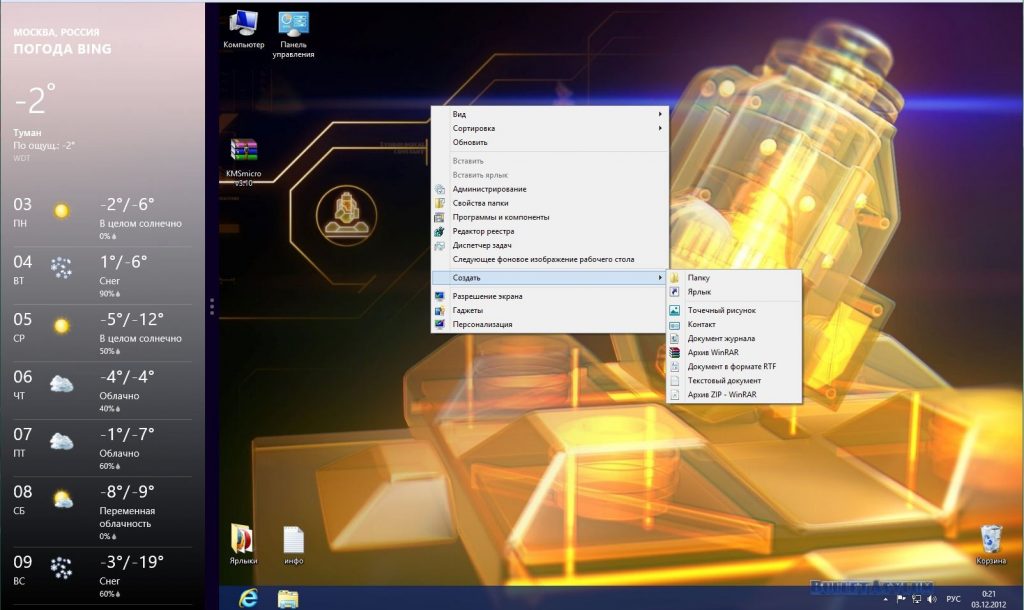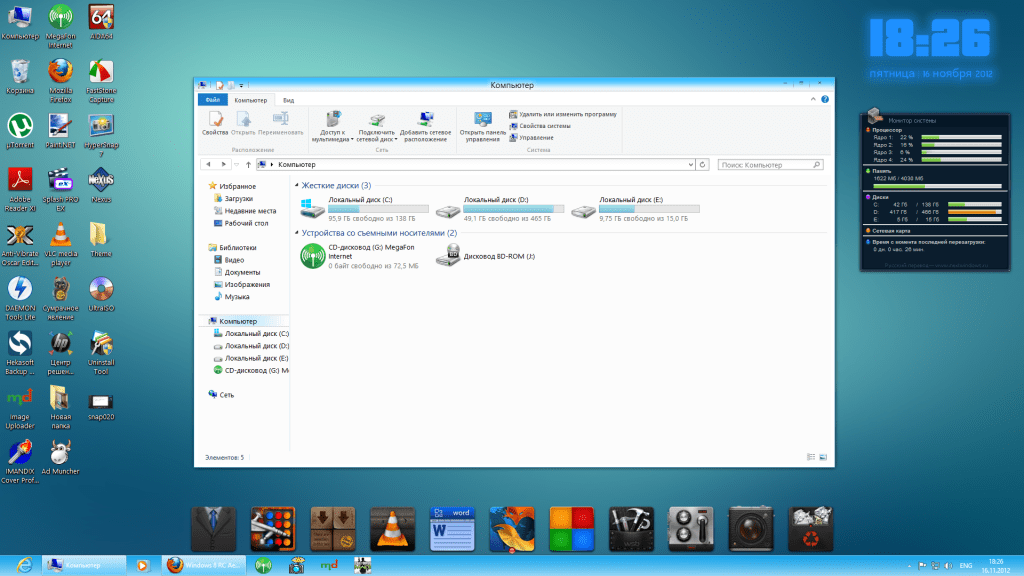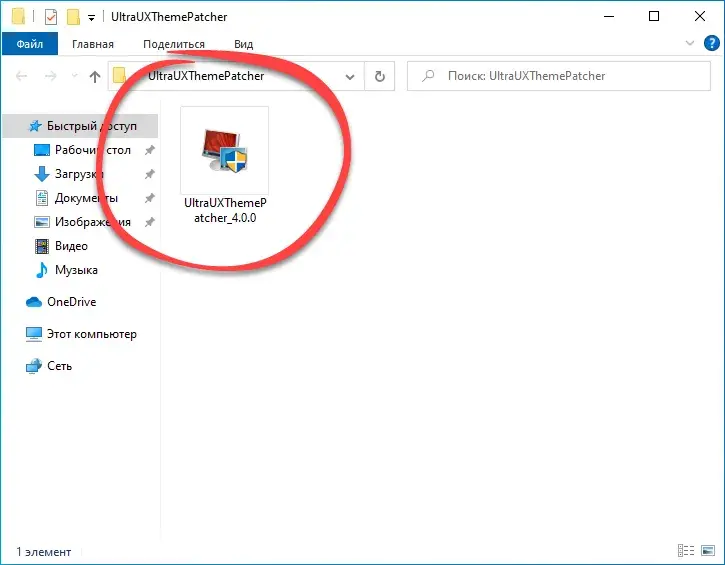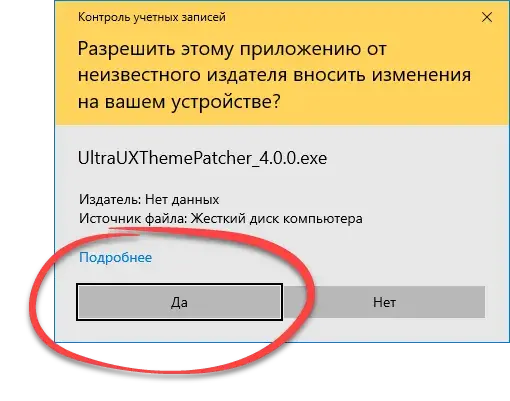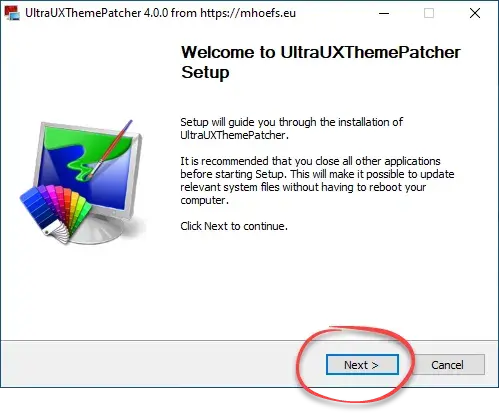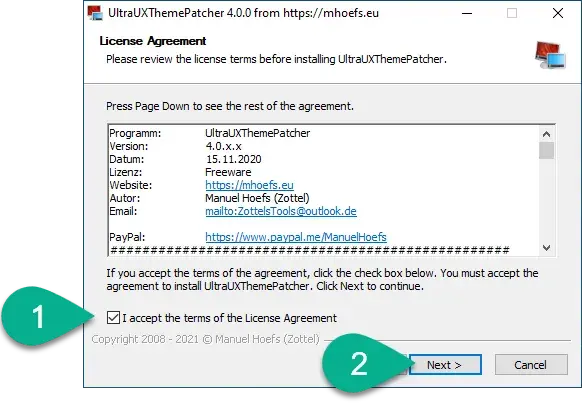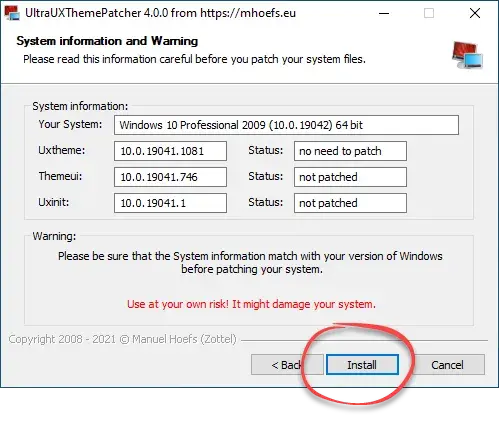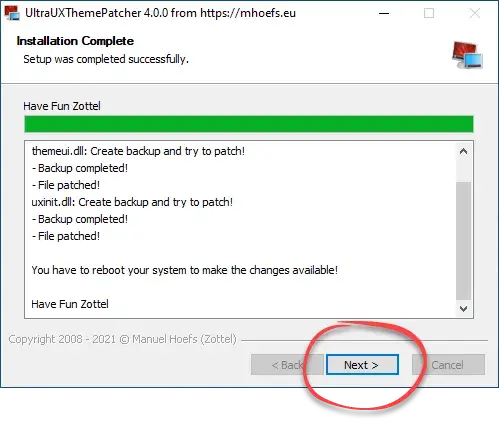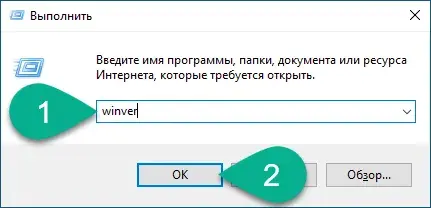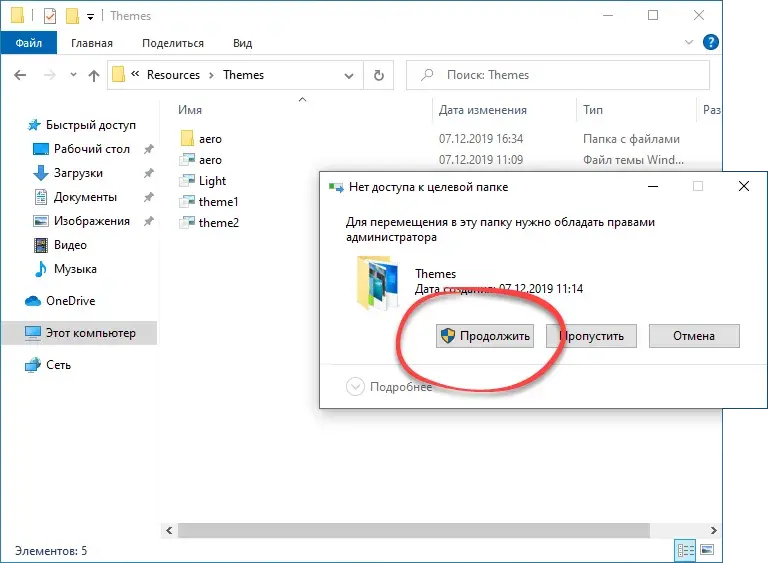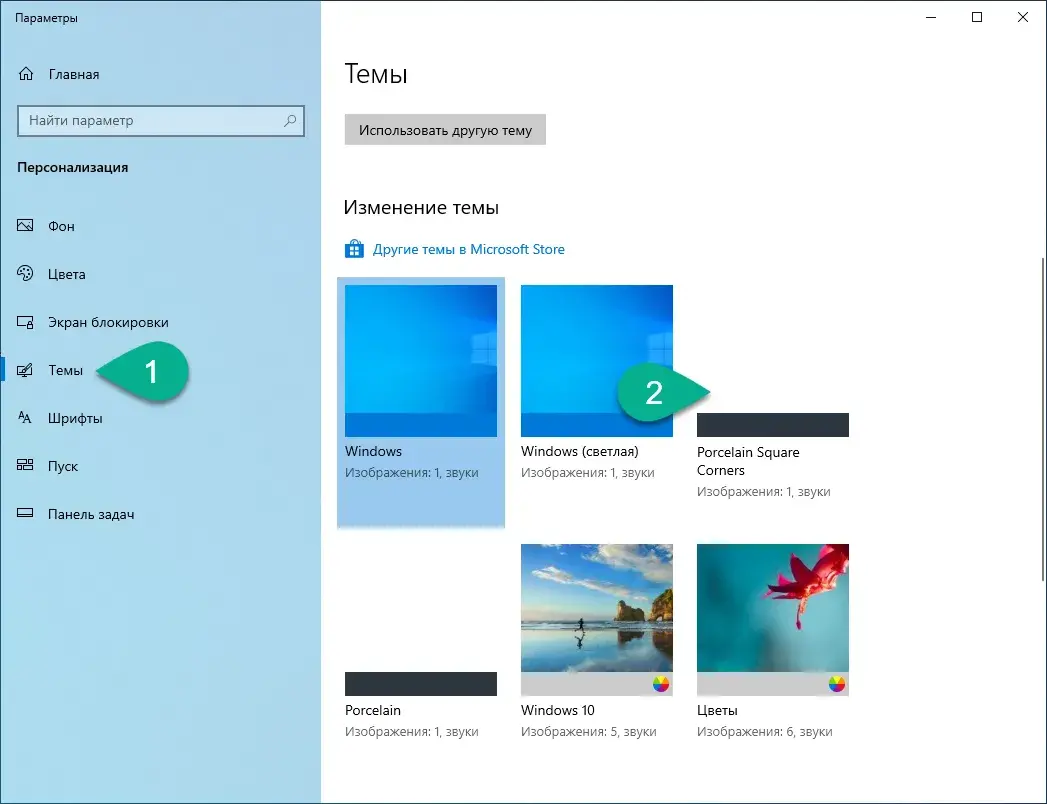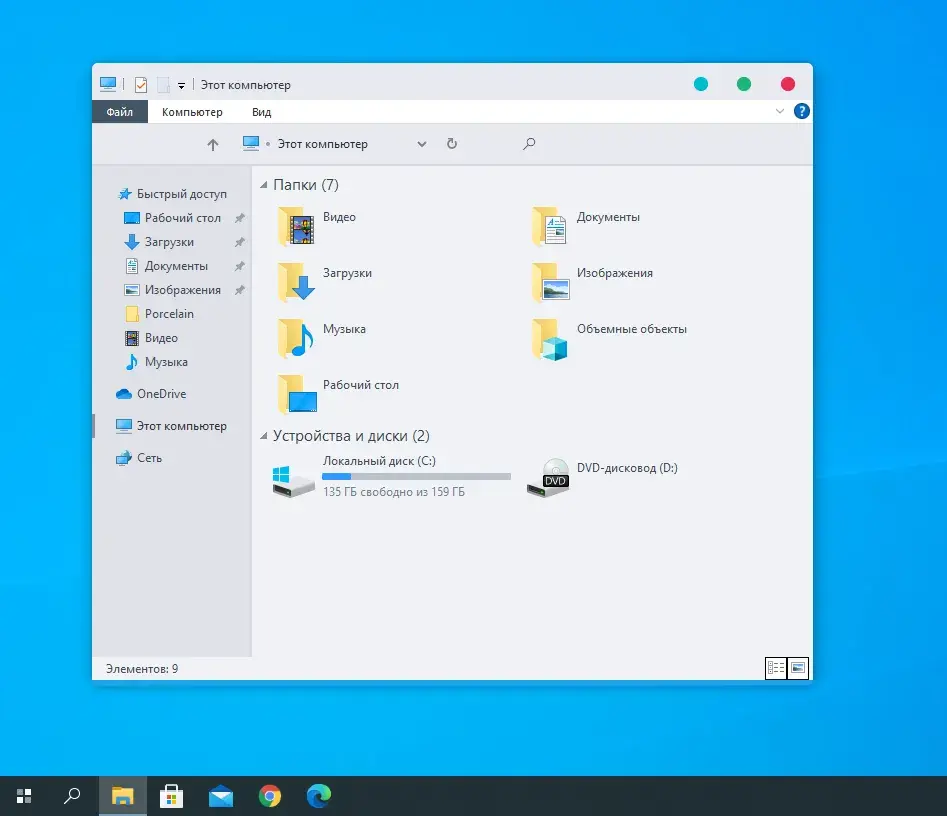UltraUXThemePatcher
для Windows

UltraUXThemePatcher — небольшая утилита для установки сторонних тем оформления для Windows.
По умолчанию на операционной системе от Microsoft запрещено изменять темы оформления помимо тех, которые идут в комплекте. Не дают возможности для этого несколько файлов в папке с Windows, которые данная программа и «пропатчивает» в процессе установки. Самостоятельно искать злосчастные файлы не нужно, приложение обнаруживает их автоматически. Быстро, бесплатно и без проблем, потому что если ваша версия Windows не сможет принять патч он это определит и ничего менять не будет. От пользователя требуется лишь подтвердить внесение изменений и перезагрузить компьютер.
Утилита не имеет графической оболочки как таковой. Устанавливается она один раз и не требует «обслуживания». По сути, это пошаговый установщик патча со стандартным для всех инсталляторов интерфейсом. На одном из шагов установки программа отобразит текущий статус «патчинга» нужных файлов. Так что если вы не уверены, что когда-либо ранее использовали эту утилиту на установленной копии Windows, то сможете увидеть это на экране статуса и отменить установку.
Как установить тему?
- Скачиваем любую тему на ваш вкус для своей ОС .
- Устанавливаем патч для сторонних тем — UltraUXThemePatcher, и перезагружаем компьютер.
- Извлекаем архив с темой и копируем файлы темы в директорию «C:WindowsResourcesThemes»
Перед установкой патча рекомендуется создать точку восстановления.
Внимание! Использовать программу вы можете на свой страх и риск, потому как вмешательство в системные файлы может закончиться возникновением багов при работе операционки.
Что нового в UltraUXThemePatcher 4.3.4?
- Поддержка версии Windows 11 22H2 и и новых сборок (сборки Бета версий Windows 11).
ТОП-сегодня раздела «Обои, темы, оболочки»
Classic Shell 4.3.1
Classic Shell — отличная, и главное, бесплатная возможность получить классический вариант…
MyDockFinder 5.11
Приложение для кастомизации Windows 10/11, с помощью которой можно сделать свою операционную…
StartIsBack++ 2.9.17
StartIsBack++ — полезная утилита для всех пользователей «десятки», которая вернет в интерфейс операционки привычное и знакомое меню Пуск из Windows 7…

UltraUXThemePatcher — небольшая утилита для установки сторонних тем оформления для Windows. Утилита не…
IconPackager 10.03
IconPackager – одна из лучших программ для изменения иконок и курсоров Windows. Поддерживается…
Отзывы о программе UltraUXThemePatcher
Александр про UltraUXThemePatcher 4.2.1 [10-12-2021]
Прога помогла!!! Слетели темы Aero на win7 ultimate x64. При выборе любой темы активируется стандартная классическая схема Ни один способ не помогал. Ни включение всех эффектов в быстродействии, ни перезапуск диспетчера сеансов рабочего стола…
Прога нашла всего один файл из трёх, который нуждался в патче. И всё заработало!
4 | 1 | Ответить
Наська Ткаченко про UltraUXThemePatcher 4.0.0 [20-12-2020]
всьо чики пуки робить, всiм рекомендую програмулину цю 
| 1 | Ответить
Кент про UltraUXThemePatcher 3.8.2 [17-09-2020]
замостила голубым оттенком весь интерфейс рамок окон и почти не дает уменшить окна многих програм в w7pro x64.
В топку!
3 | 2 | Ответить
iskander399 про UltraUXThemePatcher 3.8.2 [15-09-2020]
Моя винда легла компуктер не работает пишу с телефона ужасная прога но если ты миллионер скачивай
2 | 5 | Ответить
Дима про UltraUXThemePatcher 3.2.3 [17-09-2017]
Сделал все как Вы писали,новые темы не появились в персоналицазии
6 | 19 | Ответить
UltraUXThemePatcher — это легковесный патч, позволяющий пропатчить операционную систему Windows на установку сторонних, неподписанных компанией Microsoft тем. Примечательно, что UltraUXThemePatcher работает с огромным спектром версий, начиная от Windows XP и заканчивая самой актуальной сборкой Windows 10 OC. Не стоит забывать о том, что программа отлично справляется со своей задачей как на 86-битных, так и на 64-битных операционных системах.
Патч также поддерживает Windows 11.
Как установить UltraUXThemePatcher?
- Скачайте патч UltraUXThemePatcher с нашего или официального сайта программы.
- Запустите инсталлятор от имени администратора.
- Далее ознакомьтесь с приветствием и нажмите на кнопку Next.
- Примите лицензионное соглашение и снова нажмите Next.
- Нажмите на кнопку I Agree.
- Нажмите на кнопку Install.
- UltraUXThemePatcher успешно пропатчит систему.
- Дважды нажмите на кнопку Next, а затем Finish.
Примечание: При желании вы можете оказать материальную помощь автору патча. Для этого поставьте галочку возле пункта Donation via PayPal в инсталляторе программы, после чего вы будете перенаправлены на сайт Paypal с предложением внести любую сумму для пожертвования.
UltraUXThemePatcher – от автора M.Hoefs, маленькая программка для разукрашивания операционной системы Windows, применяется и для установки дополнительных тем отделки внешнего вида.
Общеизвестный факт, что на операционную систему Micrоcoft просто наложить оформление стороннее нельзя, кроме комплектующего. Помехой становятся встроенные утилиты в Windows. Так вот именно данное приложение находит автоматически мешающие файлы и деактивирует их. Следует потом дать подтверждение для внедрения изменений и перезапустить ПК.
Скачать бесплатно UltraUXThemePatcher 4.4.0
Пароль ко всем архивам: 1progs
Далее просто пересылаем файлы из архива в «C:WindowsResourcesThemes». Стоит учитывать, что подобные игры с операционной системой могут привести к глюкам в работе последней. Так что следует применять данную утилиту с большой аккуратностью. Баги могут возникнуть в графике системы.
Программа:
- взаимодействует со всеми версиями операционной системы Windows (подходит как для Windows 10 1809, так и для Windows 10 1803) помимо самых первых;
- напоминает, по сути, набор указаний к установке патчи.
Приложение UltraUXThemePatcher 3 на этапе инсталляции покажет наличие файлов в системе и даст понять использовалась ли утилита ранее. Интерфейс абсолютно прост и доступен на английском языке. Размер программы 162 Кб.
Аналоги программы вы всегда можете найти в наших подборках:
-
Описание программы
-
Как пользоваться?
-
Удаление UltraUXThemePatcher
На форумах, посвященных операционным системам семейства Windows, регулярно возникают споры о дизайне графического интерфейса. Пользователи сетуют на отсутствие функции изменения тем оформления. Ведь не всем по нраву стиль дизайнеров из Microsoft. Поэтому инициативный разработчик решил самостоятельно решить эту проблему. Итак, рассмотрим, что это за программа UltraUXThemePatcher и как ей пользоваться.
Описание программы
UltraUXThemePatcher – это приложение для ОС Windows, призванное изменить стандартную тему оформления. Приложение распаковывается на основной раздел жесткого диска и меняет некоторые системные файлы, тем самым открывая дорогу для всех кастомных дизайнерских пакетов.
Программа не является вирусом и не представляет угрозы для личных данных человека.
Приложение имеет на борту ряд предустановленных тем, которые понравятся самым искушенным пользователям. Помимо этого, поддерживается функция создания собственной темы на основе шаблонов или с нуля, которая позволит реализовать самые смелые идеи и раскрыть ваш творческий потенциал.
Как пользоваться?
В этом нет ничего сложного:
- Зайдите на официальный сайт разработчика и загрузите последнюю версию приложения.
- Запустите установочный файл и распакуйте приложение на системный раздел жесткого диска, следуя подсказкам инсталлятора.
Внимание! UltraUXThemePatcher меняет системные файлы Windows. Создайте бэкап системы на случай повреждения библиотек, хоть и случается это крайне редко.
- Откройте программу, найдите интересующую тему и установите ее в качестве активной.
Обратите внимание! В операционной системе Windows 10 1511 (10.0.10586) приложение не работает!
Если по некоторым причинам вы решите удалить приложение, делать это нужно осторожно. Стоит отметить, что системные файлы Windows были заменены и при деинсталляции UltraUXThemePatcher автоматически восстановлены не будут.
Поэтому делаем следующее:
- Открываем «Этот компьютер» – «Удалить или изменить программу».
- Находим UltraUXThemePatcher, кликаем по нему ПКМ и выбираем «Удалить».
- Следуем подсказкам программы установщика.
Далее с помощью загрузочной флешки или диска с Windows восстанавливаем систему:
- Вставьте диск в дисковод или подключите USB накопитель к разъему.
- Перезагрузите компьютер и нажмите F8 для выбора загрузочного устройства.
- Выберите нужный способ и нажмите Enter.
- В окне установки Windows нажмите «Далее», выберите пункт «Восстановление системы» и кликните «Продолжить».
- Дождитесь окончания операции.
После загрузки ОС на компьютере должна отображаться стандартная тема от Microsoft. Последний штрих – очистка записей реестра с помощью CCleaner. Теперь вы знаете, что это за программа UltraUXThemePatcher и как ей пользоваться.
UltraUXThemePatcher — небольшая утилита от разработчика Manuel Hoefs, которая используется для установки сторонних тем оформления для операционной системы Windows. По умолчанию система не дает возможность устанавливать дополнительные темы от сторонних разработчиков. Пользователи могут использовать только предустановленные шаблоны от Microsoft.
Программа UltraUXThemePatcher «пропатчивает» операционную систему — она изменяет некоторые системные файлы. Искать эти файлы самостоятельно не нужно — этот процесс утилита выполняет в автоматическом режиме. Благодаря этому появляется возможность установки тем оформления от других разработчиков, которые можно найти в интернете. Если систему нельзя пропатчить — например, у вас установлена пиратская версия Windows с уже измененными файлами, — то программа не будет вносить никаких изменений в системные файлы. Необходимость «пропатчивания» софт UltraUXThemePatcher определяет самостоятельно во время установки на компьютер.
Загрузить и установить программу на ПК можно абсолютно бесплатно. Софт не переведен на русский язык. Но это никак не усложняет процесс работы с утилитой.
В программе UltraUXThemePatcher нет графического интерфейса или любой другой оболочки для управления основными функциями. Все, что нужно сделать пользователям, чтобы начать работу с данным ПО — это скачать установочный файл на компьютер и выполнить инсталляцию софта. Программу нужно установить один раз. Она не требует никакого «обслуживания» или постоянного скачивания обновлений.
Первый этап установки — это согласие с лицензионным соглашением. Отметьте галочкой пункт «I accept the terms of the License Agreement» и нажмите кнопку «Next». После этого откроется окно «System information and Warning». Здесь отображается информация о вашей операционной системе — версия Windows, а также статус инструментов, которые отвечают за возможность установки сторонних тем. Если патч уже установлен, то в строке «Status» будет написано «Patched».
Также в нижней части окна установки написано предупреждение, что «пропатчивание» операционной системы может навредить стабильной работе. Поэтому, устанавливайте UltraUXThemePatcher на свой страх и риск. Нажмите кнопку «Install». Когда закончится установка программы, необходимо выполнить перезагрузку системы.
Теперь можно приступать к установке сторонних тем оформления для Windows. Для этого, скачайте любую понравившуюся тему из интернета. Важно, чтобы она была совместима с вашей версией ОС (например, не стоит скачивать шаблоны для Windows 10, которые работают только на Windows 7. После этого нужно извлечь архив с темой в следующую директорию: «C:WindowsResourcesThemes». Теперь вы можете выбрать установленную тему в настройках оформления системы.
Перед установкой патча UltraUXThemePatcher не забудьте создать точку восстановления. Если в работе Windows возникнут сбои, можно будет восстановить предыдущую рабочую версию операционной системы.
Продолжая серию обзоров различного программного обеспечения, мы поговорим еще об одной утилите, которая вызывает много вопросов у пользователей. Сначала будет рассмотрено, что за программа UltraUXThemePatcher, а немного ниже мы поговорим, как ею пользоваться, а также, как при помощи данного инструмента установить тему для любой операционной системы от Microsoft. Конкретно наша инструкция будет основана на Windows 10. Однако, все то же самое можно сделать и в более ранних ОС, например: Windows XP, 7 или 8. В самом конце странички вы сможете бесплатно скачать последнюю русскую версию данного приложения для своего компьютера.
Содержание
- Что это за программа?
- Как пользоваться UltraUXThemePatcher
- Как установить тему
- Как удалить программу полностью
- Достоинства и недостатки
- Системные требования
- Скачать
- Видеообзор
- Вопросы и ответы
Что это за программа?
Итак, что же это за программа и для чего она нужна? Давайте разбираться. UltraUXThemePatcher является специальной утилитой, позволяющей изменить системные файлы Windows. В результате мы сможем устанавливать любые темы оформления, которые ранее не работали. Это обуславливается тем, что изначально разработчики из Microsoft запрещают менять внешний вид своей операционной системы. Пользователю доступны лишь несколько стандартных шаблонов. Используя UltraUXThemePatcher, мы лишаемся данного неудобства и можем устанавливать любые темы для нашей ОС. В этом вы убедитесь ниже.
Внимание: работать с программой нужно очень осторожно. Не спешите и не старайтесь опередить события. Внимательно следуйте приведенной ниже подробной пошаговой инструкции для того, чтобы от одного неосторожного шага ваша система не потерпела крах!
Итак, посмотрев теорию, мы переходим непосредственно к работе с данной программой. Давайте сначала рассмотрим, где бесплатно скачать, как установить русскую версию, а так же, как при помощи обозреваемого инструмента добавить новые темы оформления для вашей Windows 10. Делается это следующим образом:
- Сначала мы переходим в самый низ странички и при помощи имеющейся там кнопки загружаем новейшую версию программы UltraUXThemePatcher с официального сайта. После этого запускаем полученный файл.
- Появится небольшое окошко, в котором операционная система предложит предоставить доступ к администраторским полномочиям. Делаем это, кликнув по кнопке «Да». В противном случае наш инсталлятор просто не сможет получить доступ к системным файлам.
- Начинаем установку, кликнув по обведенной на скриншоте ниже кнопке.
- Устанавливаем флажок принятия лицензионного соглашения после чего переходим к следующему этапу.
- Принимаемым еще одну лицензию, которая появится на данном шаге.
- Откроется окно с информацией о системных файлах Windows. Тут будет указана версия нашей операционной системы, а также ее разрядность. Например, 1909, 1903, 2004 и т. д. Как видите, в окошках, расположенных немного ниже названия, написано, что системные файлы еще не патчились (not patched). Давайте исправим это. Но перед тем как нажать кнопку Install, помните:
Внимательно следите за версией своей операционной системы и совместимостью той темы, которую будете скачивать на сторонних сайтах. Если шаблон оформления и ваша сборка Windows окажутся несовместимыми, это может угробить систему до такой степени, что она попросту больше не запустится!
- Когда кнопка, запускающая процесс изменения системных файлов, будет нажата, мы увидим еще одно окошко, в котором ход процедуры отображается при помощи прогресс-бара. Ждем его завершения.
- Итак, наши файлы откорректированы, и мы можем закрывать инсталлятор, кликнув по обозначенной красной линией кнопке.
- Дальше нам предложат пожертвовать какую-то сумму в качестве поддержки проекта. Так как приложение является полностью бесплатным, оно нуждается в дальнейшей разработке, а значит в средствах. Если у вас есть такая возможность, можете отправить разработчикам хотя бы какую-то сумму. Если это не входит в ваши планы, просто переходим к следующему этапу.
- Закрываем наш инсталлятор, кликнув по кнопке Finish.
Обратите внимание: если флажок будет установлен в первую позицию, компьютер перезагрузится мгновенно. Соответственно, для того чтобы не потерять какие-либо данные, закройте все программы и сохраните файлы, с которыми они работали.
А теперь мы переходим к самому интересному. Давайте разберемся, как при помощи программы UltraUXThemePatcher поменять тему оформления, в данном случае, Windows 10.
Как установить тему
Итак, важно понимать, что тем оформления, с которыми мы будем работать, нет в стандартном наборе Windows. Соответственно, их нужно где-то скачать. Существует огромное количество ресурсов, предлагающих к бесплатному скачиванию шаблоны оформления Windows. Мы будем работать с наиболее известным из них.
Итак, перейдя на данный сайт, мы выбираем интересующий нас раздел в главном меню. Так как сейчас наибольшей популярностью пользуется именно «Десятка», давайте на ее примере рассмотрим, как сменить тему оформления. В принципе, в этом нет ничего сложного:
- Кликаем по пункту главного меню и выбираем интересующий нас раздел.
- Находим ту тему, которая нам нравится. Давайте попробуем изменить стиль оформления Windows 10 на довольно симпатичный интерфейс MacOS.
- Для того чтобы скачать тему, мы можем воспользоваться расположенными в правой боковой колонке кнопками.
- И тут нас еще раз предупреждают о том, что версия темы должна быть совместима с нашей операционной системой. Соответственно, в описании каждого шаблона зеленым цветом выделены те сборки Windows, с которыми тема может работать.
- Для того чтобы проверить версию нашей ОС на клавиатуре, одновременно нажмите кнопки «Win» + «R». После этого введите оператор «winver» в окошко и нажмите кнопку «ОК». В результате откроется еще одно окно, в котором мы и увидим номер сборки ОС.
- Дальше переходим по пути C:WindowsResourcesThemes, распаковываем нашу тему и вставляем содержимое в системный каталог Windows. Подтверждаем свое намерение, кликнув по обозначенной на скриншоте кнопке.
- Далее производим правый клик по пустому месту рабочего стола и в появившемся контекстном меню выбираем пункт «Персонализация».
- В левой части окна переключаемся на вкладку «Темы», а в правой половине выбираем интересующий нас шаблон оформления. Как видите, тут уже есть добавленные ранние варианты.
- Как только мы произведем клик по одному из шаблонов оформления, операционная система тотчас же начнет преображаться и уже через несколько секунд станет похожей на MacOS. Можете выбрать одну из тысяч других тем, побродив по сайту, ссылку на который мы предоставили выше.
Как удалить программу полностью
Если по каким-то причинам вы решили отказаться от использования данного программного обеспечения (например, если оно не работает), просто заново запустите его и произведите установку, которая откатить все внесенные изменения.
Достоинства и недостатки
Теперь, когда мы закончили с нашей инструкцией, давайте рассмотрим набор сильных и слабых сторон приложения, о котором так много сегодня рассказывали.
Плюсы:
- полная бесплатность;
- простота использования;
- поддержка на разных операционных системах;
- отличное быстродействие;
- большое количество положительных отзывов.
Минусы:
- к недостаткам можно отнести черный экран при неумелом обращении.
Системные требования
Если говорить о системных требованиях рассматриваемой утилиты, то можно отметить, что для ее работы нужны те же параметры, что и для запуска самой Windows 10.
- Центральный процессор: от 1.8 ГГц.
- Оперативная память: от 2 Гб.
- Пространство на жестком диске: от 10 Мб.
- Платформа: Microsoft Windows.
Скачать
| Разработчик: | Manuel Hoefs |
| Название: | UltraUXThemePatcher |
| Платформа: | Windows |
| Язык: | Английский |
| Лицензия: | Бесплатно |
Скачать UltraUXThemePatcher
Видеообзор
Также вы можете просмотреть обучающий ролик, в котором показано, как пользоваться данным приложением правильно.
Вопросы и ответы
Теперь, когда вы знаете, что такое UltraUXThemePatcher, мы заканчиваем свою инструкцию, а вам рекомендуем переходить к практике, но делать это осторожно. Перед тем как установить ту или иную тему обязательно смотрите на версию, поддерживаемой ею сборки операционной системы. Если это будет сделано, никаких проблем не возникнет. В любом случае если нужно, вы всегда сможете задать свои вопросы в комментариях, а затем быстро получить на них ответ. Именно для этого немного ниже и существует форма обратной связи.
( 1 оценка, среднее 5 из 5 )
UltraUXThemePatcher 3.7.2 для Windows 10, 8, 7
| Оцените новость / программу! 0 из 5, всего оценок — 0 |
|
UltraUXThemePatcher для Windows — специальный патч работающих на всех операционных системах Windows, включая Windows 10. Данный патч изменяет некоторые системные файлы, после чего вы сможете устанавливать любые темы оформления системной оболочки.
Перед установкой UltraUXThemePatcher, рекомендуется создать точку восстановления системы, так как зачастую, программа даёт сбои с системе. Думаю, творческих личностей и любителей красивого оформления предупреждения не остановят, поэтому можете скачать UltraUXThemePatcher с нашего сайта.
Патч устанавливается очень быстро и не добавит никакого лишнего программного обеспечения. Следуйте всем шагам мастера по-установке патча и в конце, вы сможете установить любую тему оформления своей системы.
После успешной установки патча, скачанные темы кидать в «C:WindowsResourcesThemes».
Рекомендуем загрузить через DS
или скачайте по прямым ссылкам ниже
Скачать программу UltraUXThemePatcher 3.7.2:
| Разработчик | Manuel Hoefs |
|
|---|---|---|
| Обновлено | 17-04-2020 | |
| Версия | 3.7.2 | |
| OC | Windows | |
| Язык | Английский | |
| Активация | Не требуется | |
|
Пароль ко всем архивам: 1soft Проверить онлайн антивирусом |