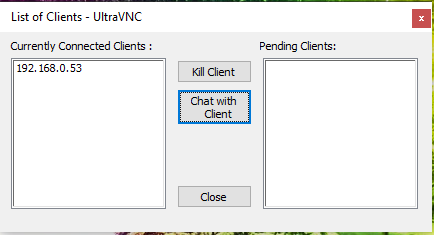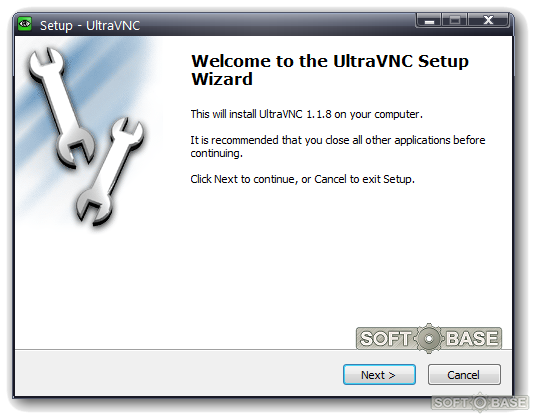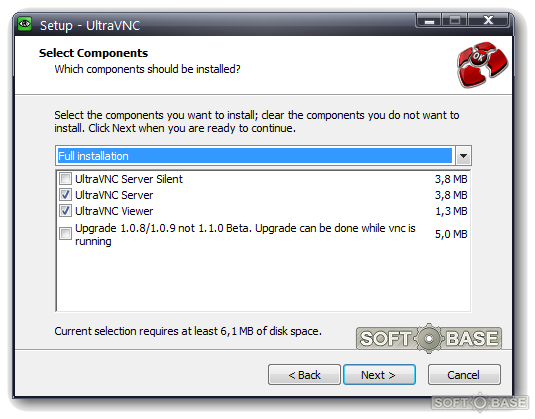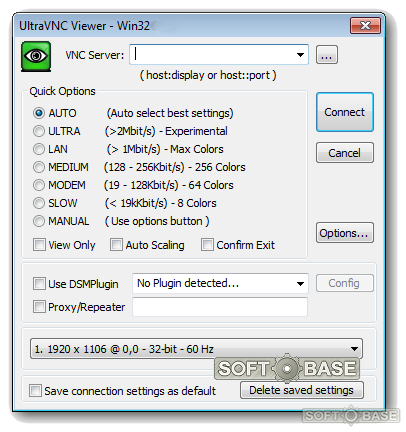Всем привет.
Поставил на vps server Centos 6.8.
По мануалам поставил vnc сервер.
Мануал
Все вроде бы как надо но не подключается.
Командой netstat -nltp смотрю висит и слушает порт 5091 .
В iptables этот порт 5091 открыт.
Что еще нужно? Прошу помощи. Линуксойды выручайте.
p.s Пару часами ранее ставил этот же листрибутив на этот же сервер с теми же настройками и по этому же мануалу ставил vnc, но как оказалось выделил под ОС всего лишь 20 Гб пространства жесткого диска, и было решено переставить систему переразбив диск.
-
Вопрос заданболее трёх лет назад
-
4062 просмотра
Пригласить эксперта
telnet vncserver.ip 5091
Если не подключается — вырубить на сервере файрвол и повторить. Так понимаем где грабля — в файрволе или в vnc-сервере.
1) netstat -lnp — вы уже проверили (какой адрес слушает vnc?)
2) iptables —list — проверить работают ли правила (возможно требуется iptables restart)
3) ifconfig — удостовериться какой ip стоит на сервере и его ли слушает vnc (или 0.0.0.0)
4) проверить к какому ip вы подключаетесь (ping ip — проверить на доступность)
-
Показать ещё
Загружается…
05 февр. 2023, в 00:09
5000 руб./за проект
04 февр. 2023, в 20:45
1000 руб./за проект
04 февр. 2023, в 20:04
35000 руб./за проект
Минуточку внимания
UltraVNC это клиент и сервер VNC.
Ultra VNC — это мощное, простое в использовании и бесплатное программное обеспечение для удалённого доступа к компьютеру, которое может отображать экран другого компьютера (через Интернет или локальную сеть) на собственном экране. Программа позволяет использовать мышь и клавиатуру для удалённого управления другим компьютером. Это означает, что вы можете работать на удалённом компьютере так, как если бы вы сидели перед ним, прямо из вашего текущего местоположения.
VNC, протокол удалённого кадрового буфера (RFB), позволяет просматривать и контролировать рабочий стол удалённо через Интернет. Сервер VNC должен быть запущен на компьютере с общим рабочим столом, а клиент VNC должен быть запущен на компьютере, который будет иметь доступ к общему рабочему столу.
Скачать Ultra VNC: https://www.uvnc.com/downloads/ultravnc.html
Как установить UltraVNC
Во время установки, если вам нужен только клиент или только сервер VNC, то вы можете выбрать желаемые компоненты:
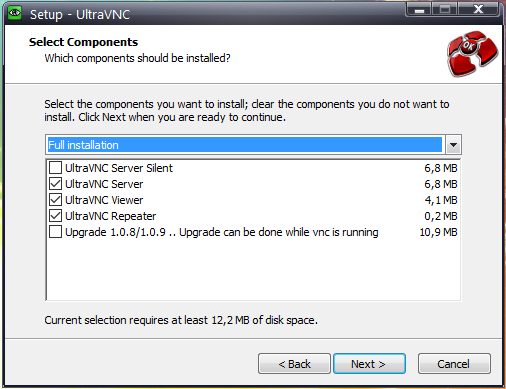
Во время установки вы можете выполнить дополнительные задачи:
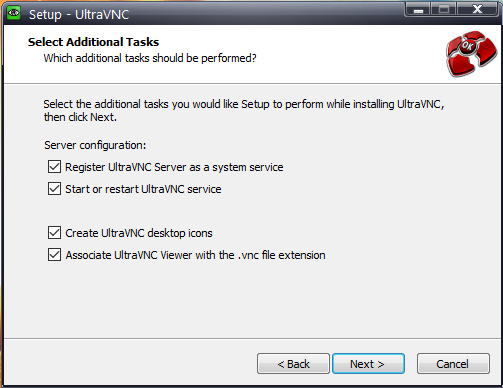
- Register UltraVNC Server as system service — зарегистрировать UltraVNC сервер как системную службу
- Start or restart UltraVNC service — запустить или перезапустить службу UltraVNC
- Create UltraVNC desktop icons — создать иконки UltraVNC на рабочем столе
- Associate UltraVNC Viewer with the .vnc file extension — связать UltraVNC Viewer с расширением .vnc
Если вы хотите использовать UltraVNC только как просмотрщик для подключения к удалённому рабочему столу, то отключите первые два пункта. Если вы хотите изредка использовать UltraVNC сервер, то также можно отключить первые два пункта, поскольку вы можете запускать сервер UltraVNC только когда вам это нужно. Если данный компьютер должен постоянно быть доступным для VNC подключений, то включите службу UltraVNC сервера.
После установки будет создано 4 ярлыка:

- UltraVNC Launcher
- UltraVNC Server
- UltraVNC Viewer
- UltraVNC Repeater
Как включить и отключить службу сервера UltraVNC
Следующие команды нужно выполнять в PowerShell.
Для проверки статуса службы:
Get-Service -Name uvnc_service
Для отключения службы (включится после перезагрузки)
Stop-Service -Name uvnc_service
Для включения службы:
Start-Service -Name uvnc_service
Ручное включение службы (при запуске компьютера служба не будет включаться, но вы можете запустить её вручную):
Set-Service -Name uvnc_service -StartupType Manual
Отключение службы (при загрузке компьютера служба не включится):
Set-Service -Name uvnc_service -StartupType Disabled
Автоматическое включение службы (служба включится при загрузке компьютера):
Set-Service -Name uvnc_service -StartupType Automatic
Как настроить UltraVNC Server
Если вы запустили службу сервера UltraVNC, то рядом с часами появится иконка, по которой кликнув правой кнопкой мыши вы увидите меню с пунктами настройки и действий (далее перечислены самые значимые):
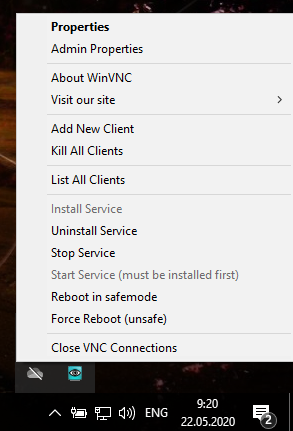
Важные настройки содержит окно Admin Properties:
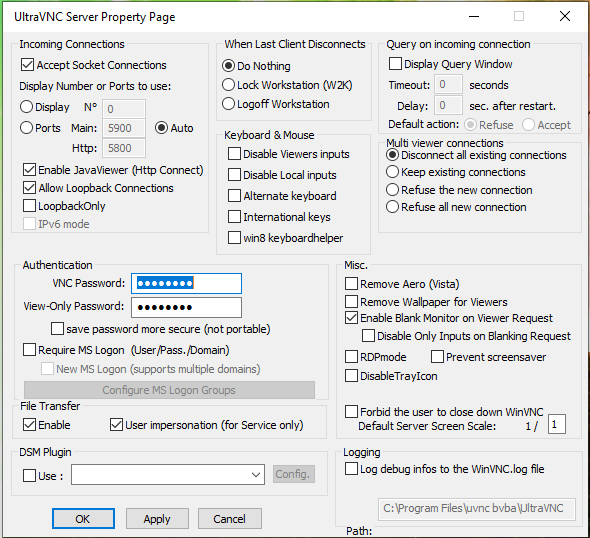
Вам обязательно нужно настроить VNC Password — пароль для подключения к VNC серверу, всё остальное можно оставить без изменений.
Как настроить UltraVNC Viewer
При открытии программа запрашивает только имя компьютера для подключения:
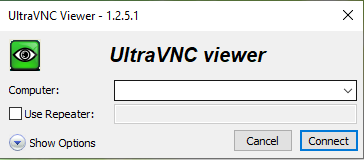
Как подключиться по UltraVNC
Как запустить сервер UltraVNC
Установите UltraVNC, как это показано выше. Если вам нужен только просмотрщик VNC
Если вы хотите, чтобы подключились к вашему компьютеру, то при установке UltraVNC обязательно установите сервер. Запустите службу UltraVNC или откройте приложение с сервером.
Многие клиенты отказываются подключаться, если не установлен пароль, поэтому перейдите во вкладку Admin Properties и установите VNC Password. Больше можно ничего не менять.
Сообщите тому, кто будет к вам подключаться, ваш IP адрес.
Если к вам подключаются из локальной сети, то, чтобы узнать свой IP, откройте командную строку и введите команду:
ipconfig
Если к вам должны подключиться через Глобальную сеть Интернет, то узнать свой внешний IP вы можете, например, на этом сервисе.
Если вы используете роутер, то вам нужно в вашем роутере настроить проброску (форвардинг) портов. Инструкции зависят от модели роутера, пример настройки дан здесь. Единственное отличие — вместо порта 3389, нужно сделать перенаправление TCP портов с 5900 по 5906.
Как подключиться по VNC с помощью UltraVNC
Запустите UltraVNC Viewer. Введите IP сервера VNC (спросите у вашего администратора). Когда программа спросит, введите пароль:
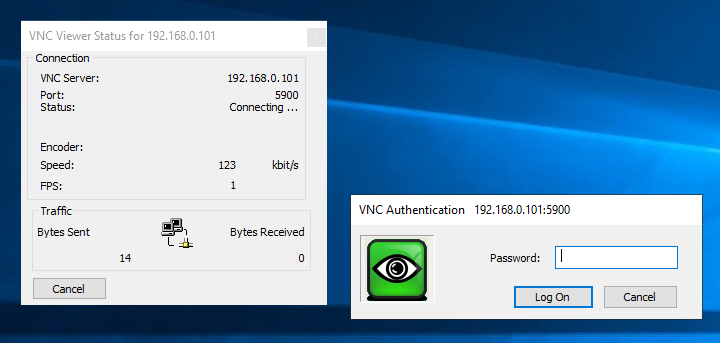
После этого будет открыто окно, которое вы можете развернуть на весь экран. В этом окне вы будете видеть удалённый рабочий стол, вы можете запускать программы и работать так, как будто бы вы находитесь перед удалённым компьютером.
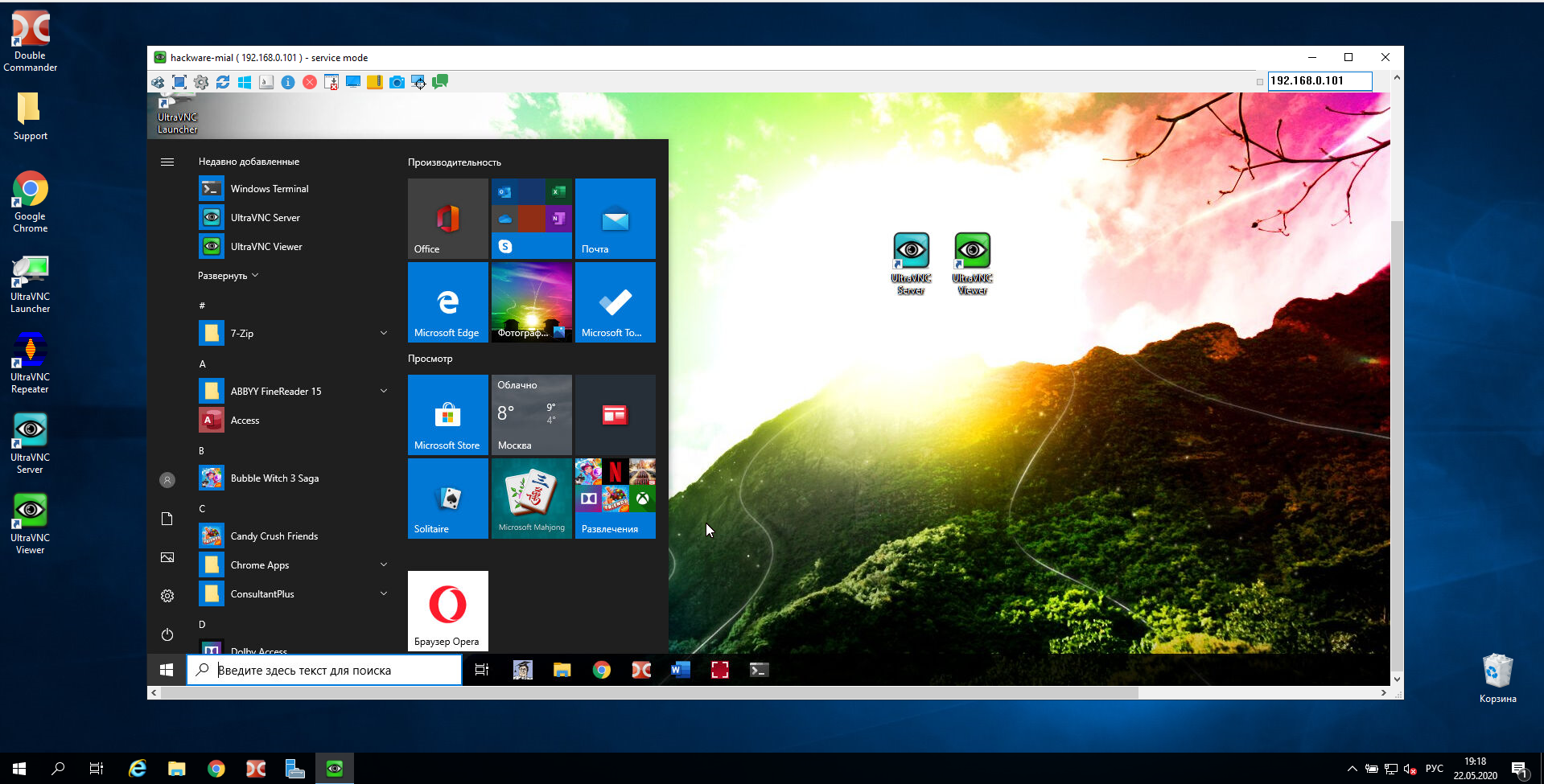
Как пользоваться UltraVNC
В самом верху окна вы увидите панельку.
Первые четыре иконки:
- зафиксировать панель
- развернуть окно на весь экран. При повторном нажатии, возвращает его в исходный размер
- сделать скриншот
- поменять дисплей
Если вы нажмёте на крестик, то подключение к удалённому столу будет закрыто.
В левой верхней части окна доступна ещё одна панель:
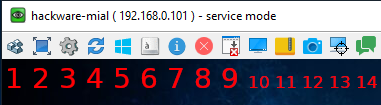
- Send Ctrl+Alt+Del to host — отправить хосту Ctrl+Alt+Del
- Toggle Fullscreen Mode (On/Off) — включение/выключение полноэкранного режима
- Show Connection Options — показать опции подключения
- Refresh Screen — обновить экран
- Send ‘Start’ (Ctrl+Esc) to host — отправить хосту ‘Start’ (Ctrl+Esc)
- Send Custom Key — отправить произвольную клавишу
- Show Status Window — показать окно статуса
- Close Connection — закрыть подключение
- Hide Toolbar Buttons — спрятать кнопки панели инструментов
- Toggle Remote Input and Remote Blank Monitor (On/Off)
- Open File Transfer — открыть окно передачи файлов
- Screenshot — сделать снимок экрана
- Select Full Desktop / Switch monitor (drvier only)
- Open Chat — открыть чат
При нажатии кнопки Open File Transfer, вы сможете передавать файлы между компьютерами, подключёнными по VNC:

Чат между пользователями по VNC:
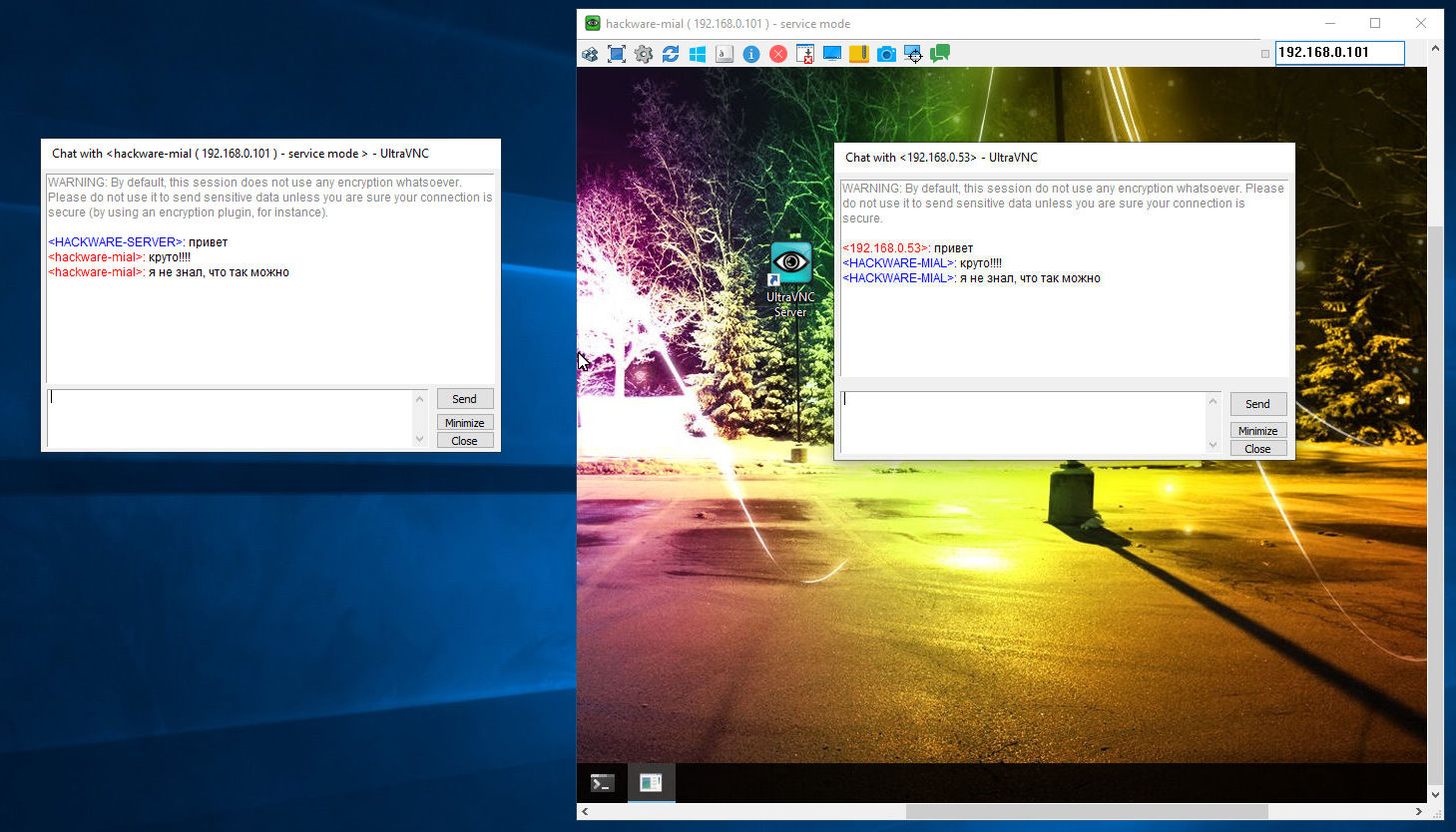
Чтобы открыть чат с сервера, кликните правой кнопкой мыши по иконке сервера рядом с часами и выберите List All Clients,

в открывшемся окне нажмите кнопку Chat with Client.
Связанные статьи:
- TightVNC — клиент и сервер VNC для Windows (100%)
- Инструкция по TigerVNC для Windows (100%)
- Как включить удалённый рабочий стол RDP в Windows 10 и Windows 11 (65%)
- Как включить удалённый рабочий стол RDP в Windows Server 2019 (65%)
- Как подключиться к другому компьютеру и видеть его экран по RDP (65%)
- Как запустить Stable Diffusion локально с графическим интерфейсом в Windows (RANDOM — 50%)
Вы выполните следующие шаги, чтобы настроить свой VNC-сервер:
- Создайте учетные записи пользователей VNC.
- Отредактируйте конфигурацию сервера.
- Установите пароли VNC ваших пользователей.
- Убедитесь, что vncserver запускается и останавливается без ошибок.
- Создавайте и настраивайте сценарии xstartup.
- Измените iptables.
- Запустите службу VNC.
- Протестируйте каждого пользователя VNC.
Как запустить VNC в Windows?
Чтобы запустить VNC-сервер: В пользовательском режиме: — Введите x0vncserver в окне терминала и нажмите клавишу ENTER. — Выберите Applications> Internet> VNC Server. (Пользовательский режим) из системы меню, если таковая имеется.
Как включить порт 5900?
Вот шаги, которым мы следуем:
- Изначально мы получаем доступ к веб-интерфейсу роутера.
- Затем выберите раздел перенаправление портов.
- Здесь мы создаем новое правило для переадресации портов. Для этого мы указываем порты источника и назначения как TCP 5900.…
- Позже мы проверяем, слушают ли порты.
Есть ли в Windows встроенный VNC?
VNC — бесплатно на базовом уровне и доступно для Windows, Linux, Android, IOS, Mac, Unix и т. д. В любом случае, не пытаясь продавать какой-либо другой продукт стороннего производителя, просто хочу убедиться, что у вас есть бесплатный вариант для вашей домашней версии. Надеюсь это поможет! *ЭТО
Как мне найти свой адрес VNC?
Используйте VNC Server для поиска частного (внутреннего) IP-адреса компьютера. Загрузите VNC Viewer на устройство, с которого хотите управлять. Введите частный IP-адрес в VNC Viewer, чтобы установить прямое соединение. Введите имя пользователя и пароль, которые вы обычно используете для входа на компьютер VNC Server.
Насколько безопасен VNC?
VNC Connect безопасен сразу после установки. Все соединения зашифрованы сквозным шифрованием, и по умолчанию удаленные компьютеры защищены паролем (подписки Home) или учетными данными для входа в систему (подписки Professional и Enterprise).
Есть ли в Windows 10 VNC?
Есть несколько бесплатных серверов VNC, доступных для Windows 10, мы будем использовать программу TightVNC. … VNC Server в Windows 10 прослушивает порт 5900. Сервер TightVNC автоматически настраивает брандмауэр Windows для разрешения входящих подключений, поэтому вам не нужно беспокоиться о брандмауэре Windows.
Какой VNC лучше всего подходит для Windows 10?
Топ-7 программ Vnc
- AnyDesk — Наш выбор.
- TeamViewer — Лучшая кроссплатформенность.
- UltraVNC — Открытый исходный код.
- TigerVNC — Понятный пользовательский интерфейс.
- RealVNC — для продвинутых домашних пользователей.
- JollysFastVNC — безопасный клиент ARD и VNC.
- Удаленный рабочий стол Chrome — лучшее для бизнеса.
Будет ли VNC работать с Windows 10?
Чтобы VNC работал в Windows 10, вы необходимо разрешить доступ к входящему порту 5900 (опять таки). … После обновления компьютера с Windows 7 до Windows 10 в выходные дни Chicken of the VNC больше не может подключаться к компьютеру с Windows 10.
Мне нужно перенаправить порт для VNC?
Серверы VNC должны разрешать петлевые соединения, поскольку клиенты рассматриваются как локальные соединения. Чтобы подключить ПК через Интернет, порт 22 должен быть перенаправлен для SSH на роутере. Номера портов от 0 до 1023 — это привилегированные порты, используемые системными процессами для предоставления сетевых услуг.
VNC UDP или TCP?
VNC по умолчанию использует TCP-порт 5900+ N, где N — номер дисплея (обычно: 0 для физического дисплея). Некоторые реализации также запускают базовый HTTP-сервер на порту 5800 + N, чтобы предоставить средство просмотра VNC в виде Java-апплета, что позволяет легко подключаться через любой веб-браузер с поддержкой Java.
Небольшая инструкция по
программе UltraVnc.
Для понимания всего процесса и некоторых терминов, пользователь должен иметь базовые знания организации компьютерных сетей и принципов работы сетевых программ.
Начнем с установки UltraVNC
1. Запускаем инсталляцию на компьютере к которому будем подключаться — сервере.
2. Выбираем пункт «UltraVNC_server only».
3. В следующем окне на вопрос «Download Vista addons files now» в случае установленной операционной системы Vista. Жмем «Далее».
4. В окне «Download the mirror driver» ставим галочку и продолжаем установку.
5. В следующем окне устанавливаем галочки в следующих строках:
Register UltraVNC Server as a system service — автоматический запуск сервера как службы UltraVNC в качестве системной службы.
Start or restart UltraVNC service — остановить/перезапустить службу UltraVNC.
Create UltraVNC desktop icons — создать ярлыки.
Associate UltraVNC Viewer with .vnc file extension — зарегистрировать расширения. .vnc в системе.
На этом процедура установки закончена.
Теперь кратко расскажу о предварительных настройках, в которые входим открыв меню «Admin Properties» нажатием правой кнопкой мыши на синей эмблеме программы возле часов.
1. Accept Socket Connections — принимать входящие подключения — отмечаем
2. Ports — порты. Main — порт для подключения uvnc-клиента. Http — порт для подключения java-клиента. оставляем значения по-умолчанию.
3. VNC Password — пароль для подключения. Сразу придумайте новый пароль и запишите его.
4. Remove Aero (Vista) — советую включать этот пункт для ускорения работы программы. Он позволит отключить дополнительные настройки графики в Windows.
5. Remove Wallpaper for Viewers — убирать обои рабочего стола — советую устанавливать.
6. Disable Tray icon — убрать иконку сервера из из трея — на ваше усмотрение.
7. В раделе File Transfer ставьте значение Enable. Это разрешит копирование файлов между машинами.
На этом пункте основные настройки закончены.
Переходим к запуску Viewer (просмотрщика).
1. В поле VNC Server — нужно ввести адрес сервера, для выполнения подключения.
Как унать IP адрес компьютера и проверить открытые порты, подробно описано в вопросе.
На этом настройки программы окончены.
Процедура проверки открытых портов и внешнего IP адреса описана в ответе на вопрос
«Какие в UltraVnc порты используются для подключения к компьютеру?»
В случае возникновения сложностей с доступом к ПК по сети, задавайте вопросы и мы сделаем все возможное для решения вашей проблемы.
UltraVNC это клиент и сервер VNC.
Ultra VNC — это мощное, простое в использовании и бесплатное программное обеспечение для удалённого доступа к компьютеру, которое может отображать экран другого компьютера (через Интернет или локальную сеть) на собственном экране. Программа позволяет использовать мышь и клавиатуру для удалённого управления другим компьютером. Это означает, что вы можете работать на удалённом компьютере так, как если бы вы сидели перед ним, прямо из вашего текущего местоположения.
VNC, протокол удалённого кадрового буфера (RFB), позволяет просматривать и контролировать рабочий стол удалённо через Интернет. Сервер VNC должен быть запущен на компьютере с общим рабочим столом, а клиент VNC должен быть запущен на компьютере, который будет иметь доступ к общему рабочему столу.
Скачать Ultra VNC: https://www.uvnc.com/downloads/ultravnc.html
Как установить UltraVNC
Во время установки, если вам нужен только клиент или только сервер VNC, то вы можете выбрать желаемые компоненты:
Во время установки вы можете выполнить дополнительные задачи:
- Register UltraVNC Server as system service — зарегистрировать UltraVNC сервер как системную службу
- Start or restart UltraVNC service — запустить или перезапустить службу UltraVNC
- Create UltraVNC desktop icons — создать иконки UltraVNC на рабочем столе
- Associate UltraVNC Viewer with the .vnc file extension — связать UltraVNC Viewer с расширением .vnc
Если вы хотите использовать UltraVNC только как просмотрщик для подключения к удалённому рабочему столу, то отключите первые два пункта. Если вы хотите изредка использовать UltraVNC сервер, то также можно отключить первые два пункта, поскольку вы можете запускать сервер UltraVNC только когда вам это нужно. Если данный компьютер должен постоянно быть доступным для VNC подключений, то включите службу UltraVNC сервера.
После установки будет создано 4 ярлыка:
- UltraVNC Launcher
- UltraVNC Server
- UltraVNC Viewer
- UltraVNC Repeater
Проверка работоспособности нашей схемы
Теперь нам осталось только проверить работоспособность реализованной нами схемы.
- Запускаем UltraVNC Viewer.
- В окне UltraVNC Viewer в поле VNC server вписываем ip адрес и порт компьютера к которому мы хотим подключиться. Пишем в следующим виде IP_адрес:порт. Порт имеется введу тот, что мы вписали в роутере в пункт public port (публичный порт). Далее нажимаем Connect.
- Появляется окно с просьбой ввести пароль.
- В случаи, если вы все правильно настроили, и правильно ввели пароль на подключение к компьютеру, то далее вы увидите рабочий стол удаленного компьютера.
Как настроить UltraVNC Server
Если вы запустили службу сервера UltraVNC, то рядом с часами появится иконка, по которой кликнув правой кнопкой мыши вы увидите меню с пунктами настройки и действий (далее перечислены самые значимые):
Важные настройки содержит окно Admin Properties:
Вам обязательно нужно настроить VNC Password — пароль для подключения к VNC серверу, всё остальное можно оставить без изменений.
Установка и настройка UltraVNC
Установку и настройку UltraVNC вы можете посмотреть тут, чтобы не дублировать, в данной статье мы её рассматривать не будем. Единственно возникает вопрос, нужна ли вам возможность управления компьютером, или необходимо лишь видеть, что делает ваш сотрудник. В случаи, если необходимо лишь наблюдать, то устанавливаем и настраиваем программу по вышеуказанной статье. В случаи, если нужна возможность управления компьютером, то необходимо убрать галочку с пункта Disable Viewers Inputs.
Как подключиться по UltraVNC
Как запустить сервер UltraVNC
Установите UltraVNC, как это показано выше. Если вам нужен только просмотрщик VNC
Если вы хотите, чтобы подключились к вашему компьютеру, то при установке UltraVNC обязательно установите сервер. Запустите службу UltraVNC или откройте приложение с сервером.
Многие клиенты отказываются подключаться, если не установлен пароль, поэтому перейдите во вкладку Admin Properties и установите VNC Password. Больше можно ничего не менять.
Сообщите тому, кто будет к вам подключаться, ваш IP адрес.
Если к вам подключаются из локальной сети, то, чтобы узнать свой IP, откройте командную строку и введите команду:
ipconfig
Если к вам должны подключиться через Глобальную сеть Интернет, то узнать свой внешний IP вы можете, например, на этом сервисе.
Если вы используете роутер, то вам нужно в вашем роутере настроить проброску (форвардинг) портов. Инструкции зависят от модели роутера, пример настройки дан здесь. Единственное отличие — вместо порта 3389, нужно сделать перенаправление TCP портов с 5900 по 5906.
Как подключиться по VNC с помощью UltraVNC
Запустите UltraVNC Viewer. Введите IP сервера VNC (спросите у вашего администратора). Когда программа спросит, введите пароль:
После этого будет открыто окно, которое вы можете развернуть на весь экран. В этом окне вы будете видеть удалённый рабочий стол, вы можете запускать программы и работать так, как будто бы вы находитесь перед удалённым компьютером.
Настройка перенаправлений на роутере.
- Заходим в веб-интерфейс вашего роутера. Для этого вводим в адресную строку браузера адрес веб-интерфейса роутера, обычно это 192.168.0.1. Некоторые целенаправленно меняют этот адрес.
- Авторизация — необходимо ввести логин и пароль. По умолчанию в роутерах d-link используется одна из двух комбинаций. Первая комбинация логин и пароль — admin. Вторая комбинация логин admin, а пароль пустой. Чаще всего пароль меняют на какой-то свой, из соображений безопасности.
- Авторизация прошла успешно. Теперь видим следующее окно. В нем необходимо зайти во вкладку advanced.
- Далее заходим в пункт virtual server. Можно нашу задачу выполнить и при помощи других пунктов, но данное на мой взгляд показалось наиболее удобным из-за возможности указать публичный и приватный порты. У меня тут уже заполнено несколько правил. Если не разбираетесь в этом, можете попробовать проследить логику. В сети есть сервер, который выполняет функции vpn сервера и ftp сервера.
- Вписываем свое правило. В поле Name пишем имя правила, это будет пометка поможет разобраться какое правило для какого компьютера сделано. Имя следует писать на английском, и без лишних символов, в том числе без пробелов — на некоторых моделях это вызывает ошибки. В поле Ip адрес пишем сетевой адрес компьютера, к которому вы хотите осуществлять подключение. В поле public port пишем порт, который будет использоваться для подключения извне к компьютеру за роутером. В моем случаи я взял 5901. Я это проверяю на одном компьютере, но и с несколькими это будет также успешно работать. В поле private port пишет 5900, если не изменили в настройках UltraVNC его на свой. Обратите внимание, что должна стоять галочка напротив вашего правила.
- Нажимаем Save Settings. Настройки сохраняются.
Перенаправление уже работает, осталось только установить UltraVNC, настроить его, и проверить работоспособность.
Как пользоваться UltraVNC
В самом верху окна вы увидите панельку.
Первые четыре иконки:
- зафиксировать панель
- развернуть окно на весь экран. При повторном нажатии, возвращает его в исходный размер
- сделать скриншот
- поменять дисплей
Если вы нажмёте на крестик, то подключение к удалённому столу будет закрыто.
В левой верхней части окна доступна ещё одна панель:
- Send Ctrl+Alt+Del to host — отправить хосту Ctrl+Alt+Del
- Toggle Fullscreen Mode (On/Off) — включение/выключение полноэкранного режима
- Show Connection Options — показать опции подключения
- Refresh Screen — обновить экран
- Send ‘Start’ (Ctrl+Esc) to host — отправить хосту ‘Start’ (Ctrl+Esc)
- Send Custom Key — отправить произвольную клавишу
- Show Status Window — показать окно статуса
- Close Connection — закрыть подключение
- Hide Toolbar Buttons — спрятать кнопки панели инструментов
- Toggle Remote Input and Remote Blank Monitor (On/Off)
- Open File Transfer — открыть окно передачи файлов
- Screenshot — сделать снимок экрана
- Select Full Desktop / Switch monitor (drvier only)
- Open Chat — открыть чат
При нажатии кнопки Open File Transfer, вы сможете передавать файлы между компьютерами, подключёнными по VNC:
Чат между пользователями по VNC:
Чтобы открыть чат с сервера, кликните правой кнопкой мыши по иконке сервера рядом с часами и выберите List All Clients,
в открывшемся окне нажмите кнопку Chat with Client.
Увеличение скорости
Вы можете увеличить скорость соединения, отменив отнимающую время компрессию пакетов данных. В главном окне программы нажмите на кнопку «Options» и снимите флажок перед записью «Auto select best settings». Теперь выберите вариант «Ultra» и активируйте опции «Use CopyRect encoding», «Zip/Tight Compression» и «Jpeg (Tight) — Quality». Нажмите на «OK», а затем обязательно подтвердите сохранение установленных настроек, кликнув на строку «Connect».
Внимание! Вышла новая версия UVNC — 1.0.9.2 . Заявлена поддержка Windows 7, Vista и Aero!
Рассмотрим следующую ситуацию. Удаленный офис, имеется локальная сеть на несколько компьютеров, NAT роутер. К одному из компьютеров необходимо получить удаленный доступ для оказания удаленной помощи. Компьютер работает под управлением Windows 7.
Запускаем установщик UltraVNC. Несколько первых экранов обычные бла-бла, ознакомление с лицензией и т.п. Важные моменты начинаются с экрана выбора типа инсталляции:
Доступно несколько вариантов:
- Full installation — полная установка. Устанавливается сервер + клиент.
- UltraVNC Server Only — устанавливается только сервер.
- UltraVNC Server Only «silent» — устанавливается только сервер в режиме «без лишних вопросов».
- UltraVNC Viewer Only — устанавливается только клиент.
Наш выбор — UltraVNC Server Only.
Далее нам предлагается скачать дополнения для Windows Vista (они актуальны и для Семерки). Самое важное из них: cad.exe — без него клиент не сможет послать команду CTRL+ALT+DEL на удаленный компьютер. Опцию «Download Vista addons files now» отмечаем.
В следующем окне нам предложат скачать драйвер захвата. Лично я предпочитаю устанавливать драйвер в ручную, поэтому опцию Download mirror driver НЕ отмечаем:
Следующий экран:
Отмечаем опции:
- Register UltraVNC Server as a system service — зарегистрировать сервер UltraVNC в качестве системной службы.
- Start or restart UltraVNC service — запустить/перезапустить службу UltraVNC.
- Create UltraVNC desktop icons — создать ярлыки на рабочем столе.
- Associate UltraVNC Viewer with .vnc file extension — открывать файлы с расширением.vnc с помощью UltraVNC Viewer.
Нажимаем Next, после загрузки дополнений, завершаем установку. При необходимости перезагружаемся.
В архиве driver.zip содержится несколько папок, соответствующих разным версиям ОС. Для установки под 32-битную Windows 7, открываем папку Vista (этот драйвер отлично работает и под Семеркой). Далее запускаем файл install.bat. На вопрос системы: «Установить программное обеспечение для данного устройства?» отвечаем Установить.
Теперь можно перейти к настройке основных параметров сервера UltraVNC.
Настройка UltraVNC.
В трее делаем правый клик на иконке UltraVNC и выбираем пункт Admin Properties:
Подробнее о настройках. Раздел Incoming Connections — входящие соединения.
- Accept Socket Connections — принимать входящие подключения. Для нормальной работы этот пункт должен быть обязательно отмечен.
- Display — номер дисплея.
- Ports — порты. Main — порт для подключения uvnc-клиента. Http — порт для подключения java-клиента. Лучше всего оставить значение Auto.
- Enable Java Viewer (Http Connect) — разрешить подключения java-клиента.
- Allow Loopback Connections — разрешить обратные подключения (подключения к адресам из диапазона 127.х.х.х). необходимо отметить, если на этот компьютер устанавливается репитер.
- Loopback Only — разрешать только обратные подключения.
Раздел When Last Client Disconnects — когда отключается последний клиент.
- Do Nothing — ничего не делать. Оставляем эту опцию.
- Lock Workstation (W2K) — залочить сеанс (чтобы войти потребуется ввод пароля).
- Logoff Workstation — завершение сеанса.
Раздел Query On Incoming Connection — вывести запрос при получении нового входящего соединения.
- Display Query Window — показать окно запроса.
- Timeout — время до выполнения действия по умолчанию.
- Default action — действие по умолчанию. Refuse — отклонить, Accept — принять.
Раздел Keyboard & Mouse — клавиатура и мышь.
- Disable Viewers Inputs — запретить ввод с клиента.
- Disable Local Inputs — запретить ввод с сервера.
- Japanese — ??? Возможно, имеется в виду поддержка японской клавиатуры… Иногда помогает при глюках с русской раскладкой.
Раздел Multi Viewer Connections — одновременное подключение нескольких клиентов.
- Disconnect all existing connections — отключить все текущие соединения. Одновременно может быть подключен только один клиент. Последний подключившейся побеждает.
- Keep existing connections — поддерживать текущие соединения. Одновременно может быть подсоединено несколько клиентов.
- Refuse the new connection — ???. Смысл непонятен. При выставлении этой опции можно подключаться нескольким клиентам…
- Refuse all new connections — запретить все новые соединения. Одновременно может быть подключен только один клиент. Первый подключившейся побеждает. Выбираем этот вариант.
Раздел Authentication — аутентификация.
- VNC Password — пароль для входа. После установки необходимо придумать новый пароль, иначе подключиться не получится.
- View-Only Password — пароль для входа в режиме просмотра. С этим паролем клиент будет подключаться в режиме просмотра (настройки клиента и сервера игнорируются).
- Require MS Logon — использовать аутентификацию Windows (компьютер и пользователь должны быть в одном домене).
- New MS Logon — активирует MS-Logon II (кросс-доменная аутентификация).
Раздел Misc. — разное.
- Remove Aero (Vista) — отключить Aero (3D, прозрачность и прочие примочки интерфейса Висты). Рекомендуется.
- Remove Wallpaper for Viewers — убрать обои рабочего стола. Рекомендуется.
- Enable Blank Monitor on Viewer Request — по запросу клиента отключает монитор сервера (на весь экран выводится картинка). Странно, но опция также закрывает картинкой и экран клиента. Этот баг можно обойти, если отключить использование драйвера захвата (Properties -> Video Hook Driver).
- Disable Only Inputs on Blanking Request — запрещает только ввод с консоли сервера, при этом экран не закрывается.
- Enable Alpha-Blending Monitor Blanking — другой вариант отключения монитора сервера. Используйте, если с первым вариантом проблемы.
- Capture Alpha-Blending — включение этой опции позволяет В НЕКОТОРЫХ СЛУЧАЯХ «видеть» клиенту видео запущенное на сервере в видеоплеере, например в Windows Media Player (зависит от установленных на компьютере-сервере кодеков).
- Disable Tray icon — убрать иконку из трея. Если пользователь любопытный, лучше убрать.
- Forbid the user to close down WinVNC — запретить пользователю закрытие uvnc-сервера. Рекомендуется.
- Default Server Screen Scale — масштаб экрана по умолчанию.
Раздел File Transfer — передача файлов.
- Enable — разрешить передачу файлов.
- User Impersonation (for Service only) — ???
Раздел DSM (Data Stream Modification) Plugin — подключение плагинов (в настоящее время доступны несколько плагинов для шифрования потока данных).
Раздел Logging — создание log-файла.
- Log Debug infos to the WinVNC.log file — запись данных о функционировании uvnc в лог-файл.
- Path — путь для сохранения лог-файла.
После установки параметров нажимаем Apply и затем Ок. Каждый раз Windows попросит подтвердить внесение изменений.
Следующий этап — настройки захвата экрана. Делаем правый клик на иконке UltraVNC и выбираем пункт Properties.
- Poll Full Screen (Ultra Fast) — ??? Особой разницы при включении/отключении не замечал.
- Poll Foreground Window — ??? При использовании этой и следующих трех опций некоторые части экрана могут подвиснуть и перестать обновляться. Эта информация — просто мое предположение…
- Poll Console Windows Only -???
- Poll Window Under Cursor — ???
- Poll On Event Only — ???
- System HookDll — опция имеет смысл на Windows 9x.
- Video Hook Driver — использовать драйвер захвата видео. Обеспечивает наилучшую производительность на Windows XP/Vista/7. Этот вариант обеспечивает наилучшее быстродействие.
- Low Accuracy (Turbo Speed) — дает прибавку в скорости за счет снижения точности (лично я изменений не замечал, возможно, эта опция для медленных соединений).
- Share only the Server Window Named: — показывать не весь экран, а только окно с указанным именем. Сколько не пытался, ни разу не получилось…
Кнопка Check the Video Hook Driver используется для проверки функционирования драйвера захвата. Использовать ее нужно только, если к серверу подключен хотя бы один клиент. В противном случае всегда будет выводиться сообщение, что драйвер не активен. Вот как выглядит сообщение, что драйвер установлен и функционирует:
На этом настройка базовая настройка сервера UltraVNC завершена.
Чтобы сервер был доступен через Интернет, на роутере необходимо настроить проброс порта tcp 5900. Также этот порт должен быть открыт в брандмауэре сервера. Если используется только встроенный брандмауэр Windows, то никаких дополнительных действий предпринимать не надо, нужные разрешения уже созданы во время установки.
Подключение к серверу
Запускаем UltraVNC Viewer (клиент):
Основные параметры UltraVNC Viewer:
- VNC Server — адрес сервера.
- AUTO, ULTRA, LAN, MEDIUM, MODEM, SLOW, MANUAL — в зависимости от скорости вашего канала программа оптимизирует настройки качества.
- View Only — подключиться в режиме просмотра. Взаимодействие с консолью запрещено.
- Auto Scaling — автоматическая настройка масштаба. Отметьте, чтобы исключить вероятность появления полос прокрутки.
- Confirm Exit — подтвердить выход. При закрытии окна клиента будет выводиться диалоговое окно.
- Use DSMPlugin — использовать плагин.
- Proxy/Repeater — использовать репитер. Здесь же необходимо указать адрес репитера.
- Save connection settings as default — сохранить текущие настройки в качестве настроек по умолчанию.
Дополнительные параметры uvnc клиента (кнопка Options):
Все опции описывать не буду, отмечу только наиболее важные:
- Track remote cursor locally — показывать курсор/указатель мыши.
- Don’t show remote cursor — не показывать курсор/указатель мыши.
- Show button’s bar («Toolbar») — показывать или нет панель инструментов.
- Full-screen mode — полноэкранный режим.
- Viewer Scale — настройки масштабирования.
- Disable clipboard transfer — отключить синхронизацию буфера обмена.
- Number of times the reconnect is attempted — число повторных попыток подключения.
Установка и настройка репитера.
Скачиваем repeater.zip . В архиве только один файл — repeater.exe. Рекомендую сразу перенести его в папку C:Program FilesUltraVNCRepeater.
Запускаем repeater.exe. В трее появится иконка. Делаем правый клик по ней и в меню выбираем пункт Settings:
Следует проверить значения следующих опций:
- Listen port Viewer — значение 5901.
- Enable Proxy(443) — отключить.
- Enable Mode I — включено.
- Enable Mode II — отключить.
Остальные опции оставляем без изменений. Save — сохраняем настройки и закрываем окно.
Следующий этап — открыть порт tcp 5901 в брандмауэре. В настройках роутера необходимо создать правило для переадресации порта tcp 5901 на компьютер, где установлен репитер.
Для подключения через репитер в настройках клиента необходимо сделать следующее:
- В поле VNC Server указать не внешний, а внутренний адрес сервера в локальной сети.
- Отметить опцию Proxy/Repeater и указать внешний адрес роутера с портом, на который настроен репитер (например 83.45.67.8:5901
).
Последний штрих. Чтобы репитер был постоянно доступен, его необходимо запускать в качестве системной службы. Для этого открываем командную строку от имени администратора, и запускаем repeater.exe с параметром -install. Будет создана служба repeater_service (по умолчанию она не запущена, поэтому осуществите запуск вручную или просто перезагрузитесь). Для удаления службы запустите repeater.exe с параметром -uninstall.
UltraVNC SC (Single Click) — удаленная помощь без предварительной установки UltraVNC сервера.
Как это работает. На своем компьютере вы запускаете UltraVNC Viewer в режиме ожидания (listen mode). Пересылаете (по электронной почте или как-то еще) на удаленный компьютер архив с заранее сконфигурированным сервером UltraVNC SC. Пользователь распаковывает архив, запускает программу и производит подключение. В итоге вы получаете доступ к консоли удаленного компьютера. Т.к. подключение инициирует удаленный компьютер, нет необходимости настройки брандмауэра и роутера в удаленной сети.
Теперь подробнее о настройке. Сначала необходимо сконфигурировать UltraVNC SC.
Нам понадобятся следующие файлы: winvnc_SCII_100.exe и custom.zip . Далее создаем папку с произвольным названием (например UltraVNC SC). В ней подпапку data. В эту подпапку переносим winvnc_SCII_100.exe и туда же распаковываем содержимое custom.zip.
Теперь необходимо отредактировать файл helpdesk.txt. Этот файл отвечает за интерфейс менеджера подключений:
Каждый раздел helpdesk.txt отвечает за текстовое поле (см. скриншот ниже):
Вот пример моего helpdesk.txt:
Удаленная помощь q2w3.ru maxbond.no-ip.org -connect test.no-ip.org:5500 -noregistry // вместо test.no-ip.org необходимо указать свой ip-адрес иди домен, порт 5500 лучше лучше не менять Выберите подключение Используйте двойной клик, чтобы начать соединение q2w3.ru https://www.q2w3.ru Закрыть Подключение… Соединение установлено!
Если будете создавать свой helpdesk.txt на основе моего, незабудьте удалить комментарии начинающиеся с «\».
Файл rc4.key не удаляем, он нужен для шифрования.
Возвращаемся к папке UltraVNC SC. Чтобы пользователь не путался, создадим ярлык для запуска winwvnc_SCII_100.exe прямо из нее. Для этого делаем правый клик на winwvnc_SCII_100.exe и выбираем пункт «Создать ярлык». Созданный ярлык переносим на уровень выше, в UltraVNC SC. Теперь открываем свойства ярлыка. Поле «Рабочая папка» очищаем, оно должно быть пустое. В поле прописываем следующую команду:
%windir%system32cmd.exe /C start /B /D .data .datawinvnc_SCII_100.exe
Вся эта магия необходима, чтобы ярлык использовал относительный путь для запуска winvnc_SCII_100.exe, а не абсолютный как это принято по умолчанию.
В конце концов запаковываем папку UltraVNC SC в архив и отправляем его пользователю.
Осталось подготовить свой компьютер к приему соединения. UltraVNC Viewer необходимо запустить в режиме ожидание соединения (listen mode). Для этого используем ярлык Программы -> UltraVNC -> UltraVNC Viewer -> Run UltraVNC Viewer (listen mode) или запускаем vncviewer.exe с параметром -listen. Также незабываем открыть порт tcp 5500 в брандмауэре и настроить форвардинг этого же порта на роутере (если, кончено, таковой присутствует в вашей сети).
Обратите внимание, что параметры подключения (качество и т.п.) настраиваются по-прежнему в UltraVNC Viewer (правый клик на иконке uvnc в трее -> Default connection options…).
- Как сохранить настройки подключения в файл?
Подключаетесь к серверу (сохранить настройки можно только во время подключения), затем нажимаете
CTRL+ALT+F5
.
Удалённо управлять компьютером – звучит интригующе, но только для тех, кто раньше с этим не сталкивался. На самом деле этот сервис появился уже давно и широко используется профессионалами. Многие разработчики различных программ изначально внедряют такую возможность в свои продукты, чтобы была возможность быстро помочь клиентам справиться с неполадками или настройками программного обеспечения. При наличии высокоскоростного интернета это происходит очень просто и быстро. Однако иногда возникает потребность помочь знакомым, друзьям или родственникам, особенно если это люди старшего поколения, впервые взявшие мышку в руку. Так же время от времени нужно срочно попасть на свой домашний компьютер, например, когда забыл скачать на флешку важную презентацию, или, находясь в другом городе, хочется показать подруге свои фотографии из последней поездки на Урал.
UltraVnc
– это ещё одна программа для удалённого управления компьютером.
Достоинства:
бесплатная и поддерживает как Windows, так и unixOS (напримерLinux).
Недостатки:
куча пугающих настроек на английском языке.
Итак, глаза боятся, а руки делают. Скачиваем свежую версию с официального сайта www.uvnc.com
или скачать . Запускаем. Выбираем server (сервер) и viewer (просмотрщик). Сервер ставится на тех компьютерах, к которым будем подключаться, а просмотрщик на тех, с которых будем подключаться.
«Установить сервис
» и «
Позволить использовать Ctrl+Alt+Del
». Да.
Поле «Incoming Connections » — «Входящие соединения».
Accept Socket Connections
— включаем (т.е. нетрогаем).
Display
— показывает номер порта (теоретически). Не трогаем.
Ports
– пусть остаётся авто.
Enable JavaViewer
(HTTP connect) — разрешить java-просмотрщик (через браузер). Да.
Allow Loopback Connections
— разрешить соединение через «петлю» (как бы сам не себя для теста). Оставляем.
Loopback Only
— только «петля» — больше ничего работать не будет. Нет.
Поле «Authentication » — «Аутентификация» (подтверждение личности/прав).
VNC Password
— пароль на управление (на англ.).
View-Only Password
– пароль только для просмотра (на англ.). Неплохо бы выставить его отличным от VNC.
Require MS Logon
— применяет учётные записи windows. Галочку не ставим.
Поле «File Transfer » — «Передача файлов».Да, пригодится.
Поле «DSM Plugin » — шифрование данных. Как хотите, я не ставлю.
Как пользоваться UltraVnc. Настройка и подключение
Удалённо управлять компьютером – звучит интригующе, но только для тех, кто раньше с этим не сталкивался. На самом деле этот сервис появился уже давно и широко используется профессионалами. Многие разработчики различных программ изначально внедряют такую возможность в свои продукты, чтобы была возможность быстро помочь клиентам справиться с неполадками или настройками программного обеспечения. При наличии высокоскоростного интернета это происходит очень просто и быстро. Однако иногда возникает потребность помочь знакомым, друзьям или родственникам, особенно если это люди старшего поколения, впервые взявшие мышку в руку. Так же время от времени нужно срочно попасть на свой домашний компьютер, например, когда забыл скачать на флешку важную презентацию, или, находясь в другом городе, хочется показать подруге свои фотографии из последней поездки на Урал.

Достоинства: бесплатная и поддерживает как Windows, так и unixOS (напримерLinux).
Недостатки: куча пугающих настроек на английском языке.
Итак, глаза боятся, а руки делают. Скачиваем свежую версию с официального сайта www.uvnc.com или скачать здесь. Запускаем. Выбираем server (сервер) и viewer (просмотрщик). Сервер ставится на тех компьютерах, к которым будем подключаться, а просмотрщик на тех, с которых будем подключаться.
«Установить сервис» и «Позволить использовать Ctrl+Alt+Del». Да.
Далее соглашаемся с правилами, потом подтверждаем (или изменяем) место установки программы, и далее-далее-далее. Ждём окончания установки. Наконец, долгожданные настройки.
Поле «Incoming Connections» — «Входящие соединения».
Accept Socket Connections — включаем (т.е. нетрогаем).
Display — показывает номер порта (теоретически). Не трогаем.
Ports – пусть остаётся авто.
Enable JavaViewer (HTTP connect) — разрешить java-просмотрщик (через браузер). Да.
Allow Loopback Connections — разрешить соединение через «петлю» (как бы сам не себя для теста). Оставляем.
Loopback Only — только «петля» — больше ничего работать не будет. Нет.
Поле «Authentication» — «Аутентификация» (подтверждение личности/прав).
VNC Password — пароль на управление (на англ.).
View-Only Password – пароль только для просмотра (на англ.). Неплохо бы выставить его отличным от VNC.
Require MS Logon — применяет учётные записи windows. Галочку не ставим.
Поле «File Transfer» — «Передача файлов».Да, пригодится.
Поле «DSM Plugin» — шифрование данных. Как хотите, я не ставлю.
Поле «When last client disconnects» — «Когда последний клиент отключен».
— Ничего не делать. Выбираем.
— Заблокировать комп.
— Завершить сеанс.
Поле «Keyboard&Mouse» — «Клавиатура и мышь». Я ничего не выставляю.
— Отключает мышь и клаву того, кто подключается.
— Отключает мышь и клаву того, к кому подключаются.
— Японская клава.
Поле «Query on incoming connection» — «Запрос о входящем соединении».
Спрашивает у пользователя, разрешает ли он подключение к нему.
Display Query Window — время показа сообщения. Если пользователь ничего не нажал:
— Refuse – отказ подключения.
— Accept – резрешение подключения.
Поле «Multi Viewer Connections» — «Одновременное подключение нескольких клиентов».
— «Disconnect all existing connections» — отключение последнего после подключения нового. Оставляем.
— «Keep existing connections» — удерживать все подключения.
— «Refuse the new connection» — пункт означает, что идёт запрет на новое подключение, хотя на практике никакого запрета нет.
— «Refuse all new connections» — не позволять новых подключений, если одно уже есть.
Поле «Misc.» — тут всякие полезности для удобства, ускорения работы, уменьшения трафика.
— Remove Aero (Vista) — отключить Aero (3D, прозрачность и прочие «украшения»). Отмечаем.
— Remove Wallpaperfor Viewers — убирает обои с рабочего стола. Ставим галочку.
— EnableBlank Monitoron Viewer Request — отключение монитора управляемого компа. Данная опция работает со сбоями, поэтому я снимаю галочку.
— Disable Only Inputson Blanking Request — запрещает только ввод с консоли сервера, при этом экран не закрывается.
— Enable Alpha-Blending Monitor Blanking — другой вариант отключения монитора сервера. Используйте, если с первым вариантом проблемы.
— Capture Alpha-Blending — возможность видеть включенное видео. Работает со сбоями, но очень полезная функция, когда нужно просмотреть видеокамеры, например. Отмечаем.
— Disable Tray icon — отключает иконку в трее. Отмечаем.
— Forbid the user to close down WinVNC — запрещает отключать сервер. Ставим галочку.
— Default Server Screen Scale — масштаб экрана при подключении. Оставляем 1/1.
Поле «Logging» — «Создание log-файла»
Log debug infos to the WinVNC.log file — пишет лог сервера. Не нужно.
Настройки выставлены, кликаем Apply и ОК.
На рабочем столе появляются три иконки: просмотрщик (Ultra VNC Viewer), сервер (Ultra VNC Server) и настройки (Ultra VNC Settings).
Открываем «Настройки» (Settings) и можем их здесь изменить. Но есть одна новая настройка «ScreenCapture» — захват экрана. Позволяет делать скриншоты рабочего стола.
Поле «Capture Options» — «Опции захвата». — Poll Full Screen – весь экран.
— Poll Foreground Window – активное окно.
— Poll Console Windows Only – только окно консоли.
— Poll On Event Only –только окно события.
— Poll Window Under Cursor – окно под курсором.
— LowAccuracy (низкая точность) — дает прибавку в скорости за счет снижения точности.
Поле «Advanced» — «Расширенные».
Use System HookDll — опция имеет смысл на Windows 9x.
Video Hook Driver — использовать драйвер захвата видео. Обеспечивает наилучшее быстродействие на Windows XP, Vista, 7.
Show Primary Display — показывать первый экран.
Show Secondary Display – показать второй экран.
Capture Alpha-Blending – захват изображения видео.
Remote Aer While connected – отключить Aero, когда подключено соединение.
Remote Wall paper While connected – отключить обои рабочего стола, когда подключено соединение.
Двойной клик по значку «сервера» (Ultra VNC Server) запускает сервер, если он ещё не запущен.
Теперь запускаем «просмотрщик» (Ultra VNC Viewer).
Поле «Quick Options» настраивается скорость подключения.
Оставляем авто. Так же есть настройки:
— View Only – только просмотр. Только при подглядывании.
— Auto Scaling – нет полос прокрутки, при движении мышки вниз экран движется сам. Ставим.
— Confirm Exit — подтверждать выход. Не нужно.
В общем больше нам ничего не нужно, поэтому вводим IP-адрес компьютера (как узнать IP-адрес своего компьютера смотрите здесь), на котором стоит уже настроенный сервер (UltraVNCServer) и жмём «Connect». После запроса пароля попадаем на нужный нам компьютер.
(Visited 42 360 times, 1 visits today)
- Remove From My Forums
-
Question
-
I am using UltraVNC to connect my home PC to Office PC. I was using Norton 360 on both computers then I came to noe about Microsoft Security Essentials. I uninstalled Norton and installed MSE and to my surprise MSE found 2 virus which Norton didn’t find
even if I update it regularly. I was happy with MSE till I updated MSE a few weeks back. Now I am not able to connect to my remote PC even if uVNC is running as service. Please help.-
Moved by
Wednesday, April 21, 2010 8:58 PM
(From:Windows Vista Security, Privacy, and User Accounts)
-
Moved by
Answers
-
Hi,
Is there any error message when trying to connect the remote PC via UltraVNC? If so, please capture and
upload it for research.At this stage, I suggest you temporarily turn off firewall and antivirus program on the machine for a test.
Thanks,
Novak
-
Marked as answer by
Novak Wu
Monday, April 26, 2010 9:22 AM
-
Marked as answer by