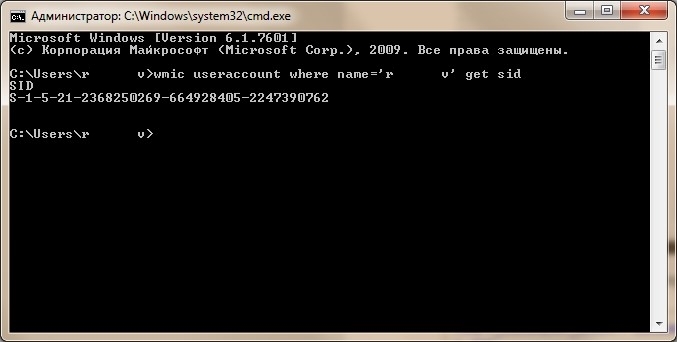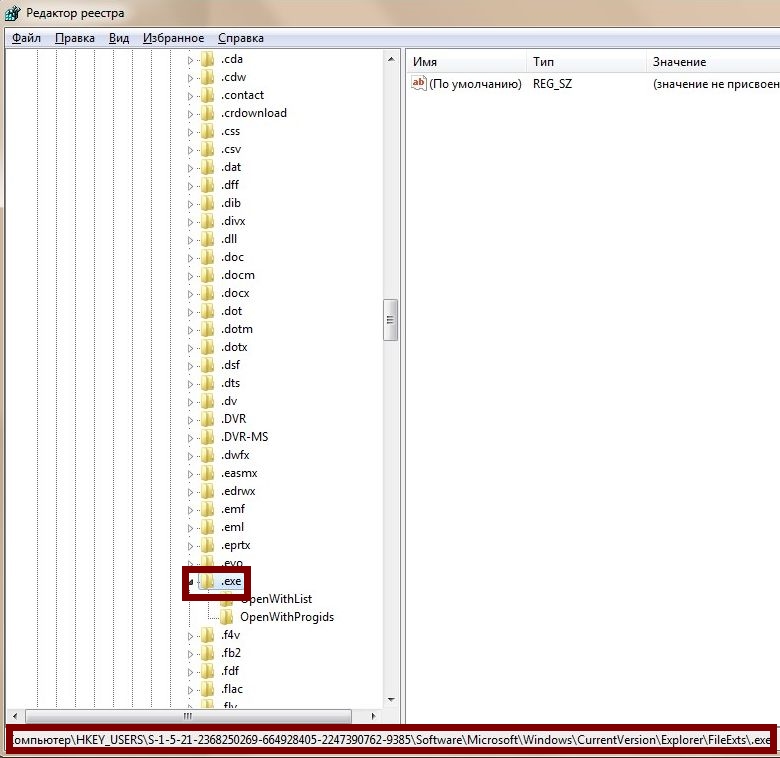С помощью приложения пользователи могут сбросить параметры ассоциирования форматов файлов с конкретными утилитами. Есть функция поиска расширений в списке.
Дата обновления:
06.11.2020
Разработчик:
Ramesh Srinivasan
Версия Windows:
Windows Vista, Windows 7
Unassoc – приложение для Windows, с помощью которого можно сбросить параметры ассоциирования расширений файлов. Утилита не требует установки и имеет минималистичный интерфейс. Пользователи могут найти в списке нужный формат, введя его название в строку поиска.
Отмена ассоциаций
К каждому формату в операционной системе привязано определенное приложение. Например, для открытия файлов с расширением MKV может использоваться VLC Media Player или другая аналогичная программа. При этом не предусмотрено специального инструмента, позволяющего отменить существующие ассоциации.
С помощью утилиты можно сбросить привязку форматов к конкретному приложению. Это может потребоваться в случае заражения вирусами или сбоя в работе системы. Для отмены ассоциации необходимо выбрать нужное расширение в списке и нажать кнопку Delete file type. При первом открытии файла пользователи могут заново назначить программу для работы с ним.
Поиск
После запуска утилиты в главном окне будет доступен список всех поддерживаемых форматов. Для удобства поиска предусмотрена строка в верхней части экрана, позволяющая найти нужное расширение по названию. Отметим, что оно должно начинаться с точки.
В случае удаления ассоциации список будет автоматически обновлен. Есть возможность выполнить операцию вручную, нажав кнопку Refresh list.
Особенности
- приложение можно скачать и использовать бесплатно;
- утилита позволяет сбросить ассоциации форматов файлов с конкретными программами;
- есть возможность найти нужное расширение в списке по его названию;
- приложение не требует установки на компьютер;
- программа совместима с актуальными версиями Windows.
PC Manager Microsoft
Windows 10, Windows 11 Бесплатно
Приложение содержит набор инструментов для оптимизации работы компьютера. Пользователи могут удалить ненужные программы и временные файлы, а также очистить память.
ver 2.3
SmartThings
Windows 10 Бесплатно
Приложение предназначено для управления смарт телевизорами, кондиционерами, холодильниками и другими приборами от Samsung. Можно контролировать статус устройств.
ver 1.21192.2.0
ShellExView
Windows XP, Windows Vista, Windows 7, Windows 8, Windows 8.1, Windows 10 Бесплатная
С помощью приложения можно узнать, какие расширения зарегистрированы в системе. Поддерживается функция блокировки отдельных оболочек и просмотра их свойств.
ver 2.01
UltraDefrag
Windows XP, Windows Vista, Windows 7, Windows 8, Windows 8.1, Windows 10 Бесплатная
Программа позволяет выполнить дефрагментацию жестких дисков с целью повышения скорости чтения и записи данных. Можно создавать скрипты для автоматизации работы.
ver 7.1.4
DiskGenius
Windows XP, Windows Vista, Windows 7, Windows 8, Windows 8.1, Windows 10 Бесплатная
Приложение позволяет сканировать носители с целью восстановления ранее удаленной информации. Есть возможность создавать, удалять и форматировать разделы.
ver 5.4.1.1178
O O Defrag
Windows 7, Windows 8, Windows 8.1, Windows 10 Бесплатная
Приложение позволяет выполнить дефрагментацию жесткого диска с целью повышения скорости чтения и записи данных. Поддерживается функция очистки от ненужных файлов.
ver 24.1.6505
Partition Guru
Windows XP, Windows Vista, Windows 7, Windows 8, Windows 8.1, Windows 10 Бесплатная
Утилита предназначена для работы с разделами жестких дисков. Поддерживаются все типы носителей и файловых систем. Есть функция восстановления удаленной информации.
ver 4.9.5.508
Remote Desktop Manager
Windows XP, Windows Vista, Windows 7, Windows 8, Windows 8.1, Windows 10 Бесплатная
Приложение предназначено для управления виртуальными машинами и удаленными соединениями. Есть возможность создать безопасное централизованное хранилище паролей.
ver 2021.1.19.0
Unassoc — это специальная программа, благодаря которой можно выполнять отмену ассоциаций между файлами. Главным преимуществом этой утилиты перед конкурентами является её портативность. Ей не требуется установка, нужно лишь скачать специальный exe файл, который является исполнительным. Далее его можно хранить на компьютере, или вовсе скачать на флешку.
Но кроме такого преимущества есть и некоторые недостатки. Главный недостаток заключается в отсутствии русской локализации. Работать необходимо с английским языком, что будет достаточно трудно для многих новичков. Ещё один недостаток заключается в том, что утилита Unassoc не работает с некоторыми версиями операционной системы windows. Это является серьезным недостатком.
Чаще всего утилита Unassoc потребуется тем пользователем, на чей компьютер попал вирус, или произошел системный сбой.
В следствии этого может возникнуть ряд проблем с файлами. Например, при попытке запустить одну программу, вместо неё запускается совершенно другая. Также может случить проблема, что приложение перестает работать с собственными корневыми файлами, что нарушает её работу. Это проблемы ассоциаций, которые решаются благодаря Unassoc. Но эта утилита потребуется не только в том случае, если в системе произошел сбой. Благодаря этому приложению можно установить личные настройки, но для этого необходимо иметь некоторые знания и опыт, ведь иначе можно навредить операционной системе.
У приложения есть необходимые инструменты, благодаря которым пользователь может легко работать с ассоциациями программ. Стоит отметить, что утилита Unassoc не работает на большинстве операционных систем. Она может функционировать только на windows 7 и windows vista. Все остальные системы для неё непригодны. Особенно операционки linux и mac os. Если у вам не повезло с этим приложением, то стоит поискать другой софт. В сети можно найти много программ, которые имеют аналогичны инструменты.
Ключевые особенности
- Unassoc не требуется установка, она работает в виде исполнительного файла;
- Утилита работает на английском языке, русификации нет;
- Функционирует лишь с windows версий vista и 7;
- Можно производить отмену ассоциаций между любыми файлами, а также их настраивать;
- Приложение формирует списки с приложениями автоматически.
Unassociate File Types для Windows 10 — функциональная технология, разработанная для управления ассоциациями файла. Программное обеспечение анализирует существующие связи и представляет их в форме таблицы, из которой можно будет удалить элемент, обработать его.
Установка софта не требуется, может работать со съемных носителей. Приложение обладает интуитивно понятным пользовательским интерфейсом. Возможен автономный запуск программы параллельно с операционной системой. Это отличный инструмент для того, чтобы редактировать, копировать и форматировать файлы, имеющие расширение.lnk. Рекомендуем скачать Unassociate File Types для Windows 10 на русском языке без регистрации и смс с официального сайта.
Информация о программеСКАЧАТЬ БЕСПЛАТНО
- Лицензия: Бесплатная
- Разработчик: Ramesh Srinivasan
- Языки: русский, украинский, английский
- Устройства: пк, нетбук, ноутбук (Acer, ASUS, DELL, Lenovo, Samsung, Toshiba, HP, MSI)
- ОС: Windows 10 Домашняя, Профессиональная, Корпоративная, PRO, Enterprise, Education, Home Edition (обновления 1507, 1511, 1607, 1703, 1709, 1803, 1809)
- Разрядность: 32 bit, 64 bit, x86
- Версия: последняя 2023, без вирусов
Аналоги Unassociate File Types
MP3 Skype Recorder
DFX Audio Enhancer
ATF Cleaner
VKlife
Free Studio
PDF-XChange Viewer
Отзывы пользователей
Категории программ
- Программы для Windows 10
- Нарезка видео
- Калькуляторы
- Создание анимации
- Раздача WiFi с ноутбука
- Запись видео с веб-камеры
- Веб камера
- Запись видео с экрана
- Удаление вирусов
- Чтение DjVu
- Ускорение компьютера
Unassoc — это бесплатная программа, которая позволяет отменить ассоциацию определенных форматов с определенными программами на Windows Vista и Windows 7. Наверняка вы знаете о том, что штатными средствами этих операционных систем, можно, например, заставит видео в формате MKV открываться в нужном мультимедийном проигрыватели, а TXT-документы в любимом текстовом редакторе. Так вот, инструментов для отмены такой вот привязки форматов к определенным программам в Microsoft не предусмотрели. Можно лишь «переассоциировать» формат с другой программой. Зато отмену можно осуществить при помощи этой небольшой утилиты.
Интерфейс Unassoc состоит из одного небольшого окошка, а для ее запуска даже не требуется установка в систему. Просто скачайте и запустите исполняемый файл. Итак, что нужно сделать, для того чтобы отменить ассоциацию определенного формата с определенной программой? Для этого достаточно просто ввести нужное расширение (либо выбрать его из списка) в поле «File types» и нажать на клавишу «Remove file association». Применение внесенных изменений происходит мгновенно.
Программа автоматически формирует список расширений, которые имеют ассоциацию. После удаления таковой вы можете обновить список нажатием клавиши «Refresh list». Еще есть клавиша, которая удаляет указанное расширение из списка — «Delete file type». В общем-то, на этом заканчиваются все значимые элементы интерфейса, которые есть в Unassoc. Разработчик постарался сделать программу как можно более простой и понятной в использовании.
Восстановление ассоциаций EXE файлов в Windows
Иногда случается такая картина: вы открываете файл, но запускается он не в
той программе, в которой вам нужно. Например, фильм открывается не в том
плеере, документ не в том офисе и т.д. То есть файл ассоциируется в системе не
с тем приложением. Вообще, проблема решается достаточно легко – жмёте правой
кнопкой по ярлыку файла – открыть с помощью – Выбрать программу – указать
нужную установленную программу и поставить галочку «Использовать выбранную
программу для всех файлов такого типа». Но что делать, когда нарушена
ассоциация exe или lnk файлов? При попытке запуска любой программы появляются ошибки, компьютер
реагирует неправильно. В данной статье постараюсь помочь в решении этой
проблемы.
Можно выделить несколько способов, а вы ответьте в комментарии, какой
вариант вам понравился больше.
Использование программы RstAssociation.
При проблеме с exe файлами данная плюшка у вас запустится, т.к. она сама имеет расширение scr.
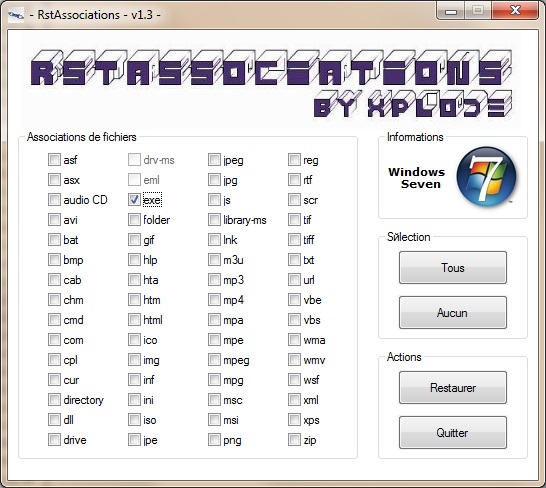
Как вы видите, она позволяет исправить
ассоциации с довольно большим количеством расширений. Просто отмечаете галочкой
нужные и в бой.
Назначения кнопок:
- Tous – выделить всё
- Aucun – снять все отметки
- Restauer – Исправить ассоциации
- Quitter – выйти
После проделаной процедуры перезагрузите компьютер
Использование программы Unassociate File Types
Если эта программа у вас запустится (она имеет расширение exe), то есть
шанс на оздоровление вашего компьютера
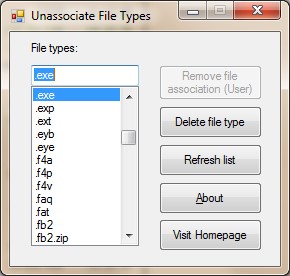
Использование достаточно простое: выбираете проблемный тип файла и
нажимаете кнопку «Remove File Association»
Не забываем перезагрузиться
Правим реестр
Восстановить ассоциации приложений (.exe), можно отредактировав реестр
Windows. Для этого нажимайте Пуск и в поле поиска вводите regedit
Предварительно рекомендую сделать резервную копию реестра или хотя бы ветки, которую собираетесь править.
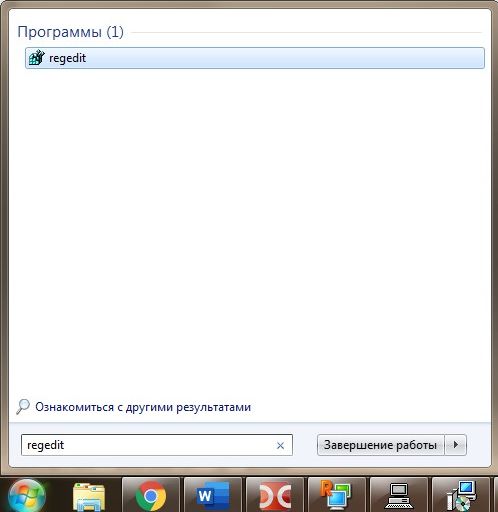
Запустится редактор реестра. Переходим к ветке .EXE:
HKEY_CURRENT_USER > Software > Microsoft > Windows > CurrentVersion > Explorer > FileExts > .exe
В ней надо удалить подраздел UserChoice. И
перезагрузить компьютер.
Правим реестр в многопользовательской системе.
К примеру, компьютер находится в доменной сети и обычного пользователя нет
прав на исправление реестра. Заходим под именем администратора. Там, кстати,
всё работает, потому что ассоциации файлов настраиваются под каждого
пользователя отдельно.
Выясняем sid проблемной учётной записи
Для этого в командной строке выполняем:
wmic useraccount where name=’user’ get sid
Где user – имя проблемной учётной записи
Теперь идём в реестр по следующему пути:
HKEY__USERS > SID > Software > Microsoft > Windows > CurrentVersion > Explorer > FileExts > .exe
Где SID – это тот сид, который мы искали в командной строке
Удаляем в нём подраздел UserChoice
Перезагружаемся и проверяем.
Вот видео, как я это сделал:
Таким образом можно восстановить ассоциации не только exe фалов, но и любых
других.
Восстановление командной строкой.
Запускаем командную строку. Выполняем такую команду:
regedit /s %userprofile%desktopfix-exe.reg
Использование готовых reg файлов
На случай, если нет возможности или желания использовать вышеперечисленные
варианты, можно воспользоваться уже созданными reg-файлами
Просто скачайте и запустите:
Восстановление системы.
Если есть точка восстановления, то можно прибегнуть к ней. В этом случае, будут отменены все изменения,
созданные после созданной точки восстановления.
Свойства компьютера – Защита системы
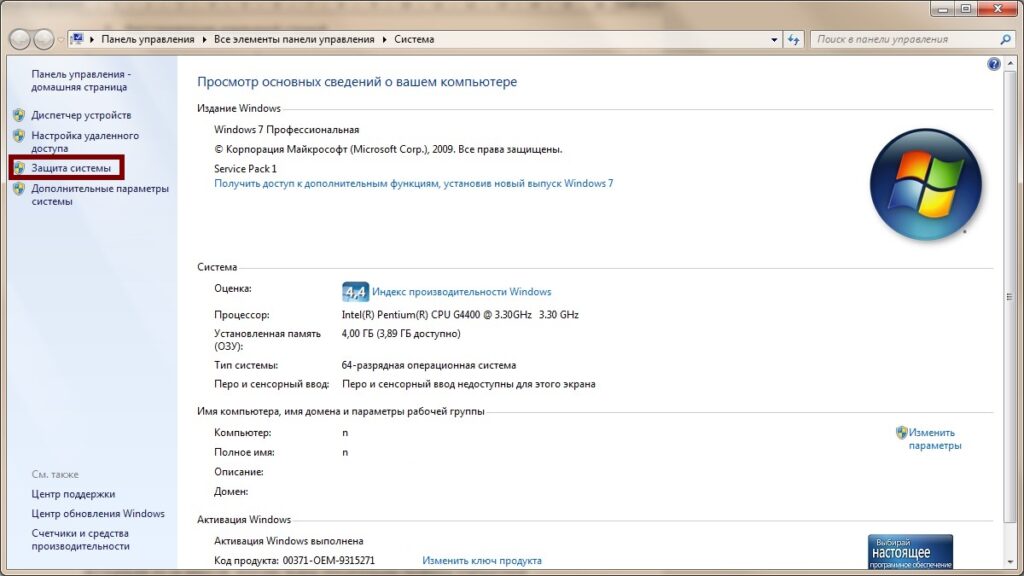
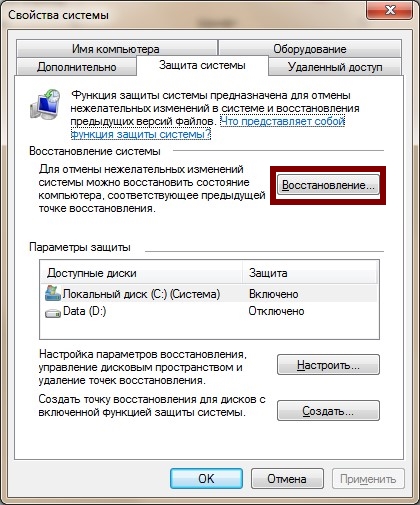
Нажать кнопку Восстановление и выбрать подходящий вариант. (в моём случае
он всего один)
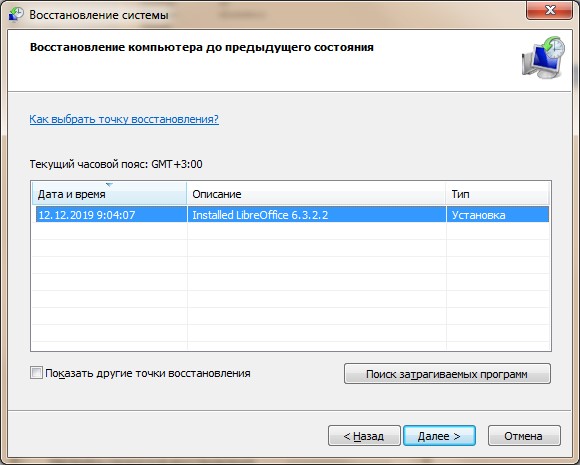
Вот основные способы восстановления ассоциации exe файлов.
Ниже
предлагаю написать, какой вариант вам помог или более приглянулся
Содержание
- Master F1
- Восстановление ассоциаций EXE файлов в Windows
- Восстановление ассоциаций EXE файлов в Windows
- Использование программы RstAssociation.
- Использование программы Unassociate File Types
- Правим реестр
- Правим реестр в многопользовательской системе.
- Восстановление командной строкой.
- Использование готовых reg файлов
- Восстановление системы.
- Восстановление ассоциаций файлов Windows
- Как восстановить ассоциацию файлов в Windows 7
- Восстановление ассоциаций файлов в Windows 10
- Восстановление файлов ассоциаций при помощи программ
- Как изменить ассоциации файлов и восстановление сопоставления в Windows 10
- Ассоциации файлов: изменить программу
- Способ №1 — Изменить программу по умолчанию для одного типа файлов
- Ассоциации файлов: системный реестр
- Ассоциации файлов в Windows 8
- Ассоциации файлов: программа Unassociate File Types
- Ассоциация файлов в Windows 7
- Резервное копирование и восстановление ассоциаций типов файлов
- Использование редактора программ по умолчанию
- Использование реестра
- Unassoc.exe – доктор для файлов
- Выбор программ по умолчанию в Windows 10 (часть 2)
Master F1
Восстановление ассоциаций EXE файлов в Windows
Восстановление ассоциаций EXE файлов в Windows
Иногда случается такая картина: вы открываете файл, но запускается он не в той программе, в которой вам нужно. Например, фильм открывается не в том плеере, документ не в том офисе и т.д. То есть файл ассоциируется в системе не с тем приложением. Вообще, проблема решается достаточно легко – жмёте правой кнопкой по ярлыку файла – открыть с помощью – Выбрать программу – указать нужную установленную программу и поставить галочку «Использовать выбранную программу для всех файлов такого типа». Но что делать, когда нарушена ассоциация exe или lnk файлов? При попытке запуска любой программы появляются ошибки, компьютер реагирует неправильно. В данной статье постараюсь помочь в решении этой проблемы.
Можно выделить несколько способов, а вы ответьте в комментарии, какой вариант вам понравился больше.
Использование программы RstAssociation.
При проблеме с exe файлами данная плюшка у вас запустится, т.к. она сама имеет расширение scr.
Как вы видите, она позволяет исправить ассоциации с довольно большим количеством расширений. Просто отмечаете галочкой нужные и в бой.
После проделаной процедуры перезагрузите компьютер
Использование программы Unassociate File Types
Если эта программа у вас запустится (она имеет расширение exe), то есть шанс на оздоровление вашего компьютера
Использование достаточно простое: выбираете проблемный тип файла и нажимаете кнопку «Remove File Association»
Не забываем перезагрузиться
Правим реестр
Восстановить ассоциации приложений (.exe), можно отредактировав реестр Windows. Для этого нажимайте Пуск и в поле поиска вводите regedit
Предварительно рекомендую сделать резервную копию реестра или хотя бы ветки, которую собираетесь править.
В ней надо удалить подраздел UserChoice. И перезагрузить компьютер.
Правим реестр в многопользовательской системе.
К примеру, компьютер находится в доменной сети и обычного пользователя нет прав на исправление реестра. Заходим под именем администратора. Там, кстати, всё работает, потому что ассоциации файлов настраиваются под каждого пользователя отдельно.
Выясняем sid проблемной учётной записи
Для этого в командной строке выполняем:
wmic useraccount where name=’user’ get sid
Где user – имя проблемной учётной записи
Теперь идём в реестр по следующему пути:
Где SID – это тот сид, который мы искали в командной строке
Удаляем в нём подраздел UserChoice
Перезагружаемся и проверяем.
Вот видео, как я это сделал:
Таким образом можно восстановить ассоциации не только exe фалов, но и любых других.
Восстановление командной строкой.
Запускаем командную строку. Выполняем такую команду:
regedit /s %userprofile%desktopfix-exe.reg
Использование готовых reg файлов
На случай, если нет возможности или желания использовать вышеперечисленные варианты, можно воспользоваться уже созданными reg-файлами
Просто скачайте и запустите:
Восстановление системы.
Если есть точка восстановления, то можно прибегнуть к ней. В этом случае, будут отменены все изменения, созданные после созданной точки восстановления.
Свойства компьютера – Защита системы
Нажать кнопку Восстановление и выбрать подходящий вариант. (в моём случае он всего один)
Вот основные способы восстановления ассоциации exe файлов.
Ниже предлагаю написать, какой вариант вам помог или более приглянулся
Источник
Восстановление ассоциаций файлов Windows
И так давайте разберем такую тему как, ассоциация файлов windows, бывает такое, что в некоторых случаях те или иные программы или ярлыки открываются в одной программе, например мне принесли ноутбук, жаловались, что у них все ярлыки поменялись в один значек, и открываются в одной программе.
Как на скрине выше видите, в данном случае ярлыки поменялись в значек от 1с. То есть ассоциация файлов windows, это не только ярлыки, а так же другие файлы с расширениями такие как: lnk, exe, bat, jpg, ico, gif, я не буду перечислять их все, так как их может быть много. Так давайте же разберем несколько вариантов как восстановить ассоциацию файлов в windows.
Как восстановить ассоциацию файлов в Windows 7
И так давайте начнем с простого, как исправить ассоциацию файлов Windows 7. Нам нужно будет зайти в пуск, программы по умолчанию.
Здесь нам нужно выбрать пункт Сопоставление типов файлов или протоколов конкретным программ.
Далее, уже в этом окне нам нужно будет выбирать типы программ и восстанавливать их по отдельности.
Если это вариант вам не помог, можно восстановить при помощи файлов реестра. Для этого нам нужно будет зайти на сайт https://www.sevenforums.com/tutorials/19449-default-file-type-associations-restore.html, после чего скачать сам архив с файлами.
Далее после распаковки архива, к примеру вам нужно восстановить ярлыки, после чего находим файл с название Default_LNK.
Далее нам нужно нажать да, после этого у вас восстановятся все ярлыки в системе. Так же можете использовать и другие файлы ассоциации если вам необходимо восстановить к примеру EXE файл, точно так же находим Default_EXE.
Дополнительная информация по windows 7, можно откатить систему с ранее созданной контрольной точки.
Восстановление ассоциаций файлов в Windows 10
В Windows 10 иная ситуация, что бы восстановить ассоциацию файлов в Windows 10, нам нужно зайти в Пуск > Параметры > Приложения > Приложения по умолчанию, или же просто нажать сочетание клавиш win+i > Приложения > Приложения по умолчанию. В этом окне достаточно будет нажать на кнопку сбросить, после этого сама операционная система Windows 10, сбросит все значения по умолчанию, все значения будут приведены в исходное состояние на момент установки Windows 10.
Еще один вариант для Windows 10, это файлы реестра default file associations, там все также как и в Windows 7 качаете, распаковываете архив и выбираете те же файлы ассоциаций которые хотите восстановить.Дополнительная информация по windows 10, вы можете полностью сбросить операционную систему, как это сделать я писал в статье как сбросить windows 10.
Восстановление файлов ассоциаций при помощи программ
Восстановление ассоциаций файлов, вы так же можете осуществить при помощи универсальных программ которые подходят на все операционные системы.
Первая программа это File Association Fixer 2.0, она по функционалу так же похожа на выше перечисленные программы. После скачивания программы, распаковываем архив, и выбираем разрядность нашей операционной системы, далее выбираем пункт Fix Files, после этого указываем те типы файлов которые хотите восстановить. Далее нужно просто нажать на кнопку Fix Selected.
Еще одна простая программа в использовании это программа Unassociate file types. Но она не всегда может помочь.
Источник
Как изменить ассоциации файлов и восстановление сопоставления в Windows 10
Ассоциация файлов – незаменимая вещь. Стоит один раз выбрать, какой программой будет открываться тот или иной файл, и больше никаких вам забот. Однако, не всегда установка ассоциации файлов проходит гладко, особенно если программа была неправильно удалена.
Бывает так, что вы выбрали совершенно не ту программу в диалоговом окне “Открыть с помощью”, да еще и установили флажок Использовать выбранную программу для всех файлов такого типа. А потом оказалось, что программа-то была нужна совсем другая…
Либо, скажем, удаление программы прошло неверно, и ее ассоциация с различными файлами осталась. Получаем парадокс – программы нет, ассоциация есть. И Windows отчаянно пытается открыть файл с помощью программы, которой уже и след простыл.
Решить все проблемы с ассоциациями файлов в Windows 7 можно следующими 4 способами.
Ассоциации файлов: изменить программу
Теперь нам понадобится Панель управления. Щелкните в ней на ссылке Программы, затем на ссылке Назначение программы для открытия файлов этого типа.
Откроется окно Сопоставление типов файлов или протоколов конкретным программам, в котором достаточно выбрать требуемое расширение файла, щелкнуть на кнопке Изменить программу и указать нужное приложение.
Коварная ассоциация не сдается? Залезем в системный реестр.







Способ №1 — Изменить программу по умолчанию для одного типа файлов
Если вам нужно изменить программу запуска по умолчанию для какого-то конкретного типа файлов, то сделать это достаточно просто.
Шаг 1: щелкните правой кнопкой мыши по файлу того типа, для которого вы хотите изменить ассоциацию с программой.
Шаг 2: в появившемся меню выберите «Открыть с помощью».
Шаг 3: после этого Windows предложит вам подходящие для открытия данного файла приложения.
Шаг 4: выберите из списка программу с помощью, которой вы хотите открывать файлы такого типа и поставьте напротив пункта «Всегда использовать это приложение для открытия» галочку.
Примечание: если в списке отсутствует нужная вам программа, щелкните по пункту «Еще приложения» и далее выберите пункт «Найти другое приложение на этом компьютере». Затем, в открывшемся окне, перейдите в папку с установленным приложением и выберите исполняемый файл программы.
Теперь любые файлы этого типа будут открываться с помощью выбранного вами приложения.
Рекомендуем к ознакомлению:Как в Windows 10 исправить наиболее раздражающие вещи
Ассоциации файлов: системный реестр
Наконец, финальный способ – с помощью программы Unassociate File Types.
Ассоциации файлов в Windows 8
Если вследствие системных ошибок или сбоев, а также по вине пользователя нарушилась ассоциация файлов в Windows 8, вы наверняка столкнетесь с некоторыми проблемами. Например, вместо программ могут открываться совершенно другие приложения. Если вы хотите исправить эту проблему – используйте один из трех методов.
Ассоциации файлов: программа Unassociate File Types
Это даже не программка, а так – маленькая утилита. Но зато с ее помощью можно удалить любую ассоциацию, а равно как удалить тип файла непосредственно из системного реестра – другими словами, она позволяет экономить время и не лезть в реестр.
Программа элементарная как чебурек. Запустили, выбрали тип файла и щелкнули на кнопке Remove file association (Удалить ассоциацию файла) либо Delete file type (Удалить тип файла из системного реестра, как в предыдущем примере).
Вот, собственно, и все. Если все эти способы не помогли, значит вас захватили инопланетяне, которые, дистанционно удалив мозг, заменили его инверсивным гипномодулем, заставляющим видеть измышленную реальность. Другими словами, один из способов обязательно сработает, гарантия производителя
Ассоциация файлов в Windows 7
Чтобы восстановить ассоциацию файлов в Windows 7 воспользуемся следующим методом. Наведите курсор мышки на файл, кликните правой кнопкой. Из появившегося списка выберите пункт, который предлагает «Открыть с помощью…». Появится окно с перечнем программ. Находите там приложение, которое подходит для открытия вашего файла, сохраняете свой выбор. Это достаточно легкий способ назначить ассоциацию, но мы рассмотрим и другие способы, которые подходят для остальных версий ОС.










Резервное копирование и восстановление ассоциаций типов файлов
Известно, что Windows 10 сбрасывает приложения по умолчанию, изменяя ассоциации типов файлов после каждого обновления. Лучшее, что вы можете сделать, чтобы это исправить, — это создать резервные копии ассоциаций типов файлов и восстановить их, как только вы обнаружите, что обновление Windows 10 с ними связывался.
Использование редактора программ по умолчанию
Самым простым способом резервного копирования и восстановления ассоциаций типов файлов является использование сторонней утилиты под названием «Редактор программ по умолчанию».
После загрузки и установки запустите его и нажмите «Создать или восстановить резервную копию настроек реестра».
Нажмите Создать резервную копию. Он обработает и добавит в таблицу запись с датой и временем.
Когда пришло время для восстановления, вернитесь к этому экрану, щелкните запись и нажмите Восстановить выбранную резервную копию. Наконец, перезагрузите компьютер.
Использование реестра
Вы также можете перейти непосредственно в реестр для резервного копирования ассоциаций типов файлов. Однако это немного сложнее, и иногда это может привести к ошибке разрешения при восстановлении определенных связей. Таким образом, используйте его в качестве крайней меры.
Нажмите клавишу Windows + R, чтобы открыть Run. Введите regedit и нажмите Enter, чтобы запустить редактор реестра. Теперь перейдите к следующему ключу:
Как только вам нужно будет восстановить эту резервную копию, щелкните правой кнопкой мыши соответствующий REG-файл, который вы сохранили ранее, и выберите Объединить. Это перезапишет текущие настройки в вашем реестре и восстановит ранее сохраненные настройки.
Unassoc.exe – доктор для файлов
Кратко об утилите
Если вы не обладаете познаниями работы с системным реестром и не имеете практики, то самым действенным методом в устранении проблемы однотипных файлов является утилита Unassoc.exe
Утилита предназначена для снятия ассоциаций конкретных файлов. Она есть в свободном доступе, бесплатна, и скачать ее можно на любом сайте, распространяющем софт. Установка также не займет много времени.
Внимание. Утилита Unassoc.exe предназначена только для Windows версии 7.
Методы устранения ассоциаций файлов
Самый простой способ снятия ассоциаций – зайти в меню Пуск и перейти в Панель управления, а затем – в Программы по умолчанию. В открывшемся окне следует выбрать вкладку «Сопоставления типов файлов». В отображенном перечне файлов нужно выбрать тот, который у вас не открывается, и нажать на функцию «Изменить программу», где следует указать, каким именно приложением должен открываться этот файл. Далее, в открывшемся окошке, следует выбрать тип файлов по соответствующей программе и отменить сопоставление.
Если эта процедура не помогла, следует задействовать «тяжелую артиллерию». Вернее, тяжелой она называется весьма условно. Программа под названием Unassoc весит 50 Kb, но в данном вопросе она просто незаменима.
Пошаговая инструкция работы с утилитой:
В утилите есть еще кнопка «Delete File Type», которая удаляет из реестра выбранный тип файлов.
Дополнительные рекомендации
Ассоциации также можно удалить через системный реестр. Такой метод будет актуальным для тех, кто не справился с вышеописанным методом.
Надеемся, что приведенные нами рекомендации помогут разобраться с данным вопросом, а работа с ПК станет гораздо комфортнее.
« CrystalDiskInfo – программа для диагностики дисков
Выбор программ по умолчанию в Windows 10 (часть 2)
Продолжаем разговор о программах по умолчанию в Windows 10. Сегодня мы рассмотрим параметры реестра, отвечающие за настройки ассоциаций файлов.
Первое место, куда мы заглянем, это раздел HKEY_CLASSES_ROOT, именно в нем можно посмотреть тип файла и ассоциированные с ним программы.
Примечание. Раздел HKEY_CLASSES_ROOT (HKCR) состоит из содержимого разделов HKLMSOFTWAREClasses и HKCUSoftwareClasses. Соответственно изменения можно вносить не в HKCR, а один из этих двух разделов. В HKLMSOFTWAREClasses содержатся настройки для всех пользователей компьютера, в HKCUSoftwareClasses — настройки для текущего пользователя.
Каждый зарегистрированный в системе файл хранит свои настройки в двух подразделах, которые называются подраздел расширения и подраздел идентификатора файла. Для примера возьмем обычный текстовый файл. Его подраздел расширения имеет название .txt и соответствует расширению файла с точкой перед ним. А в параметре по умолчанию содержится идентификатор данного типа файла — txtfile.
Далее в HKCR находим раздел txtfile, соответствующий найденному идентификатору и переходим в подраздел HKCRtxtfileshellopencommand. Здесь в параметре по умолчанию хранится команда, которая используется системой для открытия всех файлов данного типа. Для текстового файла она имеет вид %SystemRoot%System32Notepad.exe %1, где %SystemRoot%System32Notepad.exe — это путь к программе Notepad, а вместо %1 подставляется имя файла.
Для управления этими настройками есть специальные утилиты командной строки assoc и ftype. С помощью утилиты assoc можно посмотреть тип файла (идентификатор):
А затем ftype покажет для него программу по умолчанию:
С помощью ftype можно не только посмотреть, но и поменять программу по умолчанию. Для примера укажем в качестве программы для открытия txt-файлов редактор Notepad++ такой командой:
ftype txtfile=″C:Program Files (x86)Notepad++.exe″ ″%1″
Описанные выше параметры содержат настройки системы по умолчанию и применяются до тех пор, пока пользователь не переопределит их. Текущие же настройки пользователя хранятся в разделе HKCUSOFTWAREMicrosoftWindowsCurrentVersionExplorerFileExts.
В разделе OpenWithList можно посмотреть список программ, которыми открывали данный тип файлов. Так в нашем случае для открытия текстовых файлов использовались Notepad, Wordpad и Notepad++. В параметре MRUList содержится очередность, в которой эти программы использовались — сначала Wordpad (b), затем Notepad (a) и последним Notepad++ (c).
А когда вы открываете в проводнике свойства текстового файла и изменяете программу по умолчанию, то эти настройки сохраняются в разделе HKCUSOFTWAREMicrosoftWindowsCurrentVersionExplorerFileExts.txtUserChoice. В параметре ProgID хранится идентификатор, а в параметре Hash — хэш программы. Хэш вычисляется каждый раз, когда вы выбираете программу по умолчанию. Его наличие говорит о том, что настройка была произведена пользователем, с помощью специально предназначенной для этого оснастки. Этот механизм предназначен для защиты от вредоносного ПО, которое может подменить файловые ассоциации без ведома пользователя.
Изменить или удалить параметры в UserChoice нельзя, но можно удалить весь раздел целиком. Это приведет к сбросу текущих настроек и возвращению настроек операционной системы по умолчанию. Для примера сбросим настройки для графических файлов типа png.
А теперь внимание. Если проверить ассоциации для png файлов с помощью assoc и ftype, то можно заметить, что файлы данного типа по умолчанию ассоциированы с программой Просмотр фотографий Windows (Windows Photo Viewer), а настройки сбросились до приложения Фотографии (Photos).
А параметр ProgID вместо нормального названия принял какое-то невразумительное значение, состоящее из хаотичного набора букв и цифр.
Дело в том, что в Windows 10 кроме классических программ есть современные приложения (modern-apps). И если заглянуть в раздел HKCUSOFTWAREClasses, то можно выяснить, что это самое значение AppX43hnxtbyyps62jhe9sqpdzxn1790zetc как раз соответствует приложению Фотографии.
Чтобы выяснить, для каких еще файлов приложение Фотографии является программой по умолчанию, надо перейти в HKCUSOFTWAREClassesLocal SettingsSoftwareMicrosoftWindowsCurrentVersionAppModelRepositoryPackages и открыть раздел, соответствующий данному приложению. Найти нужный раздел просто — его имя состоит из названия приложения и его текущей версии, например Microsoft.Windows.Photos_17.425.10010.0_x64__8wekyb3d8bbwe. Все типы файлов, которые могут быть ассоциированы с данным приложением, перечислены в подразделе AppCapabilitiesFileAssociations.
Это тот же самый список, который можно увидеть в оснастке панели управления при выборе сопоставлений для программы.
Этот список нельзя отредактировать. Можно изменить ассоциации для отдельно взятого типа файлов, но при сбросе настроек для наиболее популярных форматов графических файлов по умолчанию будет назначено приложение Photos. Это же касается и других modern-приложений, например браузером по умолчанию становится Edge, аудиоплеером — Groove и т.д.
Такое поведение системы не очень удобно, особенно с учетом того, что файловые ассоциации в Windows 10 могут сбрасываться самопроизвольно, например при установке обновлений. Но не все так плохо, и хотя нежелательное приложение нельзя убрать из списка, можно запретить его использование для открытия файлов определенного типа. Для этого необходимо в разделе HKCUSOFTWAREClasses найти раздел, соответствующий идентификатору приложения для нужного типа файлов. Значение идентификатора можно найти в описанном выше разделе FileAssociations, либо в разделе UserChoice, в параметре ProgID (предварительно сбросив настройки на дефолтные). Например для файлов png это то самое значение AppX43hnxtbyyps62jhe9sqpdzxn1790zetc.
Для того, чтобы приложение не предлагалось по умолчанию при сбросе настроек, в этом разделе надо создать строковый параметр
NoStaticDefaultVerb с пустым значением. А если добавить параметр NoOpenWith, то приложение не будет предлагаться для выбора по умолчанию при настройке вручную и пропадет из списка «Открыть с помощью» в контекстном меню проводника. А при сбросе настроек выбор программы по умолчанию будут производиться согласно настройкам в HKEY_CLASSES_ROOT.
Как видите, настраивать программы по умолчанию с помощью реестра в Windows 10 крайне затруднительно. Поэтому при необходимости централизованной настройки лучше использовать другие инструменты, о которых я расскажу в следующей статье. А на сегодня все.
Источник

by Ramesh Srinivasan
A simple and easy tool for Windows 7 and Windows Vista to erase registry items
Operating system: Windows
Publisher: Ramesh Srinivasan
Antivirus check: passed
Last revision: Last week
Report a Problem
Unassoc is a free program that allows you to disassociate certain formats from certain programs on Windows Vista and Windows 7. You probably know that with the standard tools of these operating systems, you can, for example, make the video in MKV format to open in the right multimedia players, and TXT-documents in your favorite text editor. So, Microsoft has not provided any tools for canceling such format bindings to certain programs. You can only «re-associate» the format with another program. But the cancellation can be done with this small utility.
The Unassoc interface consists of one small window and does not even need to be installed in the system to run it. Just download and run the executable file. So, what do you need to do to undo the association of a certain format with a certain program? To do this, simply enter the required extension (or select it from the list) in the «File types» field and press the «Remove file association» button. The application of the changes is instantaneous.
The program automatically generates a list of extensions that have an association. After deleting it, you can update the list by pressing the «Refresh list» key. There is also a key that deletes the specified extension from the list — «Delete file type». In general, this is the end of all the significant interface elements that Unassoc has. The developer tried to make the program as simple and understandable as possible.
— Cancellation of any format association with a specific program;
— simple interface consisting of one window with several keys;
— automatic generation of a list with extensions;
— working in a portable mode;
— support only for Windows Vista and 7 (you will not be able to install the program on other operating system versions).
USER REVIEWS AND COMMENTS
image/svg+xmlBotttsPablo Stanleyhttps://bottts.com/Florian Körner
Sean
If you’re looking for a quick and easy way to ensure that a file type gets unassociated on your computer, then be sure to check out Unassoc for Windows. This program can totally remove the file type from your Windows registry. Best of all, you don’t need to install it in order to take advantage of it; all you need to do is download it so you’re able to run the file.
image/svg+xmlBotttsPablo Stanleyhttps://bottts.com/Florian Körner
Daniel
Time-saving product that eliminates the middle man. No need to contact tech support to remove file extensions when you can do it yourself with this simple download. Very easy to use for beginners or experts in Windows.
image/svg+xmlBotttsPablo Stanleyhttps://bottts.com/Florian Körner
Sam
It helps to disassociate files on windows 7. I like this easy and simple free program. Its functional technology is designed to manage file associations.
image/svg+xmlBotttsPablo Stanleyhttps://bottts.com/Florian Körner
Kai I.
Unassoc software is a tool used to remove associations between certain computer files and their associated programs. It allows users to remove the associations between files and programs so that the files can be opened in a different program than its associated program.
image/svg+xmlBotttsPablo Stanleyhttps://bottts.com/Florian Körner
Callum Vornholt
I have recently used Unassoc software and have been impressed with the features it provides. It is user-friendly and easy to navigate. It allows users to easily search and download software and applications. The customer support team is also very helpful and responsive. I found their online tutorials and documentation to be very useful and helpful. I was able to get the software installed and running quickly. The software also offers a wide range of customization options. It’s great that the software is regularly updated with new features. Overall, it’s a great software and I’m happy with the experience.
I recently used Unassoc software and found it to be quite easy to use and quite flexibile to customise to my needs.
LEAVE A COMMENT ABOUT THIS PRODUCT
This program freely downloads miss dll files for Windows 7, 8, 10, Xp and Vista
BlackBerry Link is BlackBerry’s official program for connecting your BlackBerry 10 device to your PC
Allows one to create RPG for windows
Andy is the best Android emulator available for PC and Mac
A platform that provides GNU and Open Source tools for Windows
Ассоциация файлов связывает файл с конкретным приложением, которое может открыть файл. Точно так же ассоциация типа файла связывает тип файла вместе с соответствующим приложением. Тип файла обычно определяется по расширению имени файла. Например, файлы .docx могут быть связаны с Microsoft Word. Просто прочтите эту статью, чтобы узнать все о том, как удалить ассоциацию файлов в Windows 10.
Одно расширение файла может иметь до одной ассоциации для выполнения различных действий. В частности, приложение также может быть связано с расширением файла, чтобы открыть этот тип файла. Однако для открытия и редактирования файлов также может быть связана другая программа.
Ассоциация типов файлов очень полезна, однако она может быть повреждена. В результате файл откроется вместе с другим неподходящим приложением. В этом случае вам, ребята, следует удалить ассоциации типов файлов для файла, чтобы он перестал открывать файл вместе со связанным приложением по умолчанию.
Восстановление ассоциаций типов файлов с помощью DISM Tool
Примечание. Подойдите к рабочему компьютеру и сначала выполните команду «Экспорт». Затем вернитесь к компьютеру и выполните команду «Импорт».
- Нажмите на Windows Key + X, затем выберите командную строку (администратор).
- Затем введите следующую команду в cmd и нажмите Enter:
DISM / online /Export-DefaultAppAssociations:»%UserProfile%DesktopDefaultAppAssociations.xml «
Примечание. По сути, это создаст файл DefaultAppAssociations.xml на вашем рабочем столе.
- Перейдите на рабочий стол и скопируйте файл на USB.
- Затем перейдите на компьютер, на котором ассоциация файлов нарушена, и затем скопируйте файл на свой рабочий стол (это необходимо для работы приведенной ниже команды).
- Теперь восстановите исходную ассоциацию файлов на вашем ПК, набрав команду:
Примечание. Если вы, ребята, переименовали файл DefaultAppAssociations.xml или скопировали файл в другое место, а не на рабочий стол. Затем вы должны изменить команду, выделенную красным, на новый путь или новое имя, которое вы, ребята, выбрали для файла.
DISM / online /Import-DefaultAppAssociations:»%UserProfile%DesktopMyDefaultAppAssociations.xml «
Примечание. Просто замените указанный выше путь (C: PATH TO FILE.xml) на местоположение скопированного файла.
- Перезагрузите компьютер, и на вашем компьютере могут быть восстановленные ассоциации типов файлов.
Удалить ассоциацию файлов для определенного приложения вручную
- Откройте Блокнот и нажмите Файл> Сохранить как.
- Затем введите имя с расширением .xyz, например Aditya.XYZ.
- Выберите желаемое место, где вы хотите сохранить файл.
- Затем выберите «Все файлы» в разделе «Тип файла» и нажмите «Сохранить».
- Теперь щелкните правой кнопкой мыши свой файл (чью ассоциацию типа файла вы хотите удалить) и выберите «Открыть с помощью», затем нажмите «Выбрать другое приложение».
- Теперь отметьте «Всегда используйте это приложение для открытия файлов .txt » а затем выберите «Искать другое приложение на этом компьютере».
- Выберите «Все файлы» в нижнем правом раскрывающемся списке и перейдите к файлу, который вы сохранили выше (в данном случае Aditya.XYZ), выберите этот файл и нажмите «Открыть».
- Если вы попытаетесь открыть свой файл, вы, ребята, столкнетесь с ошибкой. Это приложение не может работать на вашем компьютере, нет проблем, просто перейдите к следующему шагу.
- Когда ассоциация типа файла будет подтверждена, просто удалите файл, который вы создали выше (Aditya.XYZ). Теперь он заставит тип файла .png (или файл, который вы выберете) снова создать ассоциацию файлов. Затем вы можете выбрать приложение, в котором вы хотите, чтобы ваша программа открывалась.
- Если вы не хотите выбирать приложение каждый раз, когда открываете файл, снова нажмите правой кнопкой мыши, затем выберите «Открыть с помощью», затем нажмите «Выбрать другое приложение».
- Теперь отметьте «Всегда используйте это приложение для открытия файлов .txt » а затем выберите приложение, с помощью которого вы хотите открыть файл.
- Теперь перезагрузите компьютер, чтобы сохранить изменения.
Сброс всех типов файлов и ассоциаций протоколов на значения по умолчанию Microsoft
- Нажмите Windows Key + I, чтобы открыть Настройки, затем нажмите Система.
- Затем в левой части окна выберите Приложения по умолчанию.
- Нажмите на Сброс под Сброс до рекомендованных Microsoft значений по умолчанию.
- Вот и все, что вы также сбросили все ассоциации типов файлов на значения по умолчанию Microsoft.
Исправление реестра для удаления ассоциации файлов
- Нажмите Windows Key + R, затем введите Regedit и нажмите Enter, чтобы открыть редактор реестра.
- Теперь перейдите к следующему разделу реестра:
HKEY_CURRENT_USER Программное обеспечение Microsoft Windows CurrentVersion Explorer FileExts
- Теперь найдите расширение файла, для которого вы хотите удалить ассоциацию в указанном выше ключе.
- Когда вы найдете расширение, нажмите правой кнопкой мыши и выберите «Удалить». Это удалит ассоциацию файлов программы по умолчанию. Например: если вы хотите удалить ассоциацию файлов .jpeg по умолчанию, то есть Photo Viewer, удалите подраздел .jpeg в указанном выше пути, и всякий раз, когда вы снова откроете файл .jpeg, он попросит программу по умолчанию открыть приложение с .
- Чтобы вышеизложенное вступило в силу, перезагрузите компьютер, а также перезапустите explorer.exe.
- Если вы все еще не можете удалить ассоциации файлов, вам также необходимо удалить тот же ключ в HKEY_CLASSES_ROOT.
Когда вы это сделаете, вы сможете успешно удалить ассоциации типов файлов для конкретного файла. Однако есть и другие варианты, если вы не хотите возиться с реестром.
Удалите ассоциации файлов с помощью сторонней утилиты Unassociate File Types
- Сначала загрузите инструмент unassoc_1_4.zip.
- Затем нажмите правой кнопкой мыши на zip и выберите здесь извлечь.
- Щелкните правой кнопкой мыши файл unassoc.exe и выберите «Запуск от имени администратора».
- Теперь выберите тип файла из списка и нажмите «Удалить ассоциацию файлов (Пользователь)».
- Когда ассоциация типа файла удаляется, вам нужно повторно связать файл, что легко. Когда вы снова откроете приложение, оно попросит вас вместе с возможностью выбрать программу для открытия файла.
- Теперь кнопка «Удалить» помогает, если вы хотите полностью удалить ассоциацию типов файлов из реестра. Как пользовательские, так и глобальные ассоциации для выбранного типа файла удаляются.
- Перезагрузите компьютер, чтобы также сохранить изменения, и это будет успешно Также удалите ассоциации типов файлов.
Заключение
Что ж, это все с моей стороны. Если вы хотите узнать больше об этой статье или у вас есть вопросы. Тогда не стесняйтесь спрашивать меня о чем угодно в разделе комментариев ниже.
Хорошего дня!
Post Views: 941

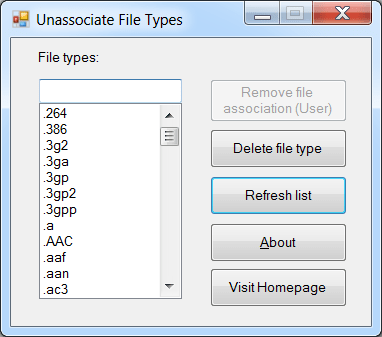

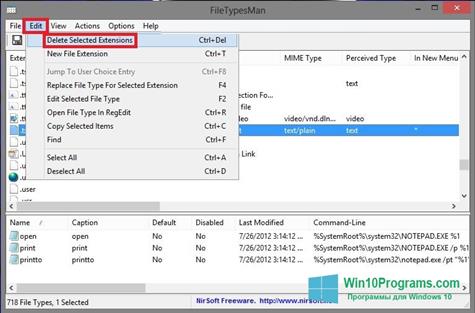
 MP3 Skype Recorder
MP3 Skype Recorder DFX Audio Enhancer
DFX Audio Enhancer ATF Cleaner
ATF Cleaner VKlife
VKlife Free Studio
Free Studio PDF-XChange Viewer
PDF-XChange Viewer