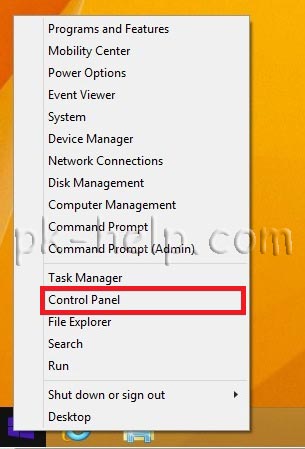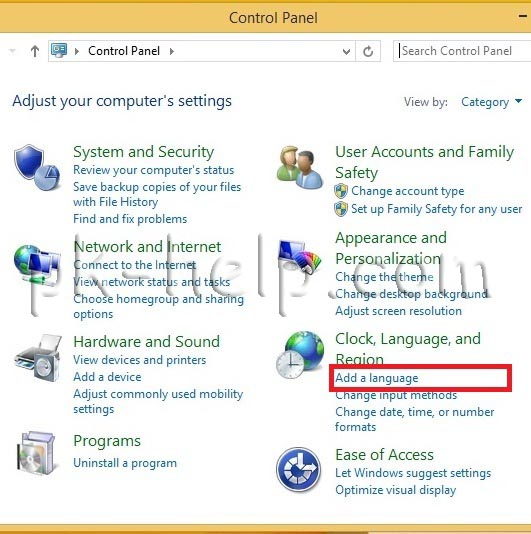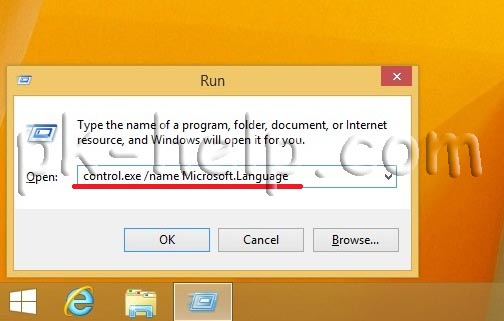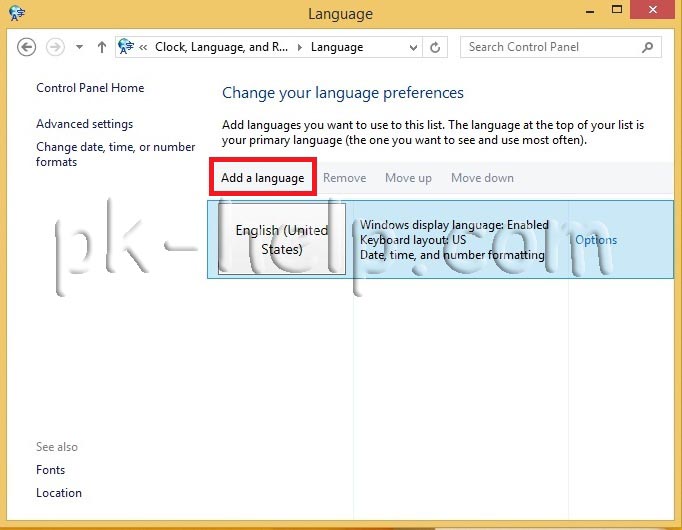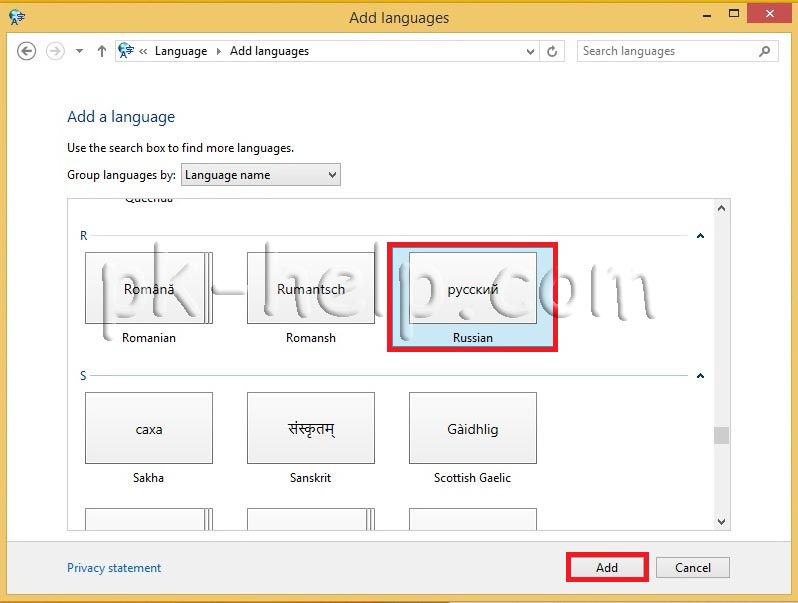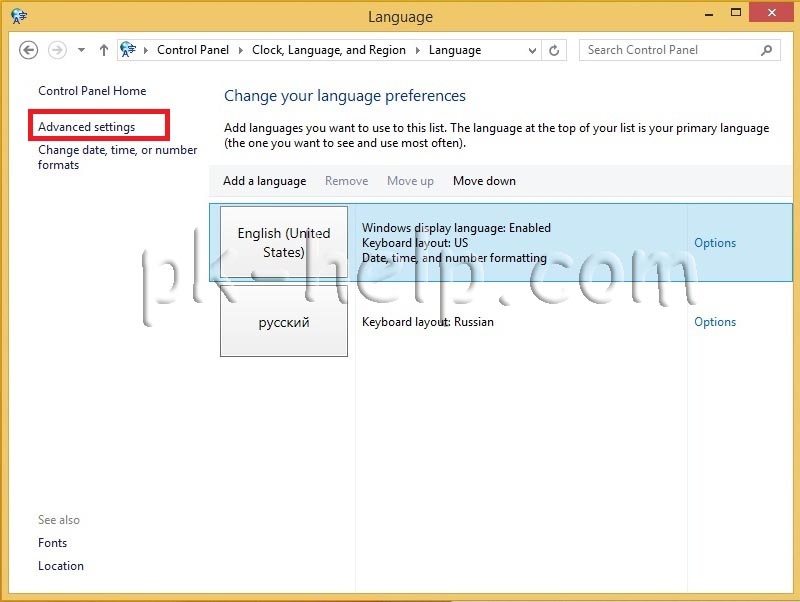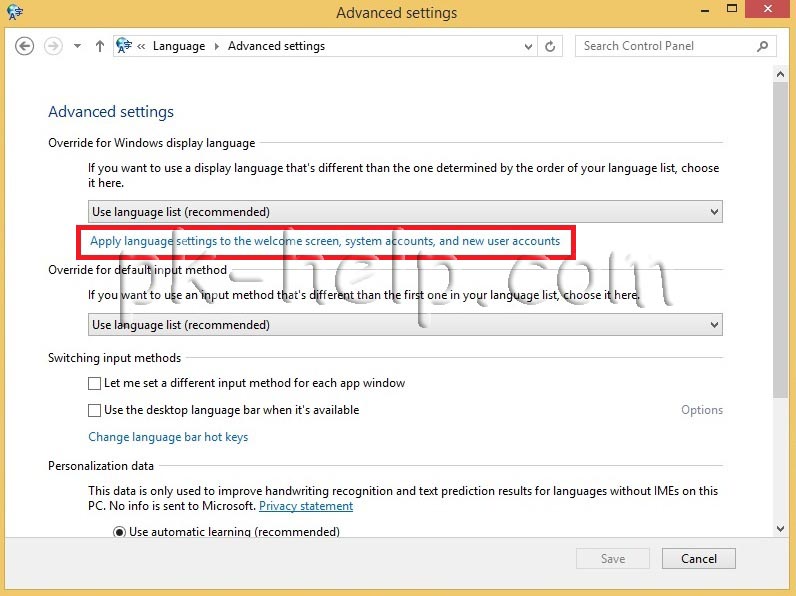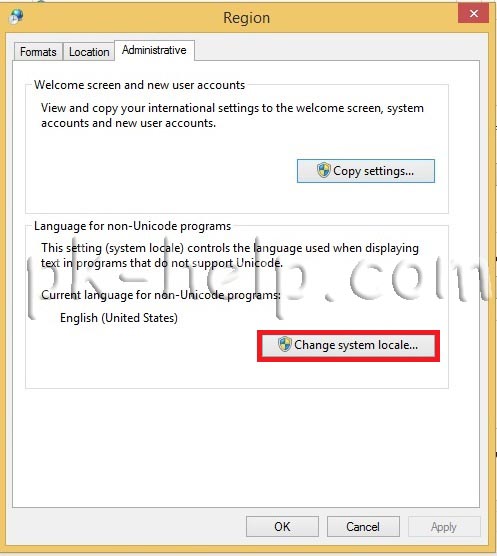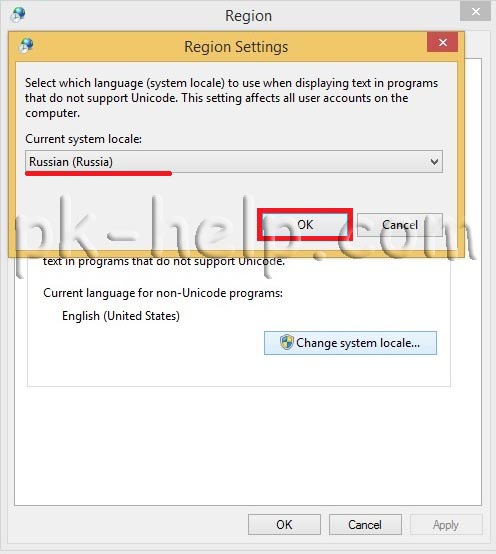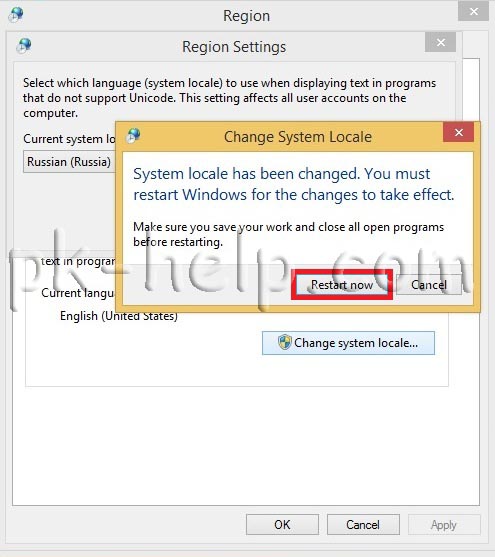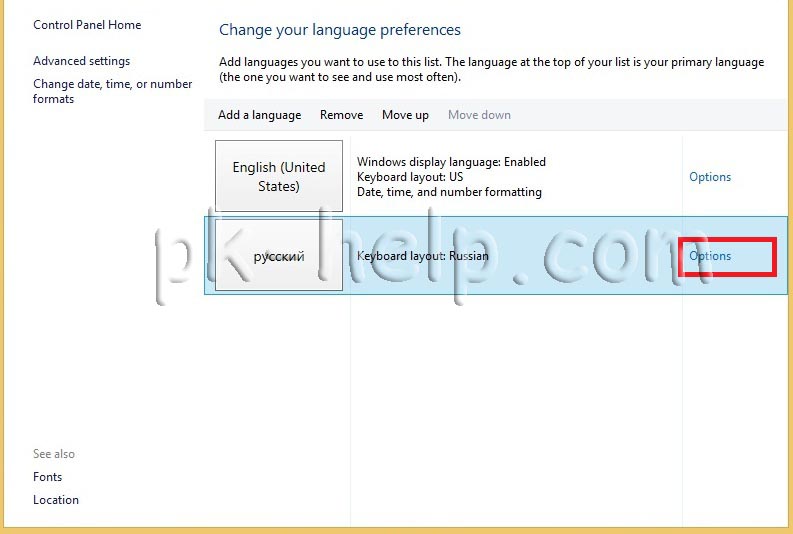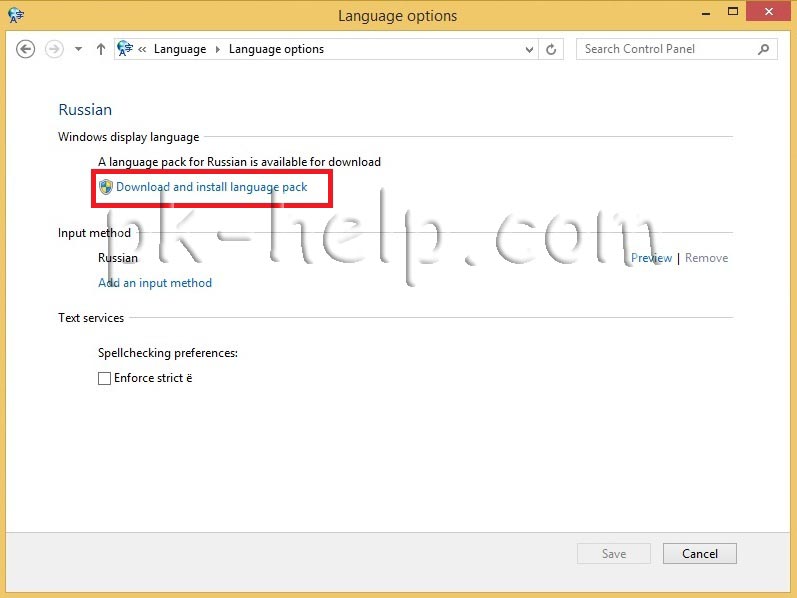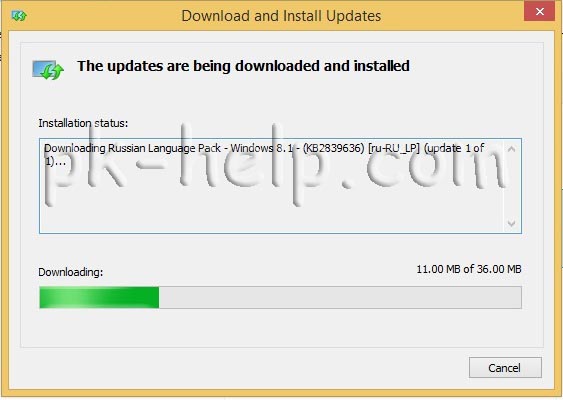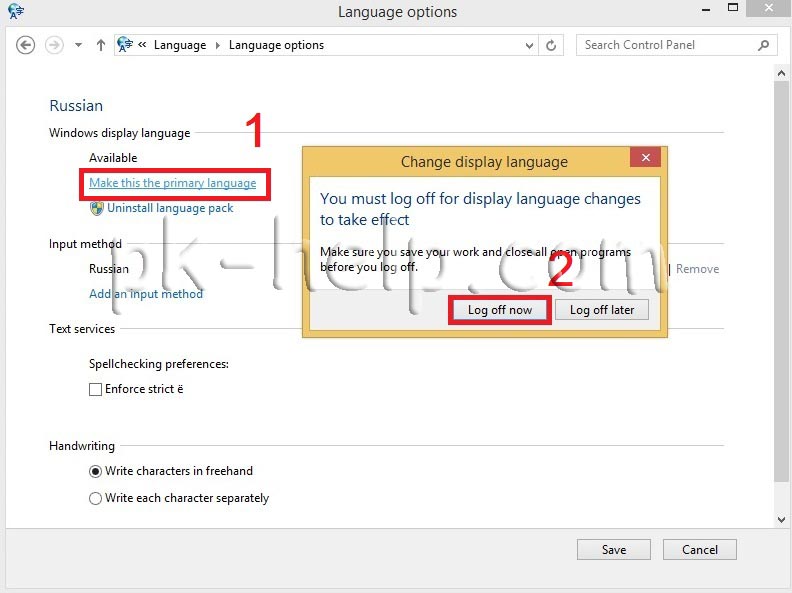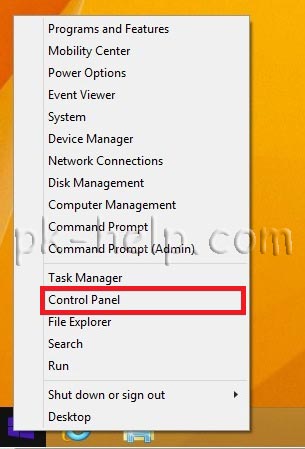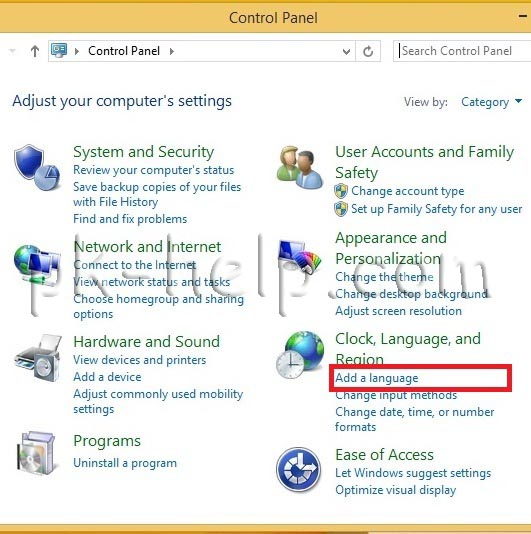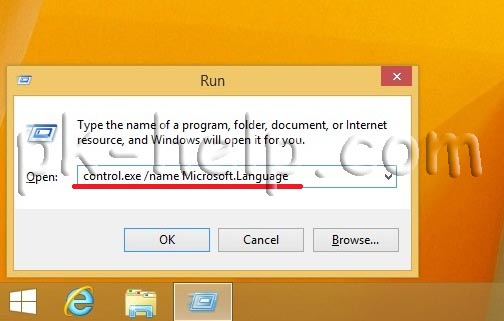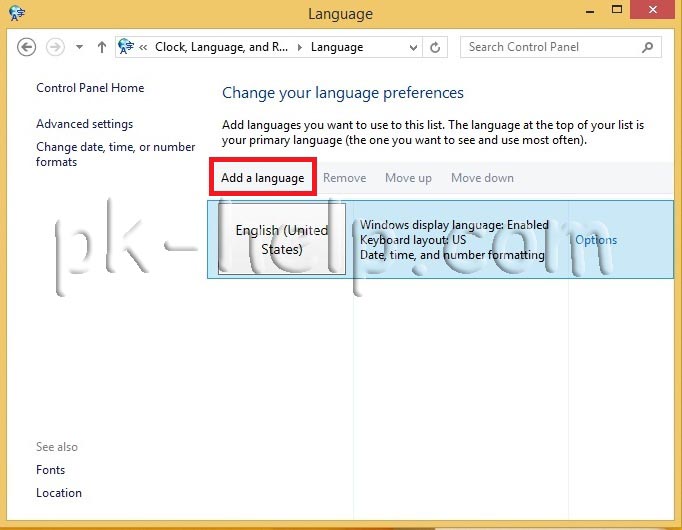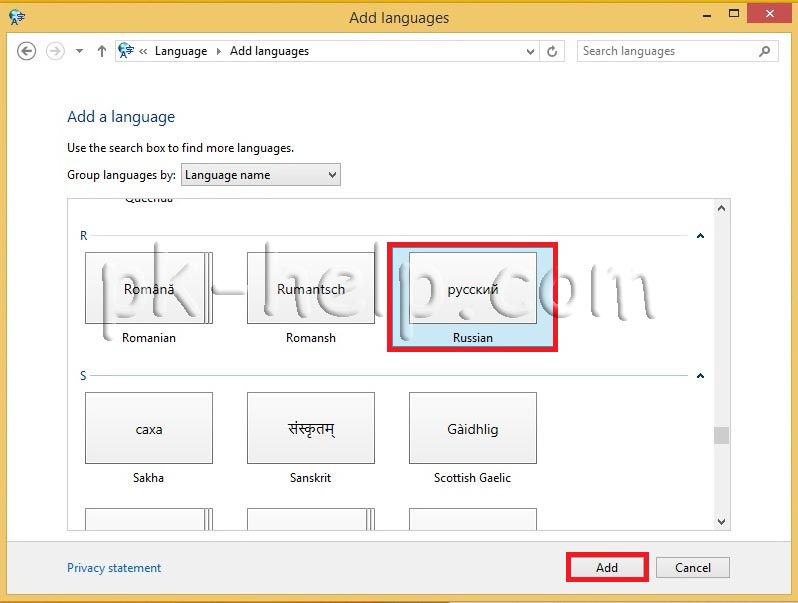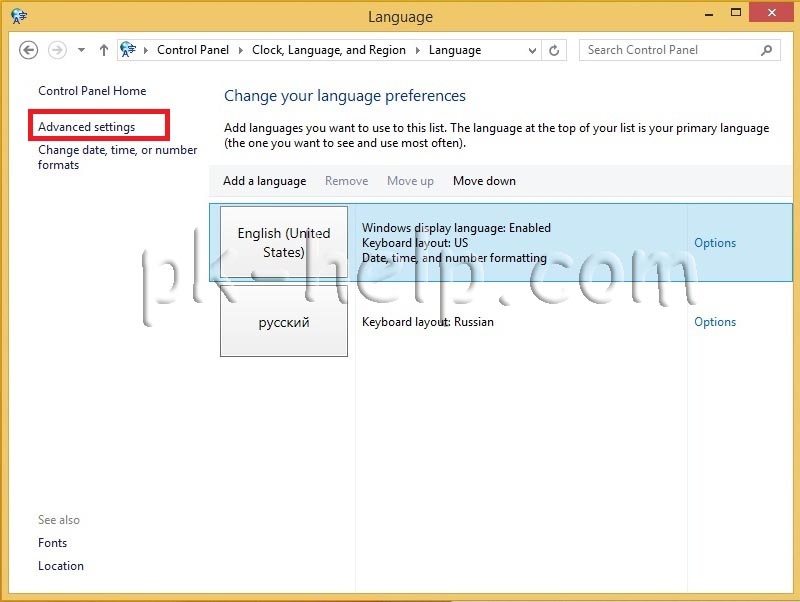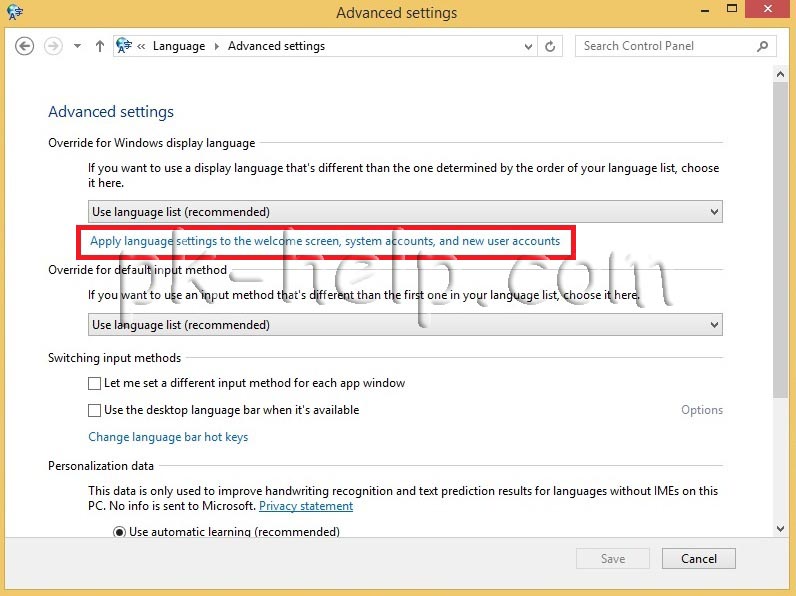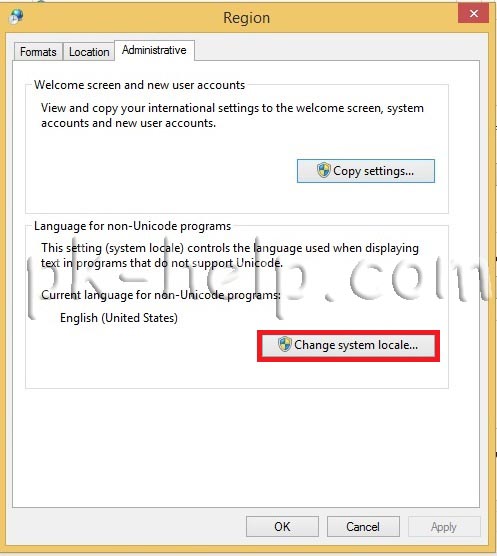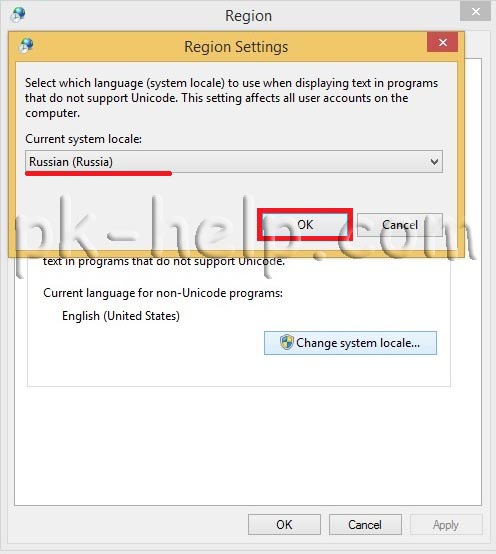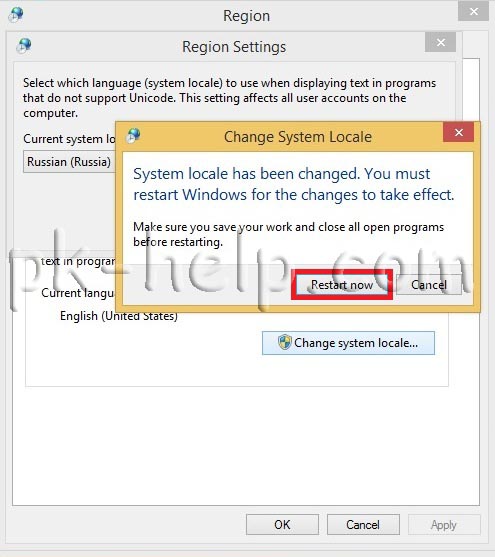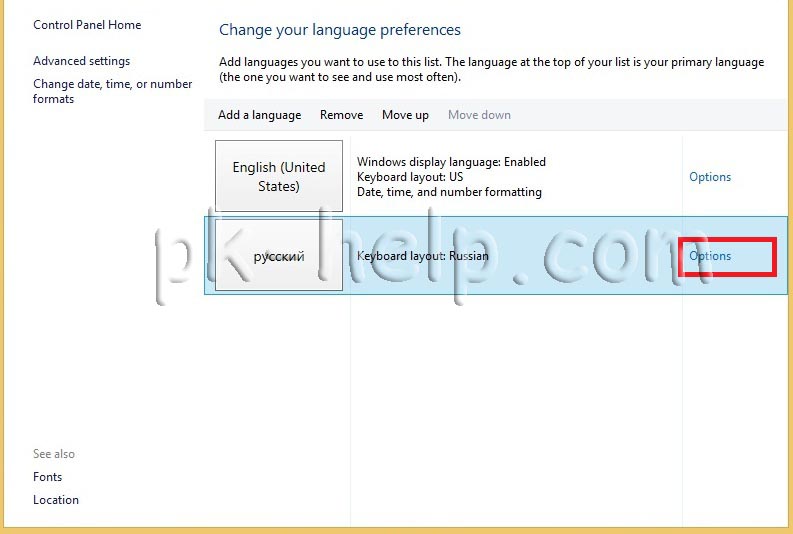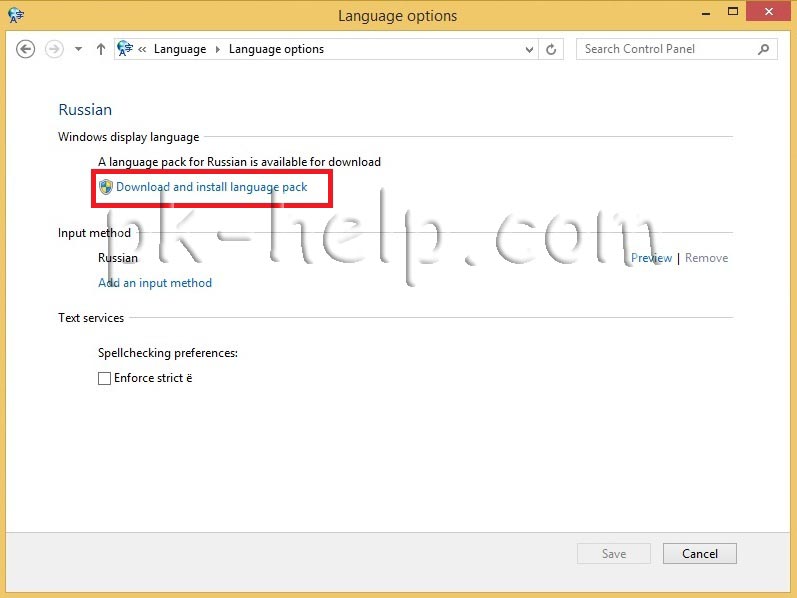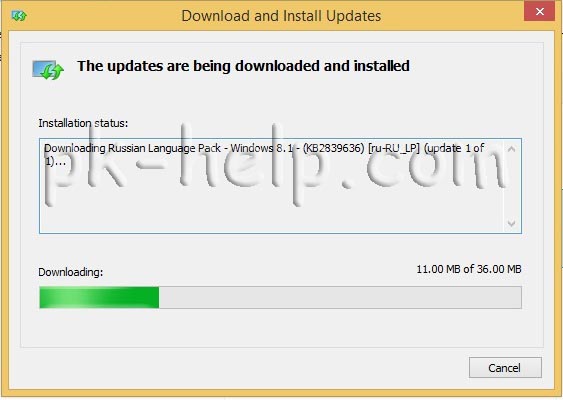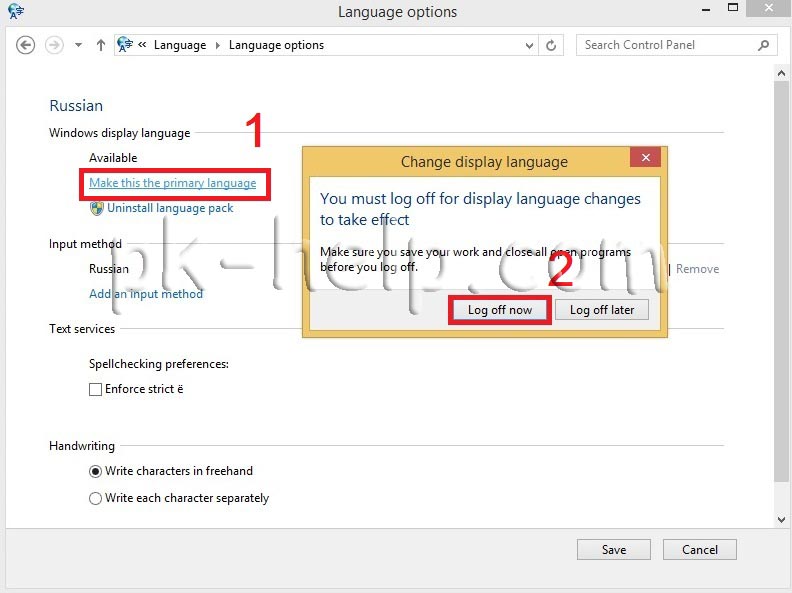Похожие статьи
Последние обновления
Я устанавливаю себе всегда Windows с английским интерфейсом, а для остальных домочадцев просто устанавливаю дополнительно русский интерфейс. Но после обновления моей Windows 8 до Windows 8.1, русский интерфейс пропал и устанавливаться не хотел говоря при этом «A language pack isn’t available«. Я же знал точно, что он есть, поскольку устанавливал уже RTM версию Windows. Беглый поиск проблемы в поисковиках ответа мне не дал, поэтому проблему решал сам.
Было понятно что проблема кроется в настройках ОС. Немного покопавшись с региональными настройками (Control Panel -> Region -> Administrative -> Copy settings…) я заметил что несмотря на то, что у меня сейчас английский интерфейс, мне показывает что у меня используется русский интерфейс. И я окозался прав, решение проблемы окозалось довольно простым.
1 — идем Control Panel -> All Control Panel Items -> Language -> Advanced settings -> меняем язык интерфейса (Override for Windows display language) на Use language list (recommended) -> сохраняем (Save)
2 — снова идем Control Panel -> All Control Panel Items -> Language -> Advanced settings -> и меняем язык интерфейса (Override for Windows display language) на English -> сохраняем (Save)
3 — идем Control Panel -> All Control Panel Items -> Language -> русский -> Options -> и вот после небольшого ожидания появляется заветная кнопка установки языкового пакета!
4 — после установки идем Control Panel -> All Control Panel Items -> Language -> Advanced settings -> и выбираем нужный нам язык интерфейса.
Как оказалось данная проблема присуща и Windows 10 и решение такое же. Control panel можно найти по правой кнопке мыши по кнопке Пуск (значёк Windows в левом нижнем углу).

Содержание
- 1 Об условиях
- 1.1 Последовательность действий
- 2 Как русифицировать Windows 8: Видео
Об условиях
Возможность установить своеобразный русификатор для Windows 8 имеется не во всех ее версиях. Выполнить подобное возможно только на 4-ех из пяти редакций.
Как ясно уже из названия, версия Windows 8 Single Language не предусматривает смену системного языка. Это значит, что если выбирать эту редакцию, то следует изначально брать устройство с русским вариантом операционной системы. Если попытаться изменить системный язык в такой версии, то операционная система выдаст предупреждение: «Unavailable in this edition of Windows».
Последовательность действий
Вот и добрались мы до описания самих действий. Итак, начнем.
- Первым делом перемещаем курсор в нижний левый угол и заходим в аналог кнопки «Пуск». Находим здесь «Control Panel» и кликаем по ней мышью.
- На экран выведется окно, в котором будут практически все основные настройки системы. Найдя блок с названием «Clock, Language and Region» под названием ищем строку «Add a language» и нажимаем на нее.
- Проследуем по ссылке и в главной части окна находим кнопку с названием, которое аналогично использованной перед этим ссылке, – «Add a language». Она находится над указателем нынешнего системного языка.
- После перехода нам будет представлен перечень всех поддерживающихся системой языков. Размещены они будут в алфавитном порядке, так что найти русский не составит труда. На его пиктограммке будет значиться надпись «Русский», но подписан он будет как «Russian». Выбираем его курсором и нажимаем кнопку «Add».
- При нажатии на кнопку произойдет возврат в предыдущее меню, с той лишь разницей, что под основным языком теперь будет виден дополнительный – русский. В правой центральной части его блока будет надпись «Options», которую и необходимо активировать щелчком.
- Зайдя во вкладку настроек, ищем надпись «Download and install language pack», которая будет выделена синим цветом, а слева от нее будет изображен небольшой щит, поделенный на 4 четверти, окрашенные синим и желтым цветом в шахматном порядке. Активируем надпись, после чего всплывет запрос на подтверждение изменения «User Account Control», где потребуется просто нажать «Yes».
- Появится загрузчик Windows 8, где будет отображен прогресс операции. Дождитесь завершения и нажмите «Close» в нижнем правом углу.
- Снова заходим в «Options» и в том же блоке кликаем по «Make this the primary language».
- Останется только подтвердить свои действия и выйти из системы, чтобы настройки смогли вступить в силу. Для этого останется только нажать «Log off now».
- После этого останется только зайти в систему под своим пользователем и наслаждаться тем фактом, что русификация Windows 8 была произведена успешно. Даже не дожидаясь полного завершения загрузки операционной системы, вы увидите, что надписи были русифицированы.
Как русифицировать Windows 8: Видео
Похожие статьи
Сегодня хотелось бы рассказать о том, как русифицировать Windows 10. Для точного понимания давайте рассмотрим значение слова русификация – это переход интерфейса программы на русский язык. Ничего особенного, но есть заблуждения связанные с этим понятием. В действительности использовать русскую версию Windows изъявили желания многие пользователи, которые знают английский язык на высоком уровне, это дело привычки, основанное ещё на предыдущих версиях Windows.
Русификация Windows 10, как и многого другого программного обеспечения не составляет большого труда, даже более того, если вы ещё не устанавливали систему, то можете просто найти русскоязычную версию на сайте.
Но далеко не всегда этот вариант подходит, например: у вас уже давно Windows 10 Pro купленная, а на момент выпуска было всего несколько языков, к которым русский не относится и вы решили воспользоваться вашим дистрибутивом.
Читайте также: Срок действия лицензии Windows 10 истекает: как убрать сообщение?
Подготовка к русификации Windows 10
На первоначальных стадиях релиза русификатора, некоторые пользователи отказывались от его использования из-за нестабильностей и багов в его работе, хотя и не глобального значения, если вы один из них, то на сегодняшний день уже разработки имеют полностью рабочий функционал и никаких лагов не замечается.
В случае, если вы только присматриваетесь к Windows 10 мы вам советуем скачать сразу операционную систему на русском языке избежав небольших неудобств связанных с настройкой вашего интерфейса.
На официальном сайте можно скачать бесплатную версию Windows 10 Home, она имеет немного ограниченный функционал, но рядовой, среднестатистический пользователь этого даже не заметит.
Сейчас, благодаря компании Microsoft, уже не нужно искать какие-то сторонние разработки, подвальных мастеров и устанавливать их на свой компьютер, но можно воспользоваться стандартной функцией вашей системы, скачав русификатор прямо через приложение Windows с одноименного сайта разработчика.
Алгоритм русификации Windows 10
1. Перед началом процедуры вам необходимо быть уверенными, что у вас есть доступ к интернет соединению, подойдет даже мобильное, далее правой кнопкой мыши нажмите на «Пуск». Вы также можете воспользоваться возможностью поиска нажатием Windows + Q и в строку ввести «Language» и перейти сразу к пункту 4. Ещё один способ перейти в нужный раздел, просто в строке Windows + R вставить exe /name Microsoft.Language;
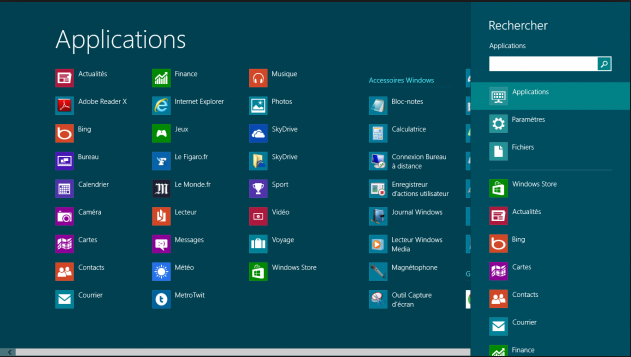

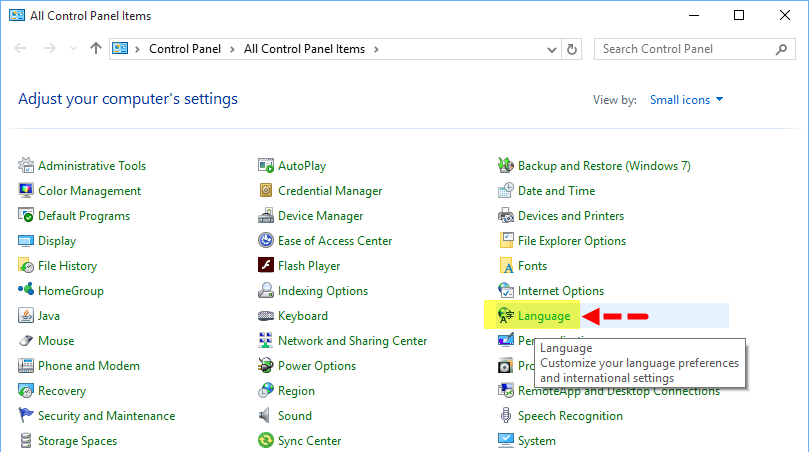
Читайте также: Как ускорить запуск Виндовс 10?
5. Здесь будет большая колонка выбора возможных языков и вам нужно найти русский, для удобства всё разбито по алфавиту и нажмите на нужный ярлык;
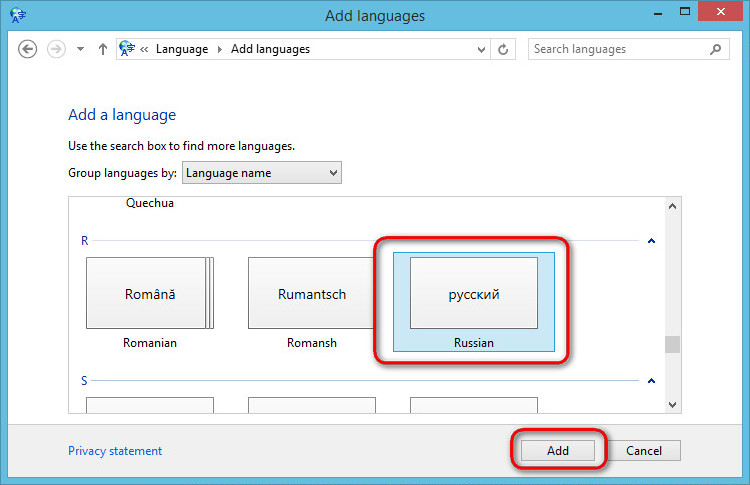
7. В открывшемся новом окне вас ждет проверка доступности пакетов нужного языка, подождите пока «Checking availability» в первом пункте, сменится на «Download and install language pack» — это ссылка, по которой Windows будет качать необходимый пакет;
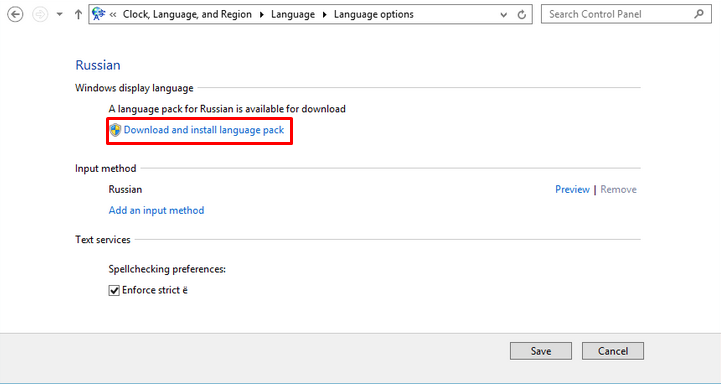
9. Далее, процедура скачивания и установки от вас не требует никаких действий, просто дождитесь результата;
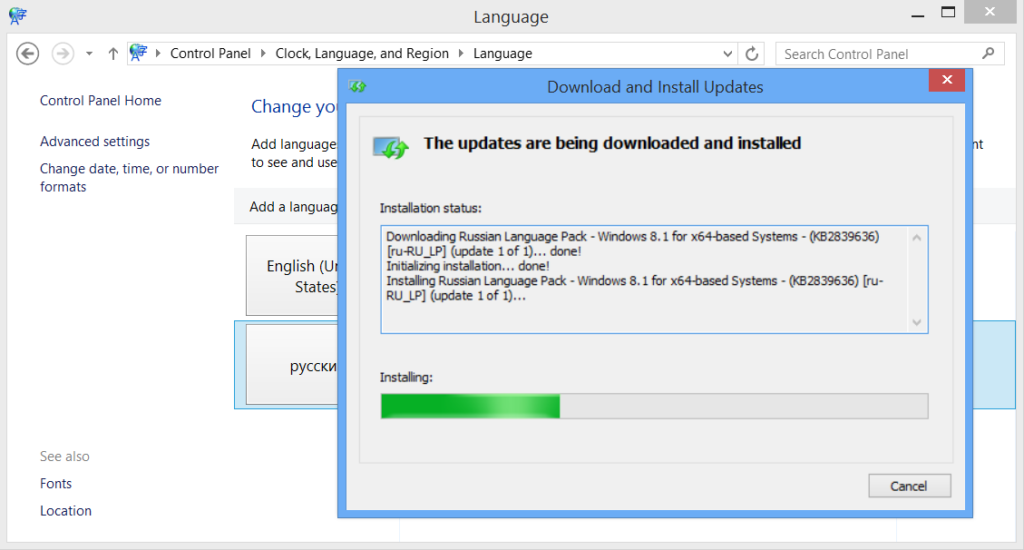
11. Нажмите на ссылку «Make this the primary languagе», далее вам предложат выйти из учетной записи «Log off now», необходимо для применения изменений. Вот и всё вы должны увидеть интерфейс вашей операционной системы на родном языке.
Вам пригодится данная инструкция в том случае, у вас Windows предназначенная для пробного периода, она зачастую поставляется на английском языке.
Также стоит отметить, что вся эта процедура абсолютно безопасна, поэтому можете не бояться за ваши персональные данные.
Читайте также: Преимущества Windows 10 Enterprise LTSB
Русификация с использованием пакета RussianLP_build_9841_v0.9
Есть второй способ добиться того же результата, для чего нужно скачать русификатор, сторонних разработчиков, например: RussianLP_build_9841_v0.9, но это может понадобиться только в том случае, если у вас всё же вызвали проблемы установка официального расширения от производителя. Здесь всё элементарно, нужно просто запустить установку, разрешить вашей Windows произвести действия и всё должно заработать точно так же. Недостатком является возможная установка ненужных программ, с которыми все мы сталкиваемся при установке необходимого ПО. Другими минусами есть не полный переход к русскому языку вашей системы, некоторые меню останутся на английском.
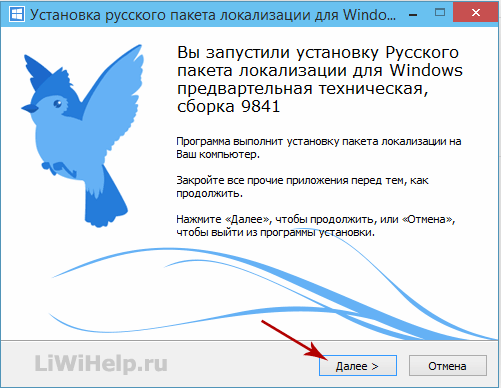
Если у Вас остались вопросы по теме «Как русифицировать Windows 10?«, то можете задать их в комментариях
Язык интерфейса — это язык, который используется Windows в диалоговых окнах, меню, разделах центра справки и поддержки, а также в других элементах пользовательского интерфейса. Вам не стоит беспокоиться о установленном языке в Windows 8.1, если он отличается от вашего родного, вы без труда сможете изменить язык интерфейса. Ниже описано пошаговое руководство о том, как вы можете настроить свой родной язык в качестве языка по умолчанию в Windows 8.1.
Итак имеем устройство с установленным Windows 8.1 на иноязычном языке, в данном примере на английском (установленный язык значения не имеет). Для того что бы приступить к смене языка интерфейса, необходимо попасть в Языковые настройки, для этого можно воспользоваться интерфейсом Windows или командной строкой.
| Зайти в Изменение языковых параметров с помощью интерфейса Windows 8.1 | Зайти в Изменение языковых параметров с помощью команды |
|
Нажимать правой кнопкой мыши на кнопке «Пуск«- выбрать «Панель управления« В открывшемся окне выбираем «Добавить язык«. |
Нажать сочетание клавиш <Win>+ R и ввести туда команду control.exe /name Microsoft.Language, нажмите «Enter«. |
Не важно каким способом вы пользовались, откроется окно Изменение языковых параметров, нажимаем «Добавить язык«.
Выбираем необходимый нам язык и нажимаем «Добавить«.
После этого нажимаем «Дополнительные параметры«.
Выбираем «Применить языковые параметры к экрану приветствия, системным учетным записям и новым учетным записям пользователей».
Нажимаем «Изменить язык системы«.
Выбираем язык, нажимаем «Ок«.
Перезагружаем систему.
После перезагрузки снова заходим в окно Изменение языковых параметров и нажимаем на выбранном языке «Параметры«.
Теперь необходимо загрузить необходимый язык выбираем «Загрузить и установить языковой пакет«.
Начнется процесс скачивания и установки, который продлиться несколько минут.
После установки заходим в параметры необходимого языка и делаем его основным, нажав «Сделать язык основным«. Появиться окно предлагающее перелогинится, нажимаем «Log off«, что бы перелогинится.
После этого вы зайдете в систему с выбранным вами языком интерфейса Windows 8.1.
Я очень надеюсь, моя статья помогла Вам! Просьба поделиться ссылкой с друзьями:
Содержание
- Изменение языка системы в Виндовс 10
- Процесс изменения языка интерфейса
- Вопросы и ответы
Иногда бывает, что после установки системы Windows 10 Вы обнаруживаете, что язык интерфейса не соответствует Вашим интересам. И вполне закономерно возникает вопрос, можно ли поменять установленную конфигурацию на другую с более приемлемой для пользователя локализацией.
Проанализируем, как можно изменить настройки системы и установить дополнительные языковые пакеты, которые будут использоваться в дальнейшем.
Стоит заметить, что изменить локализацию Вам удастся только в том случае, если операционная система Виндовс 10 установлена не в варианте Single Language.
Процесс изменения языка интерфейса
Для примера, пошагово рассмотрим процесс изменения языковых настроек с английского на русский.
- В первую очередь, необходимо скачать пакет для языка, который нужно добавить. В данном случае, это русский. Для того, чтобы это сделать, необходимо открыть Панель управления. В англоязычной версии Виндовс 10 это выглядит так: правый клик по кнопке «Start -> Control Panel».
- Найдите раздел «Language» и щелкните по нему.
- Далее нажмите «Add a language».
- Найдите в списке русский язык (или тот, который Вы хотите инсталлировать) и кликните по кнопке «Add».
- После этого нажмите пункт «Options» напротив локализации, которую Вы хотите установить для системы.
- Скачайте и инсталлируйте выбранный языковой пакет (потребуется подключение к Интернету и права администратора).
- Повторно нажмите кнопку «Options».
- Щелкните по пункту «Make this the primary language» для установки скачанной локализации в качестве основной.
- В конце нажмите кнопку «Log off now» для того, чтобы система перенастроила интерфейс и новые настройки вступили в силу.

Очевидно, что установить на систему Виндовс 10 удобный для Вас язык достаточно просто, поэтому не ограничивайтесь стандартными настройками, экспериментируйте с конфигурацией (в разумных мерах) и Ваша ОС будет выглядеть так, как Вам это удобно!
Еще статьи по данной теме:
Помогла ли Вам статья?
Содержание
- Unavailable in this edition windows
- Вопрос
- Ответы
- Все ответы
- Unavailable in this edition windows
- Вопрос
- Ответы
- Все ответы
- Unavailable in this edition windows
- Answered by:
- Question
- Answers
- All replies
- Как русифицировать Windows 10?
- Подготовка к русификации Windows 10
- Алгоритм русификации Windows 10
- Русификация с использованием пакета RussianLP_build_9841_v0.9
- Idioma do Windows display «Unavailable in this edition of Windows»
Unavailable in this edition windows
Вопрос
Hi Support, I have refresh my current windows 8 and found Chinese display language is «unavailable in this edition windows»
Ответы
As I mentioned above,we need to know more information so that we can help you analyze them.
Meanwhile,if the edition isn’t a Single Language,try to find and download the language pack that you want on the following Windows website:
Kelvin Xu
TechNet Community Support
- Помечено в качестве ответа Kate Li Microsoft employee 31 марта 2014 г. 14:49
Все ответы
According to your description, I would like to know the edition of your Windows 8.
If you use single language, you cannot install other language pack.
If you use other Windows 8 editions, please upload the screenshot about the issue so that we can help you analyze the issue.
Unavailable in this edition windows
Вопрос
Hi Support, I have refresh my current windows 8 and found Chinese display language is «unavailable in this edition windows»
Ответы
As I mentioned above,we need to know more information so that we can help you analyze them.
Meanwhile,if the edition isn’t a Single Language,try to find and download the language pack that you want on the following Windows website:
Kelvin Xu
TechNet Community Support
- Помечено в качестве ответа Kate Li Microsoft employee 31 марта 2014 г. 14:49
Все ответы
According to your description, I would like to know the edition of your Windows 8.
If you use single language, you cannot install other language pack.
If you use other Windows 8 editions, please upload the screenshot about the issue so that we can help you analyze the issue.
Unavailable in this edition windows
This forum has migrated to Microsoft Q&A. Visit Microsoft Q&A to post new questions.
Answered by:
Question
Hi Support, I have refresh my current windows 8 and found Chinese display language is «unavailable in this edition windows»
Answers
As I mentioned above,we need to know more information so that we can help you analyze them.
Meanwhile,if the edition isn’t a Single Language,try to find and download the language pack that you want on the following Windows website:
Kelvin Xu
TechNet Community Support
- Marked as answer by Kate Li Microsoft employee Monday, March 31, 2014 2:49 PM
According to your description, I would like to know the edition of your Windows 8.
If you use single language, you cannot install other language pack.
If you use other Windows 8 editions, please upload the screenshot about the issue so that we can help you analyze the issue.
Как русифицировать Windows 10?
Сегодня хотелось бы рассказать о том, как русифицировать Windows 10. Для точного понимания давайте рассмотрим значение слова русификация – это переход интерфейса программы на русский язык. Ничего особенного, но есть заблуждения связанные с этим понятием. В действительности использовать русскую версию Windows изъявили желания многие пользователи, которые знают английский язык на высоком уровне, это дело привычки, основанное ещё на предыдущих версиях Windows.
Русификация Windows 10, как и многого другого программного обеспечения не составляет большого труда, даже более того, если вы ещё не устанавливали систему, то можете просто найти русскоязычную версию на сайте.
Но далеко не всегда этот вариант подходит, например: у вас уже давно Windows 10 Pro купленная, а на момент выпуска было всего несколько языков, к которым русский не относится и вы решили воспользоваться вашим дистрибутивом.
Подготовка к русификации Windows 10
На первоначальных стадиях релиза русификатора, некоторые пользователи отказывались от его использования из-за нестабильностей и багов в его работе, хотя и не глобального значения, если вы один из них, то на сегодняшний день уже разработки имеют полностью рабочий функционал и никаких лагов не замечается.
В случае, если вы только присматриваетесь к Windows 10 мы вам советуем скачать сразу операционную систему на русском языке избежав небольших неудобств связанных с настройкой вашего интерфейса.
На официальном сайте можно скачать бесплатную версию Windows 10 Home, она имеет немного ограниченный функционал, но рядовой, среднестатистический пользователь этого даже не заметит.
Сейчас, благодаря компании Microsoft, уже не нужно искать какие-то сторонние разработки, подвальных мастеров и устанавливать их на свой компьютер, но можно воспользоваться стандартной функцией вашей системы, скачав русификатор прямо через приложение Windows с одноименного сайта разработчика.
Алгоритм русификации Windows 10
1. Перед началом процедуры вам необходимо быть уверенными, что у вас есть доступ к интернет соединению, подойдет даже мобильное, далее правой кнопкой мыши нажмите на «Пуск». Вы также можете воспользоваться возможностью поиска нажатием Windows + Q и в строку ввести «Language» и перейти сразу к пункту 4. Ещё один способ перейти в нужный раздел, просто в строке Windows + R вставить exe /name Microsoft.Language;
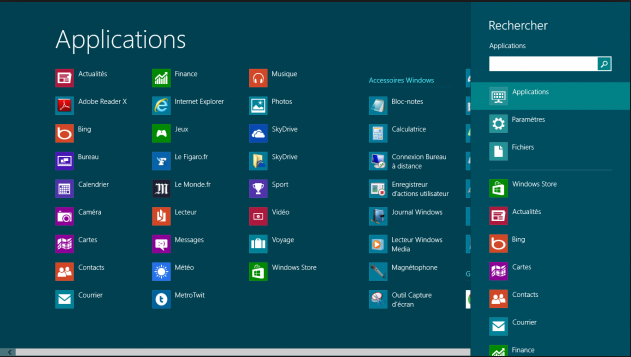

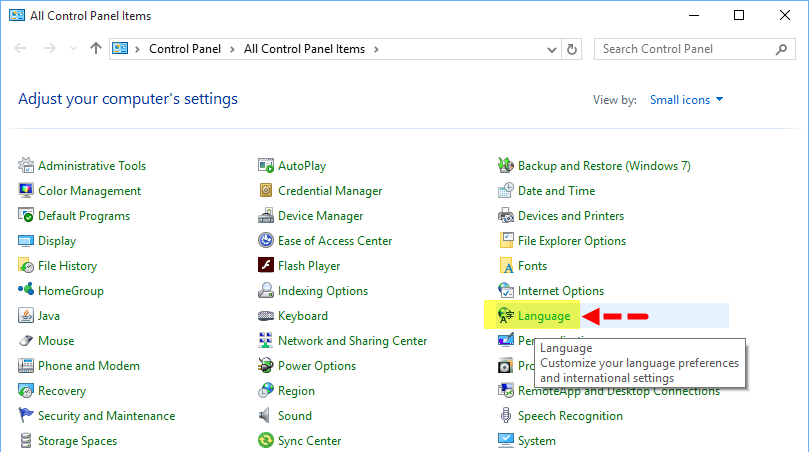
5. Здесь будет большая колонка выбора возможных языков и вам нужно найти русский, для удобства всё разбито по алфавиту и нажмите на нужный ярлык;
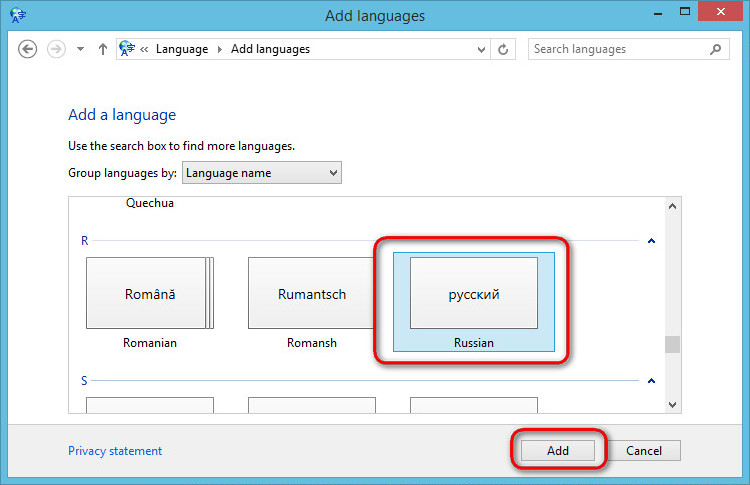
7. В открывшемся новом окне вас ждет проверка доступности пакетов нужного языка, подождите пока «Checking availability» в первом пункте, сменится на «Download and install language pack» — это ссылка, по которой Windows будет качать необходимый пакет;
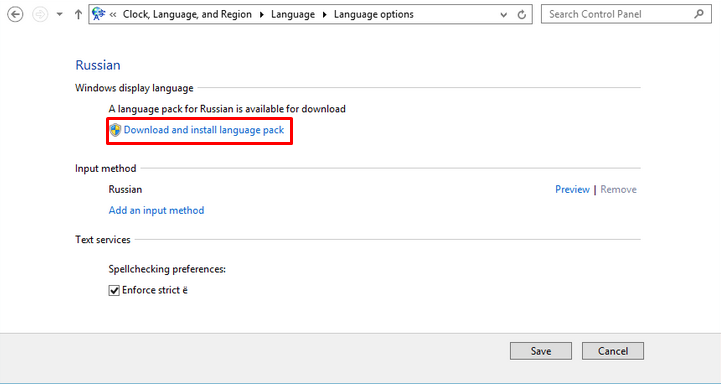
9. Далее, процедура скачивания и установки от вас не требует никаких действий, просто дождитесь результата;
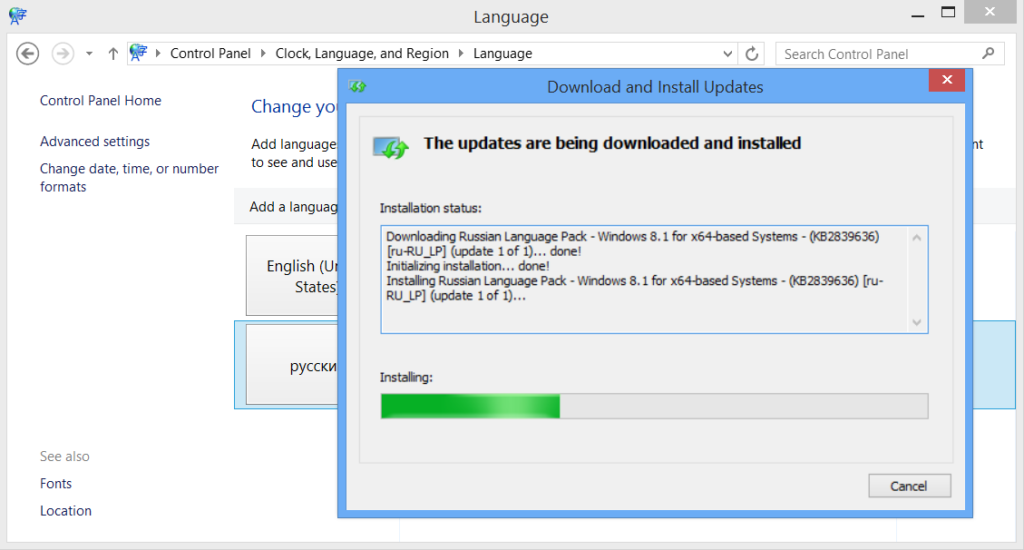
11. Нажмите на ссылку «Make this the primary languagе», далее вам предложат выйти из учетной записи «Log off now», необходимо для применения изменений. Вот и всё вы должны увидеть интерфейс вашей операционной системы на родном языке.
Вам пригодится данная инструкция в том случае, у вас Windows предназначенная для пробного периода, она зачастую поставляется на английском языке.
Также стоит отметить, что вся эта процедура абсолютно безопасна, поэтому можете не бояться за ваши персональные данные.
Русификация с использованием пакета RussianLP_build_9841_v0.9
Есть второй способ добиться того же результата, для чего нужно скачать русификатор, сторонних разработчиков, например: RussianLP_build_9841_v0.9, но это может понадобиться только в том случае, если у вас всё же вызвали проблемы установка официального расширения от производителя. Здесь всё элементарно, нужно просто запустить установку, разрешить вашей Windows произвести действия и всё должно заработать точно так же. Недостатком является возможная установка ненужных программ, с которыми все мы сталкиваемся при установке необходимого ПО. Другими минусами есть не полный переход к русскому языку вашей системы, некоторые меню останутся на английском.
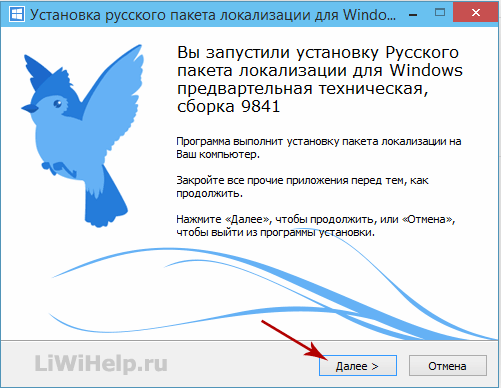
Рейтинг статьи 5 / 5. Голосов: 6
Пока нет голосов! Будьте первым, кто оценит этот пост.
Idioma do Windows display «Unavailable in this edition of Windows»
Gostaria de alterar o idioma do windows para português já que comprei um notebook aqui no Brasil mesmo. Porém ele já veio com um windows 10 instalado, no qual a versão que está instalado não tem a possibilidade de alterar o idioma para português.
Quando eu entro em: Control PanelClock, Language and RegionLanguageLanguage options na opção «Windows display language» aparece a mensagem: «Unavailable in this edition of Windows».
Ou seja, pelo o que eu entendo nessa versão de windows 10 que já veio instalado no notebook não tem o idioma português disponível. Nesse caso gostaria de saber se existe alguma versão que eu posso instalar com o idioma português sem perder a minha licença claro?
Eu mesma encontrei a solução que a Microsoft foi incapaz de responder em todos os fóruns que li aqui!
Simples se seu Windows 10 é o Single language, não significa que precisa ser Inglês, só que será sempre apenas um idioma instalado e esse idioma pode ser o português.
Para isso você precisa selecionar o português logo que compra seu computador/notebook, na primeira vez que liga o dispositivo.
Se você não fez e ignorou essa etapa e seu dispositivo está em inglês, para solucionar basta você fazer o backup de todos seus arquivos e restaurar as configurações de fabrica do seu dispositivo, assim ele voltará para tela que pergunta o idioma que deseja usar.
No meu caso o notebook era Sumsung e a samsung vem com um programa instalado que é o recover nele vc restaura as configurações de fabrica. No caso de outras marcas você terá que ver no site do fabricante.
Изменение языка интерфейса в Windows 10
Иногда бывает, что после установки системы Windows 10 Вы обнаруживаете, что язык интерфейса не соответствует Вашим интересам. И вполне закономерно возникает вопрос, можно ли поменять установленную конфигурацию на другую с более приемлемой для пользователя локализацией.
Изменение языка системы в Виндовс 10
Проанализируем, как можно изменить настройки системы и установить дополнительные языковые пакеты, которые будут использоваться в дальнейшем.
Стоит заметить, что изменить локализацию Вам удастся только в том случае, если операционная система Виндовс 10 установлена не в варианте Single Language.
Процесс изменения языка интерфейса
Для примера, пошагово рассмотрим процесс изменения языковых настроек с английского на русский.
- В первую очередь, необходимо скачать пакет для языка, который нужно добавить. В данном случае, это русский. Для того, чтобы это сделать, необходимо открыть Панель управления. В англоязычной версии Виндовс 10 это выглядит так: правый клик по кнопке «Start -> Control Panel».
Найдите раздел «Language» и щелкните по нему.
Далее нажмите «Add a language».
После этого нажмите пункт «Options» напротив локализации, которую Вы хотите установить для системы.
Скачайте и инсталлируйте выбранный языковой пакет (потребуется подключение к Интернету и права администратора).
Очевидно, что установить на систему Виндовс 10 удобный для Вас язык достаточно просто, поэтому не ограничивайтесь стандартными настройками, экспериментируйте с конфигурацией (в разумных мерах) и Ваша ОС будет выглядеть так, как Вам это удобно!
Источник
Windows display language unavailable in this edition of windows
Язык интерфейса — это язык, который используется Windows в диалоговых окнах, меню, разделах центра справки и поддержки, а также в других элементах пользовательского интерфейса. Вам не стоит беспокоиться о установленном языке в Windows 8.1, если он отличается от вашего родного, вы без труда сможете изменить язык интерфейса. Ниже описано пошаговое руководство о том, как вы можете настроить свой родной язык в качестве языка по умолчанию в Windows 8.1.
Итак имеем устройство с установленным Windows 8.1 на иноязычном языке, в данном примере на английском (установленный язык значения не имеет). Для того что бы приступить к смене языка интерфейса, необходимо попасть в Языковые настройки, для этого можно воспользоваться интерфейсом Windows или командной строкой.
Нажимать правой кнопкой мыши на кнопке «Пуск«- выбрать «Панель управления«
В открывшемся окне выбираем «Добавить язык«.
Нажать сочетание клавиш + R и ввести туда команду control.exe /name Microsoft.Language, нажмите «Enter«.
Не важно каким способом вы пользовались, откроется окно Изменение языковых параметров, нажимаем «Добавить язык«.
Выбираем необходимый нам язык и нажимаем «Добавить«.
После этого нажимаем «Дополнительные параметры«.
Выбираем «Применить языковые параметры к экрану приветствия, системным учетным записям и новым учетным записям пользователей».
Нажимаем «Изменить язык системы«.
Выбираем язык, нажимаем «Ок«.
После перезагрузки снова заходим в окно Изменение языковых параметров и нажимаем на выбранном языке «Параметры«.
Теперь необходимо загрузить необходимый язык выбираем «Загрузить и установить языковой пакет«.
Начнется процесс скачивания и установки, который продлиться несколько минут.
После установки заходим в параметры необходимого языка и делаем его основным, нажав «Сделать язык основным«. Появиться окно предлагающее перелогинится, нажимаем «Log off«, что бы перелогинится.
После этого вы зайдете в систему с выбранным вами языком интерфейса Windows 8.1.
Я очень надеюсь, моя статья помогла Вам! Просьба поделиться ссылкой с друзьями:
Похожие материалы (по тегу)
Комментарии
ДАЙ ТЕБЕ БОГ ЗДОРОВИЧКА.
(Рил спасибо, чел. Все ок, все работает. Я наконец-то понимаю что происходит)
Я устанавливаю себе всегда Windows с английским интерфейсом, а для остальных домочадцев просто устанавливаю дополнительно русский интерфейс. Но после обновления моей Windows 8 до Windows 8.1, русский интерфейс пропал и устанавливаться не хотел говоря при этом «A language pack isn’t available». Я же знал точно, что он есть, поскольку устанавливал уже RTM версию Windows. Беглый поиск проблемы в поисковиках ответа мне не дал, поэтому проблему решал сам.
Было понятно что проблема кроется в настройках ОС. Немного покопавшись с региональными настройками (Control Panel -> Region -> Administrative -> Copy settings. ) я заметил что несмотря на то, что у меня сейчас английский интерфейс, мне показывает что у меня используется русский интерфейс. И я окозался прав, решение проблемы окозалось довольно простым.
1 — идем Control Panel -> All Control Panel Items -> Language -> Advanced settings -> меняем язык интерфейса (Override for Windows display language) на Use language list (recommended) -> сохраняем (Save)
2 — снова идем Control Panel -> All Control Panel Items -> Language -> Advanced settings -> и меняем язык интерфейса (Override for Windows display language) на English -> сохраняем (Save)
3 — идем Control Panel -> All Control Panel Items -> Language -> русский -> Options -> и вот после небольшого ожидания появляется заветная кнопка установки языкового пакета!
4 — после установки идем Control Panel -> All Control Panel Items -> Language -> Advanced settings -> и выбираем нужный нам язык интерфейса.
Источник
DIMEXPRO.EU 

Операционная система: Windows 8 | похожие темы
Возможное решение проблемы:
Как поменять язык для Windows 8
| Зайти в Изменение языковых параметров с помощью интерфейса Windows 8.1 | Зайти в Изменение языковых параметров с помощью команды |
  |
| Автор: Владислав [09-02-2014 00:25:46]—————————- Windows 8 установка проблема: У меня виндовс 8 на английском, устанавливал с диска который шел в комплекте к ноуту, на диске нет пометки рус.яз. При установке выделял рус., но ситуация не менялась, делая все, что описывается для установки языка. На том месте, где должно появится окно загрузки пишет — наз.колонки: Windows display language; ответ: Unavailable in this edition of Windows Диск — Operating System — Recovery DVD Windows 8 Single Language (EM) (OEM Activation 3.0 Required) 64-bit software ноутбук: Fujitsu VYF UH552MPZF2RU Ответить или вернуться в список тем |
| Автор: Dimexpro [09-02-2014 10:28:44]—————————- Windows 8 установка решение: У Вас виндовс 8 установлен, поэтому делайте замену языка по этой нструкции как описано начать. Эта инструкция замены языка уже после установки, Вам подойдёт, если у Вас не Windows 8 Single Language версия. Дополнительная информация о проблеме — подробно Источник Adblock |
Windows 10 home single language как русифицировать
По сути Windows 10 home single language исходя из название поддерживает только один язык интерфейса, но как говорится «Что не запрещено – то разрешено». В сегодняшней статье расскажем как поменять язык интерфейса в Windows 10 home single language.
Изменить язык интерфейса windows 10 home single language
1.Для начала вам нужно знать какая разрядность вашей Windows 10: один из вариантов зайти в «Пуск»=> Параметры => Система => о системе => в поле «Тип системы» разрядность вашей Windows
2. Копируйте ссылку нужного языка и вставляете в браузер => нажимаете Enter => начнется загрузка файла;
Windows 10 x64:
| ar-SA | Download |
| bg-BG | Downloadk |
| cs-CZ | Download |
| da-DK | Download |
| de-DE | Download |
| el-GR | Download |
| en-GB | Download |
| en-US | Download |
| es-ES | Download |
| es-MX | Download |
| et-EE | Download |
| fi-FI | Download |
| fr-CA | Download |
| fr-FR | Download |
| he-IL | Download |
| hr-HR | Download |
| hu-HU | Download |
| it-IT | Download |
| ja-JP | Download |
| ko-KR | Download |
| lt-LT | Download |
| lv-LV | Download |
| nb-NO | Download |
| nl-NL | Download |
| pl-PL | Download |
| pt-BR | Download |
| pt-PT | Download |
| ro-RO | Download |
| ru-RU | Download Download2 |
| sk-SK | Download |
| sl-SI | Download |
| sr-Latn-RS | Download |
| sv-SE | Download |
| th-TH | Download |
| tr-TR | Download |
| uk-UA | Download |
| zh-CN | Download |
| zh-TW | Download |
| af-ZA | Download |
| am-ET | Download |
| as-IN | Download |
| az-Latn-AZ | Download |
| be-BY | Download |
| bn-BD | Download |
| bn-IN | Download |
| bs-Latn-BA | Download |
| ca-ES | Download |
| ca-ES-valencia | Download |
| chr-CHER-US | Download |
| cy-GB | Download |
| eu-ES | Download |
| fa-IR | Download |
| fil-PH | Download |
| ga-IE | Download |
| gd-GB | Download |
| gl-ES | Download |
| gu-IN | Download |
| ha-Latn-NG | Download |
| hi-IN | Download |
| hy-AM | Download |
| id-ID | Download |
| ig-NG | Download |
| is-IS | Download |
| ka-GE | Download |
| kk-KZ | Download |
| km-KH | Download |
| kn-IN | Download |
| kok-IN | Download |
| ku-Arab-IQ | Download |
| ky-KG | Download |
| lb-LU | Download |
| lo-LA | Download |
| mi-NZ | Download |
| mk-MK | Download |
| ml-IN | Download |
| mn-MN | Download |
| mr-IN | Download |
| ms-MY | Download |
| mt-MT | Download |
| ne-NP | Download |
| nn-NO | Download |
| nso-ZA | Download |
| or-IN | Download |
| pa-Arab-PK | Download |
| pa-IN | Download |
| prs-AF | Download |
| quc-Latn-GT | Download |
| quz-PE | Download |
| rw-RW | Download |
| sd-Arab-PK | Download |
| si-LK | Download |
| sq-AL | Download |
| sr-Cyrl-BA | Download |
| sr-Cyrl-RS | Download |
| sw-KE | Download |
| ta-IN | Download |
| te-IN | Download |
| tg-Cyrl-TJ | Download |
| ti-ET | Download |
| tk-TM | Download |
| tn-ZA | Download |
| tt-RU | Download |
| ug-CN | Download |
| ur-PK | Download |
| uz-Latn-UZ | Download |
| vi-VN | Download |
| wo-SN | Download |
| xh-ZA | Download |
| yo-NG | Download |
| zu-ZA | Download |
Windows 10 x86 :
| ar-SA | Download |
| bg-BG | Download |
| cs-CZ | Download |
| da-DK | Download |
| de-DE | Download |
| el-GR | Download |
| en-GB | Download |
| en-US | Download |
| es-ES | Download |
| es-MX | Download |
| et-EE | Download |
| fi-FI | Download |
| fr-CA | Download |
| fr-FR | Download |
| he-IL | Download |
| hr-HR | Download |
| hu-HU | Download |
| it-IT | Download |
| ja-JP | Download |
| ko-KR | Download |
| lt-LT | Download |
| lv-LV | Download |
| nb-NO | Downloadk |
| nl-NL | Download |
| pl-PL | Download |
| pt-BR | Download |
| pt-PT | Download |
| ro-RO | Download |
| ru-RU | Download Download2 |
| sk-SK | Download |
| sl-SI | Download |
| sr-Latn-RS | Download |
| sv-SE | Download |
| th-TH | Download |
| tr-TR | Download |
| uk-UA | Download |
| zh-CN | Download |
| zh-TW | Download |
| af-ZA | Download |
| am-ET | Download |
| as-IN | Download |
| az-Latn-AZ | Download |
| be-BY | Download |
| bn-BD | Download |
| bn-IN | Download |
| bs-Latn-BA | Download |
| ca-ES | Download |
| ca-ES-valencia | Download |
| chr-CHER-US | Download |
| cy-GB | Download |
| eu-ES | Download |
| fa-IR | Download |
| fil-PH | Download |
| ga-IE | Download |
| gd-GB | Download |
| gl-ES | Download |
| gu-IN | Download |
| ha-Latn-NG | Download |
| hi-IN | Download |
| hy-AM | Download |
| id-ID | Download |
| ig-NG | Download |
| is-IS | Download |
| ka-GE | Download |
| kk-KZ | Download |
| km-KH | Download |
| kn-IN | Download |
| kok-IN | Download |
| ku-Arab-IQ | Download |
| ky-KG | Download |
| lb-LU | Download |
| lo-LA | Download |
| mi-NZ | Download |
| mk-MK | Download |
| ml-IN | Download |
| mn-MN | Download |
| mr-IN | Download |
| ms-MY | Download |
| mt-MT | Download |
| ne-NP | Download |
| nn-NO | Download |
| nso-ZA | Download |
| or-IN | Download |
| pa-Arab-PK | Download |
| pa-IN | Download |
| prs-AF | Download |
| quc-Latn-GT | Download |
| quz-PE | Download |
| rw-RW | Download |
| sd-Arab-PK | Download |
| si-LK | Download |
| sq-AL | Download |
| sr-Cyrl-BA | Download |
| sr-Cyrl-RS | Download |
| sw-KE | Download |
| ta-IN | Download |
| te-IN | Download |
| tg-Cyrl-TJ | Download |
| ti-ET | Download |
| tk-TM | Download |
| tn-ZA | Download |
| tt-RU | Download |
| ug-CN | Download |
| ur-PK | Download |
| uz-Latn-UZ | Download |
| vi-VN | Download |
| wo-SN | Download |
| xh-ZA | Download |
| yo-NG | Download |
| zu-ZA | Download |
3. После того как файл загрузится, в строке поиска или через выполнить введите команду lpksetup => нажимаете Enter
4. В появившемся мастере установки выберите «Установить язык интерфейса»
5. Нажмите «Обзор» и найдите файл языкового пакета скачанный чуть ранее => после чего нажмите «Далее» => отпишитесь о результате.
Видео
Если у вас появились трудности с русификацией, то просмотрите данный видеоролик с пошаговым описанием всех действий из статьи.
У Microsoft есть специальная версия Windows, которая может доставить немало головной боли для пользователя. Называется она Windows Single Language. Ее особенность в том, что пользователь может работать только с одним языком интерфейса и не может его сменить.
Примечание: руководство применимо также и для Windows 8 / 8.1.
en-US
[идентификатор пакета, который надо удалить]».
Источник
Возможные проблемы с русификацией
В процессе установки языкового пакета могут возникнуть трудности. Самые распространенные проблемы представлены ниже.
Не скачивается Language pack через «Settings». В этом случае проверьте стабильность интернет-подключения на планшете или ПК. Попробуйте перезагрузить устройство и поставить pack на загрузку заново. Если это не помогло, тогда посмотрите, скачиваются ли обновления для самой операционной системы через Windows Update.
Не подходит cab-образ с языковым пакетом. Здесь все просто: вам необходимо попробовать установить другой pack, который будет точно подходить к текущей версии. Посмотреть build ОС можно следующим образом:
Сначала сменим местонахождение (это небоходимо для правильного формата дат, времени и т.д) Переходим в «Location» (Местоположение):
Выбираем нужную нам страну…
На этом этапе компьтер попросит перезапуска. Если так случилось — перезапускаем. Снова идем в Control — (Часы, язык и регион). Добавляем новый язык
Находим «Русский». Он спрятан, не сразу находится иногда можно искать по алфавиту либо в поисковом окне сверху «Search Language»)…:
Добавляем язык ввода в раскладку клавиатуры windows 10
Добавляем метод ввода:
Здесь же переключим выбранный язык вверх — система при загрузке будет выбирать нужный язык.
В «Дополнительных параметрах» выбираем переключение методов ввода…
И делаем так, как привыкли. У меня сделано вот так:
Источник
Как добавить русский язык windows 10 в одноязычной версии?
Здравствуйте, друзья! Сегодня принесли ноутбук на настройку. Малыш — Dell Inspiron 11 3000 серии для работы в поездках, довольно быстрый. У человека вдруг отказал скайп и заодно все остальные программы.
Причина оказалась банальна- на ноутбуках этой серии вместо стандартных жестких дисков стоит накопитель размером всего 32 Гб. Что то среднее между планшетом и обычным ноутбуком. Но? зато сенсорный экран и полноценная клавиатура. Шустрый, мне понравился.
Оказалось, что ноутбук этот приехал из Америки. Дети давно проживают там, а родители здесь. Общаются ежедневно по Skype, а тут такая незадача.
Как добавить русский язык в windows 10 для одного языка?
Теперь приступим. Действовать будем через «Панель управления». Чтобы не лазить по меню я создал на рабочем столе ярлык и в свойствах его прописал слово control
Мы добавили ярлык «панели управления». Там мы проделаем все остальные действия. Жмем на ярлык и выбираем Clock, Language, Region (часы,язык и регион).
Как изменить язык в windows 10 home single language
По сути Windows 10 home single language исходя из название поддерживает только один язык интерфейса, но как говорится “Что не запрещено – то разрешено”. В сегодняшней статье расскажем как поменять язык интерфейса в Windows 10 home single language.
Изменить язык интерфейса windows 10 home single language
1.Для начала вам нужно знать какая разрядность вашей Windows 10: один из вариантов зайти в “Пуск”=> Параметры => Система => о системе => в поле “Тип системы” разрядность вашей Windows
2. Копируйте ссылку нужного языка и вставляете в браузер => нажимаете Enter => начнется загрузка файла;
Windows 10 x64:
| ar-SA | Download |
| bg-BG | Downloadk |
| cs-CZ | Download |
| da-DK | Download |
| de-DE | Download |
| el-GR | Download |
| en-GB | Download |
| en-US | Download |
| es-ES | Download |
| es-MX | Download |
| et-EE | Download |
| fi-FI | Download |
| fr-CA | Download |
| fr-FR | Download |
| he-IL | Download |
| hr-HR | Download |
| hu-HU | Download |
| it-IT | Download |
| ja-JP | Download |
| ko-KR | Download |
| lt-LT | Download |
| lv-LV | Download |
| nb-NO | Download |
| nl-NL | Download |
| pl-PL | Download |
| pt-BR | Download |
| pt-PT | Download |
| ro-RO | Download |
| ru-RU | Download Download2 |
| sk-SK | Download |
| sl-SI | Download |
| sr-Latn-RS | Download |
| sv-SE | Download |
| th-TH | Download |
| tr-TR | Download |
| uk-UA | Download |
| zh-CN | Download |
| zh-TW | Download |
| af-ZA | Download |
| am-ET | Download |
| as-IN | Download |
| az-Latn-AZ | Download |
| be-BY | Download |
| bn-BD | Download |
| bn-IN | Download |
| bs-Latn-BA | Download |
| ca-ES | Download |
| ca-ES-valencia | Download |
| chr-CHER-US | Download |
| cy-GB | Download |
| eu-ES | Download |
| fa-IR | Download |
| fil-PH | Download |
| ga-IE | Download |
| gd-GB | Download |
| gl-ES | Download |
| gu-IN | Download |
| ha-Latn-NG | Download |
| hi-IN | Download |
| hy-AM | Download |
| id-ID | Download |
| ig-NG | Download |
| is-IS | Download |
| ka-GE | Download |
| kk-KZ | Download |
| km-KH | Download |
| kn-IN | Download |
| kok-IN | Download |
| ku-Arab-IQ | Download |
| ky-KG | Download |
| lb-LU | Download |
| lo-LA | Download |
| mi-NZ | Download |
| mk-MK | Download |
| ml-IN | Download |
| mn-MN | Download |
| mr-IN | Download |
| ms-MY | Download |
| mt-MT | Download |
| ne-NP | Download |
| nn-NO | Download |
| nso-ZA | Download |
| or-IN | Download |
| pa-Arab-PK | Download |
| pa-IN | Download |
| prs-AF | Download |
| quc-Latn-GT | Download |
| quz-PE | Download |
| rw-RW | Download |
| sd-Arab-PK | Download |
| si-LK | Download |
| sq-AL | Download |
| sr-Cyrl-BA | Download |
| sr-Cyrl-RS | Download |
| sw-KE | Download |
| ta-IN | Download |
| te-IN | Download |
| tg-Cyrl-TJ | Download |
| ti-ET | Download |
| tk-TM | Download |
| tn-ZA | Download |
| tt-RU | Download |
| ug-CN | Download |
| ur-PK | Download |
| uz-Latn-UZ | Download |
| vi-VN | Download |
| wo-SN | Download |
| xh-ZA | Download |
| yo-NG | Download |
| zu-ZA | Download |
Windows 10 x86 :
| ar-SA | Download |
| bg-BG | Download |
| cs-CZ | Download |
| da-DK | Download |
| de-DE | Download |
| el-GR | Download |
| en-GB | Download |
| en-US | Download |
| es-ES | Download |
| es-MX | Download |
| et-EE | Download |
| fi-FI | Download |
| fr-CA | Download |
| fr-FR | Download |
| he-IL | Download |
| hr-HR | Download |
| hu-HU | Download |
| it-IT | Download |
| ja-JP | Download |
| ko-KR | Download |
| lt-LT | Download |
| lv-LV | Download |
| nb-NO | Downloadk |
| nl-NL | Download |
| pl-PL | Download |
| pt-BR | Download |
| pt-PT | Download |
| ro-RO | Download |
| ru-RU | Download Download2 |
| sk-SK | Download |
| sl-SI | Download |
| sr-Latn-RS | Download |
| sv-SE | Download |
| th-TH | Download |
| tr-TR | Download |
| uk-UA | Download |
| zh-CN | Download |
| zh-TW | Download |
| af-ZA | Download |
| am-ET | Download |
| as-IN | Download |
| az-Latn-AZ | Download |
| be-BY | Download |
| bn-BD | Download |
| bn-IN | Download |
| bs-Latn-BA | Download |
| ca-ES | Download |
| ca-ES-valencia | Download |
| chr-CHER-US | Download |
| cy-GB | Download |
| eu-ES | Download |
| fa-IR | Download |
| fil-PH | Download |
| ga-IE | Download |
| gd-GB | Download |
| gl-ES | Download |
| gu-IN | Download |
| ha-Latn-NG | Download |
| hi-IN | Download |
| hy-AM | Download |
| id-ID | Download |
| ig-NG | Download |
| is-IS | Download |
| ka-GE | Download |
| kk-KZ | Download |
| km-KH | Download |
| kn-IN | Download |
| kok-IN | Download |
| ku-Arab-IQ | Download |
| ky-KG | Download |
| lb-LU | Download |
| lo-LA | Download |
| mi-NZ | Download |
| mk-MK | Download |
| ml-IN | Download |
| mn-MN | Download |
| mr-IN | Download |
| ms-MY | Download |
| mt-MT | Download |
| ne-NP | Download |
| nn-NO | Download |
| nso-ZA | Download |
| or-IN | Download |
| pa-Arab-PK | Download |
| pa-IN | Download |
| prs-AF | Download |
| quc-Latn-GT | Download |
| quz-PE | Download |
| rw-RW | Download |
| sd-Arab-PK | Download |
| si-LK | Download |
| sq-AL | Download |
| sr-Cyrl-BA | Download |
| sr-Cyrl-RS | Download |
| sw-KE | Download |
| ta-IN | Download |
| te-IN | Download |
| tg-Cyrl-TJ | Download |
| ti-ET | Download |
| tk-TM | Download |
| tn-ZA | Download |
| tt-RU | Download |
| ug-CN | Download |
| ur-PK | Download |
| uz-Latn-UZ | Download |
| vi-VN | Download |
| wo-SN | Download |
| xh-ZA | Download |
| yo-NG | Download |
| zu-ZA | Download |
3. После того как файл загрузится, в строке поиска или через выполнить введите команду lpksetup => нажимаете Enter
4. В появившемся мастере установки выберите «Установить язык интерфейса»
5. Нажмите «Обзор» и найдите файл языкового пакета скачанный чуть ранее => после чего нажмите «Далее» => отпишитесь о результате.
Как изменить язык интерфейса в windows 10 single language
0. Рекомендую проделывать все эти изменения на чистой системе.
1. Скачиваем русский языковой пакет. Обращаем внимание на разрядность версии Windows.
2. Переименовываем пакет в «lp.cab» и перемещаем в папку в корне жесткого диска. Например, в папку «lp».
3. Нажмите «Win X» и выберите «Командная строка (Администратор)».
4. Введите команду dism /Online /Add-Package /PackagePath:C:lplp.cab. Дождитесь установки пакета.
5. Введите команду dism /Online /Get-Packages | findstr /c:”LanguagePack”. Будет выведен список всех установленных языковых пакетов. Если всё установилось правильно, то их будет два: английский (или тот язык, который был уставлен у вас в самом начале) и русский.
6. Удалите первый язык. Введите команду dism /Online /Remove-Package /PackageName:Microsoft-Windows-Client-LanguagePack-Package~Номер пакета, где «Номер пакета» выглядит примерно так: 31bf3856ad364e35~amd64~en-US~10.0.15063.0. Дождитесь удаления пакета.
7. Перезагрузите систему. Язык должен измениться.
Какие версии можно русифицировать
Изменить основной языковой пакет на русский можно абсолютно в любой международной версии ОС Windows 10. Исключением является только домашняя китайская редакция и версия Home Single Language. В первом случае вам придется либо докупать отдельно доступ к языковым пакетам, либо переустанавливать «десятку» полностью.
Ответы (18)
* Попробуйте выбрать меньший номер страницы.
* Введите только числа.
* Попробуйте выбрать меньший номер страницы.
* Введите только числа.
Если у вас на компьютере установлена версия операционной системы Windows 10 Home Single Language, это значит, что в системе изначально предустановлен только один языковый пакет, согласно купленной вами лицензии. Поэтому в этой сборке Windows вообще не предусмотрена функция смены языка системы.
С этим вопросом обратитесь, пожалуйста, в службу поддержки Майкрософт.
Если возникнут вопросы, пожалуйста, сообщите мне.
Если данная информация была полезена, пожалуйста, отметьте её как ответ.
Способ 1. переход на экран «языки»
Чтобы получить доступ к экрану языков, нам нужно пройти через системные настройки. Для начала нажмите кнопку «Пуск», затем маленькую иконку шестеренки в левой части меню.
У вашего выбранного языка могут быть дополнительные возможности. Например, когда мы выбираем английский, есть целый ряд языков, из которых мы можем выбрать. Используйте это, чтобы настроить язык системы, который вам подходит.
Способ 2. изменение языка во всей системе
Вы можете изменить язык своей учетной записи. Это полезно, если вы купили ноутбук или компьютер, установленный на иностранном языке, и хотите, чтобы все было на вашем родном языке.
В верхней части появившегося окна щелкните вкладку «Дополнительно». Теперь нажмите кнопку «Копировать параметры…».
Это приведет к тому, что ваш язык будет установлен в качестве основного языка системы. Следовательно, ваша система начнет полностью работать на другом языке.
Управление параметрами языка ввода и интерфейса в windows 10
Для управления всеми параметрами языка ввода и интерфейса на устройстве с Windows 10 используйте следующие способы.
Чтобы переключить раскладку клавиатуры, которую вы используете в Windows 10, нажмите и удерживайте клавишу Windows и продолжайте нажимать ПРОБЕЛ, чтобы по очереди отобразить все установленные раскладки клавиатуры. (Если другие раскладки не отобразятся, это значит, что у вас установлена только одна раскладка.)
Также можно щелкнуть сокращенное название языка в правом углу панели задач, а затем выбрать язык или способ ввода, который вы хотите использовать.
Примечание: В поле ввода нажмите клавишу Windows точку (.), чтобы открыть раскладку с эмодзи, если ваш язык ее поддерживает.
Если вы не можете найти необходимую раскладку клавиатуры, может потребоваться добавить новую клавиатуру.
Добавление языка ввода позволяет задать порядок языковых параметров для веб-сайтов и приложений, а также изменить язык клавиатуры.
В разделе Предпочитаемые языки выберите язык, который содержит необходимую клавиатуру, и нажмите Параметры.
Нажмите кнопку добавить клавиатуру и выберите клавиатуру, которую вы хотите добавить. Если вы не видите нужную раскладку, возможно, потребуется добавить новый язык, чтобы получить дополнительные параметры. В этом случае перейдите к шагу 4.
Вернитесь на страницу Параметры языка и выберите пункт Добавить язык.
Выберите нужный язык из этого списка и нажмите кнопку Далее.
Просмотрите все языковые возможности, которые вы хотите настроить или установить, а затем нажмите кнопку Установить.
При выборе языка интерфейса изменяется язык по умолчанию, используемый компонентами Windows, такими как «Параметры» и проводник.
Выберите язык в меню языка интерфейса Windows.
Если язык есть в списке Предпочитаемые языки, но не отображается в списке языков интерфейса Windows, сначала потребуется установить его языковой пакет (если он доступен).
Выберите язык в списке Добавить язык раздела Предпочитаемые языки, а затем выберите Параметры.
Через настройки ос
Ниже представлено руководство, с которым вы сможете поменять язык на русский:
Мы разобрали официальный способ русификации Windows 10 от «Майкрософт». Языковой пакет интерфейса полностью бесплатный. Теперь вам осталось настроить время, часовой пояс и геолокацию.
После русификации, скорее всего, все установленные приложения из магазина Microsoft Store останутся на прежнем языке. Перевести их можно следующим образом:
Осталось поставить русский текст вместо английского для экрана приветствия и смены учетной записи пользователя. Сделать это можно так:
Мы разобрались, как полностью сменить языковой пакет. В некоторых случаях данный способ может не работать, поэтому рассмотрим альтернативные варианты.
Через установку языкового пакета
Запустите необходимое приложение и следуйте инструкции:
Теперь вы знаете все официальные способы русификации операционной системы Windows 10. Данная инструкция вам может пригодиться при использовании практически любых версий и редакций ОС, кроме официальной китайской. Вы можете даже перевести интерфейс с польского на русский или любой другой язык.
Язык интерфейса для windows 10 home single language
Здравствуйте,друзья!Всех с Наступившим Новым Годом. Помогите решить одну проблему!?На Новый Год в качестве подарка приобрели себе моноблок ASUS и при первом же включении,пройдя все ступени активации,регистрации и настройки у меня почему то весь интерфейс ОС стал на английском языке(((!
Хотя я везде вводил и ставил галочки напротив позиций русский и(или) Россия(хотя это скорее относилось к языку ввода и т.д.).Можно ли поправить дело. И если да,то каким образом можно поменять язык интефейса на РУССКИЙ с нынешнего АНГЛИЙСКОГО,ведь право дело не совсем удобно привыкать к иностранному языку.
Вещь дорогая и самому ковыряться без соответствующих знаний не рискну!
Заранее благодарен!С Уважением Герман!
Было ли это обсуждение полезной?
К сожалению, это не помогло.
Отлично! Благодарим за отзыв.
Насколько вы удовлетворены этим обсуждением?
Благодарим за отзыв, он поможет улучшить наш сайт.
Насколько вы удовлетворены этим обсуждением?
Благодарим за отзыв.
Заключение
Разработчики ОС Windows 10 позаботились о том, чтобы изменение языкового пакета было максимально простым и удобным даже для начинающего пользователя. Все описанные способы полностью рабочие.
Nzxt cam — вывод информации о состоянии компьютера поверх игр
Большущее вам СПАСИБО.
- Opens in a new tab Opens in a new tab Opens in a new tab Opens in a new tab Opens in a new tab