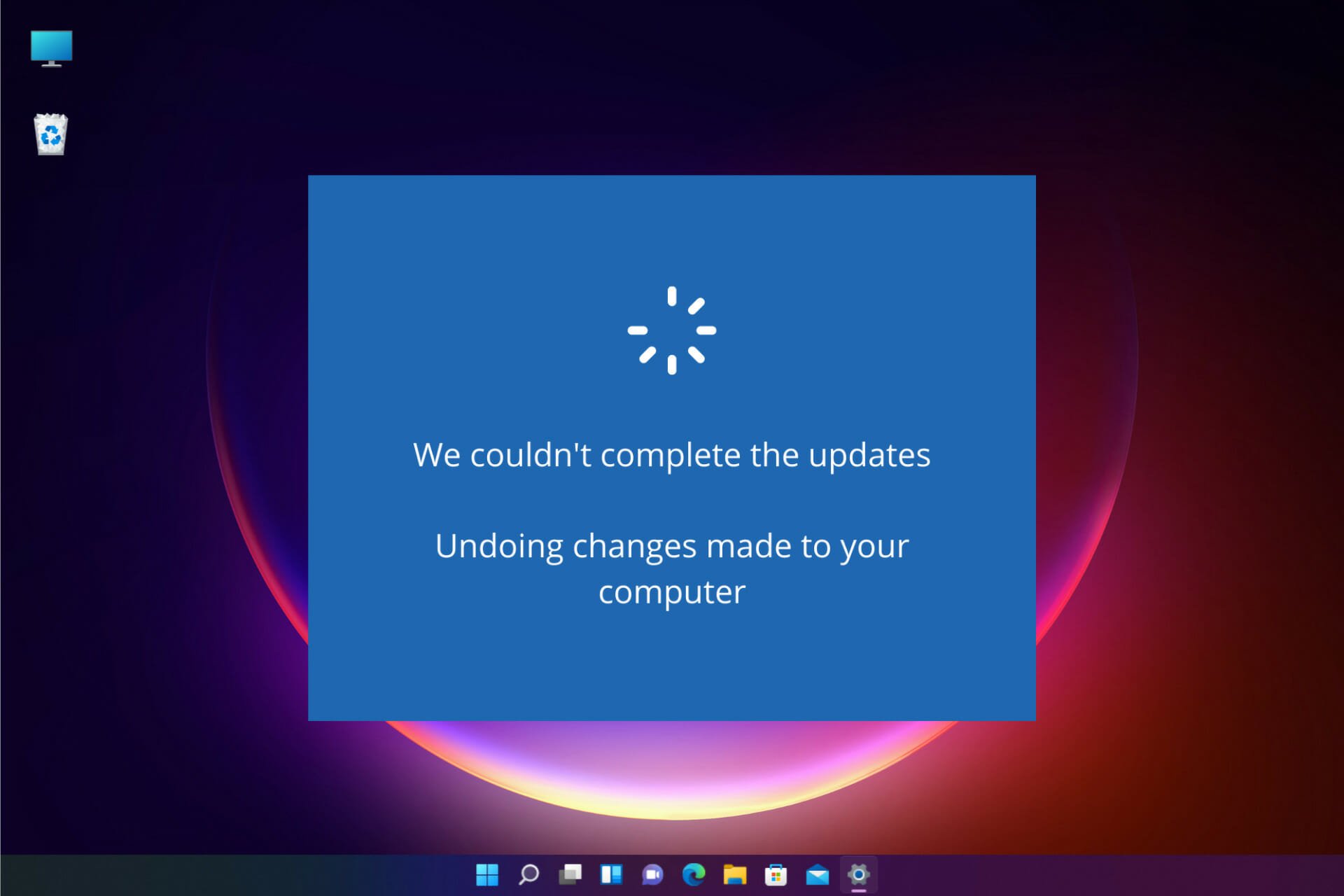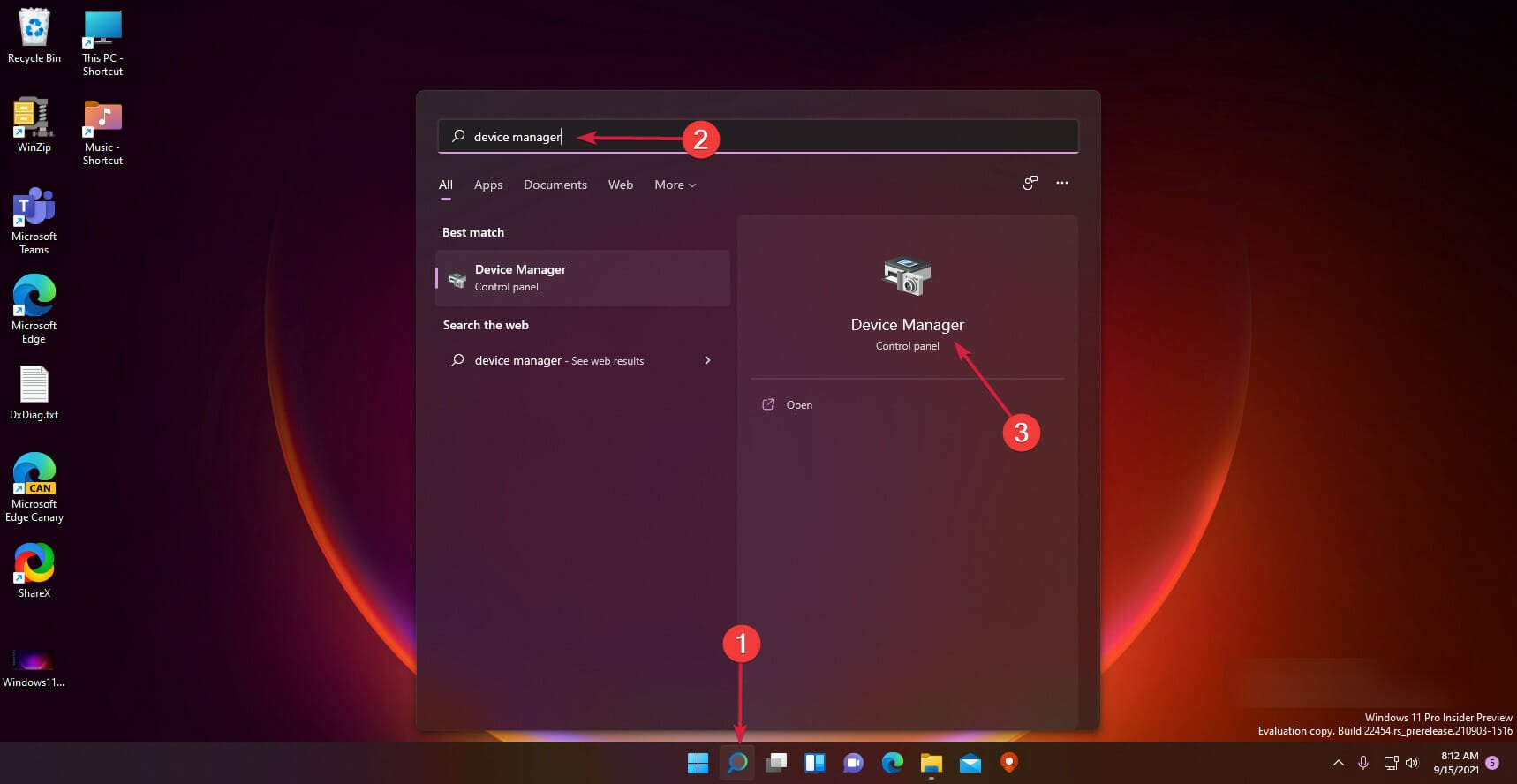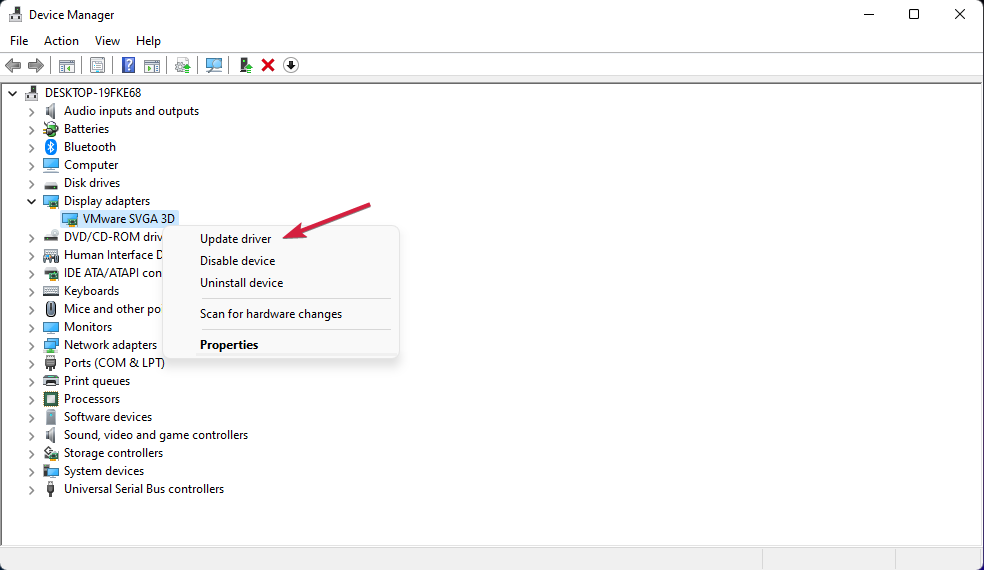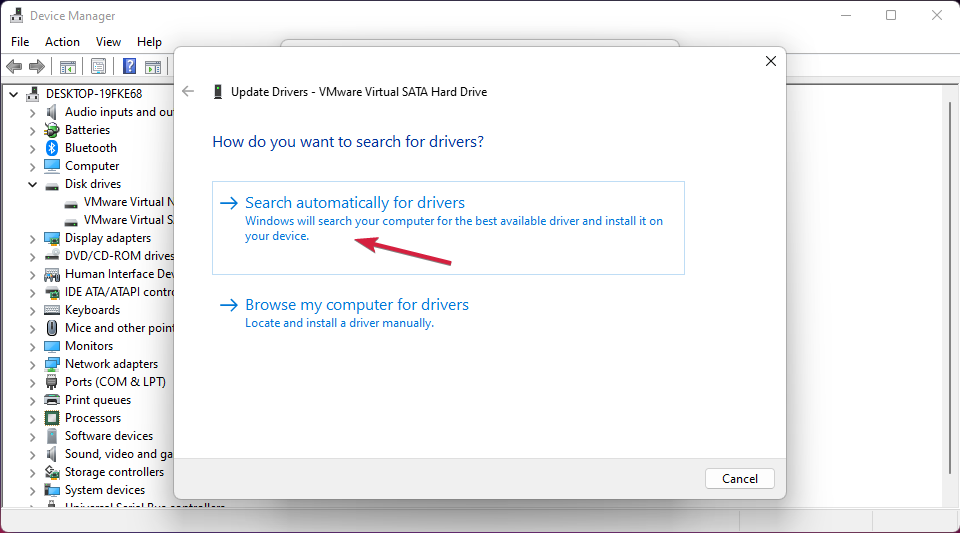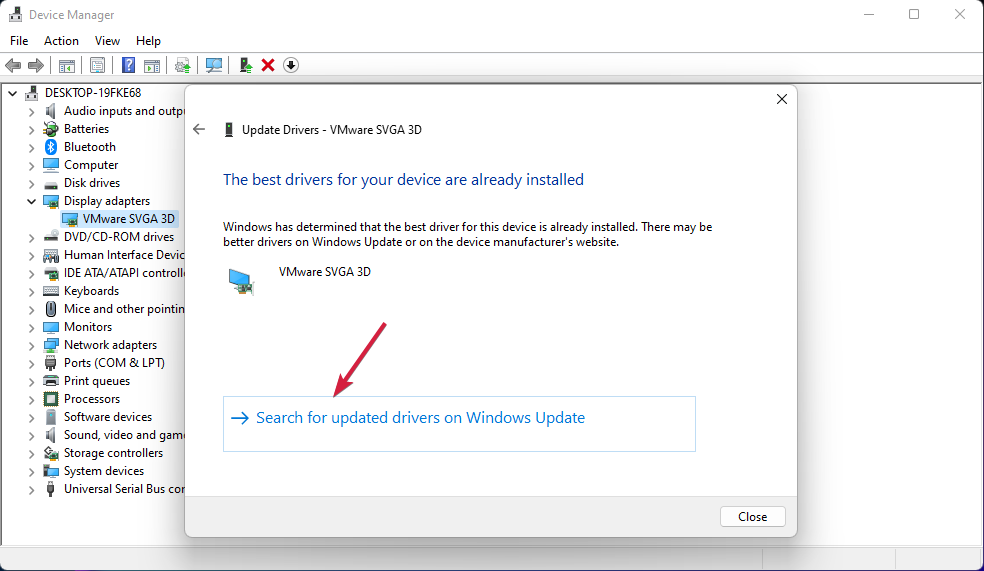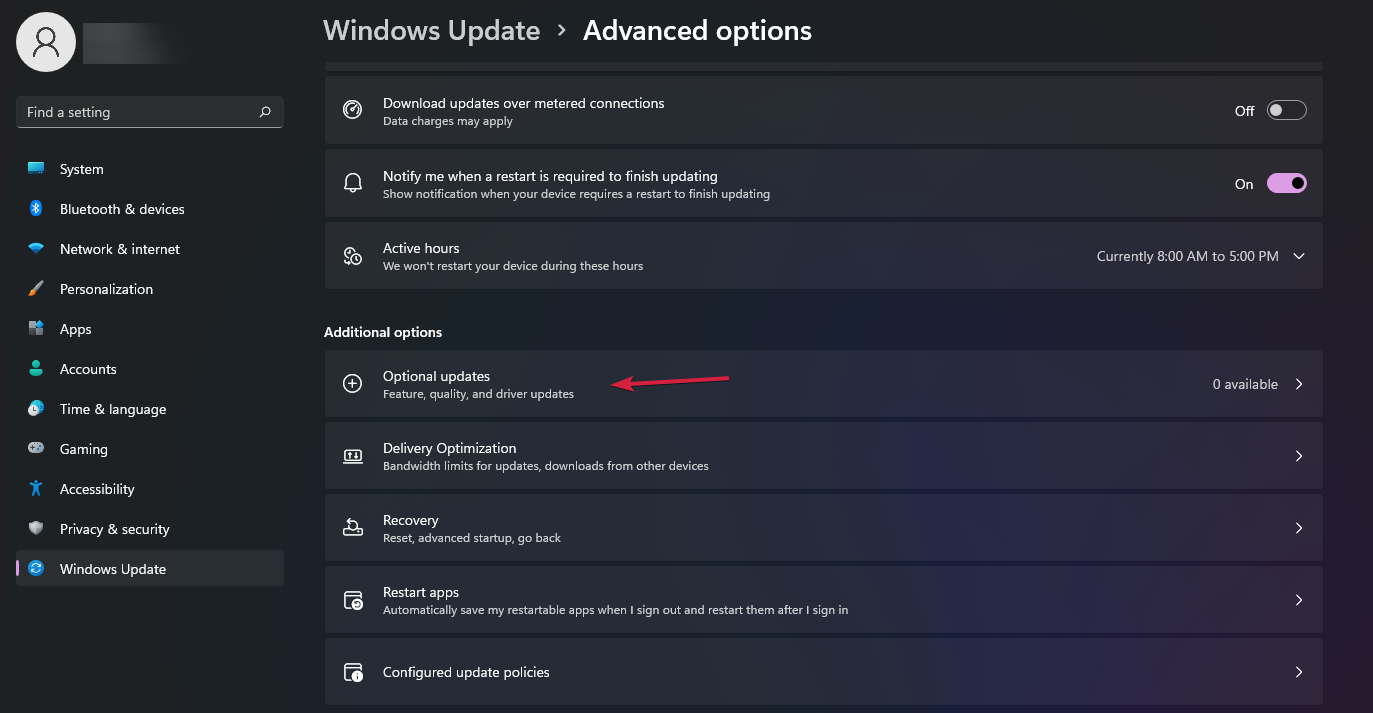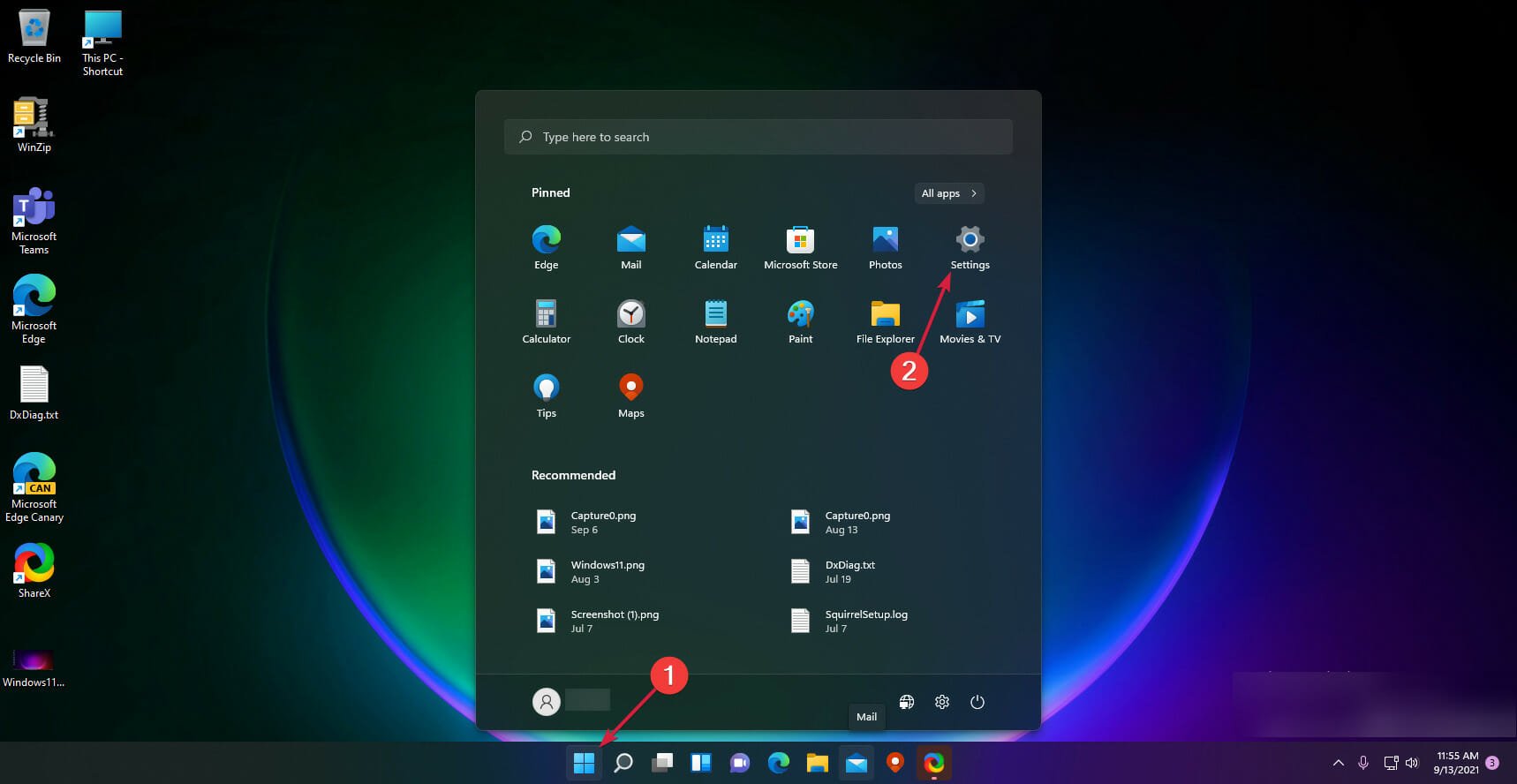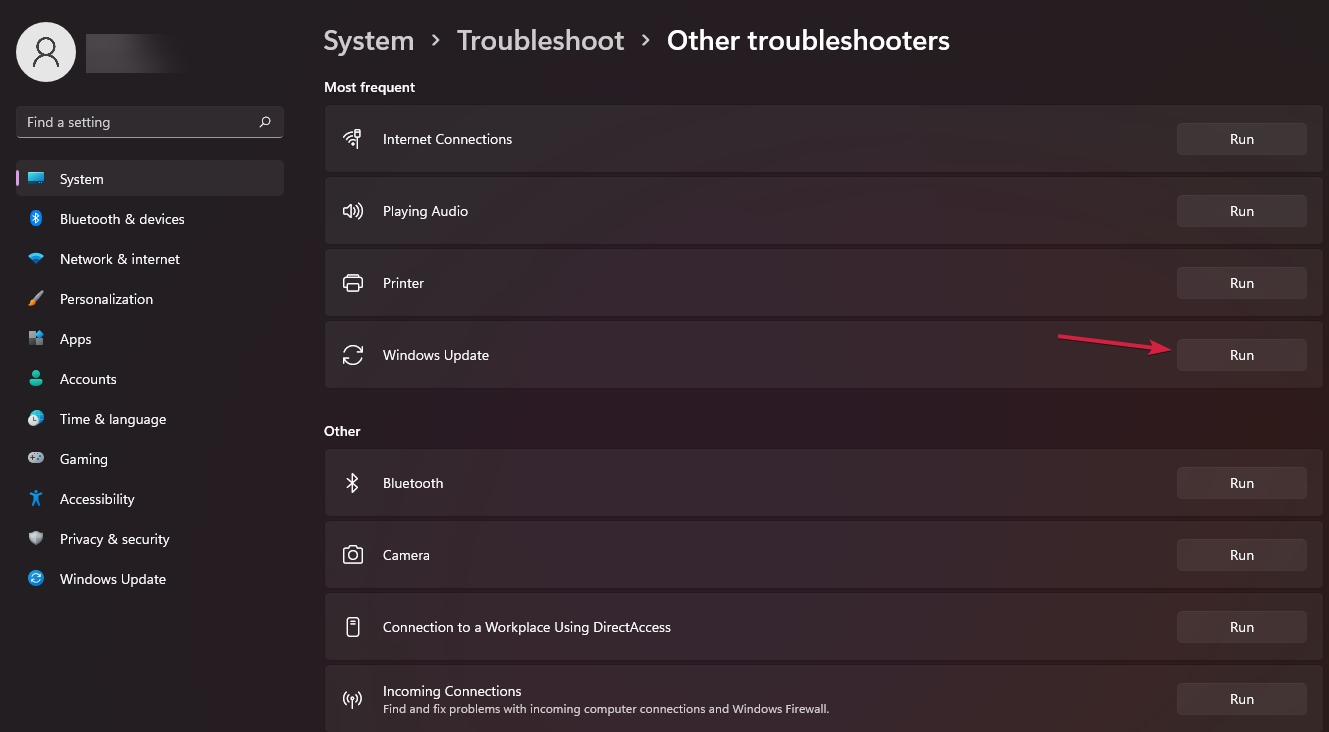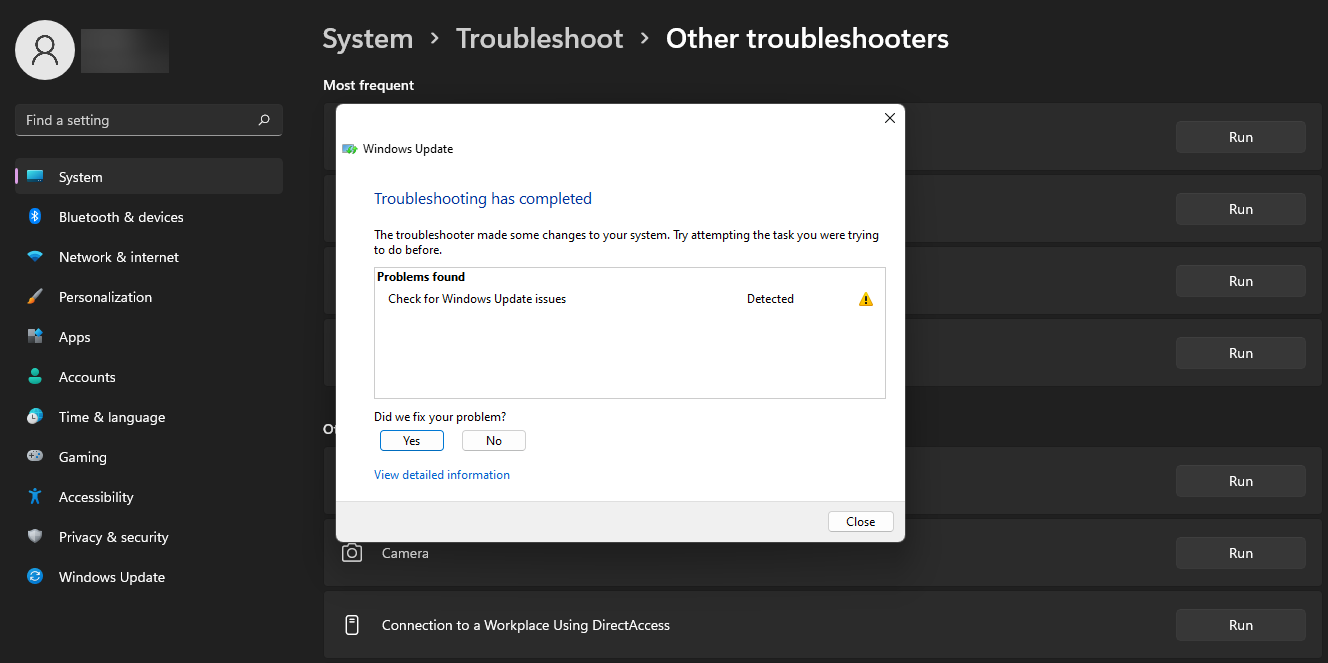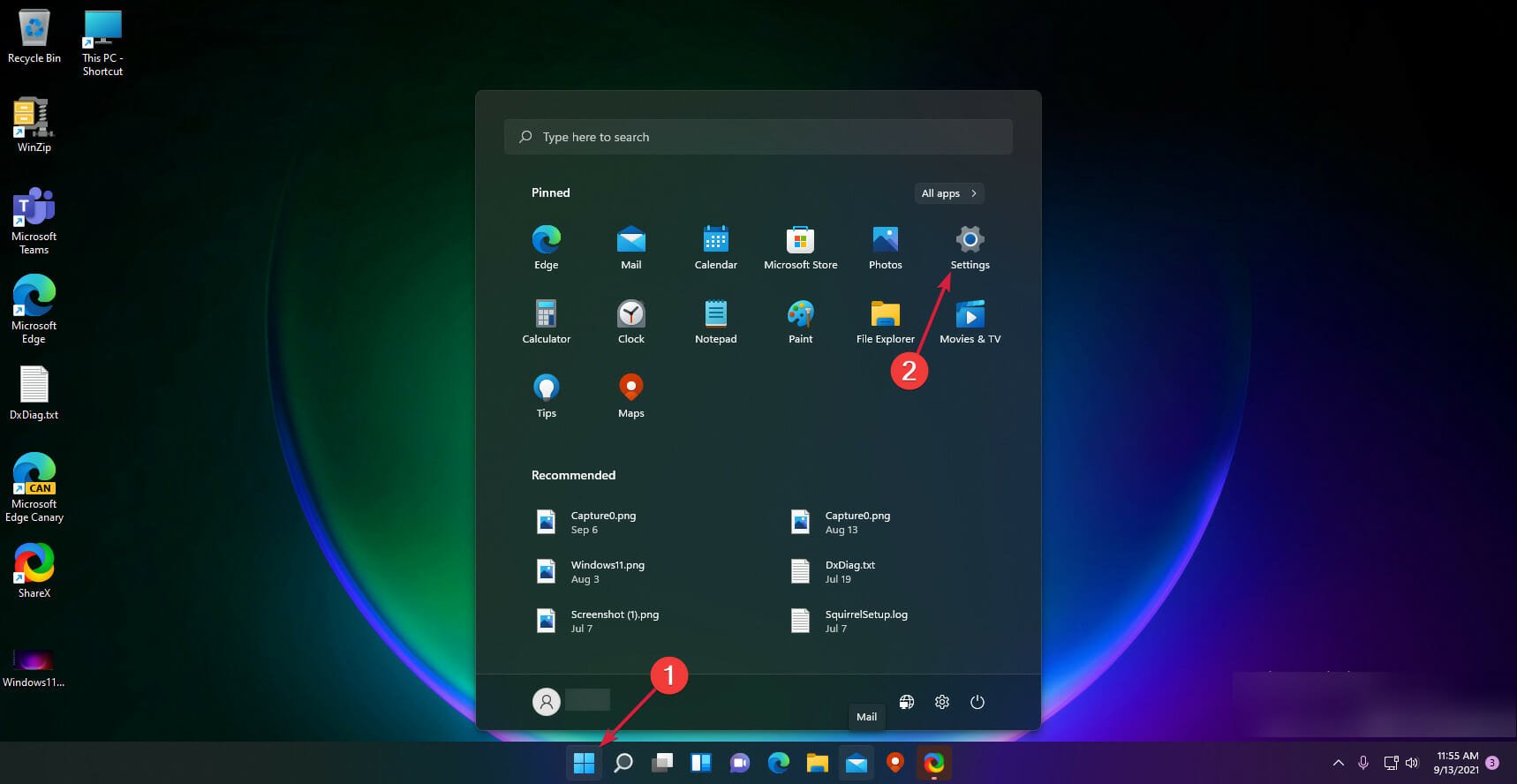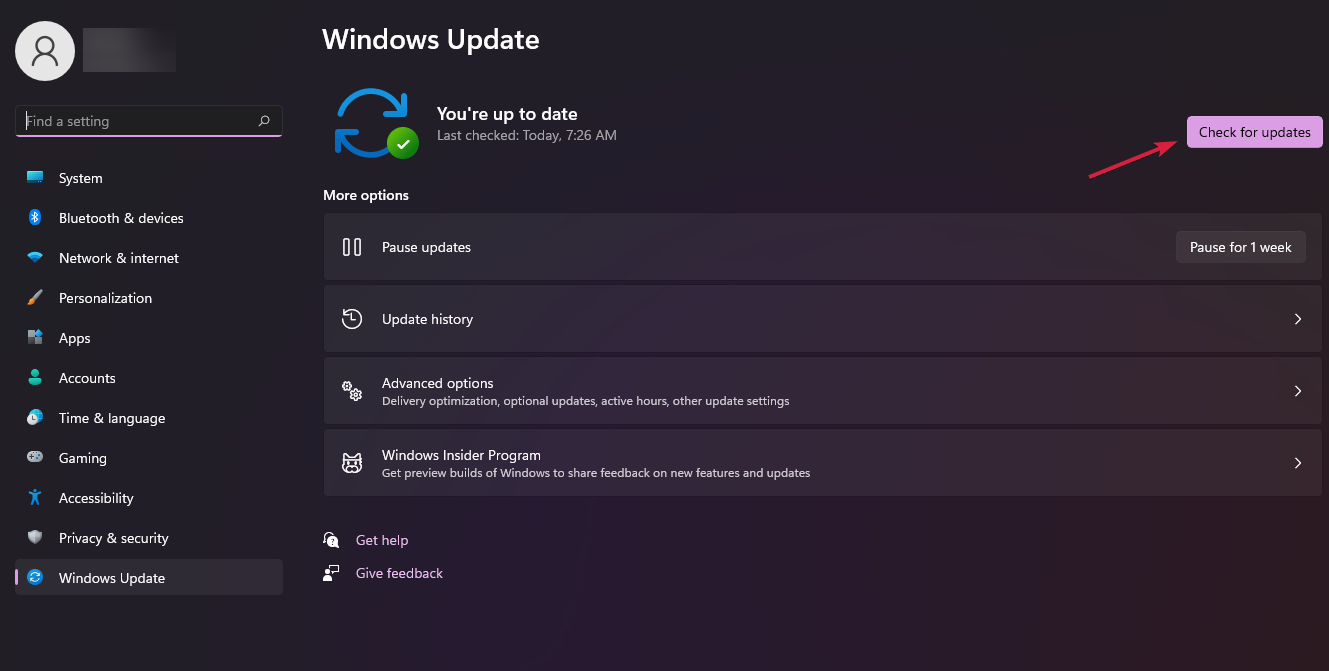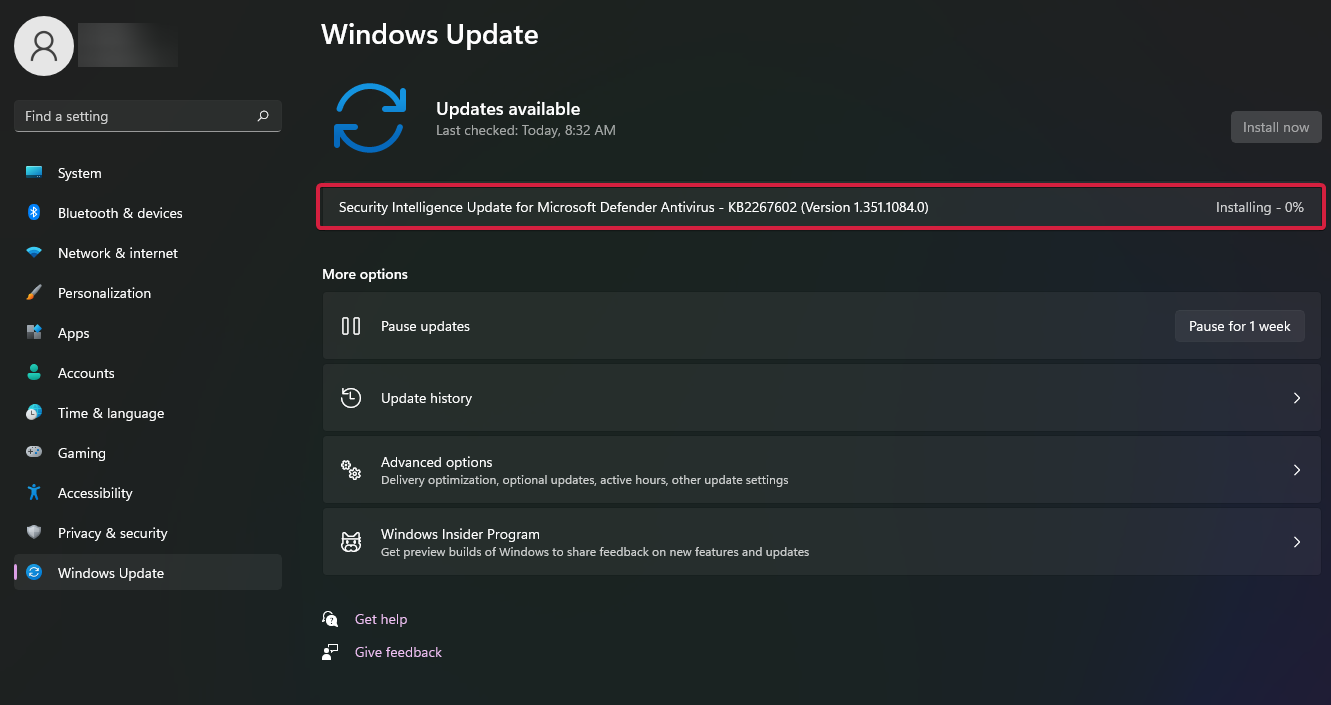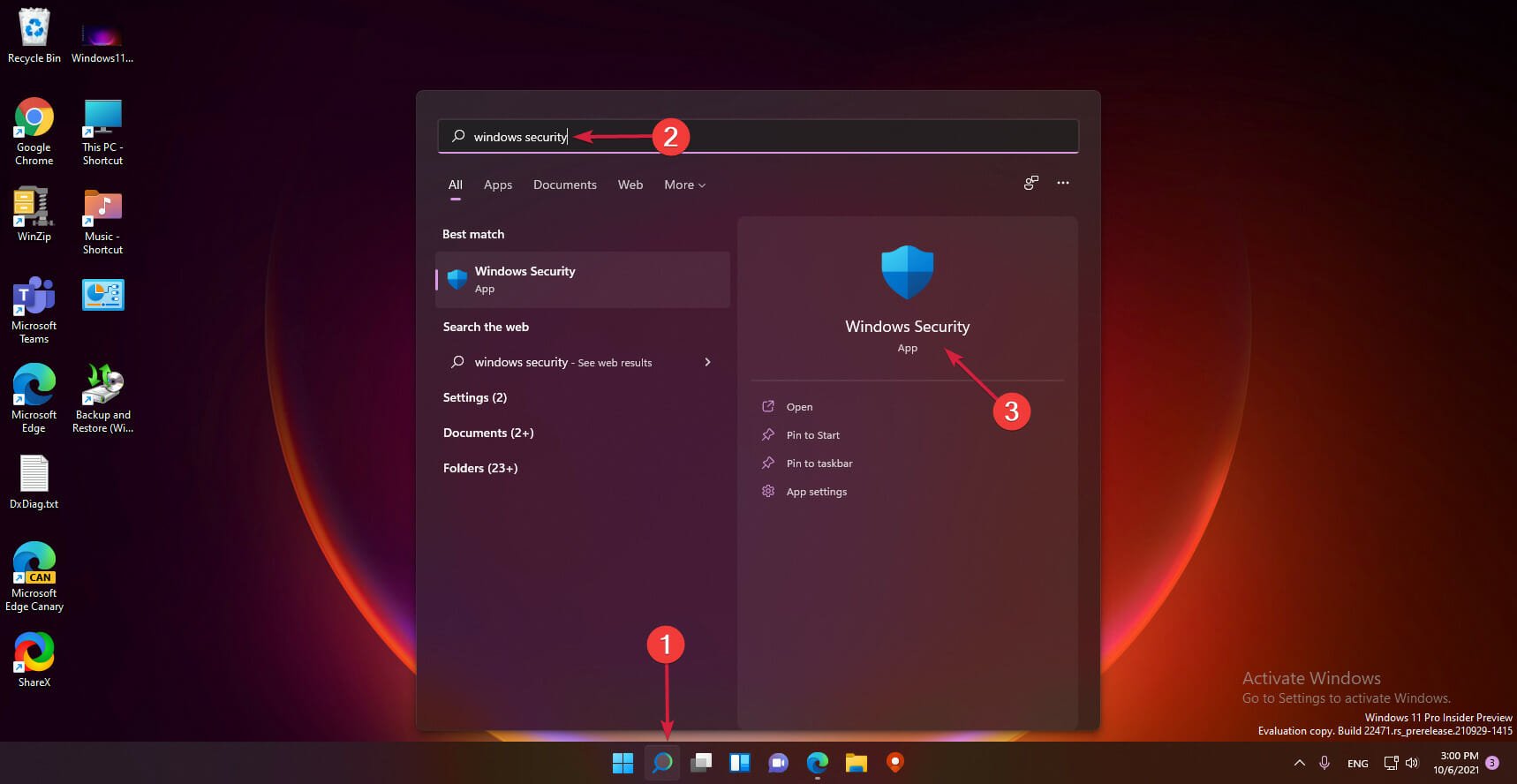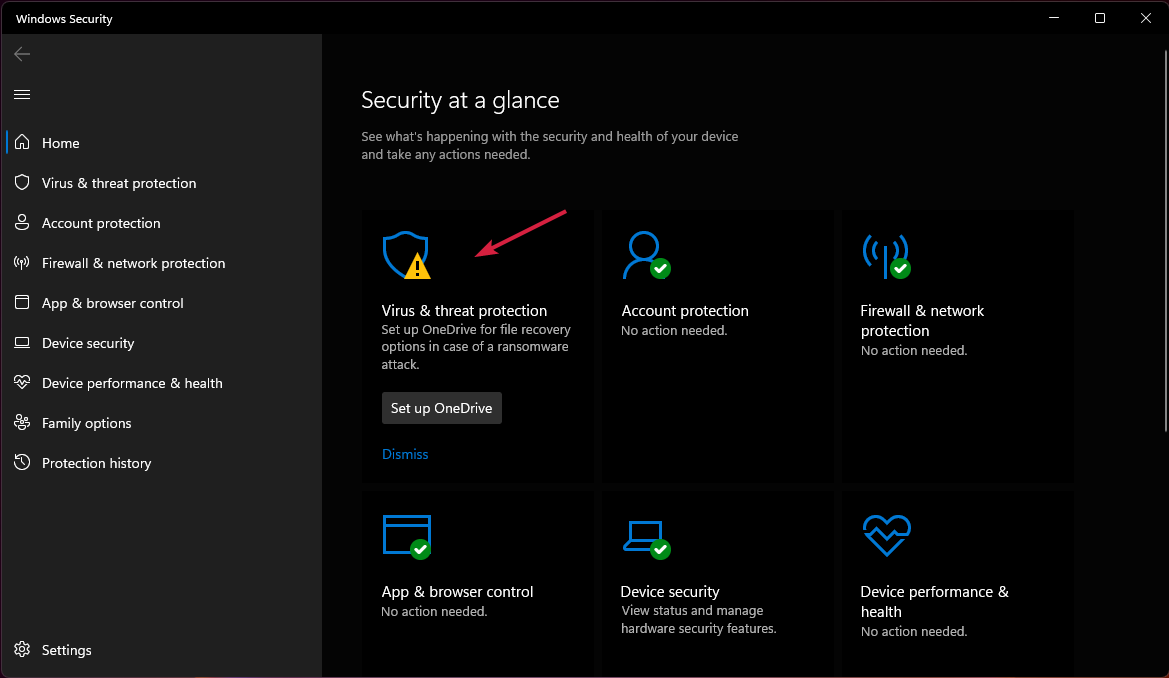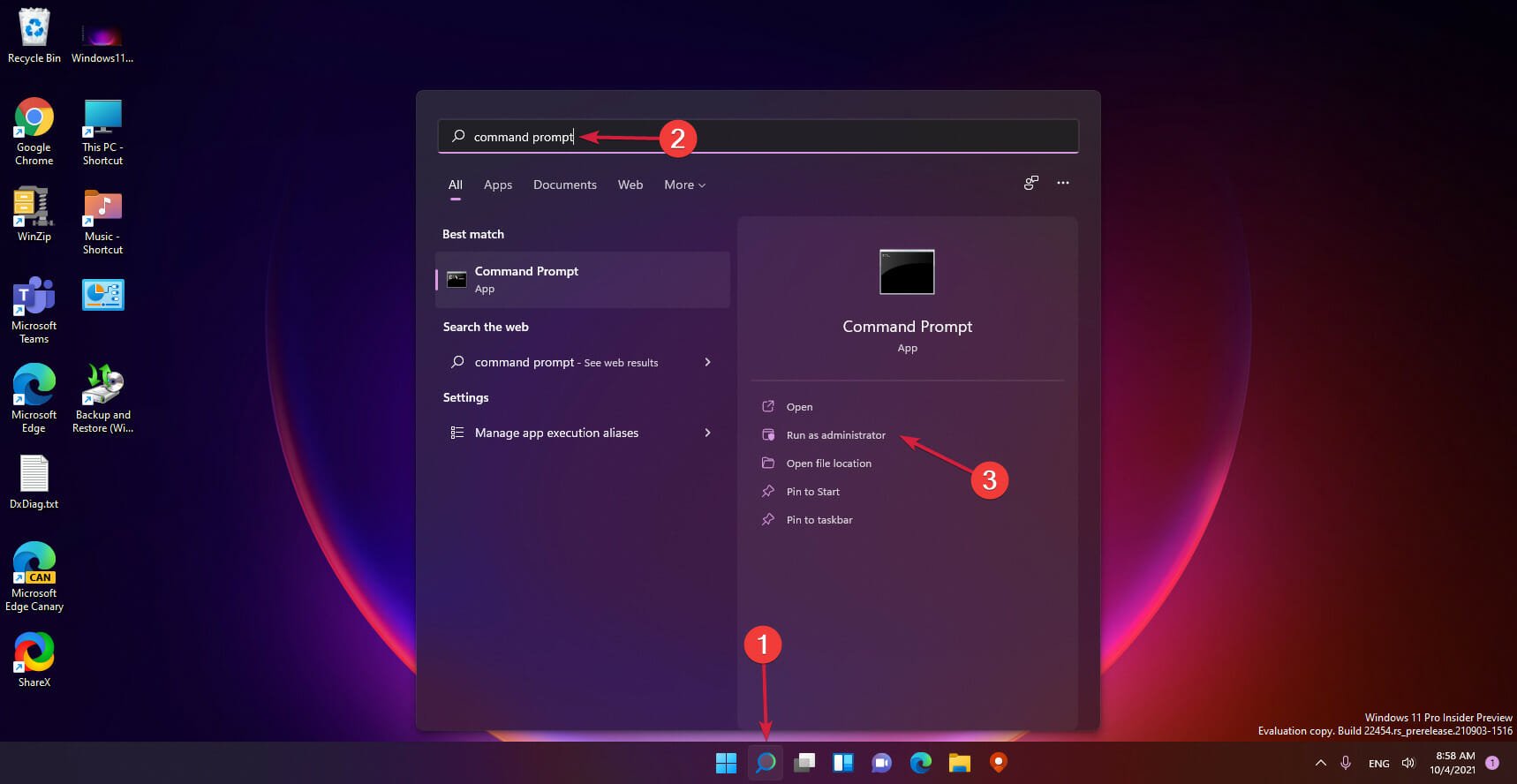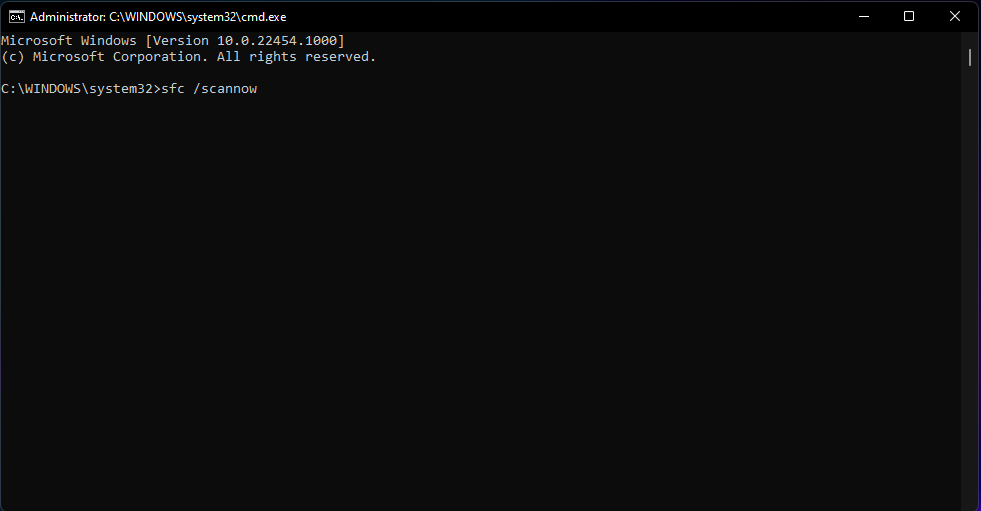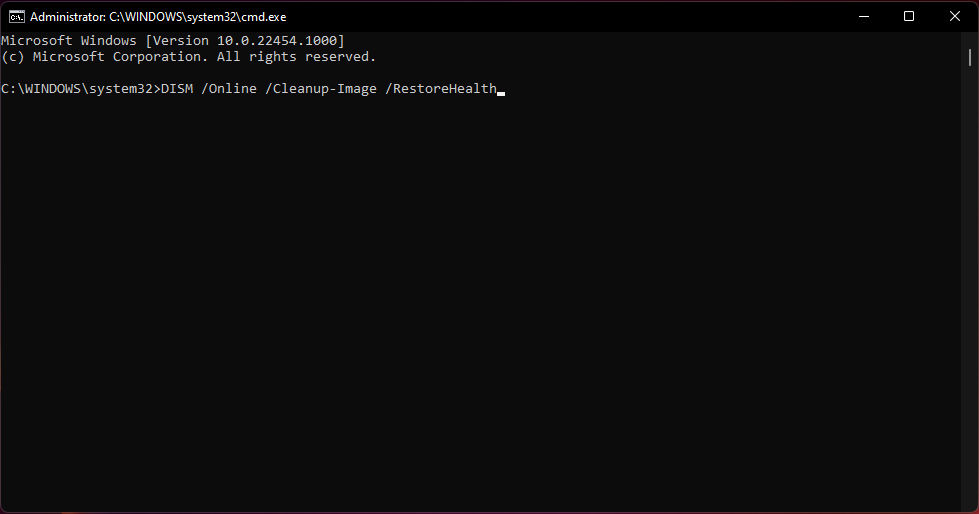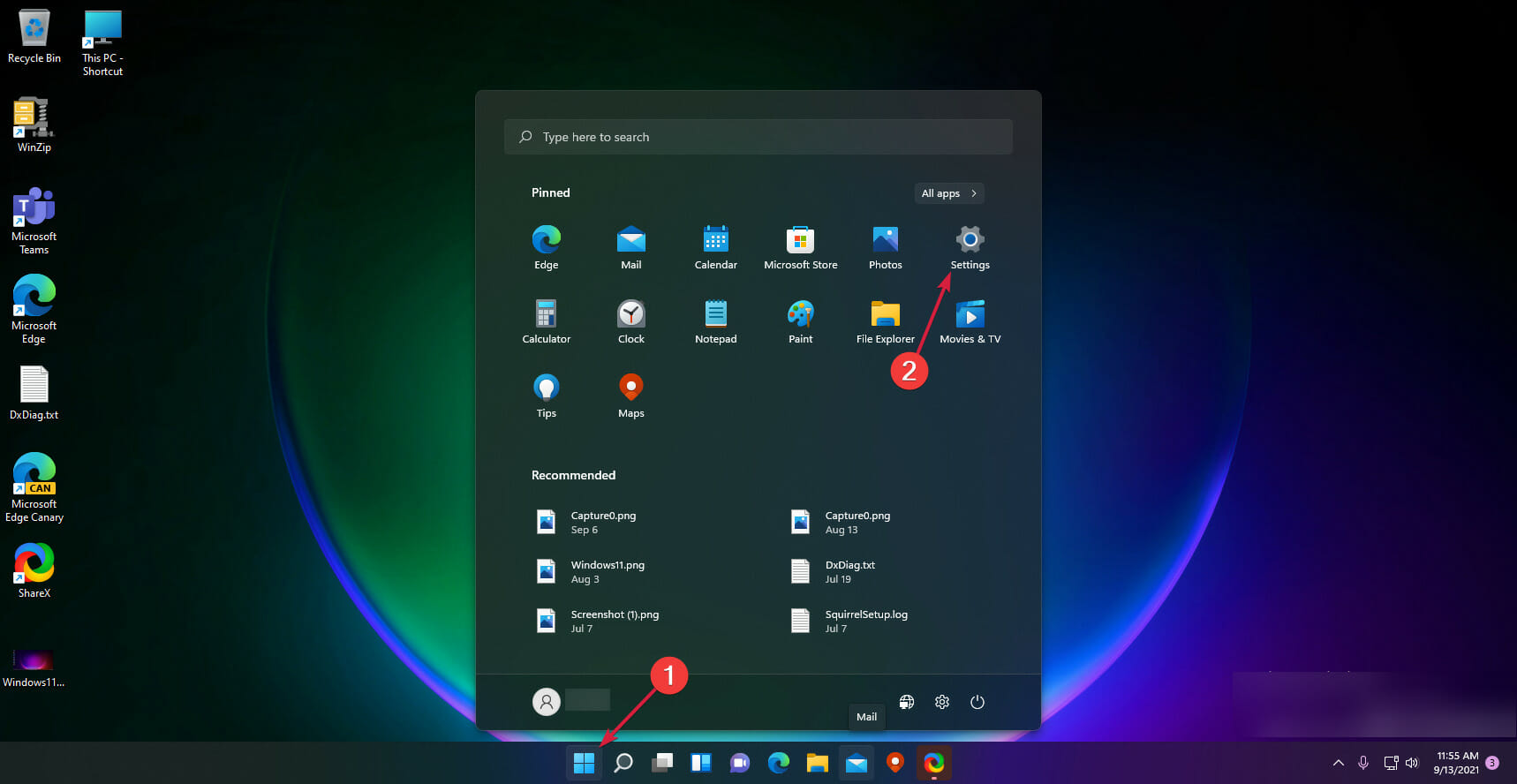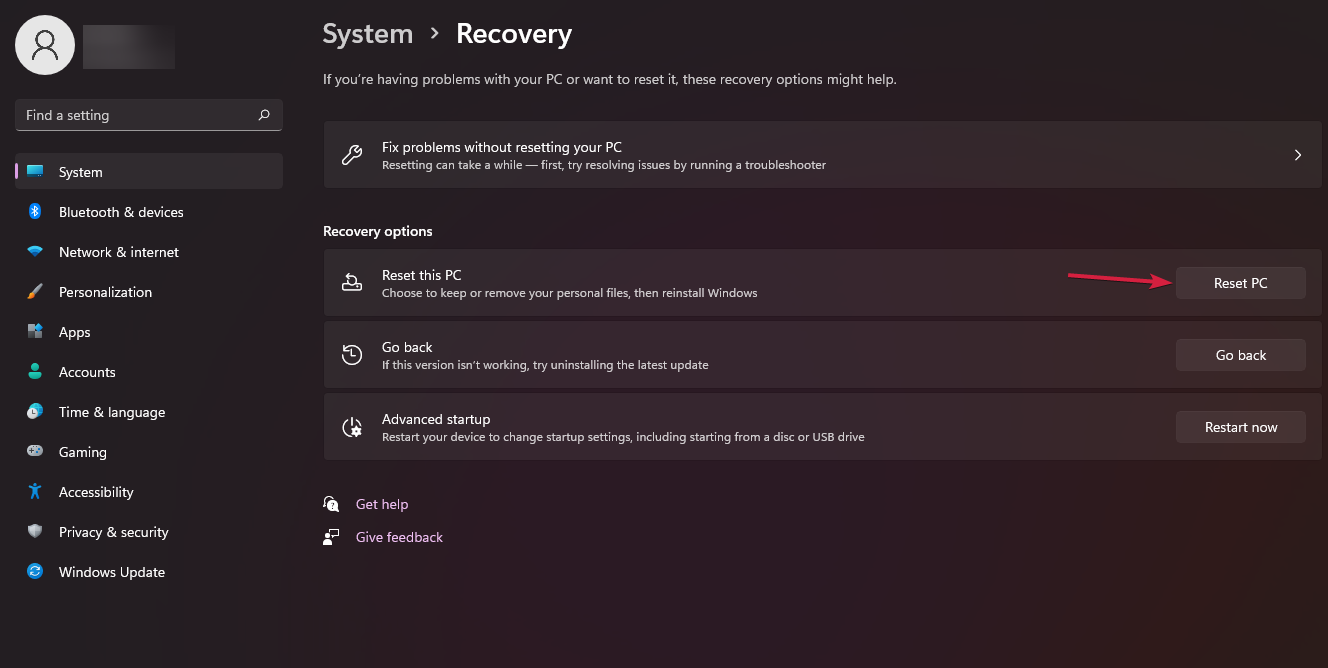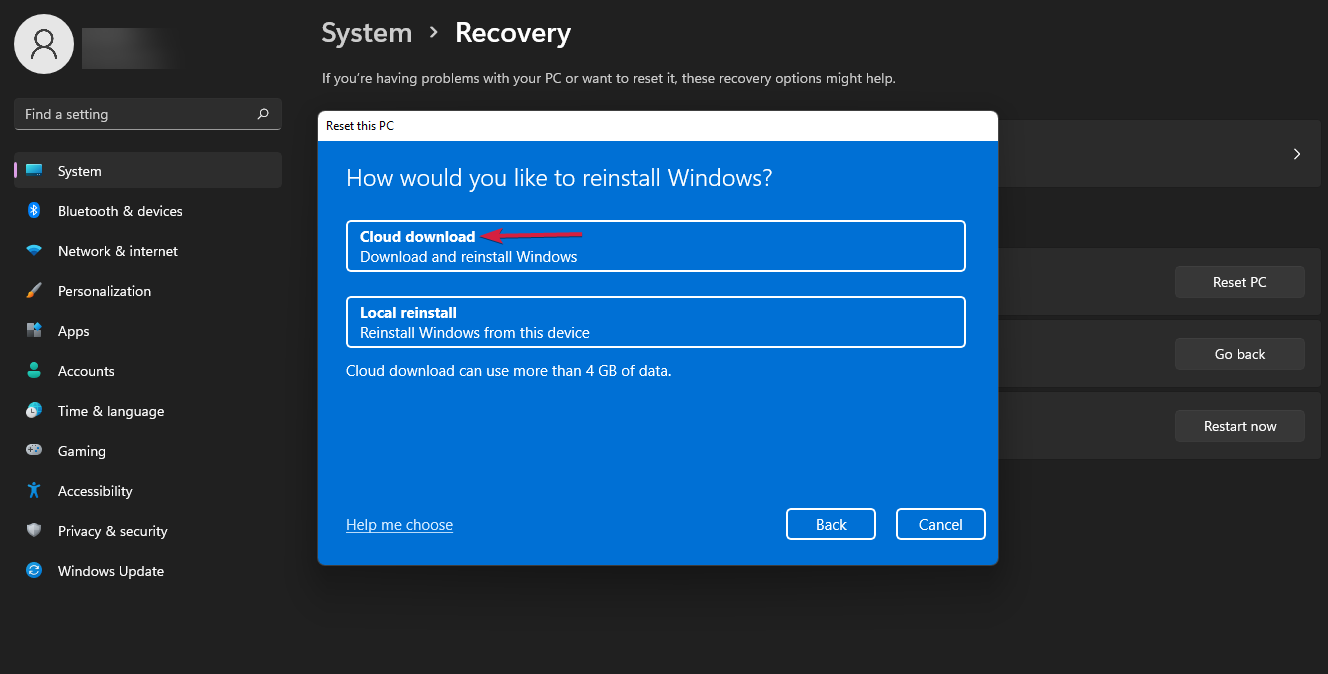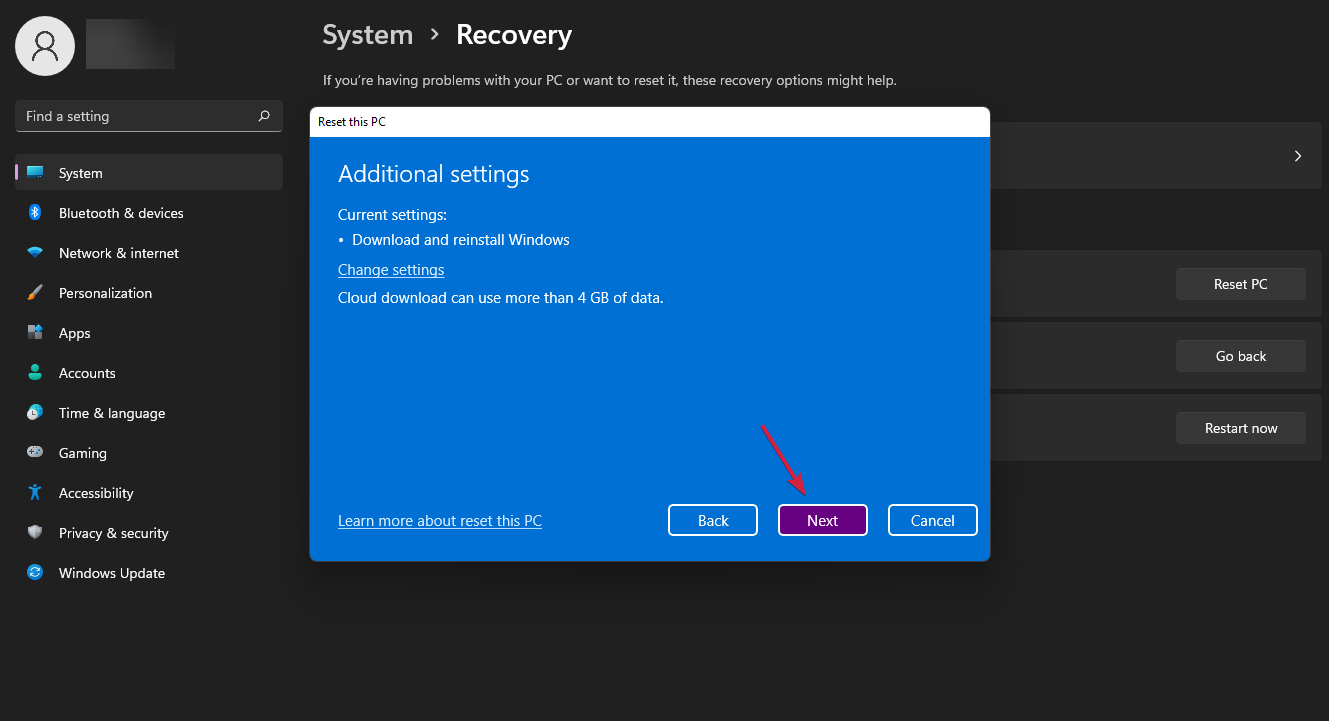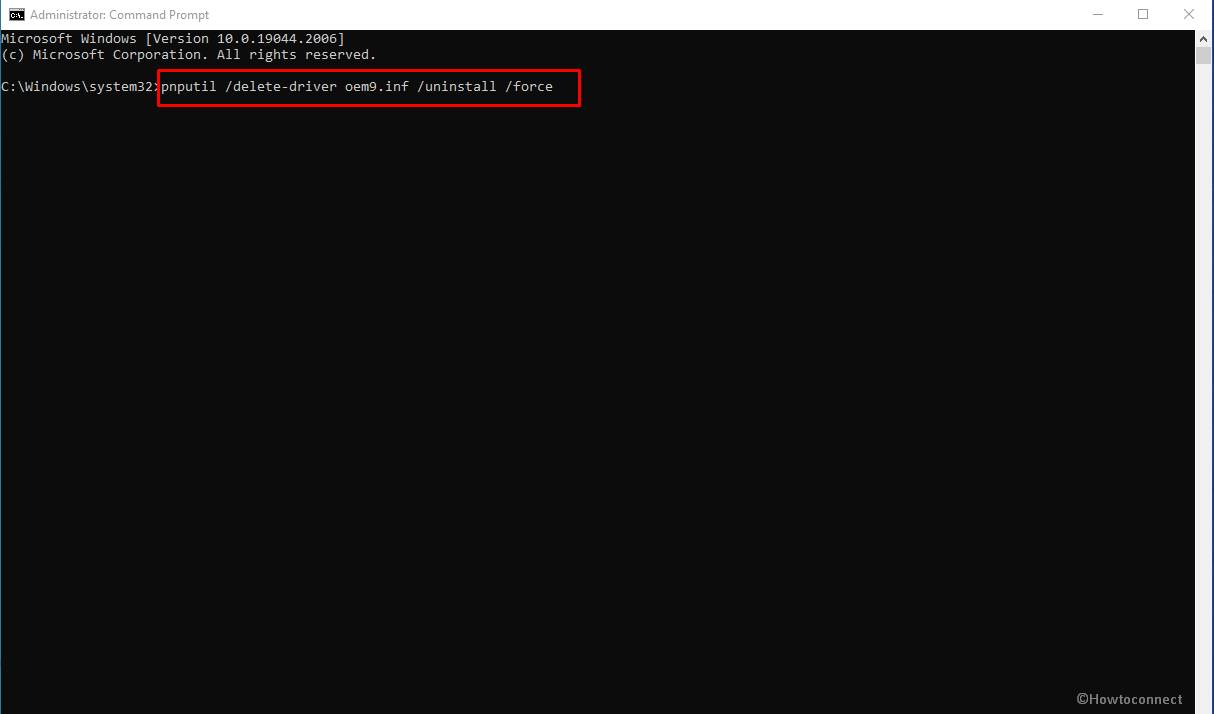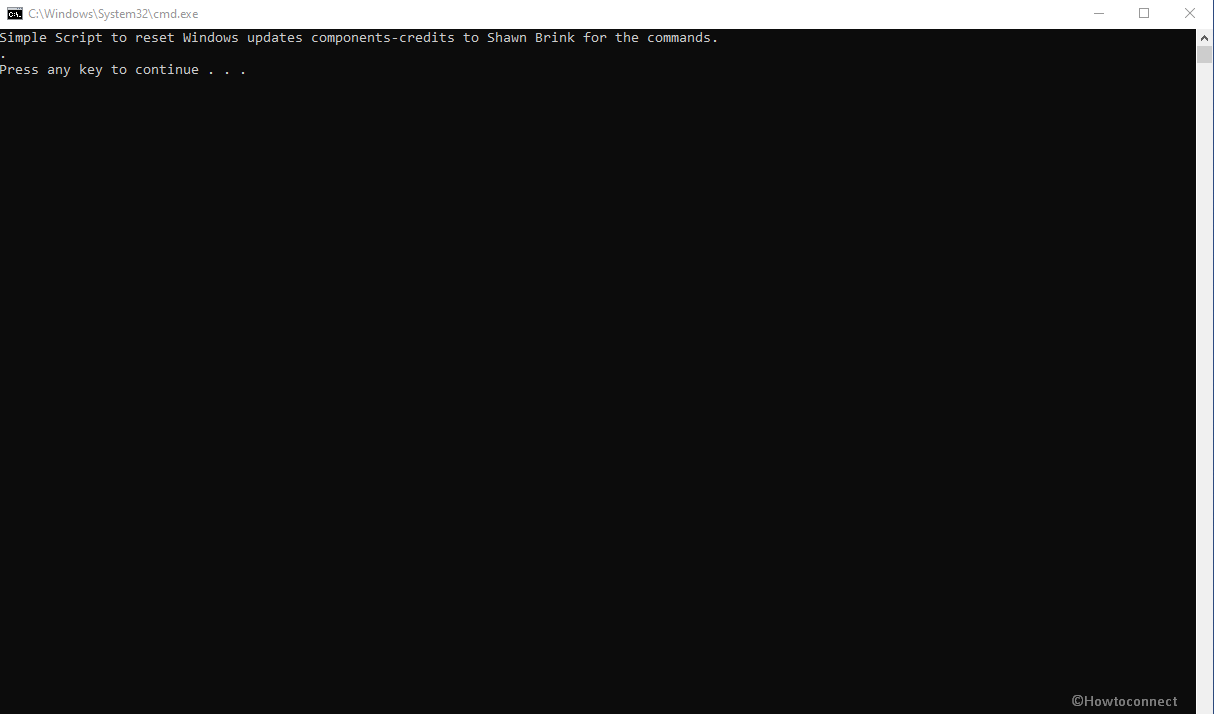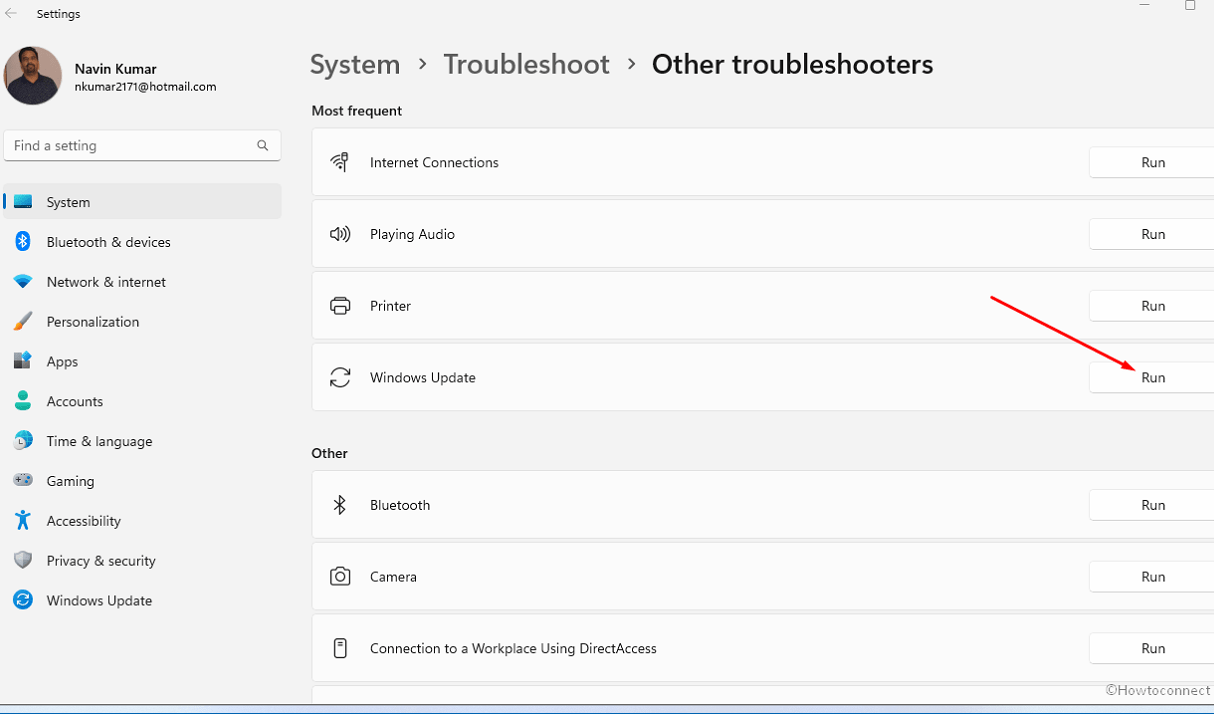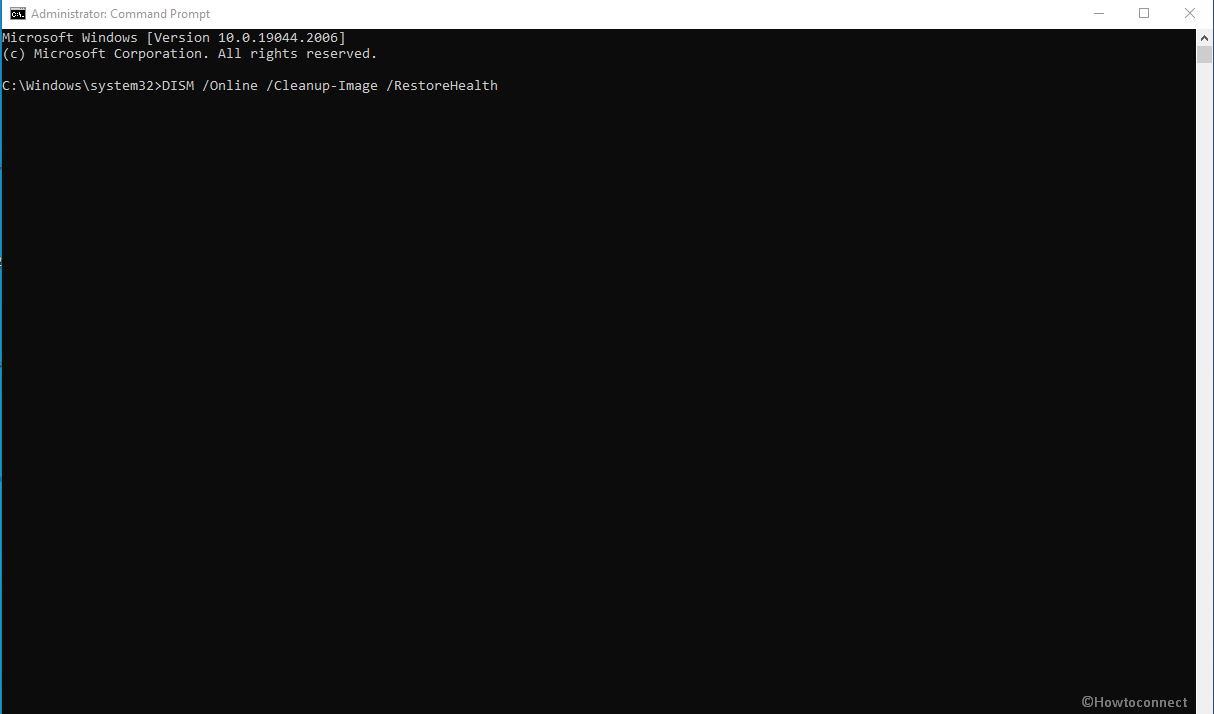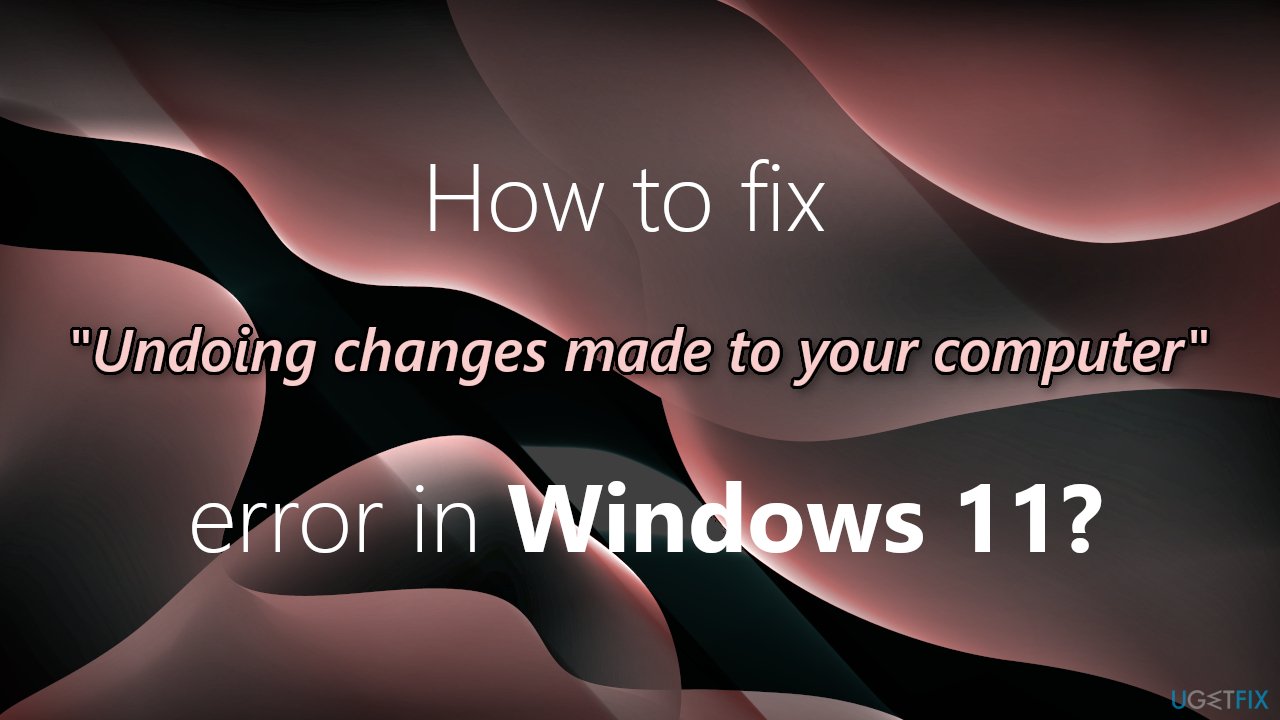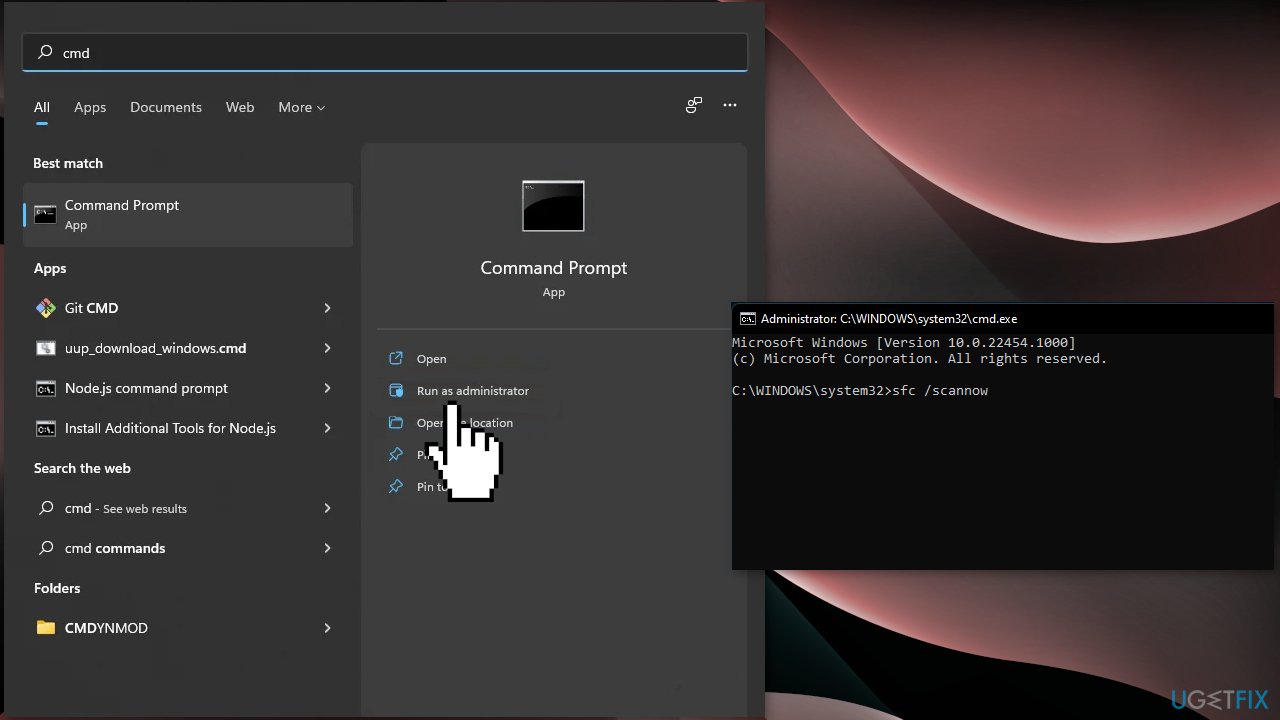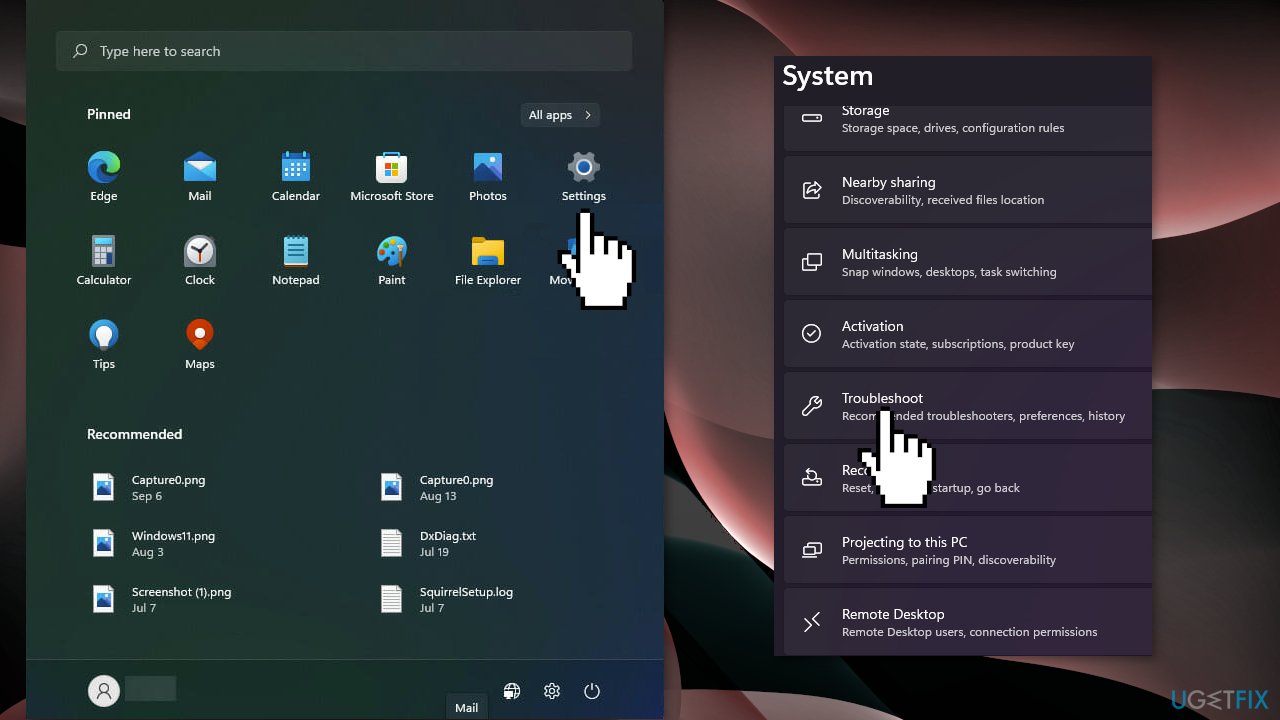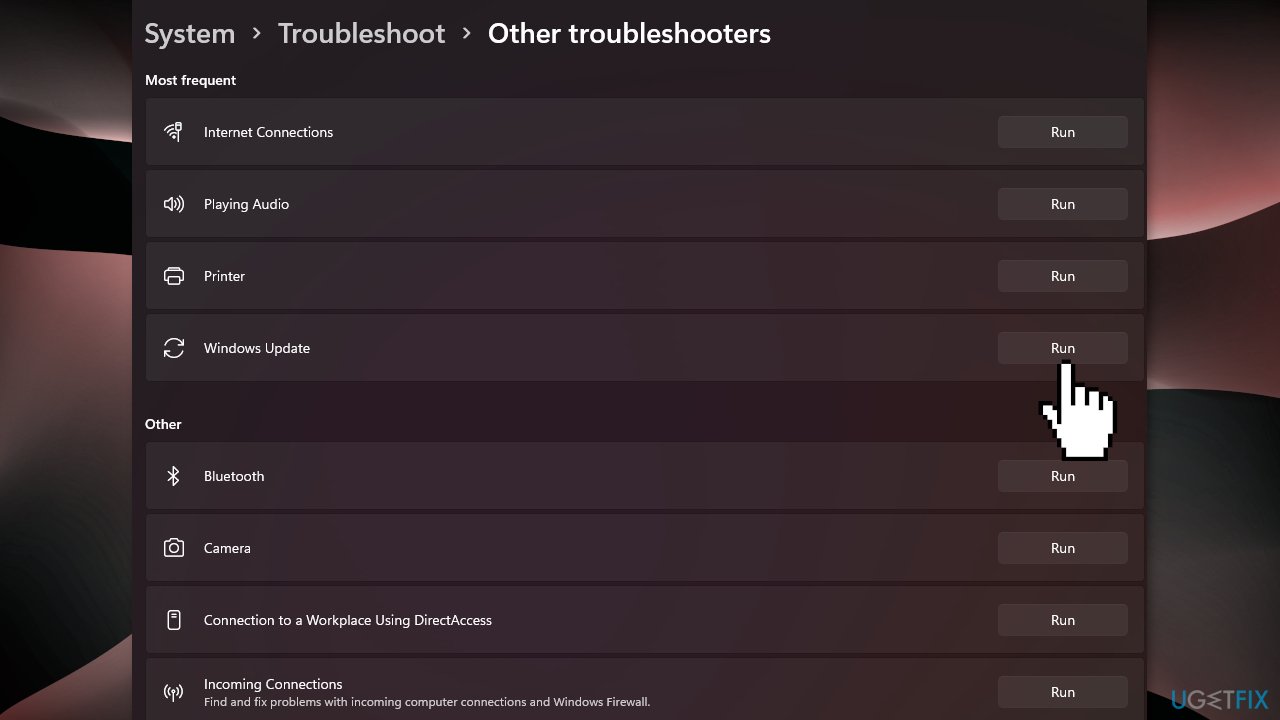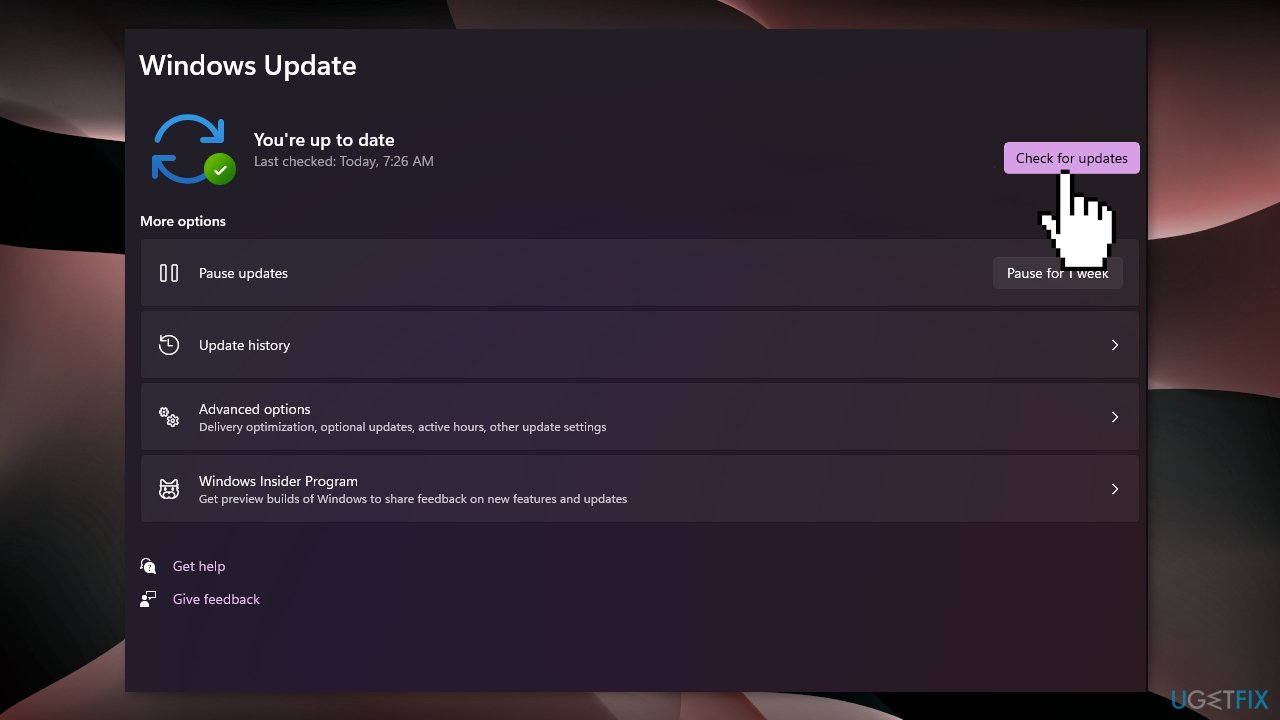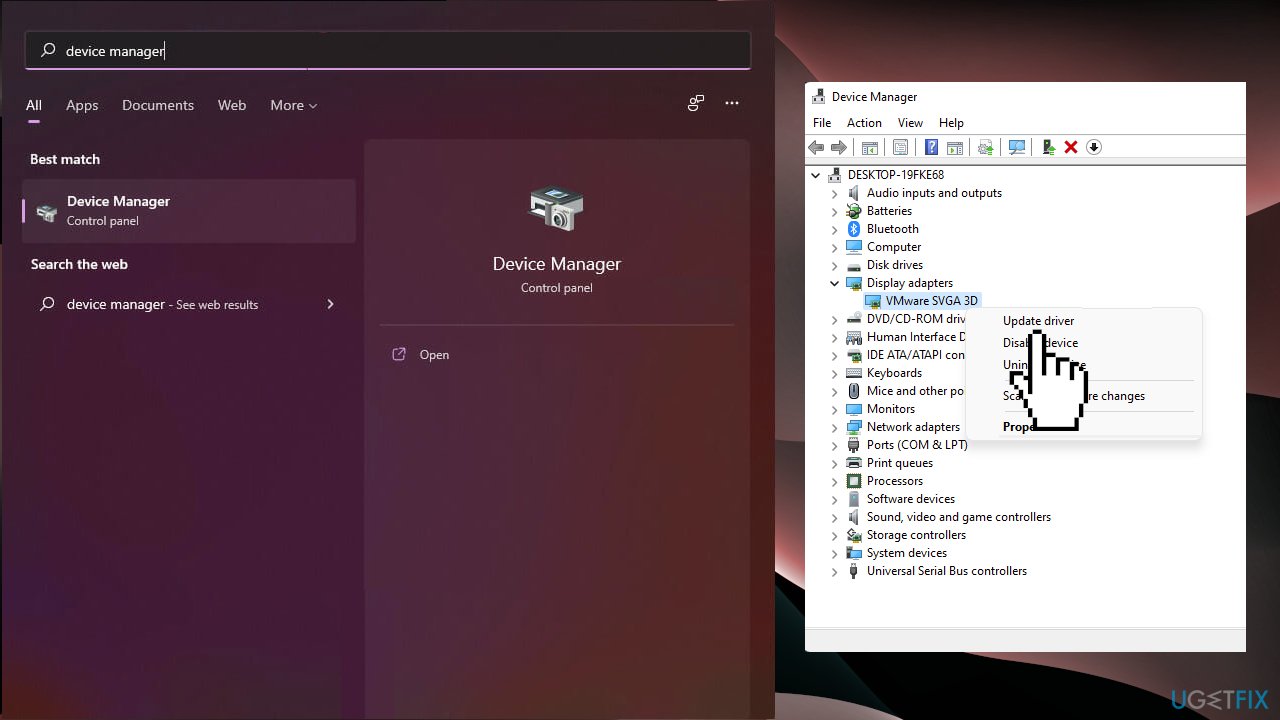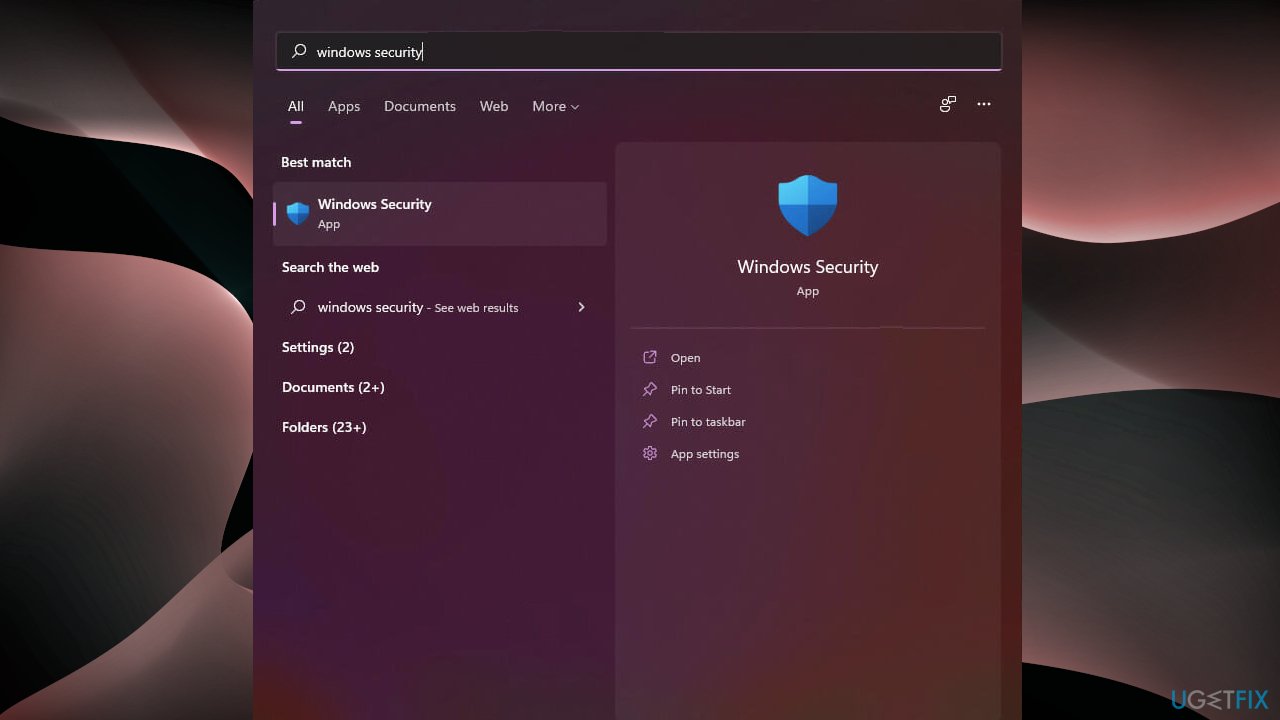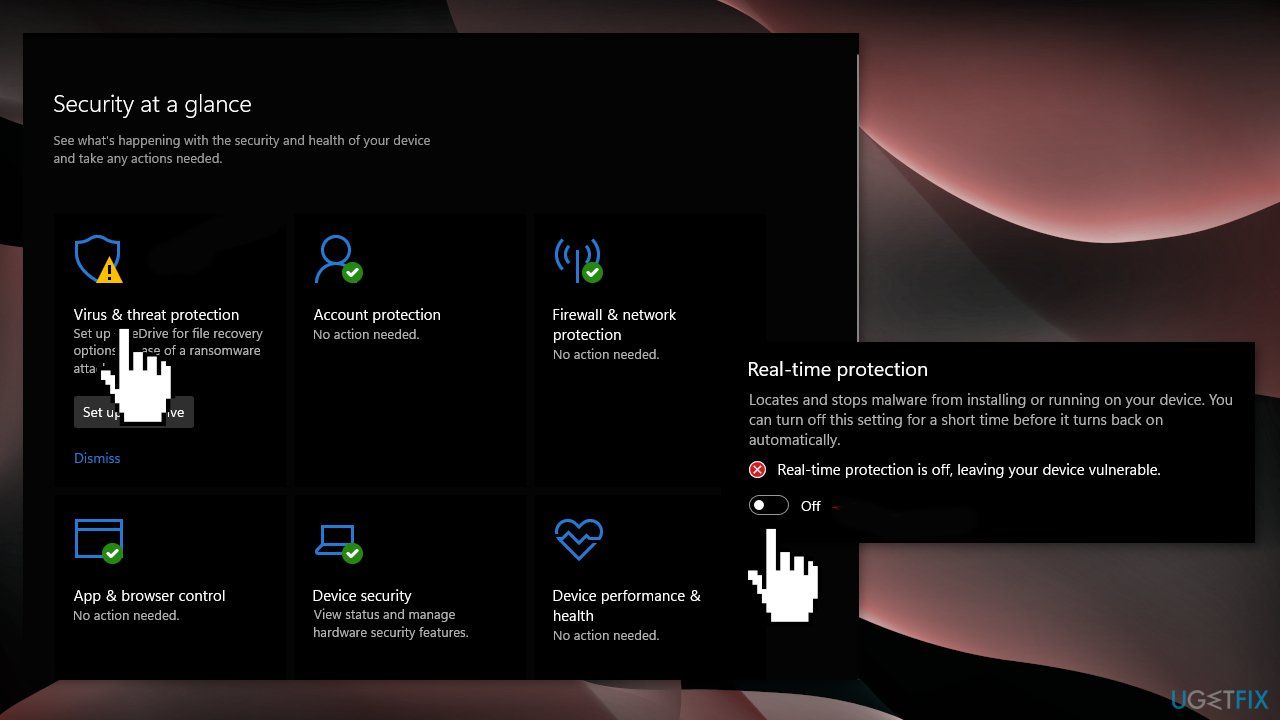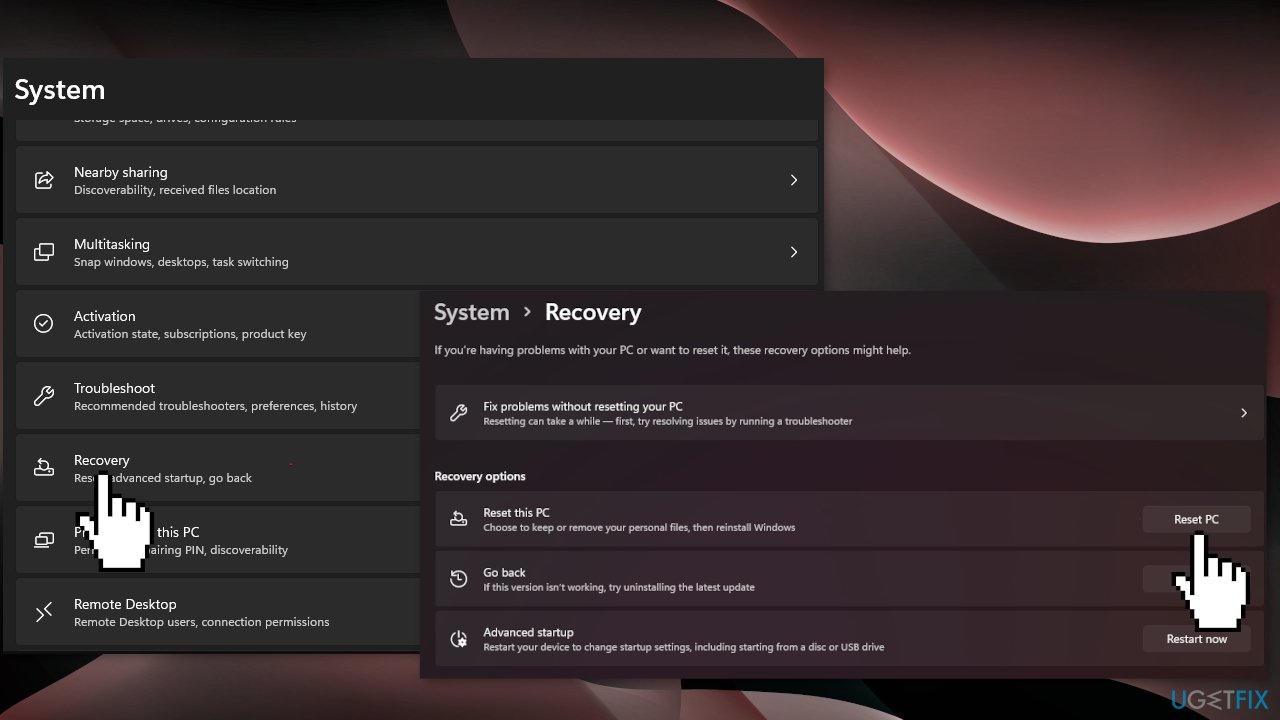A driver update is a good first call
by Claudiu Andone
Oldtimer in the tech and science press, Claudiu is focused on whatever comes new from Microsoft. His abrupt interest in computers started when he saw the first Home… read more
Updated on December 8, 2022
Reviewed by
Alex Serban
After moving away from the corporate work-style, Alex has found rewards in a lifestyle of constant analysis, team coordination and pestering his colleagues. Holding an MCSA Windows Server… read more
- The update fails if the system is undoing changes made to your computer in Windows 11.
- This problem may be caused by an error that halted the process; now, the OS is recovering.
- One of the most probable causes for this issue is a faulty or corrupted driver, but many other reasons exist.
XINSTALL BY CLICKING THE DOWNLOAD FILE
- Download Restoro PC Repair Tool that comes with Patented Technologies (patent available here).
- Click Start Scan to find Windows 11 issues that could be causing PC problems.
- Click Repair All to fix issues affecting your computer’s security and performance
- Restoro has been downloaded by 0 readers this month.
You probably have just encountered the message undoing changes made to your computer. We will take you through all you should know.
Windows Update issues are not yesterday’s news, and they are probably here to stay longer than we would like.
One of our readers reported that when he tries to update Windows 11, the process gets stuck, getting the 0xc1900101 error.
Then, the PC restarts only to see the Undoing changes made to this PC message on the screen. It’s incredibly frustrating because the update gets interrupted at a high completion percentage.
We have been confronted with error 0xc1900101 on Windows 10 too, and it’s usually related to corrupt or faulty drivers, so it’s most likely that Windows 11 inherited this bug.
Why does my computer keep saying undoing changes?
From user experience, we can tell that a few things may trigger this message. At the top of the list, we have the following:
- Update errors – The Undoing changes made to this PC message result from an error during the Windows Update process.
- Uncompleted processes – This mainly comes with the error 0xc1900101, but any such Windows Update fault can trigger the same problem and stop the process.
- Bad or corrupted drivers – Problematic drivers usually produce this particular error.
- Corrupted system files – Generally, when vital system files are corrupted, you will expect various errors to be thrown by the computer, which may trigger the computer to undo changes.
- Overprotective antivirus programs – For some users, this is the case. The antivirus is doing more than required and may not allow some legitimate systems to run correctly.
There’s a whole family of error codes related to this problem, and the solutions we recommend will also work if you experience error codes 0xC1900101 – 0x2000c, 0x20004, 0x20017, 0x40017, 0x30018, 0x3000D, or 0x4000D.
How can I fix Undoing changes made to your computer message?
Before trying any of the solutions recommended below, we suggest you detach every connected peripheral. There is the off chance that they may be interacting with a process and triggering this error.
1. Update the drivers
- Click the Search button from the Taskbar, type device manager, and click the app from the results.
- Click any outdated driver section; in this case, we use the Display adapters section, right-click on the driver, and select Update driver.
- Select the first option, Search automatically for drivers.
- If the system finds a new one, it will install it. If not, you can click on Search for updated drivers on Windows Update.
- You will be redirected to the Windows Update. Click on Advanced options.
- Now, look at the Optional updates option. If you see that you have any new updates related to drivers there, click it and install them right away.
The method showcased above is manual and often tiring, so we recommend downloading DriverFix, a reliable tool that will keep the installed drivers up-to-date.
⇒ Get DriverFix
2. Run the Windows Update troubleshooter
- Click the Windows button and select Settings.
- Select System from the left pane, scroll down on the right pane, and click on Troubleshoot.
- Now click on Other troubleshooters.
- Locate the Windows Update troubleshooter and hit the Run button from its right.
- The system will detect any problems with the update and attempt to fix them. Next, try performing the update again and see if this time works.
3. Check for Windows updates
- Click the Start button and select Settings.
- Then click on Windows Update from the left pane and hit the Check for updates button from the right.
- If there are any new updates, the system will start downloading and installing them.
Some PC issues are hard to tackle, especially when it comes to corrupted repositories or missing Windows files. If you are having troubles fixing an error, your system may be partially broken.
We recommend installing Restoro, a tool that will scan your machine and identify what the fault is.
Click here to download and start repairing.
Even though the update is exactly the procedure you cannot perform, there might also be other system updates that you have missed, and installing them before the problematic one may solve this issue.
4. Disable or remove your antivirus
- Click the Search button from the Taskbar, type security, and select Windows Security from the results.
- Choose Virus & threat protection.
- In the next window, click on Manage settings.
- Now turn off the real-time protection.
We have shown you how to turn off the Windows Defender Antivirus, but if you have a third-party antivirus installed, you need to turn it off from its settings.
If that doesn’t work, uninstall your antivirus temporarily because it may block your updates. Of course, you can always reinstall it afterward.
If you discover that that software was causing the problem, think about getting a better antivirus for Windows 11.
5. Run an SFC scan
- Click the Search icon on the Taskbar, type cmd, then click on Run as administrator to start Command Prompt with full privileges.
- Type or paste the following command and press Enter to run it:
sfc /scannow - System File Checker will look for corrupt system files and attempt to fix them. Wait for the process to finish, then restart your PC.
6. Scan your hard drive for errors
- Select the Search button from the Taskbar, type command prompt, and click on Run as administrator to start Command Prompt with administrative rights.
- Type or paste the following command and press Enter to run it:
Dism /Online /Cleanup-Image /RestoreHealth - Wait until the process has finished, then restart your system.
- Fix: We couldn’t complete the Updates/Undoing changes
- How to Change Real Time Update Speed in Task Manager
- How to Check Your Windows Experience Index on Windows 11
7. Reset your PC
NOTE
Unfortunately, if none of the solutions above helped, it’s time to reset your PC to factory settings. However, the reset process allows you to keep your files, but you will lose all installed programs, so make sure you still have the software to restore them.
- Choose the Start button located on the Taskbar and click on Settings.
- Now select System and click on Recovery from the right pane.
- Next, hit the Reset PC button.
- Click on Keep my files if you don’t want to lose them, or select the second option if you want a fresh start. We also recommend performing a backup before going through with this step.
- Select the first option, Cloud download, to get Windows 11 online (you need at least 4 GB of free space on your drive). You can go for the second option if you have a local kit.
- Click Next, then Reset, and Windows 11 will start the reinstallation process.
If the procedure is unsuccessful, read our guide on what to do if the Reset PC is not working in Windows 11 and solve it immediately.
We hope our solutions helped you fix this update problem and that you removed the Undoing changes made to this PC message on the screen.
You should also check if your PC has enough space on your drive for the update because this update error might also be caused by insufficient disk space.
It would be helpful to check our article on how to make Windows 11 faster and more responsive, and you will also learn how to free some space on your drive.
Lastly, note that the solutions above will work for many cases, including undoing changes made to your HP or Dell computer and the black screen problem.
Let us know the method you opted for in the comments section below.
Still having issues? Fix them with this tool:
SPONSORED
If the advices above haven’t solved your issue, your PC may experience deeper Windows problems. We recommend downloading this PC Repair tool (rated Great on TrustPilot.com) to easily address them. After installation, simply click the Start Scan button and then press on Repair All.
Newsletter
Часто при обновлении Windows 10 вы можете столкнуться с ошибкой «Мы не смогли завершить обновление», за которой следует «Отмена изменений». Существует несколько причин, почему это происходит, и список проблем, с которыми вы можете столкнуться, включает зацикливание загрузки, зависание, потерю данных и многое другое.
Как правило, эта проблема возникает, когда Windows сталкивается с непредвиденной ошибкой во время установки новых обновлений. Windows всегда рекомендует не выключать компьютер во время установки обновлений и вообще не вмешиваться в процесс.
Если вы столкнулись с одной из вышеупомянутых ошибок в процессе обновления, эта статья развеет все ваши сомнения, а также перечислит лучшие способы их устранения, которые вы можете попробовать.
Содержание
- Как исправить ошибку «Undoing Changes Made to Your Computer» в Windows 10
- Как загрузиться в безопасный режим в Windows 10?
- Как удалить последние обновления в Windows 10?
- Как использовать DISM для устранения ошибки «Undoing Changes Made to Your Computer» в Windows 10
- YouTube video: Исправление отмены изменений, внесенных в компьютер в windows 10.
- Использование сканирования SFC Windows 10 для исправления поврежденных системных файлов
- Заключение
Как исправить ошибку «Undoing Changes Made to Your Computer» в Windows 10

Прежде чем предпринимать какие-либо попытки исправить эту проблему, сначала необходимо загрузиться в Windows. Но это может оказаться невозможным традиционным способом, поскольку Windows не может загрузиться , когда критические части процесса обновления не работают. Поэтому один из лучших сценариев — загрузиться в безопасном режиме и попробовать удалить последние обновления с помощью встроенных инструментов, предоставляемых Microsoft. Давайте рассмотрим, как это сделать.
Как загрузиться в безопасный режим в Windows 10?
Загрузка в безопасный режим — это одно из первых действий, которые можно предпринять, столкнувшись с подобными ошибками. Давайте рассмотрим, как легко загрузиться в безопасный режим, даже если вы не можете загрузиться в нормальное состояние ОС.
- Во время загрузки компьютера используйте клавиши «Shift» и «F8» на клавиатуре и удерживайте их вместе во время загрузки.

- Это вызовет меню дополнительных опций, откуда вы сможете перейти в безопасный режим.

- Перейдите в «Параметры», затем «Устранение неполадок» > «Дополнительные параметры» > «Параметры запуска» > «Включить безопасный режим»

- Далее Windows автоматически перезагрузится в безопасный режим.
Это позволит вам получить доступ к большинству функций Windows и выполнить ремонт в случае возникновения ошибок во время обновления.
Как удалить последние обновления в Windows 10?
Следующий шаг, который вы можете предпринять для решения проблем с зависанием и зацикливанием загрузки после обновления, — использовать встроенные инструменты Windows для удаления последних обновлений. Давайте рассмотрим, как получить доступ к этой функции в безопасном режиме и как ее использовать для устранения проблемы.
- После загрузки в безопасный режим нажмите на значок поиска на панели задач, чтобы вызвать меню поиска.
- Введите «Панель управления» в строке поиска и нажмите на наиболее подходящий результат.

- Если вы открыли Панель управления, в левой части окна нажмите на «Программы».

- В разделе «Программы и функции» вы найдете опцию «Просмотр установленных обновлений». Нажмите на нее, чтобы продолжить.

- Перед вами появится окно со списком всех последних обновлений, которые были установлены на вашем компьютере.

- Выберите последнее обновление и нажмите на него правой кнопкой мыши.
- Нажмите на опцию «Удалить», чтобы удалить поврежденное обновление.
Этот процесс должен устранить любые конфликты с файлами обновлений, и после перезагрузки компьютер должен начать работать как обычно.
Как использовать DISM для устранения ошибки «Undoing Changes Made to Your Computer» в Windows 10
Другое средство, которое можно попробовать для устранения зависаний и ошибок «could not complete updates», — это отмена изменений, внесенных с помощью инструмента «Windows Deployment Image Servicing and Management» (DISM). Выполните следующие шаги, чтобы легко устранить любые проблемы, с которыми вы можете столкнуться при повреждении обновлений.
- Загрузите Windows в безопасном режиме.
- Найдите «CMD» в опции поиска на панели задач.
- В правой части меню «Пуск» нажмите «Запуск от имени администратора»
- Скопируйте и вставьте или введите эту команду в CMD (без кавычек): «DISM.exe/Online /Cleanup-image /Restorehealth
- Если вам предлагается подключить установочный носитель Windows (USB или DVD ), сделайте это, чтобы продолжить процесс.
- Затем введите следующую команду и замените путь к диску в команде на путь к диску установочного носителя — «DISM.exe /Online /Cleanup-Image /RestoreHealth /Source:{Enter recovery drive path here} /LimitAccess»
- Дождитесь завершения процедуры.
- После завершения вы можете перезагрузить windows вне безопасного режима, чтобы получить доступ.
Обратите внимание, что для этого процесса необходим установочный носитель. Вы можете либо создать его самостоятельно, либо получить у производителя вашего ПК.
YouTube video: Исправление отмены изменений, внесенных в компьютер в windows 10.
Использование сканирования SFC Windows 10 для исправления поврежденных системных файлов
В Windows есть еще одна встроенная команда для исправления повреждений в важных системных файлах. Вы можете получить доступ к ней, загрузившись в безопасном режиме и запустив командную строку с правами администратора. Давайте рассмотрим, как это сделать.
- Загрузитесь в безопасный режим, выполнив вышеуказанные действия.
- Найдите «CMD» в строке поиска Windows.
- Нажмите на «Запуск от имени администратора», чтобы получить доступ к системным файлам.
- Введите «SFC/scannow» без кавычек в CMD, чтобы начать процесс исправления.
- Дождитесь окончания процесса, а затем перезагрузите компьютер, как обычно.
Это должно устранить любые конфликты между системными файлами и файлами обновлений и вернуть ваш компьютер в нормальное рабочее состояние.
Заключение
Обновления, которые прерываются во время установки, являются одним из основных факторов, которые могут вызвать проблемы с Windows при загрузке. Если вы столкнулись с такими проблемами, как зависание и зацикливание загрузки, то перечисленные выше исправления помогут вам легко устранить эти проблемы. Кроме того, эти исправления могут быть применены к широкому набору проблем, с которыми вы можете столкнуться при загрузке.
Windows 11 is frankly a great operating system, and Rectify 11 (Redesigned Windows 11) is even better with its consistent UI and upgraded features. However, much like Windows 10, the update issues in Windows 11 are quite annoying. Once in a while, Windows 11 will show an “Undoing changes made to your computer” error while applying an update. And no matter how many times you attempt a fresh download, it just can’t install the update. To help you out of this situation, we have listed 10 ways to fix the “Undoing changes made to your computer” error in Windows 11 in this guide. If you are stuck on this screen or facing errors like 0x800f0922 or 0x800f0988 on your Windows 11 PC, we have the perfect solution. So without any wait, let’s dive in.
In this tutorial, we have mentioned 10 different ways to fix the “Undoing changes made to your computer” error on Windows 11. If you are stuck on the update screen or unable to apply a new update, the below methods will help you resolve the problem. You can expand the table below and move to any section.
Table of Contents
1. Stuck at “Undoing Changes Made to Your Computer”? Fix Here
Don’t worry if your Windows 11 PC is stuck at the “Undoing changes made to your computer” error for hours. You can fix the issue from the recovery menu. Here is what you need to do:
1. If your computer is stuck at the “Undoing changes made to your computer” error, I first suggest you wait for a few hours. If there is no progress even after 2-3 hours, press and hold the power key and shut down your PC.
2. Now, press the power key once and press the “F8” key. It will open the Recovery screen. If that does not happen, try pressing “Shift + F8” simultaneously. On other computers, pressing the “Esc” or “F11” key may trigger the Recovery menu.
3. Once you are on the Recovery screen, click on “Troubleshoot“.

4. Next, click on Advanced Options and choose “Startup Repair“. Now, your Windows 11 PC will restart and diagnose your PC. After that, your PC should boot fine.
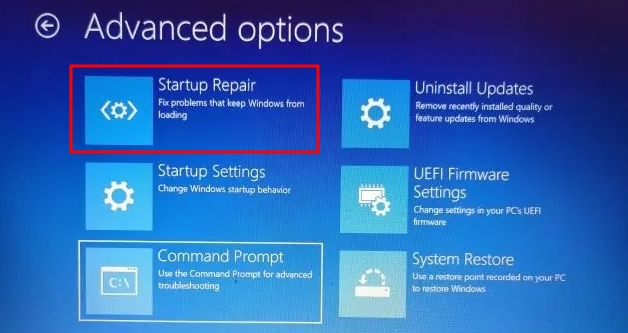
5. If the above step didn’t work, click on “Uninstall Updates” under “Advanced options” on the Recovery screen.
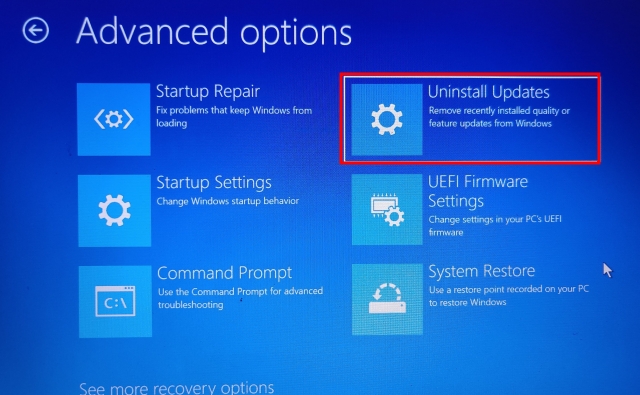
7. After that, click on “Uninstall latest quality update“. That’s it. Now, restart your Windows 11 PC, and the “Undoing changes made to your computer” error should be eliminated.
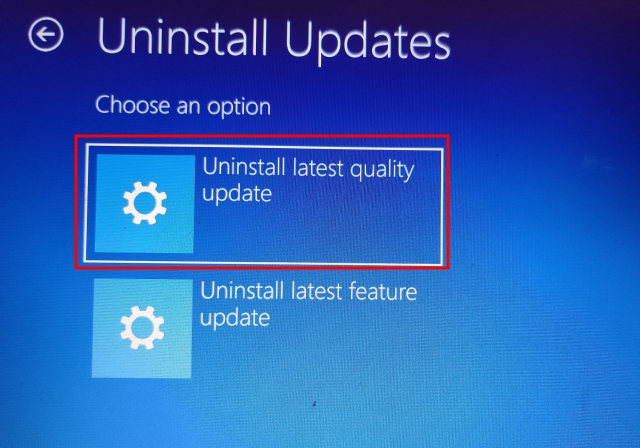
2. Getting Error 0x800f0922 or 0x800f0988 While Updating Windows 11
If you are getting the “Undoing Changes Made to Your Computer” error, followed by either the 0x800f0922 or 0x800f0988 error, you can fix it with a simple service change. Here are the steps to follow.
1. Once you log in to your PC, press the Windows 11 keyboard shortcut “Windows + R” and open services.msc. Then, press Enter to open the Windows Services window.
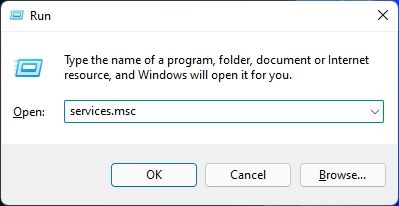
2. Here, look for “App Readiness” and open it. Now, change the Startup type to “Automatic” and start the service. Finally, click on “OK”.
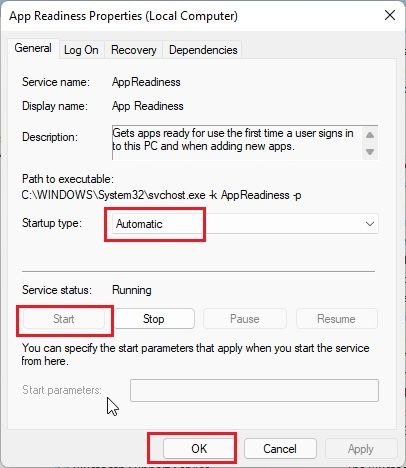
3. Now, go ahead and update your Windows 11 PC. You should not see “Undoing changes made to your computer” or “0x800f0922” errors anymore.

4. In case you are specifically getting the “0x800f0988” error, you should try running the command in the next step. Press the Windows key once and search for “cmd“. Now, click on “Run as Administrator” in the right pane.
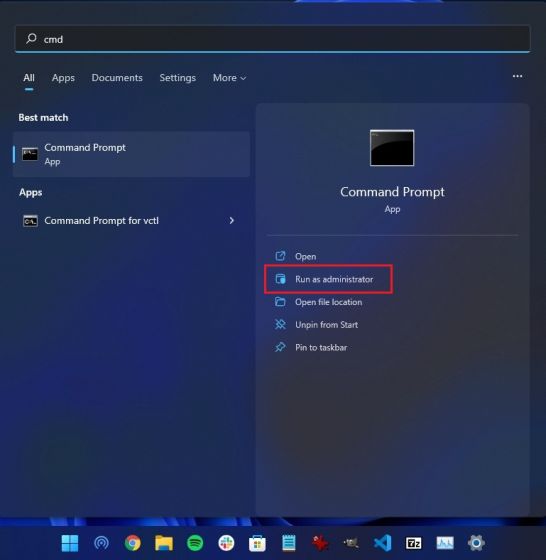
5. After that, execute the below command. It will clean up the WinSxS folder. Once it’s done, update your Windows 11 PC, and it should work fine this time around.
dism /online /cleanup-image /startcomponentcleanup

3. Fix the “Undoing Changes Made to Your Computer” Error with Command Prompt
In case your Windows 11 PC is still not updating to the latest build and showing the “Undoing changes made to your computer” error, try these nifty Command Prompt commands.
1. Press the Windows key once and search for “cmd”. Now, click on “Run as Administrator“.
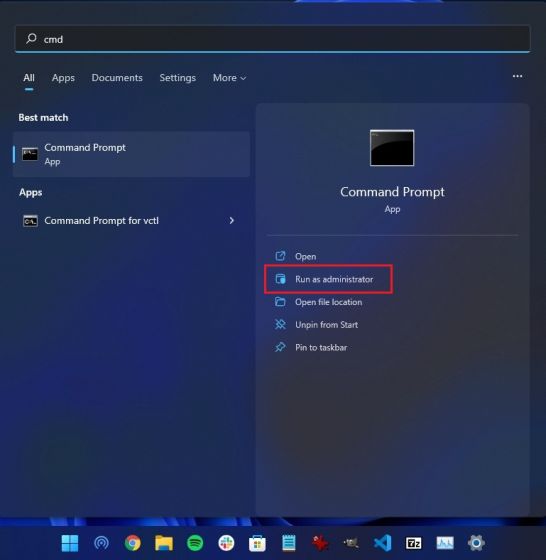
2. Here, run the below commands one by one. This will stop all the essential Windows Update services.
net stop wuauserv
net stop cryptSvc
net stop bits
net stop msiserver
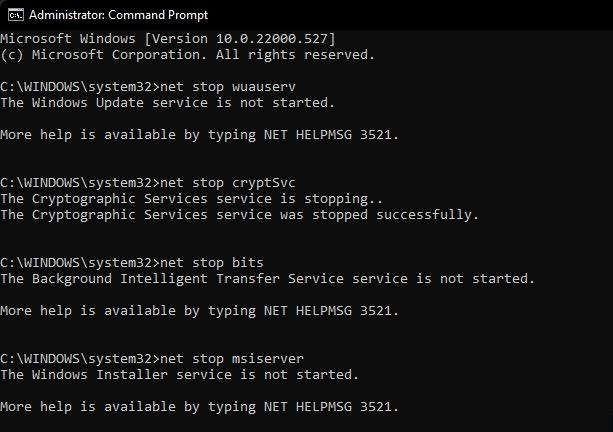
3. After that, execute the below commands to rename the update folders.
Ren C:WindowsSoftwareDistribution SoftwareDistribution.old
Ren C:WindowsSystem32catroot2 Catroot2.old
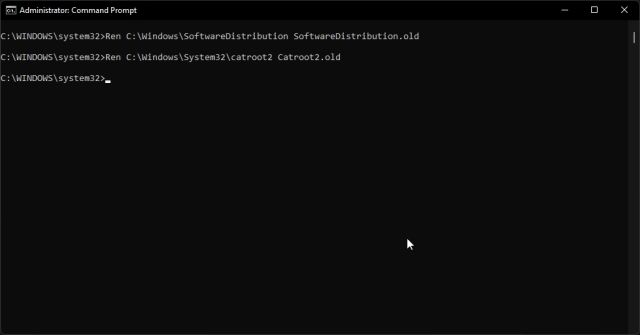
4. Finally, run these commands to restart the services. After that, go ahead and update Windows 11. Chances are that you will not get any errors this time.
net start wuauserv
net start cryptSvc
net start bits
net start msiserver
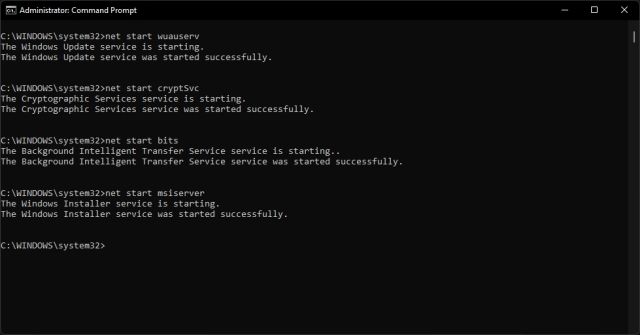
4. Run Windows Update Troubleshooter
So far, if none of the above methods have worked for you, then try running the official Windows Update troubleshooter. It has seemingly fixed many update-related bugs in the past for me. Here are the steps you need to follow.
1. Press the Windows key once and search for “Troubleshoot“. Now, open it.
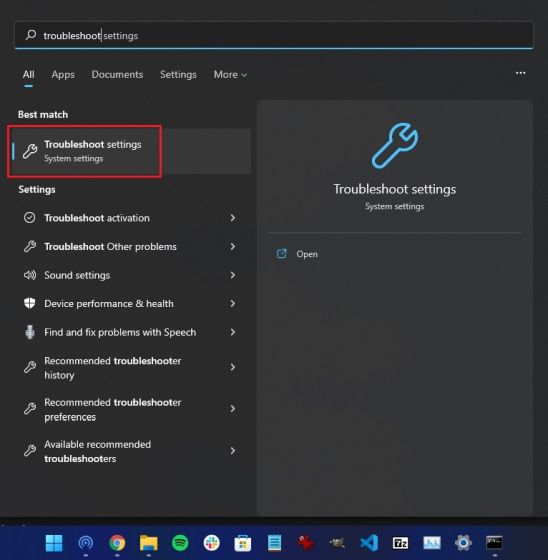
2. After that, click on “Other trouble-shooters“.
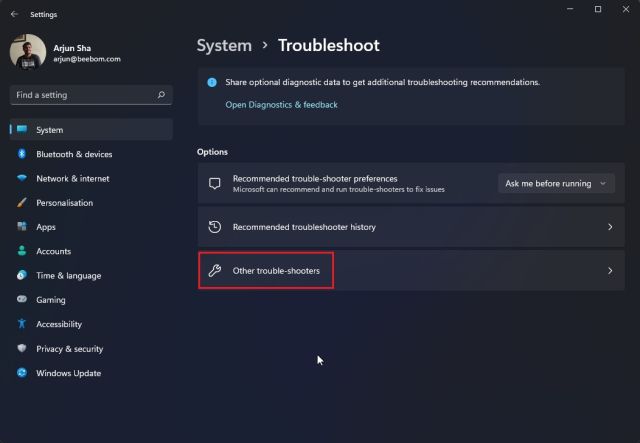
3. Here, click on “Run” next to Windows Update.
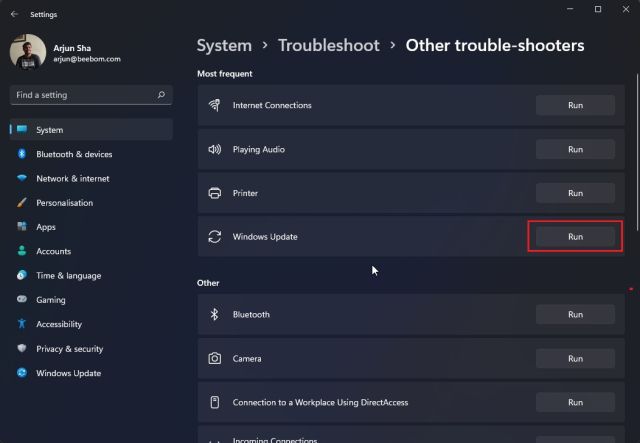
4. Now, follow the on-screen instructions and let it complete the process. Following that, restart your PC and try to update your Windows 11 PC. This time, you should not encounter any errors.
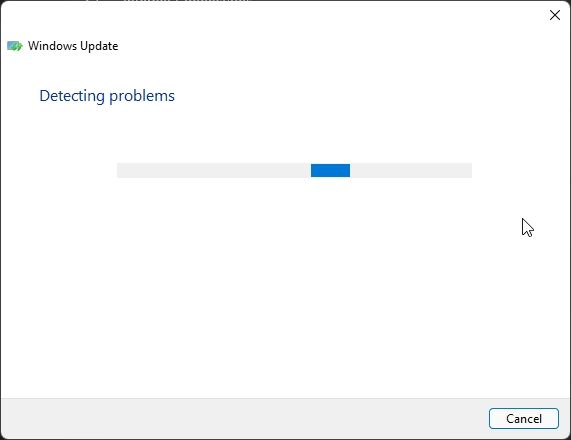
5. Upgrade from Windows 10 to Windows 11 with Installation Assistant
If you are on Windows 10 and always getting the “Undoing changes made to your computer” error while upgrading to Windows 11, you can follow the steps below to avoid this error. With Windows 11 Installation Assistant, you can seamlessly upgrade your PC from Windows 10 to Windows 11 without any error.
1. Go ahead and download the Windows 11 Installation Assistant from here.
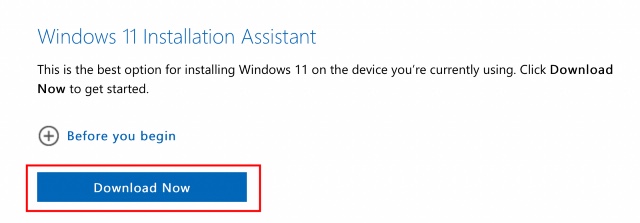
2. After that, run it and follow the on-screen instructions.

3. Now, let it download the latest build of Windows 11. After that, restart your computer, and you will be upgraded to the latest version of Windows 11. You can read about all the cool new Windows 11 features you will be able to use right here.
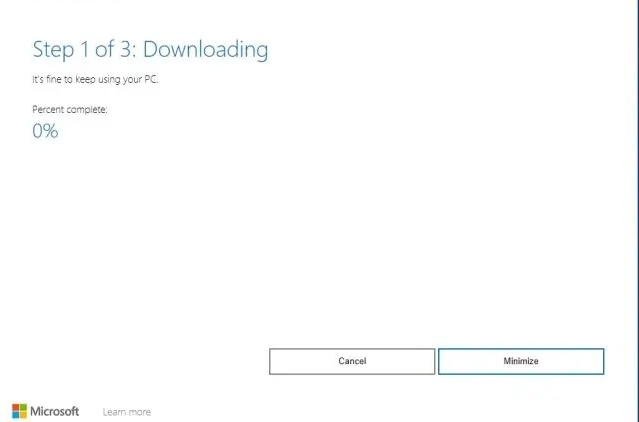
6. Apply Windows 11 Update Manually
For smaller cumulative updates, you can bypass the “Undoing changes made to your computer” error on Windows 11 by downloading and applying the update manually. Here is how to do it.
1. First, press “Windows + I” to open the Settings app. Now, move to “Windows Update” from the left sidebar. Here, note down the update pack that starts with “KB”.
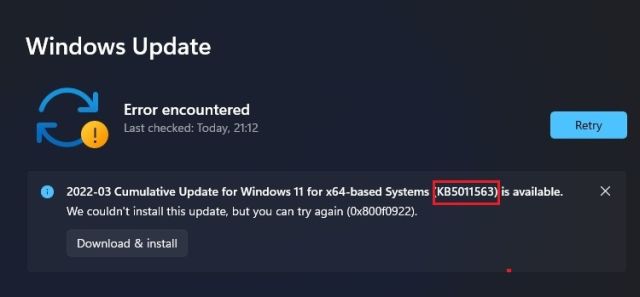
2. Now, open catalog.update.microsoft.com and enter the update pack that you just noted above into the search field. Then, hit Enter.

3. It will show you all the updates available for the particular update pack. Now, based on your system, whether it’s x64 or ARM-based, download the required update. For a majority of users, it will be x64.

4. After downloading the update, double-click on it and install the update. Once it’s done, restart your computer, and you will have your Windows 11 PC updated to the latest patch. That’s easy, right?

7. Investigate the Windows 11 Update Error with Event Viewer
Sometimes, Windows 11 does not show any error code and simply throws the “Undoing changes made to your computer” error. It prevents us from knowing the exact reason behind the error and hinders us from solving the issue. To combat this, we are going to use the built-in Event Viewer that keeps a log of all the operations that go in the background. From there, we can find the root cause behind the error on your Windows 11 PC. Here is how to do it.
1. Press the Windows key once and search for “Event Viewer“. Now, open it.
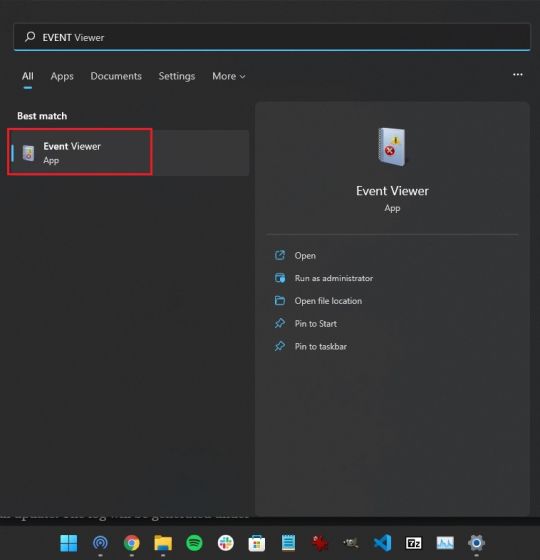
2. Here, navigate to Windows Logs -> Setup.
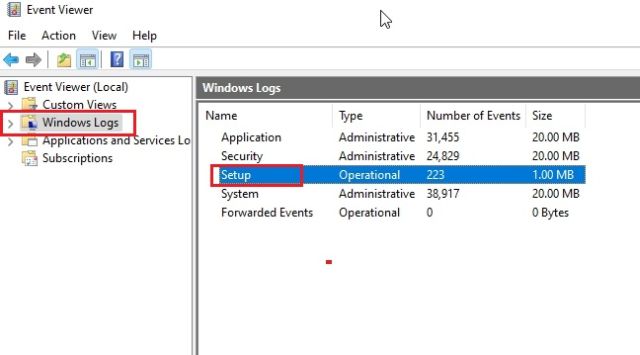
3. Under “Setup”, you will find all the update logs. Keep going through all the logs and try to find the error code at the bottom pane. For example, here is mine — 0x800f0922.
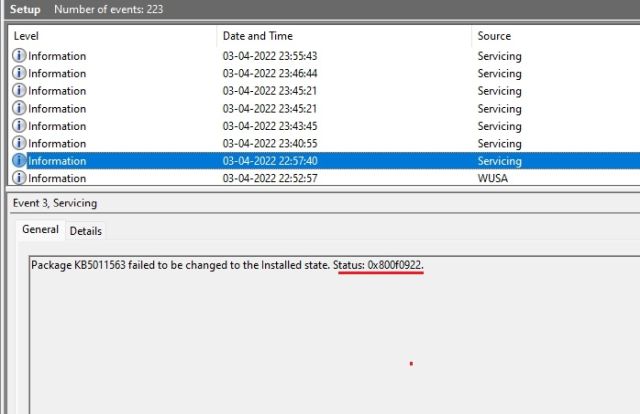
4. This will help you in pinning down the issue. Now, go ahead and search for the error code on the internet and find a suitable solution.
5. By the way, you can also download SetupDiag (click here) to find out the reason behind the unsuccessful update. Just run the EXE file, and the log (logs.zip) will be generated under the same folder.

8. Run DISM, SFC, and CHKDSK Commands
In case you are still facing the “Undoing changes made to your computer” error, you can run the DISM and SFC commands to fix update woes on your Windows 11 computer. Simply follow the steps below.
1. Press the Windows key once and search for “cmd“. Now, click on “Run as Administrator”.
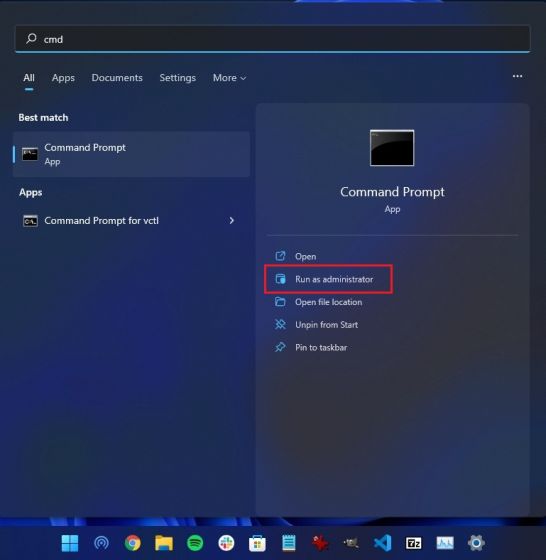
2. In the CMD window, run the below DISM command to fix any image corruption issues.
DISM /Online /Cleanup-Image /RestoreHealth
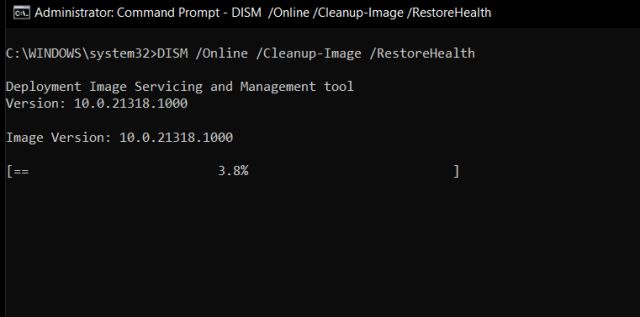
3. After that, run the SFC command to check file integrity.
SFC /scannow
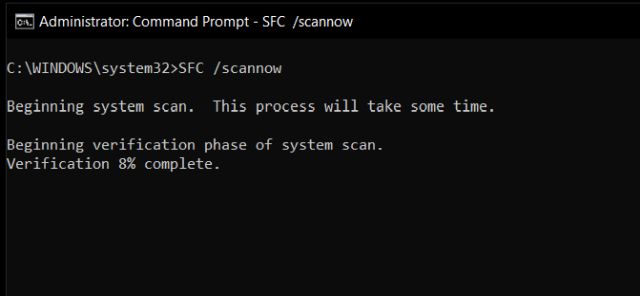
4. Finally, run the CHKDSK command to fix any bad sectors in the hard disk. Type “Y” when prompted and hit Enter. Now, restart your computer, and your hard disk will be checked for possible errors during boot.
chkdsk /f
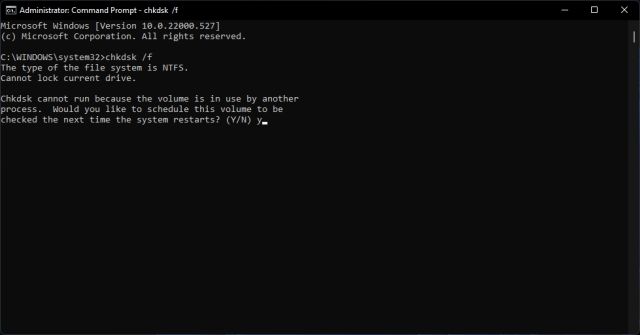
9. Update Windows 11 Drivers
Many have reported that due to outdated drivers, Windows 11 sometimes is unable to apply the update. If such is the case, go ahead and update all your drivers to the latest version of Windows 11. We already have a guide on how to update drivers on Windows 11. However, we will briefly demonstrate the steps here.
1. First, use the “Windows + X” keyboard shortcut to open the Quick Links menu. Here, select “Device Manager”.
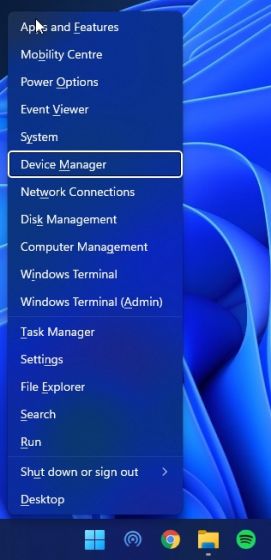
2. In the Device Manager window, choose the driver you want to update. For example, to update the graphics driver, expand the Display adapters menu, and right-click on one of the entries. Here, one of the entries is the integrated GPU, while the other is a discrete GPU from AMD (if your computer includes one). Then, click on “Update driver”.

3. On the pop-up window that appears now, click “Search automatically for drivers,” and Windows 11 will look for the specific driver from Microsoft’s vast catalog of online drivers.
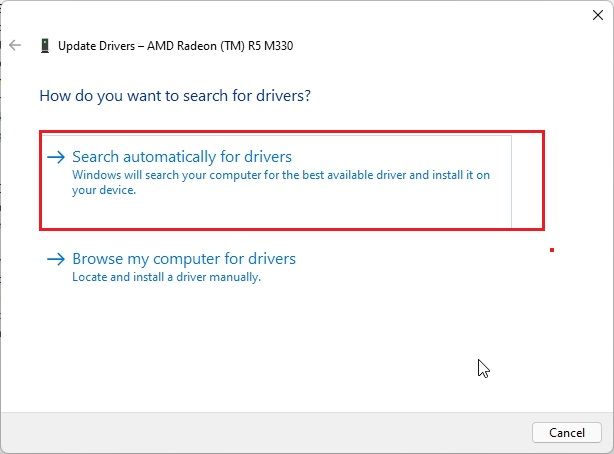
4. If there is an update available, it will install the latest driver and ask you to restart the PC. If not, it will let you know that the best driver is already installed on your Windows 11 PC. Repeat this process for all the hardware devices connected to your PC. After that, try to update your Windows 11 computer.
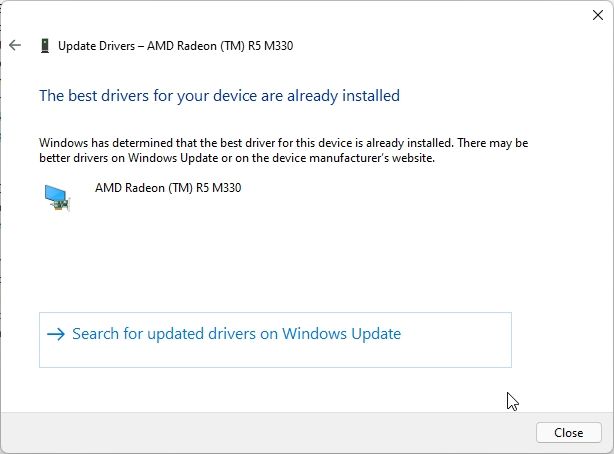
10. Boot Into Safe Mode
Finally, if nothing works and you are stuck in a boot loop with the “Undoing changes made to your computer” error on the screen, boot into safe mode and roll back the updates. Simply follow our guide on how to start Windows 11 in safe mode and make changes from the isolated environment. Here are the steps to follow.
1. If you are stuck on the “Undoing changes made to your computer” screen, turn off your PC. Now, turn on the PC and turn it off again. Do this 3-4 times, and your PC will be triggered to open the Recovery menu.
2. Once you are here, navigate to Troubleshoot -> Advanced options.
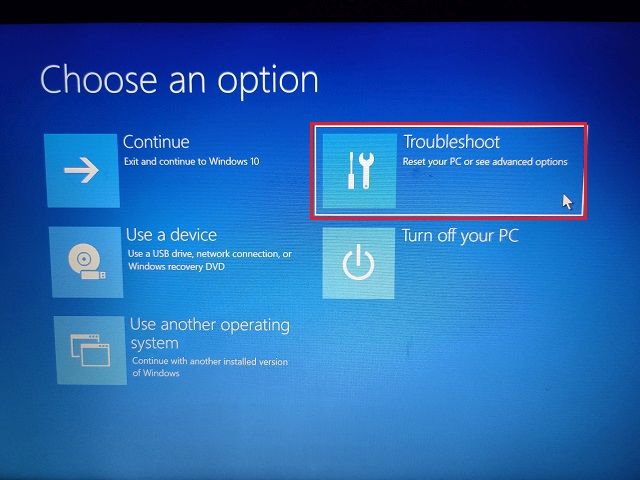
3. Then, move to the “Startup Settings” page and click the “Restart” button.
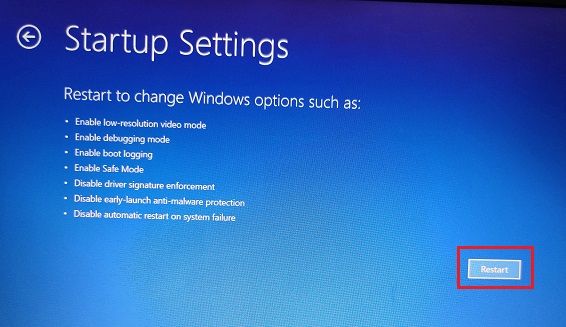
4. Now, press “4” or “F4” on the keyboard, and you will be taken to Safe mode straight away.
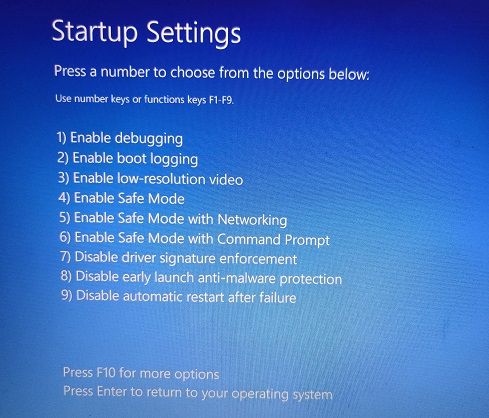
5. Within a few seconds, you will boot to Windows 11 Safe mode.
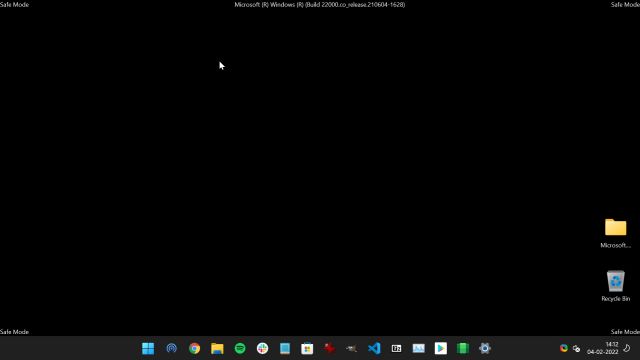
6. Now, press the Windows key once and search for “Control Panel“. Open it.

7. Here, go to Programs -> View installed updates.
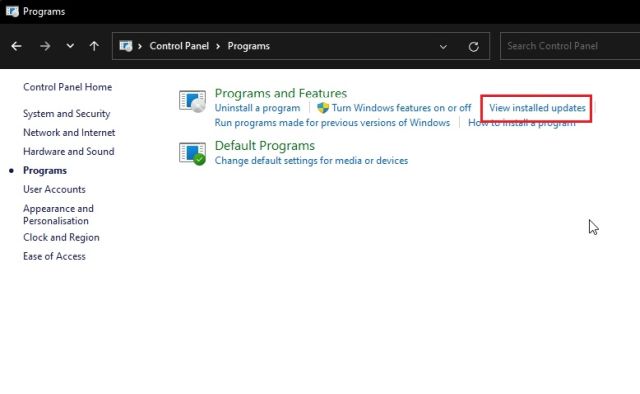
8. Finally, click on the latest Windows 11 update and “Uninstall” it right away. Once it’s done, restart your computer, and you should boot back into Windows 11 without any errors.

Resolve Windows 11 Update Issues Right Away
So these are the 10 ways you can resolve Windows 11 update issues. If none of the methods worked for you, I would highly recommend you to check the log with the built-in Event Viewer. It can shine some light on the underlying issue that may be causing the update problem on your Windows 11 computer. Anyway, that is all from us. In case, you have forgotten your Windows 11 password and want to reset it, follow our tutorial linked here. And to fix Microsoft Store issues on Windows 11, head over to the linked guide. Finally, if you have any questions, let us know in the comments section below.
You would be wondered that the first major release of Windows 11’s installation has failed for several users with different error codes. We have already covered error 0x800f0806 in an earlier post. Now when downloading and installing Windows 11 22H2 using Windows update method you might come across “Undoing changes made to your computer” error on the screen. This error can start appearing after 3% of installation is completed, however, the percentage may vary for other users.
Undoing changes made to your computer problem when upgrading to 22H2 2022 update mostly occurs due to drivers issue. This message with spinning dots does not end until the part of update are is uninstalled and cleaned. Sometimes, broken Windows update components, corrupted system files, and misconfigured services may also trigger the error. Note that the solutions here are equally applicable to other versions of Windows 11 and 10 as well.
Here is how to fix Undoing changes made to your computer Error in Windows 11 22H2 –
Way-1: Install Smart Card reader driver
Upgrade to Windows 11 22H2 2022 update fails with boot loop and ‘Undoing changes made to your computer’ error because Smart Card reader driver is not installed. As a workaround, you need to Clean up DriverStore FileRepository via a cmd command, first of all. This will make a way to install the driver and then 22H2 version so follow the steps –
- Click on Start.
- Type – cmd.
- Right click on – Command prompt.
- Select – Run as administrator.
- Click Yes on User Account Control dialog.
- Type or copy-paste the below command –
pnputil /delete-driver oem9.inf /uninstall /force- Press Enter.
- Once the command has completed its work, navigate to the manufacturer website of your device, download Smart Card reader driver and install it.
- Then go to Settings > Windows update and install Windows 11 22H2 2022 Update.
Way-2: Uninstall Eset Security or any other third party antivirus program
Windows 11 22H2 install error might also be the result of conflict between third party ant-virus and System files. Eset Security is found the culprit in most of cases when Undoing changes made to your computer screen shows up with failed update. Therefore move forward with the guide below and uninstall antivirus program you have installed previously –
- Press Windows and I.
- Go to Apps > Apps & Features.
- Find Eset Security. Note: if another antivirus is showing there reach around there.
- Click on 3 dots menu and select – Uninstall.
- Confirm by clicking the same on pop-up.
- Follow the instructions being displayed further in order to completely remove the program.
- Restart your computer.
- Now Launch Windows update Settings and click on “Check for updates”.
Way-3: Reset Windows update Components
There are 3 ways to upgrade to 22H2, but when you try it through Windows update, its components plays a big role. Failed update indicates that something is wrong with them which you need to be reset for the successful installation of the version. So, go ahead with the following steps –
- Download Wureset_Windows_11.
- Right click on the zip file and select – Extract all.
- Enter the folder and right click on WuReset.bat.
- Select – Run as administrator.
- Click on Yes on UAC.
- A script will load in the command prompt; click any key on the keyboard to continue.
- Reboot the device and install the update.
Way-4: Run Windows update Troubleshooter
Windows contains a built-in fixit tool to repair error codes generated during the failure of update. This utility will check problems with Security settings, missing or corrupt files, Service registration corruption, and and other issues and fix them. When you face Undoing changes made to your computer during Windows update installation this is the best tool to get rid of.
- Press ‘Windows’ key.
- Type Troubleshooter.
- Hit – Enter.
- On the Settings app, select Other troubleshooters.
- Go to Windows update section and click on Run.
- The app will start checking for the error and when discovered repair it.
- If the tool shows any suggestion, follow them carefully, else restart the system.
Way-5: Use System File checker as well as DISM
Corrupt or missing system files, conflicts between third-party programs and Windows elements, and incorrect entries in registry can cause the Undoing changes made to your computer that appears when installing Windows 11 22H2 or any other update. No worry, SFC command line tool has the capability to repair all of these setbacks. Furthermore, in some instances malfunctioning Windows image or .wim file can also give rise to the Windows update failure. To rescue this you will have to apply DISM so, follow the instructions and run both the tools one by one –
- Right click on Start.
- Select Run.
- Type cmd.exe.
- Press – Ctrl + Shift + Enter.
- Select Yes on User account control prompt.
- Once Command prompt is open, type
SFC /Scannow. - Press the Enter to run the tool
- After running system scan, verification and repair is finished, restart the system.
- Now give an attempt to install the Windows 11 update and see if the issue is fixed or it persists.
- If the error still appears, open Command prompt as administrator.
- Now, type –
DISM /Online /Cleanup-Image /RestoreHealth
- Hit the Enter key to execute the command.
- Finally reboot the machine and try to install the update.
Methods:
Way-1: Install Smart Card reader driver
Way-2: Uninstall Eset Security or any other third party antivirus program
Way-3: Reset Windows update Components
Way-4: Run Windows update Troubleshooter
Way-5: Use System File checker as well as DISM
That’s all!!
Repair any Windows problems such as Blue/Black Screen, DLL, Exe, application, Regisrty error and quickly recover system from issues using Reimage.
After installing the latest updates some users are complaining about encountering an Undoing changes boot loop. The error indicates that the machine failed to install the updates and is trying to revert the changes.
If you are stuck in a similar situation, you are at the right place. In this post, we will talk about how to address the fact that we could not complete the updates/undo the alterations done to your machine.
Reasons for Windows 10, 11 Undoing Changes, Error?
Undoing changes and error messages might occur for a variety of reasons. The most typical reason, however, is an update problem.
- Update service stopped working while updates were downloading.
- Corrupted system files
- Unexpected shut down during the update process.
Ways to Fix the “Undoing Changes” Error in Windows 10?
1. Shut Down Your PC and Turn Off Wi-Fi
Shut down the system and turn off the Wi-Fi connection. Alternatively, you can unplug the router > wait for a minute or so, and then turn back the system to check if “undoing changes” is solved or not.
If you managed to boot your computer normally, run the system file checker to fix errors in system files.
To do so, follow the steps below:
1. Open elevated Command Prompt (Admin).
2. Here, type the following commands one by one:
-
- sfc /scannow
- exe/Online /Cleanup-image /Checkhealth
- exe/Online /Cleanup-image /Restorehealth
3. Wait for the process to finish.
4. Once that is done, run the following commands:
-
- net stop wuauserv
- net stop bits
- rename C:WindowsSoftwareDistribution to SoftwareDistribution.bak
- net start wuauserv
- net start bits
You can now try reconnecting the system and installing the problematic updates again.
Once that is done, we suggest optimizing the system as doing so will help avoid facing such problems.
Best Way to Optimize System
We suggest Advanced System Optimizer – the best PC Optimization tool to clean the system and fix PC errors.
This advanced PC cleaner assists in fixing common PC issues responsible for “Undoing changes made to your computer.”
Additionally, you can use it to fix invalid registry entries, wipe out junk files, optimize the hard disk, update outdated drivers, clean malware, and more. The PC optimizer also helps automate the optimization process.
Visit Here
Fix Undoing Changes Made to Your Computer
Alongside restarting the system and Wi-Fi connection, there are other solutions to fix the undoing changes problem. Try them one by one and see which one works for you.
1. Boot Windows into Safe Mode
- Press and hold the Shift + F8 or F8 key when the system restarts.
- You will now see the advanced startup screen with different options
- Click Options > Troubleshoot > Advanced options > Startup Settings > Enable Safe Mode.
Read Here- Advanced System Optimizer | Best PC Optimizer – A Summary
2. Delete Latest Updates
Once you are in Windows into Safe Mode, delete recently installed updates.
1. Type Control Panel in Windows search > Enter key.
2. Click Programs/ Programs & Features > View installed updates.
3. You will now get a new window with the list of all Windows updates. Select the recent one and hit the Uninstall button.
4. Reboot Windows 10 in normal mode.
Read Also: How to Free Up Space in Windows 11,10
3. Use Windows Update Troubleshooter
To troubleshoot common Windows issues, there’s a built-in troubleshooter in Windows 10. Follow the steps below to use it:
1. Press Windows + I > Update & Security > Troubleshoot > Windows Update > Run the troubleshooter.
2. Go with the screen prompts and let the process finish.
3. Restart the PC to check whether the undoing error is fixed.
4. Block Windows Automatic Updates
To do so, follow the steps below:
1. Press Windows + I
2. Look for Network & Internet.
3. Click Status in the right pane > Change connection properties in the left.
4. Metered connection option > enable a Metered connection.
This will temporarily block updates from being downloaded.
Read Here- Glossary – Advanced System Optimizer – PC Optimizer
4. Rename the SoftwareDistribution folder
To store Windows installation files temporarily, the SoftwareDistribution folder is used. When these files corrupt during installation, you encounter Windows 10 undoing changes error messages.
To fix it, let’s try renaming the folder in question.
1. Run elevated Command Prompt.
2. Type the following command. Make sure you press enter after every command.
net stop wuauserv
net stop bits
rename C:WindowsSoftwareDistribution to SoftwareDistribution.bak
net start wuauserv
net start bits
3. Now update Windows, and you should not face any problems.
5. Run SFC Scan
After renaming the SoftwareDistribution folder, run the system file checker, the built-in tool to fix corrupt Windows files if you still face the problem. To run it, follow these steps:
1. In the Windows search bar, type Command Prompt select the best result, and click Run as administrator.
2. Type sfc/scannow > and press the Enter key.
3. Wait for the system file checker to scan the files and fix corrupt files.
4. Restart PC to apply changes.
6. Run DISM
After running the system file checker, we suggest you run the Windows Deployment Image Servicing and Management service. This, along with the system file checker, will help fix undoing changes made to your computer. To run it, follow these steps:
1. Run Command Prompt as administrator.
2. Type the following command: DISM.exe/Online /Cleanup-image /Restorehealth
3. If you face any problem, connect the installation USB or DVD. and run the following command in Command Prompt as administrator mode.
DISM.exe /Online /Cleanup-Image /RestoreHealth /Source:C:RepairSourceWindows /LimitAccess
Note: If you are using DVD or USB, replace C:RepairSourceWindows /LimitAccess with the drive letter of the removable drive.
4. Let the command run > close CMD and restart PC.
This will help fix Windows 10 updates undoing changes made to your computer error.
Read This- How to Install your Personal PC Cleaner – Advanced System Optimizer
FAQ-About Fix Undoing Changes Made To Your Computer
Also Read: How to Install your Personal PC Cleaner
Question
Issue: How to fix “Undoing changes made to your computer” error in Windows 11?
Hello. I have tried to update my Windows 11 computer, but it is stuck on the “Undoing changes made to your computer” message once the updates were installed. Any suggestions would be appreciated.
Solved Answer
Windows 11 is the newest version of Windows released by Microsoft. However, it is not flawless as Microsoft rushes to fix various bugs and glitches. We previously wrote about the Fingerprint reader not working, clock and date missing, File Explorer lagging, and many other issues that emerged after users started testing the operating system. In this guide, we will discuss a new error that has annoyed many people.
The “Undoing changes made to your computer” error in Windows 11 can appear on several occasions. Some users say that they saw the error after updating the system and for others, it appeared after an upgrade from Windows 10. It is unclear what exactly could be causing it. Some users managed to fix it by simply running an update troubleshooter, updating the graphics driver,[1] or disabling Windows Defender.[2] However, others were not so lucky and had to reset their PCs completely.
You can also rely on a maintenance tool like ReimageMac Washing Machine X9 to fix most system errors, BSODs,[3] corrupted files, and registry issues. It is important to keep the operating system running smoothly, and regularly clear cookies and cache[4] which are often to blame for various malfunctions. If you are ready to begin the troubleshooting guide that could fix the “Undoing changes made to your computer” error in Windows 11, follow the steps below.
Solution 1. Fix Corrupted System Files
Fix it now!
Fix it now!
To repair damaged system, you have to purchase the licensed version of Reimage Reimage.
- Click the Search icon on the Taskbar, type cmd, then click on Run as administrator to start Command Prompt
- Type or paste the following command and press Enter:
sfc /scannow
- Run the following command to scan the hard drive for errors:
Dism /Online /Cleanup-Image /RestoreHealth
- Wait for the process to finish, then restart your PC
Solution 2. Run the Windows Update Troubleshooter
Fix it now!
Fix it now!
To repair damaged system, you have to purchase the licensed version of Reimage Reimage.
- Click the Windows button and select Settings
- Select System from the left pane, then scroll down on the right pane, and click on Troubleshoot
- Click on Other troubleshooters
- Locate the Windows Update troubleshooter and hit the Run button
Solution 3. Check for Windows updates
Fix it now!
Fix it now!
To repair damaged system, you have to purchase the licensed version of Reimage Reimage.
- Click the Start button and select Settings
- Click on Windows Update from the left pane and hit the Check for updates button
- The system will start downloading and installing updates if they are available
Solution 4. Update Drivers
Fix it now!
Fix it now!
To repair damaged system, you have to purchase the licensed version of Reimage Reimage.
- Click the Search button from the Taskbar, type device manager, and click on the app
- Click the Display adapters section, right-click on the driver, and select Update driver
- Select the Search automatically for drivers option
- If the system finds a new one, it will install it. If not, you can click on Search for updated drivers on Windows Update
- You will be redirected to the Windows Update. Click on Advanced options
- Look at the Optional updates option. If you see that you have any new updates related to drivers there, click it and install them
Solution 5. Disable Real-time protection
Fix it now!
Fix it now!
To repair damaged system, you have to purchase the licensed version of Reimage Reimage.
- Click the Search button from the Taskbar, type security, and select Windows Security
- Choose Virus & threat protection and click on Manage settings
- Turn off the Real-time protection
Solution 6. Reset Windows
Fix it now!
Fix it now!
To repair damaged system, you have to purchase the licensed version of Reimage Reimage.
- Choose the Start button located on the Taskbar and click on Settings
- Select System and click on Recovery
- Hit the Reset PC button
- Click on Keep my files if you don’t want to lose them
- Click Next, then Reset, and Windows 11 will start the reinstallation process
If you are unable to access your PC, and the error occurred after an upgrade from Windows 10, follow these steps to reset your computer:
- Start your PC, just as Windows attempts to load, press, and hold the Power Button for 5 – 10 seconds to perform a Hard Shut Down
- Perform it twice
- On the third start Windows will boot into the Recovery Environment
- Go to Troubleshoot, click on Advanced Options and Reset this PC
- Choose if you want to keep your files and start the process
Repair your Errors automatically
ugetfix.com team is trying to do its best to help users find the best solutions for eliminating their errors. If you don’t want to struggle with manual repair techniques, please use the automatic software. All recommended products have been tested and approved by our professionals. Tools that you can use to fix your error are listed bellow:
do it now!
Download Fix
Happiness
Guarantee
do it now!
Download Fix
Happiness
Guarantee
Compatible with Microsoft Windows
Compatible with OS X
Still having problems?
If you failed to fix your error using Reimage, reach our support team for help. Please, let us know all details that you think we should know about your problem.
Reimage — a patented specialized Windows repair program. It will diagnose your damaged PC. It will scan all System Files, DLLs and Registry Keys that have been damaged by security threats.Reimage — a patented specialized Mac OS X repair program. It will diagnose your damaged computer. It will scan all System Files and Registry Keys that have been damaged by security threats.
This patented repair process uses a database of 25 million components that can replace any damaged or missing file on user’s computer.
To repair damaged system, you have to purchase the licensed version of Reimage malware removal tool.
To stay completely anonymous and prevent the ISP and the government from spying on you, you should employ Private Internet Access VPN. It will allow you to connect to the internet while being completely anonymous by encrypting all information, prevent trackers, ads, as well as malicious content. Most importantly, you will stop the illegal surveillance activities that NSA and other governmental institutions are performing behind your back.
Unforeseen circumstances can happen at any time while using the computer: it can turn off due to a power cut, a Blue Screen of Death (BSoD) can occur, or random Windows updates can the machine when you went away for a few minutes. As a result, your schoolwork, important documents, and other data might be lost. To recover lost files, you can use Data Recovery Pro – it searches through copies of files that are still available on your hard drive and retrieves them quickly.
Many people have reported receiving error message undoing changes made to your computer while installing windows 11. If you are running in the same boat- seeing the error on the screen once after the updates are installed, read the article and follow the troubleshoots provided to get the error fix.
The latest Windows 11 can’t be considered as flawless as Microsoft rushes to fix various bugs and glitches. Many issues emerged after the users started testing the latest Windows OS. Quite recently, a new error has been reported being received by many
This is the error undoing changes made to your computer windows 11. People encounter this error message on the screen on various occasions. Most users receive the error message after updating from Windows 10.
It is not well know what exactly the reason due to which the error message appears. Those being infected tried with different fixes and they succeed. Based on their reports, we have found that simply running an update troubleshooter, updating the graphics driver or disabling the Windows Defender can provide you the fix.
However, there are certain users also available for whom none of the methods work and they would unfortunately have to completely reset their Windows. Before that, you can attempt to check for other possible system issues using automatic PC Repair Tool.
It is an automatic tool to fix most system errors, BSODs, corrupted files, and registry issues. The direct download link for the tool is provided just below for you. It has system optimizing feature as well as definitely it will boost your PC performance to maximum.
If you are looking for those manual steps afore-mentioned to fix undoing changes made to your computer windows 11, check below:
Fixes for undoing changes made to your computer while installing windows 11
Fix 1: Fix corrupted system files
- On the Search bar, type cmd and hit Enter,
- Right-click on Command Prompt and select Run as Administrator,
- Type the below command and hit Enter:
Sfc/ scannow
- Run the command below thereon and hit Enter again:
Dism /Online /Cleanup-Image /RestoreHealth
- Finally, restart the device and check if the problem is resolved.
The above solution works if undoing changes made to your computer while installing windows 11 is due to corrupted system files. If the problem continues even after performing the step, this means that this is not the culprit and you should look for other methods prescribed below.
Fix 2: Run Windows Update Troubleshooter
Run the built in Windows Update Troubleshooter to get the automatic fix for the problem that is causing the problem due to which you receive undoing changes made to your computer windows 11:
- Click on the Windows and select Settings,
- Click System and find Troubleshoot option on the right, and click on it,
- Click on Other troubleshooters,
- Locate Windows Update troubleshooter and hit the Run option.
Fix 3: Check for Windows Update
Check if there is update available. Most often, problem occurs when there is a pending update:
- Click on the Start button and go to the settings,
- Select Windows update and click on Check for updates option,
- The system will download and install the update and there is it available.
Fix 4: Update Drivers
The outdated could be the reason why you receive undoing changes made to your computer while installing windows 11. You should update it and see if this provides the fix for you:
- Type Device Manager on the Search button and select the matched result,
- Expand the Display adapters, right-click on the driver and select Update Driver option,
- Select the option search automatically for drivers,
- If the system can’t find a new one, click on the search for the updated drivers on the Windows Update,
- On the Windows Update page, click on ‘Advanced’ options and look for the Optional updates,
- If you see any new updates related to the driver, click on it and install.
Fix 5: Disable Real time Protection
Many a user gets the undoing changes made to your computer while installing windows 11 error fixed just after disabling their Real-time Protection:
- Search for Security and select Windows Security,
- Choose Virus & threat protection,
- Go to the Manage settings,
- Now, turn off the Real-time protection toggle.
Fix 6: Reset Windows
If none of the methods work, you should completely reset your PC:
- On the Search bar, type Settings and click on the matched result,
- Click on System and select Recovery option,
- Hit This PC option,
- Select the option keep my files, if you don’t want to lose them,
- Select ‘Next’ and tap on Reset and the Windows 11 re-installation process will continue.
If you are not able to access your PC and the error occurred just after the upgrade, you should follow the below steps:
- Start your PC and when the Windows attempts to load, press and hold the Power button 10 seconds to perfrom Hard Shut Down,
- Do this twice and on the third time, the Windows will boot up in Recovery Environment,
- Click on Troubleshoot and select Advanced Options,
- Click on Reset this PC,
- Choose the option if you want to keep you files or not and finally confirm the action to start the process.
Conclusion
That’s all! We have provided all possible fixes that you should try to get the undoing changes made to your computer windows 11 error fix. Hopefully, these methods help you in getting the fix. if you have any doubt in the steps in any of the methods described, do comment below.
Are you facing an error that shows a message: Undoing changes made to your computer when updating your Windows 11 system?
If you face Windows update errors on your Windows 11 system and do not know how to deal with them, you have come to the right place then.
As a tech enthusiast, I know the most appropriate solutions to solve the problem after some research and testing. This post will show you some proven and practical methods to solve the Windows update error within a few minutes.
So, how do I fix the Windows update error?
You can resolve the Windows update issue by updating critical device drivers, installing the most recent Windows versions, uninstalling third-party antivirus or malware detection software, and using the Command Prompt to run the System File Checker (SFC) or DISM tools.
Keep reading the whole post and precisely follow the instructions.
Check out our separate post: Stop Apps Running in Background Windows 11.
Why did the Error Occur on your Windows 11 System?
The error Undoing Changes Made to Your Computer may appear on your Windows 11 system when your Windows system is running with a problematic or outdated driver, the third-party antivirus or malware software, or the third-party virtualisation software.
Many users have reported that they face Undoing changes made to your computer error message during the Windows update process, and the update process is can’t finish properly.
The Windows update issue is very familiar for Windows users. When your system has corrupted system drivers, it conflicts with the Windows update process that prevents updating your Windows ideally.
Also, malware detecting software creates the same issues. When your system fails to update Windows, it can generate an error during the update process. As a result, the system cannot complete the task, returning to the previous state.
Let’s look at some possible solutions now that you understand why the system is reversing changes and what can be causing this issue.
Also, check out our separate post on how to fix Windows can’t access network drive on Windows 11.
To fix undoing changes made to your computer on Windows 11, you can follow some practical solutions to solve the error.
This section will show you some tested and valuable solutions to solve the error within five minutes.
Let’s get started and see what solutions you have for resolving this issue.
Check out the easiest way to fix blue screen on Windows 11.
Here are the steps to fix undoing changes made to your computer on Windows 11:
1. Update Your Drivers
If you have missing or outdated drivers on your computer, you may experience an error that prevents you from undoing the changes you’ve made. Keeping your drivers up to date is a simple solution.
Follow the steps below to update the drivers to fix the error while updating the Windows:
In this solution, I will choose Display drivers to show you how you step-by-step update your drivers. But, you must check and update all the drivers on your system.
To update your drivers, you can also check the manufacturer’s website for the latest drivers and install them on your system.
Also, check our latest post on how PC won’t go to sleep mode in Windows 11.
2. Update Your Windows System
To fix the Windows update error, I suggest installing the most recent Windows OS version helps fix your problem because updating the latest Windows version fix bugs or issues on your system.
Follow the steps below to check and install your latest version of Windows on your Windows 11 system:
Here’s a complete guide on how to enable Telnet on Windows 11.
3. Remove or Uninstall the Antivirus Software
The third-party antivirus or malware detected software is one of the leading causes to see the error while updating the windows on your Windows 11 system.
To solve the issue, you need to remove or uninstall the third-party antivirus or malware detected software on your device.
Follow these steps to fix the error by removing or uninstalling the apps:
Quickly check out our latest fix for Bluetooth Toggle Missing On Windows 11.
4. Run the SFC Tool
Another option to fix the error on your Windows 11 system is to use the Command Prompt to run the System File Checker (SFC) tool to scan and restore the corrupted system files.
Follow the steps below to fix the error on your Windows 11 system run the SFC tool:
Check out our separate post to disable SuperFetch in Windows 11.
5. Run the DISM Tool
Running the Deployment Image Servicing and Management (DISM) program in the Command Prompt is another way to fix the error on your Windows 11 PC.
Follow the steps below to fix the error on your Windows 11 system by the DISM tool:
Here’s a complete guide on how to turn off Touchpad Clicks on Windows 11.
Final Thoughts
Windows users are all too familiar with the Windows update issue. The error may display when your Windows 11 system is running with a defective or outdated driver, third-party antivirus or malware software, or third-party virtualization software.
Here, I describe the reason for the error that occurred while updating the windows on your Windows 11 system and the five tested and proven methods to fix the problem. You can follow all of the techniques until you find the best solution for yourself.
I hope you found this post to be informative. If you found this post helpful, please let me know which method works for you.
You may also look at other posts if you’re interested in learning more about similar topics.