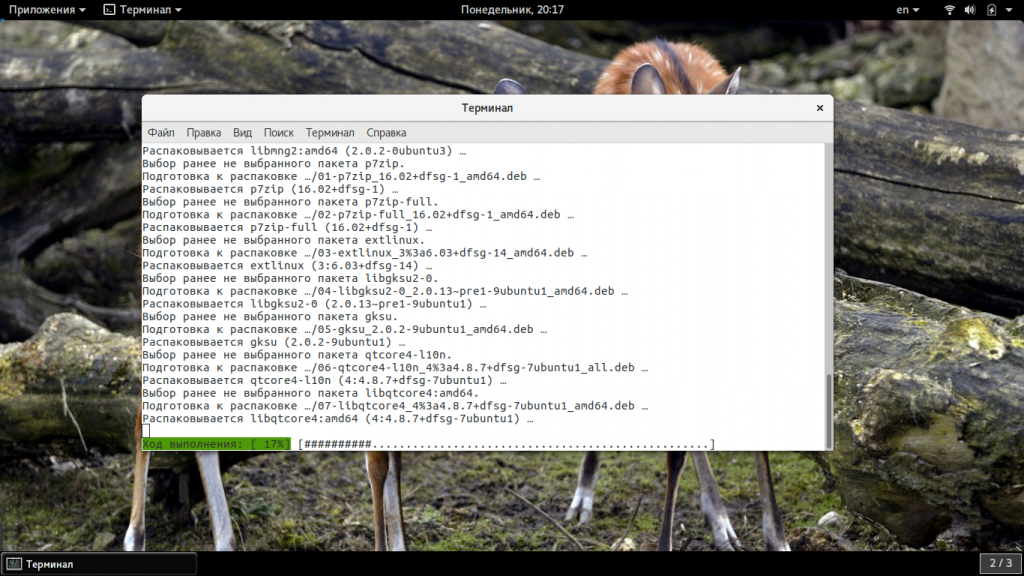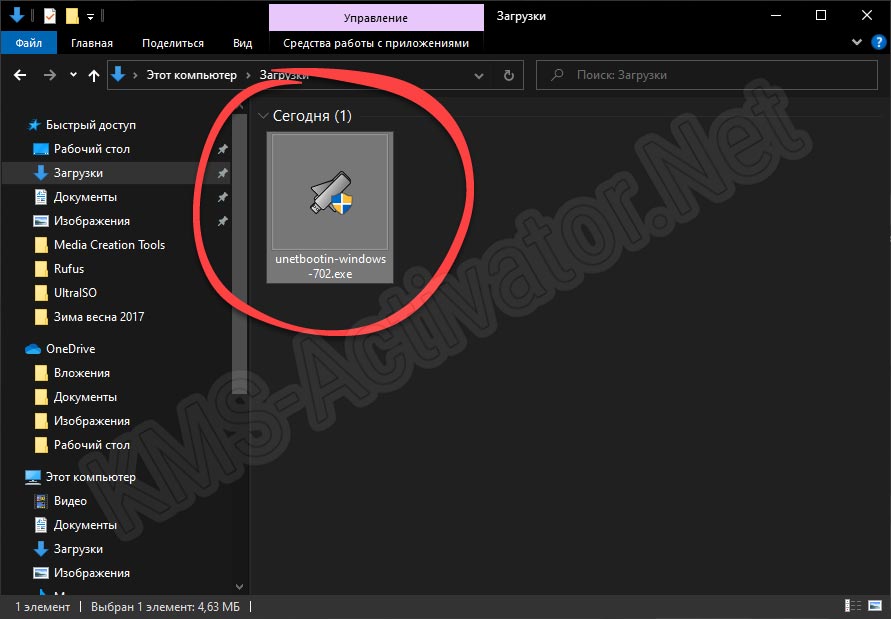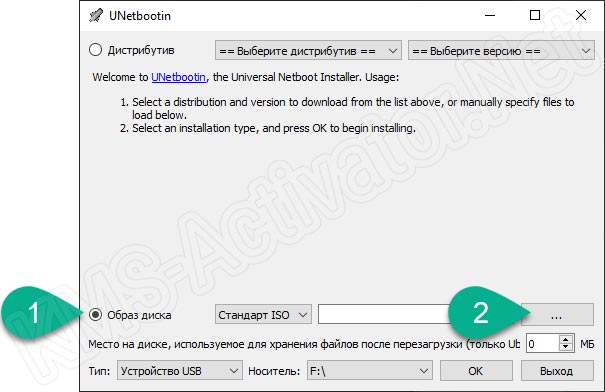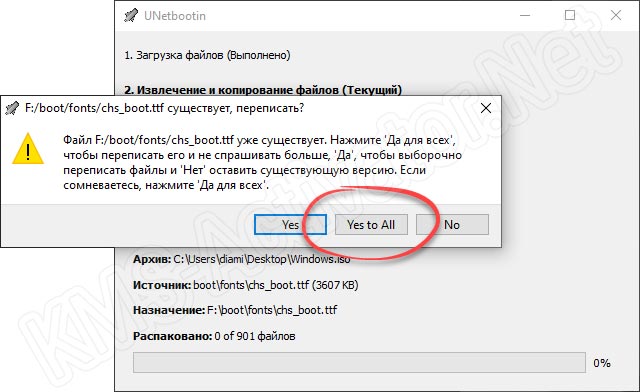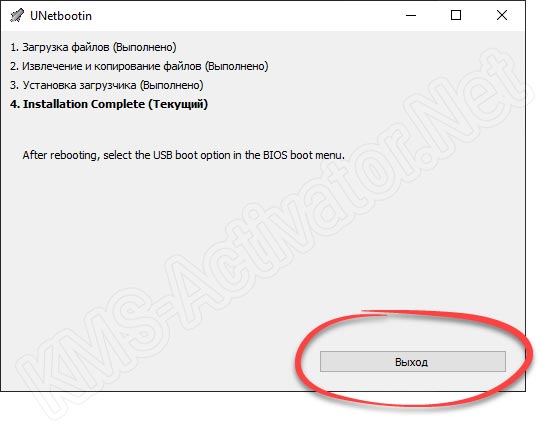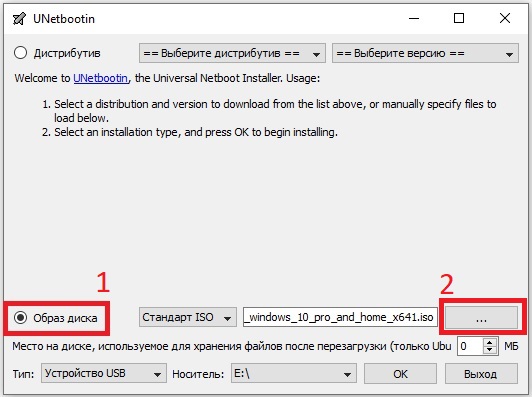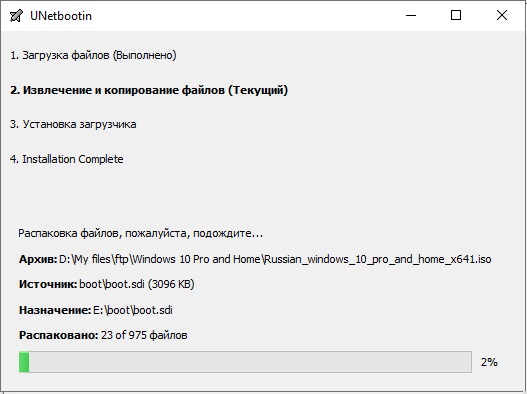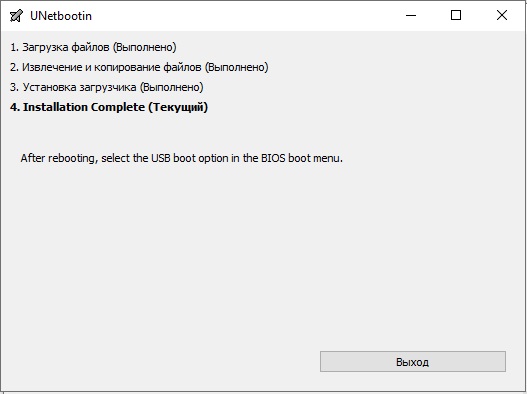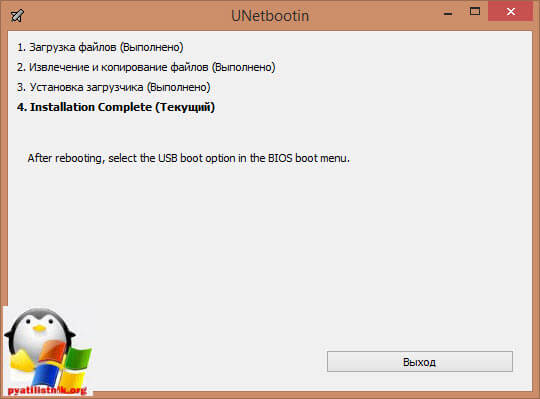Время от времени нам приходится записывать образы на флешку, например, для установки операционных систем, тестирования нового дистрибутива, или решения других задач. Для решения этой простой задачи существует множество программ, как для операционной системы Linux, так и для Windows и MacOS. В сегодняшней статье мы будем рассматривать утилиту Unetbootin. Она полностью кроссплатформена, и позволяет не только записывать образы на флешку, но и загружать их из интернета, что может быть очень полезно для новичков.
Программа unetbootin теряет свою популярность и ей на смену уже приходят такие утилиты, как Etcher, но она все еще используется. В этой статье мы рассмотрим как пользоваться Unetbootin, как установить утилиту и применять все ее возможности. Но начнем с установки программы.
Вы можете найти детальные инструкции по установке и настройке программы на официальном сайте. Например, для Windows можно получить там установочный файл, а для Linux найти исходники и инструкции по установке. Например, в Ubuntu программа есть в официальных репозиториях, но там устаревшая и нерабочая версия. поэтому лучше использовать для установки официальный PPA:
sudo add-apt-repository ppa:gezakovacs/ppa
$ sudo apt update
$ sudo apt install unetbootin
После завершения установки вы можете приступать к использованию утилиты.
Как пользоваться Unetbootin
Первое, с чего стоит начать, это первый запуск и интерфейс программы.
1. Интерфейс
В Ubuntu, программу можно запустить из главного меню:
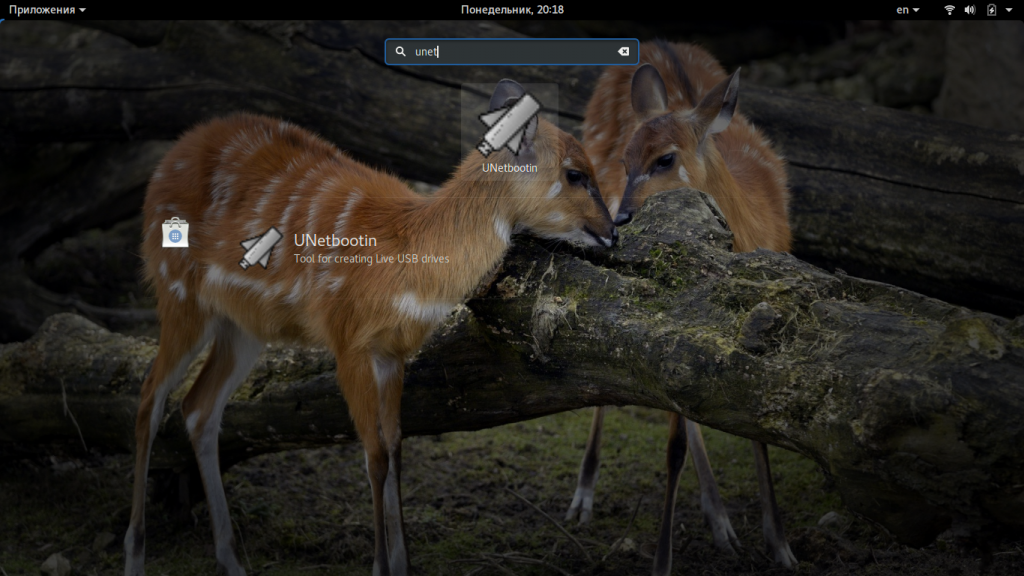
- Строки выбора дистрибутива для загрузки;
- Выбор образа дистрибутива для записи;
- Выбор устройства для записи образа.
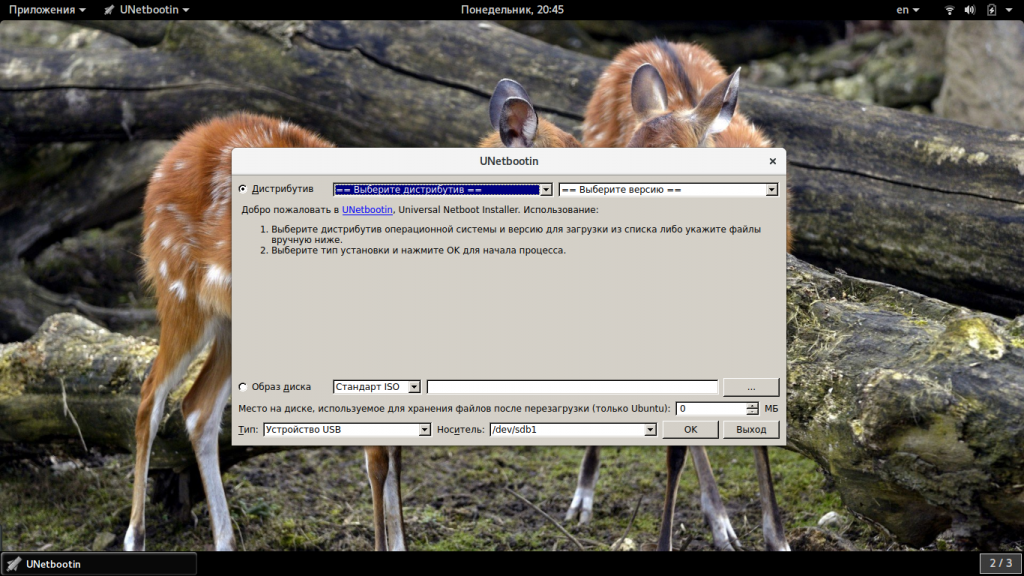
2. Запись локального образа
Записать образ на флешку с помощью Unetbootin очень просто. Сначала перенесите переключатель в положение образ диска:
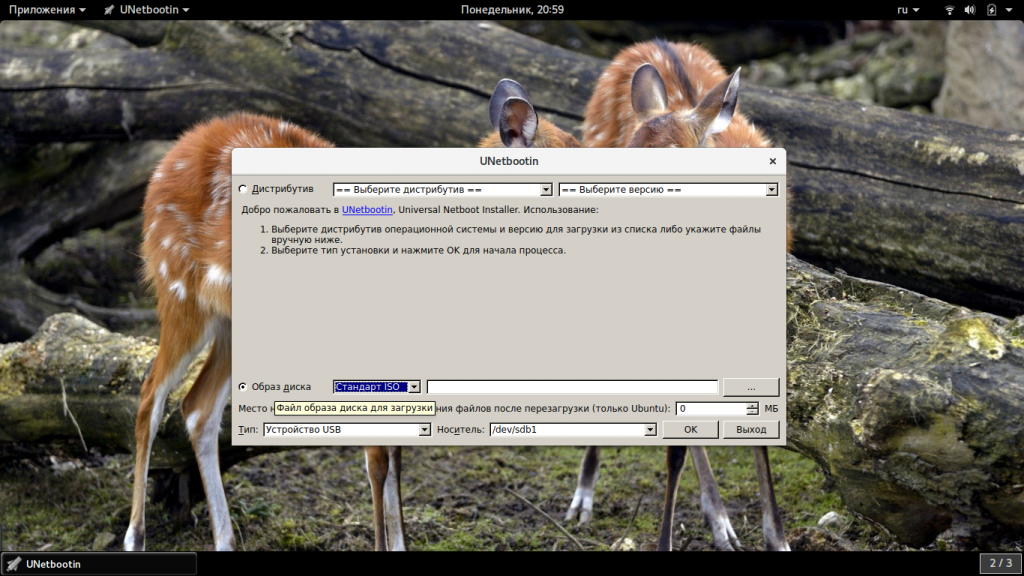
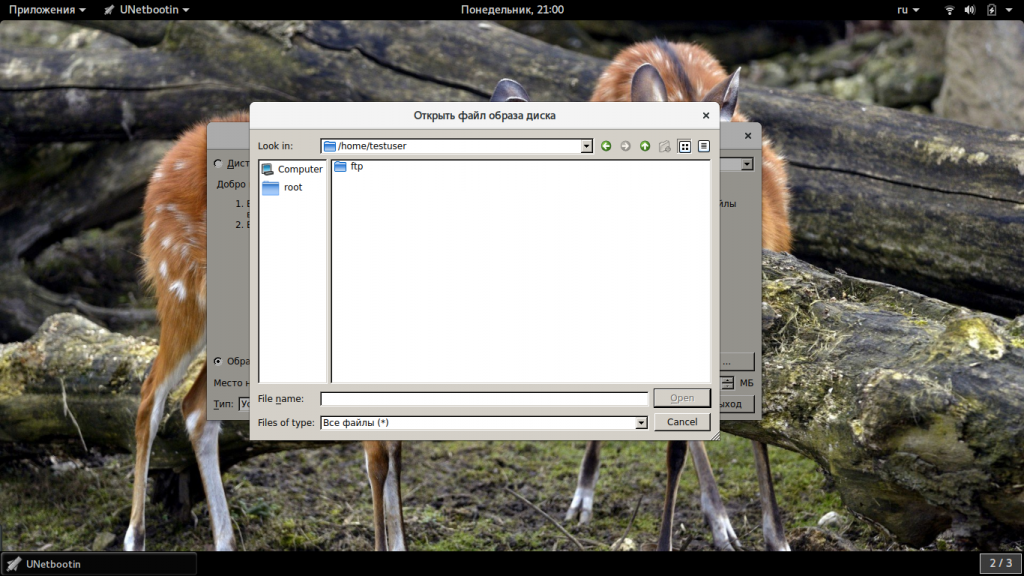
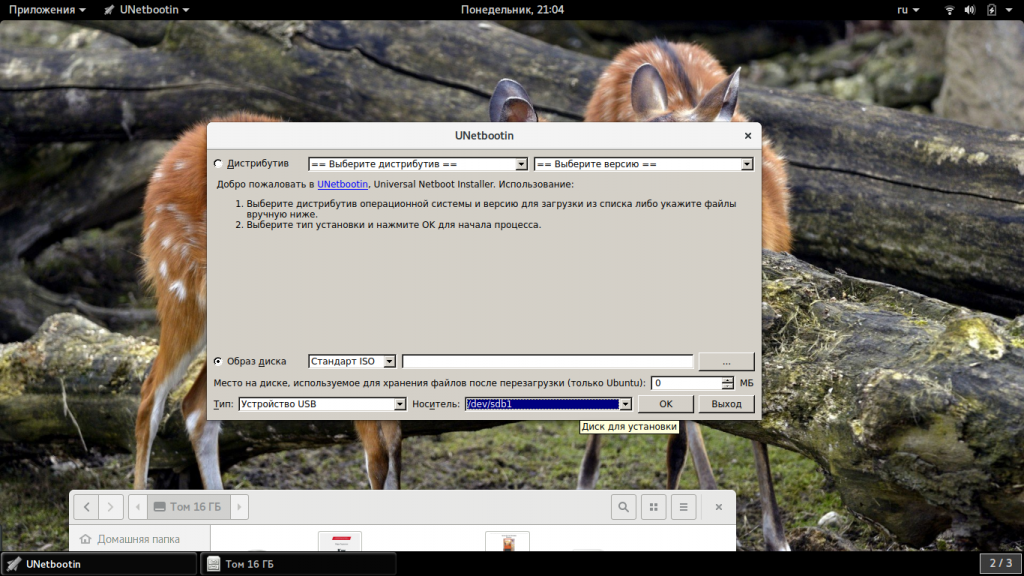
После того как вы выберите образ и все настроите, останется нажать кнопку «Ок» для начала записи. Запись может занять достаточно много времени, в зависимости от скорости работы вашей флешки и размера образа. Теперь вы знаете как создать загрузочную флешку unetbootin.
3. Загрузка образа из интернета
Если на вашей локальной машине нет необходимого образа и вы не знаете, где его скачать, но вам нужно записать тот или иной дистрибутив Linux на флешку, программа unetbootin может очень сильно помочь. Здесь есть возможность загрузки образов. Вам необходимо установить переключатель в положение «Дистрибутив», а затем выбрать нужный дистрибутив:
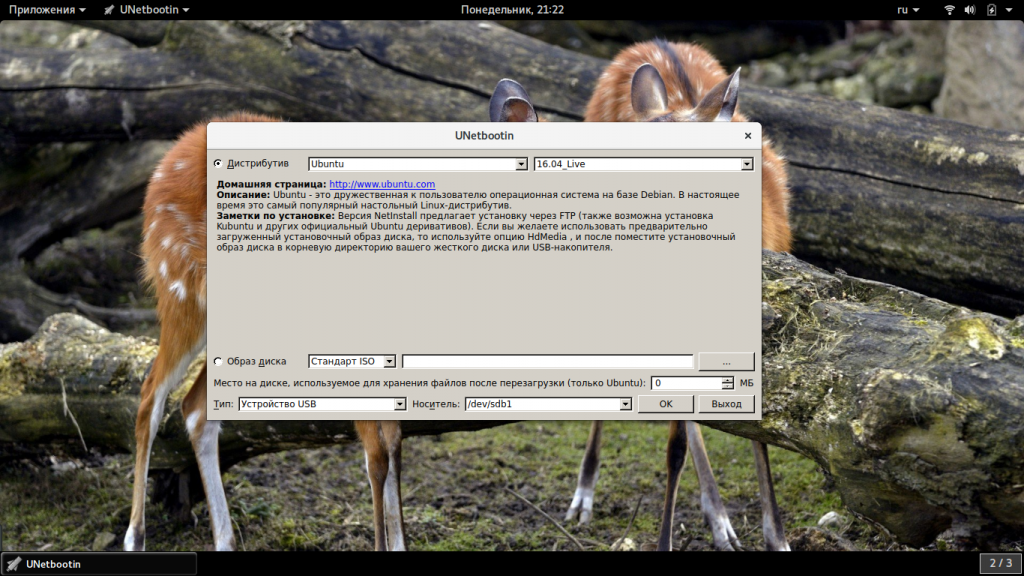
Выводы
Фактически, это все, что можно сделать с помощью программы. Теперь вы знаете как пользоваться Unetbootin, и на что способна эта программа. Разобраться в программе достаточно просто, и я надеюсь, что эта статья была вам полезной. Если остались вопросы, спрашивайте в комментариях!
В этом видео паказано как записать образ Windows 10 с помощью Unetbootin:
https://www.youtube.com/watch?v=HPA5SfSckWs
Статья распространяется под лицензией Creative Commons ShareAlike 4.0 при копировании материала ссылка на источник обязательна .
Об авторе
Основатель и администратор сайта losst.ru, увлекаюсь открытым программным обеспечением и операционной системой Linux. В качестве основной ОС сейчас использую Ubuntu. Кроме Linux, интересуюсь всем, что связано с информационными технологиями и современной наукой.
Просмотров 3.5к.
Данная подробная пошаговая инструкция поможет разобраться, как при помощи программы UNetbootin создать загрузочный USB-накопитель для установки Microsoft Windows. Соответственно, когда вы ознакомитесь с мануалом, то сможете перейти в самый конец странички и бесплатно скачать последнюю русскую версию программы для ПК.
Содержание
- Подготовка накопителя
- Процесс создания загрузочной флешки
- Скачать UNetbootin
- Видеоинструкция
Подготовка накопителя
В любой из наших инструкций, которая касается записи операционной системы на накопитель, всегда предшествует предупреждение о том, что такое действие приводит к удалению всех пользовательских файлов на флешке. Поэтому, если какие-то важные данные на накопителе присутствуют, сначала сохраните их в надежное место и только потом продолжайте читать статью.
Для записи на носитель операционной системы Windows 7 и более ранней Windows XP понадобится флешка с объемом 4 Гб. Более новые ОС от Microsoft нуждаются в носителе размером 8 Гб.
Процесс создания загрузочной флешки
Теперь переходим к делу и будем разбираться, как при помощи UNetbootin быстро создать загрузочную флешку с любой версией Windows.
- С данной программой очень просто работать. Сначала перейдите немного ниже, найдите раздел загрузки и, нажав на кнопку, загрузите архив с приложением. Распакуйте инструмент и запустите его от имени администратора. Для этого делаем правый клик, выбираем нужный пункт из контекстного меню и подтверждаем доступ к правам суперпользователя.
- Запустится само приложение, и нам нужно будет переключить флажок триггера в положение «Образ диска». Дело в том, что изначально данная утилита заточена на автоматическую загрузку и установку множества дистрибутивов, созданных на ядре Linux. Но от поддержки Windows тут не отказались, и нам нужно просто переключить программу во второй режим. Когда это будет сделано жмем по иконке с изображением трех горизонтальных точек.
- Ниже мы должны будем выбрать образ операционной системой, которую хотим записать. UNetbootin не позволяет автоматически скачивать последний из интернета. Поэтому вы должны заранее подготовить ISO-образ, полученный через торрент. Процесс записи запускается при помощи кнопки «ОК». Однако, перед тем как продолжить, тщательно убедитесь в том, что в выпадающем списке «Носитель» выбран правильный USB-накопитель. Если тут ошибиться, все данные на другом томе диска могут быть безвозвратно потеряны.
- Появится предупреждение о том, о чем мы недавно говорили. Если вы уверены в том, что важных файлов на флешке нет, нажимаем отмеченную кнопку.
- В результате стартует автоматическая запись операционной системы на мультизагрузочную флешку, созданную в UNetbootin. Когда все четыре этапа будут завершены, мы увидимся соответствующее уведомление. Останется лишь закрыть инструмент, нажал на «Выход».
Скачать UNetbootin
Дальше вы можете переходить непосредственно к скачиванию программы и записи установочного образа ОС от Microsoft на загрузочный носитель.
Скачать UNetbootin
Видеоинструкция
Рекомендуем также ознакомиться с тематическим видео, в котором автор наглядно показывает все на собственном компьютере.
На чтение 4 мин Просмотров 5.7к. Обновлено 02.07.2021
Из более чем 600 операционных систем на базе Linux Ubuntu является самой популярной и приоритетной операционной системой пользователей со всего мира. Это операционная система на основе Debian, обогащенная всеми функциями, необходимыми профессиональному ИТ-специалисту или обычному пользователю для повседневных рутинных задач.
Его поддерживает Canonicals, и благодаря хорошей репутации и низким требованиям к оборудованию он поддерживается и используется многими известными организациями. Благодаря огромной поддержке и спросу у него есть хорошее сообщество для поддержки этого дистрибутива. Каждые два года выпускается новый LTS-выпуск операционной системы Ubuntu.
Графическая установка Ubuntu не требует усилий и проста, как и установка любой другой хорошо обслуживаемой операционной системы. Кроме того, Ubuntu предоставляет ISO-образ для его установки в любой системе, и мы можем записать его на компакт-диск или USB-накопитель, чтобы сделать его загрузочным устройством и установить Ubuntu с его помощью. Но помимо всех этих доступных опций, этот пост содержит пошаговое руководство по установке операционной системы Ubuntu без USB-накопителя или компакт-диска в системе.
Для установки без USB используется распространенное и хорошо известное программное обеспечение, известное как Unetbootin.
Содержание
- Unetbootin
- Скачать UNEtbootin
- Как использовать Unetbootin для установки Ubuntu без USB
- Заключение
Unetbootin
UNetbootin, сокращение от «Universal Netboot Installer», — это хорошо известное и кроссплатформенное программное обеспечение, используемое для создания действующей USB-системы и установки большого количества операционных систем на базе Linux или любых других операционных систем без USB-накопителя или CD-накопителя.
Мы установим операционную систему Ubuntu 20.04 LTS вместе с операционной системой Windows 10 с помощью программного обеспечения UNetbootin и узнаем все о том, как использовать утилиту Unetbootin для установки любой операционной системы без USB-накопителя или компакт-диска.
Скачать UNEtbootin
Чтобы начать работу с UNetbootin и начать играть с ним. Сначала посетите официальный сайт UNetbootin, чтобы загрузить его:
https://unetbootin.github.io/
Выберите соответствующий установочный файл в зависимости от вашей операционной системы.
После загрузки откройте папку «Загрузки» и запустите установочный файл.
Откроется простой одностраничный пользовательский интерфейс Unetbootin:
Как использовать Unetbootin для установки Ubuntu без USB
Здесь у нас есть два варианта установки операционной системы. Вы можете выбрать дистрибутив и его версию из списка, предоставляемого самой утилитой UNetbootin. Затем UNetbootin загрузит его для вас.
В качестве альтернативы, если желаемый дистрибутив отсутствует в списке, предоставляемом UNetbootin. Вы также можете вручную загрузить файл ISO.
После выбора дистрибутива из списка, предоставленного UNetbootin, или предоставления ISO самостоятельно, выберите тип установки: USB-накопитель или жесткий диск.
Поскольку мы хотим установить Ubuntu без USB, мы выберем тип жесткого диска:
При выборе жесткого диска все файлы из ISO-файла будут скопированы на выбранный вами диск и добавлен загрузчик.
Выберите диск и нажмите OK, чтобы начать установку.
Остальную работу выполняет UNetbootin, и он сообщит вам, когда процесс будет завершен.
После завершения установки нажмите кнопку Exit и перезагрузите систему.
После перезагрузки появится загрузочная запись UNetbootin:
Выберите новую запись, загрузитесь в операционную систему Ubuntu.
Начните установку операционной системы Ubuntu:
Процесс установки Ubuntu будет таким же, как обычно.
Если вы хотите установить его вместе с основной операционной системой. Обязательно создайте отдельный раздел для установки Ubuntu. Еще одна вещь, о которой вам нужно позаботиться, — это выбрать вариант » установить операционную систему Ubuntu вместе с основной операционной системой » при установке Ubuntu. В противном случае вы закончите форматирование всех ваших данных, сохраненных в выбранном разделе.
Заключение
В этом посте представлена краткая и подробная процедура использования UNetbootin. Кроме того, этот пост содержит пошаговое руководство по установке Ubuntu без USB или компакт-диска с помощью программного обеспечения UNetbootin. UNetbootin — это многоплатформенная программная утилита для создания Live USB и установки операционных систем.
- 26.05.2020
UNetbootin — Это простая утилита для содания загрузочной флешки различных дистрибутивов операционных систем. Вы в прямом смысле слова сможете всего в три клика записать дистрибутив, к примеру Windows на флешку, сделав ее загрузочной для дальнейшей установки системы.
Скачать на русском языке: UNetbootin.
1. Запускаете утилиту, в выбираем флажок на «Образ диска».
2. Далее вторым шагом выбираете на Вашем ПК нужный дистрибутив (iso образ) операционной системы. В нашем случае это будет образ Windows 10, выбираем заранее скачанный дистрибутив. Если у Вас нет дистрибутива, рекомендуем использовать только оригинальные дистрибутивы, скачать любые версии ОС Windows можете в нашем каталоге на следующей странице.
Утилита автоматически определит вставленную Вами флешку в компьютер. Если у Вас вставлено несколько носителей, можете выбрать нужный в ручную в пункте «Носитель». Далее нажимаете «ОК».
3. Теперь просто дожидаетесь пока утилита запишет дистрибутив операционной системы на Вашу флешку, сделав ее загрузочной.
4. По окончанию у Вас появится окно с кнопкой «Выход». Можете нажать на нее и перезагружать компьютер, выставив в Bios/UEFI флешку как загрузочный носитель для установки системы.

Обновлено 27.06.2017

Утилита очень хорошая, может делать загрузочную флешку с ESXi, Windows, Linux и всякими антивирусными дисками. Так же может их скачивать сама из интернета, что сильно упрощает жизнь.
Загрузочная флешка с помощью unetbootin
Скачать ее можно с нашего сайта (Скачать UNetbootin ) или с официального сайта (unetbootin.sourceforge.net). Как можете заметить программа имеет дистрибутивы на все популярные платформы:
- Windows
- Linux
- Mac OS X
unetbootin не требует от пользователя установки, как многие утилиты. Запускаем ее. Как я писал выше, то что можно скачать из интернета, очень удобная вещь, так как облегчает пользователю поиск нужных дистрибутивов и экономит ему трафик, для кого то как ни странно в 2016 году это еще очень актуально.
Если у вас уже подготовлен ISO дистрибутив например с Windows, то выбираем пункт Образ диска и выбираем наш ISO с нужной вам операционной системой.
Нажимаем кнопку с точками, это тоже самое, что browse и натравливаем утилиту на ваш ISO.
Для запуска создания загрузочной флешки нажимаем Ок и unetbootin начинает создание устройства.
Выскочит предупреждение, жмем Yes to All, оно вам сообщает, что вся информация на носителе будет уничтожена в следствии форматирования.
Начнется запись файлов на флешку, unetbootin покажет вам, сколько будет распаковано файлов и на третьем этапе будет создан сам загрузчик.
после недолго времени запись закончиться и у вас на руках будет установочная флешка. Я думаю, что благодаря этой небольшой заметке у вас в будущем не возникнет вопрос как же создается загрузочная флешка через unetbootin программу. На текущий момент самая актуальная версия unetbootin-windows-625.
Необходимость записать образ Windows 10 или любой другой операционного системы (программы) на флешку (иначе говоря, USB накопитель) возникает у обычного пользователя компьютера нечасто. В интернете можно найти множество различных программ, хорошо справляющихся с этой задачей. Но как выбрать такую, которая будет лёгкой и скачать её оттуда, где гарантированно не будет вирусов и никаких других неприятных неожиданностей? Перепробовав множество вариантов, я для себя остановился на полностью бесплатных русифицированных утилитах Rufus или Unetbootin. Последняя больше заточена под запись образов операционных систем семейства Linux, но лично я умудрялся с её помощью даже записывать Windows 10 (это приходилось делать с техническими версиями «десятки» до официального релиза этой ОС 29 июля 2015 года — сейчас с чистой установкой Windows 10 всё намного проще).
Не устаю повторять, что качать программы и утилиты всегда нужно только из проверенных источников, которыми являются только официальные сайты. Кстати, на официальном сайте и только там вы всегда гарантированно найдете последнюю версию программы. Желательно посмотреть, есть ли статья о заинтересовавшей вас программе в Википедии. Наличие рассказа о программе в Википедии, конечно, не даёт 100%-ной гарантии её полной безопасности, но очень существенно снижает шанс наткнуться на что-то откровенно опасное. К тому же, именно в Википедии всегда можно найти ссылку на официальный сайт программы. Тот, кто с этим сталкивался, согласится со мной, что иногда невозможно в поисковике разобраться, какой сайт официальный, а какой нет. Статья в Википедии решает эту задачу отлично.
Утилита Rufus для записи образов на USB накопитель
Большинство специалистов утверждают, что именно Rufus — оптимальная программа для создания образов на флешке в Windows 10. Скачать утилиту Rufus можно на её официальном сайте. Почитать об этой программке можно в Википедии — правда, только на английском языке. Даже если Вы его (English) не знаете и гугл переводчиком не пользуетесь, то в любом случае наличие статьи в этой электронной энциклопедии всегда говорит в пользу того или иного ПО. Так что, пользоваться утилитой можно вполне смело.
Итак, заходим на официальный сайт (ссылка выше), прокручиваем вниз до большого заголовка «Загрузки» и выбираем или самую верхнюю ссылку (это последняя полная стабильная версия), или лучше вторую (версия Portable). Лично я использую вторую (портативную) версию, так как она запускается, но не устанавливается на компьютер.
Скачиваем утилиту и запускаем её (для пущей надёжности с правами администратора).
Настроек у Rufus довольно много. Разбираться с ними мы не будем и оставим всё, как есть. Если вы точно не знаете, за что отвечает тот или иной параметр, то лучше оставить их настроенными по умолчанию.
Всё, что нам надо сделать — это:
- Выбрать флешку, на которую мы будем записывать образ.
- Выбрать сам образ, который мы хотим записать.
- Начать запись, нажав на кнопку «Старт».
Если Вы скачали портативную версию программы Rufus, то после окончания записи удалять её не нужно, так как она не устанавливалась на компьютер. Скачанный файл можно просто закрыть и удалить. А лучше сохранить на будущее в какой-нибудь папке — мало ли снова понадобится записать образ на флешку в своей Windows 10.
Теперь более подробно рассмотрим утилиту Unetbootin. Итак, скачиваем её с официального сайта. Для этого на указанной странице выбираем «Download (for Windows)».
Википедия о программе Unetbootin
Официальный сайт программы Unetbootin
После этого нас перекидывает на страницу скачивания, где спустя несколько секунд автоматически появляется окно, предлагающее сохранить файл на наш компьютер (если автоматом это не происходит, жмём ссылочку «direct link»).
Далее запускаем скачанный файл. Большое преимущество Unetbootin состоит в том, что это не программа, а утилита. То есть, её нет нужды устанавливать на компьютер. Она сразу запускается и полностью готова к работе. А после этого можно удалить файл и никаких следов её пребывания на компьютере не останется.
Кстати, Unetbootin — утилита, созданная специально для записи образов операционной системы Linux, но она отлично справляется и в работе с другими образами. Например, я уже говорил, что записывал даже образ Windows 10 на флешку с её помощью и потом успешно установил «десятку на свой компьютер рядом с «семёркой» второй системой именно с USB накопителя. Подробно об этом я рассказывал в статье Установка Windows 10 рядом с Windows 7 пошагово.
Запустив утилиту Unetbootin, мы вместо пункта «Дистрибутив» выбираем «Образ диска». (Если выбрать «Дистрибутив», то программа будет автоматически скачивать и записывать образ ОС Linux).
Затем мы находим через обозреватель (три точки) на своём компьютере образ Windows 10, который нам надо записать на флешку (или какой-то другой образ, который нам надо записать).
После этого нам остаётся только выбрать носитель — наш USB накопитель (флешку), на который мы запишем свой образ. В случае на картинке это диск «I».
Ну и, выполнив все вышеописанные действия, нажимаем ОК. Всё, наш образ записывается.
Привет! Сейчас я Вам покажу, как можно записать ISO образ диска дистрибутива Linux в операционной системе Windows на USB устройство, т.е. на флешку. Тем самым, создав загрузочную флешку с Linux, которую Вы можете впоследствии использовать для того чтобы установить дистрибутив Linux на жесткий диск компьютера или просто пользоваться Live версией.
Операционная система Linux набрала определённую популярность, поэтому многие хотят попробовать данную систему, например, установить ее на жесткий диск компьютера в качестве второй системы или просто записать дистрибутив на флешку (т.е. сделать Live-USB) и протестировать Live версию, а многие уже используют ее в качестве основной системы у себя на компьютере.
При этом некоторые не знают, как проходит процесс установки дистрибутива Linux, поэтому многие хотят научиться самостоятельно устанавливать и переустанавливать данную систему. На этом сайте собрано уже достаточно много статей-инструкций по установке операционной системы Linux на жёсткий диск компьютера.
Заметка! Опрос. Какой операционной системой Вы пользуетесь?
Linux – это бесплатная система, существует достаточно много дистрибутивов Linux, которые можно свободно (бесплатно) скачать в Интернете. Практически все дистрибутивы распространяются в виде ISO образов (ISO-образ – это файл, в котором содержаться абсолютно все данные оптического диска), которые необходимо записать на DVD диск или USB флешку. При этом нужно не просто скопировать файл образа и отправить его на диск или флешку, нужно создать загрузочный носитель из ISO образа, для того чтобы можно было загрузиться с этого носителя и, например, установить Linux на компьютер.
Таким образом, первое, с чем Вы столкнетесь, если захотите установить Linux – это с тем, что Вам нужно будет записать ISO образ диска соответственно на диск. Но мир технологий не стоит на месте, поэтому уже давно существует возможность записывать подобные образы на USB накопители, т.е. на флешки, так как это намного удобней и быстрей.
Поэтому сегодня мы с Вами научимся записывать ISO образы на флешки в операционной системе Windows. Рассмотрим мы один из самых простых способов, который заключается в использовании бесплатной программы UNetbootin, она специально разработана для записи образов с Linux на USB устройства.
На заметку! Если Вы обычный пользователь домашнего компьютера и хотите познакомиться с Linux поближе, рекомендую почитать мою книгу – «Linux для обычных пользователей», в ней я подробно рассказываю про основы операционной системы Linux
Содержание
- Программа UNetbootin
- Где скачать программу UNetbootin?
- Описание процесса записи ISO образа диска с Linux на флешку программой UNetbootin
- Шаг 1 — Форматируем флешку в файловую систему FAT32
- Шаг 2 — Запускаем программу и выбираем ISO образ
- Шаг 3 – Завершение процесса записи
Программа UNetbootin
UNetbootin – это бесплатная программа для записи ISO образов на USB накопитель (флешку). Она разработана специально для ISO образов с дистрибутивами Linux. С помощью данной программы Вы можете записать практически любой образ дистрибутива Linux, например: Ubuntu, Debian, OpenSuse, Fedora, Linux Mint, а также другие популярные дистрибутивы.
UNetbootin позволяет даже самостоятельно скачать необходимый ISO образ, т.е. Вам даже не нужно будет его предварительно скачивать, для этого Вам необходимо просто указать нужный дистрибутив в меню программы. При этом возможность указать конкретный ISO образ, т.е. указать путь к файлу образа, который Вы предварительно скачали, также есть, лично я именно так и привык делать, иными словами, самостоятельно скачивать дистрибутивы Linux с тех источников и тем способом, который мне удобней.
Кроме дистрибутивов Linux программой UNetbootin можно создать загрузочную флешку с различными системными приложениями, такими как: Parted Magic, Dr.Web Antivirus, Kaspersky Rescue Disk, NTPasswd, FreeDOS и другие.
К минусам программы UNetbootin можно отнести то, что она не имеет никаких дополнительных возможностей работы с USB накопителями, кроме записи на них ISO образов. То есть, нет возможности отформатировать флешку из программы, или проверить ее на ошибки, все это в случае необходимости нужно делать предварительно другими средствами.
Где скачать программу UNetbootin?
Скачать UNetbootin можно с сайта http://unetbootin.github.io/, где доступна актуальная версия программы, на момент написания статьи — это версия 661.
После перехода на сайт нажимайте на кнопку «Загрузить (Windows)».
В итоге загрузится файл unetbootin-windows-661.exe размером примерно 4.6 мегабайт, который Вы и будете использовать для записи ISO образа на флешку, другими словами, UNetbootin не требуется устанавливать на жесткий диск компьютера, программа состоит из одного exe файла, который необходимо просто скачать вышеуказанным способом.
Описание процесса записи ISO образа диска с Linux на флешку программой UNetbootin
Шаг 1 — Форматируем флешку в файловую систему FAT32
Одним из минусов программы является также то, что она нормально работает с устройствами (флешками), которые отформатированы в файловую систему FAT32. Если у USB накопителя файловая система, например, NTFS, то программа отработает, но с данной флешки загрузиться не получится, по крайней мере, у меня не получилось. Если у Вашей флешки файловая система FAT32, то Вам достаточно просто удалить все файлы с флешки, а если их нет, то данный пункт Вы вообще можете пропустить. Но, если у Вас флешка с файловой системой не FAT32, то Вам необходимо произвести форматирование USB устройства в файловую систему FAT32. А как мы выяснили, что встроенных средств форматирования USB флешек у программы UNetbootin нет, поэтому нам необходимо предварительно самостоятельно отформатировать флешку в файловую систему FAT32. Хорошо, что это делается очень легко, штатными средствами операционной системы Windows.

Итак, вставляем флешку в компьютер, в проводнике Windows кликаем правой кнопкой мыши по USB устройству и выбираем «Форматировать».
Откроется окно «Форматирование», нам необходимо выбрать файловую систему FAT32 и нажать кнопку «Начать».
Далее подтверждаем свои действия, нажимаем «ОК».
Форматирование будет завершено, когда появится соответствующее сообщение, нажимаем «ОК».
Теперь можем переходить к процессу записи ISO образа.
Шаг 2 — Запускаем программу и выбираем ISO образ
В качестве примера я покажу, как произвести запись конкретного ISO образа диска, который я предварительно скачал (для примера дистрибутив Ubuntu Budgie 18.04).
Запускаем программу UNetbootin, и в нижней ее части выбираем образ ISO и указываем путь к данному образу, также проверяем, правильно ли указан тип устройства и носитель. После этого нажимаем «ОК».
Если у Вас нет ISO образа, Вы можете воспользоваться меню в верхней части программы, иными словами, выбираете дистрибутив Linux и его версию, в данном случае программа сама произведет загрузку дистрибутива.
Шаг 3 – Завершение процесса записи
Процесс записи ISO образа длиться буквально 5-7 минут.
Когда появится сообщение о том, что запись произведена (Installation Complete), закрываем программу, т.е. нажимаем «Выход».
В итоге у нас получилась загрузочная флешка с дистрибутивом Linux. Чтобы загрузиться с нее, Вам необходимо в BIOS выставить соответствующие параметры загрузки (раздел Boot), для того чтобы система загружалась не жесткого диска, а с USB устройства.
У меня на этом все, надеюсь, материал был Вам полезен и интересен, пока!