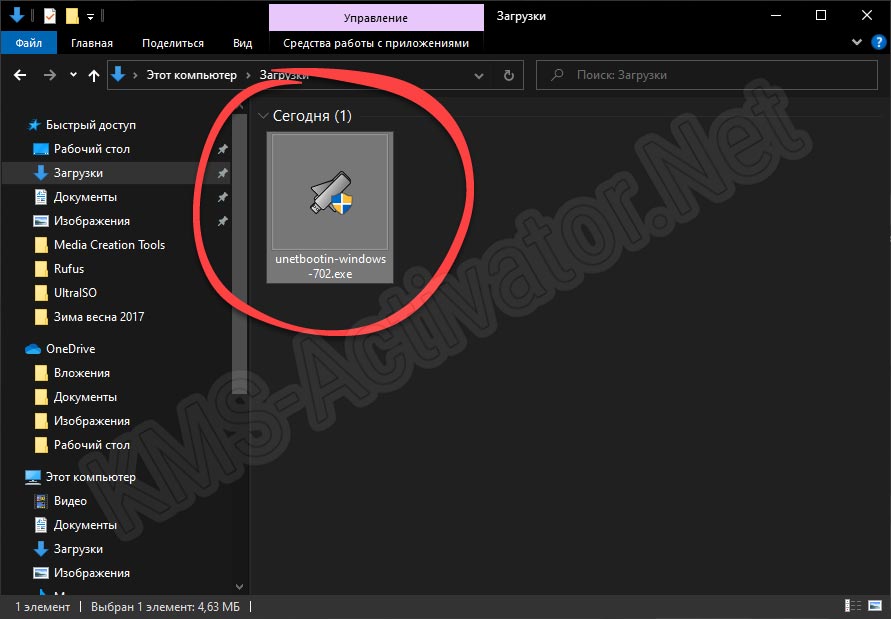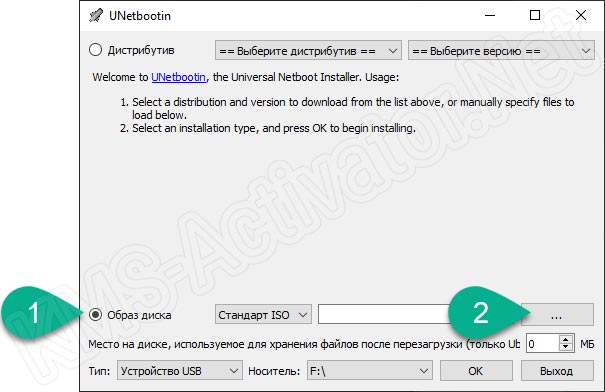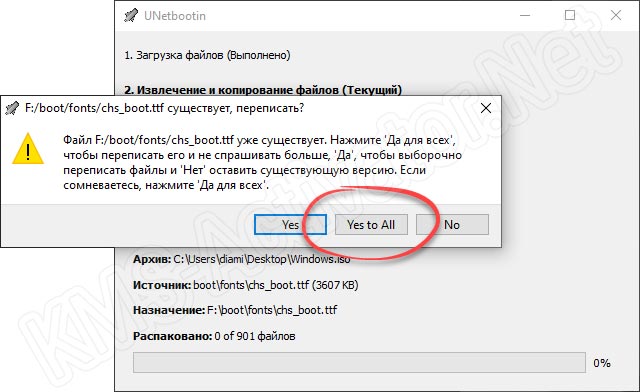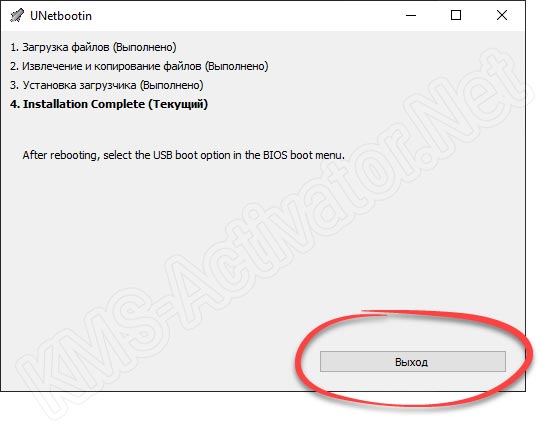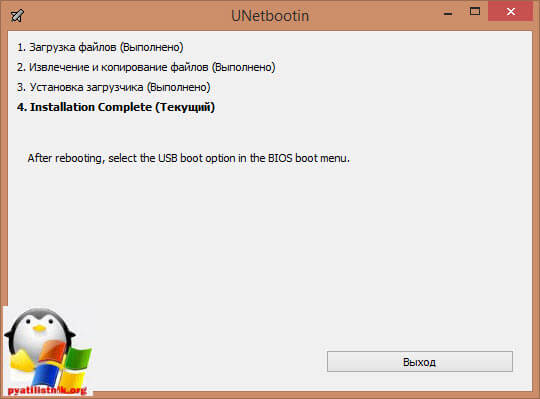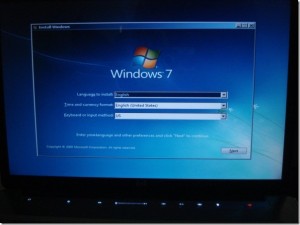Просмотров 3.5к.
Данная подробная пошаговая инструкция поможет разобраться, как при помощи программы UNetbootin создать загрузочный USB-накопитель для установки Microsoft Windows. Соответственно, когда вы ознакомитесь с мануалом, то сможете перейти в самый конец странички и бесплатно скачать последнюю русскую версию программы для ПК.
Содержание
- Подготовка накопителя
- Процесс создания загрузочной флешки
- Скачать UNetbootin
- Видеоинструкция
Подготовка накопителя
В любой из наших инструкций, которая касается записи операционной системы на накопитель, всегда предшествует предупреждение о том, что такое действие приводит к удалению всех пользовательских файлов на флешке. Поэтому, если какие-то важные данные на накопителе присутствуют, сначала сохраните их в надежное место и только потом продолжайте читать статью.
Для записи на носитель операционной системы Windows 7 и более ранней Windows XP понадобится флешка с объемом 4 Гб. Более новые ОС от Microsoft нуждаются в носителе размером 8 Гб.
Процесс создания загрузочной флешки
Теперь переходим к делу и будем разбираться, как при помощи UNetbootin быстро создать загрузочную флешку с любой версией Windows.
- С данной программой очень просто работать. Сначала перейдите немного ниже, найдите раздел загрузки и, нажав на кнопку, загрузите архив с приложением. Распакуйте инструмент и запустите его от имени администратора. Для этого делаем правый клик, выбираем нужный пункт из контекстного меню и подтверждаем доступ к правам суперпользователя.
- Запустится само приложение, и нам нужно будет переключить флажок триггера в положение «Образ диска». Дело в том, что изначально данная утилита заточена на автоматическую загрузку и установку множества дистрибутивов, созданных на ядре Linux. Но от поддержки Windows тут не отказались, и нам нужно просто переключить программу во второй режим. Когда это будет сделано жмем по иконке с изображением трех горизонтальных точек.
- Ниже мы должны будем выбрать образ операционной системой, которую хотим записать. UNetbootin не позволяет автоматически скачивать последний из интернета. Поэтому вы должны заранее подготовить ISO-образ, полученный через торрент. Процесс записи запускается при помощи кнопки «ОК». Однако, перед тем как продолжить, тщательно убедитесь в том, что в выпадающем списке «Носитель» выбран правильный USB-накопитель. Если тут ошибиться, все данные на другом томе диска могут быть безвозвратно потеряны.
- Появится предупреждение о том, о чем мы недавно говорили. Если вы уверены в том, что важных файлов на флешке нет, нажимаем отмеченную кнопку.
- В результате стартует автоматическая запись операционной системы на мультизагрузочную флешку, созданную в UNetbootin. Когда все четыре этапа будут завершены, мы увидимся соответствующее уведомление. Останется лишь закрыть инструмент, нажал на «Выход».
Скачать UNetbootin
Дальше вы можете переходить непосредственно к скачиванию программы и записи установочного образа ОС от Microsoft на загрузочный носитель.
Скачать UNetbootin
Видеоинструкция
Рекомендуем также ознакомиться с тематическим видео, в котором автор наглядно показывает все на собственном компьютере.
If Windows is what you’re trying to install, then Windows 7 bootable USB DVD download tool from Microsoft (Also works on XP) allows you to create a bootable version of windows 7 OS for installing windows through USB drive. To download this utility click Here.
Note: You need to run this on a windows machine.
For more information see Windows 7 USB Creator
Now to create a bootable Windows 7 USB Drive while using Ubuntu, then
you need to make sure you have a Windows 7 .ISO file (you can create
it from the DVD) and a 4GB USB flash drive (or larger).Install Gparted and format the USB drive to NTFS. In Ubuntu, use the
following command to install Gparted:1
sudo apt-get install gparted
To be able to format a drive to NTFS, you’ll also need ntfs-3g —
install it using the following command:1
sudo apt-get install ntfs-3g
1Source:Create A Bootable Windows 7 USB Drive From Ubuntu
Updated to add the way to create it using Ubuntu from the Source.
Install Gparted and format the USB drive to NTFS. to install Gparted:
sudo apt install gparted
To format the usb flash drive drive NTFS, install ntfs-3gt to install just type the command below in terminal
sudo apt install ntfs-3g
download TESTED Unetbootin version 494 from Here
Once downloaded navigate to the folder where the file was downloaded, most likley the Downloads folder, and open terminal there. Just press Ctrl+Alt+T on your keyboard to open Terminal. When it opens, run the command(s) below:
sudo chmod +x ./unetbootin-linux
sudo ./unetbootin-linux-494
or
sudo add-apt-repository ppa:gezakovacs/ppa
sudo apt-get update
sudo apt install unetbootin
Once installed. open UNetbootin, select «Diskimage» and then browse for your Windows 7 ISO file.
Обновлено 27.06.2017

Утилита очень хорошая, может делать загрузочную флешку с ESXi, Windows, Linux и всякими антивирусными дисками. Так же может их скачивать сама из интернета, что сильно упрощает жизнь.
Загрузочная флешка с помощью unetbootin
Скачать ее можно с нашего сайта (Скачать UNetbootin ) или с официального сайта (unetbootin.sourceforge.net). Как можете заметить программа имеет дистрибутивы на все популярные платформы:
- Windows
- Linux
- Mac OS X
unetbootin не требует от пользователя установки, как многие утилиты. Запускаем ее. Как я писал выше, то что можно скачать из интернета, очень удобная вещь, так как облегчает пользователю поиск нужных дистрибутивов и экономит ему трафик, для кого то как ни странно в 2016 году это еще очень актуально.
Если у вас уже подготовлен ISO дистрибутив например с Windows, то выбираем пункт Образ диска и выбираем наш ISO с нужной вам операционной системой.
Нажимаем кнопку с точками, это тоже самое, что browse и натравливаем утилиту на ваш ISO.
Для запуска создания загрузочной флешки нажимаем Ок и unetbootin начинает создание устройства.
Выскочит предупреждение, жмем Yes to All, оно вам сообщает, что вся информация на носителе будет уничтожена в следствии форматирования.
Начнется запись файлов на флешку, unetbootin покажет вам, сколько будет распаковано файлов и на третьем этапе будет создан сам загрузчик.
после недолго времени запись закончиться и у вас на руках будет установочная флешка. Я думаю, что благодаря этой небольшой заметке у вас в будущем не возникнет вопрос как же создается загрузочная флешка через unetbootin программу. На текущий момент самая актуальная версия unetbootin-windows-625.
Создание загрузочной флешки Windows с помощью UNetBootin.
UNetbootin достаточно развита ( как программа) , переведена на различные языки, кроссплатформенна программа. С её помощью, обладая лишь начальными навыками работы на компьютере, можно перепробовать большинство распространённых линуксоподобных систем.
Для создания загрузочной флешки из ISO образа нужно:
1.Скачать UnetBootin с сайта разработчика.
2.Запускаем UnetBootin, видим следующие окно
Здесь выбираем «образ» (Диструбутив не трогаем,там находятся бесплатные ОС типовые Linux,MS-DOS и т.д.) и выбираем место нахождения образа Windows.
«Тип» Оставляем такой какой стоит при запуске программы (USB-накопитель), в опции «Диск» Выбираем букву флешки.
Получаем следующего вида картину
3.Нажимаем «ОК».Ждём пока скопируются данные установочные Windows на флешку.
По окончанию процесса программа сама предложит сделать перезагрузку компьютера.
А для того, что бы запустить установку Windows с флешки Вам потребуется настроить BIOS, прочитать Вы можете по этой сылке Настройка BIOS перед установкой Windows с флешки.
Поздравляю Ваша загрузочная флешка или Live USB создана с помощью UNetbootin.
Содержание
- UNetbootin
- Features
- Using UNetbootin
- Supported Distributions
- Installing Other Distributions Using UNetbootin
- Distribution X isn’t on the list of supported distributions, will it work?
- UNetbootin isn’t able to download the distribution, what should I do?
- My USB stick isn’t booting, what should I do?
- My USB stick/hard drive isn’t detected, what should I do?
- How do I use UNetbootin from the command line?
- How does UNetbootin work, and what does it do?
- Where can I report bugs, submit patches, etc?
- Does UNetbootin have any spyware, viruses, trojans, or other malware?
- What translations are available, and how can I use them?
- Can I help translate?
- Removal Instructions (Applicable only to Hard Disk installs)
- Where’s the source code, and how can I compile or modify it?
- License
- Other open-source projects from the creators of UNetbootin
- HabitLab
- Как создать загрузочную флешку с Windows в UNetbootin
- Подготовка накопителя
- Процесс создания загрузочной флешки
- Скачать UNetbootin
- Видеоинструкция
- UNetbootin
- О программе
- Что нового
- Системные требования
- Полезные ссылки
- Подробное описание
- Устанавливайте различные дистрибутивы
- Выберите одну из предлагаемых систем или укажите свой ISO-образ
- Создавайте загрузочные USB-накопители
- Режим «Frugal install»
- Полезный инструмент
- Установка Windows 7 через USB-флешку (UNetbootin)
- 7 Responses to Установка Windows 7 через USB-флешку (UNetbootin)
- Как сделать загрузочную флешку Windows 7
- Скачиваем ISO образ
- Как сделать загрузочную флешку Windows 7
- UltraISO
- Rufus
- WinSetupFromUSB
- Windows 7 USB/DVD Download Tool
- UNetBootin
- WinToFlash
- WinToBootic
- Командная строка
UNetbootin
UNetbootin allows you to create bootable Live USB drives for Ubuntu and other Linux distributions without burning a CD.
Features
UNetbootin can create a bootable Live USB drive
It loads distributions either by downloading a ISO (CD image) files for you, or by using an ISO file you’ve already downloaded.

Using UNetbootin
Select an ISO file or a distribution to download, select a target drive (USB Drive or Hard Disk), then reboot once done. If your USB drive doesn’t show up, reformat it as FAT32.
If you used the «USB Drive» install mode: After rebooting, boot from the USB drive. On PCs, this usually involves pressing a button such as Esc or F12 immediately after you turn on your computer, while on Macs, you should hold the Option key before OSX boots.
If you used the «Hard Disk» install mode: After rebooting, select the UNetbootin entry from the Windows Boot Menu.
Supported Distributions
UNetbootin has built-in support for automatically downloading and loading the following distributions, though installing other distributions is also supported:
UNetbootin can also be used to load various system utilities, including:
Installing Other Distributions Using UNetbootin
Download and run UNetbootin, then select the «disk image» option and supply it with an ISO (CD image).

UNetbootin doesn’t use distribution-specific rules for making your live USB drive, so most Linux ISO files should load correctly using this option. However, not all distributions support booting from USB, and some others require extra boot options or other modifications before they can boot from USB drives, so these ISO files will not work as-is. Also, ISO files for non-Linux operating systems have a different boot mechanism, so don’t expect them to work either.
Distribution X isn’t on the list of supported distributions, will it work?
UNetbootin isn’t able to download the distribution, what should I do?
Download the ISO straight from the website, then provide it to UNetbootin via the diskimage option.
My USB stick isn’t booting, what should I do?
Reformat the USB drive as FAT32, then use UNetbootin again to put your distribution on the USB stick.
My USB stick/hard drive isn’t detected, what should I do?
Reformat the USB drive as FAT32, then use UNetbootin again. If it still isn’t showing up, use the targetdrive command line option.
How do I use UNetbootin from the command line?
How does UNetbootin work, and what does it do?
Where can I report bugs, submit patches, etc?
First, make sure you are using the latest version available on this website.
» See Github Issues to file a bug report.
» See Github Pull Requests to submit a patch.
Does UNetbootin have any spyware, viruses, trojans, or other malware?
No; though some anti-virus products may raise «Trojan.generic» warnings due to the auto-uninstall feature, these are false positives. Just make sure you obtain UNetbootin from this site, not some shady third-party source. If you’re absolutely paranoid, you can check the source code and compile it yourself.

What translations are available, and how can I use them?
A number of translations are included in the latest UNetbootin release. See the Translations Page for the status of each.
If a translation corresponding to your system’s native language has already been included into UNetbootin, it should automatically load the corresponding translation. Alternatively, you can force the language to use via the lang=es command-line option, where you substitute es with the the 2-letter ISO 639-1 code for your language.
Can I help translate?
If you’d like to help translate this website, join the project on Transifex, then edit translations either on this website or on Transifex.
If you’d like to help translate the UNetbootin program itself, please use Launchpad Translations. If you are new to Launchpad, you will first have to join the corresponding Ubuntu Translators group for the language you intend to translate. For information on using the Launchpad Translations system, see the translations help page.
Removal Instructions (Applicable only to Hard Disk installs)
If using Windows, UNetbootin should prompt you to remove it the next time you boot into Windows. Alternatively, you can remove it via Add/Remove Programs in the Control Panel.
If using Linux, re-run the UNetbootin executable (with root priveledges), and press OK when prompted to uninstall.
Removal is only required if you used the «Hard Drive» installation mode; to remove the bootloader from a USB drive, back up its contents and reformat it.
Uninstalling UNetbootin simply removes the UNetbootin entry from your boot menu; if you installed an operating system to a partition using UNetbootin, removing UNetbootin will not remove the OS.
To manually remove a Linux installation, you will have to restore the Windows bootloader using «fixmbr» from a recovery CD, and use Parted Magic to delete the Linux partition and expand the Windows partition.
Where’s the source code, and how can I compile or modify it?
Source code is on Github, though you may prefer a tarball of the latest release.
License
UNetbootin was created and written by Geza Kovacs (Github: gkovacs, Launchpad: gezakovacs, contact info).
Translators are listed on the translations page.
UNetbootin is licensed under the GNU General Public License (GPL) Version 2 or above. Site materials, documentation, screenshots, and logos are licensed as Creative Commons Attribution-Share-Alike 3.0.
Other open-source projects from the creators of UNetbootin
HabitLab
A Chrome extension to help you waste less time online (on sites like Facebook, Youtube, etc) by experimenting with different interventions (news feed blockers, comment hiders, and more) to find the ones that work best for you.
Источник
Как создать загрузочную флешку с Windows в UNetbootin
Данная подробная пошаговая инструкция поможет разобраться, как при помощи программы UNetbootin создать загрузочный USB-накопитель для установки Microsoft Windows. Соответственно, когда вы ознакомитесь с мануалом, то сможете перейти в самый конец странички и бесплатно скачать последнюю русскую версию программы для ПК.
Подготовка накопителя
В любой из наших инструкций, которая касается записи операционной системы на накопитель, всегда предшествует предупреждение о том, что такое действие приводит к удалению всех пользовательских файлов на флешке. Поэтому, если какие-то важные данные на накопителе присутствуют, сначала сохраните их в надежное место и только потом продолжайте читать статью.
Для записи на носитель операционной системы Windows 7 и более ранней Windows XP понадобится флешка с объемом 4 Гб. Более новые ОС от Microsoft нуждаются в носителе размером 8 Гб.
Процесс создания загрузочной флешки
Теперь переходим к делу и будем разбираться, как при помощи UNetbootin быстро создать загрузочную флешку с любой версией Windows.
Скачать UNetbootin
Дальше вы можете переходить непосредственно к скачиванию программы и записи установочного образа ОС от Microsoft на загрузочный носитель.
Видеоинструкция
Рекомендуем также ознакомиться с тематическим видео, в котором автор наглядно показывает все на собственном компьютере.
Источник
UNetbootin
О программе
Что нового
Информация не предосталвена разработчиком
Системные требования
Полезные ссылки
Подробное описание
Устанавливайте различные дистрибутивы
Приложение поддерживают установку 40 самых популярных дистрибутивов. Для каждого дистрибутива доступно несколько версий.
Выберите одну из предлагаемых систем или укажите свой ISO-образ
Вы можете загрузить желаемую операционную систему или предоставить собственный файл ISO-образа Linux, который будет использоваться при создании загрузочного устройства.
UNetbootin дает вам возможность установить желаемый дистрибутив Linux на USB-накопителе, независимо от того, подключены ли вы к Интернету или нет. Кроме того, вы можете установить предпочтительный дистрибутив Linux, даже если его нет в списке программы.
Для каждого дистрибутива UNetbootin показывает домашнюю страницу, описание и приводит заметки по установке.
Создавайте загрузочные USB-накопители
С помощью UNetbootin вы также можете загружать или создавать загрузочные USB-накопители с различными системными утилитами, такими как: Parted Magic, FreeBSD, FreeDOS, Gentoo, Kaspersky Rescue Disk, F-Secure Rescue CD и др. Также поддерживается создание мультизагрузочного USB-диска или образа ISO, из которого вы можете загружать дистрибутив Linux или различные утилиты.
Режим «Frugal install»
Кроме создания загрузочного USB-накопителя Linux, UNetbootin также поддерживает установку нужного дистрибутива в режиме «Frugal install» прямо на вашем жестком диске.
«Frugal install» означает, что все файлы образа ISO будут скопированы на ваш жесткий диск и загружены с вашего жесткого диска так же, как они были бы загружены с вашего USB-накопителя или компакт-диска. После выбора нужного дистрибутива Linux вам просто нужно выбрать USB-диск или раздел жесткого диска, на который вы хотите установить систему и запустить процесс.
Полезный инструмент
С UNetbootin создание собственного загрузочного USB или установка дистрибутива Linux на вашем жестком диске больше не будет проблемой.
Источник
Установка Windows 7 через USB-флешку (UNetbootin)
1. Для установки Windows 7 с флешки нужно изначально отформатировать её в NTFS. Флешки, отформатированные в FAT32 не подойдут.
2. Скачать Unetbootin версии 494 (или 490). В последних версиях Unetbootin убрали галочку “показать все устройства”. Без неё вам Unetbootin не покажет устройства с NTFS. Также для Linux необходимо добавить права на выполнение (в Windows нужно просто распаковать архив):
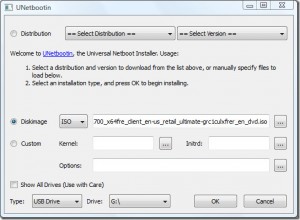
3. Указать путь к образу ISO
4. Дождаться (минут 15) пока система скопирует на флешку файлы и сделает её загрузочной 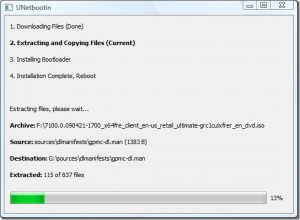
5. Вставить флешку в нужный компьютер, загрузиться с неё.
Credits:
http://www.addictivetips.com/windows-tips/install-windows-7-from-usb-drive-requires-2-simple-steps/
http://www.webupd8.org/2010/10/create-bootable-windows-7-usb-drive.html
7 Responses to Установка Windows 7 через USB-флешку (UNetbootin)
Хочу предупредить, что Unetbootin работает не со всеми флэшками. Пробовал 4 разные флэшки, только с одной из них сработало. На остальных кажет, будто на флэшке есть унетбутин, но нет оси для установки. Форматированы все были в NTFS. Ввиду этой “радости” я для себя предпочёл официальное бесплатное решение от Microsoft: “Windows 7 USB/DVD Download Tool”
Спасибо за предупреждение. Посмотрите какие у них стоят флаги. Возможно, дело в этом. “Windows 7 USB/DVD Download Tool” штука хорошая, но версии под Linux нет.
grub4dos тоже для этого подходит, если что 🙂
Источник
Как сделать загрузочную флешку Windows 7
Перед тем, как устанавливать Windows 7 на ноутбук, нужно приготовить специальную загрузочную флешку. В этой статье я расскажу, как сделать загрузочную флешку Windows 7 восемью различными способами.
Скачиваем ISO образ
Но сначала потребуется скачать ISO образ самой операционной системы. Сделать это можно следующими способами:
Скачать с официального сайта уже проблематично, поскольку Microsoft переводит всех на рельсы «десятки». Сборки же используются строго на свой страх и риск – никто точно не может гарантировать, что именно было в них изменено и как это скажется на дальнейшей работе. В этом варианте есть риск нарваться на систему, в которую прописаны вирусы для кражи паролей, или которая просто будет постоянно «глючить». При скачивании с торрентов также нужно аккуратно относиться к выбору дистрибутива.
Рекомендуется проверять образы при помощи утилит, которые умеют подсчитывать контрольную сумму по алгоритму MD5. То есть если образ подается как «оригинальный», то и MD5 сумма у него должна соответствовать оригинальной.
Чтобы сделать образ загрузочной флешки Windows 7 нужно также выбрать образ с подходящей разрядностью. Дело в том, что 32-разрядная (она еще обозначается x86) и 64-разрядная версий ОС различаются:
Также выберите подходящую редакцию (например, профессиональную) и язык системы. После этого следует скачать выбранный образ. Заключительный штрих – при необходимости переименовать файл образа, чтобы в его имени не было пробелов. В противном случае некоторые программы могут сработать неверно.
Как сделать загрузочную флешку Windows 7
На этом этапе должны быть готовы все компоненты: флешка и образ для записи на нее. Теперь разберемся, как сделать USB флешку загрузочной Windows 7. Для этого разработано множество инструментов, от простейших до продвинутых. При необходимости можно обойтись даже командной строкой. Можно использовать любой из последующих вариантов.
Достаточно 1 раз записать флешку. Не нужно многократно переписывать ее разными способами
UltraISO
Наиболее популярный вариант – сделать загрузочную флешку Windows 7 UltraISO. Эта программа умеет записывать образы на USB носители и автоматически помечать их как загрузочные. Также имеется множество других функций, поскольку программа платная (есть пробная версия).
На первом шаге нужно открыть скачанный ранее образ. Можно сделать это по значку на панели инструментов или через меню Файл – Открыть.

В открывшемся диалоге выберите нужный файл. Его содержимое автоматически отобразится на верхней панели.
Ниже, в разделе Каталог, нужно указать флешку. Она уже должна быть подключена. Далее в меню Самозагрузка нажмите «Записать образ Жесткого диска».
Откроется меню записи. Можно оставить все настройки по умолчанию. При желании можно поставить флажок «Проверка».
Остается нажать «Записать».
Обратите внимание, что в процессе записи все данные на флешке будут стерты – программа об этом предупредит.
После этого начнется копирование данных. Программа покажет текущую скорость и процент выполнения, а также время до завершения копирования.
Все это время флешку нельзя доставать. Также к ней пропадет доступ из других программ – это нормально. Необходимо дождаться завершения процесса.
Если запись производится на ноутбуке, выбирайте самый быстрый USB-порт. Так потребуется меньше времени на подготовку флешки.
Дополнительное оповещение по окончании не показывается. Просто в логе появится строчка, что запись завершена. Можно нажать «Назад» и закрыть программу.
Rufus
Теперь рассмотрим, как сделать загрузочную флешку Windows 7 Rufus. Это крайне компактная утилита, заточенная именно под запись носителей. Все операции фактически выполняются на одном рабочем экране.
В первом пункте «Устройство» нужно выбрать предназначенную для записи флешку. Ниже можно указать дополнительные параметры, но можно воспользоваться и значениями по умолчанию. Метку тома рекомендуется вписать, чтобы в дальнейшем не путаться, какая именно ОС записана на флешку. Можно отметить «Быстрое форматирование» для ускорения процесса.
Крайне важен пункт «Создать загрузочный диск» – галочка обязательно должна быть отмечена. В той же строке из выпадающего списка необходимо выбрать пункт «ISO-образ» и по соседней кнопке выбрать ранее скачанный ISO файл.
Остальные параметры можно не менять. После нажатия кнопки «Старт» приложение предупредит о полной перезаписи содержимого флешки.
После подтверждения начнется сама запись.
После завершения можно просмотреть журнал записи.
После этого флешка готова к использованию. Приложение Rufus можно закрывать.
WinSetupFromUSB
Еще один способ сделать загрузочную флешку Windows 7 – воспользоваться программой WinSetupFromUSB. Настройки выполняются аналогично описанными выше приложениям.
В первом пункте нужно выбрать флешку. Затем отметить галочкой пункт с соответствующей ОС и выбрать образ по кнопке справа. Затем нажать Go и дождаться завершения записи.
Windows 7 USB/DVD Download Tool
Можно образ скачать и сделать загрузочную флешку Windows 7 при помощи утилиты Windows 7 USB/DVD Download tool. Работать с ней очень просто. На первом этапе нужно выбрать ISO-файл для записи.
Затем указать USB в качестве типа носителя.
После этого выбрать нужную флешку из выпадающего списка и нажать «Копировать».
Программа предупредит о стирании всех данных и запросит подтверждения операции. После этого начнется запись.
Остается дождаться завершения процесса подготовки накопителя.
UNetBootin
Быстро сделает загрузочную флешку Windows 7 программа UNetBootin. Утилита также позволяет записывать самые разные дистрибутивы. Установка не требуется, можно запускать сразу после скачивания. Для записи на флешку следует выбрать второй пункт.
По кнопке с тремя точками нужно открыть сам файл с образом системы. Далее в пункте «Носитель» следует указать флешку и нажать ОК для запуска процесса.
После завершения всех шагов программу можно закрыть и установить Windows 7 с флешки на ноутбук или стационарный ПК.
WinToFlash
Можно подготовить флешку при помощи программы WinToFlash. Кстати, она умеет собирать носители сразу с несколькими образами. Программа платная, в бесплатном варианте показывает рекламу – но при этом вполне работает.
Первый вариант (с галочкой) почему-то не всегда срабатывает, поэтому рассмотрим второй вариант – через пункт мультизагрузочного диска (кнопка с надписью Mul). После нажатия на нее откроется мастер создания диска.
В нем нужно нажать кнопку «Добавить» и указать в качестве типа образа Windows 7.
Затем в открывшемся окне кнопкой «Выбрать» нужно указать файл.
И затем нажать «Добавить». Образ будет добавлен в проект.
Убедитесь, что в поле USB диск указана правильная флешка. Теперь можно нажать «Запустить».
Следует дождаться окончания записи. После этого флешка готова.
WinToBootic
Рассмотрим еще один вариант, как через флешку установить windows 7. Для этого воспользуемся утилитой WinToBootic. У нее, кстати, едва ли не абсолютный минимум настроек. В главном окне всего две кнопки.
Первая служит для выбора флешки и опциональной галочки о быстром форматировании. По нажатию на вторую можно указать образ ОС для записи на накопитель.
Процесс запускается кнопкой с говорящим названием «Do it!». Информации в процессе также показывается немного.
По завершении можно поблагодарить программу нажатием «Thanks!» и закрыть её.
Командная строка
Наконец, есть способ, как сделать флешку загрузочным диском Windows 7 вообще без стороннего софта, только при помощи командной строки и встроенных инструментов операционной системы. Сначала нужно запустить саму командную строку с правами администратора. Например, в поле поиска меню Пуск написать CMD, щелкнуть по найденному пункту правой клавишей мыши и выбрать соответствующий пункт. Дальше придет время команд, каждую из которых нужно подтверждать нажатием Enter’а.
Сначала нужно ввести diskpart для запуска утилиты управления дисками. Затем для выбора нужного диска потребуется команда list disk. Она выдаст список всех дисков и USB-накопителей. В списке необходимо определить флешку. Сделать это можно по объему диска, указанному в столбце «Размер». Теперь нужно выбрать его командой select disk 1 (если номер диска другой, следует указать корректный).
Нумерация идет с 0, поэтому внимательно выбирайте номер.
Далее нужно подготовить раздел для данных. Для этого сначала следует удалить данные с флешки командой clean, а затем создать новый раздел командой create partition primary и выбрать его при помощи select partition 1. Чтобы можно было загрузиться, раздел надо пометить как активный. Для этого используется команда active.
Раздел создан, но пока не отформатирован. Для форматирования используется команда format fs=ntfs quick (или fs=fat32 quick, если нужна файловая система FAT32). Напоследок нужно присвоить букву диску (обычно следующую за последним диском). Например, assign letter=i установит в качестве буквенного идентификатора диска i.
На этом работа с diskpart закончена, можно ввести команду exit для выхода из утилиты. Окно с командной строкой тоже можно закрывать. Теперь с флешки в принципе можно будет загрузиться. Осталось перенести файлы из образа на USB-накопитель – например, распаковать при помощи WinRAR’а. На этом подготовка завершена.
Источник
Adblock
detector
| Разработчик: | Geza Kovacs (Венгрия) |
| Лицензия: | Бесплатно (GNU GPL 2 и выше) |
| Версия: | 702 |
| Обновлено: | 2022-02-04 |
| Системы: | Windows / MacOS / Linux |
| Интерфейс: | русский / английский |
| Рейтинг: |  |
| Ваша оценка: |
Сделать загрузочную флешку Windows 7 очень просто. Мы опишем четыре самых быстрых, известных и бесплатных способа создания загрузочной флешки из ISO-образа, начнём с самого простого и закончим сложным, применяя разное программное обеспечение. Все утилиты прекрасно работают и в Windows 7, а так же в Windows XP, проверено. Отдельно хочу сказать про четвёртый способ создания загрузочной флешки, создадим мы её с вами в Windows 7, используя только собственные средства этой операционной системы, не прибегая к использованию сторонних утилит.
Друзья, если у вас новый компьютер или ноутбук с БИОСом UEFI и жёстким диском стиля размещения таблиц разделов GPT, то установить на такой компьютер Windows 7 тоже можно, читайте нашу другую статью Как установить с флешки Windows 7 или Windows 8 на GPT-диск.
Также не забудьте, что если ваш компьютер, ноутбук или нетбук с портами USB 2.0, а так же USB 3.0 и вы решили установить на него Windows 7 с загрузочной флешки, то вам необходимо знать, что подсоединять флешку необходимо в порт USB 2.0, так как Windows 7 не поддерживает USB 3.0 (порты обычно закрашены синим цветом).
Если вы вставите загрузочную флешку в порт USB 3.0, то установка Windows 7 закончится вот такой ошибкой.
«Не найден необходимый драйвер для дисковода оптических дисков. Если у вас есть дискета, CD, DVD или флеш-накопитель USB с этим драйвером, вставьте этот носитель»
Сделать загрузочную флешку Windows 7
В самом конце статьи, мы с вами рассмотрим сам процесс установки операционной системы Windows 7.
Первое — что нам сейчас нужно, это сам оригинальный дистрибутив ISO-образ Windows 7, надеюсь что он у вас есть.
Второе — позаботимся о вашей флешке, так как она будет форматироваться, все данные с неё нужно перенести в безопасное место.
Третье — сама флешка нужна объёмом не менее 4 ГБ.
Четвёртое — если вы не знаете, как загрузить с флешки ваш компьютер или ноутбук, то читаем эту стать — «Как загрузить с флешки любой ноутбук», в данной статье подробно описано, как изменить приоритет загрузки на ноутбуке, нетбуке, стационарном компьютере в BIOS или используя специальное меню выбора загрузочного устройства.
Содержание нашей статьи: Друзья статья написана нами почти год назад, отзывы читателей показали, что первая программа UNetBootin срабатывает у вас очень редко, а вот Утилита от Microsoft — Windows 7 USB/DVD Download Tool на 100% и последний способ, средствами Windows 7, так же работает на 100%.
- Создание загрузочной флешки с помощью UNetBootin (Друзья используйте этот способ в последнюю очередь)
- Создание загрузочной флешки с помощью UltraISO
- Утилита от Microsoft Windows 7 USB/DVD Download Tool
- Создание загрузочной флешки средствами Windows 7
- Создание загрузочной флешки программой WinSetupFromUSB (самый безотказный и простой способ, написана отдельная статья, если интересно, переходите по ссылке и читайте).
- Создание загрузочной флешки программой Rufus (тоже написана отдельная статья).
Самое простое решение, как сделать загрузочную флешку Windows 7, это использовать программу UNetBootin или Windows 7 USB/DVD Download Tool (предпочтительнее), проще больше некуда, если только мы не придём к вам и не сделаем всё за вас.
Программу UNetBootin, скачиваем по ссылке http://unetbootin.sourceforge.net выбираем Download for Windows и запускаем программу, она работает без инсталляции.
В главном окне программы отмечаем пункт ISO-образ и выбираем букву USB-накопителя
вручную указываем место нахождения нашего образа,
Нажимаем открыть
и всё, жмём «OK».
Недолгое извлечение и копирование файлов Windows 7 на флешку
Загрузочная флешка готова
Решение немного посложнее, использовать программу UltraISO, она на русском языке и имеет вполне функциональный пробный период, сайт http://www.ezbsystems.com/ultraiso, выберете Free Trial
далее выбираем русский язык и скачиваем её, проще некуда. Запускаем программу от имени администратора и нажимаем пробный период,
и перед нами окно нашей программы,
далее ищем на нашем жёстком диске iso образ с операционной системой Windows 7, напоминаю вам, что вы можете создать свой образ с любой другой программой и указать его. В главном окне UltraISO, щёлкаем правой мышкой на кнопке файл и в открывшемся меню выбираем открыть,
далее указываем образ с операционной системой, у меня образ Windows 7 64bit Service pack 1, находится на прямо рабочем столе в папке Новая, у вас не знаю где, находим и жмём открыть,
кстати сейчас можно вставить вашу флешку в ноутбук или нетбук.
В главном окне программы выбираем меню Самозагрузка и Записать образ жесткого диска, в данном окне уже присутствует наша флешка.
Нажимаем форматировать.
Выбираем тип файловой системы
Записать
Нужно подождать окончания процесса записи
Всё, теперь мы с вами можем носить операционную систему Windows 7 64bit в кармане.
Теперь информация для тех, кто простых путей не ищет, создаём загрузочную флешку непосредственно из самой операционной системы Windows 7, при помощи командной строки, мой любимый метод.
Вставляем нашу натерпевшуюся флешку в ноутбук или нетбук, а может в стационарный компьютер, далее запускаем Командную строку.
Меню Пуск, Выполнить, вводим команду cmd
Окно командной строки
Нам нужно ввести команду diskpart командный интерпретатор, позволяющий управлять дисками, нажимаем Enter
Отображаем список всех устройств с помощью команды list disk, нажимаем Enter
Посмотрите внимательно, моя флешка на 4 ГБ, обозначена как Диск 3, у вас может быть другая цифра, в зависимости от цифры будет следующая команда, в моём случае она select disk 3 если не хотите форматировать вместо вашей флешки локальный том вашего жёсткого диска, определите её точно и составьте команду правильно, если ваша флешка определена как Диск 2, то команда для вас будет select disk 2

Итак я ввожу команду select disk 3, так как моя флешка обозначена номером 3 и нажимаю Enter
Программа выбирает нашу флешку
Далее команда clean, которая произведёт на нашей флешке полное удаление файлов, жмём Enter
Следующая команда create partition primary и Enter
Раздел создан

Далее команда select partition 1 и жмём Enter
Команда activeи нажимаем Enter:
Далее мы с вами производим форматирование нашей флешки в формат NTFS командой format fs=NTFS и нажимаем Enter. Форматирование не должно быть долгим, но если ждать вы совсем не можете, воспользуйтесь командой для быстрого форматирования format fs=NTFS QUICK
Ожидаем окончание форматирования
Завершено
Водим команду assign и флешке автоматически назначается буква, в нашем случае J
Появляется флешка
Выходим командой Exit
Теперь нам осталось просто скопировать файлы с диска дистрибутива операционной системы на нашу флешку и всё, она будет у нас загрузочная и мы сможем установить с неё Windows 7 куда угодно.

Статьи по этой теме: