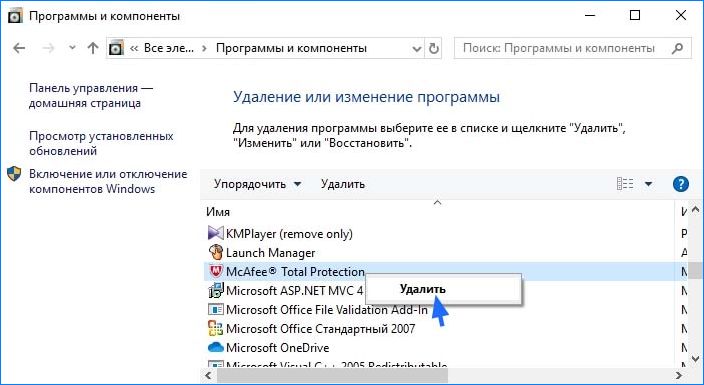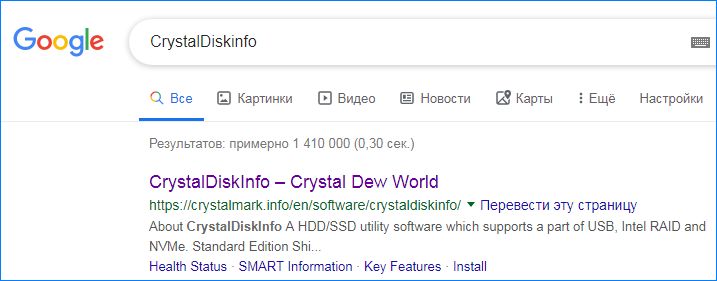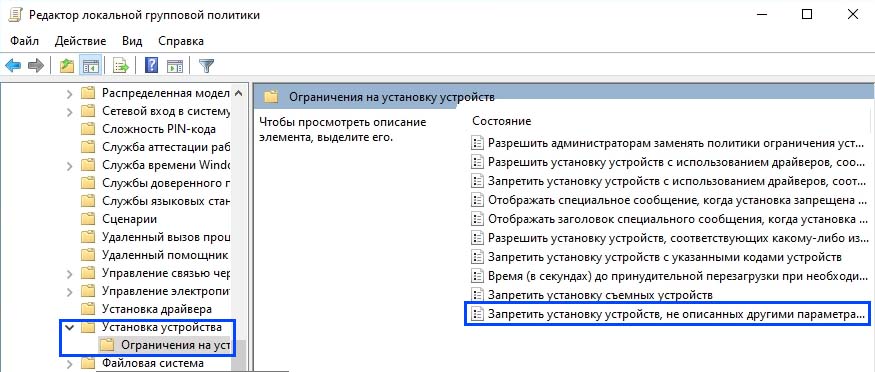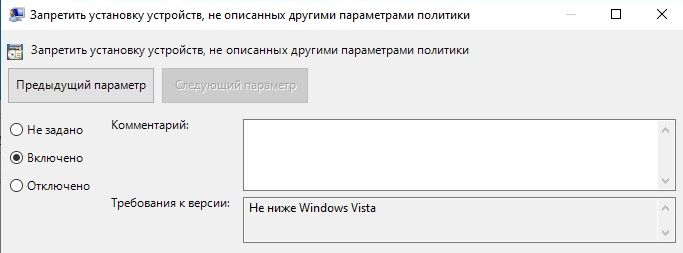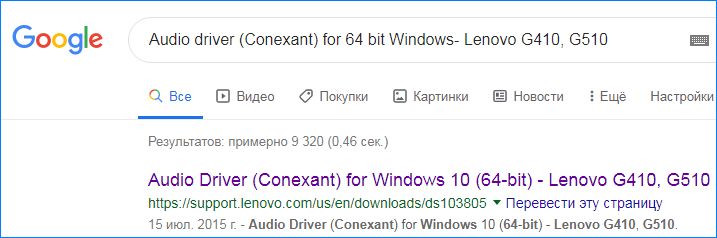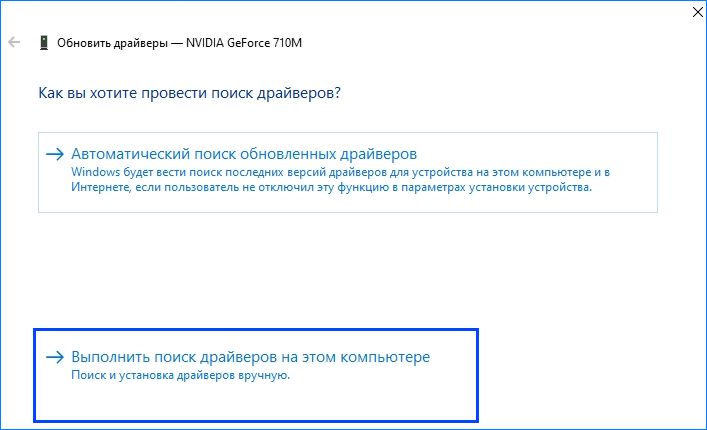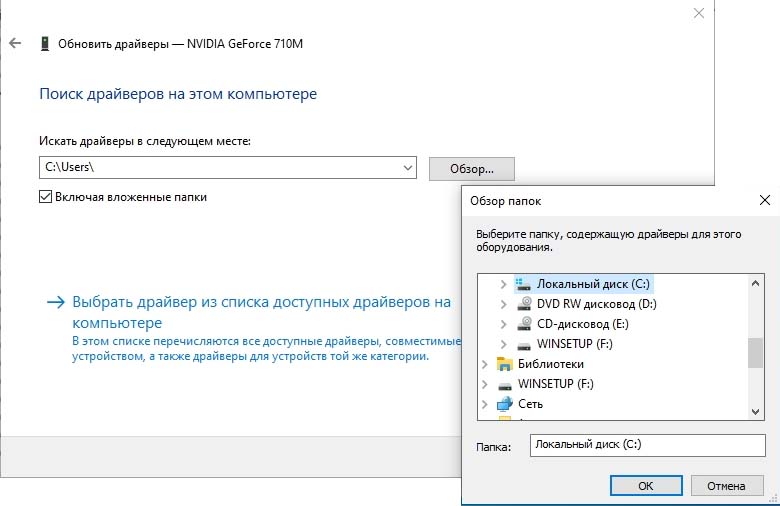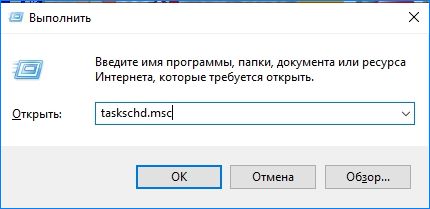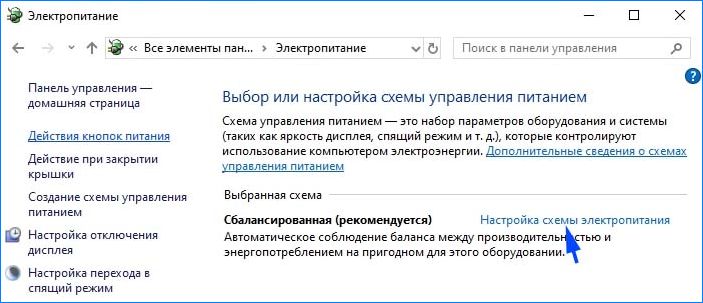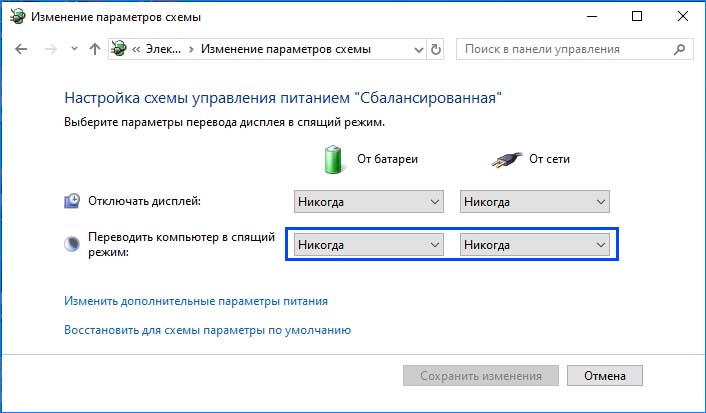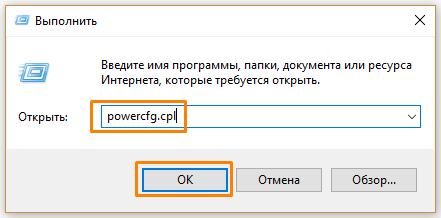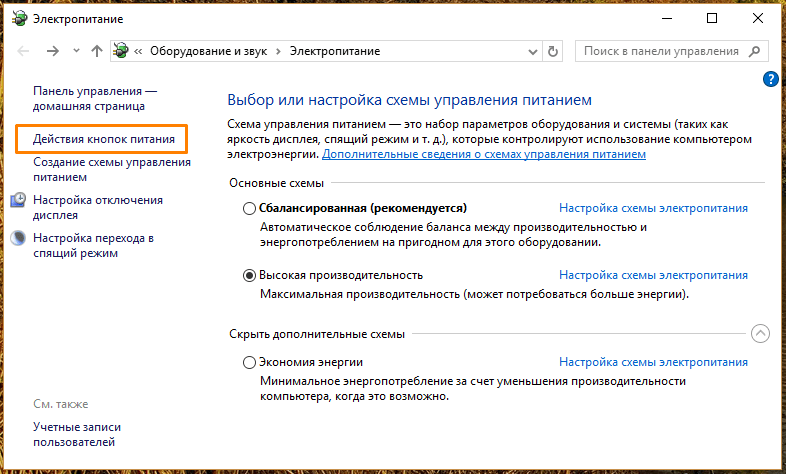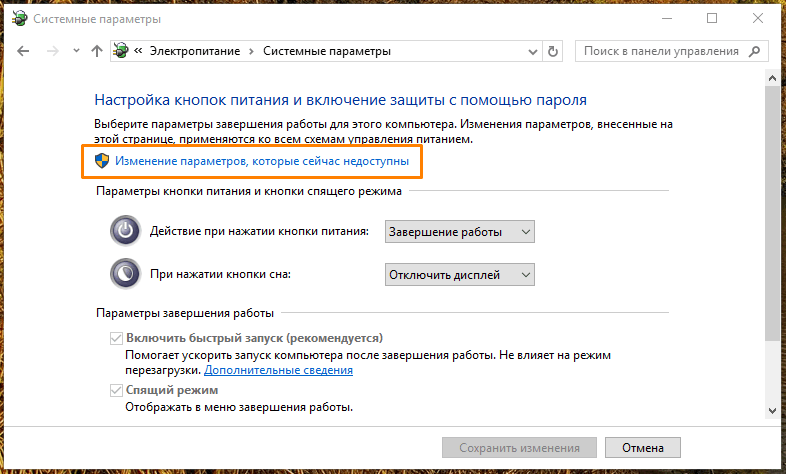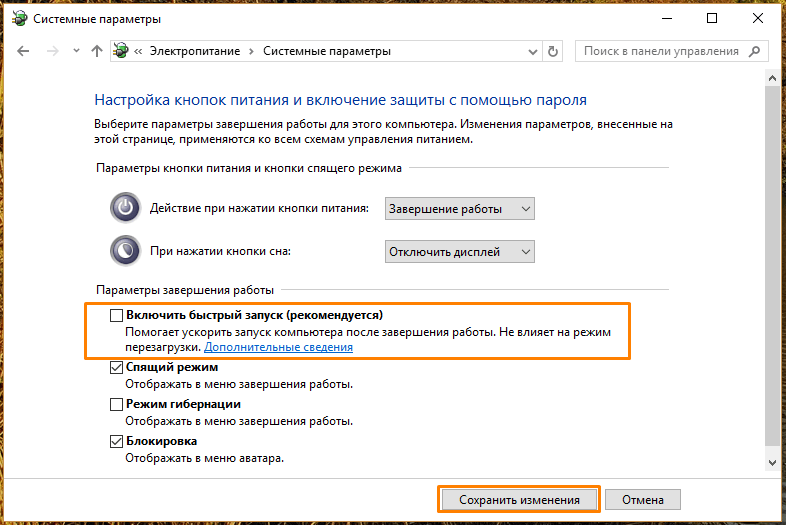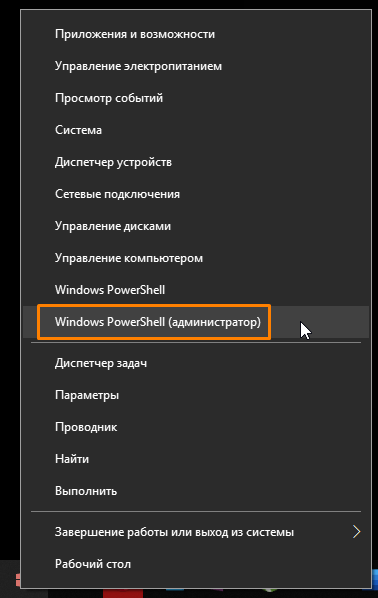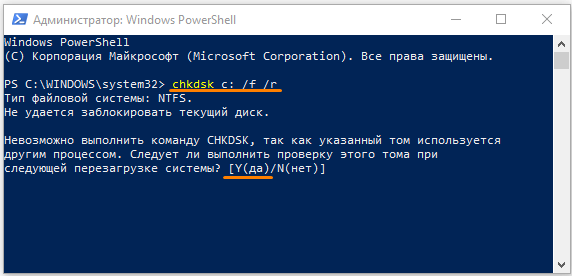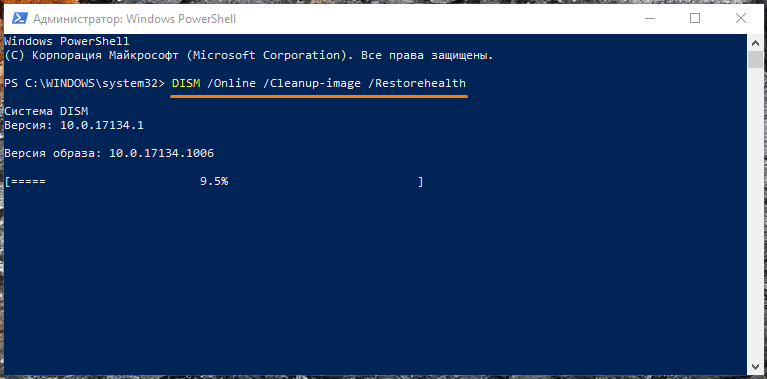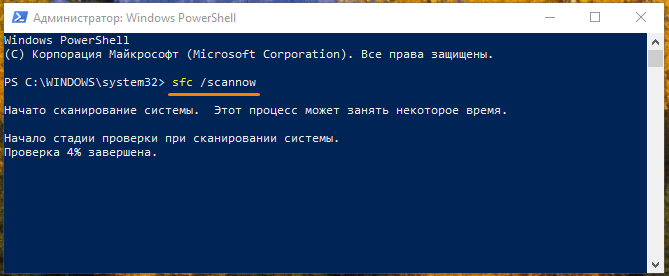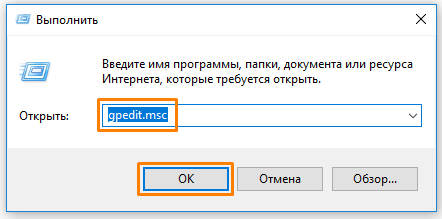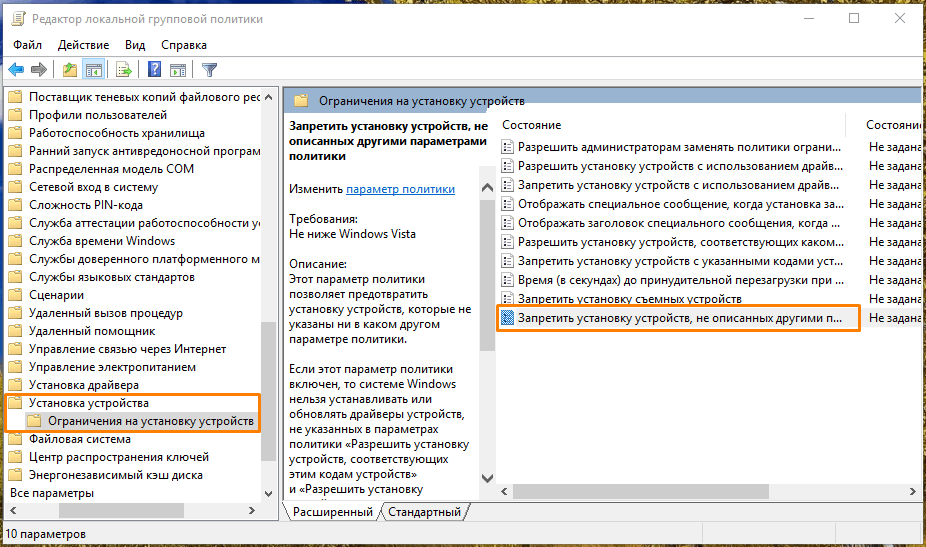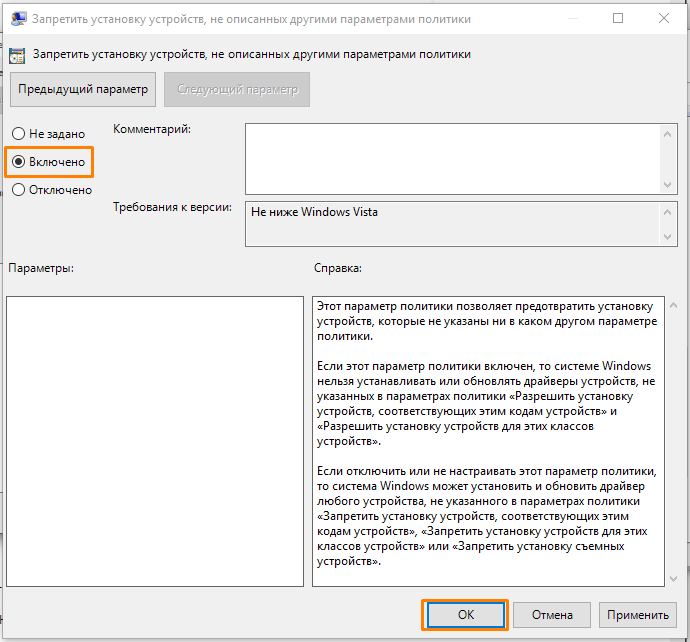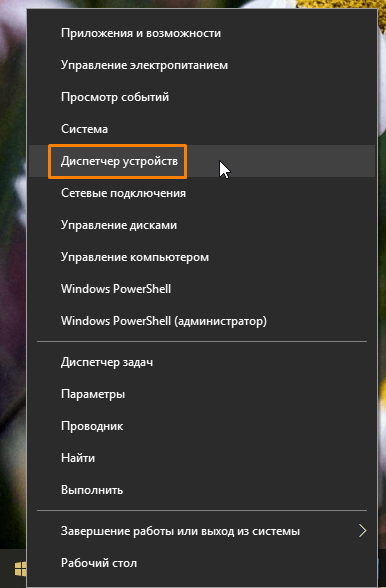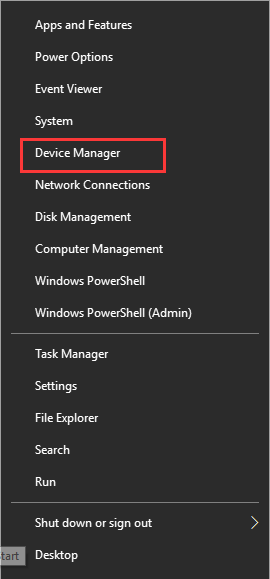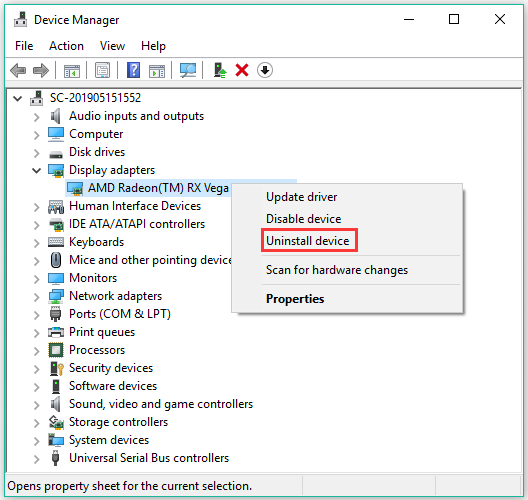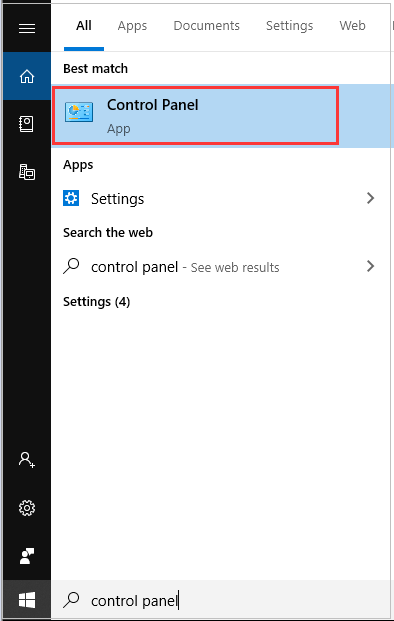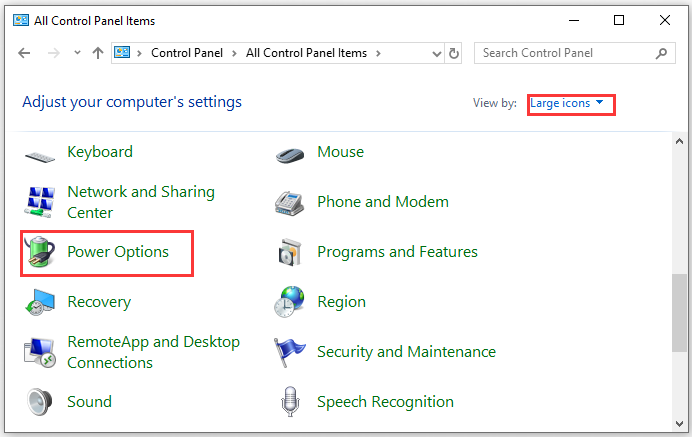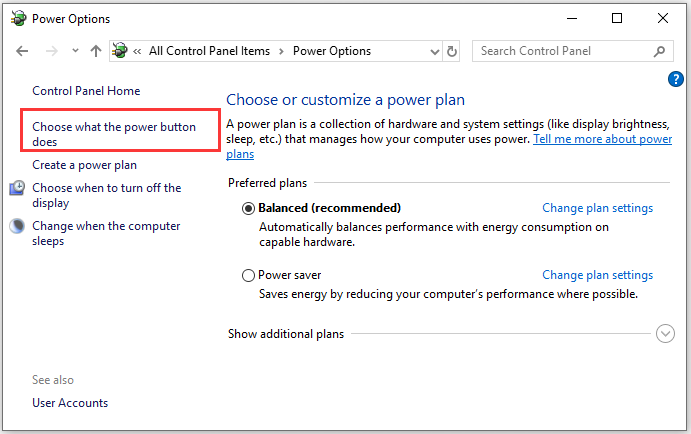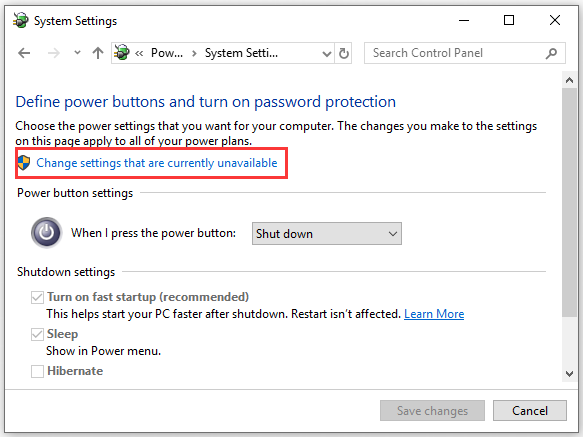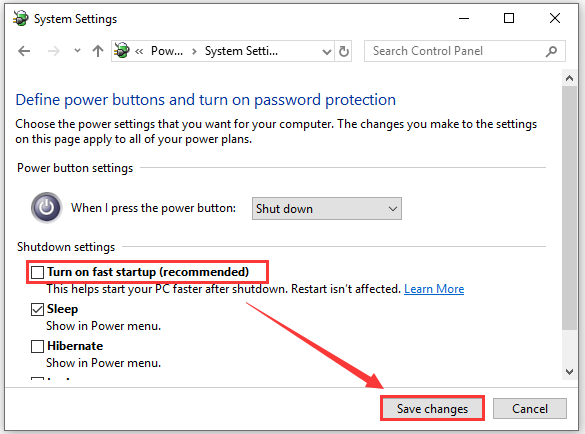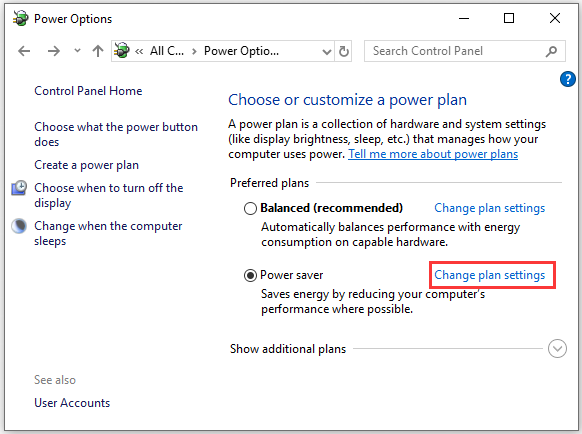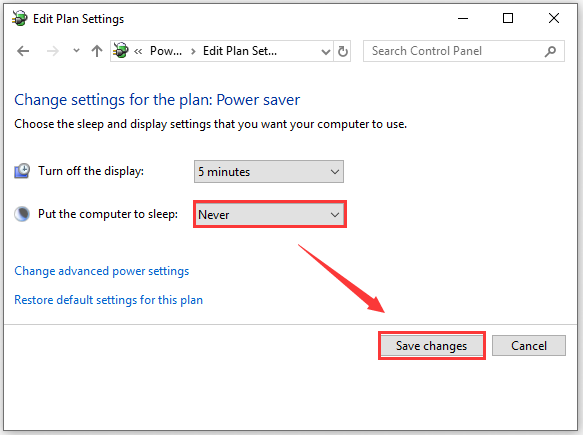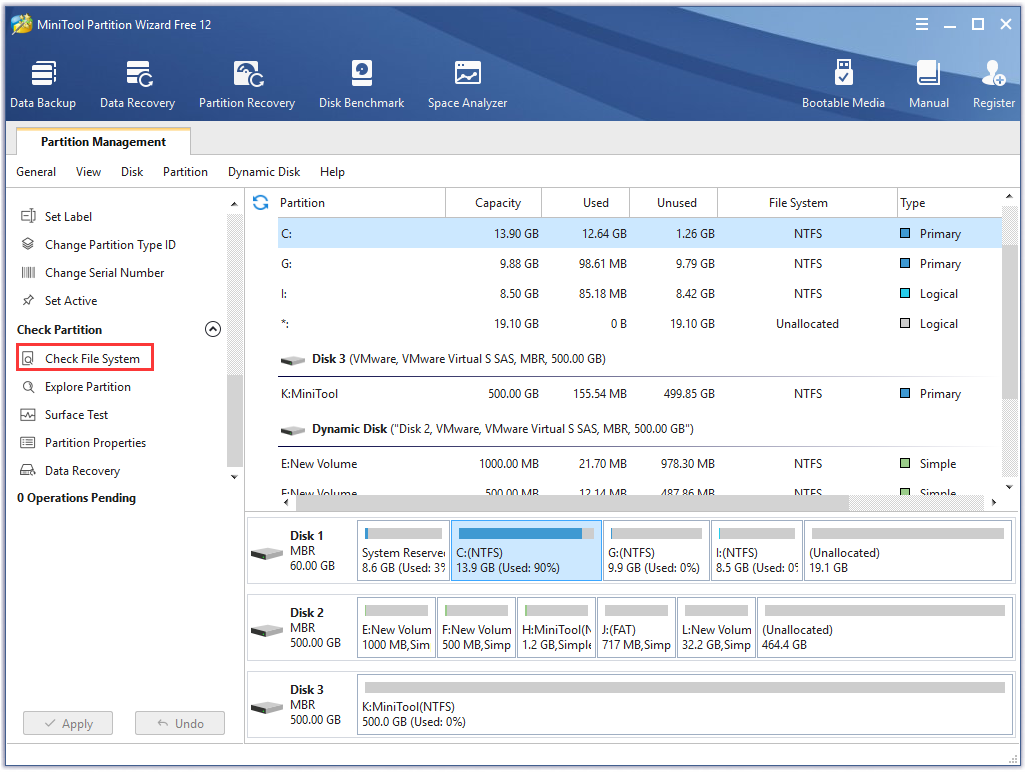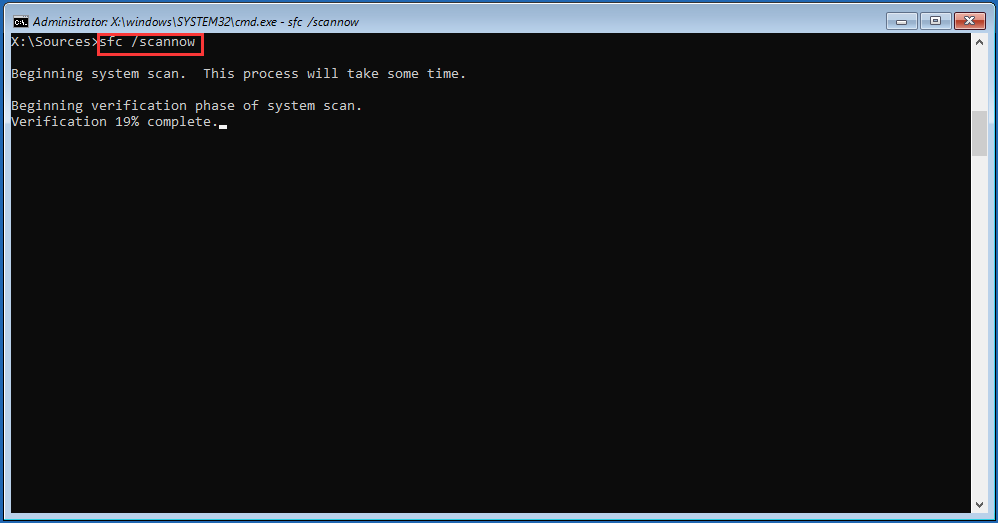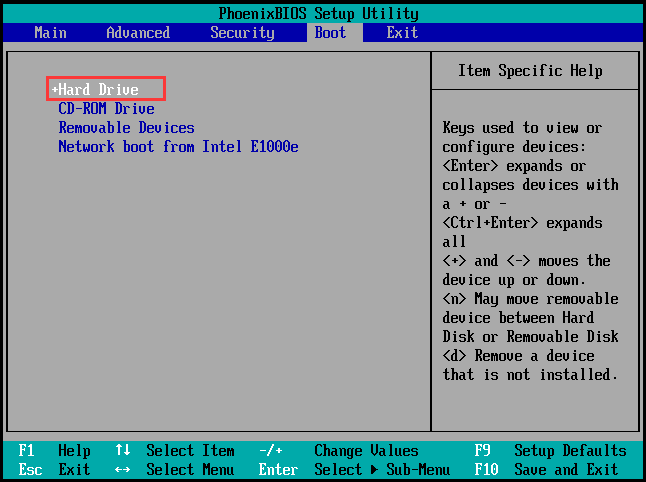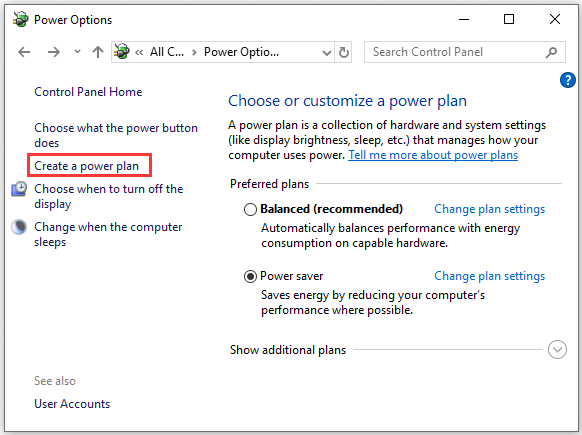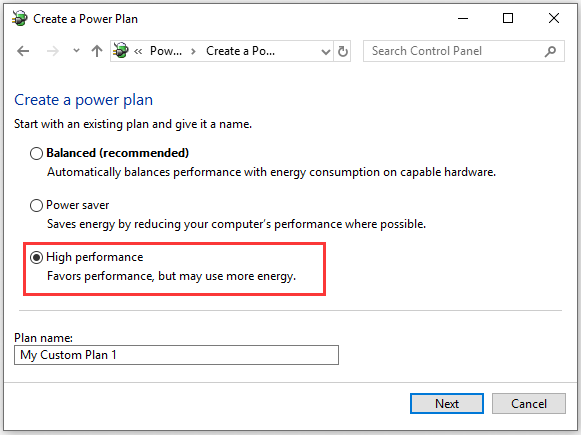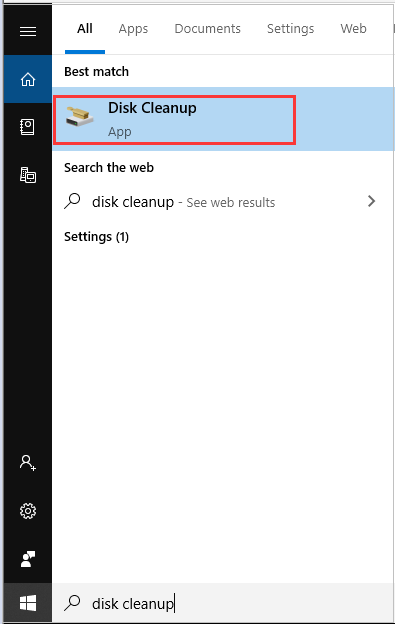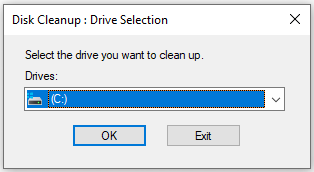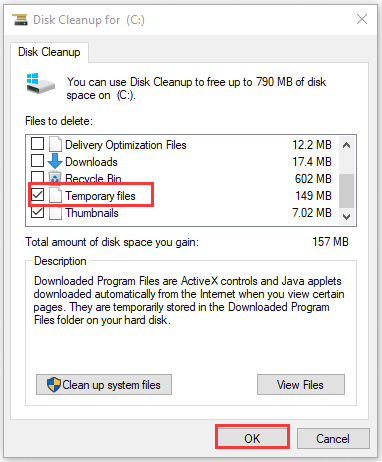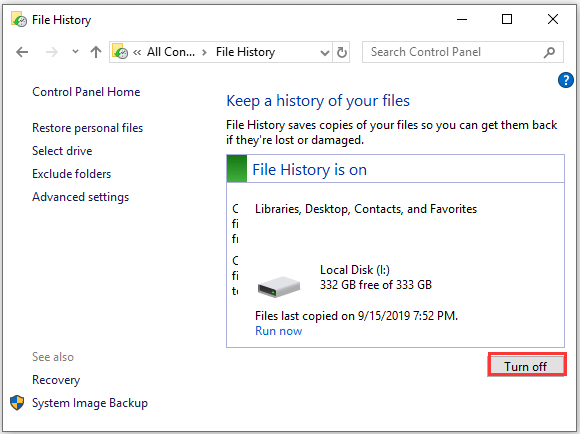Ошибка проявляет себя по-разному: иногда появляется при каждой загрузке, иногда — после завершения работы и включения, а после последующей перезагрузки пропадает. Возможны и иные варианты появления ошибки.
Исправление синего экрана UNEXPECTED STORE EXCEPTION, если при перезагрузке ошибка исчезает
Если при включении компьютера или ноутбука через какое-то время после предыдущего завершения работы вы видите синий экран UNEXPECTED_STORE_EXCEPTION, но после перезагрузки (выключения долгим удержанием кнопки питания и последующего включения) он пропадает и Windows 10 работает нормально, с большой вероятностью вам поможет простое отключение функции «Быстрый запуск».
Для того, чтобы отключить быстрый запуск, выполните следующие простые шаги
- Нажмите клавиши Win+R на клавиатуре, введите powercfg.cpl и нажмите Enter.
- В открывшемся окне, слева, выберите «Действия кнопок питания».
- Нажмите по «Изменение параметров, которые сейчас недоступны».
- Отключите пункт «Включить быстрый запуск».
- Примените настройки и перезагрузите компьютер.
С большой вероятностью, если ошибка проявляет себя так, как описано выше, после перезагрузки вы больше с ней не столкнетесь. Более подробно о быстром запуске: Быстрый запуск Windows 10.
Другие причины ошибки UNEXPECTED STORE EXCEPTION
Прежде чем приступать к следующим методам исправления ошибки и в том случае, если она стала проявлять себя недавно, а до этого всё работало исправно, проверьте, возможно, на вашем компьютере есть точки восстановления, чтобы быстро откатить Windows 10 на работоспособное состояние, см. Точки восстановления Windows 10.
Среди прочих, часто встречающихся причин, вызывающих появление ошибки UNEXPECTED STORE EXCEPTION в Windows 10, выделяются следующие.
Неправильная работа антивируса
Если в последнее время вы устанавливали антивирус или обновляли его (или же обновлялась сама Windows 10), попробуйте удалить антивирус, если запуск компьютера возможен. Такое замечено, например, за McAfee и Avast.
Драйверы видеокарты
Странным образом, неоригинальные или не установленные драйверы видеокарты могут вызывать эту же ошибку. Попробуйте обновить их.
При этом обновить — не значит нажать «Обновить драйверы» в диспетчере устройств (это не обновление, а проверка наличия новых драйверов на сайте Майкрософт и компьютере), а означает скачать их с официального сайта AMD/NVIDIA/Intel и установить вручную.
Проблемы с системными файлами или жестким диском
При наличии каких-либо проблем с жестким диском компьютера, а также при повреждении системных файлов Windows 10, вы также можете получить сообщение об ошибке UNEXPECTED_STORE_EXCEPTION.
Попробуйте: выполнить проверку жесткого диска на ошибки, выполнить проверку целостности системных файлов Windows 10.
Дополнительная информация, которая может помочь исправить ошибку
В завершение, некоторая дополнительная информация, которая может оказаться полезной в контексте рассматриваемой ошибки. Приведенные варианты встречаются редко, но возможны:
- Если синий экран UNEXPECTED_STORE_EXCEPTION появляется строго по расписанию (через определенный промежуток времени или четко в определенное время), изучите планировщик заданий — что запускается в это время на компьютере и отключите это задание.
- Если ошибка появляется только после режима сна или гибернации, попробуйте либо отключить все опции режима сна, либо вручную установить драйверы управления электропитанием и чипсета с сайта производителя ноутбука или материнской платы (для ПК).
- Если ошибка появилась после каких-то манипуляций с режимом работы жесткого диска (AHCI/IDE) и других параметров БИОС, очистки реестра, ручных правок в реестре, попробуйте вернуть параметры БИОС и восстановить реестр Windows 10 из резервной копии.
- Драйверы видеокарты — частая причина ошибки, но не единственная. Если в диспетчере устройств есть неизвестные устройства или устройства с ошибками, установите драйверы и для них.
- При появлении ошибки после изменения меню загрузки или установки второй операционной системы на компьютер, попробуйте выполнить восстановление загрузчика ОС, см. Восстановление загрузчика Windows 10.
Надеюсь, один из методов поможет вам исправить проблему. Если же нет, на крайний случай можно попробовать сбросить Windows 10 (при условии, что проблема вызвана не неисправным жестким диском или другим оборудованием).
При выполнении базовых задач на компьютере пользователь может столкнуться с появлением синего экрана. Он сигнализирует о серьезном сбое, из-за которого ПК прекращает работу. «Экран смерти» часто сопровождается ошибкой UNEXPECTED STORE EXCEPTION на компьютере Windows 10, и не понятно, как ее исправить. Проблема характеризуется целым рядом причин, которые привели к ее появлению, а также несколькими вариантами решения.
Причины возникновения ошибки
Так как синий экран свидетельствует о системном сбое, ошибка вызвана серьезными проблемами, которые негативным образом сказываются на функционировании Windows 10.
Чаще всего неполадки возникают по следующим причинам:
- блокировка антивирусом важных данных;
- повреждение файлов системы;
- неисправность жесткого диска;
- устаревшие драйвера компонентов ПК;
- отказ от установки обновлений Windows.
Круг причин очень широкий, и с каждой из них следует разобраться отдельно. Поэтому рекомендуется запастись свободным временем и внимательно изучить требования инструкции по устранению неполадок.
Как исправить ошибку с кодом остановки UNEXPECTED STORE EXCEPTION
Проблема может возникнуть вследствие самых разных причин. Поэтому одним нажатием исправить ошибку не получится. Однако существует вероятность того, что проблема будет решена после выполнения первой рекомендации.
Удаление антивирусного ПО
Разработчики антивирусов стараются создать программу, которая защитит компьютер от любых вредоносных файлов. Но иногда подобное ПО может перестараться, заблокировав важный системный файл. В такой ситуации нередко появляется синий экран с ошибкой.
На заметку. Рассматриваемая проблема связана с антивирусами Avast и McAfee.
Ошибка исправляется путем отключения или полного удаления антивирусной программы. Выполнить операцию можно через утилиту «Установка и удаление программ». Чтобы ее найти, достаточно воспользоваться поисковой строкой ПК.
После удаления рекомендуется написать в службу поддержки разработчиков для исправления выявленных ошибок в работе ПО. Но если отключение антивируса не поможет – значит, проблема появляется по другой причине.
Запуск проверки файлов
Из-за вредоносных программ нарушается работа системных файлов. Они повреждаются, из-за чего Windows 10 больше не может функционировать в стандартном режиме. К счастью, операционка обладает встроенным инструментом восстановления важных компонентов.
Для устранения ошибки понадобится:
- Нажать клавиши «Win + R», чтобы открыть меню «Выполнить».
- Ввести запрос «cmd».
- Воспользоваться командой «sfc /scannow» и нажать «Enter».
Указанные действия приведут к тому, что Виндовс запустит проверку файлов, которая завершится их восстановлением. Но проблема бывает связана не с системными компонентами, а с функционированием жесткого диска.
Запустить проверку диска
Пользовательские данные хранятся на HDD или SSD компьютера. Из-за частой перезаписи и под влиянием вирусов стабильность работы накопителя снижается. Появляются битые сектора, после доступа к которым прерываются все процессы ПК, а сам сбой сопровождается синим экраном.
Проблема решается сканированием жесткого диска на предмет битых секторов. Операция выполняется по аналогии с предыдущим методом через Командную строку. Но на этот раз используется запрос «chkdsk /f /t». Запускается тестирование накопителя, а затем выявленные ошибки исправляются в автоматическом режиме.
Обновление драйверов
Производители видеокарт и процессоров не случайно выпускают обновления программного обеспечения. Они исправляют ошибки, выявленные по ходу эксплуатации. Поэтому владельцам ПК рекомендуется постоянно обновлять ПО. Если апдейты не были своевременно установлены, в работе компьютера начнут возникать самые разные проблемы, включая синий экран с сообщением «UNEXPECTED STORE EXCEPTION».
Для обновления драйверов предлагается воспользоваться следующей инструкцией:
- Кликните ЛКМ по значку «Пуск».
- Выберете «Диспетчер устройств» или воспользуйтесь поиском.
- Щелкните ПКМ по названию оборудования, для которого доступны апдейты.
- Нажмите «Обновить драйверы».
Для справки. Возле компонента, нуждающегося в обновлениях, отобразится иконка с восклицательным знаком.
Бывает, что Диспетчер устройств не дает загрузить обновления. Иногда он сообщает об использовании актуальной версии ПО и обрывает процесс загрузки. В таком случае рекомендуется самостоятельно скачать обновления с сайта разработчика и установить, используя exe-файл.
Проверка обновлений для приложений Windows
Апдейты выпускаются не только для оборудования компьютера, но и для самой операционной системы Windows 10. Отсутствие обнов негативным образом сказывается на стабильности устройства.
Для загрузки обновлений действуйте по алгоритму:
- Откройте раздел «Параметры» через меню «Пуск».
- Выберете пункт «Обновление и безопасность».
- В подпункте «Центр обновлений Windows» нажмите кнопку «Проверка наличия обновлений».
Если апдейты будут найдены, они установятся на компьютер. В то же время на ПК может быть установлена актуальная версия ОС, не нуждающаяся в обновлениях.
Восстановление системы
Крайняя мера, к которой следует прибегать только в том случае, если ни один из предыдущих способов не помог. Восстановление системы приведет к удалению всех файлов, поэтому рекомендуется заранее побеспокоиться о создании резервной копии.
Для выполнения операции потребуется:
- Открыть меню «Пуск».
- Перейти в раздел «Параметры».
- Выбрать «Обновления и безопасность».
- Кликнуть по надписи «Восстановление».
- Под заголовком «Вернуть компьютер в исходное состояние» нажать кнопку «Начать».
В течение 5-10 минут с ПК будут удалены все данные, включая файлы, мешавшие работе системы. После перезагрузки устройство должно функционировать без ошибок.
Переустановка ОС
Заключительный вариант. Он приходит на помощь в случае, если не помогает даже восстановление Виндовса. Последний способ решить проблему – переустановить Windows 10. Для этого понадобится загрузить образ системы на внешний накопитель, подключить его к ПК и выполнить установку ОС с нуля.
Содержание
- Исправляем ошибку «Unexpected Store Exception» в Windows 10
- Способ 1: Сканирование системы
- Способ 2: Проверка жесткого диска
- Способ 3: Переустановка драйверов
- Вопросы и ответы
Ошибка «Unexpected Store Exception» довольно редко возникает в операционной системе Windows 10. Обычно причины проблемы заключаются в повреждении системных файлов, сектора жесткого диска или памяти, конфликте программного обеспечения, некорректно установленных драйверах. Чтобы исправить эту ошибку, можно воспользоваться системными инструментами.
Для начала попробуйте очистить систему от ненужного мусора. Это можно сделать встроенными средствами или с помощью специальных утилит. Также стоит удалить недавно установленные программы. Возможно, они являются причиной конфликта ПО. Антивирус тоже может вызывать неполадку, поэтому его тоже желательно удалить, но деинсталляция должна пройти правильно, чтобы в системе не появились новые проблемы.
Подробнее:
Очистка Windows 10 от мусора
Программные решения для полного удаления приложений
Удаление антивируса с компьютера
Способ 1: Сканирование системы
С помощью «Командной строки» можно проверить целостность важных системных файлов, а также восстановить их.
- Зажмите Win+S и напишите в поисковом поле «cmd».
- Кликните правой кнопкой мыши на «Командной строке» и выберите «Запустить от имени администратора».
- Теперь напишите
sfc /scannowи запустите клавишей Enter.
- Дождитесь окончания процесса проверки.
Подробнее: Проверка Windows 10 на наличие ошибок
Способ 2: Проверка жесткого диска
Целостность жесткого диска также можно проверить через «Командную строку».
- Запустите «Командную строку» с привилегиями администратора.
- Скопируйте и вставьте следующую команду:
chkdsk с: /f/r/x - Запустите проверку.
Подробнее:
Как проверить жесткий диск на битые сектора
Как проверить жесткий диск на работоспособность
Способ 3: Переустановка драйверов
Система может автоматически обновлять драйвера, но они могут не подходить или некорректно установиться. В таком случае нужно переустановить их или обновить. Но для начала стоит выключить автообновление. Это можно сделать во всех редакция Виндовс 10, кроме Home.
- Зажмите Win+R и введите
gpedit.mscКликните «ОК».
- Перейдите по пути «Административные шаблоны» — «Система» — «Установка устройства» — «Ограничения на установку устройств»
- Откройте «Запретить установку устройств, не описанных…».
- Выберите «Включено» и примените настройки.
- Теперь можете переустановить или обновить драйвера. Это можно сделать вручную или с помощью специальных инструментов и программ.
Подробнее:
Лучшие программы для установки драйверов
Узнаем, какие драйвера нужно установить на компьютер
Если ни один из вариантов не помог, тогда попробуйте воспользоваться стабильной «Точкой восстановления». Также проверьте ОС на наличие вредоносного ПО с помощью соответствующих утилит. В крайнем случае нужна переустановка Виндовс 10. Обратитесь к специалистам, если не можете или неуверенные, что исправите всё сами.
Читайте также: Проверка компьютера на наличие вирусов без антивируса
Еще статьи по данной теме:
Помогла ли Вам статья?
Исправить ошибку UNEXPECTED STORE EXCEPTION в Windows 10
UNEXPECTED STORE EXCEPTION — это ошибка синего экрана (BSOD) в Windows 10, которая указывает, что компонент хранилища обнаружил неожиданное исключение. Это может быть ваша Антивирусная программа, установленная на компьютере, могут быть устаревшие аппаратные драйверы, может быть ошибка в файловой системе, проблемы с приложением экрана блокировки или вывод на неожиданный порт. Давайте разберем парус маневров, чтобы постараться исправить эту проблему.
Способы решения ошибки UNEXPECTED STORE EXCEPTION в Windows 10
1. Обновите драйвер видеокарты
Для этого вам нужно загрузиться в безопасном режиме. Когда загрузитесь на рабочий стол, нажмите сочетание кнопок Win + X и выберите «Диспетчер устройств«. В диспетчере устройств найдите графу «Видеоадаптеры» и раздвиньте её. Далее нажмите правой кнопкой мыши, на драйвере видеокарты, и выберите «Удалить устройство«. Перезагрузите компьютер и зайдите в центр обновления windows «Параметры» > «Обновление и безопасность» > «Центр обновления Windows» и справа нажмите «Проверка наличия обновлений«.
Если это ничего не помогло, то теперь вам лучше всего перейти на сайт производителя драйвера, таких как NVIDIA, AMD или Intel и скачать последнюю версию драйвера. После завершения загрузки просто установите драйвер и перезагрузите компьютер.
2. Запуск инструментов SFC и DISM
Этот метод заключается в восстановлении и исправлении системных файлов, если они работают не правильно или были нарушены.
Полное руководство по исправлению системных файлов SFC и DISM.
Запустите командную строку от имени администратора и введите следующую команду DISM /Online /Cleanup-image /Restorehealth. Дождитесь окончания процесса и не закрывайте окно CMD, а следуйте ниже.
После того, как вы дождались окончания процесса, все в том же окне CMD, введите еще одну команду sfc /scannow.
- Если вы увидели, что защита ресурсов Windows обнаружила поврежденные файлы и успешно их восстановила, детали включены в CBS.Log %WinDir%LogsCBSCBS.log, то перезагрузите ПК и проверьте устранена ли ошибка.
- Если вам выдает, что защита ресурсов Windows обнаружила поврежденные файлы, но не смогла исправить некоторые из них, детали включены в CBS.Log %WinDir%LogsCBSCBS.log, то задайте следующую команду в CMD
findstr /c:"[SR]" %windir%LogsCBSCBS.log >"%userprofile%Desktopsfclogs.txt". Эта команда откроет журналы на вашем рабочем столе, а затем вы сможете вручную найти файлы, вызывающие эту ошибку на вашем компьютере. (некоторые можно заменить с другого ПК, некоторые просто удалить и начать способ 2 заново).
3. Отключение быстрого запуска
Быстрый запуск полезен для тех, кто хочет, чтобы их компьютер загружался быстрее. Это особенно полезно для компьютеров с жестким диском. Но включив эту функцию, когда компьютер загрузится, он может отставать от некоторых драйверов, загружаемых при первоначальной загрузке. Таким образом, это может быть потенциальной причиной ошибки UNEXPECTED STORE EXCEPTION.
- Нажмите Win + R и введите Control, чтобы открыть панель управления. Перейдите в раздел «Электропитание». Далее нажмите слева на «Действия кнопок питания«.
- Нажмите на «Изменение параметров, которые сейчас недоступны«, чтобы вы смогли пользоваться ниже параметрами. Теперь Вам доступны параметры снизу. Отключите «Быстрый запуск» убрав галочку. Сохраните изменения.
4. Проверка жесткого диска
Иногда бывает, что ошибки на самом жестком диске могут мешать правильной работе системы, и выдавать тем самым различные коды ошибок на синем экране.
Ознакомьтесь с полным руководством, как проверить жесткий диск на ошибки.
Смотрите еще:
- Как исправить ошибку SYSTEM_SERVICE_EXCEPTION в Windows 10
- Исправьте ошибку KERNEL DATA INPAGE в Windows 10
- Ошибка System Thread Exception Not Handled в Windows 10
- Что за процесс dllhost.exe COM Surrogate в Windows 10
- Исправить ошибку SrtTrail.txt в Windows 10
[ Telegram | Поддержать ]
Ошибка «Unexpected Store Exception» в ОС Windows 10 возникает довольно редко. Обычно проблема связана с повреждением системных файлов, жёсткого диска или сектора памяти, а также возникает в результате конфликта программного обеспечения, неверно установленных драйверов. Чтобы исправить эту ошибку, вы можете использовать встроенные инструменты или попытаться восстановить рабочее состояние ПК самостоятельно.
Решение ошибки «Unexpected Store Exception» в Windows.
Причины возникновения ошибки
Ошибка с кодом Unexpected Store Exception аналогична любой другой ошибке BSOD. Она может быть вызвана следующими причинами:
- проблемы с драйверами;
- проблемы с оборудованием;
- стороннее программное обеспечение и службы.
Как правило, пользователи грешат на антивирусное программное обеспечение, такое как McAfee, Avast, AVG и т. д. В некоторых случаях к ошибке также приводит функция быстрого запуска окон.
Варианты решения проблемы
Рассмотрим некоторые из вариантов решения проблемы «синего экрана». Вам, возможно, придётся выполнять все решения в безопасном режиме, если вы не можете нормально заходить в ОС. Безопасный режим – это возможность запуска ОС в чрезвычайной ситуации только с базовыми функциями. Система Windows, запущенная в безопасном режиме, загружает только необходимые драйверы и службы. Аварийный режим с сетью запускает ПК только с базовыми драйверами и службами, а также с поддержкой сети. Чтобы запустить компьютер в безопасном режиме или в аварийном режиме с загрузкой сетевых драйверов, выполните следующие действия:
Запуск в безопасном режиме с загрузкой сетевых драйверов Windows 7/Vista/XP:
- сразу после нажатия кнопки питания или перезапуска компьютера (обычно сразу после звука), нажимайте клавишу F8 с интервалом в 1 секунду;
- после того как компьютер отобразит аппаратную информацию и запустит тест памяти, появится меню дополнительных опций Windows;
- с помощью клавиш со стрелками выберите «Безопасный режим» или «Аварийный режим с загрузкой сетевых драйверов» и подтвердите выбор клавишей ENTER.
Запуск в безопасном режиме с загрузкой сетевых драйверов Windows 8:
- на экране входа нажмите и удерживайте клавишу SHIFT и нажмите кнопку «Питание», а затем выберите параметр «Перезагрузка»;
- на клавиатуре нажмите клавиши Windows + C, а затем на появившейся панели нажмите «Настройки» – «Устранение неполадок» – «Перезагрузка»;
- выберите «Дополнительные параметры» – «Параметры загрузки»;
- на клавиатуре – цифру 5 или клавишу F5, чтобы запустить ПК в безопасном режиме с загрузкой сетевых драйверов.
Компьютер начнёт работать в безопасном режиме с поддержкой сети. Запуск в безопасном режиме с загрузкой сетевых драйверов Windows 10:
- «Пуск» – «Питание», нажмите и удерживайте на клавиатуре клавишу Shift, а затем выберите «Перезагрузить»;
- «Исправить проблемы»;
- «Дополнительные параметры»;
- «Параметры загрузки» – «Перезагрузка»;
- после перезагрузки компьютера – F5 на клавиатуре, чтобы выбрать «Безопасный режим с поддержкой сетевых драйверов»;
- введите имя пользователя и пароль для входа в ОС.
Чистка вашего ПК
Сначала попробуйте очистить ПК от ненужного мусора. Это можно сделать с помощью встроенных или специальных дополнительных инструментов. Также необходимо удалить недавно установленные программы. Возможно, они являются причиной конфликта программного обеспечения. Вызвать проблему может антивирус, поэтому желательно его тоже удалить.
ВАЖНО. Удаление антивирусного ПО должно быть выполнено правильно, чтобы не возникали новые проблемы.
Для очистки от ненужных файлов и мусора зайдите в «Мой компьютер», кликните правой кнопкой мыши на диске «С», выберите «Свойства». В открывшемся окне найдите кнопку «Очистка диска», проставьте все флажки и нажмите «ОК». ОС просканирует диск на наличие мусора и предложит его очистку. Примите и дождитесь окончания операции.
Удаляем антивирусное ПО
Антивирусное программное обеспечение, которое вы установили на свой компьютер, также может привести к возникновению ошибки Unexpected Store Exception. Вы можете устранить её, удалив антивирусное программное обеспечение. В основном всё антивирусное ПО также содержит своё собственное программное обеспечение для удаления. Это может помочь вам полностью удалить этот антивирус с вашего компьютера.
Восстанавливаем повреждённые системные файлы
С помощью «Командной строки» вы можете проверить целостность важных системных файлов и восстановить их:
- Нажмите сочетание клавиш Win + S и в поле поиска введите «cmd».
- Щёлкните правой кнопкой мыши «Командная строка» и выберите «Запуск от имени администратора».
- В чёрном окне введите sfc/scannow и нажмите клавишу Enter.
- В командной строке начнётся сканирование важных компонентов.
- Подождите, пока процесс проверки будет завершён.
Также может помочь проверка жёсткого диска, которую можно выполнить с помощью «Командной строки».
- Запустите «Командную строку» с правами администратора.
- Скопируйте и вставьте следующую команду: chkdsk с: /f/r/x
- В командной строке запустится проверка повреждённых секторов жёсткого диска.
Переустанавливаем драйверы
Система может автоматически обновлять драйверы, но процесс может завершиться неправильно. Исправить Unexpected Store Exception в Windows 10 поможет их переустановка или обновление. Но сначала нужно отключить их автоматическое обновление. Это можно сделать во всех выпусках Windows 10, за исключением «Home».
- Нажмите сочетание клавиш Win + R и введите gpedit.msc.
- Нажмите «ОК».
- Откроется «Редактор локальной групповой политики» – здесь можно отключить автоматическое обновление в ОС Windows
- Перейдите по пути «Административные шаблоны» – «Система» – «Установка устройства» – «Ограничения на установку устройств».
- Откройте «Запретить установку устройств, не описанных другими параметрами политики».
ВНИМАНИЕ. Этот пункт открывает необходимый параметр для отключения автоматического обновления с помощью локального редактора групповой политики.
- Выберите параметр «Включено» и примените настройки.
Здесь происходит редактирование параметра, который запрещает установку устройств, не описанных в других параметрах политики Windows. Теперь вы можете переустановить или обновить драйвер. Это можно сделать вручную или с помощью специальных инструментов и программ. Чтобы обновить драйверы устройств, нажмите сочетание клавиш Win + X и выберите «Диспетчер устройств». Далее найдите устройство, которое следует обновить, нажмите на него правой кнопкой мыши и выберите «Обновить драйвер».
Восстановление системы
Если вы заметили, что столкнулись с непредвиденной ошибкой после некоторых изменений, которые были сделаны на вашем компьютере, может потребоваться восстановить систему. Восстановление системы вернёт предыдущее состояние компьютера. Для этого нажмите «Пуск», в строке поиска введите «Восстановление» и нажмите Enter. В открывшемся окне выберите «Запуск восстановления системы» и следуйте подсказкам мастера по восстановлению системы.
Переустановка операционной системы
Переустановка Windows решает подавляющее большинство проблем с компьютером. Для этого вам понадобится установочный диск Windows. Вставьте диск в привод и дождитесь запуска автозагрузки. Дальше следуйте подсказкам мастера. Переустановка ОС обычно занимает 1,5 – 2 часа, так что наберитесь терпения. Если это не помогло, проверьте операционную систему на наличие вредоносного программного обеспечения с помощью соответствующих инструментов. В крайних случаях вам необходимо переустановить Windows 10.
С обновлением до Windows 10 мы получили продвинутый набор дополнительных функций и улучшенную эстетику, но, к сожалению, продолжаем сталкиваться с различными ошибками. Одной из них является Unexpected Store Exception на синем экране BSOD, которая принуждает каждый раз перезапускать систему при ее появлении.
По информации пользователей из социальных сетей во многих случаях ошибка возникает из-за антивирусной программы и решается путем ее замены. Также ее причиной может быть «необработанный стек», который содержит трассировки, созданные операционной системой. Ошибку также вызывают поврежденные драйвера, которые отображаются в коде остановки. Среди причин и неполадки на аппаратном уровне, чаще всего вызванные сбойными секторами на жестком диске или неисправностью SSD.
Содержание
- 1 Удаление антивирусной программы
- 2 Проверка жесткого диска
- 3 Проверка драйвера звуковой карты
- 4 Отключение быстрого запуска
- 5 Обновление драйверов видеокарты
- 6 Запуск проверки системных файлов
- 7 Отключение спящего режима
Удаление антивирусной программы
Windows 10 оснащен мощным приложением для защиты от вирусов, которым является «Защитник Windows», поэтому даже когда удалите сторонний антивирус, система будет защищена на высоком уровне. Часто причиной синего экрана с кодом остановки «Unexpected Store Exception» является антивирус McAfee.
Для его удаления выполните следующие шаги:
Нажмите клавиши Win + R, чтобы вывести на экран окно «Выполнить», наберите команду control panel для входа в Панель управления.
Установите в правом верхнем углу просмотр на крупные значки и перейдите в раздел «Программы и компоненты».
Найдите в списке антивирусную программу, щелкните по ней правой кнопкой мыши и выберите «Удалить».
Следуйте инструкциям на экране до завершения удаления. Если установлено несколько версий антивируса, то нужно удалить каждую. После перезапустите компьютер.
Проверка жесткого диска
Очень часто причина синего экрана с ошибкой «Unexpected Store Exception» связана с неполадками жесткого диска. Системные файлы, которые присутствовали в битых секторах, не могли быть считаны, в итоге система аварийно завешала работу, выбрасывая синий экран. Также ошибка возникает из-за повреждения механической части жесткого диска, когда из устройства исходят щелчки и шум.
Для диагностики состояния диска используем утилиту CrystalDiskinfo. Скачайте ее из официального сайта и установите, следуя инструкциям на экране.
Запустите программу и посмотрите статус жесткого диска. Если отображается значение «Плохо», это значит, что он является причиной синего экрана.
Проверьте плотность контакта, замените кабель или переключите в другой разъем SATA. В случае SSD, извлеките твердотельный накопитель из слота и аккуратно протрите контакты ластиком. Если «Unexpected Store Exception» повторяется попробуйте восстановить HDD программой Victoria, в крайнем случае замените.
Проверка драйвера звуковой карты
Если у вас компьютер Lenovo, чтобы избавится от синего экрана «Unexpected Store Exception» выполните следующие шаги.
В первом шаге отключим автоматическую загрузку драйверов. Для этого введите в поисковой строке «gpedit.msc» и нажмите на найденный результат.
В левой части окна перейдите по пути:
Конфигурация компьютера – Административные шаблоны – Система – Установка устройства.
Во вкладке «Ограничения на установку устройств» дважды кликните на параметр «Запретить установку устройств, не описанных другими параметрами политики». Установите значение «Включено», сохраните изменения на «ОК». После перезагрузите компьютер.
Клавишами Win + X раскройте контекстное меню и выберите «Диспетчер устройств». Разверните вкладку «Звуковые, игровые и видеоустройства», щелкните правой кнопкой мыши на «Conexant SmartAudio» или «IDT High Definition Audio» и нажмите «Удалить». Установите флажок «Удалить программы драйверов для этого устройства».
Снова нажмите Win + X и выберите «Приложения и возможности». Из списка удалите программы, которые связаны с Conexant, IDT и Dolby. Перезагрузите компьютер.
Теперь нужно загрузить драйверы звука:
Audio driver (Conexant) for 64 bit Windows- Lenovo G410, G510.
Вставьте указанное название в поисковую строку и перейдите на указанный сайт.
Установите загруженное программное обеспечение и перезагрузите ПК. После переустановки синий экран «Unexpected Store Exception» в Windows 10 не должен препятствовать работе за ПК.
Отключение быстрого запуска
Быстрый запуск Windows 10 работает аналогично гибридному спящему режиму. При выключении компьютера сохраняет ядро ОС и загруженные драйвера в файл гибернации hiberfil.sys, а при включении загружает их обратно в память, что позволяет Windows 10 быстрее запустится.
Однако эта функция может вызвать проблемы, когда драйвера не загружаются должным образом. В частности, при замене старого устройства новым, загружается предыдущий драйвер, в итоге ОС не может правильно распознать вновь установленное оборудование и выбрасывает синий экран.
Откройте окно «Выполнить» нажатием на клавиши Win + R, наберите команду control panel и подтвердите ее запуск на Enter.
В Панели управления переключите просмотр на крупные значки и перейдите в раздел «Электропитание». В левой части окна кликните на опцию «Действия кнопок питания».
Кликните на опцию «Изменение параметров, которые сейчас недоступны». Снимите флажок с пункта «Включить быстрый запуск», сохраните изменения и выйдите.
Если не удалось исправить ошибку «Unexpected Store Exception» перейдите к следующему шагу.
Обновление драйверов видеокарты
В этом решении запустим компьютер в безопасном режиме и удалим видеодрайвер. После перезагрузки он будет автоматически установлены при обнаружении оборудования.
Для загрузки в безопасном режиме следуйте инструкции:
- Кликните на Пуск, затем на кнопку Питания и, удерживая Shift, нажмите на кнопку «Перезагрузка».
- При появлении экрана «Выбор действия» перейдите по пути: Поиск и устранения неполадок – Дополнительные параметры – Параметры загрузки – (подтвердите запрос о перезапуске ОС) – нажмите F4 для запуска безопасного режима.
Кликните правой кнопкой мыши на кнопку Пуск и выберите «Диспетчер устройств». Разверните вкладку Видеоадаптеры, щелкните правой кнопкой мыши по видеокарте и выберите «Удалить». После перезагрузите компьютер.
Драйвер также можно обновить вручную. Для этого откройте сайт производителя видеокарты и загрузите последнюю версию программного обеспечения. Если она не решают ошибку, попробуйте загрузить предпоследнюю версию.
Для этого кликните правой кнопкой мыши на видеокарте, выберите «Обновить».
Перейдите на второй вариант «Поиск на моем компьютере», затем укажите папку, в которую они были загружены.
Таким образом, можно обновить каждое устройство по одному: сетевой адаптер, звуковую карту, модем, клавиатуру, мышь и другие, поскольку сбой системы «Unexpected Store Exception» может вызвать неправильный драйвер любого из них.
После перезагрузите ПК, затем в строке системного поиска введите «Центр обновления Windows». Установите все ожидающие обновления.
Запуск проверки системных файлов
Встроенная утилита SFC позволяет проверить Windows на наличие поврежденных системных файлов. С помощью этого инструмента можно исправить много ошибок, в том числе Unexpected_ Store_ Exception. В результате сканирование отобразится один из трех вариантов.
Защита ресурсов Windows:
- не обнаружила нарушений целостности;
- обнаружила поврежденные файлы и успешно их восстановила;
- обнаружила поврежденные файлы, но не может восстановить некоторые из них.
Откройте окно «Выполнить» клавишами Win + R, наберите taskmgr и нажмите Enter для запуска Диспетчера задач.
Перейдите в пункт меню «Файл», выберите «Новая задача» и наберите «powershell».
В окне Powershell наберите команду sfc /scannow, подтвердите запуск сканирования на Enter.
Если утилита обнаружила ошибку, но не смогла ее исправить, откройте Powershell и введите команду DISM /Online /Cleanup-Image /RestoreHealth. Она позволит заменить поврежденные файлы новыми, загруженными с сервера Центра обновления Windows. Эта процедура также занимает некоторое время в зависимости от скорости подключения к интернету, но не отменяйте ее работу.
Если были обнаружены и исправлены поврежденные файлы проверьте, возникает ли «Unexpected Store Exception» после перезапуска системы.
Отключение спящего режима
Многим удалось исправить ошибку после отключения спящего режима. По-видимому, «Unexpected Store Exception» связана с сохранением текущего состояния ОС из ОЗУ на жесткий диск, а также в связи с повреждением временных файлов. Сделайте очистку диска с помощью встроенной утилиты, которая вызывается командой cleanmgr из окна «Выполнить» и отметьте на удаление временные файлы.
Если очистка не принесла результата, попробуйте полностью отключить спящий режим. Если отключение не решает проблему, можете его включить обратно.
Откройте окно «Выполнить» нажатием на Win + R, наберите control panel и подтвердите запуск команды на Enter. В Панели управления перейдите в раздел Электропитание. Если используете ноутбук, щелкните на значок батареи в правом нижнем углу и выберите «Электропитание».
Нажмите на опцию «Настройка схемы электропитания» перед активным планом.
Из выпадающего списка «Отключать дисплей» выберите «Никогда». Сохраните изменения, закройте Панель управления.
Также решить проблему синего экрана «Unexpected Store Exception» можно путем сброса BIOS до настроек по умолчанию, отключением резервного копирования в разделе службы архивации.
Кому из пользователей операционной системы Windows 10 незнаком синий экран смерти — BSoD, от англ. «Blue Screen of Death», появляющийся при возникновении критических ошибок в работе ОС? Сегодня будем разбираться, из-за чего может случиться ошибка с кодом «UNEXPECTED_STORE_EXCEPTION» и как от нее избавиться.
Синий экран смерти с кодом ошибки «UNEXPECTED_STORE_EXCEPTION»
Отключаем быстрый запуск
Нередко такая ошибка появляется через некоторое время после предыдущего завершения работы ПК в том случае, если в настройках электропитания включена функция быстрого запуска. Попробуйте отключить ее и посмотреть, исчезнет ли проблема. Для этого:
- Откроем раздел настроек «Электропитание» панели управления Windows: нажмем клавиши «Windows» + «R», введем в окно «Выполнить» команду powercfg.cpl и подтвердим ее кнопкой «ОК» или нажатием клавиши «Enter».
Открываем настройки электропитания
- В появившемся окне нас интересует пункт «Действия кнопок питания» в левой части окна.
Кликаем пункт «Действия кнопок питания»
- Далее нажимаем на ссылку «Изменение параметров, которые сейчас недоступны».
Жмем на ссылку «Изменение параметров, которые сейчас недоступны»
- При этом настройки в секции «Параметры завершения работы» станут активными. Снимаем флажок «Включить быстрый запуск» и нажимаем кнопку «Сохранить изменения».
Убираем галочку «Включить быстрый запуск»
- После перезагрузки компьютера ошибка может больше не появиться. Если же вы снова наблюдаете BSoD «UNEXPECTED_STORE_EXCEPTION», читайте дальнейшие инструкции.
Проверяем диск и системные файлы на наличие ошибок
Причиной подобного сбоя может стать повреждение системных файлов ОС либо ошибки на жестком диске. Для проверки воспользуемся оболочкой «Windows PowerShell», запущенной от имени администратора.
- Откроем утилиту «PowerShell», кликнув кнопку «Пуск» правой клавишей мыши и выбрав в контекстном меню пункт «Windows PowerShell (администратор)».
Запускаем «Windows PowerShell» от имени администратора
- Для проверки жесткого диска на наличие логических ошибок и битых секторов и исправления этих проблем введем в командную строку: chkdsk c: /f /r, а затем нажмем «Enter». Появится сообщение, что указанный том используется. Нажмите клавишу «Y», чтобы выполнить проверку при следующей перезагрузке системы. Программа исправит ошибки автоматически.
Вводим команду для проверки жесткого диска
- Если дело было не в ошибках на диске, и синий экран смерти появился снова, может помочь сканирование и автоматическое восстановление системных файлов. Запустим этот процесс из оболочки «Windows PowerShell» с полномочиями администратора с помощью команды DISM /Online /Cleanup-image /Restorehealth. После нажатия клавиши «Enter» начнется сканирование. Нужно лишь дождаться окончания процесса.
Запускаем проверку системных файлов
- По завершении работы инструмента «Deployment Image and Service» (DISM) запустим еще одно средство проверки системных файлов «System File Checker» (SFC). Для этого введем в командную строку другую команду: SFC /scannow и подтвердим ее клавишей «Enter». Процедура занимает определенное время, дожидаемся окончания проверки и восстановления.
Запускаем сканирование системных файлов командой «sfc /scannow»
Если не удалось решить проблему, двигаемся дальше.
Отключаем автообновление драйверов и обновляем их вручную
Нередко сообщение «UNEXPECTED_STORE_EXCEPTION» появляется после того, как Windows 10 автоматически обновила какой-либо драйвер. Для отключения автоустановки драйверов обратимся к помощи «Редактора локальной групповой политики».
- Вызовем окно «Выполнить» горячими клавишами «Windows» + «R», введем в поле ввода «Открыть» gpedit.msc и нажмем кнопку «ОК» или клавишу «Enter».
Открываем «Редактор локальной групповой политики»
- В левой части окна переходим в папку «Конфигурация компьютера», «Административные шаблоны», «Система», «Установка устройства», «Ограничения на установку устройств» и дважды кликаем по пункту «Запретить установку устройств, не описанных другими параметрами политики» в правой части окна.
Находим параметр «Запретить установку устройств, не описанных другими параметрами политики»
- В открывшемся окне устанавливаем переключатель в положение «Включено» и нажимаем кнопку «ОК».
Включаем запрет на автообновление драйверов
- После отключения автоматического обновления драйверы следует обновить вручную. Например, часто виновником ошибки «UNEXPECTED_STORE_EXCEPTION» является некорректно установленный или неправильно работающий драйвер видеокарты. Скачайте последнюю версию драйвера с сайта производителя вашего видеоадаптера — NVIDIA, AMD или Intel (владельцы ноутбуков могут загрузить нужный драйвер с сайта производителя ноутбука) и установите его.
- Также стоит проверить, нет ли в «Диспетчере устройств» неизвестных устройств или устройств с ошибками и установить драйверы для них. Запустить «Диспетчер устройств» можно, выбрав соответствующую команду в контекстном меню кнопки «Пуск».
Открываем «Диспетчер устройств»
Нужно заметить, что критические ошибки могут быть вызваны множеством причин и описать их все в рамках одной статьи невозможно. Мы рассказали о часто встречающихся случаях, при которых появляется BSoD «UNEXPECTED_STORE_EXCEPTION», и надеемся, наши советы помогут вам решить проблему.
Напоследок хотим напомнить, что не будет лишним проверить компьютер на наличие вредоносного ПО. Если ошибка стала появляться после установки какой-либо программы, удалите ее. Можно воспользоваться ранее созданной точкой восстановления системы, чтобы вернуть компьютер к состоянию, когда он работал стабильно. Ну а если ничего не помогает, придется переустановить Windows 10.
Загрузка …
Post Views: 1 042
Сообщение об ошибке с текстом «Unexpected Store Exception» достаточно редко встречается в операционной системе Windows 10. Если вы всё же столкнулись с ней, то причин может быть несколько. В основном они связаны с повреждением системных файлов, секторов системного диска, оперативной памяти, конфликте между программным обеспечением, некорректной работе драйверов. Исправление ошибки, к счастью, возможно с помощью встроенных в систему элементов.
Содержание
- Как исправить ошибку «Unexpected Store Exception» в Windows 10
- Вариант 1: Очистка системы от мусора
- Вариант 2: Удаление конфликтующего ПО
- Вариант 3: Сканирование системы на ошибки
- Вариант 4: Запуск проверки жёсткого диска
- Вариант 5: Переустановить драйвера
- Вариант 6: Заражение вредоносным ПО
Лучше всего изначально установить причину появления данной ошибки в системе. Правда, это бывает не так просто. В первую очередь стоит обратить внимание, а не были ли установлены какие-либо программы в последнее время, которые и могли повлечь подобную проблему. Вполне возможно, что новые программы конфликтуют с уже установленными в системе или даже с самой Windows, что и вызывает ошибку.
Если же подозрений ни на какие программы не пало, придётся искать источник ошибки и устранять его методом проб. Хорошо, что даже, если вы ошибётесь с источником ошибки и выполните не ту инструкцию, для компьютера не будет каких-либо негативных последствий. Единственное, придётся потратить некоторое время, чтобы найти способ, который точно устранит проблему.
Вариант 1: Очистка системы от мусора
Часто скопившийся системный мусор может служить причиной возникновения неполадок в работе операционной системы. Очистка ненужного мусора возможно как при помощи сторонних программ, так и встроенных утилит в Windows.
Для примера посмотрим, как можно почистить систему с помощью знаменитой программы CCleaner. У этого решения есть платные и бесплатные версии. Вне зависимости от используемой версии инструкция по очистки дискового пространства от мусорных файлов будет выглядеть следующим образом:
- Скачайте, установите и запустите CCleaner у себя на компьютере. Здесь нет ничего сложного, так как нужно действовать согласно инструкциям мастера установки программы, поэтому этот этап рассматриваться подробно не будет.
- После запуска программы перейдите в раздел «Очистка». По умолчанию он должен открываться вместе с программой. Если это не так, откройте его самостоятельно в левом меню.
- Нажмите на кнопку «Анализ», чтобы получить информацию о мусорных файлах, находящихся в операционной системе. Процесс анализа системы займёт некоторое время, поэтому запаситесь терпением.
- После того как сканирование ОС будет завершено, нажмите на «Очистка». Она расположена в нижней части экрана. Программа запросит подтверждение удаления выделенных файлов. Предоставьте его. Среди них нет ничего полезного, поэтому не стоит бояться, что вы удалите что-то нужное.
- Завершив очистку, выполните перезагрузку компьютера.
Дополнительно можно выполнить чистку реестра от «мусорных» записей. Здесь уже рекомендуется проявлять некоторую осторожность, так как вы работаете с реестром. Не нужно беспокоиться, практически всегда процесс заканчивается хорошо.
- Запустите программу CCleaner и перейдите во вкладку «Реестр», что расположена в главном меню.
- В блоке «Целостность реестра» проверьте, чтобы все пункты были отмечены. С некоторых вы можете снять отметки, если считаете это нужным, правда, делать это рекомендуется с пониманием своих действий.
- Теперь воспользуйтесь кнопкой «Поиск проблем». Ожидайте пока программа подготовит список проблем. Это занимает немного времени.
- После этого нажмите на «Исправить выбранное».
- Программа предложит создать резервную копию реестра на всякий случай. Рекомендуется согласиться с предложением.
- Когда резервная копия будет создана может приступать непосредственно к устранению обнаруженных ошибок. Для этого в новом окне нажмите на «Исправить все».
Вариант 2: Удаление конфликтующего ПО
Если вы заметили, что после установки каких-то программ появилась данная ошибка, то лучше всего выполнить удаление этого ПО. Это можно сделать с помощью встроенных решений в сам Windows.
- Откройте любым удобным способом «Панель управления». Например, нажав на иконку в виде лупы и прописав в открывшуюся строку название искомого объекта. Перейдите по нужному варианту из выдачи.
- Для удобства взаимодействия с интерфейсом «Панели управления» поставьте напротив строки «Просмотр» значение «Крупные значки» или «Мелкие значки» (это как вам будет удобно).
- Среди представленных элементов найдите пункт «Программы и компоненты». Нажмите на него.
- В новом окне будет сформирован список программ и компонентов, установленных в систему. Для удобства представленные программы можно расположить в порядке времени установки. Для этого кликните по столбцу «Установлен».
- Выберите ту программу, на которую у вас больше всего подозрений. Нажмите на появившуюся в верхней части кнопку «Удалить».
- Подтвердите удаление во всплывшем окне.
- Перезагрузите компьютер.
Вариант 3: Сканирование системы на ошибки
Из интерфейса «Командной строки» можно запустить утилиту, отвечающую за сканирование операционной системы на наличие ошибок. Она не только отобразит найденные ошибки, но и попытается устранить их по мере своих возможностей.
Работа с этой утилитой производится по следующей инструкции:
- Откройте «Командную строку» от имени администратора. Проще всего это сделать через поисковую строку по системе. В предложенных вариантах выдачи найдите «Командную строку» и нажмите там на пункт «Запустить от имени администратора».
- В открывшуюся строку нужно будет прописать следующую команду: sfc /scannow. После того, как её пропишите, нажмите Enter, чтобы запустить выполнение.
- Ждите окончание проверки системы. Процесс может занять длительное время, будьте готовы к этому. Если же во время него система зависла, то ничего не трогайте и дайте ей «развиснуться».
- После окончания проверки перед вами будет сформирован отчёт, содержащий обнаруженные и исправленные ошибки.
Вариант 4: Запуск проверки жёсткого диска
Причиной появления ошибки «Unexpected Store Exception» в Windows 10 может служить и ошибка в разделах жёсткого диска. Найти и исправить её можно с помощью похожей встроенной утилиты, которая была рассмотрена в первом способе. Использование данной утилиты сводится к следующему:
- Выполните запуск «Командной строки». Обязательно делать это от имени администратора.
- Теперь скопируйте и вставьте в ней следующую команду: chkdsk с: /f/r/x
- Инициируйте запуск нажатием клавиши Enter. Ожидайте завершение проверки. Она тоже может длиться долгое время.
Вариант 5: Переустановить драйвера
Windows 10 производит самостоятельный поиск и установку драйверов в фоном режиме, благодаря чему участие пользователя в этом процессе минимальное. Однако драйвера могут некорректно скачать и установиться на компьютер, что приведёт как к проблемам с работой оборудования, так и появлению различных ошибок.
В таком случае вам остаётся вручную найти «сломанный» драйвер и переустановить или обновить его. Чтобы выполнить поиск и замену некорректно работающего драйвера, нужно для начала отключить их автоматическое обновление в самой операционной системе. Это делается с помощью внесения изменений в редактор групповой политики. К сожалению, в редакции Home доступ к нему невозможен.
Если же у вас установлена Windows 10 подходящей редакции, то отключение автообновлений нужно проводить по представленной инструкции:
- Для начала потребуется открыть сам редактор групповой политики. Делается это с помощью сочетания клавиш Win+R. В открывшуюся строку вводится команда gpedit.msc, отвечающая за вызов этого редактора. Нажмите «Ок» или Enter для применения.
- В открывшемся редакторе раскройте ветку «Конфигурация компьютера», а затем «Административные шаблоны» и там кликните на папку «Система».
- Обратите внимание на правую часть окна. Там нужно раскрыть папку «Установка устройств».
- Снова переместитесь в левую часть окна и отыщите там «Ограничения на установку устройств, ещё не описанных». Раскройте этот каталог.
- Теперь в правой части найдите сценарий «Запретить установку устройств, не описанных…». Кликните по нему два раза, чтобы получить доступ к редактированию.
- Поставьте галочку напротив пункта «Включено» в настройках. Примените настройки с помощью соответствующей кнопки в нижней части окна.
Теперь выполните обновление или переустановку драйверов на устройстве. Её можно сделать и без отключения функции автообновления в редакторе групповой политики, но тогда не факт, что получится верно выполнить обновление/переустановку драйверов. Переустановка или обновление драйверов может быть произведено с помощью специальных программ или вручную. Для примера кратко рассмотрим, как это сделать с помощью DriverPack Solution:
- Откройте официальный сайт разработчика программы, откуда её нужно скачать. Воспользуйтесь кнопкой «Установить все необходимые драйверы».
- Подтвердите загрузку на ваш компьютер архива с исполняемым файлом. Ожидайте её окончания.
- По окончанию достаньте из архива исполняемый EXE-файл и запустите его. DriverPack Solution не требует установки на компьютер.
- Теперь рекомендуется выполнить настройку в «Режиме эксперта». Воспользуйтесь соответствующей надписью для перехода к более тонкой настройке устанавливаемых драйверов. Дело в том, что вместе с драйверами программа предлагает установить различные полезные дополнения для компьютера, например, какой-нибудь браузер и т.д. У пользователей не всегда есть острая потребность во втором браузере или ещё какой-либо программе.
- В этом режиме перейдите во вкладку «Софт». Там нужно будет снять галочки с предлагаемых к установке программ.
- После этого можно нажать на кнопку «Установить всё», отвечающую за установку драйверов на компьютер.
- Программа автоматически создаст точку восстановления системы. Это обязательна процедура, плюс, точка восстановления не занимает много в памяти компьютера.
- После создания точки восстановления системы начинается непосредственно установка драйверов. Когда и она будет завершена, вы получите уведомление. После этого нужно будет перезагрузить компьютер.
Вариант 6: Заражение вредоносным ПО
Вирусы тоже могут являться причиной возникновения ошибки «Unexpected Store Exception» в Виндовс 10. Правда, перед тем как избавляться от них нужно учесть ещё одну особенность – причиной ошибки может быть и сам антивирус. Дело в том, что если он был добавлен в систему недавно, то мог привести к конфликтам в ней. Также обновление баз, которые происходят у многих антивирусных пакетов на регулярной основе тоже может являться причиной проблемы.
Читайте также:
Что делать при возникновении ошибки 0x80070570
Как исправить ошибку: nvcuda.dll missing Windows 7 — инструкция
Как исправить ошибку драйвера видеокарты с кодом 10
Что предпринять если появляется ошибка 0x0000007e — инструкция
Установленный антивирус от стороннего производителя рекомендуется отключить на время. Проверку системы и устранение обнаруженных угроз лучше всего проводить с помощью встроенного в систему Защитника Windows.
- Откройте его. Инициировать запуск можно через поисковую строку. Просто пропишите туда наименование искомого объекта и перейдите по представленной ссылке.
- Далее нужно перейти в раздел «Защита от вирусов и угроз», что расположен справа.
- Нажмите на надпись «Параметры сканирования» для перехода к настройкам сканирования операционной системы.
- Здесь поставьте маркер у «Полное сканирование» и инициируйте проверку с помощью кнопки ниже.
- Процесс сканирования операционной системы на наличие вирусов занимает некоторое время, поэтому приготовьтесь к этому. Во время сканирования компьютером можно пользоваться, но делать это слишком активно не рекомендуется.
- Когда сканирование системы завершится должен появиться список обнаруженных угроз. Удалите все обнаруженные угрозы или поместите их в карантин с помощью соответствующих кнопок.
- Перезагрузите компьютер и проверьте, осталась ли данная ошибка. Если да, то придётся использовать другие инструкции из статьи.
В случае, если никакой из рассмотренных вариантов не помогает избавиться от данной проблемы, нужно воспользоваться функцией восстановления операционной системы. Подробно про это мы уже писали в одной из статей:
Как восстановить Windows 10 при загрузке
Восстановление Windows 10 через «Командную строку»
Если же вообще ничего не помогает, то может потребоваться переустановка Windows 10, правда, такое бывает очень редко.
The unexpected store exception error often comes with blue screen death. It is vexing that the error still pops up when you restart the computer every time. Luckily, MiniTool Solution has explored the top 9 troubleshooting methods to fix the unexpected store exception windows 10 error.
About Unexpected Store Exception Error on Windows 10
As Microsoft released Windows update with more additional features, many unexpected errors also come. The unexpected store exception is one of the errors many Windows users encounter.
According to the reports online, we gathered several typical unexpected store exception errors reported by many users online:
- Unexpected Store Exception Dell, Asus, HP, Toshiba, and Lenovo: This error is a common problem many Dell, Asus, HP, and Lenovo users reported.
- Unexpected Store Exception SSD, and Hard Drive: In most scenarios, the SSD or hard drive is responsible for this error. So, you need to check if there are some errors or corrupted files on your hard drive.
- Unexpected Store Exception with Blue Screen of Death: A great many users reported that the error comes with a blue screen followed by a restart. This may be related to the faulty driver that causes the BSOD.
- Unexpected Store Exception While Gaming: Some users also reported that this error also occurs while gaming.
- Unexpected Store Exception with No Bootable Device: This error may come with no bootable device. If you encounter this situation, check and fix your hard drive.
- Unexpected Store Exception with Incompatible Display Driver: This incompatibility caused by display driver can also trigger this problem, you can solve it by upgrading the display driver.
- Unexpected Store Exception Critical Process Died: This is a variation of this problem.
After analyzing all the typical forms of the stop code unexpected store exception, you may have a basic understanding of it. Here are the top 9 methods about how to fix the unexpected store exception error in the following part.
Now, let’s begin!
Solution 1. Update Your Display Driver
Step 1. You need to boot your computer into Safe Mode by selecting Safe boot in the System Configuration. Then you can perform the steps below in the safe mode.
Step 2. Right-click the Start menu and select the Device Manager from the listed context.
Step 3. Inside the Device Manager window, navigate to the Display adapters and double click it. Then you will see a graphics card, right-click the display driver and click on Uninstall device. After uninstalling, restart your computer.
Step 4. Press Win + I keys to open the Settings window and select the Update & Security at the bottom. Then click Check for updates in the new window and Windows will find the latest display driver automatically and install it.
Then you can check if an unexpected store exception is resolved or not. If this method fails to solve your problem, move on to the following methods.
Solution 2. Turn off the Fast Start-up and Sleep Mode
The Fast Startup feature of Windows 10 can help you boot faster in a similar mode to hibernation. However, this useful feature can also cause unexpected store exception. To fix this problem, you can follow these steps to disable the Fast Start-up feature.
Step 1. If you cannot start Windows due to this error, you can enable the Safe Mode and perform the following steps from it.
Step 2. Type control panel in Cortana and click on the Control Panel under the Best Match.
Step 3. In all control panel items, navigate to the Power Options by selecting View by large icons or small icons.
Step 4. Then select the Choose what the power button does from the left pane.
Step 5. In the new window, click on the Change settings that are currently unavailable.
Step 6. Then uncheck the Turn on fast startup (recommended) and click on the Save changes.
Furthermore, some users report that disabling the Sleep feature also helps you fix the unexpected store exception Windows 10 error.
Step 1. Inside the Power Options window, click on the Change plan settings from the right pane.
Step 2. Then set the Put the computer to sleep to Never and click on the Save changes.
Well, if you can still enter into the Windows system smoothly through rebooting when you encounter the unexpected store exception error, you can try the following methods to fix errors.
Solution 3. Check and Fix Your Hard Drive
According to the reports of users, Windows 10 unexpected store exception can appear due to the error with your hard drive. you can check file system with professional third-party software and the logical errors of the hard drive will be fixed.
Here we recommend you to use MiniTool that is very easy to operate. Besides, this software also boasts other powerful features like rebuild MBR, extend partition and so on.
Well, you can also use the Windows built-in utility System File Checker to check and fix the problematic system files that cause the unexpected store exception error. For that:
Step 1. Press Win + R keys to open the Run dialog box and type cmd in it. Then press Ctrl + Shift + Enter keys to open the command prompt that grants an administrator privilege.
Step 2. In the pop-up window, type the sfc /scannow command and hit Enter. This process will take some time to verify the system.
Step 3. Then you may receive a message saying “not find any integrity violations” when the scan completes, which indicates no error found.
Alternatively, you might receive a message saying “Windows Resource Protection found corrupt files but was unable to fix some of them. Details are included in the CBS.Log %WinDir%LogsCBSCBS.log”. If you receive this message, you may consider reinstalling Windows 10.
The antivirus tool can be used to prevent the security risk. But it is reported that some McAfee antivirus can also cause Windows 10 unexpected store exception. You can right-click the Start menu and open the Settings window. Then navigate to the antivirus tool (McAfee) in Apps and right-click it to select Uninstall.
After that, you can see if an unexpected store exception error is resolved. If you still worry about this uninstallation may affect your Windows security, you can back up your Windows with MiniTool in case of the potential risks.
Solution 5. Check Your BIOS Configuration
As mentioned above, the error of your hard drive is also responsible for the unexpected store exception. If there is any error found in the hard drive, it is possible that the improper BIOS configuration of the hard drive is causing this problem.
In order to solve the improper configuration, you need to access BIOS and make some changes. For that:
Step 1. Access BIOS by pressing some specific keys when booting the computer like Del, Esc or F2.
Tip: Due to the different BIOS configuration, we recommend you check the motherboard manual for extra tutorials in advance.
Step 2. Make sure that the SATA configuration is set from IDE or RAID to AHCI.
Step 3. >Set the hard drive that has the Windows system on it as the first boot sequence.
After making these changes, you can restart your computer and see if the stop code unexpected store exception error persists.
Solution 6. Update Your Windows 10
Usually, most software and driver bugs can be fixed with Windows 10 updates when Microsoft is aware of these bugs. Windows 10 updates often are released with many patches or other new features.
Thus, it would be better to install new Windows updates regularly. You can install the Windows 10 updates by clicking on Check for update in Settings.
Solution 7. Switch to the High Performance Power Plan
The low-performance power plan also causes Windows 10 unexpected store exception. To fix this problem, you just need to use the high performance power plan. Here is how to do that:
Step 1. Open the Control Panel of your Windows by typing control panel in the search box and select Power Options form all items.
Step 2. Click on Create a power plan in this window.
Step 3. In all power plans, check High performance and click on Next.
Step 4. Specify the settings for the plan and click on Create. After that, you have created a new power plan with high performance.
Tip: This type of power plan may drain your battery faster, while it can maximize the performance.
Solution 8. Delete the Temporary Files
Some users reported that they troubleshoot the unexpected store exception simply by deleting the temporary files. The fact is that the corrupted temporary files can also cause the error. Here are detailed steps to remove the corrupted temporary files.
Step 1. Type disk cleanup in Cortana and select Disk Cleanup to open it.
Step 2. Select the drive you want to clean up and click on the OK button.
Step 3. Then this program will scan the selected drive. After the scan process completes, you will see a list of files with the detailed space they take. Navigate to the Temporary files and click on OK. And you can also check the Temporary Internet files.
After deleting the corrupted temporary files. Just check if unexpected store exception Windows 10 is solved or not.
Solution 9. Disable the File History
Step 1. Open up the Settings window, and navigate to the Update & Security section and click it.
Step 2. Go to the Backup taskbar on the left and click on turn off the Automatically back up my files option. Well, if this program is not available, it means that the feature is not running on your PC.
After disabling the File History, the unexpected store exception problem should be fixed completely.
Click to Tweet
Final Words
In today’s article, we have explored the top 9 troubleshooting methods to fix the unexpected store exception error. Hope these methods can really help you.
Welcome to leave your good ideas in the following comment area. Well, if you have any questions, you can send us an email via [email protected]
Unexpected Store Exception FAQ
What is page fault in nonpaged area?
If your Windows operating system cannot find the data that should be stored in the non-paged area, you will encounter the error «PAGE_FAULT_IN_NONPAGED_AREA». The possible causes behind the error are the problems with your hardware like bad sectors on the hard disk or corrupted memory.
Does blue screen mean bad hard drive?
The blue screen of death comes with different stop codes. If you encounter the blue screen while a sudden reboot, which is a sign of hard drive failure. This is because a bad hard drive will make your computer crash when trying to access the system files.»
Can overheating cause blue screen?
BSOD means some problems with your hardware. If you are running too many programs at the same time, your CPU will be overheating. It is very likely that your computer gets crashed with a blue screen of death. So, please monitor your CPU temperature and cool it down timely.
What are the main causes of the blue screen of death?
- Problems with your RAM memory.
- Overheating of your computer’s components.
- Outdated or missing device drivers.
- Power supply issues or power outage.
- Your hardware is running beyond its requirements limited.
The unexpected store exception error often comes with blue screen death. It is vexing that the error still pops up when you restart the computer every time. Luckily, MiniTool Solution has explored the top 9 troubleshooting methods to fix the unexpected store exception windows 10 error.
About Unexpected Store Exception Error on Windows 10
As Microsoft released Windows update with more additional features, many unexpected errors also come. The unexpected store exception is one of the errors many Windows users encounter.
According to the reports online, we gathered several typical unexpected store exception errors reported by many users online:
- Unexpected Store Exception Dell, Asus, HP, Toshiba, and Lenovo: This error is a common problem many Dell, Asus, HP, and Lenovo users reported.
- Unexpected Store Exception SSD, and Hard Drive: In most scenarios, the SSD or hard drive is responsible for this error. So, you need to check if there are some errors or corrupted files on your hard drive.
- Unexpected Store Exception with Blue Screen of Death: A great many users reported that the error comes with a blue screen followed by a restart. This may be related to the faulty driver that causes the BSOD.
- Unexpected Store Exception While Gaming: Some users also reported that this error also occurs while gaming.
- Unexpected Store Exception with No Bootable Device: This error may come with no bootable device. If you encounter this situation, check and fix your hard drive.
- Unexpected Store Exception with Incompatible Display Driver: This incompatibility caused by display driver can also trigger this problem, you can solve it by upgrading the display driver.
- Unexpected Store Exception Critical Process Died: This is a variation of this problem.
After analyzing all the typical forms of the stop code unexpected store exception, you may have a basic understanding of it. Here are the top 9 methods about how to fix the unexpected store exception error in the following part.
Now, let’s begin!
Solution 1. Update Your Display Driver
Step 1. You need to boot your computer into Safe Mode by selecting Safe boot in the System Configuration. Then you can perform the steps below in the safe mode.
Step 2. Right-click the Start menu and select the Device Manager from the listed context.
Step 3. Inside the Device Manager window, navigate to the Display adapters and double click it. Then you will see a graphics card, right-click the display driver and click on Uninstall device. After uninstalling, restart your computer.
Step 4. Press Win + I keys to open the Settings window and select the Update & Security at the bottom. Then click Check for updates in the new window and Windows will find the latest display driver automatically and install it.
Then you can check if an unexpected store exception is resolved or not. If this method fails to solve your problem, move on to the following methods.
Solution 2. Turn off the Fast Start-up and Sleep Mode
The Fast Startup feature of Windows 10 can help you boot faster in a similar mode to hibernation. However, this useful feature can also cause unexpected store exception. To fix this problem, you can follow these steps to disable the Fast Start-up feature.
Step 1. If you cannot start Windows due to this error, you can enable the Safe Mode and perform the following steps from it.
Step 2. Type control panel in Cortana and click on the Control Panel under the Best Match.
Step 3. In all control panel items, navigate to the Power Options by selecting View by large icons or small icons.
Step 4. Then select the Choose what the power button does from the left pane.
Step 5. In the new window, click on the Change settings that are currently unavailable.
Step 6. Then uncheck the Turn on fast startup (recommended) and click on the Save changes.
Furthermore, some users report that disabling the Sleep feature also helps you fix the unexpected store exception Windows 10 error.
Step 1. Inside the Power Options window, click on the Change plan settings from the right pane.
Step 2. Then set the Put the computer to sleep to Never and click on the Save changes.
Well, if you can still enter into the Windows system smoothly through rebooting when you encounter the unexpected store exception error, you can try the following methods to fix errors.
Solution 3. Check and Fix Your Hard Drive
According to the reports of users, Windows 10 unexpected store exception can appear due to the error with your hard drive. you can check file system with professional third-party software and the logical errors of the hard drive will be fixed.
Here we recommend you to use MiniTool that is very easy to operate. Besides, this software also boasts other powerful features like rebuild MBR, extend partition and so on.
Well, you can also use the Windows built-in utility System File Checker to check and fix the problematic system files that cause the unexpected store exception error. For that:
Step 1. Press Win + R keys to open the Run dialog box and type cmd in it. Then press Ctrl + Shift + Enter keys to open the command prompt that grants an administrator privilege.
Step 2. In the pop-up window, type the sfc /scannow command and hit Enter. This process will take some time to verify the system.
Step 3. Then you may receive a message saying “not find any integrity violations” when the scan completes, which indicates no error found.
Alternatively, you might receive a message saying “Windows Resource Protection found corrupt files but was unable to fix some of them. Details are included in the CBS.Log %WinDir%LogsCBSCBS.log”. If you receive this message, you may consider reinstalling Windows 10.
The antivirus tool can be used to prevent the security risk. But it is reported that some McAfee antivirus can also cause Windows 10 unexpected store exception. You can right-click the Start menu and open the Settings window. Then navigate to the antivirus tool (McAfee) in Apps and right-click it to select Uninstall.
After that, you can see if an unexpected store exception error is resolved. If you still worry about this uninstallation may affect your Windows security, you can back up your Windows with MiniTool in case of the potential risks.
Solution 5. Check Your BIOS Configuration
As mentioned above, the error of your hard drive is also responsible for the unexpected store exception. If there is any error found in the hard drive, it is possible that the improper BIOS configuration of the hard drive is causing this problem.
In order to solve the improper configuration, you need to access BIOS and make some changes. For that:
Step 1. Access BIOS by pressing some specific keys when booting the computer like Del, Esc or F2.
Tip: Due to the different BIOS configuration, we recommend you check the motherboard manual for extra tutorials in advance.
Step 2. Make sure that the SATA configuration is set from IDE or RAID to AHCI.
Step 3. >Set the hard drive that has the Windows system on it as the first boot sequence.
After making these changes, you can restart your computer and see if the stop code unexpected store exception error persists.
Solution 6. Update Your Windows 10
Usually, most software and driver bugs can be fixed with Windows 10 updates when Microsoft is aware of these bugs. Windows 10 updates often are released with many patches or other new features.
Thus, it would be better to install new Windows updates regularly. You can install the Windows 10 updates by clicking on Check for update in Settings.
Solution 7. Switch to the High Performance Power Plan
The low-performance power plan also causes Windows 10 unexpected store exception. To fix this problem, you just need to use the high performance power plan. Here is how to do that:
Step 1. Open the Control Panel of your Windows by typing control panel in the search box and select Power Options form all items.
Step 2. Click on Create a power plan in this window.
Step 3. In all power plans, check High performance and click on Next.
Step 4. Specify the settings for the plan and click on Create. After that, you have created a new power plan with high performance.
Tip: This type of power plan may drain your battery faster, while it can maximize the performance.
Solution 8. Delete the Temporary Files
Some users reported that they troubleshoot the unexpected store exception simply by deleting the temporary files. The fact is that the corrupted temporary files can also cause the error. Here are detailed steps to remove the corrupted temporary files.
Step 1. Type disk cleanup in Cortana and select Disk Cleanup to open it.
Step 2. Select the drive you want to clean up and click on the OK button.
Step 3. Then this program will scan the selected drive. After the scan process completes, you will see a list of files with the detailed space they take. Navigate to the Temporary files and click on OK. And you can also check the Temporary Internet files.
After deleting the corrupted temporary files. Just check if unexpected store exception Windows 10 is solved or not.
Solution 9. Disable the File History
Step 1. Open up the Settings window, and navigate to the Update & Security section and click it.
Step 2. Go to the Backup taskbar on the left and click on turn off the Automatically back up my files option. Well, if this program is not available, it means that the feature is not running on your PC.
After disabling the File History, the unexpected store exception problem should be fixed completely.
Click to Tweet
Final Words
In today’s article, we have explored the top 9 troubleshooting methods to fix the unexpected store exception error. Hope these methods can really help you.
Welcome to leave your good ideas in the following comment area. Well, if you have any questions, you can send us an email via [email protected]
Unexpected Store Exception FAQ
What is page fault in nonpaged area?
If your Windows operating system cannot find the data that should be stored in the non-paged area, you will encounter the error «PAGE_FAULT_IN_NONPAGED_AREA». The possible causes behind the error are the problems with your hardware like bad sectors on the hard disk or corrupted memory.
Does blue screen mean bad hard drive?
The blue screen of death comes with different stop codes. If you encounter the blue screen while a sudden reboot, which is a sign of hard drive failure. This is because a bad hard drive will make your computer crash when trying to access the system files.»
Can overheating cause blue screen?
BSOD means some problems with your hardware. If you are running too many programs at the same time, your CPU will be overheating. It is very likely that your computer gets crashed with a blue screen of death. So, please monitor your CPU temperature and cool it down timely.
What are the main causes of the blue screen of death?
- Problems with your RAM memory.
- Overheating of your computer’s components.
- Outdated or missing device drivers.
- Power supply issues or power outage.
- Your hardware is running beyond its requirements limited.