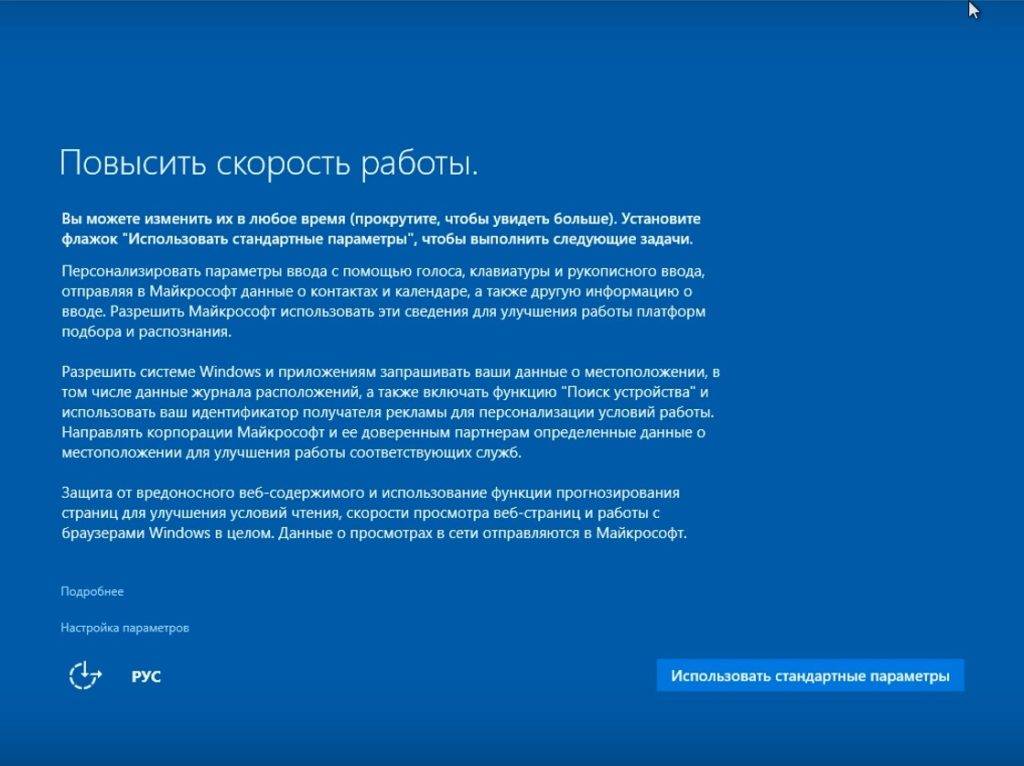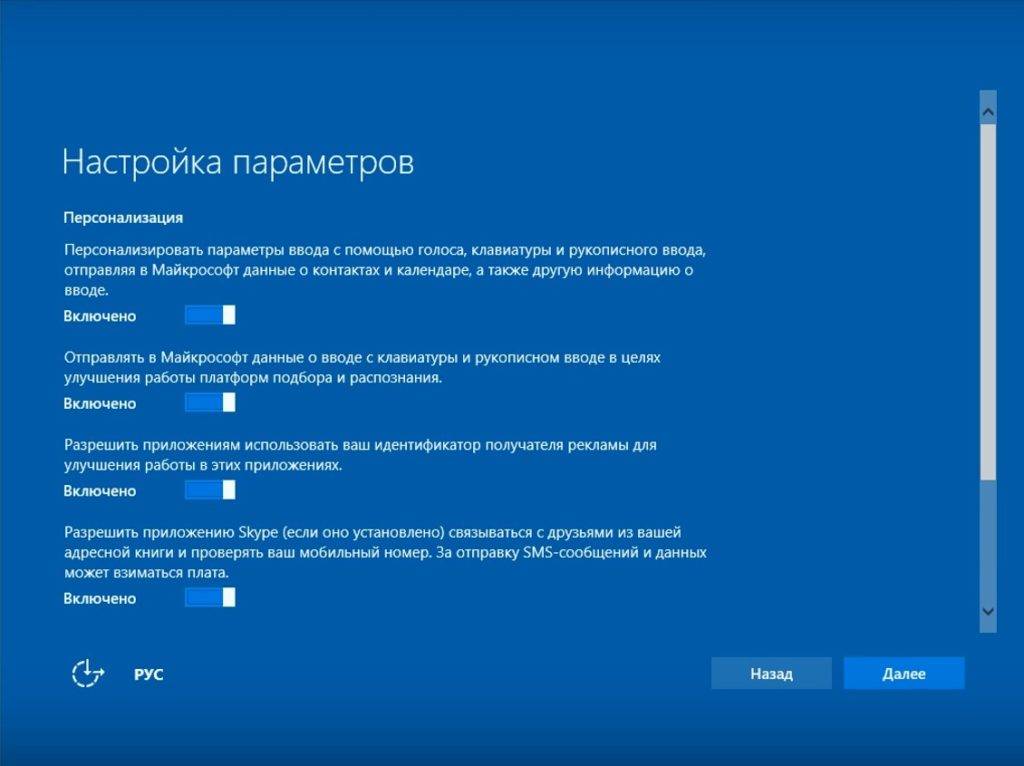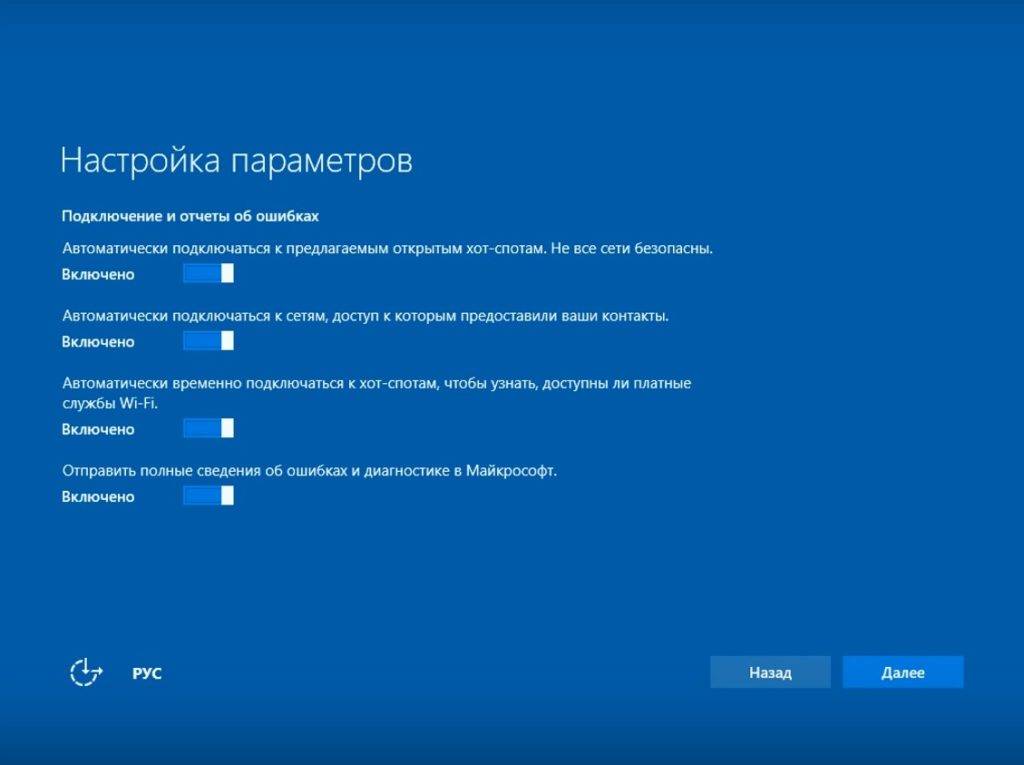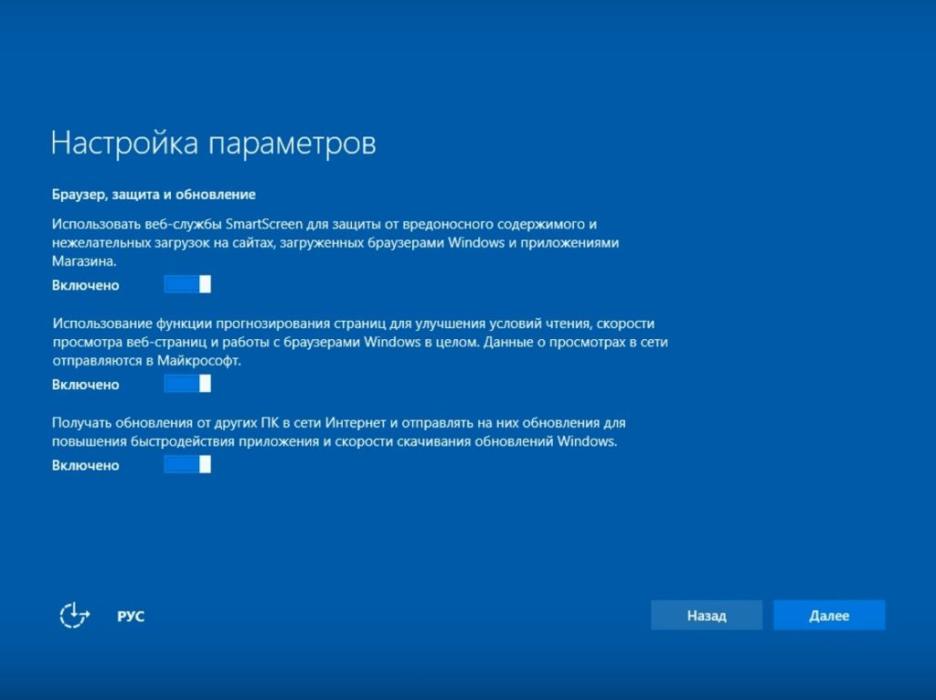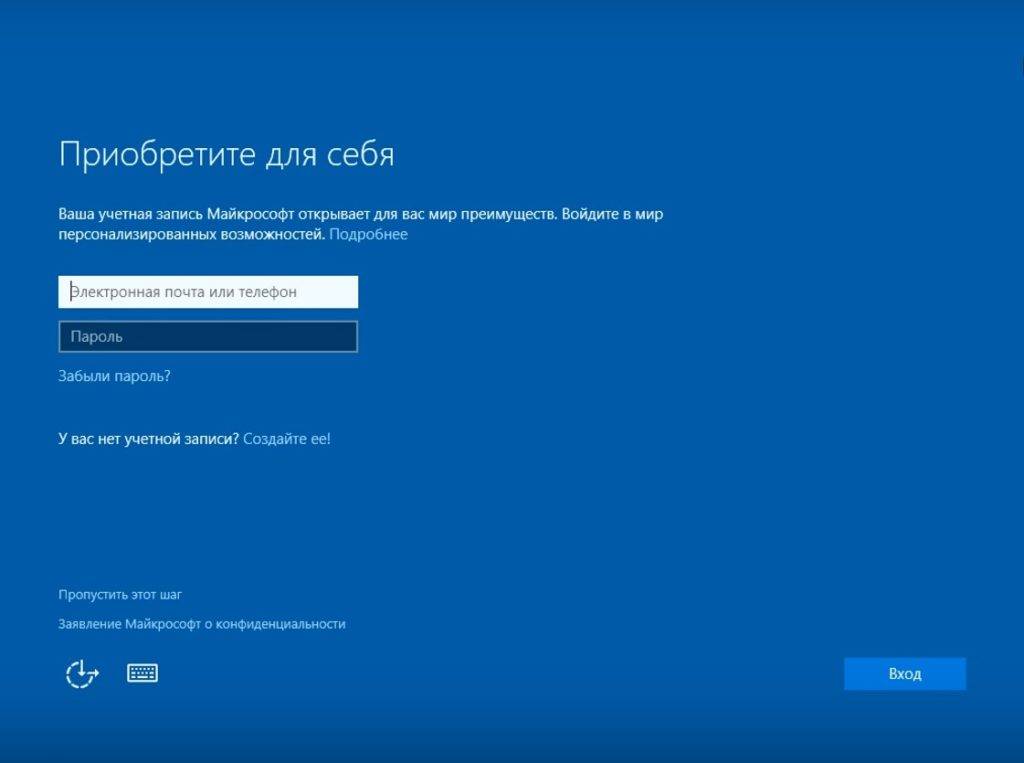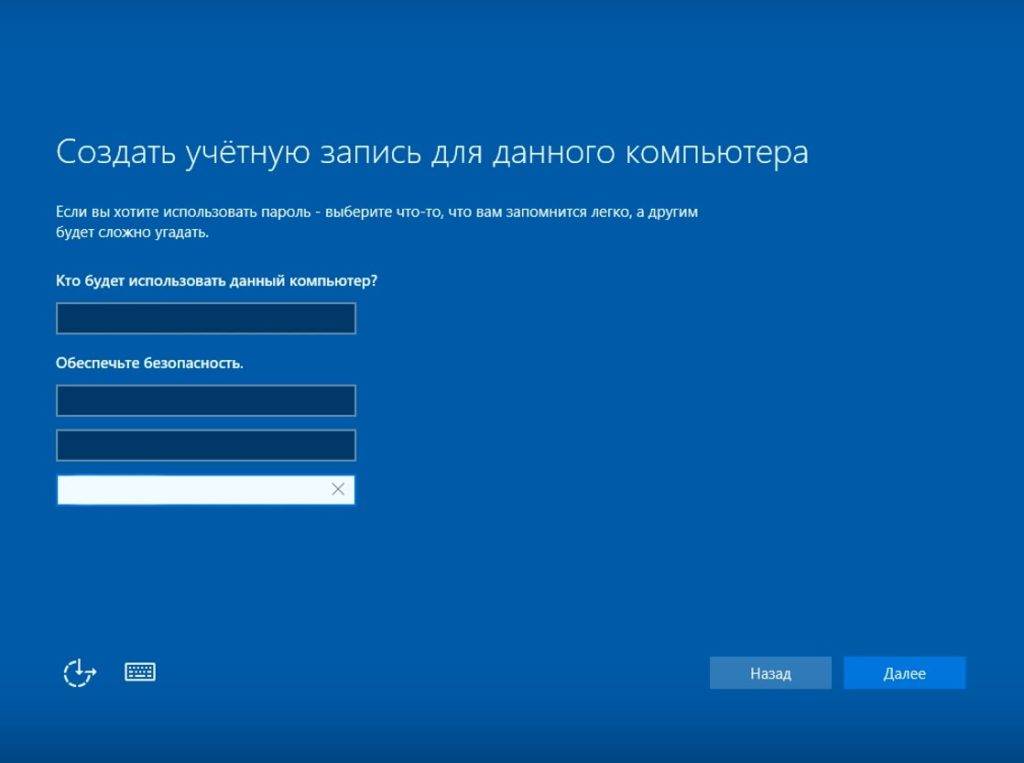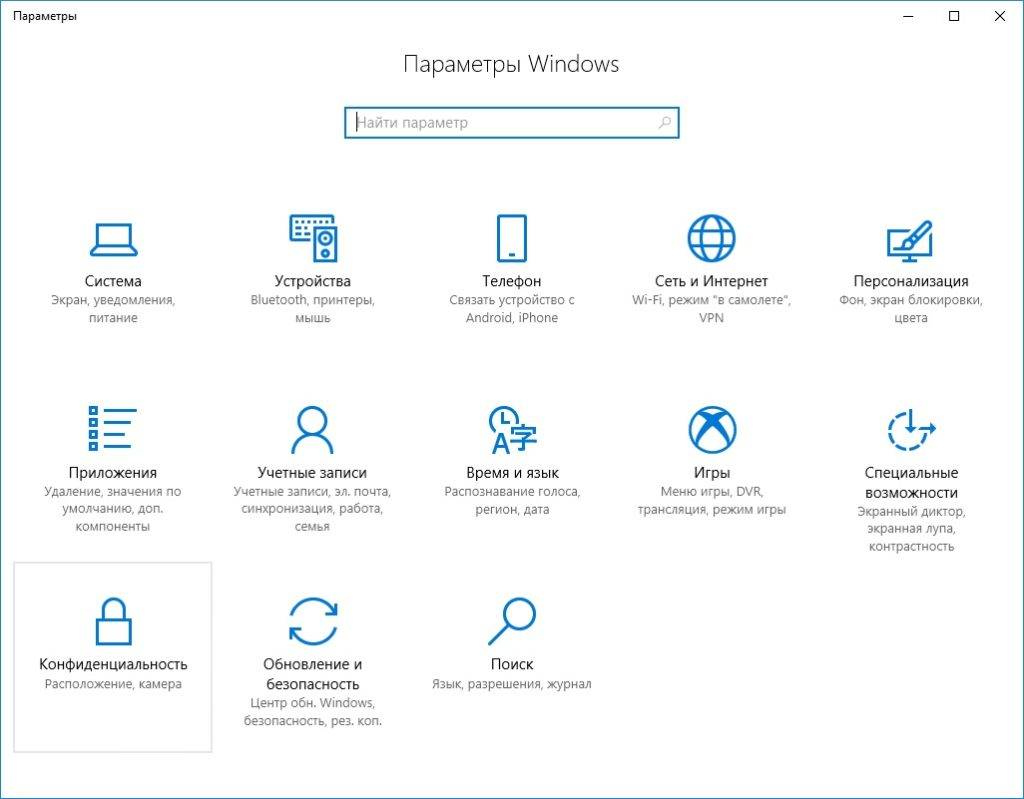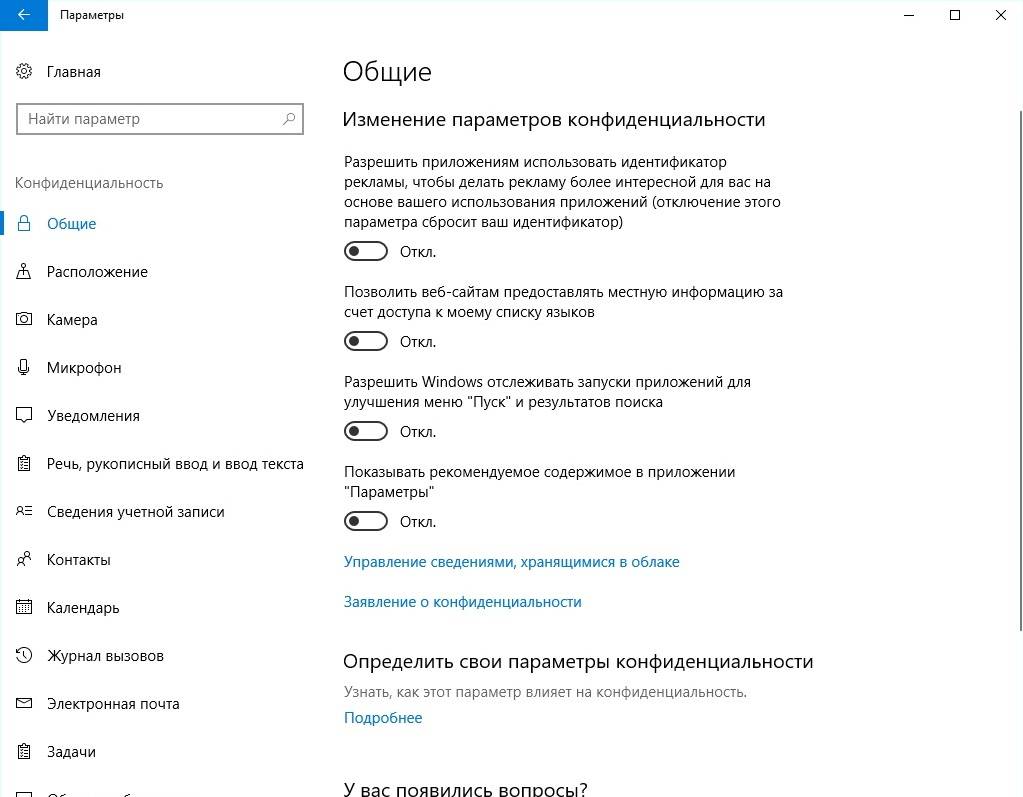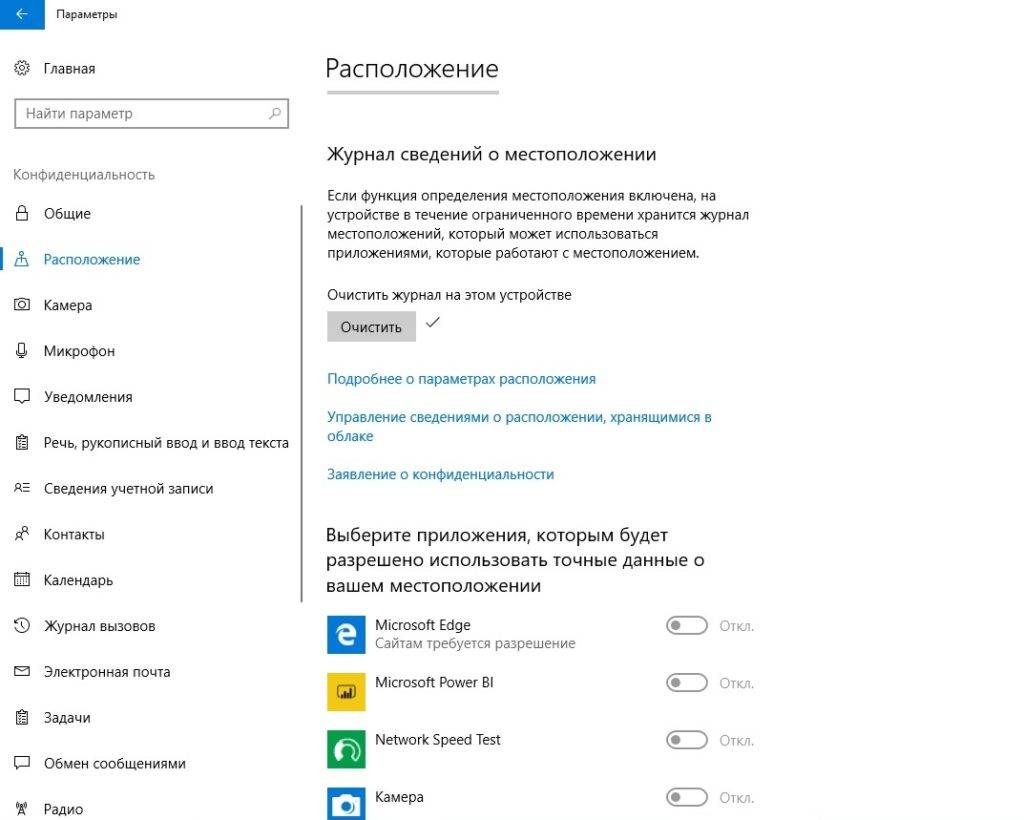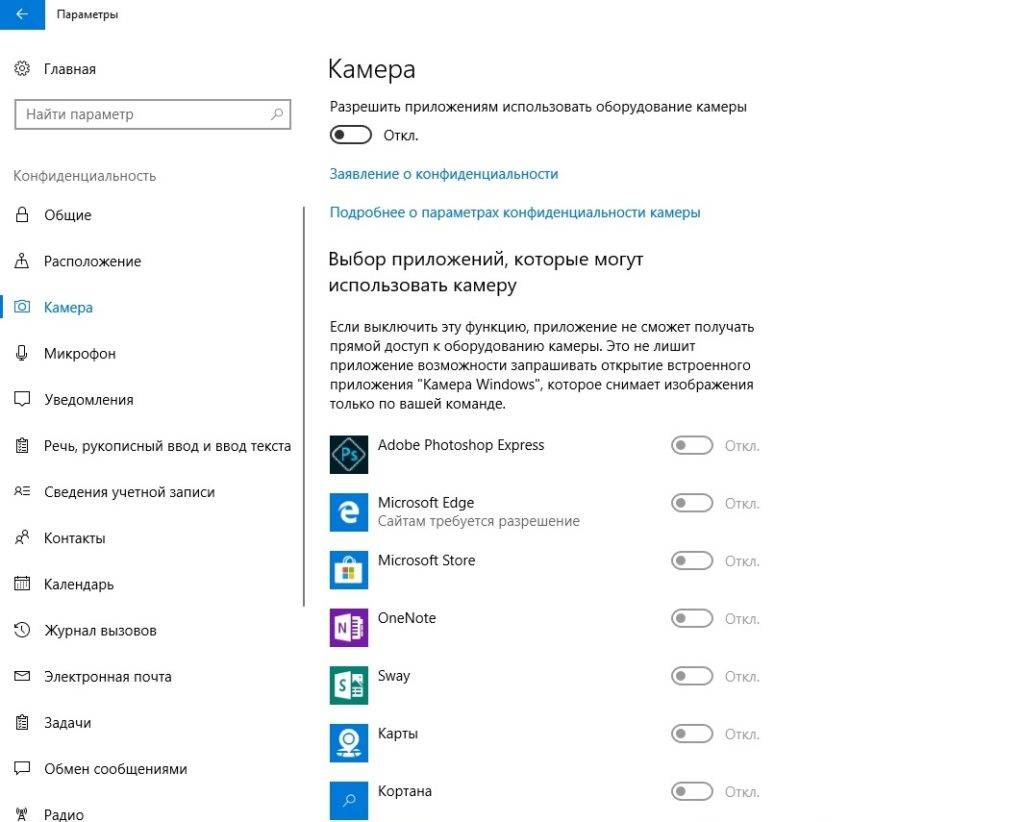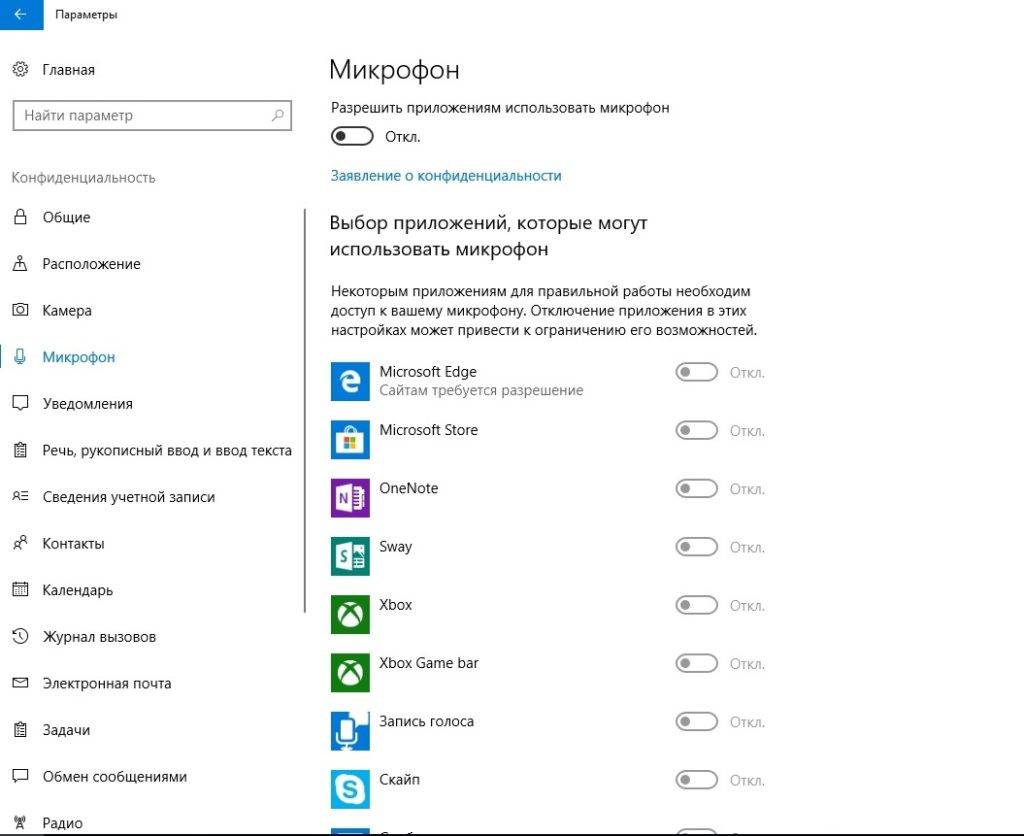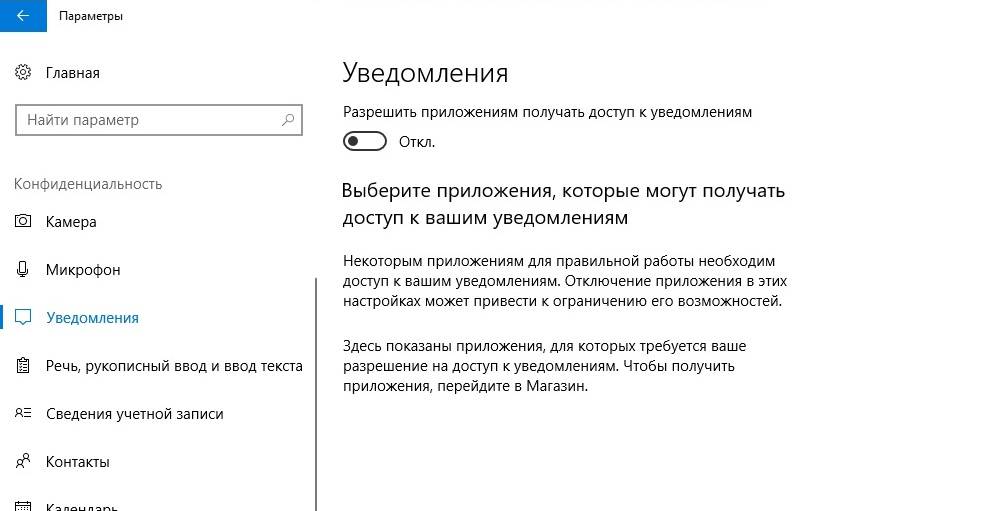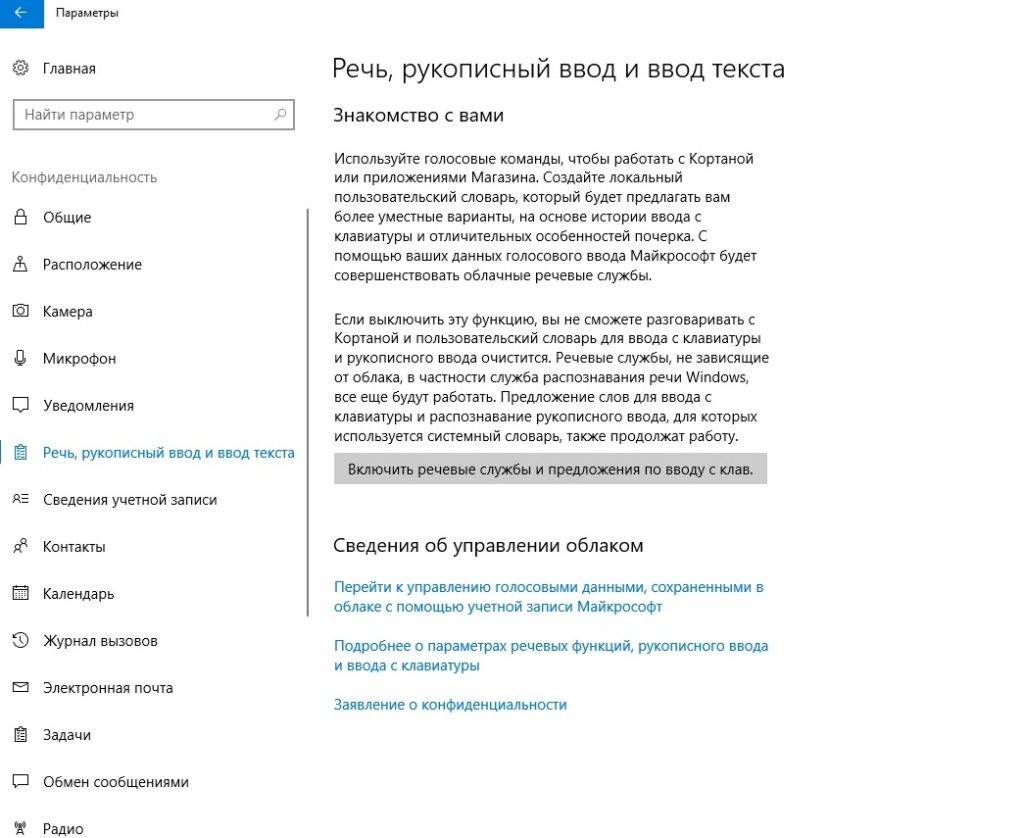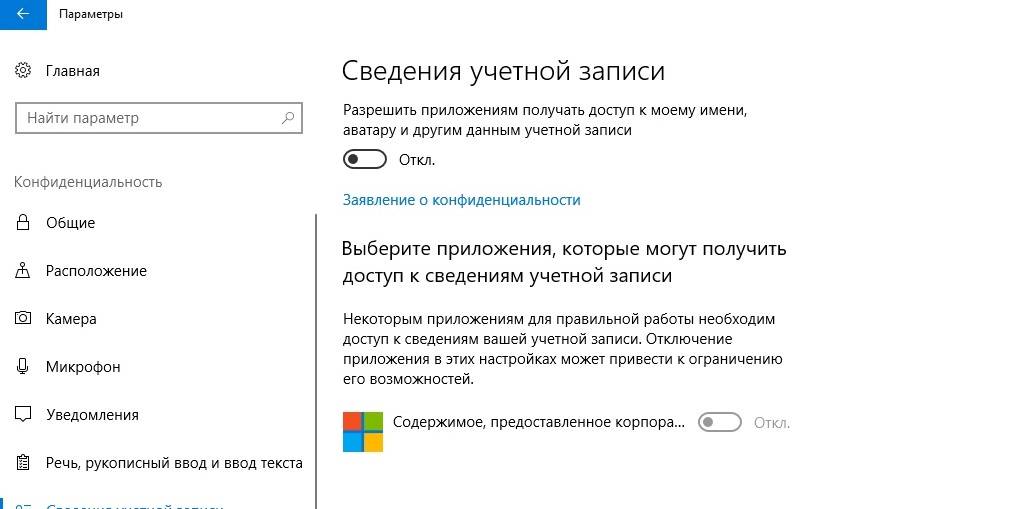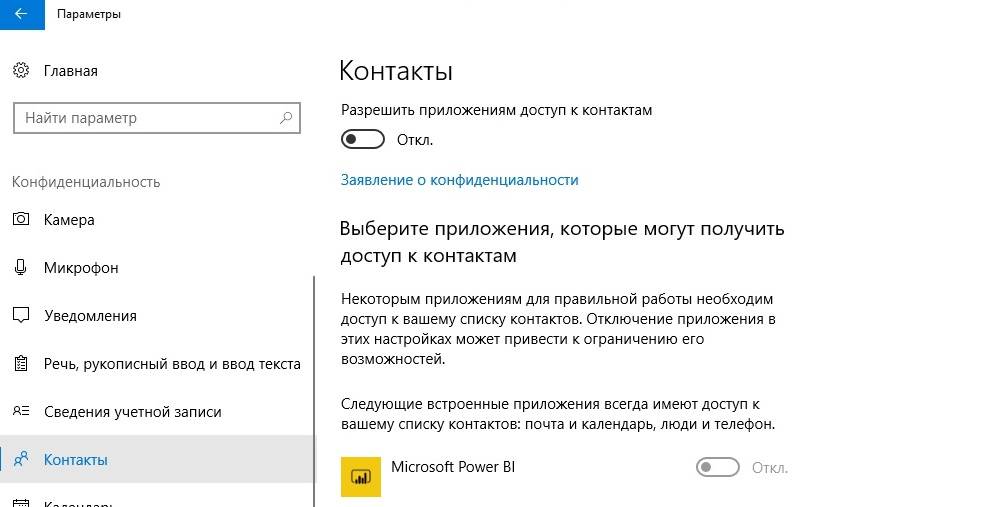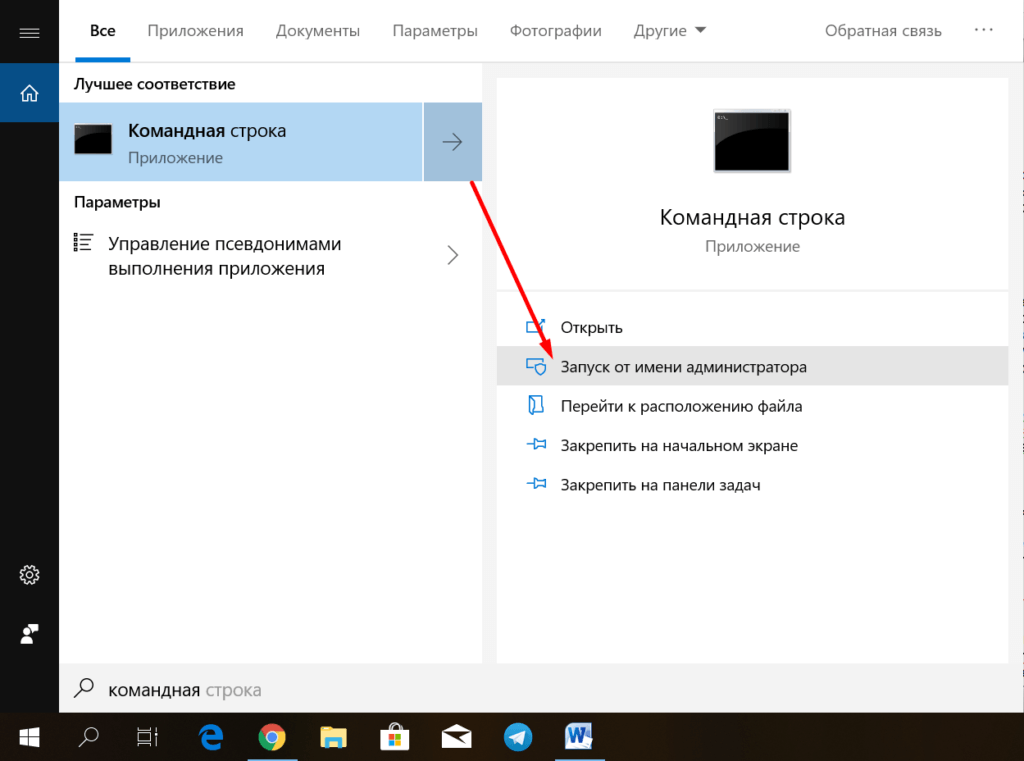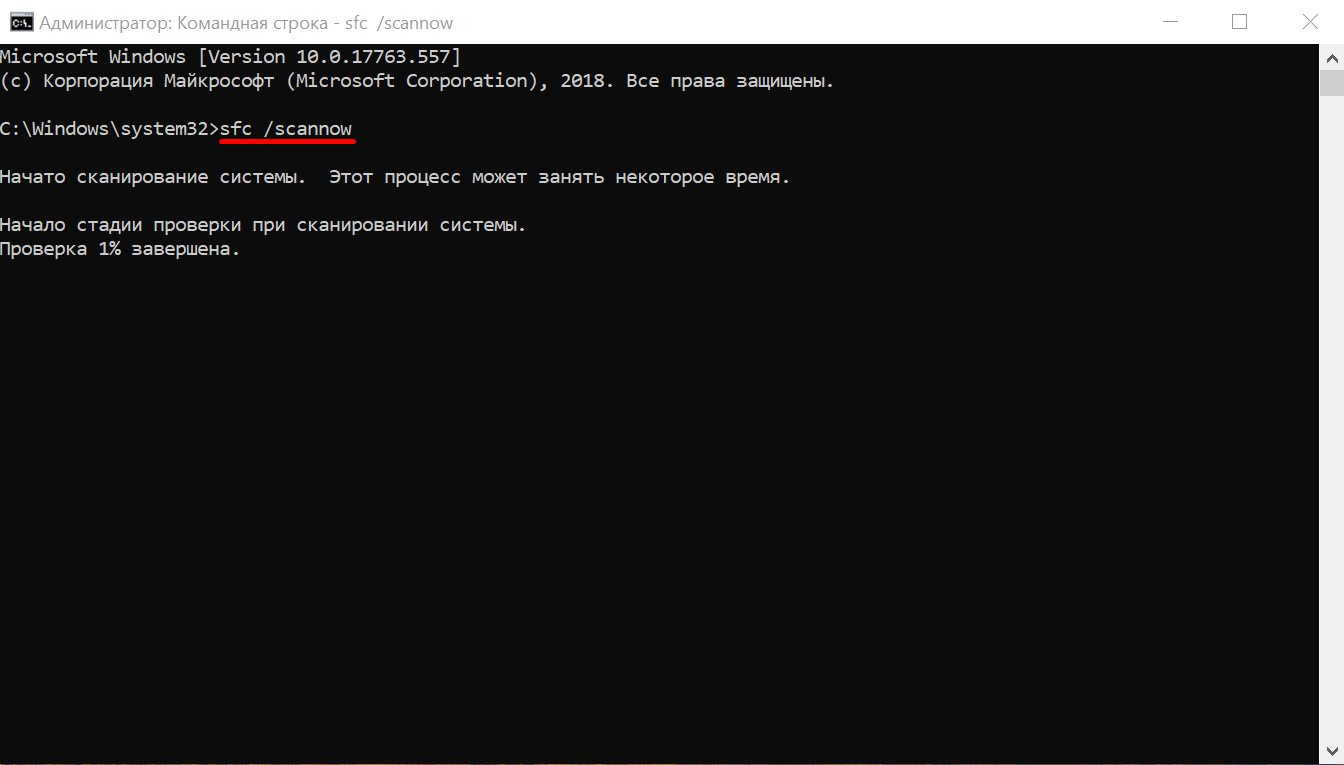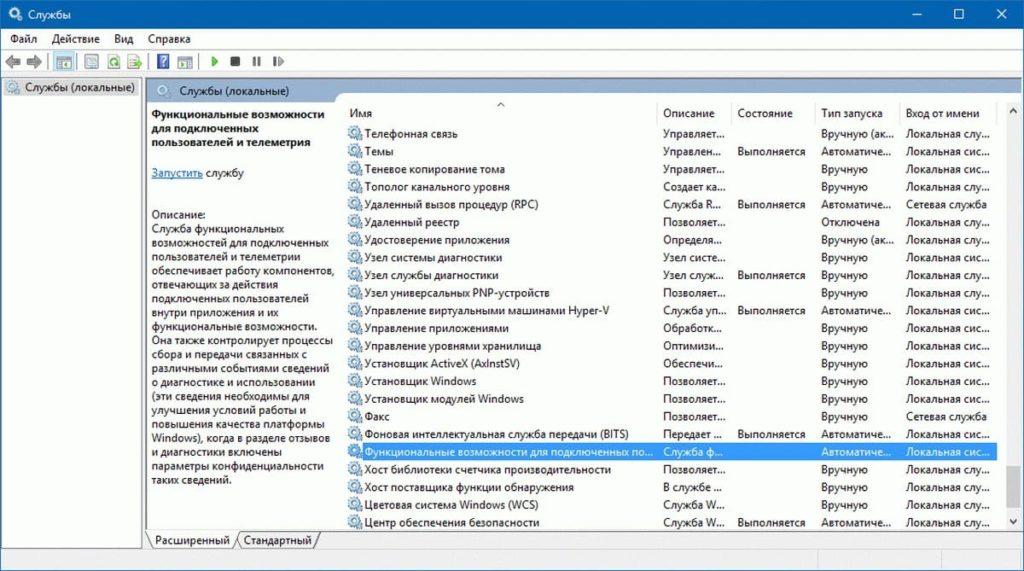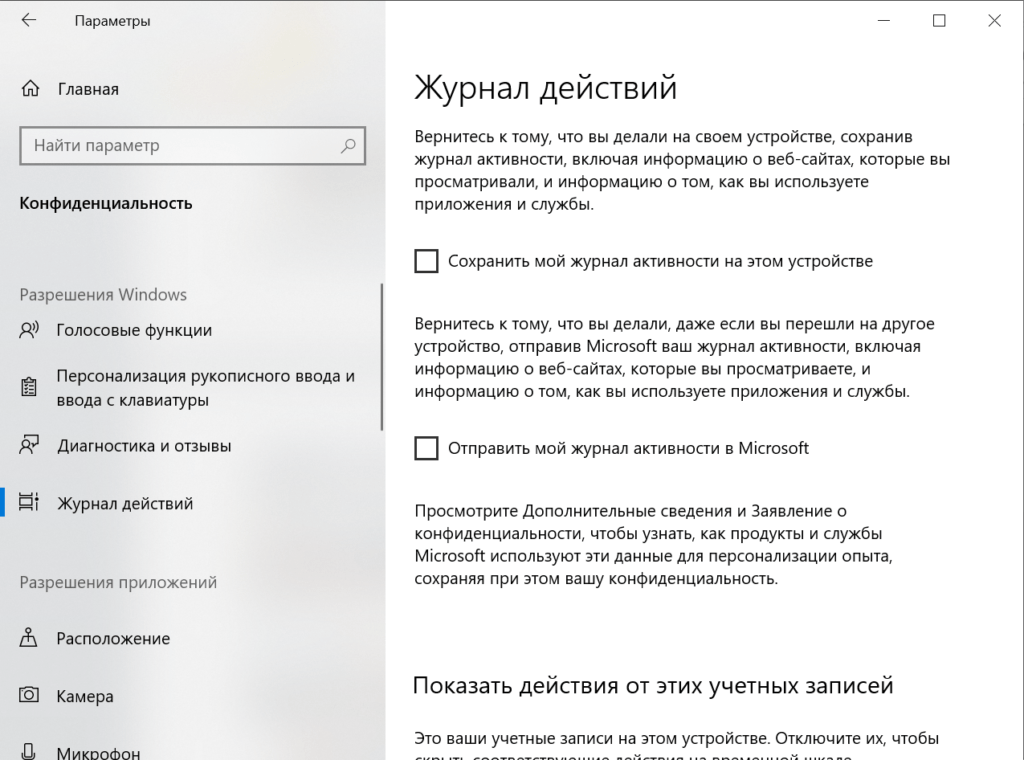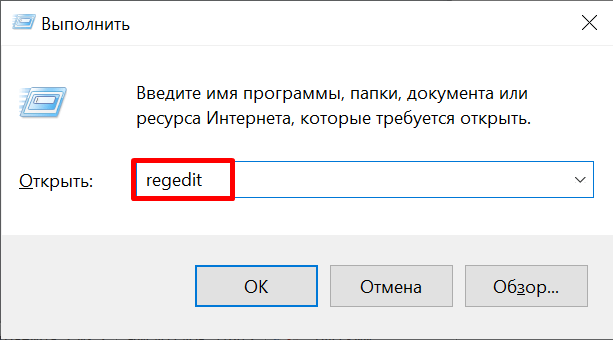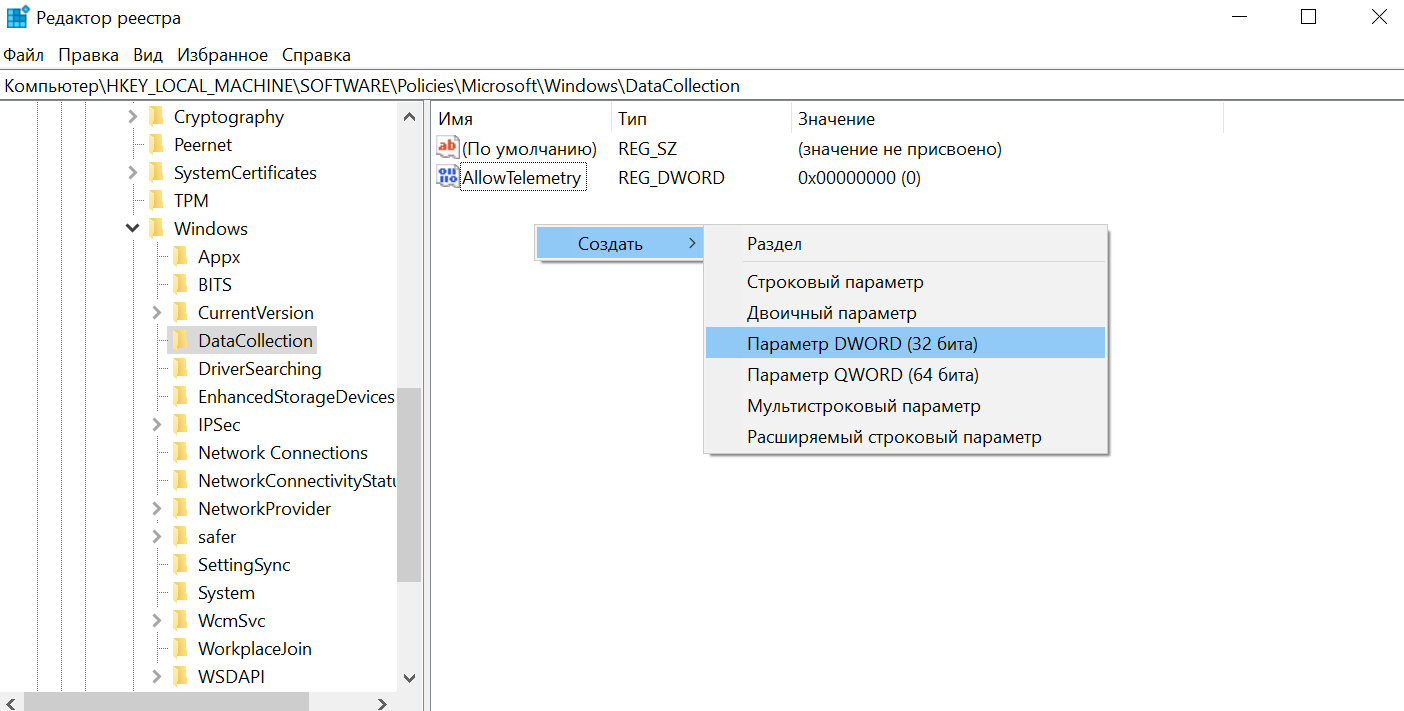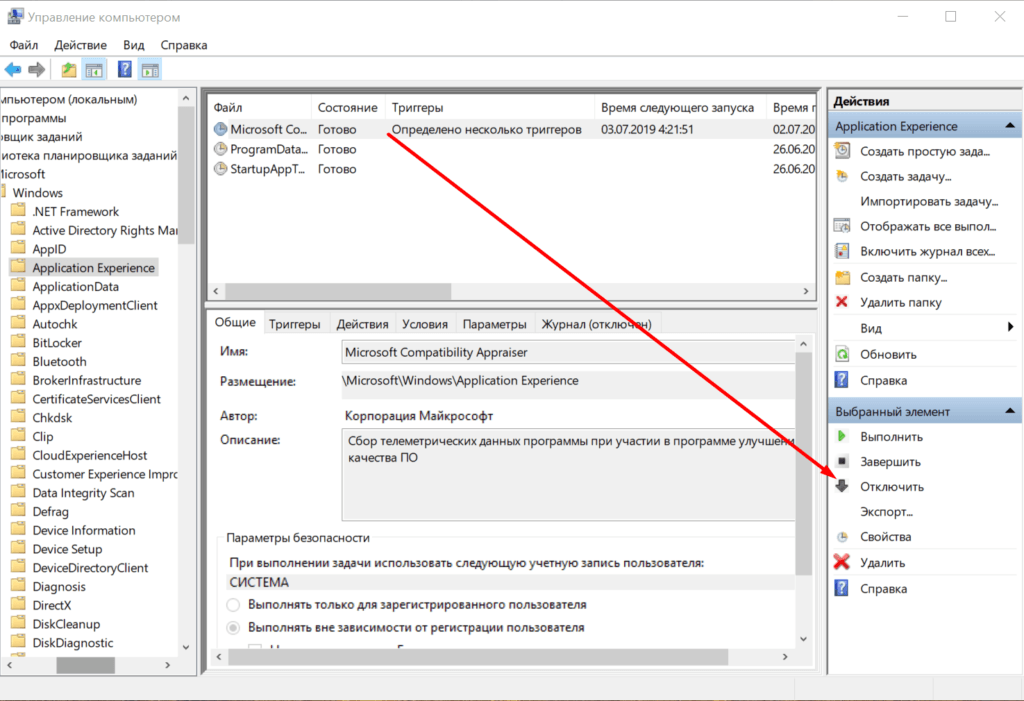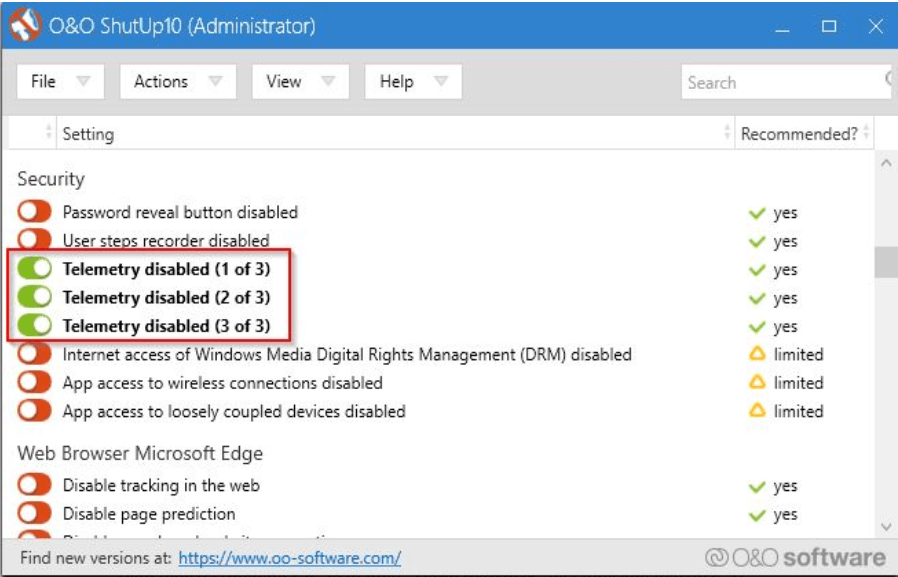Содержание
- 1 1. Отключение слежки в Windows 10 во время установки
- 2 2. Отключение телеметрии после установки в Windows 10
- 3 Заключение
- 4 Видео, как отключить слежку в Windows 10
- 5 Как отключить телеметрию Windows 10
- 6 Чем занимается служба
- 7 Деактивация MCT
- 8 Результаты отключения MCT
Это очередная статья по настройке Windows 10. На этот раз будем возвращать себе анонимность. Так уж пошло, что для более или менее продвинутых пользователей десятка является синонимом слова «слежка» или «шпионаж». «Контроль качества и усиленная защита пользователя» — именно так компания Microsoft называет свой процесс слежения, отправки статистики на свои серверы и манипуляцию с личными данными пользователей. Пожалуй, это и есть главный и, возможно, единственный недостаток этой операционной системы. Даже если на компьютере нет какой-либо сверхсекретной информации или других сугубо личных данных – все равно неприятно осознавать, что все это кто-то смотрит, читает, а может и передает куда-то в своих личных целях. Если нет желания мириться с этим и вы хотите узнать, как отключить слежку в Windows 10 навсегда, тогда эта статья для Вас.
Отключение слежения и телеметрии рассмотрим на разных этапах жизни системы Windows — во время установки и после.
Все самые важные настройки для возвращения приватности начинаются еще до первого запуска операционной системы. В перечень необходимых действий входит:
- Начальный экран настроек.
- Настройка параметров.
- Окончательный этап настройки.
- Создание локального профиля.
1.1. Начальный экран настроек
После установки Windows 10 появляется первое окно окончательной подготовки к использованию. Здесь не стоит поддаваться соблазну, нажимая большую кнопку «Использовать стандартные параметры», это равносильно согласию на нарушения всех своих прав приватности и анонимности. В левой части экрана есть неприметный пункт, написанный мелким бледным шрифтом «Настройка параметров». Именно с него все и начинается.
1.2. Настройка параметров
Тут как раз и прячется первый подвох. В открывшемся окне уже куча функций, отслеживающих действия пользователя, которые по умолчанию включены.
Так же как и на предыдущем шаге, здесь необходимо сдвинуть все ползунки в состояние «Выключено» и снова нажать «Далее».
1.3. Окончательный этап настройки
А вот и SmartScreen — та самая служба, которая частенько бывает одной из причин замедления Windows 10, в обмен на так называемую «безопасность» и «защиту». Здесь же присутствует и второй пункт – «Прогнозирование страниц», который разрешает официально шпионить во время серфинга в интернете, а третий пункт про обновления ПК – самый интересный. Он задействует на системе подобие торрент-клиента, скачивающего и раздающего обновления по сети. Естественно это сказывается на скорости интернета, задержке сигнала в онлайн-играх и прочем. Здесь снова нужно все ползунки выключить и нажать «Далее».
1.4. Создание локального профиля
Далее появится последнее окно настроек. Здесь пользователю предлагают создать учетную запись Microsoft. Это на самом деле, как бы краеугольный камень, потому что если эту запись все-таки создать, то все личные данные и все настройки будут привязаны к этой записи. Если у вас дома несколько компьютеров и нужна единая запись для возможного входа или восстановления, можно в принципе и завести ее, однако если эту запись взломают, то автоматически у злоумышленника окажется буквально все и сразу. В большинстве случаев лучше нажать «Пропустить этот шаг» и создать локальный профиль.
Здесь все стандартно — необходимо указать имя пользователя и пароль. Остается последний раз нажать кнопку «Далее», чтобы появился рабочий стол.
2. Отключение телеметрии после установки в Windows 10
Лучше конечно отключить все что можно на этапе установки системы. Но если вам это по какой-то причине не удалось сделать, то причин паниковать нет.
Читайте также:Как сбросить пароль на Windows 10
2.1. Настройка параметров конфиденциальности Windows 10
Настройка конфиденциальности делается в разделе «Конфиденциальность» в параметрах Windows, куда можно попасть, щелкнув кнопку «Пуск» и выбрав значок шестеренки.
В открывающемся окне нужно пройтись практически по всем пунктам меню слева и перевести переключатель в положение «Откл».
Пробежимся вкратце по этим пунктам.
Прежде всего нужно зайти в «Общие» и выключить все настройки.
Далее заходим в «Расположение», отключаем функцию определения нашего местоположения и очищаем ее журнал.
Аналогично заходим в пункт «Камера» и отключаем эту настройку, ведь нам не нужно ,чтобы какие-то приложения могли незаметно включать камеру без вашего ведома.
Далее также полностью отключаем доступ к микрофону.
В этом плане, что для камеры, что для микрофона лучше придерживаться такой стратегии — отключаем доступ для всех приложений, а потом, если все таки понадобится доступ к этим устройствам для какой-то программы, например для Skype, то включаем его. Таким образом вы сможете лучше контролировать свою конфиденциальность.
Аналогично отключаем доступ к уведомлениям.
Далее таким же образом отключаем функцию «Речь, рукописный ввод и ввод текста». Это важный параметр сохранения вашей приватности, так как если не отключить эту настройку, то образцы вашего ввода текста с клавиатуры и голоса смогут попасть в облачные сервисы Microsoft. Вряд ли вы будете использовать голосового помощника Cortana, а ваши приватные данные тем временем будут потихоньку «утекать» в облако. Контролировать этот процесс и передаваемую информацию практически невозможно.
Дальше отключаем доступ приложений к сведениям своей учетной записи.
Отключаем доступ к контактам.
Блокируем обращения приложений к вашему календарю.
Аналогично закрываем журнал вызовов.
Далее запрещаем всем приложениям читать и отправлять электронную почту.
Доступ к задачам также лучше выключить.
Включаем запрет на чтение и отправку SMS и MMS.
Доступ к радиомодулям лучше контролировать вручную для конкретных приложений, поэтому отключаем его.
Аналогично налагаем запрет на бесконтрольное использование других неподключенных беспроводных устройств.
В пункте «Отзывы и диагностика» нет возможности полностью отключить этот функционал, поэтому нужно свести отправку телеметрии до минимума, выбрав режим «Основной». Также нужно запретить Microsoft предоставлять специализированные возможности и запрашивать отзывы.
Про полное блокирование сбора диагностики и телеметрии вы узнаете ниже в статье.
Далее отключаем возможность приложений работать в фоновом режиме. Хочется заметить ,что это никак не скажется на функционировании Windows 10, скорее наоборот — поможет немного ускорить ее. Подробнее про влияние фоновых приложений на производительность системы мы уже писали ранее на этом сайте.
На этом процесс базовой настройки конфиденциальности можно считать законченным, но для продвинутых пользователей возможно сделать еще ряд настроек, но нужно быть очень аккуратными, так как неверные действия могут привести Windows в нерабочее состояние.
2.2. Запрет телеметрии через реестр Windows
Прежде, чем производить действия, описанные ниже в этой статье, обязательно сделайте резервную копию системы. Это можно сделать с помощью какого-то стороннего ПО или с помощью создания контрольной точки восстановления для системного диска в «Защита системы» Wndows.
Запустите редактор реестра и перейдите по следующему пути:
HKEY_LOCAL_MACHINESOFTWAREPoliciesMicrosoftWindowsDataCollection
Здесь надо создать новый параметр AllowTelemetry (тип DWORD 32-bit) и присвоить ему значение ноль.
Если вас не пугает командная строка, то аналогичное действие можно выполнить так:
Для того, чтобы настройка реестра применялись, не забывайте, что нужно полностью перегрузить компьютер.
2.3. Отключение и удаление служб DiagTrack и dmwappushservice
Далее нужно отключить две службы Windows:
- DiagTrack
Сделать это можно через оснастку «Службы» или в «Управление компьютером». Нужно остановить службу и поменять тип запуска.
Примечание. Раньше служба DiagTrack имела отображаемое имя «Служба диагностического отслеживания» (в английской версии «Diagnostics Tracking Service»), но после очередного обновления Microsoft ее переименовала в «Функциональные возможности для подключенных пользователей и телеметрия» («Connected User Experiences and Telemetry»). Имейте это в виду и учтите на будущее. Нужно ориентироваться прежде всего на имя службы, а не на отображаемое название. Хотя от MSFT можно ожидать уже чего угодно — могут и имя службы сменить. 😉Читайте также:Kак установить Windows 10 с флешки: пошаговая инструкция
Аналогично поступаем и со службой маршрутизации push-сообщений WAP — dmwappushservice (отображаемое имя «dmwappushsvc»)
В принципе эти сомнительные службы вообще можно смело удалить из системы, на работе Windows 10 это никак не скажется. Для этого проще всего воспользоваться командной строкой, запущенной с правами администратора.
Выполняем две команды:
sc delete DiagTrack
sc delete dmwappushservice
После такого как службы телеметрии и слежения выключены, можно почистить папку, в которой скапливалась информация, подготовленная к отправке — %ProgramData%MicrosoftDiagnosisETLLogsAutoLogger.
2.4. Отключение телеметрии через групповые политики Windows
Настройки телеметрии можно также сделать через так называемые групповые политики. Но это относится только к редакции Windows 10 «Enterprise».
Запускаем редактор групповой политики.
Переходимв раздел «Сборкидлясбораданныхипредварительныесборки».
Здесь находим «Разрешить телеметрию»
Заходим внутрь, включаем и выбираем из списка: 0 — Безопасность (только для предприятий).
Для ускорения применения политики перегрузите ПК или выполните из под администратора команду: gpupdate /force
2.5. Удаление шпионажа в Windows 10 с помощью сторонних программ
Также в Интернете много сторонних программ для отключения слежки в Windows 10.
Рассмотрим их использование на примере хорошо зарекомендовавшей себя бесплатной утилиты Destroy Windows 10 Spying (DWS).
Главное окно утилиты.
Продвинутые настройки DWS.
Лучше оставить все настройки по умолчанию. Но если вас что-то не устраивает, то внизу можно включить профессиональный режим.
Запускаем работу утилиты.
В процессе работы DWS отображает все, что она делает. Например, на первом скриншоте ниже видно, как в файл hosts для блокировки добавляются все серверы и домены Microsoft, которые в той или иной степени причастны к сбору конфиденциальных данных, а на втором — как отключаются задачи по отправке телеметрии в планировщике Windows. Конечно, это можно было сделать и руками, вся информация доступна в Интернете.
Процесс отключения слежки в Wndows 10 удачно завершен. Далее нужно перегрузить компьютер.
Заключение
Все это было лишь первоначальным этапом настройки операционной системы. Благодаря шагам из этой инструкции, можно значительно повысить уровень конфиденциальности системы и предотвратить утечку ваших личных данных. Для более глубокой настройки можно провести полную оптимизацию системы Windows 10, искоренив ненужные службы и процессы, так как часть из них все еще остаются и функционируют.
Хочется также отметить, что процесс настройки конфиденциальности не ограничивается только перечисленными мерами. Например, мы не рассматривали здесь такие методы, как настройка встроенного брандмауэра, установку стороннего ПО с функциями антивируса и firewall, конфигурирование правил на сетевых устройствах и так далее — все это выходит за рамки данной статьи. Также нужно понимать, что процесс сохранения своих безопасности и приватности в Windows непрерывен и бесконечен. Нужно постоянно за этим следить. Если, например, вы регулярно устанавливаете патчи Windows, то нужно каждый раз после обновления проверять все настройки из-за того, что Microsoft может их незаметно вернуть в первоначальное состояние.
Если для вас критичны вопросы утечки личных данных, то возможно вам нужно перейти на какую-либо другую ОС, например Linux, потому что работая в Windows, вы никогда не будете уверены на 100% в своей конфиденциальности.
Видео, как отключить слежку в Windows 10
Информация к новости
- Просмотров: 118 739
- Автор: admin
- Дата: 5-04-2017
5-04-2017
Категория: Чистка, оптимизация, твики / Безопасность / Функционал Windows
Здравствуйте Дмитрий, вопрос! Как отключить телеметрию Windows 10? Расскажу всё с самого начала. На моём ноутбуке была установлена Windows 8.1, затем она без моего ведома обновилась до Windows 10 и всё случилось именно так, как вы написали в одной из своих статей, в один прекрасный день с утра на ноутбуке загрузилась Win 10. Вообще новая система мне понравилась и я быстро к ней привык, единственное, решил отключить телеметрию (некоторые шпионские функции). Зашёл в настройки конфиденциальности и всё там выключил, даже камеру, после этого несколько дней наблюдал за системой и вот что заметил. Загруженность процессора в простое всегда 2-3% и иногда вырастает и до 10%, также постоянно чем-то занята Сеть 1-2% (хотя обновления отключены), а загруженность жёсткого диска в простое тоже не маленькая 11-12 %. Самое интересное, после очередного обновления в настройках конфиденциальности сами собой включились некоторые ранее отключенные мной параметры и камера в том числе. Тогда я принял такое решение, отключить «Службу диагностического отслеживания», которая напрямую связана со всем шпионским функционалом в OS, после этого загруженность в простое процессора, сети и диска снизилась до 0-1%. В таком состоянии система проработала несколько месяцев и обновилась до финального выпуска Anniversary Update Windows 10 build 1607. После обновления проблемы с загруженностью процессора повторились и я опять решил отключить «Службу диагностического отслеживания», но меня ждал сюрприз, в Службах такой не оказалось! Соответственно вопрос, как теперь отключать шпионский функционал в Win 10?
Как отключить телеметрию Windows 10
Привет друзья! Телеметрия, от греческого обозначает — получение информации о значениях каких-либо измеряемых параметрах и уж так повелось, что определенный функционал в Windows 10, позволяющий разработчикам собирать подробные сведения о действиях пользователях (позднее названный шпионским функционалом) называется именно телеметрией. В самых первых тестовых версиях Win 10 отключить шпионский функционал было невозможно совсем, да и никто не пытался этого делать, так как все считали, что телеметрия нужна разработчикам для доведения OS до ума и в финальной версии Win 10 её не будет, но не тут-то было, вышла финальная версия системы и шпионский функционал только расширился новыми параметрами. Несмотря на то, что настройки отключения телеметрии появились, эффективность их оставляла желать лучшего, поэтому многие пользователи просто отключали службу диагностического отслеживания и географического положения. С выходом финального выпуска Anniversary Update Windows 10 build 1607 нас опять ждал сюрприз, ранее знакомые службы, ответственные за сбор пользовательской информации исчезли! Произошедшее активно обсуждалось в сети и в итоге выяснилось, что шпионские службы были переименованы и заново запущены на всех компьютерах с Windows 10!Итак, если вы хотите отключить телеметрию в Windows 10, то для этого нужно проделать такие шаги.Щёлкаем правой кнопкой мыши на меню «Пуск» и выбираем «Панель управления».«Система и безопасность»«Администрирование» Щёлкаем двойным щелчком левой кнопкой мыши на «Службы» «Служба диагностического отслеживания» (Microsoft Compatibility Telemetry) сейчас переименована и носит другое название — Connected User Experiences and Telemetry («Функциональные возможности для подключенных пользователей и телеметрия», находим её. Как видим, тип запуска службы «Автоматически».Щёлкаем на службе двойным щелчком левой кнопкой мыши.
Выставляем тип запуска «Отключено»,
затем жмём «Применить» и «ОК».
Перезагружаем операционную систему.
После перезагрузки идём в Службы и убеждаемся в том, что Телеметрия отключена.
Ещё советую прочитать нашу статью об отключении шпионских функций и вручную проверить, всё ли отключено из того, что вы хотели отключить.
Отключаем телеметрию в Планировщике заданий
И последнее, щёлкаем правой мышью на «Компьютер» и выбираем «Управление».
В левой части окна раскрываем ветку «Служебные программы —> Планировщик заданий —> Библиотека планировщика заданий —> Microsoft —> Windows —>ApplicationExperience. В правой части окна отключаем три задачи, связанные со сбором телеметрических сведений в Windows 10:
Microsoft Compatibility Appraiser
ProgramDataUpdater
StartupAppTask
Статьи на эту тему:
Все программы, работающие в Windows, создают свои процессы, которые делятся на два типа: явные и фоновые. Первый тип процессов выполняется только тогда, когда вы видите какое-либо запущенное приложение, второй скрывается, то есть работает так, что пользователь не замечает ни процедуры, ни результата его деятельности, хотя и то, и то другое есть. Ко второму виду процессов относится служба Microsoft Compatibility Telemetry.
Чем занимается служба
Microsoft Compatibility Telemetry (далее MCT для краткости) – встроенная служба, ответственная за сбор информации. Она учитывает, какими программами пользуется человек и как часто он это делает, какие из них работают стабильно, а какие выдают сбои. Список отбираемых данных можно продолжать долго, а формируется он для того, чтобы компания Microsoft могла улучшить свою операционную систему.
MCT берёт информацию, которая может подсказать разработчикам причины появления тех или иных ошибок, отправляет её компании, а она, в свою очередь, обрабатывает данные, делает выводы и на основе их разрабатывает и выпускает обновление.
Стоит отметить, что Microsoft официально заявила о конфиденциальности собираемых данных. То есть вся собранная информация поступает анонимно: из неё можно получить сведения о компьютере, но не о его хозяине.
Почему MCT нагружает компьютер
Есть две причины, вызывающие желание деактивировать MCT. О первой говорилось выше: служба собирает информацию, а это нравится далеко не всем. Вторая — при наступлении некоторых условий процесс начинает сильно грузить диск и процессор.
Убедиться в том, что ваш компьютер тормозит из-за MCT, можно в диспетчере задач: полистав или отсортировав список, найдите описываемую службу и посмотрите на остальные столбцы. Иногда происходит так, что MCT начинает забирать больше 50% системных ресурсов.
Перегрузка компьютера происходит из-за сбоя в службе. Возможно, повредились какие-то её файлы, но чаще причиной становится сбой при отправке данных на сервер компании. Если происходит ошибка, служба попытается исправить её, не повредив при этом пользователю. Но в процессе устранения проблемы процесс может зависнуть и начать требовать всё больше ресурсов.
Деактивация MCT
Если вы не хотите отключать службу, то попробуйте перезагрузить компьютер — все процессы, в том числе и MCT, перезапустятся и, может быть, начнут работать стабильно, не потребляя лишних ресурсов. Если же вы не хотите оставлять компанию Microsoft без полезных данных или перезагрузка системы не помогла, воспользуйтесь одним из нижеописанных способов, позволяющих деактивировать процесс.
При помощи выполнения команд
Управлять операционной системой можно через командную строку.
- Запустите её с правами администратора. Отыскать можно через системную поисковую строку.
Открываем командную строку - В Windows есть встроенная программа, сканирующая все встроенные приложения и выявляющая в них ошибки. Запустить её можно запросом sfc /scannow. Процедура сканирования может продлиться больше 10 минут, её скорость будет зависеть от производительности компьютера. Не прерывайте процесс.
Выполняем команду sfc /scannow
В конце вы получите уведомление о том, удачно ли завершена диагностика. Как только оно появится, откройте диспетчер задач и проверьте, перестала ли MCT перегружать компьютер.
При помощи списка служб
Так как описываемая MCT является службой, с ней можно работать при помощи специального средства, позволяющего управлять всеми службами.
- Используя системную поисковую строку, разыщите классическое приложение «Службы» и разверните его.
Открываем программу «Службы» - Отыщите в списке процесс «Служба диагностического отслеживания» (MCT на русском) или «Функциональные возможности для подключённых пользователей и телеметрия» (в наиболее новых версиях системы) и перейдите к его свойствам, кликнув по нему правой клавишей мыши.
Открываем службу «Функциональные возможности для подключенных пользователей и телеметрия» - Остановите службу, а в типе запуска укажите либо вариант «Вручную», либо «Отключена». Первое значение стоит использовать в том случае, если собираетесь запускать её самостоятельно.
Устанавливаем тип запуска «Отключена» и завершаем службу
Сохранив изменения, закройте окно служб и вернитесь к диспетчеру задач. Проверьте, пропал ли процесс MCT из списка.
При помощи параметров
Через встроенное приложение «Параметры» можно изменять настройки системы в привычном интерфейсе.
- Разверните программу «Параметры», отыскав её при помощи системной поисковой строки.
Открываем параметры компьютера - Выберите блок «Конфиденциальность».
Открываем блок «Конфиденциальность» - В подпунктах «Диагностика и отзывы» и «Журнал действий» отключите все функции, связанные с передачей данных в Microsoft. Если вы запретите отправку какой-либо информации, то отсылать будет нечего и MCT прекратит своё существование.
Снимаем галочку со всех функций отправки данных
При помощи реестра
В реестре хранятся данные о настройках всех сервисов и приложений, имеющихся в памяти компьютера. Работая с ним, будьте предельно аккуратны, так как изменение не тех параметров приведёт к критичной поломке системы.
- Зажмите одновременно Win + R на клавиатуре, чтобы раскрыть окошко «Выполнить». Выполните в нём запрос regedit для перехода к реестру.
Открываем реестр командой regedit - Проследуйте по разделам HKEY_LOCAL_MACHINESOFTWAREPoliciesMicrosoftWindowsDataCollection, используя древо папок в левой части окна. В конечном разделе создайте файл DWORD с названием AllowTelemetry и значением 0 (ноль).
Создаем файл AllowTelemetry со значением 0
Как только изменения в реестре вступят в силу (возможно, придётся перезагрузить компьютер), служба MCT прекратит свою работу.
При помощи групповой политики
Редактор групповой политики встроен во все редакции Windows, кроме версии «Домашняя». Если вы обладаете редакцией-исключением, то данный способ вам не подойдёт — используйте любой из выше или нижеописанных. Владельцы профессиональной и корпоративной версии могут выполнить следующие шаги:
- Находясь в проводнике, кликните по строке «Компьютер» правой клавишей мыши и выберите функцию «Управление». Развернётся окно групповой политики.
Открываем управление компьютером - В служебных программах выберите раздел библиотеки планировщика задач, а в нём подраздел Microsoft — Windows — ApplicationExperience. В конечной папке вас ждут три файла. Кликните по каждому из них правой клавишей мыши и используйте функцию «Отключить».
Отключаем все три задачи
Деактивировав все три задачи, вы завершите выполнение MCT. Можете зайти в диспетчер задач и убедиться в получении результата.
При помощи сторонней программы
Все вышеописанные методы являются встроенными, то есть присутствуют в операционной системе по умолчанию. Если они по каким-то причинам вам не подходят, можете воспользоваться решением от стороннего разработчика — программой ShutUp10. Официальный сайт, предоставляющий бесплатную версию -https://www.oo-software.com/en/shutup10.
Скачав и запустив программу, отыщите в списке три пункта Telemetry disabled. Находятся они в блоке Security. Активируйте работу каждого из них, тем самым отключив свор информации о компьютере и, соответственно, MCT.
Видео: отключаем службу MCT
Результаты отключения MCT
Отключив MCT, вы добьётесь того, что нагрузка на систему снизится, а компания Microsoft перестанет получить информацию о вашем компьютере. Если первая новость исключительно положительная, то о второй стоит подумать.
С одной стороны, вы повысите уровень своей конфиденциальности. С другой стороны, это не поможет вам уберечь свою личную информацию от злоумышленников, а вот компанию, разрабатывающую операционную систему, которой вы пользуетесь, вы оставите без полезных сведений. Невозможно выявить все проблемы, не имея обширной информации от самого разного типа пользователей. Здесь вам придётся решить самим, стоит ли помогать компании улучшить продукт, выпускаемый для вас, или нет.
Служба MCT отвечает за сбор и отправку данных. Если в её работе происходит сбой, она начинает забирать значительную часть системных ресурсов. В этом случае её необходимо деактивировать, а сделать это можно разными способами. Существуют как встроенные в систему методы, так и сторонние программы, позволяющие отключить MCT.
Используемые источники:
- https://sysadmintips.ru/slezhka-i-telemetriya-v-windows-10-chto-eto-i-kak-otklyuchit.html
- https://remontcompa.ru/windows/chistka-optimizaciya-tviki/1166-kak-otklyuchit-telemetriyu-windows-10.html
- https://winda10.com/optimizatsiya/microsoft-compatibility-telemetry-gruzit-disk-windows-10.html

Telemetry is not a four-letter word.
You wouldn’t know that to listen to the relentless hammering of the technology by Windows 10 critics, who see it as a form of «spying» on the part of Microsoft. Unfortunately, many of those critics have used unreliable data , compounded by a misunderstanding of the basic technology, to form their opinions.
In this article, I want to take a closer look at the way that telemetry works and the data it collects. This article relies primarily on my own testing, using a number of Microsoft-provided tools as well as third-party utilities.
See also
My research also included discussions with engineers as well as reviews of some thorough but obscure documentation. The most useful resource I found is a detailed technical paper written for IT pros and published in the TechNet Library: Configure telemetry and other settings in your organization . (That article has a convenient short link: aka.ms/ConfigureTelemetry.)
What is Windows 10 telemetry?
Microsoft defines telemetry as «system data that is uploaded by the Connected User Experience and Telemetry component,» also known as the Universal Telemetry Client, or UTC service. (More on that shortly.)
Microsoft uses telemetry data from Windows 10 to identify security and reliability issues, to analyze and fix software problems, to help improve the quality of Windows and related services, and to make design decisions for future releases.
Telemetry features aren’t unique to Microsoft and there’s nothing particularly secret about them. They’re part of a larger trend in the software industry to collect and analyze event data as part of a shift to data-driven decision making. (My definition of «the software industry» includes not just Microsoft and Google but also companies like Tesla Motors, which uses vehicle telemetry to provide ongoing product improvements to its cars.)
You can read about Microsoft’s use of this technology in a paper co-authored by Titus Barik of the University of North Carolina and several individuals at Microsoft Research. «The Bones of the System: A Case Study of Logging and Telemetry at Microsoft» will be presented at the International Conference on Software Engineering in September 2016.
It’s worth noting that the telemetry data I describe here is only a small part of the routine traffic between a Windows 10 PC and various servers controlled by Microsoft. Most network analysis I’ve seen looks at all that traffic and doesn’t isolate the telemetry data transmissions.
How does Windows 10 collect and transmit telemetry data?
Windows 10 includes a piece of software called the Connected User Experience and Telemetry component, also known as the Universal Telemetry Client (UTC). It runs as a Windows service with the display name DiagTrack and the actual service name utcsvc. Microsoft has engineered this component as a part of Windows.
You can see the DiagTrack service in the Services console in Windows 10. As I said, it’s not a secret.
To find the process ID (PID) for the service, look on the Services tab in Windows Task Manager. This piece of information is useful for anyone who wants to monitor activities of the DiagTrack service using other software tools.
I used that PID to watch the activity of the DiagTrack service over the period of several days, using the built-in Resource Monitor tool on a virtual machine running Windows 10 Enterprise with a local account and the telemetry level set to Basic.
That screenshot shows the DiagTrack component doing exactly what the documentation says it does, performing an initial performance measurement and then checking the contents of four log files every 15 minutes or so. Because I wasn’t doing anything with this test system, there weren’t any crashes or app installations to report, so those log files didn’t change during the period I was measuring.
Each data transmission was small. Microsoft says the average size is 1.2K, which is certainly consistent with my experience.
On my AC-powered test system running on a wired network, that’s roughly 32 connections every eight hours. If you run the same experiment on a metered network, Microsoft says no data is transmitted. If this system has been a notebook running on battery power, check-ins would have been once every four hours.
Diagnostic and crash data is uploaded only on AC power and on non-metered networks.
What data is collected from a Windows 10 PC?
The amount and type of data telemetry that the UTC will collect is determined by which of four telemetry levels is selected. Three of them (Basic, Enhanced, and Full) can be configured using the Settings app; the fourth level (Security) is available for PCs only in Windows 10 Enterprise and Education editions and can only be set using administrative tools such as Group Policy or mobile device management software.
Microsoft uses the following diagram to describe these four levels.
Telemetry data includes information about the device and how it’s configured (including hardware attributes such as CPU, installed memory, and storage), as well as quality-related information such as uptime and sleep details and the number of crashes or hangs. Additional basic information includes a list of installed apps and drivers. For systems where the telemetry is set to a level higher than Basic, the information collected includes events that analyze interaction between the user and the operating system and apps.
I will not try to summarize the four levels here but instead encourage you to read the full descriptions for each level in the documentation.
The default level is Full for Windows 10 Home and Pro and Enhanced for Enterprise edition. (On a device that is running an Insider preview edition, this value is set to Full and can only be changed by installing a released version.)
If you are concerned enough about privacy to have read this far, you probably want to set the telemetry level to Basic. Search for Feedback in the Settings app to find the Diagnostic And Usage Data switch shown here.
You can also use Group Policy and MDM software to enforce these and other settings on a Windows domain.
Organizations that have a need to keep outside network connections and data transfer to a minimum should consider the Security level, but only if they have the IT chops to set up their own update infrastructure. (At this level of minimal data collection, Windows Update doesn’t work.)
Where is telemetry data stored?
On a Windows 10 PC, telemetry data is stored in encrypted files in the hidden %ProgramData%MicrosoftDiagnosis folder. The files and folders in this location are not accessible to normal users and have permissions that make it difficult to snoop in them.
Even if you could look into the contents of those files, there’s nothing to see, because the data files are encrypted locally.
The UTC client connects to settings-win.data.microsoft.com, provides its device ID (a randomly generated Globally Unique ID that is not associated with any personal information), and a few other configuration details, and downloads a settings file.
Next, the telemetry client uses that settings file to connect to the Microsoft Data Management Service at v10.vortex-win.data.microsoft.com and upload any data that is waiting to be sent. The transmission takes place over encrypted HTTPS connections.
(That’s a security change Microsoft made in the Windows 7 timeframe. Previous versions sent telemetry data over unencrypted connections, making it possible for attackers to intercept the data.)
See also
I was able to confirm these values using many hours of network diagnostics. Note that the IP addresses assigned to these individual hosts might vary. This is the very definition of big data.
How does Microsoft use this data?
Microsoft maintains potentially sensitive telemetry data «in a separate data store that’s locked down to a small subset of Microsoft employees in the Windows Devices Group.» In addition, the company says, «Only those who can demonstrate a valid business need can access the telemetry info.»
This data is compiled into business reports for analysis and for use by teams tasked with fixing bugs and improving the performance of the operating system and associated services. Only «aggregated, anonymous telemetry information» is included in reports that are shared with partners.
There’s no hard-and-fast rule that defines how long data is retained. However, Microsoft says its goal is to store data only «for as long as it’s needed to provide a service or for analysis.» A vague follow-up statement says «much of the info about how Windows and apps are functioning is deleted within 30 days.»
Is it possible for Microsoft to collect business or personal information?
Yes, especially at the higher telemetry settings.
The collection process is tailored so that the telemetry component avoids gathering information that could directly identify a person or an organization. However, at the Enhanced setting, when Windows or an app crashes or hangs, the memory contents of the faulting process are included in the diagnostic report generated at the time of the crash or hang, and that crash dump might include sensitive information.
At the Full setting, you grant Microsoft permission to collect extra data when your device «experiences problems that are difficult to identify or repeat using Microsoft’s internal testing.
The formal documentation makes it clear that this sort of investigation can snag personal documents:
This info can include any user content that might have triggered the problem and is gathered from a small sample of devices that have both opted into the Full telemetry level and have exhibited the problem.
However, before more info is gathered, Microsoft’s privacy governance team, including privacy and other subject matter experts, must approve the diagnostics request made by a Microsoft engineer. If the request is approved, Microsoft engineers can use the following capabilities to get the information:
- Ability to run a limited, pre-approved list of Microsoft certified diagnostic tools, such as msinfo32.exe, powercfg.exe, and dxdiag.exe.
- Ability to get registry keys.
- Ability to gather user content, such as documents, if they might have been the trigger for the issue.
If you’re not comfortable with granting that sort of access, make sure you turn this setting down to Enhanced or Basic.

Telemetry is not a four-letter word.
You wouldn’t know that to listen to the relentless hammering of the technology by Windows 10 critics, who see it as a form of «spying» on the part of Microsoft. Unfortunately, many of those critics have used unreliable data , compounded by a misunderstanding of the basic technology, to form their opinions.
In this article, I want to take a closer look at the way that telemetry works and the data it collects. This article relies primarily on my own testing, using a number of Microsoft-provided tools as well as third-party utilities.
See also
My research also included discussions with engineers as well as reviews of some thorough but obscure documentation. The most useful resource I found is a detailed technical paper written for IT pros and published in the TechNet Library: Configure telemetry and other settings in your organization . (That article has a convenient short link: aka.ms/ConfigureTelemetry.)
What is Windows 10 telemetry?
Microsoft defines telemetry as «system data that is uploaded by the Connected User Experience and Telemetry component,» also known as the Universal Telemetry Client, or UTC service. (More on that shortly.)
Microsoft uses telemetry data from Windows 10 to identify security and reliability issues, to analyze and fix software problems, to help improve the quality of Windows and related services, and to make design decisions for future releases.
Telemetry features aren’t unique to Microsoft and there’s nothing particularly secret about them. They’re part of a larger trend in the software industry to collect and analyze event data as part of a shift to data-driven decision making. (My definition of «the software industry» includes not just Microsoft and Google but also companies like Tesla Motors, which uses vehicle telemetry to provide ongoing product improvements to its cars.)
You can read about Microsoft’s use of this technology in a paper co-authored by Titus Barik of the University of North Carolina and several individuals at Microsoft Research. «The Bones of the System: A Case Study of Logging and Telemetry at Microsoft» will be presented at the International Conference on Software Engineering in September 2016.
It’s worth noting that the telemetry data I describe here is only a small part of the routine traffic between a Windows 10 PC and various servers controlled by Microsoft. Most network analysis I’ve seen looks at all that traffic and doesn’t isolate the telemetry data transmissions.
How does Windows 10 collect and transmit telemetry data?
Windows 10 includes a piece of software called the Connected User Experience and Telemetry component, also known as the Universal Telemetry Client (UTC). It runs as a Windows service with the display name DiagTrack and the actual service name utcsvc. Microsoft has engineered this component as a part of Windows.
You can see the DiagTrack service in the Services console in Windows 10. As I said, it’s not a secret.
To find the process ID (PID) for the service, look on the Services tab in Windows Task Manager. This piece of information is useful for anyone who wants to monitor activities of the DiagTrack service using other software tools.
I used that PID to watch the activity of the DiagTrack service over the period of several days, using the built-in Resource Monitor tool on a virtual machine running Windows 10 Enterprise with a local account and the telemetry level set to Basic.
That screenshot shows the DiagTrack component doing exactly what the documentation says it does, performing an initial performance measurement and then checking the contents of four log files every 15 minutes or so. Because I wasn’t doing anything with this test system, there weren’t any crashes or app installations to report, so those log files didn’t change during the period I was measuring.
Each data transmission was small. Microsoft says the average size is 1.2K, which is certainly consistent with my experience.
On my AC-powered test system running on a wired network, that’s roughly 32 connections every eight hours. If you run the same experiment on a metered network, Microsoft says no data is transmitted. If this system has been a notebook running on battery power, check-ins would have been once every four hours.
Diagnostic and crash data is uploaded only on AC power and on non-metered networks.
What data is collected from a Windows 10 PC?
The amount and type of data telemetry that the UTC will collect is determined by which of four telemetry levels is selected. Three of them (Basic, Enhanced, and Full) can be configured using the Settings app; the fourth level (Security) is available for PCs only in Windows 10 Enterprise and Education editions and can only be set using administrative tools such as Group Policy or mobile device management software.
Microsoft uses the following diagram to describe these four levels.
Telemetry data includes information about the device and how it’s configured (including hardware attributes such as CPU, installed memory, and storage), as well as quality-related information such as uptime and sleep details and the number of crashes or hangs. Additional basic information includes a list of installed apps and drivers. For systems where the telemetry is set to a level higher than Basic, the information collected includes events that analyze interaction between the user and the operating system and apps.
I will not try to summarize the four levels here but instead encourage you to read the full descriptions for each level in the documentation.
The default level is Full for Windows 10 Home and Pro and Enhanced for Enterprise edition. (On a device that is running an Insider preview edition, this value is set to Full and can only be changed by installing a released version.)
If you are concerned enough about privacy to have read this far, you probably want to set the telemetry level to Basic. Search for Feedback in the Settings app to find the Diagnostic And Usage Data switch shown here.
You can also use Group Policy and MDM software to enforce these and other settings on a Windows domain.
Organizations that have a need to keep outside network connections and data transfer to a minimum should consider the Security level, but only if they have the IT chops to set up their own update infrastructure. (At this level of minimal data collection, Windows Update doesn’t work.)
Where is telemetry data stored?
On a Windows 10 PC, telemetry data is stored in encrypted files in the hidden %ProgramData%MicrosoftDiagnosis folder. The files and folders in this location are not accessible to normal users and have permissions that make it difficult to snoop in them.
Even if you could look into the contents of those files, there’s nothing to see, because the data files are encrypted locally.
The UTC client connects to settings-win.data.microsoft.com, provides its device ID (a randomly generated Globally Unique ID that is not associated with any personal information), and a few other configuration details, and downloads a settings file.
Next, the telemetry client uses that settings file to connect to the Microsoft Data Management Service at v10.vortex-win.data.microsoft.com and upload any data that is waiting to be sent. The transmission takes place over encrypted HTTPS connections.
(That’s a security change Microsoft made in the Windows 7 timeframe. Previous versions sent telemetry data over unencrypted connections, making it possible for attackers to intercept the data.)
See also
I was able to confirm these values using many hours of network diagnostics. Note that the IP addresses assigned to these individual hosts might vary. This is the very definition of big data.
How does Microsoft use this data?
Microsoft maintains potentially sensitive telemetry data «in a separate data store that’s locked down to a small subset of Microsoft employees in the Windows Devices Group.» In addition, the company says, «Only those who can demonstrate a valid business need can access the telemetry info.»
This data is compiled into business reports for analysis and for use by teams tasked with fixing bugs and improving the performance of the operating system and associated services. Only «aggregated, anonymous telemetry information» is included in reports that are shared with partners.
There’s no hard-and-fast rule that defines how long data is retained. However, Microsoft says its goal is to store data only «for as long as it’s needed to provide a service or for analysis.» A vague follow-up statement says «much of the info about how Windows and apps are functioning is deleted within 30 days.»
Is it possible for Microsoft to collect business or personal information?
Yes, especially at the higher telemetry settings.
The collection process is tailored so that the telemetry component avoids gathering information that could directly identify a person or an organization. However, at the Enhanced setting, when Windows or an app crashes or hangs, the memory contents of the faulting process are included in the diagnostic report generated at the time of the crash or hang, and that crash dump might include sensitive information.
At the Full setting, you grant Microsoft permission to collect extra data when your device «experiences problems that are difficult to identify or repeat using Microsoft’s internal testing.
The formal documentation makes it clear that this sort of investigation can snag personal documents:
This info can include any user content that might have triggered the problem and is gathered from a small sample of devices that have both opted into the Full telemetry level and have exhibited the problem.
However, before more info is gathered, Microsoft’s privacy governance team, including privacy and other subject matter experts, must approve the diagnostics request made by a Microsoft engineer. If the request is approved, Microsoft engineers can use the following capabilities to get the information:
- Ability to run a limited, pre-approved list of Microsoft certified diagnostic tools, such as msinfo32.exe, powercfg.exe, and dxdiag.exe.
- Ability to get registry keys.
- Ability to gather user content, such as documents, if they might have been the trigger for the issue.
If you’re not comfortable with granting that sort of access, make sure you turn this setting down to Enhanced or Basic.
ОС Windows 10 от компании Microsoft оснащена системой сбора данных – телеметрией. В последней версии опция претерпела серьезные изменения, при этом у владельцев ПК появилась возможность редактирования ее параметров. Данные, которые собирает компания, используются для проведения аналитики, улучшения функционала Виндовса. Но большинство юзеров предпочитают отключать «слежку». Как выполнить отключение телеметрии в ОС Windows 10, рассмотрим далее.
Что это такое и для чего нужно ее отключать?
Представляет собой автоматизированный процесс, который включает способы сбора информации о действиях пользователя. Данные собираются в удаленных местах и отправляются в компанию «Майкрософт». Собранный материал используется для анализа, улучшения услуг.
Корпорация занимается сбором двух типов информации – основным и полным. В первом случае поступают данные о работе устройства, операционной системы, совместимости программ.
В полный сбор информации входят данные о скачанных утилитах, сервисах, посещаемых веб-сайтах и просматриваемом контенте. Сюда же входит информация набора текста, ввода запросов в поисковиках, данные о покупке лицензий. В общем, компания «Майкрософт» получает полные данные о действиях клиента.
По заверениям разработчиков, MCT создана для хороших целей, которые направлены на улучшение сервиса. Но многие предприятия и обычные пользователи отключают телеметрию, чтобы сохранить конфиденциальность. Но даже ограничение ее работы полностью не заблокирует функцию.
Отключение слежки в Windows 10 во время установки
Некоторые компоненты можно отключить еще на этапе установки Винды. На начальном этапе пользователь увидит 4 основных экрана, на каждом из которых будет открываться соответствующее меню настроек.
Начальный экран настроек
После установки операционки на экране отобразится окно, в котором будет предложено использовать стандартные параметры. Нажимая на эту кнопку, юзер добровольно соглашается на передачу личных данных, что влечет нарушение конфиденциальности. Поэтому эту кнопку необходимо игнорировать. В нижнем левом углу экрана юзеру нужно выбрать пункт «Настройка параметров».
Настройка параметров
В следующем окне будет отображен список параметров, которые по умолчанию будут включены. Именно эти опции открывают доступ к данным владельца гаджета. Пользователю нужно переместить ползунки в положение «Выключено».
Окончательный этап настройки
После нажатия кнопки «Далее» откроется новое окно. В этом меню также необходимо отключить все опции, кроме одного – «SmartScreen». Эта функция защищает компьютер от проникновения вредоносных программ. Отключив опции, пользователь навсегда заблокирует официальный шпионаж за своими действиями.
По завершению настроек останется кликнуть кнопку «Далее».
Создание локального профиля
Здесь пользователю будет предложено создать учетную запись Microsoft. Если пользователь создаст профиль, данные и настройки будут к нему привязаны. Если хакеры взломают систему, то вся личная информация попадет к ним в руки. Поэтому этот пункт лучше пропустить.
Как отключить телеметрию в Виндовс 10
Если не удалось отключить опцию слежения на этапе установки операционки, можно сделать это после.
Изменение параметров конфиденциальности
Настройки выполняются в разделе «Конфиденциальность». Чтобы установить параметры, нужно следовать инструкции:
- Зайти в Пуск.
- Нажать значок шестеренки.
- Выбрать пункт «Конфиденциальность».
- Зайти во вкладку «Общие».
- Перетащить ползунок в положение «Выключено».
- Зайти в раздел «Расположения».
- Убрать определение местоположения, разрешить использовать для других приложений.
- В разделе «Речь, рукописный ввод…» выбрать «Остановить изучение».
- В «Отзывы и диагностика» выставить слово «Никогда».
- В «Отправке данных» выбрать значение «Базовые знания».
Выполнить отключение разрешений в остальных вкладках по усмотрению.
Отключение телеметрии в Редакторе реестра
Такой способ обычно использую опытные пользователи. Перед выполнением процедуры рекомендуется сделать резервное копирование данных. Чтобы воспользоваться Редактором, нужно:
- Открыть утилиту.
- Перейти: HKEY_LOCAL_MACHINESOFTWAREPoliciesMicrosoftWindowsDataCollection.
- Задать параметр: AllowTelemetry.
- Присвоить значение «0».
После выполнения всех действий нужно перезагрузить устройство, чтобы изменения вступили в силу.
Отключение служб телеметрии
Этот метод позволяет отключить службы, которые отвечают за сбор и отправку данных:
- DiagTrack;
- dmwappushservice.
Изменение параметров происходит через «Службы» или в «Управлении компьютером». Пользователю необходимо в строке «Тип запуска» установить параметр «Отключено». Затем подтвердить действие. Можно эти службы не только отключить, но и удалить полностью.
Настройка групповой политики
Настроить работу таким способом возможно в любой Виндовс, кроме Домашней версии. Для работы с редактором потребуется:
- Открыть утилиту нажатием: «Win + R».
- Ввести команду: gpedit.msc.
- Перейти в раздел двойным нажатием ЛКМ «Сборки данных…».
- В правой части найти и тапнуть дважды «Разрешить телеметрию».
- Нажать блок «Параметры», выбрать значение «0 – Безопасность».
- Подтвердить действие.
По завершению изменения настроек перезапустить систему.
Сторонние программы
Во всемирной паутине можно найти множество программ, которые помогают отключить «слежку». Наиболее популярная среди пользователей – утилита Destroy Windows 10 Spying (DWS).
Пошаговая инструкция:
- Скачать и запустить софт.
- Зайти во вкладку «Настройки».
- Включить «Профессиональный режим».
Запустится автоматический процесс отключения режима слежения. По завершению сеанса потребуется перезагрузить устройство.
Результаты отключения MCT
Отключение опции Microsoft Telemetry приведет к снижению нагрузки на операционную систему, корпорация «Майкрософт» перестанет получать сведения о личных данных юзера. Повысив уровень конфиденциальности, пользователь скроет от компании полезные сведения, которые пригодились бы разработчикам для улучшения качества сервиса. Уберечь таким способом личную информацию от мошенников вряд ли удастся.
Управление настройками телеметрии можно выполнить одним из предложенных способов. Блокирование службы выполняют в случае возникновения сбоев в ее работе или сохранения конфиденциальности. Пользователь самостоятельно выбирает метод блокировки – встроенными инструментами или сторонними утилитами.
Здравствуйте Дмитрий, вопрос! Как отключить телеметрию Windows 10? Расскажу всё с самого начала. На моём ноутбуке была установлена Windows 8.1, затем она без моего ведома обновилась до Windows 10 и всё случилось именно так, как вы написали в одной из своих статей, в один прекрасный день с утра на ноутбуке загрузилась Win 10. Вообще новая система мне понравилась и я быстро к ней привык, единственное, решил отключить телеметрию (некоторые шпионские функции). Зашёл в настройки конфиденциальности и всё там выключил, даже камеру, после этого несколько дней наблюдал за системой и вот что заметил. Загруженность процессора в простое всегда 2-3% и иногда вырастает и до 10%, также постоянно чем-то занята Сеть 1-2% (хотя обновления отключены), а загруженность жёсткого диска в простое тоже не маленькая 11-12 %. Самое интересное, после очередного обновления в настройках конфиденциальности сами собой включились некоторые ранее отключенные мной параметры и камера в том числе. Тогда я принял такое решение, отключить «Службу диагностического отслеживания», которая напрямую связана со всем шпионским функционалом в OS, после этого загруженность в простое процессора, сети и диска снизилась до 0-1%. В таком состоянии система проработала несколько месяцев и обновилась до финального выпуска Anniversary Update Windows 10 build 1607. После обновления проблемы с загруженностью процессора повторились и я опять решил отключить «Службу диагностического отслеживания», но меня ждал сюрприз, в Службах такой не оказалось! Соответственно вопрос, как теперь отключать шпионский функционал в Win 10?
Как отключить телеметрию Windows 10
Привет друзья! Телеметрия, от греческого обозначает — получение информации о значениях каких-либо измеряемых параметрах и уж так повелось, что определенный функционал в Windows 10, позволяющий разработчикам собирать подробные сведения о действиях пользователей (позднее названный шпионским функционалом) называется именно телеметрией.
В самых первых тестовых версиях Win 10 отключить шпионский функционал было невозможно совсем, да и никто не пытался этого делать, так как все считали, что телеметрия нужна разработчикам для доведения OS до ума и в финальной версии Win 10 её не будет, но не тут-то было, вышла финальная версия системы и шпионский функционал только расширился новыми параметрами. Несмотря на то, что настройки отключения телеметрии появились, эффективность их оставляла желать лучшего, поэтому многие пользователи просто отключали службу диагностического отслеживания и географического положения. С выходом финального выпуска Anniversary Update Windows 10 build 1607 нас опять ждал сюрприз, ранее знакомые службы, ответственные за сбор пользовательской информации исчезли! Произошедшее активно обсуждалось в сети и в итоге выяснилось, что шпионские службы были переименованы и заново запущены на всех компьютерах с Windows 10!
Итак, если вы хотите отключить телеметрию в Windows 10, то для этого нужно проделать такие шаги.
Щёлкаем правой кнопкой мыши на меню «Пуск» и выбираем «Панель управления».
«Система и безопасность»
«Администрирование»
Щёлкаем двойным щелчком левой кнопкой мыши на «Службы»
«Служба диагностического отслеживания» (Microsoft Compatibility Telemetry) сейчас переименована и носит другое название — Connected User Experiences and Telemetry («Функциональные возможности для подключенных пользователей и телеметрия», находим её. Как видим, тип запуска службы «Автоматически».
Щёлкаем на службе двойным щелчком левой кнопкой мыши.
Выставляем тип запуска «Отключено»,
затем жмём «Применить» и «ОК».
Перезагружаем операционную систему.
После перезагрузки идём в Службы и убеждаемся в том, что Телеметрия отключена.
Microsoft Compatibility Telemetry — это служба, которая отвечает за сбор и передачу данных о системе и её использовании. Те самые функции слежения, о которых так много говорили после запуска Windows 10, с помощью которых огромные массивы данных отправляются на серверы Microsoft.
- Отключаем телеметрию через «устранение неполадок»
- Выключаем телеметрию с помощью списка служб
- Отключаем телеметрию через параметры
- Отключаем телеметрию через системный реестр
- Выключаем телеметрию с помощью редактора групповых политик
- Сторонние программы для отключения телеметрии
Представители компании утверждают, что собираемая информация конфиденциальна и используется исключительно в целях диагностики и совершенствования продукта — проще говоря, для понимания того, какие функции обновить и ошибки исправить. Даже если вас не беспокоит сам факт сбора информации, то может возникнуть другая проблема — Microsoft Compatibility Telemetry чрезмерно нагружает процессор и тормозит работу системы.
Если отключать сбор и отправку телеметрии необходимости нет, можно попробовать устранить проблему с высокой нагрузкой на ЦП перезапуском системы. Если и это не помогло, то следующий способ — сканирование системных файлов и устранение обнаруженных неполадок.
- Находим через поиск Windows 10 командную строку и запускаем её от имени администратора.
Лучший способ запустить командную строку
- Вводим команду sfc /scannow (обязательно пробел перед /). Это системная утилита для сканирования файлов, которая умеет самостоятельно исправлять ошибки.
- Ждём завершения сканирования и проверяем, перестал ли процесс Microsoft Compatibility Telemetry нагружать компьютер.
Сканируем системы с помощью инструмента SFC
Если после перезагрузки системы и проверки файлов нагрузка на процессор всё равно остаётся высокой, то придётся отключить службу Microsoft Compatibility Telemetry. Функциональность Windows 10 от этого не пострадает — система просто перестанет собирать и отправлять диагностические данные. При этом апдейты вы будете получать исправно — всю необходимую информацию для совершенствования продуктов компания может собирать и с других пользователей.
С помощью списка служб
Microsoft Compatibility Telemetry — это служба, и потому её можно отключить через приложение для управления системными компонентами.
- С помощью поиска Windows 10 находим классическое приложение «Службы».
- Ищем в списке компонент «Служба диагностического отслеживания» (старая версия) или «Функциональные возможности для подключенных пользователей и телеметрия» (новая версия).
Эта служба отвечает за работу телеметрии
- Открываем свойства службы двойным кликом левой кнопкой.
- Нажимаем «Остановить», а в поле «Тип запуска» указываем состояние «Отключена» или «Вручную».
- Сохраняем конфигурацию с помощью кнопки «Применить» или «Ок».
После отключения службы необходимо вернуться в «Диспетчер задач» и посмотреть, снизилась ли нагрузка на процессор. См. также: отключаем службы в Windows 10.
Через параметры
Управлять службой телеметрии можно также через «Параметры Windows 10», в которых есть раздел «Конфиденциальность».
Отключаем отправку данных на серверы Microsoft
Нам нужны две вкладки: «Диагностика и отзывы» и «Журнал действий». По очереди заходим в каждую из них и отключаем все функции, связанные со сбором и передачей данных в Microsoft. Такая настройка не отключает службу совсем, но заметно снижает количество ресурсов, которое требуется для её работы. Соответственно, нагрузка на процессор тоже станет приемлемой.
Через системный реестр
Обычно я стараюсь обходиться без редактирования реестра, так как неосторожное действие в нём может привести к появлению критических ошибок в работе системы, исправление которых занимает очень много времени. Но в случае с настройкой телеметрии опасности нет — мы просто поменяем значение одного параметра.
- Нажимаем сочетание Win+R для вызова окна «Выполнить».
- Вводим команду regedit и нажимаем Enter.
Самый быстрый способ открыть редактор реестра
- Проходим в раздел HKEY_LOCAL_MACHINESOFTWAREPoliciesMicrosoftWindowsDataCollection
- В правой части окна кликаем правой кнопкой мыши по свободному пространству и выбираем создание параметра DWORD (32 бита).
- Даём новому параметру имя AllowTelemetry и присваиваем значение 0 (ноль).
Этот параметр запретит службе телеметрии собирать и отправлять данные
Чтобы изменения в реестре вступили в силу, перезагружаем компьютер. После запуска системы нужно проверить, снизилась ли нагрузка на процессор со стороны службы Microsoft Compatibility Telemetry. Такого процесса вообще не должно остаться в «Диспетчере задач», так как мы его вырубили через редактор реестра.
С помощью редактора групповых политик
Если на компьютере установлена профессиональная или корпоративная редакция Windows 10, то отключить Microsoft Compatibility Telemetry можно также с помощью редактора групповых политик. В домашней версии такой возможности нет.
- Щелкаем правой кнопкой по меню «Пуск» и выбираем пункт «Управление компьютером».
- Переходим по пути «Служебные программы» — «Планировщик заданий» — «Библиотека планировщика заданий» — Microsoft — Windows — ApplicationExperience.
- Видим в правой части окна три файла: Microsoft Compatibility Appraiser, ProgramDataUpdater и StartupAppTask. Щелкаем по каждому из них правой кнопкой мыши и выбираем опцию «Отключить».
Отключаем задания по сбору телеметрии
После деактивации трёх задач в библиотеке планировщика необходимо снова проверить состояние центрального процессора в «Диспетчере задач». Нагрузка должна быть в пределах нормы.
С помощью сторонних программ
Отключение телеметрии — это один из способов оптимизации системы и борьбы с функциями слежения. Поэтому такую возможность предоставляют программы от сторонних разработчиков, которые обещают защитить вас от сбора данных со стороны Microsoft. Я такими приложениями предпочитаю не пользоваться — кто знает, кому вы отдаёте информацию, пытаясь защититься от функций слежения? Но быть в курсе функциональности подобных утилит полезно. Вдруг когда-нибудь преимущества от использования перевесят возможные проблемы.
Одна из распространённых программ для отключения функций слежения Windows 10 называется ShutUp10. Скачать её можно бесплатно. После загрузки в главном окне программы вы увидите раздел Security, а внутри него — три пункта, относящиеся к телеметрии. Вам нужно деактивировать их все.
Отключаем эти три пункты для отказа от телеметрии
В принципе, программа делает то же самое, что и мы в редакторе групповой политики. И это как раз смущает — это значит, что ShutUp10 имеет доступ к системным компонентам. Мне это не нравится, хотя признаю, что отключение телеметрии действительно реализовано удобно.
Загрузка …
Post Views: 25 306
Если вы решите отключить телеметрию Windows 10, вы ограничите объем персонализированной поддержки, которую Microsoft может предложить для устранения проблем, с которыми вы сталкиваетесь при использовании ее операционной системы. Однако отключение телеметрии не сопряжено с риском, поэтому, если вы предпочитаете ограничивать общий доступ к данным, вам следует отключить ее.
Безопасно ли отключать телеметрию совместимости Microsoft?
Включенный по умолчанию набор функций телеметрии Windows 10 периодически отправляет данные об использовании и производительности на выбранные IP-адреса Microsoft. Microsoft заявляет, что телеметрия помогает улучшить взаимодействие с пользователем и устранить потенциальные проблемы. … Можно ли отключить телеметрию Windows 10? да.
Следует ли отключить агент телеметрии Office?
Кстати, телеметрия всегда включена в Office, как и в Windows 8, 8.1 и 10. Поэтому вам необходимо отключить ее, чтобы сохранить конфиденциальность и защитить вас от нежелательного мусора или спама.
Ознакомьтесь со списком ненужных служб, которые можно отключить, и подробными способами отключения служб Windows 10 для повышения производительности и игр.
- Защитник Windows и брандмауэр.
- Служба точки доступа Windows Mobile.
- Служба поддержки Bluetooth.
- Диспетчер очереди печати.
- Факс.
- Настройка удаленного рабочего стола и службы удаленного рабочего стола.
- Служба предварительной оценки Windows.
Как избавиться от телеметрии в Windows 10?
В командном окне «Выполнить» введите services. msc и нажмите кнопку ОК. Шаг 2. В окне «Службы» прокрутите вниз и дважды щелкните «Подключенный пользовательский опыт и телеметрия». Шаг 3. На следующем экране отключите возможности подключенного пользователя и телеметрию, установив для параметра Тип запуска значение Отключено.
Почему Microsoft использует так много данных телеметрии совместимости?
Высокая загрузка диска или высокая загрузка ЦП могут быть вызваны телеметрией совместимости Microsoft с поврежденными системными файлами. Чтобы решить эту проблему, вы можете запустить сканирование SFC, чтобы найти и заменить поврежденные системные файлы, связанные с телеметрией совместимости Microsoft.
Что такое широкое использование телеметрии совместимости Microsoft?
Телеметрия совместимости с Microsoft (CompatTelRunner.exe) — это процесс Windows, который предназначен для сбора и отправки данных об использовании и производительности в Microsoft. Некоторые пользователи Windows 7, 8 или 10 обнаруживают, что это вызывает высокую загрузку процессора или диска, а затем беспокоятся о его безопасности или обсуждают, стоит ли его отключать.
Какова совместимость домашней телеметрии с Windows 10?
Телеметрия совместимости с Windows — это служба в Windows 10, которая содержит технические данные о том, как работает устройство и связанное с ним программное обеспечение. Он периодически отправляет данные в Microsoft для дальнейшего улучшения системы и улучшения взаимодействия с пользователем.
Как мне собрать данные телеметрии?
Данные телеметрии часто собираются с помощью механизма «домашнего телефона», встроенного в само программное обеспечение. Конечному пользователю, развертывающему программное обеспечение, обычно предоставляется возможность отказаться от обмена статистическими данными с разработчиками программного обеспечения.
Что такое телеметрия Microsoft Office?
Панель мониторинга телеметрии Office — это локальный инструмент, который собирает данные инвентаризации, использования и работоспособности документов и решений Office, таких как надстройки, используемых в вашей организации. Эти данные в первую очередь предназначены для помощи вашей организации в тестировании совместимости приложений.
Безопасно ли отключать все службы в msconfig?
В MSCONFIG установите флажок Скрыть все службы Microsoft. Как я уже упоминал ранее, я даже не связываюсь с отключением какой-либо службы Microsoft, потому что это не стоит тех проблем, с которыми вы столкнетесь позже. … После того, как вы скроете службы Microsoft, у вас действительно останется не более 10-20 служб.
Как отключить лишнее в Windows 10?
Чтобы отключить службы в Windows, введите: «services. msc »в поле поиска. Затем дважды щелкните службы, которые хотите остановить или отключить.
Какие службы Windows мне следует отключить?
Безопасные для отключения услуги
- Служба ввода планшетного ПК (в Windows 7) / Служба сенсорной клавиатуры и панели рукописного ввода (Windows
- Время Windows.
- Вторичный вход (отключит быстрое переключение пользователей)
- Факс.
- Диспетчер очереди печати.
- Автономные файлы.
- Служба маршрутизации и удаленного доступа.
- Служба поддержки Bluetooth.
28 февраля. 2013 г.
Отслеживает ли Windows 10 все, что вы делаете?
Windows 10 собирает данные об активности, даже если отслеживание отключено, но вы можете его заблокировать [обновлено] … На этот раз это Microsoft, после того, как было обнаружено, что Windows 10 продолжает отслеживать активность пользователей даже после того, как они отключили параметр отслеживания активности в их настройки Windows 10.
Как перестать отправлять отчеты телеметрии?
Отключить телеметрические отчеты
- Откройте Файл> Настройки> Настройки.
- Найдите телеметрию.
- Снимите флажок Телеметрия: включить телеметрию.
Есть ли в Windows 10 Ltsc телеметрия?
«Телеметрический» шпионский мусор можно полностью отключить, поскольку LTSC основан на Windows 10 Enterprise. … Вы не можете отключить телеметрию ни в одной версии Windows. Вы можете только минимизировать сбор данных, но нет возможности его отключить.
Что такое телеметрия в Windows? Как мы можем настроить и отключить или отключить Телеметрию и сбор данных Windows 10 для всей системы или для отдельных компонентов в Windows 10, на вашем персональном компьютере, в вашей организации или на предприятии для обеспечения конфиденциальности? Если вы являетесь ИТ-профессионалом, то эта статья наверняка вас заинтересует.
Содержание
- Что такое телеметрия в Windows 10
- Настройка и отключение настроек телеметрии Windows 10
- Уровни телеметрии в Windows
- Изменить уровень телеметрии
- Отключить телеметрию
- Настройка параметров телеметрии для отдельных компонентов
Что такое телеметрия в Windows 10
Телеметрия – это автоматизированный процесс, в котором данные собираются в удаленных точках и передаются обратно «родителю», который использует его для целей или измерения, мониторинга и улучшения услуг.
Говорит Microsoft:
Телеметрия – это системные данные, которые загружаются компонентом Connected User Experience и Telemetry. Данные телеметрии используются для обеспечения безопасности устройств Windows и помогают Microsoft улучшить качество услуг Windows и Microsoft. Он используется для предоставления услуг пользователю как часть Windows.
В Windows 10 , а теперь и в Windows 8 и Windows 7 Microsoft также собирает данные с компьютеров, объединяет их и использует для обеспечения безопасности устройств Windows и повышения качества услуг Microsoft и операционной системы Windows.
Данные, которые собирает Microsoft, соответствуют ее политике безопасности и конфиденциальности, а также международным законам и правилам. Он используется Microsoft для предоставления, улучшения и персонализации взаимодействия, а также для анализа безопасности, работоспособности, качества и производительности. Однако он может передавать сводные анонимные данные телеметрии третьим сторонам для ограниченных целей или предоставлять деловые отчеты партнерам.
Настройка и отключение настроек телеметрии Windows 10
Хотя намерения сбора данных телеметрии могут быть хорошими, многие предприятия и организации могут столкнуться с проблемами конфиденциальности Windows 10 и могут почувствовать, что их конфиденциальность нарушается, и они могут заблокировать сбор и загрузку этих данных телеметрии.
Если вы ищете способы минимизировать количество подключений к вашим системам Windows к Microsoft, вы можете настроить параметры телеметрии и сбора данных в Windows 10.
Поскольку этот пост в основном нацелен на ИТ-специалистов, поскольку в нем обсуждаются способы, которыми организации могут настроить телеметрию на самом низком уровне – а также оценить и отключить в своей бизнес-среде соединения Windows со службами Microsoft, отдельные домашние пользователи Windows 10 могут не найти содержимое этот пост очень полезен. Поэтому они также могут взглянуть на следующие сообщения:
- Изменить настройки конфиденциальности Windows 10
- Инструменты для настройки параметров конфиденциальности Windows 10
Чтобы управлять всеми конфигурациями и сетевыми настройками, вам необходимо установить Windows 10 Enterprise или Windows 10 Education , v 1511 или новее. Эти версии ОС позволяют настраивать и отключать телеметрию на уровне безопасности, отключать телеметрию защитника Windows, отчеты MSRT, а также отключать все другие подключения к службам Microsoft и предотвращать отправку Windows любых данных в Microsoft.
Уровни телеметрии в Windows
В Windows 10 есть 4 уровня телеметрии.
- Безопасность . На уровне собираются только данные телеметрии, необходимые для обеспечения безопасности устройств Windows, и они доступны только в выпусках Windows 10 Enterprise, Windows 10 Education и Windows 10 IoT Core.
- Основные . Этот уровень собирает минимальный набор данных, который важен для понимания устройства и выявления проблем.
- Расширенные . Следующий уровень собирает данные о том, как вы используете Windows и ее приложения, и помогает Microsoft улучшить взаимодействие с пользователем.
- Полный . Этот уровень собирает всю вышеупомянутую информацию и любые дополнительные данные, которые могут потребоваться для выявления и устранения проблем.
Изменить уровень телеметрии

Если вы хотите изменить уровень телеметрии в вашей системе, откройте Редактор групповой политики и перейдите к следующему параметру:
Конфигурация компьютера Административные шаблоны Компоненты Windows Сборки данных и предварительный просмотр Разрешить телеметрию
Здесь выберите Включено , а затем в раскрывающемся списке выберите Базовый или любой уровень, который позволяет ваша версия ОС.
Этот параметр политики определяет объем диагностических данных и данных об использовании, передаваемых в Microsoft. Значение 0 отправит минимальные данные в Microsoft. Эти данные включают данные средства удаления вредоносных программ (MSRT) и Защитника Windows, если они включены, и параметры клиента телеметрии. Установка значения 0 применима только к корпоративным устройствам, EDU, IoT и серверным устройствам.Установка значения 0 для других устройств эквивалентна выбору значения 1. Значение 1 отправляет только базовый объем диагностических данных и данных об использовании. Обратите внимание, что установка значений 0 или 1 приведет к ухудшению работы устройства. Значение 2 отправляет расширенные данные диагностики и использования. Значение 3 отправляет те же данные, что и значение 2, плюс дополнительные диагностические данные, включая файлы и содержимое, которые могли вызвать проблему. Параметры телеметрии Windows 10 применяются к операционной системе Windows и некоторым сторонним приложениям. Этот параметр не применяется к сторонним приложениям, работающим в Windows 10. Если вы отключите или не настроите этот параметр политики, пользователи смогут настроить уровень телеметрии в Настройках.
Отключить телеметрию
Если вы индивидуальный домашний пользователь и ваша версия Windows 10 не поставляется с редактором групповой политики, запустите regedit , чтобы открыть редактор реестра и перейдите к следующей клавише:
HKEY_LOCAL_MACHINE SOFTWARE Policies Microsoft Windows DataCollection

Здесь создайте новый DWORD (32-разрядный), назовите его AllowTelemetry и присвойте ему значение 0 . Это отключит телеметрию. Если ключ не существует, вам придется его создать.
Теперь вам также необходимо отключить Службу подключенного пользователя и телеметрию.
Запустите services.msc и найдите этот сервис. Дважды нажмите на него и в разделе «Тип запуска» выберите Отключено .

Служба Connected User Experience и Telemetry обеспечивает функции, которые поддерживают работу приложений и пользователей. Кроме того, эта служба управляет сбором событий и передачей диагностической информации и информации об использовании (используемой для улучшения работы и качества платформы Windows), когда в разделе «Обратная связь и диагностика» включены параметры диагностики и конфиденциальности конфиденциальности.
Кроме того, чтобы отключить эту службу, вы можете использовать Windows PowerShell и запускать следующие команды одну за другой:
остановка службы diagtrack
set-service diagtrack -startuptype отключен
Настройка параметров телеметрии для отдельных компонентов
Если вы хотите установить уровни телеметрии для некоторых функций Windows 10 по отдельности, вы можете сделать это тоже. Windows 10 позволяет настроить параметры телеметрии для следующих компонентов и, тем самым, контролировать данные, отправляемые в Microsoft:
- Кортана
- Дата и время
- Поиск метаданных устройства
- Потоковый шрифт
- Инсайдерские превью сборки
- Браузер Internet Explorer
- Синхронизация почты
- Браузер Microsoft Edge
- Индикатор состояния сетевого подключения
- Оффлайн карты
- Один диск
- Предустановленные приложения
- Настройки конфиденциальности
- Платформа защиты программного обеспечения
- Синхронизируйте ваши настройки
- древоточец
- Wi-Fi Sense
- Защитник Windows
- Windows Media Player
- Центр внимания Windows
- Магазин Windows
- Центр обновления Windows
- Оптимизация доставки из Центра обновления Windows
Вы сможете отключить телеметрию для отдельных компонентов различными способами. Это может быть через пользовательский интерфейс, групповую политику, реестр, политику MDM или Windows ICD. В этой таблице показано, какие пути доступны для настройки параметров.

Этот отличный пост в TechNet покажет вам, как сделать это индивидуально для каждого компонента.
Также узнайте, как отключить программу улучшения качества программного обеспечения Windows с помощью GPEDIT или реестра и как отключить телеметрию Nvidia.