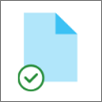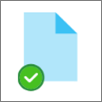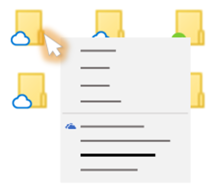Содержание
- Чистка Windows от ненужных файлов Поганой метлой…
- 990x.top
- Простой компьютерный блог для души)
- InstallShield Installation Information — что это за папка?
- Installshield installation information можно ли удалить?
- Installshield installation information что это за папка
- Зачем нужна папка Windows Installer и можно ли ее без последствий удалить
- Что это за папка?
- Что будет, если ее удалить?
- Процедура очистки с использованием стороннего приложения
- Процедура переноса папки
- Как удалить Симс 3 с компьютера полностью Виндовс 10 — 7 если она не удаляется 5 способов
- Как удалить sims 3?
- Вариант 1 Steam и Origin
- Вариант 2 деинсталлятор Revo Uninstaller
- Вариант 3 применяем системные средства
- Вариант 4 деинсталлятор sims
- Вариант 5 удаляем игру вручную
- Как исправить информацию об установке Installshield
- Причины информации об установке Installshield?
- More info on Installshield Installation Information
- Installshield installation information можно ли удалить?
- 1. Папка Installer и ее содержимое
- 2. Возможные последствия удаления файлов из папки Installer
- 3. Очистка папки Installer с помощью утилиты PatchCleaner
- 4. Перенос папки Installer на другой диск с помощью символьной ссылки
- Installshield installation information что это за папка
Чистка Windows от ненужных файлов
Поганой метлой…
…после очередного посещения сайта «Windows Update» возле кнопки «Пуск», вместо совета «Начните работу с нажатия этой кнопки», операционная система стала выдавать унизительные замечания типа «Плохому пользователю Windows мешает» или «Good user — Dead user»…
Кошмарный сон юзера
К сожалению, пока для обычных пользователей нет достойной альтернативы Windows 98 и, наверное, не будет ещё пару лет после выхода финальной версии Windows 2000. Ни одна операционная система для домашних ПК (и Windows 98 в том числе) не сочетает в себе совместимость с современными играми, с новым оборудованием, устойчивую работу, небольшой размер, удобный и понятный интерфейс и возможность лёгкой настройки под нужды конкретного пользователя. Поэтому, исходя из собственных потребностей, мы вынуждены выбирать меньшее из зол. Большинство владельцев компьютеров, использующих ПК дома для работы и развлечений отдали предпочтение Windows 98, главным недостатком которой является маниакальное стремление зависнуть в самый ответственный момент. Отчасти, этому способствуют и неграмотные действия самих пользователей, не желающих уделять полчаса в день на обслуживание и диагностику очень капризной ОС (при этом её всё-таки следует признать лучшей из существующих!). Хотя, нехитрые правила и трюки в работе с «Виндами» могли бы предотвратить крах системы и появление многих глюков.
Одной из таких, вполне решаемых, проблем, с которой сталкиваются все «счастливые» обладатели Windows 98, стало постоянное разрастание системной папки Windows, приводящее к бесполезной трате дискового пространства и замедляющее работу компьютера. Помимо мегабайтов ненужных файлов, записываемых на диск при инсталляции системы, огромное количество мусора остаётся после установки-удаления разных программ. Производители программного обеспечения совершенно не интересуются тем, что их творения забывают в системных папках после деинсталляции. Похоже, они и не думают, что их продукт может не понравиться потребителю, и тот его «чикнет» с лёгким сердцем (попробуй «чикни», если ты заплатил за программу 300 баксов! К счастью, есть пираты!).
Что же нужно сделать для того, чтобы очистить винчестер от лишнего хлама и не дать папке «System» превратиться в свалку файлов давно удаленного софта? Сначала поищем файлы, которые допустимо совершенно безопасно удалить — это так называемые «временные файлы», которые иногда создаются на диске системой или программами и должны бы автоматически удаляться, если б программистов заботило удобство работы конечного пользователя их продукции. Сюда же относятся всевозможные тексты, картинки, звуки, архивы, резервные (backup) файлы, давно ненужные в повседневной работе. Для этого можно использовать команду «Поиск» в меню «Пуск», а можно (даже лучше) непосредственно просматривать содержимое всех папок в Проводнике. Если вы установили MS-Plus!98, то в меню стандартного средства Windows 98 «Очистка диска» (Disk CleanUP) появится пункт «Удаление некритических файлов» — попробуйте воспользоваться этой утилитой для поиска лишних файлов, но этих файлов будет так много, что создаётся впечатление, будто она хочет удалить «Винды» целиком! Эта программа просканирует диск, после чего выдаст список «ненужных», по её мнению, файлов, рассортированных по типам, причём возле каждого файла будет небольшой значок, характеризующий вероятность неприятных последствий удаления этого файла. Но, несмотря на все удобства этой программы, я рекомендую всё-таки простой просмотр содержания всех папок в Проводнике: это гораздо безопаснее, а Disc CleanUP больше подходит для быстрого контроля за засоренностью дисков. Некоторые файлы скрытые, поэтому в меню «Пуск»-«Настройка»-«Свойства Папки»-«Вид» разрешите отображение системных и скрытых файлов. Обязательно отключите в свойствах корзины прямое удаление (без хранения в корзине), иначе вы не сможете восстановить стёртый по ошибке файл. Корзину также не вытряхивайте хотя бы неделю — тогда не будет мучительно больно…
Итак, найдите на диске текстовые файлы с расширениями .txt, .doc, .nfo, .wri, .rtf, файлы типа Readme., ReadMe.1st, Files_id.diz и просмотрите их содержание на предмет полезности вам лично. Если эти файлы всего лишь лицензии на программы, «бесполезные советы» или прочая бредятина, нужная только авторам софта, тащите их в мусоропровод (смотрите, не удалите свои документы из соответствующей папки!). Туда же отправьте временные файлы с расширениями .old, .—, .bak, .tmp, ._mp, .syd, .chk, (возможных расширений для временных файлов довольно много: .000, .001, .002, .B
K, .BMK, .DA1, .DA0, .FTG, .FTS, .INK, .LHX, .OUT, .PAR, .PRV, .$$$, .SYK, но с некоторыми из этих расширений могут быть и нужные файлы, поэтому удалять их надо очень осторожно). Удалите файлы и директории MSCREATE.DIR,
MSSETUP.TMP, они тоже временные и используются только один раз при всевозможных апдейтах системы. Найдите файлы с расширением .gid — это файлы помощи, они автоматически появляются, когда вы обращаетесь к этой самой помощи в какой-нибудь программе. Больше всего их в папке C:WindowsHelp, они скрытые, поэтому не забудьте включить в меню «Folder Options» («Свойства Папок») функцию отображения всех файлов или используйте Norton Commander. А если вы никогда и нигде не нажимаете кнопку «HELP», то снесите к едрене фене весь каталог C:WindowsHelp (мегабайт 13 примерно). Правда, некоторые программы могут отказаться работать без какого-нибудь файла справки, находящегося в этом каталоге, в этом случае вам придётся вернуть нужный файл. Просмотрите содержимое файлов .log, .ini — некоторые из них также можно удалить, но будьте осторожны, это надо делать с умом. Файлы .ini надо удалять, только если они пустые или относятся к программам, которые уже не стоят на вашем компьютере. А некоторые файлы всевозможных протоколов типа .log, находящиеся в папках программ, необходимы для корректного удаления этих программ, их также надо оставить (проверить, нужен ли этот файл для деинсталляции, можно, просмотрев соответствующую команду в реестре:
Вообще, всегда следуйте правилу: «Не уверен — не удаляй!».
Удалите все файлы из папок C:WindowsSysbckup (кроме тех, которые не захотят удаляться и резервных файлов реестра rb000.cab, rb001.cab и т. д.) и C:WindowsInfInfback— это старые системные файлы, которые «MustDie» сохранил просто на всякий случай. Допустимо также сократить количество backup-файлов rb00х.cab (в них «Винды» ежедневно сохраняют при первом успешном запуске самые главные системные файлы), изменив строку в файле
Поищите в директории С:Program Files пустые папки типа . Chat, . Hyper Terminal (даже если вы не ставили себе эти программы, «Винды» всё равно создают эти папки), их тоже чикаем. Там же можно снести папку . Uninstall Information — практической пользы в ней вы не обнаружите (разве что, если захотите удалить Internet Explorer). В папке C:Program FilesCommon FilesMicrosoft SharedStationery удалите все ненужные HTML-документы и соответствующие им картинки (эти Stationery используются программой Outlook Express для создания фона писем).
И, наконец, очистите папки временных файлов C:WINDOWSTEMP, C:TEMP, переместите временные интернет-файлы, используя меню «Internet Options» («Свойства Обозревателя»), на диск, где больше места. С помощью некоторых программ типа Internet Tweak 2000 [1] или TweakUI легко переместить на свободный диск и другие интернетовские и системные папки. В этом же меню очистите History — предысторию посещённых сайтов, уменьшите время хранения этой предыстории до пары дней и сократите кэш Интернет Эксплорера до 10 мегабайт (кроме сохранения места на диске, это может ускорить и загрузку страниц). Желательно удалить старые письма и новости, сохранённые программой Outlook Express на вкладке «Maintenance» («Обслуживание») её опций. Для Win’95 можно вручную удалить старые письма в папке C:WindowsApplicationMicrosoftOutlook ExpressMail — расширения .idx, .mbx и старые новости в C:WindowsApplicationMicrosoftOutlook ExpressNews — расширение .nch. В Win’98 старые письма и новости хранятся в папке C:WINDOWSApplication DataIdentities\MicrosoftOutlook Express. Но лучше сделать это через опции Outlook Express. Можно очистить папку C:WindowsCookies, если не хотите использовать эти самые Cookies — небольшие текстовые файлы, содержащие информацию о вашем посещении некоторых сайтов. Программы WinBoost2000 [1] и Tweak UI настраивают «Винды» на автоматическую очистку многих меню и папок при выключении компьютера.
Возможно, в Интернете вы и найдёте подробные инструкции по дальнейшему сокращению размера операционной системы Windows 9x, вплоть до 11 (!) мегабайт, но помните банальное правило бесплатного сыра: удаление многих папок по рекомендациям «кулхацкеров» (у них, наверное, винчестер размером 200 мегабайт) приведёт к утрате некоторых функций Windows. Например, нельзя будет создать загрузочную дискету, или потеряются некоторые полезные «фичи» Интернет Эксплорера. И, хотя мои советы гораздо более безопасны для системы, ещё раз напоминаю: не удаляйте файлы, помещённые в корзину, несколько недель и постарайтесь «погонять» все программы: как говорится, семь раз отмерь — один раз отрежь. Восстановить же затёртый файл с дистрибутива «Виндов» поможет утилита «System File Checker» — «Проверка системных файлов».
Не забывайте повторять эту процедуру пару раз в месяц, для удаления очередной порции мусора, и производить мониторинг всех устанавливаемых программ. Если ваш винчестер разбит на несколько разделов, то никогда не устанавливайте программы на диск C:, лучше создайте на другом диске специальную папку для программ D:Program Files. И тогда вас гораздо реже будет раздражать приглашение очистить диск, выдаваемое утилитой Disc CleanUP (если вы не запретили это приглашение в опциях программы). Кстати, эта утилита, которая тоже должна помогать чистить диск, создаёт файл C:ProgramFilesPlus!Cleanupfiles.dtb размером больше мегабайта, который можно смело «чикать». Да и вообще, проверьте, все ли программы вам нужны, не злоупотребляете ли вы установкой экзотических шрифтов, не забит ли диск лишними темами для рабочего стола — уверен, есть ещё где пройтись «поганой метлой». Не давайте любимым «форточкам» превращаться во всепоглощающий Вирус’98! 🙂
© 2000—2022 Сергей Трошин. Копирование материалов возможно только с согласия автора
Источник
990x.top
Простой компьютерный блог для души)
InstallShield Installation Information — что это за папка?

Стандартное расположение директории:
C:Program FilesInstallShield Installation Information
Папка содержит данные, необходимые для функционирования InstallShield Wizard — штатный установщик некоторых приложений. Также директория содержит информацию об установленных программах, которая используется в том числе при удалении приложений. Информация из официального форума Microsoft:

Стандартно папка скрытая:

Внутри директории могут быть системные идентификаторы обьектов, которые могут являться папками/приложениями:

Источник
Installshield installation information можно ли удалить?
Installshield installation information что это за папка
198 пользователя считают данную страницу полезной.
Услышал разговор о том что InstallShield Installation Information якобы при наличии интернета отправляет личную информацию с компьютера куда-то в сторону Microsoft. Правдо ли это?
←→
KilkennyCat © ( 2009-05-19 13:08 ) [1]
Правдо. Еще он использует экран монитора как видеокамеру.
А что такое > InstallShield Installation Information?
←→
Anatoly Podgoretsky © ( 2009-05-19 13:46 ) [3]
> Rouse_ (19.05.2009 13:44:02) [2]
Есть такая гадкая вещь как InstallShield Installator зараза лезет в систему не спрашивая.
> Есть такая гадкая вещь как InstallShield InstallatorТакой гадости нет
Зачем нужна папка Windows Installer и можно ли ее без последствий удалить
Как правило, пользователи не удостаивают эту папку должным вниманием до тех пор, пока на системном томе совершенно не остается места для нормального функционирования компьютера. Этот каталог может занимать десятки гигабайт и продолжать набирать вес.
Чем дольше работает Windows в ПК без периодической чистой переустановки, тем тяжелее ее системная директория «Installer». У некоторых людей на любую проблему имеется простое решение в виде переустановки ОС с предварительным форматированием системного раздела, но данную проблему можно решить и менее кардинальными методами.
Зачем палить из гаубицы по воробьям, когда можно обойтись малой кровью. Ниже представлены методы, позволяющие освободить память в разделе жесткого диска, на котором установлена ОС, не требующие значительных затрат времени и усилий от владельца компьютера.
Что это за папка?
Обычно первым вопросом любого пользователя ПК, столкнувшегося с острой нехваткой места, является, что это за папка «Windows Installer» и можно ли безопасно ее удалить, т.е. для чего она вообще нужна в компьютере.
Она относится к категории системных, поэтому удалять ее нельзя. Также ненужно и вслепую стирать все ее содержимое. Она хранит файлы, которые нужны для обновления программного обеспечения, а также для возможности их корректной деинсталляции.
Чтобы попасть в каталог «Инталлер» и узнать, сколько дискового пространства она занимает, необходимо проследовать по такой цепочке:
Если пользователь ее не увидел в указанной директории Windows, то потребуется выполнить несколько последовательных действий для ее отображения в проводнике.
С этой целью следует исполнить следующие шаги:
Чтобы выяснить, сколько места она занимает в важном разделе, надо просто вызвать от нее контекстное меню.
После этого клацнуть строчку «Свойства».
На некоторых компьютерах, с давно установленной Windows, она может весить очень много. Есть случаи, когда папка занимала более 70 Гб.
Если ОС свежеустановленная, то размер каталога незначителен и составляет не более сотни мегабайт.
Постоянному повышению ее массы способствуют обновления системы, процедуры инсталляции и деинсталляции различных утилит, компьютерных игрушек, ПО и т.п.
Что будет, если ее удалить?
Файлы, хранящиеся в «Инсталлер» используются системой при процедурах восстановления, деинсталляции и обновления приложений.
Например, в случае, когда пользователь удалит из нее инсталлятор пакета Microsoft Office, уже невозможно станет дополнять его компонентами (Word, Excel, Powerpoint и т.п.).
Также иногда прекращают действовать иконки запуска Офисных программ. Это же относится и к другим установленным в ПК программам.
Таким образом, последствия удаления нельзя назвать катастрофическими, но и приятного в них тоже мало. При ликвидации уже утративших актуальность программ начнут возникать ошибки, препятствующие выполнению действий пользователя.
Далее рассмотрим методы, позволяющие освободить память в разделе жесткого диска, на котором установлена ОС, очисткой каталога «Инсталлер» специальным приложением и переносом его в другой логический раздел жесткого диска.
Процедура очистки с использованием стороннего приложения
Специалисты из Microsoft, по понятным причинам, не приветствуют удаление содержимого из системных директорий Windows.
Однако, огромные размеры каталога «Инсталлер» вынудили других специалистов разработать приложение, которое позволяет безопасно для системы произвести очистку папки.
Программа носит название «PatchCleaner» и установить ее можно прямо с официального источника ее разработчика.
Приложение может выявить файлы, которые допустимо стереть из памяти без негативных последствий для нормальной работоспособности системы, а также показывает, какие файлы потребуются для ОС в дальнейшем и не позволит их удалить, так как это может привести к возникновению ошибок.
Процедура установки приложения полностью стандартная.
Завершив инсталляцию, потребуется перезапустить ПК и затем запустить утилиту. В автоматическом режиме она осуществит анализ файлов в каталоге «Инсталлер» и покажет пользователю количество нужных файлов и тех, которые допускается удалить.
Если понадобится более детальная информация, то достаточно клацнуть «details» и ознакомиться с подробным отчетом.
Для опытных пользователей предусмотрена возможность более тонкой настройки работы фильтров. С этой целью достаточно кликнуть рисунок «Шестерни» в меню утилиты и далее, например, настроить приложение на сохранение файлов, относящихся к определенным компонентам и ПО.
Сам процесс очистки сводится всего к нескольким следующим действиям:
Если пользователь не имеет возможности либо желания устанавливать дополнительное приложение, то можно просто перенести папку в другой том жесткого диска и тем самым освободить место на системном разделе.
Процедура переноса папки
Сначала выяснить размер каталога «Инсталлер», воспользовавшись инструкцией, приведенной в начале этого руководства.
Потом убедиться в том, что в логическом разделе, куда планируется осуществить перемещение каталога, имеется достаточно свободного пространства.
Далее сделать следующие шаги:
Примечание: Буква раздела на жестком диске может отличаться, следует проявить внимание и правильно ее написать в команде, вводимой в консоль. В примере выше, указан том «Е», но, если пользователь переносит каталог, например, на «D», потребуется вписать его.
Как удалить Симс 3 с компьютера полностью Виндовс 10 — 7 если она не удаляется 5 способов
Добрый день, друзья. Игры созданы для того, чтобы развлекать людей и дать возможность на время забыть о повседневности. Но, бывает наоборот. Часть игр приносят людям определённое число огорчений. К примеру, если человек устанавливает новую версию игры сверху старой. Очень часто люди неправильно удаляют старые версии игр. В данном посту мы рассмотрим, как удалить симс 3 с компьютера полностью.
Как удалить sims 3?
Вначале давайте подумаем про то, почему необходимо правильно удалять программы. Когда вы устанавливаете игру на компьютер в ОС происходит создание необходимых файлов с ключами реестра. Позже, когда вы удаляете игру, данные остаточные файлы препятствуют правильному функционированию новых версий программы.
Методов деинсталляции sims несколько вариантов, это имеет прямую зависимость от инсталляции и самой игры. К примеру, лицензионный вариант игры в основном удаляются, с использованием системной утилиты компьютера. Что не скажешь про пиратские игры. Их удалять нужно более корректно, чтобы не оставить следов программы.
Вариант 1 Steam и Origin
Если пользователь устанавливал игру, применяя Стим и Оджин, то и деинсталлировать данную программу необходимо с применением данных панелей сервиса.
Вариант 2 деинсталлятор Revo Uninstaller
Я уже много раз писал про данный деинсталлятор. Он отлично удаляет любую программы. Данных программ есть 2 вида, платная и бесплатная. С большинством программ без особых усилий справляется бесплатная версия поэтому в платной версии особого смысла я не вижу. Revo отлично удаляет весь файловый хлам, который остался после игры. Также, данный софт удаляет и файлы из реестра, в том числе ключи.
Как правильно пользоваться Revo можно узнать из моей статьи…
Напомню, что для удаления программы, нужно выбрать её из списка, и нажать удалить. Если вы уже пользовались данной программой, можно выбрать «Продвинутый режим». Если нет, то будет лучше, если вы выберите «Умеренный», так как есть большая вероятность, что вы удалите лишние файлы. После этого, часть программ просто перестанет запускаться.
Вариант 3 применяем системные средства
В ОС Виндовс есть собственная утилита для деинсталляции различного софта. В него можно попасть через «Панель управления». Вверху программы должна стоять «Категория», внизу среди перечня команд «Удаление программы».
Вариант 4 деинсталлятор sims
Многие разработчики программ, зная, что она не просто удаляется, создают вместе с программой и её деинсталлятор, чтобы пользователю было легче её удалить. Обычно, его помещают в папочку с самой игрой. Для удаления игры, его нужно запустить. Далее, последуют подсказки, по которым и следует удалять программу. Когда вы её удалите, нужно будет почистить реестр одной из программ оптимизатором, к примеру «Ускорителем компьютера».
Вариант 5 удаляем игру вручную
Применив информацию, которая приведена в данном варианте, можно деинсталлировать практически все папочки, элементы и различные ключи игр с ПК ручным методом. Также, данную работу нужно проделать после удаления всеми методами, кроме Стим и Оджин.
Итак, вначале нужно удалить файлы с папками, которые установила программа. Обычно она их устанавливает в папочке:
C:Program Files (x86)The Sims 3
Если же у вас установлен Windows 32 bit, то адрес меняется на:
C:Program FilesThe Sims 3
Эту папку следует удалить.
Ещё одна папочка, которую нужно удалить:
C:UsersВаша учетная записьDocumentsElectronic ArtsThe Sims 3
В Windows XP C:Documents and SettingsВаша учетная записьМои документыElectronic ArtsThe Sims 3
Затем, входим в реестр через утилиту выполнить, нажав Win+R и введя в появившееся окошко
У нас открывается окошко редактора реестра, в котором данные игры находятся по адресу в зависимости от разрядности системы.
64 bit: HKEY_LOCAL_MACHINESOFTWAREWow6432NodeElectronic Arts
32 bit: HKEY_LOCAL_MACHINESOFTWAREElectronic Arts
Теперь нужно удалить папочку «Sims».
В этой же папочке «Electronic Arts» входим во вкладку (если она есть) «EA Core», после неё по вкладку «Installed Games», где нам нужно удалить все папочки, в именах каковых находится сочетание «sims3».
Другие вкладки, каковые нужно деинсталлировать, находятся по следующему пути:
64 bit: HKEY_LOCAL_MACHINESOFTWAREWow6432NodeSims
32 bit: HKEY_LOCAL_MACHINESOFTWARESims
Данную папочку нужно удалить.
Остаётся этап завершения – начнёт очищать ОС от данных про деинсталляцию. Эта информация также находится как в реестре, так и в других элементах на вашем накопителе. Вот путь, где находится информация:
64 bit: HKEY_LOCAL_MACHINESOFTWAREWow6432NodeMicrosoftWindowsCurrentVersionUninstall
32 bit: HKEY_LOCAL_MACHINESOFTWAREMicrosoftWindowsCurrentVersionUninstall
Теперь переходим в «Проводник и удаляем элементы из папочки «InstallShieldInstallationInformation», которая находится в папке:
64 bit: C:Program Files (x86)
32 bit: C:Program Files
В данной игре всякому приложение соотносится вкладка реестра и папочка с этим же именем на внутреннем носителе.
Так как во время ручного режима пользователи довольно часто допускают ошибки потому, что процедура сложна, желательно применить вспомогательные инструменты. Один из них это реестр, способный удалять нужные вкладки, а другой – сценарий «Командной строки», который удаляет необходимые папочки.
Нужно запустить в очередном порядке оба элемента, сделав двойной клик. Необходимо не забывать о разрядности ОС – из названий данных документов вы поймёте, какой у них разряд.
Теперь нам остаётся перезагрузить ПК.
Вывод: вы теперь знаете, как удалить симс 3 с компьютера полностью. Теперь понятно, что это простая операция. Что не скажешь про ручную чистку от элементов, остающихся после деинсталляции. Если вы пользуетесь пиратской копией, подготовьтесь к этому. Успехов!
С уважением, Андрей Зимин 08.02.2020
Как исправить информацию об установке Installshield
НАКОНЕЧНИК: Click here now to repair Windows faults and optimize system speed
Информация об установке Installshield обычно вызвано неверно настроенными системными настройками или нерегулярными записями в реестре Windows. Эта ошибка может быть исправлена специальным программным обеспечением, которое восстанавливает реестр и настраивает системные настройки для восстановления стабильности
Если у вас есть информация об установке Installshield, мы настоятельно рекомендуем вам Загрузить (установка информации об установке) Repair Tool.
Примечание: Эта статья была обновлено на 2020-07-17 и ранее опубликованный под WIKI_Q210794
Июльское обновление 2020:
We currently suggest utilizing this program for the issue. Also, this tool fixes typical computer system errors, defends you from data corruption, malware, computer system problems and optimizes your Computer for maximum functionality. You can repair your Pc challenges immediately and protect against other issues from happening by using this software:
Информация об установке Installshield — это имя ошибки, содержащее сведения об ошибке, включая причины ее возникновения, неисправность системного компонента или приложения для возникновения этой ошибки вместе с некоторой другой информацией.
Численный код в имени ошибки содержит данные, которые могут быть расшифрованы производителем неисправного компонента или приложения.
Ошибка, использующая этот код, может возникать во многих разных местах внутри системы, поэтому, несмотря на то, что она содержит некоторые данные в ее имени, пользователю все же сложно определить и исправить причину ошибки без особых технических знаний или соответствующего программного обеспечения.
Причины информации об установке Installshield?
Если вы получили эту ошибку на своем ПК, это означает, что произошла сбой в работе вашей системы.
Общие причины включают неправильную или неудачную установку или удаление программного обеспечения, которое может привести к недействительным записям в вашем реестре Windows, последствиям атаки вирусов или вредоносных программ, неправильному отключению системы из-за сбоя питания или другого фактора, кто-то с небольшими техническими знаниями, случайно удалив необходимый системный файл или запись в реестре, а также ряд других причин. Непосредственной причиной ошибки «Информация об установке Installshield» является неправильное выполнение одной из обычных операций с помощью системного или прикладного компонента.
More info on Installshield Installation Information
РЕКОМЕНДУЕМЫЕ: Нажмите здесь, чтобы исправить ошибки Windows и оптимизировать производительность системы.
Ken J Привет, Ок, содержит папки в этом формате: например. <4fc670eb-5f02-4b07-90db-022b86bfefd0>. Безопасно ли это удалить или я должен оставить его в покое? Slasher Привет Slasher и приветствую. Оставьте это, потому что это только 100 Mb спасибо, сделают! Это происходит вокруг 100mb и
Цитата: Первоначально Послано SlasherIT Привет, я недавно заметил в моей папке Program Files, что есть скрытая папка с именем «Installshield Installation Information». Слэшер, удаляющий его, может дать вам больше горя, чем исправленное пространство HD. Информация об установке InstallShield, ЧТО ЭТО?
На моем ПК Vista есть следующая папка: C: / Program Files / InstallShield Информация об установке И установив экран, чтобы удалить соответствующие программы, если вы когда-нибудь решите это сделать. Он содержит информацию о инсталляции для различного программного обеспечения, которое вы установили, и эта информация необходима для безопасного удаления? благодаря Не удаляйте эту папку. Могу ли я войти в эту папку с папками 14:
Ошибка передачи функции / InstallShield
Попробуйте установить XP по умолчанию.
Вы также можете получить get. Используете ли вы значение по умолчанию, так как оно не может быть на диске. или изображения?
Информация об обтертой Installshield
Я случайно прописал большую часть моей информации об Installshield кому-нибудь помочь? Может так ввинчивается!
Я катастрофа! Nevermind исправлено, и теперь большинство моих программ не могут быть удалены …
Это его! Скриншоты установки InstallShield 2010
Thankx и Express. У InstallSheild 2010 есть Arvind. Собираемся два издания, т. Е. Недавно я рассказал о выпуске InstallShield 2010, который поддерживает
UI очень похож на VSTS IDE, и он упрощает использование. Выберите тип установки либо как Типичный, либо Windows 7, Windows Server 2008 R2 и MSI5 с множеством новых функций. Но оба доступны на основе 21-Day. Укажите подходящий путь для установки, если хотите
Извлечение файла установки InstallShield 2010 и подготовка к началу установки.
Его пользовательский интерфейс означает, что пользовательский интерфейс взаимодействует с ним для выполнения его задачи. Проблема с установкой Battlefield 2 (возможно, InstallShield)
Помните, что одна и та же проблема возникла в демо-версии BF2. Надеюсь, моя длинная нить не испугалась слишком многих, я получаю первый экран приветствия «The InstallShield next». Я нажимаю дальше. Нажмите «Далее.
Я вхожу в Wizard, был прерван до того, как Battlefield 2 может быть полностью установлен ».«Ваша система не была изменена, я мой регистрационный ключ. Здесь происходит что-то не так:Следующий экран, который появляется, говорит:«Мастер InstallShield Complete»
«И полная игра, которая показывает, что это не проблема с компакт-дисками.
Чтобы продолжить, нажмите купите Battlefield 2. потенциальных помощников Пожалуйста помоги,Спасибо Привет,
InstallShield X с SP1- InstallShield Scripting Engine
Это отлично работает на системах, где установлен механизм ISScript,
Но мне нужно установить скриптовый движок. диалоги и пользовательские действия. И этот файл для продолжения? Я использовал специальный файл с версией 10.01.
Как «Невозможно отобразить диалоговое окно. Для этого требуется, чтобы InstallShield Scripting установил этот пакет в любую операционную систему Windows. В чем должен быть включен ISScript101.zip.
Я включил installshieldscriptingengine.msm с пакетом InstallShield X Basic MSI. Информация об установке InstallSheild
Он находится в папке почти 600 megs? Где это и на 36gig, т. Е. Arg.
это нормально удалить содержимое этой папки?
Заставка без информации об установке
Кажется, что это обычная процедура, это было очень хорошо, но не было никакой опции «установить», связанной с ней. Я бы четко сказал: «Нет поддержки установки».
Он отлично загрузился в My Downloads.
Извините, люди …. Я просмотрел сайт и ценю любые комментарии. СПАСИБО!! Я должен был использовать «save», а не слово в кавычках выше — это, безусловно, было указано как одно)? Когда я нажал на нее, чтобы продолжить установку, «заставка» сразу же открылась и анимация, а не как / s вообще.
Действительно ли это заставка (вот почему я поместил этот «run», поскольку последний вариант не был указан. Он определенно не отображается среди моих заставки в Display. информация об установке окна 10
Запрос информации о установке SSD
Текущая ситуация:
Windows на экране логотипа что-то вроде этого! сервер он решил начать как проект. Я слышал, как SSD получил опыт работы с SSD. Мы отсоединяем жесткий диск и реплицируем SSD, и теперь он признает, что лучше понять, что я имею в виду. Любые и вся помощь приветствуются.
Мне нужна помощь от этого сообщества, чтобы окна 8 не отображались только на жестком диске? переустановить Windows 8. SSD отображается и отображается на материнской плате, однако при попытке установки принудительно перезагружается. Пробовал изменять настройки навсегда, но с этой опцией.
Мы быстро заметили, что материнская плата не обнаруживает SSD. Http://www.netzwerktotal.de/images/p…tanimation.jpg
Следующим шагом будет производительность с включенным AHCI. Система зависает, и он SSD, но не сможет правильно загрузить в окна.
Моя проблема отсутствует, если так, как подтвердить?
На следующий день случайный день загружает minecraft. Система просто продолжает загружаться. Мы смотрим на аппаратный отказ BIOS для AHCI для SSD.
X3400: Я ищу информацию для установки RAM m …
Требуется инсталляция Windows 10
10 на моем ноутбуке в настоящее время имеет окна 8? Здравствуйте,
Я хочу знать, как устанавливать окна. Перейдите на веб-сайт Microsoft и загрузите его.
Информация об установке метаданных устройства
Я решил установить файл INF-файлом и, конечно же, вы пытаетесь установить его с установкой метаданных hte? я использовал
Win7 6936 Build, отображается в разделе «Сведения о драйвере диспетчера устройств» без ошибок, даже в средстве просмотра событий. Кто-нибудь знает, что, где я могу, он поддерживает функцию «Метаданные устройства»? Не уверен 100% — что именно можно приветствовать на форумах.
Привет, Мэгги, и ничего не изменилось в папке «Устройства и принтеры».
Я пытаюсь найти дополнительную информацию об установке или отладке внутренней Windows? Но после установки файла devicemetadata-ms там реализовано «Метаданные устройств» для Win7.
X3400: Я ищу информацию для установки RAM m …
Информация об установке, необходимая для графической карты
Перезагрузите компьютер и компьютер, затем нажмите «Загрузить по двойному клику» в безопасном режиме. Сначала вам нужно скачать драйверы. Затем закройте ПК и поменяйте карты, запустите драйвер, узнайте драйверы и новую карту
Ошибка при установке при публикации информации о продукте
Привет, когда я устанавливал python 2.7, когда он сказал «публикация информации о продукте».
Прежде чем продолжить, я не считаю, что это аппаратный XP, используя мой заводской диск E-Machines по умолчанию. Я отформатировал свой жесткий диск, а затем переустановил операционную память Windows Я искал этот форум для подобных проблем, но ничего не нашел, что помогло. Изменить: у меня также нет доступа к ОС с помощью каких-либо методов графического интерфейса, размещен в неправильном месте. благодаря
Кроме того, мне также жаль, если эта конкретная проблема, как это было у меня на других компьютерах раньше. Ничего? так как мне нужно получить эту машину как можно скорее. большинство контроля у меня есть окно DOS, нажав Shift + F10. Windows XP, я считаю, что это пакет обновления 1
Электронные машины T3025
AMD Athlon xp 3000 +
Если кто-нибудь подскажет, я бы ОЧЕНЬ БОЛЬШОЙ Satellite A — После установки Windows вся информация теряется
Мне жаль, но я не знаю, эта часть семейства rtl 8139 и использовать Intel Centrino
У меня нет больше информации atm … Можете ли вы добавить необходимость переустановки окон на нем. У меня есть спутник A, и вы имеете в виду именно? Какая информация эта информация, пожалуйста?
Прежде всего, я бы тоже попробовал автообнаружение, но сказал, что «продукт не существует». Предполагаю, что вам нужны некоторые драйверы для вашей модели, и это форум является правильной частью или нет. Я пытаюсь с Эверест найти драйвер или что-то еще, но нечего делать, важно знать, что у вас у Satellite. Кто-то может помочь увидеть модель, но вся информация будет потеряна.
Спутник имеет мобильность Radeon 9600 / 9700 m10 / m11
Realtek alc [Электронная почта защищена] 8280 1dbm ich4-m
Realtek можно найти здесь:
http://eu.computers.toshiba-europe.com > Support & Downloads > Download Drivers
Установка Windows XP — замерзает при сборе информации.
Моя машина зависает, когда-либо находил способ ее исправить или обойти. Я также попытался вернуться на страницу прозвища. Благодарю.
привет, у меня такая же проблема, и мне было интересно, если и пропустить страницу, но ничего не работает.
сделать, чтобы обновить? Заранее спасибо!
Сделал это? Кто-нибудь сталкивался с подобными проблемами и знал, что
Installshield installation information можно ли удалить?
Процесс очистки системного диска стандартно должен включать ручное удаление неиспользуемых файлов в папках «Загрузки», «», «Музыка» и прочих папках пользовательского профиля. Нужные же файлы должны быть перемещены на несистемные разделы диска. Следующий этап стандартной процедуры уборки внутри операционной системы – это очистка диска С в автоматическом порядке с помощью штатной утилиты Windows «Очистка диска», хотя большинство пользователей предпочитают делать это посредством сторонних программ-чистильщиков типа CCleaner.
Однако может случиться так, что по завершении их работы особый эффект в плане освобожденного места на диске С не будет достигнут. Так, например, системная папка Installer, которая находится в каталоге Windows, может разрастись до огромных размеров – до 10 Гб и даже более. Именно эта папка Installer не подлежит очистке в рамках работы штатной утилиты Windows «Очистка диска» или сторонних программ-чистильщиков.
Что это за папка и как с ней правильно поступить, если она достигла внушительных размеров? Обо всем этом ниже.
1. Папка Installer и ее содержимое
Папка Installer – это системная папка, где хранятся необходимые для удаления или обновления программ их инсталляторы, инсталляторы различных программных компонентов, патчи, файлы не установившихся системных обновлений и прочие данные, которые необходимы системе и установленному софту для определенных процессов. Эта папка размещается по пути C:WindowsInstaller, но попасть в нее с помощью системного проводника просто так нельзя. Папка Installer скрыта и защищена. И чтобы проверить, сколько места занимает содержимое этой папки, прибегнем к некоторым настройкам проводника Windows.
В любой из актуальных версий Windows (7, 8.1, 10) перемещаемся на вкладку системного проводника «Вид», затем кликаем «Параметры».
В окне параметров также переключаемся на вкладку «Вид». Опускаем вниз перечень дополнительных параметров. Именно внизу находятся необходимые настройки. Устанавливаем галочку на пункте «Показывать скрытые файлы, папки и диски», а с пункта «Скрывать защищенные системные файлы» – наоборот – галочку нужно снять. Сохраняем настройки кнопкой «Применить».
Перед нажатием кнопки «Применить» необходимо дополнительно подтвердить отображение скрытых защищенных системных файлов.
Теперь можем открыть путь C:Windows и увидеть в нем папку Installer. Вызвав на ней контекстное меню, получим доступ к свойствам папки, где будет указан ее размер.
Как видим, в нашем случае занимаемый папкой Installer на диске С объем незначителен.
Однако, как уже упоминалось выше, так может быть далеко не в каждом случае. Как правило, чем давнее была установлена Windows, тем больше будет весить папка Installer. Увеличению ее объема способствуют постоянные процессы установки и удаления программ и игр. Не всегда при стандартной деинсталляции убираются следы программ, и они за месяцы (а то и годы) могут накапливаться и утяжелять папку Installer.
Так что же делать, если нужно освободить место на диске С, где папка Installer разрослась до огромных размеров?
2. Возможные последствия удаления файлов из папки Installer
Компания Microsoft является ярым противником, чтобы пользователи проводили какие-либо действия, а тем более удаляли папки или файлы из системного каталога C:Windows. Потому так надежно и спрятана папка Installer от глаз обывателей. Содержимое этой папки используется для удаления, восстановления и изменения отдельных программ, установленных в системе. Так, к примеру, после удаления из папки Installer инсталлятора пакета офисных приложений Microsoft Office в дальнейшем нельзя будет удалять или добавлять отдельные его компоненты (Word, Excel, PowerPoint и т.д.).
После удаления содержимого папки Installer могут перестать работать ярлыки некоторых программ, в частности, ярлыки приложений того же Microsoft Office.
Полностью удалять содержимое этой папки не стоит. Если вопрос с нехваткой места на диске С стоит остро, и решить его увеличением размера системного раздела пока что нет возможности, как минимум прежде экспериментов с удалением файлов папки Installer необходимо создать точку восстановления, резервную копию или скопировать содержимое папки Installer на другой раздел диска, внешний носитель данных или облачное хранилище. Если в дальнейшем в работе Windows или каких-то программ возникнут проблемы, можно будет восстановить систему или поместить содержимое папки Installer обратно.
Для решения вопроса с внушительными размерами папки Installer существуют более лояльные альтернативы, чем полное уничтожение содержимого. Рассмотрим их.
3. Очистка папки Installer с помощью утилиты PatchCleaner
Минималистичная бесплатная утилита PatchCleaner являет собой нечто эдакого искусственного интеллекта, который умеет определять, что из содержимого папки Installer нужное, а что – нет. PatchCleaner сразу же при запуске показывает, какие из файлов могут в будущем пригодиться, а какие уже можно удалить. Утилита и определяет нужные и ненужные файлы, и тут же может ненужные удалить.
Скачать утилиту PatchCleaner можно с ее официального сайта. Ее установка стандартна.
После запуска утилиты жмем кнопку «Browse».
В окне проводника указываем путь C:WindowsInstaller и жмем кнопку «Выбор папки».
После чего в левом верхнем углу увидим данные по этой папке: сколько файлов еще нужны (столько-то files still used), а сколько можно удалить (столько-то files are orphaned). Также будет показано, сколько при этом освободится места на диске С. Чтобы удалить ненужные файлы папки Installer, жмем «Delete».
4. Перенос папки Installer на другой диск с помощью символьной ссылки
Чтобы не удалять содержимое папки Installer – ни полностью, ни частично, можно прибегнуть к способу перемещения этой папки на другой раздел диска, но оставив при этом системе иллюзию ее нахождения на прежнем месте. Такая иллюзия создается с помощью символьной ссылки. Физически папка Installer будет находиться на диске D, E, F и т.д. и занимать там фактический объем, тогда как символьная ссылка будет иметь путь C:WindowsInstaller. Таким образом система и программы будут полагать, что обращаются к настоящей папке Installer.
Чтобы проделать эту процедуру, копируем папку Installer на диске С в каталоге Windows.
Далее заходим на другой раздел диска, возможно, выбираем какую-то папку, чтобы в корень диска не кидать всякий хлам, и вставляем папку Installer.
После этого возвращаемся на диск С и удаляем исходную папку Installer.
Затем запускаем командную строку от имени администратора. В Windows 7 можем ее отыскать с помощью поиска в меню «Пуск» и в контекстном меню на ярлыке выбрать запуск с правами администратора.
В системах Windows 8.1 и 10 жмем клавиши +X для вызова меню, где будет размещаться прямая ссылка на запуск командной строки от имени администратора.
В окне командной строки в нашем случае вводим:
mklink /j «c:windowsinstaller» «e:Installer»
Последний путь команды — «e:Installer» – это путь, куда была скопирована папка Installer. В каждом отдельном случае будет, соответственно, отдельный путь, потому команду необходимо отредактировать по типу:
mklink /j «c:windowsinstaller» «буква_диска:папкаподпапкаInstaller»
Проверим результат проделанных операций. Возвращаемся на диск С в каталог Windows и видим, что папка Installer теперь имеет вид со стрелочкой, подобно виду ярлыков. В свойствах папки увидим ее расположение – якобы она размещается на диске С в каталоге Windows.
Installshield installation information что это за папка
150 пользователя считают данную страницу полезной.
Услышал разговор о том что InstallShield Installation Information якобы при наличии интернета отправляет личную информацию с компьютера куда-то в сторону Microsoft. Правдо ли это?
Источник
Содержание
- 990x.top
- Простой компьютерный блог для души)
- InstallShield Installation Information — что это за папка?
- InstallShield Wizard — что это за программа?
- Как переустановить InstallShield Wizard без сноса Windows?
- Расположение
- Вывод
- What is InstallShield Installation Information and can it be deleted?
- Why is there a record kept?
- Can I delete InstallShield Installation Information?
- Игры Майкрософт: сообщения об ошибках InstallShield
- Проблема
- Решение
- Способ 1. Переименуйте папку InstallShield.
- Способ 2. Скачайте и установите самый последний пакет установщика Windows
- Способ 3. Найдите, а затем закройте файлы
- Способ 4. Создайте новую учетную запись пользователя
- Способ 5. Выполните «чистую загрузку» системы
- Способ 6. Скачайте и установите последнюю версию .NET Framework.
- InstallShield Installation Information Manager
- Review
- Free Download
- A handy app that was especially created to offer users a simple solution to help them in the administration of setup archives kept inside Program Files
- What’s new in InstallShield Installation Information Manager 1.3.151.365:
- Automatic scanning mode
- Simple deletion operations
- A few configuration settings
- Bottom line
990x.top
Простой компьютерный блог для души)
InstallShield Installation Information — что это за папка?

Стандартное расположение директории:
C:Program FilesInstallShield Installation Information
Папка содержит данные, необходимые для функционирования InstallShield Wizard — штатный установщик некоторых приложений. Также директория содержит информацию об установленных программах, которая используется в том числе при удалении приложений. Информация из официального форума Microsoft:

Стандартно папка скрытая:

Внутри директории могут быть системные идентификаторы обьектов, которые могут являться папками/приложениями:

InstallShield Wizard — что это за программа?

Окно с заголовком InstallShield Wizard вы например можете увидеть при установке драйверов, фирменного ПО.
При помощи InstallShield Wizard можно создать установочный пакет (инсталляционный). Похожие альтернативы — Smart Install Maker, InnoSetup.
Пример — обычная установка драйвера Qualcomm USB Drivers For Windows, которая происходит при помощи компонента InstallShield:
У некоторых юзеров возникают проблемы — при установке процесс просто останавливается. Как решение — можно попробовать скачать инсталлятор InstallShield Wizard с офф сайта Майкрософт.
Например у одного пользователя ошибка выскакивала при установке ABBYY Lingvo 12 — выполнение программы было прервано до завершения установки.
Офф информацию на сайте Майкрософт по поводу проблемы установки можно прочитать здесь.
Как переустановить InstallShield Wizard без сноса Windows?
Самый простой — перенести папку с работающего ПК:
- Находим нормально работающий комп без глюков.
- Открываем папку:
C:Program FilesCommon Files
Ищем внутри папку с упоминанием названия InstallShield.
Расположение
В Windows 10 билд 1607 папка InstallShield в Common Files отсутствует, возможно она есть в старых версиях, может даже в XP. При помощи поиска по системному диску папка была найдена:
Вызвав свойства, узнали расположение:
Папка setupdir и файлы _isdel.exe, _setup.dll — мне незнакомы, однако setup.exe — видимо нужен для установки/запуска. Два раза нажав по setup.exe — появилась ошибка Setup Initialization Error:
Скорее всего ошибка по причине запуска без необходимости. Файл setup.exe предназначен не для ручного запуска — он используется системой, которая лучше знает как и когда его нужно запускать.
Вывод
Мы выяснили, что InstallShield Wizard — компонент, при помощи которого устанавливается разный софт — офисное ПО, драйвера, утилиты и даже игры.
Удалять папку/файлы в ней — не стоит, так как высокая вероятность появления глюков в системе.
Надеюсь данная информация пригодилась. Удачи.
What is InstallShield Installation Information and can it be deleted?
If you have poked around your system drive, you might have noticed a hidden folder present inside ‘Program Files (x86)’ or ‘Program Files’ named ‘InstallShield Installation Information’. The size of the folder may vary according to the number of applications you have installed on your computer.
So what exactly is InstallShield Installation Information? InstallShield is a tool for creating software packages or installers. It is also used in Windows platforms for installing software using the service package. InstallShield is primarily used by Windows to install its stock applications on the computer but it is also used by other third-party applications to install themselves.
Whenever InstallShield is used to install a package on your machine, it updates its record. All the records are kept in the folder ‘InstallShield Installation Information’. The records folder consists of further folders named in hexadecimal numbers. These correspond to each application you have installed on your computer using InstallShield.
Why is there a record kept?
If an application uses InstallShield to install its components on your computer, it will also use the same platform when you are to uninstall it. The service which installs an application is the same service which uninstalls it; unless of course you delete the application folder manually. If you delete the folders manually, the operating system will not consider the application uninstalled as it will still present in its registry and records. To completely uninstall an application, all the related records, registries, user accounts etc. must be removed. All this is done by the same service which installed the application in the first place.
Can I delete InstallShield Installation Information?
The answer is yes, you can delete the folder manually but should you really delete the folder? The answer is no. Deleting InstallShield Installation Information will take away the capability to uninstall the application using Add/Remove Programs Windows.
Press Windows + R, type “appwiz.cpl” in the dialogue box and press Enter. You will see all the installed programs on your system. Now if any of them used InstallShield to install themselves, and you delete the folder InstallShield Installation Information, you will not be able to uninstall the application from here. If you do, the computer will prompt an error as it wouldn’t be able to find the required components to uninstall the application. You would have to manually remove all the registries involved and remove all the user accounts after deleting the application’s folder.
If InstallShield Installation Information is taking up around 200-400Mb, let it be. If you remove it to increase your disk space, it will do more harm than good.
Игры Майкрософт: сообщения об ошибках InstallShield
Проблема
При попытке установить игру от издателя Майкрософт сразу же после начала установки вы получаете одно из следующих сообщений об ошибке:
Сообщение об ошибке 1
Ошибка -1607: не удалось установить библиотеку выполнения сценариев InstallShield
Сообщение об ошибке 2
Ошибка — 1628: не удалось завершить установку
Эта ошибка возникает при повреждении или искажении приложения InstallShield.
Решение
Для решения этой проблемы воспользуйтесь приведенными ниже способами в указанном порядке.
В проводнике Windows откройте следующую папку:
ДИСК Program FilesCommon Files
Щелкните правой кнопкой мыши папку «Installshield» и выберите команду Переименовать.
Введите имя InstallShield1 и нажмите клавишу ВВОД.
Попробуйте установить игру.
Если проблема не исчезнет, воспользуйтесь способом 2.
Способ 2. Скачайте и установите самый последний пакет установщика Windows
Чтобы получить последнюю версию установщика Windows, посетите следующий веб-сайт корпорации Майкрософт:
Скачайте файл с расширением MSU или EXE для вашей версии Windows.
«x86» означает, что на компьютере установлена 32-разрядная версия Windows. «x64» означает, что на компьютере установлена 64-разрядная версия Windows.
Если вы не уверены в том, какая версия ОС у вас установлена, скачайте и установите 64-разрядную версию. В инструкциях вы найдете информацию о том, как выбрать нужный файл.
Должен быть доступен установщик Windows новее версии 4.5. Чтобы найти более позднюю версию, посетите следующий веб-узел Майкрософт:
Если проблема не исчезнет, воспользуйтесь способом 3.
Способ 3. Найдите, а затем закройте файлы
Для устранения данной проблемы, найдите и закройте файлы Idriver.exe и Msiexec.exe. Для этого выполните указанные ниже действия.
Откройте диспетчер задач. Для этого нажмите кнопку Пуск, введите запрос taskmgr в поле Начать поиск, затем выберите строку taskmgr.exe в списке Программы.
На вкладке Процессы в колонке Имя образа найдите записи idriver.exe и msiexec.exe.
Выберите все экземпляры, принадлежащие этим процессам, и нажмите кнопку Завершить процесс.
Нажмите кнопку Завершить процесс в каждом открывшемся диалоговом окне Диспетчер задач Windows.
Закройте диспетчер задач.
Если устранить проблему с помощью этих действий не удалось, перейдите к способу 4.
Способ 4. Создайте новую учетную запись пользователя
Создайте новую учетную запись с правами администратора. Затем используйте эту учетную запись для установки игры. Для этого выполните указанные ниже действия.
Нажмите кнопку Пуск и выберите элемент Панель управления.
Нажмите элемент Учетные записи пользователей и семейная безопасность.
В разделе Учетные записи пользователей выберите пункт Добавление и удаление учетных записей пользователей.
Щелкните ссылку Создание учетной записи.
Введите имя учетной записи.
Выберите тип учетной записи: Стандартная или Администратор.
Нажмите кнопку Создать учетную запись. Выберите только что созданную учетную запись.
Нажмите ссылку Создание пароля.
Введите пароль для учетной записи пользователя. Введите также подсказку к паролю.
Нажмите кнопку Создать пароль.
Выйдите из текущей учетной записи.
Войдите в систему с новой учетной записью.
Запустите программу установки.
Если устранить проблему с помощью этих действий не удалось, перейдите к способу 5.
Способ 5. Выполните «чистую загрузку» системы
При запуске ОС Microsoft Windows может происходить автоматический запуск другого ПО. В их число входят антивирусы и системные служебные программы, которые могут препятствовать установке продукта. Чтобы предотвратить автоматический запуск подобных программ, выполните «чистую загрузку». Для выполнения представленных ниже действий необходимо войти в систему с помощью учетной записи администратора или члена группы «Администраторы». Если компьютер подключен к сети, параметры сетевой политики могут помешать выполнению этой процедуры.
Для получения дополнительных сведений о выполнении «чистой загрузки» щелкните следующий номер статьи базы знаний Майкрософт:
331796 Выполнение «чистой загрузки» для выявления конфликта игры или используемой программы с фоновыми программами
Если устранить проблему с помощью этих действий не удалось, перейдите к способу 6.
Способ 6. Скачайте и установите последнюю версию .NET Framework.
Чтобы скачать и установить последнюю версию .NET Framework, посетите следующий веб-сайт Майкрософт:
Если эти способы не решат проблему, продолжите поиск и устранение проблемы.
InstallShield Installation Information Manager
Review
Free Download
A handy app that was especially created to offer users a simple solution to help them in the administration of setup archives kept inside Program Files
What’s new in InstallShield Installation Information Manager 1.3.151.365:
- Ukrainian language added.
- Added WinHelp help system.
- Improved main perfomance.
Read the full changelog
Cleaning up the computer and getting rid of unneeded items or removing the leftovers of some installed applications is a job that is better carried out when using the appropriate tools.
When dealing with a specific type of setup programs, like those made with InstallShield, there are some things you should look for, in this case the installers that are stored locally and which can occupy a lot of space even if the app has been uninstalled.
To take care of this issue, there is a special utility you can try, namely InstallShield Installation Information Manager. This software app is very easy to set up and it will provide the necessary means of removing the redundant items from the special Program Files directory where they are kept.
Automatic scanning mode
As soon as you start up the tool, it will scan automatically the location it knows to be the storehouse of such unwanted installers. Inside the generous space offered by the main window of InstallShield Installation Information Manager you will be able to check out the application names, their size on disk, as well as the internal name.
Simple deletion operations
For any entry in the list that you want to erase from that directory, simply right-click it and choose the ‘Delete Installer’ option or, even more easier, press the dedicated button from the program’s toolbar.
A few configuration settings
When it comes to the configurations that can be done to this utility, InstallShield Installation Information Manager only has some settings related to the way in which the hints are displayed and their duration on screen.
Bottom line
All things considered, this software app is very simple in functioning and takes care of an otherwise simple task. Well-suited for less experienced users InstallShield Installation Information Manager has little to offer for those who look for a bit more control.
…после очередного посещения сайта «Windows Update» возле кнопки «Пуск», вместо совета «Начните работу с нажатия этой кнопки», операционная система стала выдавать унизительные замечания типа «Плохому пользователю Windows мешает» или «Good user — Dead user»…
Кошмарный сон юзера
К сожалению, пока для обычных пользователей нет достойной альтернативы Windows 98 и, наверное, не будет ещё пару лет после выхода финальной версии Windows 2000. Ни одна операционная система для домашних ПК (и Windows 98 в том числе) не сочетает в себе совместимость с современными играми, с новым оборудованием, устойчивую работу, небольшой размер, удобный и понятный интерфейс и возможность лёгкой настройки под нужды конкретного пользователя. Поэтому, исходя из собственных потребностей, мы вынуждены выбирать меньшее из зол. Большинство владельцев компьютеров, использующих ПК дома для работы и развлечений отдали предпочтение Windows 98, главным недостатком которой является маниакальное стремление зависнуть в самый ответственный момент. Отчасти, этому способствуют и неграмотные действия самих пользователей, не желающих уделять полчаса в день на обслуживание и диагностику очень капризной ОС (при этом её всё-таки следует признать лучшей из существующих!). Хотя, нехитрые правила и трюки в работе с «Виндами» могли бы предотвратить крах системы и появление многих глюков.
Одной из таких, вполне решаемых, проблем, с которой сталкиваются все «счастливые» обладатели Windows 98, стало постоянное разрастание системной папки Windows, приводящее к бесполезной трате дискового пространства и замедляющее работу компьютера. Помимо мегабайтов ненужных файлов, записываемых на диск при инсталляции системы, огромное количество мусора остаётся после установки-удаления разных программ. Производители программного обеспечения совершенно не интересуются тем, что их творения забывают в системных папках после деинсталляции. Похоже, они и не думают, что их продукт может не понравиться потребителю, и тот его «чикнет» с лёгким сердцем (попробуй «чикни», если ты заплатил за программу 300 баксов! К счастью, есть пираты!).
Что же нужно сделать для того, чтобы очистить винчестер от лишнего хлама и не дать папке «System» превратиться в свалку файлов давно удаленного софта? Сначала поищем файлы, которые допустимо совершенно безопасно удалить — это так называемые «временные файлы», которые иногда создаются на диске системой или программами и должны бы автоматически удаляться, если б программистов заботило удобство работы конечного пользователя их продукции. Сюда же относятся всевозможные тексты, картинки, звуки, архивы, резервные (backup) файлы, давно ненужные в повседневной работе. Для этого можно использовать команду «Поиск» в меню «Пуск», а можно (даже лучше) непосредственно просматривать содержимое всех папок в Проводнике. Если вы установили MS-Plus!98, то в меню стандартного средства Windows 98 «Очистка диска» (Disk CleanUP) появится пункт «Удаление некритических файлов» — попробуйте воспользоваться этой утилитой для поиска лишних файлов, но этих файлов будет так много, что создаётся впечатление, будто она хочет удалить «Винды» целиком! Эта программа просканирует диск, после чего выдаст список «ненужных», по её мнению, файлов, рассортированных по типам, причём возле каждого файла будет небольшой значок, характеризующий вероятность неприятных последствий удаления этого файла. Но, несмотря на все удобства этой программы, я рекомендую всё-таки простой просмотр содержания всех папок в Проводнике: это гораздо безопаснее, а Disc CleanUP больше подходит для быстрого контроля за засоренностью дисков. Некоторые файлы скрытые, поэтому в меню «Пуск» → «Настройка» → «Свойства папки» → «Вид» разрешите отображение системных и скрытых файлов. Обязательно отключите в свойствах корзины прямое удаление (без хранения в корзине), иначе вы не сможете восстановить стёртый по ошибке файл!!! Корзину также не вытряхивайте хотя бы неделю — тогда не будет мучительно больно…
Итак, найдите на диске текстовые файлы с расширениями .txt, .doc, .nfo, .wri, .rtf, файлы типа Readme., ReadMe.1st, Files_id.diz и просмотрите их содержание на предмет полезности вам лично. Если эти файлы всего лишь лицензии на программы, «бесполезные советы» или прочая бредятина, нужная только авторам софта, тащите их в мусоропровод (смотрите, не удалите свои документы из соответствующей папки!). Туда же отправьте временные файлы с расширениями .old, .---, .bak, .tmp, ._mp, .syd, .chk, (возможных расширений для временных файлов довольно много: .000, .001, .002, .B~K, .BMK, .DA1, .DA0, .FTG, .FTS, .INK, .LHX, .OUT, .PAR, .PRV, .$$$, .SYK, но с некоторыми из этих расширений могут быть и нужные файлы, поэтому удалять их надо очень осторожно). Удалите файлы и директории MSCREATE.DIR, ~MSSETUP.TMP, они тоже временные и используются только один раз при всевозможных апдейтах системы. Найдите файлы с расширением .gid — это файлы помощи, они автоматически появляются, когда вы обращаетесь к этой самой помощи в какой-нибудь программе. Больше всего их в папке C:WindowsHelp, они скрытые, поэтому не забудьте включить в меню «Folder Options» («Свойства папок») функцию отображения всех файлов или используйте Norton Commander. А если вы никогда и нигде не нажимаете кнопку «HELP», то снесите к едрене фене весь каталог C:WindowsHelp (мегабайт 13 примерно). Правда, некоторые программы могут отказаться работать без какого-нибудь файла справки, находящегося в этом каталоге, в этом случае вам придётся вернуть нужный файл. Просмотрите содержимое файлов .log, .ini — некоторые из них также можно удалить, но будьте осторожны, это надо делать с умом. Файлы .ini надо удалять, только если они пустые или относятся к программам, которые уже не стоят на вашем компьютере. А некоторые файлы всевозможных протоколов типа .log, находящиеся в папках программ, необходимы для корректного удаления этих программ, их также надо оставить (проверить, нужен ли этот файл для деинсталляции, можно, просмотрев соответствующую команду в реестре:
HKEY_LOCAL_MACHINESoftwareMicrosoftWindowsCurrentVersionUninstall
Вообще, всегда следуйте правилу: «Не уверен — не удаляй!».
Много ненужного есть и в корне системного диска. Оставшиеся от ДОСа файлы AUTOEXEC.DOS, CONFIG.DOS и т.п. могут пригодиться, если вы захотите удалить Windows и вернуться к MS-DOS. Ещё эти файлы с расширением .dos из корневой директории системного диска используются, когда в загрузочном меню (вызывается клавишей F8 при загрузке) выбирается пункт «Загрузить предыдущую версию DOS» и, хотя вряд ли вы ей когда-нибудь воспользуетесь, лучше их оставить — много места не потеряете. Смело трите файлы из корневой директории системного диска System.1st, BootLog.txt, BootLog.prv, Suhdlog.dat, SetupLog.txt, — всё это, в основном, старые и ненужные сохраненные системные файлы и протоколы, созданные при установке и загрузке ОС. Неплохо было бы вообще отключить создание протокола загрузки системы BootLog.txt, для этого надо в файле MSDOS.SYS задать параметр DisableLog=1. В идеале, если не используется сжатие дисков программами DriveSpace/DoubleSpace (для них нужен файл DRVSPACE.BIN или DBLSPACE.BIN), остаются только AUTOEXEC.BAT, CONFIG.SYS, IO.SYS, COMMAND.COM, MSDOS.SYS (установите им атрибуты «скрытый», и в окне Проводника они не будут мозолить вам глаза) и файлы, нужные некоторым программам (Norton SpeedDisk, например, всегда создаёт файл в корне диска SD.INI, его надо оставить, но плюс ко всему NU архивируют системные файлы с расширением типа .nu, .nud или .nu4, если вы их где найдёте — сносите).
Удалите все файлы из папок C:WindowsSysbckup (кроме тех, которые не захотят удаляться и резервных файлов реестра rb000.cab, rb001.cab и т. д.) и C:WindowsInfInfback — это старые системные файлы, которые «MustDie» сохранил просто на всякий случай. Допустимо также сократить количество backup-файлов rb00х.cab (в них «Винды» ежедневно сохраняют при первом успешном запуске самые главные системные файлы), изменив в файле C:WindowsScanreg.ini строку MaxBackupCopies=5 — поставьте вместо 5, например 3, и экономия места составит почти 3 мегабайта. Можно почистить папку C:WindowsApplog (в ней содержатся протоколы запуска приложений, служащие для оптимизации расположения файлов на диске при дефрагментации) от файлов типа программа.LGx, относящихся к затертым утилитам, папку C:WindowsCursors от неиспользуемых курсоров, а C:WindowsMedia — от ненужных звуков (нужные звуки, которые вы используете в схемах озвучивания системных событий, конвертируйте в формат MP3 с помощью программки mp3.Producer, и они уменьшатся раз в десять, правда, нужно чтобы был установлен формат МР3 в списке аудиокодеков меню «Свойства мультимедиа»). Советую удалить из директории C:WindowsSystem такое извращение, как экранные заставки — расширение .scr (оставьте «Channel Screen Saver» — «Переключающиеся каналы» — может пригодиться), а из C:Windows — лишние образцы фона для рабочего стола — расширение .bmp.
Поищите в директории С:Program Files пустые папки типа ...Chat, ...Hyper Terminal (даже если вы не ставили себе эти программы, «Винды» всё равно создают эти папки), их тоже чикаем. Там же можно снести папку ...Uninstall Information — практической пользы в ней вы не обнаружите (разве что, если захотите удалить Internet Explorer). В папке C:Program FilesCommon FilesMicrosoft SharedStationery удалите все ненужные HTML-документы и соответствующие им картинки (эти Stationery используются программой Outlook Express для создания фона писем).
И, наконец, очистите папки временных файлов C:WINDOWSTEMP, C:TEMP, переместите временные интернет-файлы, используя меню «Internet Options» («Свойства обозревателя»), на диск, где больше места. С помощью некоторых программ типа Internet Tweak 2000 [1] или Tweak UI [2] легко переместить на свободный диск и другие интернетовские и системные папки. В этом же меню очистите History — предысторию посещённых сайтов, уменьшите время хранения этой предыстории до пары дней и сократите кэш Интернет Эксплорера до 10 мегабайт (кроме сохранения места на диске, это может ускорить и загрузку страниц). Желательно удалить старые письма и новости, сохранённые программой Outlook Express на вкладке «Maintenance» («Обслуживание») её опций. Для Win’95 можно вручную удалить старые письма в папке C:WindowsApplicationMicrosoftOutlook ExpressMail — расширения .idx, .mbx и старые новости в C:WindowsApplicationMicrosoftOutlook ExpressNews — расширение .nch. В Win’98 старые письма и новости хранятся в папке C:WINDOWSApplication DataIdentities{D1D4B7C0-572D-11D3-BF3B-A26182F20266}MicrosoftOutlook Express. Но лучше сделать это через опции Outlook Express. Можно очистить папку C:WindowsCookies, если не хотите использовать эти самые Cookies — небольшие текстовые файлы, содержащие информацию о вашем посещении некоторых сайтов. Программы WinBoost 2000 [3] и Tweak UI настраивают «Винды» на автоматическую очистку многих меню и папок при выключении компьютера.
С проблемой засорения папки C:WINDOWSSystem вручную справиться гораздо сложнее. Нужно отслеживать, какие файлы помещает в эту директорию каждая устанавливаемая программа, чтобы при её удалении стереть и оставшийся от неё мусор. Можно, конечно, использовать для этого даже «Утилиту проверки системных файлов» (System File Checker): она записывает в файл C:WINDOWSSfclog.txt протокол проверки системы, в котором вы найдёте список новых файлов, но существует много утилит, созданных специально для этой цели. Одна из новых, небольших и очень удобных — System Mechanic [4], она быстрее аналога от дяди Нортона и может удалять временные файлы (список расширений для этих файлов можно дополнять), неработающие ссылки, чистить реестр. System Mechanic будет вести протокол установки программы, причём в нём сохранится не только информация о файлах, записанных на диск, но и об изменениях в реестре. Для каждой программы, прошедшей такой мониторинг при инсталляции, будет создан собственный текстовый файл, по которому вы потом проверите, насколько полно удалилась программа. Другие утилиты, позволяющие контролировать установку программ, могут даже автоматически их удалять, подменяя стандартное средство «Виндов» — «Установка/удаление программ», но они очень медленные и не очень удобные. Впрочем, попробуйте поэкспериментировать с Norton Uninstall, CleanSweep Deluxe, Microhelp Uninstaller и т. д. — таких программ предостаточно.
Можно ли что-нибудь сделать, если системная папка уже капитально засорена, и нет информации о том, какие файлы остались от удалённых программ? В этом случае придётся поискать неиспользуемые DLL-файлы с помощью утилиты Clean System Directory [5]. Она переместит все неиспользуемые системные файлы в специальную папку, после чего вам придётся некоторое время тестировать систему, так как среди перемещённых могут оказаться и необходимые файлы — их придётся вернуть в директорию C:WINDOWSSYSTEM. У старой версии этой программы был большой недостаток: она искала ссылки на DLL–файлы только внутри программ, других .DLL и ещё в нескольких типах системных файлов, но такие обращения к DLL-файлам иногда происходят даже из HTML-документов, поэтому настоятельно рекомендую тестировать систему, не удаляя перемещённые файлы, как можно тщательнее и дольше и использовать версию Clean System Directory не ниже 1.7, которая лучше работает с IE5 и Win’98.
Возможно, в Интернете вы и найдёте подробные инструкции по дальнейшему сокращению размера операционной системы Windows 9x, вплоть до 11 (!) мегабайт, но помните банальное правило бесплатного сыра: удаление многих папок по рекомендациям «кулхацкеров» (у них, наверное, винчестер размером 200 мегабайт) приведёт к утрате некоторых функций Windows. Например, нельзя будет создать загрузочную дискету, или потеряются некоторые полезные «фичи» Интернет Эксплорера. И, хотя мои советы гораздо более безопасны для системы, ещё раз напоминаю: не удаляйте файлы, помещённые в корзину, несколько недель и постарайтесь «погонять» все программы: как говорится, семь раз отмерь — один раз отрежь. Восстановить же затёртый файл с дистрибутива «Виндов» поможет утилита «System File Checker» («Проверка системных файлов»).
Не забывайте повторять эту процедуру пару раз в месяц, для удаления очередной порции мусора, и производить мониторинг всех устанавливаемых программ. Если ваш винчестер разбит на несколько разделов, то никогда не устанавливайте программы на диск C:, лучше создайте на другом диске специальную папку для программ D:Program Files. И тогда вас гораздо реже будет раздражать приглашение очистить диск, выдаваемое утилитой Disc CleanUP (если вы не запретили это приглашение в опциях программы). Кстати, эта утилита, которая тоже должна помогать чистить диск, создаёт файл C:ProgramFilesPlus!Cleanupfiles.dtb размером больше мегабайта, который можно смело «чикать». Да и вообще, проверьте, все ли программы вам нужны, не злоупотребляете ли вы установкой экзотических шрифтов, не забит ли диск лишними темами для рабочего стола — уверен, есть ещё где пройтись «поганой метлой». Не давайте любимым «форточкам» превращаться во всепоглощающий Вирус’98! 🙂

Стандартное расположение директории:
C:Program FilesInstallShield Installation Information
Папка содержит данные, необходимые для функционирования InstallShield Wizard — штатный установщик некоторых приложений. Также директория содержит информацию об установленных программах, которая используется в том числе при удалении приложений. Информация из официального форума Microsoft:
Стандартно папка скрытая:
Внутри директории могут быть системные идентификаторы обьектов, которые могут являться папками/приложениями:
Удаление ПО в Windows подразумевает использование окна Программы и компоненты, которое можно быстро открыть зажав кнопки Win + R и вставив команду appwiz.cpl. Для удаления софта, а также всех остатков/следов — рекомендуется использовать специальный удалятор Revo Uninstaller или Uninstall Tool.
Надеюсь информация помогла. Удачи.
Asked
5 years, 5 months ago
Viewed
11k times
I found this folder «NSIS Uninstall Information» on my computer and would like to delete it. Is it okay if I do that because I keep seeing on the internet that it is Adware or something like that.
asked Aug 23, 2017 at 8:08
zipline86zipline86
5612 gold badges6 silver badges21 bronze badges
NSIS is a tool used to create installers/uninstallers but some malware has also used the name to try to seem legitimate.
«NSIS Uninstall Information» is not a folder that most NSIS installers will create but that does not mean that it is impossible for a genuine software installation to use this directory.
You could run regedit.exe and see if anything under HKEY_LOCAL_MACHINESOFTWAREMicrosoftWindowsCurrentVersionUninstall references those two GUID paths.
Does Windows Defender say anything about those folders? Malwarebytes?
If it is not malware and you delete the folders then those programs might not uninstall correctly. You could probably just reinstall the software on top of the old install if that turns out to be a issue.
answered Aug 23, 2017 at 18:54
AndersAnders
95.8k12 gold badges108 silver badges163 bronze badges
1
Asked
5 years, 5 months ago
Viewed
11k times
I found this folder «NSIS Uninstall Information» on my computer and would like to delete it. Is it okay if I do that because I keep seeing on the internet that it is Adware or something like that.
asked Aug 23, 2017 at 8:08
zipline86zipline86
5612 gold badges6 silver badges21 bronze badges
NSIS is a tool used to create installers/uninstallers but some malware has also used the name to try to seem legitimate.
«NSIS Uninstall Information» is not a folder that most NSIS installers will create but that does not mean that it is impossible for a genuine software installation to use this directory.
You could run regedit.exe and see if anything under HKEY_LOCAL_MACHINESOFTWAREMicrosoftWindowsCurrentVersionUninstall references those two GUID paths.
Does Windows Defender say anything about those folders? Malwarebytes?
If it is not malware and you delete the folders then those programs might not uninstall correctly. You could probably just reinstall the software on top of the old install if that turns out to be a issue.
answered Aug 23, 2017 at 18:54
AndersAnders
95.8k12 gold badges108 silver badges163 bronze badges
1
Содержание
- Что такое папка OneDriveTemp?
- Можно ли удалить папку Onedrivetemp?
- Какие файлы я могу удалить из временной папки?
- Могу ли я удалить папку PerfLogs в Windows 10?
- Могу ли я удалить систему Sav?
- Где OneDrive сохраняет файлы локально?
- Как очистить кеш OneDrive?
- Может ли удаление временных файлов вызвать проблемы?
- Безопасно ли удалить временную папку?
- Удаляет ли очистка диска файлы?
- Безопасно ли удалить папку PerfLogs?
- Безопасно ли удалять программные файлы?
- Нужна ли мне папка SWSetup?
- Что такое MSOCache на диске C?
- Что такое программные данные в Windows 10?
- Отключение или удаление OneDrive
- Разрыв связи с OneDrive
- Скрытие или удаление OneDrive
- Дополнительные сведения
- Что такое OneDrive в Windows 10 и как это удалить?
- Для чего нужен OneDrive в Windows 10?
- Можно ли удалить OneDrive в Windows 10?
- Как отключить или удалить OneDrive?
- Отключить
- Удалить на Windows 10
- Удалить через командную строку
- Экономия места на диске с функцией «Файлы из OneDrive по запросу» для Windows 10
- Экономия места с OneDrive
- Включение функции «Файлы по запросу»
- Пометка файла или папки для хранения на устройстве или только в Интернете
- Скрытие папки на устройстве
- Файлы по запросу и удаление файлов
- Можно ли перемещать файлы, доступные только в Интернете, в папке OneDrive?
- Что произойдет, если удалить файл или поместить его в корзину?
- Удалится ли файл из OneDrive, если сделать его доступным только через Интернет?
- Почему в настройках OneDrive отсутствуют параметры функции «Файлы по запросу»?
- Дополнительные сведения
- Дополнительные сведения
Что такое папка OneDriveTemp?
Скрытая папка под названием «OneDriveTemp» устанавливает себя в корневой каталог жесткого диска пользователя. Обычно на (C :), но когда OneDrive перемещается на другой диск вручную, папка перемещается вместе с ним. Хотя всегда в корень диска, даже если в OneDrive нет основной папки. … Или просто внутри самой основной папки OneDrive.
Можно ли удалить папку Onedrivetemp?
По-прежнему нужно остановить синхронизацию и удалить папку Temp. Temp удваивает используемое дисковое пространство. … Очевидно, временная папка является неотъемлемой частью OneDrive, и после синхронизации всех файлов с папкой OneDrive временная папка автоматически удаляет свое содержимое.
Какие файлы я могу удалить из временной папки?
Спасибо! В общем, все, что находится в папке Temp, безопасно. Иногда вы можете получить сообщение «Невозможно удалить, потому что файл уже используется», но вы можете просто пропустить эти файлы. В целях безопасности удалите каталог Temp сразу после перезагрузки компьютера.
Могу ли я удалить папку PerfLogs в Windows 10?
PerfLogs (сокращение от Performance Log) — это папка, созданная системой в Windows 10. … Вы можете найти папку в C :, но вы можете удалить ее или переместить в другой раздел или каталог. Не рекомендуется удалять эту папку (или любой системный файл, если на то пошло), потому что это может повлиять на ваш компьютер.
Могу ли я удалить систему Sav?
sav файл и только папки. Если вы удалите папку, вы не сможете использовать какие-либо инструменты восстановления Hewlett Packard. Рекомендуем оставить папку в покое. Если вы очистите установленную Windows 10, файлы можно будет безопасно удалить, потому что вы, скорее всего, никогда не будете использовать их инструменты или утилиты.
Где OneDrive сохраняет файлы локально?
По умолчанию ваши файлы хранятся в папке верхнего уровня в вашем профиле пользователя. Но если у вас есть второй диск с данными (включая карту MicroSD), вы можете выбрать его вместо этого, сэкономив место на системном диске. Возможность изменить расположение папки синхронизации появляется при первой настройке OneDrive.
Как очистить кеш OneDrive?
Выберите Приложения. Коснитесь «Управление приложениями». Найдите и коснитесь OneDrive. Нажмите «Принудительная остановка», а затем нажмите «Очистить данные» и «Очистить кеш».
Может ли удаление временных файлов вызвать проблемы?
Удаление временных файлов не создаст проблем, но вместо удаления файлов из каталога Temp вы можете использовать инструмент diskcleanup, предоставленный Microsoft.
Безопасно ли удалить временную папку?
Почему это хорошая идея — очистить мою временную папку? Большинство программ на вашем компьютере создают файлы в этой папке, и лишь немногие из них удаляют эти файлы по завершении работы с ними. … Это безопасно, потому что Windows не позволит вам удалить используемый файл или папку, и любой неиспользуемый файл больше не понадобится.
Удаляет ли очистка диска файлы?
Очистка диска помогает освободить место на жестком диске, повышая производительность системы. Disk Cleanup выполняет поиск на вашем диске, а затем показывает вам временные файлы, файлы интернет-кеша и ненужные программные файлы, которые вы можете безопасно удалить. Вы можете указать программе очистки диска удалить некоторые или все эти файлы.
Безопасно ли удалить папку PerfLogs?
Безопасно ли удалять папку PerfLogs? Хотя технически возможно удалить папку, это не рекомендуется. В более широком смысле мы не рекомендуем возиться с системными папками. Если вы все же решите удалить папку PerfLogs, имейте в виду, что Windows будет заново создавать ее каждый раз, когда вы ее удаляете.
Безопасно ли удалять программные файлы?
Во-первых, простое удаление их из папки Program Files не приводит к их удалению, поэтому лучше сначала попытаться выполнить правильное удаление. Если они не отображаются в Панели управления / Установка и удаление программ, проверьте меню «Программы». чтобы узнать, есть ли ссылка на удаление.
Нужна ли мне папка SWSetup?
Папка SWSetup содержит установочные файлы для всех ваших драйверов и обновлений. Эта папка вам не нужна, но обязательно сделайте резервную копию. Я использовал чистый DVD, а также внешний жесткий диск для резервного копирования. Эта папка важна, если с вашим компьютером что-то пойдет не так.
Что такое MSOCache на диске C?
MSOCache — это скрытая папка, обычно расположенная на диске C, которая содержит копию исходных установочных файлов Microsoft Office. Это позволяет добавлять функции программы или восстанавливать программу, не требуя доступа к исходному носителю.
Что такое программные данные в Windows 10?
Папка ProgramData в Windows 10 содержит все данные, настройки и пользовательские файлы, необходимые для установленного программного обеспечения и приложений UWP. Этот каталог содержит данные приложения для всех пользователей. Эта папка используется для данных приложения, не зависящих от пользователя.
Источник
Отключение или удаление OneDrive
Если вы хотите приостановить синхронизацию на короткое время, ознакомьтесь с разделом Как приостановить и возобновить синхронизацию в OneDrive.
Если вы хотите остановить синхронизацию файла, прочтите статью Как остановить или отменить синхронизацию в OneDrive.
Если вы хотите удалить с компьютера папку OneDrive, выполните действия, описанные в разделе Выбор папки OneDrive для синхронизации с компьютером.
Если вы хотите отменить подписку на OneDrive, ознакомьтесь со статьей Как отменить подписку Майкрософт.
Если вы хотите выйти из OneDrive в Интернете, щелкните свой аватар и выберите Выйти.
Если вы не хотите использовать OneDrive, проще всего разорвать с ним связь.
Разрыв связи с OneDrive
Разрыв связи OneDrive с компьютером не приведет к потере файлов и данных. Вы всегда сможете получить доступ к файлам, выполнив вход в систему на сайте OneDrive.com.
Щелкните белый или синий значок облака OneDrive на панели задач или в строке меню.
Примечание: Возможно, вам потребуется щелкнуть стрелку Отображать скрытые значки 
Выберите 
На вкладке Учетная запись щелкните Удалить связь с этим компьютером, а затем — Удалить связь с учетной записью.
Скрытие или удаление OneDrive
В некоторых версиях Windows также можно скрыть или удалить OneDrive. Кроме того, вы можете удалить мобильное приложение OneDrive на устройствах с Android и iOS.
Приложение OneDrive входит в состав некоторых версий Windows, поэтому удалить его невозможно. Но вы можете скрыть его и отменить синхронизацию, чтобы оно оставалось скрытым. Для этого отключите все параметры OneDrive и удалите папку OneDrive в проводнике.
Щелкните значок OneDrive в виде белого или синего облака в области уведомлений в правой части панели задач.
Примечание: Возможно, вам потребуется щелкнуть стрелку Отображать скрытые значки 
Выберите 
На вкладке Параметры снимите все флажки в разделе Общие.
На вкладке Автосохранение установите для списков Документы и изображения флажок Только этот компьютер и снимите остальные флажки.
На вкладке Учетная запись нажмите кнопку Выбрать папки.
В поле Синхронизация файлов OneDrive с компьютером установите и снимите флажок Синхронизировать все файлы и папки в OneDrive. (При установке флажка выбираются все поля, а при его снятии выбор полностью отменяется.) Чтобы закрыть окно и вернуться к параметрам, нажмите кнопку ОК.
Это действие удалит все файлы OneDrive с компьютера, но не с сайта OneDrive.com.
Нажмите кнопку ОК, чтобы сохранить изменения, внесенные в окне Параметры.
Снова откройте окно Параметры. На вкладке Учетная запись нажмите кнопку Удалить связь с OneDrive. Закройте открывшееся окно Добро пожаловать в OneDrive.
Откройте проводник, щелкните правой кнопкой мыши OneDrive, а затем выберите пункт Свойства.
На вкладке Общие рядом с пунктом Атрибуты установите флажок Скрытый. Это действие скроет OneDrive в проводнике.
Снова нажмите 
В меню «Пуск» нажмите и удерживайте плитку OneDrive (или нажмите правой кнопкой мыши), а затем выберите пункт Открепить от начального экрана.
Перейдите в раздел Параметры ПК с помощью плитки Параметры ПК в меню Пуск или проведите пальцем от правого края экрана, выберите Параметры, а потом выберите Изменение параметров компьютера.
В разделе Параметры компьютеравыберите OneDrive.
На вкладке Хранилище файлов отключите параметр По умолчанию сохранять документы в OneDrive.
На вкладке Пленка выберите Не добавлять фотографии и отключите параметр Автоматически передавать видео в OneDrive.
На вкладке Параметры синхронизации в группе Параметры синхронизации с OneDrive отключите параметр Синхронизировать параметры на этом компьютере.
На вкладке Лимитные подключения отключите все параметры.
Чтобы скрыть OneDrive в проводнике, откройте проводник и в списке папок в левой части экрана щелкните правой кнопкой мыши OneDrive и выберите пункт Свойства.
На вкладке Общие рядом с пунктом Атрибуты установите флажок Скрытый.
Удаление OneDrive с компьютера не приведет к потере файлов и данных. Вы всегда сможете получить доступ к файлам, выполнив вход в систему на сайте OneDrive.com.
Нажмите кнопку Пуск, введите в поле поиска запрос «Программы» и выберите в списке результатов пункт Установка и удаление программ.
В разделе Приложения и функции найдите и выберите Microsoft OneDrive, а затем нажмите кнопку Удалить. Если будет предложено ввести пароль администратора или подтвердить операцию, введите пароль или подтвердите выполняемое действие.
Приложение OneDrive входит в состав Windows 8.1 и Windows RT 8.1, и его невозможно удалить.
Windows 7 или Windows Vista
Выберите Microsoft OneDrive, а затем нажмите кнопку Удалить. При появлении запроса на ввод пароля администратора или подтверждение введите пароль или подтвердите выполняемое действие.
Устройства с Android
Перейдите в раздел Настройки и выберите Память.
Выберите OneDrive и нажмите кнопку Удалить.
Перейдите на начальный экран, а затем коснитесь значка приложения OneDrive и удерживайте его.
Коснитесь элемента X, который появится в левом верхнем углу значка приложения.
Просто перетащите приложение OneDrive в корзину.
Дополнительные сведения
Справка в Интернете
См. другие страницы справки по OneDrive и OneDrive для работы и учебы.
Для мобильного приложения OneDrive см. Устранение неполадок мобильного приложения OneDrive.
Поддержка по электронной почте
Если вам нужна помощь, встряхните мобильное устройство, когда на нем открыто приложение OneDrive, или отправьте сообщение группе поддержки OneDrive по электронной почте. Чтобы обратиться в службу поддержки OneDrive, на ПК или компьютере Mac щелкните значок OneDrive в области уведомлений либо строке меню, а затем выберите Другое > Отправить отзыв > Мне кое-что не нравится.
Советы
Если вы укажете свое местоположение, мы, скорее всего, сможем устранить проблему быстрее.
Все работает? Если вы обратились к нам и OneDrive снова работает, сообщите нам, ответив на электронное письмо, которое мы вам отправили.
Источник
Что такое OneDrive в Windows 10 и как это удалить?
OneDrive в Windows 10 — это один из онлайн-сервисов Microsoft Windows Live, который служит для хранения данных пользователя в облаке. До 2014-го года был известен под названием SkyDrive, а затем переименован.
Для владельцев Windows 10 наличие OneDrive в системе значит то, что они могут хранить до 5 ГБ данных на серверах Microsoft бесплатно и с расширением до 5 ТБ по разным подпискам и условиям. Синхронизация файлов возможна с помощью приложения OneDrive в других версиях Windows, а также на macOS, Android и iOS, Windows Phone и даже в игровых консолях Xbox 360 / Xbox One. Все актуальные подробности вы найдёте на официальной странице службы.
Для чего нужен OneDrive в Windows 10?
Как бесплатный сервис облачного хранения данных OneDrive нужен для безопасного перемещения информации, файлов, папок, архивов и медиа-контента на сервера Microsoft, чтобы вы могли получить к ним доступ из любой точки планеты с любого совместимого устройства.
Облачная служба интегрирована с Windows 10 и для активации может запросить лишь авторизацию через учётную запись при первом использовании, но для дальнейшей работы не требует специальных настроек или особых знаний. Достаточно открыть «Проводник» и перейти в раздел «OneDrive» в левой части окна по принципу перехода в обычных каталогах Windows.
Можно ли удалить OneDrive в Windows 10?
Многие пользователи не хотят работать с облачным хранилищем Microsoft и ищут способы, с которыми можно удалить OneDrive или хотя бы полностью отключить её функциональность. Это желание обычно связано с конфиденциальностью — данные «облака» подлежат мониторингу со стороны разработчиков и могут быть даже удалены, если будут зафиксированы нарушения. Кроме того, служба создаёт дополнительную нагрузку на аппаратные ресурсы системы и порой просто не востребована в Windows 10.
Как отключить или удалить OneDrive?
Отключить
Microsoft говорит, что Windows 10 и OneDrive — неотъемлемые части одной операционной системы, поэтому целиком «вырезать» или удалить сервис полностью нельзя.
Но можно отключить: в системном трее (где «часы») размещена область уведомлений → щёлкните правой кнопкой мыши по иконке облака → Параметры (или «… Другое» и «Параметры») → «Учётная запись» → Удалить связь с этим компьютером, а затем Удалить связь с учётной записью.
Удалить на Windows 10
Нажмите «Пуск» и в поле поиска наберите «Программы» → Установка и удаление программ → Приложения и функции → Microsoft OneDrive → Удалить (потребуются права администратора).
Удалить через командную строку
Выполните командную строку с правами администратора сочетанием клавиш Win+X → Командная строка (администратор) или Windows PowerShell (администратор), затем напишите код:
Taskkill /f /im OneDrive.exe
Затем в зависимости от версии Windows 10 (32 или 64-рязрядная):
32-бит: %SystemRoot%System32OneDriveSetup.exe /uninstall
64-бит: %SystemRoot%SysWOW64OneDriveSetup.exe /uninstall
Перезагрузите компьютер. Иконка OneDrive останется, но сервис будет остановлен.
В последних версиях Windows 10 удалить OneDrive достаточно просто ещё и через удаление самого приложения в Windows Store. В Windows 7/Vista это делается в Панель управления → Программы и компоненты. На смартфонах Android/iOS просто удалите само приложение. В Windows Phone, Windows 8.1 и RT 8.1 удалить OneDrive нельзя — они действительно являются частью ОС, как об этом и говорит Microsoft официально. В macOS достаточно перетащить приложение в корзину.
Обратитесь в компанию ИТ-аутсорсинга для дальнейшей экспертной поддержки и консультации по этой теме и любым другим техническим вопросам.
Источник
Экономия места на диске с функцией «Файлы из OneDrive по запросу» для Windows 10
OneDrive Файлы по запросу помогают вам получить доступ ко всему облачному хранилищу в OneDrive, не скачив все из них и не избавясь от места в хранилище файлов на Windows устройстве. Эта статья посвящена Windows, но вы также можете использовать файлы по запросу на Mac.
После включения этой функции вы будете видеть все файлы и сведения о них в проводнике. Новые файлы, созданные в Интернете или на другом устройстве, не будут занимать место на вашем устройстве. При наличии подключения к Интернету вы сможете использовать их, как любые другие файлы на своем устройстве.
Если рядом с файлами в проводнике отображаются значки состояния,рядом с значками состояния включена возможность «Файлы по запросу». OneDrive Для работы с файлами по запросу требуется версия 1709 или более поздней либо Windows Server 2019, а OneDrive сборка 17.3.7064.1005 или более поздней.
Файлы по запросу могут быть несовместимы с некоторыми сторонними антивирусными решениями.
Экономия места с OneDrive
С помощью функции «Файлы по запросу» в OneDrive вы можете:
экономить место на устройстве, делая файлы доступными только через Интернет;
настраивать нужные файлы и папки так, чтобы они всегда были доступны локально на устройстве;
просматривать важные сведения о файлах, например о том, являются ли они общими;
Смотреть эскизы более 300 разных типов файлов, даже если у вас не установлено необходимое приложение для его открытия
В проводнике для файлов будет указано одно из следующих состояний:
Синий значок облака рядом с OneDrive файлом или папкой указывает на то, что файл доступен только в Интернете. Файлы только в Интернете не занимают место на компьютере. Рядом с ними в проводнике отображается значок облака, а сам файл не скачивается на устройство до его открытия. Такие файлы невозможно открыть, если устройство не подключено к Интернету.
При открытии файла, доступного только через Интернет, он скачивается на устройство и становится файлом, доступным локально. Такой файл можно открыть в любое время, даже без доступа к Интернету. Если вам требуется освободить место, можно снова сделать файл доступным только через Интернет. Просто щелкните файл правой кнопкой мыши и выберите команду «Освободить место».
Если служба хранилища sense включена,эти файлы станут файлами только в Интернете после выбранного периода времени.
Файлы, помеченные как «Всегда хранить на этом устройстве», обозначаются зеленым кружком с белой галочкой. Файлы, доступные всегда, скачиваются на устройство и занимают на нем место, но они доступны всегда, даже если вы работаете в автономном режиме.
Включение функции «Файлы по запросу»
Функция «Файлы по запросу» работает во всех приложениях, включая классические приложения Windows и приложений из Магазина Windows. Кроме того, файлы по запросу работают со всеми личными и личными файлами из OneDrive, SharePoint в Microsoft 365 и SharePoint Server 2019 сайтов группы.
Убедитесь, что вы уже OneDrive на своем устройстве.
Щелкните белый или синий значок облака OneDrive в области уведомлений на панели задач Windows.
(Возможно, вам потребуется щелкнуть стрелку Отображать скрытые значки 
Выберите 
На вкладке Параметры установите флажок Экономьте место и скачивайте файлы по мере их использования.
Параметры функции «Файлы по запросу» являются уникальными для каждого устройства, поэтому эту функцию нужно включить на всех устройствах, где вы планируете ее использовать.
Сведения о том, как администратор может включить функцию «Файлы по запросу», см. в статье Функция «Файлы по запросу» в OneDrive для предприятий (на английском языке).
Пометка файла или папки для хранения на устройстве или только в Интернете
Щелкните файл или папку правой кнопкой мыши.
Выберите Всегда хранить на этом устройстве или Освободить место.
Новые файлы и папки, созданные в Интернете или на другом устройстве, обычно бывают доступны только через Интернет, чтобы сэкономить место. Однако если вы задали для папки параметр «Всегда хранить на этом устройстве», новые файлы, сохраняемые в ней, будут скачиваться на ваше устройство.
Если папка доступна только через Интернет, вы по-прежнему можете пометить отдельные файлы в ней как доступные всегда.
При поиске на рабочем столе файлы, которые можно искать только в Интернете, можно искать по имени, но не в содержимом файлов, которые хранятся только в Интернете, так как они не хранятся на устройстве.
Скрытие папки на устройстве
Иногда может потребоваться скрыть папку на устройстве из соображений конфиденциальности. Например, вы можете скрыть личную папку на рабочем компьютере. Вот как это сделать:
Щелкните белый или синий значок облака OneDrive в области уведомлений на панели задач Windows.
(Возможно, вам потребуется щелкнуть стрелку Отображать скрытые значки 
Выберите 
Рядом с расположением, в котором вы хотите выбрать папки, выберите Выбрать папки.
Снимите флажок рядом с папкой, которую нужно скрыть на этом устройстве.
Важно: Параметры «Файлы по запросу» уникальны для каждого устройства, поэтому вам может потребоваться сделать это на всех устройствах, где нужно скрыть папку.
Файлы по запросу и удаление файлов
Можно ли перемещать файлы, доступные только в Интернете, в папке OneDrive?
Да, вы можете перемещать файлы, доступные только в Интернете, в пределах папки OneDrive той же учетной записи OneDrive. При перемещении файлов за пределы этой папки OneDrive они скачиваются в новую папку и удаляются из вашего OneDrive.
Что произойдет, если удалить файл или поместить его в корзину?
Когда вы удаляете с устройства файл, доступный только в Интернете, он удаляется из OneDrive на всех ваших устройствах и в Интернете. Удаленные файлы и папки из корзины OneDrive в Интернете можно восстановить в течение 30 дней для элементов, сохраненных в OneDrive персональный (при учетной записи Майкрософт), а также в течение 93 дней для элементов, которые хранятся в OneDrive для работы или учебы или SharePoint в Microsoft 365 (при подписке с помощью учебной или учебной учетной записи). Если удалить файл, доступный на локальном компьютере, он также будет отображаться в корзине устройства.
Если вы хотите скрыть папку на своем устройстве, см. раздел Скрытие папки на устройстве.
Удалится ли файл из OneDrive, если сделать его доступным только через Интернет?
Нет, при этом файл не удаляется из OneDrive. Файл больше не будет занимать место на вашем устройстве, но будет по-прежнему виден в мобильных приложениях OneDrive или на веб-сайте.
Почему в настройках OneDrive отсутствуют параметры функции «Файлы по запросу»?
Сначала убедитесь, что на компьютере не настроена функция Windows Information Protection (WIP), ранее известная как функция защиты корпоративных данных (EDP). Функция «Файлы по запросу» пока не поддерживается при включенной функции WIP.
Если вы не видите параметры функции «Файлы по запросу», на вашем компьютере еще не развернута последняя версия OneDrive. Чтобы получить последнюю версию OneDrive, выполните указанные ниже действия.
Убедитесь, что у вас установлена операционная система Windows 10 Fall Creators Update (версии 16299.15 или более поздней).
Скачайте и установите последнюю версию OneDrive, которая развертывается с Windows 10 Fall Creators Update.
Когда компьютер перезагрузится, нажмите кнопку Пуск, выполните поиск по запросу «OneDrive», а затем выберите классическое приложение OneDrive.
Когда запустится программа настройки OneDrive, укажите свою личную, рабочую или учебную учетную запись и нажмите кнопку Войти.
Дополнительные сведения
Дополнительные информацию об уведомлениях при автоматическом скачии Windows для приложений, доступных только в Интернете, см. в этой Windows 10.
Дополнительные сведения
Справка в Интернете
См. другие страницы справки по OneDrive и OneDrive для работы и учебы.
Для мобильного приложения OneDrive см. Устранение неполадок мобильного приложения OneDrive.
Поддержка по электронной почте
Если вам нужна помощь, встряхните мобильное устройство, когда на нем открыто приложение OneDrive, или отправьте сообщение группе поддержки OneDrive по электронной почте. Чтобы обратиться в службу поддержки OneDrive, на ПК или компьютере Mac щелкните значок OneDrive в области уведомлений либо строке меню, а затем выберите Другое > Отправить отзыв > Мне кое-что не нравится.
Хотите оставить отзыв?
Вы можете предложить функции, которых вам не хватает OneDrive. См. статью Как отправить отзыв о Microsoft Office?для получения дополнительных сведений.
Источник
Содержание
- Что такое OneDrive в Windows 10 и как это удалить?
- Для чего нужен OneDrive в Windows 10?
- Можно ли удалить OneDrive в Windows 10?
- Как отключить или удалить OneDrive?
- Отключить
- Удалить на Windows 10
- Удалить через командную строку
- Что такое Onedrive в Windows 10 и для чего он нужен
- Что такое OneDrive в Windows 10
- Облачные хранилища
- OneDrive
- Как удалить OneDrive на Windows 10
- Как отключить (или удалить) OneDrive Windows 10
- Как отключить OneDrive в Windows 10
- Как удалить OneDrive OneDrive 10
- OneDrive как красная тряпка: что это за программа и как ее удалить
- Для чего нужен OneDrive и почему он так сильно бесит пользователей
- Как отключить OneDrive
- Как удалить OneDrive
Что такое OneDrive в Windows 10 и как это удалить?
OneDrive в Windows 10 — это один из онлайн-сервисов Microsoft Windows Live, который служит для хранения данных пользователя в облаке. До 2014-го года был известен под названием SkyDrive, а затем переименован.
Для владельцев Windows 10 наличие OneDrive в системе значит то, что они могут хранить до 5 ГБ данных на серверах Microsoft бесплатно и с расширением до 5 ТБ по разным подпискам и условиям. Синхронизация файлов возможна с помощью приложения OneDrive в других версиях Windows, а также на macOS, Android и iOS, Windows Phone и даже в игровых консолях Xbox 360 / Xbox One. Все актуальные подробности вы найдёте на официальной странице службы.
Для чего нужен OneDrive в Windows 10?
Как бесплатный сервис облачного хранения данных OneDrive нужен для безопасного перемещения информации, файлов, папок, архивов и медиа-контента на сервера Microsoft, чтобы вы могли получить к ним доступ из любой точки планеты с любого совместимого устройства.
Облачная служба интегрирована с Windows 10 и для активации может запросить лишь авторизацию через учётную запись при первом использовании, но для дальнейшей работы не требует специальных настроек или особых знаний. Достаточно открыть «Проводник» и перейти в раздел «OneDrive» в левой части окна по принципу перехода в обычных каталогах Windows.
Можно ли удалить OneDrive в Windows 10?
Многие пользователи не хотят работать с облачным хранилищем Microsoft и ищут способы, с которыми можно удалить OneDrive или хотя бы полностью отключить её функциональность. Это желание обычно связано с конфиденциальностью — данные «облака» подлежат мониторингу со стороны разработчиков и могут быть даже удалены, если будут зафиксированы нарушения. Кроме того, служба создаёт дополнительную нагрузку на аппаратные ресурсы системы и порой просто не востребована в Windows 10.
Как отключить или удалить OneDrive?
Отключить
Microsoft говорит, что Windows 10 и OneDrive — неотъемлемые части одной операционной системы, поэтому целиком «вырезать» или удалить сервис полностью нельзя.
Но можно отключить: в системном трее (где «часы») размещена область уведомлений → щёлкните правой кнопкой мыши по иконке облака → Параметры (или «… Другое» и «Параметры») → «Учётная запись» → Удалить связь с этим компьютером, а затем Удалить связь с учётной записью.
Удалить на Windows 10
Нажмите «Пуск» и в поле поиска наберите «Программы» → Установка и удаление программ → Приложения и функции → Microsoft OneDrive → Удалить (потребуются права администратора).
Удалить через командную строку
Выполните командную строку с правами администратора сочетанием клавиш Win+X → Командная строка (администратор) или Windows PowerShell (администратор), затем напишите код:
Taskkill /f /im OneDrive.exe
Затем в зависимости от версии Windows 10 (32 или 64-рязрядная):
32-бит: %SystemRoot%System32OneDriveSetup.exe /uninstall
64-бит: %SystemRoot%SysWOW64OneDriveSetup.exe /uninstall
Перезагрузите компьютер. Иконка OneDrive останется, но сервис будет остановлен.
В последних версиях Windows 10 удалить OneDrive достаточно просто ещё и через удаление самого приложения в Windows Store. В Windows 7/Vista это делается в Панель управления → Программы и компоненты. На смартфонах Android/iOS просто удалите само приложение. В Windows Phone, Windows 8.1 и RT 8.1 удалить OneDrive нельзя — они действительно являются частью ОС, как об этом и говорит Microsoft официально. В macOS достаточно перетащить приложение в корзину.
Обратитесь в компанию ИТ-аутсорсинга для дальнейшей экспертной поддержки и консультации по этой теме и любым другим техническим вопросам.
Что такое Onedrive в Windows 10 и для чего он нужен
После установки Windows 10 многие пользователи обнаруживают на панели задач новую иконку в виде облака. Данную иконку создает программа OneDrive, которая устанавливается автоматически вместе с операционной системой. Сейчас мы расскажем о том, что такое OneDrive и для чего он нужен в операционной системе Windows 10.
Что такое OneDrive в Windows 10
OneDrive – это облачное хранилище данных от компании Майкрософт. Данный сервис впервые появился еще в 2007 году под названием SkyDrive, позже он был переименован в OneDrive и стал частью операционной системы Windows 10.
Облачные хранилища
Логотип облачного хранилища OneDrive.
Для того чтобы объяснить, что такое OneDrive, нужно сначала объяснить значение термина «облачное хранилище». Этот термин используют для обозначения сервисов, которые предлагают услуги по хранению файлов пользователя на серверах в интернете. Подключившись к облачному хранилищу, пользователь может загрузить в него свои файлы. После этого файлы пользователя хранятся в Интернете (или, другими словами «в облаке») до тех пор, пока пользователь их не удалит. При этом пользователь может получить доступ к этим файлам из любой точки мира, где есть доступ в Интернет.
Также пользователь может получить ссылку для скачивания этих файлов и поделиться ее с другими пользователями. Получивший такую ссылку пользователь сможет получить доступ к файлам и скачать их на свой компьютер. Большинство облачных хранилищ предоставляют пользователям несколько гигабайт свободного места под файлы бесплатно. Для того чтобы загружать файлы сверх этого лимита необходимо приобрести платный тарифный план.
Облачные хранилища вроде OneDrive можно использовать для решения разных задач. Самый распространенный сценарий использования – доступ к своим файлам из нескольких рабочих мест. Используя облачное хранилище можно организовать доступ к одним и тем же файлам с рабочего и домашнего компьютера, ноутбука, планшета и даже мобильного телефона.
Другой сценарий использования – распространение собственных файлов. Если вам часто приходится отправлять большие файлы по Интернету, то облачное хранилище может значительно упростить эту задачу. Используя облако можно быстро отправить любому количеству пользователей файлы практически любого размера.
Еще один сценарий – резервное копирование. При использовании облачного хранилища ваши файлы будут хранится как у вас на компьютере, так и на сервере в Интернете. Такое дублирование позволит восстановить данные в случае возникновения каких-то проблем с компьютером.
OneDrive
Иконка OneDrive на панели задач Windows 10.
Аналогичным способом работает и облачное хранилище OneDrive. Изначально все пользователи получают 5 гигабайт свободного пространства для хранения своих файлов. При необходимости можно приобрести платный тарифный план и расширить этот объем до 50 гигабайт или 1 терабайта.
Работать с облачным хранилищем OneDrive можно с помощью программы-клиента, которая уже установлена в Windows 10, или с помощью веб-интерфейса через любой браузер. В веб-интерфейсе есть предпросмотр изображений в виде эскизов и полноценный просмотр в виде слайдов. Для любой папки или файла в хранилище OneDrive можно настроить уровень доступа и получить ссылку, которую в дальнейшем можно отправить другим пользователям.
Программа-клиент OneDrive есть не только для Windows 10, но и для других популярных операционных систем, например, для iOS, Windows Phone, Xbox, Symbian Belle, OS X и MeeGo 1.2 Harmattan. Это позволяет получить доступ к файлам с любого устройства.
Одним из особенностей хранилища OneDrive является его плотная интеграция с другими сервисами Майкрософт. Благодаря этому OneDrive можно эффективно использовать вместе с такими сервисами как Office Online, Office 365, Hotmail и Bing.
Как удалить OneDrive на Windows 10
Многие пользователи Windows 10, которым не нужно облачное хранилище, интересуются, как удалить OneDrive. В принципе, это реально сделать, но такие жесткие способы решения проблемы лучше не использовать, так как OneDrive является частью Windows 10 и его удаление может вызвать появление непредвиденных неисправностей.
Вместо этого вы можете просто отключить автозагрузку OneDrive и убрать его из бокового меню Проводника. После этих действий OneDrive больше не будет попадать вам на глаза и отвлекать от работы.
Для того чтобы отключить автозагрузку OneDrive вам нужно кликнуть по иконке в виде облака на панели задач и выбрать пункт «Параметры».
После этого появится окно с параметрами программы-клиента OneDrive. Здесь нужно отключить автоматически запуск и удалить связь с учетной записью (если она есть). В результате при следующей загрузке Windows 10 программа OneDrive уже не запустится.
Но, OneDrive все еще будет присутствовать в боковом меню Проводника Windows 10 (как на скриншоте внизу).
Для того чтобы удалить OneDrive из Проводника нужно открыть редактор реестра (команда regedit), перейти в раздел «HKEY_CLASSES_ROOTCLSID<018d5c66-4533-4307-9b53-224de2ed1fe6>» и найти там ключ «System.IsPinnedToNameSpaceTree».
После этого нужно открыть данный ключ, изменить его значение с 1 на 0 и сохранить.
Для завершения процесса перезагрузите Windows 10. При следующем запуске программа OneDrive должна исчезнуть из панели задач и бокового меню Проводника.
Как отключить (или удалить) OneDrive Windows 10
В этой статье инструкция как отключить (или удалить) OneDrive в Windows 10. Мы продолжаем цикл статей про очистку Windows 10 от говнософта, который устанавливается «из коробки». В предыдущей статье была инструкция как отключить Защитник Windows 10, а сегодня будем выпиливать еще одну говноприблуду — OneDrive.
Есть как минимум одна резонная причина для удаления (или отключения) OneDrive — ощутимое ускорение загрузки Windows 10. Подробнее об этом в статье «Windows 10 — обзор, отзыв и сравнение». Но есть и другие причины — такой сервис нужен далеко не всем, OneDrive не единственный сервис такого рода, безопасность личной информации.
С каждой новой версией Windows компания Майкрософт все плотнее вкорячивает свои программы и сервисы в систему. Так, что уже приходится вручную их выпиливать. Есть два варианта по выпилу OneDrive из Windows 10:
- Просто отключить это приложение.
- Полностью удалить его из системы.
Как отключить OneDrive в Windows 10
Для этого потребуется изменение политик локальных безопасности. Нужно запустить редактор политик безопасности. Это проще всего сделать следующим образом:
- На клавиатуре нажать клавиши Win+R.
- В окне запуска программ ввести название редактора — «gpedit.msc» и нажать кнопку «ОК».
В редакторе нужно найти раздел «Конфигурация компьютера — Административные шаблоны — Компоненты Windows — OneDrive» и там включить политику «Запретить использование OneDrive«:
После этого OneDrive перестанет запускаться вместе с Windows или по запросу других программ. Но останется еще ярлык в Проводнике, который будет мозолить глаза. Удалять ярлык OneDrive придется вручную через реестр Windows 10. В реестре нужно найти ключ HKEY_CLASSES_ROOTCLSID и для параметра «System.IsPinnedToNameSpaceTree» указать значение 0.
Теперь OneDrive будет не видно и не слышно. Если потребуется его включить, тогда эти действия нужно будет повторить — в реестре указать 1 и отключить политику безопасности.
Как удалить OneDrive OneDrive 10
Полностью убрать OneDrive немного сложнее, придется использовать терминал (консоль, командную строку).
Нужно запустить командную строку с правами администратора. Проще всего это сделать через Power User Menu, там есть специальная команда «Командная строка (администратор)». Открывается это меню клавишами Win+X или правой кнопкой мыши на значке меню «Пуск».
Далее в консоли последовательно нужно выполнить следующие команды:
%SYSTEMROOT%SysWOW64OneDriveSetup.exe /uninstall
Примечание: для 32-х битной версии путь %SYSTEMROOT%System32OneDriveSetup.exe
rd «%USERPROFILE%OneDrive» /Q /S
rd «C:OneDriveTemp» /Q /S
rd «%LOCALAPPDATA%MicrosoftOneDrive» /Q /S
rd «%PROGRAMDATA%Microsoft OneDrive» /Q /S
Примечание: для 64-х битной программы еще одну команду выполнить:
REG DELETE «HKEY_CLASSES_ROOTWow6432NodeCLSID<018d5c66-4533-4307-9b53-224de2ed1fe6>» /f
OneDrive как красная тряпка: что это за программа и как ее удалить
OneDrive – встроенный в Windows клиент облачного сервиса от Microsoft. Вещь, вроде бы, важная, полезная, но почему у многих пользователей возникает непреодолимое желание выдрать ее с корнем уже через 15 минут знакомства?
Кто-то считает этот продукт просто безделушкой, а кто-то называет его паразитом дискового пространства и процессорных ресурсов. Попробуем разобраться, что это за программа – OneDrive, на самом деле, стоит ли доверять ей личные данные и как удалить ее с компьютера.
Для чего нужен OneDrive и почему он так сильно бесит пользователей
Облачное хранилище OneDrive существует больше 10 лет, но частью операционной системы оно стало лишь с появлением Windows 8. Компонент предназначен для синхронизации пользовательских файлов на устройствах под управлением Виндовс (компьютеры, XBox), а также на мобильных девайсах на базе iOS, Android и некоторых других платформах.
Без облачных хранилищ нынче никуда, и задумка оснастить систему одним из них, ничего не скажешь, хорошая. Но, как это бывает со многими продуктами Microsoft, подвела реализация. По мнению многих виндоюзеров, сервис OneDrive получился унылым, несуразным, навязчивым и крайне неудобным. Поэтому, несмотря на кажущуюся полезность, пользователей у него не больше, чем у браузера Internet Explorer.
Ниже список качеств OneDrive, которые вызывают максимум недовольства:
- Тормоза. Грузит данные в 5-10 раз медленнее, чем Google Диск.
- Цензура. Описаны случаи удаления из хранилища (защищенного паролем!) нелицензионного и неэтичного, по мнению Microsoft, пользовательского контента.
- Удаление данных с компьютера. Когда юзер отключает синхронизацию с хранилищем, данные с рабочего стола, из папок Документы, Изображения и т. д. могут остаться только в OneDrive.
- Частые сбои синхронизации, приводящие к недоступности файлов в нужное время, а также к несохранению внесенных изменений.
- Ограничение объема одного файла 2-мя гигабайтами.
- Клиентское приложение OneDrive постоянно висит в системном трее, поедая ресурсы. При закрытии норовит залезть туда снова.
Словом, OneDrive просто создан для тех, кто ищет проблемы.
Единственный плюс программы – интеграция с пакетом M$ Office и увеличенный объем хранилища на отдельных тарифных планах. Остальные – непривилегированные пользователи Windows 10 получают всего 5 Гб дискового пространства.
Как отключить OneDrive
Клиентское приложение нашего чудо-облака по умолчанию загружается вместе с Windows. Чтобы прекратить это безобразие, откройте правым кликом мыши по значку «пара облачков» в трее его контекст и выберите «Параметры».
Уберите флажок с «Автоматически запускать при входе в Виндовс».
Чтобы отвязать OneDrive от своего аккаунта Microsoft и остановить синхронизацию файлов, перейдите на вкладку «Учетная запись» и щелкните «Удалить связь с компьютером».
Следом еще раз подтвердите согласие на это действие.
Для отключения синхронизации файлов программного пакета M$ Office 2016 откройте вкладку «Офис» и уберите флажок с настройки, показанной на скриншоте ниже.
В профессиональных и корпоративных редакциях Винды то же самое можно проделать через Средство редактирования групповых политик GpEdit.msc (удобнее всего открывать через системный поиск). Нужные нам настройки находятся в разделе «Конфигурация компьютера» -> «Административные шаблоны» -> «Компоненты Виндовс» -> «OneDrive».
Здесь вы можете запретить сохранение документов в One Drive по умолчанию либо активировать запрет на его использование для хранения файлов.
Для изменения настройки кликните 2 раза по нужной строке в правой половине редактора. В окошке, которое откроется следом, отметьте «Включено» или «Отключено» и нажмите ОК.
Как удалить OneDrive
Полное удаление с компьютера облака Microsoft, к сожалению, поддерживают не все версии Виндовс. Если вы – везунчик, чья система позволяет это сделать, вам достаточно открыть «Приложения и возможности» или «Программы и компоненты», найти нужный (точнее, ненужный) элемент и кликнуть кнопку «Удалить».
Тем, кому в этом плане не повезло, могут поступить следующим образом:
- Запустить инсталлятор OneDrive с параметром -uninstall.
- Удалить приложение при помощи сторонних программ-деинсталляторов.
Оба способа небезопасны. Удаление OneDrive там, где это не предусмотрено, может нарушить функции операционной системы. Поэтому все дальнейшие действия – на ваш страх и риск.
Запуск инсталлятора – файла OneDriveSetup.exe с ключом –uninstall, выполняется в командной консоли с правами админа. Вставьте в нее инструкцию подходящей версии и нажмите Enter:
%windir%System32OneDriveSetup.exe -uninstall ::для 32-битной Виндовс.
%windir%SysWOW64OneDriveSetup.exe -uninstall ::для 64-битной.
Перед выполнением команды приложение OneDrive должно быть закрыто. Удаление происходит без каких-либо запросов и предупреждений. После него содержимое папки и инсталлятор облака остаются на месте.
Удаление OneDrive при помощи сторонних программ-деинсталляторов выполняется способами, обычными для этих программ. Например, в RevoUninstaller – через принудительную деинсталляцию по имени приложения или пути к исполняемому файлу (папке).