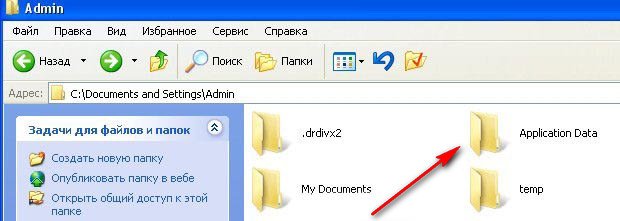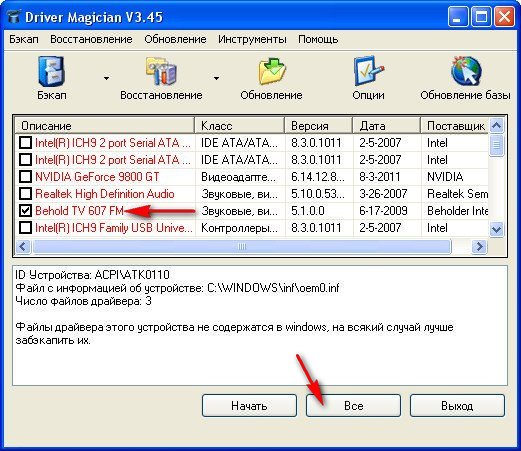Introduction: Uninstall Windows XP in Windows XP Uninstall and Return to Previous Operating System
This instructable we learn to how to uninstall OS in Windows XP (but if you do try this, the Windows Uninstallation will load and the Windows XP will uninstall, Once the DOS tries this, The Early version of Windows ME, 98 SE or 98 will boot into it.
Step 1: Login to Windows
You must login as administrator to continue this step.
Step 2: Click Start Menu
Click Start menu at the lower left corner to continue
Step 3: Click Control Panel
Try this step in Start Menu
Step 4: Click Add or Remove Programs
If this was unusable, You’re not the administrator, Login to Administrator (no need from safe mode.).
Step 5: On Menu
Click Windows XP uninstall and it’s size is least 300MB
Step 6: On Button
Click Remove/Change on Windows XP uninstall program
Step 7: On Dialog Box
Click Uninstall Windows on radio
If you upgraded from Windows 98, Windows 98 SE or Windows ME
Step 8: Click the Continue Button
And will be uninstalled from XP to ME/98/98SE
After this step, You’ll receive the warning message
Also press the Enter or Spacebar
Step 9: Confirm That You Want to Uninstall
If you click Yes, the dialog box with Performing label will appear
Step 10: This Computer Will Automatically Shutdown
and will boot to MS-DOS 7/6
Step 11: Wait for Windows (no XP) Logo to Appear
Like the installation process, but we may to uninstall the OS Windows XP.
Step 12: Wait for Uninstall Phase to Boot Into Windows 98/98SE or ME
Please take the less break depending on computer speed and CPU speed
Step 13: Finally, We Finished Uninstalling Windows XP and Windows 98/98SE or Windows ME Has Booted Up
and will be finished the Uninstall Windows XP and then will boot to specific desktops and OSes: Windows 98/98SE or Windows ME.
Be the First to Share
Recommendations
Download Article
Download Article
Sometimes system files can get corrupted, and you’re left trying to work with a barely functioning copy of Windows XP. Maybe all your programs are starting to run slow, and you wish there was a way to get Windows moving as fast as it used to. Luckily, repairing or reinstalling Windows XP is fairly straightforward. Follow these steps for a painless installation no matter which version of Windows XP you use.
-
1
Insert the Windows XP CD into your computer. If you no longer have a copy of the CD, contact your computer manufacturer for a replacement, or download an .iso from the internet that you can burn to a blank CD. Be aware of viruses, and know that you will still need to enter a valid Product Key to install.
-
2
Make a note of your Product Key. It is useful to have this handy before you start the install process. This key is a 25-character code that you have to enter in order to install Windows. It can usually be found in one of a couple different places:
- Attached to the case your Windows XP CD came in, usually on the back.
- Attached to your computer. If it is a desktop then it is usually located on the back of the tower. For a laptop, it is on the bottom.
Advertisement
- Attached to the case your Windows XP CD came in, usually on the back.
-
3
Reboot your computer. Make sure that the Windows XP CD is inserted. Your computer needs to be set to boot from the CD drive first. In order to do this, you will have to enter the BIOS setup.
- To access the BIOS, hit the Setup button as soon as your computer’s manufacturer’s logo appears. The key is different from different manufacturers, but is generally either F2, F10, F12, or Del. The correct key will be displayed on the same screen as the logo.
- Once you are in the BIOS, navigate to the Boot menu. Set the 1st Boot Device as the CD drive. Depending on your BIOS and setup, this could also be called the DVD drive, the Optical drive, or CD/DVD drive.
- Save your changes and exit the BIOS. This will cause the computer to reboot.
- To access the BIOS, hit the Setup button as soon as your computer’s manufacturer’s logo appears. The key is different from different manufacturers, but is generally either F2, F10, F12, or Del. The correct key will be displayed on the same screen as the logo.
-
4
Start the installation. Once the manufacturer’s screen has disappeared, a message will appear that says “Press any key to boot from CD…” Press any key on the keyboard to start the install process. If you do not press a key, then the computer will boot from the hard drive as usual.
-
5
Setup will load. Windows has to load drivers to start the setup process. This could take a few moments. Once it is complete, you will be greeted with the Welcome screen. Press Enter to begin a repair install. Do not enter the Recovery Console.
-
6
Read the agreement. After you have gone over the license agreement, hit F8 to agree and continue. Setup will load a list of your Windows XP installs. Most users will only see one thing listed here.
-
7
Select your previous installation. If you only have one install, it will be automatically highlighted. Press R to begin the repair process. Windows will begin copying files, and then reboot the computer automatically. It will then begin the repair install.
- You will be asked to confirm the date and time as well as a few other basic questions. Most of the time, the default option is acceptable.
- You will be asked to confirm the date and time as well as a few other basic questions. Most of the time, the default option is acceptable.
-
8
Enter the Product Key. Towards the end of the installation, you will be asked to enter the product key. Windows will check to make sure it is a valid key before proceeding.
- After installation, you will have to authorize your copy of Windows online or over the phone. The Product Activation wizard will appear when you log into your newly repaired copy. If you have an internet connection, then you should be able to authenticate your copy by clicking a button.
- After installation, you will have to authorize your copy of Windows online or over the phone. The Product Activation wizard will appear when you log into your newly repaired copy. If you have an internet connection, then you should be able to authenticate your copy by clicking a button.
-
9
Check your programs. Once the installation is complete, you will be taken to your repaired install of Windows. Because certain system files were replaced, some of your installed programs may not function, and may need to be reinstalled.
- Some of your devices may need to have their drivers reinstalled. To see which devices are not installed properly, open the Start Menu and right-click My Computer. Select the Hardware Tab, and then click Device Manager. If there are devices with a yellow exclamation point, then they may need their drivers reinstalled.
- Your personal data and documents should be untouched with a repair install. Verify that everything is where it should be.
- Some of your devices may need to have their drivers reinstalled. To see which devices are not installed properly, open the Start Menu and right-click My Computer. Select the Hardware Tab, and then click Device Manager. If there are devices with a yellow exclamation point, then they may need their drivers reinstalled.
Advertisement
-
1
Backup your data. Formatting and reinstalling Windows will wipe your hard drive clean. Be absolutely sure that you have backups of all your important files before starting. Pictures, movies, documents, and music will all be erased.
-
2
Insert your Windows CD. Make note of your Windows Product Key, you will need it during the installation. Boot from the Windows CD to start the setup program
- Details for this step can be found in steps 1-4 in the first section of this guide.
-
3
Setup will load. Windows will load the drivers for the setup program. Once this is complete, press Enter at the Welcome screen to start the setup. Do not enter the recovery console.
-
4
Read the agreement. Hit F8 once you are done reading the agreement to continue the setup process. Setup will load a list of your Windows XP installs. Press Esc to continue with a fresh install.
-
5
Delete the partition. You should see a list of your hard drive partitions. These are your C: and D: drives (The lettering is dependent on the way the system was set up).
- This is your last chance to restart and back up any files you forgot. Once the partition is deleted, your data is gone.
- Highlight the partition that contains Windows. This is commonly the C: partition. Press D to delete the partition. Confirm that you wish to delete that partition by hitting Enter.
- You will get one more chance to back out. To really confirm that you want to delete the partition, press L.
- This is your last chance to restart and back up any files you forgot. Once the partition is deleted, your data is gone.
-
6
Create a new partition. Select the unpartitioned space. Press C to create a new partition. Enter the maximum size possible and press Enter.
- You can create smaller a smaller partition if you want to create other partitions in your hard drive later through Windows. There are multiple reasons why someone might do this, but for most users simply creating the largest partition possible should be fine.
- You can create smaller a smaller partition if you want to create other partitions in your hard drive later through Windows. There are multiple reasons why someone might do this, but for most users simply creating the largest partition possible should be fine.
-
7
Begin Windows setup. Once the partition is created, highlight it and press Enter to begin the Windows installation. You will be asked to format the partition. Select “Format the partition using the NTFS file system.” Choose NTFS over FAT, as NTFS is much more stable for Windows.
- Formatting will begin. This could take up to several hours depending on the size and speed of your hard drive, but for most users it will take a few minutes.
- After formatting, Windows will copy over the files it needs for the Setup process. This will take a few minutes and requires no user interaction.
- Formatting will begin. This could take up to several hours depending on the size and speed of your hard drive, but for most users it will take a few minutes.
-
8
Windows will begin installing. This is a mostly automated process that requires the user to enter some data at a few points. The first option that pops up is changing the default language and region. Click Customize… if the settings are incorrect for your region. Once the settings are correct, click Next to move on.
- When prompted, type your name and organization. These will be used when labeling documents, and can be changed in Windows settings later.
- When prompted, type your name and organization. These will be used when labeling documents, and can be changed in Windows settings later.
-
9
Enter your Product Key. You will be prompted to enter your 25-digit product key at this time. Your Product Key should be found at the lower part of you Certificate of Authenticity.If you are installing from a Windows XP SP 3 disc, then you will not be asked for it yet.
-
10
Enter your computer name. This is the name that will appear on the network to describe your computer. Windows auto-generates a name for you, though you are free to change it to whatever you’d like.
- For XP Professional, you will be asked to enter an Administrator password that will be used to access the Administrator account.
- For XP Professional, you will be asked to enter an Administrator password that will be used to access the Administrator account.
-
11
Set the correct date and time. You will now see a calendar and clock that can be adjusted to your specific time. You can also select the correct timezone for your location.
-
12
Setup network basics. You will be asked if you want to install Typical or Custom network settings. For nearly all users, Typical is the correct choice. If you are installing in a corporate setting, check with your system administrator first.
- When asked to enter a workgroup, most users will want to select the first option, and leave the workgroup label as default. If you are in a corporate setting, you may need to specify a domain. Again, check with your administrator.
- When asked to enter a workgroup, most users will want to select the first option, and leave the workgroup label as default. If you are in a corporate setting, you may need to specify a domain. Again, check with your administrator.
-
13
Windows will finalize the setup. This will take several minutes and requires no input from the user. Once it is complete, your PC will automatically restart and load Windows XP.
- If you had to change your BIOS to boot from CD, you will probably see the option to “Press any key to Boot from CD…” again. Don’t hit any key and wait for the screen to pass. Your computer will continue to boot from the hard drive and finish the Windows install.
- If you had to change your BIOS to boot from CD, you will probably see the option to “Press any key to Boot from CD…” again. Don’t hit any key and wait for the screen to pass. Your computer will continue to boot from the hard drive and finish the Windows install.
-
14
Select OK to adjust screen resolution. Windows will attempt to automatically change the screen size to make reading easier. Once the screen resets, you will be asked if you can read the new text box. If you can, click OK to continue. If you cannot, then hit Cancel or simply wait 20 seconds for the screen to revert to its original settings.
-
15
Select Next to proceed with the installation. The Welcome to Microsoft Windows screen will appear once the screen changes are made. This process will just take a couple minutes.
- Windows will attempt to check your network connectivity. If you are planning on setting this up later, you can skip this screen.
- Next Windows will ask you if you are connecting to the internet through a local area or home network, or if you are connected directly to the internet. If you are using a router for your network, then select the first option. If the modem is plugged directly into your computer, then select the second option.
- You are given the option to register your product with Microsoft. Whether or not you do this is up to you, it is not required to use Windows.
- Windows will attempt to check your network connectivity. If you are planning on setting this up later, you can skip this screen.
-
16
Enter the names of your users. In this step, you can create separate logins for each of the users of your computer. You must enter at least one name. You can enter up to five users on this screen, but more can be entered through the Control Panel after installing.
- After entering the names, click Finish to finalize the installation. Windows will work for a few moments and then you will be greeted with your new desktop.
- After entering the names, click Finish to finalize the installation. Windows will work for a few moments and then you will be greeted with your new desktop.
-
17
Run Windows Update. Your installation is complete, but you’ll want to run Windows Update as soon as possible. This will download the latest system updates from Microsoft. These are very important, as the patch system vulnerabilities and stability issues.
-
18
Install your drivers. Chances are you will need to install your drivers again now that the computer has been formatted. Depending on the devices you have attached to your computer, this could include your video card, your modem or network card, your sound, and more.
- These drivers can be found on the discs that came with your computer, and can also be downloaded from their respective manufacturer’s websites.
Advertisement
-
1
Install from the recovery partition. Many computer manufacturers ship their computers with a partition on the hard drive that contains the Windows installation files. In order to access it, you will need to boot into the recovery partition.
- The most common key to enter the partition is F11. This will appear underneath the manufacturer log right after starting the computer.
- Recovery partition boot sequences vary by manufacturer. Follow the steps on screen to enter the Windows setup program. Once setup has started, follow the steps in the above section starting at Step 3.
- The most common key to enter the partition is F11. This will appear underneath the manufacturer log right after starting the computer.
-
2
Install from within Windows. You will need to use a file called winnt32.exe. This file is a Windows installer that can be run from inside Windows XP. To find it, open the Start menu and click Search. Select «all Files and Folders» from the left frame. Enter «winnt32.exe» in the search box.
- Running winnt32.exe will reboot your computer into Windows setup. From this point, follow Step 3 in the above section. You will still need to enter a valid product key. Your data will be deleted as it would through a regular install.
- Running winnt32.exe will reboot your computer into Windows setup. From this point, follow Step 3 in the above section. You will still need to enter a valid product key. Your data will be deleted as it would through a regular install.
Advertisement
Add New Question
-
Question
Does it work in 2017 (especially the updates)?
Yes, Windows XP works great in 2017. However, Firefox, the only web browser that still supports it, will drop the support in 2018. After that, you will still be able to use the internet normally for a while, but eventually websites won’t load properly on the outdated browser. Non-internet based programs (Word, Excel, PowerPoint, games, etc.) will always work on Windows XP, as long as they were designed for it (if you have a game that worked on XP in 2005, it will still run on XP in 2035).
-
Question
Does a bootable USB flash drive work for reinstalling?
ClixTech Australia
Community Answer
Yes it does.
However if you are going the USB route, please note that Sandisk Ultras do not work.
-
Question
At what point can the CD installer be removed from the PC?
ClixTech Australia
Community Answer
After the format, the computer will start copying files. After that, the computer will reboot. After rebooting it is perfectly safe to remove the CD.
If the computer says that a file could not be found, you will need to put the CD back in.
Ask a Question
200 characters left
Include your email address to get a message when this question is answered.
Submit
Advertisement
-
Get together everything you’ll need before beginning. Make sure you have easy access to your Product key. Put all your device drivers on a thumb-drive so that you can install them all at once when you are finished with the Windows installation.
Thanks for submitting a tip for review!
Advertisement
About This Article
Thanks to all authors for creating a page that has been read 427,357 times.
Is this article up to date?
What to Know
- Create a backup, boot from the Windows XP CD, press Enter, accept the terms, opt to install a fresh copy, and delete the current partition.
- Create a new partition, select size and file system; after formatting, setup will copy the install files to the new partition, and XP will start installing.
- Set region, time, and network settings. Add computer/domain names and passwords. Wait for the installation to finalize, then restart.
This article explains how to wipe your Windows XP system clean and start over from scratch in a procedure referred to as a «clean install.» A Windows clean installation is also the best way to go when you want to «revert back» to Windows XP from a later version of Windows, or even if you want to install Windows for the first time on a new or recently wiped hard drive.
Plan Your Windows XP Clean Installation
The most important thing to realize before performing a clean install of Windows XP is that all the information on the drive that Windows is currently on (probably your C: drive) will be destroyed during this process. That means if there’s anything you want to keep, you should back it up to a CD or another drive prior to beginning this process.
Some things to consider backing up that usually reside on the same drive as Windows XP (which we’ll assume is C:) include a number of folders located here:
C:Documents and Settings{YOUR NAME}
This includes Desktop, Favorites and My Documents. Also, check these folders under other user’s accounts if more than one person logs onto your PC.
You should also locate the Windows XP product key, a 25-digit alphanumeric code unique to your copy of Windows. If you can’t locate it, there are product key finders that can do the job, but this must be done before you reinstall.
When you’re absolutely sure that everything from your computer that you want to keep is backed up, proceed to the next step. Keep in mind that once you delete all the information from this drive (as we’ll do in a future step), the action is not reversible!
Windows XP is very outdated. It was released in 2001, so there are now several newer Windows versions available. This means Microsoft no longer updates XP with new features or security improvements. See How to Install Windows 11 to get the latest Windows version.
Boot From the Windows XP CD
To begin the Windows XP clean install process, you’ll need to boot from the Windows XP CD.
Watch for a Press any key to boot from CD message similar to the one shown in the screenshot above.
Then, press a key to force the computer to boot from the Windows CD. If you don’t, your PC will attempt to boot to the operating system that’s currently installed. If this happens, simply reboot and try to boot to the CD again.
Press F6 to Install a Third Party Driver
The Windows Setup screen will appear and a number of files and drivers necessary for the setup process will load.
Toward the beginning of this process, a message will appear that says Press F6 if you need to install a third party SCSI or RAID driver. As long as you’re performing this clean install from a Windows XP SP2 CD, this step is probably not necessary.
On the other hand, if you’re reinstalling from an older version of the Windows XP installation CD and you have a SATA hard drive, you’ll need to press F6 here to load any necessary drivers. The instructions that came with your hard drive or computer should include this information.
For most of you, though, this step can be ignored.
Press ENTER to Set Up Windows XP
After the necessary files and drivers are loaded, the Windows XP Professional Setup screen will appear.
Since this will be a clean installation of XP, press Enter to set up Windows now.
Read and Accept the Windows XP Licensing Agreement
The next screen that appears is the Windows XP Licensing Agreement. Read through it and press F8 to confirm that you agree with the terms.
Press the Page Down key to advance through the licensing agreement faster. This is not to suggest that you should skip reading the agreement, though! You should always read a software’s «small print» especially when it comes to operating systems like Windows XP.
Pres ESC to Install a Fresh Copy of Windows XP
On the next screen, Setup needs to know which Windows installation you want to repair or if you’d rather install a fresh copy of Windows.
If you have a new, or otherwise empty, hard drive you’re installing Windows XP to, you won’t see this! Skip to Step 10 instead.
An installation of Windows on your PC should already be highlighted, assuming Windows exists on there at all (it doesn’t need to). If you have multiple Windows installations, then you’ll see them all listed.
Even though you may be repairing an issue with your computer, don’t choose to «repair the selected Windows XP installation.» In this tutorial, we’re installing a clean copy of Windows on the computer.
Press Esc to continue.
Delete the Existing Windows XP Partition
In this step, you’ll delete the main partition on your computer—the space on the hard drive that your current Windows XP installation has been using.
Using the arrow keys on your keyboard, highlight the line for the C: drive. It probably says Partition1 or System, though yours may be different. Press D to delete this partition.
This will remove all the information on the drive that Windows is currently on (your C: drive). Everything on that drive will be destroyed during this process.
Confirm Knowledge of the System Partition
In this step, you’re warned that the partition you’re trying to delete is a system partition that may contain Windows. Of course, we know this because that’s exactly what we’re trying to do.
Confirm and continue by pressing Enter.
Confirm Partition Deletion Request
This is your last chance to back out of the reinstallation process by pressing the Esc key. If you back out now and restart your PC, your previous Windows XP installation will boot normally with no loss of data, assuming it was working before you started this process!
If you’re sure you’re ready to proceed, confirm that you wish to delete this partition by pressing the L key.
Create a Partition
Now that the previous partition is removed, all the space on the hard drive is unpartitioned. In this step, you’ll create a new partition for Windows XP to use.
Using the arrow keys, highlight the line that says Unpartitioned space. Press C to create a partition on this unpartitioned space.
You may have other partitions on this drive and on other drives that may be installed on your PC. If so, you may have a number of entries here. Be careful not to remove partitions that you may be using, as this will remove all data from those partitions permanently.
Choose a Partition Size
Here you need to choose a size for the new partition. This will become the size of the C: drive, the main drive on your PC that Windows XP will install to. This is also the drive that all of your software and data will probably reside on, unless you have additional partitions set aside for those purposes.
Unless you’re planning on creating additional partitions from within Windows after the clean installation process (for any number of reasons), it’s usually wise to create a partition at the maximum size possible.
For most users, the default number provided will be the maximum space available and the best choice. Press Enter to confirm the partition size.
Choose a Partition to Install Windows XP On
Highlight the line with the newly created partition and press Enter to set up Windows XP on the selected partition.
Even if you created a partition at the maximum size available, there will always be a relatively small amount of space left over that will not be included in the partitioned space. This will be labeled as Unpartitioned space in the list of partitions, as shown in the screenshot above.
Choose a File System to Format the Partition
For Windows to install on a partition on a hard drive, it has to be formatted to use a particular file system—either FAT or NTFS. NTFS is more stable and secure than FAT and is always the recommended choice for a new Windows XP installation.
Using the arrow keys on your keyboard, highlight the line that says Format the partition using the NTFS file system and press Enter.
The screenshot here only shows NTFS options, but you might see a couple entries for FAT.
Wait for the New Partition to Format
Depending on the size of the partition that you’re formatting and the speed of your computer, formatting the partition could take anywhere from a few minutes to several minutes or hours.
Wait for the Windows XP Installation Files to Copy
Setup will now copy the necessary installation files from the CD to the newly formatted partition—the C: drive.
This step usually only takes a few minutes and no user intervention is necessary.
If you’re told that the computer will restart, don’t press any buttons. Let it restart and do not press any keys if you see a screen like in Step 2—you do not want to boot to the disc again.
Windows XP Installation Begins
Windows XP will now begin installing. No user intervention is necessary.
The Setup will complete in approximately: time estimation on the left is based on the number of tasks that the Windows XP setup process has left to complete, not on a true estimation of the time it will take to complete them. Usually, the time here is an exaggeration. Windows will probably be set up sooner than this.
Choose Regional and Language Options
During installation, the Regional and Language Options window will appear.
The first section allows you to change the default language and the default location. If the options listed match your preferences, no changes are necessary. If you wish to make changes, choose Customize and follow the directions given to install new languages or change locations.
The second section allows you to change the default input language and device. If the options listed match your preferences, no changes are necessary. If you wish to make changes, select Details and follow the directions given to install new input languages or change input methods.
After you’ve made any changes, or if you’ve determined no changes are necessary, select Next.
Enter Your Name and Organization
In the Name: text box, enter your full name. In the Organization: text box, enter your organization or business name. Choose Next when complete.
In the next window (not shown), enter the Windows XP product key. This key should have come with your Windows purchase.
If you’re installing from a Windows XP Service Pack 3 (SP3) CD, you’ll not be prompted to enter a product key at this time.
Select Next when complete.
Enter a Computer Name and Administrator Password
The Computer Name and Administrator Password window will appear next.
In the Computer name: text box, Windows XP Setup has suggested a unique computer name for you. If your computer will be on a network, this is how it will be identified to other computers. Feel free to change the computer name to anything you wish.
In the Administrator password: text box, enter a password for the local administrator account. This field can be left blank, but it’s not recommended to do so for security purposes. Confirm this password in the Confirm password: text box.
Examples of a Strong Password
Press Next when complete.
Set the Date and Time
In the Date and Time Settings window, set the correct date, time and time zone settings.
Choose Next when complete.
Choose the Networking Settings
The Networking Settings window will appear next with two options for you to choose from—Typical settings or Custom settings.
If you’re installing Windows XP in on a single computer or a computer on a home network, chances are the correct option to choose is Typical settings.
If you’re installing Windows in a corporate environment, you may need to choose the Custom settings option, but check with your system administrator first. Even in this case, the Typical settings option is probably the right one.
If you’re not sure, choose Typical settings.
Select Next.
Enter a Workgroup or Domain Name
The Workgroup or Computer Domain window will appear next with two options for you to choose from—No, this computer is not on a network, or is on a network without a domain. or Yes, make this computer a member of the following domain.
If you’re installing Windows XP on a single computer or a computer on a home network, chances are the correct option to choose is No, this computer is not on a network, or is on a network without a domain. If you’re on a network, enter the workgroup name of that network here. Otherwise, feel free to leave the default workgroup name and continue.
If you’re installing Windows in a corporate environment, you may need to choose the Yes, make this computer a member of the following domain option and enter a domain name, but check with your system administrator first.
If you’re not sure, choose No, this computer is not on a network, or is on a network without a domain.
Select Next.
Wait for the Windows XP Installation to Finalize
The installation will now finalize. No user intervention is necessary.
Wait for Restart and First Windows XP Boot
Your PC will automatically restart and proceed to load Windows for the first time.
Accept Automatic Display Settings Adjustment
After the startup splash screen appeared in the last step, a window titled Display Settings will appear.
Choose OK to allow Windows to automatically adjust the screen resolution.
Confirm Automatic Display Settings Adjustment
The next window is titled Monitor Settings and is asking for confirmation that you can read the text on the screen. This will tell Windows that the automatic resolution changes it made in the previous step were successful.
If you can clearly read the text in the window, select OK.
If you can not read the text on the screen, the screen is garbled or not clear, choose Cancel if you are able. If you can’t see the Cancel button, don’t worry. The screen will automatically revert to the previous setting in 20 seconds.
Begin Final Set up of Windows XP
The Welcome to Microsoft Windows screen appears next, informing you that the next few minutes will be spent setting up your computer.
Select Next.
Wait for Internet Connectivity Check
The Checking your Internet connectivity screen appears next, informing you that Windows is checking to see if your computer is connected to the internet.
If you’d like to skip this step, choose Skip.
Choose an Internet Connection Method
In this step, Windows XP wants to know whether your computer connects to the Internet through a network or if it connects to the Internet directly.
If you have a broadband connection, like DSL or a cable or fiber connection, and are using a router (or if you’re on another type of home or business network) then choose Yes, this computer will connect through a local area network or home network.
If your computer connects directly to the internet via a modem (dial-up or broadband), choose No, this computer will connect directly to the Internet.
Windows XP will see most modern Internet connection setups, even those involving only a single PC, as on a network so the first option is probably the most likely choice for most users. If you’re really not sure though, choose No, this computer will connect directly to the Internet or select Skip.
After making a choice, choose Next.
Optionally Register Windows XP With Microsoft
Registration with Microsoft is optional, but if you’d like to do that now, choose Yes, I’d like to register with Microsoft now, select Next and follow the instructions to register.
Otherwise, choose No, not at this time and select Next.
Create Initial User Accounts
In this step, setup wants to know the names of the users who will use Windows XP so it can set up individual accounts for each user. You must enter at least one name, but up to five can be entered here. More users can be entered from within Windows after installation is complete.
After entering the account name(s), choose Next to continue.
Finish Final Setup of Windows XP
We’re almost there! All the necessary files are installed and all the necessary settings are configured.
Select Finish to proceed to Windows XP.
Wait for Windows XP to Start
Windows XP is now loading for the first time. This may take a minute or two, depending on your computer’s speed.
Windows XP Clean Installation Is Complete!
This completes the final step of the Windows XP clean installation! Congratulations!
The first step after a clean installation of XP is to proceed to Windows Update to install all the updates and fixes from Microsoft that weren’t included in Setup. This is a very important step to ensure that your new Windows installation is secure and up to date.
A Windows XP Repair Install is the better way to go if you want to keep your files and programs intact. Typically, you’ll want to try to solve your problem that way prior to trying a clean installation.
В апреле 2014 года полностью прекращена поддержка Windows XP. Это значит, что Microsoft больше не будет выпускать даже обновления безопасности. И если взять во внимание тот факт, что этой операционной системе уже более 15 лет, стоит выполнить ее полное удаление с компьютера и заменить на более новую, например, Windows 10 или «семерку» для любителей классики. Сегодня и узнаем, как это сделать быстро и без нанесения ущерба пользовательским данным.
Удаляем XP во время установки иной Windows
Наверное, все знают, как удалить Windows XP во время инсталляции новой операционной системы. Для этого необходимо всего лишь отформатировать раздел, на который она установлена при помощи установщика любой операционной системы или посредством специализированного программного обеспечения, вроде Partition Magic.
- Создаем загрузочный носитель с любой Виндовс (рассмотрим на примере установщика «семерки»).
- Загружаемся с этого носителя (загрузочного диска/флешки), вовремя кликнув по любой клавише клавиатуры.
- Выбираем язык, региональные параметры и жмем «Установить».
- Принимаем условия использования продукта, выбираем редакцию Windows и вариант «Полная установка».
- Выбираем раздел, где располагается Windows XP, и жмем «Настройка диска».
Перед форматированием диска удостоверьтесь, что на диске нет важных данных (в папке «Мои документы», на рабочем столе).
- Кликаем по кнопке «Форматировать», которая полностью удалит XP с вашего компьютера.
- Подтверждаем выполнение операции.
Теперь на этот раздел можно выполнить установку Windows 7.
Удаляем XP из-под другой Windows
Иногда пользователи используют на своем компьютере несколько операционных систем семейства Windows, одна из которых XP. Рассмотрим, как выполняется ее удаление с целью оставить на ПК только одну операционную систему (в нашем случае «семерку»).
В этом случае можно выполнить форматирование раздела, с которого загружается XP, предварительно скопировав с него личные данные.
- Заходим в каталог «Мой компьютер».
- В списке дисков выбираем раздел, на который установлена Windows XP, и вызываем его «Свойства».
- Из выпавшего меню выбираем «Форматировать».
- Параметры форматирования задаем по усмотрению или оставляем, как есть, и жмем «Начать».
При выборе опции «Быстрое» форматирование продлится не более нескольких секунд, если же опцию не активировать, оно может затянуться на несколько десятков минут, в зависимости от объема и степени поврежденности диска.
- Подтверждаем форматирование.
Удаление Windows XP завершено.
Удаляем только файлы, касающиеся XP
Если на диске, где установлена старая операционная система, расположены пользовательские данные, которые удалять не нужно, можно стереть все файлы и каталоги, относящиеся к Windows XP вручную.
- Для этого необходимо загрузиться со съемного накопителя, где расположен дистрибутив LiveCD или WinPE (портативная облегченная Windows).
При наличии на компьютере иной операционной системы загружаемся из-под нее.
- Далее запускаем проводник Windows или доступный файловый менеджер и открываем в нем каталог «Мой компьютер».
- Находим перечисленные ниже файлы и каталоги и удаляем их и содержащиеся в них файлы.
Список относящихся к Windwos XP путей:
- Documents and Settings – здесь хранятся профили всех пользователей, их настройки и личные данные.
Важную информацию, например, сохраненные игры, файлы из папки «Мои документы» или расположенные на рабочем столе данные стоит перенести в другое место.
- Program Files – установленные приложения.
- RECYCLER – файлы, расположенные в корзине до ее очистки.
- System Volume Information – в каталоге хранятся точки восстановления для выполнения отката системы при активной функции ее восстановления.
- Windows – системный каталог, в котором расположены все файлы, обеспечивающие функционирование XP, ее взаимодействие с пользователем и оборудованием.
- hiberfil.sys – файл, используемый для хранения содержащихся в ОЗУ данных при включении гибернации.
- pagefile.sys – файл виртуального расширения оперативной памяти.
При отказе в доступе при попытке удалить какой-либо файл воспользуйтесь утилитой Unlocker.
Удаляем XP со списка доступных ОС
Windows XP полностью удалена с компьютера. Осталось удалить ее из списка вариантов, доступных для загрузки операционных систем, если па ПК было установлено несколько редакций Windows и для удаления XP был выбран любой, кроме первого, метод.
- Запускаем командный интерпретатор (Win+R).
- Пишем «msconfig» или «msconfig.exe», жмем «ОК».
- Активизируем вкладку «Загрузка».
- Удаляем строку с Windows XP со списка и сохраняем новые параметры системы.
Это все, что можно сказать касательно темы удаления устаревшей XP.
На чтение 3 мин. Просмотров 170 Опубликовано 06.07.2019
После серьезных проблем с системой часто бывает необходимо очистить систему Windows XP и начать ее с нуля – процедура, называемая «чистой установкой».
Чистая установка также является лучшим способом, если вы хотите «вернуться» к Windows XP из более поздней версии Windows или даже если вы хотите установить Windows XP в первый раз на новый или недавно стертый жесткий диск.
Windows XP Repair Install является лучшим способом, если вы хотите сохранить ваши файлы и программы в целости и сохранности. Обычно вы пытаетесь решить свою проблему таким образом, прежде чем пытаться выполнить чистую установку.
Шаги и снимки экрана, показанные в этих 34 шагах, относятся, в частности, к Windows XP Professional, но также послужат руководством по переустановке Windows XP Home Edition.
Не используете Windows XP? Дополнительные инструкции для вашей версии Windows см. в разделе Как выполнить чистку установки Windows.
Содержание
- Планируйте чистую установку Windows XP
- Загрузка с компакт-диска Windows XP
- Нажмите F6, чтобы установить сторонний драйвер
- Нажмите ENTER, чтобы настроить Windows XP
- Прочитайте и примите лицензионное соглашение Windows XP
- Pres ESC для установки свежей копии Windows XP
- Удалить существующий раздел Windows XP
- Подтвердите знание системного раздела
- Подтвердите запрос на удаление раздела
- Создать раздел
- Выберите размер раздела
- Выберите раздел для установки Windows XP
- Выберите файловую систему для форматирования раздела
- Подождите, пока новый раздел отформатировать
- Подождите, пока установочные файлы Windows XP скопировать
- Начинается установка Windows XP
- Выберите региональные и языковые параметры
- Введите ваше имя и организацию
- Введите имя компьютера и пароль администратора
- Установите дату и время
- Выберите настройки сети
- Введите рабочую группу или доменное имя
- Дождитесь завершения установки Windows XP
- Дождитесь перезагрузки и первой загрузки Windows XP
- Принять автоматическую настройку параметров дисплея
- Подтвердите автоматическую настройку параметров дисплея
- Начать финальную настройку Windows XP
- Ждите проверки интернет-соединения
- Выберите способ подключения к Интернету
- Опционально зарегистрируйте Windows XP в Microsoft
- Создать начальные учетные записи пользователей
- Завершите финальную настройку Windows XP
- Подождите, пока Windows XP для запуска
- Чистая установка Windows XP завершена!
Планируйте чистую установку Windows XP
Прежде чем выполнять чистую установку Windows XP, важно понять, что вся информация на диске, на котором установлена Windows XP (возможно, на диске C:), будет уничтожена во время этого процесса. Это означает, что если вы хотите что-то сохранить, вы должны создать резервную копию на CD или другом диске до того, как начать этот процесс.
Некоторые вещи для резервного копирования, которые обычно находятся на том же диске, что и Windows XP (мы будем считать, что это «C:»), включают несколько папок, расположенных в C: Documents and Settings {ВАШЕ ИМЯ} , например Рабочий стол , Избранное и Мои документы . Кроме того, проверьте эти папки под учетными записями других пользователей, если на ваш компьютер входит несколько человек.
Вы также должны найти ключ продукта Windows XP, 25-значный буквенно-цифровой код, уникальный для вашей копии Windows XP. Если вы не можете найти его, есть довольно простой способ найти код ключа продукта Windows XP из вашей существующей установки, но это нужно сделать до переустановки.
Если вы абсолютно уверены в том, что все данные с вашего компьютера, которые вы хотите сохранить, скопированы, перейдите к следующему шагу. Имейте в виду, что после удаления всей информации с этого диска (как мы сделаем в будущем), действие необратимо !
Загрузка с компакт-диска Windows XP
Чтобы начать процесс чистой установки Windows XP, вам нужно будет загрузиться с компакт-диска Windows XP.
- Следите за сообщением . Нажмите любую клавишу для загрузки с CD … , как показано на скриншоте выше.
- Нажмите клавишу , чтобы принудительно загрузить компьютер с компакт-диска Windows. Если вы не нажмете клавишу, ваш компьютер попытается загрузить операционную систему, установленную на вашем жестком диске. Если это произойдет, просто перезагрузите компьютер и попробуйте снова загрузиться с компакт-диска Windows XP.
Нажмите F6, чтобы установить сторонний драйвер
Появится экран Установка Windows , и будет загружено несколько файлов и драйверов, необходимых для процесса установки.
В начале этого процесса появится сообщение о том, что нажмите F6, если вам нужно установить драйвер SCSI или RAID стороннего производителя … . Пока вы выполняете эту чистую установку с компакт-диска Windows XP SP2, этот шаг, вероятно, не является необходимым.
С другой стороны, если вы переустанавливаете более старую версию установочного компакт-диска Windows XP и у вас есть жесткий диск SATA, вам нужно нажать здесь F6 , чтобы загрузить любые необходимые драйверы. Инструкции, прилагаемые к вашему жесткому диску или компьютеру, должны включать эту информацию.
Однако для большинства из вас этот шаг можно игнорировать.
Нажмите ENTER, чтобы настроить Windows XP
После загрузки необходимых файлов и драйверов появится экран Windows XP Professional Setup .
Поскольку это будет чистая установка Windows XP, нажмите Enter , чтобы настроить Windows XP сейчас .
Прочитайте и примите лицензионное соглашение Windows XP
Следующим отображаемым экраном является экран Лицензионное соглашение Windows XP . Прочитайте соглашение и нажмите F8 , чтобы подтвердить свое согласие с условиями.
Нажмите клавишу Page Down , чтобы быстрее пройти лицензионное соглашение. Это не значит, что вам следует пропустить чтение соглашения! Вы должны всегда читать «мелкий шрифт» программного обеспечения, особенно когда речь идет об операционных системах, таких как Windows XP.
Pres ESC для установки свежей копии Windows XP
На следующем экране программа установки Windows XP должна знать, какую установку Windows вы хотите восстановить, или если вы предпочитаете установить свежую копию Windows XP.
Если у вас есть новый или пустой жесткий диск, на который вы устанавливаете Windows XP, вы этого не увидите! Вместо этого перейдите к шагу 10.
Установка Windows на вашем компьютере уже должна быть выделена, предполагая, что Windows там вообще существует (в этом нет необходимости). Если у вас несколько установок Windows, вы увидите их все в списке.
Даже если вы решаете проблему с вашим компьютером, не выбирайте восстановить выбранную установку Windows XP . В этом уроке мы устанавливаем чистую копию Windows XP на компьютер.
Нажмите клавишу Esc , чтобы продолжить.
Удалить существующий раздел Windows XP
На этом этапе вы удалите основной раздел на вашем компьютере – пространство на жестком диске, которое использовалось в вашей текущей установке Windows XP.
Используя клавиши со стрелками на клавиатуре, выделите строку для диска C :. Вероятно, там написано Partition1 или System , хотя у вас может быть другое. Нажмите D , чтобы удалить этот раздел.
Это удалит всю информацию на диске, на котором в данный момент установлена Windows XP (на диске C:). Все на этом диске будет уничтожено во время этого процесса.
Подтвердите знание системного раздела
На этом этапе программа установки Windows XP предупреждает, что раздел, который вы пытаетесь удалить, является системным разделом, который может содержать Windows XP. Конечно, мы знаем это, потому что это именно то, что мы пытаемся сделать.
Подтвердите, что это системный раздел, нажав Enter , чтобы продолжить.
Подтвердите запрос на удаление раздела
Это ваш последний шанс выйти из процесса переустановки, нажав клавишу Esc . Если вы вернетесь сейчас и перезагрузите компьютер, ваша предыдущая установка Windows XP будет загружаться нормально без потери данных, при условии, что она работала до того, как вы начали этот процесс!
Если вы уверены, что готовы продолжить, подтвердите, что вы хотите удалить этот раздел , нажав клавишу L .
Создать раздел
Теперь, когда предыдущий раздел удален, все пространство на жестком диске не разделено. На этом шаге вы создадите новый раздел для использования в Windows XP.
Используя клавиши со стрелками на клавиатуре, выделите строку с надписью Нераспределенный пробел . Нажмите C , чтобы создать раздел на этом неразделенном пространстве.
У вас могут быть другие разделы на этом диске и на других дисках, которые могут быть установлены на вашем компьютере. Если это так, у вас может быть несколько записей здесь. Будьте осторожны, чтобы не удалить разделы, которые вы можете использовать, поскольку это приведет к удалению всех данных из этих разделов навсегда.
Выберите размер раздела
Здесь вам нужно выбрать размер для нового раздела. Это станет размером диска C , основного диска вашего ПК, на который будет установлена Windows XP. Это также диск, на котором, вероятно, будет находиться все ваше программное обеспечение и данные, если для этих целей не выделены дополнительные разделы.
Если вы не планируете создавать дополнительные разделы из Windows XP после процесса чистой установки (по любым причинам), обычно целесообразно создать раздел в максимально возможном размере.
Для большинства пользователей указанным номером по умолчанию будет максимально доступное пространство и лучший выбор. Нажмите Enter , чтобы подтвердить размер раздела.
Выберите раздел для установки Windows XP
Выделите строку с новым созданным разделом и нажмите Enter , чтобы настроить Windows XP для выбранного раздела .
Даже если вы создали раздел с максимально доступным размером, всегда будет относительно небольшой объем оставшегося пространства, которое не будет включено в разделенное пространство. Это будет помечено как Нераспределенное пространство в списке разделов, как показано на скриншоте выше.
Выберите файловую систему для форматирования раздела
Чтобы установить Windows XP на раздел на жестком диске, его необходимо отформатировать для использования определенной файловой системы – либо в формате файловой системы FAT, либо в формате файловой системы NTFS. NTFS более стабильна и безопасна, чем FAT, и всегда является рекомендуемым выбором для новой установки Windows XP.
Используя клавиши со стрелками на клавиатуре, выделите строку с надписью Отформатируйте раздел с использованием файловой системы NTFS и нажмите Enter .
Скриншот здесь показывает только параметры NTFS, но вы можете увидеть несколько записей для FAT.
Подождите, пока новый раздел отформатировать
В зависимости от размера раздела, который вы форматируете, и скорости вашего компьютера, форматирование раздела может занять от нескольких минут до нескольких минут или часов.
Подождите, пока установочные файлы Windows XP скопировать
Программа установки Windows XP теперь скопирует необходимые установочные файлы с установочного компакт-диска Windows XP во вновь отформатированный раздел – диск C .
Этот шаг обычно занимает всего несколько минут, и вмешательство пользователя не требуется.
Если вам говорят, что компьютер перезагрузится, не нажимайте никаких кнопок. Дайте ему перезапуститься и не нажимайте никакие клавиши , если вы видите экран, подобный шагу 2 – вы не хотите загружаться с диска снова.
Начинается установка Windows XP
Windows XP начнет установку. Вмешательство пользователя не требуется.
Установка завершится приблизительно через . Оценка времени слева основана на количестве задач, которые осталось выполнить процессу установки Windows XP, а не на точной оценке времени, которое потребуется для завершения. их. Обычно время здесь преувеличено. Windows XP, вероятно, будет установлена раньше, чем эта.
Выберите региональные и языковые параметры
Во время установки появится окно Язык и региональные стандарты .
Первый раздел позволяет вам изменить язык Windows XP по умолчанию и местоположение по умолчанию. Если указанные параметры соответствуют вашим предпочтениям, никаких изменений не требуется. Если вы хотите внести изменения, нажмите кнопку Настроить … и следуйте инструкциям по установке новых языков или изменению местоположения.
Второй раздел позволяет изменить язык ввода Windows XP и устройство по умолчанию. Если указанные параметры соответствуют вашим предпочтениям, никаких изменений не требуется. Если вы хотите внести изменения, нажмите кнопку Подробности … и следуйте инструкциям, приведенным для установки новых языков ввода или изменения методов ввода.
После внесения каких-либо изменений или если вы определили, что никаких изменений не требуется, нажмите Далее> .
Введите ваше имя и организацию
В текстовом поле Имя: введите свое полное имя. В текстовом поле Организация: введите название своей организации или компании. Нажмите Далее> , когда закончите.
В следующем окне (не показано) введите ключ продукта Windows XP. Этот ключ должен был прийти с вашей покупкой Windows XP.
Если вы устанавливаете Windows XP с компакт-диска Windows XP с пакетом обновления 3 (SP3), в данный момент вам не будет предложено ввести ключ продукта.
Нажмите Далее> , когда закончите.
Введите имя компьютера и пароль администратора
Появится окно Имя компьютера и пароль администратора .
В текстовом поле Имя компьютера: программа установки Windows XP предложила вам уникальное имя компьютера. Если ваш компьютер будет подключен к сети, он будет идентифицирован для других компьютеров. Не стесняйтесь менять имя компьютера на любое другое.
В текстовом поле Пароль администратора: введите пароль для учетной записи локального администратора. Это поле можно оставить пустым, но это не рекомендуется делать в целях безопасности. Подтвердите этот пароль в текстовом поле Подтвердить пароль: .
Нажмите Далее> , когда закончите.
Установите дату и время
В окне Настройки даты и времени установите правильные настройки даты, времени и часового пояса.
Нажмите Далее> , когда закончите.
Выберите настройки сети
Появится окно Настройки сети с двумя вариантами выбора: Типичные настройки или Пользовательские настройки .
Если вы устанавливаете Windows XP на одном компьютере или компьютере в домашней сети, скорее всего, правильный вариант – Типичные настройки .
Если вы устанавливаете Windows XP в корпоративной среде, вам может потребоваться выбрать параметр Пользовательские настройки , но сначала обратитесь к системному администратору. Даже в этом случае вариант Типичные настройки , вероятно, является правильным.
Если вы не уверены, выберите Типичные настройки .
Нажмите Далее> .
Введите рабочую группу или доменное имя
Появится окно Рабочая группа или домен компьютера с двумя вариантами выбора: Нет, этот компьютер не находится в сети или находится в сети без домена … или Да, сделать этот компьютер членом следующего домена: .
Если вы устанавливаете Windows XP на один компьютер или компьютер в домашней сети, скорее всего, правильный вариант – Нет, этот компьютер не подключен к сети или находится в сети без домена. . . Если вы в сети, введите имя рабочей группы этой сети здесь. В противном случае вы можете оставить имя рабочей группы по умолчанию и продолжить.
Если вы устанавливаете Windows XP в корпоративной среде, вам может потребоваться выбрать вариант Да, сделать этот компьютер членом следующего домена: и ввести имя домена, но сначала уточните у своего системного администратора. ,
Если вы не уверены, выберите Нет, этот компьютер не подключен к сети или подключен к сети без домена … .
Нажмите Далее> .
Дождитесь завершения установки Windows XP
Установка Windows XP завершится. Вмешательство пользователя не требуется.
Дождитесь перезагрузки и первой загрузки Windows XP
Ваш компьютер автоматически перезагрузится и впервые загрузит Windows XP.
Принять автоматическую настройку параметров дисплея
После того, как на последнем шаге появился заставочный экран Windows XP, появится окно с заголовком Параметры отображения .
Нажмите ОК , чтобы Windows XP автоматически настроила разрешение экрана.
Подтвердите автоматическую настройку параметров дисплея
Следующее окно называется Параметры монитора и запрашивает подтверждение того, что вы можете прочитать текст на экране. Это скажет Windows XP, что автоматические изменения разрешения, сделанные на предыдущем шаге, были успешными.
Если вы можете четко прочитать текст в окне, нажмите ОК .
Если вы не можете прочитать текст на экране, экран искажен или нечеткий, если вы можете, нажмите Отмена . Если вы не видите кнопку Отмена , не беспокойтесь. Экран автоматически вернется к предыдущей настройке через 20 секунд.
Начать финальную настройку Windows XP
Появится экран Добро пожаловать в Microsoft Windows , сообщающий, что следующие несколько минут будут потрачены на настройку вашего компьютера.
Нажмите Далее -> .
Ждите проверки интернет-соединения
Затем появится экран Проверка подключения к Интернету , информирующий вас о том, что Windows проверяет, подключен ли ваш компьютер к Интернету.
Если вы хотите пропустить этот шаг, нажмите Пропустить -> .
Выберите способ подключения к Интернету
На этом этапе Windows XP хочет узнать, подключен ли ваш компьютер к Интернету через сеть или подключен ли он напрямую к Интернету.
Если у вас широкополосное соединение, например DSL или кабельное или оптоволоконное соединение, и вы используете маршрутизатор (или если вы подключены к домашней сети или сети другого типа), выберите Да, этот компьютер будет подключаться через локальную сеть. локальная сеть или домашняя сеть .
Если ваш компьютер подключается напрямую к Интернету через модем (коммутируемый или широкополосный), выберите Нет, этот компьютер будет подключаться напрямую к Интернету .
Windows XP увидит большинство современных подключений к Интернету, даже те, которые используют только один ПК, как в сети, поэтому первый вариант, вероятно, является наиболее вероятным выбором для большинства пользователей. Если вы действительно не уверены, выберите Нет, этот компьютер будет напрямую подключен к Интернету или нажмите Пропустить -> .
Сделав выбор, нажмите Далее -> .
Опционально зарегистрируйте Windows XP в Microsoft
Регистрация в Microsoft не является обязательной, но если вы хотите сделать это сейчас, выберите Да, я хочу зарегистрироваться в Microsoft сейчас , нажмите Далее -> и следуйте инструкциям. инструкции по регистрации.
В противном случае выберите Нет, не сейчас и нажмите Далее -> .
Создать начальные учетные записи пользователей
На этом этапе программа установки хочет знать имена пользователей, которые будут использовать Windows XP, чтобы она могла настраивать индивидуальные учетные записи для каждого пользователя.Вы должны ввести хотя бы одно имя, но можете ввести до 5 здесь. После завершения установки можно ввести больше пользователей из Windows XP.
После ввода названий аккаунтов нажмите Далее -> , чтобы продолжить.
Завершите финальную настройку Windows XP
Мы почти там! Все необходимые файлы установлены и все необходимые параметры настроены.
Нажмите Готово -> , чтобы перейти к Windows XP.
Подождите, пока Windows XP для запуска
Windows XP теперь загружается впервые. Это может занять минуту или две в зависимости от скорости вашего компьютера.
Чистая установка Windows XP завершена!
На этом завершающий этап чистой установки Windows XP! Поздравляем!
Первый шаг после чистой установки Windows XP – перейти на Центр обновления Windows, чтобы установить все последние обновления и исправления от Microsoft. Это очень важный шаг для обеспечения безопасности и актуальности вашей новой установки Windows XP.

Содержание
- Готовим компьютер к установке новой ОС
- Переходим непосредственно к установке
- Самый ответственный момент установки
- Разбиваем диск на разделы
- Форматируем системный раздел
- Заканчиваем установку
Готовим компьютер к установке новой ОС
Простейший способ, которым может быть проведена установка Windows XP — с установочного диска. Если же вместо считывания данных с него система начала загрузку старой ОС или появился чёрный экран, не реагирующий на нажатия кнопок, то необходимо просто зайти в BIOS и произвести соответствующие настройки:
- Откройте раздел Advansed BIOS Features либо BIOS/Boot Device Priority;
- Выберете пункт First Boot Devise;
- В открывшемся списке выберете значение CDROM или название вашего привода;
- Сохраните результат, нажав клавишу F10 и перезагрузите ПК.

Переходим непосредственно к установке

Далее пользователи получают возможность выбрать один их вариантов действий:
- Установить Windows XP. Стандартный в большинстве случаев выбор — установка системы «с нуля» или восстановление старой. Используется удобный графический интерфейс.
- Восстановление системы при помощи консоли. Это выбор профессиональных пользователей и мастеров — восстановление производится из командной строки при помощи DOS-команд. При этом полная переустановка системы не производится.

- восстановить старую Windows XP;
- установить новую копию ОС.

Никакой список не появится не только в случае установки Windows XP на «пустой» компьютер, но и в том случае, если установленная ранее система имеет иную редакцию или сервис-пак.
Самый ответственный момент установки
Следующий пункт установки, пожалуй, является наиважнейшим, и выполнять его следует вдумчиво и осторожно. Вам нужно будет определить системный раздел и распределить дисковое пространство таким образом, чтобы на виртуальном диске, отведённом под систему, было достаточно места для ее функционирования.
Конечно, и для системы, и для ваших личных данных можно использовать один и тот же раздел, равный всему пространству жёсткого диска, но подобная организация в дальнейшем гарантированно создаст множество проблем.
Разбиваем диск на разделы
Если установка Windows XP производится на совершенно новый диск, то вам самостоятельно придётся распределять разделы, так как ранее эта пошаговая процедура никогда не производилась. В появившемся окне будет указан размер неразмеченной области — он будет совпадать с размером всего жёсткого диска.
Здесь необходимо создать т.н. системный раздел — тот, куда будет устанавливаться ОС. Для этого нужно в мегабайтах (1 Гб равен 1024 Мб) указать его размер и нажать «Ввод» на клавиатуре. После этого вы опять возвратитесь к окну, в котором осуществляется разбиение жёсткого диска. Созданный раздел уже будет отображён в отдельной строке с присвоением ему латинской буквы (обычно С).
На размере системного раздела экономить не следует — от этого будет зависеть стабильность системы. Минимальное пространство для установки Windows XP — 20 Гб, но лучше отвести ему не 20, а 40, или даже все 60 Гб.
Подобным образом из оставшейся неразмеченной области создаём и другие разделы для личных данных, правда, увлекаться количеством не стоит — в этом случае файлы и папки большого размера будут распределяться менее эффективно, да и навигация по разделам станет более запутанной.
Форматируем системный раздел
Далее необходимо будет выбрать раздел для установки системы (в нашем случае диск С) и нажать клавишу «Ввод». Откроется окно, в котором вам будет предложено отформатировать раздел. 

Кстати, если диск, который вы разбили на разделы, не отформатирован, то провести эту процедуру с каждым из созданных разделов для личных данных можно будет и после завершения инсталляции Windows XP стандартными средствами.
Если вы проводите перестановку системы и диск уже разбит на разделы, то следует просто выбрать раздел с переустанавливаемой системой, отформатировать его и запустить процесс установки. Если вы решите отформатировать и остальные разделы, то вся информация на них будет утеряна.
Заканчиваем установку
После того, как системные файлы будут скопированы, компьютер перезагрузится, и установка продолжится.
Определяем начальные параметры:
- В открывшемся уже графическом окне вы сможете поменять язык вода и региональные настройки;
- Следующее окно потребует от вас ввода имени пользователя;
- Нажав «Далее», вы попадёте в окно с формой для ввода лицензионного ключа;
- Успешное прохождение данного этапа отправит вас в окно, где нужно будет ввести имя компьютера и пароль администратора сети (необязательно);
- 7, если, конечно, дистрибутив содержит нужный драйвер;
- После того как вы в очередной раз нажмёте «Далее», начнётся заключительный этап установки, после чего компьютер опять перезагрузится.
Далее будут выведены несколько диалоговых окон для настройки параметров экрана, автообновления и т.д. В среднем, процесс установки Windows XP у подготовленного пользователя занимает не более 15-20 минут.
Допустим у вас возник вопрос, как переустановить вашу Windows XP, устанавливали вы её давно, быстродействие упало, некоторые программы не запускаются, возникает много ошибок и так далее. С чего нужно начать, а начнём мы с копирования важных настроек, папок и документов, с того раздела жёсткого диска куда мы будем устанавливать заново операционную систему. После переустановки Windows ХР все они будут потеряны.
Переустановка Windows XP
Во первых скопируйте с рабочего стола и из папок Мои документы в безопасное место всё, что вы не хотите потерять: фотографии, музыкальные файлы, какие-либо документы. Безопасное место, это например диск (диск D:). Если у вас всего один логический диск (С:), то скопируйте эти папки на флешку или запишите на DVD диск, после переустановки системы нужно будет всё вернуть на свои места. Далее папка Application Data — здесь хранятся настройки от установленных на вашем компьютере программ.
Также можно скопировать папки ваших браузеров Opera и Mozilla Firefox, со всеми вашим закладками, контактами, одноклассниками. Торренты с вашими раздачами, рейтингами и другое. Конечно у вас у вас скопилось очень много ссылок в папке Избранное, следует копировать и её.
Напомню, в Windows XP все эти папки располагаются в папке C:Documents and Settings (ваше имя пользователя). Например, если Windows XP у вас установлена на (диск С:), а ваше имя пользователя (по которому вы входите в систему)—Alex, то наша папка будет называться C:Documents and SettingsAlex.
Если вы используете в качестве почтовой программы Outlook Express, то все полученные вами письма и адреса хранятся в определённой папке — C:Documents and SettingsPetyaLocal SettingsApplication DataIdentities{набор букв и цифр}MicrosoftOutlook Express.
Далее сохраняем ваши учётные записи и параметры почтовых ящиков. В меню Outlook Express выбираем Сервис > Учётные записи. В появившемся окне жмём на кнопку Экспорт и обзываем файл как хотим, сохраняем его подальше на флешку или другой раздел жёсткого диска, после переустановки он нам понадобится. Мы снова запустим Outlook Express и в меню выберем уже не экспорт а импорт и укажем файл, в который экспортировали свои учётные записи. Outlook Express заработает как до переустановки Windows XP.
Теперь самая ответственная часть для самых смелых, которые всегда доводят всё до победного конца и прежде чем к ней приступить, вспомним о драйверах ко всем вашим устройствам: звуковой и сетевой карте, видеокарте, принтеру и другим, в таких случаях большинство опытных профессионалов пользуются специальными программами. Не пугайтесь пожалуйста, они все простые в работе, например Driver Magician, имеет пробный, ничем не ограничивающий вас период работы 15 дней, где скачать её и как с ней работать, читайте в нашей статье о драйверах.
Driver Magician скопирует из системы драйвера на все ваши устройства: принтеры, сканеры, видеокарту и так далее в специальную папку. После переустановки Windows XP, вам не придётся искать драйвера на все ваши устройства, вы запустите мастера установки устройств и укажите созданную Driver Magician папку и драйвера установятся автоматически.
После запуска утилиты вы попадёте в её основное окно. Отмечайте все ваши устройства и жмите (Начать),
Driver Magician спросит вас, куда сохранить папку с драйверами, сохраните её только не на тот раздел, куда будете переустанавливать систему. Конечно идеальный вариант после переустановки Windows XP, скачать драйвера для всех устройств вашего компьютера в интернете на официальных сайтах их производителей. Ну вот и добрались мы наконец до самой переустановки, она ничем не отличается от установки, вот статья нашего сайта.