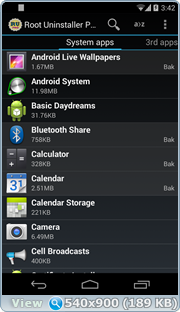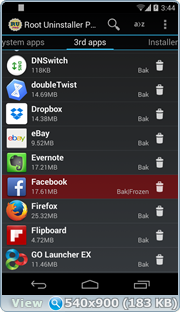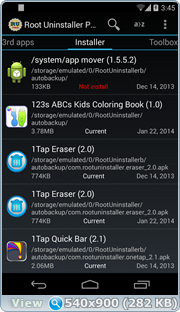Root Uninstaller на ПК
Root Uninstaller, исходящий от разработчика AntTek Mobile, в прошлом работал на системе Android.
Теперь вы можете без проблем играть в Root Uninstaller на ПК с помощью GameLoop.
Загрузите его в библиотеке GameLoop или результатах поиска. Больше не нужно смотреть на аккумулятор или разочаровывать звонки в неподходящее время.
Просто наслаждайтесь Root Uninstaller на ПК на большом экране бесплатно!
Root Uninstaller Введение
Не любите готовые или системные приложения? Это для Вас. Это приложение может заморозить предварительно установленные приложения на Вашем телефоне и многое другое.
*** Если на Вашем телефоне нет Root-прав, рекомендуем использовать приложение «App Tyrant» ***
Очень быстрый и простой деинсталлятор для СИСТЕМНЫХ и СТОРОННИХ приложений.
Для ROOT+NAND разблокированных устройств
☆ Удаление системных приложений
☆ Заморозка или отключение громоздкого ПО, стоковых и сторонних приложений
☆ Разморозка или включение приложений
☆ Бэкап .apk на sdcard (для установка при необходимости)
☆ Восстановление приложений
☆ Сброс приложений
☆ Удаление системных приложений
☆ Прятать мои приложения
☆ Обзор папок с данными и самим приложением (нужен AntTek File Explorer)
Для устройств без Root-прав
☆ Отображение всех установленных приложений
☆ Ссылки приложений на Play Маркет
☆ Управление данными и кэшем
☆ Управление .apk файлами: удаление, установка, установка как системного (Pro)
☆ Удаление несистемных приложений
☆ Быстрая загрузка списка установленных приложений
☆ Отображение имени и значка приложений
☆ Фильтрация списка приложений
☆ Сортировка списка приложений
☆ Поддержка больших экранов
☆ Обзор папок с данными и самим приложением (нужен AntTek File Explorer)
Бесплатная версия :
☆ Разморозка и Восстановление только 3 раза
***ВАЖНО***
☆ У Вас должны быть права Суперпользователя
☆ Должна быть включена Отладка USB
☆ Если не получается восстановить приложение, найдите и установите его вручную с SDcard
☆ Приложение использует SDcard для хранения данных
☆ Бесплатная и Pro версия полностью совместимы
ПРИМЕЧАНИЕ
— Some phones (ex. Desire) requires NAND unlocked (http://alpharev.nl/).
— INTERNET/ ACCESS_NETWORK_STATE/ ACCESS_COARSE_LOCATION are required for displaying AdMob. The PRO version does not require these permissions.
Web site: http://rootuninstaller.com
Troubleshooting: http://rootuninstaller.com/qa/
Translation: http://www.getlocalization.com/rootuninstaller/
Facebook: https://www.facebook.com/pages/Root-Uninstaller/200912803368166
У любого пользователя системы Андроид рано или поздно возникает желание удалить какие-то ненужные скаченные приложения. Если вы один из тех, кто задался вопросу как удалить приложение на Андроиде через компьютер, чтобы очистить свой гаджет от ненужного мусора, то вам нужно прочесть данную статью, позволяющую без риска, удалить все ненужные программы, с помощью ПК.
Удаляя программы с помощью компьютера или ноутбука, вам потребуется:
- Воспользоваться USB-шнуром или же Wi-Fi для того чтобы синхронизировать устройство.
- Включить коннект-менеджер вашего устройства. Если таковое не поддерживает удаление программ или же вы не можете попросту с ним разобраться, рекомендуется воспользоваться таким программами как Mobogenius, Moborobo, или же чем-то подобным.
- Чтобы удалить ненужное приложение нажмите в коннект-менеджере, вкладку с названием «мое устройство»
- «удалить приложение» — это следующее что вы должны будете нажать.
- Отметить все приложения, которые должны быть удалены с устройства галочками
- Нажать кнопку «удалить».
Но есть еще один способ…
Содержание
- Root Uninstaller — удаление приложений через Windows
- Какие приложения можно удалять, а какие лучше не трогать?
- Удаление через системное меню
- Удаление с помощью онлайн-магазинов приложений
- Удаление с помощью программ-деинсталляторов
- Удаление приложений из прошивки
- Как удалить стандартные приложения на Андроиде?
- Удаление через компьютер
- Удаление с помощью программы Unistaller For Root
- Удаление с помощью программы Debloater
- Видео
- Как удалить стандартные приложения на Андроиде?
- Можно ли удалить системные приложения на Андроид?
- Какие стандартные приложения можно удалить на Андроид?
- Подводя итоги
- 1. Устанавливаем ADB
- 2. Узнаём названия пакетов
- 3. Включаем отладку по USB
- 4. Подключаемся к компьютеру
- 5. Удаляем ненужные приложения
- Какие приложения можно удалять, а какие лучше не трогать?
- Удаление через системное меню
- Удаление с помощью онлайн-магазинов приложений
- Удаление с помощью программ-деинсталляторов
- Удаление приложений из прошивки
- Как удалить стандартные приложения на Андроиде?
- Удаление через компьютер
- Удаление с помощью программы Unistaller For Root
- Удаление с помощью программы Debloater
- Видеоматериал
Root Uninstaller — удаление приложений через Windows
Root Uninstaller (Unistaller for Root) – программа которая понадобится владельцу гаджета. Она подходит и для компьютеров, собственно туда и нужно скачать программу. Синхронизация происходит с помощью USB шнура.
После того как программа будет запущена перед вами откроется список всех установленных программ на устройстве. То, что нужно удалить можно стереть с помощью открывающегося правой кнопкой мыши меню. Преимущество такого метода заключается в том, что он позволяет стереть даже самые мелочи на устройстве, такие как например недописанное сообщение, сохраненное в софте.
Но вот удалить родные (системные) приложения таким способом не выйдет… Если у вас есть необходимость в решении вопроса: Как удалить системные приложения, то ищите этот ответ на нашем блоге!
Любой владелец мобильного телефона с системой Андроид в какой-то момент задается вопросом, как произвести удаление установленных в гаджете приложений. Одни из них уже являются неактуальными, другие — могут занимать очень много свободного пространства, в связи с чем отсутствует возможность установить новый софт. В нашей статье попытаемся разобраться, как удалить приложение на Андроиде через компьютер и посредством других инструментов быстро и эффективно.
Какие приложения можно удалять, а какие лучше не трогать?
Следует быть очень аккуратными во время деинсталляции программных продуктов, а особенно предустановленных, поскольку существуют приложения, удаление которых существенно повлияет на функционирование операционной системы Андроид. Желательно ликвидировать только хорошо знакомые программные разработки вроде Google Drive, Maps, Gmail и тому подобные. Системные приложения лучше вообще не затрагивать, чтобы ничего не испортить, поскольку это может привести к значительным сбоям в работе смартфона.
Удаление через системное меню
Если вы хотите удалить приложение, то можно воспользоваться ручным вариантом через системное меню. Такой способ является наиболее безопасным методом. Для того чтобы деинсталлировать лишний софт, необходимо произвести такие действия:
- Открыть системное меню устройства на базе операционной системы Android.
- Перейти в раздел “Настройки” и выбрать подраздел “Приложения”.
- Затем в перечне тапнуть на пункт “Управление приложениями”. После проделанных действий в открывшемся окне появляется список приложений, которые были установлены.
- Далее требуется выбрать ненужный программный продукт и тапнуть по нему. После этого запускается меню приложения с перечислением возможных функций.
- Далее следует тапнуть по кнопке “Удалить приложение”, после чего удаляется установленная программа с вашего устройства.
Важно! Некоторые приложения характеризуются неактивной кнопкой удаления, поэтому подобным образом удалить системное приложение не представляется возможным. Это относится к большинству предустановленных программных разработок.
Такой способ имеет существенные минусы, заключающиеся в том, что необходимо производить деинсталляцию каждого программного продукта отдельно. Это может занять много времени, если требуется ликвидировать много софта за раз. Кроме того, отсутствует возможность удаления системных приложений.
Важно! Бывает так, что делаешь все по инструкции, а программа все равно остается даже после сохранения новых настроек.
Удаление с помощью онлайн-магазинов приложений
Также существует метод удаления приложений при помощи онлайн-магазинов. При таком способе допустимо удалять только те программные продукты, которые были установлены через них же. Наиболее распространенным онлайн-магазином для операционной системы Android является Play Market.
Рассмотрим процедуру, как удалить приложение на Андроиде:
- В первую очередь необходимо посетить маркет, в котором были скачаны требуемые программные продукты.
- Затем следует зайти в раздел “Приложения” и выбрать вкладку “Установленные”.
- После этого надлежит кликнуть на иконку приложения и выбрать соответствующий элемент, который необходимо ликвидировать.
- В открывшемся диалоговом окне требуется тапнуть по кнопке “Удалить”, после чего подтвердить данное действие.
Важно! В этом способе также присутствуют отрицательные моменты, которые характеризуются тем, что:
— удалять можно только определенные приложения, которые были скачаны в интернет-магазине;
— деинсталлировать программные продукты можно только по одному;
— отсутствует возможность удаления из прошивки системных приложений.
Удаление с помощью программ-деинсталляторов
На современном рынке компьютерных приложений присутствуют специальные программы-деинсталляторы, которые позволяют производить удаление ненужных приложений. Одной из наиболее популярных является программная разработка Uninstaller.
Для функционирования такой специальной программы необходимо произвести следующие действия:
- В первую очередь следует запустить Uninstaller.
- После этого требуется галочками отметить все программные продукты, которые подлежат деинсталляции.
- Затем надлежит тапнуть на иконке меню “Удаление”.
Важно! Положительным моментом данного способа является возможность удаления всех ненужных программ в один клик. К сожалению, минусы также присутствуют, которые заключаются в невозможности деинсталляции встроенных системных программных продуктов.
Удаление приложений из прошивки
Для всех системных приложений присутствует папка /system/app, в которой они хранятся. Поэтому можно просто ликвидировать все ненужные системные файлы из данного каталога.
Как удалить приложение с Андроида:
- Сначала нужно зайти в папку для хранения встроенных приложений, применив любой файловый менеджер.
- После этого следует найти интересующие вас файлы, имеющие расширение .apk и .odex. Файлы должны выглядеть приблизительно таким образом: /system/app/название приложения.apk, а также /system/app/название приложения.odex.
- Далее надо провести их удаление, использовав инструменты файлового менеджера. Для этого можно выделить выбранные файлы и тапнуть на пункт “Удалить” в контекстном меню.
Иногда возникают ситуации, при которых в процессе ликвидации ненужных программных разработок удаляется какая-нибудь важная программа. Для предотвращения подобной ситуации необходимо воспользоваться специальным программным продуктом, помогающим убрать приложения из прошивки. Одними из рекомендованных программ являются SystemApp Remover или ей подобные разработки. Также не лишним будет создать резервную копию на любые непредвиденные ситуации.
Как удалить стандартные приложения на Андроиде?
Чтобы избавиться от предустановленного софта, который вам вовсе не нужен, а лишь занимает память гаджета, вам необходимо обладать правами “Суперпользователя”.
Важно! Root-права способны помочь вам избавиться от присутствия рекламы в играх, заново осуществить прошивку девайса или загрузить специализированные приложения, которые позволяют в большей степени произвести расширение возможностей вашего планшета или смартфона.
Обратите внимание на перечень универсальных утилит, помогающих получить права администратора на смартфон с операционной системой Андроид:
- Kingo Android ROOT;
- Vroot;
- Framaroot;
- Unlock Root.
Кроме перечисленных утилит, вам потребуется произвести установку и файлового менеджера. К наиболее удобным и популярным относятся такие программные продукты:
- ES Проводник;
- Cheetah Mobile;
- File Manager;
- Root Browser.
Важно! Иногда бывают ситуации, когда погодные условия или проблемы в сети провайдера приводят к тому, что интернет на ПК отсутствует, а надо срочно доделать работу или решить другие задачи.
Рассмотрим пошаговые рекомендации, которые способны помочь в ликвидации любых системных приложений:
- Задаем установленному файловому менеджеру права “Суперпользователя”. Для этого можно воспользоваться программой ES Проводник. Запускаем данное приложение, переходим в раздел “Средства” и выбираем “Root-проводник”. В появившемся запросе на предоставление права администратора подтверждаем свое действие и выбираем пунктик “Подключить как R/W”.
Важно! Рассмотренная инструкция по предоставлению права “Суперпользователя” немного отличается для различных файловых менеджеров, но все же, принцип одинаковый.
- Заходим в корневой каталог /system/app.
- Зажимаем файлы, которые имеют расширение .apk, чтобы появилось контекстное меню.
- В появившемся списке выбираем пункт “Удалить”.
- Проделываем аналогичные действия для файлов с расширением .odex, если такие присутствуют.
- Практически все стандартные системные программы в операционной системе Андроид дублируются в корневом каталоге /data/app. Поэтому их необходимо удалить и из данной папки.
Важно! Некоторые пользователи современных гаджетов иногда сталкиваются с появлением непонятных значков на дисплее и не понимают, как их удалить. Один из примеров — звездочка.
Удаление через компьютер
Можно также воспользоваться персональным компьютером или ноутбуком, которые помогут решить проблему удаления ненужных программ.
Как удалить приложение с телефона через компьютер или ноутбук:
- В первую очередь следует произвести соединение между компьютерным устройством и вашим гаджетом посредством USB-шнура или использовав Wi-Fi соединение.
- После этого зайти в коннект-менеджер вашего гаджета на компьютерном устройстве.
Важно! Если у вашего коннект-менеджера отсутствует возможность удаления программ или на вашем гаджете не присутствует подобная функция, то из интернета можно скачать такую программу, например, Mobogenius, Moborobo или какую-нибудь другую подобную.
- Чтобы удалить приложения в коннект-менеджере необходимо кликнуть пункт “Мое устройство”.
- Далее надлежит нажать на иконку “Удаление приложений”.
- Затем требуется отметить галочками все программные разработки, подлежащие деинсталляции.
- Теперь необходимо кликнуть на открывшийся подраздел “Удалить”.
Важно! Как и предыдущий метод, такой способ не дает возможности деинсталляции встроенных программных разработок. Кроме того к минусам также относится необходимость подключения ноутбука или персонального компьютера.
Удаление с помощью программы Unistaller For Root
Ликвидировать ненужный софт можно через компьютер с использованием специальных программных продуктов. Для этого следует произвести такие действия:
- Скачать программу Unistaller for Root, установить ее на компьютерное устройство, которое работает в операционной системе Windows.
Важно! Если применить кабель USB, то можно провести синхронизацию компьютера с вашим девайсом на базе операционной системы Android.
- После загрузки данной программы на экране компьютерного устройства открывается диалоговое окно с перечнем всех установленных приложений. Применив правую кнопку мыши, открываем контекстное меню, позволяющее убрать любую из бесполезно функционирующих программ.
- Нужно всего лишь тапнуть на пункт “Удалить” и подтвердить свое действие.
Важно! Данный метод имеет преимущество — существует прекрасная возможность избавления от всех ненужных программных разработок, которые накопились в девайсе.
Удаление с помощью программы Debloater
Отличной альтернативой программному продукту Unistaller for Root является приложение Debloater, которое также помогает ликвидировать весь бесполезный софт посредством компьютерного устройства.
Как удалить системное приложение на Андроиде через компьютер или ноутбук:
- Скачать программный продукт Debloater на компьютер или ноутбук.
- В главном меню устройства на базе операционной системы Android включить отладку по USB.
- Подсоединить гаджет через USB-кабель к компьютеру или ноутбуку.
- Запустить программу Debloater.
Важно! Если это — первый запуск программной разработки Debloater, то требуется подождать несколько минут, чтобы установились все необходимые драйвера для корректного соединения устройств.
- Нажать на кнопку “Read Device Packages” в левом верхнем углу. После данного действия в окне программного продукта должен отобразиться перечень всех файлов, которые находятся на устройстве с операционной системой Android.
- Выбрать все ненужные файлы и отметить их галочкой.
Важно! Существует возможность выделения сразу же всех элементов списка, но лучше выбирать каждый отдельно, чтобы случайно не избавиться от важных файлов.
- В левом верхнем углу нажать на опцию “Apply”.
- После данных действий выбранные элементы начнут исчезать.
Видео
https://youtu.be/YkOWDjXmkgc
В этой статье мы рассмотрели все возможные способы удаления ненужного софта. Какому из них отдать предпочтение — решать только вам, исходя из своей “продвинутости” в работе с компьютерными устройствами и поставленных целей.
Как на Андроид удалить стандартные приложения – вопрос, решение которого требуется в ситуации, если устройство начинает зависать от работающих или скачанных приложений. Если гаджет перегружен, он может самостоятельно выключаться или перезагружаться, что неприятно для каждого пользователя. Если отмечаются подобные признаки, стоит удалить ненужные утилиты. Сделать это не сложно, главное следовать представленным в статье инструкциям.
Как удалить стандартные приложения на Андроиде?
Перед выполнением данной операции прежде нужно получить рут права. Они разрешают не просто избавиться от софта, но убрать рекламу в используемых программах и игровых утилитах. Одновременно с этим пользователь сможет прошить устройство, запустить специальные проги, посредством которых можно расширить функционал гаджета.
Удаление ненужных ПО допустимо также и без предварительного оформления доступа в виде рут прав. Схема действия в подобном случае не менее понятная и не затратная по времени.
Без root прав
Провести удаление утилит, которые нельзя убрать стандартным образом, разрешается при помощи Titanium Backup. Отличием сервиса считается разрешение копировать данные, а потом избавиться от надоевших программ. Чтобы убрать с гаджета софт, следует воспользоваться данной схемой действий:
- Сервис загружается из магазина ПО и производится установка.
- Открывается раздел меню с копиями.
- Выделяется лишний софт, после чего нужно нажать на выбранное.
- В открывшемся меню разрешается выбрать кнопку удаления.
- Осуществляется подтверждение действия.
После проведения подобных манипуляций без рут прав выбранные программы больше не будут беспокоить. Далее нужно устанавливать только полезные.
Через компьютер
Добиться удаления можно через ПК. Здесь будет использоваться CCleaner. Данный инструмент необходимо использовать таким способом:
- Скачивается утилита из Google Play или с официального портала в виде файла Apk;
- Производится установка;
- Активируется ярлык утилиты с правой стороны;
- Выбирается меню и активируется Менеджер приложений;
- Выбирается Системные настройки;
- Рядом с ненужными программами требуется проставить галочки;
- Разрешаются права, после чего запускается перезагрузка гаджета.
На этом операция считается завершенной, ПО убирается из ОС. Чтобы при очистке не потерять нужные данные, предварительно стоит выполнить копирование.
Можно ли удалить системные приложения на Андроид?
Пользователи задают вопрос, можно ли избавиться от софта. Не только можно, но необходимо. Память даже самого функционального гаджета не безгранична, а скачанные на компьютер или смартфон утилиты имеют свойство занимать ее, усложняя через время работу устройства и расходуя мощность аккумулятора.
Если у Вас остались вопросы — сообщите нам
Задать вопрос
Именно по этой причине так важно знать, как решать вопрос, как удалить системное приложение на Андроиде без root. Подобный результат расширит спектр предложенного функционала для пользователей.
Какие стандартные приложения можно удалить на Андроид?
Подобных утилит в стандартном устройстве много. Можно отметить главные, какие часто не требуются в ежедневном применении и при этом занимают немалый объем памяти:
- Погодный клиент.
- Шаринг программ и закладок в виде мультимедиа.
- Стрелочные часы.
- GPS-компонент.
- Динамический фон.
- Утилита по автоматическому резервному копированию данных.
- Чат компании-разработчика.
- Специальный буфер обмена с дополнительными функциями.
- Облачные сервисы.
- Планировщик заданий.
Наряду с перечисленным присутствует множество иных приложений, использование которых под вопросом. Если есть ненужное ПО, которое не используется, стоит также избавиться от него, своевременно отключать, так как предустановленный софт и объемные системы негативно отражаются на работе ОС.
Подводя итоги
Правильно и своевременно проведенные действия через Google в состоянии эффективно обезопасить и облегчить работу Андроида. Если своевременно и системно проводить чистку без root прав или с ними, можно избежать сбоя в работе устройства, ускорять его, встраивать нужные ПО и снижать с его помощью потребление интернет-трафика.
Производители смартфонов и планшетов Android просто обожают устанавливать на свои гаджеты неудаляемые встроенные приложения. Хорошо, когда они полезны. Но в большинстве случаев это просто шлак, занимающий место и раздражающий своей рекламой.
Продвинутые пользователи могут получить root-доступ на своём устройстве и снести все эти программы. Однако многие не рискуют использовать root — из-за нежелания лишаться гарантии, перспективы перестать получать OTA-обновления или по другим причинам.
Но, к счастью, есть способ удалять встроенные программы в Android и без root. Он может показаться новичкам сложноватым, но если вы будете аккуратно следовать инструкции, всё получится.
Никогда не удаляйте приложения, назначения которых вы не понимаете. Вы можете повредить операционную систему смартфона, и придётся перепрошиваться.
Кроме того, перед копанием в системных настройках обязательно сделайте резервные копии фото, музыки, видео и других важных данных из памяти смартфона.
1. Устанавливаем ADB
Нам понадобится утилита ADB (Android Debug Bridge). Для разных операционных систем процедура её установки примерно одинакова. Выберите версию ADB для вашей системы, а затем сделайте следующее.
- Загрузите ZIP-архив с ADB.
- Извлеките его содержимое в какую-нибудь папку без русских букв в названии. На Windows лучше всего это сделать в корень системного диска — C:platform-tools. В macOS и Linux можно просто извлечь всё на рабочий стол. Появится папка platform-tools.
- Откройте «Командную строку» в Windows или «Терминал» в macOS и Linux. В Windows командную строку нужно запускать от имени администратора — для этого щёлкните значок «Командной строки» правой кнопкой мыши и выберите «Дополнительно» → «Запуск от имени администратора».
- Теперь нужно открыть в терминале папку platform-tools. Введите следующую команду:
cd /путь/к/вашей/папке/и нажмите Enter.
Если не знаете, какой путь ведёт к вашей папке, сделайте вот что:
- На Windows щёлкните по папке правой кнопкой мыши с зажатым Shift и нажмите «Копировать как путь». Затем вставьте в терминал скопированную строчку.
- На macOS зажмите Alt и щёлкните по папке правой кнопкой мыши, затем выберите «Скопировать путь до…».
- Либо на macOS и Linux просто перетащите папку platform-tools в окно терминала.
Теперь ADB готова к работе.
Загрузить ADB для Windows →
Загрузить ADB для macOS →
Загрузить ADB для Linux →
2. Узнаём названия пакетов
Теперь нужно узнать, что, собственно, мы хотим удалять. Для этого установите на смартфон приложение App Inspector. Откройте его и отыщите там предустановленные программы, которые вам не нужны.
Нажмите на название программы в списке — и перед вами появится информация о ней. Нас интересует раздел Package name — там содержится имя ненужного вам пакета. Выглядеть оно будет так: com.android.browser или типа того.
Нужно куда-нибудь записать имена пакетов, которые вы собираетесь удалить. App Inspector позволяет легко скопировать имя, просто нажав на него. Можете собрать имена в каком-нибудь текстовом файле или документе в облаке, чтобы потом на компьютере легко их копировать.
App Inspector Разработчик: Projectoria Цена: Бесплатно
3. Включаем отладку по USB
Включите отладку по USB, делается это довольно просто.
- Откройте настройки смартфона, найдите там раздел «О телефоне» и нажимайте на пункт «Номер сборки» до тех пор, пока система не покажет сообщение «Вы стали разработчиком».
- Вернитесь в главное меню настроек и откройте там появившийся пункт «Для разработчиков».
- Найдите опцию «Отладка по USB» и включите её.
4. Подключаемся к компьютеру
Теперь подключите смартфон к компьютеру через USB-кабель. Затем выполните в строке терминала, которую мы открыли в предыдущем пункте, следующие команды:
- Windows:
adb devices - macOS:
.adb devices - Linux:
./adb devices
В командной строке появится серийный номер вашего смартфона или планшета. Это значит, что устройство подключено правильно.
5. Удаляем ненужные приложения
Теперь начинаем удалять ненужные программы. Для этого вводите следующие команды:
- Windows:
adb shell pm uninstall -k --user 0 имя_пакета - macOS:
.adb shell pm uninstall -k --user 0 имя_пакета - Linux:
./adb shell pm uninstall -k --user 0 имя_пакета
Например, если нужно удалить приложение Google Play Music, команда будет такой:
adb shell pm uninstall -k --user 0 com.google.android.music
Нажмите Enter. Должна появиться надпись Success, свидетельствующая об успешном завершении удаления.
Когда закончите, просто закройте окно терминала и отключите смартфон от компьютера. У меня удаляемые приложения пропали сразу. Если у вас этого не произошло, попробуйте перезагрузить смартфон.
Напоследок стоит отключить отладку по USB. И наконец, если вас раздражает пункт «Для разработчиков» в настройках — откройте список установленных приложений, найдите там «Настройки», нажмите на него и выберите «Очистить данные». И меню «Для разработчиков» пропадёт.
Удачи в очистке Android от мусора. И смотрите, не удалите лишнего.
Содержание:
Любой владелец мобильного телефона с системой Андроид в какой-то момент задается вопросом, как произвести удаление установленных в гаджете приложений. Одни из них уже являются неактуальными, другие — могут занимать очень много свободного пространства, в связи с чем отсутствует возможность установить новый софт. В нашей статье попытаемся разобраться, как удалить приложение на Андроиде через компьютер и посредством других инструментов быстро и эффективно.
Какие приложения можно удалять, а какие лучше не трогать?
Следует быть очень аккуратными во время деинсталляции программных продуктов, а особенно предустановленных, поскольку существуют приложения, удаление которых существенно повлияет на функционирование операционной системы Андроид. Желательно ликвидировать только хорошо знакомые программные разработки вроде Google Drive, Maps, Gmail и тому подобные. Системные приложения лучше вообще не затрагивать, чтобы ничего не испортить, поскольку это может привести к значительным сбоям в работе смартфона.
Важно! Если во время пользования гаджетом у вас возникают иногда проблемы, возможно, вам также пригодится информация о том, как удалить виджет с рабочего стола.
Удаление через системное меню
Если вы хотите удалить приложение, то можно воспользоваться ручным вариантом через системное меню. Такой способ является наиболее безопасным методом. Для того чтобы деинсталлировать лишний софт, необходимо произвести такие действия:
- Открыть системное меню устройства на базе операционной системы Android.
- Перейти в раздел “Настройки” и выбрать подраздел “Приложения”.
- Затем в перечне тапнуть на пункт “Управление приложениями”. После проделанных действий в открывшемся окне появляется список приложений, которые были установлены.
- Далее требуется выбрать ненужный программный продукт и тапнуть по нему. После этого запускается меню приложения с перечислением возможных функций.
- Далее следует тапнуть по кнопке “Удалить приложение”, после чего удаляется установленная программа с вашего устройства.
Важно! Некоторые приложения характеризуются неактивной кнопкой удаления, поэтому подобным образом удалить системное приложение не представляется возможным. Это относится к большинству предустановленных программных разработок.
Такой способ имеет существенные минусы, заключающиеся в том, что необходимо производить деинсталляцию каждого программного продукта отдельно. Это может занять много времени, если требуется ликвидировать много софта за раз. Кроме того, отсутствует возможность удаления системных приложений.
Важно! Бывает так, что делаешь все по инструкции, а программа все равно остается даже после сохранения новых настроек. В этом случае используйте наши специальные инструкции, чтобы решить проблему, как удалить приложение, если оно не удаляется.
Удаление с помощью онлайн-магазинов приложений
Также существует метод удаления приложений при помощи онлайн-магазинов. При таком способе допустимо удалять только те программные продукты, которые были установлены через них же. Наиболее распространенным онлайн-магазином для операционной системы Android является Play Market.
Рассмотрим процедуру, как удалить приложение на Андроиде:
- В первую очередь необходимо посетить маркет, в котором были скачаны требуемые программные продукты.
- Затем следует зайти в раздел “Приложения” и выбрать вкладку “Установленные”.
- После этого надлежит кликнуть на иконку приложения и выбрать соответствующий элемент, который необходимо ликвидировать.
- В открывшемся диалоговом окне требуется тапнуть по кнопке “Удалить”, после чего подтвердить данное действие.
Важно! В этом способе также присутствуют отрицательные моменты, которые характеризуются тем, что:
- удалять можно только определенные приложения, которые были скачаны в интернет-магазине;
- деинсталлировать программные продукты можно только по одному;
- отсутствует возможность удаления из прошивки системных приложений.
Удаление с помощью программ-деинсталляторов
На современном рынке компьютерных приложений присутствуют специальные программы-деинсталляторы, которые позволяют производить удаление ненужных приложений. Одной из наиболее популярных является программная разработка Uninstaller.
Для функционирования такой специальной программы необходимо произвести следующие действия:
- В первую очередь следует запустить Uninstaller.
- После этого требуется галочками отметить все программные продукты, которые подлежат деинсталляции.
- Затем надлежит тапнуть на иконке меню “Удаление”.
Важно! Положительным моментом данного способа является возможность удаления всех ненужных программ в один клик. К сожалению, минусы также присутствуют, которые заключаются в невозможности деинсталляции встроенных системных программных продуктов.
Удаление приложений из прошивки
Для всех системных приложений присутствует папка /system/app, в которой они хранятся. Поэтому можно просто ликвидировать все ненужные системные файлы из данного каталога.
Как удалить приложение с Андроида:
- Сначала нужно зайти в папку для хранения встроенных приложений, применив любой файловый менеджер.
- После этого следует найти интересующие вас файлы, имеющие расширение .apk и .odex. Файлы должны выглядеть приблизительно таким образом: /system/app/название приложения.apk, а также /system/app/название приложения.odex.
- Далее надо провести их удаление, использовав инструменты файлового менеджера. Для этого можно выделить выбранные файлы и тапнуть на пункт “Удалить” в контекстном меню.
Иногда возникают ситуации, при которых в процессе ликвидации ненужных программных разработок удаляется какая-нибудь важная программа. Для предотвращения подобной ситуации необходимо воспользоваться специальным программным продуктом, помогающим убрать приложения из прошивки. Одними из рекомендованных программ являются SystemApp Remover или ей подобные разработки. Также не лишним будет создать резервную копию на любые непредвиденные ситуации.
Как удалить стандартные приложения на Андроиде?
Чтобы избавиться от предустановленного софта, который вам вовсе не нужен, а лишь занимает память гаджета, вам необходимо обладать правами “Суперпользователя”.
Важно! Root-права способны помочь вам избавиться от присутствия рекламы в играх, заново осуществить прошивку девайса или загрузить специализированные приложения, которые позволяют в большей степени произвести расширение возможностей вашего планшета или смартфона.
Обратите внимание на перечень универсальных утилит, помогающих получить права администратора на смартфон с операционной системой Андроид:
- Kingo Android ROOT;
- Vroot;
- Framaroot;
- Unlock Root.
Кроме перечисленных утилит, вам потребуется произвести установку и файлового менеджера. К наиболее удобным и популярным относятся такие программные продукты:
- ES Проводник;
- Cheetah Mobile;
- File Manager;
- Root Browser.
Важно! Иногда бывают ситуации, когда погодные условия или проблемы в сети провайдера приводят к тому, что интернет на ПК отсутствует, а надо срочно доделать работу или решить другие задачи. Для таких случаев сохраните себе в закладки нашу статью, в которой подробно описано, как подключить интернет на ПК от телефона.
Рассмотрим пошаговые рекомендации, которые способны помочь в ликвидации любых системных приложений:
- Задаем установленному файловому менеджеру права “Суперпользователя”. Для этого можно воспользоваться программой ES Проводник. Запускаем данное приложение, переходим в раздел “Средства” и выбираем “Root-проводник”. В появившемся запросе на предоставление права администратора подтверждаем свое действие и выбираем пунктик “Подключить как R/W”.
Важно! Рассмотренная инструкция по предоставлению права “Суперпользователя” немного отличается для различных файловых менеджеров, но все же, принцип одинаковый.
- Заходим в корневой каталог /system/app.
- Зажимаем файлы, которые имеют расширение .apk, чтобы появилось контекстное меню.
- В появившемся списке выбираем пункт “Удалить”.
- Проделываем аналогичные действия для файлов с расширением .odex, если такие присутствуют.
- Практически все стандартные системные программы в операционной системе Андроид дублируются в корневом каталоге /data/app. Поэтому их необходимо удалить и из данной папки.
Важно! Некоторые пользователи современных гаджетов иногда сталкиваются с появлением непонятных значков на дисплее и не понимают, как их удалить. Один из примеров — звездочка. Что это за символ, почему возник, а также пошаговые инструкции по удалению мы подробно изложили в статье «Как убрать звездочку с телефона?».
Удаление через компьютер
Можно также воспользоваться персональным компьютером или ноутбуком, которые помогут решить проблему удаления ненужных программ.
Как удалить приложение с телефона через компьютер или ноутбук:
- В первую очередь следует произвести соединение между компьютерным устройством и вашим гаджетом посредством USB-шнура или использовав Wi-Fi соединение.
- После этого зайти в коннект-менеджер вашего гаджета на компьютерном устройстве.
Важно! Если у вашего коннект-менеджера отсутствует возможность удаления программ или на вашем гаджете не присутствует подобная функция, то из интернета можно скачать такую программу, например, Mobogenius, Moborobo или какую-нибудь другую подобную.
- Чтобы удалить приложения в коннект-менеджере необходимо кликнуть пункт “Мое устройство”.
- Далее надлежит нажать на иконку “Удаление приложений”.
- Затем требуется отметить галочками все программные разработки, подлежащие деинсталляции.
- Теперь необходимо кликнуть на открывшийся подраздел “Удалить”.
Важно! Как и предыдущий метод, такой способ не дает возможности деинсталляции встроенных программных разработок. Кроме того к минусам также относится необходимость подключения ноутбука или персонального компьютера.
Удаление с помощью программы Unistaller For Root
Ликвидировать ненужный софт можно через компьютер с использованием специальных программных продуктов. Для этого следует произвести такие действия:
- Скачать программу Unistaller for Root, установить ее на компьютерное устройство, которое работает в операционной системе Windows.
Важно! Если применить кабель USB, то можно провести синхронизацию компьютера с вашим девайсом на базе операционной системы Android.
- После загрузки данной программы на экране компьютерного устройства открывается диалоговое окно с перечнем всех установленных приложений. Применив правую кнопку мыши, открываем контекстное меню, позволяющее убрать любую из бесполезно функционирующих программ.
- Нужно всего лишь тапнуть на пункт “Удалить” и подтвердить свое действие.
Важно! Данный метод имеет преимущество — существует прекрасная возможность избавления от всех ненужных программных разработок, которые накопились в девайсе.
Удаление с помощью программы Debloater
Отличной альтернативой программному продукту Unistaller for Root является приложение Debloater, которое также помогает ликвидировать весь бесполезный софт посредством компьютерного устройства.
Как удалить системное приложение на Андроиде через компьютер или ноутбук:
- Скачать программный продукт Debloater на компьютер или ноутбук.
- В главном меню устройства на базе операционной системы Android включить отладку по USB.
- Подсоединить гаджет через USB-кабель к компьютеру или ноутбуку.
- Запустить программу Debloater.
Важно! Если это — первый запуск программной разработки Debloater, то требуется подождать несколько минут, чтобы установились все необходимые драйвера для корректного соединения устройств.
- Нажать на кнопку “Read Device Packages” в левом верхнем углу. После данного действия в окне программного продукта должен отобразиться перечень всех файлов, которые находятся на устройстве с операционной системой Android.
- Выбрать все ненужные файлы и отметить их галочкой.
Важно! Существует возможность выделения сразу же всех элементов списка, но лучше выбирать каждый отдельно, чтобы случайно не избавиться от важных файлов.
- В левом верхнем углу нажать на опцию “Apply”.
- После данных действий выбранные элементы начнут исчезать.
Видеоматериал
В этой статье мы рассмотрели все возможные способы удаления ненужного софта. Какому из них отдать предпочтение — решать только вам, исходя из своей “продвинутости” в работе с компьютерными устройствами и поставленных целей.
Используемые источники:
- https://gurudroid.net/kak-udalit-prilozhenie-na-androide-cherez-kompyuter.html
- https://t10p.ru/tehnika/kak-udalit-prilozhenie-na-androide-cherez-kompyuter.html
- https://phone-insider.com/kak-na-android-udalit-standartnye-prilozheniya.html
- https://lifehacker.ru/kak-udalit-vstroennye-prilozheniya-android/
- https://serviceyard.net/gadgets/kak-udalit-prilozhenie-na-androide-cherez-kompyuter.html
Root Uninstaller — это многофункциональный инструмент для операционной системы Android. Одна из самых полезных функций программы заключается в том, что она дает возможность удалять системные приложения, которые занимают лишнее пространство в памяти портативного устройства и при этом вами не используются. Единственное «но» здесь заключается в том, что для удаления системных программ, приложение требует наличия администраторских прав. Получить их приложение не позволяет, а потому вам придется устанавливать дополнительное ПО.
Среди преимуществ Root Uninstaller стоит выделить возможность «заморозки» системных программ и наличие инструмента для создания резервных копий. С недавних пор утилита даже умеет «прятать» программы, то есть делать их невидимыми ни в одном меню или списке, не удаляя при этом физически. При первом запуске приложение автоматически проверит наличие у вас Root-прав, а при их отсутствии сделает доступными только те функции и инструменты, которые этих самых прав не требуют. Интерфейс у программы крайне прагматичен и прост. В нем нет каких-либо графических излишеств, а все функции и инструменты грамотно рассортированы по вкладкам и категориям.
Это мощный инструмент. Удалить, сделать резервную копию, восстановить все приложения в 1 клик
Вы можете удалить, создать резервную копию, восстановить ваши приложения. Это включает в себя все защищенные приложения и системные приложения. Вы можете сделать резервное копирование в один клик. Резервные копии будут работать без закрытия приложений. Вы можете переместить любое приложение (или данные приложения) на / с SD-карты. Вы можете просматривать данные любого приложения и даже запрашивать Маркет, чтобы увидеть подробную информацию о приложении.
Allfeatures:
* Удалить все приложения, включая системные приложения
* Резервное копирование приложений без их закрытия!
* Восстановить все приложения
* Поиск приложений в реальном времени на вашем устройстве
* Переключитесь на приложение перед удалением
* Все виды сортировки (имя, дата установки, размер файла)
* Маркет «автообновления» менеджера
-
Glary Utilities
Glary Utilities предлагает множество мощных и простых в использовании системных инструментов и утилит для исправления, ускорения, обслуживания и защиты вашего ПК. It provides in 23 languages registry and disk cleaning, startup delay, privacy protect…
Условно бесплатно
Android
Windows
-
Clean Master
Clean Master is an all-in-one cleaner app on Android for cleaning app cache, unused files, residual files, search history and uninstalling apps. With this apps user can also Kill running Tasks and releases more RAM to boost your phone performance an…
Условно бесплатно
Android Tablet
Android
Windows
-
Titanium Backup
Чрезвычайно мощный инструмент резервного копирования для телефонов Android. Резервное копирование / восстановление всех приложений, защищенных приложений, настроек приложений, рыночных ссылок и многого другого! Особенности бесплатной версии: Нет огр…
Условно бесплатно
Android Tablet
Android
-
MyBackup
MyBackup Pro позволяет пользователям мобильных устройств Android создавать резервные копии приложений, фотографий, видео, музыки и данных Android на SD-карту или в облако (наши защищенные онлайн-серверы). В случае утери, повреждения, сброса или обно…
Условно бесплатно
Android
-
PkgBackup
PkgBackup — это приложение для резервного копирования для взломанных iPhone, которое создает резервные копии и восстанавливает все ваши приложения Cydia, ваши источники Cydia и даже макет вашего домашнего экрана. Просто синхронизируйте свою резервну…
Платно
iPad
iPhone
-
Toolwiz Cleaner
Toolwiz Cleaner — обязательное приложение для пользователей Android. Как и все другие продукты от команды Toolwiz Freeware, очиститель Toolwiz также абсолютно бесплатен. Он предоставляет комплексные методы очистки для очистки файлов кэша, SMS, нежел…
Бесплатно
Android
-
AptBackup
С AptBackup вы можете создавать резервные копии приложений Cydia на своем взломанном iOS-устройстве. После того, как вы восстановите свой iPhone в iTunes, снова загрузите AptBackup, и он загрузит все остальные ваши приложения Cydia. AptBackup доступ…
Бесплатно
iPhone
-
AppControl
Простой в использовании и очень быстрый менеджер приложений. Позволяет управлять приложениями и виджетами на вашем телефоне. Резервное копирование и восстановление приложений. Очень быстрый и гибкий интерфейс. Список возможностей: -launch резервное …
Платно
Android
-
xBackup
xBackup — это простое приложение, которое позволит вам создавать резервные копии ваших исходных кодов Cydia и установленных пакетов. Поэтому, когда вам нужно восстановить устройство, вы можете установить все свои приложения автоматически, без необхо…
Платно
iPhone
-
Contacts Guard
Contacts Guard — это новый способ резервного копирования всех ваших контактов с телефона на высокозащищенный облачный онлайн-сервер, откуда вы можете перенести их на свой телефон. Вы можете добавить местоположение к контакту, а также разделить их на…
Условно бесплатно
Android
iPhone
-
UU Uninstaller
UU Uninstaller предоставляет бесплатную программу удаления приложений для Android, которая быстро удаляет любые приложения надежным способом, особенно те, которые предварительно установлены операторами. Кроме того, его автоматическое резервное копир…
Бесплатно
Android
Тип раздаваемого файла: Программа
Тип установщика: Apk
Назначение: Удаление системных приложений
Релиз состоялся: 27.09.2017
Разработчик: Root Uninstaller
Офсайт: www.rootuninstaller.com
Маркет: play.google.com/store
Язык интерфейса: Русский / Английский
Тип издания: Пиратка (Pro с Маркета (Paid)) и Mod
Поддерживаемая ОС: Android 4.1+
Root: Требует Root-права
Описание:
Не нравятся предустановленные системные приложения? Это для вас! Это приложение может удалить или заморозить предустановленные приложения на вашем телефоне. Очень быстрый и простой инструмент для удаления одним кликом как системных так и установленных приложений. Для своей полноценной работы требует Root-права.
Скриншоты:
Скачать Root Uninstaller Pro v8.4 (2017) {Eng/Rus} через торрент
root-uninstaller-pro-v8_4.torrent
[3,33 Kb] (cкачиваний: 538)
-
- 0
-
Комментарии
Your Uninstaller — утилита для быстрого удаления программ на компьютере, очистки жесткого диска и реестра Windows. Программа интегрируется в систему и полностью заменяет системный деинсталлятор Windows по умолчанию. Your Uninstaller предоставляет детальную информацию о всех установленных программах и имеет простой пользовательский интерфейс.
| Версия | 7.5.2014.03 |
|---|---|
| Обновлено | 30.07.2015 |
| Размер | 6,5 Мб |
| Категория | Система / Удаление программ |
| Разработчик | URSoft Inc |
| Система | Windows 7, Windows 8, Windows 8.1, Windows 10, Vista, Windows XP |
| Интерфейс | Русский, Английский |
| Лицензия | Пробная версия на 21 день |
Your Uninstaller имеет два режима удаления программ: Advanced Uninstall (продвинутое) и Quick Uninstall (быстрое). Программа обнаруживает пустые папки от удаленных программ, неиспользуемые файлы и ключи в системном реестре, которые имеют ошибки, оставшиеся от ранее удаленных программ.
- Полное удаление программ и приложений, включая те, которые не может удалить Windows и, у которых нет собственных деинсталляторов.
- Очистка ненужных файлов — чистка реестра (обнаружение неправильных ключей).
- Disk Cleaner — освобождение места на жестком диске.
- Startup Manager — управление автозагрузкой приложений.
- Start Menu — настройка меню Пуск.
- Trace Eraser — очистка следов пребывания в Интернете.
- File Shredder — безвозвратное удаление данных.
- Windows Tools — инструменты Windows, быстрый доступ для запуска системных приложений.
Your Uninstaller скачать бесплатно
Скачайте бесплатно Your Uninstaller на русском языке для Windows 7, 8 и Windows 10 c официального сайта Your Uninstaller. Наш сайт отслеживает все обновления программ для того, чтобы у Вас была последняя версия Your Uninstaller Pro.
Your Uninstaller — программа с большим набором инструментов для полного удаления игр или иных программ с компьютера пользователя. Утилита позволяет определить поврежденное ПО, удалить весь «мусор» от ранее удаленных программ, деинсталлировать трудноудаляемые утилиты, очистить реестр от лишних записей и т.д.
Данный инструмент совместим с Windows XP, Vista, 7, 8, 8.1 и 10 с любой разрядностью (32 и 64 bit). Русский язык вшит в официальную версию программы, но следует учесть, что кириллица может отображаться некорректно.
Полный доступ ко всем функциям Your Uninstaller разработчики предоставляют бесплатно, однако использование функций ограничено 21 днем, после чего лицензионный ключ данного ПО необходимо приобретать. Стоимость утилиты составит 572 рубля за 1 лицензию.
Программа Your Uninstaller предлагает много инструментов. Главный модуль по удалению ПО работает достаточно просто. Сначала пользователь должен выбрать игру или софт для удаления, затем следует выбрать один из режимов:
- «built-it mode»— простой режим классической деинсталляции без дополнительных действий;
- «safe mode»— удаление файлов программы или игры с сохранением ключевых записей в реестре;
- «normal mode»— полноценное сканирование всех временных файлов и записей в реестре, сохранение данных и обычное удаление файлов;
- «super mode»— удаление всех файлов, конфигураций и настроек программы.
Утилита запустит поиск всех данных: от ключей в реестре до временных файлов, после чего выбранную программу можно полностью удалить из операционной системы.
Следует учитывать, что удаление даже небольшой утилиты в режиме «Super mode» происходит дольше классической деинсталляции, так как тут пользователю необходимо подождать окончания анализа. Для нетерпеливых юзеров есть режим быстрого удаления.
функции программы Your Uninstaller
В Your Uninstaller можно встретить интересный инструмент под названием «Охота» (Hunter Mode): пользователь включает «прицел», наводит его на иконку с программой и удаляет ее, завершает задачу, убирает из автозагрузки или открывает исходную папку.
Также есть следующие инструменты:
- шредер файлов (безвозвратное удаление данных);
- очистка диска;
- менеджер автозапуска;
- удаление или размещение элементов в меню «Пуск»;
- удаление cookie-файлов и прочего «мусора» в браузере;
- быстрый доступ к системным настройкам;
- поиск неисправного ПО;
- поиск пустых файлов;
- создание контрольных точек, восстановление системы и многое другое.
С уверенностью можно сказать, что Your Uninstaller — качественный и многофункциональный инструмент, позволяющий выполнять очистку системы и деинсталляцию ненужных программ на высоком уровне.

- Обновлено: 1-11-2022, 14:30
- Жанр: Инструменты
- Версия: 9.0.0
- Русский язык: Да
- Требования: Android 5.0
- Просмотров: 2 052
Root Uninstaller Pro — ещё одна возможность, что поможет пользователям «победить» приложение установленные на мобильном гаджете без полного их удаления. Некоторые могут в дальнейшем пригодиться и стирать пользовательские настройки крайне невыгодно. Потом придётся по новой всё вносить и менять. А с помощью представленного ПО можно отключить выбранную программу устранив потребление энергии и ресурсов устройства. Удобное управление не потребует для этого траты времени и сил у пользователей любого уровня знаний и понимания механизмов работы внутренней «кухни». Так что проект стоит опробовать тем, кто хочет подчинить себе процессы на своём гаджете.
Оценок: 2
Подписаться на новость Root Uninstaller Pro 9.0.0 Мод (полная версия)
При изменении новости вы получите уведомление на E-mail.
Подписаться
Уже подписались: 2
Скачать Root Uninstaller Pro 9.0.0 Мод (полная версия) взлом бесплатно
Внимание! Если у вас не качает игры, кеш, не распаковывает кеш, не устанавливаются игры, не нажимается кнопка скачать — качайте все браузером
Хром
который можно
скачать в официальном Google Play
2022-11-01
5mod
Copyright © 2020 — 5mod.ru — Копирование материалов сайта строго запрещено