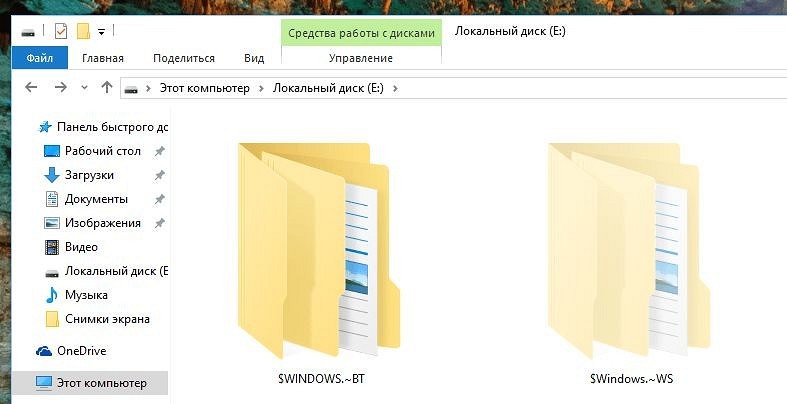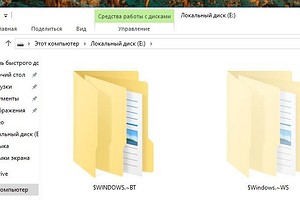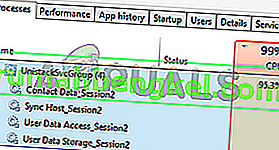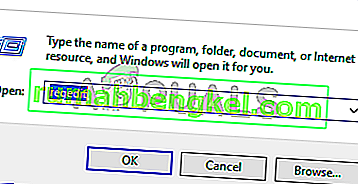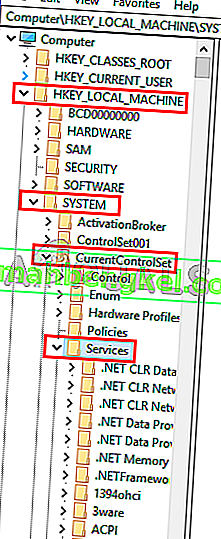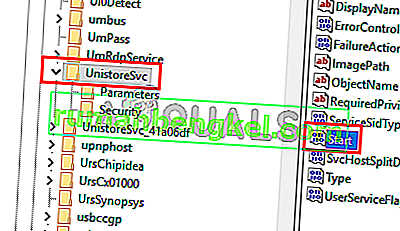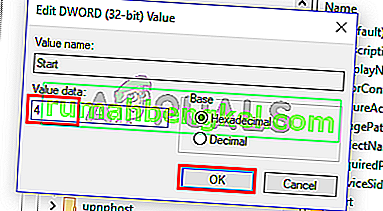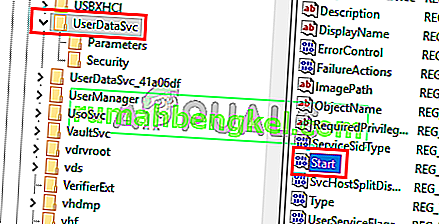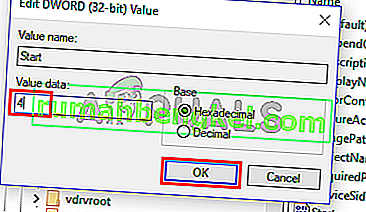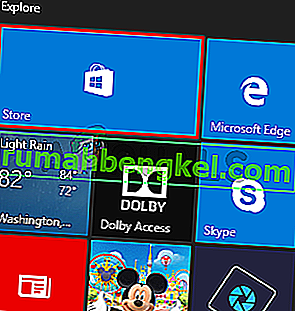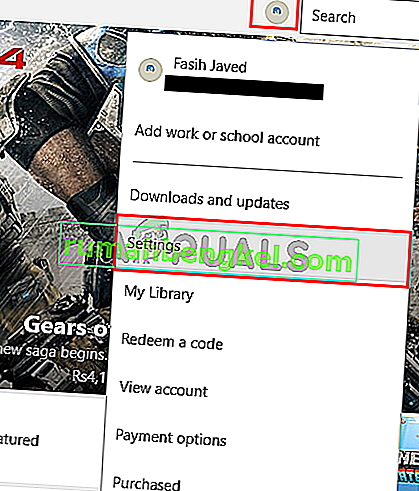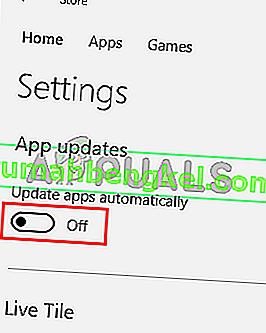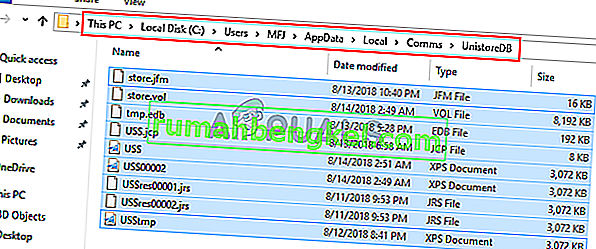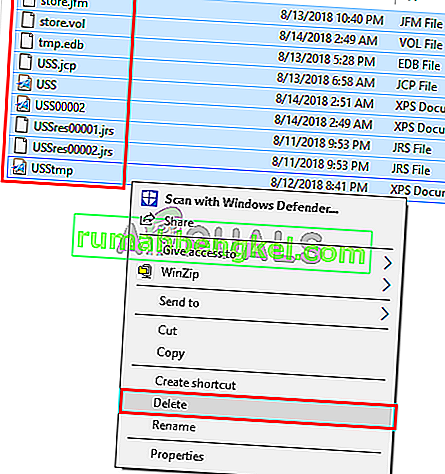В Диспетчере задач можно заметить интенсивную нагрузку на процессор и оперативную память, которую создает группа служб Unistack (UnistackSvcGroup). Проблема заключается в том, что она отсутствует в службах Windows, то есть не удастся ее отключить.
Содержание
- 1 Что это за служба?
- 2 Отключение через Редактор реестра
- 3 Отключение автоматического обновления
- 4 Удаление содержимого папки UnistoreDB
Что это за служба?
Группа Unistack содержит службу UniStore, которая принадлежит магазину Windows. Если видите, что она запущена и использует ресурсы системы, то в текущий момент запущено обновление приложений из магазина. Еще одной службой, которая может создавать нагрузку на процессор, является Userdatasvc. Поэтому, если сталкиваетесь с чрезмерным использованием ресурсов, можно остановить запуск Unistack.
Перед применением решений перейдите в Центр обновления Windows и установите все ожидающие обновления.
Отключение через Редактор реестра
Чтобы отключить запуск группы UnistackSvc, смените значение некоторых параметров в системном реестре.
Откройте Редактор реестра командой regedit из окна «Выполнить» (Win +R).
На левой панели перейдите в следующую локацию:
HKEY_LOCAL_MACHINESYSTEMCurrentControlSetServicesUnistoreSvc.
В окне параметров дважды кликните на запись Start, чтобы развернуть ее свойства.
По умолчанию в поле «Значение» указано «3». Это значение указывает, что служба запускается в ручном режиме. Измените значение на «4», чтобы ее отключить, и примените изменения на «ОК».
Теперь на левой панели найдите раздел UserDataSvc и щелкните на него. В правой части окна дважды кликните на запись Start и также измените значение с «3» на «4». Сохраните изменения нажатием на «ОК», и закройте редактор.
После перезагрузки компьютера нагрузка на ЦП должна исчезнуть.
Отключение автоматического обновления
Поскольку Unistack используется магазином Windows, отключите функцию обновления приложений из Microsoft Store в автоматическом режиме.
Нажмите на кнопку «Windows» и выберите плитку «Microsoft Store».
Нажмите на три точки в правом верхнем углу (или на значок профиля) и выберите «Настройки».
После отключения автоматического обновления интенсивность использования ресурсов системы должна снизиться.
Удаление содержимого папки UnistoreDB
Группа служб Unistack использует файлы из каталога UnistoreDB, но неизвестно какие из них. Поэтому при возникновении нагрузки удалите содержимое всей папки. Имейте в виду, что удаление может привести к нестабильной работе почтовых приложений. Поэтому скопируйте ее в другое место, чтобы в случае проблем была возможность вернуть ее обратно.
Откройте Диспетчер задач (Ctrl + Shift +Esc), найдите узел группы Unistack, щелкните правой кнопкой мыши и выберите «Снять задачу». Повторите это действие для всех связанных служб Unistore.
Затем в Проводнике перейдите по пути: C:Пользователиимя_пользователяAppDataLocalCommsUnistoreDB
Скопируйте папку UnistoreDB в другую локацию. Затем выделите все содержимое Ctrl + A, щелкните правой кнопкой по выделенному ми выберите «Удалить».
После перезагрузки компьютера нагрузка, создаваемая группой Unistack, должна снизится до нормального уровня.
Содержание
- Группа служб Unistack (UnistackSvcGroup) – что это и почему грузит процессор?
- Что это за служба?
- Отключение через Редактор реестра
- Отключение автоматического обновления
- Удаление содержимого папки UnistoreDB
- Системная папка AppData в Windows 10 и её очистка, перемещение и удаление
- Для чего нужна папка AppData
- Где искать папку AppData в Windows 10
- Путём включения скрытых файлов
- Видео: как открыть скрытые файлы и папки в Windows 10
- Через опции «Выполнить»
- Видео: как открыть папку AppData с помощью окна «Выполнить»
- С помощью «Поиска Windows»
- Если папка AppData растёт в размере
- Почему это происходит
- Как решить данную проблему
- Видео: как очистить папку AppData
- Можно ли удалить или поменять расположение системного раздела AppData
- Comms что это за папка?
- Не работает почта Windows 10
- Минуя чистку пакетов
- Удаляем пакеты
- Что делать если не работает приложение «Почта» в Windows 10
- Используем командную строку
- Удаляем пакеты обновлений
- Используем диспетчер задач и диалоговое окно Выполнить
- Вывод
- Как запретить загрузку установочных файлов Windows 10
- Как избавиться от от установочных файлов для Windows 10
- Что я могу удалить из папки Windows в Windows 10?
- Что я могу удалить из папки Windows
Группа служб Unistack (UnistackSvcGroup) – что это и почему грузит процессор?
В Диспетчере задач можно заметить интенсивную нагрузку на процессор и оперативную память, которую создает группа служб Unistack (UnistackSvcGroup). Проблема заключается в том, что она отсутствует в службах Windows, то есть не удастся ее отключить.
Что это за служба?
Группа Unistack содержит службу UniStore, которая принадлежит магазину Windows. Если видите, что она запущена и использует ресурсы системы, то в текущий момент запущено обновление приложений из магазина. Еще одной службой, которая может создавать нагрузку на процессор, является Userdatasvc. Поэтому, если сталкиваетесь с чрезмерным использованием ресурсов, можно остановить запуск Unistack.
Перед применением решений перейдите в Центр обновления Windows и установите все ожидающие обновления.
Отключение через Редактор реестра
Чтобы отключить запуск группы UnistackSvc, смените значение некоторых параметров в системном реестре.
Откройте Редактор реестра командой regedit из окна «Выполнить» (Win +R).
На левой панели перейдите в следующую локацию:
В окне параметров дважды кликните на запись Start, чтобы развернуть ее свойства.
По умолчанию в поле «Значение» указано «3». Это значение указывает, что служба запускается в ручном режиме. Измените значение на «4», чтобы ее отключить, и примените изменения на «ОК».
Теперь на левой панели найдите раздел UserDataSvc и щелкните на него. В правой части окна дважды кликните на запись Start и также измените значение с «3» на «4». Сохраните изменения нажатием на «ОК», и закройте редактор.
После перезагрузки компьютера нагрузка на ЦП должна исчезнуть.
Отключение автоматического обновления
Поскольку Unistack используется магазином Windows, отключите функцию обновления приложений из Microsoft Store в автоматическом режиме.
Нажмите на кнопку «Windows» и выберите плитку «Microsoft Store».
Нажмите на три точки в правом верхнем углу (или на значок профиля) и выберите «Настройки».
После отключения автоматического обновления интенсивность использования ресурсов системы должна снизиться.
Удаление содержимого папки UnistoreDB
Группа служб Unistack использует файлы из каталога UnistoreDB, но неизвестно какие из них. Поэтому при возникновении нагрузки удалите содержимое всей папки. Имейте в виду, что удаление может привести к нестабильной работе почтовых приложений. Поэтому скопируйте ее в другое место, чтобы в случае проблем была возможность вернуть ее обратно.
Откройте Диспетчер задач (Ctrl + Shift +Esc), найдите узел группы Unistack, щелкните правой кнопкой мыши и выберите «Снять задачу». Повторите это действие для всех связанных служб Unistore.
Затем в Проводнике перейдите по пути: C:Пользователиимя_пользователяAppDataLocalCommsUnistoreDB
Скопируйте папку UnistoreDB в другую локацию. Затем выделите все содержимое Ctrl + A, щелкните правой кнопкой по выделенному ми выберите «Удалить».
После перезагрузки компьютера нагрузка, создаваемая группой Unistack, должна снизится до нормального уровня.
Источник
Системная папка AppData в Windows 10 и её очистка, перемещение и удаление
На системном диске со временем накапливается большое количество ненужных файлов. В результате пользователь сталкивается с проблемой его очистки. AppData является одной из папок, которые собирают в себе «мусор». Рассмотрим содержимое этой папки и способы её открытия, очистки и удаления.
Для чего нужна папка AppData
Папка AppData (Application Data) создана разработчиками Windows для хранения данных о пользователях, которые работают на данном устройстве, а также информации об утилитах, запускаемых на компьютере. В частности, папка необходима приложениям и играм для надёжного хранения общих настроек, данных о профилях пользователя и другой информации. К примеру, Mozilla Firefox помещается в блок Program Files во время установки, но при этом созданный в ней профиль сохраняется уже в другом системном разделе — AppData. Таким образом, все данные, которые находятся в этом разделе, нужны утилитам для эффективной работы.
Эту папку пользователь не сразу сможет найти и открыть, так как по умолчанию она не показывается в «Проводнике Windows», как и многие другие системные папки ОС. Они были скрыты для одной цели: чтобы обычный пользователь, не знающий тонкостей работы системы, не смог найти и удалить их содержимое, навредив ОС.
В папке AppData есть три раздела:
Все эти три раздела постепенно увеличиваются в размере. Чтобы узнать, сколько AppData весит, для начала её нужно найти в памяти устройства.
Где искать папку AppData в Windows 10
Рассмотрим несколько лёгких способов открытия папки AppData.
Путём включения скрытых файлов
Чтобы в «Проводнике Windows» увидеть папку AppData, сначала нужно активировать видимость скрытых системных элементов на устройстве:
С помощью этого простого метода вы сделаете видимой не только AppData, но и остальные разделы, ранее спрятанные системой. Теперь запустите нужный вам раздел AppData на системном диске:
Видео: как открыть скрытые файлы и папки в Windows 10
Через опции «Выполнить»
Всем пользователям полезно знать о небольшом окне «Выполнить», которое способно открывать различные программы, сервисы и разделы на компьютере с Windows. С помощью него можно запустить и папку AppData. При этом не придётся предварительно включать показ скрытых элементов, как в предыдущем способе.
Видео: как открыть папку AppData с помощью окна «Выполнить»
С помощью «Поиска Windows»
В Windows 10 универсальный поиск системы находится не в «Пуске», как, например, в Windows 7, а в отдельном окне:
Если папка AppData растёт в размере
Со временем в папке AppData начинает скапливаться «мусор», и она разрастается до огромных размеров. Детально рассмотрим эту проблему и пути выхода.
Почему это происходит
Если на компьютер Windows 10 была установлена недавно, папка AppData будет занимать всего несколько сотен мегабайт. Со временем, когда пользователь начнёт устанавливать новый софт на своё устройство, она станет увеличиваться в размере и сможет достигнуть десятков и сотен гигабайт.
Если пользователь устанавливает ресурсоёмкие утилиты и папка начинает весить, например, 10 ГБ, то переживать не стоит: в ней находятся файлы, которые необходимы программам для полноценной работы. Нет предельного размера для папки AppData.
Если вы удаляете программы с помощью стандартного средства Windows (окна «Программы и компоненты»), исчезают только файлы, которые хранятся в системном разделе Program Files. При этом данные удаляемых приложений в папке AppData остаются на своём месте. Их называют «остаточными файлами» или «хвостами». Таким образом, постепенно накапливается большое количество совершенно ненужной информации, которую нужно убирать.
Если программы с ПК часто удаляются пользователем, но папка продолжает увеличиваться в размерах даже при использовании нескольких утилит, то нужно подумать о её очистке. Освобождение папки от «мусора» очистит системный диск. В результате компьютер станет работать быстрее.
Как решить данную проблему
Чтобы вес папки уменьшился, необходимо сначала удалить временные файлы, которые в ней хранятся, в частности, в папке Temp. В версии Windows 10 это сделать очень просто:
Проверьте, сколько теперь занимает места папка AppData. Если так же много, избавьтесь от «хвостов» от ранее удалённых вами программ вручную:
При последующих деинсталляциях программ используйте сторонний софт для зачистки остаточных файлов программ. Он будет сам удалять за вас все файлы, связанные с этими программами. Среди таких деинсталляторов можно выделить Revo Uninstaller, Uninstall Tool, Soft Organizer и многие другие.
Видео: как очистить папку AppData
Можно ли удалить или поменять расположение системного раздела AppData
Удалять папку AppData полностью просто так нельзя, так как она содержит важную информацию для полноценной работы ваших программ. В целом на систему удаление папки не повлияет, но при этом у вас появятся сбои в работе утилит. Они будут запускаться с начальными настройками, работать некорректно или вообще не будут открываться. Более того, запущенные программы будут мешать удалению файлов, так как они будут в данный момент ими пользоваться. В результате папка удалится лишь частично.
К очистке папки AppData нужно подходить осторожно. Удалять можно только отдельные файлы и папки в ней. Воспользуйтесь методами, которые были представлены выше в разделе «Как решить данную проблему».
Содержимое папки можно также переместить на другой жёсткий диск вашего компьютера, если на системном осталось очень мало места. Это возможно за счёт копирования файлов по отдельности в папку под тем же именем, но уже на другом диске. После этого в «Редакторе реестра» меняется директория. В результате программы будут искать нужные файлы не на системном диске, а, например, на диске D, где места гораздо больше.
Перенос особенно актуален для твердотельных дисков SSD: зачастую у них небольшой объём, и пользователи стараются экономить место.
Нужно принять во внимание также тот факт, что скорость ответа от программы, которая обращается к временным файлам на SSD или HDD дисков, отличается. Для дисков SSD она быстрее.
В папке AppData хранятся данные, которые важны не для системы Windows в целом, а для программ, загруженных и работающих у вас на компьютере. Удалять её полностью крайне не рекомендуется, иначе вы просто не сможете в дальнейшем работать со своими утилитами. Чтобы уменьшить её объем, удалите временные файлы и «хвосты» от ранее деинсталлированных программ. Если папка всё равно много весит, переместите её на другой жёсткий диск, где места больше.
Источник
Comms что это за папка?
Не работает почта Windows 10
Windows 10 – это пока сырая операционная система. Естественно, что пока все обновления установятся, да пройдёт адаптация под современные программы, то многие приложения не будут работать. В этот раз Почта, а также приложение Люди торжественно приказали жить и исчезли с экранов пользователей.
Восстановить справедливость и решить проблему, можно пойдя двумя путями. Всё дело в том, что хорошей жизни мешают обновления от команды Microsoft. Да, что-то недоделали, то календарь улетел, то почта зависла, то приложение Люди не отвечает. Но всё это поправимо. Можно избавиться от этих обновлений, а можно действовать и более гуманными методами.
Ну что, не работает почта Windows? Об этом подробнее ниже.
Минуя чистку пакетов
Дабы реанимировать такие полезные приложения, как Почта и Люди, а также календарь, требуется выполнить следующие процедуры:
Посмотрите ещё: Если после установки Windows 10 не работает
Итак, после всего этого замечательные приложения Люди и Почта начинают функционировать.
Удаляем пакеты
Просто так залезть в систему и посмотреть там внутреннюю информацию нельзя. Продвинутые люди используют специальные программы. Для того чтобы удалить обновления, которые заставили приложения Почта и Люди отключаться, нужно скачать из Центра загрузок Microsoft утилиту Show or hide updates.
Какие пакеты работают во зло Windows 10? Это такие негодяи под номерами KB3081448, KB3081444 и KB3081455. Если их удалить, то приложения Почта и Люди оживут и снова будут радовать своих пользователей. Для этого:
Таким образом, мы исправляем типичные ошибки Windows 10 под номерами 0х80с8043е и 0x80040154. Полезные приложения Люди и Почта работают.
Многие задают вопросы про календарь, мол, он также не работает при аналогичной ситуации. Всё нормально, календарь обычно работает в паре с программой Почта. Так что если восстановит свою функциональность Почта, то и возродится Календарь.
Посмотрите ещё: Установка Windows 10 на GPT диск
Почему же всё так шатко в мире Microsoft? Ну, вот такую жертву требуется заплатить за инновационный подход, когда выпускается программное обеспечение в начальной версии. Да, приложения от Apple и Google абсолютно такие же. То есть сначала люди скачивают себе новые программы, потом разработчики получают обратную информацию об эксплуатации, а уже потом выходят все доработки. Не удивительно, что такой гигант компьютерной индустрии, как Microsoft не может гибко перейти на подобный стиль работы.
Эти ребята давно привыкли быть монополистами, а тут выходят какие-то разработчики мобильных приложений и портят весь рынок, балуя пользователей мгновенными дополнениями, которые ещё и работают. Вот и мучаются теперь потребители продуктов Windows 10, пока программисты Microsoft смогут в своей огромной корпоративной структуре разработать решения мгновенно возникающих проблем. Так что придется запастись терпением, пока почта, календарь и прочие стандартные приложения смогут работать стабильно.
Что делать если не работает приложение «Почта» в Windows 10
Не смотря на некоторые очевидные плюсы, новая операционная система Windows 10 имеет свои недостатки. Они, конечно, исправляются разработчиками, но это процесс не быстрый. Часто пользователи сталкиваются с одной распространенной проблемой — не работает приложение Почта в Windows 10. Помимо Почты, не запускаются также приложения Календарь и Люди. Что делать, если подобная проблема возникла и у вас? Для решения можно воспользоваться тремя способами.
Используем командную строку
Для решения проблемы с приложением Почта и Календарь необходимо:
Удаляем пакеты обновлений
Было замечено, что приложения Почта и Люди перестают работать после установки некоторых обновлений системы. То есть, удалив обновления, работа этих приложений должна возобновится. Для этого необходимо:
Используем диспетчер задач и диалоговое окно Выполнить
Для этого способа понадобится:
Вывод
Итак, как мы увидели, новое ПО приносит вместе с радостью дополнительные трудности пользователям операционной системы Windows. С другой стороны, нет проблем, которые невозможно решить, и все рекомендации действуют в большинстве случаев.
Источник
Bt и почему это нужно удалить?
Bt и почему это нужно удалить?
Расскажем способ отключить обновление до Windows 10 (а заодно и слегка освободить свой жесткий диск) путем удаления одной хитрой системной папки.
Bt. Она занимает много ценного дискового пространства (больше 6 Гбайт!) и, самое главное, участвует в запуске обновления системы до Windows 10.
Папка может быть удалена только с помощью очистки диска. Если избавиться от этой папки, система не сможет принудительно обновиться. Мы покажем вам, как это сделать.
Как запретить загрузку установочных файлов Windows 10
Bt, причем делает это без вашего ведома. Для того чтобы прекратить это, с позволения сказать, безобразие, нужно сначала запретить загрузку файлов установщика. Делается это следующим образом:
Как избавиться от от установочных файлов для Windows 10
Теперь можно избавиться от файлов установщика, которые занимают столько места. Однако удалить их обычным способом не получится: нужно выполнить очистку диска. Сделайте следующее:
Менеджер очистки Windows сам найдет и удалит папку с файлами установщика. После этого про навязанное обновление до Windows 10 можно забыть насовсем.
Источник
Что я могу удалить из папки Windows в Windows 10?
Правильнее всего никогда не удалять что-либо непосредственно из папки Windows. Если в этой папке есть место, лучше всего использовать Disk Cleanup Tool или Storage Sense. Этот встроенный инструмент должен сделать эту работу за вас, но если вы все еще заинтересованы, вот что вы можете сделать вручную!
Что я могу удалить из папки Windows
Обратите внимание, что мы рассматриваем только файлы, которые находятся внутри папки Windows и ничего за ее пределами. Прежде чем мы начнем, сначала создайте точку восстановления системы. Если вы хотите сэкономить даже пространство, занимаемое точками восстановления системы, вам следует отключить восстановление системы – хотя мы не советуем это делать.
Вы можете использовать бесплатное программное обеспечение анализатора дискового пространства, чтобы выяснить, что занимает дисковое пространство в папке Windows, а затем взглянуть на файлы. Взглянув на раздел в настройках Storage Sense, вы можете понять, что занимает место, и вы можете сделать правильный выбор.
1] Временная папка Windows
2] Файл гибернации
Файл гибернации используется Windows для поддержания текущего состояния ОС. Состояние сохраняется в файл – hiberfil.sys. Обычно это около 70-80% памяти вашего компьютера. Если на вашем компьютере находится от 6 до 8 ГБ памяти, вы можете рассчитать от 4 до 6 ГБ дискового пространства, занимаемого этим файлом.
Чтобы удалить это, сначала включите опцию скрытых системных файлов, а затем найдите файл в папке Windows. Другой вариант – полностью отключить спящий режим, если он вам не нужен. Выполните команду powercfg.exe/hibernate off в командной строке, и она отключит ее.
3] папка Windows.old
Хотя это не внутри папки Windows, это копия старой папки Windows. При установке или обновлении до новой версии Windows копия всех существующих файлов доступна в Windows. Старая папка. Это полезно, если вы когда-нибудь захотите восстановить предыдущую версию.
Занимает значительное количество места. Если вам это больше не нужно, вы можете удалить его без проблем.
4] Загруженные программные файлы
Расположенная в « C: Windows Downloaded Program Files », это папка, в которой хранятся Internet Explorer и любая программа, использующая загруженные файлы, связанные с технологией ActiveX или Java. Эти технологии уже устарели, и вы можете удалить все без проблем.
5] Предварительная выборка
Да, вы можете удалить содержимое папки Prefetch, но со временем она будет заполнена.
6] Шрифты
Вы можете удалить ненужные шрифты, чтобы уменьшить размер папки шрифтов
7] папка SoftwareDistribution
Вы можете удалить содержимое папки SoftwareDistribution, но она будет заполнена после запуска Центра обновления Windows.
8] Оффлайн-страницы
Вы можете удалить содержимое папки Offline Web Pages.
9] Папка WinSxS
Вы не можете удалить этот каталог или переместить его в другое место. Также не рекомендуется ничего удалять здесь, так как такой шаг может сделать ваши приложения неработоспособными или даже сломать вашу систему! Если у вас установлено много приложений, вы можете рассчитывать на наличие огромной папки WinSxS. Эта папка WinSxS не может находиться ни на каком другом томе, кроме системного тома. Это из-за жестких ссылок NTFS. Если вы попытаетесь переместить папку, это может привести к неправильной установке обновлений Windows, пакетов обновлений, функций и т. Д. Если вы удалите компоненты из папки WinSxS, такие как манифесты или сборки и т. Д., У вас могут возникнуть проблемы.
Выполнение этой команды/AnalyzeComponentStore проанализирует папку WinSxS и сообщит вам, рекомендуется ли очистка хранилища компонентов.
Вместо непосредственного удаления чего-либо отсюда, рекомендуется использовать команду очистки DISM.
Параметр StartComponentCleanup обязательно очистит все ненужные файлы из папки WinSxS и сохранит то, что должно остаться.
10] Использование компактной ОС Windows
Это не просто какая-то папка, а команда, которая помогает вам уменьшить общее пространство для хранения Windows 10. Называется Компактная ОС, после запуска система будет работать из сжатых файлов, аналогично WIMBoot. Он предназначен для установки на Windows небольших устройств, которые не могут иметь большой объем памяти. Обратите внимание, что при сжатии или распаковке файлов команда COMPACT может занять до 20-30 минут.
Лучше не удалять файлы из каталога Windows без четкого понимания, почему они там есть. Так что выбирайте мудро. Если есть сомнения, не делайте этого!
Источник

Удалять эту папку не нужно, иначе приложения, ну которые я привел выше, то в них могут появиться глюки. Кстати папка эта скрытая и видно ее только если включен показ скрытых файлов и папок (значок Параметры Проводника в Панели управления). Так ребята, кое что начинаю понимать. У многих юзеров папка Comms может весить прилично. У одного чела внутри папки Comms была папка UserDataTempFiles, в которой куча всяких файликов было, и общий обьем был почти 6 гигов, что немало. В связи с тем, что папка называется UserDataTempFiles, то я думаю что содержимое можно удалить, просто в названии есть слово Temp, а это значит временное. Кстати вот что у этого чела было внутри Comms, вот какие папки:
РЕКЛАМА
Итак, мы уже выяснили, что папка Comms может прилично занимать место, и скорее всего это из-за внутренней папки UserDataTempFiles, которую можно очистить, но саму папку удалять не стоит.
Я в интернете ищу инфу, но натыкаюсь только на сайты, где рассказывается как восстановить приложения Почта, Календарь, Люди… И там вроде способ восстановления работоспособности заключается в переименовании папки Comms в Comms.old, потом нужно сделать перезагрузку и удалить Comms.old, но это все нужно делать в локальной учетной записи. И вроде переименовать можно только в безопасном режиме.. Короче ребята, это очень образно, если интересно, то поищите в интернете, там много инструкций…
Итак ребята, давайте немного сделаем выводов. Папка Comms содержит что-то от приложений Почта, Календарь, Люди. Если есть какие-то траблы, то советуется эту папку переименовать, а потом удалить. Это все делается под локальной учеткой. Если папка весит много, то проверьте внутри папку UserDataTempFiles, там какие-то временные файлы, которые вроде как можно удалить..
Comms является штатной папкой, она есть и у меня в Windows 10, была с самого начала. Итак, ребята, давайте посмотрим на мою папку Comms, она у меня расположена вот здесь:
C:UsersДимаAppDataLocal
РЕКЛАМА
Я нажал правой кнопкой по этой папке, выбрал Свойства:
Как видите размер папки у меня всего 20 мегов:
Так, потом я зашел в папку Comms, внутри сидят две папки это Unistore и UnistoreDB:
Внутри папки Unistore идет папка data, а внутри нее файл AggregateCache.uca и все, больше ничего нет. А вот внутри папки UnistoreDB всякие файлы вижу:
Интересно стало, попробовал запустить USS.jtx, но выскочила ошибка мол Средству просмотра XPS не удается открыть данный документ:
Ребята, ну вот на этом и все. Да, я знаю что особо инфы я вам не дал тут, но я думаю главное это что вы поняли, папка Comms является как бы системной. У меня она была, это при том что вирусов у меня точно нет. Так что это папка родная для винды. Удачи вам ребята и всех благ!
Иногда пользователи сообщают, что их компьютер часто замедляется или зависает. В таких случаях виновником обычно является высокая загрузка ЦП. Вы можете проверить диспетчер задач, чтобы убедиться в этом. Если процесс, вызывающий высокую загрузку ЦП, является сервисной группой Unistack (unistacksvcgroup), то, пожалуйста, прочитайте эту статью, чтобы найти решения.
Исправление группы обслуживания Unistack (unistacksvcgroup) с высокой загрузкой диска или ЦП
Служба Unistore, связанная с группой служб Unistack (unistacksvcgroup). Виновником является узел службы: группа служб Unistack, содержащая такие службы, как доступ к данным пользователя, хранилище данных пользователя, контактные данные и узел синхронизации. Это связано с процессом обновления приложений Microsoft Store. Чтобы устранить эту проблему, последовательно попробуйте следующие решения:
- Исправление уровня реестра для отключения службы
- Остановить автоматические обновления для Microsoft Store
- Удалить содержимое папки UnistoreDB
- Устранение неполадок в состоянии чистой загрузки
1]Исправление уровня реестра для отключения службы
Немедленным решением проблемы будет изменение статуса связанных служб в редакторе реестра. Поскольку изменения в редакторе реестра могут вызвать проблемы с бесперебойной работой системы, мы рекомендуем сохранить резервную копию ваших данных или создать точку восстановления. Процедура следующая.
Нажмите Win+R, чтобы открыть окно «Выполнить».
В окне «Выполнить» введите команду REGEDIT и нажмите Enter. Это откроет окно редактора реестра.
В окне редактора реестра перейдите по пути:
HKEY_LOCAL_MACHINESYSTEMCurrentControlSetServicesUnistoreSvc .
На правой панели найдите запись с именем Пуск. Дважды щелкните по нему, чтобы открыть его свойства.
Измените значение данных на 4 и нажмите OK, чтобы сохранить настройки.
Далее идем по пути:
HKEY_LOCAL_MACHINESYSTEMCurrentControlSetServicesUserDataSvc
На правой панели дважды щелкните Пуск, чтобы открыть его свойства.
Измените значение Value Data на 4 и нажмите OK, чтобы сохранить настройки.
Когда вы устанавливаете значение 4, вы фактически отключаете запуск службы.
Перезагрузите систему, и проблема должна быть решена.
2]Остановить автоматические обновления для Магазина Microsoft.
Поскольку высокая загрузка ЦП службой запускается вместе с Магазином Microsoft, решением будет отключить автоматические обновления самого Магазина Microsoft. Процедура следующая.
- Откройте Магазин Майкрософт.
- В Microsoft Store щелкните изображение своего профиля, чтобы открыть меню.
- Выберите Настройки приложения из списка.
- Установите переключатель, соответствующий обновлениям приложений, в положение ВЫКЛ.
- Если автоматические обновления для Microsoft Store остановлены, служба перестанет работать.
3]Удалите содержимое папки UnistoreDB.
Наряду с обновлениями Microsoft журнал хранится в папке UnistoreDB. Если эти файлы журнала повреждены, может возникнуть обсуждаемая проблема. Вы можете решить проблему, удалив содержимое папки UnistoreDB. Процедура следующая.
Во-первых, с помощью диспетчера задач убейте процесс Unistack Service Group.
Затем откройте следующее место в проводнике:
C:Users<имя пользователя>AppDataLocalCommsUnistoreDB
где — имя пользователя вашего компьютера.
Нажмите CTRL + A, чтобы выбрать все файлы.
Нажмите «Удалить», чтобы удалить все файлы в этой папке.
Перезагрузите систему.
4]Устранение неполадок в состоянии чистой загрузки
Если ничего не помогает, возможно, вам придется устранить проблему вручную в состоянии чистой загрузки.
Почему у меня такая высокая загрузка ЦП, когда я ничего не делаю?
Простой ответ на этот вопрос заключается в том, что фоновые процессы потребляют системные ресурсы. Это вызывает высокую загрузку ЦП, даже когда вы ничего не делаете. Фоновый процесс может быть системным процессом или инициироваться сторонним программным обеспечением. Хотя уничтожение этого процесса может решить вашу проблему, это не всегда целесообразно.
Как уменьшить загрузку процессора?
Снижение использования ЦП зависит от 2 случаев. В первом случае высокая загрузка ЦП вызвана одним процессом. В этом случае выполните поиск на этом веб-сайте и проверьте конкретное разрешение. Второй случай, если высокая загрузка ЦП вызвана несколькими процессами. В этом случае попробуйте убить ненужные процессы.
Влияет ли нагрев ЦП на высокую загрузку ЦП?
Когда загрузка ЦП высокая, первой реакцией системы является увеличение скорости вращения вентилятора для отвода лишнего тепла и поддержания температуры ЦП в пределах допустимых значений. Однако при превышении этого предела ЦП в конечном итоге нагревается.
Содержание
- Группа служб Unistack (UnistackSvcGroup) – что это и почему грузит процессор?
- Что это за служба?
- Отключение через Редактор реестра
- Отключение автоматического обновления
- Удаление содержимого папки UnistoreDB
- 990x.top
- Простой компьютерный блог для души)
- DevicesFlowUserSvc — что это за служба в Windows 10?
- DevicesFlowUserSvc — что это такое?
- DevicesFlowUserSvc — можно ли отключить?
- DevicesFlowUserSvc — как отключить?
- Информация о других службах
- 990x.top
- Простой компьютерный блог для души)
- UnistackSvcGroup — что это за служба?
- UnistackSvcGroup — что это такое?
- UnistackSvcGroup — как убрать нагрузку?
- Отключение слежки в Windows 10
- Список служб
- Как отключить службу
- Какие службы отключать WpnUserService и прочие
- Отключаем слежку в Windows 10
Группа служб Unistack (UnistackSvcGroup) – что это и почему грузит процессор?
В Диспетчере задач можно заметить интенсивную нагрузку на процессор и оперативную память, которую создает группа служб Unistack (UnistackSvcGroup). Проблема заключается в том, что она отсутствует в службах Windows, то есть не удастся ее отключить.
Что это за служба?
Группа Unistack содержит службу UniStore, которая принадлежит магазину Windows. Если видите, что она запущена и использует ресурсы системы, то в текущий момент запущено обновление приложений из магазина. Еще одной службой, которая может создавать нагрузку на процессор, является Userdatasvc. Поэтому, если сталкиваетесь с чрезмерным использованием ресурсов, можно остановить запуск Unistack.
Перед применением решений перейдите в Центр обновления Windows и установите все ожидающие обновления.
Отключение через Редактор реестра
Чтобы отключить запуск группы UnistackSvc, смените значение некоторых параметров в системном реестре.
Откройте Редактор реестра командой regedit из окна «Выполнить» (Win +R).
На левой панели перейдите в следующую локацию:
В окне параметров дважды кликните на запись Start, чтобы развернуть ее свойства.
По умолчанию в поле «Значение» указано «3». Это значение указывает, что служба запускается в ручном режиме. Измените значение на «4», чтобы ее отключить, и примените изменения на «ОК».
Теперь на левой панели найдите раздел UserDataSvc и щелкните на него. В правой части окна дважды кликните на запись Start и также измените значение с «3» на «4». Сохраните изменения нажатием на «ОК», и закройте редактор.
После перезагрузки компьютера нагрузка на ЦП должна исчезнуть.
Отключение автоматического обновления
Поскольку Unistack используется магазином Windows, отключите функцию обновления приложений из Microsoft Store в автоматическом режиме.
Нажмите на кнопку «Windows» и выберите плитку «Microsoft Store».
Нажмите на три точки в правом верхнем углу (или на значок профиля) и выберите «Настройки».
После отключения автоматического обновления интенсивность использования ресурсов системы должна снизиться.
Удаление содержимого папки UnistoreDB
Группа служб Unistack использует файлы из каталога UnistoreDB, но неизвестно какие из них. Поэтому при возникновении нагрузки удалите содержимое всей папки. Имейте в виду, что удаление может привести к нестабильной работе почтовых приложений. Поэтому скопируйте ее в другое место, чтобы в случае проблем была возможность вернуть ее обратно.
Откройте Диспетчер задач (Ctrl + Shift +Esc), найдите узел группы Unistack, щелкните правой кнопкой мыши и выберите «Снять задачу». Повторите это действие для всех связанных служб Unistore.
Затем в Проводнике перейдите по пути: C:Пользователиимя_пользователяAppDataLocalCommsUnistoreDB
Скопируйте папку UnistoreDB в другую локацию. Затем выделите все содержимое Ctrl + A, щелкните правой кнопкой по выделенному ми выберите «Удалить».
После перезагрузки компьютера нагрузка, создаваемая группой Unistack, должна снизится до нормального уровня.
990x.top
Простой компьютерный блог для души)
DevicesFlowUserSvc — что это за служба в Windows 10?
Приветствую друзья! Сегодня мы поговорим про службу DevicesFlowUserSvc, я постараюсь найти максимум информации и написать все простыми словами. Поехали разбираться!
DevicesFlowUserSvc — что это такое?
Служба, которая автоматически изменяет тип ввода в зависимости от режима работы устройства.
Просто есть устройства два в одном, например ноутбук, который легко может стать планшетом. Но если для ноутбука в основном используется мышка/тачпад и клавиатура, то для планшета — сенсорный экран. И чтобы оптимизировать ввод данных и нужна служба DevicesFlowUserSvc.
В теории можно отключить и это не должно вызвать проблем. Конечно разумеется, если у вас именно такой ноутбук, который можно превратить в планшет, то некоторые настройки ввода возможно придется производить вручную.
Служба работает под процессом svchost.exe, который запускается из системной папки с таким параметром:
C:Windowssystem32svchost.exe -k DevicesFlow
Использует в работе библиотеку:
DevicesFlowUserSvc — можно ли отключить?
На форуме Ru-Board нашел полезное сообщение по поводу отключения, в том числе и про DevicesFlowUserSvc:

DevicesFlowUserSvc — как отключить?
Я покажу два способа отключения. Один простой и другой более сложный, какой использовать выбирать вам. Я советую использовать отключение через реестр (второй).
Стандартное отключение:
- Зажмите Win + R, появится окошко Выполнить, вставьте команду services.msc, нажмите ОК.
- Откроется список.
- Найдите DevicesFlowUserSvc — нажмите по ней два раза.
- В Тип запуска выбираем Отключена. И потом нажимаем кнопку Остановить.
Отключение через реестр:
- Зажмите Win + R, введите команду regedit, нажмите ОК.
- Откроется редактор реестра, слева будут разделы, справа — параметры (ключи).
- Вам нужно открыть следующий раздел: HKEY_LOCAL_MACHINESYSTEMCurrentControlSetServices
- Внутри этого раздела будут разделы служб. Найдите раздел DevicesFlowUserSvc, внутри которого будет параметр Start. Нажмите по нему два раза и установите значение 4, после нажмите ОК.
- Выполните перезагрузку.

Разумеется так можно отключить не только DevicesFlowUserSvc, но и другую службу, нужно знать только правильное ее название.
Информация о других службах
Вообще DevicesFlowUserSvc относят к телеметрии и советуют ее отключать. Кроме этого можно отключить и другие службы телеметрии.
Перед отключением — обязательно делаем точку восстановления, на случай если будут какие-то проблемы.
Итак, что можно отключить:
- DiagTrack — функциональные возможности для подключенных пользователей и телеметрия.
- dmwappushservice — маршрутизация push-сообщений WAP.
- WerSvc — регистрация ошибок Windows.
- OneSyncSvc — синхронизация пользовательских данных, например почты, контактов, календарей. Возможно не стоит отключать, если вы используете облако OneDrive и синхронизацию между устройствами.
- PimIndexMaintenanceSvc — индексация поиска по контактам. Как понимаю нужно чтобы процесс поиска был быстрее.
- UnistoreSvc — хранение пользовательских данных, таких как контакты, календари, сообщения.
- UserDataSvc — служба доступа к к структурированным данным пользователя.
- MessagingService — обмен сообщениями.
- WpnUserService — поддержка локальных и push-уведомлений.
- CDPUserSvc — служба платформы подключенных пользовательских устройств.
Кстати по поводу телеметрии. Я лично использую утилиту DoNotSpy10, которая отключает все лишнее, в том числе и телеметрию. Реально ПК после работает быстрее. Поэтому можете и вы попробовать.
990x.top
Простой компьютерный блог для души)
UnistackSvcGroup — что это за служба?
Приветствую! Иногда может быть непонятная ситуация — грузит комп не программа, не процесс, а группа служб. Здесь уже будет сложнее понять кто именно виновник — но при большом желании возможно.
UnistackSvcGroup — что это такое?
Параметр (ключ), при помощи которого запускаются некоторые системные службы. Но из-за общего параметра они в диспетчере могут отображаться в одной группе UnistackSvcGroup:

Службы, которые могут входить в группу UnistackSvcGroup:
- OneSyncSvc (Синхронизация узла) — синхронизирует почту, контакты, календарь и другие похожие данные.
- UserDataSvc (Служба доступа к данным пользователя) — обеспечивает доступ приложений к структурированным данным пользователя, например контактной информации, календарям, сообщениям и другому.
- PimIndexMaintenanceSvc (Служба контактных данных) — индексирует контактные данные, чтобы потом их можно было быстро найти.
- UnistoreSvc (Служба хранения данных пользователя) — обеспечивает хранение структурированных данных пользователя, таких как контактная информация, календари, сообщения и другое.
- CDPUserSvc — доступ к пользовательским данным, также может устанавливать соединение с серверами Microsoft (причина неизвестна).
- MessagingService — обмен сообщениями.
Возможно что это не весь список. Если посмотреть свойства служб, то увидите, что все они работают под процессом svchost.exe, который запускается из системной папки и с параметром:
C:WINDOWSsystem32svchost.exe -k UnistackSvcGroup
Также нашел в интернете рекомендации:
- Группа UnistackSvcGroup может грузить из-за запущенного обновления приложений в Microsoft Store. Поэтому попробуйте открыть магазин, потом в правом верхнем углу нажать три точки > настройки > передвинуть ползунок Обновлять приложения автоматически.
- Откройте папку C:UsersDimaAppDataLocalComms (где Dima — название учетки), скопируйте папку UnistoreDB в другую папку (или ее содержимое). После — удалите все данные внутри UnistoreDB и выполните перезагрузку ПК.
Мой личный совет — если хотите отключить в Windows 10 все шпионское и ненужное — используйте утилиту DoNotSpy10. Я пользуюсь уже не первый год, перед использованием утилита может сама создать точку восстановления, поэтому все безопасно.
UnistackSvcGroup — как убрать нагрузку?
Логично что стоит отключить службу, которая грузит ПК. Однако узнать это не всегда получается.
Что я предлагаю? Это отключить службы группы UnistackSvcGroup — можно все сразу, а можно по одной, чтобы выяснить какая грузит.
- В диспетчере задач на вкладке Процессы раскрыть группу служб (может называться Unistack). Будут названия — вам нужно узнать их короткие названия (о некоторых службах я уже писал выше).
- Имея короткие названия — можно пробовать отключать. Можно также службы удалить, но перед этим советую создать заранее точку восстановления.
Важно! Отключать стоит также и те службы, которые имеют дополнительную приставку, например CDPUserSvc_xxxxx (короткое название идет тоже с такой же приставкой).
Теперь главное — мини-план отключения службы, а также удаления (по желанию). Отключение может блокироваться, чтобы этого не было — нужно удалить параметр/субраздел Security для каждой службы. Как это сделать? Через реестр (Win + R > regedit) — открываем этот раздел:
Внутри находим раздел службы — он будет иметь такое же название (короткое), как и сама служба. Открываем его, находим параметр/субраздел Security и удаляем.
Все команды нужно выполнять в командной строке запущенной от администратора (зажимаем Win + X > выбираем соответствующий пункт). Сами команды (вместо NAME пишите короткое название службы):
- Остановка — sc stop «NAME»
- Отключение автозапуска — sc config «NAME» start= disabled
- Удаление — sc delete «NAME»
Удалять стоит только если создали точку восстановления!
Способ через реестр. Через командную строку должно сработать, но на всякий случай — чтобы запретить запускаться службе через реестр, необходимо открыть раздел:
Внутри нам нужно найти раздел службы, он имеет такое же название, как и сама служба. Открываем этот раздел, находим параметр Start, нажимаем по нему два раза и меняем значение на 4 (Отключено). Возможно что если вообще удалить этот раздел — то таким образом вы удалите и службу.
Пример раздела службы в реестре:
Задаем значение 4 параметру Start:
Учтите, что после отключения служб могут не работать некоторые метро-приложения, например Почта, Календарь.
Отключение слежки в Windows 10
Как известно, в Windows 10 имеется много служб для сбора информации о пользователях. Некоторые якобы в благих целях, а в некоторых случаях Microsoft не скрывает, что преследует коммерческие цели, такие как показ рекламы по интересам. Эту слежку можно и нужно отключать, если вы задумываетесь о своей конфиденциальности. Для этого в первую очередь нужно изменить параметры системы, как это сделать описано в статье link. После этого переходим к отключению слежки в Windows 10.
Однако, разработчики идут на разные ухищрения и пытаются спрятать компоненты для слежки, скрывая или переименовывая службы в новых релизах. В этой статье мы рассмотрим отключение слежки в Windows 10 для версии 1803 и выше.
Список служб
Есть несколько способов как попасть в оснастку всех служб Windows
- С помощью команды «Выполнить», которая запускается с помощью сочетания клавиш + R и ввести: services.msc
- Правой кнопкой мыши по ярлыку «Этот компьютер» → «Управление»
- Для запуска с правами администратора без смены учетной записи пользователя. Нажать на значок «Поиск» на панели задач в левом нижнем углу → ввести services в строку поиска → нажать правой кнопкой мыши по «Службы» и выбрать пункт «Запуск от имени администратора»
Затем выбираем в левом столбце «Службы» и видим список всех служб Windows
Как отключить службу
Для отключения службы и изменения типа запуска необходимо: Нажать по ней двойным щелчком левой кнопкой мыши (или правой и выбрать «Свойства») → Остановить → Изменяем «Тип запуска» на отключена → Применить
Так же возможно отключение службы через командную строку с правами администратора:
В поиске набираем cmd → щелчок правой кнопкой мыши → выбираем «Запуск от имени администратора»
Вводим в командной строке:
sc stop Имя_службы → Enter
Где Имя_службы — это название службы в самой системе, к примеру, TapiSrv как на картинке выше.
Для полного отключения службы изменим тип запуска:
sc config Имя_службы start=disabled → Enter
Какие службы отключать WpnUserService и прочие
Отключаем слежку в Windows 10
- Функциональные возможности для подключенных пользователей и телеметрия | DiagTrack
- Служба маршрутизации push-сообщений WAP | dmwappushservice
- Служба регистрации ошибок Windows | WerSvc
- OneSyncSvc — синхронизирует пользовательские данные (почту, контакты, календарь).
- PimIndexMaintenanceSvc — индексирует поиск по контактам
- UnistoreSvc — хранение пользовательских данных, таких как контакты, календари, сообщения.
- UserDataSvc — с лужба доступа к структурированным данным пользователя
- MessagingService — служба обмена сообщениями
- WpnUserService — обеспечивает поддержку локальных и push-уведомлений
- DevicesFlowUserSvc — о бнаружение устройства и подключение
- CDPUserSvc — служба платформы подключенных пользовательских устройств
Официальное описание этих служб на самом деле не совпадает с их реальным назначением. В системе могут присутствовать службы с такими же названиями, только к ним добавляются сгенерированные символы, например, «DevicesFlowUserSvc_24bvf». Эти символы изменяются после перезагрузки, так что их необходимо искать и отключать самостоятельно.
После отключения указанных служб, в консоли cmd с правами администратора поочередно вводим команды и нажимаем Enter
Перезагружаем компьютер, после этого запускаем редактор реестра. Поиск в нижнем левом углу → вводим regedit → щелчок правой кнопкой мыши «Запуск от имени администратора»
В редакторе реестра, необходимо удалить ключи(папки,) для этого поочередно вводим пути в верхней строке и удаляем их. Как это сделать показано на скриншоте:
Эти все действия можно выполнить автоматически с помощью скрипта, можете скачать его ТУТ. Распакуйте архив и запустите с правами администратора.
Существует инструмент под названием Диспетчер задач, который предустановлен во всех версиях Windows. Вы можете думать о диспетчере задач как об инструменте, который может помочь вам управлять задачами, выполняемыми в фоновом режиме вашей системы. Как только вы откроете диспетчер задач, вы увидите список служб и процессов. Вы заметите раздел под названием «Фоновые процессы». Этот раздел будет содержать службы и процессы из Windows и сторонних приложений. Вы также увидите подробную информацию о процессах и приложениях. Информация, которую вы сможете увидеть, будет включать использование ЦП и ОЗУ, использование сети, использование диска (чтение / запись) и многое другое. Диспетчер задач также можно использовать для остановки (принудительной остановки) или запуска служб и / или процессов.Возможность останавливать службы очень удобна в ситуациях, когда служба или приложение перестают отвечать.
На вашем компьютере в фоновом режиме работает множество служб. Некоторые из этих служб являются сторонними службами, тогда как другие являются собственными службами Windows. Одна из этих служб — UnistackSvcGroup (на самом деле это не служба, но есть несколько служб, которые входят в эту группу). Вы могли заметить, что эта служба работает в диспетчере задач и потребляет много ресурсов. Вот на что жалуются большинство пользователей. Он останется там, и вы не найдете эту службу доступной в списке служб Windows. Значит, вы не сможете его отключить. Кроме того, это может вызвать подозрения у многих пользователей, поскольку использует много системных ресурсов.
Что такое UnistackSvcGroup?
UnistackSvcGroup содержит службу с именем UniStore service и принадлежит Магазину Windows. Причина, по которой вы видите, что эта служба работает и использует ваши ресурсы, может быть связана с тем, что Магазин обновляет ваши приложения. Так что, если вы видите эту службу в списке служб диспетчера задач, не волнуйтесь. UniStore — это законный сервис. Другой сервис, который может быть виновником этой проблемы, — это сервис Userdatasvc. Эта служба также является частью UnistackSvcGroup. Теперь есть некоторые возможности ошибки, и многие пользователи сообщили нам о том, что их система стала лучше после обновления Windows. Итак, если вы наблюдаете ненормальное использование, возможно, это ошибка Windows. Но есть несколько вещей, которые вы можете сделать, чтобы остановить эту службу, особенно если она использует много ваших ресурсов.
Метод 1: используйте редактор реестра
Вы можете изменить значения некоторых ключей реестра, чтобы отключить службу UnistackSvc. Несмотря на то, что он решает проблему для многих людей, мы не рекомендуем его, особенно если вы не технический специалист. Внесение изменений в реестр должно производиться очень осторожно, так как в случае ошибки это может привести к разрушению вашей системы. Итак, мы предлагаем вам выполнить шаги, описанные в других методах, и следовать инструкциям на этом шаге, только если ни один из других методов не сработал для вас.
Следуйте инструкциям ниже, чтобы найти и изменить значения реестра.
- Удерживая клавишу Windows, нажмите R
- Введите regedit и нажмите Enter.
- Теперь перейдите в это место HKEY_LOCAL_MACHINE SYSTEM CurrentControlSet Services UnistoreSvc . Если вы не знаете, как перейти к этому месту, выполните действия, указанные ниже.
- Найдите и дважды щелкните HKEY_LOCAL_MACHINE на левой панели
- Найдите и дважды щелкните СИСТЕМА на левой панели
- Найдите и дважды щелкните CurrentControlSet на левой панели
- Найдите и дважды щелкните Службы на левой панели.
- Найдите и щелкните UnistoreSvc на левой панели.
- Найдите и дважды щелкните запись Start на правой панели.
- Вы должны увидеть новое окно, и в его разделе значений данных должно быть 3. 3 означает, что эта услуга ручная. Изменение этого значения на 4 решит проблему, потому что 4 означает, что эта служба отключена. Введите 4 в разделе данных значения и нажмите ОК.
- Теперь найдите папку с именем UserDataSvc на левой панели и выберите ее.
- Найдите и дважды щелкните запись Start на правой панели.
- Вы должны увидеть новое окно, и в его разделе значений значений должно быть 3. Мы должны отключить и эту службу. Итак, введите 4 в разделе данных значения и нажмите ОК.
Закройте редактор реестра, и это должно решить вашу проблему.
Метод 2: отключите автоматическое обновление приложений
Поскольку эта служба используется Microsoft Store для обновления приложений, простое отключение опции автоматического обновления приложений из Microsoft Store решит проблему за вас. Следуйте инструкциям ниже, чтобы отключить эту опцию.
- Один раз нажмите клавишу Windows
- Выберите Магазин Windows, чтобы открыть его
- Нажмите на 3 точки в правом верхнем углу. Откроется экран настроек магазина Windows. Примечание. Если вы не видите 3 точки, щелкните значок изображения профиля сверху и выберите « Настройки».
- Отключите опцию Обновлять приложения автоматически
Вот и все. Вы можете закрыть Магазин Windows.
Метод 3: обновить Windows
Скорее всего, это ошибка в Windows. Многие пользователи решили проблему, просто обновив свои системы. Итак, если вы еще этого не сделали, обновите Windows. А если ваша система уже обновлена, дождитесь следующего обновления Windows.
Метод 4: удалить содержимое папки UnistoreDB
Эта служба использует некоторые файлы из папки UnistoreDB, но мы не уверены, какие именно. Таким образом, удаление содержимого всей папки после завершения работающей службы решит проблему за вас.
Примечание. Удаление содержимого папки UnistoreDB приведет к поломке ваших приложений «Люди» и «Почта». Итак, продолжайте, только если вы нормально работаете без этих приложений.
- Откройте диспетчер задач, нажав клавиши CTRL, SHIFT и ESC ( CTRL + SHIFT + ESC )
- Найдите службу, щелкните правой кнопкой мыши и выберите Завершить задачу.
- Повторите предыдущий шаг для всех связанных с Unistore услуг, которые вы можете найти.
- Закройте диспетчер задач
- Удерживая клавишу Windows, нажмите E
- Введите C: Users имя_профиля AppData Local Comms UnistoreDB в адресной строке проводника файлов и нажмите Enter. Замените profile_name своим фактическим именем профиля / ПК. Примечание. Если вы не можете попасть в эту папку, убедитесь, что у вас установлен флажок «Показать скрытые папки».
- Находясь в папке UnistoreDB, удерживайте клавишу CTRL и нажмите A, чтобы выбрать все файлы. Нажмите кнопку « Удалить» и подтвердите любые дополнительные запросы. Это приведет к удалению содержимого этой папки.
После этого перезагрузитесь, и вы увидите, что группа обслуживания Unistack (unistacksvcgroup) упала до нормального уровня.
-
Создать жалобу
-
Новые сообщения
-
ПользователиТекущие посетители
Вам необходимо обновить браузер или попробовать использовать другой.
-
Главная -
Форумы
-
Таверна
-
Флудилка
store.vol, что это такое?
-
Автор темы
NGaming -
Дата начала
10 Фев 2017
- Статус
- В этой теме нельзя размещать новые ответы.
NGaming
.pisya
- Дней с нами
- 2.426
- Розыгрыши
- 0
- Сообщения
- 322
- Репутация
+/- -
59
- Реакции
- 251
-
10 Фев 2017
-
#1
WILDCAT
be yourself
- Дней с нами
- 3.018
- Розыгрыши
- 0
- Сообщения
- 480
- Репутация
+/- -
163
- Реакции
- 686
- Telegram
- @dikiiy
-
10 Фев 2017
-
#2
Реакции:
NGaming
Aлександр
Сашка
- Дней с нами
- 3.295
- Розыгрыши
- 0
- Сообщения
- 1.084
- Репутация
+/- -
445
- Реакции
- 2.381
-
11 Фев 2017
-
#3
- Статус
- В этой теме нельзя размещать новые ответы.
Похожие темы
-
Закрыта
- Туша
- 1 Сен 2016
- Флудилка
- Ответы
- 10
- Просмотры
- 1K
1 Сен 2016
-
Закрыта
- _Trader Milk_
- 22 Июл 2017
- Флудилка
2
3
- Ответы
- 42
- Просмотры
- 3K
22 Июл 2017
-
Закрыта
- africanec
- 6 Дек 2016
- Флудилка
- Ответы
- 7
- Просмотры
- 935
6 Дек 2016
-
Закрыта
- flind.exe
- 25 Сен 2016
- Флудилка
- Ответы
- 4
- Просмотры
- 888
26 Сен 2016
- skarastrel
- 25 Окт 2019
- Флудилка
- Ответы
- 13
- Просмотры
- 1K
25 Окт 2019
-
Главная -
Форумы
-
Таверна
-
Флудилка
- Mipped.com Milk
- Russian (RU)
- Обратная связь
- Условия и правила
- Политика конфиденциальности
- Помощь
- Главная
- RSS
Снизу
Группа служб Unistack (UnistackSvcGroup) – что это и почему грузит процессор?
В Диспетчере задач можно заметить интенсивную нагрузку на процессор и оперативную память, которую создает группа служб Unistack (UnistackSvcGroup). Проблема заключается в том, что она отсутствует в службах Windows, то есть не удастся ее отключить.
Что это за служба?
Группа Unistack содержит службу UniStore, которая принадлежит магазину Windows. Если видите, что она запущена и использует ресурсы системы, то в текущий момент запущено обновление приложений из магазина. Еще одной службой, которая может создавать нагрузку на процессор, является Userdatasvc. Поэтому, если сталкиваетесь с чрезмерным использованием ресурсов, можно остановить запуск Unistack.
Перед применением решений перейдите в Центр обновления Windows и установите все ожидающие обновления.
Отключение через Редактор реестра
Чтобы отключить запуск группы UnistackSvc, смените значение некоторых параметров в системном реестре.
Откройте Редактор реестра командой regedit из окна «Выполнить» (Win +R).
На левой панели перейдите в следующую локацию:
В окне параметров дважды кликните на запись Start, чтобы развернуть ее свойства.
По умолчанию в поле «Значение» указано «3». Это значение указывает, что служба запускается в ручном режиме. Измените значение на «4», чтобы ее отключить, и примените изменения на «ОК».
Теперь на левой панели найдите раздел UserDataSvc и щелкните на него. В правой части окна дважды кликните на запись Start и также измените значение с «3» на «4». Сохраните изменения нажатием на «ОК», и закройте редактор.
После перезагрузки компьютера нагрузка на ЦП должна исчезнуть.
Отключение автоматического обновления
Поскольку Unistack используется магазином Windows, отключите функцию обновления приложений из Microsoft Store в автоматическом режиме.
Нажмите на кнопку «Windows» и выберите плитку «Microsoft Store».
Нажмите на три точки в правом верхнем углу (или на значок профиля) и выберите «Настройки».
После отключения автоматического обновления интенсивность использования ресурсов системы должна снизиться.
Удаление содержимого папки UnistoreDB
Группа служб Unistack использует файлы из каталога UnistoreDB, но неизвестно какие из них. Поэтому при возникновении нагрузки удалите содержимое всей папки. Имейте в виду, что удаление может привести к нестабильной работе почтовых приложений. Поэтому скопируйте ее в другое место, чтобы в случае проблем была возможность вернуть ее обратно.
Откройте Диспетчер задач (Ctrl + Shift +Esc), найдите узел группы Unistack, щелкните правой кнопкой мыши и выберите «Снять задачу». Повторите это действие для всех связанных служб Unistore.
Затем в Проводнике перейдите по пути: C:Пользователиимя_пользователяAppDataLocalCommsUnistoreDB
Скопируйте папку UnistoreDB в другую локацию. Затем выделите все содержимое Ctrl + A, щелкните правой кнопкой по выделенному ми выберите «Удалить».
После перезагрузки компьютера нагрузка, создаваемая группой Unistack, должна снизится до нормального уровня.
Источник
990x.top
Простой компьютерный блог для души)
UnistackSvcGroup — что это за служба?
Приветствую! Иногда может быть непонятная ситуация — грузит комп не программа, не процесс, а группа служб. Здесь уже будет сложнее понять кто именно виновник — но при большом желании возможно.
UnistackSvcGroup — что это такое?
Параметр (ключ), при помощи которого запускаются некоторые системные службы. Но из-за общего параметра они в диспетчере могут отображаться в одной группе UnistackSvcGroup:

Службы, которые могут входить в группу UnistackSvcGroup:
- OneSyncSvc (Синхронизация узла) — синхронизирует почту, контакты, календарь и другие похожие данные.
- UserDataSvc (Служба доступа к данным пользователя) — обеспечивает доступ приложений к структурированным данным пользователя, например контактной информации, календарям, сообщениям и другому.
- PimIndexMaintenanceSvc (Служба контактных данных) — индексирует контактные данные, чтобы потом их можно было быстро найти.
- UnistoreSvc (Служба хранения данных пользователя) — обеспечивает хранение структурированных данных пользователя, таких как контактная информация, календари, сообщения и другое.
- CDPUserSvc — доступ к пользовательским данным, также может устанавливать соединение с серверами Microsoft (причина неизвестна).
- MessagingService — обмен сообщениями.
Возможно что это не весь список. Если посмотреть свойства служб, то увидите, что все они работают под процессом svchost.exe, который запускается из системной папки и с параметром:
C:WINDOWSsystem32svchost.exe -k UnistackSvcGroup
Также нашел в интернете рекомендации:
- Группа UnistackSvcGroup может грузить из-за запущенного обновления приложений в Microsoft Store. Поэтому попробуйте открыть магазин, потом в правом верхнем углу нажать три точки > настройки > передвинуть ползунок Обновлять приложения автоматически.
- Откройте папку C:UsersDimaAppDataLocalComms (где Dima — название учетки), скопируйте папку UnistoreDB в другую папку (или ее содержимое). После — удалите все данные внутри UnistoreDB и выполните перезагрузку ПК.
Мой личный совет — если хотите отключить в Windows 10 все шпионское и ненужное — используйте утилиту DoNotSpy10. Я пользуюсь уже не первый год, перед использованием утилита может сама создать точку восстановления, поэтому все безопасно.
UnistackSvcGroup — как убрать нагрузку?
Логично что стоит отключить службу, которая грузит ПК. Однако узнать это не всегда получается.
Что я предлагаю? Это отключить службы группы UnistackSvcGroup — можно все сразу, а можно по одной, чтобы выяснить какая грузит.
- В диспетчере задач на вкладке Процессы раскрыть группу служб (может называться Unistack). Будут названия — вам нужно узнать их короткие названия (о некоторых службах я уже писал выше).
- Имея короткие названия — можно пробовать отключать. Можно также службы удалить, но перед этим советую создать заранее точку восстановления.
Важно! Отключать стоит также и те службы, которые имеют дополнительную приставку, например CDPUserSvc_xxxxx (короткое название идет тоже с такой же приставкой).
Теперь главное — мини-план отключения службы, а также удаления (по желанию). Отключение может блокироваться, чтобы этого не было — нужно удалить параметр/субраздел Security для каждой службы. Как это сделать? Через реестр (Win + R > regedit) — открываем этот раздел:
Внутри находим раздел службы — он будет иметь такое же название (короткое), как и сама служба. Открываем его, находим параметр/субраздел Security и удаляем.
Все команды нужно выполнять в командной строке запущенной от администратора (зажимаем Win + X > выбираем соответствующий пункт). Сами команды (вместо NAME пишите короткое название службы):
- Остановка — sc stop «NAME»
- Отключение автозапуска — sc config «NAME» start= disabled
- Удаление — sc delete «NAME»
Удалять стоит только если создали точку восстановления!
Способ через реестр. Через командную строку должно сработать, но на всякий случай — чтобы запретить запускаться службе через реестр, необходимо открыть раздел:
Внутри нам нужно найти раздел службы, он имеет такое же название, как и сама служба. Открываем этот раздел, находим параметр Start, нажимаем по нему два раза и меняем значение на 4 (Отключено). Возможно что если вообще удалить этот раздел — то таким образом вы удалите и службу.
Пример раздела службы в реестре:
Задаем значение 4 параметру Start:
Учтите, что после отключения служб могут не работать некоторые метро-приложения, например Почта, Календарь.
Источник
Странные службы в Windows 10 Появились странные службы UnistackSvcGroup. Что это и как их либо отключить либо удалить ?

p.s. это значит открыть меню Выполнить и запустить программу «Службы».
Там есть список всех служб, указано какие сейчас работают и любую службу можно остановить или отключить на совсем.
UnistackSvcGroup содержит в себе группу служб:
OneSyncSvc — Синхронизация узла
UserDataSvc — Служба доступа к данным пользователя
PimIndexMaintenanceSvc — Служба контактных данных
UnistoreSvc — Служба хранения данных пользователя
а по русски — это шпионы .
просто так не выключить — надо через реестр — ищешь ключ и ставишь значение 4
Никакой ответственности за данные действия я не несу! Вы все делаете на свой страх и риск!
Чтобы отключить CDPUserSvc сначала узнаём точное название службы. Нажимаем кнопку «Пуск» и в строке поиска вводим «services.msc». Клик по Enter и откроется окно в котором ищем CDPUserSvc_xxxxx, где xxxxx — 5 сгенерированных случайным образом символов. Эти символы потребуются при вводе команд удаления.
Команды удаления пишем в консоль Windows. Запустить её необходимо от имени администратора, иначе попытка удаления приведёт к ошибке «Отказано в доступе». Поэтому заходим в системный каталог %SystemRoot%system32 (C:Windowssystem32) и ищем «cmd.exe». Для запуска с полными правами вызываем контекстное меню и выбираем команду «Запуск от имени администратора». Вводим команды отключения и удаления. Кроме самой службы CDPUserSvc так же приходится отключать связанные с ней процессы, иначе после перезагрузки можем получить синий экран. Операционная система при этом запустит восстановление и ничего не удалится.
sc delete DiagTrack
sc delete dmwappushservice
sc delete WerSvc
sc delete CDPUserSvc
sc delete CDPUserSvc_xxxxx
sc delete OneSyncSvc
sc delete OneSyncSvc_xxxxx
sc delete MessagingService
sc delete MessagingService_xxxxx
Перезагрузите компьютер, после чего в редакторе реестра найдите ветку HKEY_LOCAL_MACHINESYSTEMCurrentControlSetServices и удалите в ней следующие ключи:
PimIndexMaintenanceSvc
PimIndexMaintenanceSvc_xxxxx
UserDataSvc
UserDataSvc_xxxxx
UnistoreSvc
UnistoreSvc_xxxxx
Внимание! Слышал о том что у некоторых после удаления службы Windows уходит в синий экран. Прошу Вас перед проделыванием данной операции создавать резервную точку восстановления!
Никакой ответственности за данные действия я не несу! Вы все делаете на свой страх и риск!
Источник