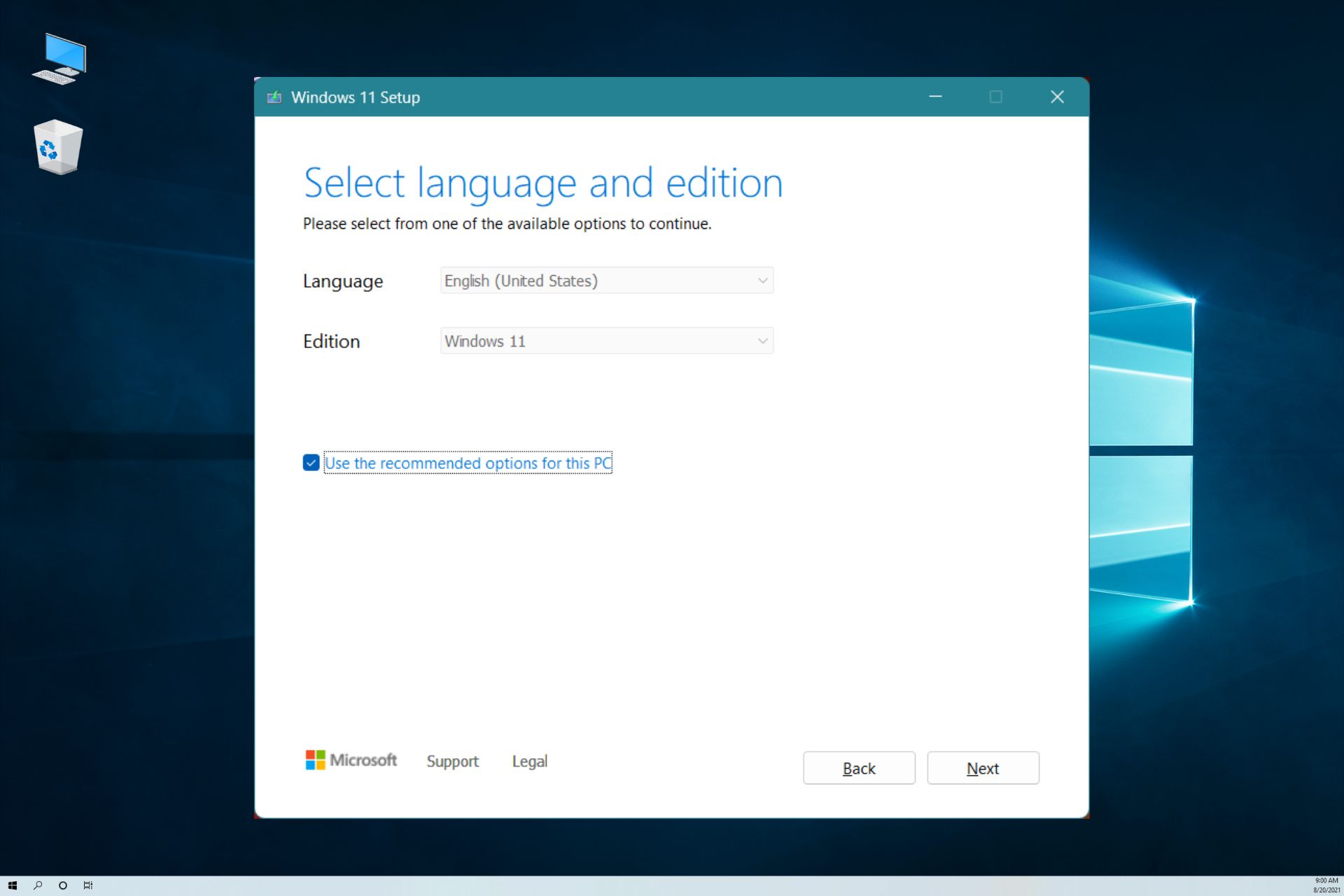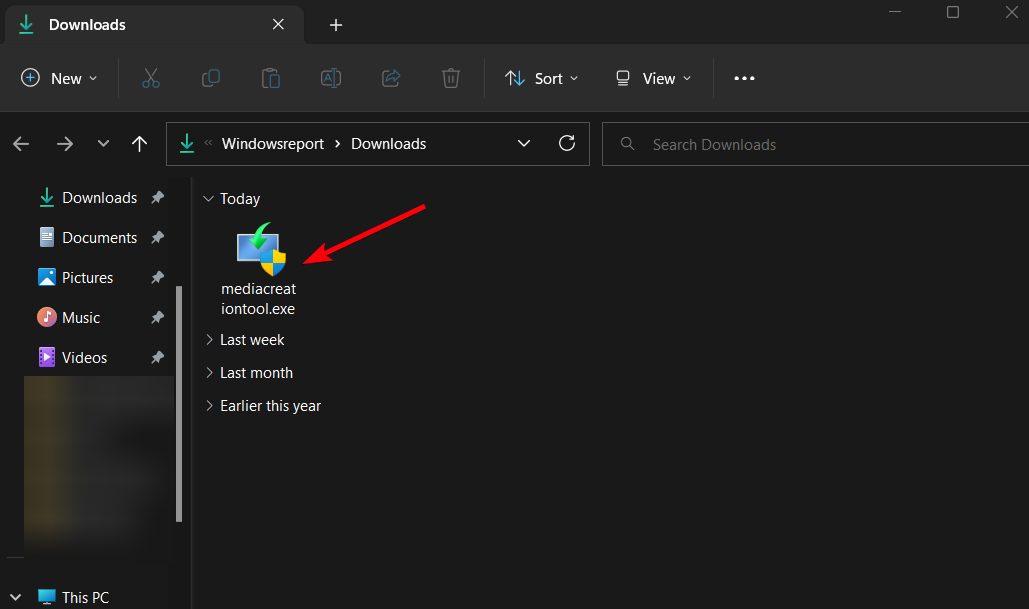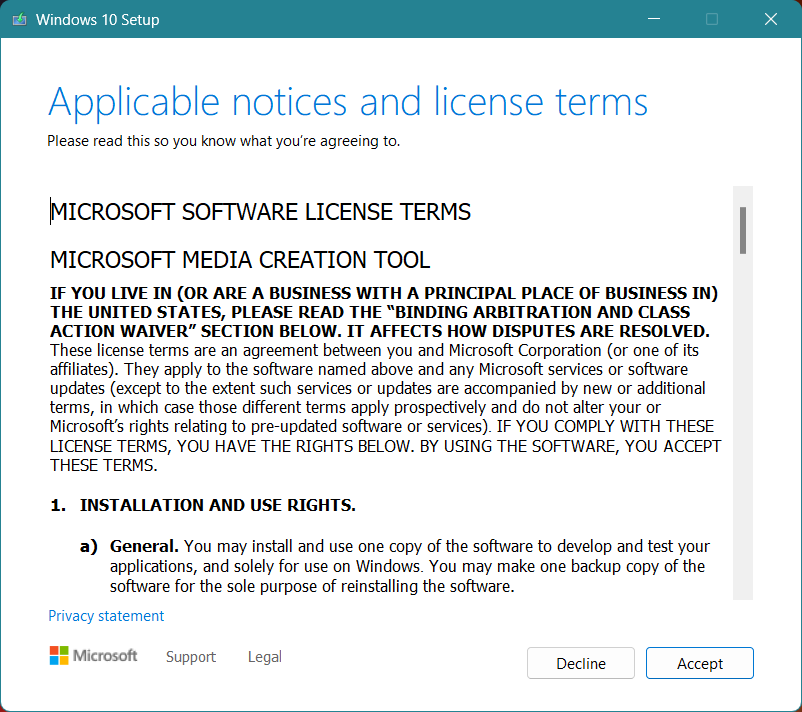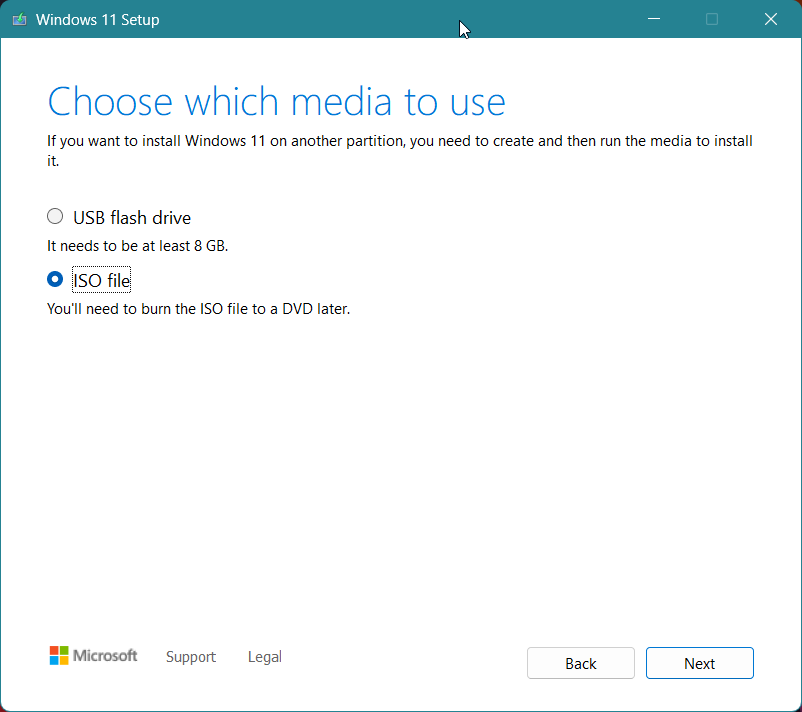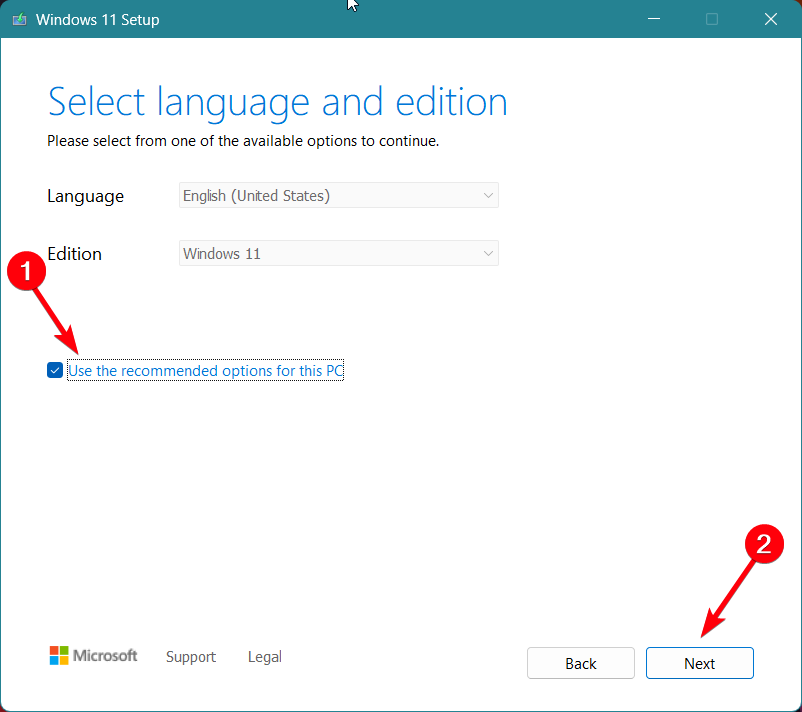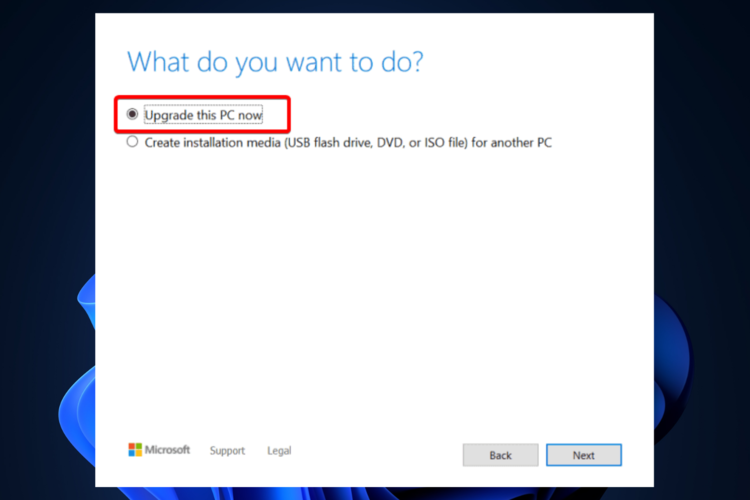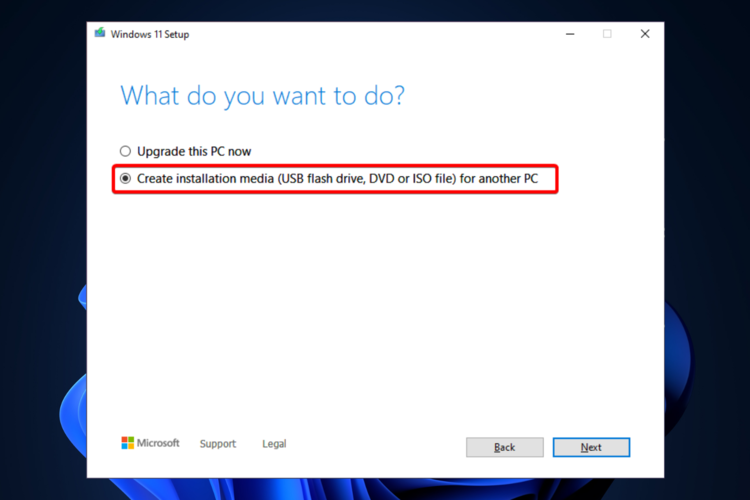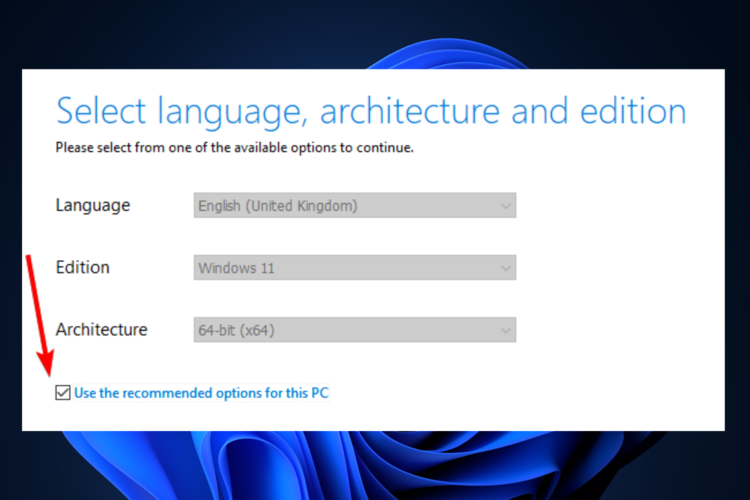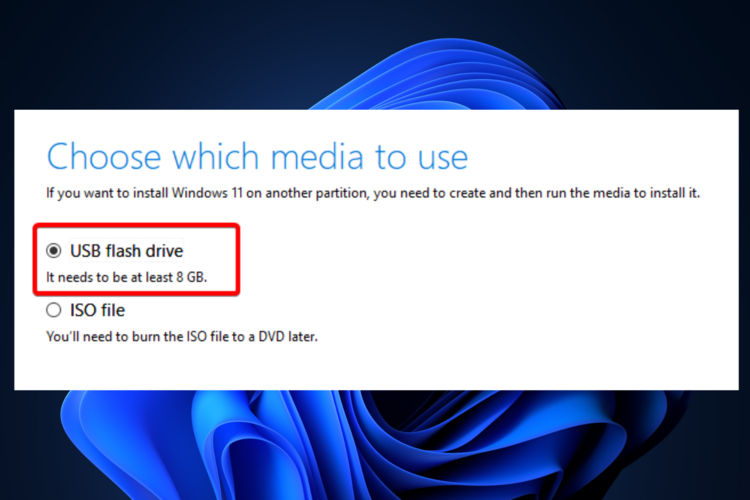При релизе Windows 11 пользователи столкнулись с проблемами установки новой ОС, а именно: завышенные системные требования и обаятельное наличие доверенного платформенного модуля (TPM) версии 2.0 в компьютере. Microsoft отмечает, что только при современном железе соблюдается баланс производительности и безопасности, но пользователи в это сильно не верят, тем более что инсайдерские сборки у многих работали отлично. Тем не менее, компания не стала блокировать установку Windows 11 на неподдерживаемых ПК, благодаря чему и появляются такие программы как Universal Media Creation Tool. Данный батник позволяет скачать с официального сервера Microsoft финальную сборку Windows 11, а также интегрировать туда скрипт по обходу системных требований (UEFI, TPM, Secure Boot).
Инструкция
- Запускаете MediaCreationTool.bat;
- Выбираете версию ОС (11 – Windows 11);
- Выбираем опцию:
Auto Setup – автоматическое обновление ОС;
Create ISO – создания ISO-образа;
Create USB – создание загрузочного флеш-накопителя;
Select in MCT – запуск Media Creation Tool с дополнительными опциями;
Cancel – выход из программы. - Устанавливаем или обновляем ПК.
Версия: 2021.10.05 Windows 11 Release.

В этой инструкции о простом способе выполнить автоматическое обновление системы до Windows 11 без TPM 2.0 и в случае, если есть другие несоответствия минимальным требованиям к системе. Также может быть полезным: обновление до Windows 11 22H2 на компьютере, не отвечающем системным требованиям.
Автоматическое обновление до Windows 11 без проверки совместимости с помощью Universal Media Creation Tool
Вы можете найти различные способы обхода минимальных системных требований Windows 11 для обновления для установки на несовместимый компьютер, например редактирование образа ISO или реестра. Также можно использовать чистую установку ОС с флешки, однако это не всегда удобно.
Я предлагаю использовать Universal Media Creation Tool — простой скрипт, изначально разработанный для возможности загрузки старых версий системы, но позволяющий также выполнить обновление до Windows 11 на неподдерживаемых компьютерах, минуя проверку наличия TPM 2.0, поколения процессора и других аппаратных характеристик. Способ обновления состоит из следующих шагов:
- Зайдите на официальную страницу скрипта Universal Media Creation Tool официальную страницу скрипта Universal Media Creation Tool и скачайте архив с файлами, нажав по стрелке рядом с кнопкой Code, а затем — кнопку Download ZIP.
- Распакуйте архив в удобное вам расположение.
- Запустите файл MediaCreationTool.bat из папки.
- После запуска файла вы можете получить уведомление фильтра SmartScreen, связанное с тем, что программа неизвестна системе. Нажмите «Подробнее», а затем — выполнить в любом случае.
- После запуска откроется командная строка и окно, в котором требуется выбрать версию системы, выбираем Windows 11.
- В следующем окне предлагается выбрать необходимое действие, в нашем случае — Auto Setup (автоматическая установка).
- После запуска автоматической установки сначала будут загружены необходимые файлы напрямую с сайта Майкрософт (что можно будет увидеть в окне командной строки), затем, после подтверждения в PowerShell запустится программа установки.
- Несмотря на то, что в программе установки будет указано, что выполняется загрузка Windows 10, по факту загружается обновление до Windows 11: суть в том, что для установки используется Media Creation Tool от предыдущей системы.
- Останется лишь дождаться завершения загрузки, «создания носителя» (по факту, никакой носитель не записывается и установки Windows 11 — всё это будет выполнено полностью автоматически, компьютер будет перезагружаться в процессе.
- После этапа «Работа с обновлениями» вы попадете на экран входа в Windows 11, а после входа будет выполнена подготовка к первому запуску.
В результате вы получите обновлённую до Windows 11 систему с возможностью отката обновления при необходимости, всё что потребуется с вашей стороны после 6-го шага — дождаться завершения процесса и не выключать компьютер. При «зависании» на каком-либо проценте, лучше не торопитесь что-либо предпринимать, подождите (даже если это займёт около часа). Читатели сообщают, что первые накопительные обновления на установленную таким образом систему успешно пришли.
Официальный способ пропустить проверку модуля TPM и поколения процессора от Майкрософт
На официальной странице, посвященной установке Windows 11, Майкрософт предлагает собственный метод обхода проверки наличия модуля TPM 2.0, однако указывается, что наличие как минимум TPM 1.2 всё равно требуется. Поколение процессора проверяться не будет. Необходимые шаги:
- Нажмите клавиши Win+R на клавиатуре и введите regedit в окно Выполнить, после чего нажмите Enter.
- Перейдите к разделу реестра
HKEY_LOCAL_MACHINESYSTEMSetupMoSetup
- Нажмите правой кнопкой мыши в правой панели редактора реестра, выберите Создать — Параметр DWORD (32 бита) и создайте параметр с именем AllowUpgradesWithUnsupportedTPMOrCPU
- Дважды нажмите по параметру и задайте значение 1 для него.
- Закройте редактор реестра и запустите помощник по установке Windows 11 с официального сайта для обновления.
Как поведёт установка обновления в случае отсутствия модуля TPM даже версии 1.2 — сказать не могу, жду ваших отзывов в комментариях.
Помощник по установке Windows 11 в режиме совместимости
Ещё один способ (в комментариях сообщают, что уже не срабатывает) — использовать официальный помощник по установке Windows 11 с официального сайта https://www.microsoft.com/ru-ru/software-download/windows11, но запустить его в режиме совместимости с Windows 7. Для этого:
- Скачиваем помощник по установке в удобное расположение.
- Нажав правой кнопкой мыши по загруженному файлу выбираем пункт Свойства в контекстном меню
- На вкладке «Совместимость» отмечаем пункт «Запустить программу в режиме совместимости с» и указываем Windows 7.
- Применяем настройки и запускаем помощник по установке.
Сообщали, что в этом случае проверка совместимости системы с Windows 11 не производится и установка обновления выполняется успешно, но, похоже, уже нет.
В случае, если вы будете использовать один из предложенных способов обновления неподдерживаемой системы до Windows 11, прошу поделиться результатами, особенно интересны следующие моменты: обновление на Legacy-системах с MBR диском, а также результаты при обновлении не с Windows 10, а с более ранних систем (в этих сценариях скрипт мною опробован не был). Также вы можете создать загрузочный ISO или загрузочную флешку для чистой установки без проверки TPM 2.0 или TPM 1.2, поколения процессора и состояния безопасной загрузки.
The Windows 11 Media Creation Tool is a free utility & using it is very intuitive
by Vladimir Popescu
Being an artist his entire life while also playing handball at a professional level, Vladimir has also developed a passion for all things computer-related. With an innate fascination… read more
Published on December 13, 2022
Reviewed by
Alex Serban
After moving away from the corporate work-style, Alex has found rewards in a lifestyle of constant analysis, team coordination and pestering his colleagues. Holding an MCSA Windows Server… read more
- The Windows 11 Media Creation Tool is great if you think about improving your current OS.
- Most commonly, users take advantage of it as an upgrading tool.
- Even more, you can consider using it as an efficient bootable USB tool.
XINSTALL BY CLICKING THE DOWNLOAD FILE
- Download Restoro PC Repair Tool that comes with Patented Technologies (patent available here).
- Click Start Scan to find Windows 11 issues that could be causing PC problems.
- Click Repair All to fix issues affecting your computer’s security and performance
- Restoro has been downloaded by 0 readers this month.
The Windows 11 Media Creation Tool can be used for multiple purposes.
Whatever the reason you have in mind in order to do a complete OS installation, this tool is one of the easiest ways to achieve your goal. It is also ideal for creating a USB flash drive to install Windows 11 on another device.
Windows Update can sometimes lag in rolling out newer versions, but this Media Creation Tool will always support you. You may create the Windows 11 installation media by downloading it from the Microsoft website.
The official Windows 11 Media Creation Tool is the most popular and widely used program to quickly perform these actions. Plus, you can use this Windows Update Assistant to get the newest updates on your device.
First of all, you can install the Media Creation tool directly from Microsoft Download Center as it’s the official source. Briefly, you can perform the installation with the next steps:
- Download the Windows 11 installation media.
- Open the installation assistant on your PC.
- Accept the Terms and Conditions to continue.
- Pick whichever option you need to install Windows 11.
- Tick Use the recommended options for this PC and click Next.
- Continue the process to finish the installation.
Prepare yourself for using Windows 11 Media Creation Tool
Before anything else, you should make sure to back up your data. Even if this tool is supposed to save all your personal files if you choose this way, it’s always a good idea to be cautious.
Verify if your device meets the minimum Windows 11 requirements. Also, check if you have a good Internet speed for downloading it.
Owning a USB or DVD drive with at least 8GB of storage is an essential condition as well. You can easily check it from File Explorer.
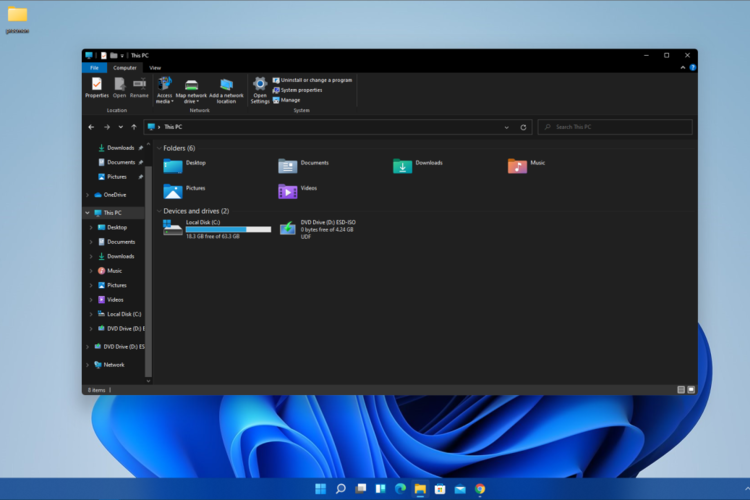
This article will show you how to use Windows 11 Media Creation Tool in 3 different ways. They are extremely simple to apply, so do not worry about not having enough experience.
- How do I install the Media Creation tool on Windows 11?
- Prepare yourself for using Windows 11 Media Creation Tool
- How to use Windows 11 Media Creation Tool?
- 1. Try it as an upgrade tool
- 2. Use it as a bootable USB tool
- 3. Try it using an ISO file
- Why should I use the Windows 11 Media Creation Tool?
- Can I use Windows 10 Media Creation Tool on Windows 11?
1. Try it as an upgrade tool
- After you downloaded the tool from the Microsoft Store, run it, then choose to Upgrade this PC now, and click on Next.
- Wait a few seconds until your OS is completing the process. Note that this also depends on your PC’s capabilities and internet speed.
- Your operating system will also check settings and configurations.
- After this, choose to keep your personal files and apps. For a clean install you should click on the Change what to keep option, then select the files you got to remove.
- Your PC will restart and will power on the latest Windows 11 OS.
2. Use it as a bootable USB tool
- To simply do it, you should open the downloaded tool, choose to Create installation media, instead of Upgrade this PC now, then click on Next.
- It will automatically populate the configuration of your computer. If you need to change it you can uncheck the Use the recommended options for this PC option and make the necessary changes and click Next.
- Select the USB flash drive option, then click on Next.
- Insert a USB flash drive, with a minimum of 8 GB, then the tool will automatically detect it.
- The creation of Windows 11 OS installation media will begin.
- Once it is finished you will get a Windows 11 bootable USB.
For more information, check out this guide on how to make a bootable USB drive for Windows 11.
Some PC issues are hard to tackle, especially when it comes to corrupted repositories or missing Windows files. If you are having troubles fixing an error, your system may be partially broken.
We recommend installing Restoro, a tool that will scan your machine and identify what the fault is.
Click here to download and start repairing.
In addition, because protection is mandatory, take a look at the best antivirus software for USB flash drives. Choosing one of these options will keep you away from infecting with malware or other harmful threats.
3. Try it using an ISO file
- Follow the same two steps as in the above solution.
- Instead of the USB flash drive option, choose ISO file, then click on Next.
- Follow the on-screen instructions.
If there are times when you need to run Windows 11 on VM, this option represents an important step in achieving your goal.
Note that if you choose the ISO file option, the Windows 11 ISO file will be downloaded. You can later burn it using certain burning tools.
Check out the best software to create and open ISO files, then decide which one suits you the most.
Also, you should take a look at how to burn ISO files in Windows 10. Considering the latest OS model works similarly to the previous one, this article will surely help you.
Why should I use the Windows 11 Media Creation Tool?
You’ve seen how Windows 11 Media Creation Tool can be used, but let’s see now what its real advantages are. The following aspects really matter when it comes to creating a unique digital experience:
- Files protection – This tool won’t change any of your files while upgrading your PC or laptop to the latest version.
- It is quite easy to use – If you correctly follow an efficient guide, your OS will be upgraded without consuming time.
- No cost – It is a free utility developed by Microsoft, so you won’t have to pay for it.
Can I use Windows 10 Media Creation Tool on Windows 11?
Yes, you’re able to install Windows 10 Media Creation Tool on your Windows 11 OS in case you want to roll back to the previous version.
It’s possible to find the installation tool on the Microsoft website by simply searching it on your browser or from the Microsoft download center.
The above solutions will guarantee important help in your future Windows 11 activity. As you see, the Media Creation Tool is great and can reduce your effort considerably.
Because your opinion matters the most, you should share it with us by leaving a comment in the section below.
Newsletter
The Windows 11 Media Creation Tool is a free utility & using it is very intuitive
by Vladimir Popescu
Being an artist his entire life while also playing handball at a professional level, Vladimir has also developed a passion for all things computer-related. With an innate fascination… read more
Published on December 13, 2022
Reviewed by
Alex Serban
After moving away from the corporate work-style, Alex has found rewards in a lifestyle of constant analysis, team coordination and pestering his colleagues. Holding an MCSA Windows Server… read more
- The Windows 11 Media Creation Tool is great if you think about improving your current OS.
- Most commonly, users take advantage of it as an upgrading tool.
- Even more, you can consider using it as an efficient bootable USB tool.
XINSTALL BY CLICKING THE DOWNLOAD FILE
- Download Restoro PC Repair Tool that comes with Patented Technologies (patent available here).
- Click Start Scan to find Windows 11 issues that could be causing PC problems.
- Click Repair All to fix issues affecting your computer’s security and performance
- Restoro has been downloaded by 0 readers this month.
The Windows 11 Media Creation Tool can be used for multiple purposes.
Whatever the reason you have in mind in order to do a complete OS installation, this tool is one of the easiest ways to achieve your goal. It is also ideal for creating a USB flash drive to install Windows 11 on another device.
Windows Update can sometimes lag in rolling out newer versions, but this Media Creation Tool will always support you. You may create the Windows 11 installation media by downloading it from the Microsoft website.
The official Windows 11 Media Creation Tool is the most popular and widely used program to quickly perform these actions. Plus, you can use this Windows Update Assistant to get the newest updates on your device.
First of all, you can install the Media Creation tool directly from Microsoft Download Center as it’s the official source. Briefly, you can perform the installation with the next steps:
- Download the Windows 11 installation media.
- Open the installation assistant on your PC.
- Accept the Terms and Conditions to continue.
- Pick whichever option you need to install Windows 11.
- Tick Use the recommended options for this PC and click Next.
- Continue the process to finish the installation.
Prepare yourself for using Windows 11 Media Creation Tool
Before anything else, you should make sure to back up your data. Even if this tool is supposed to save all your personal files if you choose this way, it’s always a good idea to be cautious.
Verify if your device meets the minimum Windows 11 requirements. Also, check if you have a good Internet speed for downloading it.
Owning a USB or DVD drive with at least 8GB of storage is an essential condition as well. You can easily check it from File Explorer.
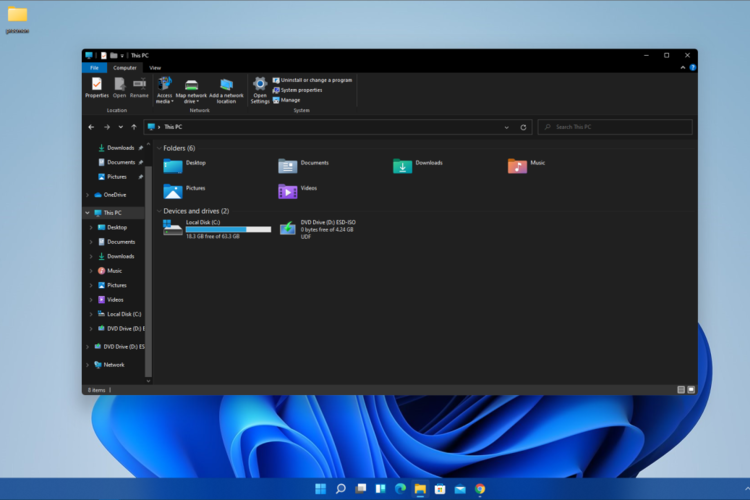
This article will show you how to use Windows 11 Media Creation Tool in 3 different ways. They are extremely simple to apply, so do not worry about not having enough experience.
- How do I install the Media Creation tool on Windows 11?
- Prepare yourself for using Windows 11 Media Creation Tool
- How to use Windows 11 Media Creation Tool?
- 1. Try it as an upgrade tool
- 2. Use it as a bootable USB tool
- 3. Try it using an ISO file
- Why should I use the Windows 11 Media Creation Tool?
- Can I use Windows 10 Media Creation Tool on Windows 11?
1. Try it as an upgrade tool
- After you downloaded the tool from the Microsoft Store, run it, then choose to Upgrade this PC now, and click on Next.
- Wait a few seconds until your OS is completing the process. Note that this also depends on your PC’s capabilities and internet speed.
- Your operating system will also check settings and configurations.
- After this, choose to keep your personal files and apps. For a clean install you should click on the Change what to keep option, then select the files you got to remove.
- Your PC will restart and will power on the latest Windows 11 OS.
2. Use it as a bootable USB tool
- To simply do it, you should open the downloaded tool, choose to Create installation media, instead of Upgrade this PC now, then click on Next.
- It will automatically populate the configuration of your computer. If you need to change it you can uncheck the Use the recommended options for this PC option and make the necessary changes and click Next.
- Select the USB flash drive option, then click on Next.
- Insert a USB flash drive, with a minimum of 8 GB, then the tool will automatically detect it.
- The creation of Windows 11 OS installation media will begin.
- Once it is finished you will get a Windows 11 bootable USB.
For more information, check out this guide on how to make a bootable USB drive for Windows 11.
Some PC issues are hard to tackle, especially when it comes to corrupted repositories or missing Windows files. If you are having troubles fixing an error, your system may be partially broken.
We recommend installing Restoro, a tool that will scan your machine and identify what the fault is.
Click here to download and start repairing.
In addition, because protection is mandatory, take a look at the best antivirus software for USB flash drives. Choosing one of these options will keep you away from infecting with malware or other harmful threats.
3. Try it using an ISO file
- Follow the same two steps as in the above solution.
- Instead of the USB flash drive option, choose ISO file, then click on Next.
- Follow the on-screen instructions.
If there are times when you need to run Windows 11 on VM, this option represents an important step in achieving your goal.
Note that if you choose the ISO file option, the Windows 11 ISO file will be downloaded. You can later burn it using certain burning tools.
Check out the best software to create and open ISO files, then decide which one suits you the most.
Also, you should take a look at how to burn ISO files in Windows 10. Considering the latest OS model works similarly to the previous one, this article will surely help you.
Why should I use the Windows 11 Media Creation Tool?
You’ve seen how Windows 11 Media Creation Tool can be used, but let’s see now what its real advantages are. The following aspects really matter when it comes to creating a unique digital experience:
- Files protection – This tool won’t change any of your files while upgrading your PC or laptop to the latest version.
- It is quite easy to use – If you correctly follow an efficient guide, your OS will be upgraded without consuming time.
- No cost – It is a free utility developed by Microsoft, so you won’t have to pay for it.
Can I use Windows 10 Media Creation Tool on Windows 11?
Yes, you’re able to install Windows 10 Media Creation Tool on your Windows 11 OS in case you want to roll back to the previous version.
It’s possible to find the installation tool on the Microsoft website by simply searching it on your browser or from the Microsoft download center.
The above solutions will guarantee important help in your future Windows 11 activity. As you see, the Media Creation Tool is great and can reduce your effort considerably.
Because your opinion matters the most, you should share it with us by leaving a comment in the section below.
Newsletter
- Где скачать ISO-образ Windows 11?
- Создание загрузочной флешки с Windows 11 при помощи Media Creation Tool
- Создание загрузочной флешки с Windows 11 при помощи WinSetupFromUSB
- Создание загрузочной флешки с Windows 11 при помощи Rufus
- Как обойти требования Windows 11 к TMP 2.0 и Secure Boot?
Если Windows 11 не получилось установить путем обновления Windows 10 из-за ошибки несовместимости, или просто нет желания обновлять систему подобным образом, ее всегда можно установить «классическим» способом – с загрузочной флешки. Для этого потребуется скачать ISO-образ операционной системы и установить одну из утилит, позволяющих записать этот образ на USB-диск, в процессе сделав его загрузочным.
Где скачать ISO-образ Windows 11?
Про пиратские копии ISO-образов и так все понятно – их много, но они нелегальные. Есть возможность заполучить и официальный ISO-образ, доступный для скачивания с сайта Microsoft. Здесь два варианта:
- Перейдите по этой ссылке, прокрутите страницу до раздела Скачать образ диска Windows 11 (ISO) и нажмите кнопку «Скачать». Дальше нужно будет выбрать язык системы и подтвердить выбор, после чего ссылка будет оставаться работоспособной в течение 24 часов (размер образа на момент написания статьи составлял 4,9 Гб).

- Использование утилиты Media Creation Tool – официального инструмента для создания загрузочной флешки от Microsoft. Она в процессе своей работы автоматически скачивает ISO-образ Windows 11.
Имейте в виду, что официальный ISO-образ Windows 11 потребует активации, т.е. приобретения лицензии. Если на компьютере уже установлена лицензионная версия Windows 10, это сделает возможным переноса лицензии в Windows 11 (судя по описанию на странице скачивания образа). Кроме того, оригинальный образ в процессе установки проверяет наличие на компьютере пресловутого «Доверенного платформенного модуля» (TPM) версии «2.0». Если таковой отсутствует, то установка не сможет быть продолжена после этой проверки. Есть два решения этой проблемы – использование утилиты Rufus или скрипта «Universal Media Creation Tool» для упомянутой программы от Microsoft.
Приведем инструкции по созданию загрузочного USB-носителя, как при помощи Media Creation Tool, так и сторонних утилит – WinSetupFromUSB и Rufus. И отдельно рассмотрим моменты с обходом требований к TPM 2.0 (а заодно и к Secure Boot).
Создание загрузочной флешки с Windows 11 при помощи Media Creation Tool
Программу Media Creation Tool можно скачать с официального сайта Microsoft (откуда скачивается и ISO-образ). Нажмите кнопку «Скачать» под разделом Создание установочного носителя Windows 11:
Устанавливать программу не нужно – запустите скачанный файл, примите условия использования и нажмите «Далее». Дальнейшие действия:
- В следующем окне можно будет выбрать язык интерфейса, оставьте все как есть и нажимаем «Далее»:
- Выберите в качестве носителя для записи «USB-устройство флеш-памяти» и нажмите кнопку «Далее»:
- Далее нужно будет выбрать съемный носитель. В отличие от других программ, Media Creation Tool почему-то относит к съемным носителям и присутствующие на жестком диске разделы. Уточните сначала в «Проводнике» присвоенную вставленной в компьютер флешке букву, затем выберите подходящий вариант в блоке «Съемные носители» и нажмите «Далее»:
- Все, теперь останется только дождаться скачивания ISO-образа Windows 11 (порядка 4,9 Гб) и их последующей записи на флешку – все пройдет в автоматическом режиме, и может занять много времени (зависит от скорости подключения к интернету).
- Нажимаем «Готово» по завершению процесса.
Флешка готова к установке Windows 11.
Создание загрузочной флешки с Windows 11 при помощи WinSetupFromUSB
Если нужно создать загрузочною флешку при использовании скачанного отдельно ISO-образа Windows 11 – официального или «любительского» (особенно этого) – на помощь может прийти бесплатная программа WinSetupFromUSB:
- Скачиваем по этой ссылке и распаковываем программу в любое место на диске.
- Внутри папки, куда была распакована программа, находятся два файла – «WinSetupFromUSB_1-9» и «WinSetupFromUSB_1-9_x64» – запускаем тот, что соответствует разрядности текущей операционной системы.
- В самой программе выбираем флешку в списке сверху (обычно она выбирается автоматически), затем обязательно ставим галочку напротив опции «Auto format it with FBinst» (сверьте у себя отмеченные пункты, что появились ниже, со скриншотом ниже):
- Устанавливаем галочку напротив «Windows Vista/8/10/Server…» (не страшно, что здесь не указана Windows 11), затем нажимаем кнопку «…» справа и указываем путь до ISO-образа с Windows 11, после – жмем «GO» в правом нижнем углу:
- Соглашаемся с тем, что все данные с флешки будут удалены в процессе форматирования:
- Затем еще раз:
- На этом все – останется дождаться окончания записи:
Создание загрузочной флешки с Windows 11 при помощи Rufus
Как альтернативный вариант программе WinSetupFromUSB, для создания загрузочной флешки с Windows 11 можно использовать утилиту Rufus:
- Скачайте Rufus запустите программу.
- Убедитесь, что в блоке «Устройство» выбрана нужная флешка, затем нажмите кнопку «Выбрать» и укажите путь до ISO-образа с Windows 11.
- Все остальные параметры Rufus выставит автоматически. Если это не так, выставите их в соответствии с теми, что выделены на скриншоте выше. Нажмите кнопку «Старт» для запуска записи, затем согласитесь с удалением всех данных с USB-носителя:
- Дождитесь окончания процесса:
Как обойти требования Windows 11 к TMP 2.0 и Secure Boot?
При нежелании использовать пиратские сборки Windows 11 с предварительно вырезанными из них функциями проверки наличия на компьютере TPM 2.0 и Secure Boot, можно воспользоваться, как минимум, двумя способами обхода этих требований при создании загрузочной флешки с оригинальным ISO-образом. Речь об уже рассмотренной выше программе Rufus и специальном скрипте «Universal Media Creation Tool».
Обход TPM 2.0 и Secure Boot при помощи Rufus
Для начала нужно скачать оригинальный ISO-образ Windows 11 с сайта Microsoft. Дальнейшие действия:
- Скачиваем тут и запускаем программу Rufus.
- Кликнув по кнопке «Выбрать», указываем путь до оригинального ISO-образа Windows 11, после чего в блоке «Параметры образа» будет указано – «Standard Windows 11 Installation»:
- Кликните по этому блоку и установите вариант «Extended Windows 11 Installation (no TPM/no Secure Boot/8Gb- RAM)»:
- Остальные настройки программы не трогаем – жмем кнопку «Старт» и ожидаем окончания записи.
Если в блоке «Параметры образа» не появляется нужной опции, попробуйте извлечь флешку из компьютера и подключить повторно, не закрывая программу Rufus.
Обход TPM 2.0 и Secure Boot при помощи скрипта «Universal Media Creation Tool»
Этот способ потребует подключения к интернету, т.к. он предполагает скачивание инструмента Media Creation Tool и оригинального образа Windows 11. Скрипт не имеет никакого отношения к Microsoft. Его написал программист-любитель. Скачать «Universal Media Creation Tool» можно из репозитория GitHub. Перейдите по этой ссылке, нажмите кнопку «Code» и затем в отобразившемся меню кликните по ссылке «Download ZIP»:
Дальнейшие действия:
- Распакуйте скачанный архив, затем запустите файл «MediaCreationTool.bat»:
- После кратковременного появления на экране синего окна, отобразится список «MCT Version», в котором нужно кликнуть по пункту «11»:
- В следующем окне выберите пункт «Create USB» для последующего создания загрузочной флешки с Windows 11:
- Дождитесь окончания загрузки программы Media Creation Tool в следующем окне:
- В программе Media Creation Tool выберите флешку, затем нажмите «Далее»:
- Дождитесь окончания скачивания образа Windows 11 и его последующей записи на флешку:
Все, теперь в вашем распоряжении флешка с оригинальным (ну, почти) образом операционной системы Windows 11, которую можно установить на компьютер без поддержки TPM 2.0 и Secure Boot (по крайней мере, в теории – никто не дает гарантии успешной установки).
Содержание
- Способ 1: Официальный сайт Microsoft
- Способ 2: TechBench by WZT
- Способ 3: Веб-ресурс UUP Dump
- Способ 4: Universal Media Creation Tool
- Cпособ 5: Rufus
- Способ 6: Скрипт Fido
- Вопросы и ответы
Способ 1: Официальный сайт Microsoft
Самый надёжный, безопасный и в целом правильный путь к получению Windows 11 (как, впрочем, и любого другого программного обеспечения) подразумевает использование предоставляемых разработчиками средств и выполнение их рекомендаций. Однозначно, наилучшим инструментом для скачивания установочного файл-образа рассматриваемой ОС является официальный сайт компании Microsoft, — с него можно, чаще всего без каких-либо проблем, загрузить последнюю из существующих версию (сборку) системы, причём реализуемо это не единственным способом.
Подробнее: Как скачать ISO-образ Windows 11 с официального сайта Microsoft
Способ 2: TechBench by WZT
Первый из альтернативных официальному сайту источников дистрибутивов Windows 11, который мы рассмотрим, – это онлайн-сервис, созданный энтузиастами c целью облегчения доступа к открытым Microsoft для скачивания, но распределённым по многочисленным интернет-ресурсам компании и иногда труднодоступным ввиду лицензионных, региональных и прочих ограничений файлам. TechBench by WZT предоставляет возможность быстро получить официальные ISO-образы сборок операционки с серверов её создателей, на момент написания этой статьи здесь доступны все выпущенные версии Win 11 выпусков Stable (Final).
Перейти к онлайн-сервису TechBench by WZT
- Щёлкнув мышкой по предложенной выше ссылке, открываем сайт TechBench by WZT. В результате отобразится аскетичная веб-страница с формой, которая служит для выбора параметров требуемого пользователю ресурса файл-образа.
- Выбирая значения в раскрывающихся списках формы, определяем, что конкретно будем загружать:
- «Выберите тип:» —
на сегодня с точки зрения рассматриваемой задачи доступен один вариант – «Windows (Final)».
- «Выберите версию:» — здесь выбор уже действительно есть, определяем номер сборки загружаемой ОС
(первая по счёту сверху — новейшая, в примере это Windows 11 [22H2] [22621.525])
- «Выберите редакцию:» — по сути, для русскоязычного пользователя вариант единственный –
«Windows 11 Профессиональная + Домашняя» (конкретный выпуск нужно будет указать в процессе инсталляции операционки на компьютер или ноутбук).
- «Выберите язык:» — здесь всё очевидно,
выбираем «Русский» (если только нет цели эксплуатировать ОС в другой локализации, тогда кликаем по обозначению нужного).
- «Выберите файл:» — разворачиваем список,
кликаем «Win11_ВЕРСИЯ_ЯЗЫК_x64v1.iso» (обычно пункт является единственным из доступных).
- «Выберите тип:» —
- Перемещаемся в область справа от определяющей параметры файл-образа формы, — здесь можно получить информацию о будущей загрузке и её размер. Убедившись, что всё выбрано правильно,
нажимаем на кнопку «Скачать».
- В случае, когда предусмотрено настройками используемого для загрузки файлов веб-обозревателя, средствами открывшегося окна определяем путь на диске ПК, где будет сохранён скачиваемый ISO-образ Виндовс 11, щёлкаем «Сохранить».
Если браузер не предполагает указания каталога для сохранения файлов, вышеописанное окно не появится, а скачивание образа начнётся автоматически (по умолчанию — в системную библиотеку Виндовс «Загрузки»).
- Кликом по крестику в правом верхнем углу закрываем отобразившееся поверх сайта TechBench by WZT пустое окошко,
и далее ожидаем,
пока выбранный файл-образ Виндовс 11 будет полностью загружен браузером.
- Перемещаемся в указанную самостоятельно или определённую системой по умолчанию для загрузок папку на диске ПК,
откуда получаем возможность использовать полученный файл-образ Виндовс 11 в соответствии с конечными целями его скачивания.
Читайте также: Как инсталлировать Windows 11 на ПК без интернета
Способ 3: Веб-ресурс UUP Dump
Веб-ресурс UUP (Unified Update Platform) Dump позволяет скачивать фактически любые варианты Windows 11 (сборки Stable, Release Preview, Beta и Developer всех версий) и практически сразу же после того, как они становятся доступными на серверах Microsoft. В инструкции далее рассмотрен общий алгоритм работы с этим сервисом и один из простейших сценариев его использования, но в действительности возможности по разноплановому решению рассматриваемой задачи здесь более чем достаточны для удовлетворения любых потребностей.
Перейти к онлайн-сервису UUP Dump
UUP Dump предлагает несколько непривычный с точки зрения многих, но весьма эффективный подход к получению дистрибутивов ОС, – сервис создает и предоставляет соответствующий выбору пользователя исполняемый файл конфигурации загрузки компонентов Win 11, и уже с помощью последнего осуществляется непосредственное скачивание данных с серверов Microsoft и затем формирование из них ISO-образа.
- Переходим на сайт UUP Dump по предложенной перед этой инструкцией ссылке.
- Указываем системе, какой именно (канал разработки, версия) образ Win 11 она должна предоставить в наше распоряжение. Здесь есть несколько вариантов, к примеру:
- При простейшем и самом распространённом сценарии, — когда требуется самая новая сборка ОС публичного или предварительного выпуска, либо из каналов бета- и для разработчиков, перемещаемся в блок «Быстрые параметры», кликаем по расположенной в крайнем правом столбце «Архитектура» и соответствующей нужному варианту Win 11 кнопке «x64»
- Кроме того, можно прокрутить главную страницу UUP Dump, отыскать подходящее решение в перечне «Недавно добавленные сборки» и щёлкнуть по его наименованию-ссылке.
- Чтобы получить доступ к скачиванию конкретной (к примеру, не самой новой) из доступных на ресурсе сборок Виндовс 11, вводим её номер (или часть номера) в поле «Искать сборки…»,
затем кликаем по расположенному справа в последнем значку «Лупа»,
переходим по подходящей (судя по наименованию) ссылке из отобразившегося перечня поисковых результатов.
- Для получения списка всех доступных на сайте и распространяемых в рамках программы Insider Preview сборок Win 11, кликаем «Канал разработчиков» под полем «Искать сборки…».
Находим нужное решение визуально, нажимаем на его имя-ссылку.
- Чтобы открыть перечень всех Stable-образов ОС Microsoft одиннадцатой версии, щёлкаем по раскрывающемуся списку «Windows 11»,
кликаем по обозначению интересующего релиза.
Далее ищем соответствующую собственным потребностям ссылку в списке, нажимаем на неё.
- После определения скачиваемой с UUP Dump сборки Win 11
следует «Выбор языка». Кликаем по наименованию нужной локализации в раскрывающемся списке на открывшейся после перехода по ссылке-наименованию сборки странице сайта, затем нажимаем «Далее».
- Следующий шаг — «Выбор издания». По сути, здесь чаще всего лучшим решением будет просто кликнуть «Далее». При этом, если есть необходимость уменьшить объём загружаемых в последствии данных (и, соответственно, размер полученного по итогу операции файл-образа Windows 11), предварительно снимаем отметку с чекбокса в списке «Издание» слева от наименования редакции ОС,
которая точно не будет нужна при развёртывании последней.
- На завершающей первый этап действий по скачиванию ОС с UUP Dump странице «Сводка для вашего выбора» в общем случае ничего менять не нужно: убеждаемся (или переключаем, если это не так), что радиокнопка «Метод скачивания» установлена в положение «Скачать и преобразовать в ISO», при необходимости (и понимании, зачем это нужно) добавляем/снимаем галочки в списке «Параметры преобразования».
Нажимаем «Создать пакет для скачивания».
- Если браузер настроен соответствующим образом, указываем ему папку, куда следует поместить скачиваемый с UUP Dump ZIP-файл, кликаем «Сохранить».
(По умолчанию сохранение пакета начнётся автоматически, и он будет помещён в папку «Загрузки» на системном диске ПК).
- Распаковываем полученный архив в отдельную папку (проще всего — клик правой кнопкой по иконке ZIP-файла в Проводнике –
«Извлечь всё…» в отобразившемся меню),
открываем её.
Читайте также: Распаковка ZIP-архивов в Windows 10
- Запускаем исполняемый файл uup_download_windows.cmd.
- При появлении окна «Система Windows защитила ваш компьютер» щёлкаем в нём «Подробнее»,
затем по кнопке «Выполнить в любом случае».
Далее потребуется ещё одно подтверждение собственных намерений – нажимаем кнопку «Да» в окне «Контроль учётных записей».
- В открывшееся окно «Командной строки» c клавиатуры вводим букву
R,
после этого нажимаем «Enter».
- Дальнейший процесс полностью автоматизирован и не требует вмешательства, ожидаем, пока запущенный скрипт получит из сети
необходимые для выполнения своей задачи файлы
и затем сформирует из них ISO-образ ОС Windows 11 на диске компьютера.
Окно «Командной строки» на время процедуры можно свернуть.
- Завершается всё отображением оповещений «Done.», «Finished.», «Press 0 to exit» в окне консоли. Нажимаем «0» (ноль) на клавиатуре, после чего «Командная строка» исчезнет с экрана.
- Через «Проводник» перемещаемся в папку, откуда запускали скрипт uup_download_windows.cmd, —
теперь здесь обнаруживается созданный им ISO-файл Windows 11 с состоящим из обозначений параметров образа именем.
Читайте также: Как установить Windows 11 на виртуальную машину
Способ 4: Universal Media Creation Tool
Universal Media Creation Tool (UMCT) можно назвать комплексом предназначенных для облегчения выполнения задач, связанных с получением, развертыванием и обновлением операционных систем от Microsoft. Средство, в действительности, многофункционально и универсально, а с целью скачивания ISO-образа стабильной сборки Win 11 с серверов разработчика (в том числе при невозможности осуществить операцию, обратившись на официальный сайт по причине региональных ограничений) используется следующим образом:
Скачать Universal Media Creation Tool с Github
- Переходим по ссылке выше на представленную в рамках крупнейшего веб-сервиса для совместной разработки и хостинга IT-проектов – Github – страницу AveYo/MediaCreationTool.bat.
- Кликаем по кнопке «Code» зелёного цвета в верхней части веб-страницы справа, выбираем «Download ZIP» в отобразившемся меню,
и затем сохраняем предлагаемый ресурсом архив
на диск компьютера.
- Открываем содержащую скачанный файл MediaCreationTool.bat-main.zip папку в Проводнике Виндовс, извлекаем все данные из архива в отдельный каталог,
затем открываем его.
- Запускаем исполняемый файл MediaCreationTool.bat,
немного ожидаем завершения выполняемых в окне открывшейся консоли операций.
- В результате поверх последней появится окно «MCT Version», кликаем в нем по кнопке «11» (версия Windows).
- В следующем окне «11 MCT Preset» нажимаем «Auto ISO».
- Кликнув «Да» в отобразившемся окне-запросе «Контроля учётных записей», выдаём «Обработчику команд» разрешение вносить изменения в систему.
- Далее ничего не предпринимаем, просто ждём. Запущенный в результате выполнения предыдущих пунктов этой инструкции скрипт автоматически скачает и запустит модифицированное средство для создания загрузочных накопителей Windows 11 от Microsoft,
выполнит все требуемые в нашем случае действия в его рамках.
Всё указанное происходит довольно быстро,дольше других на экране компьютера отображаются окна программы Media Creation Tool «Скачивание Windows 11» и
«Создание носителя Windows 11»,
а также формирующей файл-образ консоли.
- По получению в окне «Командной строки» оповещения «DONE – Press any key to exit…» нажимаем на любую клавишу клавиатуры, — работа средства на этом считается завершённой, оно закроется.
- Открываем каталог «MediaCreationTool.bat-main» (откуда запускали батник)
и обнаруживаем целевой в нашем случае файл — 11 ВЕРСИЯ Consumer x64 ru-RU.iso.

Читайте также: Обновление ОС компьютера до Windows 11
Cпособ 5: Rufus
Широко известный, удобный и весьма эффективный программный инструмент для создания загрузочных USB-накопителей с Windows – Rufus — помимо прочих своих преимуществ характеризуется функцией загрузки ISO-образа операционки (по сути, — основы для установочных носителей ОС Microsoft). Эту возможность очень просто использовать, но стоит отметить, что скачать с помощью приложения можно только Stable-сборки Win 11 нескольких последних версий.
Читайте также: Как создать загрузочную флешку Windows 11 c помощью Rufus
Скачать Rufus
- Переходим на официальный веб-ресурс разработчика Rufus по ссылке из статьи-обзора средства на нашем сайте, прокручиваем открывшуюся страницу
до блока «Последнее обновление», щёлкаем по ссылке скачивания средства. (В большинстве случаев достаточно портативной версии софта, и именно она задействуется в примере далее – «Rufus X.YY Переносная версия»),
сохраняем EXE-файл Руфус на диск ПК.
- Запускаем программу,
кликаем «Да» под запросом «Контроля учётных записей»
и затем — в окошке «Политика обновления».
- Щёлкаем по расположенному справа в области «Метод загрузки» окна Rufus элементу «Развернуть» на кнопке «ВЫБРАТЬ»,
после чего нажимаем «СКАЧАТЬ» в отобразившемся меню.
- Кликаем по получившейся кнопке «СКАЧАТЬ»,
немного ожидаем.
- В окошке «Загрузить ISO-образ» через по очереди отображающиеся (по нажатию «Продолжить») списки выбираем:
- Завершив определение параметров файл-образа, кликаем по кнопке «СКАЧАТЬ».
- Переходим в предполагаемую для сохранения ISO-образа Win 11 папку, нажимаем «Сохранить».
- Далее останется дождаться окончания скачивания требуемого нам объекта, а затем закрыть Rufus.
- После этого переходим в указанный при выполнении пункта №7 этой инструкции каталог на диске компьютера — возможность задействовать официальный файл-образ Виндовс 11 для реализации собственных целей получена.


Способ 6: Скрипт Fido
В арсенале разработчика вышеописанного Rufus имеется специализированный и предназначенный для скачивания файл-образов Windows PowerShell-скрипт под названием Fido. Принцип работы и возможности здесь те же, что и у функции скачивания ISO Win 11 в приложении для создания загрузочных флешек, решение предоставляется бесплатно всем желающим и характеризуется открытым исходным кодом.
Скачать скрипт Fido с Github
- По ссылке выше переходим на представленную в рамках проекта Github страницу скрипта Fido, кликаем по кнопке «Code».
- Выбираем «Download Zip» в открывшемся меню,
скачиваем файл Fido-master.zip
на компьютер.
- Далее переходим в папку с полученным архивом, извлекаем его содержимое
в отдельный каталог.
- Запускаем (к примеру, введя наименование в системный «Поиск») оболочку командной строки PowerShell (в Windows 11 – «Терминал»), обязательно от имени администратора.
Подробнее:
Запуск «PowerShell» в Windows 10
Как открыть «Терминал» в Windows 11 - Сначала запускаем команду (т.е. пишем в консоли или копируем из этой статьи и вставляем окно «ПоверШелл», и затем нажимаем «Enter» на клавиатуре) для изменения политики выполнения скриптов «PowerShell» в системе (по умолчанию это запрещено):
Set-ExecutionPolicy RemoteSignedПолучив от консоли ответ-предупреждение, c клавиатуры вводим
Y, после чего нажимаем «Ввод».Читайте также: Как включить выполнение сценариев PowerShell в Windows 10
- Далее необходимо указать PowerShell путь к запускаемому скрипту Fido.ps1 из папки, которая получилась в результате распаковки скачанного с GitHub архива — «Fido-master». Это можно сделать вручную (к примеру, зажав клавишу «Shift» на клавиатуре, кликаем по значку скрипта правой кнопкой мыши, выбираем «Скопировать как путь» в открывшемся меню, перемещаемся в PowerShell, нажимаем «Ctrl»+«V» и затем стираем кавычки, в которые заключен вставленный текст),
но проще и быстрее – путём перетаскивания указанного файла из «Проводника» в окно консоли (срабатывает не всегда, зависит от ОС и версии используемого ПО).
- Нажатием «Enter» на клавиатуре запускаем скрипт, подтверждаем инициацию предусматриваемых им процедур, введя
Rв «PowerShell». - Немного ожидаем, — спустя несколько секунд откроется окно «Fido — Retail Windows ISO Downloader».
Далее в раскрывающихся списках выбираем параметры образа (чтобы перейти к выбору следующего за определённым, кликаем «Continue»):
- Завершив выбор параметров, нажимаем «Download».
В результате откроется установленный в текущей операционной системе для использования по умолчанию веб-обозреватель, затем, если предусмотрено настройками последнего, появится возможность указать путь сохранения ISO-файла,
и, наконец, начнётся его загрузка с сервера Microsoft. (Окно «PowerShell» с запущенным скриптом Fido уже можно закрывать – свое предназначение последний выполнил.)
- Дожидаемся завершения скачивания образа Win 11 браузером,
после чего появится возможность использовать полученный ISO-файл для реализации своих конечных целей.

Для того чтобы установить Windows 11 с нуля необходима загрузочная флешка с данной операционной системой. Также такая флешка может понадобиться для конвертации диска в GPT или восстановления системы после сбоев.
В данной статье мы расскажем, как записать Windows 11 на флешку при помощи официальной утилиты Media Creation Tool W11 или программ от сторонних разработчиков. В статье будут рассмотрены такие программы как Universal Media Creation Tool и Rufus.
Содержание
- Как создать загрузочную флешку с Windows 11
- Media Creation Tool W11
- Universal Media Creation Tool
- Rufus
- Как создать загрузочную флешку вручную
Как создать загрузочную флешку с Windows 11
Media Creation Tool W11
Самым правильным способом создания загрузочной флешки с Windows 11 будет использование официальной утилиты от Майкрософта под названием Media Creation Tool W11 (MediaCreationToolW1). Данная утилита позволяет записать Windows 11 на флешку или скачать ISO-образ. При этом можно выбрать язык и выпуск операционной системы, которые вам подходят.
Для того чтобы скачать Media Creation Tool W11 нужно перейти на страницу загрузки Windows 11 и нажать на кнопку «Скачать» в блоке «Создание установочного носителя».
- Ссылка: https://www.microsoft.com/ru-ru/software-download/windows11
После скачивания запустите Media Creation Tool W11 и примите условия лицензии.
Дальше нужно выбрать язык и выпуск Windows 11. Здесь можно оставить значения по умолчанию и просто нажать на кнопку «Далее» либо снять отметку «Использовать рекомендуемые параметры» и выбрать подходящий язык и выпуск.
Следующий шаг – выбор носителя. Media Creation Tool W11 позволяет сразу записать Windows 11 на флешку либо скачать ISO-файл. Если вам нужно создать загрузочную флешку, то выбирайте первый вариант.
Последний этап настройки – выбор съемного носителя. Здесь нужно выбрать флешку, на которую вы хотите записать Windows 11.
Обратите внимание, запись Windows 11 удалит все файлы, которые хранились на флешке.
После этого начнется скачивание и запись Windows 11 на флешку. Этот процесс может занять некоторое время, поскольку нужные файлы загружаются из интернета.
После завершения записи появится сообщение «USB-устройство флэш-памяти готово».
Все загрузочная флешка с Windows 11 готова и ее можно использовать для установки или обновления операционной системы.
Universal Media Creation Tool
Universal Media Creation Tool — это скрипт от стороннего разработчика, с помощью которого можно скачивать ISO-образы разных версий Windows, выполнять автоматическое обновление до Windows 11 без проверки на совместимость компьютера или создавать загрузочные флешки.
Чтобы скачать Universal Media Creation Tool нужно зайти на страницу проекта на GitHub, нажать на кнопку «Code» и выбрать «Download ZIP».
Ссылка:
- https://github.com/AveYo/MediaCreationTool.bat
Дальше нужно распаковать архив и запустить файл «MediaCreationTool.bat».
Если на экране появится предупреждение фильтра SmartScreen, то нужно нажать «Подробнее» и потом «Выполнить в любом случае».
В результате должна открыться командная строка и меню со списком доступных версий Windows. Здесь нужно выбрать пункт «11», который обозначает Windows 11.
Дальше появится меню со списком действий. Для того чтобы записать Windows 11 на флешку нужно выбрать пункт «Create USB».
После этого запустится утилита Media Creation Tool, которую мы рассматривали выше. Здесь нужно будет выбрать флешку для записи Windows 11 и нажать на кнопку «Далее».
Дальше нужно дождаться появления сообщения «USB-устройство флэш-памяти готово».
Rufus
Чтобы записать Windows 11 на флешку с помощью Rufus вам понадобится образ диска в формате ISO. Скачать такой образ можно на сайте Майкрософт.
- Ссылка: https://www.microsoft.com/ru-ru/software-download/windows11
Также потребуется программа Rufus. Это бесплатная программа для создания загрузочных флешек. С ее помощью можно создавать загрузочные флешки для установки Windows, Linux, DOS и других операционных систем. Скачать Rufus можно на официальном сайте разработчика.
- Ссылка: https://rufus.ie/ru/
(нужна версия 3.17 или выше)
Обратите внимание, для записи Windows 11 на флешку рекомендуется использовать Rufus 3.17 или более новую версию. Это позволит избежать проблем с Secure Boot, более подробно на странице FAQ в GitHub.
После запуска Rufus нужно выполнить следующее:
- Выберите флешку, на которую вы хотите записать Windows 11. Для этого в самом верху окна есть выпадающий список с доступными устройствами. Если к компьютеру подключена только одна флешка, то здесь она уже будет выбрана.
- Выберите ISO-образ с Windows 11, который нужно записать на флешку. Для этого нажмите на кнопку «Выбрать» и укажите нужный ISO-файл.
- После этого появится меню «Image Option». Здесь можно настроить обход некоторых системных требований Windows 11. По умолчанию здесь выбранно «Standard Windows 11 Installation (TPM 2.0 + Secure Boot)» — это стандартная установка без изменений. Если же выбрать вариант «Extended Windows 11 Installation (no TPM/no Secure Boot/8GB- RAM)», то установка будет выполнена без TPM, Secure Boot и 8 ГБ оперативной памяти.
- Остальные параметры можно оставить по умолчанию.Запустите запись данных на флешку нажатием на кнопку «Старт» и подтвердите удаление всех данных с флешки.
Дальше начнется запись Windows 11 на флешку.После завершения процесса записи можно закрывать программу Rufus, загрузочная флешка с Windows 11 готова.
Как создать загрузочную флешку вручную
Также загрузочную флешку можно создавать вручную. Для этого вам понадобится ISO-образ Windows 11 со сжатым файлом «install.esd» (вместо несжатого «install.wim»). Файл «install.esd» весит меньше 4 ГБ, что позволяет записать его на флешку с файловой системой FAT32 и создать загрузочную флешку вручную, без использования каких-либо программ.
Для того чтобы проверить какой у вас файл, сжатый «install.esd» или несжатый «install.wim», нужно любым способом открыть ISO-образ и перейти в папку «sources». Если здесь лежит файл «install.esd», то ISO-образ подходящий, загрузочную флешку можно создать вручную. Если же в папке «install.wim», то нужно использовать способ с программой Rufus 3.17.
Скачать ISO-образ со сжатым файлом «install.esd» можно с помощью программы Media Creation Tool W11, которую мы рассматривали выше.
Чтобы вручную записать Windows 11 на флешку нужно выполнить следующее:
- Форматируйте флешку в FAT32 (используя быстрое форматирования). Для этого нужно открыть окно «Этот компьютер», кликнуть правой кнопкой по флешке и выбрать «Форматировать». В окне форматирования нужно выбрать файловую систему FAT32 и включить быстрое форматирование. Обратите внимание, форматирование удаляет с флешки все данные.
- Смонтируйте ISO-образ с Windows 11. В последних версиях Windows 10 это можно сделать без использования сторонних программ. Кликните правой кнопкой мышки по ISO-файлу и выберите «Подключить» или «Открыть с помощью – Проводник». В результате в системе появится виртуальный диск с содержимым образа.
- Скопируйте все файлы со смонтированного ISO-образа на флешку. Для этого можно просто перетащить файлы с одного диска на другой.
После копирования файлов загрузочная флешка с Windows 11 готова.
Возможно вам будет интересно:
- Как открыть ISO файл на Windows 10
- Как установить Windows 11 без TPM 2.0 и Secure Boot
- Что такое TPM 2.0 для Windows 11
- Что такое Secure Boot для Windows 11
Чистая установка Windows 11 с Media Creation Tool
Как всегда, после выхода новой версии самой популярной операционной системы от Microsoft, на разработчиков обрушился шквал критики со стороны пользователей. ОС Windows 11 традиционно упрекают в отсутствии реальных улучшений по сравнению с «десяткой» и большом количестве багов. Более того, для официального обновления, помимо стандартных требований к харду, теперь необходимо наличие платформенного модуля TPM 2.0. В статье разберем, что такое Trusted Platform Module (Доверенный Платформенный Модуль) и можно ли установить Windows 11 без TPM.
- Системные требования к компьютеру для установки OS Windows 11
- Проверяем наличие TPM 2.0 на компьютере
- Обновление до Windows 11 с помощью Media Creation Tool
- Приступаем к обновлению Windows до одиннадцатой версии
- Обновление до Windows 11 без ТРМ с помощью утилиты Universal Media Creation Tool
- Альтернативный официальный способ перехода на ОС Виндовс 11 без ТРМ 2.0
- Дополнительные варианты перехода на Windows 11 без TPM
На официальном сайте Майкрософт заявлены следующие минимальные требования для установки Виндовс 11:
- процессор с тактовой частотой не ниже 1 ГГц, не менее 2 ядер на совместимом 64-разрядном процессоре или SoC;
- ОЗУ от 4 Гб;
- диск с 64 Гб и больше свободного места;
- UEFI с поддержкой безопасной загрузки;
- доверенный платформенный модуль (TPM) версии 2.0;
- видеоадаптер с DirectX 12 или более поздней версии с драйвером WDDM 2.0.
Как видим, минимальные требования к обновленной версии ОС не сильно изменились по сравнению с Windows 10. По крайней мере, в части характеристик CPU и RAM. Что за новинка такая ТРМ?
Trusted Platform Module — это специальный модуль, реализуемый в виде отдельного физического процессора или в виде программной эмуляции на базе прошивки BIOS. Программная эмуляция TPM 2.0 присутствует на большинстве современных материнских плат для процессоров Intel и AMD. Процессор может быть установлен как отдельный чип на большинство материнских плат. Основная задача — обеспечение безопасного хранения ключей шифрования и защиты информации, в том числе с использованием технологии Bitlocker.
Несмотря на то, что наличие TPM заявлено как обязательное условия для перехода на последний релиз Windows, существует несколько способов апдейта операционной системы без данной спецификации. Для начала выясним, задействован ли TPM 2.0 на вашем устройстве.
Проверяем наличие TPM 2.0 на компьютере
В Windows 10 проще всего это сделать встроенными инструментами. Для экспериментов я использую довольно старенький нетбук Asus с Windows 10 Home и следующими характеристиками устройства:
- Нажмите комбинацию клавиш Win-R и выполните команду «tpm.msc».
- Выясняется, что на нетбуке модуль ТРМ даже версии 1.2 не найден. Или просто не включен в настройках BIOS.
- Такая же проверка на более новом ПК с Windows 10 Pro дает другой результат: наличие модуля ТРМ со спецификацией 2.0.
Теперь попробуем решить задачу перехода на Виндовс 11 как раз на компьютере без ТРМ 2.0.
Обновление до Windows 11 с помощью Media Creation Tool
Официальная утилита от Microsoft, с помощью которой можно не только обновлять релизы операционной системы, но и создавать образ ОС. Что я и рекомендую сделать перед тем, как начинать переход на одиннадцатую Виндовс.
- Зайдите на сайт Майкрософт и скачайте Media Creation Tool.
- Вставьте отформатированную флешку объемом от 16 Гб. Запустите файл «MediaCreationTool21H1.exe» с правами администратора. Примите условия Лицензионного соглашения. Выберите вариант «Создать установочный носитель», укажите путь к USB-накопителю и завершите процедуру, следуя инструкции.
После завершения создания загрузочной флешки корректно отключите внешний носитель. Теперь в случае проблем с апдейтом, у вас будет возможность аварийного восстановления системы. Так же рекомендую сохранить бэкапы важных данных на сторонних носителях, в облачном сервисе. Использовать для этого загрузочную флешку не рекомендуется.
Приступаем к обновлению Windows до одиннадцатой версии
- Снова запустите исполняемый файл «MediaCreationTool21H1.exe». После завершения тестирования системы и принятия Лицензионного соглашения выберите «Обновить этот компьютер сейчас».
- Дождитесь завершения процедуры. Не перезагружайте и не выключайте компьютер.
- После завершения установки всех обновлений (процесс занял несколько часов), в Параметрах стала доступна опция «Подготовка к использованию Windows 11». Однако попытка произвести апдейт не удалась. И проблема не только в ТРМ, но и в других минимальных параметрах для установки нового релиза ОС.
Попробуем найти выход из этой ситуации.
Обновление до Windows 11 без ТРМ с помощью утилиты Universal Media Creation Tool
Воспользуемся сторонней программой, по названию похожей на официальный дистрибутив от Майкрософт, Universal Media Creation Tool. Скачать скрипт можно здесь.
- Перейдите на сайт и нажмите по стрелке рядом с кнопкой Code, а затем Download ZIP.
- Распакуйте архив и запустите файл MediaCreationTool.bat. Если появится предупреждение системы SmartScreen, нажмите «Подробнее», затем — «Выполнить в любом случае».
- В списке версий системы выберите Windows 11.
- В следующем списке, чтобы выполнить автоматическое обновление до Windows 11, выберите пункт «Auto Upgrade» или «Auto Setup».
- Запустится утилита Media Creation Tool и начнется скачивание Windows 11, создание носителя и проверка обновлений. Окно уведомления статуса процесса выглядит так же, как и при установке стандартных обновлений при помощи дистрибутива MS Media Creation Tool. Но как видим, происходит скачивание именно ОС Windows 11. Обновление может занять довольно много времени, компьютер будет несколько раз перезагружаться.
- В случае удачного обновления, Windows 11 будет установлена на ваш компьютер. Остается освоить новую операционку от Майкрософт.
Альтернативный официальный способ перехода на ОС Виндовс 11 без ТРМ 2.0
На сайте Майкрософт с пометкой «Не рекомендуется» указаны другие варианты обновления операционной системы до Windows 11. Правда, для этого все равно необходимо наличие модуля ТРМ с версией сертификата не ниже 1.2. Минимальные требования к аппаратной части компьютера сохраняются. Следует внести также новую запись в реестр системы.
- На странице загрузки программного обеспечения для Windows 11 выберите «Создание установочного носителя Windows 11» и следуйте инструкциям по установке.
- На компьютере с ОС Виндовс 10 нажмите клавиши Win+R на клавиатуре и введите «regedit» (без кавычек) в окне «Выполнить», нажмите Enter или «ОК».
- В «Редакторе реестра» откройте раздел «HKEY_LOCAL_MACHINESYSTEMSetupMoSetup».
- В правой панели окна щелкните ПКМ, в меню выберите: «Создать» — «Параметр DWORD (32 бита)», создайте параметр с именем «AllowUpgradesWithUnsupportedTPMOrCPU».
- Дважды нажмите по параметру и задайте значение 1 для него.
- В качестве альтернативного способа, используйте REG-файл, который автоматически добавит в реестр ключи, отвечающие за прохождения проверки TPM 2.0 и Secure Boot. Скачать файл windows_11_bypass.zip.
- Закройте редактор реестра и запустите помощник по установке Windows 11 с официального сайта для обновления. Либо воспользуйтесь скриптом Universal Media Creation Tool.
Внимание! Неправильное изменение параметров системного реестра с помощью редактора или любым иным путем может привести к возникновению серьезных неполадок. Для решения этих проблем может потребоваться переустановка операционной системы. Внося изменения в реестр, вы действуете на свой страх и риск.
В такой ситуации, при возникновении проблем с обновлением, как раз может пригодиться установочная флешка. Которую, надеюсь, вы создали ранее, следуя моим рекомендациям.
Дополнительные варианты перехода на Windows 11 без TPM
Когда ни один из вышеперечисленных способов не подошел, а освоить новинку от Майкрософт очень хочется, попробуйте следующие альтернативные решения. Это способы обновления, которые могут привести к проблемам, поэтому делайте их на свой страх и риск. При таких апдейтах вы как минимум лишитесь возможности отката обратно к Windows 10 стандартными инструментами системы и официальной поддержки от разработчика.
- Создайте загрузочную флешку с помощью специального ПО Rufus, скачав дистрибутив «rufus-3.16_BETA2.exe». При создании образа выберите вариант «Extenteded Windows 11 Installation (noTPM 2.0/no Secure Boot/8Gb- RAM)». Эта опция включает обход проверки на наличие TPM 2.0, Secure boot и 8 гб оперативной памяти. Далее произведите инсталляцию Windows 11 с загрузочной флешки на компьютер.
- Создайте из ISO образа Windows 11 загрузочную флешку или просто распакуйте ISO-файл в любую папку на жестком диске. Скачайте архив с appraiserres.zip, распакуйте его. Откройте папку «Sources» на загрузочном носителе и замените в ней файл «appraiserres.dll», взяв его из разархивированной папки. После этого произведите обновление до Windows 11 стандартным способом. Если все было сделано правильно, то обновление должно пройти без проверки на наличие TPM 2.
Заключение
Несмотря на кажущуюся простоту обновления релиза MS OS десятой версии до Windows 11, у пользователей могут возникнуть проблемы с апдейтом. В интернете пока что мало информации, как перейти на одиннадцатую версию с операционных систем более раннего выпуска, чем Виндовс 10. И вообще, возможно ли такое, даже если компьютер имеет необходимые параметры харда и тот же ТРМ 2.0.
На сайте Майкрософт в разделе «Другие способы установки Windows 11 (не рекомендуется)», помимо описанного способа через изменение реестра и создание Установочного носителя, предложен еще один вариант. Здесь требуется дождаться, пока вашему устройству будет предложено обновление до Windows 11, прежде чем использовать Помощник по установке. Какая версия сертификата ТРМ потребуется в этом случае? У меня три компьютера, на каждом из которых установлена лицензионная Windows 10 разной сборки. Официальных сообщений пока не поступало.
Ситуация, знакомая каждому пользователю очередного новшества от MS. Как всегда, через некоторое время багов и вопросов станет меньше. И, как было с «десяткой», пользователи постепенно освоят новые возможности и даже найдут преимущества в очередном релизе операционки. Хотя, Windows 11 — первая операционная система от Microsoft, которая настолько жестко привязана к минимальным требованиям для установки. Здесь они скорее безусловно обязательные, чем рекомендуемые.
Post Views: 627