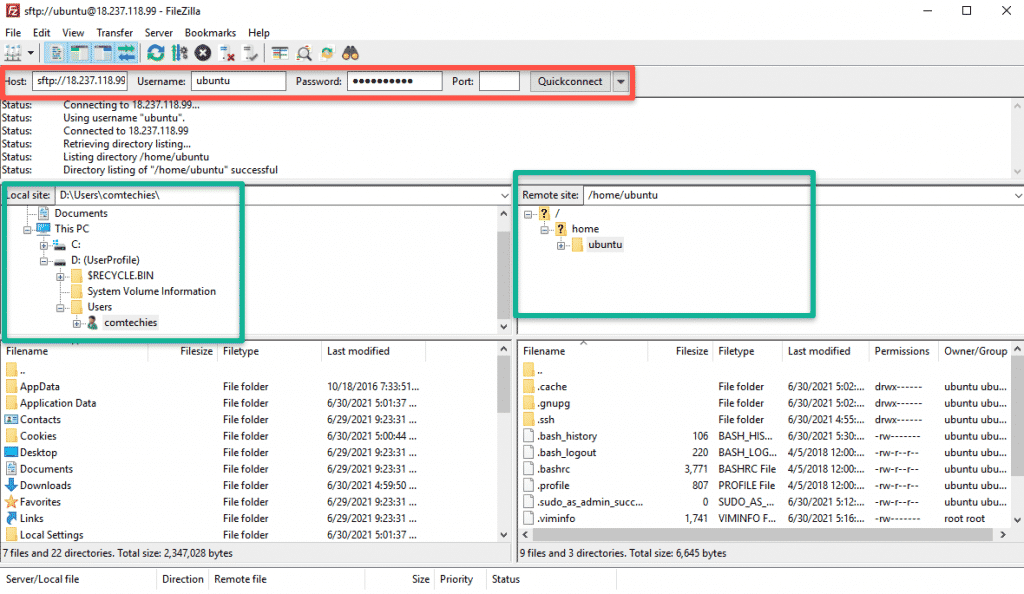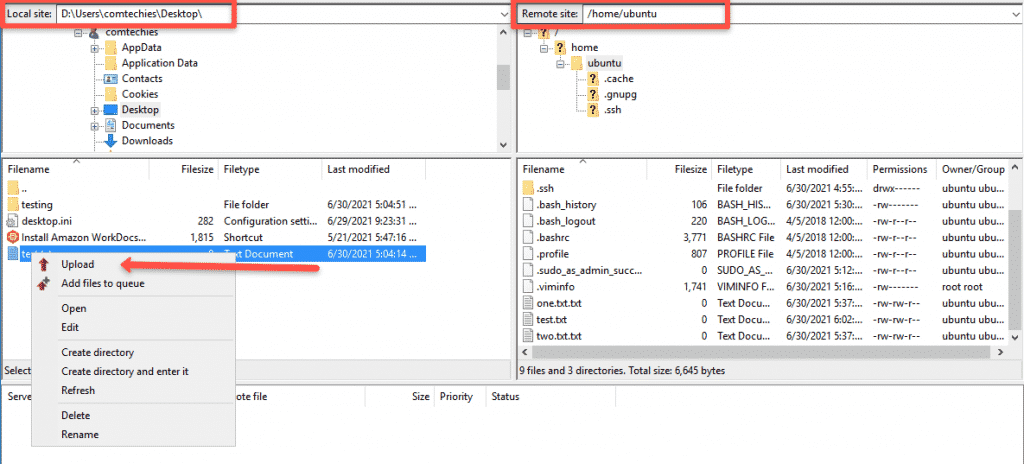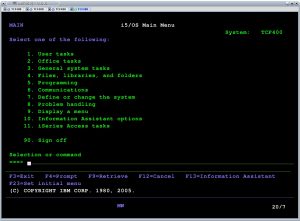I am totally new to Unix. I am writting a script which will copy files from a Windows shared folder to Unix.
In Windows, when I type \Servername.comtestfolder in Run command I am able to see testfolder. The directory testfolder is a shared folder through the whole network.
Now I want to copy some files from that testfolder to a Unix machine. Which command should I use? I know the IP Address of server but I don’t know the username.
asked Jan 18, 2013 at 20:51
With smbclient installed on the *nix machine, you don’t need to mount the Windows share at all. For example, to retrieve C:Directoryfile.txt and copy it to /tmp on your Linux computer do this:
smbclient '//windowsserver/c$' -c 'lcd /tmp; cd Directory; get file.txt' -U administrator%password
See https://superuser.com/a/562728/48742 for details. This was discussed over there.
answered Nov 17, 2014 at 17:32
colancolan
2432 silver badges6 bronze badges
1
From your UNIX server you need to mount the Windows share using the procedure laid out in this link.
Basically you create a directory on your UNIX machine that is called the mount point. You then use the mount command to mount the Windows share on that mount point. Then when you go to the directory that you have created you see the files that are in the Windows share.
answered Jan 18, 2013 at 21:00
HeatfanJohnHeatfanJohn
1,28513 silver badges17 bronze badges
0
If you can see Servername.comtestfolder in Windows machine, then you can use your own username and password.
On a linux machine, you can use
sudo mount -t cifs -o username=YourWindowsLogin,password=YourWindowsPassword //Servername.com/testfolder /mnt/testfolder
/mnt/testfolder must exist beforehand.
Then you can copy file from /mnt/testfolder.
Use sudo umount /mnt/testfolder to unmount the folder.
answered Jan 18, 2013 at 21:01
John SiuJohn Siu
4,5952 gold badges25 silver badges22 bronze badges
I’m currently using scp to copy files between Linux systems.
scp username@hostname:/tmp/test.file .
Which copies my file from the remote server to the local machine.
What I would like to do is use the same scp command from my local Linux machine but copy a file from a Windows destination instead. How can this be accomplished?
Timeout
7,64926 silver badges38 bronze badges
asked Dec 21, 2015 at 2:43
5
You can use commands available with winscp to do this on the command line.
winscp command line
This syntax is pretty close to the Linux scp command — but with Window-ish flags.
You can find the winscp.exe executable at this path:
C:Program Files (x86)WinSCPwinscp.exe
EDIT 01:
And if you want to use scp on the Linux machine to copy from the Windows machine, you will need to run a ssh server on the Windows box.
FreeSSHd
OpenSSH
EDIT 02:
If you cannot install a ssh server on the Windows machine, you can mount an exported directory from Windows onto Linux using the samba fs mount.
samba fs mount
answered Dec 21, 2015 at 2:59
ZiffusionZiffusion
8,6594 gold badges28 silver badges55 bronze badges
4
Finally found a solution
Downloaded pscp and used commandline option and then scheduled a job
c:pscp.exe -q -batch -l mramkumar -pw xxxxx "c:alm_testlink.png" mgr.sjc:/home/mramkumar
Created a as bat file and scheduled as a job,
This will keep pushing all the files in the folder to my linux server without prompting any password
answered Dec 22, 2015 at 6:17
sathishkumarsathishkumar
3371 gold badge3 silver badges10 bronze badges
1
In this updated guide, I will walk you through the steps to copy files from Windows to Linux using easy-to-follow steps.
I will show you two ways to copy files from windows to Linux
- Using command line with pscp
- Using GUI FTP utility.
Copy File from Windows To Linux Using PSCP
It is not always that you will need to copy a file from Windows to Linux or vice versa.
But at times when you are automating things or trying to achieve some copy functionality using a script, it is good to have a utility to do that.
Here is where pscp comes into play. Using pscp you can copy the file to/from windows and Linux.
Step 1: Download pscp.exe from here. Select the appropriate package.
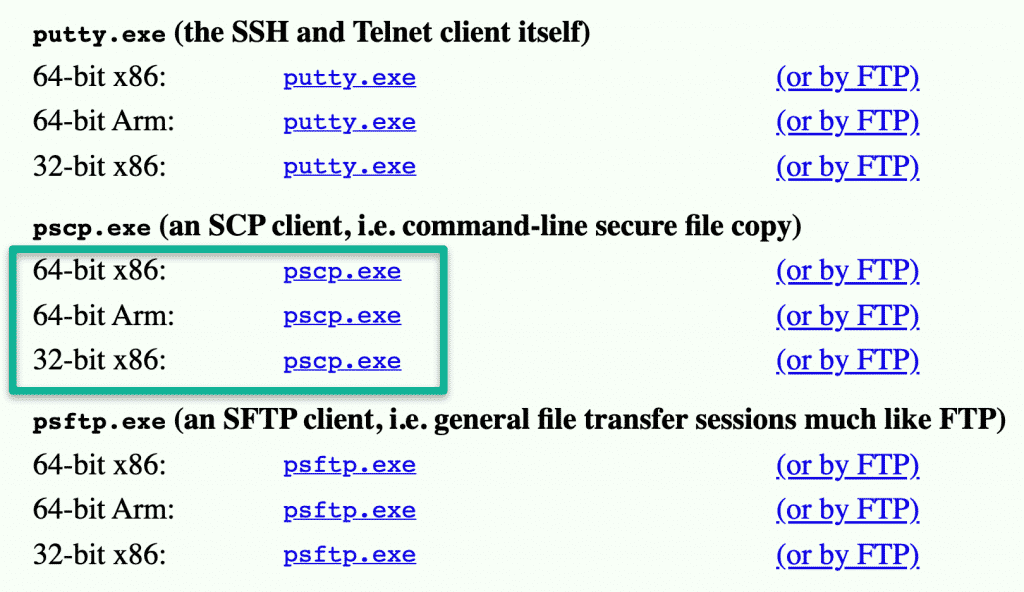
Step 2: copy the pscp.exe executable to the system32 directory of your windows machine. This folder normally exists in C:WindowsSystem32 path.
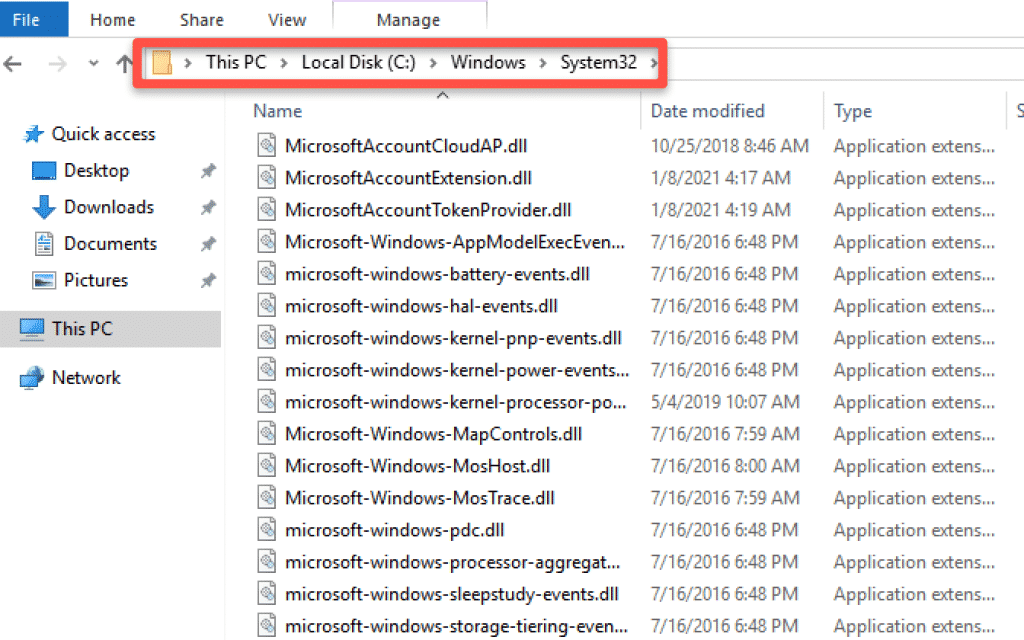
Step 3: Open Windows PowerShell and use the following command to verify if pscp is accessible from the path.
pscp
You should see the following output.
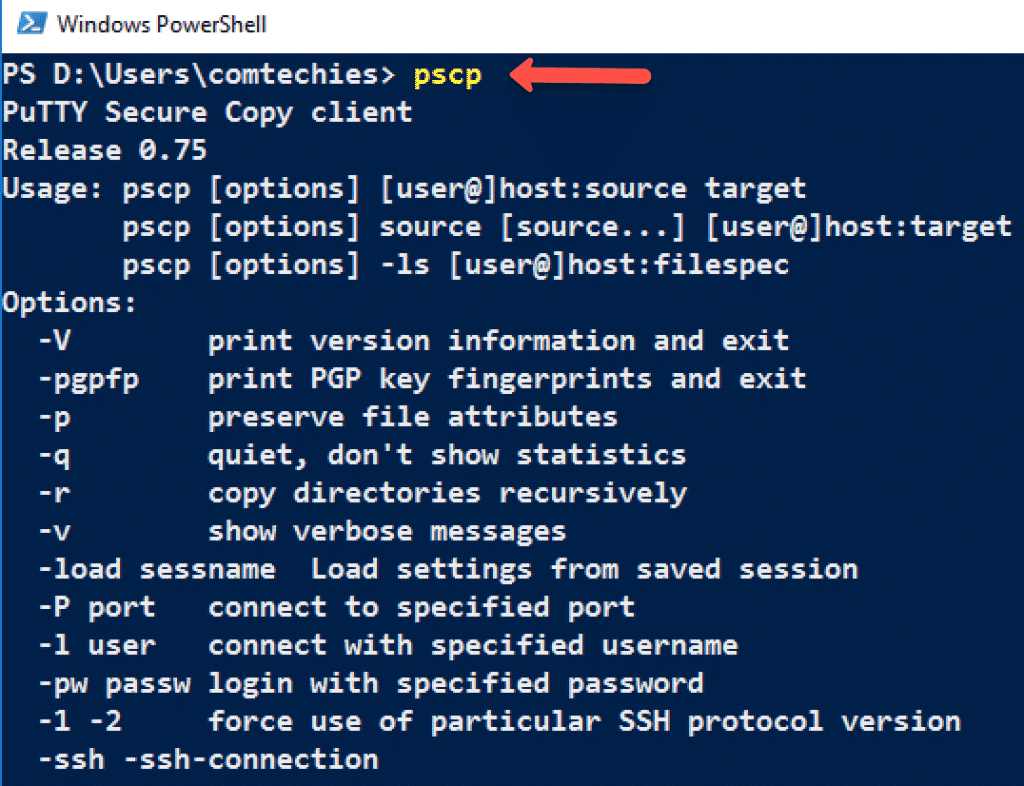
Step 4: Use the following format to copy the single file from Windows to the Linux box.
pscp -pw password C:UsersAdminDesktoptest.txt [email protected]:/home/vagrant
Here is the explanation of the command.
-pwfor the password.- Replace
passwordwith the Linux user password. C:UsersAdminDesktoptest.txtrepresents the path of the file that has to be copied to the Linux system.192.168.33.10is the IP of the Linux server./home/vagrantis the user-accessible path in the Linux system to copy the file.
If you want to copy all the files in a directory to Linux, you need to add a start to the folder. eg. folder*. An example is shown below.
pscp -pw password C:UsersAdminDesktopfolder*
[email protected]:/home/vagrantIf you are using Linux private keys for authentication, you can use -i flag instead of -pw followed by the path to the .ppk , .pem or id_rsa file.
If your key file is in pem format, you can use the puttygen command to convert it to ppk. See this ec2 server guide for the pem to ppk conversion.
Info: Learn Linux & Windows administration from Pluralsight with its 10 days free account
For Linux Private key-based authentication, the command looks like below.
pscp -i /path/to/key.ppk C:UsersAdminDesktoptest.txt [email protected]:/home/vagrant
Copy File From Linux To Windows Using PSCP
You can use pscp to copy files from Linux to windows. use the following command format for the same.
pscp -pw password [email protected]:/path/to/file C:UsersAdminDesktop
The above command will copy the file in Linux from the specified path to the Windows desktop.
Copy File from Windows To Linux Using FTP GUI
If you are not familiar with the Windows command line, you can use an FTP tool like Filezilla.
This tool is really helpful if you are working with Web Hosting providers to upload your website files from your local workstation.
You can download Filezilla from here –> FileZilla Download.
After download, install Filzill as you install any other windows software.
After installation, open the Filezilla app and enter the remote Linux server details as shown below. It will connect to the server and shows the remote server files in the file explorer.
To upload a file, all you have to do is do a right-click and click upload, as shown in the image below. The file will get uploaded to the remote path, which is opened in the Filezilla explorer. You can also change the remote path from Filezilla.
Conclusion
I have shown two best and recommended ways to transfer files from Windows to Linux and vice versa.
If you face any issues while copying files, please drop the issues as a comment. I will look into it.
He loves to write about WordPress and cloud hosting. He is a Cloud Architect by profession with experience hosting high scale applications on Amazon and Google cloud platforms. He has successfully set up and grown several WordPress websites by following good tech practices.
I’m a CentOS 6 User so I tried this method on CentOS 6
Install samba using
[root@server ~]# yum install samba
Query for confirm
[root@server ~]# rpm -qa samba samba-3.5.10-125.el6.i686
Create a Samba User.
[root@server ~]# useradd sambashare
Now create samba password for username sambashare using smbpasswd command.
[root@server ~]# smbpasswd -a sambashare New SMB password: Retype new SMB password: Added user sambashare.
Create a samba share directory
[root@server ~]# mkdir /share
change the ownership for the share folder
[root@server ~]# chown -R sambashare:sambashare /share/
Open the file /etc/samba/smb.conf and add the below lines.
[share] comment = Share path = /share writable = yes valid users = sambashare
Start samba service
[root@server ~]# service smb restart Shutting down SMB services: [ OK ] Starting SMB services: [ OK ]
Check your configuration by using testparm command
. . [share] comment = share path = /share valid users = sambashare read only = No
In windows system type this in run
Now enter samba username and password
You are done
10 More Discussions You Might Find Interesting
1. Shell Programming and Scripting
UNIX command to copy files from Windows to UNIX box
Hi Folks,
I have a file name abc.xml in my windows machine at the location c:ytrabc.xml
which I want to place at the unix box machine inside cde directory.. at the following location that is /opt/app/cde/
now the credentials of unix box are
abc345 —>(dummyid)
ftyiu88—>(dummy passwd)
… (4 Replies)
Discussion started by: punpun66
2. Shell Programming and Scripting
Unix shell script to Copy files from one Windows server to another Windows server.
Can anybody please help me on how to code for the below requirement:
I need to write a shell script (on different unix server) to copy files from multiple folders (ex. BRN-000001) from one windows server (\boldls-mwe-dev4)to a different windows server(\rrwin-ewhd04.ecomad.int). This shell… (4 Replies)
Discussion started by: SravsJaya
3. Shell Programming and Scripting
Copy from vi Editor ( unix ) to windows
How to copy the complete content from a file in vi Editor to windows ( notepad ).
I can use » select » and paste it to windows but this is restricted to current page. Not allowing me to scroll down or up when selecting the content.:confused: (1 Reply)
Discussion started by: frintocf
4. UNIX for Dummies Questions & Answers
Copy a windows CVS file to the unix server as a svs file
I so desperately need a script to copy a windows csv file to my unix server and i know these should be at dummies but i have no bits. it is life & no job situation help please. thanks (1 Reply)
Discussion started by: zhegal
5. UNIX for Dummies Questions & Answers
Copy a windows CVS file to the unix server
I so desperately need a script to copy a windows csv file to my unix server and i know these should be at dummies but i have no bits. it is life & no job situation help please. thanks (1 Reply)
Discussion started by: zhegal
6. UNIX for Dummies Questions & Answers
Copy unix filesystem to windows
Hi all
Is there a way to copy a unix filesystem (folders, subfolder and files) to windows (AD) and at the same time maintaine the unix permission (user/group) when copied to windows (AD) filesystem?
I want the same permission in windows as I had in unix in one copy job.
Is this… (8 Replies)
Discussion started by: tomjen
7. UNIX for Dummies Questions & Answers
Copy file from Remote Unix box to windows machine
Hi I need to copy a file from the remote unix server to windows machine.
I read lot of thrad but didn’t worked out.
Requesting all to please help. (2 Replies)
Discussion started by: sameerspice
8. UNIX for Dummies Questions & Answers
Copy from Windows to Unix
How do i copy a jar file from Windows to Unix?I am using eTrust single sign on tool to connect to the unix server. (1 Reply)
Discussion started by: ghanshyam
9. UNIX for Dummies Questions & Answers
copy and paste from MS Windows to Unix
Where I work we run unix through Microsoft windows, so my unix Windows appear on my MS Windows desktop.
I surf the net with Microsoft Internet Explorer, is there anyway I can copy and paste examples from the net into my Unix windows?
Thank you (9 Replies)
Discussion started by: Loaded Gun
10. UNIX for Advanced & Expert Users
copy data from Windows to Unix any help?
I have a log file that I would like to copy from my windows pc to my unix pc for further processuon. Is there any command that can help me perform this task?. I already have a cron to fire up the process, but nothing seems to be coming up.
I am trying to use ftp but nothing is coming forth…. (8 Replies)
Discussion started by: odogbolu98
This is a classic article written by Swapnil Bhartiya from the Linux.com archives. For more great SysAdmin tips and techniques check out our free intro to Linux course.
If you run a live or home server, moving files between local machines or two remote machines is a basic requirement. There are many ways to achieve that. In this article, we talk about scp (secure copy command) that encrypts the transferred file and password so no one can snoop. With scp you don’t have to start an FTP session or log into the system.
The scp tool relies on SSH (Secure Shell) to transfer files, so all you need is the username and password for the source and target systems. Another advantage is that with SCP you can move files between two remote servers, from your local machine in addition to transferring data between local and remote machines. In that case you need usernames and passwords for both servers. Unlike Rsync, you don’t have to log into any of the servers to transfer data from one machine to another.
This tutorial is aimed at new Linux users, so I will keep things as simple as possible. Let’s get started.
Copy a single file from the local machine to a remote machine:
The scp command needs a source and destination to copy files from one location to another location. This is the pattern that we use:
scp localmachine/path_to_the_file username@server_ip:/path_to_remote_directory
In the following example I am copying a local file from my macOS system to my Linux server (Mac OS, being a UNIX operating system has native support for all UNIX/Linux tools).
scp /Volumes/MacDrive/Distros/fedora.iso swapnil@10.0.0.75:/media/prim_5/media_server/
Here, ‘swapnil’ is the user on the server and 10.0.0.75 is the server IP. It will ask you to provide the password for that user, and then copy the file securely.
I can do the same from my local Linux machine:
scp /home/swapnil/Downloads/fedora.iso swapnil@10.0.0.75:/media/prim_5/media_server/
If you are running Windows 10, then you can use Ubuntu bash on Windows to copy files from the Windows system to Linux server:
scp /mnt/c/Users/swapnil/Downloads/fedora.iso swapnil@10.0.0.75:/media/prim_5/ media_server/
Copy a local directory to a remote server:
If you want to copy the entire local directory to the server, then you can add the -r flag to the command:
scp -r localmachine/path_to_the_directory username@server_ip:/path_to_remote_directory/
Make sure that the source directory doesn’t have a forward slash at the end of the path, at the same time the destination path *must* have a forward slash.
Copy all files in a local directory to a remote directory
What if you only want to copy all the files inside a local directory to a remote directory? It’s simply, just add a forward slash and * at the end of source directory and give the path of destination directory. Don’t forget to add the -r flag to the command:
scp -r localmachine/path_to_the_directory/* username@server_ip:/path_to_remote_directory/
Copying files from remote server to local machine
If you want to make a copy of a single file, a directory or all files on the server to the local machine, just follow the same example above, just exchange the place of source and destination.
Copy a single file:
scp username@server_ip:/path_to_remote_directory local_machine/path_to_the_file
Copy a remote directory to a local machine:
scp -r username@server_ip:/path_to_remote_directory local-machine/path_to_the_directory/
Make sure that the source directory doesn’t have a forward slash at the end of the path, at the same time the destination path *must* have a forward slash.
Copy all files in a remote directory to a local directory:
scp -r username@server_ip:/path_to_remote_directory/* local-machine/path_to_the_directory/
Copy files from one directory of the same server to another directory securely from local machine
Usually I ssh into that machine and then use rsync command to perform the job, but with SCP, I can do it easily without having to log into the remote server.
Copy a single file:
scp username@server_ip:/path_to_the_remote_file username@server_ip:/ path_to_destination_directory/
Copy a directory from one location on remote server to different location on the same server:
scp username@server_ip:/path_to_the_remote_file username@server_ip:/ path_to_destination_directory/
Copy all files in a remote directory to a local directory
scp -r username@server_ip:/path_to_source_directory/* usdername@server_ip:/ path_to_the_destination_directory/
Copy files from one remote server to another remote server from a local machine
Currently I have to ssh into one server in order to use rsync command to copy files to another server. I can use SCP command to move files between two remote servers:
Usually I ssh into that machine and then use rsync command to perform the job, but with SCP, I can do it easily without having to log into the remote server.
Copy a single file:
scp username@server1_ip:/path_to_the_remote_file username@server2_ip:/ path_to_destination_directory/
Copy a directory from one location on a remote server to different location on the same server:
scp username@server1_ip:/path_to_the_remote_file username@server2_ip:/ path_to_destination_directory/
Copy all files in a remote directory to a local directory
scp -r username@server1_ip:/path_to_source_directory/* username@server2_ip:/ path_to_the_destination_directory/
Conclusion
As you can see, once you understand how things work, it will be quite easy to move your files around. That’s what Linux is all about, just invest your time in understanding some basics, then it’s a breeze!
Ready to continue your Linux journey? Check out our free intro to Linux course!
- Course Home Page
- Course Outline
- All Weeks
- Plain Text
Introduction to File TransferIndex
This file explains how to copy files between Unix/Linux machines and between Unix/Linux and other machines (e.g. to/from your home Linux or Windows machine or to/from a Windows machine in an Access Lab).
How you transfer files depends on where you log in, and which machine is “local” and which machine is “remote”. The existence of firewalls that restrict connections makes things more complex than usual.
Connecting from other machines to the Course Linux ServerIndex
The Course Linux Server idallen-alinux is located behind an Algonquin College firewall but has some limited access from the Public Internet.
The Course Linux Server has two public ports, one HTTP and one SSH, mapped through a Public gateway machine cst8281.idallen.ca. This gateway machine and these two ports are visible anywhere on the Internet, giving you limited access to the machine without needing to use the VPN.
Connecting from the Course Linux Server to other machinesIndex
Connecting from the Course Linux Server out to a remote machine (e.g. using a command-line ftp or ssh command) usually requires that the remote machine have its own IP adddress — it should not itself be behind a firewall, unless you have arranged a pass-through port on that firewall.
Connecting to Algonquin Lab machinesIndex
All Algonquin Access Labs are behind firewalls; you cannot use anything to connect into Algonquin machines from off-campus. Only the Algonquin Unix machine ACADUNIX is not hidden behind a firewall; it accepts both insecure FTP and secure SCP/SFTP connections. If you have an ACADUNIX account, sometimes you have to use ACADUNIX as a staging area to hold a file for copying.
File Permissions and Web PermissionsIndex
You may be able to access a file via your file transfer program that cannot be displayed in a web browser, since the file transfer program is logged in as your account name and the web browser accesses your files as “other”.
To be displayed by the web server, your files must have read permissions for “other” after you transfer them to the Course Linux Server. The Unix/Linux chmod command can change file permissions.
Text File Line End DifferencesIndex
Note that the line end character in text files is not the same between Unix and Windows. A text file written on Unix contains only linefeed (LF or NL or “n”) characters at the ends of lines; Windows expects lines in text files to end in both a carriage-return (CR or “r”) and a linefeed character. This may result in “staircasing” text if you send a Unix text file to a Windows printer from some programs (e.g. Notepad).
Print a small sample first, and on Windows try using “Write” or “Wordpad” to read or print a Unix file instead of “Notepad”.
Web pages can be stored in either Unix or Windows format.
Unix/Linux SCP and SFTP — Secure Copy Program, Secure FTPIndex
The SCP and SFTP programs should be used to transfer files between machines when a userid/password is required (e.g. to/from the Course Linux Server). Both these programs use the underlying SSH (Secure SHell) protocol that encrypts both your password and the data being transferred.
Avoid the standard FTP program — it sends passwords in clear text across the Internet. (You are slightly safer using the FTP program locall here at school, but realize that anyone snooping packets on your local network will still see your password.)
For Windows users, scroll down to the Microsoft Windows Users section.
Unix/Linux: Copy a file from a remote machine to the local machineIndex
Using SCP from a Unix/Linux or Cygwin command line:
$ scp -p userid@remote.host.name:remote_file local_fileThe “userid@” part contains your login userid on “remote.host.name”. You can leave off “userid@” if your remote userid is the same as your userid on the local machine. You will be prompted to enter your password for the remote machine. The “remote_file” may be an absolute pathname (on “remote.host.name”), or it may be a pathname relative to your home directory on “remote.host.name”. The “-p” option to SCP preserves the modify time of the transferred file. Examples:
If the remote machine is not behind a firewall and uses a standard SSH port:
$ scp -p abcd0001@acadunix.algonquincollege.com:dodo.txt happy.txt
$ scp -p acadunix.algonquincollege.com:/tmp/foo mydir/barIf the remote machine is behind a firewall and requires a special port to be used, the -P option (upper case P) must be used to set the firewall pass-through port:
$ scp -p -P 2222 abcd0001@example.com:dodo.txt happy.txt Unix/Linux: Copy a file from the local machine to a remote machineIndex
To copy from local to remote via a Unix/Linux or Cygwin command line, just reverse the order of the arguments to SCP:
$ scp -p local_file userid@remote.host.name:remote_fileIf the remote machine is not behind a firewall and uses a standard SSH port:
$ scp -p happy.txt abcd0001@acadunix.algonquincollege.com:dodo.txt
$ scp -p mydir/foo acadunix.algonquincollege.com:/tmp/barIf the remote machine is behind a firewall and requires a special port to be used, the -P option (upper case P) must be used to set the firewall pass-through port:
$ scp -p -P 2222 happy.txt abcd0001@example.com:dodo.txt Unix/Linux: Using SFTP (includes Cygwin)Index
The SFTP program is a cover for SSH and SCP that makes things look like you are using the insecure FTP program; however, the actual connection and transfer is done using the secure SSH protocol. From a Unix/Linux (or Cygwin) command line, you can start SFTP like this:
$ sftp abcd0001@acadunix.algonquincollege.com
Connecting to acadunix.algonquincollege.com...
abcd0001@acadunix.algonquincollege.com's password:
sftp> help
[... output similar to using insecure FTP ...]
sftp> quitIf you are familiar with insecure FTP (see below), SFTP will operate much the same way. As with insecure FTP, you can list the contents of remote directories and transfer files both ways (using “put” and “get”) on the same connection.
Some versions of SFTP use -P to set the port number; others have an awkward way to specify the port number:
$ sftp -oPort=2222 example.com
Connecting to example.com...
idallen@example.com's password:
sftp> help
[... output similar to using insecure FTP ...]
sftp> quit Unix/Linux Insecure FTP — File Transfer Protocol (do not use)Index
The Course Linux Server does not support insecure FTP, but you can use SFTP instead with many of the same command meanings.
The old way to move files between machines was the insecure FTP (File Transfer Protocol) program. FTP is an insecure form of file transfer; because, any password you type into insecure FTP is visible across the network. Don’t use insecure FTP for transfer between machines requiring userids and passwords over an insecure network (e.g. the Internet).
If you log in to the Course Linux Server (using secure SSH), you can then use the insecure “ftp” or “lftp” commands on the Server to connect out from the Server to other remote machines (e.g. insecure FTP to your home computer or to ACADUNIX), if those other machines accept insecure FTP connections.
If you set up your home computer with an insecure FTP server [be careful!], you may use the insecure “ftp” command on the Course Linux Server to connect to your home machine, if your home machine has a public IP address and isn’t behind a firewall or NAT router. (Use SFTP instead.)
Once you have an insecure FTP connection set up, you can copy files in either direction using the “put” and “get” commands, as you wish.
Many Internet sites support a form of “anonymous” insecure FTP that lets you connect to a site without requring a password, using the special insecure FTP userid “anonymous” or “ftp”. Since it requires no password, this form of insecure FTP is safe to use over the Internet. It is how software is often provided for download to Unix/Linux users.
Command-line insecure FTP is a “subsystem” kind of program with its own set of subcommands. Once inside the insecure FTP program, your prompt becomes “ftp>”. Inside insecure FTP, the “help” command will list the possible insecure FTP commands available, and “help commandname” will give you a bit more help on the given FTP command name.
The Unix manual page for insecure FTP (“man ftp”) explains the individual insecure FTP subcommands in much better detail.
Do not confuse Unix commands with insecure FTP subcommands. Pay attention to which program is prompting you for input. To quit FTP, type “quit”.
The command-line insecure FTP program is also available under Windows. (You may need to install insecure FTP from the Windows CDROM.) The list of insecure FTP commands is slightly different; but, the basic commands (ls, cd, get, put) are the same as for Unix. (You can run command-line insecure FTP from a DOS window or using the “Run” dialog box.) Remember: FTP is not secure.
Insecure FTP will not transfer entire directories; it may only be used to transfer files one at a time. (There are ways to get insecure FTP to fetch multiple files at once; but, the files must all be in the same directory; you can’t fetch multiple directories. See the help for the “mget” insecure FTP subcommand.)
Below is an example command-line insecure FTP session to a public FTP server. This insecure FTP command could be run on a Unix/Linux machine or under Windows.
$ ftp ftp.gnu.org
Connected to ftp.gnu.org.
220 GNU FTP server ready.
530 Please login with USER and PASS.
Name (ftp.gnu.org:idallen): anonymous # NOTE: special userid used
230 Login successful. # NOTE: no password needed!
Remote system type is UNIX.
Using binary mode to transfer files.
ftp> help
[... many lines of FTP commands show here ...]
ftp> help ls
ls list contents of remote directory
ftp> help get
get receive file
ftp> help cd
cd change remote working directory
ftp> ls
150 Here comes the directory listing.
[... many files show here ...]
ftp> cd gnu
ftp> ls
150 Here comes the directory listing.
[... many files show here ...]
ftp> cd chess
ftp> ls
150 Here comes the directory listing.
[... many files show here ...]
ftp> get README.gnuchess
local: README.gnuchess remote: README.gnuchess
150 Opening BINARY mode data connection for README.gnuchess (89 bytes).
226 File send OK.
89 bytes received in 0.0066 seconds (13 Kbytes/s)
ftp> quit
221 Goodbye.
$ ls -l README.gnuchess
-rw-r--r-- 1 idallen idallen 89 Oct 2 00:49 README.gnuchess FTP Binary Mode vs. Text Mode file transferIndex
Insecure FTP can transfer files in either “text” or “binary” mode. Almost always use “binary” mode, which makes an exact copy of the file.
“Text” mode can be used to translate line ends when copying plain text files between dissimilar systems, e.g. between Unix and Windows, but the line-end translation will corrupt all other non-text files (i.e. images sent in text mode will be corrupted).
Insecure FTP vs. the Unix ShellsIndex
The syntax of insecure FTP commands is not the same as the syntax of Unix commands. This insecure FTP command doesn’t do what you think it does:
ftp> ls -l filename
output to local-file: filename?If you answer “yes” to this prompt, you will copy the output of “ls -l” into the file “filename” in your current directory, erasing what was there before. This is probably not what you want. Don’t do it.
The insecure FTP command names resemble Unix command names; but, they are not Unix commands. The syntax is different. You are not typing into a shell, you are typing into the insecure FTP program. Be careful.
Also, don’t type insecure FTP commands into Unix and expect that they will work, e.g. the BASH shell doesn’t understand “put filename”.
Microsoft Windows UsersIndex
MS Windows does not ship with any secure file transfer programs such as SCP or SFTP, even though versions exist that are open source and free software. You can buy expensive commercial versions of SSH/SCP/SFTP for Windows from various vendors; or, you can download and install some free (source code available) programs:
- WinSCP: a Windows GUI SFTP, FTP and SCP client.
- PuTTY: a program suite that contains Windows command-line (DOS window) programs that work like SSH, SCP, and SFTP.
The WinSCP GUI ClientIndex
WinSCP is a graphical SCP/SFTP client for Windows. It has two GUI interface modes: Commander and Explorer. Use the Explorer interface if you are not familiar with the two-pane format of Norton Commander. Use the Commander interface if you want to move files quickly using mouse-free keyboard shortcuts.
WinSCP lets you edit files locally or remotely directly from the GUI, but be careful that you don’t make remote edits to files that you later overwrite with older versions by doing file transfer from your hard drive.
This is the easiest way to copy files into the Course Linux Server, but it cannot be automated or scripted. For use in scripts, see the PuTTY suite.
The PuTTY suite of programs (PSCP, PSFTP)Index
PuTTY is a graphical telnet/SSH client and a suite of command-line (DOS window) file transfer clients.
If you download and install the full PuTTY program suite under Windows (PuTTY comes with an executable auto-installer that will do this for you), you will find the programs PSCP and PSFTP under the installation directory (usually under C:Program FilesPuTTY). Start up a DOS command prompt, change to this directory, and run the secure commands you need to copy files to/from other systems. See below for examples of how to do this.
Unless you change your DOS search PATH, you will only be able to execute the PSCP and PSFTP commands from the directory into which you downloaded them.
When transferring files between Windows and Unix/Linux machines, remember that pathnames on the Windows machines contain backward slashes while pathnames on Unix/Linux machines contain forward slashes. For example, you might find yourself typing something like this:
psftp> put "d:foldermyfile.txt" "public_html/dir/page.txt"
local:d:dirmyfile.txt => remote:/home/abcd0001/public_html/page.txtWindows pathnames contain backslashes and the Unix/Linux pathnames contain forward slashes. Some versions of PSFTP also accept forward slashes for Windows pathnames. You must surround the pathnames with double quotes if the pathnames contain blanks.
PSCPIndex
PSCP is a command-line copy program, similar to the Unix/Linux SCP program.
If the remote machine is behind a firewall and requires a gateway and special port to be used, the -P option (upper case P) must be used to set the firewall pass-through port. Leave it out otherwise.
The backslash at the end of a line below indicates that the line continues. Type what is written all on one line without the backslash.
C:> cd "C:Program FilesPuTTY"
C:Program FilesPuTTY> pscp -h
...the -h displays a short help listing here...
C:Program FilesPuTTY>
pscp -P 2222 "abcd0001@example.com:dir/foo.txt" "folderbar.txt"
abcd0001@example.com's password:
...only use the -P option if you need the special port number...
...you may be asked to accept the host key here (say yes)...
...file transfers remote "dir/foo.txt" to local "folderbar.txt"...-
You must use your own userid on the remote machine. You must replace “
example.com” with the machine name or IP address to which you wish to connect. The-Poption sets a non-standard port number, if you need it. -
Windows pathnames should contain backslashes and the Unix/Linux pathnames contain forward slashes. Some versions of PSCP accept forward slashes for Windows pathnames. You must surround the pathnames with double quotes if the pathnames contain blanks.
PSFTPIndex
PSFTP is a secure command-line FTP-like program, similar to standard FTP.
If the remote machine is behind a firewall and requires a special port to be used, the -P option (upper case P) must be used to set the firewall pass-through port. Leave it out otherwise.
C:> cd "C:Program FilesPuTTY"
C:Program FilesPuTTY> psftp -h
...the -h displays a short help listing here...
C:Program FilesPuTTY> psftp -P 2222 abcd0001@example.com
...only use the -P option if you need the special port number...
...you may be asked to accept the host key here (say yes)...
abcd0001@example.com's password:
Remote working directory is /home/abcd0001
psftp> help
...short help listing displays here...
psftp> ls
...listing of directory displays here...
psftp> get ".bashrc" "foo.txt"
remote:/home/abcd0001/.bashrc => local:foo.txt
psftp> put "d:dirmyfile.txt" "public_html/page.txt"
local:d:dirmyfile.txt => remote:/home/abcd0001/public_html/page.txt psftp> quit
...file "foo.txt" is now in the current directory...-
You must use your own userid on the remote machine. You must replace “
example.com” with the machine name or IP address to which you wish to connect. The-Poption sets a non-standard port number, if you need it. -
Windows pathnames should contain backslashes and the Unix/Linux pathnames contain forward slashes. Some versions of PSFTP accept forward slashes for Windows pathnames. You must surround the pathnames with double quotes if the pathnames contain blanks.
-
The options to the PuTTY Windows version of SFTP (named PSFTP) are not the same as the options to the Unix/Linux version of SFTP. In particular, the option “-P” has different meanings!
Example SCP and SFTP Windows Command LinesIndex
First, here are some typical PSCP command lines for file transfer from a local (Windows) computer to the public_html directory of the abcd0001 account on the Course Linux Server. The first line uses the Public gateway and special port 2222; the second uses the Private IP address (via the VPN or On-Campus):
pscp -P 2222 d:dirimage.jpg abcd0001@cst8281.idallen.ca:public_html/a10/image.jpg
pscp d:dirimage.jpg abcd0001@10.50.254.148:public_html/a10/image.jpgSecond, here is the same transfer using the PSFTP command instead of PSCP:
psftp -P 2222 abcd0001@cst8281.idallen.ca
password:
psftp> put d:dirimage.jpg public_html/a10/image.jpg
psftp> help
psftp abcd0001@10.50.254.148
password:
psftp> put d:dirimage.jpg public_html/a10/image.jpg
psftp> help-
You must replace abcd0001 with your own userid. You will be asked for your password on the Course Linux Server. If you are asked to accept the server encryption key, say “yes”.
-
You must remember to insert the web directory name “public_html” into all your file names for the Course Linux Server, since that is where the web server looks in your account. Files put into your home directory will not be visible on the Web.
-
Slashes go backwards for Windows pathnames and forwards for Unix pathnames.
-
The psftp and pscp commands may not be in your Windows DOS search PATH. You can add the directory containing these commands to your DOS search PATH, or you can change to the directory containing these commands when you want to run them, or you can type the absolute path of the command names if you aren’t in the right directory.
Windows Insecure FTP (do not use)Index
The Course Linux Server does not support insecure FTP.
MS Windows has a command-line version of insecure FTP available from a DOS prompt or in a DOS window. You can also download various graphical insecure FTP clients. Many recommend the insecure programs “FileZilla” or “WS_FTP”.
Using Windows GUI via Windows ExplorerIndex
Some versions of Windows also let you use an insecure FTP URI to connect to an insecure FTP server and log in and transfer files, e.g. using this form of URI:
ftp://ftp.algonquincollege.com/The Windows Explorer (not Internet Explorer!) will let you open an insecure FTP URI such as the one above and drag-and-drop files between your machine and a remote machine graphically. Underneath, Windows is using the insecure FTP protocol and your data and passwords are visible to anyone who can snoop your network connection. Don’t use this.
-
You must log in with your own Linux userid. You will be asked for your FTP password.
-
Your password and data are not encrypted when you use insecure FTP. Do not use this method on an untrusted network (i.e. Internet).
-
You may be able to access a file via FTP that cannot be displayed in a web browser, since the FTP program is logged in as your account name and the web browser accesses your files as “other”. You must ensure that your files have read permissions for “other” after you transfer them to the Course Linux Server.
-
Windows Explorer, using insecure FTP, may create directories and files with the wrong Linux permissions. Directories under your
public_htmldirectory must be readable and searchable (not writable!) by “other”. Files under yourpublic_htmldirectory must also be readable (not writable or executable!) by others. Inaccessible files and directories will generate “Permission Denied” errors in your web browser. Files and directories with unwanted “write” permissions will allow other users to delete or erase your web pages.
File Transfer HacksIndex
Here are some ways to move files around without using a file transfer program:
Use the WebIndex
If you run a web server on your machine, you can move a file into the web directory and access it remotely via any browser and HTTP.
The Unix/Linux command “wget” can fetch files (web pages) for you:
$ wget http://cst8281.idallen.ca:8080/~abcd0001/foo.txt
$ wget http://idallen.com/ Use EMail for text filesIndex
If the file you want to take home from Unix is a text file (not an image), you can usually EMail it to yourself somewhere using a command-line Unix EMail program with standard input redirected to come from the file you want. Unix mail programs that work this way are “mutt”, “Mail”, “mailx”, and “mail”. For example:
$ mutt abcd0001@algonquincollege.com <.bashrc
$ mutt me@hotmail.com <.bashrcYou can only send text files this way, and you can only send one file per mail message using file input redirection (unless you concatenate many files together first). See “man mail” for further details.
To send binary programs via email you must encode them as ASCII first and decode them after receiving them. See “man uuencode”.
Author:
| Ian! D. Allen - idallen@idallen.ca - Ottawa, Ontario, Canada
| Home Page: http://idallen.com/ Contact Improv: http://contactimprov.ca/
| College professor (Free/Libre GNU+Linux) at: http://teaching.idallen.com/
| Defend digital freedom: http://eff.org/ and have fun: http://fools.ca/Plain Text — plain text version of this page in Pandoc Markdown format
To copy a file from Windows to Linux with PuTTY, proceed as follows (on the Windows machine): Start PSCP.
- Start WinSCP.
- Enter the hostname of the SSH server and username.
- Click Login and acknowledge the following warning.
- Drag and drop any files or directories from or to your WinSCP window.
Install PuTTY SCP (PSCP)
- Download the PSCP utility from PuTTy.org by clicking the file name link and saving it to your computer.
- The PuTTY SCP (PSCP) client does not require installation in Windows, but runs directly from a Command Prompt window.
- To open a Command Prompt window, from the Start menu, click Run.
If you can read the files in PuTTY, you can copy them with WinSCP:
- navigate to the folder where your files are using cd.
- run pwd -P.
- start WinSCP.
- navigate to the folder as indicated in step 2.
- mark desired files, copy them to the local target folder.
- enjoy a coffee break.
File transfers can be done using PSCP (Putty Secure CoPy) or by using PSFTP (Putty Secure File Transfer Protocol). PSFTP can be launched from the Windows Start. This assumes you installed PuTTY in C:Program FilesPuTTY (default). Note the “” slash.Drag and Drop Files in SecureCRT® and SecureFX ®
- Drag and drop to a session. If you drag files from Windows Explorer and drop them on a session tab or window, SecureCRT starts a file transfer.
- Drag and drop to an SFTP tab. You can drag files from Microsoft Explorer onto the SFTP tab.
How do I copy a file from Windows to Linux using Pscp?
To copy a file or files using PSCP, open a command window and change to the directory in which you saved pscp.exe. Then type pscp, followed by the path that identifies the files to copy and the target directory, as in this example. Press Enter, then follow your authentication procedures to execute the transfer.
How copy file from Linux to Windows command line?
The best way to copy files from Windows to Linux using the command line is through pscp. It is very easy and secure. For pscp to work on your windows machine, you need it add its executable to your systems path. Once it is done, you can use the following format to copy the file.
How to Share Files between Windows and Linux
- Right-click the folder you would like to share and click Properties.
- Open the sharing tab and click Advanced Sharing.
- Check the ‘share this folder’ box and click on Permissions.
- Choose everyone to give full control (You can give read or write permissions only, it depends on your requirements).
- Click OK.
How do I transfer files from Windows to Linux using Mobaxterm?
File Transfer using MobaXterm. When you log in to a remote SCC session using SSH, a graphical SFTP (Secure File Transfer Protocol) browser appears in the left sidebar allowing you to drag and drop files directly to or from the SCC using the SFTP connection. To manually open a new SFTP session: Open a new session.
How do I transfer files from Windows to Linux using PuTTY?
1 Answer
- Setup your Linux sever for SSH access.
- Install Putty on Windows machine.
- The Putty-GUI can be used to SSH-connect to your Linux Box, but for file- transfer, we just need one of the putty tools called PSCP.
- With Putty installed, set Putty’s path so that PSCP can be called from DOS command line.
How copy file from server to local machine?
How to copy a file from a remote server to a local machine?
- If you find yourself copying with scp often, you can mount the remote directory in your file browser and drag-and-drop. On my Ubuntu 15 host, it’s under the menu bar “Go” > “Enter Location” > debian@10.42.4.66:/home/debian .
- Give rsync a try. It’s great both for local and remote copies, gives you copy progress, etc.
How do I copy files in Linux?
Linux Copy File Examples
- Copy a file to another directory. To copy a file from your current directory into another directory called /tmp/, enter:
- Verbose option. To see files as they are copied pass the -v option as follows to the cp command:
- Preserve file attributes.
- Copying all files.
- Recursive copy.
If this is what you’re using, you can follow these steps to access your Windows shared folder:
- Open Nautilus.
- From the File menu, select Connect to Server
- In the Service type: drop-down box, choose Windows share.
- In the Server: field, enter the name of your computer.
- Click Connect.
How do I transfer files from Windows to FTP using Unix?
To use FTP commands at Windows command prompt
- Open a command prompt and navigate to the folder containing the files that you want to transfer, then press ENTER.
- At the C:> prompt, type FTP.
- At the ftp> prompt, type open followed by the name of the remote FTP site, then press ENTER.
How can I access Linux files from Windows?
Microsoft say the “best way” to make use the feature (once users have the update) is to simply run explorer.exe while inside the Linux home directory. This will open the Windows File Explorer inside of the Linux distro. Once open in Explorer files and folders can be managed, moved and edited just like any other.
Steps
- Use NFS (Network File System) to share files between Linux computers on a local network.
- Understand how NFS works.
- Open the terminal on the server computer.
- Type.
- After installation, type.
- Type.
- Make a dummy directory that will be used to share the data.
- Type pico /etc/fstab and press ↵ Enter .
Configure a Samba server on your Linux computer, see Setting up a Samba Server. Transferring Files Between Linux and Windows. Configure a Samba server.
Create your Windows share:
- Change to the Shares tab and click Add.
- Enter a name and description.
- Select your path, for example /src/share .
- Proceed with OK.
Where are MobaXterm sessions stored?
The MobaXterm.ini file is located at C:UsersusernameAppDataRoamingMobaXterm on both machines, while the executable is at C:Program Files (x86)MobatekMobaXterm as default.
How do I enable x11 forwarding in Linux?
Enable X11 forwarding. Enabling the X11 forwarding feature in SSH is done within the SSH configuration file. The configuration file is /etc/ssh/ssh_config, and must be edited with sudo or Root user access. Open up a terminal window and run the superuser login command.
What is Xdmcp in Linux?
Linux installations default to a secure configuration which does not allow remote graphical logins or remote desktop access. This tutorial details configuration changes to allow remote access using X-Windows XDMCP and GDM, XDM or KDM (GUI login). XDMCP is not regarded as secure over a public network.
How do I transfer files from Windows Filezilla to Linux?
Transferring files to a Linux server by using FileZilla
- Download and install FileZilla. For most users, the default installation options are OK.
- Start FileZilla and navigate to Edit > Settings > Connection > SFTP.
- If your server allows to connect with an SSH Key: Download .pem file on siterobot.io.
- File > Site Manager.
- Connect to the new server.
How copy file from server to local machine using PuTTY?
2 Answers
- Download PSCP.EXE from Putty download page.
- Open command prompt and type set PATH=<path to the pscp.exe file>
- In command prompt point to the location of the pscp.exe using cd command.
- Type pscp.
- use the following command to copy file form remote server to the local system pscp [options] [user@]host:source target.
How use WinSCP Linux?
Transferring files to a Linux server by using WinSCP
- Download and install WinSCP.
- Start WinSCP.
- At the WinSCP login screen, for Host name, enter the public DNS address for your instance.
- For User name, enter the default user name for your server.
- Specify the private key for your instance.
How do I copy files from remote desktop to local machine?
Fix – Unable to Copy and Paste to Remote Desktop Session
- Right-click on the RDP icon that you use to connect, then select “Edit“.
- Select the “Local Resources” tab.
- Check the “Clipboard” option. To allow file copying and pasting, select “More…” and proceed to step 4.
- Select the “Drives” option. Click “OK“, then “OK” again.
Does SCP copy or move?
scp-command.jpg. This tutorial shows how to use scp (secure copy command), which encrypts transferred files. Another advantage is that with SCP you can move files between two remote servers, from your local machine in addition to transferring data between local and remote machines.
How do I untar a file?
How to open or Untar a “tar” file in Linux or Unix:
- From the terminal, change to the directory where yourfile.tar has been downloaded.
- Type tar -xvf yourfile.tar to extract the file to the current directory.
- Or tar -C /myfolder -xvf yourfile.tar to extract to another directory.
How do I copy a file from Windows to Linux using PuTTY?
Install PuTTY SCP (PSCP) PSCP is a tool for transferring files securely between computers using an SSH connection. To use this utility, you should be comfortable working in the Windows Command Prompt. Download the PSCP utility from PuTTy.org by clicking the file name link and saving it to your computer.
Here’s how to share a folder on your Windows machine:
- Locate the folder you want to share and right click on it..
- Choose “Share with” and then select “Specific People”.
- A sharing panel will appear with the option to share with any users on the computer or your homegroup.
- After making your selection, click Share.
To access the Windows 7 shared folder from Ubuntu, you have to use the Connect to Serveroption. From the top menu toolbar click on Places and then on Connect to Server. From the Service type drop-down menu, select Windows share. In the Server text filed type the name or the IP Address of the Windows 7 computer.
How do I transfer files using remote desktop?
Transfer Files Using Remote Desktop
- Click the Start menu on your PC and search for Remote Desktop Connection.
- Launch Remote Desktop Connection and click on Show Options.
- Select the Local Resources tab and click More.
- Under Drives, check the box for your C: drive or the drives that contain the files you will transfer and click OK.
How do I upload files to an FTP?
If you have an FTP client like FileZilla, transferring files is a simple three-step process.
- Open FileZilla from your desktop or Start menu.
- Type in the following at the top and click Quickconnect. Host: ftp.dugeo.com. Username: upload. Password: upload.
- Drag and drop the relevant files into the upload folder.
How do I send a file via FTP in Windows?
Transfer Files Using FTP In Windows 7
- Open Windows Explorer.
- Within the address bar, type in the address of the FTP server to which you want to connect.
- The Log On As dialog box appears. Type in a user name and password and click Log On.
- Once you’re connected to the FTP server, you can copy folder and files to and from the FTP server.
Does WinSCP work on Linux?
WinSCP Alternatives for Linux. WinSCP, a popular free SFTP and FTP client for Windows, copies files between a local and remote computer. It supports also FTPS, SCP and WebDAV. It offers easy to use GUI for all common file operations and a powerfull automation with .NET assembly.
To SCP a file to a Windows machine, you need an SSH/SCP server on the Windows.
- Step 1: Download pscp.
- Step 2: Get familiar with the pscp commands.
- Step 3: Transfer file from your Linux machine to Windows machine.
Photo in the article by “Wikimedia Commons” https://commons.wikimedia.org/wiki/File:Tn5250j-linux-screenshot-01.jpg
You can transfer files between computers and systems using the WinSCP program.
Detailed help
Getting started
- Start the program from the Windows Start menu (All Programs > WinSCP > WinSCP).
- In Host name, type one of the Linux servers (e.g. markka.it.helsinki.fi).
- In Username, type your username.
- In Password, type your password.
- For other options, you should use the default values in the image
- Port number: 22
- File protocol: SFTP
- After entering the information, select Login.
- On the first time, you will be asked whether you trust the host computer. Click Yes. You can check the server’s fingerprints.
Browsing folders
- On the left-hand window, you can see your local drive. The right-hand window shows the content of the Linux server.
- Different hard drives and folders are browsed using the drop-down menus (1) and (2). You can also open folders by double-clicking them. The right-hand side window also includes links to the Desktop, Documents, Downloads and HY-Unix folders (3).
Transferring files
- The easiest way to copy files from a local directory to a remote computer is to drag it to a window displaying the contents of the remote computer. Similarly, files can be copied from a Linux server to a local directly by dragging the file icon from the Linux directory window to the local directory window.
- The program asks you to confirm the transfer. Click OK.
- You can change the settings by using the Transfer settings menu.
- You can change the settings by using the Transfer settings menu.
Ending use
- You can exit the program in the Commands menu by selecting Quit (F10).
- If you are requested to confirm exiting the programme, select OK.
Troubleshooting
If you cannot see the group directories (/home/ad/P-drive) on the server, edit the settings as follows:
Advanced Site Settings > SSH > Authentication > GSSAPI: uncheck Attempt GSSAPI authentication.
Video instruction
Give feedback
The instructions site of the University of Helsinki’s IT Helpdesk helps you with IT-related issues related to your work. Let us know how we can improve our instructions. We greatly appreciate your feedback!
How would you improve these instructions?
You may ask yourself, what is the purpose of this article? Why convert a Windows file to adapt to a UNIX environment like Linux? Isn’t Linux all-powerful? The exceptional capabilities of the Linux operating system do not spare it from incompatible displays of files transferred from other computing platforms.
Just because you can open a file on a Linux environment does not imply that you have full control over how the file’s texts should be displayed.
[ You might also like: How to Find Files Containing Specific Text String in Linux ]
You will encounter instances where a file’s texts or words are jammed together on a single giant line. In other instances, the same file texts’ displays might not have line breaks or sentence spacing.
A common attribute of raw Windows files opened in UNIX systems like Linux is the unavoidable end-of-line display of ^M or Ctrl-M characters.
This article guide seeks to achieve one objective; the conversion of a Windows File to a UNIX file without changing the format of the resulting file.
Ways to Convert Windows File to Unix Format in Linux
We can achieve the objective of our article through several methods. These methods allow us to convert a Windows file to a UNIX file and still retain the original format of the Windows file.
Convert Windows File to Unix Using dos2unix Command
Depending on your Linux operating system distribution, you can install the dos2unix command-line tool from one of the following commands:
$ sudo apt-get install dos2unix [On Debian, Ubuntu and Mint] $ sudo yum install dos2unix [On RHEL/CentOS/Fedora and Rocky Linux/AlmaLinux] $ sudo emerge -a sys-apps/dos2unix [On Gentoo Linux] $ sudo pacman -S dos2unix [On Arch Linux] $ sudo zypper install dos2unix [On OpenSUSE]
The command syntax for using the dos2unix tool is as follows:
$ dos2unix Your_Windows_File Final_Unix_File
So if you have a sample file created on a Windows computing system and want to open it on a Linux computing system without compromising its format, you would use the following command.
$ dos2unix windows_readme.txt unix_readme.txt
Before we run the above command, we need to create a blank unix_readme.txt file that will accommodate the converted file.
$ touch unix_readme.txt $ dos2unix windows_readme.txt unix_readme.txt
As per the screen capture, your converted Windows file should comfortably adapt to any Unix environment.
Using AWK Command – Convert Windows File to Unix
The awk command is pre-installed on all modern full-fledged UNIX computing systems like Linux. To convert our sample Windows file, we would implement the awk command in the following manner:
$ awk '{ sub("r$", ""); print }' windows_readme.txt > new_unix_readme.txt
As you have noted, with the awk command, we don’t need a pre-existing blank Linux file to accommodate the converted Windows file. The command creates and populates the Unix file version of the Windows file on its own.
Using tr Command – Convert Windows File to Unix
If most of the Windows files you open on your Linux environment have unnecessary Ctrl-Z and carriage return characters, then you will appreciate what the tr command has to offer.
Supposing our sample Windows file is a victim of such characters, removing them will require implementing the following command:
$ tr -d '' < windows_readme.txt > polished_unix_readme.txt
The inbuilt nature of the tr command also generates the resulting UNIX file without the need for its pre-creation.
The flexibility of the three discussed approaches to converting any editable Windows file to UNIX file format should save you from the headaches of having to manually edit your downloaded or transferred Windows files to remove unwanted characters and spaces while on a Linux environment.