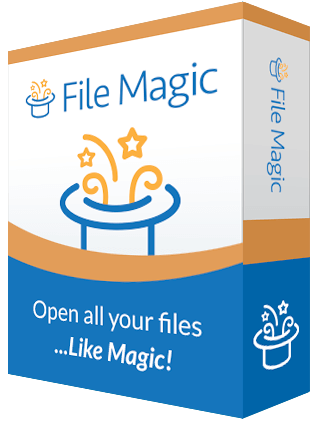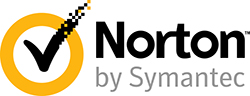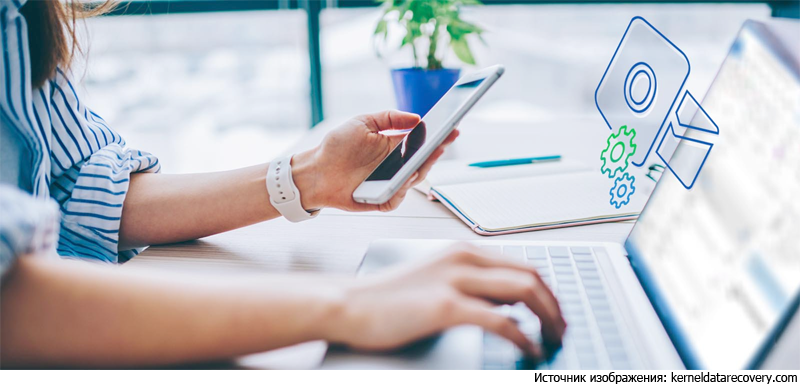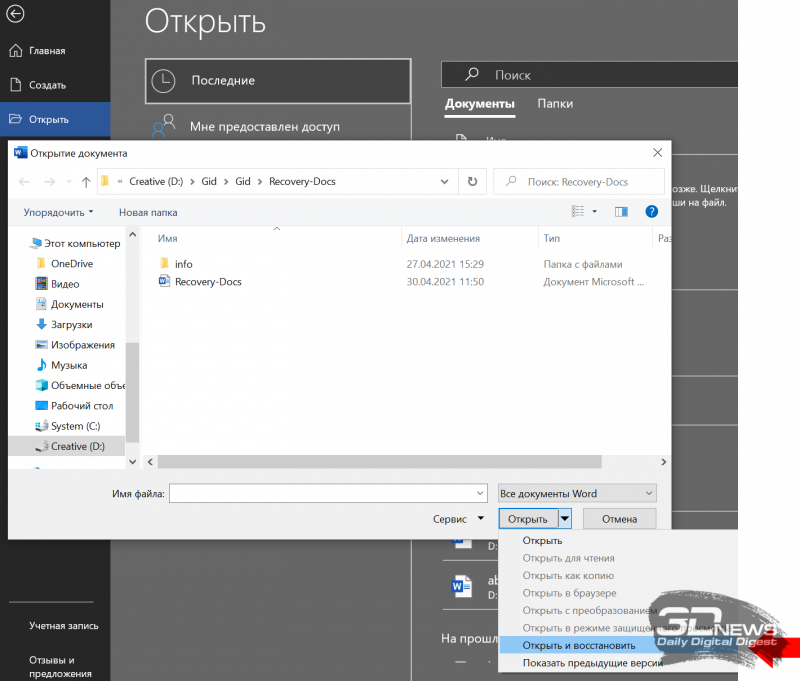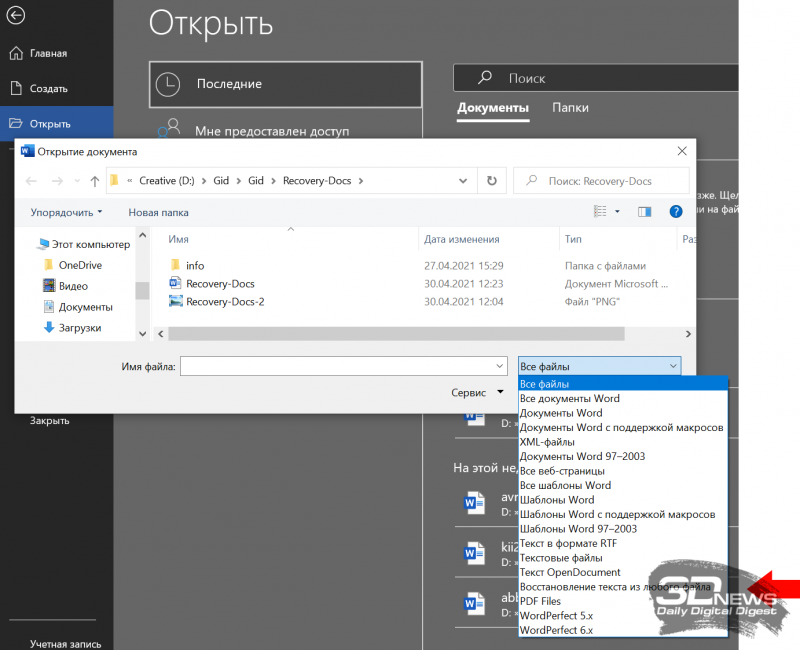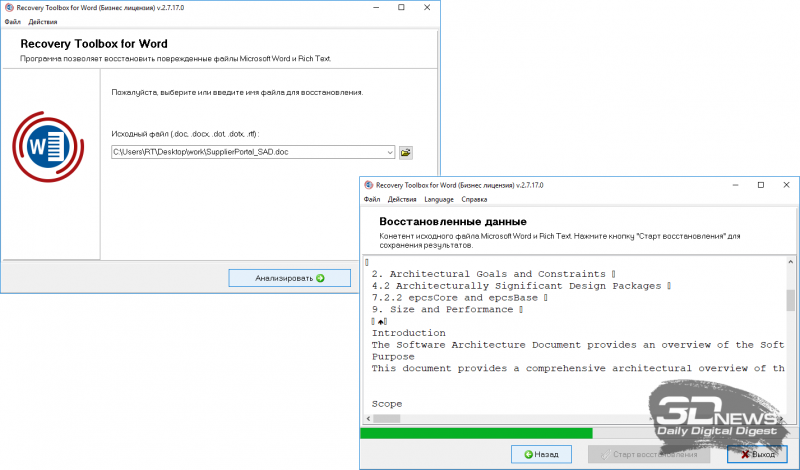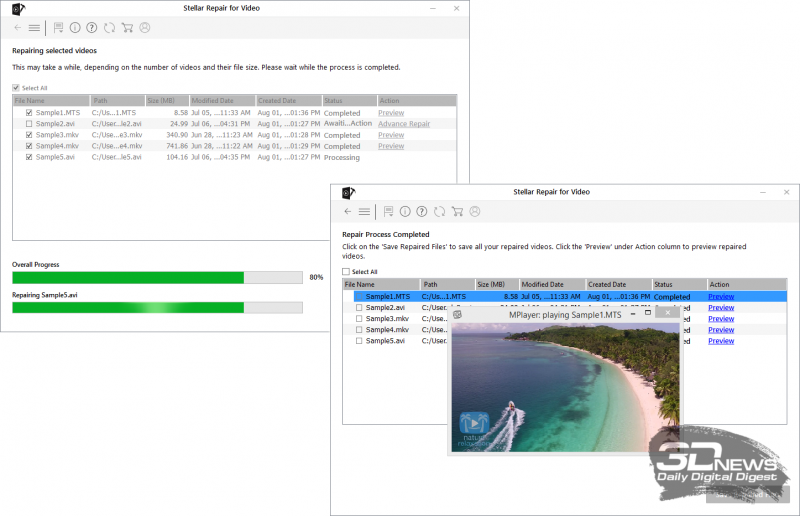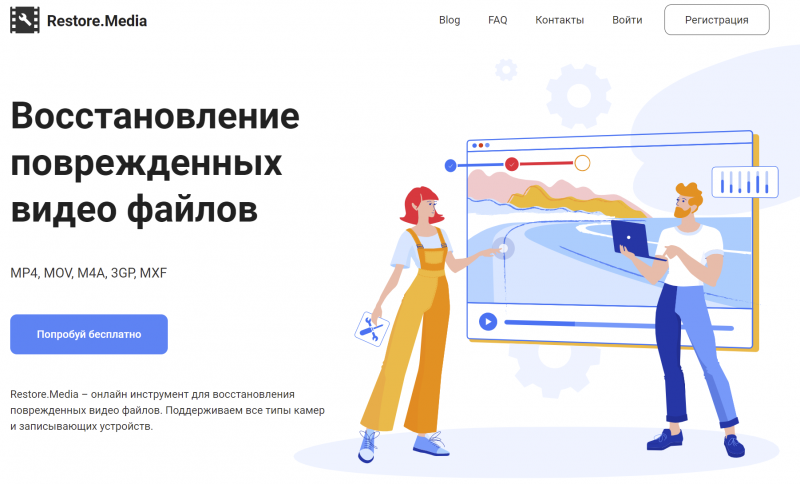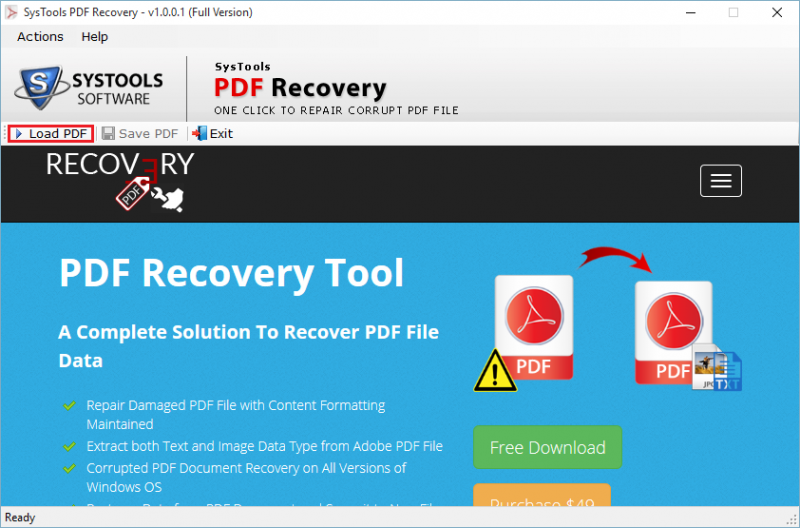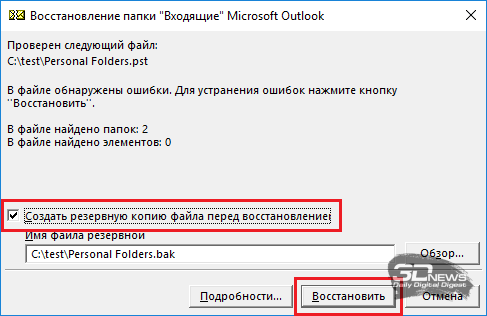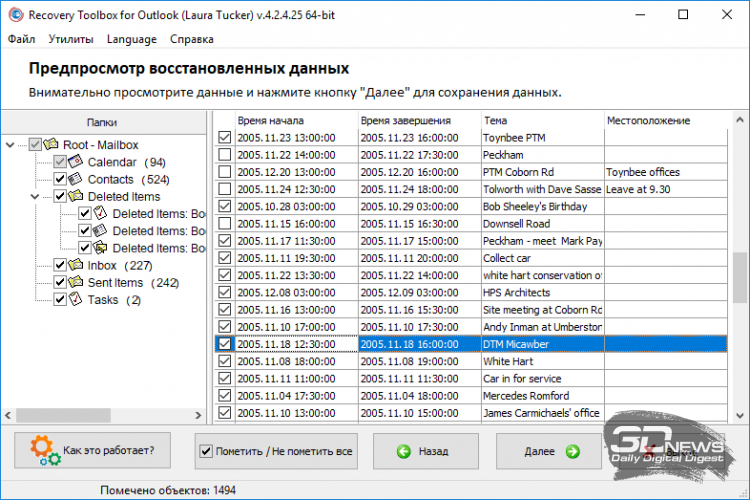Предположительно у вас система Windows 7, разрядность: 64 Bits
Подробнее

Неофициальная русская версия 9.0:
Скачать Unknown Device Identifier 9.0 Rus с нашего сайта
Этот файл мы отметили как основной. Если вы не знаете что скачивать, то скачивайте его.
1.2 Мб
✔
Проверено антивирусами
Подробнее
0
0
Unknown.Device.Identifier.9.0.Rus.zip
|
soft.mydiv.net
MD5: a19b67a081efeb93e2d32433f6e233ab
SHA256: c2bb4b112c58e99f87d4b27408c106ac24219f4ec5af938b1e64218dccc49e37
Внимание! Мы стараемся тщательно проверять все программы, но не гарантируем абсолютную безопасность скачиваемых файлов. Администрация сайта не
несет ответственности за содержание файлов, программ и возможный вред от их использования.
Загрузить Просмотр файлов Универсальный (File Magic)
Установить необязательные продукты — File Magic (Solvusoft) | EULA | Privacy Policy | Terms | Uninstall
Открытие II Файлы без Unknown Apple II File или Gcc Preprocessed C++ Source Code
В разных пакетах программного обеспечения иногда используются похожие типы файлов. Unknown Apple II File и Gcc Preprocessed C++ Source Code — некоторые из популярных программ, которые используют расширение файла II, поэтому вы можете использовать любой из этих двух файлов для открытия своего файла. Вы даже можете найти других, выполнив быстрый поиск Google.
Слово предупреждения, хотя. Обязательно сканируйте любое бесплатное программное обеспечение, которое вы загружаете с помощью проверки на наличие вредоносных программ, прежде чем запускать его на своем компьютере.
Если у вас есть Unknown Apple II File или Gcc Preprocessed C++ Source Code Installed
Если один из этих пакетов программного обеспечения уже установлен на вашем ПК, но он все равно не будет работать, чтобы открыть файл II, вам может потребоваться проверить правильность ассоциаций файлов. Щелкните правой кнопкой мыши файл, выберите «Открыть с …», а затем выберите Unknown Apple II File или Gcc Preprocessed C++ Source Code. Это создаст связь между файлом расширения II и выбранным вами программным обеспечением.
Ваш II может быть поврежден
Наконец, если у вас по-прежнему возникают проблемы с открытием файла II, загрузите файл еще раз или попросите отправителя повторно отправить его. Возможно, ваш файл II может быть поврежден. В крайнем случае обратитесь к разработчикам программного обеспечения, чтобы узнать, могут ли они оказать дополнительную помощь.
Вот список программных программ II и их разработчиков:
| Программного обеспечения | разработчик |
|---|---|
| Unknown Apple II File | found on Golden Orchard Apple II CD Rom |
| Gcc Preprocessed C++ Source Code | Windows Programmer |
Самый простой способ открыть II Расширения файлов
Не хотите тратить деньги на покупку программного обеспечения, чтобы использовать его только один раз? Устраните проблему установки нежелательного программного обеспечения просто, чтобы просмотреть файл II случайного файла, загрузив универсальный программный просмотрщик, такой как File Magic [download]. File Magic позволяет открывать и просматривать сотни разных типов файлов с помощью одной программы. Загрузите File Magic сейчас и попробуйте сами.
Рекомендуем
Sorry, your browser doesn’t support embedded videos.
Загрузить Просмотр файлов Универсальный (File Magic)
Установить необязательные продукты — File Magic (Solvusoft) | EULA | Privacy Policy | Terms | Uninstall
Кем создано

Открывает все ваши файлы, как
МАГИЯ!1
Загрузка
Установить необязательные продукты — File Magic (Solvusoft)
EULA | Privacy Policy | Terms | Uninstall
1Типы файлов, которые не поддерживаются, могут быть открыты в двоичном формате.
Выберите вариант загрузки:
- скачать с сервера SoftPortal (установочный exe-файл)
Unknown Device Identifier — программа для идентификации неизвестных устройств в системе, которые в диспетчере устройств обычно помечены желтым вопросительным знаком (полное описание…)

Рекомендуем популярное
MSI Afterburner 4.6.4
MSI Afterburner — настоящая находка для истинного оверклокера, с помощью которой можно…
SpeedFan 4.52
SpeedFan — бесплатный и удобный в использовании инструмент для контроля за температурой и…
Speccy 1.32.803
Speccy — небольшая бесплатная программа, позволяющая узнать массу полезной информации об…
FPS Monitor 5440
Приложение отслеживает состояние компонентов ПК и отображает информацию поверх экрана…
Содержание
- Open REMOVE File
- Как открыть файл remove на компьютере
- Быстрый способ открытия файлов с REMOVE Extension
- Если у вас нет Unknown Apple II File
- Если ваш компьютер не настроен для открытия REMOVE Files
- Если файл REMOVE поврежден
- Открыть REMOVE Сделать простой способ
- Рекомендуем
- Открывает все ваши файлы, как МАГИЯ! 1
- Просмотр файлов
- [Решено] Как открыть или восстановить поврежденные файлы и восстановить их
- 1. Что такое испорченный файл?
- 2. Причины испорченного файла
- 3. Как открыть и восстановить поврежденные файлы
- Метод 1: изменить формат файла
- Метод 2: использовать другую программу
- Метод 3: использовать опцию открытия и восстановления
- 4. Как восстановить поврежденные файлы
- Заключение
- Дело техники: восстановление повреждённых файлов различных форматов
- ⇡#Восстановление документов Microsoft Office
- ⇡#Восстановление аудио- и видеофайлов
- ⇡#Восстановление изображений
- ⇡#Восстановление PDF-документов
- ⇡#Восстановление почтовых баз Microsoft Outlook
- ⇡#Восстановление файлов прочих форматов
- После восстановления файлов они не открываются. Можно ли как-то просмотреть эти фото, видео, документы?
- Почему файлы не открываются, и что можно сделать
- Основы
- ШАГ 1: еще раз про восстановление
- ШАГ 2: если речь идет о фото и картинках
- ШАГ 3: если говорим о видео
- ШАГ 4: если не открываются документы, тексты
Open REMOVE File
Файловые расширения помогают компьютерам найти правильное приложение для открываемых файлов. Операционные системы обычно не смотрят на содержание открываемых файлов. Вместо этого они немедленно анализируют расширение файла и на основе него пробуют найти необходимое для открытия приложение. Такой подход позволяет быстро открывать файлы. Большинство операционных систем требуют использование файловых расширений.
Файловые расширения являются очень полезной вещью. Просто взглянув на название файла мы можем определить тип информации который сохранен в этом файле и какое приложение может быть использованно для этого. Замечали ли вы что когда компьютер не знает как открыть файл он спрашивает вас о том чтобы вы выбрали программу для открытия или предлагает поискать в интернете? Да! Таким образов файловые расширения облегчают работу на компьютере. Если вдруг отсутствует программа для открытия файла, то компьютер немедленно спросит пользователя с выбором нужной программы.
Если вы знаете какие приложение могут окрыть файлы с файловым расширением REMOVE (open REMOVE file) и это не упомянуто на нашем сайте, пожалуйста пишите нам в нашей контактной форме.
Для более подробной информации о файлах REMOVE и другой полезной информации, читайте другие статьи на нашем сайте.
Наполнение этого сайта информацией и его поддержка это непрерывный и никогда не заканчивающийся процесс. Мы всегда рады услышать вопросы и отзывы которые могут быть посланы нам на странице контакта. Тем не менее так как количество посетителей данного сайта весьма велико мы не всегда можем лично ответить на каждый запрос. Спасибо за понимание!
Источник
Как открыть файл remove на компьютере
Быстрый способ открытия файлов с REMOVE Extension
В разных пакетах программного обеспечения используются разные расширения файлов, поэтому, если вы не можете открыть файл REMOVE, это может быть вызвано тем, что:
У вас может быть Unknown Apple II File, но ваш компьютер не настроен для связывания файлов REMOVE с соответствующим программным обеспечением.
Если у вас нет Unknown Apple II File
Чтобы открыть файл REMOVE, вам придется загрузить Unknown Apple II File или другой аналогичный пакет программного обеспечения.
Если ваш компьютер не настроен для открытия REMOVE Files
Если у вас есть соответствующее программное обеспечение, но ваш компьютер все еще не откроет программное обеспечение, вам придется изменить ассоциации файлов на Windows или Mac. В зависимости от вашей операционной системы вы можете убедиться, что ваш компьютер всегда открывает файлы REMOVE с помощью Unknown Apple II File или другой программы по вашему выбору, которая использует файлы REMOVE.
Если это все еще не работает, вы можете связаться с разработчиком программного обеспечения, чтобы узнать, что вы можете сделать. Вы можете связаться с любым из этих разработчиков для получения дополнительной информации или помощи:
| Программного обеспечения | разработчик |
|---|---|
| Unknown Apple II File | found on Golden Orchard Apple II CD Rom |
Если файл REMOVE поврежден
В некоторых случаях вы можете получить сообщение об ошибке, сообщающее, что файл поврежден. Если вы пробовали все вышеперечисленное, и он все еще не работает, загрузите или запросите новую копию, чтобы узнать, работает ли это.
Открыть REMOVE Сделать простой способ
Even though some REMOVE files must be opened in a program for which it was developed (binary format), you may still be able to open it in a universal file viewer such as File Magic. Download File Magic now from the Microsoft Store and open your REMOVE file!
Рекомендуем
Sorry, your browser doesn’t support embedded videos.

Открывает все ваши файлы, как
МАГИЯ! 1
1 Типы файлов, которые не поддерживаются, могут быть открыты в двоичном формате.
Просмотр файлов
Copyright 2021 FileMagic.com
Источник
[Решено] Как открыть или восстановить поврежденные файлы и восстановить их
Но не волнуйтесь, в этой статье мы расскажем, как открыть поврежденный файл и как восстановить поврежденный файл. К тому времени, когда вы закончите читать эту статью, вы будете знать методы, которые помогут вам исправить поврежденные файлы или восстановить данные, которые вы потеряли из-за незначительных ошибок.
1. Что такое испорченный файл?
Фактически, каждый файл в вашей системе имеет определенную структуру и содержание. Таким образом, если нужная информация находится в правой части файлов, она будет работать хорошо. Но если в файл записана неверная информация или в неправильном месте записана правильная информация, данные будут искажены и зашифрованы, что приведет к повреждению файла.
Как правило, поврежденный файл вообще не открывается и не показывает сообщение об ошибке при попытке его открыть. Но это не влияет на оригинальную программу. То есть, даже если у вас есть поврежденный файл слов, вы все равно можете открывать другие файлы слов и использовать Word в обычном режиме.
2. Причины испорченного файла
Независимо от того, что не так, есть причина для этого. Смотрите ниже и узнайте причины поврежденного файла.
3. Как открыть и восстановить поврежденные файлы
Метод 1: изменить формат файла
Иногда это может помочь изменить формат файла. Возможно, файл не удастся открыть в исходной форме, но вы, по крайней мере, должны иметь доступ к содержимому файла. Например, вы можете конвертировать документы Microsoft Word в формат PDF или изображения из формата PNG в JPG.
Метод 2: использовать другую программу
Один формат файла может быть открыт многими программами, как встроенными, так и сторонними. Кроме того, каждая программа имеет собственный алгоритм и требования для открытия файла. Ваша текущая программа не может открыть файл, но альтернативная программа может открыть его. Например, документ Word также можно открыть с помощью альтернативных программ, таких как WPS и даже Google Docs.
Метод 3: использовать опцию открытия и восстановления
Возможно, не все знают, что у офисного программного обеспечения Microsoft есть полезная функция, когда мы хотим открыть новый документ. Функция открытия и восстановления может помочь нам восстановить поврежденные файлы при открытии
Поэтому, когда мы открываем поврежденный файл, мы можем использовать функцию открытия и восстановления, когда открываем его.
Использовать эту функцию очень просто, просто нужно выбрать опцию раскрывающегося списка при открытии файла. Ниже я открою испорченный файл Excel в качестве примера, чтобы показать вам, как использовать эту функцию.
Шаг 1 Откройте Microsoft Excel, затем щелкните файл и выберите «Открыть».
Шаг 2 В открывшемся окне выберите файл, который хотите открыть.
Шаг 3 Нажмите на кнопку Открыть в правом нижнем углу окна, и появится раскрывающееся окно. Выберите опцию открытия и восстановления в раскрывающемся списке.
4. Как восстановить поврежденные файлы
Чтобы восстановить удаленный или потерянный поврежденный файл, FoneLab Data Retriever лучший выбор
Причины, по которым мы выбираем FoneLab
Шаг 1 Скачать и установить FoneLab Data Retriever, После завершения установки программное обеспечение запустится автоматически.
Шаг 2 В главном интерфейсе выберите типы файлов, которые вы хотите восстановить, и жесткий диск, на котором хранятся удаленные поврежденные файлы. Затем нажмите Scan Кнопка, чтобы начать быстрое сканирование на выбранном диске.
Шаг 3 Просмотрите файлы, отображаемые в окне, и найдите файлы, которые вы собираетесь восстановить. Отметьте файлы, которые вы хотите получить, а затем нажмите Recover Кнопка, чтобы сохранить выбранные файлы на ваш компьютер.
Заключение
Если у вас есть предложения или комментарии по поводу восстановления поврежденного файла, сообщите нам об этом в комментариях ниже.
Источник
Дело техники: восстановление повреждённых файлов различных форматов
Причин, по которым на компьютере могут появиться испорченные файлы, — множество. Это могут быть ошибки в работе операционной системы и приложений, атаки вредоносного программного обеспечения или некорректные действия пользователя (типичный пример — извлечение флеш-накопителя в момент записи данных). Также к повреждению файлов могут приводить технические сбои в работе диска, внезапные отключения электропитания ПК, проблемы с сетью во время загрузки данных, неудачные попытки восстановления удалённой информации и прочие неприятности, самый простой способ оградиться от которых — вовремя создавать резервные копии файлов.
Если же у вас нет резервных копий, то на помощь могут прийти перечисленные ниже утилиты, позволяющие восстанавливать структуру повреждённых данных. Конечно, всецело уповать на подобного рода инструменты не стоит: вероятность восстановления испорченных файлов невелика и зависит от степени нанесённого урона, формата данных, а также прочих факторов. Тем не менее в некоторых случаях такие программы помогают получить хотя бы частичный доступ к той информации, которая хранилась в повреждённых файлах. А это лучше, чем ничего.
⇡#Восстановление документов Microsoft Office
Одна из самых распространённых ситуаций восстановления данных, с которыми сталкиваются пользователи, связана с «битыми» документами Word, Excel, PowerPoint. Попытаться восстановить их можно разными способами.
Самый простой и доступный метод предполагает использование штатных средств восстановления Microsoft Office, о существовании которых многие даже не догадываются. Порядок действий следующий:
1. В зависимости от типа повреждённого файла открываем текстовый редактор Word, табличный процессор Excel или приложение для подготовки презентаций PowerPoint.
2. В меню «Файл» выбираем пункт «Открыть».
3. В диалоговом окне «Открытие документа» находим нужный файл.
4. В выпадающем меню кнопки «Открыть» выбираем команду «Открыть и восстановить» и далее следуем подсказкам пакета офисных приложений.
Если этот способ не сработает, можно попытаться извлечь из проблемного документа хотя бы текстовые данные. Для этого повторяем перечисленные выше операции, после чего в диалоговом окне «Открытие документа» указываем тип файла «Все файлы» и далее в выпадающем списке выбираем «Восстановление текста из любого файла».
⇡#Восстановление аудио- и видеофайлов
Можно сэкономить и воспользоваться бесплатными утилитами DivFix++ и Meteorite, доступными для Windows, Linux и macOS. Правда, функциональные возможности этих программ существенно ограничены: первая поддерживает работу только с файлами формата AVI, вторая — с MKV (Matroska). Наконец, можно обойтись без установки на компьютер сторонних продуктов. Для восстановления видео онлайн в глобальной сети имеется сервис Restore.Media, заточенный под восстановление медиаконтента как в автоматическом, так и в ручном режиме.
⇡#Восстановление изображений
Перед тем как приступать к ремонту графических файлов, первым делом необходимо определиться с форматом проблемного рисунка или фотографии. Если это JPEG, то добрую службу могут сослужить бесплатные программы JPEG Medic Viewer и JPEGfix. Первая представляет собой специализированное приложение для просмотра «битых» изображений с повреждёнными заголовками, вторая позволяет чинить JPEG-файлы и снабжена подробной инструкцией на русском языке. JPEGfix умеет проводить оценку пригодности файла к ремонту, позволяет сохранять обработанное изображение в формате JPEG или BMP, а также экспортировать рисунки и фотографии в растре YCbCr или в DCT-коэффициентах для обработки в других приложениях. Важно понимать, что программа JPEGfix не способна восстановить информацию, которая была уничтожена при сбое и не содержится в графическом файле. Если окончание файла было утрачено, утилита сможет привести к нормальному виду только начало. Если выпал большой фрагмент из средины — только связать начало и окончание. И так далее.
Искажение цвета, сдвиг и сбой декодирования типа «серый низ» — типичные повреждения, которые позволяет исправить утилита JPEGfix
В дополнение к JPEGfix (или в качестве альтернативы) можно использовать коммерческое приложение JPEG Recovery и онлайновый сервис JPEG Medic, тоже платный.
Для ремонта изображений прочих форматов пригодится программа PixRecovery ($49), помимо JPEG поддерживающая GIF, TIFF, BMP, PNG и RAW. Восстановление графических файлов Adobe Photoshop (PDD, PSD) можно доверить инструменту Recovery for Photoshop ($150). Если нет желания ставить сторонний софт, имеет смысл присмотреться к веб-сервису online.officerecovery.com/pixrecovery.
⇡#Восстановление PDF-документов
Если при восстановлении перечисленных выше файлов худо-бедно можно обойтись без финансовых трат, то с документами PDF такой фокус не пройдёт. Всё дело в том, что этот формат широко задействован в бизнес-среде, и разработчики ПО для восстановления данных не упускают возможности заработать на корпоративных пользователях. Неудивительно, что подобного рода приложений и сервисов в глобальной сети — вагон и маленькая тележка, и подходить к выбору подходящего решения нужно очень осторожно. Из заслуживающих доверия продуктов отметим Windows-инструменты Recovery Toolbox for PDF ($27), SysTools PDF Recovery ($29) и веб-сервис pdf.recoverytoolbox.com/online ($10 за ремонт одного файла). Понятно, что для восстановления больших объёмов данных и содержащих конфиденциальную информацию PDF-документов лучше всего использовать десктопные решения. Онлайновый сервис тоже имеет право на существование и может пригодиться для разовых случаев восстановления файлов. Важно также помнить, что перечисленные инструменты не способны обрабатывать зашифрованные и защищённые паролем PDF-документы.
⇡#Восстановление почтовых баз Microsoft Outlook
Для решения этой задачи можно воспользоваться поставляемой в комплекте с Microsoft Outlook утилитой Inbox Repair Tool (исполняемый файл scanpst.exe). Она анализирует структуру повреждённого PST-файла и восстанавливает не только письма, но и контакты, напоминания, встречи, задачи, заметки, календарь, журнал и другие данные. На случай отката вносимых в почтовую базу изменений предусмотрена возможность создания резервной копии файла. Во избежание неприятностей советуем в обязательном порядке проверять, выставлена ли окне программы соответствующая галочка.
Если при запуске Microsoft Outlook сообщает о повреждении OST-файла, то ситуация с потерей данных менее драматична. Дело в том, что файл формата OST представляет собой синхронизированную копию почтового ящика (Exchange Server или IMAP), и все письма хранятся на сервере. Достаточно удалить с диска проблемный OST-файл и перезапустить Outlook — программа автоматически создаст почтовую базу и синхронизирует данные с сервером.
В случае серьёзных повреждений почтовых баз Microsoft Outlook придётся прибегнуть к программным решениям сторонних разработчиков, например PST File Recovery Tool (€99) или Recovery Toolbox for Outlook ($50). Возможности последнего приложения позволяют не только чинить PST/OST-файлы, в том числе старого формата Outlook 97-2003, но и экспортировать восстановленные данные в отдельные PST/EML/MSG/VCF/TXT-файлы. Поддерживается конвертирование OST в PST, а также работа с зашифрованными и защищёнными паролем почтовыми базами Microsoft Outlook.
⇡#Восстановление файлов прочих форматов
На рынке программного обеспечения представлены четыре компании, специализирующиеся на решениях для восстановления повреждённых данных. Это американская Recoveronix, индийская Stellar Data Recovery, китайская DataNumen и российская Recovery Toolbox. На сайтах перечисленных разработчиков можно без труда отыскать инструменты для восстановления повреждённых файлов любых типов, будь то чертежи AutoCAD, архивы ZIP и RAR, дизайн-проекты CorelDraw, документы Microsoft Project, различные базы данных и прочие форматы. Практически все предлагаемые продукты платные, но иногда встречаются приятные исключения в виде демонстрационных версий, позволяющих оценить вероятность восстановления данных перед покупкой. В любом случае сэкономить вряд ли удастся. И чтобы в будущем не приходилось лишний раз тратиться, следует своевременно принимать превентивные меры и регулярно создавать резервные копии важных данных.
Источник
После восстановления файлов они не открываются. Можно ли как-то просмотреть эти фото, видео, документы?
У меня на внешнем диске пропали сотни фотографий и видео (случайно при сбросе планшета он был подключен к нему и отформатирован. ). С помощью одной утилиты удалось восстановить с него около половины файлов, но большинство из них не открываются.
Да, такая проблема часто возникает после процедуры восстановления файлов. Отмечу, что шансов восстановить фото и видео значительно больше, чем, например, программы и приложения. Однако, «совсем» ставить крест на файлах не стоит, и кое-что восстановить все-таки можно.
Почему файлы не открываются, и что можно сделать
Основы
После восстановления некоторые видео и фотографии могут не открываться из-за «одной» особенности (о ней пару слов ниже, т.к. она важна для дальнейшего восстановления. ).
Типовая структура диска
Разумеется, дальнейшая работа с файлом зависит от его типа:
Примечание!
Так вот, в большинстве случаев, после восстановления, у ряда файлов могут быть «нули» вместо родных «кусочков». При открытии таких файлов, некоторые программы помечают их «битыми» и не позволяют просмотреть.
ШАГ 1: еще раз про восстановление
А вообще, для перепроверки рекомендовал бы еще раз прогнать диск (SD-карту) утилитой для восстановления R.Saver. Она хоть и выглядит очень просто (да еще и бесплатна (в нашей стране)) — но позволяет восстановить достаточно много информации, даже в случаях, когда многие ее аналоги бессильны.
Интерфейс у утилиты полностью на русском, весь процесс идет по шагам, плюс я добавил свои комментарии ☝. В общем-то, разобраться достаточно легко.
Несколько вариантов восстановления (кликабельно)
ШАГ 2: если речь идет о фото и картинках
Ну, и, в-третьих, открытый файл вы легко сможете пере-сохранить в нужный вам формат.
Кстати, если фото не слишком сильно испорчено — то его можно попытаться отреставрировать. В своем примере я использовал старую военную фотографию, но ничего не мешает использовать способ и для текущей задачи.
В помощь! Реставрация фото в домашних условиях: убираем царапины, белые точки, неровности и пр. — https://ocomp.info/kak-uluchshit-staruyu-fotografiyu.html
Было — стало (результат на лицо. )
ШАГ 3: если говорим о видео
Есть видеопроигрыватель VLC, который позволяет открывать даже поврежденные AVI-видеофайлы (наиболее популярный формат, кстати).
Исправлять при необходимости поврежденные файлы
Кстати, можно также попробовать перегнать видео (пере-конвертировать) в другой формат, например, MP4 👇. Видеоредакторы, обычно, «всеядны» и позволяют открывать даже совсем «убитые» файлы.

ШАГ 4: если не открываются документы, тексты
Вообще, у меня на блоге уже была посвящена заметка этой теме, непосредственно презентации (ссылка ниже).
Как можно восстановить поврежденные файлы от Microsoft Power Point, Excel, Word — https://ocomp.info/vosstanov-faylyi-prezentatsii.html
Здесь скажу кратко:
Открыть и восстановить
ожидание обработки / Recovery Toolbox for PowerPoint
Источник
Устранение неполадок при открытии файлов APPLE2
Общие проблемы с открытием файлов APPLE2
Unknown Apple II File не установлен
При двойном щелчке APPLE2-файла может появиться диалоговое окно операционной системы с сообщением о том, что он «Не удается открыть этот тип файла». Если это так, это обычно связано с тем, что у вас нет Unknown Apple II File для %%os%%, установленного на вашем компьютере. Поскольку ваша операционная система не знает, что делать с этим файлом, вы не сможете открыть его двойным щелчком мыши.
Совет: Если вам извстна другая программа, которая может открыть файл APPLE2, вы можете попробовать открыть данный файл, выбрав это приложение из списка возможных программ.
Установлена неправильная версия Unknown Apple II File
В некоторых случаях может быть более новая (или более старая) версия файла Unknown Apple II File, которая не поддерживается установленной версией приложения. Если у вас нет правильной версии Unknown Apple II File (или любой из других программ, перечисленных выше), вам может потребоваться попробовать загрузить другую версию или одно из других программных приложений, перечисленных выше. Эта проблема чаще всего встречается, когда у вас есть более старая версия программного приложения, и ваш файл был создан более новой версией, которую он не может распознать.
Совет: Иногда вы можете получить подсказку о версии APPLE2-файла, который у вас есть, щелкнув правой кнопкой мыши на файле, а затем нажав на «Свойства» (Windows) или «Получить информацию» (Mac OSX).
Резюме: В любом случае, большинство проблем, возникающих во время открытия файлов APPLE2, связаны с отсутствием на вашем компьютере установленного правильного прикладного программного средства.
Другие причины проблем с открытием файлов APPLE2
Хотя на вашем компьютере уже может быть установлено Unknown Apple II File или другое программное обеспечение, связанное с APPLE2, вы по-прежнему можете столкнуться с проблемами при открытии файлов Unknown Apple II File. Если у вас по-прежнему возникают проблемы с открытием APPLE2-файлов, могут возникнуть другие проблемы, препятствующие открытию этих файлов. Эти другие проблемы включают (перечислены в порядке от наиболее до наименее распространенных):
- Неверные ссылки на файлы APPLE2 в реестре Windows («телефонная книга» операционной системы Windows)
- Случайное удаление описания файла APPLE2 в реестре Windows
- Неполная или неправильная установка прикладного программного средства, связанного с форматом APPLE2
- Повреждение файла APPLE2 (проблемы с самим файлом Unknown Apple II File )
- Заражение APPLE2 вредоносным ПО
- Повреждены или устарели драйверы устройств оборудования, связанного с файлом APPLE2
- Отсутствие на компьютере достаточных системных ресурсов для открытия формата Unknown Apple II File
iPhone не читает mp4 файлы. Что делать?
Вполне заурядные ситуации, когда человек находится в долгой дороге и хочет посмотреть на своем смартфоне видео и тут обнаруживается, что іPhone не читает mp4. Рассмотрим два выхода из подобной ситуации:
- установка на смартфон постороннего плеера, читающего данный формат;
- конвертация видео в формат, приспособленный для просмотра на смартфоне.
В обоих случаях есть свои нюансы – хорошие видеоплееры в основном платные, а на конвертацию потребуется время. Это руководство подскажет варианты выхода из положения с наименьшими затратами средств и времени.
На компьютере не воспроизводится видео с Айфона
ЗАБУДЬ об iTunes! Как скачивать фильмы, музыку, фото и видео на iPhone и iPad?
Видео с iphone тормозит на компе? Решение!
[Гайд] Не синхронизируются фотографии ipod | iphone | ipad
iOS 8 глюк (удаление видео и фото), как решить!
Если не воспроизводится видео на компьютере снятое на телефон фотик или камеру
Как воспроизвести FLAC, AVI, MKV, XVID, WMV, 3GP, FLV файлы на IPhone, IPad или IOs
Как проигрывать видео при свёрнутом YouTube на iPhone и iPad + как открыть ролик YouTube в браузере
Данное расширение можно открыть следующими плеерами:
- QuickTime Player;
- KMPlayer;
- BSplayer;
- Windows Media Player Classic способен воспроизвести файлы до версии 2.0;
- Alternative Quick Time Player;
- VLC Media Player;
- Unknown Apple II File.
Для воспроизведения онлайн, можно залить файл MOV на видеохостинг или в социальные сети. Например, эти:
ВКонтакте и другие.
Кроме того, файл данного формата можно конвертировать в любой другой формат, поддерживаемый вашей операционной системой. Это объясняется тем, что он, как уже говорилось выше, является лишь контейнером для хранения данных. Наиболее удобный конвертер — это RAD Video Tools. После совершения данной операции вы сможете просматривать мультимедийные файлы в любимом плеере.
Часть 3. Часто задаваемые вопросы о преобразовании iPhone видео в MP4
Может ли iPhone записывать видео в формате MP4?
Да. Видео, записанные на iPhone Camera, будут сохранены как MOV. Запись видео с помощью функции записи экрана на iPhone или iPad под управлением iOS 11 и более поздних версий будет сохранена как MP4.
Могу ли я открыть файл MP4 на iPhone?
IPhone поддерживает форматы видео MP4 с видеокодеком h.264 / H.265 и аудиокодеком AAC. Если файлы MP4 не соответствуют указанному выше коду, они не могут быть открыты iPhone. Кроме того, вы также можете воспроизводить другие форматы видео, поддерживаемые iPhone.
Как конвертировать видео MP4 для iPhone?
Как упоминалось выше, видео в формате MP4 в форматах H.265 / H.264 и AAC поддерживаются iPhone. Для преобразования MP4-видео в iPhone вам просто нужно использовать Tipard Video Converter Ultimate, чтобы настроить видео и аудио кодек в соответствии с iPhone.
Заключение
Записанное видео легко воспроизводить на iPhone. Однако, если вы хотите воспроизвести записанное видео с помощью iPhone на других устройствах или поделиться им в Интернете, вам лучше конвертировать iPhone MOV в MP4. Этот пост показывает 2 простых способа помочь вам превратить MOV в MP4.
Независимо от того, какой путь вы выберете, вы можете достичь этого легко.
Размещено от Кенни Кевин в Конвертировать видео, MP4
Май 09, 2020 14: 59
В этом сообщении вы найдете лучшие конвертеры 10 MP4 для MOV. С их помощью вы можете конвертировать MP4 в MOV на свой компьютер или в Интернете без установки какого-либо программного обеспечения.
Ищете лучший конвертер MP4 для WMV? Вы можете узнать о 10 лучших конвертерных приложениях WMV для ПК с ОС Windows, компьютеров Mac и онлайн.
Не знаю, как смотреть FLV-видео на Mac? Загрузите бесплатное ПО 5 FLV в MP4, чтобы бесплатно конвертировать FLV в MP4 на Mac.
Какой должен быть лучший способ конвертировать GIF в файлы MP4? Ознакомьтесь с лучшими решениями 15 из статьи.
Нажмите здесь, чтобы присоединиться к обсуждению и поделиться своими комментариями
Вариант 2: использование Free MP4 Video Converter
Этот способ подразумевает использование дополнительного софта, а именно конвертирующей программы.
- Сначала ее нужно скачать и установить. Программа бесплатная, никакого вредоносного ПО в ней нет.
- Затем запустите ее. Щелкните 2 раза по ярлыку. Оформление не вызовет у вас затруднений: достаточно добавить нужные файлы в окно программы, также имеется зона для указания пути сохранения и перечень профайлов.
- Внесите искомые файлы, которые WWM не открывает. Поддерживаются такие форматы: *3gpp; *3gp; *3g2; *dvr-ms; *flv; *avi; *ivf; *div; *divx; *mpg; *mpeg; *amv; *rm; *rmm; *rv; *rmvb; *ogv; *mkv и прочие. По стандарту имя получаемого ролика аналогично названию исходника. Если это нужно откорректировать, следует щелкнуть «Опции». Появится дополнительное окошко, где можно установить префиксы и дополнительные опции названия.
- Укажите папку для сохранения. Щелкните «Инструменты» — «Опции» — и выберите место, куда нужно отправлять полученные после конвертации видеоролики. Если нужно сразу отобразить этот раздел, нажимайте «Открыть».
- Подберите профиль. В перечне имеются разные расширения: WMV, AVI, MP4, также можно выбрать вид девайса, для которого нужно трансформировать исходник, если его не показывает Виндовс Муви Мейкер. В зависимости от выбора выберите нужный пресет.
- Укажите теги. Конвертируемые файлы способны получить больше информации от вас. Выберите «Теги» и дайте ролику имя, укажите альбом, исполнителя и другие опции по мере необходимости. Программа сама может устанавливать заголовок и обложку альбома. Нажмите «Ок», чтобы вернуться к основному меню программы.
- Остается сконвертировать видеозапись. Выберите «Конвертировать» и подождите, пока процесс завершится.
Важно! Перед началом изменения файла, вы можете обозначить опцию «Выключить компьютер», если действие будет выполнено. Необходимо нажать «Опции» и выбрать конкретный пункт.
Если при подключении iPhone, iPad или iPod к компьютеру с помощью кабеля USB устройство не распознается, воспользуйтесь следующими инструкциями.
Если компьютер не распознает подключенное устройство, может отобразиться неизвестная ошибка или ошибка с кодом 0xE. В этом случае выполните следующие действия, пробуя подключить устройство после каждого из них.
- Убедитесь, что устройство iOS или iPadOS разблокировано и на нем отображается экран «Домой».
- Убедитесь, что на вашем компьютере Mac или компьютере с Windows установлена последняя версия программного обеспечения. При использовании программы iTunes убедитесь, что установлена последняя ее версия.
- Убедитесь, что устройство включено.
- Если появится вопрос «Доверять этому компьютеру?», разблокируйте устройство и нажмите «Доверять».
- Отключите от компьютера все USB-аксессуары, кроме устройства. Попробуйте подключить устройство к другим портам USB. Затем попробуйте использовать другой USB-кабель Apple *.
- Перезапустите компьютер.
- Перезапуск устройства:
- iPhone
- iPad
- iPod touch
- Попробуйте подключить устройство к другому компьютеру. Если на другом компьютере наблюдается та же проблема, обратитесь в службу поддержки Apple.
Ниже представлены дополнительные инструкции по решению этой проблемы на компьютере Mac и компьютере с ОС Windows.
На компьютере Mac
- Подключите устройство iOS или iPadOS и убедитесь, что оно разблокировано и на нем отображается экран «Домой».
- Удерживая нажатой клавишу Option на компьютере Mac, перейдите в меню Apple и выберите пункт «Информация о системе» или «Отчет о системе».
- В списке слева выберите USB.
- Если iPhone, iPad или iPod отображается в разделе «Структура USB», установите последнюю версию macOS или последние обновления. Если ваше устройство не отображается или вам все еще нужна помощь, обратитесь в службу поддержки Apple.
Инструкции отличаются в зависимости от того, загрузили ли вы iTunes из магазина Microsoft Store или с веб-сайта Apple.
Если вы загрузили iTunes из магазина Microsoft Store
Выполните следующие действия, чтобы переустановить драйвер Apple Mobile Device USB Driver.
- Отключите устройство от компьютера.
- Разблокируйте устройство iOS или iPadOS и перейдите на экран «Домой». Затем повторно подключите устройство. Если откроется программа iTunes, закройте ее.
- Нажмите и удерживайте (или щелкните правой кнопкой мыши) кнопку «Пуск», а затем выберите пункт «Диспетчер устройств».
- Найдите и разверните раздел «Портативные устройства».
- Найдите свое подключенное устройство (например, Apple iPhone), щелкните его имя правой кнопкой мыши и выберите пункт «Обновить драйвер».
- Выберите вариант «Автоматический поиск обновленных драйверов».
- Установив программное обеспечение, перейдите в раздел «Настройки» > «Обновления и безопасность» > «Центр обновления Windows» и проверьте, нет ли других доступных обновлений.
- Откройте программу iTunes.
Если вы загрузили iTunes с веб-сайта Apple
Выполните следующие действия, чтобы переустановить драйвер Apple Mobile Device USB Driver.
- Отключите устройство от компьютера.
- Разблокируйте устройство iOS или iPadOS и перейдите на экран «Домой». Затем повторно подключите устройство. Если откроется программа iTunes, закройте ее.
- Нажмите клавиши Windows и R, чтобы открыть окно «Выполнить».
- В окне «Выполнить» введите: %ProgramFiles%Common FilesAppleMobile Device SupportDrivers
- Нажмите кнопку «ОК».
- Щелкните правой кнопкой мыши файл usbaapl64.inf или usbaapl.inf и выберите вариант «Установить».
- Отсоедините устройство от компьютера, затем перезапустите компьютер.
- Повторно подключите устройство и откройте iTunes.
Если устройство по-прежнему не распознается
Проверьте в диспетчере устройств, установлен ли драйвер Apple Mobile Device USB Driver. Чтобы открыть диспетчер устройств, выполните следующие действия.
- Нажмите клавиши Windows и R, чтобы открыть окно «Выполнить».
- В окне «Выполнить» введите devmgmt.msc и нажмите кнопку «ОК». Должно появиться окно «Диспетчер устройств».
- Найдите и разверните раздел «Контроллеры USB».
- Найдите драйвер Apple Mobile Device USB Driver.
Если драйвер Apple Mobile Device USB Driver не отображается или отображается «Неизвестное устройство»:
- Подключите устройство к компьютеру с помощью другого кабеля USB.
- Подключите устройство к другому компьютеру. Если на другом компьютере наблюдается та же проблема, обратитесь в службу поддержки Apple.
Если драйвер Apple Mobile Device USB Driver отображается с символом ошибки:
Если рядом с драйвером Apple Mobile Device USB Driver отображается значок , или , выполните следующие действия.
Информация о продуктах, произведенных не компанией Apple, или о независимых веб-сайтах, неподконтрольных и не тестируемых компанией Apple, не носит рекомендательного или одобрительного характера. Компания Apple не несет никакой ответственности за выбор, функциональность и использование веб-сайтов или продукции сторонних производителей. Компания Apple также не несет ответственности за точность или достоверность данных, размещенных на веб-сайтах сторонних производителей. Обратитесь к поставщику за дополнительной информацией.
Некоторые владельцы iPhone могут столкнуться с проблемой подключения своего устройства к компьютеру на Windows 10. Часто такое происходит из-за сбоя механизма доверенного подключения, физической неисправности USB-кабеля или гнезда, неправильной настройки подключения. Также причиной может быть вредоносное программное обеспечение.
Компьютер macOS не видит iPhone или iPad
Начну с «родного» для iPhone и iPad компьютера Mac на базе macOS. Естественно из-за того, что это одна «семья», у пользователей реже появляется проблема когда компьютер не видит айфон. Но такие случаи все-таки бывают.
Итак, если твой iPhone упорно не хочет видеть компьютер Mac, попробуй почистить содержимое особой системной папки — Lockdown. Для этого следуй моим шагам:
Шаг 1. Отключи все устройства от компьютера и закрой программу iTunes
Шаг 2. Зайди в программу Finder и одновременно нажми кнопки cmd+shift+ Gв появившимся окошке введи /var/db/lockdown и нажми кнопку перейти.
Шаг 3. Ты попадешь в папку с сертификатами всех устройств, когда либо подключаемых к твоему Маку, их нужно удалить
Шаг 4. Нажми одновременно кнопки cmd+a и перемести выбранные фалы в корзину кнопкой «Переместить в корзину» или простым перетаскиванием
После этого подключи iPhone компьютеру и на вопрос доверять или нет, отвечаешь доверять. Теперь компьютер Mac будет нормально видеть iPhone.
Исправление проблемы с отображением iPhone в Windows 10
Всегда используйте оригинальный USB-кабель. Если он повреждён, нужно его заменить. С гнездом сложнее, ведь в таком случае скорей всего потребуется профессиональный ремонт. Остальные проблемы решаются программным способом.
Способ 1: Очистка системного каталога
Часто из-за сбоя механизма подключения Виндовс 10 не видит iPhone. Это можно исправить, удалив определенные сертификаты.
- Откройте «Проводник», нажав на соответствующий значок на «Панели задач», или кликните на иконку «Пуск» правой кнопкой мыши. В меню найдите нужный раздел ОС.
- Откройте вкладку «Вид», которая находится в самом верху окна.
- В разделе «Показать или скрыть» о.
Теперь перейдите по пути
C:ProgramDataAppleLockdown
- Удалите все содержимое директории.
- Перезагрузите компьютер.
Способ 2: Переустановка iTunes
Временами именно в iTunes заключается проблема отображения устройства. Чтобы это исправить нужно переустановить программу.
- Для начала полностью удалите iTunes с компьютера. Это можно сделать вручную или с помощью специальных утилит.
Также на нашем сайте вы найдете отдельную статью, посвященную причинам, по которым Айтюнс может не видеть Айфон, и их решению.
Способ 3: Обновление драйверов
Неполадка с драйверами — довольно распространенная проблема. Чтобы решить её, можно попробовать обновить проблемные программные компоненты.
- Вызовите контекстное меню на значке «Пуск» и откройте «Диспетчер устройств».
Раскройте «Контроллеры USB» и найдите «Apple Mobile Device USB Driver». Если он не отображен, то откройте «Вид» — «Показать скрытые устройства».
Вызовите контекстное меню на нужном элементе и кликните на «Обновить драйверы…».
Выберите «Выполнить поиск драйверов на этом компьютере».
Далее кликните на «Выбрать драйвер из…».
Теперь нажмите на «Установить с диска».
Нажав на «Обзор», перейдите по пути
C:Program FilesCommon FilesAppleMobile Device SupportDrivers
и выделите usbaapl64. Для 32-х разрядных:
C:Program Files (x86)Common FilesAppleMobile Device SupportDrivers
и выделите объект usbaapl.
Другие способы
- Убедитесь, что между iPhone и компьютером установлено доверие. При первом подключении на обоих устройствах будут отображены запросы на разрешение доступа к данным.
- Попробуйте перезагрузить оба устройства. Возможно, небольшая неполадка мешала подключению.
- Отключите все лишние устройства, подключенные к компьютеру. В некоторых случаях они могут препятствовать корректному отображению iPhone.
- Обновите iTunes до самой последней версии. Устройство также можно обновить.
Стоит также проверить систему на наличие вредоносного ПО. Это можно сделать с помощью специальных утилит.
Вот такими методами вы можете исправить проблему с отображением iPhone в Виндовс 10. В основном решение является довольно простым, но эффективным.
Apple Mobile Device позволяет производить корректное подключение iPhone, iPad или iPod к вашему компьютеру на Windows через соответствующий переходник. Для его корректной работы могут требоваться соответствующие драйвера от Apple. Они не всегда устанавливаются автоматически, поэтому у неопытного пользователя могут возникнуть трудности.
iPod Часто задаваемые вопросы относительно обновления
Что может пойти не так, обновление драйверов iPod и почему это сделать?
Большинство пользователей не обновляют драйверы устройств iPod, потому что они не хотят создавать проблемы со своим ПК.
Как обновляются драйверы iPod?
IPod драйверы можно обновить вручную с помощью Device Manager (Диспетчера устройств) Windows или автоматически, загрузив утилиту для обновления программного обеспечения драйверов.
Какие операционные системы совместимы с драйверами iPod?
IPod драйверы поддерживаются Windows.
Для чего нужны драйверы устройств iPod ?
Драйверы — это мини-программы, разработанные iPod, которые обеспечивают эффективное взаимодействие аппаратного обеспечения iPod с вашей операционной системой.
Где скачать и как установить драйвера для Apple Mobile Device
Есть несколько вариантов, позволяющих осуществить задуманное. Они сильно отличаются друг от друга и, кроме первого и второго, не всегда бывают результативны. Давайте рассмотрим их все.
Вариант 1: Использовать официальный сайт
Самый разумный и эффектный из представленных. На официальном сайте производителя оборудования часто представлены самые актуальные версии драйверов, которые точно будут совместимы с вашим устройством и операционной системой.
Однако скачивание и установка необходимого ПО имеет нестандартный вид и производится по следующей инструкции (разработана согласно рекомендациям Apple):
- Запустите строку «Выполнить», воспользовавшись сочетанием клавиш Win+R.
- В появившуюся строку нужно указать следующее значение: %ProgramFiles%Common FilesAppleMobile Device SupportDrivers и нажать Enter или «Ок» для применения.
Вариант 2: Поиск по ID-оборудования
Всем устройствам, подключаемым к компьютеру, Windows присваивает уникальный идентификатор. С его помощью на специальных сайтах, которые являются базами данных драйверов, можно быстро найти соответствующий драйвер. Это же актуально даже для такого нестандартного устройства, как Apple Mobile Device (Recovery Mode).
Подробно о поиске уникального идентификатора и скачивание драйверов с его помощью мы писали в отдельной статье. Рекомендуем ознакомиться.
Уникальный ID у Apple Mobile Device (Recovery Mode) выглядит так: USBVID_05AC&PID_1290
В целом, этот способ достаточно точный и позволяет установить актуальную и совместимую версию драйверов для вашего устройства. Однако мы рекомендуем, по возможности, пользоваться первым вариантом, приведенным в статье.
Вариант 3: Программы для автоматического поиска и установки драйверов
Существует несколько сторонних программ, которые автоматически анализируют компьютер и подключенные устройства на предмет актуальности установленных на них драйверов. Если нужного драйвера вообще нет, то это не беда – программа определит компонент, у которого нет драйвера и установит его актуальную версию. Все происходит в автоматическом и режиме и от пользователя требуется минимум действий.
Самыми лучшими программами данного сегмента являются DriverPack Solution, Driver Hub и Driver Installer. Работают они по примерно одному же принципу, но используют разные библиотеки, поэтому в некоторых случаях могут скачивать устаревшие или несовместимые драйвера. К счастью, это происходит очень редко.
В случае с Apple Mobile Device (Recovery Mode) мы не рекомендуем доверять сторонним программам установку драйверов, так как это устройство все же редко встречается на компьютерах с Windows.
Вариант 4: Установка драйверов через Windows
Этот вариант используется редко, так как он малоэффективен. Его можно попробовать, если не хотите тратить время на установку по официальной инструкции Apple или на поиск нужного драйвера по ID. Если не получится, то вы всегда сможете использовать другой вариант, представленный в статье.
Инструкция в этом случае выглядит следующим образом:
- Откройте «Диспетчер устройств» любым доступным способом. В нашем случае проще будет воспользоваться специальной командой через строку «Выполнить», так как она универсальна для всех версий Windows. Откройте данную строку, воспользовавшись сочетанием клавиш Win+R.
- В нее введите команду: devmgmt.msc и нажмите Enter или кнопку «Ок». Данная команда отвечает за открытие «Диспетчера устройств».
Теперь найдите раздел, в котором присутствует Apple Mobile Device (Recovery Mode). Обычно он находится в «Прочие устройства» или «Контроллеры USB». Раскройте одну из этих веток. Если там не обнаружите, то проверьте другие ветки.
После этого откроется дополнительное окно. В нем будет написано о том, что выполняется необходимая операция.
С помощью представленных способов можно быстро установить недостающие драйвера для Apple Mobile Device (Recovery Mode) или обновить устаревшие.
Загрузки драйверов iPod
Действия по обновлению драйверов iPod вручную:
Версии драйверов по умолчанию для устройств iPod можно получить через %%os%% или через обновление Windows®. Встроенные драйверы будут поддерживать основные функциональные возможности вашего Device, но, как правило, не более расширенные функции. Нажмите здесь, чтобы ознакомиться с порядком установки встроенных драйверов.
| Программист: | iPod | |
| Операционные системы: | Windows XP, Vista, 7, 8, 10, 11 | |
| Установить необязательные продукты — DriverDoc (Solvusoft) | Лицензия | Политика защиты личных сведений | Условия | Удаление |
Как автоматически обновлять драйверы iPod:
Рекомендация: Если у вас нет опыта обновления драйверов устройства iPod вручную, мы настоятельно рекомендуем , который обновит ваши драйверы iPod. Наша утилита для обновления драйверов выполнит всю необходимую работу, а именно автоматически скачает и обновит необходимые драйверы iPod.
Кроме того, при использовании DriverDoc для обновления драйверов , вы также сможете обновлять все остальные драйверы на вашем ПК, используя нашу обширную базу, содержащую более 2 150 000 драйверов (пополняется ежедневно) для любых аппаратных устройств.
Продукт Solvusoft
Загрузка (программное обеспечение обновления драйверов iPod)
Установить необязательные продукты — DriverDoc (Solvusoft) | Лицензия | Политика защиты личных сведений | Условия | Удаление
iTunes (айтюнс) – это бесплатный мультимедиа проигрыватель от Apple для Windows и Mac, позволяющий не только воспроизводить мультимедиа файлы с компьютера, но и перенести музыку, фотографии и видео с iPhone, iPad или iPod на компьютер под управлением Windows.
Кроме того, iTunes следует рассматривать как мощный инструмент для организации своей медиа библиотеки (например, коллекции фильмов или музыки); получить доступ к миллионам композиций с подпиской на Apple Music; покупать музыку и фильмы в магазине itunes Store, ну и конечно синхронизировать различный контент со своего компьютера (ноутбука) с iPhone, iPad или iPod touch.
Что можно синхронизировать при помощи iTunes
- Музыка (плейлисты, альбомы или отдельные треки), фильмы, телешоу, подкасты и аудиокниги;
- Фотографии и личные видеозаписи;
- Контакты и календари.
Обратите внимание: одновременно одно устройство (например, iPhone или iPad) может быть синхронизировано только с одной медиатекой iTunes. Если появляется сообщение, что устройство синхронизировано с другой медиатекой, то это значит, что его ранее подключали к другому ПК. Если нажать «Стереть и синхр.» в этом сообщении, то всё содержимое выбранного типа будет стёрто и заменено содержимым с компьютера.
Основные возможности и особенности приложения
- Упорядочивание и воспроизведение музыки и видео;
- Воспроизведение или загрузка музыкальных композиций из обширной коллекции Apple Music (при наличии платной подписки);15
- Поиск музыки, фильмов, телешоу, аудиокниг, бесплатных подкастов и других материалов в магазине итюнс Store;
- Плейлисты Genius – воспроизведение песен из медиатеки на основе предпочтений пользователя (результаты Genius автоматически обновляются один раз в неделю, когда открыто приложение «Музыка», но доступно и ручное обновление);
- Прослушивание интернет-радио в iTunes для компьютера;
- Подключение к интернет-вещанию напрямую;
- Установка в качестве интернет-радиоплеера по умолчанию (в Windows 10);
- Редактор ID3-тегов;
- По умолчанию айтюнс использует формат AAC (Advanced Audio Coding), но его можно сменить наряду с другими параметрами импорта;
- Импорт композиций с CD в форматах: AAC, AIFF, Apple Lossless, MP3, WAV;
- Управление и синхронизация с iPhone, iPad и iPod – перенос музыки, фотографий, видео и прочих данных;
- Удобная и понятная навигация;
- Мультиязычная локализация, включая iTunes на русском языке.
Полезные ссылки
- Что делать, если появляется сообщение «iPhone отключен подключитесь к iTunes»
- Как отменить подписку Apple Music через iTunes
Скачать iTunes для Windows
По прямым ссылкам ниже для загрузки доступна последняя версия айтюнс на русском языке для компьютеров под управлением операционной системы Windows 11, 10, 8, 7.
Скачать iTunes для Windows
Для Windows 10 и 11 (12.12.7.1):
Скачать 32-бит Скачать 64-бит
Для Windows 7 и 8.1 (12.10.10.2):
Скачать 32-бит Скачать 64-бит
Для Windows XP and Vista (12.1.3.6):
Скачать 32-бит Скачать 64-бит
Если вам требуется другая версия, совместимая с нужной вам операционной системой или определёнными устройствами, то перейдите на эту страницу.
Версия: iTunes 12.12.7.1
Размер: 171 / 201 МБ
Операционная система: Windows 11, 10, 8.1, 8, 7
Язык: Русская версия
Дата релиза: 15 декабря 2022
Статус программы:
Бесплатная
Разработчик: Apple Inc.
Официальный сайт: www.apple.com/ru/itunes/
Что нового в версии: список изменений
Рейтинг: