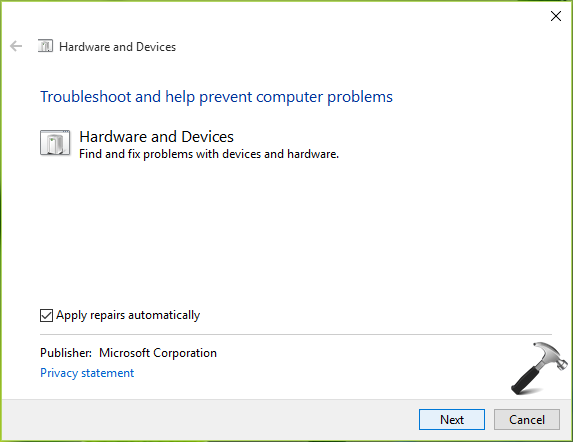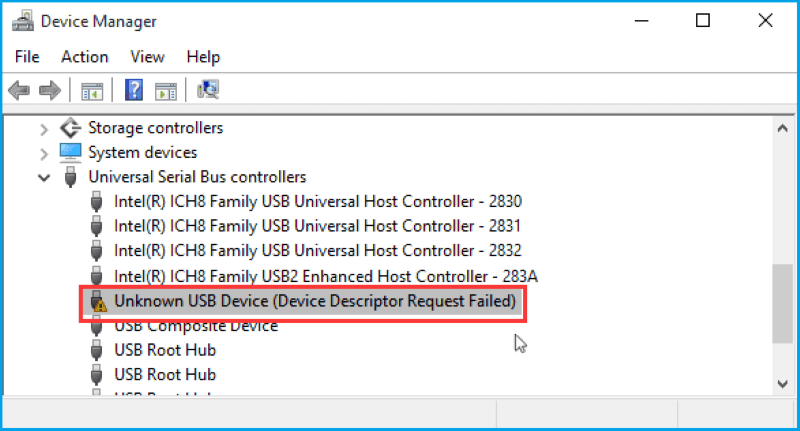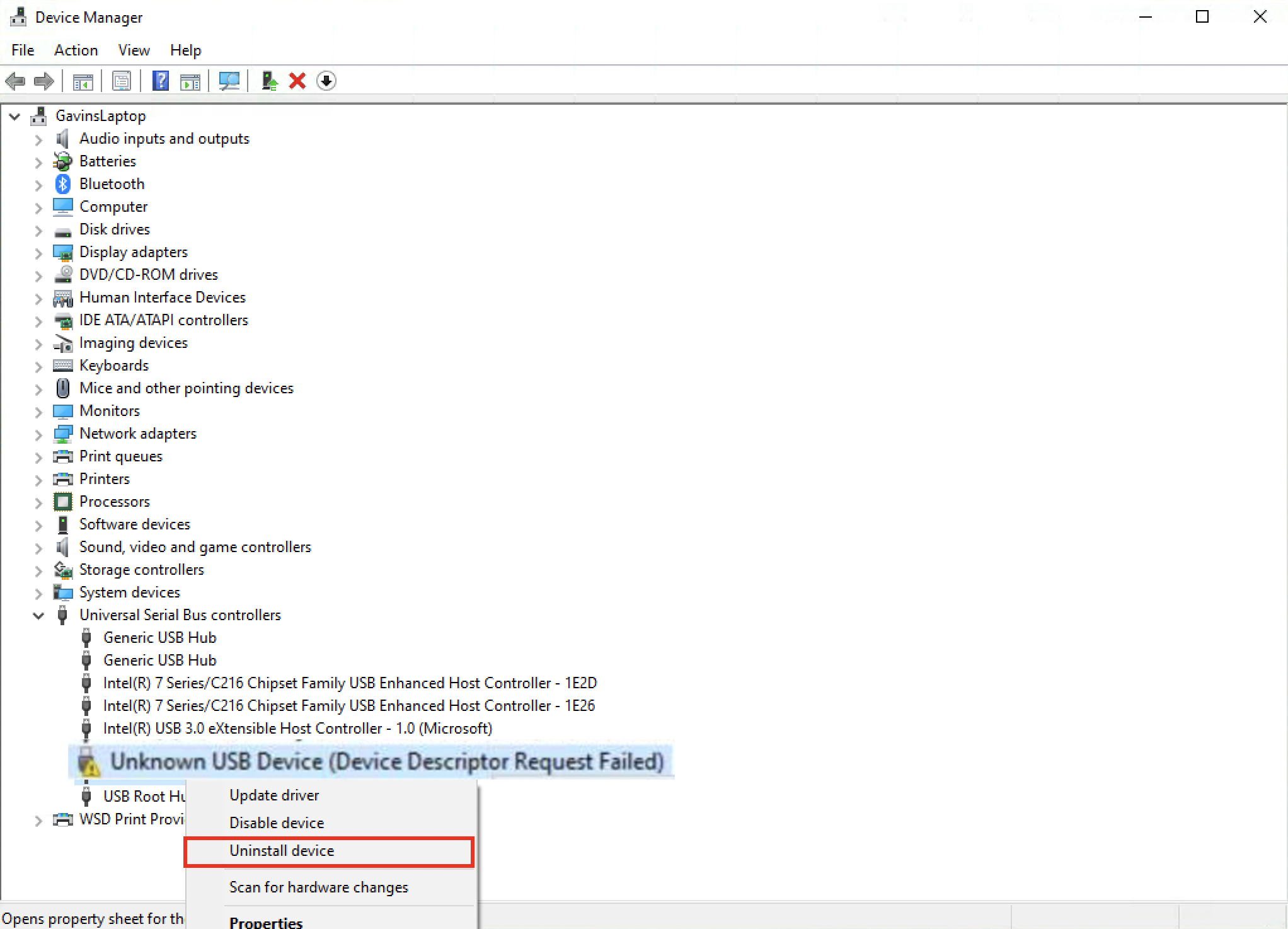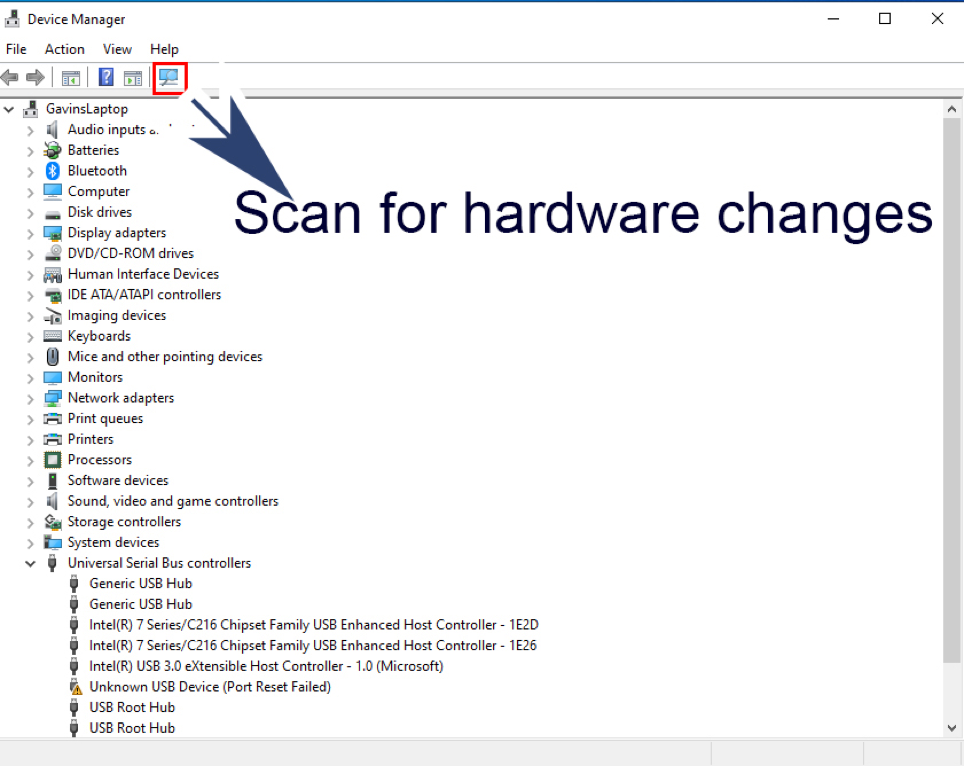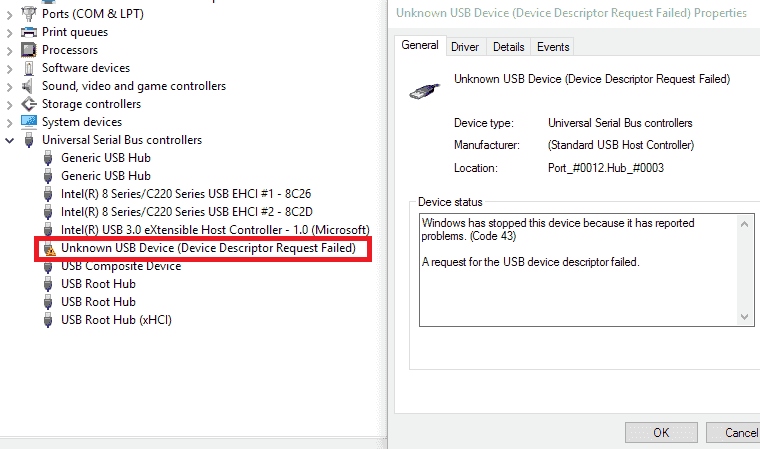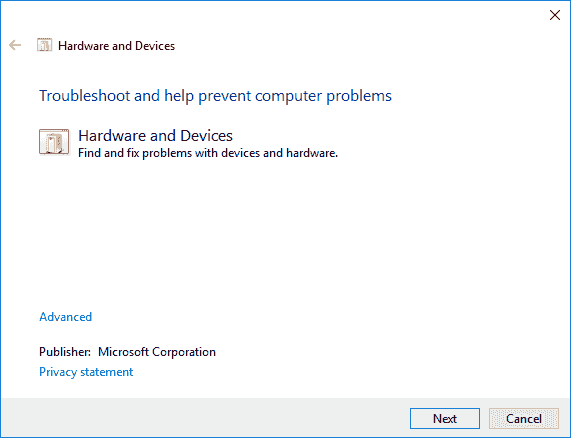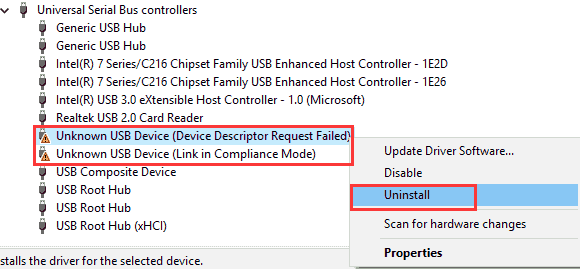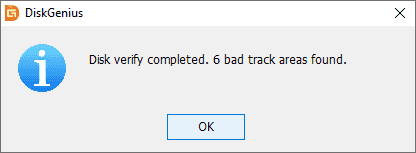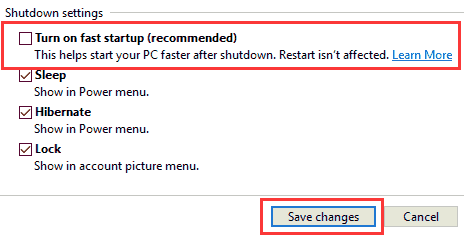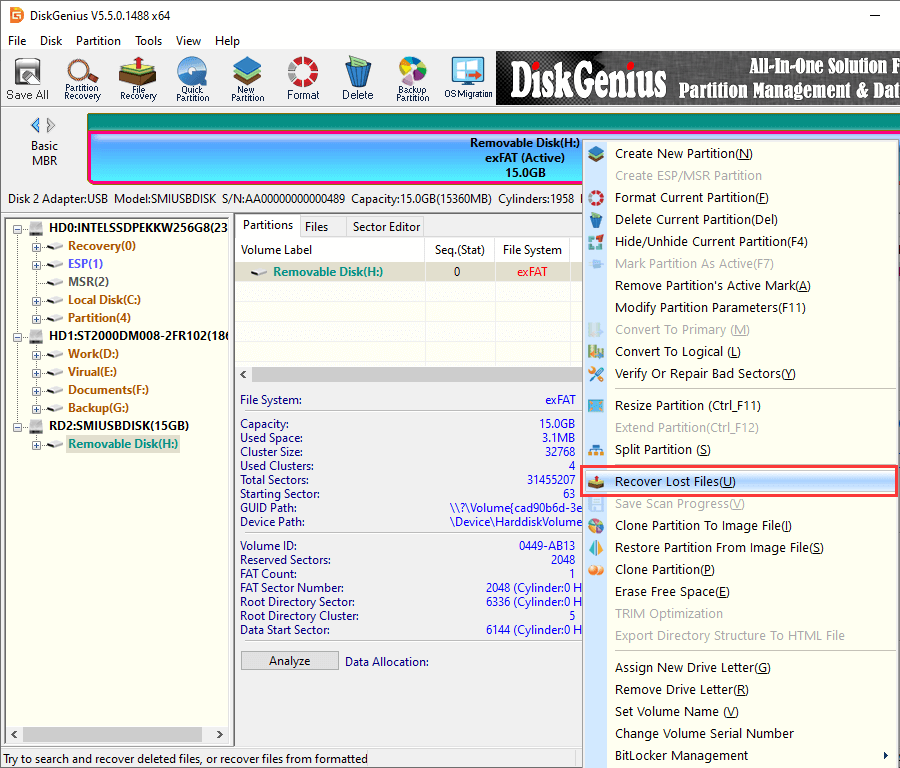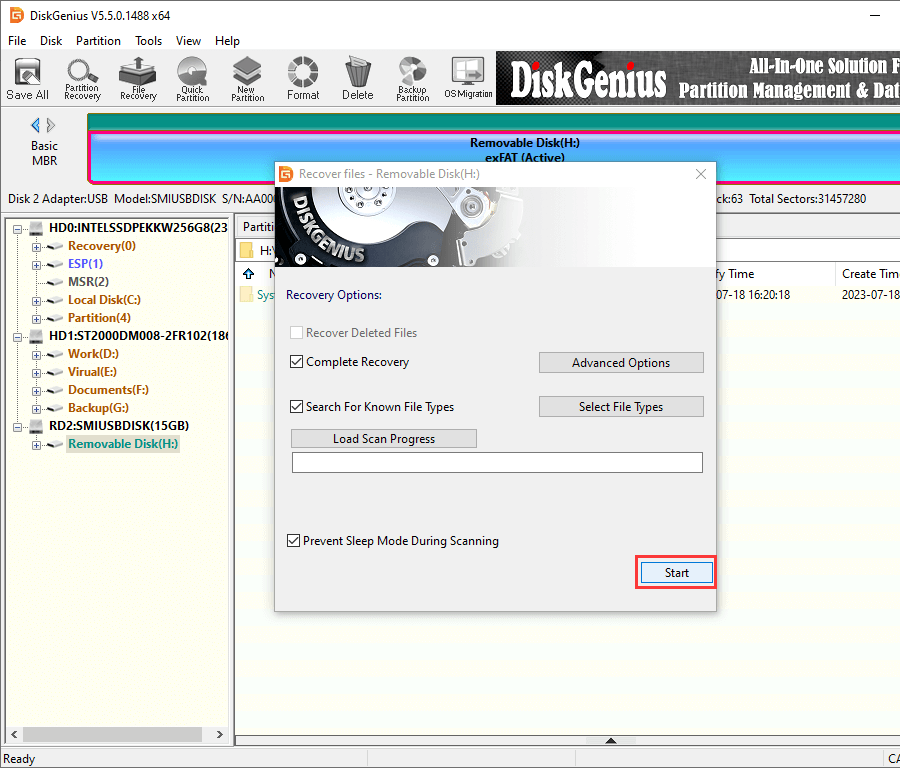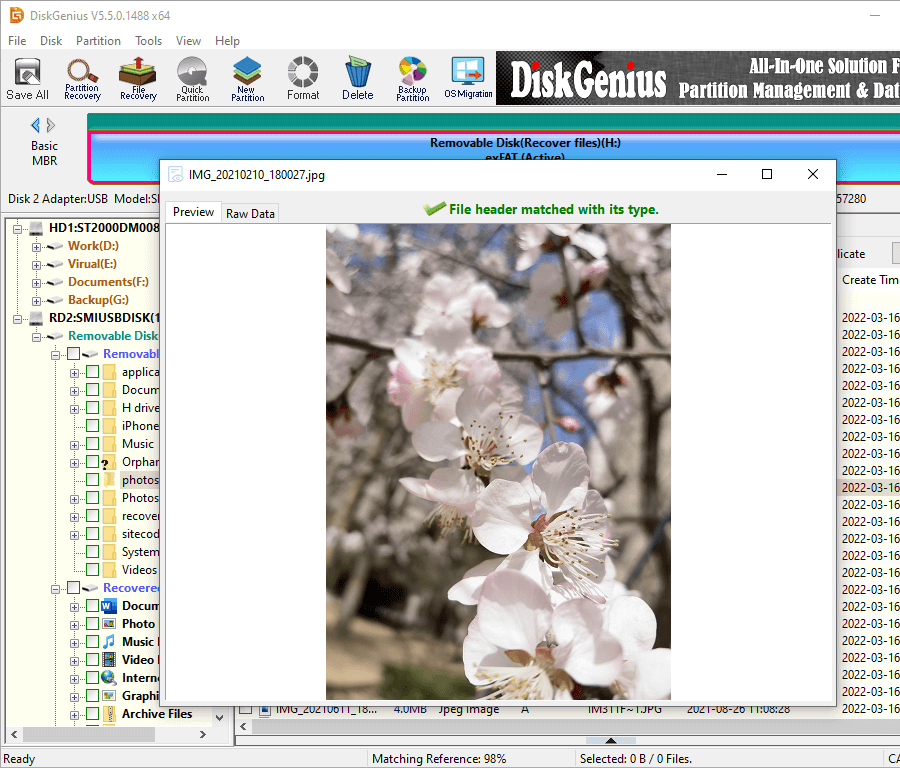When it comes to transfer our data from one device to another, Universal Serial Bus (USB) devices are something which will first come to your mind. We all use these USB devices aka pen drives because they’re convenient and easy to use. But sometimes, Windows may not recognize your USB device and hence you can’t not take benefits of that pen drive.
This is not strictly a Windows 10 problem, but may occur with any of Windows edition you’re using. Hence, the suggestions mentioned in this article to fix, applies to all them. Talking about the cause, they may be miscellaneous. For some USB drives, malfunctioning hardware might be the problem, while for some, outdated drivers may be the culprit.
We faced this issue on Windows 10 Pro, after plugging USB device (Apple iPad in this case), we recieved USB Device not recognized message. Then we checked the same device in Device Manager (run devmgmt.msc command to open this). The device listed under Universal Serial Bus Controllers with an exclamation mark on its entry. Here the device was renamed to:
Unknown USB Device (Device Descriptor Request Failed)
Then property sheet mentions the detail of this error as:
Windows has stopped this device because it has reported problems. (Code 43)
A request for the USB device descriptor failed.
Since Code 43 is mentioned here, you should eject the device and then re-plug it correctly and this should suppress this case. You may also try right clicking the device as mentioned above and select Uninstall. Then you can re-plug the device and reinstall it, see if that helps. You might want to give a shot to update USB device drivers as well.
If nothing helps, here is how you fix this error on your system, so that your USB device started working again:
FIX : Unknown USB Device (Device Descriptor Request Failed) In Windows 10
Method 1 – Enable Enhanced Power Management For USB Device
1. Open Device Manager by running devmgmt.msc command. Expand Universal Serial Bus Controllers and right click on the device not recognized, select Properties.
2. In the property sheet, switch to Details tab. For the Property drop down, select Device instance path. In the Value section, highlight the value and right click it, select Copy.
Registry Disclaimer: The further steps will involve registry manipulation. Making mistakes while manipulating registry could affect your system adversely. So be careful while editing registry entries and create a System Restore point first.
3. Press 
4. In the Registry Editor window, press Ctrl + F and paste the Value we copied in step 2, click Find. This should take you to registry key of problematic USB device. You can also manually navigate to its registry key:
HKEY_LOCAL_MACHINESYSTEMCurrentControlSetEnum<Device Instance Path>Device Parameters
*Substitute <Device Instance Path> with the Value we get in step 2.
5. In the right pane of Device Parameters registry key, right click and select New > DWORD Value. Name the newly created registry DWORD (REG_DWORD) as EnhancedPowerManagementEnabled. The DWORD Value data should correspond to 0.
Close Registry Editor, and unplug the USB device. Reboot the machine, re-plug the device and the issue should no longer persist.
(UPDATE: 09.08.2022) Checkout this video fix, in case if you’re on Windows 11:
Method 2 – Using Hardware and Devices Troubleshooter
To resolve this problem, you can also take the advantage of in-built troubleshooters available in Windows 10. For this case, you should run Hardware and Devices troubleshooter to automatically found and fix issues:
Steps to run Hardware and Devices troubleshooter in Windows 10
We hope after running the troubleshooter, you would be able to resolve this issue.
Let us know, if you still have the issue, via your comment. For any other issue with USB drives, run Windows USB troubleshooter.
READ THESE ARTICLES NEXT
- Fix: USB drive not working in Windows 11
- Solved: Unknown USB Device (Device Descriptor Request Failed) in Windows 11
- Block access to removable storage devices in Windows 11/10
- How to disable USB ports in Windows 11
- Fix: USB Devices Not Recognized in Windows 11
- Turn On Or Off Notifications For USB Issues In Windows 10
- FIX: USB Drive Not Showing Up In Windows 10
- FIX: USB Device Not Recognized In Windows 10/8/7
- [FIX] USB Ports Not Working In Windows 10
- [FIX] The USB Controller Is In A Failed State Or Is Not Currently Installed
Windows 10 Home users have been reporting issues when connecting and using a USB device on their computer. One of these common issues is the “Unknown USB Device (Device Descriptor Request Failed)” error that shows up in the Device Manager.
When you encounter this error message, you’re essentially told that the computer is unable to use the specific USB device connected. This is a problem when you’re trying to use things such as a USB flash drive, memory card, Android device, game controller, or anything that plugs into your USB port.
The issue at hand can be caused by either hardware or system-specific problems. Our article focuses on resolving the Device Descriptor Request Failed (Unknown USB device) issue in a timely manner, no matter what caused it. Let’s not waste any more time and get to troubleshooting.
Method 1. Check for hardware issues
There’s a possibility that you’re unable to use your USB device due to a hardware issue, meaning that the problem lies within your computer and not the operating system. Here are two easy ways to test if this is the case, which can easily prove whether you need to look into getting your computer restored or can proceed with the methods below to fix system-originated issues.
- Plug into a different USB port. Try using your rear USB ports. If the device is suddenly working, then the USB port you originally used is most likely broken. We recommend either marking this port as not functioning, or immediately looking into replacing it.
- Plug into a different computer. Try using the same hardware on a different computer and see if the device itself has any issues. If it works on a different computer, you’re most likely dealing with a system issue on your own. However, if the device still doesn’t work, it’s highly likely that it’s broken. Look for repair or a replacement.
After testing these two things, you can conclude whether or not to proceed with the steps below. Each upcoming method aims to fix software issues, meaning that it’s problems unique to your computer’s operating system.
Method 2. Plug out your power supply
Warning: Only attempt this method if you’re using a portable device, such as a laptop.
For some reason, temporarily unplugging your power supply and then connecting the problematic equipment into your computer may fix the Unknown USB device issue on Windows 10. Simply disconnect all charging cables from your laptop until your computer is only running on its integral battery. Then, plug in the USB device to see if your system recognizes it.
If this method doesn’t fix the USB device error, you can rule out the power supply as a cause. However, if the USB starts working, try looking into replacing your charger.
Method 3. Uninstall the USB Driver in Device Manager
- Press the Windows + R keys on your keyboard at the same time to bring up the Run utility.
- Type in “devmgmt.msc” without the quotations marks, then hit the OK button. This is going to launch the Device Manager in a separate window.
- Expand the Universal Serial Bus controllers section, then select the Unknown USB Device (Device Descriptor Request Failed) from the list.
- Right-click on the selected USB device and choose Uninstall from the context menu. Follow any on-screen instructions to remove the device.
- When the uninstallation is complete, reboot your system. It’ll automatically reinstall the drive correctly, which may help you get rid of the error you’ve been receiving.
Method 4. Disable the Fast Startup option
- Press the Windows + R keys on your keyboard at the same time to bring up the Run utility.
- Type in “control” without the quotations marks, then hit the OK button. This is going to launch the classic Control Panel in a separate window. (This app is not to be confused with the new Settings.)
- Change your view mode to Large icons in the right-hand corner of the window, then select Power Options from the list of items.
- Click on the Choose what the power buttons do link on the left-side of the window.
- Click on the Change settings that are currently unavailable link. This will require you to give administrative permission, which may mean entering your admin password.
- Look under the Shutdown settings section. Make sure that the box next to Turn on fast startup (recommended) is not checked. If it is, click on the box to remove the checkmark.
- Click the Save changes button and restart your device.
Method 5. Remove USB and scan for hardware changes
- Uninstall the problematic USB device using the steps in Method 1.
- Stay in the Device Manager.
- Using the header menu, click on Action, and then select Scan for hardware changes from the menu. (Last icon as shown below.)
- Wait for the system to recognize all hardware changes, then plug your USB in again to check if it works now.
Method 6. Run the Hardware and Device troubleshooter
- Open the Settings application using the Windows + I keyboard shortcut, or the gear icon from your Start menu.
- Click on the Update & Security tab.
- Scroll down and choose Troubleshoot from the menu on the left-side pane.
- Look for the Hardware and Devices troubleshooter, then select it with your mouse and choose to Run the troubleshooter.
- Follow all of the on-screen instructions to identify any issues with your USB port or other related hardware. If anything is picked up, select the appropriate action to fix or get more information about the error.
Method 7. Change your USB selective suspend setting
- Press the Windows + R keys on your keyboard at the same time to bring up the Run utility.
- Type in “control” without the quotations marks, then hit the OK button. This is going to launch the classic Control Panel in a separate window. (This app is not to be confused with the new Settings.)
- Change your view mode to Large icons in the right-hand corner of the window, then select Power Options from the list of items.
- Click on Show additional plans to reveal the hidden section.
- Click on the Change settings that are currently unavailable link. This will require you to give administrative permission, which may mean entering your admin password.
- Select the High-performance plan, then click on the Change plan settings link.
- Click on Change advanced power settings.
- Click on the Change settings that are currently unavailable link. Again, this will prompt you for admin confirmation.
- Locate and expand USB settings, then the USB selective suspend setting. Make sure to disable both the On battery and Plugged in option.
- Click the OK button and restart your computer.
We hope that this article was able to help you resolve the Device Descriptor Request Failed (Unknown USB device) error on Windows 10. You should be able to use your USB devices without the error popping up and making it impossible to establish a functioning connection.
If you need any further help with Windows 10, don’t hesitate to reach out to our customer service team, available 24/7 to assist you. Return to us for more informative articles all related to productivity and modern day technology!
Would you like to receive promotions, deals, and discounts to get our products for the best price? Don’t forget to subscribe to our newsletter by entering your email address below! Receive the latest technology news in your inbox and be the first to read our tips to become more productive.
You can also read
> How To Create Partitions on Windows 10
> How to Fix Outlook Rules Not Working in Windows 10
> How To Use Split Screen On Windows 10
Неизвестное USB-устройство (Сбой запроса дескриптора устройства) — это популярная ошибка, с которой можно столкнуться как в операционной системе Windows 10, так и 11. В большинстве случаев появление этой ошибки указывает на то, что Windows не может обнаружить и распознать подключенное USB-устройство. Чтобы получить больше информации о возникшей проблеме, пользователи могут войти в Диспетчер устройств и заметить устройство с именем Неизвестное USB-устройство (Сбой запроса дескриптора устройства). Если открыть это устройство, то можно будет увидеть дополнительное сообщение о том, что «Система Windows остановила это устройство, так как оно сообщило о возникновении неполадок. (Код 43). Сбой запроса дескриптора USB-устройства». Из-за этого, пользователи не могут использовать свои USB-устройства для передачи или просмотра файлов. Причина, по которой возникают такие ошибки, неоднозначна, однако, скорее всего связана с устаревшими или поврежденными драйверами, отсутствующими системными компонентами или неисправностью оборудования. Ниже мы составили список решений, потенциально способных решить эту проблему. Все представленные решения совместимы как с Windows 10, так и с 11 и даже более старыми версиями ОС.
Скачать средство восстановления Windows
Скачать средство восстановления Windows
Существуют специальные утилиты для восстановления Windows, которые могут решить проблемы, связанные с повреждением реестра, неисправностью файловой системы, нестабильностью драйверов Windows. Мы рекомендуем вам использовать Advanced System Repair Pro для исправления ошибки «Неизвестное USB-устройство (сбой запроса дескриптора устройства)» в Windows 11, Windows 10, Windows 8, Windows 7, Vista или XP.
1. Запустите Средство устранения неполадок Оборудования и Устройств.
Рекомендуем начать поиск решения с этого простого метода. Воспользуемся возможностями устранения неполадок Windows, чтобы попытаться решить проблему на программном уровне. Вот как:
- Нажмите Windows Key + R кнопки вместе, скопируйте и вставьте эту строку
msdt.exe -id devicediagnosticи нажмите Enter. - Когда появится окно устранения неполадок, нажмите Далее и подождите, пока Windows закончит сканирование вашей системы на наличие потенциальных проблем.
- Если проблема найдется, нажмите Применить это исправление и перезагрузите компьютер, если потребуется.
2. Обновите USB драйверы
Драйверы играют чрезвычайно важную роль в налаживании правильной работы между физическими компонентами и самой операционной системой. Исходя из этого, разумно предположить, что проблема может быть связана с отдельными USB-драйверами, которые ведут к проблеме распознавания USB-устройств. Выполните следующие действия, чтобы обновить их и потенциально решить проблему.
- Щелкните правой кнопкой мыши по значку Windows и выберите Диспетчер устройств.
- В открывшейся вкладке найдите и откройте раздел под названием Контроллеры USB.
- Сначала попробуйте обновить нераспознанное устройство. Неизвестное USB-устройство (Сбой запроса дескриптора USB-устройства) если такое есть в списке. Щелкаем по нему правой кнопкой мыши, выбираем Обновить драйвери следуйте инструкциям на экране.
- Если это не решит проблему, сделайте то же самое и с другими USB-устройствами.
- Если вы видите драйвер, отмеченный желтым треугольником, это означает, что он неисправен. Скорее всего именно он и является причиной проблемы.
Обновление каждого драйвера вручную может занять много времени и энергии. Если хотите быстрее обновить несколько драйверов, рекомендуем использовать специальную утилиту под названием Driver Booster от IObit. Программа оснащена и постоянно обновляется обширными базами драйверов для всех устройств Windows, включая USB-контроллеры. Вы можете скачать ее с помощью кнопки ниже.

Стартовый экран Driver Booster

Результаты сканирования Driver Booster

Раздел инструментов Driver Booster
Скачать Driver Booster
3. Удалите проблемный USB-драйвер.
Это еще одна альтернатива, похожая на то, что мы делали выше. Единственное отличие состоит в том, что здесь вы удаляете проблемный USB-адаптер. Это делается для того, чтобы Windows переустановила его с нуля. Windows сразу обнаруживает отсутствие необходимых драйверов и устанавливает их после следующей перезагрузки. Теоретически этот метод должен быть более эффективным и заставить Windows распознать USB-устройство при следующем подключении к системе.
- Откройте тот же раздел Контроллеры USB через Диспетчер устройств как в первых нескольких шагах выше.
- Щелкните правой кнопкой мыши по Неизвестное USB-устройство или другой проблемный адаптер и выберите Удалить.
- После этого перезагрузите ПК и немного подождите, пока Windows восстановит удаленный адаптер.
Затем, перезагрузив компьютер и немного подождав, вы можете снова попытаться подключить проблемное USB-устройство. Надеемся, это поможет.
4. Отключите параметр временного отключения USB-порта
Параметр выборочной приостановки USB — это функция Windows, позволяющая пользователям экономить заряд батареи, переводя незадействованные порты в нерабочее состояние. Другими словами, он отключает работу других портов, которые не используются USB-устройствами. Иногда эта функция может вызывать такие проблемы, как ошибка «Неизвестное USB-устройство (Сбой запроса дескриптора устройства»), и мешать правильной работе USB-устройств. Вы можете попробовать отключить эту функцию. Вот как:
- Нажмите на Лупу поиска напишите Панель управления.
- Выберите Электропитание из списка. Если вы не можете найти этот параметр, поставьте Просмотр на Крупные значки.
- Затем нажмите Настройка схемы электропитания рядом с выбранным планом электропитания.
- Нажмите Изменить дополнительные параметры питания.
- Прокрутите список вниз, пока не найдете Параметры USB. Разверните его и измените значение Параметр временного отключения USB-порта в Запрещено.
- Наконец, нажмите Применить и OK для сохранения изменений.
После выполнения этих действий попробуйте снова подключить USB-устройство. Если ничего не изменится, следуйте другим методам ниже.
5. Отключите функцию управления питанием.
В этом методе мы покажем, как отключить функцию быстрого запуска. Эта функция предназначена для экономии заряда батареи, так же как и функция приостановки USB. Не бойтесь попробовать отключить ее. Если ничего не изменится, можете без проблем включить ее снова, как было раньше. Следуйте этим шагам:
- Тип Панель управления во вкладке поиска и откройте ее.
- После этого найдите Электропитание.
- Нажмите на Действия кнопок питания.
- Теперь нажмите Изменение параметров, которые сейчас недоступны.
- Затем отключите Включить быстрый запуск (рекомендуется), Спящий режим и Режим гибернации настройки.
- Нажмите на Сохранить изменения.
Теперь проверьте, появляется ли проблема после повторного подключения устройства.
Заключение
Неизвестное USB-устройство (Сбой запроса дескриптора устройства) очень похожа на другую проблему («Последнее USB-устройство, которое вы подключили к этому компьютеру, неисправно»), которая обсуждалась уже в нашем блоге. Надеемся, что вы больше не являетесь жертвой этой надоедливой проблемы и, наконец, можете использовать свое USB-устройство по назначению.
When you connect a USB device to your PC, the USB device descriptor helps identify the connected device. This helps the system determine which device driver to load.
But if the USB device descriptor malfunctions, your PC won’t recognize your connected external device. Instead, you’ll get an error message that reads, «Unknown USB Device (Device Descriptor Request Failed)» or «A Request for the USB Device Descriptor Failed.»
If you’re experiencing this issue, read on to find out how to fix the «Unknown USB device descriptor request failed» error on Windows 10.
What Causes the Unknown USB Device Error?
The “Unknown USB Device (Device Descriptor Request Failed)” error can occur due to hardware or system-specific issues. Here are the various causes of this issue:
- Your latest software update had issues and ended up corrupting the USB drivers.
- There was a fault when you were replacing some parts of your PC.
- You’ve made mistakes while configuring the USB driver settings.
- The USB port is broken.
- The USB device is damaged, corrupted, or infected with malware.
- The USB drivers are corrupted or outdated.
- The BIOS system needs updating.
Now that you know what causes this error, here are the six ways to resolve it.
1. Quick Fixes for the “Unknown USB Device Descriptor Request Failed” Error

Before you apply the detailed methods in this article, here are some quick tricks you could try:
- Reboot your PC and see if this resolves your issue.
- Plug your USB device into a different USB port. If this resolves your issue, then the initial USB port is most likely broken.
- Plug your USB device into a different computer. This will help you determine whether the problem comes from the USB device or your PC.
- Disable the Windows fast startup setting. This setting boots up your PC quickly and may cause several system performance issues. So, disabling it and rebooting your PC could help.
If these quick fixes don’t resolve the «USB device descriptor failed» issue, move on to the next method.
2. Scan Your PC for Hardware Changes
The next method you could try is to scan your PC for any hardware changes. When the scan is complete, your PC should be able to recognize the connected USB device.
- To get started, plug the USB device into your PC.
- Open the Device Manager by pressing Win + X and selecting Device Manager.
- In the header menu of the Device Manager, click the Action tab and select Scan for hardware changes from the list.

Wait for the system to recognize all hardware changes and see if this resolves your issue.
3. Reinstall the USB Drivers
Faulty USB drivers could be causing this error. To resolve the issue, you’ll need to uninstall the Unknown USB Device (Device Descriptor Failure) drivers and reinstall them.
Here’s how you can reinstall the USB drivers:
- Open the Device Manager by pressing Win + X and selecting Device Manager.
- Expand the Universal Serial Bus controllers section.
- Right-click the Unknown USB Device (Device Descriptor Request Failed) driver and select Uninstall device.
-driver.jpg)
Reboot your system when the scan is complete. This will automatically reinstall the USB drivers and should help get rid of the error.
4. Update the Generic USB Hub Drivers
If the previous method didn’t work out, you can try updating the Generic USB Hub drivers. There’s a chance that this USB driver is outdated and is the reason you’re encountering issues.
So, here’s how you can update the Generic USB Hub drivers:
- Open the Device Manager by pressing Win + X and selecting Device Manager.
- Expand the Universal Serial Bus controllers section.
- Right-click on the Generic USB Hub option and click the Update driver option.

In the new window, select Search automatically for drivers.
Your PC will search for compatible drivers online. When the update is complete, plug in your USB device and check if this has resolved your issue.
You can also tackle the «Unknown USB Device» error by using the Windows Hardware and Devices troubleshooter. This is an in-built Windows tool that helps you search for and fix various system issues.
So, here’s how you can get rid of the «Unknown USBdevice descriptor failure» issue using this tool:
- Open the troubleshooter by typing Troubleshoot in the Start menu search bar and selecting the Best Match.
- Select Hardware and Devices and then select Run the troubleshooter to start the process.

When you finish, close the troubleshooter and restart your PC to implement these fixes. This should tackle the «unknown USB device descriptor failed» error and other hardware-related issues.
6. Disable the USB Selective Suspend Setting
Another method that could resolve your issue would be to disable the USB Selective Suspend setting.
Here are a few steps to follow:
- Open the Control Panel by typing Control Panel in the Windows Search Bar and selecting the Best match.
- Navigate to System and Security > Power Options > Change plan settings.
- Select the Change advanced power settings option in the next window.
- Locate and expand the USB settings in the Power Options screen.
- Expand the USB selective suspend setting and disable both the On battery and Plugged in options.
- Click Apply and then click OK.

Finally, restart your PC to apply these changes. Plug your USB devices in and check if this has resolved your issue.
Fixing the Unknown USB Device Error the Easy Way
By now, the “Unknown USB Device (Device Descriptor Request Failed)” error should be resolved. Just like most USB-related issues, you can resolve this error by reinstalling the USB drivers. If that doesn’t help, try any of the other fixes we’ve suggested.
Recently my uncle, who lives in Australia, sent my parents, who live in South Africa, a flash drive that was full of pictures of our Australian family getting up to various Australian activities.
But it was very frustrating for my poor Mom when her laptop would not recognise the USB device (the flash drive containing the Australian family pictures).
I have the privilege of being the goto family member when anything goes wrong with something computer related, because I am a computer programmer. This means I must know everything about USB ports, printers, scanners, basically all things computer related….right?
Well, at the time, I must confess I didn’t have a clue why Windows 10 could not recognise the flash drive. So I did a bit of research. In this particular case the external device (the flash drive) was the offending party.
It turns out, however, that this “Device Descriptor Request Failed“ issue can occur for many different reasons, some hardware related and others software related.
In this article I’ll cover the possible hardware-related issues first, and then we’ll get into the possible software-related issues. With each cause of the “Device Descriptor Request Failed“ error, I’ll take you through the steps you’ll need to follow to resolve the issue.
Possible Causes and Fixes for «Device Descriptor Request Failed» Error
The following seven headings list out what may have caused the “Device Descriptor Request Failed“ issue. In the subsequent sections of this article, I’ll give you details on how you might be able to resolve the issue.
- USB Hardware Fault
- Run Hardware and Device Troubleshooter
- Update USB Device Driver
- Disable Fast Startup
- Disable the USB Selective Suspend Setting
- Remove USB Device and Scan for Hardware Changes
- Update Windows 10
USB Hardware Fault
The “Device Descriptor Request Failed” issue may have been caused by a hardware issue. We can easily test that the issue stems from a hardware issue and not an operating system related issue by performing the following checks:
First, plug the relevant device into a different USB port on the same computer. For good measure try a few USB ports. If the relevant device is working when plugged into another USB port, this means that the source of the issue is likely the USB port used when the issue arrises.
In this case you can simply mark the USB port causing the issue as faulty, and use the USB port that works. You also may wish to replace the offending USB port at some stage.
Second, you can plug the relevant device into a USB port on a different computer. If the device doesn’t work on a different computer, this points to the device itself being the issue. Your only solution in this case may be to repair or replace the device itself.
Run Hardware and Devices Troubleshooter
Windows provides us with a very convenient facility that you can use for performing troubleshooting. You are able to use this facility to trouble shoot possible hardware issues.
Follow these steps to use the Troubleshooter facility:
- Firstly invoke the “Run” box. You can do this by pressing Windows key + R.
- Enter the following command into the “Run” box: msdt.exe -id DeviceDiagnostic
- Press the OK button.
- Select Advanced – and make sure that the “Apply repairs automatically” checkbox is checked. Press the “Next” button and follow the instructions to preform the troubleshooting task.
Uninstall and Update USB Device Driver
To uninstall the USB device driver we can use the Device Manager facility provided by windows. To run Device Manager, follow these steps:
- First, invoke the “Run” box. One way to do this is to press Windows key + R.
- Enter the following command into the “Run” box: devmgmt.msc. Then press the OK button.
- Within the tree structure presented in the Device Manager dialog box, expand the Universal Serial Bus controllers node.
- From the expanded list of nodes, select the node marked “Unknown USB Device (Device Descriptor Request Failed)”
- Right click this node and select Uninstall device from the context menu presented to you.
- Once the uninstall operation has completed, reboot your computer. This will result in the driver being reinstalled which may also result in your issue being fixed.
Disable Fast Startup
One possible cause of the “Device Descriptor Request Failed” issue could be from a feature in Windows designed to speed up the boot process of your computer. Sometimes, this “Fast Startup» feature can keep your Operating System from detecting USB devices.
Luckily we have the ability to turn this feature off. The “Fast Startup” feature is a “nice to have” feature and is it is recommended to have this feather turned on, but it is not an essential feature.
So to turn off the feature, follow these steps:
- Press Windows Key + R to invoke the “Run” box.
- In the “Run” box type “control” and click the “OK” button to open Control Panel
- In the search box of your Control Panel type “Power options” and then click “Change what the power buttons do”
- Under the heading, “Define power buttons and turn on password protection”, click the link labelled, “Change settings that are currently unavailable”
- Make sure that the “Turn on fast startup (recommended)” checkbox is unchecked. Click the “Save changes” button
- Restart your computer and see if this possible solution has fixed your USB device issue.
Disable the USB Selective Suspend Setting
Sometimes the USB port is put into low-power mode when the “USB selective suspend” setting is enabled. This can cause abnormal behaviour when connecting a device to a USB port, which can result in the “Device Descriptor Request Failed” issue occurring.
We are able to safely disable this feature, and by doing so potentially solve the “Device Descriptor Request Failed” issue.
To disable the “USB selective suspend” setting, follow these steps.
- Press Windows Key + R to invoke the “Run” box.
- In the “Run” box, type “control” and click the “OK” button to open Control Panel
- In your Control Panel find and click “Power Options”
- Click the “Change plan settings” link
- Click the “Change advanced power settings” link
- Find and expand the “USB settings” node in the tree structure found on the «Advanced settings» tab.
- Expand the “USB selective suspend setting” child node.
- Make sure that “Disabled” is selected in the relevant dropdown list for both ”On battery” and “Plugged in”.
- Click the “Ok” button
- Reboot your computer
- Once your computer has been rebooted, test to see if the “Device Descriptor Request Failed” issue has been resolved.
Remove USB Device and Scan for Hardware Changes
- Launch Device Manager by pressing Windows Key + R to launch the “Run” box, then type devmgmt.msc in the «Run» box and press the “OK” button.
- Unplug the problematic device from the relevant USB port.
- From within the Device Manager dialog, click the “Scan for hardware changes” button on the toolbar. You can identify the relevant button by hovering your mouse pointer over the button whereby its tooltip text will display the text “Scan for hardware changes”.
- When the system recognises hardware changes, plug in the relevant USB device and test whether the problem has been fixed
Update Windows
Installing the latest update for Windows may fix the “Device Descriptor Request Failed” issue. To install the latest windows update you can follow these steps:
- Open the Settings App by pressing Windows key + I
- Click the «Update & Security» option
- Select the “Windows Update” option
- Click the “Check for updates” button
- Restart Computer and test to see if the “Device Descriptor Request Failed” issue still occurs (change)
Conclusion
The “Device Descriptor Request Failed” issue can cause a lot of frustration and even heart ache in my poor mother’s case where it prevented her from viewing family photos.
Don’t despair – hopefully this article provides you with an effective remedy for the issue.
Learn to code for free. freeCodeCamp’s open source curriculum has helped more than 40,000 people get jobs as developers. Get started
Ошибка USB device descriptor failure (code43) часто встречается у пользователей Windows 10, когда они хотят подключить USB-накопитель к ПК или ноутбуку. При попытке найти USB-устройства вы заметите над ними ярко-желтый значок с уведомлением об ошибке, а сама флешка не будет считываться.
Почти всегда это указывает на то, что устройство неисправно или же произошёл сбой устройства, но некоторые проблемы решаются программным путём.
Содержание
- Что означает эта ошибка
- Обновить драйвера, и ошибка уйдёт
- Нарушенная работа usb устройств напрямую связана с электропитанием
- Отключение режима энергосбережения
- Драйвера на чипсет
- Обновление драйверов usb оборудования
- Usb порты не функционируют из-за неисправности с электросетями
- Установка драйверов на материнку в ручную
- Какие причины могут быть для сбоя
- Что делать, если не помогли все варианты
- Сброс настроек биоса к заводским
- Для переустановки Windows 10 не обязательно использовать внешний носитель.
- Видеоинструкция
Что означает эта ошибка
Любое устройство, которое имеет USB порт должно иметь уникальный дескриптор набор информации о нём, включающей в себя идентификатор поставщика (idVendor), идентификатор продукта (idProduct) и др. Данная информация используется Windows 10 для создания аппаратного идентификатора этого конкретного устройства, а значит без него OC не увидит и будет постоянно выдавать сбой запроса дескриптора.
Ошибка «Сбой дескриптора» отображаются всякий раз, когда Windows обнаруживает проблемы с программным или аппаратным обеспечением системы. Проблемы эти могут быть разного характера, но в целом ошибка указывает на то, что устройство или его программное обеспечение неисправно.
Проще говоря, вы можете их увидеть, если подсоединяемое к системнику устройство обнаруживается, но не идентифицируется системой.
Обновить драйвера, и ошибка уйдёт
Самым надёжным вариантом избавиться от «usb device descriptor failure» или же «сбой запроса дескриптора» является обновление программных компонентов составного usb устройства. Пошагово эта процедура выглядит следующим образом:
- Для начала вам необходимо попасть ДУ. Нажмите Win+R, появится функция «Выполнить».
- Как только вы откроете «Выполнить», вы должны ввести «devmgmt.msc» и нажать Enter.
- Внутри диспетчера перейдите в подраздел о usb-контроллерах.
- Вам откроется несколько контролеров, в каждом из которых есть слово USB. Тапните ПКМ по всем и выберите «обновить»
- Далее необходимо нажать «Найти драйверы на этом ПК» — «Выбирать из списка моих драйверов».
- Подберите подходящий драйвер и продолжите.
- Подождите, пока инсталляция не закончится и закройте утилиту. Вы должны осуществлять то же самое для всех отображаемых там контроллеров. Если процедура прошла правильно, то при обновлении любого из этих драйверов пометка «Unknown Device» снимется и будет показываться, как рабочее устройство.
Нарушенная работа usb устройств напрямую связана с электропитанием
Ошибка драйвера «usb device descriptor failure», он же «сбой запроса дескриптора», может возникнуть в результате недостаточного электропитания USB-блока. Исправить её можно при помощи настроек электропитания. Для этого проделайте следующее:
- Кликните ПКМ на «Пуск» и выберите второй пункт «Управление электропитанием».
- Также вы можете открыть данный интерфейс через «Параметры» — в них откройте раздел «Система», а в нём — подраздел «Питание и спящий режим».
- Теперь вам нужно перейти к параметрам электропитания. Для этого в правой части экрана найдите раздел «Сопутствующие параметры».
- В доп. параметрах пользователь может выбрать между схемами электропитания. Мы рекомендуем оставить стандартную, а самим нажать на соседствующую с ней кнопку «Настройка схемы электропитания».
- Выберите пункт, который указан в приложенном изображении.
- В окне «Электропитание» выберите настройки USB и в параметрах временной остановки USB проставьте значение «Запрещено», сохраните и закройте окошко.
Отключение режима энергосбережения
Энергосберегающий режим может быть одной из причин того, что подключаемые девайсы не определяются и периодически выдают «сбой запроса дескриптора», поэтому его следует деактивировать. Для этого:
- Войдите в ДУ и так же, как в первом способе, войдите в свойства всех видимых usb-гаджетов.
- Снимите галку с квадратика, как на картинке ниже
. - Если ошибка «сбой запроса дескриптора USB устройства windows 10» при этом никуда не делась, то причина точно состоит в другом.
Драйвера на чипсет
Чипсет — это набор микросхем на мат.плате компьютера, которые отвечают за его непосредственную работу и корректное функционирование всех его составляющих, в том числе USB портов. Поэтому Microsoft регулярно поставляет обновления для ПО, обеспечивающего работу системы. Установить их можно через встроенный инструмент «десятки». Вот, что для этого нужно сделать:
Обновление драйверов usb оборудования
Допустим, вы попробовали все варианты, но ошибка кода 43 по-прежнему присутствует (ошибка USB), и устранить её до сих пор не получается. Тогда вам нужно попробовать переустановить драйвера, вместо их обновления. Для этого проделайте следующее:
- Для начала откройте ДУ, и в строке «Контроллеры USB» найдите строчку с ярким значком ошибки и подписью «Неизвестное USB-устройство». Тапните на него ПКМ и выберите в меню строчку «Удалить».
Дождитесь, пока процесс удаления завершится, а затем перезапустите компьютер. Windows сама проделает все необходимые процедуры, после чего вы можете вновь подсоединить необходимое устройство..
Важный момент: если Windows отказывается устанавливать драйвера, вам придётся переустановить их вручную. Для этого лучше всего использовать программу Driver Booster PRO, которая поможет вам подобрать оптимальный драйвер, и вы избавитесь от ошибки «сбой запроса дескриптора». Но вы также можете скачать файл с оф.ресурсов поставщиков или иных источников.
Usb порты не функционируют из-за неисправности с электросетями
Ситуация может в том числе сопровождаться ошибкой «Power surge on the USB port». Она показывает, что питание осуществляется неправильно. Это может быть связано с перебоями в работе электросетей.
Чтобы избавиться от ошибки, следуйте данному гайду:
- Отсоедините все периферийные USB-гаджеты.
- Завершите работу компьютера через окно Пуска, при этом держа кнопку «Shift».
- Вытащите компьютерный шнур из сети.
- Зажмите и на протяжении десяти секунд держите кнопку включения (да, именно когда ПК выключен), отпустите.
- Теперь просто включите ПК обыкновенным образом.
- Подключите все гаджеты опять и запустите компьютер. Ошибки 43 usb они же «сбой запроса дескриптора» больше быть не должно
Важный момент: для ноутбуков со съёмной батареей последовательность действия такая же, за исключением того, что к третьему пункту добавляется «снимите аккумулятор с ноутбука».
Установка драйверов на материнку в ручную
Если автоустановка драйверов на материнку не помогла, то попробуйте данный метод. Вы можете скачать драйверы чипсета с оф.сайта и установить их на свой компьютер вручную, для исключения ошибки usb device descriptor failure.
Но для этого вам необходимо сначала проверить системную информацию компьютера. Важно загрузить правильный драйвер, который подходит конкретно для вашей системы Windows — будь то Windows 10, 32-разрядная или 64-разрядная версия и т.п. Для этого:
- Зажмите клавиши Win + I. Выберите раздел «Система».
- Кликните по кнопке «О программе» в самому низу левой боковой панели, а затем обратите внимание на раздел «Характеристики устройства», содержащий всю информацию о вашей системе. Найдите свой тип системы — 64-разрядная или 32-разрядная.
- Теперь перейдите на официальный сайт производителя материнской платы. В качестве примера мы возьмем драйверы чипсета Intel.
- Откройте раздел «Центр загрузки файлов», а в нём «Наборы микросхем».
- Во всплывающем окне вы можете выбрать Тип продукта и Тип операционной системы из соответствующих раскрывающихся меню, чтобы отфильтровать драйверы, которые вам требуются. Кроме того, вы можете ввести название продукта или ключевые слова в строку поиска.
- Выберите подходящий драйвер и в следующем окне нажмите «Загрузить».
После загрузки драйверов чипсета откройте загруженные файлы и следуйте инструкциям на экране, чтобы установить их на свой компьютер.
Какие причины могут быть для сбоя
За подобными ошибками всегда стоят технические или программные причины. В конкретном кейсе с ошибкой сбоя дескриптора устройства их целое множество:
- подключаемое оборудование попросту неисправно;
- используемый драйвер USB поврежден, установлен неверно или не соответствует техническим характеристикам системы (в данном случае в тексте ошибки также появится номер 0000002b);
- компьютеру требуется обновление, но выбранный драйвер с ним несовместим, что также приводит к ошибке 43 или же к сбою дескриптора устройства;
- если драйвер чипсета устарел или работает некорректно, то остальные аспекты системы тоже будут неработоспособны.
Ошибка «сбой запроса дескриптора» также может появиться, если гаджет подключён к порту с более высокой пропускной способностью, чем он сам. Например, порт USB 3.0 (этот вход всегда выделен синим входом) поддерживает устройства USB, указанные в стандарте USB 2.0, но при этом могут возникать трудности при соединении или передаче информации.
Что делать, если не помогли все варианты
Если после всех перечисленных способов, при попытке включить флешку или SD карту вам демонстрируется «неизвестное usb устройство» или «сбой запроса», то остаются только радикальные методы: полный сброс BIOS и откат/переустановка Windows.
Сброс настроек биоса к заводским
Если ошибку сбоя сброса порта не получается исправить ничем, попробуйте сбросить настройки биоса, обнулив таким образом базу данных системы. Пошаговая инструкция:
- Перезагрузите компьютер и до того, как появится лого Windows, нажмите кнопку Delete, F2, F10 или F12 (в зависимости от чипсета).
- В меню Биоса, используя стрелки клавиатуры для навигации, найдите функцию сброса настроек. Поскольку меню, скорее всего, будет на английском, ориентируйтесь на сочетания слов типа Setup, Defaults и подобного.
- Выберите пункт и нажмите кнопку Enter. При необходимости, подтвердите. После этого начнётся процедура обнуления реестра биос до заводского состояния. При её завершении система перезапустится автоматически. Переустановка операционной системы. Ещё более радикальный метод — полная переустановка Windows с нуля и возврат её к заводскому состоянию. Минусом этого способа является полная утеря всей системной информации, поэтому он не рекомендуется, за исключением самых крайних случаев.
Для переустановки Windows 10 не обязательно использовать внешний носитель.
Все необходимые инструменты уже встроены в систему:
- Войдите в Центр обновления Windows и выберите в левой секции пункт «Восстановление».
- Нажмите на кнопку «Начать» в самом верху открывшегося окна.
- Выберите вариант «Сохранить мои файлы».
- Подождите, пока процедура сброса не завершится, и компьютер автоматически не перезагрузится. По окончанию процедуры вы получите чистую версию Windows, без проблем с драйверами. Но, возможно, понадобится скачать их повторно.
Видеоинструкция
Position: How Tos — Fixed: Unknown USB Device (Device Descriptor Request Failed) in Win10
Table of Contents
Your USB device cannot be recognized or reports device descriptor request failure error in Windows 10/8/7? We use USB devices all the time and it is quite frustrating when it is ma lfunctioned, not working or not recognized in Windows. The USB device_descriptor_failure is one of the issues we often encounter. In this article, you can find 8 reliable solutions to fix the problem and make your drive work again.
Symptoms
When it comes to transferring data from one device to another, USB (Universal Serial Bus) devices might be the first choice. USB devices come in various tyes, such as USB flash drive, memory card, pen drive, etc. They are portable, small-sized and large in capacity, making users carry huge amount data or transfer data between devices.
The USB device descriptor is used to store information for USB drives and it is responsible for recognizing different USB devices. If it fails to work properly on Windows 10, the USB drive cannot be recognized by system and you may get errors like code 43. When you insert the USB device to your computer, you may get following message depending on your PC.
«USB device not recognized. The last USB device you connected to this computer malfunctioned, and Windows does not recognized»
«One of the USB devices attached to this computer has malfunctioned, and Windows does not recognize it.»
«Try reconnecting the device. If Windows still does not recognize it, your device may not be working properly.»
«USB DEVICE_DESCRIPTOR_FAILURE»
«Unknown USB device (device descriptor request failed) code 43»
«USB vid_0000&pid_0008 5&3a33fe6e&0&5»
If you open Device Manager, you can see the USB device which is displayed under Universal Serial Bus controllers is marked with a yellow exclamation and with message «Unknown USB Device (Device Descriptor Request Failed)». If you check its properties, you can see error message «Windows has stopped this device because it has reported problems. (Code 43). A request for the USB device descriptor failed.» on the General tab.
Let’s have a look at a practical scenario about this issue:
«I have a 16GB USB flash drive that I haven’t used in about a year. Now I constantly get a massage saying that the device has malfunctioned. Device Manager shows similar massage. I formatted the USB drive twice now and still get the error. I tried unplugging and plugging the device, but nothing changes. I cannot find any further information about the USB drive in Device Manager except the hardware ID is USBDEVICE_DESCRIPTOR_FAILURE. What should I do to be able to access the USB device properly?»
Here we list some reasons why this unknown USB device (device descriptor request failed) error happens:
- Windows cannot find the description of the USB device in question.
- The USB device that reports error code 43 cannot communicate properly with computer, as there might be a connection issue.
- The device is using corrupted, damaged or outdated drivers.
- There are errors in some software or hardware components, for example, USB port is broken.
- The USB controller you are using is corrupted or unstable.
- BIOS system is not updated to the latest version.
- The USB drive is damaged, such as it contains bad sectors.
If you are troubled by this issue now and have no idea how to fix it. Just continue reading the rest part which will present a couple of methods to help you troubleshoot this issue without losing data.
Solution #1: Check USB device & connection status
The first move to fix the issue should be making sure the USB device and connection is in good condition. If there is not hardware issue, you need to move to other solutions in this post.
Step 1. Unplug the USB device which reposts not recognized error and insert it to another USB port to see if it can be recognized properly by Windows. This can make sure if the issue is caused by damaged port.
Step 2. Insert the device to a different computer to check if the USB device descriptor error is causes by PC itself.
Step 3. Remove power plug from your laptop. Then restart computer and insert the USB device. Then check if the issue can be solved.
Solution #2: Use Hardware and Device troubleshooter
If your computer has installed Windows 10 Creator Update, you can try the new troubleshooting tool to fix the problem. It is a Windows built-in universal troubleshooting tool and it can be used to check and repair various system problems.
Step 1. Click «Start» menu and select the Settings icon.
Step 2. &On the popup-up window click Update & Security option.
Step 3. Click «Troubleshoot» on the left pane and look for Hardware and Devices option on the right pane.
Step 4. Click button «Run the troubleshooter» and wait for the troubleshooter to finish. If any problems are found, it will fix them automatically.
Solution #3: Uninstall and update the USB driver in Device Manager
The USB device descriptor failure issue usually has something to do with problematic USB drivers, for example, USB drivers on your computer might be outdated, corrupted, missing or broken. Therefore, you can try updating USB driver to fix the issue.
Step 1. Open Device Manager. Press Windows key and R together to open Run dialog box. Type devmgmt.msc in Run and click OK to open Device Manager.
Step 2. Browse the list and expand category Universal Serial Bus Controllers. Then you can locate the malfunctioned USB drive which is tagged with a yellow sign and named with «Unknown USB Device (Device Descriptor Request Failed)».
Step 3. Right-click on it and select Uninstall option from context menu. Once drivers are uninstalled successfully, restart computer and Windows will reinstall the device automatically.
Step 4. If Windows cannot install drivers correct, you can go to manufacturer’s site of your USB drive and download the latest drivers. Then you can install drivers manually.
Solution #4: Check and repair bad sectors for the malfunctioned USB device
Bad sectors are areas that cannot be read or written, if a disk contains too many bad sectors, you’ll have to consider replacing it with a new one. Here we’d like to recommend free partition manager software to check and repair bad sectors on USB drive. You can download DiskGenius and follow steps below to repair damaged USB drive. It should be noted that bad sector repairing process damages data and you should back up or recover data first if you want to repair bad sectors on USB drive.
Step 1. Launch DiskGenius and you can see the USB drive in the main interface.
Step 2. Select the USB drive from the left pane and click «Disk» menu to select «Verify or repair Bad Sectors».
Step 3. Click «Start Verify» button below and the software starts to scan the USB drive.
Step 4. Complete the scanning complete, DiskGenius reports if any bad sectors have been found. If the USB drive contains bad sectors, you can click «Repair» button to get them repaired.
Step 5. DiskGenius prompts repairing bad sectors damages data and you should create back up in advance. Click «OK» to continue.
Solution #5: Disable Fast Startup to fix USB device failure
The fast startup feature relates to hibernate and shutdown, which is designed to make computer boot faster. However, some users report that this feature makes computer performs so quickly that Windows 10 cannot detect USB device and the USB device descriptor failure appears. If that is the case, you can follow these steps to turn off fast startup.
Step 1. Press «Windows» key and «R» key from keyboard at the same time to open Run dialog box.
Step 2. Type «control» in searching box and click «OK» button. This will open Control Panel.
Step 3. Type «Power options» in the search box of Control panel and click «Change what the power buttons do» from searching result.
Step 4. Click «Change settings that are currently unavailable» link under Define power buttons and turn on password protection.
Step 5. Unselect «Turn on Fast Startup (recommended)» option under Shutdown settings and click «Save changes» button. Then restart computer and check if the USB device issue solves.
Solution #6: Disable USB Selective Suspend Settings
In some cases, operating system will put the USB port in low-power mode if the USB selective suspend setting is enabled. If so, the USB drive connecting to this port won’t be able to work normally and cause USB device_descriptor_failure problem. To solve the problem we can try disabling this feature via following steps:
Step 1. Open Control Panel and click System Security, and you can find and click Power Options. If you are using laptop, you can right-click on battery icon and select Power Options.
Step 2. Expand «Show additional plans» and click «Change plan settings» link which belongs to High performance option.
Step 3. Click «Change advanced power settings» from the lower part.
Step 4. On the Advanced settings tab find and expand «USB settings». Then expand the sub-category «USB selective suspend setting».
Step 5. Select Disabled for both «On battery» and «Plugged in» settings. Click «OK» and «Apply» buttons and reboot computer.
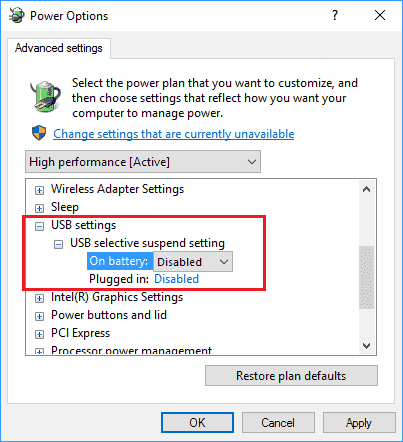
Solution #7: Update driver software for Generic USB Hub
Step 1. Right-click on Start menu and select «Device Manager», and this opens Device Manager.
Step 2. Browse the list and expand option «Universal Serial Bus controllers».
Step 3. Right-click «Generic USB Hub» entry and select «Update Driver Software» from context menu.
Step 4. Now the «Update Driver Software Generic USB Hub» window pops up and you should select «Browse my computer for driver software».
This option helps to locate and install driver software manually. Thus you may need to download the driver to your computer beforehand. If you cannot find drivers, you can try selecting «Search automatically for updated driver software».
Step 5. Select «Let me pick from a list of device drivers on my computer». The list will show installed driver software compatible with the device, and all driver software in the same category at the device.
Step 6. Select Generic USB Hub item and click Next button. Then wait for the installation to finish and close.
Solution #8: Recover lost / deleted files from USB flash drive in Windows
This method can be used to retrieve lost data from damaged USB flash drive, SD card, external hard drive, HDD, virtual disk, etc. If your USB drive which cannot be recognized by Windows holds important files that do not have a backup, you should perform USB flash drive recovery in the first place.
Step 1. Install and launch DiskGenius from your computer. Then you can view the malfunctioned USB device in this software.
Step 2. Right-click on the partition or drive from which you want to recover lost data, and select «Recover Lost Files» option.
Step 3. Select recovery mode and click «Start» button.
To recover data from malfunctioned or not recognized USB drive, the «Complete Recovery» mode should be selected. Also, the «Search For Known File Types» option should be selected, because this option performs deep scanning and it is very useful when retrieving data from damaged drive.
Step 4. Preview files to check if files are correct.
You can double click a file to view file content in its original size, thus you can make sure if the file can be correctly recovered. DiskGenius supports previewing photos, documents (MS Office files, PDF, Text, etc), video and audio files.
Step 5. Recover files from USB disk by copying them to a different location. Select files you want to recover, right-click them and select «Copy To». Then you can specify a location to save recovered data.
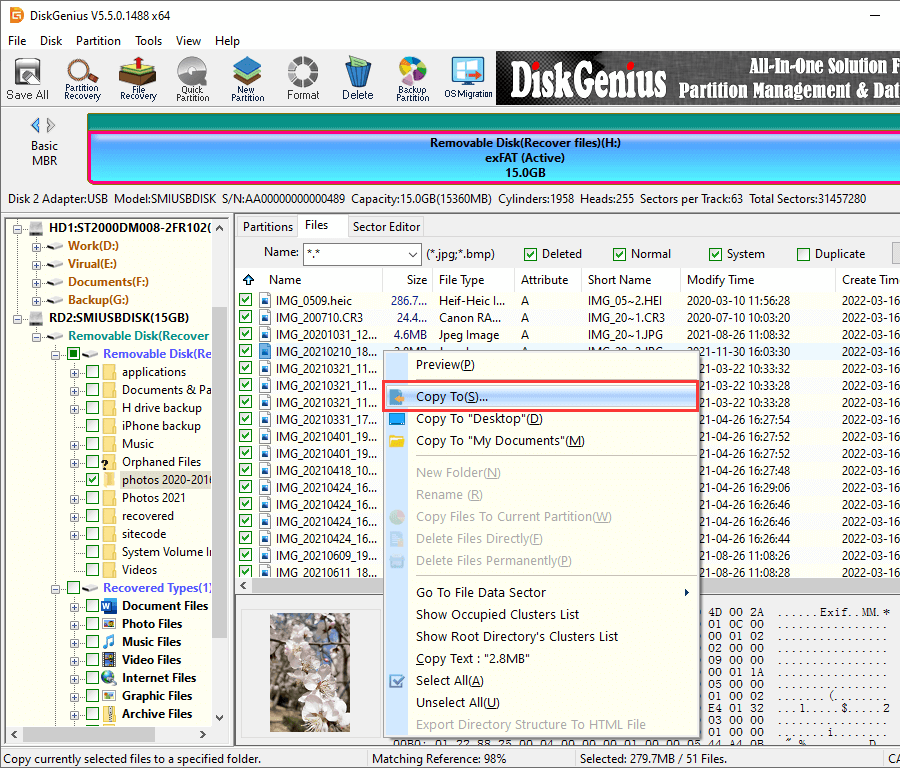
Conclusion
We just mentioned a couple of solutions to fix unknown USB device (Device Descriptor Request Failed) error. We hope these methods can help you and now you can repair it on your own. Also, if the USB drive contains important data, you should apply data recovery before trying any repairing actions. If you have better solutions or any questions regarding this issue, please feel free to contact us.
Unknown USB Device (Device Descriptor Request Failed) is a Windows Device Manager error under the «Universal Serial Bus controllers» section. The current device status is demonstrated as «Windows has stopped this device because it has reported problems. (Code 43). A request for the USB device descriptor failed.»
What Is a Device Descriptor?
The device descriptor (USB_DEVICE_DESCRIPTOR) is the root of the descriptor tree and contains basic device information. idVendor and idProduct of which are the unique members for the Windows operating system to identify the connected device and determine which device driver must be loaded.
Anyway, we don’t care about the tech-savvy’s jargon, but only get to know — how do I fix the device descriptor when the request failed?
How Do I Fix Device Descriptor Request Failed?
Driver issues take the most responsibility for an unknown USB device on HP, Lenovo, Dell, and many computers. As you’ve concerned, the device descriptor request failed error is a generic unknown USB problem, so it’s reasonable to suspect a driver issue at present. The USB device here mentioned can be a flash drive, pen drive, Android, digital camera, and any digital gadget that is supposed to use on a Windows machine.
In the next part, we mainly show you the common troubleshooting methods for the device descriptor request failed error in Windows 10. As a matter of fact, Windows 7 and Windows XP users are also having the same problem. Never mind applying the solutions to your own Windows operating system. They’re all-OS-versions compatible.
3 Quick Fixes to Unknown USB Device (Device Descriptor Request Failed) in Windows 10
In case that unknown USB device (device descriptor request failed) error happens because the USB port is not working or USB device is damaged, the following three fixes are significant to try before going to further troubleshooting.
- 1. Try plugging in a working USB drive to check whether the USB port is working or damaged.
- 2. Plug your USB into a different PC to check whether the USB drive is working or damaged.
- 3. Check if the USB device shows up in Disk Management. As long as the data matters, download EaseUS free data recovery software to recover data from the inaccessible USB device in advance.
Step 1. Choose the USB drive to scan
Launch EaseUS Data Recovery Wizard and choose your USB drive where you lost important files. Click «Scan» to start.
Step 2. Check and preview USB drive data
When the scanning is finished, you can quickly locate a specific type of file by using the Filter feature as well as the Search option.
Step 3. Restore flash drive data
After checking and finding lost USB drive files, click «Recover» to restore them. You shall save the found files to a safe location on your PC rather than to your USB drive.
5 Advanced Fixes to Unknown USB Device (Device Descriptor Request Failed) in Windows 10
Due to the uncertainty of the exact factor that causes your USB drive malfunctioning in this way, the demonstrated solutions are not all supposed to take effect. Hence, take some patience to implement each solution until the problem solved.
1. Use Hardware and Devices troubleshooter
- Press Win+R, type Control Panel and hit Enter.
- Inside Control Panel in the search box type troubleshooter and select Troubleshooting.
- After that select Configure a device under Hardware and Sound and follow the on-screen instruction.
- Click on Apply this fix if any problem is found.
If the unknown USB device error is triggered by hardware issues, it will no longer appear after you try the above steps. If not, you need to move on to the next method to find a fix.
2. Try to Uninstall USB Drivers
- Open Device Manager (Right Click on Windows Logo and Click Device Manager).
- Now find and expand Universal Serial Bus controllers. Now right-click on USB drivers and click Uninstall. Do for all USB drivers one by one.
- Restart your PC then Windows will reinstall the device automatically.
Some people would find that uninstalling and reinstalling the driver only works once. The next time they plug in the drive, and the device descriptor request failed appears again. According to an experienced user who has been suffering the problem for long but finally found the cause of why this method does not work and how to make it work.
I found that going into Device Manager and ‘Uninstalling the device’, and then plugging in the USB I had been using at the time, before telling Device Manager to scan for hardware changes in the USB ports fixed this problem. I think it was because I’ve had this USB receiver for a mouse plugged into it for so long, that when I removed it from the port, the computer didn’t recognize that it’d been removed and got caught in a loop trying to identify a device that wasn’t there anymore, locking the USB port down. Works fine now.
3. Disable Fast Startup
- Press Win+R, type Control Panel and hit Enter.
- Click on Power Options and select Choose what the power buttons do in the left pane.
- Click on Change settings that are currently unavailable.
- Under Shutdown settings, uncheck the box next to Turn on fast startup (recommended). Then click on the Save changes button.
4. Turn on Plug and Play in Windows Services
- Press Win+R, type services.msc and hit Enter.
- In Windows Services, find the name Plug and Play. Double-click on it to open the Properties window.
- If the Startup type is currently Manual and the Service status is Running, try to turn it to Disabled and Stopped, save the changes; later change the Disabled and Stopped to Manual and Running again. Click OK and Apply.
- If the Startup type is currently Disabled and the Service status is Stopped, switch to Manual and Running. Click OK and Apply.
Restart your PC and see if the unknown USB device problem has been resolved in Windows 10. if it doesn’t work, try to perform a system restore to get rid of this issue.
5. Restore Your PC To Previous Recovery Points
- Press Win+R, type Control Panel and hit enter.
- Now find and open the Recovery option.
- Select System Restore, follow the on-screen guide and wait until all the recovery points are shown.
- Restore your PC from the right recovery point.

![[FIX] Unknown USB Device (Device Descriptor Request Failed) In Windows 10](https://htse.kapilarya.com/FIX-Unknown-USB-Device-Device-Descriptor-Request-Failed-In-Windows-10-1.png)
![[FIX] Unknown USB Device (Device Descriptor Request Failed) In Windows 10](https://htse.kapilarya.com/FIX-Unknown-USB-Device-Device-Descriptor-Request-Failed-In-Windows-10-2.png)
![[FIX] Unknown USB Device (Device Descriptor Request Failed) In Windows 10](https://htse.kapilarya.com/FIX-Unknown-USB-Device-Device-Descriptor-Request-Failed-In-Windows-10-3.png)
![[FIX] Unknown USB Device (Device Descriptor Request Failed) In Windows 10](https://htse.kapilarya.com/FIX-Unknown-USB-Device-Device-Descriptor-Request-Failed-In-Windows-10-4.png)

![[FIX] Unknown USB Device (Device Descriptor Request Failed) In Windows 10](https://htse.kapilarya.com/FIX-Unknown-USB-Device-Device-Descriptor-Request-Failed-In-Windows-10-5.png)
![[FIX] Unknown USB Device (Device Descriptor Request Failed) In Windows 10](https://htse.kapilarya.com/FIX-Unknown-USB-Device-Device-Descriptor-Request-Failed-In-Windows-10-6.png)