Я установил 64-битную версию для своего 64-битного компьютера с Windows 10. Я пытаюсь получить это:
Вы должны установить это как опцию при установке анлокера. Если вы не установили его, вы можете скачать отсюда:
При установке обязательно нажимайте кнопку «Дополнительно», чтобы не получить рекламное ПО.
Я обнаружил, что Unlocker больше не работает в контекстном меню в Windows 10.
Как добавить unlocker в контекстное меню windows 10
Порой нам необходимо, чтобы некоторые программы были в быстром доступе — ведь это очень ускоряет работу и взаимодействие с компьютером.
Пример тому подменю «Создать» , когда мы нажимаем правой кнопкой мыши на рабочем столе. В выпадающем списке появляется множество различных функций: создать папку, ярлык, таблицу Excel или документ Word (у кого установлен Офис), текстовый документ (блокнот) и так далее:
Сегодня мы научимся добавлять любые программы в меню быстрого доступа из рабочего стола в Windows 10. Работать будем с реестром, поэтому, сразу говорю: реестр опасен, — одно неверное движение и придётся переустанавливать всю систему. Всё делаем на свой страх и риск, я ответственности не несу.
Первым делом заходим в реестр («Win» + «R» ➡ вводим «regedit», жмём «Enter»), далее в адресной строке вводим и жмём интер (либо находим путь вручную):
Правой кнопкой мыши жмём на папку «shell» ➡ «Создать» ➡ «Раздел» (скриншот №1) ➡ далее вводим название, которое будет отображаться в контекстном меню (скриншот №2). Я назвал просто — Paint , т.к. именно это приложение мне нужно для быстрого запуска.
Теперь открываем строковый параметр (двойной щелчок по «(По умолчанию)» и вводим значение «&Paint» (скриншот №3) . При нажатии в контекстном меню той буквы, которая идёт после значка & (в данном случае это » P «) можно будет сразу открывать нужную программу.
Далее жмём правой кнопкой на свежесозданную папку «Paint» ➡ «Создать» ➡ «Раздел» ➡ называем «command» (скриншот №4).
Теперь нам нужно прописать путь к файлу, который должен открываться при нажатии на пункт в контекстном меню (по нажатию на «Paint»). Сделать это достаточно легко: открываем нужную нам программу ➡ заходим в Диспетчер задач (правой кнопкой мыши на панель задач ➡ диспетчер задач) ➡ ищем процесс с запущенным приложением ➡ правой кнопкой мыши ➡ «Открыть расположение файла» (скриншот №1).
Зажимаем «Shift» ➡ правой кнопкой на «mspaint» (если нужен Пэйнт) ➡ «Копировать как путь» (скриншот №2) . Затем возвращаемся в реестр, переходим в папку » command » ➡ открываем строковый параметр (двойной щелчок по (По умолчанию)) ➡ в поле «Значение» вставляем скопированный путь к исполняемой программе ➡ завершаем клавишей «ОК» — скриншот №3 — (в моем случае: «C:WindowsSystem32mspaint.exe»).
Важно! Кавычки не убираем, оставляем так, как скопировалось.
Закрываем реестр, проверяем (скриншот №4) и радуемся — теперь мы сможем быстро открыть Paint из контекстного меню на рабочем столе Windows 10.
Довольно часто возникает ситуация, когда невозможно удалить или переместить файл из-за того, что он используется каким-то приложением. Разобраться с тем, какое именно это приложение или программа бывает подчас очень сложно, но и оставлять лишний мусор на компьютере также нежелательно. В таких ситуациях придёт на помощь маленькая утилита – Unlocker.
Теперь немного подробнее о процедуре установки и самой работе с данной утилитой.
Инсталляция программы Unlocker
Процедура инсталляции Unlocker стандартная и мало чем отличается от установки подобных программ. Для начала процесса необходимо просто запустить файл Unlocker***.exe (в названии вместо звёздочек указывается версия программы) и перед вами появится первое диалоговое окно.
Нужно просто нажать «Далее» и ознакомиться с лицензионным соглашением в следующем окне.
Или можно не читая (да и кто их читает?), просто нажать на кнопку «Принимаю» и приступить к изучению следующего окна.
Здесь создатели программы рекомендуют вместе со своим продуктом установить тулбар для браузера. Можно согласиться с их предложением и просто нажать на кнопку «Далее», а можно отказаться, и тогда следует убрать галочку напротив строки, показанной на скриншоте. Выбор за вами, но следует учитывать, что любые дополнения, кроме удобства ещё и значительно замедляют работу. После сделанного выбора, конечно, необходимо щёлкнуть на кнопку «Далее» и посмотреть на следующее окно.
В данном окне инсталлятор программы интересуется о месте на жёстком диске, куда следует установить программу. Так как она занимает просто мизерное по объёму место, то рекомендуется оставить всё как есть и продолжить установку, нажав на соответствующую кнопку. Если же, по каким-то причинам, установка по данному адресу не желательна, то можно задать свой путь. Для этого достаточно нажать на кнопку «Обзор» и вот в таком открывшемся окне:
Указать папку назначения. После чего следует нажать «Ок» для закрытия данного окна и в основном окне нажать «Далее». В следующем, открывшемся окне необходимо выбрать, какие компоненты следует устанавливать.
Для удобства дальнейшей работы с программой рекомендуется встроить её в проводник. Для этого следует оставить галочку напротив соответствующего пункта, как на скриншоте. Все остальные установки уже зависят только от личных предпочтений и желания. После сделанного выбора, необходимо нажать на кнопку с надписью «Установить». По окончанию процесса инсталляции на компьютер программа выдаст информационное окно об успешном выполнении установки.
Использование программы Unlocker
Если при попытке удалить, переименовать или переместить файл всплывает окно подобного типа
Если вы при установке программы выбрали пункт «Встроить в проводник», то достаточно выделить нужный файл и вызвать контекстное меню, нажав на правую кнопку мыши.
Далее, в выпавшем списке, следует выбрать пункт Unlocker, для запуска одноимённой программы. После чего появится следующее окно:
Вся верхняя часть предназначена для отображения процессов, использующих данный файл в реальном времени. Их может быть множество и если все не помещаются в окно, то справа появляется полоса прокрутки. В нижней части окна располагаются кнопки для управления процессами и маленькое меню в левой части для выбора действия с файлом. Если необходимо удалить файл, то следует в левом окне выбрать это действие и нажать на кнопку «Разблокировать всё». Иногда случается, что разблокировать файл не удаётся, тогда следует выделять по одному процессы и нажимать на кнопку «Удалить процесс». Иногда, при завершении критических процессов, для удаления файлов может потребоваться перезагрузка. Этого не следует бояться, такова структура операционной системы.
Если при установке утилиты вы убрали галочку, расположенную напротив строки «Встроить в проводник» и не установили данный компонент, то запускать программу Unlocker следует через меню «Пуск».
Для этого в меню нажимаете «Все программы» и ищите в списке всех программ папку с соответствующим названием. После её открытия следует щёлкнуть левой кнопкой мыши на строчке «StartUnlocker» и появится окно с обзором файлов и папок.
В нём следует найти файл, который необходимо удалить и щёлкнуть по кнопке «Ок». Следующим откроется окно, описанное выше, с отображением процессов. Алгоритм дальнейших действий точно такой же, как и в предыдущем случае. Каким из двух способов пользоваться решать вам.
В завершении стоит заметить, что некоторые антивирусы принимают данную утилиту за вредоносную программу. Это вполне объяснимо, ибо она способна вмешиваться в работу многих системных процессов, но на самом деле программа абсолютно безопасна. Вот собственно и всё, что необходимо знать о такой очень маленькой и очень полезной утилите.
В этой инструкции о том, как добавить запуск любой программы в контекстное меню. Не знаю, будет ли вам это полезно, но в теории может быть, если не хочется загромождать рабочий стол ярлыками и часто приходится запускать одну и ту же программу.
Например, чтобы открыть блокнот, я, бывает, пользуюсь следующими шагами: кликаю правой кнопкой мыши, выбираю «Создать» — «Текстовый документ», после чего открываю его. Хотя, можно просто добавить запуск блокнота на первый уровень этого меню и ускорить процесс. См. также: Простое редактирование контекстного меню Windows 10, 8.1 и Windows 7 в программе EasyContextMenu, Как вернуть Панель управления в контекстное меню кнопки Пуск Windows 10, Как добавить пункты в меню «Открыть с помощью».
Добавление программ в контекстное меню рабочего стола
Для добавления программ в меню, появляющееся по правому клику на рабочем столе, нам понадобится редактор реестра, запустить его можно, нажав клавиши Windows + R, после чего требуется ввести regedit в окно «Выполнить» и нажать «Ок».
В редакторе реестра откройте следующую ветку: HKEY_CLASSES_ROOTDirectoryBackgroundshell
Кликните правой кнопкой по папке Shell и выберите пункт «Создать» — «Раздел» и дайте ему какое-либо имя, в моем случае — «notepad».
После этого, в правой части редакторе реестра дважды кликните по параметру «По умолчанию» и впишите в поле «Значение» желаемое название данной программы, как оно будет отображаться в контекстном меню.
Следующим шагом, кликните правой кнопкой мыши по созданному разделу (notepad) и, опять же, выберите «Создать» — «Раздел». Назовите раздел «command» (маленькими буквами).
И последний шаг: дважды кликните по параметру «По умолчанию» и введите путь к программе, которую нужно запустить, в кавычках.
Вот и все, сразу после этого (а иногда только после перезагрузки компьютера) в контекстном меню на рабочем столе появится новый пункт, позволяющий быстро запустить нужное приложение.
Вы можете добавить сколько угодно программ в контекстное меню, запускать их с необходимыми параметрами и тому подобное. Все это работает в операционных системах Windows 7, 8 и Windows 8.1.
Как в Windows 10 добавить дополнительные элементы в контекстное меню рабочего стола, папки, файла, локального диска
Значительно расширить контекстное меню рабочего стола, папки, файла и других назначений можно с помощью редактирования реестра или более простым способом, с помощью программки Context Menu Tuner. Скачиваем программу на официальном сайте разработчика
Щёлкаем правой кнопкой мыши на скачанном архиве и выбираем «Извлечь всё».
Извлекаем содержимое архива в какую-либо папку.
Заходим в эту папку.
И запускаем файл ContextMenuTuner.
Жмём на кнопку Settings и выбираем русский язык.
В левой колонке находим и выделяем левой кнопкой мыши тот элемент, который мы хотим добавить в контекстное меню.
В правой колонке выделяем левой кнопкой мыши назначение, куда мы хотим добавить этот элемент: Все файлы, Папка, Рабочий стол, Локальный диск, Библиотека) и жмём «Добавить» —> «Добавить к выделенному элементу».
Вот и всё. Выбор командной строки добавлен в контекстное меню рабочего стола.
Точно также вы можете добавить любой элемент из левой колонки в контекстное меню выбранного назначения: Файла, Папки, Рабочего стола, Локального диск и Библиотеки.
Если вы захотите удалить ранее добавленные элементы из контекстного меню, то сделать это также просто.
Выбираем назначение (например Рабочий стол), затем элемент меню и жмём на кнопку «Удалить».
Если вы хотите удалить ненужные элементы из подменю «Создать» в контекстном меню Проводника Windows 10, то сделать это можно ещё таким способом.
Программа Unlocker
Довольно часто возникает ситуация, когда невозможно удалить или переместить файл из-за того, что он используется каким-то приложением. Разобраться с тем, какое именно это приложение или программа бывает подчас очень сложно, но и оставлять лишний мусор на компьютере также нежелательно. В таких ситуациях придёт на помощь маленькая утилита – Unlocker.
Установленная на ваш компьютер, она способна автоматически определить все блокирующие приложения или программы и остановить их работу, после чего удаление, перемещение или переименование файла происходит легко и просто. Причём, всё сказанное относится не, только к обычным процессам, но и к процессам, задействованным в работе ядра самой операционной системы. Скачать полезную программу можно с официального сайта разработчиков или с множества других сайтов, распространяющих бесплатное программное обеспечение в интернете. Последняя версия программы существует в двух вариантах, для обычных 32-х битных систем и для 64-х битных и может корректно работать под любой операционной системой семейства Windows.
Теперь немного подробнее о процедуре установки и самой работе с данной утилитой.
Инсталляция программы Unlocker
Процедура инсталляции Unlocker стандартная и мало чем отличается от установки подобных программ. Для начала процесса необходимо просто запустить файл Unlocker***.exe (в названии вместо звёздочек указывается версия программы) и перед вами появится первое диалоговое окно.
Здесь следует выбрать язык установки. Следует отметить, что программа поддерживает много языков, в том числе и русский, белорусский, украинский. После сделанного выбора следует нажать «Ок». Следующее окно является простым информационным сообщением.
Нужно просто нажать «Далее» и ознакомиться с лицензионным соглашением в следующем окне.
Или можно не читая (да и кто их читает?), просто нажать на кнопку «Принимаю» и приступить к изучению следующего окна.
Здесь создатели программы рекомендуют вместе со своим продуктом установить тулбар для браузера. Можно согласиться с их предложением и просто нажать на кнопку «Далее», а можно отказаться, и тогда следует убрать галочку напротив строки, показанной на скриншоте. Выбор за вами, но следует учитывать, что любые дополнения, кроме удобства ещё и значительно замедляют работу. После сделанного выбора, конечно, необходимо щёлкнуть на кнопку «Далее» и посмотреть на следующее окно.
В данном окне инсталлятор программы интересуется о месте на жёстком диске, куда следует установить программу. Так как она занимает просто мизерное по объёму место, то рекомендуется оставить всё как есть и продолжить установку, нажав на соответствующую кнопку. Если же, по каким-то причинам, установка по данному адресу не желательна, то можно задать свой путь. Для этого достаточно нажать на кнопку «Обзор» и вот в таком открывшемся окне:
Указать папку назначения. После чего следует нажать «Ок» для закрытия данного окна и в основном окне нажать «Далее». В следующем, открывшемся окне необходимо выбрать, какие компоненты следует устанавливать.
Для удобства дальнейшей работы с программой рекомендуется встроить её в проводник. Для этого следует оставить галочку напротив соответствующего пункта, как на скриншоте. Все остальные установки уже зависят только от личных предпочтений и желания. После сделанного выбора, необходимо нажать на кнопку с надписью «Установить». По окончанию процесса инсталляции на компьютер программа выдаст информационное окно об успешном выполнении установки.
Нажмите кнопку «Готово» и можно переходить к изучению возможностей самой программы.
Использование программы Unlocker
Если при попытке удалить, переименовать или переместить файл всплывает окно подобного типа
с сообщением о том, что операционная система не может этого сделать, то есть два способа как поступить дальше.
Первый способ
Если вы при установке программы выбрали пункт «Встроить в проводник», то достаточно выделить нужный файл и вызвать контекстное меню, нажав на правую кнопку мыши.
Далее, в выпавшем списке, следует выбрать пункт Unlocker, для запуска одноимённой программы. После чего появится следующее окно:
Вся верхняя часть предназначена для отображения процессов, использующих данный файл в реальном времени. Их может быть множество и если все не помещаются в окно, то справа появляется полоса прокрутки. В нижней части окна располагаются кнопки для управления процессами и маленькое меню в левой части для выбора действия с файлом. Если необходимо удалить файл, то следует в левом окне выбрать это действие и нажать на кнопку «Разблокировать всё». Иногда случается, что разблокировать файл не удаётся, тогда следует выделять по одному процессы и нажимать на кнопку «Удалить процесс». Иногда, при завершении критических процессов, для удаления файлов может потребоваться перезагрузка. Этого не следует бояться, такова структура операционной системы.
Второй способ
Если при установке утилиты вы убрали галочку, расположенную напротив строки «Встроить в проводник» и не установили данный компонент, то запускать программу Unlocker следует через меню «Пуск».
Для этого в меню нажимаете «Все программы» и ищите в списке всех программ папку с соответствующим названием. После её открытия следует щёлкнуть левой кнопкой мыши на строчке «StartUnlocker» и появится окно с обзором файлов и папок.
В нём следует найти файл, который необходимо удалить и щёлкнуть по кнопке «Ок». Следующим откроется окно, описанное выше, с отображением процессов. Алгоритм дальнейших действий точно такой же, как и в предыдущем случае. Каким из двух способов пользоваться решать вам.
В завершении стоит заметить, что некоторые антивирусы принимают данную утилиту за вредоносную программу. Это вполне объяснимо, ибо она способна вмешиваться в работу многих системных процессов, но на самом деле программа абсолютно безопасна. Вот собственно и всё, что необходимо знать о такой очень маленькой и очень полезной утилите.
I have installed the 64 bit version for my 64 bit windows 10 PC.
I am trying to get this:
user1686
401k59 gold badges845 silver badges915 bronze badges
asked May 5, 2018 at 15:59
2
I found out Unlocker is no longer working in the context menu anymore on Windows 10.
I tried IObit Unlocker and it worked. Try it.
Worthwelle
4,42811 gold badges19 silver badges31 bronze badges
answered May 6, 2018 at 16:18
1
You need to set this as an option when you install unlocker. If you haven’t got it installed you can download from here:
MajorGeeks Unlocker Mirror
Make sure to click advanced when installing so you don’t get the adware.
answered May 6, 2018 at 15:48
mt025mt025
3,1602 gold badges20 silver badges37 bronze badges
2
I have installed the 64 bit version for my 64 bit windows 10 PC.
I am trying to get this:
user1686
401k59 gold badges845 silver badges915 bronze badges
asked May 5, 2018 at 15:59
2
I found out Unlocker is no longer working in the context menu anymore on Windows 10.
I tried IObit Unlocker and it worked. Try it.
Worthwelle
4,42811 gold badges19 silver badges31 bronze badges
answered May 6, 2018 at 16:18
1
You need to set this as an option when you install unlocker. If you haven’t got it installed you can download from here:
MajorGeeks Unlocker Mirror
Make sure to click advanced when installing so you don’t get the adware.
answered May 6, 2018 at 15:48
mt025mt025
3,1602 gold badges20 silver badges37 bronze badges
2
Я установил 64-битную версию для своего 64-битного компьютера с Windows 10. Я пытаюсь получить это:
О, ваш файл немного отличается, хотя и в той же версии. Это работает, хотя, спасибо большое! У моего файла было расширение .msi.
—
Ксалдин
Ответы:
Вы должны установить это как опцию при установке анлокера. Если вы не установили его, вы можете скачать отсюда:
MajorGeeks Unlocker Mirror
При установке обязательно нажимайте кнопку «Дополнительно», чтобы не получить рекламное ПО.
Я не вижу такой опции, при установке Unlocker 1.9.2. Из MajorGeeks есть IObitUnlocker_3135437965.exe по ссылке для скачивания Unlocker, которая не работает во время установки с «Конфигурация продукта отсутствует!» сообщение для меня …
—
Бетлиста
Я обнаружил, что Unlocker больше не работает в контекстном меню в Windows 10.
Я попробовал IObit Unlocker, и это сработало. Попробуй.
1
Unlocker в контекстном меню работает по ссылке, предоставленной @ mt025. Разница, которую я обнаружил, моя, это файл .msi, а его — файл .exe
—
Xaldin
|
1 / 1 / 1 Регистрация: 23.11.2010 Сообщений: 14 |
|
|
1 |
|
|
26.06.2011, 14:27. Показов 23803. Ответов 3
Здравствуйте!
__________________
0 |
|
313 / 50 / 3 Регистрация: 22.08.2010 Сообщений: 311 |
|
|
08.07.2011, 18:34 |
2 |
|
Это делается так: C:Documents and Settingsимя пользователяSendTo.
2 |
|
1 / 1 / 1 Регистрация: 23.11.2010 Сообщений: 14 |
|
|
08.07.2011, 19:10 [ТС] |
3 |
|
fur , спасибо!!!
1 |
|
ColossusXXX |
|
|
19.01.2013, 13:20 |
4 |
|
просто надо использовать 64битную версию |
|
IT_Exp Эксперт 87844 / 49110 / 22898 Регистрация: 17.06.2006 Сообщений: 92,604 |
19.01.2013, 13:20 |
|
Помогаю со студенческими работами здесь Контекстное меню
Контекстное меню Контекстное меню Имеется виджет treeView,… Контекстное меню
Искать еще темы с ответами Или воспользуйтесь поиском по форуму: 4 |
Readers like you help support MUO. When you make a purchase using links on our site, we may earn an affiliate commission. Read More.
I have used Unlocker on Windows XP and Windows 7 (32 bit) without incident and wanted to add it to my Windows 7 (64 bit) computer. After install, the Unlocker Assistant showed in the system tray, but fails to show in the right-click context menu, which is where I would prefer to see it. How can I set this preference?
Thomas Weybrew
2012-04-11 19:03:00
Thanks to Fidelis for the comment.
FIDELIS
2012-04-10 23:51:00
Hello, I believe that is an option shown in the installation process. See the image for details:
ha14
2012-04-10 07:00:00
there are some soft that do help add enties into right click menu.Right Click Enhancer[Broken Link Removed]FileMenu Tools [Broken Link Removed]
Susendeep Dutta
2012-04-10 05:25:00
Have you installed 64-bit version of unlocker in your 64-bit Windows 7 PC?This might help you solve the context menu problem.Download link for 64-bit version of Unlocker (x64) -http://www.softpedia.com/progDownload/Unlocker-Download-68439.html
Readers like you help support MUO. When you make a purchase using links on our site, we may earn an affiliate commission. Read More.
I have used Unlocker on Windows XP and Windows 7 (32 bit) without incident and wanted to add it to my Windows 7 (64 bit) computer. After install, the Unlocker Assistant showed in the system tray, but fails to show in the right-click context menu, which is where I would prefer to see it. How can I set this preference?
Thomas Weybrew
2012-04-11 19:03:00
Thanks to Fidelis for the comment.
FIDELIS
2012-04-10 23:51:00
Hello, I believe that is an option shown in the installation process. See the image for details:
ha14
2012-04-10 07:00:00
there are some soft that do help add enties into right click menu.Right Click Enhancer[Broken Link Removed]FileMenu Tools [Broken Link Removed]
Susendeep Dutta
2012-04-10 05:25:00
Have you installed 64-bit version of unlocker in your 64-bit Windows 7 PC?This might help you solve the context menu problem.Download link for 64-bit version of Unlocker (x64) -http://www.softpedia.com/progDownload/Unlocker-Download-68439.html


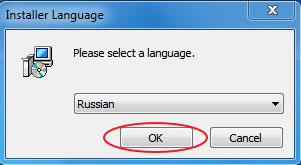
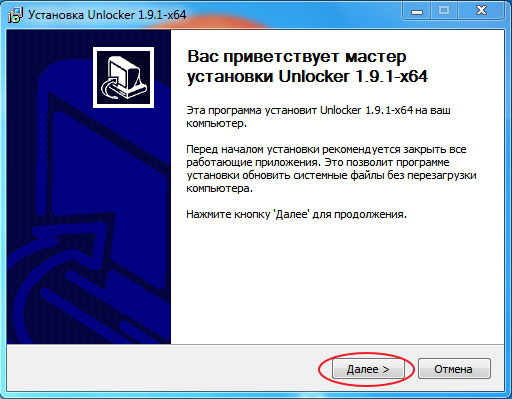
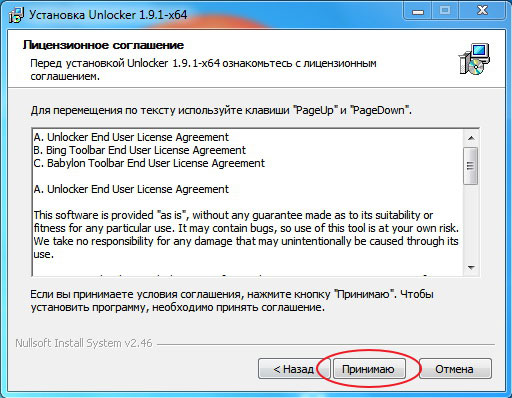
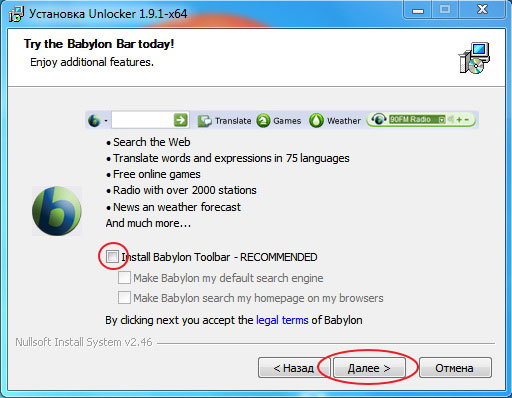
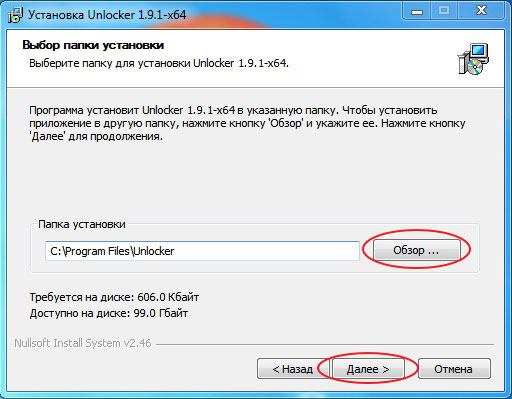
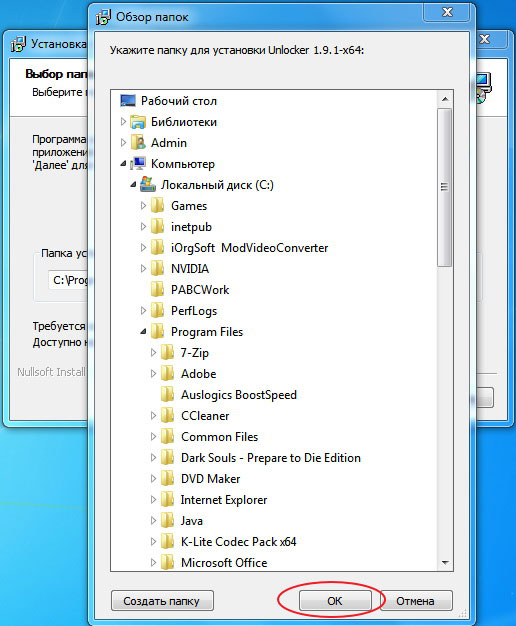
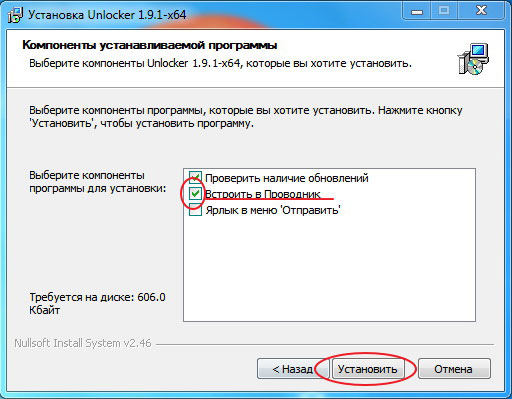
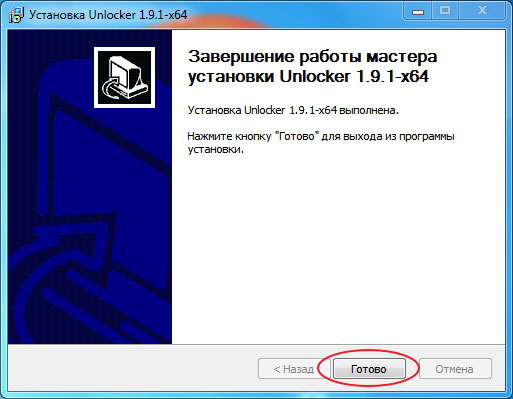
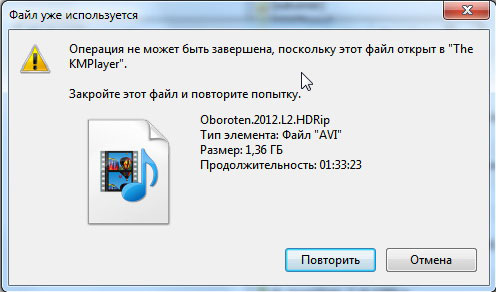
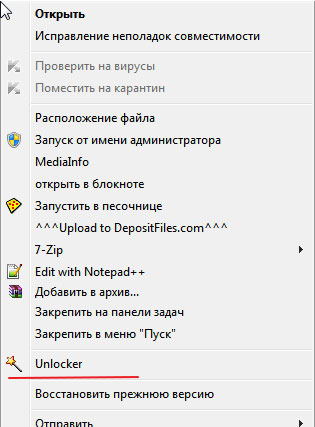
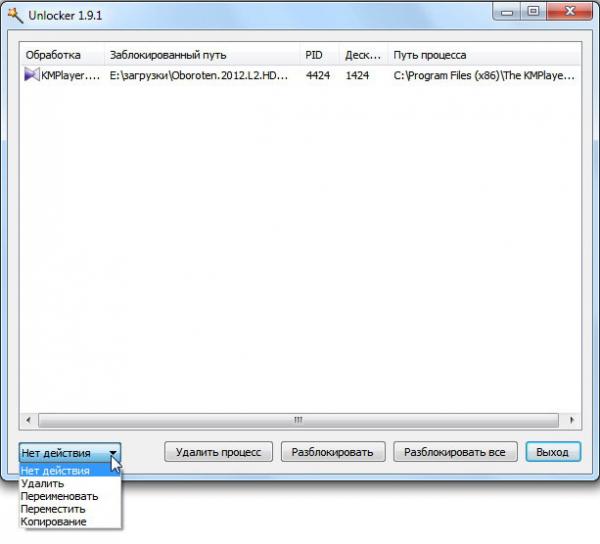
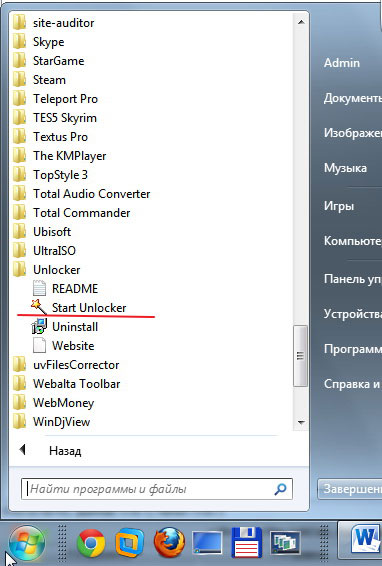
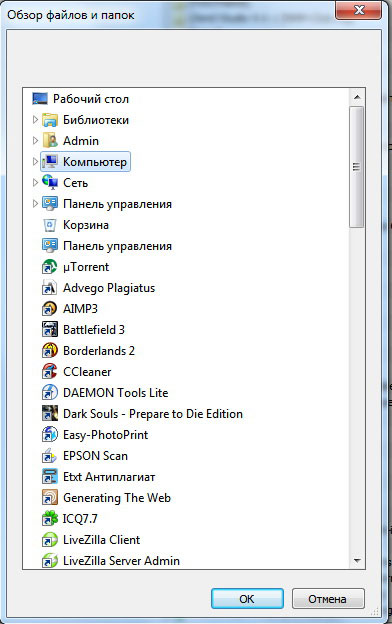






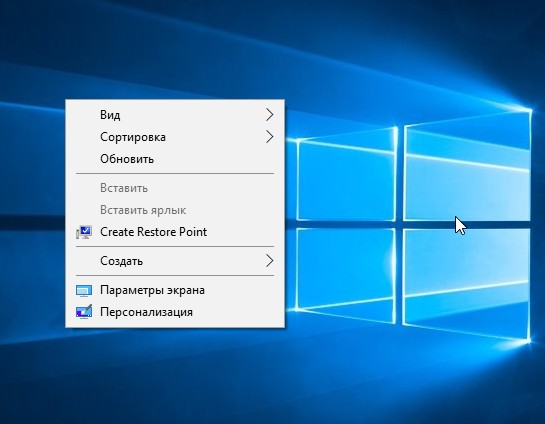
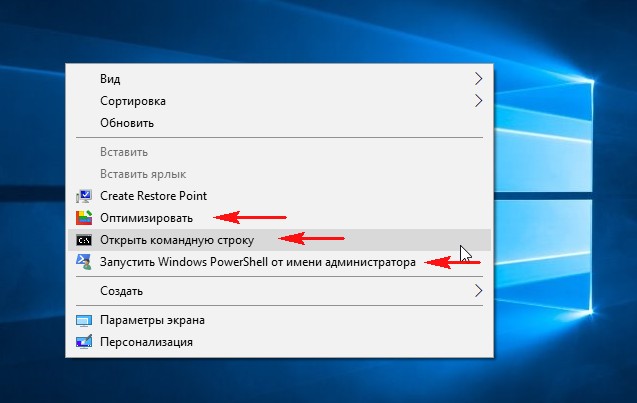
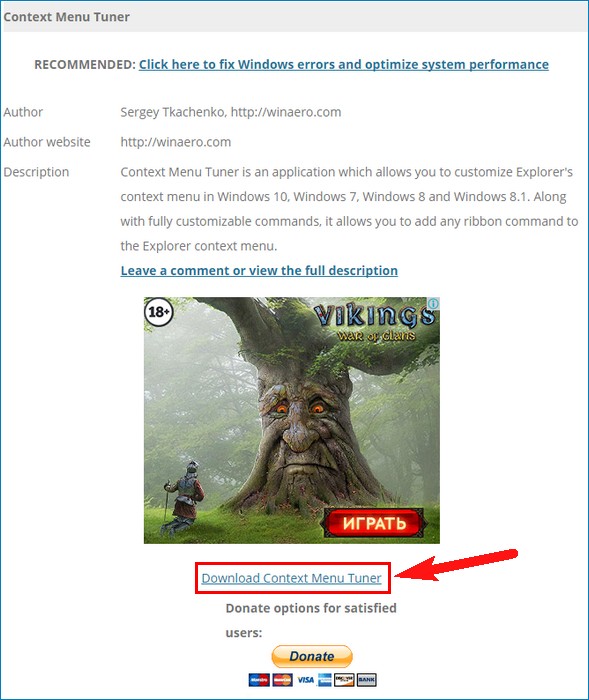
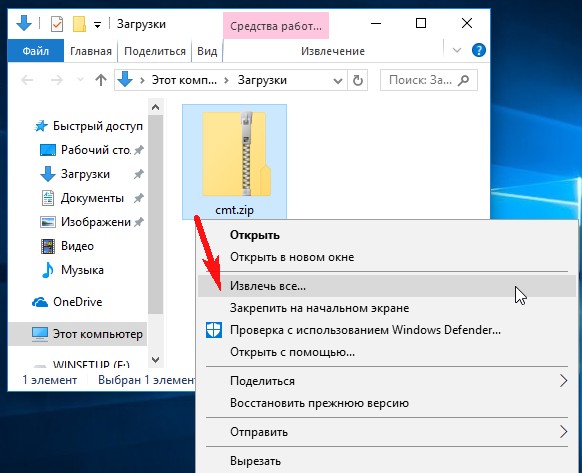
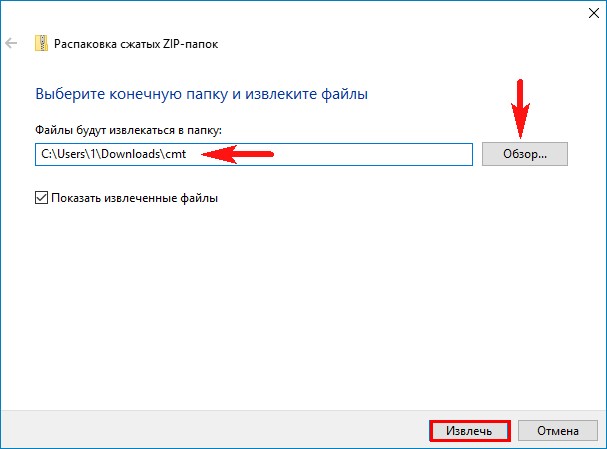
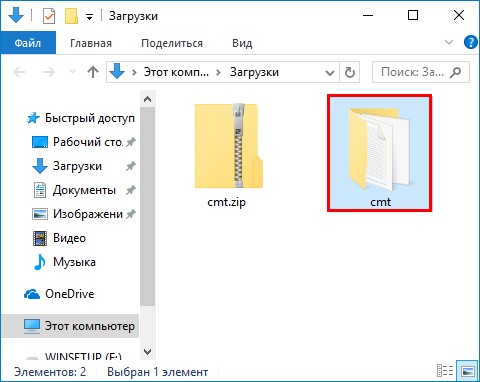
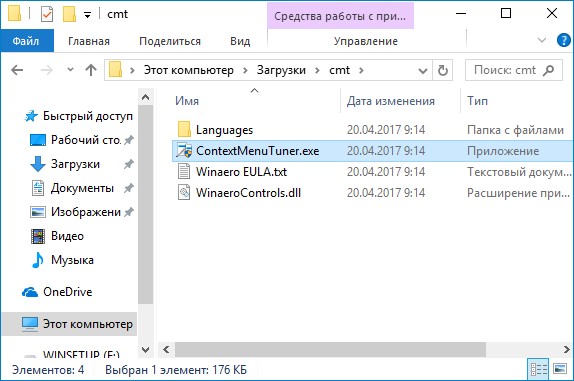
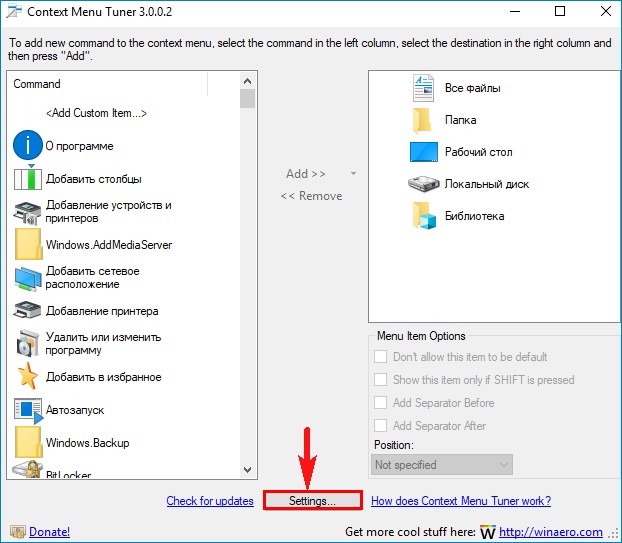
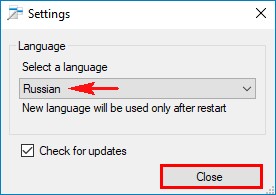
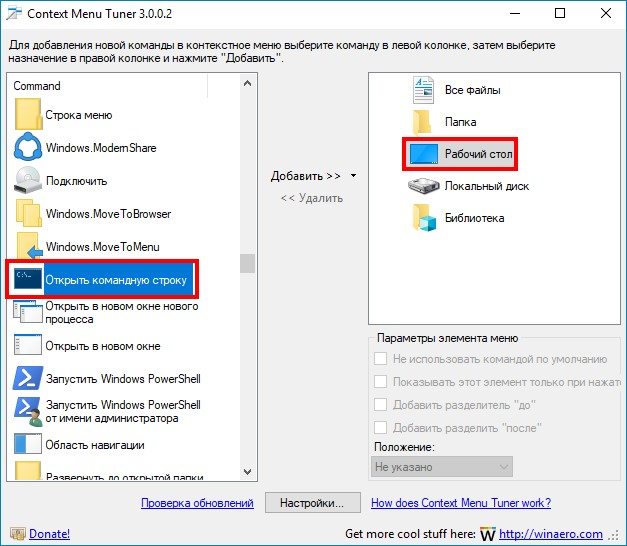
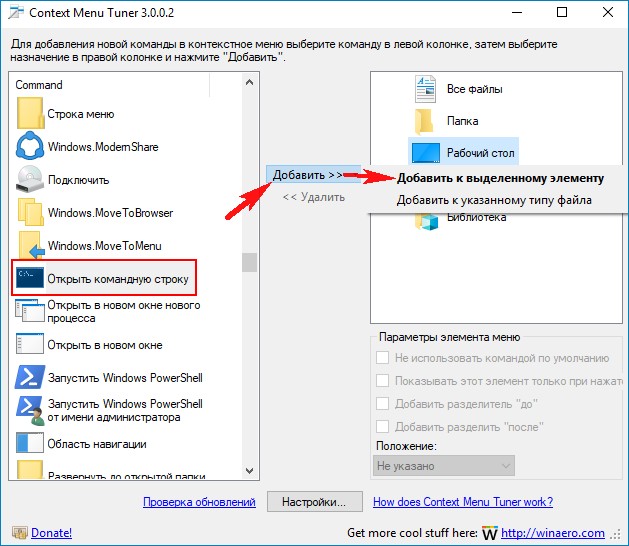
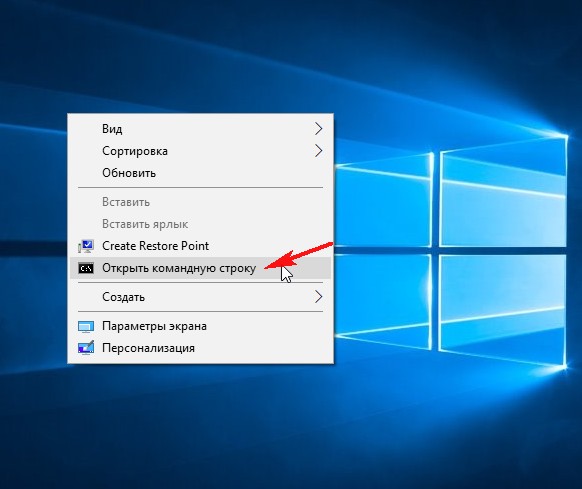
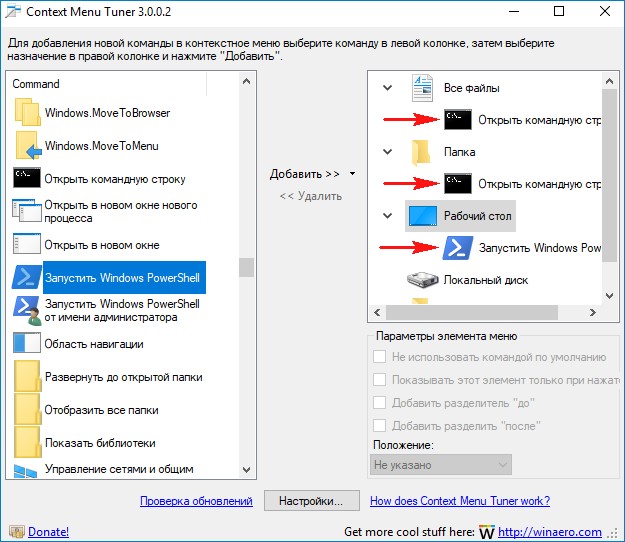
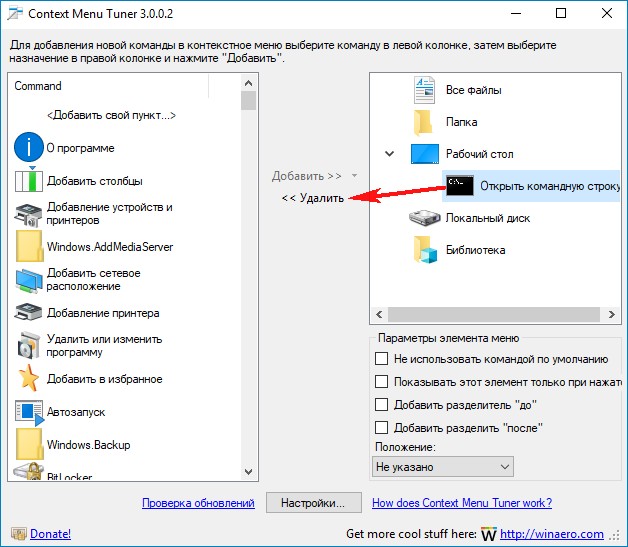
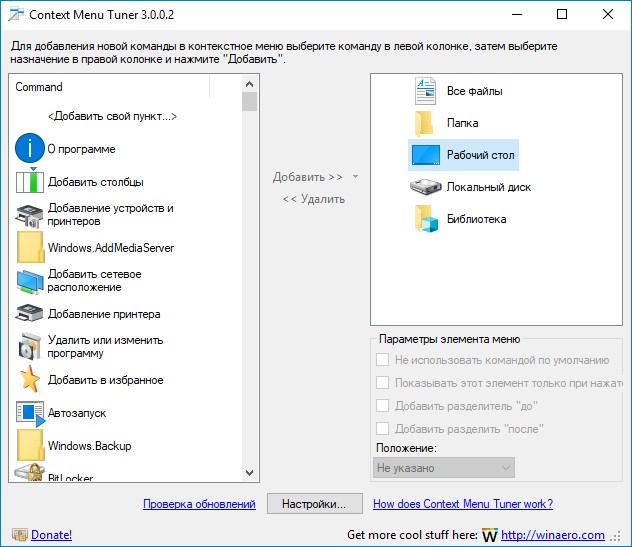


 Контекстное меню
Контекстное меню