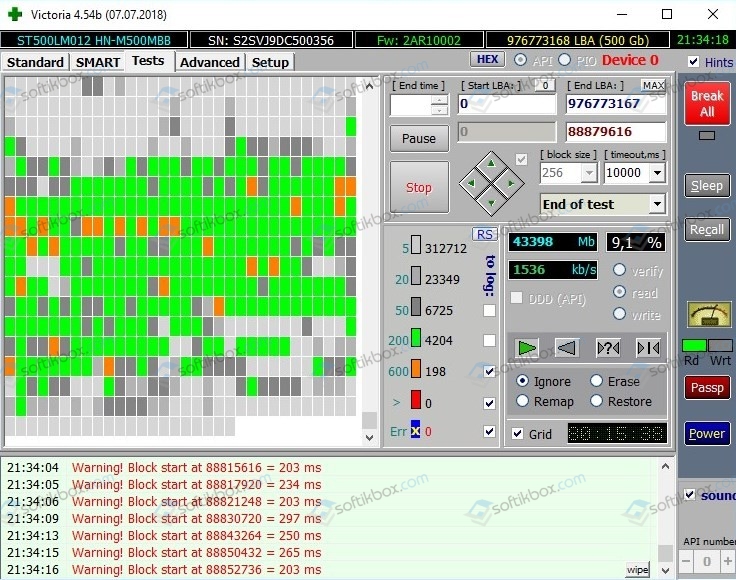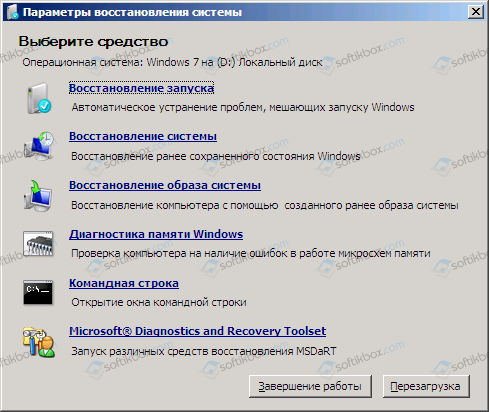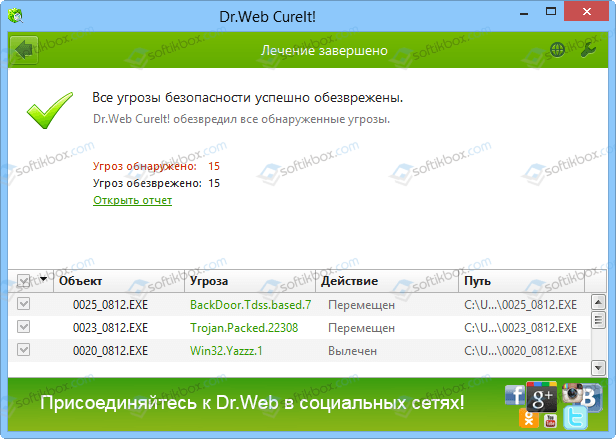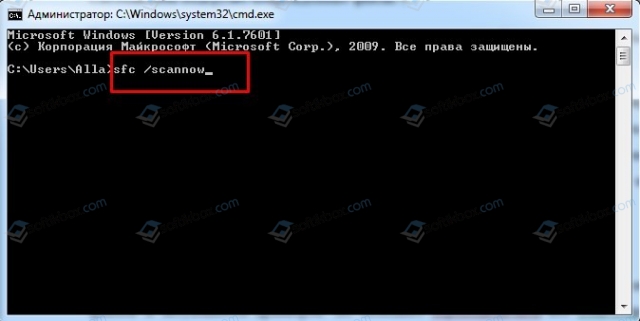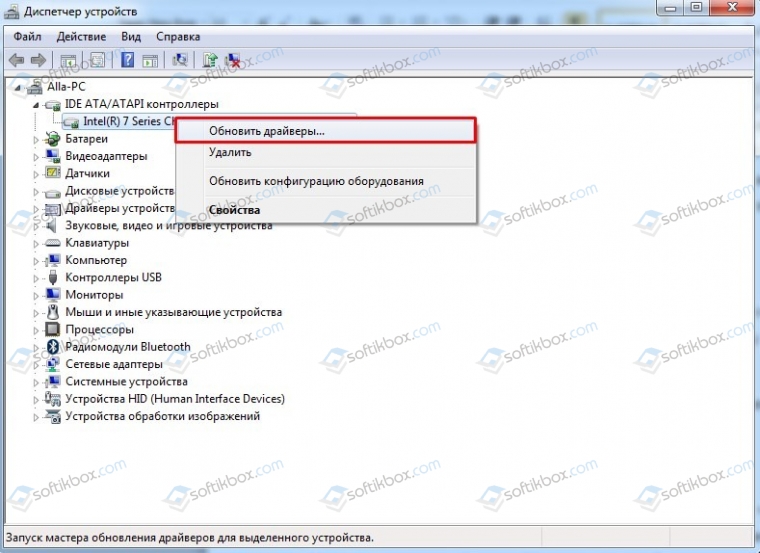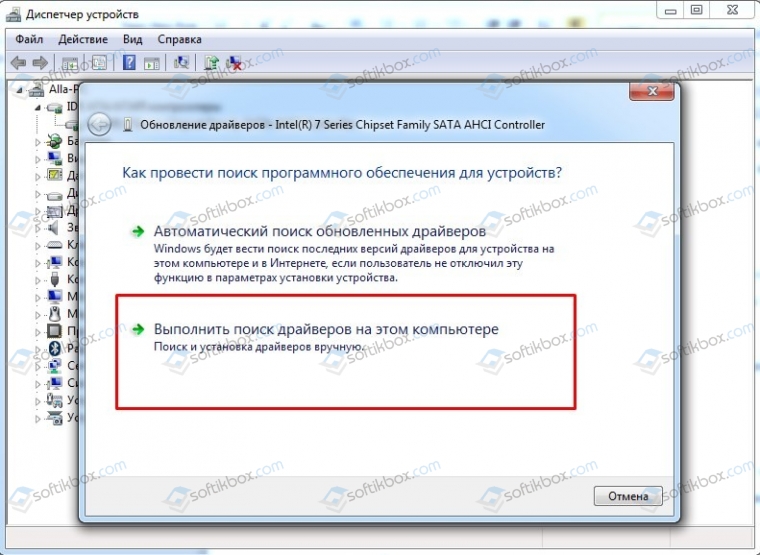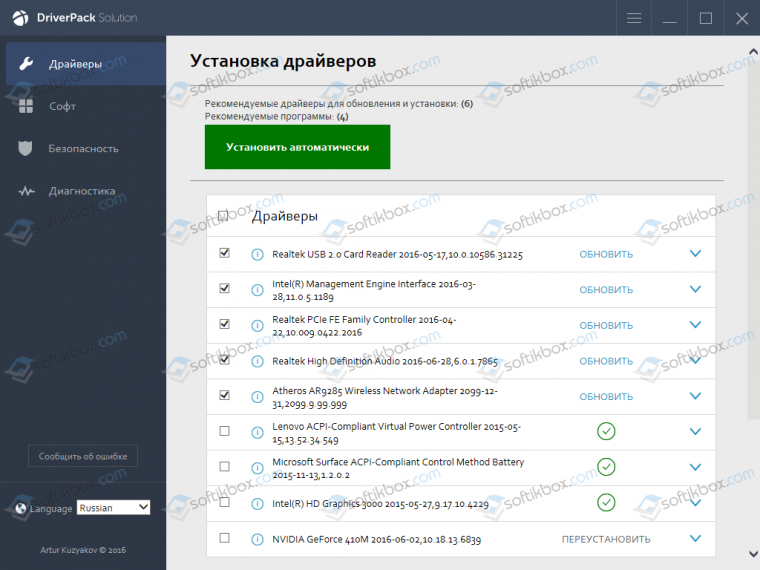I’ve had my Toshiba Satellite L655D — 011 for less than 6 months. I’ve never really had problems with it that i couldn’t fix until today.
So I restarted my computer because it was doing something funny with my msn. I always leave my msn appear offline, but for some reason it kept randomly making me appear online. But after that, it wouldn’t start up anymore.
It kept sending me to this windows error recovery page. It tells me to either Repair my computer or to start windows normally. I tried both.
WHen i click repair my computer, it loads the necessary files, but after that it, just sends me to a black screen with only my cursor there.
If i choose to start it normally, it only goes up till the windows logo show before it sends me right back to windows recovery.
So what i did then, is open the Advanced boot options by pressing F8 at start up.
Running the computer in safemode just sends me back to the windows error recovery page.
Boot logging, last known good configuration and directory services restore mode also send me back to the windows error recovery page.
Then i went ahead and disabled automatic restart on system failure. It send me to this blue screen that said Unmountable Boot Volume. I didn’t’ really know what to do with that.
As my last resort, i went and got my recovery disks. I pressed F12 at startup and then set it up so that the computer opens the disk drives. It opens my disks, and loads the files, but it does the same things as the «repair your computer» option.
It just sends me to the black screen.
I’m out of ideas;; I really don’t know what to do anymore. Help pleasee.
and yeah, my laptop runs on Windows 7
Среди многочисленных системных сбоев, вызывающих BSOD (Blue Screen of Death), существуют неполадки, которые доставляют немало хлопот пользователю. Именно такой проблемой считается сбой stop 0x000000ed или unmountable boot volume. Неприятность его заключается в том, что пользователь способен осуществить минимум действий, так как ему мешает «экран смерти». Кроме того, ошибка с кодом 0x000000ed часто свидетельствует о поломке в аппаратной части компьютера, замена которой может стоить определенной суммы денег. Однако причин данной неприятности много, большинство которых устраняется быстро и без особых финансовых затрат.
Ошибка 0x000000ed возникает сразу при включении компьютера. Это значит, что Windows любой версии не может создать том для начала работы ОС т. к. попросту не получает ответа от жесткого диска. После этого нельзя произвести практически никаких действий с привычного интерфейса.
Причины некорректной работы ПК могут заключаться в следующем:
- Повреждение загрузочного тома.
- Системные файлы Windows повреждены.
- Ошибка файловой системы винчестера.
- Некорректное подключение жесткого диска.
- Неисправность кабеля.
- Неисправность винчестера.
Самый неприятный момент кроется в последнем пункте, поскольку, если жесткий диск неисправен, его необходимо заменить, а стоит это немалых денег. Следует проверить все возможные варианты, прежде чем ставить крест на накопительном устройстве, возможно, есть способ обойтись без значительных затрат.
Stop ошибка 0x000000ed в Windows XP
Операционная система Windows дает сбой, который вызывает bsod 0x000000ed из-за неполадок с винчестером. Версия XP не является исключением. Но не нужно преждевременно хоронить накопительное устройство, ведь поломка может произойти на уровне ПО, а железо при этом остается в порядке. Из-за того, что в этом случае нет возможности проверить драйверы на конфликтность в обычном режиме, следует все процедуры проводить с помощью загрузочной флешки или посредством «Безопасного режима».
Stop ошибка 0x000000ed в Windows 7
Как и для XP, ошибка 0x000000ed в «семерке» имеет прямую связь с проблемой доступа к винчестеру или его некорректной работой. Как правило, часто катализатором подобных неприятностей могут быть битые системные файлы накопителя. Даже при том, что войти в систему мешает BSoD, проверить исправность файлов можно с помощью безопасного режима или установочного накопителя. Как и в любой другой версии виндовс, устранение данной ошибки следует начинать с проверки подключения запоминающего устройства, так как часто причина кроется в неправильном подключении винчестера, неисправности кабеля. Кабель лучше всего сразу заменить, чтобы сразу исключить причину поломки. Во вторую очередь, следует убедиться в адекватной работе программного обеспечения. О том, что для этого необходимо, пойдет речь дальше.
Stop ошибка 0x000000ed в Windows 10
Помимо основных факторов происхождения сбоя unmountable_boot_volume, Windows 10 страдает от поврежденного загрузчика операционки. Это не самый популярный фактор, из-за которого возникает BSoD, но его тоже необходимо упомянуть. Кроме проблем с винчестером, к неприятностям приводят и косвенные причины, таким образом, если появляется BSoD при запуске системы Windows 10, в первую очередь стоит проверить подключение устройств аппаратной части компьютера. Если вопрос остается нерешенным, то необходимо прибегнуть к методам, которые будут рассмотрены ниже.
Решение ошибки unmountable boot volume в Windows XP
Ошибка 0x000000ed выбивается сразу при загрузке Windows XP. Как правило, на экране описаны характеристики неполадки, кодировка и некоторые пути решения проблемы. Разработчики советуют перезагрузить ОС, что, скорее всего, не приведет к положительному результату. Среди рекомендаций есть еще шаги: сброс настроек БИОСа и восстановление системы через «Безопасный режим». Если проблема заключается в конкретном ПО или драйвере, то исправить ошибку вполне возможно, с помощью последнего метода, так как «Безопасный режим» доступен в данном случае.
Но прежде чем приступать к излечению компьютера на программном уровне, следует провести следующие манипуляции:
- Проверить исправность кабеля винчестера.
- Убедиться в целостности шлейфа передачи данных.
- Сменить разъем от блока питания.
- Проверить исправность других аппаратных частей компьютера, очистить от пыли все возможные загрязненные контакты.
Исправления неполадки можно добиться, применив функцию восстановления системы в «Безопасном режиме». Для этого следует придерживаться следующих рекомендаций:
- Перезагрузить ПК и, пока ОС загружается, нажать клавишу F8.
- Заходим в «Безопасный режим» (все действия производим с помощью клавиатуры).
- Система запустится с участием только самых необходимых драйверов.
- ПКМ кликнуть на иконку «Мой компьютер» и вызывать «Свойства».
- Во вкладке «Восстановление системы» следует проверить, активна ли эта функция.
- После проверки необходимо запустить утилиту. Для этого нажимаем «Пуск», «Стандартные», «Служебные», «Восстановление системы».
- Применить «Восстановление более раннего состояния компьютера».
- Выбрать точку восстановления, в период создания которой ПК работал нормально (точка восстановления должна быть создана заранее).
- После этого будут восстановлены параметры операционки, согласно ее состоянию на момент создания точки восстановления.
Для создания и сохранения точки восстановления нужно в момент нормальной работы ОС описанным выше способом войти во вкладку «Восстановление системы» и применить функцию «Создать точку восстановления». Эта операция очень полезная, и применять ее желательно перед любыми системными изменениями: будь то подключение нового устройства и загрузка драйвера к нему, либо обновления, откаты и другие манипуляции. Это позволит возвращать те параметры персонального компьютера, которые способствовали адекватной работе системы.
Второй способ излечения системы можно осуществить с помощью консоли и системной утилиты chkdsk.exe, благодаря которой есть возможность восстановить поврежденные секторы диска. Для этого необходимо приобрести загрузочную флешку с соответствующей ОС.
- Необходимо нажать R для загрузки консоли восстановления.
- Выбрать ОС (как правило, она единственная) и ввести пароль при необходимости.
- Выполнить команду chkdsk /r.
- После сканирования диска вводим команду exit для завершения процедуры.
Если эти вышеперечисленные методы не помогут, то следует побеспокоиться за аппаратную часть компьютера, в данном случае, жесткого диска.
Решение ошибки unmountable boot volume в Windows 7
Чтобы запустить утилиту, способную восстановить поврежденные секторы диска, тем самым устранить ошибку 0x000000ed unmountable boot volume в Windows 7, необходимо выполнить следующее:
- Загрузиться с установочного накопителя.
- В появившимся окне нажать «Восстановление системы».
- После попытки решения проблемы системой, можно будет в ручном режиме выбрать способы восстановления.
- Следует открыть командную строку и ввести chkdsk c: /r.
- Операционка найдет и устранит ошибки системы файлов.
Как и с Windows XP, нужно проверить, правильно ли подключен винчестер. Если способ восстановления системы не дал результата, то, скорей всего, проблема в самом накопителе, и его следует починить, а то и заменить.
Решение ошибки unmountable boot volume в Windows 10
Blue Screen of Death с кодом ошибки 0x000000ed или unmountable boot volume не обходит и Windows 10. Причины неполадки точно такие же, как и в других версиях операционки, однако решение проблемы имеет больше вариантов. Как уже было описано, ядром данной проблемы является некорректная работа жесткого диска. Железо изнашивается и со временем дает серьезные сбои в эксплуатации. Но бывает, что запоминающее устройство просто плохо присоединено, особенно если накануне компоненты ПК были сняты. В первую очередь нужно проверить кабель, шлейфы и разъемы на целостность. Нелишним будет провести чистку внутренностей системного блока, так как загрязнения могут мешать нормальной работе компьютера. Если ревизия не принесла результата, стоит поискать решение проблемы на уровне программного обеспечения. Чтобы устранить данную ошибку, можно испробовать пути лечения персонального компьютера, описанные ниже.
1 решение: автоматическое исправление ошибки
Операционная система Windows 10 одним из вариантов устранения «синего экрана смерти» предлагает автоматическое исправление загрузки операционки. Необходимо использовать загрузочную флешку или диск для данной операции. После загрузки, во втором окне следует выбрать «Восстановление системы» и выполнить следующее:
- Нажать «Дополнительные параметры» или «Поиск и устранение неисправностей».
- Далее, кликнуть на раздел «Восстановление при загрузке».
- Должно произойти автоматическое исправление неполадок, и если оно пройдет успешно, BSoD исчезнет.
2 решение: исправить основную загрузочную запись
Если предыдущий способ излечения компьютера от unmountable boot volume на Windows 10 не увенчался успехом, можно попробовать выполнить следующие манипуляции:
- Так же, как и в предыдущем варианте, следует воспользоваться установочной флешкой для входа в среду исправления ошибок.
- Войти в раздел «Командная строка».
- Ввести команду bootrec/fixboot и нажать ввод.
- Загрузочная запись будет исправлена, и если проблема заключалась в ней, то синий экран исчезнет.
3 решение: использование команды chkdsk
Информацией об ошибке 0x000000ed Windows 10 пытается донести до пользователя то, что винчестер неспособен корректно работать. Желательно всеми возможными методами постараться исправить неполадку, прежде чем решиться заменить жесткий диск. При вызове командной строки описанным выше способом можно попробовать избавиться от проблемы, для этого нужно выполнить команду chkdsk/r. Данная процедура, как и в случаях с другими версиями ОС, способна восстановить битые секторы винчестера.
4 решение: проверка оперативной памяти на ошибки
Причиной синего экрана с ошибкой 0x000000ed, которая появляется вследствие некорректной работы жесткого диска, может быть, как ни странно, проблема оперативной памяти.
Проверить ОЗУ можно следующим образом:
- Вызвать «Командную строку» уже известным нам способом.
- Ввести mdsched в строку.
- Появится окно проверки памяти компьютера, в котором следует выбрать «Выполнить перезагрузку и проверку».
- Это поможет диагностировать проблему ОП, если синий экран возникает из-за нее.
После завершения проверки произойдет перезагрузка. С помощью средства просмотра событий можно будет узнать результаты сканирования, есть ли неисправный модуль оперативки. Если такой имеется, то, извлекая по очереди линейки из системного блока или отсека дна ноутбука, легко определить, какая из плашек ОП неисправна. Если модуль всего один, можно попробовать прочистить контакты или заменить испорченную линейку.
5 решение: переустановите систему windows 10
В данной ситуации одним из оптимальных, но радикальных методов будет переустановка операционной системы. Прежде чем воспользоваться загрузочной флешкой для перебивки Windows 10, необходимо убедиться, что на системном диске, который в большинстве случаев имеет имя /C, нет важной информации. При переустановке операционки все файлы, не относящиеся к системным, будут удалены.
Переустановка системы практически исключает неполадки программного обеспечения, как причину возникновения синего экрана. Если после этой радикальной меры ошибка продолжает препятствовать работе компьютера, поводом служит поломка аппаратной части. Скорее всего, жесткий диск серьезно поврежден и нуждается в замене.
В любом случае, если все способы перепробованы, но сомнения по поводу причины сбоя еще остались, лучше всего обратиться к специалисту. Он поможет вывить проблему быстрее и подскажет наиболее оптимальные методы ее устранения.
Заключение
К сожалению, нет рецепта, который бы помог избежать неприятных ошибок на синем экране. Можно максимально бережно относиться к персональному компьютеру, регулярно проводить профилактические процедуры, сканировать систему на наличие вирусов, но гарантировать постоянную корректную работу невозможно. Комплектующие компьютера со временем изнашиваются, требования к характеристикам становятся все выше, поэтому даже постоянные обновления драйверов и операционки не дадут стабильного рабочего результата. Но и не стоит отчаиваться, если на мониторе вдруг неожиданно появился BSoD. По большому счету, большинство системных проблем не так страшны, и решаются достаточно легко, если знать причины ошибок и пути их устранения.
Если вы компьютерный пользователь со стажем, то хотя бы раз видели синий экран смерти (BSoD). О возможных причинах его появления и способах устранения я рассказывал в видеоуроке «Синий экран смерти: причины и устранение» и «Анализ синего экрана смерти в не загружающейся Windows». Но, буквально на днях я впервые столкнулся с такой причиной появления экрана как UNMOUNTABLE_BOOT_VOLUME.
Первым делом появились мысли о переустановке Windows, но на самом деле решение проблемы оказалось куда проще, чем я предполагал. Поэтому, давайте рассмотрим еще один способ борьбы с проблемой появления синего экрана смерти. Возможно, данный метод поможет и в других ситуациях!
Что означает сообщение со строкой UNMOUNTABLE_BOOT_VOLUME? Начнем, пожалуй, с определения природы сбоя. Такой сбой свидетельствует о том, что система не распознает загрузочный том, а если дословно – не способна его смонтировать. Как следствие – невозможность старта «операционки» из того раздела, где она изначально была инсталлирована. Как же с этим бороться?
Исправление сбоя UNMOUNTABLE_BOOT_VOLUME Windows XP
На самом деле тут все просто. В этой ситуации пользователю понадобится установочный образ, диск (флешка) с операционной системой Windows XP и загрузиться с него. Далее нужно дождаться начала инсталляции и в первом окне перейти к консоли восстановления. Для этого потребуется нажать клавишу R.
Теперь для устранения проблемы следует вызвать командную строку (cmd) и прописать в ней следующее: chkdsk c: /r (это вариант, если системным разделом является именно диск C). После этого нажимаем клавишу ввода и ждем окончания процесса проверки.
По времени он может занять минут 30, а то и больше (смотря какой размер системного тома). В процессе детектирования ошибок, что очень интересно, будет произведено преобразование поврежденных кластеров в файлы (об этом свидетельствует литера r, указанная в команде проверки). И это же позволяет избежать потери пользовательской информации.
Когда проверка будет успешно завершена, можно просто выйти из консоли или прописать команду exit. После перезагрузки экран со строкой UNMOUNTABLE_BOOT_VOLUME больше не появится.
Исправление ошибки в Windows 7 и выше
Сбой UNMOUNTABLE_BOOT_VOLUME Windows 7 устраняется практически тем же способом. Отличие состоит только в том, что для быстрого вызова командной строки при переходе в меню восстановления системы можно использовать комбинацию Shift + F10.
Далее все делается точно так же, как было описано в первом случае.
03.10.2019
Просмотров: 5354
BSOD или синий экран смерти UNMOUNTABLE BOOT VOLUME с цифровым стоп-кодом 0x000000ED появляется на различных сборках Windows. Чаще всего такая ошибка возникает на тех компьютерах, на которых поврежден жесткий диск, системные файлы и драйвера. Если ошибка 0x000000ED возникает во время установки Windows 7 или другой сборки, то причина кроется в повреждении загрузочного диска или флешки.
Читайте также: Как исправить ошибку 0x000000EC: SESSION HAS VALID SPECIAL POOL ON EXIT?
Если на вашем компьютере появился синий экран смерти UNMOUNTABLE BOOT VOLUME, то в первую очередь стоит проверить жесткий диск на работоспособность. Сделать это можно несколькими способами:
- Запускаем командную строку с правами Администратора и вводим chkdsk /?. Далее выбираем букву диска и команду для проверки или восстановления поврежденных файлов. К примеру, это будет выглядеть так: chkdsk C: /f, где С: — буква логического раздела, /f – параметр команды для исправления найденных ошибок.
- Скачиваем и запускаем с правами Администратора программу Victoria HDD (программа бесплатная и позволяет выполнить глубокую проверку диска на предмет поврежденных секторов).
- Если вы не можете загрузиться с Windows, то проверить жесткий диск можно, отключив его от своего ПК и подключив к другому устройству.
Или же, стоит найти установочный диск той же версии и разрядности Windows, что и установлена на ПК. Выставляем в BIOS-е загрузку с носителя. Когда система загрузится с диска, нужно выбрать не «Установку», а «Восстановление системы». Далее в командной строке вводим chkdsk или можно сразу попробовать восстановить загрузчик. Для этого выбираем командную строку из списка.
Далее в консоли по очереди вводим:
- bootrec / RebuildBcd
- bootrec / fixMbr
- bootrec / fixboot / fixboot
Система сама подгрузит поврежденные файлы.
В случае, если с жестким диском все в порядке и ошибка начала появляться после подключения USB-устройств, то нужно выполнить следующие действия:
Проверяем систему на вирусы. Возможно, подключив носитель, вы подхватили вируса. Для сканирования систему лучше выбирать бесплатную утилиту Dr.Web Curelt. Эта утилита позволяет выполнить максимально глубокую проверку системы на вирусы и потенциально нежелательное ПО. Более того, данная программа имеет самую полную базу вирусных сигнатур, а поэтому ищет даже те вирусы, которые другие защитники не видят.
После проверки системы на вирусы нужно проверить Windows на целостность системных файлов и актуальность драйверов. Не помешает переподключить все USB-устройства и посмотреть их настройки в BIOS.
Для проверки системы на целостность файлов достаточно запустить командную строку с правами Администратора и ввести sfc /scannow.
Драйвера лучше проверять вручную. Для этого нужно открыть «Диспетчер устройств» (Win+R, devmgmt.msc) и нажимать по очереди на элементах правой кнопкой мыши. Из всплывающего меню выбираем «Обновить драйвер».
Загружаем с официального сайта производителя оборудования драйвер, который соответствует версии и разрядности Windows. Обновляем драйвер.
ВАЖНО! После каждого обновления драйвера стоит перезагружать систему, чтобы проверить, все ли правильно работает. Если после обновления определенного драйвера появился новый BSOD, стоит откатить систему до более раннего состояния.
Если вы не хотите вручную заниматься поиском и обновлением установленного программного обеспечения, рекомендуем вам скачать любую программу для поиска и автоматического обновления драйверов. Для этой цели прекрасно подойдет DriverPack Solution или Driver Booster.
Важно отметить, что если ни один из вышеперечисленных способов не помог исправить ошибку, стоит запустить восстановление системы через установочный диск, проверить ОЗУ или вовсе переустановить Windows.