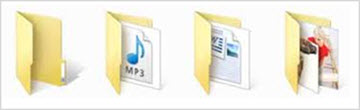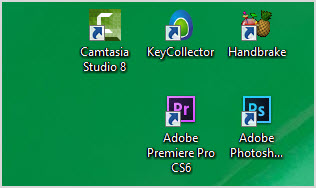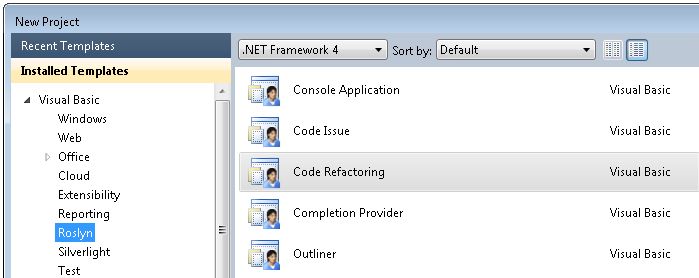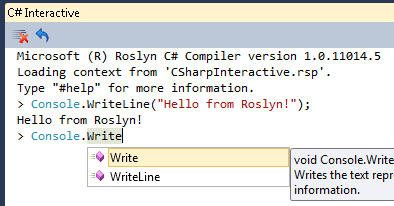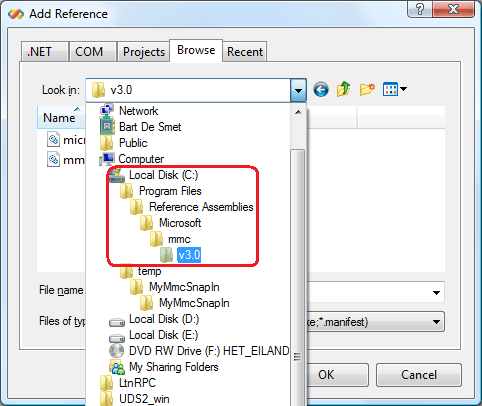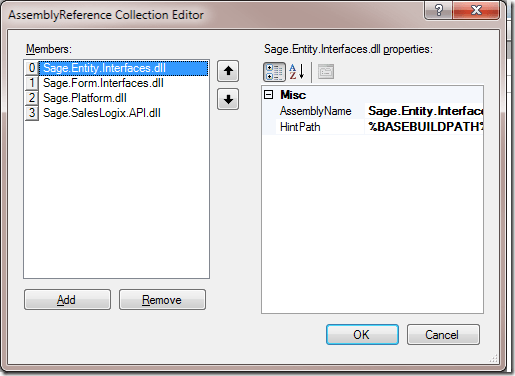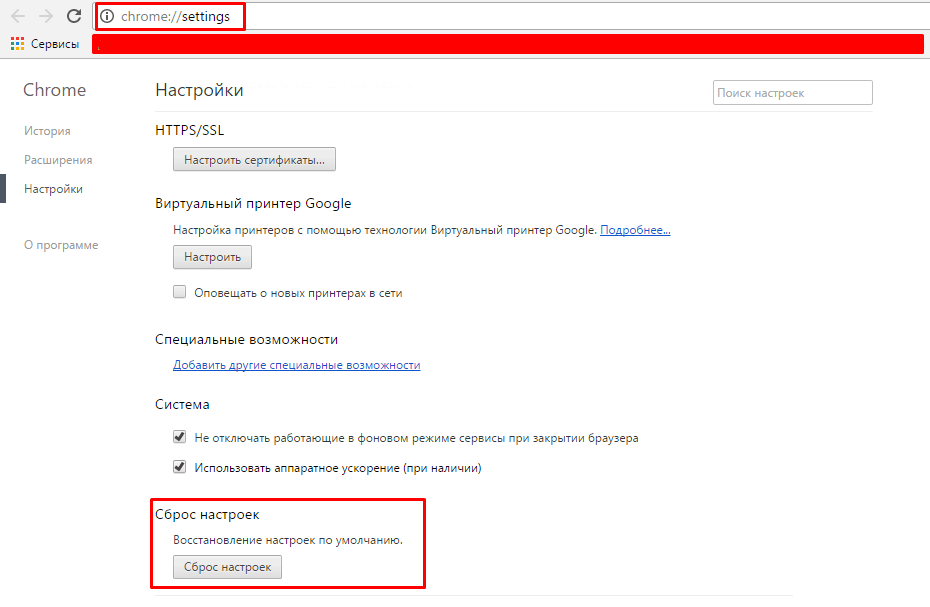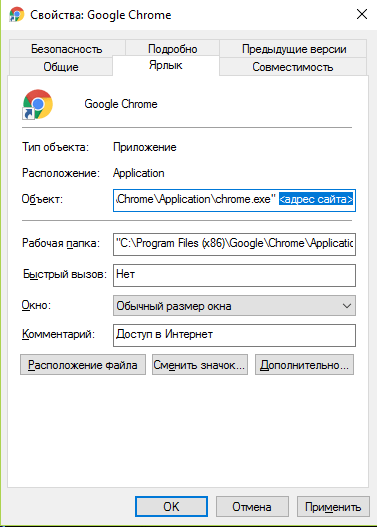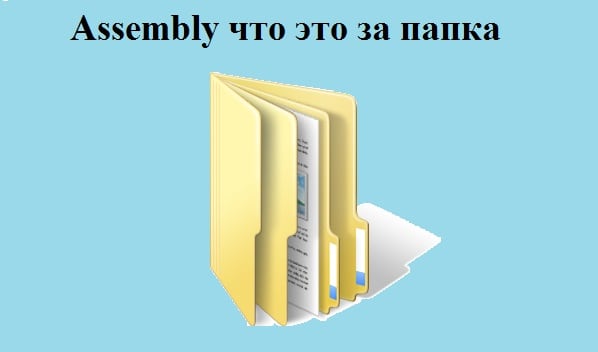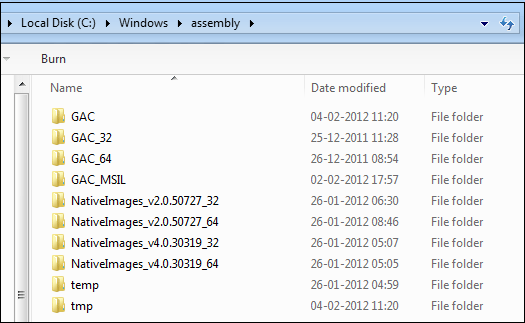Нашел два варианта расшифровки UNP:
- Universal Notification Platform
- Update Notification Pipeline Manager
По поводу второго варианта. Один чел пишет — данная программа устанавливается из комплекта Microsoft, ставится в win/sys32/unp, запускается каждый день из планировщика, лезет в сеть чтобы соединиться с Akamai Technologies. Вот сам коммент (форум Ру Боард):
Что такое Akamai? Простыми словами — крупная контора, которая занимается управлением трафика на очень крупных сайтах. Сервера Akamai кэшируют данные сайтов, именно поэтому возможно в фаерволе можно увидеть попытку соединиться с сервером Akamai. Можно сделать вывод: это нормально, безопасно, не стоит волноваться, не вирус. Фаервол — отдельная программа либо часть антивируса, которая необходима для контроля доступа программам в сеть.
Один юзер обнаружил непонятный файл в папке, которая внутри UNP, полный адрес которой:
C:Program FilesUNPCampaignManagerCampaigns{91be532c-f9f1-406a-9858-43697c6f437a}Content1ru-RU
Внутри есть файлы с расширением xml, один из них пользователь открыл, а именно этот:
Содержимое файла содержит некий код, в котором упоминается Windows 10 Creators Update (сори за качество):
Также папка UNP присутствует здесь:
C:WindowsSystem32
Внутри может быть файл UNPCampaignManager.exe, в свойствах которого указано, что права принадлежат компании Microsoft. Один юзер проверил антивирусом файл — угроз не обнаружено.
Также в UNP, которая в System32 присутствуют следующие файлы:
- UNPUXHost.exe
- UNPUXLauncher.exe
- UpdateNotificationMgr.exe
- UNPShared.dll
- UNPUX.dll
- UpdateNotificationHelpers.dll
Важно отметить: все файлы системные, созданные компанией Microsoft. Лично я на 99% уверен что файлы реально системные и если они занимают мало место, то лучше их вообще не трогать. Грузить ПК они точно не будут, а системе могут понадобиться.
Некоторые пользователи пишут, что из папки UNP в интернет просится один процесс. Точное название неизвестно, однако в названии упоминается CampaignManager.
Можно ли удалить?
Точного ответа можно/нельзя в интернете нет.
Однако, на форуме Microsoft посоветовали во избежание проблем — папку не удалять.
Однако, при большом желании удалить модно, но важно:
- Создать точку восстановления. Учитывая что папка UNP находится в Program Files, то точка восстановления в случае проблем — сможет ее восстановить. Однако дополнительно проверьте что у вас рабочая корзина удаленных файлов, мало ли, вдруг точка восстановления будет восстанавливать папку именно из корзины..
- Самый лучший способ — создание образа диска. В таком случае система в текущем состоянии бэкапиться на другой физический диск. В случае проблем вы гарантировано восстановите Windows до удаления папки UNP. Минус — немного геморно, длительно (особенно если вы не используете SSD).
Оптимальный вариант — если папка весит немного, то оставить ее в покое. Это такие же системные файлы, как и тысячи других в Windows.
Заключение
Собственно можно подвести итоги:
- UNP — системная папка, имеет отношение к обновлению Windows до нового билда. Папка спокойно может появляться и при следующих обновлениях.
- Возможно после удаления — не будет проблем, лагов, глюков. Однако гарантий нет. Поэтому совет — оставить, не удалять, особенно если вес небольшой.
- При огромном желании удалить сперва подумать о страховке — точка восстановления, образ система, Acronis.
Надеюсь информация помогла. Удачи, добра, до новых встреч.
На главную!
10.09.2019
Содержание
- UNP — что это за папка в Windows 10?
- Можно ли удалить?
- Заключение
- Удалил всего 7 папок в Windows и освободил 42 гигабайта на диске
- 1. Файл спящего режима.
- 2. Папка Temp
- 3. Корзина
- 4. Папка Windows.old
- 5 . Downloaded Program Files
- 6. LiveKernelReports
- 7. Rempl
- Nnu папка на компьютере
- UNP — что это за папка в Windows 10?
- Можно ли удалить?
- Заключение
- Добавить комментарий Отменить ответ
- Что можно удалять с диска С, а что нельзя?
- Приступая к очистке диска С: что нужно знать и делать
- С чего начать уборку диска С?
- Очистка диска штатной утилитой Windows
- Удаление ненужных файлов из системных папок
- Папка «Temp»
- Отключение файла подкачки
- Отключения гибернации
- Применение сторонних утилит
- Как почистить системные папки в Windows 7
- Системные папки Windows 7: необходимость очистки и возможные последствия
- Видео: какие файлы можно удалять на системном диске
- Что не стоит делать при очистке системных папок
- Методы очистки системных папок Windows 7
- Стандартная очистка
- Расширенная очистка
- Видео: чистка диска средствами Windows
- Очистка диска при помощи сторонних программ
- Видео: удаление системных файлов при помощи программы CCleaner
- Особенности очистки отдельных системных папок
- Winsxs
- Видео: как очистить папку Winsxs в Windows 7
- System Volume Information
- DriversStore
- Installer
- Pagefile.sys
- Папки с историей, кэшем и cookie браузера
- Проблемы при очистке диска
- Видео: восстановление Windows 7
- Что делать, если нет кнопки «Очистить системные файлы»
- Файл, Папка и Ярлык на компьютере: что это?
- Что такое файл
- Что такое папка
- Что такое ярлык
- Что можно удалить из папки Windows
- Удаление временных файлов в Windows
- Ручная очистка папок
- Очистка папок средствами Windows
- Очистка диска сторонними программами
- FileASSASSIN
- CCleaner
- Другие папки с временными файлами
- Папка Installer
- Папки с данными браузеров
- Видео — Что можно удалить на диске С
UNP — что это за папка в Windows 10?

Нашел два варианта расшифровки UNP:
- Universal Notification Platform
- Update Notification Pipeline Manager
По поводу второго варианта. Один чел пишет — данная программа устанавливается из комплекта Microsoft, ставится в win/sys32/unp, запускается каждый день из планировщика, лезет в сеть чтобы соединиться с Akamai Technologies. Вот сам коммент (форум Ру Боард):
Что такое Akamai? Простыми словами — крупная контора, которая занимается управлением трафика на очень крупных сайтах. Сервера Akamai кэшируют данные сайтов, именно поэтому возможно в фаерволе можно увидеть попытку соединиться с сервером Akamai. Можно сделать вывод: это нормально, безопасно, не стоит волноваться, не вирус. Фаервол — отдельная программа либо часть антивируса, которая необходима для контроля доступа программам в сеть.
Один юзер обнаружил непонятный файл в папке, которая внутри UNP, полный адрес которой:
Внутри есть файлы с расширением xml, один из них пользователь открыл, а именно этот:
Содержимое файла содержит некий код, в котором упоминается Windows 10 Creators Update (сори за качество):
Также папка UNP присутствует здесь:
Внутри может быть файл UNPCampaignManager.exe, в свойствах которого указано, что права принадлежат компании Microsoft. Один юзер проверил антивирусом файл — угроз не обнаружено.
Также в UNP, которая в System32 присутствуют следующие файлы:
- UNPUXHost.exe
- UNPUXLauncher.exe
- UpdateNotificationMgr.exe
- UNPShared.dll
- UNPUX.dll
- UpdateNotificationHelpers.dll
Важно отметить: все файлы системные, созданные компанией Microsoft. Лично я на 99% уверен что файлы реально системные и если они занимают мало место, то лучше их вообще не трогать. Грузить ПК они точно не будут, а системе могут понадобиться.
Некоторые пользователи пишут, что из папки UNP в интернет просится один процесс. Точное название неизвестно, однако в названии упоминается CampaignManager.
Можно ли удалить?
Точного ответа можно/нельзя в интернете нет.
Однако, на форуме Microsoft посоветовали во избежание проблем — папку не удалять.
Однако, при большом желании удалить модно, но важно:
- Создать точку восстановления. Учитывая что папка UNP находится в Program Files, то точка восстановления в случае проблем — сможет ее восстановить. Однако дополнительно проверьте что у вас рабочая корзина удаленных файлов, мало ли, вдруг точка восстановления будет восстанавливать папку именно из корзины..
- Самый лучший способ — создание образа диска. В таком случае система в текущем состоянии бэкапиться на другой физический диск. В случае проблем вы гарантировано восстановите Windows до удаления папки UNP. Минус — немного геморно, длительно (особенно если вы не используете SSD).
Оптимальный вариант — если папка весит немного, то оставить ее в покое. Это такие же системные файлы, как и тысячи других в Windows.
Заключение
Собственно можно подвести итоги:
- UNP — системная папка, имеет отношение к обновлению Windows до нового билда. Папка спокойно может появляться и при следующих обновлениях.
- Возможно после удаления — не будет проблем, лагов, глюков. Однако гарантий нет. Поэтому совет — оставить, не удалять, особенно если вес небольшой.
- При огромном желании удалить сперва подумать о страховке — точка восстановления, образ система, Acronis.
Надеюсь информация помогла. Удачи, добра, до новых встреч.
Удалил всего 7 папок в Windows и освободил 42 гигабайта на диске
Система Windows содержит большое количество файлов и папок, которыми вы никогда не будете пользоваться. Обычному пользователю очень сложно отличить какие файлы являются критическими важными для системы, а какие можно свободно удалить без последствий.
Давайте рассмотрим несколько файлов и папок Windows, которые вы можете абсолютно безопасно удалить и какой эффект вас ждет от удаления. Некоторые из этих папок защищены системой, поэтому вам нужно быть внимательным при их удалении.
1. Файл спящего режима.
Режим гибернации позволяет записать состояние системы на жесткий диск перед выключением. Допустим, если вытащить батарею из ноутбука на неделю после этого, то вы сможете продолжить работу на том моменте, где вы остановились.
Состояние системы сохраняется в отдельный файл спящего режима, который может занимать приличное пространство в несколько гигабайт. Если вы не пользуетесь спящим режимом, то его можно отключить, правда сделать это придется через командную строку.
Обратите внимание, что обычное удаление файла hiberfil.sys не поможет, Windows сразу же создаст новый файл.
Кликните правой кнопкой мыши по меню “Пуск”, выберите Windows PowerShell (администратор), затем введите следующую команду для отключения спящего режима.
Windows автоматически удалит файл hiberfil.sys. Удаление данного файла автоматически отключает функцию быстрой загрузки в Windows 10. Однако, это небольшая потеря — данная функция часто вызывает ошибки загрузки.
На моем ПК Windows 10 удалось сэкономить 3,2 гигабайта на диске.
2. Папка Temp
Как понятно из названия, папка предназначена для временных файлов, которые после использования уже не нужны.
Удалить содержимое папки можно как вручную, выделив все объекты с помощью Ctrl + A, и нажав Delete, так и с помощью инструмента “Очистка диска”.
На моем ПК Windows 10 за счет удаления удалось сэкономить 377 мегабайт на диске.
3. Корзина
В техническом смысле, Корзина это не отдельная папка. Это отдельное место на диске, где хранятся файлы перед окончательным удалением или восстановлением. Если вы забываете периодически очищать корзину, то в ней может накопиться гигабайты данных.
Удалить объекты в Корзине можно щелкнув правой кнопкой мыши по контекстному меню и выбрав пункт Очистить корзину. Если вы не нашли значок, то можно ввести shell:RecycleBinFolder в адресную строку Проводника.
Пункт контекстного меню Свойства позволяет установить максимальный размер Корзины и выбрать удаление навсегда в обход корзины.
Я регулярно очищаю корзину, поэтому удалить удалось лишь несколько мегабайт.
4. Папка Windows.old
При обновлении Windows система сохраняет копии ваших старых файлов в папке Windows.old. Данная папка может использоваться для восстановления предыдущей версии Windows. Также вы можете вручную взять несколько файлов из старого снимка системы.
Windows автоматически очищает данную папку периодически, но вы можете самостоятельно удалить ее, если вам требуется свободное пространство. В меню Пуск введите “Очистка диска”. Выберите результат и в открывшейся программе нажмите “Очистить системные файлы”.
Затем запуститься сканирование диска. После его завершения выберите пункт “Предыдущие установки Windows” и нажмите “ОК”. Имейте в виду, что при удаление этих данных делает невозможным восстановление к предыдущей версии. Рекомендуем убедиться, что все работает корректно после установки новой версии Windows 10.
На моем ПК Windows 10 папка Windows.old занимала 36,8 гигабайта — очень приличное место для 256 Гб SSD.
5 . Downloaded Program Files
Расположение: C:WindowsDownloaded Program Files
Данная папка содержит файлы, используемые элементами управления ActiveX в Internet Explorer ActiveX и Java-апплетами.
На самом деле данная папка бесполезна. ActiveX — очень старая технология, которая имеет много уязвимостей безопасности, а Java очень редко используется в современном вебе.
В моем случае папка уже была пуста, но в некоторых случаях можно освободить несколько килобайт — негусто.
6. LiveKernelReports
Папка LiveKernelReports используется при сканировании крупных файлов на ПК. Она хранит дампы файлов. Если на ПК возникнут проблемы, то вы сможете проанализировать содержимое этих файлов для диагностики и устранения неполадки.
Любые крупные файлы с расширением DMP можно безопасно удалить в данной папке.
Мне удалось освободить 1,7 гигабайта.
7. Rempl
Расположение : C:Program Filesrempl
Папка Rempl обычно не очень крупная — она содержит несколько небольших файлов, связанных с оптимизацией доставки Windows 10.
Удаление файлов в папке не приводит к негативным последствиям, но и эффект от этого совсем мизерный.
Мне удалось освободить только несколько мегабайт.
В конечном итоге за несколько минут мне удалось освободить почти 42 гигабайта — я думаю, отличный результат. Напишите в комментарии, сколько получилось очистить у вас?
Nnu папка на компьютере
UNP — что это за папка в Windows 10?

Нашел два варианта расшифровки UNP:
- Universal Notification Platform
- Update Notification Pipeline Manager
По поводу второго варианта. Один чел пишет — данная программа устанавливается из комплекта Microsoft, ставится в win/sys32/unp, запускается каждый день из планировщика, лезет в сеть чтобы соединиться с Akamai Technologies. Вот сам коммент (форум Ру Боард):
Что такое Akamai? Простыми словами — крупная контора, которая занимается управлением трафика на очень крупных сайтах. Сервера Akamai кэшируют данные сайтов, именно поэтому возможно в фаерволе можно увидеть попытку соединиться с сервером Akamai. Можно сделать вывод: это нормально, безопасно, не стоит волноваться, не вирус. Фаервол — отдельная программа либо часть антивируса, которая необходима для контроля доступа программам в сеть.
Один юзер обнаружил непонятный файл в папке, которая внутри UNP, полный адрес которой:
Внутри есть файлы с расширением xml, один из них пользователь открыл, а именно этот:
Содержимое файла содержит некий код, в котором упоминается Windows 10 Creators Update (сори за качество):
Также папка UNP присутствует здесь:
Внутри может быть файл UNPCampaignManager.exe, в свойствах которого указано, что права принадлежат компании Microsoft. Один юзер проверил антивирусом файл — угроз не обнаружено.
Также в UNP, которая в System32 присутствуют следующие файлы:
- UNPUXHost.exe
- UNPUXLauncher.exe
- UpdateNotificationMgr.exe
- UNPShared.dll
- UNPUX.dll
- UpdateNotificationHelpers.dll
Важно отметить: все файлы системные, созданные компанией Microsoft. Лично я на 99% уверен что файлы реально системные и если они занимают мало место, то лучше их вообще не трогать. Грузить ПК они точно не будут, а системе могут понадобиться.
Некоторые пользователи пишут, что из папки UNP в интернет просится один процесс. Точное название неизвестно, однако в названии упоминается CampaignManager.
Можно ли удалить?
Точного ответа можно/нельзя в интернете нет.
Однако, на форуме Microsoft посоветовали во избежание проблем — папку не удалять.
Однако, при большом желании удалить модно, но важно:
- Создать точку восстановления. Учитывая что папка UNP находится в Program Files, то точка восстановления в случае проблем — сможет ее восстановить. Однако дополнительно проверьте что у вас рабочая корзина удаленных файлов, мало ли, вдруг точка восстановления будет восстанавливать папку именно из корзины..
- Самый лучший способ — создание образа диска. В таком случае система в текущем состоянии бэкапиться на другой физический диск. В случае проблем вы гарантировано восстановите Windows до удаления папки UNP. Минус — немного геморно, длительно (особенно если вы не используете SSD).
Оптимальный вариант — если папка весит немного, то оставить ее в покое. Это такие же системные файлы, как и тысячи других в Windows.
Заключение
Собственно можно подвести итоги:
- UNP — системная папка, имеет отношение к обновлению Windows до нового билда. Папка спокойно может появляться и при следующих обновлениях.
- Возможно после удаления — не будет проблем, лагов, глюков. Однако гарантий нет. Поэтому совет — оставить, не удалять, особенно если вес небольшой.
- При огромном желании удалить сперва подумать о страховке — точка восстановления, образ система, Acronis.
Надеюсь информация помогла. Удачи, добра, до новых встреч.
Добавить комментарий Отменить ответ
Этот сайт использует Akismet для борьбы со спамом. Узнайте как обрабатываются ваши данные комментариев.
Что можно удалять с диска С, а что нельзя?
Свободное пространство диска С в процессе эксплуатации Windows постоянно сокращается. В независимости от действий пользователя — хочет он того или нет. Временные файлы, архивы, куки и кеш браузеров и прочие программные элементы, выполнив свою единоразовую миссию (обновление, установка, распаковка), оседают в папках раздела С. Плюс к этому — полезные мегабайты и гигабайты поглощают некоторые функциональные модули Windows.
Первое средство от такого «захламления» — комплексная очистка диска С. Выполнять её нужно регулярно и своевременно. В противном случае, раздел переполнится, и вы не сможете полноценно пользоваться ОС и, соответственно, ПК. Windows будет постоянно прерывать вашу работу предупреждающими сообщениями — «недостаточно памяти». Станет невозможен просмотр видео онлайн, так как браузер не сможет сохранять на компьютере закачиваемый с сервера контент. Могут произойти и другие неприятности.
Приступая к очистке диска С: что нужно знать и делать
Удаление с диска С всяких ненужных элементов — процедура весьма деликатная. Требует от пользователя повышенной осторожности, внимания. «Уборка» не должна навредить ОС.
Противопоказано удаление файлов в папках:
- Windows (сердце ОС — здесь хранятся все её составляющие);
- Boot (загрузочные файлы системы);
- ProgramData (целиком нельзя! могут не запускаться установленные приложения);
- ProgramFiles (проинсталлированное ПО);
- Users (пользовательские данные).
Некоторые папки, в которых необходимо «наводить чистоту», по умолчанию скрыты, то есть не отображаются в директориях. Чтобы добраться до них, выполните следующее:
1. Нажмите одновременно комбинацию клавиш — «Win + E».
2. В окне «Компьютер» нажмите клавишу «Alt».
3. Вверху окна появится горизонтальное меню. Наведите курсор на раздел «Сервис». В подменю кликните «Параметры папок. ».
4. В настройках параметров перейдите на вкладку «Вид».
5. Прокрутите до конца список опций в разделе «Дополнительные параметры:».
6. Уберите галочку напротив «Скрывать защищённые системные. ». Включите кликом мыши радиокнопку «Показывать скрытые файлы. ».
С чего начать уборку диска С?
Первым делом, необходимо освободить корзину:
- наведите курсор на её иконку;
- нажмите правую кнопку мышки;
- в меню выберите «Очистить корзину».
Большие, маленькие файлы, в независимости от того, в каком разделе хранятся (диск D, E или С), после удаления отправляются в C:RECYCLER, файл «Корзина». Вследствие чего, свободное место системного раздела уменьшается. Удаление большого видеофайла или образа (например, файла iso) при дефиците лишних гигабайт, может запросто привести к переполнению диска С.
Совет! Перед тем, как очистить корзину, просмотрите рабочий стол на предмет ненужных ярлыков. Их размеры не велики, но чем меньше будет бесполезных файлов, тем лучше.
Очистка диска штатной утилитой Windows
1. Кликните иконку «Пуск».
2. В правой колонке нажмите «Компьютер».
3. Кликните правой кнопкой по иконке диска С. В меню выберите «Свойства».
4. В панели свойств, на вкладке «Общие», нажмите кнопку «Очистка диска».
5. Подождите немного, пока система проверит директории на наличие ненужных файлов.
6. Далее, в разделе «Удалить следующие файлы», выберите какие элементы удалить, а какие — оставить (проставьте галочки).
7. Нажмите «Очистить системные файлы», а потом — «OK».
Примечание. Применением данной утилиты можно ограничиться, если в системе не наблюдается сильных «засорений». Когда требуется расчистить 2, 3, 5 и больше Гб, необходимо выполнить ещё несколько процедур, которые включают в себя не только удаление отдельных файлов, но и изменение настроек ОС.
Удаление ненужных файлов из системных папок
Довольно часто, пользователи, сами того не ведая, «складывают» контент и ПО в специальные папки ОС, предназначенные для хранения разнообразной информации: «Загрузки», «Изображения», «Мои видеозаписи» и т.д. Многие программы и браузеры по умолчанию (без изменения первоначальных настроек) отправляют данные именно в эти директории.
Откройте их поочерёдно и удалите всё ненужное. Файлы, представляющие для вас особую ценность, перенесите в логический раздел (например, диск D, E).
Совет! Действуйте смело. Здесь можно удалить любой элемент, и Windows от этого не пострадает.
Папка «Temp»
Одна из главных источников засорения ОС. В ней размещают свои элементы антивирусы, драйвера, приложения, игры. Происходит это во время обновлений и инсталляций. После завершения задач, отработанные файлы так и остаются в «Temp». Конечно же, их оттуда нужно периодически убирать.
1. На диске С зайдите в папку «Пользователи».
2. Кликните папку с именем своей учётной записи (имя пользователя).
3. Затем перейдите в «AppData».
4. В директории «Local», откройте папку «Temp».
5. Полностью очистите её (отправьте все файлы/папки в корзину).
Совет! Если вы пользуетесь файловым менеджером «Total Commander»: создайте новую вкладку (сочетание клавиш «Ctrl» + «стрелочка вверх») и перейдите в папку Temp. Таким образом, у вас будет всегда на виду её содержимое.
Отключение файла подкачки
Pagefile.sys — виртуальная память ОС. Когда заканчиваются ресурсы RAM (оперативной памяти), система сохраняет невместившиеся данные в этот файл. Если на вашем ПК объём RAM превышает 4,6 или 8 Гб, контейнер «Pagefile.sys» можно отключить. На диске он занимает примерно такой же объём, как и оперативная память. Например, если в конфигурации вашего ПК, RAM составляет 16 Гб, то Pagefile.sys будет примерно таким же.
Чтобы отключить файл подкачки:
1. Через «Пуск» (иконка «Win») откройте «Панель управления».
2. В разделе «Система и безопасность» выберите «Система».
3. В окне настроек кликните «Дополнительные параметры. ».
4. В панели «Свойства системы», на вкладке «Дополнительно», нажмите «Параметры».
5. В опции «Параметры быстродействия», на вкладке «Дополнительно», в разделе «Виртуальная память», активируйте «Изменить. ».
6. В окне «Виртуальная память»:
- выберите диск С;
- включите кликом радиокнопку «Без файла подкачки»;
- нажмите кнопку «Задать», а потом — «OK».
7. Перезагрузите ПК.
Отключения гибернации
Гибернация — разновидность спящего режима: когда пользователь в течение определённого промежутка времени бездействует, ОС сохраняет все настройки в специальный файл hiberfil.sys. Windows также, как и для Pagefile.sys, резервирует для него свободное пространство на С, равное объёму RAM.
Поэтому, если вы не пользуетесь режимом гибернации, его лучше отключить.
1. Нажмите «Win + R».
2. Введите «CMD», нажмите «ENTER».
3. В консоли командной строки введите — «powercfg -h off» (без кавычек), далее — «ENTER».
4. Перезапустите ОС.
Применение сторонних утилит
Уборку диска С можно запросто «поручить» специальной программе-уборщику, например, CCleaner. Она умеет автоматически очищать корзину, дампы памяти, буфер обмена, удалять временные файлы (куки и кеш) популярных браузеров, а также выполнять множество других операций по удалению системного «хлама».
Всегда контролируйте объём диска С. Не допускайте его переполнения. Выполняйте удаление ненужных файлов не только в целях освобождения дискового пространства, но и для профилактики.
Успехов! Пусть ваш ПК хранит только полезную информацию.
Как почистить системные папки в Windows 7
Многие сталкиваются с проблемой нехватки свободного места на жёстком диске. Особенно часто засоряется диск, на котором установлена сама операционная система. Это происходит из-за того, что на нём находится очень много папок, которые сама система наполняет необходимой ей информацией. Данная проблема актуальна и для Windows 7. Почистить системные папки от ненужного мусора можно как вручную, так и используя специальные программы.
Системные папки Windows 7: необходимость очистки и возможные последствия
Каждая из системных папок имеет своё назначение и хранит информацию определённого рода. Перед очищением диска внимательно ознакомьтесь с тем, за какую функцию отвечает та или иная папка, в противном случае вы можете потерять важные данные или сильно навредить операционной системе, что приведёт к её поломке:
- System Volume Information — по умолчанию эта папка является скрытой, чтобы пользователь случайно не занёс в неё лишние файлы и не повредил существующие. В ней хранятся точки восстановления, которые создаются периодически через определённый промежуток времени. Благодаря им в случае неисправимой ошибки в системе можно откатить все изменения и обновления Windows и всего в ней находящегося до того момента, когда всё работало нормально. Так что подумайте, стоит ли удалять точки восстановления, возможно, когда-нибудь они вам очень пригодятся;
- Temp — эта папка также по умолчанию скрыта. В ней находятся все временные файлы, то есть сведения о пройденных играх, настройки приложений, кэш, пароли и прочее. Вы можете очистить всю папку или удалить только некоторые её компоненты, если уверены, что они точно больше не понадобятся;
- Temporary internet files — это одна из подпапок, находящихся в папке Temp. В ней хранятся все временные файлы, относящиеся к браузеру: пароли, история, кэш, cookie, модули и дополнения. Также, если вы пользуетесь автономным режимом в браузере Internet Explorer, после удаления этой папки, ранее сохранённые сайты перестанут быть доступными без подключения к интернету;
- Winsxs — папка, в которой хранится информация об обновлениях системы. Если вы установите обновления, эта папка сохранит в себе предыдущую версию обновлённого процесса или программы. Нужна она для того, чтобы в случае неудачного обновления системы откатить компьютер до предыдущей версии, когда никаких ошибок в работе не возникало. Очищать её стоит только в том случае, если вы не собираетесь обновлять компьютер, так как риск получить критическую ошибку при обновлении есть всегда;
- AppData — эта папка хранит в себе данные обо всех сторонних программах. Если вы установили какое-либо приложение или игру, то все настройки и производимые действия будут записаны в данную папку. Вы можете выборочно удалить файлы, принадлежащие программам, которыми уже не пользуетесь;
- System32 — очень важная папка, очищать которую стоит только в крайнем случае. В ней находятся данные о настройках системы и многие программы, установленные в Windows по умолчанию («Блокнот», «Калькулятор» и прочие);
- Drivers — подпапка, находящаяся в папке System32. Отвечает за хранения большинства драйверов, установленных на компьютере;
- Pagefiles.sys — это не папка, а файл. Нужен он для подкачки оперативной памяти. Дело в том, что многие компьютеры имеют недостаточный размер оперативной памяти, чтобы запускать большие программы. Для таких случаев и существует этот файл. Удалять его не рекомендуется, так как после этого некоторые приложения перестанут работать в силу нехватки оперативной памяти;
- Assembly — в ней находится одна из версий Microsoft .NET Framework, отвечающая за совместимость различных программ, написанных на разных языках программирования. Удаление этой папки может привести к затормаживанию системы или отказу включаться некоторых сторонних приложений;
- Installer — папка, в которой находятся приложения, необходимые для корректного удаления или обновления других программ. Также в ней хранятся патчи, обновления и другие файлы, предназначенные для полноценной работы приложений;
- DriveStore — папка с драйверами, необходимыми для корректной работы таких компонентов компьютера, как видеокарта, процессор, клавиатура, мышь. Если обновление актуальных драйверов приведёт к отказу от работы того или иного составляющего, то в этой папке также на всякий случай хранятся драйверы предыдущих версий;
- «Загрузки» — папка, в которую по умолчанию скачиваются все файлы. Если вы впервые запустили браузер, не назначив через настройки другую папку, то все загружаемые файлы отправятся в это место. Это одна из тех папок, очищение которых нужно проводить регулярно;
- папки с медиафайлами — к этому пункту относятся такие папки, как «Видео», «Музыка», «Изображения». В них по умолчанию хранятся заставки рабочего стола, стандартные картинки, видео и музыка Windows 7. Их содержимое можно спокойно удалить или перенести на более свободный диск;
- Windows — папка, удаление файлов которой непременно приведёт к поломке операционной системы. Не стоит очищать место на диске за счёт содержимого этой папки;
- Downloaded Program File — в этой папке находятся модули, загруженные при использовании интернета, то есть, элементы ActiveX и приложений Java;
- «Корзина» — папка, в которую отправляются файлы перед их окончательным удалением. Эту папку надо чистить как можно чаще, практически ежедневно;
- «Быстрый доступ» — это папка, в которой хранятся эскизы недавно открытых файлов для быстрого доступа к ним;
- «Рабочий стол» — всё, что вы сохраняете на рабочий стол, также переносится на диск с операционной системой в одноимённую папку «Рабочий стол».
Видео: какие файлы можно удалять на системном диске
Что не стоит делать при очистке системных папок
Внимательно ознакомьтесь с особенностями вышеперечисленных папок. Прежде чем очищать одну из них, подумайте, не пригодится ли вам её содержимое в будущем. Некоторые папки, например, Windows или System32, вообще не стоит трогать. И не пытайтесь очистить папки, просто удалив их содержимое. Это приведёт к тому, что в памяти компьютера сохранятся остатки от них, которые в будущем начнут захламлять и перегружать систему. Существуют лишь некоторые папки, которые очищать вручную можно:
- «Корзина»;
- «Загрузки»;
- «Изображения»;
- «Документы»;
- «Видео»;
- «Музыка»;
- «Рабочий стол»;
- Temp и Temporary internet files;
- AppData.
Ни в коем случае не удаляйте сами папки, это приведёт к критическим ошибкам в работе системы, нужно стирать только их содержимое. Также перед очищением системных папок убедитесь в возможности освободить память другими методами, например, посредством удаления сторонних приложений и игр.
Методы очистки системных папок Windows 7
Если вы всё-таки решили очистить жёсткий диск от скопившихся сторонних файлов, то легче всего воспользоваться встроенными функциями Windows. Есть два изначальных варианта — стандартная и расширенная очистка.
Стандартная очистка
Используя метод стандартной очистки, вы избавитесь от следующих файлов и папок:
- Downloaded Program File;
- кэш, временные файлы браузера, загруженные в автономной режиме страницы;
- статистика игр, настройки приложений, временные файлы, создаваемые различными приложениями;
- «Корзина»;
- «Быстрый доступ»;
- точки восстановления системы.
Чтобы провести стандартную очистку жёсткого диска, выполните следующие действия:
- Правой кнопкой мыши кликните по диску, который хотите очистить, и перейдите к разделу «Свойства».
Расширенная очистка
С помощью расширенного варианта очистки вы удалите следующие папки и файлы:
- временные файлы, созданные при установке сторонних программ;
- Debug dump files — файлы, созданные отладчиком Windows, программой, которая занимается устранением ошибок в системе;
- старые файлы приложения Chkdsk — лишние остатки файлов, появившихся на компьютере во время проверки жёсткого диска;
- файлы от предыдущей версии Windows — находятся в папке Windows.old, если вы обновляли версию операционной системы;
- отчёты об ошибках, история возникавших ошибок;
- журнал обновлений системы — файлы, призванные устранить возникшие ошибки при обновлении Windows.
Чтобы провести расширенную очистку диска, выполните следующие действия:
- Откройте через поиск Windows «Командную строку». Кликните по её иконке правой кнопкой мыши и выберите раздел «Запустить от имени администратора».
Видео: чистка диска средствами Windows
Очистка диска при помощи сторонних программ
Перед тем как приступить к ручной чистке каждой папки в отдельности, стоит воспользоваться специальными сторонними программами, созданными для автоматического поиска и очищения диска от лишних файлов:
- Скачиваем CCleaner с официального сайта разработчика и устанавливаем её на свободный диск.
Видео: удаление системных файлов при помощи программы CCleaner
Особенности очистки отдельных системных папок
Если предыдущие методы очистки не решили вашу проблему или нужно очистить одну из папок выборочно, то найдите её в нижеперечисленных разделах и выполните предложенные инструкции.
Но многие папки скрыты по умолчанию, чтобы пользователь случайно не повредил их. Для отображения скрытых папок в общем списке выполните следующие действия:
Winsxs
Очистка папки Winsxs на Windows 7 производится через стандартную очистку диска. Этот метод уже описан выше. Перед запуском очистки вам предлагают список файлов, которые можно удалить. Отметьте в нём раздел «Файлы резервной копии пакета обновлений».
Видео: как очистить папку Winsxs в Windows 7
System Volume Information
Чтобы очистить папку System Volume Information, нужно сначала получить доступ к ней:
- Кликаем по папке правой кнопкой мыши и переходим в раздел «Свойства».
Последовательно нажимаем кнопки «Применить», ОК.
- Через поиск Windows откройте командную строку от имени администратора.
Installer
В папке Installer могут содержаться необходимые системе или программам файлы, но существует специальное стороннее приложение PatchCleaner, которое автоматически определит, что из содержимого можно удалить:
- Скачиваем приложение PatchCleaner с любого проверенного сайта.
Pagefile.sys
Если вы уверены, что компьютер справится с требуемыми задачами без файла подкачки Pagefile.sys, то можете его удалить, выполнив следующие действия:
- Открываем свойства компьютера.
Папки с историей, кэшем и cookie браузера
Файлы браузера могут занимать большое количество места на диске. Удалить их легче и безопасней всего через настройки самого браузера:
- Запускаем браузер, который установлен на вашем компьютере. Если их несколько, то выполним следующие шаги для каждого из них.
Проблемы при очистке диска
Если после того как вы произвели удаление каких-либо файлов из системной папки, появились ошибки или компьютер начал тормозить, остаётся сделать одно — выполнить восстановление системы. Произойти такое могло при некорректной очистке диска или удалении нужных файлов. Восстановление системы возможно только в том случае, если на компьютере имеются точки восстановления:
- Запустите компьютер в безопасном режиме.
Видео: восстановление Windows 7
Что делать, если нет кнопки «Очистить системные файлы»
Если при попытке освободить место на диске через стандартный метод очистки вы столкнулись с отсутствием кнопки «Очистить системные файлы», это значит, что у вас отключён UAC (контроль учётных записей), и программа сразу запускается с возможностью очистки системных файлов. То есть, нажатие кнопки «Очистить системные файлы» даёт вам права администратора и вместе с ними возможность редактировать и очищать системные папки. Но если UAC отключён, то доступ к изменению системных файлов вы имеете сразу и нажимать какие-либо дополнительные кнопки не нужно.
Если вы хотите очистить место на диске или уверены, что в системных файлах сохранилась часть вируса, то на этот случай в самой операционной системе есть функция стандартной и расширенной очистки диска. Также можно воспользоваться сторонними программами или очистить каждую папку отдельно. Но не стоит удалять всё подряд, иначе это приведёт к поломке компьютера, и единственным выходом будет откатить систему до последней точки восстановления.
Файл, Папка и Ярлык на компьютере: что это?
Одними из основных компьютерных понятий являются такие вещи как файл, ярлык, и папка.
Каждая из этих цифровых единиц взаимодействует друг с другом тем или иным образом, и любому пользователю нужно понимать отличия одного от другого.
Данная статья поможет вам разобраться, для чего нужны пакеты, папки и ярлыки, а также что вообще подразумевается под этими названиями.
Что такое файл
Начать разбор этого понятия стоит с объяснения того, как вообще устроена файловая система компьютера.
Итак, у каждого жесткого диска имеется свой объем, исчисляемый в компьютерных мерах – байтах.
Условно говоря эти байты представляют собой ячейки, каждая из которых занята информацией.
Количество этих ячеек, которое нужно для установки программы или переноса каких-либо данных на носитель, также обозначаются в виде числа – объема.
Однако все дело в том, что ПК не воспринимает связанные между собой ячейки как разные данные. Он компилирует их в пакеты.
Иными словами, file – это группа объединенных между собой ячеек информации, которые занимают место на жестком диске.
Очень важно то, что для того, чтобы компьютер воспринимал занимаемую область как единое целое, она должна одинаково именоваться – и именно поэтому мы не может создать два документа с одинаковым названием.
Каждый файл имеет свой формат, который определяет его содержание, а также приложение, в которой он будет открываться.
Вот примеры самых распространенных из них:
- .exe – это так называемый исполнительный файл. Его задача – одновременный запуск рабочих процессов, указанных в программе.
- .doc – формат текстовых документов приложения Microsoft Word. Для версий дальше 2010 года формат модифицировался до .docx.
- .mp3 – формат аудио.
- .avi – формат видео.
- .dll – формат функций операционной системы, которые невозможно открыть пользователем.
- .jpg – формат изображений и рисунков.
- .pdf – формат изображений для приложения Adobe Acrobat Reader.
Это наиболее часто встречающиеся форматы, на деле же их гораздо больше.
Стоит сделать ремарку, что пользователь может создавать файлы с одинаковыми именами, но разных форматов.
Кроме того, стоит понимать, что ярлык и папки, о которых пойдет разговор дальше, также являются файлами, однако представляют из себя частные, отличающиеся от других, варианты.
Что такое папка
На самом деле, это такая же программа, только по своим функциям сильно отличающаяся от остальных возможностей обычных пакетов информации.
Они создавались специально для того, чтобы пользователям было удобнее структурировать информацию на жестком диске.
Папка – это особый типа файлов, служащий контейнером для более объемных пластов информации.
Она отображается в любой операционной системе в виде изображение канцелярского пакета, а также имеет свои собственные названия.
Также, как и обычные пакеты, папки не могут иметь одного и того же названия, однако тут ограничение более мягкое – существовать два одинаковых наименования не могут только в пределах одного места создания.
Если, скажем, одну вы создадите на диске C, а другую – на D, то тогда назвать их можно, как угодно.
Вся система папок разделяется на уровни. Самая первая, которую нужно открыть для доступа к файлам, обозначается первым.
Если в ней есть еще подобные контейнеры – то они указываются вторым уровнем, и так далее.
Хоть чаще всего эти пакеты создаются пользователем самостоятельно, иди же по его желанию, существуют приложения, создающие папки без ведома юзера.
Ниже представлены примеры таких папок:
- Spacekace – это место, которое создается особой программой по обновлению драйверов. Чаще всего она появляется в корневом каталоге системного диска. Софт называется DriverDoc, и если она уже не установлена – то можно смело удалять данный контейнер.
- NNU – еще один файл, которые появляется после установки стороннего софта без ведома пользователя. Это также место, где хранятся обновления, но для другой программы – Навигатора.
Кроме того, существуют системные папки, которые создаются самой ОС. К ним относится winevt, где хранится информация, необходимая для работы Windows.
Удалить или проводить с ними какие-то манипуляции крайне не рекомендуется, поскольку это может послужить причиной сбоев в работе и последующей необходимости в переустановке системы.
Что такое ярлык
Ярлык также является особым типом пакетов, который был сделан для того, чтобы облегчить процесс запуска софта или открытия контейнеров информации.
Также его задача убрать необходимость постоянно копаться в содержимом жесткого диска, и вместо этого держать кнопки для запуска приложения в одном месте.
По сути ярлык – это указатель, через который компьютер понимает, какую программу в данном случае надо запустить.
В свойствах каждого подобного пакета имеется четко прописанный путь до места и конкретное указание того, что нужно запускать.
Таким образом можно быстро открывать папки и программы. Обычно ярлыки создаются сразу при установке нового программного обеспечения, либо же формируются пользователем самостоятельно по мере необходимости.
В целом это все, что можно рассказать об отличиях файлов, ярлыков и папок.
Нужно понимать, что первое – это собирательное понятие, обозначающее всю информацию, хранящуюся на ПК, в то время как второе и третье – частные случаи, облегчающие и структурирующие работу с компьютером.
Поэтому если вам требуется быстро запустить любимую игру – то стоит создать ярлык, а если вы хотите структурировать хранилище документов – то в этом случае не обойтись без контейнеров.
Что можно удалить из папки Windows
Операционная система Windows и программное обеспечение ПК сохраняют на жестком диске большое количество временных файлов. Часто эти данные остаются на диске даже после выполнения системой требуемых задач.
Временные файлы заполняют папки ПК и замедляют его работу, расходуя свободное пространство жесткого диска. Необходимо периодически удалять эти файлы для поддержания нормальной работы ПК.
Удаление временных файлов в Windows
Проблема очистки временных файлов в Windows связана с частым «произволом» запускаемых в системе программ, т.к. они распределяют свой «мусор» во множестве папок, которые пользователю сложно контролировать.
Несмотря на то, что в Windows существует каталог для хранения временных файлов, называемый «Temp», кэшированные данные, к примеру, браузера Internet Explorer, размещаются целиком в другом месте, т.к. Windows не придерживается этого правила строго.
Чтобы иметь возможность удалять временные файлы, нужно знать, где система хранит их по умолчанию.
В Windows 7 имеется несколько папок «Temp» – системных, пользовательских и интернет, обычно расположенных на системном диске «C» по адресам:
Примечание! Для получения своего адреса в «Имя_пользователя» нужно подставить имя, используемое пользователем на своем ПК.
Периодичность очистки Windows от временных файлов:
- каталоги «LocalTemp» и «WindowsTemp» требуют регулярной очистки, т.к. временные файлы в них сохраняются наиболее часто;
- папки «WinSxS» и «DriverStore» требуют периодической чистки, т.к. хранят в себе копии обновлений и драйверов системы;
- папка «Temporary Internet Files» хранит временные файлы браузера Internet Explorer и ее можно очищать по необходимости;
- папка «C:Temp» создается программным обеспечением и ее следует очищать через 2-3 дня после установки ПО, чтобы оно успело использовать находящиеся в папке файлы.
Ручная очистка папок
При удалении временных файлов важно учитывать, что пока задача работает, система не может удалить ее данные. Поэтому перед очисткой необходимо завершить все работающие, в т.ч. в фоновом режиме, программы.
Эти программы можно увидеть на «Панели задач» Windows.
Шаг 1. Щелкнуть на иконке программы на панели задач правой кнопкой мыши и выбрать левой «Закрыть окно». Проделать эту операцию со всеми открытыми программами.
Шаг 2. Нажать на клавиатуре комбинацию Win+R (Win расположена справа от Ctrl).
Шаг 3. Напечатать в открывшемся окне «Выполнить» (Run) команду «%temp%»и нажать «OK». Откроется окно проводника с содержимым каталога «LocalTemp», где в его адресной строке (вверху окна) будет указано, где расположена папка.
Шаг 4. Нажать Ctrl+A для выделения всех файлов каталога. Щелкнуть на выделении правой кнопкой мыши и выбрать левой «Удалить».
Справка! Если система не может удалить файл, нужно закрыть использующую его программу или пропустить его удаление, поставить галочку на «Выполнять для всех текущих…» и нажав «Пропустить».
Шаг 5. Нажать Win+R, напечатать команду «temp» и нажать «OK».
Откроется окно с содержимым каталога «WindowsTemp».
Шаг 6. Нажать Ctrl+A для выделения всех файлов каталога. Щелкнуть на выделении правой кнопкой мыши и выбрать левой «Удалить».
Очистка папок средствами Windows
Каталоги «WinSxS» и «DriveStore» можно очистить, наряду с другими компонентами ОС, с помощью системного средства «Очистка диска».
Папка «winsxs» содержит копии обновлений компонентов Windows, используемых при откате системы на более ранние состояния, поэтому очищать ее вручную крайне не рекомендуется.
Справка! Компания Microsoft рекомендует очищать папку «winsxs» только при критической нехватке места на системном жестком диске.
Папка «DriveStore» содержит установленные и использовавшиеся ранее драйверы ПК. Эту папку также не рекомендуется очищать вручную.
Тем не менее т.к. данные в указанных папках постепенно накапливаются, часть данных из них можно периодически удалять.
Шаг 1. Раскрыть папку «Компьютер» (Computer) рабочего стола, щелкнув дважды по ее значку.
Шаг 2. Щелкнуть правой кнопкой мыши на системном диске и выбрать левой «Свойства».
Шаг 3. Щелкнуть по вкладке «Общие» и нажать «Очистка диска».
После индексации диска появится список файлов, которые система может удалить.
Шаг 4. Нажать «Очистить системные файлы».
Шаг 5. Отметить галочкой «Файлы резервной копии…» или «Очистка обновлений» – это содержимое папки winsxs, а также «Ненужные драйверы системы» – это данные папки «DriveStore». Нажать «OK».
Шаг 6. Щелкнуть «Удалить…».
Система удалит требуемые файлы.
Очистка диска сторонними программами
FileASSASSIN
Если временные файлы не могут быть удалены описанными выше способами, это может быть связано тем, что они заблокированы системой Windows.
В этом случае эффективным средством удаления является бесплатная утилита FileASSASSIN.
Программа позволяет удалить почти каждый заблокированный файл – даже те временные файлы, к которым обычно невозможно «добраться», выгружая модули и прекращая выполняемые процессы на ПК.
Справка! FileASSASSIN особенно полезен при удалении заблокированных файлов и папок, содержащих вредоносное программное обеспечение.
Программа также интегрируется в контекстное меню Windows и может быстро вызываться в любой момент.
Шаг 1. Перейти по ссылке: https://ru.malwarebytes.com/fileassassin/.
Шаг 2. Нажать «Загрузить».
Примечание! Найти загруженный файл можно, нажав «Настройки» и щелкнув «Загрузки» в браузере интернет.
Шаг 3. Запустить скачанный файл двойным щелчком.
Шаг 4. Нажать «Далее» (Next).
Шаг 5. Поставить отметку напротив «Я принимаю…» (I accept…).
Шаг 6. Нажать «Установить» (Install).
Шаг 7. Нажать «Закончить» (Finish) для выхода и запуска программы.
Шаг 8. Перетащить на строку программы файл, который следует разблокировать, и нажать «Выполнить» (Execute).
Появится сообщение о разблокировании файла.
Шаг 9. Некоторые файлы могут потребовать перезагрузки ПК перед их удалением. Нажать «OK» и перезагрузить компьютер.
После этого файл можно будет спокойно удалить.
CCleaner
Бесплатный программный инструмент CCleaner позволяет облегчить процедуру поиска и удаления временных файлов Windows, поддерживая операционную систему в оптимальном состоянии.
Шаг 1. Перейти по ссылке: https://www.ccleaner.com/, нажав кнопку «Скачать бесплатно».
Шаг 2. Нажать «Скачать».
Шаг 3. Щелкнуть по ссылке CCleaner.com в нижней части.
Шаг 4. Щелкнуть на файле и выбрать в открывающемся списке русский язык.
Шаг 5. Нажать «Настроить».
Шаг 6. Настроить требуемые параметры (можно оставить галочки только для верхних двух пунктов). Нажать «Установить».
Шаг 7. Нажать «Запустить CCleaner».
Шаг 8. Щелкнуть слева на пункте «Очистка». Выбрать тип удаляемых файлов, например, поставив галочку на «Временные файлы». Нажать «Анализ».
Шаг 9. После проведенного анализа нажать «Очистка».
Шаг 10. Нажать «OK».
Файлы будут удалены.
Другие папки с временными файлами
Папка Installer
Windows 7 сохраняет резервные копии множества системных файлов каждый раз, когда в системе происходит что-то важное – установка драйверов, программного обеспечения и т.д.
Папка, где сохраняются инсталляторы программ, патчи, файлы обновлений и т.д., находится по адресу C:WindowsInstaller.
Папка «Installer», как и многие папки этого типа, является скрытой. Чтобы увидеть ее, необходимо включить показ скрытых папок на ПК.
Шаг 1. Щелкнуть правой кнопкой мыши на кнопке «Пуск» и выбрать «Открыть проводник».
Шаг 2. Щелкнуть «Вид» и выбрать «Параметры».
Шаг 3. Переключиться на вкладку «Вид», прокрутить список и снять галочку со «Скрывать файлы…», а также отметить точкой «Показывать скрытые папки…». Нажать «Применить».
Шаг 4. Нажать «Да».
Шаг 5. Напечатать в адресной строке проводника «C:Windows» и нажать «Enter».
Шаг 6. Найти папку «Installer», щелкнуть по ней правой кнопкой мыши и выбрать «Свойства».
Система покажет занимаемый папкой объем.
Если объем каталога незначителен, папку можно не очищать. Если же его объем велик, можно воспользоваться утилитой PatchCleaner, находящейся по адресу: http://www.homedev.com.au/Free/PatchCleaner.
Утилита оценивает данные, которые можно удалить из папки и производит ее очистку.
Важно! Удаление данных в папке Installer может привести к невозможности деинсталляции некоторых программ.
Папки с данными браузеров
Адреса папок с историей, кэшем и cookie браузеров можно выяснить через Интернет.
Информацию браузеров удобно удалять в настройках программ или использовать для этого инструмент CCleaner, успешно удаляющий эти и другие данные на ПК.
Видео — Что можно удалить на диске С
Понравилась статья?
Сохраните, чтобы не потерять!
UNP — что это за папка в Windows 10?

Нашел два варианта расшифровки UNP:
- Universal Notification Platform
- Update Notification Pipeline Manager
По поводу второго варианта. Один чел пишет — данная программа устанавливается из комплекта Microsoft, ставится в win/sys32/unp, запускается каждый день из планировщика, лезет в сеть чтобы соединиться с Akamai Technologies. Вот сам коммент (форум Ру Боард):
Что такое Akamai? Простыми словами — крупная контора, которая занимается управлением трафика на очень крупных сайтах. Сервера Akamai кэшируют данные сайтов, именно поэтому возможно в фаерволе можно увидеть попытку соединиться с сервером Akamai. Можно сделать вывод: это нормально, безопасно, не стоит волноваться, не вирус. Фаервол — отдельная программа либо часть антивируса, которая необходима для контроля доступа программам в сеть.
Один юзер обнаружил непонятный файл в папке, которая внутри UNP, полный адрес которой:
Внутри есть файлы с расширением xml, один из них пользователь открыл, а именно этот:
Содержимое файла содержит некий код, в котором упоминается Windows 10 Creators Update (сори за качество):
Также папка UNP присутствует здесь:
Внутри может быть файл UNPCampaignManager.exe, в свойствах которого указано, что права принадлежат компании Microsoft. Один юзер проверил антивирусом файл — угроз не обнаружено.
Также в UNP, которая в System32 присутствуют следующие файлы:
- UNPUXHost.exe
- UNPUXLauncher.exe
- UpdateNotificationMgr.exe
- UNPShared.dll
- UNPUX.dll
- UpdateNotificationHelpers.dll
Важно отметить: все файлы системные, созданные компанией Microsoft. Лично я на 99% уверен что файлы реально системные и если они занимают мало место, то лучше их вообще не трогать. Грузить ПК они точно не будут, а системе могут понадобиться.
Некоторые пользователи пишут, что из папки UNP в интернет просится один процесс. Точное название неизвестно, однако в названии упоминается CampaignManager.
Можно ли удалить?
Точного ответа можно/нельзя в интернете нет.
Однако, на форуме Microsoft посоветовали во избежание проблем — папку не удалять.
Однако, при большом желании удалить модно, но важно:
- Создать точку восстановления. Учитывая что папка UNP находится в Program Files, то точка восстановления в случае проблем — сможет ее восстановить. Однако дополнительно проверьте что у вас рабочая корзина удаленных файлов, мало ли, вдруг точка восстановления будет восстанавливать папку именно из корзины..
- Самый лучший способ — создание образа диска. В таком случае система в текущем состоянии бэкапиться на другой физический диск. В случае проблем вы гарантировано восстановите Windows до удаления папки UNP. Минус — немного геморно, длительно (особенно если вы не используете SSD).
Оптимальный вариант — если папка весит немного, то оставить ее в покое. Это такие же системные файлы, как и тысячи других в Windows.
Заключение
Собственно можно подвести итоги:
- UNP — системная папка, имеет отношение к обновлению Windows до нового билда. Папка спокойно может появляться и при следующих обновлениях.
- Возможно после удаления — не будет проблем, лагов, глюков. Однако гарантий нет. Поэтому совет — оставить, не удалять, особенно если вес небольшой.
- При огромном желании удалить сперва подумать о страховке — точка восстановления, образ система, Acronis.
Надеюсь информация помогла. Удачи, добра, до новых встреч.
Добавить комментарий Отменить ответ
Этот сайт использует Akismet для борьбы со спамом. Узнайте как обрабатываются ваши данные комментариев.
Источник
Unp папка что это

Нашел два варианта расшифровки UNP:
- Universal Notification Platform
- Update Notification Pipeline Manager
По поводу второго варианта. Один чел пишет — данная программа устанавливается из комплекта Microsoft, ставится в win/sys32/unp, запускается каждый день из планировщика, лезет в сеть чтобы соединиться с Akamai Technologies. Вот сам коммент (форум Ру Боард):
Что такое Akamai? Простыми словами — крупная контора, которая занимается управлением трафика на очень крупных сайтах. Сервера Akamai кэшируют данные сайтов, именно поэтому возможно в фаерволе можно увидеть попытку соединиться с сервером Akamai. Можно сделать вывод: это нормально, безопасно, не стоит волноваться, не вирус. Фаервол — отдельная программа либо часть антивируса, которая необходима для контроля доступа программам в сеть.
Один юзер обнаружил непонятный файл в папке, которая внутри UNP, полный адрес которой:
Внутри есть файлы с расширением xml, один из них пользователь открыл, а именно этот:
Содержимое файла содержит некий код, в котором упоминается Windows 10 Creators Update (сори за качество):
Также папка UNP присутствует здесь:
Внутри может быть файл UNPCampaignManager.exe, в свойствах которого указано, что права принадлежат компании Microsoft. Один юзер проверил антивирусом файл — угроз не обнаружено.
Также в UNP, которая в System32 присутствуют следующие файлы:
- UNPUXHost.exe
- UNPUXLauncher.exe
- UpdateNotificationMgr.exe
- UNPShared.dll
- UNPUX.dll
- UpdateNotificationHelpers.dll
Важно отметить: все файлы системные, созданные компанией Microsoft. Лично я на 99% уверен что файлы реально системные и если они занимают мало место, то лучше их вообще не трогать. Грузить ПК они точно не будут, а системе могут понадобиться.
Некоторые пользователи пишут, что из папки UNP в интернет просится один процесс. Точное название неизвестно, однако в названии упоминается CampaignManager.
Можно ли удалить?
Точного ответа можно/нельзя в интернете нет.
Однако, на форуме Microsoft посоветовали во избежание проблем — папку не удалять.
Однако, при большом желании удалить модно, но важно:
- Создать точку восстановления. Учитывая что папка UNP находится в Program Files, то точка восстановления в случае проблем — сможет ее восстановить. Однако дополнительно проверьте что у вас рабочая корзина удаленных файлов, мало ли, вдруг точка восстановления будет восстанавливать папку именно из корзины..
- Самый лучший способ — создание образа диска. В таком случае система в текущем состоянии бэкапиться на другой физический диск. В случае проблем вы гарантировано восстановите Windows до удаления папки UNP. Минус — немного геморно, длительно (особенно если вы не используете SSD).
Оптимальный вариант — если папка весит немного, то оставить ее в покое. Это такие же системные файлы, как и тысячи других в Windows.
Заключение
Собственно можно подвести итоги:
- UNP — системная папка, имеет отношение к обновлению Windows до нового билда. Папка спокойно может появляться и при следующих обновлениях.
- Возможно после удаления — не будет проблем, лагов, глюков. Однако гарантий нет. Поэтому совет — оставить, не удалять, особенно если вес небольшой.
- При огромном желании удалить сперва подумать о страховке — точка восстановления, образ система, Acronis.
Надеюсь информация помогла. Удачи, добра, до новых встреч.
Добавить комментарий Отменить ответ
Этот сайт использует Akismet для борьбы со спамом. Узнайте как обрабатываются ваши данные комментариев.
универсальные интерфейсы каналов
—
[Л.Г.Суменко. Англо-русский словарь по информационным технологиям. М.: ГП ЦНИИС, 2003.]
Тематики
Англо-русский словарь нормативно-технической терминологии . academic.ru . 2015 .
Смотреть что такое «UNP» в других словарях:
Unp — 〈chem. Zeichen für〉 das Element mit der Ordnungszahl 105 (Unnilpentium) * * * Unp ↑ Unnil … Universal-Lexikon
Unp — symbol unnilpentium … Medical dictionary
Unp — simb. TS chim. unnilpenzio … Dizionario italiano
Unp — Chem. symbol unnilpentium … English World dictionary
UNP — Querschnitt eines U Stahlträgers UNP oder UPN ist die Abkürzung für den Profilstahl U Normalprofil nach EN 10279. UNP sind Stahlträger, die im Stahlbau, zum Beispiel Hallenbau, Brückenbau, Industrie und Gewerbebau, aber auch im Maschinen und… … Deutsch Wikipedia
Unp — Symbol, Chem., Physics. unnilpentium. * * * … Universalium
UNP — United National Party (Governmental » Politics) ** Unpublished (Computing » Telecom) * Union Pacific Corporation (Business » NYSE Symbols) * UNIX Network Programming (Computing » Networking) * University of Nagoya Press (Community » Media) *… … Abbreviations dictionary
unp — ISO 639 3 Code of Language ISO 639 2/B Code : ISO 639 2/T Code : ISO 639 1 Code : Scope : Indiv >Names of Languages ISO 639-3
UNP — abr. Uniуn Nacional de Policнa … Diccionario de Abreviaturas de la Lengua Española
UNP — United National Party (Anglais. En franc. = Parti national uni). Parti politique au Sri Lanka, de tendance conservatrice … Sigles et Acronymes francais
UNP — abbr. University of Nagoya Press … Dictionary of abbreviations
ąnizórđą
ąnizórđą
Мерзавка
Этот мануал предназначен тем из пользователей, кто в силу тех или иных причин еще не знает как корректно пользоваться пресетами UUNP в Body Slide.
Проект Unified UNP, или просто UUNP, представляет собой расширение пресетов для Caliente Tools Body Slide, предназначенное для работы с пресетами тел UNP.
Как известно, первоначально в Body Slide были пресеты для тел семейства CBBE. Многие по достоинству оценили возможность просто и быстро подгонять броню и одежду под понравившийся тип тела CBBE, поскольку эта процедура не требовала никаких навыков работы с 3D-моделями.
Поклонники другого семейства — UNP — долгое время были лишены такой возможности. Дабы исключить из жизни пользователей этот дисбаланс и был разработан проект Unified UNP.
UUNP содержит следующие пресеты вариантов тел семейства UNP:
- 7B;
- 7B B Cup;
- 7B Bombshell;
- 7B CH;
- 7B Cleavage;
- 7B Natural;
- 7B Oppai;
- 7BUNP;
- CHSBHC;
- CNHF;
- CNHF Bonus;
- Demonfet;
- Dream Girl;
- Leito;
- Manga;
- MCBM;
- Top Model;
- UN7B;
- UNP Perky;
- UNP Pushup;
- UNP Skinny;
- UNPB;
- UNPB Chapi;
- UNPB Oppai v1;
- UNPB Oppai V3.2;
- UNPBB;
- UNPC;
- UNPCM;
- UNPetite;
- UNPF;
- UNPFx;
- UNPK;
- UNPK Bonus;
- UNPSH;
- Venus;
- ZGGB-R2.
Итак, приступим. Для работы нам потребуется редактор Body Slide, желательно свежей версии, и набор брони с пресетами UUNP. В основном, созданием пресетов UUNP занимаются не авторы основного мода брони, а другие пользователи. В связи с этим обстоятельством для работы понадобится еще и оригинальный мод, коль скоро именно в нем находятся текстуры.
Оригинальный мод устанавливаем стандартным способом. Пресеты же UUNP нужно поместить в папку Caliente Tools.
Далее запускаем BodySlide.exe или BodySlide x64.exe, кому что больше подходит.
В появившемся окне (рисунок 1) указываем броню (поз. 1) и интересующий нас пресет (поз. 2).
Нажимаем кнопку Preview (поз. 3), и смотрим, что получилось (рисунок 2).
В окне предварительного просмотра можно увидеть, как будет выглядеть одеяние при установке разного веса вашего персонажа, смещая для этой цели слайдер поз. 1.
Теперь нужно сохранить сделанные изменения. Если нажать кнопку Build (поз. 2), удерживая при этом Ctrl, то два nif-файла брони будут записаны там же, где находятся файлы BodySlide.exe и BodySlide x64.exe.
Если нажать только одну кнопку Build, то nif-файлы одеяния запишутся поверх файлов мода этой самой брони. В результате таких нехитрых манипуляций и появится бронька уже с другим, вами выбранным типом тела, вместо имевшегося изначально.
Собственно говоря, на этом основные действия по подгонке брони закончены.
Однако есть нюансы.
В некоторых пресетах добавлена возможность убирать отдельные элементы одежды:
Для удаления ненужных вам деталей брони достаточно поставить галочки в соответствующих ячейках напротив этих элементов. Например, на рисунке (4) удалены чулки, наплечники и манжеты.
Источник
Что такое папка REMPL и можно ли ее удалить?
Здравствуйте, недавно мы обнаружили, что многие пользователи сообщили об этой неизвестной папке под названием “REMPL” на Windows 10. REMPL -это установленный файл, содержащий другие программные файлы. Несколько пользователей сочли это подозрительным, потому что это создание третьей стороны, и он получает установлен на Windows 10 без каких-либо разрешений пользователей.
Когда Rempl устанавливается, он также позволяет другим приложениям работать без каких-либо разрешений пользователей. Некоторые пользователи также заметили, что он автоматически просыпается их ПК . Это звучит тревожно, особенно если это ваш первый раз сталкивается с этой проблемой.
Если вы также заметили эту папку Rempl на вашем Windows 10. Тогда у вас может быть много вопросов, таких как вредно ли это для Windows? Это влияет на производительность Windows? Так что просто не волнуйтесь, здесь в этой статье мы собираемся ответить на все ваши вопросы об этой папке Rempl, а также мы также поможем вам удалить эту папку из вашего Windows 10.
О папке REMPL
Как правило, есть некоторые папки и файлы, которые помогают обновления Windows 10, чтобы убедиться, что любые обновления, развернутые корпорацией Майкрософт в качестве будущих или обновления компонентов установлены на вашем компьютере без каких-либо проблем.
Папку можно найти в разделе C:Program Filesrempl и содержит исполняемые файлы, такие как Remsh.отлично, Седлаунчер.отлично, Ремпл.отлично, Дисктоаст.exe, Seddsvc.exe и другие.
Тот Самый РЕМШ.exe-это своего рода Центр обновления Windows, который сделан для повышения надежности службы Центра Обновления Windows на более старых версиях Windows 10.
Он может быть найден только в нескольких компьютерах с Windows 10. Эта папка содержит автоматическое средство устранения неполадок, развернутое только на тех компьютерах, которые сообщают о проблемах во время установки последнего обновления Windows 10. Когда это происходит, этот специальный пакет автоматически загружается с помощью Windows 10. Затем он пытается найти причины проблем и исправить их.
Плюсы и минусы наличия папки REMPL
Если вы хотите проверить, установлен ли REMPL или работает на вашем компьютере, просто откройте Диспетчер задач, нажав CTRL + Shift + Esc на клавиатуре. Он обычно обрабатывается другим файлом программы под названием » seddsvc.исполняемый.“ Если нет, то некоторые другие исполняемые файлы также могут обрабатывать процесс исправления Windows.
Поскольку REMPL устраняет неполадки Windows 10 автоматически, он также имеет некоторые плюсы и минусы.
- Это может позволить или запросить системе оставаться бодрствующей дольше. Это позволит устройству включить Центр обновления Windows.
- Ключи реестра вашей системы могут быть удалены.
- Обновление будет пытаться исправить отключенную и поврежденную ОС Windows для успешного выполнения обновлений Windows.
- REMPL освободит некоторое место в хранилище. Это позволит также устанавливать будущие обновления.
- Все проблемы, которые отключили Центр обновления Windows, будут решены, база данных Центра Обновления Windows будет сброшена. Это позволит выполнить автоматическую очистку журнала Центра Обновления Windows, а также.
Должен Ли Пользователь Исправить Это?
Если вы обеспокоены тем, что некоторые подозрительные изменения могут произойти, вы должны предотвратить это. REMPL не может повредить ваше устройство, потому что он не собирает никаких персональных данных. Но, это может быть проблемой в некоторых случаях, как когда обновления Windows автоматически включается.
Как это исправить
Если вы столкнулись с этой проблемой и хотите ее исправить. Вы можете исправить эту проблему только с помощью некоторых рекомендаций или выполнив несколько простых шагов на вашем компьютере. Поэтому просто прокрутите его вниз и примените один из приведенных ниже методов:
Метод 1: Отключите процесс процесса исправления Windows
Выполните следующие действия:
Шаг 1 Сначала Нажмите WIN + I на клавиатуре.
Шаг 2 действительно нажмите на приложения и функции. Как только он откроется, вы увидите список программ.
Шаг 3 Теперь найти Windows Setups Remediation (x64) (KB4023057).
Шаг 4 , а затем сделать нажмите на него и выберите Удалить.
Обратите внимание, что этот метод может быть выполнен и другими способами, но результат будет тем же самым.
Метод 2: D isable процесс исправления Windows через Диспетчер служб.
Выполните следующие действия:
Шаг 1 Нажмите Win + R одновременно на клавиатуре (это откроет диалоговое окно Выполнить).
Шаг 2 затем введите services.msc в диалоговом окне Выполнить и нажмите клавишу Ввод или нажмите кнопку ОК.
Шаг 3 Теперь ищите seddsvc и WaaSMedicSVC.
Шаг 4 После того, как вы найдете их сделать двойной щелчок на Seddsvc или процесс исправления Windows , чтобы открыть свойства.
Шаг 5 Теперь нажмите на кнопку стоп , чтобы остановить его процесс.
Шаг 6 затем измените тип запуска с Enabled на Disabled в его раскрывающемся списке.
Шаг 7 Наконец, просто нажмите на кнопку Применить изменения .
Как только вы примените этот метод, он остановит службы восстановления Windows, работающие на вашем Windows.
Метод 3: Удалите его навсегда
Выполните следующие действия:
Шаг 1 Нажмите WIN + R на клавиатуре. Затем введите taskschd.msc и нажмите Enter .
(Это откроет программу планировщика задач.)
Шаг 2 Теперь откройте библиотеку планировщика задач, перейдите к Microsoft > Windows и найдите папку rempl.
Шаг 3 Найдите задачу оболочки с правой стороны и выберите ее.
Шаг 4 Теперь нажмите клавишу Delete , чтобы удалить его навсегда. Он также будет удален из списка.
Вывод
Я надеюсь, что эта статья была достаточно информативной, чтобы помочь вам решить эту проблему rempl. Если ваша проблема все еще не исправлена, то вы, возможно, сделали что-то не так во время процедуры. Поэтому я рекомендую вам прочитать эту статью еще раз и внимательно следовать всем инструкциям.
Если у вас есть еще какие-то вопросы или предложения, не стесняйтесь комментировать ниже.
Источник
На чтение 7 мин Просмотров 2к. Опубликовано 25.11.2021
Содержание
- Можно ли удалить?
- Заключение
- Добавить комментарий Отменить ответ
- Тематики
- Смотреть что такое «UNP» в других словарях:
- ąnizórđą
- ąnizórđą

Нашел два варианта расшифровки UNP:
- Universal Notification Platform
- Update Notification Pipeline Manager
По поводу второго варианта. Один чел пишет — данная программа устанавливается из комплекта Microsoft, ставится в win/sys32/unp, запускается каждый день из планировщика, лезет в сеть чтобы соединиться с Akamai Technologies. Вот сам коммент (форум Ру Боард):
Что такое Akamai? Простыми словами — крупная контора, которая занимается управлением трафика на очень крупных сайтах. Сервера Akamai кэшируют данные сайтов, именно поэтому возможно в фаерволе можно увидеть попытку соединиться с сервером Akamai. Можно сделать вывод: это нормально, безопасно, не стоит волноваться, не вирус. Фаервол — отдельная программа либо часть антивируса, которая необходима для контроля доступа программам в сеть.
Один юзер обнаружил непонятный файл в папке, которая внутри UNP, полный адрес которой:
Внутри есть файлы с расширением xml, один из них пользователь открыл, а именно этот:
Содержимое файла содержит некий код, в котором упоминается Windows 10 Creators Update (сори за качество):
Также папка UNP присутствует здесь:
Внутри может быть файл UNPCampaignManager.exe, в свойствах которого указано, что права принадлежат компании Microsoft. Один юзер проверил антивирусом файл — угроз не обнаружено.
Также в UNP, которая в System32 присутствуют следующие файлы:
- UNPUXHost.exe
- UNPUXLauncher.exe
- UpdateNotificationMgr.exe
- UNPShared.dll
- UNPUX.dll
- UpdateNotificationHelpers.dll
Важно отметить: все файлы системные, созданные компанией Microsoft. Лично я на 99% уверен что файлы реально системные и если они занимают мало место, то лучше их вообще не трогать. Грузить ПК они точно не будут, а системе могут понадобиться.
Некоторые пользователи пишут, что из папки UNP в интернет просится один процесс. Точное название неизвестно, однако в названии упоминается CampaignManager.
Можно ли удалить?
Точного ответа можно/нельзя в интернете нет.
Однако, на форуме Microsoft посоветовали во избежание проблем — папку не удалять.
Однако, при большом желании удалить модно, но важно:
- Создать точку восстановления. Учитывая что папка UNP находится в Program Files, то точка восстановления в случае проблем — сможет ее восстановить. Однако дополнительно проверьте что у вас рабочая корзина удаленных файлов, мало ли, вдруг точка восстановления будет восстанавливать папку именно из корзины..
- Самый лучший способ — создание образа диска. В таком случае система в текущем состоянии бэкапиться на другой физический диск. В случае проблем вы гарантировано восстановите Windows до удаления папки UNP. Минус — немного геморно, длительно (особенно если вы не используете SSD).
Оптимальный вариант — если папка весит немного, то оставить ее в покое. Это такие же системные файлы, как и тысячи других в Windows.
Заключение
Собственно можно подвести итоги:
- UNP — системная папка, имеет отношение к обновлению Windows до нового билда. Папка спокойно может появляться и при следующих обновлениях.
- Возможно после удаления — не будет проблем, лагов, глюков. Однако гарантий нет. Поэтому совет — оставить, не удалять, особенно если вес небольшой.
- При огромном желании удалить сперва подумать о страховке — точка восстановления, образ система, Acronis.
Надеюсь информация помогла. Удачи, добра, до новых встреч.
Добавить комментарий Отменить ответ
Этот сайт использует Akismet для борьбы со спамом. Узнайте как обрабатываются ваши данные комментариев.
универсальные интерфейсы каналов
—
[Л.Г.Суменко. Англо-русский словарь по информационным технологиям. М.: ГП ЦНИИС, 2003.]
Тематики
- информационные технологии в целом
- universal named pipes
- UNP
Англо-русский словарь нормативно-технической терминологии . academic.ru . 2015 .
Смотреть что такое «UNP» в других словарях:
Unp — 〈chem. Zeichen für〉 das Element mit der Ordnungszahl 105 (Unnilpentium) * * * Unp ↑ Unnil … Universal-Lexikon
Unp — symbol unnilpentium … Medical dictionary
Unp — simb. TS chim. unnilpenzio … Dizionario italiano
Unp — Chem. symbol unnilpentium … English World dictionary
UNP — Querschnitt eines U Stahlträgers UNP oder UPN ist die Abkürzung für den Profilstahl U Normalprofil nach EN 10279. UNP sind Stahlträger, die im Stahlbau, zum Beispiel Hallenbau, Brückenbau, Industrie und Gewerbebau, aber auch im Maschinen und… … Deutsch Wikipedia
Unp — Symbol, Chem., Physics. unnilpentium. * * * … Universalium
UNP — United National Party (Governmental » Politics) ** Unpublished (Computing » Telecom) * Union Pacific Corporation (Business » NYSE Symbols) * UNIX Network Programming (Computing » Networking) * University of Nagoya Press (Community » Media) *… … Abbreviations dictionary
unp — ISO 639 3 Code of Language ISO 639 2/B Code : ISO 639 2/T Code : ISO 639 1 Code : Scope : Indiv >Names of Languages ISO 639-3
UNP — abr. Uniуn Nacional de Policнa … Diccionario de Abreviaturas de la Lengua Española
UNP — United National Party (Anglais. En franc. = Parti national uni). Parti politique au Sri Lanka, de tendance conservatrice … Sigles et Acronymes francais
UNP — abbr. University of Nagoya Press … Dictionary of abbreviations
ąnizórđą
ąnizórđą
Мерзавка
Этот мануал предназначен тем из пользователей, кто в силу тех или иных причин еще не знает как корректно пользоваться пресетами UUNP в Body Slide.
Проект Unified UNP, или просто UUNP, представляет собой расширение пресетов для Caliente Tools Body Slide, предназначенное для работы с пресетами тел UNP.
Как известно, первоначально в Body Slide были пресеты для тел семейства CBBE. Многие по достоинству оценили возможность просто и быстро подгонять броню и одежду под понравившийся тип тела CBBE, поскольку эта процедура не требовала никаких навыков работы с 3D-моделями.
Поклонники другого семейства — UNP — долгое время были лишены такой возможности. Дабы исключить из жизни пользователей этот дисбаланс и был разработан проект Unified UNP.
UUNP содержит следующие пресеты вариантов тел семейства UNP:
- 7B;
- 7B B Cup;
- 7B Bombshell;
- 7B CH;
- 7B Cleavage;
- 7B Natural;
- 7B Oppai;
- 7BUNP;
- CHSBHC;
- CNHF;
- CNHF Bonus;
- Demonfet;
- Dream Girl;
- Leito;
- Manga;
- MCBM;
- Top Model;
- UN7B;
- UNP Perky;
- UNP Pushup;
- UNP Skinny;
- UNPB;
- UNPB Chapi;
- UNPB Oppai v1;
- UNPB Oppai V3.2;
- UNPBB;
- UNPC;
- UNPCM;
- UNPetite;
- UNPF;
- UNPFx;
- UNPK;
- UNPK Bonus;
- UNPSH;
- Venus;
- ZGGB-R2.
Порядок работы
Итак, приступим. Для работы нам потребуется редактор Body Slide, желательно свежей версии, и набор брони с пресетами UUNP. В основном, созданием пресетов UUNP занимаются не авторы основного мода брони, а другие пользователи. В связи с этим обстоятельством для работы понадобится еще и оригинальный мод, коль скоро именно в нем находятся текстуры.
Оригинальный мод устанавливаем стандартным способом. Пресеты же UUNP нужно поместить в папку Caliente Tools.
Далее запускаем BodySlide.exe или BodySlide x64.exe, кому что больше подходит.
В появившемся окне (рисунок 1) указываем броню (поз. 1) и интересующий нас пресет (поз. 2).
Нажимаем кнопку Preview (поз. 3), и смотрим, что получилось (рисунок 2).
В окне предварительного просмотра можно увидеть, как будет выглядеть одеяние при установке разного веса вашего персонажа, смещая для этой цели слайдер поз. 1.
Теперь нужно сохранить сделанные изменения. Если нажать кнопку Build (поз. 2), удерживая при этом Ctrl, то два nif-файла брони будут записаны там же, где находятся файлы BodySlide.exe и BodySlide x64.exe.
Если нажать только одну кнопку Build, то nif-файлы одеяния запишутся поверх файлов мода этой самой брони. В результате таких нехитрых манипуляций и появится бронька уже с другим, вами выбранным типом тела, вместо имевшегося изначально.
Собственно говоря, на этом основные действия по подгонке брони закончены.
Однако есть нюансы.
В некоторых пресетах добавлена возможность убирать отдельные элементы одежды:
Для удаления ненужных вам деталей брони достаточно поставить галочки в соответствующих ячейках напротив этих элементов. Например, на рисунке (4) удалены чулки, наплечники и манжеты.
Почему Roslyn?
В прошлом наши компиляторы работали как черные ящики — вы подаёте на вход исходный текст программы, а на выходе получаете сборку. Все знания и информация, которую формирует компилятор выбрасывается и недоступны для чьего-либо использования.
Как пишет Soma в своём блоге, часть Visual Studio language team работает на проектом, который называется Roslyn. Его главная цель — переписать компиляторы C# и VB и создать языкове сервисы в управляемом коде. С чистым, современным и управляемым кодом наша команда сможет быть более продуктивной, внедрять инновации быстрее и выдавать больше возможностей скорее и с лучшим качеством.
Более того, мы открываем компиляторы C# и VB со всей их внутренней информацией, делая доступным для вас анализ кода. Мы предоставляем публичное API и обеспечиваем точки расширения в языковых сервисах C# и VB.
Это открывает новые возможности для расширений VisualStudio — написание мощных инструментов рефакторинга и утилит языкового анализа, а так же позволит любому использовать наши парсеры, семантические движки, генераторы кода и сценариев в своих проложениях.
Скачивание October 2011 CTP
CTP и вспомогательные материалы можно скачать по адресу: http://msdn.com/roslyn.
Главная цель ранней предварительной сборки — сбор отзывов о конструкции API и введение интерактивного C#-окна (так же известного, как REPL, Read-Eval-Print-Loop).
Этот первый CTP предназначен только для предварительного просмотра, не следует использовать его для разработки нормальных приложений.
CTP устанавливается на Visual Studio 2010 SP1. Так же необходимо Visual Studio 2010 SP1 SDK.
Первые шаги
После успешной установки лучшее место начать работу — это открытие Start Menu -> Microsoft Codename Roslyn CTP -> Getting Started.
Для начала работы документ “Roslyn Project Overview” позволит обзорно взглянуть на предоставляемое API — как работать с синтаксисом и семантикой в вашей программе. Прилагается несколько руководств, которые обеспечат глубокое погружение в различные аспекты Roslyn API.
CTP поставляется с некоторым количеством примеров для Visual Studio Extensions, компиляторами API, инструментами рефакторинга и т.д. Большинство примеров предназначено для C# и Visual Basic. Вы можете открыть исходный код примеров с Getting Started page.
Мы также добавили несколько новых шаблонов проектов, доступных в диалогом окне New Project:
Эти шаблоны помогут вам начать создавать новые расширения для Visual Studio, используя Roslyn.
Reference Assemblies
Сборки Roslyn также инсталлируются в GAC. Переключение к Full Profile (вместо Client Profile) делает возможным так же ссылки на Servies assemblies (которые содержат поддержку IDE).
C# Interactive window
Вы можете вызвать C# Interactive window с помощью View -> Other Windows -> C# Interactive Window. Интерактивное окно работает на новых языковых сервисах C#. Архитектура Roslyn является достаточно гибкой, чтобы обеспечить одинаковую работу таких функций IDE, как IntelliSense и рефакторинг в обычном редакторе и в интерактивном окне.
В настоящее время интерактивное окно доступно только для C#. Мы прилагаем усилия к созданию интерактивного окна для VB в ближайшем будущем.
Поддержка C# Script File (.csx)
В CTP вводится концепт скриптовых C#-файлов. Вы можете создать .csx-файл через File -> New File (или в любом текстовом редакторе, например, блокноте):
Вы можете запускать скрипты, используя новый rcsi.exe, который инсталлируется в %ProgramFiles(x86)%Microsoft Codename Roslyn CTPBinariesrcsi.exe. Вы можете добавлять rcsi.exe к пути и печатать rcsi scriptfilename>.csx.
Вы можете также копировать куски кода из скриптового файла и отправлять их в интерактивное окно (используя контекстное меню или горячие клавиши).
Редактор скриптовых файлов также сделан на новых языковых сервисах. Поэтому важно иметь ввиду, что .csx скрипты поддерживают только ту часть языка, которая уже реализована в Roslyn-компиляторе. Для более подробной информации можно посмотреть раздел «Introduction to Scripting» пошагового руководства.
Быстрые примеры использования Roslyn API
Это пример компилирования и выполнения маленькой программы, использующей Roslyn API:
using Roslyn.Compilers;
using Roslyn.Compilers.CSharp;
…var text = @»class Calc { public static object Eval() { return 42; } }»;
var tree= SyntaxTree.ParseCompilationUnit(text);
var compilation = Compilation.Create(
«calc.dll»,
options: new CompilationOptions(assemblyKind: AssemblyKind.DynamicallyLinkedLibrary),
syntaxTrees: new[] { tree },
references: new[] { new AssemblyFileReference(typeof(object).Assembly.Location) });
Assembly compiledAssembly;
using (var stream = new MemoryStream())
{
EmitResult compileResult = compilation.Emit(stream);
compiledAssembly = Assembly.Load(stream.GetBuffer());
}
Type calc= compiledAssembly.GetType(«Calc»);
MethodInfo eval = calc.GetMethod(«Eval»);
string answer = eval.Invoke(null, null).ToString();
Assert.AreEqual(«42», answer);
Примечание: на данном этапе только часть возможностей языка была реализована в текущем CTP. Мы движемся вперёд в быстром темпе, но такие функции, как LINQ-запросы, атрибуты, события, dynamic, async ещё не реализованы. Для просмотра полного списка не реализованных вещей вы можете посетить Roslyn forums.
Хотя не все возможности языка поддерживаются, форма публичного API в большей степени заполнена. Поэтому мы советуем вам писать расширения и утилиты, использующих Syntax, Symbols, and Flow and Region Analysis APIs.
Мы очень рады предложить вам ранний предварительный просмотр этой технологии и будем рады отзывам, идеям и предложениям. Используйте форумы, чтобы задать вопросы и обеспечить обратную связь, Microsoft Connect для регистрации ошибок и предложений. Вы так же можете использовать хештег #RoslynCTP на твиттере.
Содержание
- Что такое Reference Assemblies?
- Общая информация
- Reference Assemblies как часть Visual Studio
- Reference Assemblies как вирус
- Assembly что это за папка
- Что за папка Assembly?
- Особенности содержимого папки Assembly
- Как почистить содержимое папки Assembly
- Заключение
- Практическое руководство. Удаление сборки из глобального кэша сборок How to: Remove an Assembly from the Global Assembly Cache
- Удаление сборки с помощью Gacutil.exe Removing an assembly with Gacutil.exe
- Удаление сборки с помощью установщика Windows Removing an assembly with Windows Installer
- Генеральная чистка системных папок и файлов в системе Windows 7
- Системные папки Windows 7, требующие очистки
- Как почистить компьютер от ненужных файлов и мусора
- Папки Temp
- Temporary internet files
- Winsxs
- System volume information
- Appdata
- System32 (DriveStory)
- Файл Pagefile.sys
- Assembly
- Installer
- Загрузки (DownLoad)
Что такое Reference Assemblies?
Сегодня я познакомлю вас с программой, информации о которой крайне мало на просторах интернета. Особенность таких приложений заключается в том, что они не отдельные продукты, а дополнительные компоненты к более крупным программным решениям. Давайте рассмотрим, что это за программа Reference Assemblies и как ее удалить.
Общая информация
Reference Assemblies является «темной лошадкой» в мире обычных интернет-пользователей. Но не стоит тревожиться раньше времени – существует два предназначения данного софта: помочь и навредить. Рассмотрим две ситуации подробно.
Reference Assemblies как часть Visual Studio
В первом случае, Reference Assemblies – это дополнение к среде разработки Visual Studio, которое позволяет редактировать и удалять пользовательские dll-библиотеки. У многих юзеров данное приложение вызывает ряд вопросов, т.к. папка с аддоном расположена в C:Program Files, а не в директиве с Visual Studio. От этого кажется, что программа является неизвестным самостоятельным софтом с непрозрачными намерениями.
Но тревога ложная – никакого вреда таковое ПО не принесет. Если вы устанавливали программы и игры, использующие .NET Framework, или программируете на си-подобном языке в среде Visual Studio – стоит забыть об этой проблеме и жить спокойно. Удалять Reference Assemblies в таком случае не рекомендуется.
Reference Assemblies как вирус
Если же вы никогда не программировали, не знаете, что такое Visual Studio и .NET Framework – скорее всего компьютер заражен вирусом. Дополнительными симптомами, указывающими на поражение ОС нежелательным ПО, могут быть подвисания, медленная работа, показ агрессивной рекламы и изменение настроек в браузере.
Для лечения компьютера нужно:
- Очистить содержимое из папки Temp по пути C:UsersАдминистраторAppDataLocalTemp.
- Удалить недавно распакованные приложения.
- Установить две программы – AdwCleaner и CCleaner.
- Запустить AdwCleaner. Нажать поочередно Сканировать – Очистка.
- Сбросить настройки в используемом браузере.
- Проверить ярлык интернет-обозревателя по умолчанию и удалить вирусную ссылку.
- Очистить реестр с помощью CCleaner.
- Перезагрузить компьютер.
Этой информации хватит для предотвращения заражения компьютера и повреждения пользовательских данных. Если приложение не представляет угрозы, удалять его не рекомендуется. Памяти занимает немного, а стабильности в работе ОС заметно добавляет. На этом все, теперь вы узнали, что это за программа Reference Assemblies и как ее удалить.
Assembly что это за папка
Многие дотошные пользователи ОС Windows, рассматривая субдиректории, расположенные в системной папке Windows, могут обратить внимание на папку «Assembly», обладающую, подчас, довольно внушительными размерами. У пользователя может возникнут желание избавиться от её содержимого, что делать ни в коем случае не следует, так как находящиеся в данной директории файлы имеют важное значение для работы ОС Windows. В данном материале я расскажу, что за директория Assembly, каково её назначение, и как почистить её от ненужных файлов.
Что за папка Assembly?
Слово «assembly» переводится с английского языка как «сборка». Соответственно, в данной директории находятся сборки программной платформы «.NET Framework» – набор библиотек и системных компонентов, предназначенных для обслуживания приложений, использующих архитектуру .NET Framework (последний являет собой комплекс сетевых сервисов и программ, активно продвигаемых компаний «Майкрософт»).
При этом данные сборки могут выступать в виде как библиотек (файлы .dll), так и исполняемых файлов (обладающих расширением .exe).
Также в директории «Assembly» довольно часто могут находиться различные обновления к ОС Виндовс, подготавливаемые для установки в операционную систему.
Вмещая целый комплекс подобных файлов папка «assembly» часто бывает раздута, обладая объёмом в несколько сот мегабайт (к примеру, у меня она составляет более 500 мегабайт). Механически удалять все находящиеся в ней файлы крайне не рекомендуется, так как после удаления приложения, работающие с архитектурой .NET Framework, могут перестать работать корректно, система начнёт сбоить и подтормаживать.

Особенности содержимого папки Assembly
В большинстве случаев, в папке Assembly находятся несколько субдиректорий, с названиями «GAC_32», «GAC_64», «GAC_MSIL», «GAC», папки «NativeImages» различных версий, а также папки для хранения временных файлов («temp», «tmp»).
Аббревиатура «GAC» расшифровывается как «Global Assembly Cache» (в переводе «глобальный кэш сборок»). Папка «GAC» применяется для работы со сборками NET Framework 1.x, папки «GAC_32» и «GAC_64» содержат .NET dll-библиотеки, задействованные для работы с 32 и 64-битной архитектурой ПК, а папка «GAC_MSIL» содержит библиотеки dll, не зависящие от какой-либо архитектуры вашей системы.
В папке «NativeImages» находятся компиляции промежуточного языка Майкрософт (под названием «MSIL») в виде собственных изображений сборок, выполненных с помощью генератора изображений «NGEN».
Как почистить содержимое папки Assembly
После того, как мы выяснили, что это за папка Assembly, рассмотрим способы её очистки от лишних файлов. Как я уже писал выше, механически удалять эту папку не стоит – её содержимое имеет важное системное значения, и устранение этой директории повлечёт за собой печальные последствия для вашей ОС.
Достойным вариантом в данном случае является использование программных инструментов, специально предназначенных для очистки вашей системы от нежелательного софта. Среди них могу посоветовать CCleaner, ToolWiz Care, Ashampoo WinOptimizer и ряд других аналогов, предназначенных для удобной очистки системы от лишних файлов.
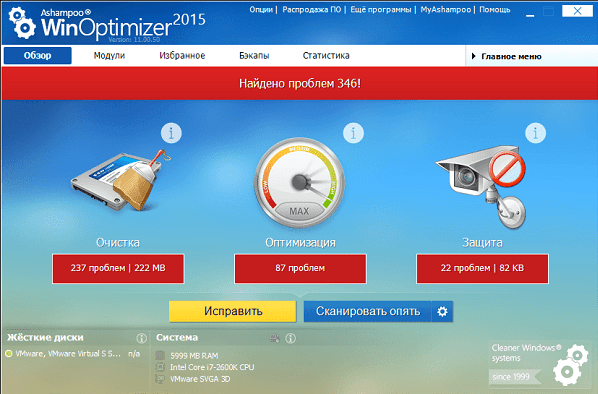
Заключение
В данной статье было рассмотрено, что за папка под именем Assembly, каково её предназначение и функционал. Данная директория служит для хранения библиотек и системных компонентов «.NET Framework», потому важно не только беречь её содержимое, но и вовремя следить за обновлением самой программной платформы «.NET Framework». Это гарантирует стабильную работу вашей системы, а вам – наслаждение от функционала вашего ПК.
Практическое руководство. Удаление сборки из глобального кэша сборок How to: Remove an Assembly from the Global Assembly Cache
Существует два способа удаления сборки из глобального кэша сборок. There are two ways to remove an assembly from the global assembly cache (GAC):
С помощью средства глобального кэша сборок (Gacutil.exe). By using the Global Assembly Cache tool (Gacutil.exe). Этот вариант можно использовать для удаления сборок, помещенных в глобальный кэш сборок во время разработки и тестирования. You can use this option to uninstall assemblies that you’ve placed in the GAC during development and testing.
С помощью установщика Windows. By using Windows Installer. Этот вариант следует использовать для удаления сборок при тестировании пакетов установки и для рабочих систем. You should use this option to uninstall assemblies when testing installation packages and for production systems.
Удаление сборки с помощью Gacutil.exe Removing an assembly with Gacutil.exe
В командной строке введите следующую команду: At the command prompt, type the following command:
gacutil –u gacutil –u
В этой команде имя_сборки представляет собой имя сборки, удаляемой из глобального кэша сборок. In this command, assembly name is the name of the assembly to remove from the global assembly cache.
Не следует использовать Gacutil.exe для удаления сборок в рабочих системах, так как есть вероятность того, что некоторым приложениям эта сборка все еще нужна. You should not use Gacutil.exe to remove assemblies on production systems because of the possibility that the assembly may still be required by some application. Вместо этого следует использовать установщик Windows, который ведет счетчик ссылок для каждой сборки, устанавливаемой в глобальном кэше сборок. Instead, you should use the Windows Installer, which maintains a reference count for each assembly it installs in the GAC.
В примере ниже из глобального кэша сборок удаляется сборка с именем hello.dll . The following example removes an assembly named hello.dll from the global assembly cache:
Удаление сборки с помощью установщика Windows Removing an assembly with Windows Installer
В разделе Программы и компоненты на панели управления выберите приложение, которое нужно удалить. From the Programs and Features app in Control Panel, select the app that you want to uninstall. Если пакет установки разместил сборки в глобальном кэше сборок, установщик Windows удалит их, если они не используются другим приложением. If the installation package placed assemblies in the GAC, Windows Installer will remove them if they are not used by another application.
Установщик Windows ведет счетчик ссылок для сборок, установленных в глобальном кэше сборок. Windows Installer maintains a reference count for assemblies installed in the GAC. Сборка удаляется из глобального кэша сборок только в том случае, если число ссылок на нее достигает нуля, то есть если она не используется ни одним приложением, установленным с помощью пакета установщика Windows. An assembly is removed from the GAC only when its reference count reaches zero, which indicates that it is not used by any application installed by a Windows Installer package.
Генеральная чистка системных папок и файлов в системе Windows 7
При обновлениях операционной системы Windows, установке и модификации программ сохраняется много информации «про запас». Накапливаясь, она занимает много места на диске, замедляя к тому же работу компьютера. Чтобы оптимизировать ОС, надо периодически очищать системные папки и файлы. Но делать это следует аккуратно, неосторожные действия могут нарушить работоспособность системы. Мы расскажем, как правильно почистить Виндовс от мусора.
Системные папки Windows 7, требующие очистки
Система Windows 7 создаёт сложную структуру папок, хранящихся на всех дисках компьютера и необходимых для её сервисов и работы программ пользователя. Как правило, удаление системных папок целиком недопустимо. Однако некоторые из хранящихся в них файлов уже потеряли свою актуальность. Для поиска и удаления таких файлов используются специальные средства, включённые в ОС, либо разработанные в дополнение к её возможностям. Далее рассмотрены действия, которые надо совершать при очистке в основном применительно к домашней базовой версии Windows 7. Однако в других версиях отличия состоят по большей части в переводе наименований разделов и средств системы на русский язык.
Обычно проводник скрывает системные папки. Чтобы увидеть их, выберите в меню «Пуск» «Панель управления» и далее «Параметры папок». Если у вас не открывается закладка «Все элементы панели управления», измените способ просмотра: вместо «Категорий» выберите крупные или мелкие значки.
Отобразить скрытые папки
На закладке «Вид» в списке дополнительных параметров поставьте точку у самого последнего пункта «Показывать скрытые файлы, папки и диски».
Ставим точку и нажимаем ОК
Занимаясь чисткой, обращайте внимание на объём папок. Нет смысла терять время на чистку папок небольшого объёма. Чтобы понять, какие папки занимают больше всего места, скачайте программу WinDirStat. Обратите внимание, что эта программа иногда искажает размер папок, учитывая несколько раз файлы, на которые установлены жёсткие ссылки (hard links) из разных папок. Это связано с особенностью файловой системы NTFS, в которой содержимое папок определяется ссылками, не обязательно указывающими на уникальный файл.
Не спешите удалять информацию, если есть сомнения. И обязательно предусмотрите возможность отката: прежде чем что-либо изменять, убедитесь, что архивация включена. Для этого в «Панели управления» выберите «Система и её обслуживание» («Система и безопасность») или сразу «Архивация и восстановление».
Выбираем раздел контроля за архивацией
Если архивация не настроена, нажмите «Настроить резервное копирование» и далее следуйте указаниям системы.
Ненужная информация, которую периодически желательно удалять, сохраняется преимущественно в следующих папках и файлах:
- Temp;
- Temporary internet files;
- Winsxs;
- System volume information;
- Appdata;
- System32;
- Pagefile.sys;
- Assembly;
- Installer;
- Driverstore;
- Download (загрузки);
В Windows 7 есть общее средство чистки большинства папок. Для его запуска откройте командную строку от имени администратора. Это можно сделать, нажав правую кнопку мыши на свободном месте рабочего стола при удерживаемой клавише Shift и выбрав в открывшемся меню пункт «Открыть окно команд». Затем наберите команду cleanmgr, нажмите Enter, выберите диск C: и дождитесь, когда средство очистки определит, что на нём можно удалить.
Просмотрите предложения и выберите то, что следует почистить
Обратите внимание на две цифры: вверху написано, какой объём может освободить на выбранном диске программа (в примере 0,99 ГБ), а под окошком с перечислением мест хранения — сколько она освободит при сделанном выборе (903 МБ). Просмотрев предложения, выберите прежде всего те места, где мусора больше всего. Затем нажмите клавишу «Очистить системные файлы».
Повторите очистку на всех дисках компьютера.
Как почистить компьютер от ненужных файлов и мусора
Хотя универсальное средство очистки, описанное выше, очень удобно и довольно безопасно, иногда его бывает недостаточно.
Папки Temp
ОС создаёт несколько папок Temp. Общая находится в папке Windows, личные расположены в профиле пользователя в AppData->Local. Если на компьютере создано несколько профилей, для чистки каждого придётся зайти в ОС под соответствующим именем. Чтобы долго не искать в профиле, нажмите Win+R и наберите в открывшейся строке %temp%. Не забудьте, что сами папки Temp удалять нельзя!
В Temp попадают рабочие файлы, используемые при выполнении и обновлении программ. После завершения работы файлы более не нужны, но зачастую не удаляются. Их можно убрать вручную просто выделив все файлы в папке кнопками Ctrl+A, нажав правую кнопку мыши на любом из них и выбрав пункт «Удалить».
Возможно, при этом некоторые файлы не будут удалены, система скажет, что они уже используются. Поставьте галочку в поле «Выполнять… для всех объектов» и нажмите «Пропустить».
Проделайте это для папки c:Windowstemp и каждой личной папки.
Temporary internet files
Здесь сохраняется информация с веб-страниц для ускорения работы с интернетом. При входе на сайт, где вы уже бывали, браузер читает не всё, что там есть, а только изменения, произошедшие после предыдущего посещения. Это полезно, поэтому обычно папки временных файлов интернета не чистят. Тем более что для них можно задать параметр «Используемое место на диске». При превышении заданного размера старая информация удалится автоматически.
Если всё же очистить эти файлы требуется, откройте в «Панели управления» раздел «Сеть и интернет».
Выберите «Свойства обозревателя» («Свойства браузера»).
Устанавливаем параметры, если надо — удаляем
На вкладке «Общие» можно установить параметры, в том числе размер папки Temporary internet files. Здесь же есть кнопка «Удалить» для её очистки.
Если на компьютере создано несколько профилей, то и папок временных файлов интернета будет несколько. Эту операцию придётся повторить для каждого пользователя, работающего в интернете.
Winsxs
В папке Windows есть хранилище старых системных файлов, изменившихся после установки очередного обновления ОС. Это Winsxs. Её не только нельзя полностью удалять, но и чистить самостоятельно категорически запрещено. Для очистки используйте описанное выше универсальное средство очистки cleanmgr. В списке мусорных мест найдите строку «Очистка обновлений Windows», поставьте около неё галочку и запустите очистку.
Поставьте галочку на этой строке
Однако такой строки может и не оказаться. Дело в том, что чистка папки Winsxs добавлена только в 2013 году обновлением KB2852386. Если его нет, проверьте, есть ли у вас Service Pack 1. Убедиться в его наличии можно, нажав Win+PauseBreak или щёлкнув правой кнопкой мыши на строке «Компьютер» в проводнике и выбрав затем строку «Свойства».
Service Pack 1 установлен
Если его у вас нет, скачайте и установите Service Pack 1. Перезагрузите компьютер. Следующий шаг — установка самого обновления. Его можно найти здесь. После этого строка очистки обновлений должна появиться.
System volume information
Как уже говорилось выше, при работе с системными папками должно быть включено резервное копирование. Однако копии, хранящиеся в System volume information, тоже занимают много места. Кроме того, папку облюбовали разработчики вирусов. Если проблема только в объёме папки, ограничьте доступное ей место. Для этого зайдите в свойства системы — например, нажав Win+PauseBreak и на вкладке «Защита системы» нажмите «Настроить». В разделе «Использование дискового пространства» выберите приемлемый объём папки. Здесь же можно удалить все резервные копии, включая последнюю (кнопка «Удалить»).
Ограничиваем объём или чистим System volume information
Альтернативный вариант — универсальное средство очистки cleanmgr. Оно удаляет все резервные копии, кроме последней. Запустив его, как было описано выше, надо перейти на вкладку «Дополнительно» и выбрать «Восстановление системы и теневое копирование». Далее нажать кнопку «Очистить» и в ответ на следующие вопросы подтвердить своё желание удалить файлы.
Удаление самой System volume information не фатально для Windows 7, но проверять этот факт не рекомендуется. Однако вручную удалять файлы из неё можно, хотя разработчики сделали всё, чтобы затруднить это. Включите, если не сделали этого раньше, свойство «Показывать скрытые файлы и папки», как описано в начале статьи. Найдите в проводнике папку и нажмите правой кнопкой мыши на её имя. В появившемся меню выберите последнюю строчку — «Свойства». На вкладке «Безопасность» нажмите «Продолжить».
В списке пользователей, имеющих права на папку вы увидите единственного пользователя — систему. Нажмите на кнопку «Добавить». Чтобы не гадать, под каким именем вы вошли в систему, нажмите кнопку «Дополнительно», а затем «Поиск».
Найдите в спискеимя пользователя, под которым вы работаете
Дважды щёлкнув по имени в списке найденных пользователей, вы добавите себя в число тех, кто имеет права на папку. Но разрешения вы получите минимальные. Чтобы их расширить, выделите себя в списке и нажмите на верхнюю строчку «Полный доступ». При этом галочки появятся во всех строках списка разрешений. Нажмите «ОК» или «Применить».
Добавьте себе права на папку
После этого вы получите права на все действия в данной папке. Но действуйте осторожно, чтобы не лишить себя возможности восстановить систему в случае неполадок. После завершения намеченных работ удалите выданные себе права, чтобы ими не воспользовались вирусы.
Appdata
Папки Appdata расположены в профилях пользователей и предназначены для хранения настроек и других персонализированных данных, используемых различными приложениями. Если вы установили программу, пользовались ей некоторое время, а затем удалили, то никому не нужные настроечные файлы останутся в этой папке, занимая, возможно, значительное место. Обычно Appdata содержит три подпапки.
Основная из них Local, в ней содержится больше всего информации. Здесь расположены папки Temp и Temporary Internet Files, которые мы рассматривали выше. Напомним, что их можно чистить, но не удалять. Не рекомендуется трогать папку Microsoft. Удаление или очистка остальных лишит вас некоторых привычных настроек в соответствующих приложениях, если вы ими ещё пользуетесь.
Папка Roaming содержит настройки такого же рода, которые можно перенести на другое устройство. Если вы установили приложение на другой компьютер, то простое копирование соответствующей папки из Roaming частично заменит выбор привычных для вас настроек. Здесь также могут быть папки, соответствующие неиспользуемым вами приложениям, их можно спокойно удалять.
Папка LocalLow невелика и используется несколькими программами для хранения буферных данных. Чистить её особого смысла нет, она всё равно вскоре вернётся примерно к тому же размеру.
System32 (DriveStory)
В этой папке хранится много важной информации. Лишними могут оказаться драйверы уже не используемых устройств. Они расположены в папке DriverStory. Ни в коем случае не удаляйте эту папку и не пытайтесь вручную её очистить! Для этого существуют специальные утилиты — штатная pnputil.exe или:
Если вы не знаете, какая разрядность у вашей системы, нажмите ещё раз Win+PauseBreak. В группе сведений о системе указан её тип — 32 или 64 разряда.
Прежде чем чистить папку с помощью утилиты, создайте резервную копию, как рассказывалось выше. Далее надо установить параметр devmgr_show_nonpresent_devices, необходимый для отображения неиспользуемых устройств. Для этого снова откройте раздел сведений о системе (например, кнопками Win+PauseBreak), выберите пункт «Дополнительные параметры системы» и нажмите кнопку «Переменные среды». В разделе «Переменные среды для ХХХ» (ХХХ — это пользователь, под именем которого вы работаете) нажмите кнопку «Создать». Введите имя параметра devmgr_show_nonpresent_devices и его значение — 1.
Установите параметр devmgr_show_nonpresent_devices
Затем зайдите в диспетчере устройств и отключите те из них, которые вам более не потребуются. Неиспользуемые устройства помечаются серым цветом. Будьте осторожны, не отключайте то, в чём не уверены.
Поставьте в меню «Вид» галочку «Показать скрытые устройства»
Скачав с сайта http://www.jaswindows.ru/ утилиту, соответствующую разрядности вашей системы, распакуйте в любую папку. Зайдите в эту папку и запустите от имени администратора driver_cleanup.exe. После сканирования DriverStory утилита укажет объём, который удастся освободить. На латинской раскладке клавиатуры нажмите y, чтобы выполнить очистку или n, если не хотите этого делать.
Файл Pagefile.sys
Pagefile.sys называют файлом подкачки. Строго говоря, это даже не файл, а место на диске, зарезервированное для хранения информации, не умещающейся в оперативной памяти (ОЗУ). Если быстрой памяти не хватает для всех программ и служб, одновременно работающих на вашем компьютере, процессор переносит сюда часть их информации и при необходимости читает её с диска так, как будто она находится в ОЗУ. При этом снижается производительность, но зато не происходит фатальных сбоев из-за нехватки быстрой памяти.
Если файл Pagefile.sys используется очень интенсивно, помимо снижения производительности растёт и нагрузка на диск. Особенно чувствительны к частой перезаписи информации твердотельные диски (SSD). Чтобы это не привело к преждевременному выхода оборудования из строя, подумайте, не стоит ли увеличить объём ОЗУ. Проверить загрузку можно, нажав три «волшебные» кнопки Ctrl+Alt+Delete и выбрав пункт «Запустить диспетчер задач».
Проверьте загрузку физической памяти
Чистить Pagefile.sys, разумеется, нельзя, но уменьшить его размер в соответствии с вашими возможностями и перенести на более свободное устройство можно. Для этого зайдите в свойства системы и выберите пункт «Дополнительные параметры системы». Затем перейдите на вкладку «Дополнительно». В разделе «Быстродействие» есть одна кнопка «Параметры». Нажав на неё, снова выберите вкладку «Дополнительно» и обратите внимание на объём выделенной памяти.
Измените размер и расположение файла подкачки
Нажав кнопку «Изменить», вы получите возможность изменить размер или перенести файл полностью или частично на другое устройство.
Assembly
У некоторых пользователей возникает желание почистить папку Assembly в Windows. Действительно, её объём может быть относительно большим, однако не стоит вмешиваться в неё. Её создаёт и поддерживает Framework. Здесь находится его служебная информация. Исключение составляют подпапки временных файлов Temp и Tmp, содержимое которых можно вручную почистить (не удаляя самих папок!), но их размер обычно невелик.
Installer
В WindowsInstaller хранятся инсталляционные файлы установленных программ. Они могут потребоваться для переустановки и деинсталляции. Впрочем, для переустановки программы лучше скачать новую версию, а удалить можно и несистемными средствами, например, Total Uninstall.
Всё же полностью удалять содержимое этой папки без особой нужды не стоит. Более надёжный вариант — переместить её на более свободное устройство. Для этого мало просто скопировать папку, надо убедиться, что права на новом устройстве совпадают с исходными и установить мягкую ссылку на новое место (например, d:). Это делается командой mklink /j c:windowsinstaller d:installer, которую следует набрать в командной строке, запущенной, как рассказывалось в начале статьи.
Загрузки (DownLoad)
Эти папки, расположенные в профиле каждого пользователя, содержат данные, скачанные вами из интернета. Они хорошо видны в проводнике и вы всегда можете удалить из них то, что вам больше не нужно либо перенести на другое устройство нужную информацию. Более радикальное решение — перенести сами эти папки на более свободное устройство так, как это описано выше для папки Installer.
Удаляя ненужную информацию с диска, помните о том, что даже при корректных действиях с системной информацией могут возникнуть проблемы в случае таких случайных событий, как отключение питания, вмешательство вируса и т. п. Поэтому обязательно делайте резервную копию перед такими действиями. Главная цель очистки — устранение помех для высокопроизводительной работы процессора, поэтому уделяйте внимание в основном большим объёмам данных. Удачи в работе!
Completing the CAPTCHA proves you are a human and gives you temporary access to the web property.
What can I do to prevent this in the future?
If you are on a personal connection, like at home, you can run an anti-virus scan on your device to make sure it is not infected with malware.
If you are at an office or shared network, you can ask the network administrator to run a scan across the network looking for misconfigured or infected devices.
Another way to prevent getting this page in the future is to use Privacy Pass. You may need to download version 2.0 now from the Chrome Web Store.
Cloudflare Ray ID: 71aa85eddb0e9b55 • Your IP : 82.102.23.104 • Performance & security by Cloudflare
Что можно удалить из папки Windows
Операционная система Windows и программное обеспечение ПК сохраняют на жестком диске большое количество временных файлов. Часто эти данные остаются на диске даже после выполнения системой требуемых задач.
Временные файлы заполняют папки ПК и замедляют его работу, расходуя свободное пространство жесткого диска. Необходимо периодически удалять эти файлы для поддержания нормальной работы ПК.
Удаление временных файлов в Windows
Проблема очистки временных файлов в Windows связана с частым «произволом» запускаемых в системе программ, т.к. они распределяют свой «мусор» во множестве папок, которые пользователю сложно контролировать.
Несмотря на то, что в Windows существует каталог для хранения временных файлов, называемый «Temp», кэшированные данные, к примеру, браузера Internet Explorer, размещаются целиком в другом месте, т.к. Windows не придерживается этого правила строго.
Чтобы иметь возможность удалять временные файлы, нужно знать, где система хранит их по умолчанию.
В Windows 7 имеется несколько папок «Temp» – системных, пользовательских и интернет, обычно расположенных на системном диске «C» по адресам:
Примечание! Для получения своего адреса в «Имя_пользователя» нужно подставить имя, используемое пользователем на своем ПК.
Периодичность очистки Windows от временных файлов:
- каталоги «LocalTemp» и «WindowsTemp» требуют регулярной очистки, т.к. временные файлы в них сохраняются наиболее часто;
- папки «WinSxS» и «DriverStore» требуют периодической чистки, т.к. хранят в себе копии обновлений и драйверов системы;
- папка «Temporary Internet Files» хранит временные файлы браузера Internet Explorer и ее можно очищать по необходимости;
- папка «C:Temp» создается программным обеспечением и ее следует очищать через 2-3 дня после установки ПО, чтобы оно успело использовать находящиеся в папке файлы.
Ручная очистка папок
При удалении временных файлов важно учитывать, что пока задача работает, система не может удалить ее данные. Поэтому перед очисткой необходимо завершить все работающие, в т.ч. в фоновом режиме, программы.
Эти программы можно увидеть на «Панели задач» Windows.
Шаг 1. Щелкнуть на иконке программы на панели задач правой кнопкой мыши и выбрать левой «Закрыть окно». Проделать эту операцию со всеми открытыми программами.
Шаг 2. Нажать на клавиатуре комбинацию Win+R (Win расположена справа от Ctrl).
Шаг 3. Напечатать в открывшемся окне «Выполнить» (Run) команду «%temp%»и нажать «OK». Откроется окно проводника с содержимым каталога «LocalTemp», где в его адресной строке (вверху окна) будет указано, где расположена папка.
Шаг 4. Нажать Ctrl+A для выделения всех файлов каталога. Щелкнуть на выделении правой кнопкой мыши и выбрать левой «Удалить».
Справка! Если система не может удалить файл, нужно закрыть использующую его программу или пропустить его удаление, поставить галочку на «Выполнять для всех текущих…» и нажав «Пропустить».
Шаг 5. Нажать Win+R, напечатать команду «temp» и нажать «OK».
Откроется окно с содержимым каталога «WindowsTemp».
Шаг 6. Нажать Ctrl+A для выделения всех файлов каталога. Щелкнуть на выделении правой кнопкой мыши и выбрать левой «Удалить».
Очистка папок средствами Windows
Каталоги «WinSxS» и «DriveStore» можно очистить, наряду с другими компонентами ОС, с помощью системного средства «Очистка диска».
Папка «winsxs» содержит копии обновлений компонентов Windows, используемых при откате системы на более ранние состояния, поэтому очищать ее вручную крайне не рекомендуется.
Справка! Компания Microsoft рекомендует очищать папку «winsxs» только при критической нехватке места на системном жестком диске.
Папка «DriveStore» содержит установленные и использовавшиеся ранее драйверы ПК. Эту папку также не рекомендуется очищать вручную.
Тем не менее т.к. данные в указанных папках постепенно накапливаются, часть данных из них можно периодически удалять.
Шаг 1. Раскрыть папку «Компьютер» (Computer) рабочего стола, щелкнув дважды по ее значку.
Шаг 2. Щелкнуть правой кнопкой мыши на системном диске и выбрать левой «Свойства».
Шаг 3. Щелкнуть по вкладке «Общие» и нажать «Очистка диска».
После индексации диска появится список файлов, которые система может удалить.
Шаг 4. Нажать «Очистить системные файлы».
Шаг 5. Отметить галочкой «Файлы резервной копии…» или «Очистка обновлений» – это содержимое папки winsxs, а также «Ненужные драйверы системы» – это данные папки «DriveStore». Нажать «OK».
Шаг 6. Щелкнуть «Удалить…».
Система удалит требуемые файлы.
Очистка диска сторонними программами
FileASSASSIN
Если временные файлы не могут быть удалены описанными выше способами, это может быть связано тем, что они заблокированы системой Windows.
В этом случае эффективным средством удаления является бесплатная утилита FileASSASSIN.
Программа позволяет удалить почти каждый заблокированный файл – даже те временные файлы, к которым обычно невозможно «добраться», выгружая модули и прекращая выполняемые процессы на ПК.
Справка! FileASSASSIN особенно полезен при удалении заблокированных файлов и папок, содержащих вредоносное программное обеспечение.
Программа также интегрируется в контекстное меню Windows и может быстро вызываться в любой момент.
Шаг 1. Перейти по ссылке: https://ru.malwarebytes.com/fileassassin/.
Шаг 2. Нажать «Загрузить».
Примечание! Найти загруженный файл можно, нажав «Настройки» и щелкнув «Загрузки» в браузере интернет.
Шаг 3. Запустить скачанный файл двойным щелчком.
Шаг 4. Нажать «Далее» (Next).
Шаг 5. Поставить отметку напротив «Я принимаю…» (I accept…).
Шаг 6. Нажать «Установить» (Install).
Шаг 7. Нажать «Закончить» (Finish) для выхода и запуска программы.
Шаг 8. Перетащить на строку программы файл, который следует разблокировать, и нажать «Выполнить» (Execute).
Появится сообщение о разблокировании файла.
Шаг 9. Некоторые файлы могут потребовать перезагрузки ПК перед их удалением. Нажать «OK» и перезагрузить компьютер.
После этого файл можно будет спокойно удалить.
CCleaner
Бесплатный программный инструмент CCleaner позволяет облегчить процедуру поиска и удаления временных файлов Windows, поддерживая операционную систему в оптимальном состоянии.
Шаг 1. Перейти по ссылке: https://www.ccleaner.com/, нажав кнопку «Скачать бесплатно».
Шаг 2. Нажать «Скачать».
Шаг 3. Щелкнуть по ссылке CCleaner.com в нижней части.
Шаг 4. Щелкнуть на файле и выбрать в открывающемся списке русский язык.
Шаг 5. Нажать «Настроить».
Шаг 6. Настроить требуемые параметры (можно оставить галочки только для верхних двух пунктов). Нажать «Установить».
Шаг 7. Нажать «Запустить CCleaner».
Шаг 8. Щелкнуть слева на пункте «Очистка». Выбрать тип удаляемых файлов, например, поставив галочку на «Временные файлы». Нажать «Анализ».
Шаг 9. После проведенного анализа нажать «Очистка».
Шаг 10. Нажать «OK».
Файлы будут удалены.
Другие папки с временными файлами
Папка Installer
Windows 7 сохраняет резервные копии множества системных файлов каждый раз, когда в системе происходит что-то важное – установка драйверов, программного обеспечения и т.д.
Папка, где сохраняются инсталляторы программ, патчи, файлы обновлений и т.д., находится по адресу C:WindowsInstaller.
Папка «Installer», как и многие папки этого типа, является скрытой. Чтобы увидеть ее, необходимо включить показ скрытых папок на ПК.
Шаг 1. Щелкнуть правой кнопкой мыши на кнопке «Пуск» и выбрать «Открыть проводник».
Шаг 2. Щелкнуть «Вид» и выбрать «Параметры».
Шаг 3. Переключиться на вкладку «Вид», прокрутить список и снять галочку со «Скрывать файлы…», а также отметить точкой «Показывать скрытые папки…». Нажать «Применить».
Шаг 4. Нажать «Да».
Шаг 5. Напечатать в адресной строке проводника «C:Windows» и нажать «Enter».
Шаг 6. Найти папку «Installer», щелкнуть по ней правой кнопкой мыши и выбрать «Свойства».
Система покажет занимаемый папкой объем.
Если объем каталога незначителен, папку можно не очищать. Если же его объем велик, можно воспользоваться утилитой PatchCleaner, находящейся по адресу: http://www.homedev.com.au/Free/PatchCleaner.
Утилита оценивает данные, которые можно удалить из папки и производит ее очистку.
Важно! Удаление данных в папке Installer может привести к невозможности деинсталляции некоторых программ.
Папки с данными браузеров
Адреса папок с историей, кэшем и cookie браузеров можно выяснить через Интернет.
Информацию браузеров удобно удалять в настройках программ или использовать для этого инструмент CCleaner, успешно удаляющий эти и другие данные на ПК.
Unp папка что это

Нашел два варианта расшифровки UNP:
- Universal Notification Platform
- Update Notification Pipeline Manager
По поводу второго варианта. Один чел пишет — данная программа устанавливается из комплекта Microsoft, ставится в win/sys32/unp, запускается каждый день из планировщика, лезет в сеть чтобы соединиться с Akamai Technologies. Вот сам коммент (форум Ру Боард):
Что такое Akamai? Простыми словами — крупная контора, которая занимается управлением трафика на очень крупных сайтах. Сервера Akamai кэшируют данные сайтов, именно поэтому возможно в фаерволе можно увидеть попытку соединиться с сервером Akamai. Можно сделать вывод: это нормально, безопасно, не стоит волноваться, не вирус. Фаервол — отдельная программа либо часть антивируса, которая необходима для контроля доступа программам в сеть.
Один юзер обнаружил непонятный файл в папке, которая внутри UNP, полный адрес которой:
Внутри есть файлы с расширением xml, один из них пользователь открыл, а именно этот:
Содержимое файла содержит некий код, в котором упоминается Windows 10 Creators Update (сори за качество):
Также папка UNP присутствует здесь:
Внутри может быть файл UNPCampaignManager.exe, в свойствах которого указано, что права принадлежат компании Microsoft. Один юзер проверил антивирусом файл — угроз не обнаружено.
Также в UNP, которая в System32 присутствуют следующие файлы:
- UNPUXHost.exe
- UNPUXLauncher.exe
- UpdateNotificationMgr.exe
- UNPShared.dll
- UNPUX.dll
- UpdateNotificationHelpers.dll
Важно отметить: все файлы системные, созданные компанией Microsoft. Лично я на 99% уверен что файлы реально системные и если они занимают мало место, то лучше их вообще не трогать. Грузить ПК они точно не будут, а системе могут понадобиться.
Некоторые пользователи пишут, что из папки UNP в интернет просится один процесс. Точное название неизвестно, однако в названии упоминается CampaignManager.
Можно ли удалить?
Точного ответа можно/нельзя в интернете нет.
Однако, на форуме Microsoft посоветовали во избежание проблем — папку не удалять.
Однако, при большом желании удалить модно, но важно:
- Создать точку восстановления. Учитывая что папка UNP находится в Program Files, то точка восстановления в случае проблем — сможет ее восстановить. Однако дополнительно проверьте что у вас рабочая корзина удаленных файлов, мало ли, вдруг точка восстановления будет восстанавливать папку именно из корзины..
- Самый лучший способ — создание образа диска. В таком случае система в текущем состоянии бэкапиться на другой физический диск. В случае проблем вы гарантировано восстановите Windows до удаления папки UNP. Минус — немного геморно, длительно (особенно если вы не используете SSD).
Оптимальный вариант — если папка весит немного, то оставить ее в покое. Это такие же системные файлы, как и тысячи других в Windows.
Заключение
Собственно можно подвести итоги:
- UNP — системная папка, имеет отношение к обновлению Windows до нового билда. Папка спокойно может появляться и при следующих обновлениях.
- Возможно после удаления — не будет проблем, лагов, глюков. Однако гарантий нет. Поэтому совет — оставить, не удалять, особенно если вес небольшой.
- При огромном желании удалить сперва подумать о страховке — точка восстановления, образ система, Acronis.
Надеюсь информация помогла. Удачи, добра, до новых встреч.
Добавить комментарий Отменить ответ
Этот сайт использует Akismet для борьбы со спамом. Узнайте как обрабатываются ваши данные комментариев.
универсальные интерфейсы каналов
—
[Л.Г.Суменко. Англо-русский словарь по информационным технологиям. М.: ГП ЦНИИС, 2003.]
Тематики
- информационные технологии в целом
- universal named pipes
- UNP
Англо-русский словарь нормативно-технической терминологии . academic.ru . 2015 .
Смотреть что такое «UNP» в других словарях:
Unp — ⟨chem. Zeichen für⟩ das Element mit der Ordnungszahl 105 (Unnilpentium) * * * Unp ↑ Unnil … Universal-Lexikon
Unp — symbol unnilpentium … Medical dictionary
Unp — simb. TS chim. unnilpenzio … Dizionario italiano
Unp — Chem. symbol unnilpentium … English World dictionary
UNP — Querschnitt eines U Stahlträgers UNP oder UPN ist die Abkürzung für den Profilstahl U Normalprofil nach EN 10279. UNP sind Stahlträger, die im Stahlbau, zum Beispiel Hallenbau, Brückenbau, Industrie und Gewerbebau, aber auch im Maschinen und… … Deutsch Wikipedia
Unp — Symbol, Chem., Physics. unnilpentium. * * * … Universalium
UNP — United National Party (Governmental » Politics) ** Unpublished (Computing » Telecom) * Union Pacific Corporation (Business » NYSE Symbols) * UNIX Network Programming (Computing » Networking) * University of Nagoya Press (Community » Media) *… … Abbreviations dictionary
unp — ISO 639 3 Code of Language ISO 639 2/B Code : ISO 639 2/T Code : ISO 639 1 Code : Scope : Indiv >Names of Languages ISO 639-3
UNP — abr. Uniуn Nacional de Policнa … Diccionario de Abreviaturas de la Lengua Española
UNP — United National Party (Anglais. En franc. = Parti national uni). Parti politique au Sri Lanka, de tendance conservatrice … Sigles et Acronymes francais
UNP — abbr. University of Nagoya Press … Dictionary of abbreviations
ąnizórđą
ąnizórđą
Мерзавка
Этот мануал предназначен тем из пользователей, кто в силу тех или иных причин еще не знает как корректно пользоваться пресетами UUNP в Body Slide.
Проект Unified UNP, или просто UUNP, представляет собой расширение пресетов для Caliente Tools Body Slide, предназначенное для работы с пресетами тел UNP.
Как известно, первоначально в Body Slide были пресеты для тел семейства CBBE. Многие по достоинству оценили возможность просто и быстро подгонять броню и одежду под понравившийся тип тела CBBE, поскольку эта процедура не требовала никаких навыков работы с 3D-моделями.
Поклонники другого семейства — UNP — долгое время были лишены такой возможности. Дабы исключить из жизни пользователей этот дисбаланс и был разработан проект Unified UNP.
UUNP содержит следующие пресеты вариантов тел семейства UNP:
- 7B;
- 7B B Cup;
- 7B Bombshell;
- 7B CH;
- 7B Cleavage;
- 7B Natural;
- 7B Oppai;
- 7BUNP;
- CHSBHC;
- CNHF;
- CNHF Bonus;
- Demonfet;
- Dream Girl;
- Leito;
- Manga;
- MCBM;
- Top Model;
- UN7B;
- UNP Perky;
- UNP Pushup;
- UNP Skinny;
- UNPB;
- UNPB Chapi;
- UNPB Oppai v1;
- UNPB Oppai V3.2;
- UNPBB;
- UNPC;
- UNPCM;
- UNPetite;
- UNPF;
- UNPFx;
- UNPK;
- UNPK Bonus;
- UNPSH;
- Venus;
- ZGGB-R2.
Порядок работы
Итак, приступим. Для работы нам потребуется редактор Body Slide, желательно свежей версии, и набор брони с пресетами UUNP. В основном, созданием пресетов UUNP занимаются не авторы основного мода брони, а другие пользователи. В связи с этим обстоятельством для работы понадобится еще и оригинальный мод, коль скоро именно в нем находятся текстуры.
Оригинальный мод устанавливаем стандартным способом. Пресеты же UUNP нужно поместить в папку Caliente Tools.
Далее запускаем BodySlide.exe или BodySlide x64.exe, кому что больше подходит.
В появившемся окне (рисунок 1) указываем броню (поз. 1) и интересующий нас пресет (поз. 2).
Нажимаем кнопку Preview (поз. 3), и смотрим, что получилось (рисунок 2).
В окне предварительного просмотра можно увидеть, как будет выглядеть одеяние при установке разного веса вашего персонажа, смещая для этой цели слайдер поз. 1.
Теперь нужно сохранить сделанные изменения. Если нажать кнопку Build (поз. 2), удерживая при этом Ctrl, то два nif-файла брони будут записаны там же, где находятся файлы BodySlide.exe и BodySlide x64.exe.
Если нажать только одну кнопку Build, то nif-файлы одеяния запишутся поверх файлов мода этой самой брони. В результате таких нехитрых манипуляций и появится бронька уже с другим, вами выбранным типом тела, вместо имевшегося изначально.
Собственно говоря, на этом основные действия по подгонке брони закончены.
Однако есть нюансы.
В некоторых пресетах добавлена возможность убирать отдельные элементы одежды:
Для удаления ненужных вам деталей брони достаточно поставить галочки в соответствующих ячейках напротив этих элементов. Например, на рисунке (4) удалены чулки, наплечники и манжеты.
Нашел папку UNP в Program Files. Создано 12 апреля. Я подозреваю, что это как-то связано с Windows Creators Update. Кто знает, что это за папка и можно ли ее удалить?
Отвечать
Да, эта папка появляется после обновления ОС до 1703.
Его размер небольшой, чтобы избежать возможных проблем, не стоит его устранять.
——————————————————————
Заявление об ограничении ответственности:
Мое мнение может не совпадать с официальной позицией Microsoft.
Источник: https://answers.microsoft.com/ru-ru/windows/forum/all/folder-unp/d6865fe7-a5ab-4ed9-a00e-014789b31f3c
Содержание
- UNP — что это за папка в Windows 10?
- Можно ли удалить?
- Заключение
- Что такое Unp?
- Что такое UNP на моем компьютере?
- Могу ли я удалить папку UNP?
- UNP — это вирус?
- Что такое UpdateNotificationMgr?
- Что такое UNP на диске C?
- Могу ли я удалить старую винду?
- Что такое программные файлы Rempl?
- Что такое папка ene?
- Что такое Remsh EXE?
- Ремпл — это вирус?
- Что такое диспетчер конвейера уведомлений?
- Могу ли я удалить папку UNP Windows 10?
- Unp что это за программа
- Тематики
- Смотреть что такое «UNP» в других словарях:
- ąnizórđą
- ąnizórđą
- Можно ли удалить?
- Заключение
- Добавить комментарий Отменить ответ
- Unp папка что это
- Можно ли удалить?
- Заключение
- Добавить комментарий Отменить ответ
- Тематики
- Смотреть что такое «UNP» в других словарях:
- ąnizórđą
- ąnizórđą
- Unp что это за папка в windows
- UNP — что это за папка в Windows 10?
- Можно ли удалить?
- Заключение
- Unp папка что это
- Можно ли удалить?
- Заключение
- Добавить комментарий Отменить ответ
- Тематики
- Смотреть что такое «UNP» в других словарях:
- ąnizórđą
- ąnizórđą
- Nnu папка на компьютере
- UNP — что это за папка в Windows 10?
- Можно ли удалить?
- Заключение
- Добавить комментарий Отменить ответ
- Как почистить системные папки в Windows 7
- Системные папки Windows 7: необходимость очистки и возможные последствия
- Видео: какие файлы можно удалять на системном диске
- Что не стоит делать при очистке системных папок
- Методы очистки системных папок Windows 7
- Стандартная очистка
- Расширенная очистка
- Видео: чистка диска средствами Windows
- Очистка диска при помощи сторонних программ
- Видео: удаление системных файлов при помощи программы CCleaner
- Особенности очистки отдельных системных папок
- Видео: как очистить папку Winsxs в Windows 7
- System Volume Information
- DriversStore
- Pagefile.sys
- Папки с историей, кэшем и cookie браузера
- Проблемы при очистке диска
- Видео: восстановление Windows 7
- Что делать, если нет кнопки «Очистить системные файлы»
- Application Data: назначение папки, как ее найти, перенести или удалить
- Что за папка Application Data?
- Основные каталоги и файлы, хранимые в директории
- Данные каталога Roaming
- Файлы в папке Local
- Информация в директории LocalLow
- Можно ли удалять данные из основного каталога?
- Как перенести все файлы из системного расположения (C:/Documents and Settings/Application Data) в другое место?
- Можно ли удалить папку AppData в Windows 7 8.1 10 для увеличения объёма?
- Как найти папочку AppData?
- Что включают данные папочки?
- Как удалять мусор?
- Видео App data папка можно ли удалить
- Перемещаем AppData в другой раздел
UNP — что это за папка в Windows 10?

Нашел два варианта расшифровки UNP:
По поводу второго варианта. Один чел пишет — данная программа устанавливается из комплекта Microsoft, ставится в win/sys32/unp, запускается каждый день из планировщика, лезет в сеть чтобы соединиться с Akamai Technologies. Вот сам коммент (форум Ру Боард):
Что такое Akamai? Простыми словами — крупная контора, которая занимается управлением трафика на очень крупных сайтах. Сервера Akamai кэшируют данные сайтов, именно поэтому возможно в фаерволе можно увидеть попытку соединиться с сервером Akamai. Можно сделать вывод: это нормально, безопасно, не стоит волноваться, не вирус. Фаервол — отдельная программа либо часть антивируса, которая необходима для контроля доступа программам в сеть.
Один юзер обнаружил непонятный файл в папке, которая внутри UNP, полный адрес которой:
Внутри есть файлы с расширением xml, один из них пользователь открыл, а именно этот:
Содержимое файла содержит некий код, в котором упоминается Windows 10 Creators Update (сори за качество):
Также папка UNP присутствует здесь:
Внутри может быть файл UNPCampaignManager.exe, в свойствах которого указано, что права принадлежат компании Microsoft. Один юзер проверил антивирусом файл — угроз не обнаружено.
Также в UNP, которая в System32 присутствуют следующие файлы:
Важно отметить: все файлы системные, созданные компанией Microsoft. Лично я на 99% уверен что файлы реально системные и если они занимают мало место, то лучше их вообще не трогать. Грузить ПК они точно не будут, а системе могут понадобиться.
Некоторые пользователи пишут, что из папки UNP в интернет просится один процесс. Точное название неизвестно, однако в названии упоминается CampaignManager.
Можно ли удалить?
Точного ответа можно/нельзя в интернете нет.
Однако, на форуме Microsoft посоветовали во избежание проблем — папку не удалять.
Однако, при большом желании удалить модно, но важно:
Оптимальный вариант — если папка весит немного, то оставить ее в покое. Это такие же системные файлы, как и тысячи других в Windows.
Заключение
Собственно можно подвести итоги:
Надеюсь информация помогла. Удачи, добра, до новых встреч.
Источник
Что такое Unp?
UNP означает «конвейер уведомлений об обновлениях», который обычно ошибочно принимают за универсальную платформу уведомлений. Основная функция этого механизма — помогать системе Windows 10 и обеспечивать правильную установку всех новых обновлений. … Сохраняйте спокойствие и наслаждайтесь Windows 10.
Что такое UNP на моем компьютере?
UNP Campaign Manager — это программа, разработанная Microsoft. UNP расшифровывается как Universal Notification Platform и может отображать уведомления на вашем рабочем столе. Симптомы. На рабочем столе Windows 10 появляются всплывающие окна, сообщения и предупреждения.
Могу ли я удалить папку UNP?
Выберите корневой каталог, а затем используйте функции поиска (Ctrl + F), чтобы найти «UNP» и удалить все эти папки.
UNP — это вирус?
UNP Campaign Manager — это вирус, который также можно найти в системе как UNPCampaignManager.exe или другие исполняемые файлы.
Что такое UpdateNotificationMgr?
РЕЗЮМЕ. Файлы UpdateNotificationMgr.exe, UNPUXLauncher.exe, UNPUXHost.exe, UNPCampaignManager.exe и UNPDetector.exe, находящиеся в папке UNP на вашем компьютере с Windows 10, не являются вирусами или вредоносными программами. Эти файлы используются Windows 10 для улучшения компонентов службы обновления Windows на вашем компьютере.
Что такое UNP на диске C?
UNP означает «конвейер уведомлений об обновлениях», который обычно ошибочно принимают за универсальную платформу уведомлений. Основная функция этого механизма — помогать системе Windows 10 и обеспечивать правильную установку всех новых обновлений.
Могу ли я удалить старую винду?
Через десять дней после обновления до Windows 10 ваша предыдущая версия Windows будет автоматически удалена с вашего компьютера. Однако, если вам нужно освободить место на диске, и вы уверены, что ваши файлы и настройки находятся там, где вы хотите, чтобы они были в Windows 10, вы можете безопасно удалить их самостоятельно.
Что такое программные файлы Rempl?
Rempl — это папка, которая обычно содержит исполняемый файл Remsh.exe, который представляет собой специальное обновление Windows, которое включает улучшения надежности компонентов службы обновления Windows в более старых версиях Windows 10. Обновление до Windows 10 версий 1507, 1511, 1607, 1703, 1709 и 1803 для надежности обновления — Справка Windows.
Что такое папка ene?
Эне. sys — это драйвер для Windows. Драйвер — это небольшая программа, которая позволяет вашему компьютеру обмениваться данными с оборудованием или подключенными устройствами. Это означает, что драйвер имеет прямой доступ к внутренним компонентам операционной системы, оборудованию и т. Д. Бесплатный форум с информацией о файлах может помочь вам определить, является ли ene.
Что такое Remsh EXE?
Это часть обновления надежности и устраняет проблемы, которые. влияют на компоненты обновления в Windows 10 версий 1507, 1511 и 1607. Он устанавливается не на всех компьютерах, а только на компьютерах, на которых возникают эти проблемы.
Ремпл — это вирус?
Ремпл вирус. Прочитав выше, вы должны знать, что rempl не является вредоносным ПО или вирусом. Это часть обновления надежности от Microsoft, а также автоматизированный инструмент устранения неполадок, который развертывается для определения и сообщения о проблемах с обновлением Windows. Это не вирус.
Что такое диспетчер конвейера уведомлений?
В модуле Pipeline Manager вы можете уведомлять назначенных агентов. и запускать триггерные команды автоматически при добавлении или выигрыше новой сделки. Убедитесь, что вы вошли в систему как администратор, чтобы настроить подписку на уведомления для определенного конвейера.
Могу ли я удалить папку UNP Windows 10?
К сожалению, удалить его нельзя. Вы можете отключить его, хотя на основе сообщения службы поддержки Microsoft через реестр.
Источник
Unp что это за программа
универсальные интерфейсы каналов
—
[Л.Г.Суменко. Англо-русский словарь по информационным технологиям. М.: ГП ЦНИИС, 2003.]
Тематики
Смотреть что такое «UNP» в других словарях:
Unp — 〈chem. Zeichen für〉 das Element mit der Ordnungszahl 105 (Unnilpentium) * * * Unp ↑ Unnil … Universal-Lexikon
Unp — symbol unnilpentium … Medical dictionary
Unp — simb. TS chim. unnilpenzio … Dizionario italiano
Unp — Chem. symbol unnilpentium … English World dictionary
UNP — Querschnitt eines U Stahlträgers UNP oder UPN ist die Abkürzung für den Profilstahl U Normalprofil nach EN 10279. UNP sind Stahlträger, die im Stahlbau, zum Beispiel Hallenbau, Brückenbau, Industrie und Gewerbebau, aber auch im Maschinen und… … Deutsch Wikipedia
Unp — Symbol, Chem., Physics. unnilpentium. * * * … Universalium
UNP — United National Party (Governmental » Politics) ** Unpublished (Computing » Telecom) * Union Pacific Corporation (Business » NYSE Symbols) * UNIX Network Programming (Computing » Networking) * University of Nagoya Press (Community » Media) *… … Abbreviations dictionary
unp — ISO 639 3 Code of Language ISO 639 2/B Code : ISO 639 2/T Code : ISO 639 1 Code : Scope : Indiv >Names of Languages ISO 639-3
UNP — abr. Uniуn Nacional de Policнa … Diccionario de Abreviaturas de la Lengua Española
UNP — United National Party (Anglais. En franc. = Parti national uni). Parti politique au Sri Lanka, de tendance conservatrice … Sigles et Acronymes francais
UNP — abbr. University of Nagoya Press … Dictionary of abbreviations
ąnizórđą
ąnizórđą
Мерзавка
Этот мануал предназначен тем из пользователей, кто в силу тех или иных причин еще не знает как корректно пользоваться пресетами UUNP в Body Slide.
Проект Unified UNP, или просто UUNP, представляет собой расширение пресетов для Caliente Tools Body Slide, предназначенное для работы с пресетами тел UNP.
Как известно, первоначально в Body Slide были пресеты для тел семейства CBBE. Многие по достоинству оценили возможность просто и быстро подгонять броню и одежду под понравившийся тип тела CBBE, поскольку эта процедура не требовала никаких навыков работы с 3D-моделями.
Поклонники другого семейства — UNP — долгое время были лишены такой возможности. Дабы исключить из жизни пользователей этот дисбаланс и был разработан проект Unified UNP.
UUNP содержит следующие пресеты вариантов тел семейства UNP:
Итак, приступим. Для работы нам потребуется редактор Body Slide, желательно свежей версии, и набор брони с пресетами UUNP. В основном, созданием пресетов UUNP занимаются не авторы основного мода брони, а другие пользователи. В связи с этим обстоятельством для работы понадобится еще и оригинальный мод, коль скоро именно в нем находятся текстуры.
Оригинальный мод устанавливаем стандартным способом. Пресеты же UUNP нужно поместить в папку Caliente Tools.
Далее запускаем BodySlide.exe или BodySlide x64.exe, кому что больше подходит.
В появившемся окне (рисунок 1) указываем броню (поз. 1) и интересующий нас пресет (поз. 2).
Нажимаем кнопку Preview (поз. 3), и смотрим, что получилось (рисунок 2).
В окне предварительного просмотра можно увидеть, как будет выглядеть одеяние при установке разного веса вашего персонажа, смещая для этой цели слайдер поз. 1.
Теперь нужно сохранить сделанные изменения. Если нажать кнопку Build (поз. 2), удерживая при этом Ctrl, то два nif-файла брони будут записаны там же, где находятся файлы BodySlide.exe и BodySlide x64.exe.
Если нажать только одну кнопку Build, то nif-файлы одеяния запишутся поверх файлов мода этой самой брони. В результате таких нехитрых манипуляций и появится бронька уже с другим, вами выбранным типом тела, вместо имевшегося изначально.
Собственно говоря, на этом основные действия по подгонке брони закончены.
Однако есть нюансы.
В некоторых пресетах добавлена возможность убирать отдельные элементы одежды:
Для удаления ненужных вам деталей брони достаточно поставить галочки в соответствующих ячейках напротив этих элементов. Например, на рисунке (4) удалены чулки, наплечники и манжеты.

Нашел два варианта расшифровки UNP:
По поводу второго варианта. Один чел пишет — данная программа устанавливается из комплекта Microsoft, ставится в win/sys32/unp, запускается каждый день из планировщика, лезет в сеть чтобы соединиться с Akamai Technologies. Вот сам коммент (форум Ру Боард):
Что такое Akamai? Простыми словами — крупная контора, которая занимается управлением трафика на очень крупных сайтах. Сервера Akamai кэшируют данные сайтов, именно поэтому возможно в фаерволе можно увидеть попытку соединиться с сервером Akamai. Можно сделать вывод: это нормально, безопасно, не стоит волноваться, не вирус. Фаервол — отдельная программа либо часть антивируса, которая необходима для контроля доступа программам в сеть.
Один юзер обнаружил непонятный файл в папке, которая внутри UNP, полный адрес которой:
Внутри есть файлы с расширением xml, один из них пользователь открыл, а именно этот:
Содержимое файла содержит некий код, в котором упоминается Windows 10 Creators Update (сори за качество):
Также папка UNP присутствует здесь:
Внутри может быть файл UNPCampaignManager.exe, в свойствах которого указано, что права принадлежат компании Microsoft. Один юзер проверил антивирусом файл — угроз не обнаружено.
Также в UNP, которая в System32 присутствуют следующие файлы:
Важно отметить: все файлы системные, созданные компанией Microsoft. Лично я на 99% уверен что файлы реально системные и если они занимают мало место, то лучше их вообще не трогать. Грузить ПК они точно не будут, а системе могут понадобиться.
Некоторые пользователи пишут, что из папки UNP в интернет просится один процесс. Точное название неизвестно, однако в названии упоминается CampaignManager.
Можно ли удалить?
Точного ответа можно/нельзя в интернете нет.
Однако, на форуме Microsoft посоветовали во избежание проблем — папку не удалять.
Однако, при большом желании удалить модно, но важно:
Оптимальный вариант — если папка весит немного, то оставить ее в покое. Это такие же системные файлы, как и тысячи других в Windows.
Заключение
Собственно можно подвести итоги:
Надеюсь информация помогла. Удачи, добра, до новых встреч.
Добавить комментарий Отменить ответ
Этот сайт использует Akismet для борьбы со спамом. Узнайте как обрабатываются ваши данные комментариев.
Источник
Unp папка что это

Нашел два варианта расшифровки UNP:
По поводу второго варианта. Один чел пишет — данная программа устанавливается из комплекта Microsoft, ставится в win/sys32/unp, запускается каждый день из планировщика, лезет в сеть чтобы соединиться с Akamai Technologies. Вот сам коммент (форум Ру Боард):
Что такое Akamai? Простыми словами — крупная контора, которая занимается управлением трафика на очень крупных сайтах. Сервера Akamai кэшируют данные сайтов, именно поэтому возможно в фаерволе можно увидеть попытку соединиться с сервером Akamai. Можно сделать вывод: это нормально, безопасно, не стоит волноваться, не вирус. Фаервол — отдельная программа либо часть антивируса, которая необходима для контроля доступа программам в сеть.
Один юзер обнаружил непонятный файл в папке, которая внутри UNP, полный адрес которой:
Внутри есть файлы с расширением xml, один из них пользователь открыл, а именно этот:
Содержимое файла содержит некий код, в котором упоминается Windows 10 Creators Update (сори за качество):
Также папка UNP присутствует здесь:
Внутри может быть файл UNPCampaignManager.exe, в свойствах которого указано, что права принадлежат компании Microsoft. Один юзер проверил антивирусом файл — угроз не обнаружено.
Также в UNP, которая в System32 присутствуют следующие файлы:
Важно отметить: все файлы системные, созданные компанией Microsoft. Лично я на 99% уверен что файлы реально системные и если они занимают мало место, то лучше их вообще не трогать. Грузить ПК они точно не будут, а системе могут понадобиться.
Некоторые пользователи пишут, что из папки UNP в интернет просится один процесс. Точное название неизвестно, однако в названии упоминается CampaignManager.
Можно ли удалить?
Точного ответа можно/нельзя в интернете нет.
Однако, на форуме Microsoft посоветовали во избежание проблем — папку не удалять.
Однако, при большом желании удалить модно, но важно:
Оптимальный вариант — если папка весит немного, то оставить ее в покое. Это такие же системные файлы, как и тысячи других в Windows.
Заключение
Собственно можно подвести итоги:
Надеюсь информация помогла. Удачи, добра, до новых встреч.
Добавить комментарий Отменить ответ
Этот сайт использует Akismet для борьбы со спамом. Узнайте как обрабатываются ваши данные комментариев.
универсальные интерфейсы каналов
—
[Л.Г.Суменко. Англо-русский словарь по информационным технологиям. М.: ГП ЦНИИС, 2003.]
Тематики
Смотреть что такое «UNP» в других словарях:
Unp — 〈chem. Zeichen für〉 das Element mit der Ordnungszahl 105 (Unnilpentium) * * * Unp ↑ Unnil … Universal-Lexikon
Unp — symbol unnilpentium … Medical dictionary
Unp — simb. TS chim. unnilpenzio … Dizionario italiano
Unp — Chem. symbol unnilpentium … English World dictionary
UNP — Querschnitt eines U Stahlträgers UNP oder UPN ist die Abkürzung für den Profilstahl U Normalprofil nach EN 10279. UNP sind Stahlträger, die im Stahlbau, zum Beispiel Hallenbau, Brückenbau, Industrie und Gewerbebau, aber auch im Maschinen und… … Deutsch Wikipedia
Unp — Symbol, Chem., Physics. unnilpentium. * * * … Universalium
UNP — United National Party (Governmental » Politics) ** Unpublished (Computing » Telecom) * Union Pacific Corporation (Business » NYSE Symbols) * UNIX Network Programming (Computing » Networking) * University of Nagoya Press (Community » Media) *… … Abbreviations dictionary
unp — ISO 639 3 Code of Language ISO 639 2/B Code : ISO 639 2/T Code : ISO 639 1 Code : Scope : Indiv >Names of Languages ISO 639-3
UNP — abr. Uniуn Nacional de Policнa … Diccionario de Abreviaturas de la Lengua Española
UNP — United National Party (Anglais. En franc. = Parti national uni). Parti politique au Sri Lanka, de tendance conservatrice … Sigles et Acronymes francais
UNP — abbr. University of Nagoya Press … Dictionary of abbreviations
ąnizórđą
ąnizórđą
Мерзавка
Этот мануал предназначен тем из пользователей, кто в силу тех или иных причин еще не знает как корректно пользоваться пресетами UUNP в Body Slide.
Проект Unified UNP, или просто UUNP, представляет собой расширение пресетов для Caliente Tools Body Slide, предназначенное для работы с пресетами тел UNP.
Как известно, первоначально в Body Slide были пресеты для тел семейства CBBE. Многие по достоинству оценили возможность просто и быстро подгонять броню и одежду под понравившийся тип тела CBBE, поскольку эта процедура не требовала никаких навыков работы с 3D-моделями.
Поклонники другого семейства — UNP — долгое время были лишены такой возможности. Дабы исключить из жизни пользователей этот дисбаланс и был разработан проект Unified UNP.
UUNP содержит следующие пресеты вариантов тел семейства UNP:
Итак, приступим. Для работы нам потребуется редактор Body Slide, желательно свежей версии, и набор брони с пресетами UUNP. В основном, созданием пресетов UUNP занимаются не авторы основного мода брони, а другие пользователи. В связи с этим обстоятельством для работы понадобится еще и оригинальный мод, коль скоро именно в нем находятся текстуры.
Оригинальный мод устанавливаем стандартным способом. Пресеты же UUNP нужно поместить в папку Caliente Tools.
Далее запускаем BodySlide.exe или BodySlide x64.exe, кому что больше подходит.
В появившемся окне (рисунок 1) указываем броню (поз. 1) и интересующий нас пресет (поз. 2).
Нажимаем кнопку Preview (поз. 3), и смотрим, что получилось (рисунок 2).
В окне предварительного просмотра можно увидеть, как будет выглядеть одеяние при установке разного веса вашего персонажа, смещая для этой цели слайдер поз. 1.
Теперь нужно сохранить сделанные изменения. Если нажать кнопку Build (поз. 2), удерживая при этом Ctrl, то два nif-файла брони будут записаны там же, где находятся файлы BodySlide.exe и BodySlide x64.exe.
Если нажать только одну кнопку Build, то nif-файлы одеяния запишутся поверх файлов мода этой самой брони. В результате таких нехитрых манипуляций и появится бронька уже с другим, вами выбранным типом тела, вместо имевшегося изначально.
Собственно говоря, на этом основные действия по подгонке брони закончены.
Однако есть нюансы.
В некоторых пресетах добавлена возможность убирать отдельные элементы одежды:
Для удаления ненужных вам деталей брони достаточно поставить галочки в соответствующих ячейках напротив этих элементов. Например, на рисунке (4) удалены чулки, наплечники и манжеты.
Источник
Unp что это за папка в windows
UNP — что это за папка в Windows 10?

Нашел два варианта расшифровки UNP:
По поводу второго варианта. Один чел пишет — данная программа устанавливается из комплекта Microsoft, ставится в win/sys32/unp, запускается каждый день из планировщика, лезет в сеть чтобы соединиться с Akamai Technologies. Вот сам коммент (форум Ру Боард):
Что такое Akamai? Простыми словами — крупная контора, которая занимается управлением трафика на очень крупных сайтах. Сервера Akamai кэшируют данные сайтов, именно поэтому возможно в фаерволе можно увидеть попытку соединиться с сервером Akamai. Можно сделать вывод: это нормально, безопасно, не стоит волноваться, не вирус. Фаервол — отдельная программа либо часть антивируса, которая необходима для контроля доступа программам в сеть.
Один юзер обнаружил непонятный файл в папке, которая внутри UNP, полный адрес которой:
Внутри есть файлы с расширением xml, один из них пользователь открыл, а именно этот:
Содержимое файла содержит некий код, в котором упоминается Windows 10 Creators Update (сори за качество):
Также папка UNP присутствует здесь:
Внутри может быть файл UNPCampaignManager.exe, в свойствах которого указано, что права принадлежат компании Microsoft. Один юзер проверил антивирусом файл — угроз не обнаружено.
Также в UNP, которая в System32 присутствуют следующие файлы:
Важно отметить: все файлы системные, созданные компанией Microsoft. Лично я на 99% уверен что файлы реально системные и если они занимают мало место, то лучше их вообще не трогать. Грузить ПК они точно не будут, а системе могут понадобиться.
Некоторые пользователи пишут, что из папки UNP в интернет просится один процесс. Точное название неизвестно, однако в названии упоминается CampaignManager.
Можно ли удалить?
Точного ответа можно/нельзя в интернете нет.
Однако, на форуме Microsoft посоветовали во избежание проблем — папку не удалять.
Однако, при большом желании удалить модно, но важно:
Оптимальный вариант — если папка весит немного, то оставить ее в покое. Это такие же системные файлы, как и тысячи других в Windows.
Заключение
Собственно можно подвести итоги:
Надеюсь информация помогла. Удачи, добра, до новых встреч.
Unp папка что это

Нашел два варианта расшифровки UNP:
По поводу второго варианта. Один чел пишет — данная программа устанавливается из комплекта Microsoft, ставится в win/sys32/unp, запускается каждый день из планировщика, лезет в сеть чтобы соединиться с Akamai Technologies. Вот сам коммент (форум Ру Боард):
Что такое Akamai? Простыми словами — крупная контора, которая занимается управлением трафика на очень крупных сайтах. Сервера Akamai кэшируют данные сайтов, именно поэтому возможно в фаерволе можно увидеть попытку соединиться с сервером Akamai. Можно сделать вывод: это нормально, безопасно, не стоит волноваться, не вирус. Фаервол — отдельная программа либо часть антивируса, которая необходима для контроля доступа программам в сеть.
Один юзер обнаружил непонятный файл в папке, которая внутри UNP, полный адрес которой:
Внутри есть файлы с расширением xml, один из них пользователь открыл, а именно этот:
Содержимое файла содержит некий код, в котором упоминается Windows 10 Creators Update (сори за качество):
Также папка UNP присутствует здесь:
Внутри может быть файл UNPCampaignManager.exe, в свойствах которого указано, что права принадлежат компании Microsoft. Один юзер проверил антивирусом файл — угроз не обнаружено.
Также в UNP, которая в System32 присутствуют следующие файлы:
Важно отметить: все файлы системные, созданные компанией Microsoft. Лично я на 99% уверен что файлы реально системные и если они занимают мало место, то лучше их вообще не трогать. Грузить ПК они точно не будут, а системе могут понадобиться.
Некоторые пользователи пишут, что из папки UNP в интернет просится один процесс. Точное название неизвестно, однако в названии упоминается CampaignManager.
Можно ли удалить?
Точного ответа можно/нельзя в интернете нет.
Однако, на форуме Microsoft посоветовали во избежание проблем — папку не удалять.
Однако, при большом желании удалить модно, но важно:
Оптимальный вариант — если папка весит немного, то оставить ее в покое. Это такие же системные файлы, как и тысячи других в Windows.
Заключение
Собственно можно подвести итоги:
Надеюсь информация помогла. Удачи, добра, до новых встреч.
Добавить комментарий Отменить ответ
Этот сайт использует Akismet для борьбы со спамом. Узнайте как обрабатываются ваши данные комментариев.
универсальные интерфейсы каналов
—
[Л.Г.Суменко. Англо-русский словарь по информационным технологиям. М.: ГП ЦНИИС, 2003.]
Тематики
Смотреть что такое «UNP» в других словарях:
Unp — 〈chem. Zeichen für〉 das Element mit der Ordnungszahl 105 (Unnilpentium) * * * Unp ↑ Unnil … Universal-Lexikon
Unp — symbol unnilpentium … Medical dictionary
Unp — simb. TS chim. unnilpenzio … Dizionario italiano
Unp — Chem. symbol unnilpentium … English World dictionary
UNP — Querschnitt eines U Stahlträgers UNP oder UPN ist die Abkürzung für den Profilstahl U Normalprofil nach EN 10279. UNP sind Stahlträger, die im Stahlbau, zum Beispiel Hallenbau, Brückenbau, Industrie und Gewerbebau, aber auch im Maschinen und… … Deutsch Wikipedia
Unp — Symbol, Chem., Physics. unnilpentium. * * * … Universalium
UNP — United National Party (Governmental » Politics) ** Unpublished (Computing » Telecom) * Union Pacific Corporation (Business » NYSE Symbols) * UNIX Network Programming (Computing » Networking) * University of Nagoya Press (Community » Media) *… … Abbreviations dictionary
unp — ISO 639 3 Code of Language ISO 639 2/B Code : ISO 639 2/T Code : ISO 639 1 Code : Scope : Indiv >Names of Languages ISO 639-3
UNP — abr. Uniуn Nacional de Policнa … Diccionario de Abreviaturas de la Lengua Española
UNP — United National Party (Anglais. En franc. = Parti national uni). Parti politique au Sri Lanka, de tendance conservatrice … Sigles et Acronymes francais
UNP — abbr. University of Nagoya Press … Dictionary of abbreviations
ąnizórđą
ąnizórđą
Мерзавка
Этот мануал предназначен тем из пользователей, кто в силу тех или иных причин еще не знает как корректно пользоваться пресетами UUNP в Body Slide.
Проект Unified UNP, или просто UUNP, представляет собой расширение пресетов для Caliente Tools Body Slide, предназначенное для работы с пресетами тел UNP.
Как известно, первоначально в Body Slide были пресеты для тел семейства CBBE. Многие по достоинству оценили возможность просто и быстро подгонять броню и одежду под понравившийся тип тела CBBE, поскольку эта процедура не требовала никаких навыков работы с 3D-моделями.
Поклонники другого семейства — UNP — долгое время были лишены такой возможности. Дабы исключить из жизни пользователей этот дисбаланс и был разработан проект Unified UNP.
UUNP содержит следующие пресеты вариантов тел семейства UNP:
Итак, приступим. Для работы нам потребуется редактор Body Slide, желательно свежей версии, и набор брони с пресетами UUNP. В основном, созданием пресетов UUNP занимаются не авторы основного мода брони, а другие пользователи. В связи с этим обстоятельством для работы понадобится еще и оригинальный мод, коль скоро именно в нем находятся текстуры.
Оригинальный мод устанавливаем стандартным способом. Пресеты же UUNP нужно поместить в папку Caliente Tools.
Далее запускаем BodySlide.exe или BodySlide x64.exe, кому что больше подходит.
В появившемся окне (рисунок 1) указываем броню (поз. 1) и интересующий нас пресет (поз. 2).
Нажимаем кнопку Preview (поз. 3), и смотрим, что получилось (рисунок 2).
В окне предварительного просмотра можно увидеть, как будет выглядеть одеяние при установке разного веса вашего персонажа, смещая для этой цели слайдер поз. 1.
Теперь нужно сохранить сделанные изменения. Если нажать кнопку Build (поз. 2), удерживая при этом Ctrl, то два nif-файла брони будут записаны там же, где находятся файлы BodySlide.exe и BodySlide x64.exe.
Если нажать только одну кнопку Build, то nif-файлы одеяния запишутся поверх файлов мода этой самой брони. В результате таких нехитрых манипуляций и появится бронька уже с другим, вами выбранным типом тела, вместо имевшегося изначально.
Собственно говоря, на этом основные действия по подгонке брони закончены.
Однако есть нюансы.
В некоторых пресетах добавлена возможность убирать отдельные элементы одежды:
Для удаления ненужных вам деталей брони достаточно поставить галочки в соответствующих ячейках напротив этих элементов. Например, на рисунке (4) удалены чулки, наплечники и манжеты.
Nnu папка на компьютере
UNP — что это за папка в Windows 10?

Нашел два варианта расшифровки UNP:
По поводу второго варианта. Один чел пишет — данная программа устанавливается из комплекта Microsoft, ставится в win/sys32/unp, запускается каждый день из планировщика, лезет в сеть чтобы соединиться с Akamai Technologies. Вот сам коммент (форум Ру Боард):
Что такое Akamai? Простыми словами — крупная контора, которая занимается управлением трафика на очень крупных сайтах. Сервера Akamai кэшируют данные сайтов, именно поэтому возможно в фаерволе можно увидеть попытку соединиться с сервером Akamai. Можно сделать вывод: это нормально, безопасно, не стоит волноваться, не вирус. Фаервол — отдельная программа либо часть антивируса, которая необходима для контроля доступа программам в сеть.
Один юзер обнаружил непонятный файл в папке, которая внутри UNP, полный адрес которой:
Внутри есть файлы с расширением xml, один из них пользователь открыл, а именно этот:
Содержимое файла содержит некий код, в котором упоминается Windows 10 Creators Update (сори за качество):
Также папка UNP присутствует здесь:
Внутри может быть файл UNPCampaignManager.exe, в свойствах которого указано, что права принадлежат компании Microsoft. Один юзер проверил антивирусом файл — угроз не обнаружено.
Также в UNP, которая в System32 присутствуют следующие файлы:
Важно отметить: все файлы системные, созданные компанией Microsoft. Лично я на 99% уверен что файлы реально системные и если они занимают мало место, то лучше их вообще не трогать. Грузить ПК они точно не будут, а системе могут понадобиться.
Некоторые пользователи пишут, что из папки UNP в интернет просится один процесс. Точное название неизвестно, однако в названии упоминается CampaignManager.
Можно ли удалить?
Точного ответа можно/нельзя в интернете нет.
Однако, на форуме Microsoft посоветовали во избежание проблем — папку не удалять.
Однако, при большом желании удалить модно, но важно:
Оптимальный вариант — если папка весит немного, то оставить ее в покое. Это такие же системные файлы, как и тысячи других в Windows.
Заключение
Собственно можно подвести итоги:
Надеюсь информация помогла. Удачи, добра, до новых встреч.
Добавить комментарий Отменить ответ
Этот сайт использует Akismet для борьбы со спамом. Узнайте как обрабатываются ваши данные комментариев.
Как почистить системные папки в Windows 7
Многие сталкиваются с проблемой нехватки свободного места на жёстком диске. Особенно часто засоряется диск, на котором установлена сама операционная система. Это происходит из-за того, что на нём находится очень много папок, которые сама система наполняет необходимой ей информацией. Данная проблема актуальна и для Windows 7. Почистить системные папки от ненужного мусора можно как вручную, так и используя специальные программы.
Системные папки Windows 7: необходимость очистки и возможные последствия
Каждая из системных папок имеет своё назначение и хранит информацию определённого рода. Перед очищением диска внимательно ознакомьтесь с тем, за какую функцию отвечает та или иная папка, в противном случае вы можете потерять важные данные или сильно навредить операционной системе, что приведёт к её поломке:
Видео: какие файлы можно удалять на системном диске
Что не стоит делать при очистке системных папок
Внимательно ознакомьтесь с особенностями вышеперечисленных папок. Прежде чем очищать одну из них, подумайте, не пригодится ли вам её содержимое в будущем. Некоторые папки, например, Windows или System32, вообще не стоит трогать. И не пытайтесь очистить папки, просто удалив их содержимое. Это приведёт к тому, что в памяти компьютера сохранятся остатки от них, которые в будущем начнут захламлять и перегружать систему. Существуют лишь некоторые папки, которые очищать вручную можно:
Ни в коем случае не удаляйте сами папки, это приведёт к критическим ошибкам в работе системы, нужно стирать только их содержимое. Также перед очищением системных папок убедитесь в возможности освободить память другими методами, например, посредством удаления сторонних приложений и игр.
Методы очистки системных папок Windows 7
Если вы всё-таки решили очистить жёсткий диск от скопившихся сторонних файлов, то легче всего воспользоваться встроенными функциями Windows. Есть два изначальных варианта — стандартная и расширенная очистка.
Стандартная очистка
Используя метод стандартной очистки, вы избавитесь от следующих файлов и папок:
Чтобы провести стандартную очистку жёсткого диска, выполните следующие действия:
- Правой кнопкой мыши кликните по диску, который хотите очистить, и перейдите к разделу «Свойства».
Расширенная очистка
С помощью расширенного варианта очистки вы удалите следующие папки и файлы:
Чтобы провести расширенную очистку диска, выполните следующие действия:
- Откройте через поиск Windows «Командную строку». Кликните по её иконке правой кнопкой мыши и выберите раздел «Запустить от имени администратора».
Видео: чистка диска средствами Windows
Очистка диска при помощи сторонних программ
Перед тем как приступить к ручной чистке каждой папки в отдельности, стоит воспользоваться специальными сторонними программами, созданными для автоматического поиска и очищения диска от лишних файлов:
Видео: удаление системных файлов при помощи программы CCleaner
Особенности очистки отдельных системных папок
Если предыдущие методы очистки не решили вашу проблему или нужно очистить одну из папок выборочно, то найдите её в нижеперечисленных разделах и выполните предложенные инструкции.
Но многие папки скрыты по умолчанию, чтобы пользователь случайно не повредил их. Для отображения скрытых папок в общем списке выполните следующие действия:
Очистка папки Winsxs на Windows 7 производится через стандартную очистку диска. Этот метод уже описан выше. Перед запуском очистки вам предлагают список файлов, которые можно удалить. Отметьте в нём раздел «Файлы резервной копии пакета обновлений».
Видео: как очистить папку Winsxs в Windows 7
System Volume Information
Чтобы очистить папку System Volume Information, нужно сначала получить доступ к ней:
- Кликаем по папке правой кнопкой мыши и переходим в раздел «Свойства».
Последовательно нажимаем кнопки «Применить», ОК.
В папке Installer могут содержаться необходимые системе или программам файлы, но существует специальное стороннее приложение PatchCleaner, которое автоматически определит, что из содержимого можно удалить:
- Скачиваем приложение PatchCleaner с любого проверенного сайта.
Pagefile.sys
Если вы уверены, что компьютер справится с требуемыми задачами без файла подкачки Pagefile.sys, то можете его удалить, выполнив следующие действия:
Папки с историей, кэшем и cookie браузера
Файлы браузера могут занимать большое количество места на диске. Удалить их легче и безопасней всего через настройки самого браузера:
- Запускаем браузер, который установлен на вашем компьютере. Если их несколько, то выполним следующие шаги для каждого из них.
Проблемы при очистке диска
Если после того как вы произвели удаление каких-либо файлов из системной папки, появились ошибки или компьютер начал тормозить, остаётся сделать одно — выполнить восстановление системы. Произойти такое могло при некорректной очистке диска или удалении нужных файлов. Восстановление системы возможно только в том случае, если на компьютере имеются точки восстановления:
- Запустите компьютер в безопасном режиме.
Видео: восстановление Windows 7
Что делать, если нет кнопки «Очистить системные файлы»
Если при попытке освободить место на диске через стандартный метод очистки вы столкнулись с отсутствием кнопки «Очистить системные файлы», это значит, что у вас отключён UAC (контроль учётных записей), и программа сразу запускается с возможностью очистки системных файлов. То есть, нажатие кнопки «Очистить системные файлы» даёт вам права администратора и вместе с ними возможность редактировать и очищать системные папки. Но если UAC отключён, то доступ к изменению системных файлов вы имеете сразу и нажимать какие-либо дополнительные кнопки не нужно.
Если вы хотите очистить место на диске или уверены, что в системных файлах сохранилась часть вируса, то на этот случай в самой операционной системе есть функция стандартной и расширенной очистки диска. Также можно воспользоваться сторонними программами или очистить каждую папку отдельно. Но не стоит удалять всё подряд, иначе это приведёт к поломке компьютера, и единственным выходом будет откатить систему до последней точки восстановления.
Application Data: назначение папки, как ее найти, перенести или удалить
По всей видимости, большинство рядовых пользователей компьютеров на основе Windows-систем о каталоге Application Data четкого представления не имеет. Если некоторые даже знают, что такая папка в документах локального пользователя и есть, то далеко не всегда представляют себе, что в ней находится, для чего нужна эта директория, и какие действия с ней можно произвести. Иногда, правда, возникают вопросы по поводу удаления этого каталога, поскольку он может раздуваться до огромных размеров. Можно ли выполнять такие операции, и насколько это безопасности для операционной системы или для самого пользователя, далее и посмотрим.
Что за папка Application Data?
Начнем с того, что такой каталог в системах Windows присутствовал не всегда. В своем оригинальном виде его появление можно было заметить еще в модификации ХР, но с выходом версии Vista эта папка была переименована и получила более компактное сокращение в названии AppData. Как следует из перевода оригинального названия, каталог Application Data является местом хранения данных установленных приложений. В большинстве систем по умолчанию эта директория является скрытой, дабы пользователь случайно не удалил какие-то важные данные, без которых некоторые инсталлированные программы могут работать некорректно. Какая именно информация хранится в документах локального пользователя, рассмотрим подробнее несколько позже, а пока несколько слов о том, как найти эту директорию.
Поскольку сам каталог является скрытым, для его отображения в «Проводнике» необходимо задействовать меню вида и включить показ скрытых объектов. Несмотря на его расположение (именно в разделе документов и настроек каждого локального пользователя), в папке «Документы» увидеть эту директорию нельзя. Чтобы получить к ней доступ, на диске с операционной системой нужно найти каталог Users, а только потом выбрать локального пользователя, после чего перейти к интересующей нас директории по пути Documents and Settings/Application Data.
Основные каталоги и файлы, хранимые в директории
После входа в этот каталог сразу же можно будет увидеть три основных подпапки: Local, Local Low и Roaming.
Никаких других директорий или отдельных файлов в родительском каталоге быть не должно. Поэтому сразу же можно дать пользователям небольшой совет: если вы там наблюдаете посторонние объекты, можете быть уверены, что они относятся к разряду вирусов или каких-то подобных компьютерных угроз.
Данные каталога Roaming
Но что за информация хранится в этих трех каталогах? Начнем с последнего. Папка роуминга является местом хранения тех пользовательских данных, которые могут использоваться некоторыми программами, ориентированными в своей работе на использование интернета, но с условием возможного использования таких приложений на других компьютерах или мобильных устройствах с одной и той же регистрацией.
Так, например, в этом каталоге можно найти практически все программы для интернет-общения (в их папках сохраняется история, кэшированные данные и пользовательские настройки), данные установленных в системе браузеров, а также некоторых других программ, для работы с которыми требуется регистрация.
Файлы в папке Local
Каталог Local в Application Data отвечает за сохранение некоторых данных и настроек, относящихся исключительно к локальному компьютеру, для которых синхронизация или передача на другие устройства не выполняется никогда.
По большому счету, если бы вы не использовали выход в интернет, первый и второй каталоги были бы «привязаны» к одному юзеру (локальной регистрации), а данные в них различались бы не особо. Просто такое разделение делается для удобства.
Информация в директории LocalLow
Этот каталог в директории Application Data выглядит не менее интересным. В основном в нем сохраняется информация и настройки для тех пользовательских программ, которые предусматривают работу в режиме пониженной интеграции с ограниченными параметрами безопасности.
Для простоты понимания можно отметить, например, тот же защищенный режим или режим «инкогнито» в веб-браузерах. Однако, тут же хранятся и некоторые специфичные настройки Java, компонентов программного обеспечения от Adobe и т.д.
Можно ли удалять данные из основного каталога?
Таким образом, исходя из вышесказанного, становится совершенно очевидно, что без надобности удалять данные из всех трех каталогов нельзя, поскольку не только использующие их программы могут перестать работать, но и сам пользователь может лишиться важных настроек, связанных, например, с регистрацией в каком-то приложении или с конфиденциальностью его данных.
Однако, многими отмечается, что объем данных приложений (Applications Data) в Windows может существенно увеличиваться и со временем достигать чуть ли не чудовищных размеров. Как с этим бороться? В ручном режиме удалять можно только те объекты, которые могли бы остаться от программ, удаленных при помощи стандартных деинсталляторов Windows, в ненужности которых вы абсолютно уверены.
Но для более безопасного избавления от такого мусора лучше воспользоваться хотя бы обычной очисткой диска или применять специальные утилиты-оптимизаторы.
Попутно можно дать еще один совет на будущее: если не хотите заниматься очисткой системы самостоятельно, для удаления приложений лучше использовать специальные программы вроде iObit Uninstaller, которые не только автоматически удаляют все основные и остаточные компоненты программ, включая файлы, папки и записи реестра, но и могут находить всевозможный компьютерный мусор после некорректной их деинсталляции.
Как перенести все файлы из системного расположения (C:/Documents and Settings/Application Data) в другое место?
Наконец, перейдем к самому больному вопросу, который интересует подавляющее большинство пользователей. Предположим, что папка действительно раздулась до неимоверных размеров, но данные установленных приложений пользователю крайне необходимы, а вот в логическом разделе места много. Можно ли безболезненно переместить описываемые каталоги в другое место?
Да, можно! Но при этом нужно выполнить несколько нехитрых действий. Поскольку мониторинг работоспособности приложений (Application Data Monitoring) с использованием хранящихся здесь данных частично производится именно по информации из этих директорий, простое копирование или перемещение результата не даст. Но выход есть. Просто создайте в логическом разделе новый каталог Application Data (или AppData, в зависимости от модификации установленной операционной системы) и скопируйте все три вложенные папки в новую локацию.
После этого перейдите в редактор реестра (regedit), найдите в ветке HKCU раздел Shell Folders, как показано на изображении выше, и измените для всех программ пути расположения файлов, указав новый каталог. После этого можно будет перезагрузить систему и удалить оригинальную директорию без всяких проблем.
Примечание: при выполнении таких операций особо обратите внимание на то, что при переносе данных они будут необходимы для каждого зарегистрированного пользователя, поскольку в разделе документов и настроек основной каталог AppData создается автоматически для любой учетной записи.
Можно ли удалить папку AppData в Windows 7 8.1 10 для увеличения объёма?
Добрый день, друзья. App data папка можно ли удалить? Как вы все знаете, объём системного диска С иногда заканчивается довольно быстро, поэтому, пользователь начинает думать: — Какой бы файл удалить с системного диска, для увеличения его объёма? И оставляет свой выбор на папке AppData. Эту папочку удалять не рекомендуется, но, можно её немного почистить, или просто перенести папочку на другой диск вашего компьютера. Данные действия увеличат свободный объем диска С.
Что интересно, часть пользователей даже не знают, что подобная папочка вообще существует. Кроме этого, данная папка является скрытой поэтому просто так её не найти. Разумеется, Windows скрывает её не просто так, а в целях безопасности вашей системы. Иначе, если вы нечаянно удалите нужный файл, система может не запуститься.
AppData является системной папочкой, содержащей личные данные о пользователе. Во время установки различных программ в этой папочке накапливаются файлы. Как я уже скачал, система скрывает папочку AppData для своей безопасности. Но, когда человек приличное время использует Windows не переустанавливая, объём раздела очень сильно возрастает, забирая свободное пространство диска С.
Как найти папочку AppData?
Теперь нужно рассмотреть местоположение папочки, как можно в неё войти и суть её структуры, чтобы нам стало ясно, что вы можете в ней деинсталлировать, а что нет.
Разумеется, сначала нам нужно произвести включение скрытых папочек. Чтобы этого добиться:
Сделано. Сейчас мы рассмотрим, как отыскать данную папочку в системе. Заходим в системный раздел и идём по адресу: Users (Пользователи – Имя пользователя);
Важно: — Перед любыми действиями в папочке AppData и реестре обязательно создайте точку восстановления, чтобы была возможность отката в случае неумелых действий.
Что включают данные папочки?
Как удалять мусор?
Разумеется, взять и удалить папочку AppData одним махом нельзя. Windows заблокирует данное действие. Большинство программ, которые у вас на данный момент запущены, ссылаются именно на неё. Отсюда, перед проводимыми действиями с папочкой, выключите весь работающий софт (и браузеры, в том числе). Другими словами, освободите оперативку.
Будет лучше, когда вы пробежитесь по данным 3 папочкам, и удалите неиспользуемые объекты. Но, если определённая папочка не захочет, чтобы её удаляли, входим в Диспетчер задач, нажатием Esc+Shift+Ctrl и выключаем её работу (выбираем Процессы и нужный останавливаем).
Важно: — Не стоит что-то менять в папочке Microsoft, иначе вы можете удалить важный файл и Windows просто не запустится. Вообще, если вы сомневаетесь в необходимости удаления любого файла, оставьте его в покое.
Видео App data папка можно ли удалить
Перемещаем AppData в другой раздел
Есть возможность перенести АппДата другой раздел для освобождения объёма системного диска:
Дело сделано, теперь данная папочка находится в другом диске, а ваш системный диск значительно увеличил свободный объём!
Вывод: — Теперь на вопрос «App data папка можно ли удалить?» скажем смело, «Можно, но, не удалить, а очистить». Хотя, на мой взгляд, лучше переместить её на другой диск. В этом случае вы и лишние файлы не удалите, и значительно увеличите свободный объём диска С. При этом, в папочке Temp, как я уже упоминал, можете смело удалять все файлы, которые будут удаляться, в том числе и на диске D. Вполне возможно. Вам и не придётся проделывать все эти действия, а достаточно просто очистить папочку Теmp. Успехов!
Источник
Содержание
- UNP — что это за папка в Windows 10?
- Можно ли удалить?
- Заключение
- Unp папка что это
- Можно ли удалить?
- Заключение
- Добавить комментарий Отменить ответ
- Тематики
- Смотреть что такое «UNP» в других словарях:
- ąnizórđą
- ąnizórđą
- Nnu папка на компьютере
- UNP — что это за папка в Windows 10?
- Можно ли удалить?
- Заключение
- Добавить комментарий Отменить ответ
- Как почистить системные папки в Windows 7
- Системные папки Windows 7: необходимость очистки и возможные последствия
- Видео: какие файлы можно удалять на системном диске
- Что не стоит делать при очистке системных папок
- Методы очистки системных папок Windows 7
- Стандартная очистка
- Расширенная очистка
- Видео: чистка диска средствами Windows
- Очистка диска при помощи сторонних программ
- Видео: удаление системных файлов при помощи программы CCleaner
- Особенности очистки отдельных системных папок
- Видео: как очистить папку Winsxs в Windows 7
- System Volume Information
- DriversStore
- Pagefile.sys
- Папки с историей, кэшем и cookie браузера
- Проблемы при очистке диска
- Видео: восстановление Windows 7
- Что делать, если нет кнопки «Очистить системные файлы»
- Application Data: назначение папки, как ее найти, перенести или удалить
- Что за папка Application Data?
- Основные каталоги и файлы, хранимые в директории
- Данные каталога Roaming
- Файлы в папке Local
- Информация в директории LocalLow
- Можно ли удалять данные из основного каталога?
- Как перенести все файлы из системного расположения (C:/Documents and Settings/Application Data) в другое место?
- Можно ли удалить папку AppData в Windows 7 8.1 10 для увеличения объёма?
- Как найти папочку AppData?
- Что включают данные папочки?
- Как удалять мусор?
- Видео App data папка можно ли удалить
- Перемещаем AppData в другой раздел
- Видео
UNP — что это за папка в Windows 10?

Нашел два варианта расшифровки UNP:
По поводу второго варианта. Один чел пишет — данная программа устанавливается из комплекта Microsoft, ставится в win/sys32/unp, запускается каждый день из планировщика, лезет в сеть чтобы соединиться с Akamai Technologies. Вот сам коммент (форум Ру Боард):
Что такое Akamai? Простыми словами — крупная контора, которая занимается управлением трафика на очень крупных сайтах. Сервера Akamai кэшируют данные сайтов, именно поэтому возможно в фаерволе можно увидеть попытку соединиться с сервером Akamai. Можно сделать вывод: это нормально, безопасно, не стоит волноваться, не вирус. Фаервол — отдельная программа либо часть антивируса, которая необходима для контроля доступа программам в сеть.
Один юзер обнаружил непонятный файл в папке, которая внутри UNP, полный адрес которой:
Внутри есть файлы с расширением xml, один из них пользователь открыл, а именно этот:
Содержимое файла содержит некий код, в котором упоминается Windows 10 Creators Update (сори за качество):
Также папка UNP присутствует здесь:
Внутри может быть файл UNPCampaignManager.exe, в свойствах которого указано, что права принадлежат компании Microsoft. Один юзер проверил антивирусом файл — угроз не обнаружено.
Также в UNP, которая в System32 присутствуют следующие файлы:
Важно отметить: все файлы системные, созданные компанией Microsoft. Лично я на 99% уверен что файлы реально системные и если они занимают мало место, то лучше их вообще не трогать. Грузить ПК они точно не будут, а системе могут понадобиться.
Некоторые пользователи пишут, что из папки UNP в интернет просится один процесс. Точное название неизвестно, однако в названии упоминается CampaignManager.
Можно ли удалить?
Точного ответа можно/нельзя в интернете нет.
Однако, на форуме Microsoft посоветовали во избежание проблем — папку не удалять.
Однако, при большом желании удалить модно, но важно:
Оптимальный вариант — если папка весит немного, то оставить ее в покое. Это такие же системные файлы, как и тысячи других в Windows.
Заключение
Собственно можно подвести итоги:
Надеюсь информация помогла. Удачи, добра, до новых встреч.
Источник
Unp папка что это

Нашел два варианта расшифровки UNP:
По поводу второго варианта. Один чел пишет — данная программа устанавливается из комплекта Microsoft, ставится в win/sys32/unp, запускается каждый день из планировщика, лезет в сеть чтобы соединиться с Akamai Technologies. Вот сам коммент (форум Ру Боард):
Что такое Akamai? Простыми словами — крупная контора, которая занимается управлением трафика на очень крупных сайтах. Сервера Akamai кэшируют данные сайтов, именно поэтому возможно в фаерволе можно увидеть попытку соединиться с сервером Akamai. Можно сделать вывод: это нормально, безопасно, не стоит волноваться, не вирус. Фаервол — отдельная программа либо часть антивируса, которая необходима для контроля доступа программам в сеть.
Один юзер обнаружил непонятный файл в папке, которая внутри UNP, полный адрес которой:
Внутри есть файлы с расширением xml, один из них пользователь открыл, а именно этот:
Содержимое файла содержит некий код, в котором упоминается Windows 10 Creators Update (сори за качество):
Также папка UNP присутствует здесь:
Внутри может быть файл UNPCampaignManager.exe, в свойствах которого указано, что права принадлежат компании Microsoft. Один юзер проверил антивирусом файл — угроз не обнаружено.
Также в UNP, которая в System32 присутствуют следующие файлы:
Важно отметить: все файлы системные, созданные компанией Microsoft. Лично я на 99% уверен что файлы реально системные и если они занимают мало место, то лучше их вообще не трогать. Грузить ПК они точно не будут, а системе могут понадобиться.
Некоторые пользователи пишут, что из папки UNP в интернет просится один процесс. Точное название неизвестно, однако в названии упоминается CampaignManager.
Можно ли удалить?
Точного ответа можно/нельзя в интернете нет.
Однако, на форуме Microsoft посоветовали во избежание проблем — папку не удалять.
Однако, при большом желании удалить модно, но важно:
Оптимальный вариант — если папка весит немного, то оставить ее в покое. Это такие же системные файлы, как и тысячи других в Windows.
Заключение
Собственно можно подвести итоги:
Надеюсь информация помогла. Удачи, добра, до новых встреч.
Добавить комментарий Отменить ответ
Этот сайт использует Akismet для борьбы со спамом. Узнайте как обрабатываются ваши данные комментариев.
универсальные интерфейсы каналов
—
[Л.Г.Суменко. Англо-русский словарь по информационным технологиям. М.: ГП ЦНИИС, 2003.]
Тематики
Смотреть что такое «UNP» в других словарях:
Unp — 〈chem. Zeichen für〉 das Element mit der Ordnungszahl 105 (Unnilpentium) * * * Unp ↑ Unnil … Universal-Lexikon
Unp — symbol unnilpentium … Medical dictionary
Unp — simb. TS chim. unnilpenzio … Dizionario italiano
Unp — Chem. symbol unnilpentium … English World dictionary
UNP — Querschnitt eines U Stahlträgers UNP oder UPN ist die Abkürzung für den Profilstahl U Normalprofil nach EN 10279. UNP sind Stahlträger, die im Stahlbau, zum Beispiel Hallenbau, Brückenbau, Industrie und Gewerbebau, aber auch im Maschinen und… … Deutsch Wikipedia
Unp — Symbol, Chem., Physics. unnilpentium. * * * … Universalium
UNP — United National Party (Governmental » Politics) ** Unpublished (Computing » Telecom) * Union Pacific Corporation (Business » NYSE Symbols) * UNIX Network Programming (Computing » Networking) * University of Nagoya Press (Community » Media) *… … Abbreviations dictionary
unp — ISO 639 3 Code of Language ISO 639 2/B Code : ISO 639 2/T Code : ISO 639 1 Code : Scope : Indiv >Names of Languages ISO 639-3
UNP — abr. Uniуn Nacional de Policнa … Diccionario de Abreviaturas de la Lengua Española
UNP — United National Party (Anglais. En franc. = Parti national uni). Parti politique au Sri Lanka, de tendance conservatrice … Sigles et Acronymes francais
UNP — abbr. University of Nagoya Press … Dictionary of abbreviations
ąnizórđą
ąnizórđą
Мерзавка
Этот мануал предназначен тем из пользователей, кто в силу тех или иных причин еще не знает как корректно пользоваться пресетами UUNP в Body Slide.
Проект Unified UNP, или просто UUNP, представляет собой расширение пресетов для Caliente Tools Body Slide, предназначенное для работы с пресетами тел UNP.
Как известно, первоначально в Body Slide были пресеты для тел семейства CBBE. Многие по достоинству оценили возможность просто и быстро подгонять броню и одежду под понравившийся тип тела CBBE, поскольку эта процедура не требовала никаких навыков работы с 3D-моделями.
Поклонники другого семейства — UNP — долгое время были лишены такой возможности. Дабы исключить из жизни пользователей этот дисбаланс и был разработан проект Unified UNP.
UUNP содержит следующие пресеты вариантов тел семейства UNP:
Итак, приступим. Для работы нам потребуется редактор Body Slide, желательно свежей версии, и набор брони с пресетами UUNP. В основном, созданием пресетов UUNP занимаются не авторы основного мода брони, а другие пользователи. В связи с этим обстоятельством для работы понадобится еще и оригинальный мод, коль скоро именно в нем находятся текстуры.
Оригинальный мод устанавливаем стандартным способом. Пресеты же UUNP нужно поместить в папку Caliente Tools.
Далее запускаем BodySlide.exe или BodySlide x64.exe, кому что больше подходит.
В появившемся окне (рисунок 1) указываем броню (поз. 1) и интересующий нас пресет (поз. 2).
Нажимаем кнопку Preview (поз. 3), и смотрим, что получилось (рисунок 2).
В окне предварительного просмотра можно увидеть, как будет выглядеть одеяние при установке разного веса вашего персонажа, смещая для этой цели слайдер поз. 1.
Теперь нужно сохранить сделанные изменения. Если нажать кнопку Build (поз. 2), удерживая при этом Ctrl, то два nif-файла брони будут записаны там же, где находятся файлы BodySlide.exe и BodySlide x64.exe.
Если нажать только одну кнопку Build, то nif-файлы одеяния запишутся поверх файлов мода этой самой брони. В результате таких нехитрых манипуляций и появится бронька уже с другим, вами выбранным типом тела, вместо имевшегося изначально.
Собственно говоря, на этом основные действия по подгонке брони закончены.
Однако есть нюансы.
В некоторых пресетах добавлена возможность убирать отдельные элементы одежды:
Для удаления ненужных вам деталей брони достаточно поставить галочки в соответствующих ячейках напротив этих элементов. Например, на рисунке (4) удалены чулки, наплечники и манжеты.
Источник
Nnu папка на компьютере
UNP — что это за папка в Windows 10?

Нашел два варианта расшифровки UNP:
По поводу второго варианта. Один чел пишет — данная программа устанавливается из комплекта Microsoft, ставится в win/sys32/unp, запускается каждый день из планировщика, лезет в сеть чтобы соединиться с Akamai Technologies. Вот сам коммент (форум Ру Боард):
Что такое Akamai? Простыми словами — крупная контора, которая занимается управлением трафика на очень крупных сайтах. Сервера Akamai кэшируют данные сайтов, именно поэтому возможно в фаерволе можно увидеть попытку соединиться с сервером Akamai. Можно сделать вывод: это нормально, безопасно, не стоит волноваться, не вирус. Фаервол — отдельная программа либо часть антивируса, которая необходима для контроля доступа программам в сеть.
Один юзер обнаружил непонятный файл в папке, которая внутри UNP, полный адрес которой:
Внутри есть файлы с расширением xml, один из них пользователь открыл, а именно этот:
Содержимое файла содержит некий код, в котором упоминается Windows 10 Creators Update (сори за качество):
Также папка UNP присутствует здесь:
Внутри может быть файл UNPCampaignManager.exe, в свойствах которого указано, что права принадлежат компании Microsoft. Один юзер проверил антивирусом файл — угроз не обнаружено.
Также в UNP, которая в System32 присутствуют следующие файлы:
Важно отметить: все файлы системные, созданные компанией Microsoft. Лично я на 99% уверен что файлы реально системные и если они занимают мало место, то лучше их вообще не трогать. Грузить ПК они точно не будут, а системе могут понадобиться.
Некоторые пользователи пишут, что из папки UNP в интернет просится один процесс. Точное название неизвестно, однако в названии упоминается CampaignManager.
Можно ли удалить?
Точного ответа можно/нельзя в интернете нет.
Однако, на форуме Microsoft посоветовали во избежание проблем — папку не удалять.
Однако, при большом желании удалить модно, но важно:
Оптимальный вариант — если папка весит немного, то оставить ее в покое. Это такие же системные файлы, как и тысячи других в Windows.
Заключение
Собственно можно подвести итоги:
Надеюсь информация помогла. Удачи, добра, до новых встреч.
Добавить комментарий Отменить ответ
Этот сайт использует Akismet для борьбы со спамом. Узнайте как обрабатываются ваши данные комментариев.
Как почистить системные папки в Windows 7
Многие сталкиваются с проблемой нехватки свободного места на жёстком диске. Особенно часто засоряется диск, на котором установлена сама операционная система. Это происходит из-за того, что на нём находится очень много папок, которые сама система наполняет необходимой ей информацией. Данная проблема актуальна и для Windows 7. Почистить системные папки от ненужного мусора можно как вручную, так и используя специальные программы.
Системные папки Windows 7: необходимость очистки и возможные последствия
Каждая из системных папок имеет своё назначение и хранит информацию определённого рода. Перед очищением диска внимательно ознакомьтесь с тем, за какую функцию отвечает та или иная папка, в противном случае вы можете потерять важные данные или сильно навредить операционной системе, что приведёт к её поломке:
Видео: какие файлы можно удалять на системном диске
Что не стоит делать при очистке системных папок
Внимательно ознакомьтесь с особенностями вышеперечисленных папок. Прежде чем очищать одну из них, подумайте, не пригодится ли вам её содержимое в будущем. Некоторые папки, например, Windows или System32, вообще не стоит трогать. И не пытайтесь очистить папки, просто удалив их содержимое. Это приведёт к тому, что в памяти компьютера сохранятся остатки от них, которые в будущем начнут захламлять и перегружать систему. Существуют лишь некоторые папки, которые очищать вручную можно:
Ни в коем случае не удаляйте сами папки, это приведёт к критическим ошибкам в работе системы, нужно стирать только их содержимое. Также перед очищением системных папок убедитесь в возможности освободить память другими методами, например, посредством удаления сторонних приложений и игр.
Методы очистки системных папок Windows 7
Если вы всё-таки решили очистить жёсткий диск от скопившихся сторонних файлов, то легче всего воспользоваться встроенными функциями Windows. Есть два изначальных варианта — стандартная и расширенная очистка.
Стандартная очистка
Используя метод стандартной очистки, вы избавитесь от следующих файлов и папок:
Чтобы провести стандартную очистку жёсткого диска, выполните следующие действия:
- Правой кнопкой мыши кликните по диску, который хотите очистить, и перейдите к разделу «Свойства».
Расширенная очистка
С помощью расширенного варианта очистки вы удалите следующие папки и файлы:
Чтобы провести расширенную очистку диска, выполните следующие действия:
- Откройте через поиск Windows «Командную строку». Кликните по её иконке правой кнопкой мыши и выберите раздел «Запустить от имени администратора».
Видео: чистка диска средствами Windows
Очистка диска при помощи сторонних программ
Перед тем как приступить к ручной чистке каждой папки в отдельности, стоит воспользоваться специальными сторонними программами, созданными для автоматического поиска и очищения диска от лишних файлов:
Видео: удаление системных файлов при помощи программы CCleaner
Особенности очистки отдельных системных папок
Если предыдущие методы очистки не решили вашу проблему или нужно очистить одну из папок выборочно, то найдите её в нижеперечисленных разделах и выполните предложенные инструкции.
Но многие папки скрыты по умолчанию, чтобы пользователь случайно не повредил их. Для отображения скрытых папок в общем списке выполните следующие действия:
Очистка папки Winsxs на Windows 7 производится через стандартную очистку диска. Этот метод уже описан выше. Перед запуском очистки вам предлагают список файлов, которые можно удалить. Отметьте в нём раздел «Файлы резервной копии пакета обновлений».
Видео: как очистить папку Winsxs в Windows 7
System Volume Information
Чтобы очистить папку System Volume Information, нужно сначала получить доступ к ней:
- Кликаем по папке правой кнопкой мыши и переходим в раздел «Свойства».
Последовательно нажимаем кнопки «Применить», ОК.
В папке Installer могут содержаться необходимые системе или программам файлы, но существует специальное стороннее приложение PatchCleaner, которое автоматически определит, что из содержимого можно удалить:
- Скачиваем приложение PatchCleaner с любого проверенного сайта.
Pagefile.sys
Если вы уверены, что компьютер справится с требуемыми задачами без файла подкачки Pagefile.sys, то можете его удалить, выполнив следующие действия:
Папки с историей, кэшем и cookie браузера
Файлы браузера могут занимать большое количество места на диске. Удалить их легче и безопасней всего через настройки самого браузера:
- Запускаем браузер, который установлен на вашем компьютере. Если их несколько, то выполним следующие шаги для каждого из них.
Проблемы при очистке диска
Если после того как вы произвели удаление каких-либо файлов из системной папки, появились ошибки или компьютер начал тормозить, остаётся сделать одно — выполнить восстановление системы. Произойти такое могло при некорректной очистке диска или удалении нужных файлов. Восстановление системы возможно только в том случае, если на компьютере имеются точки восстановления:
- Запустите компьютер в безопасном режиме.
Видео: восстановление Windows 7
Что делать, если нет кнопки «Очистить системные файлы»
Если при попытке освободить место на диске через стандартный метод очистки вы столкнулись с отсутствием кнопки «Очистить системные файлы», это значит, что у вас отключён UAC (контроль учётных записей), и программа сразу запускается с возможностью очистки системных файлов. То есть, нажатие кнопки «Очистить системные файлы» даёт вам права администратора и вместе с ними возможность редактировать и очищать системные папки. Но если UAC отключён, то доступ к изменению системных файлов вы имеете сразу и нажимать какие-либо дополнительные кнопки не нужно.
Если вы хотите очистить место на диске или уверены, что в системных файлах сохранилась часть вируса, то на этот случай в самой операционной системе есть функция стандартной и расширенной очистки диска. Также можно воспользоваться сторонними программами или очистить каждую папку отдельно. Но не стоит удалять всё подряд, иначе это приведёт к поломке компьютера, и единственным выходом будет откатить систему до последней точки восстановления.
Application Data: назначение папки, как ее найти, перенести или удалить
По всей видимости, большинство рядовых пользователей компьютеров на основе Windows-систем о каталоге Application Data четкого представления не имеет. Если некоторые даже знают, что такая папка в документах локального пользователя и есть, то далеко не всегда представляют себе, что в ней находится, для чего нужна эта директория, и какие действия с ней можно произвести. Иногда, правда, возникают вопросы по поводу удаления этого каталога, поскольку он может раздуваться до огромных размеров. Можно ли выполнять такие операции, и насколько это безопасности для операционной системы или для самого пользователя, далее и посмотрим.
Что за папка Application Data?
Начнем с того, что такой каталог в системах Windows присутствовал не всегда. В своем оригинальном виде его появление можно было заметить еще в модификации ХР, но с выходом версии Vista эта папка была переименована и получила более компактное сокращение в названии AppData. Как следует из перевода оригинального названия, каталог Application Data является местом хранения данных установленных приложений. В большинстве систем по умолчанию эта директория является скрытой, дабы пользователь случайно не удалил какие-то важные данные, без которых некоторые инсталлированные программы могут работать некорректно. Какая именно информация хранится в документах локального пользователя, рассмотрим подробнее несколько позже, а пока несколько слов о том, как найти эту директорию.
Поскольку сам каталог является скрытым, для его отображения в «Проводнике» необходимо задействовать меню вида и включить показ скрытых объектов. Несмотря на его расположение (именно в разделе документов и настроек каждого локального пользователя), в папке «Документы» увидеть эту директорию нельзя. Чтобы получить к ней доступ, на диске с операционной системой нужно найти каталог Users, а только потом выбрать локального пользователя, после чего перейти к интересующей нас директории по пути Documents and Settings/Application Data.
Основные каталоги и файлы, хранимые в директории
После входа в этот каталог сразу же можно будет увидеть три основных подпапки: Local, Local Low и Roaming.
Никаких других директорий или отдельных файлов в родительском каталоге быть не должно. Поэтому сразу же можно дать пользователям небольшой совет: если вы там наблюдаете посторонние объекты, можете быть уверены, что они относятся к разряду вирусов или каких-то подобных компьютерных угроз.
Данные каталога Roaming
Но что за информация хранится в этих трех каталогах? Начнем с последнего. Папка роуминга является местом хранения тех пользовательских данных, которые могут использоваться некоторыми программами, ориентированными в своей работе на использование интернета, но с условием возможного использования таких приложений на других компьютерах или мобильных устройствах с одной и той же регистрацией.
Так, например, в этом каталоге можно найти практически все программы для интернет-общения (в их папках сохраняется история, кэшированные данные и пользовательские настройки), данные установленных в системе браузеров, а также некоторых других программ, для работы с которыми требуется регистрация.
Файлы в папке Local
Каталог Local в Application Data отвечает за сохранение некоторых данных и настроек, относящихся исключительно к локальному компьютеру, для которых синхронизация или передача на другие устройства не выполняется никогда.
По большому счету, если бы вы не использовали выход в интернет, первый и второй каталоги были бы «привязаны» к одному юзеру (локальной регистрации), а данные в них различались бы не особо. Просто такое разделение делается для удобства.
Информация в директории LocalLow
Этот каталог в директории Application Data выглядит не менее интересным. В основном в нем сохраняется информация и настройки для тех пользовательских программ, которые предусматривают работу в режиме пониженной интеграции с ограниченными параметрами безопасности.
Для простоты понимания можно отметить, например, тот же защищенный режим или режим «инкогнито» в веб-браузерах. Однако, тут же хранятся и некоторые специфичные настройки Java, компонентов программного обеспечения от Adobe и т.д.
Можно ли удалять данные из основного каталога?
Таким образом, исходя из вышесказанного, становится совершенно очевидно, что без надобности удалять данные из всех трех каталогов нельзя, поскольку не только использующие их программы могут перестать работать, но и сам пользователь может лишиться важных настроек, связанных, например, с регистрацией в каком-то приложении или с конфиденциальностью его данных.
Однако, многими отмечается, что объем данных приложений (Applications Data) в Windows может существенно увеличиваться и со временем достигать чуть ли не чудовищных размеров. Как с этим бороться? В ручном режиме удалять можно только те объекты, которые могли бы остаться от программ, удаленных при помощи стандартных деинсталляторов Windows, в ненужности которых вы абсолютно уверены.
Но для более безопасного избавления от такого мусора лучше воспользоваться хотя бы обычной очисткой диска или применять специальные утилиты-оптимизаторы.
Попутно можно дать еще один совет на будущее: если не хотите заниматься очисткой системы самостоятельно, для удаления приложений лучше использовать специальные программы вроде iObit Uninstaller, которые не только автоматически удаляют все основные и остаточные компоненты программ, включая файлы, папки и записи реестра, но и могут находить всевозможный компьютерный мусор после некорректной их деинсталляции.
Как перенести все файлы из системного расположения (C:/Documents and Settings/Application Data) в другое место?
Наконец, перейдем к самому больному вопросу, который интересует подавляющее большинство пользователей. Предположим, что папка действительно раздулась до неимоверных размеров, но данные установленных приложений пользователю крайне необходимы, а вот в логическом разделе места много. Можно ли безболезненно переместить описываемые каталоги в другое место?
Да, можно! Но при этом нужно выполнить несколько нехитрых действий. Поскольку мониторинг работоспособности приложений (Application Data Monitoring) с использованием хранящихся здесь данных частично производится именно по информации из этих директорий, простое копирование или перемещение результата не даст. Но выход есть. Просто создайте в логическом разделе новый каталог Application Data (или AppData, в зависимости от модификации установленной операционной системы) и скопируйте все три вложенные папки в новую локацию.
После этого перейдите в редактор реестра (regedit), найдите в ветке HKCU раздел Shell Folders, как показано на изображении выше, и измените для всех программ пути расположения файлов, указав новый каталог. После этого можно будет перезагрузить систему и удалить оригинальную директорию без всяких проблем.
Примечание: при выполнении таких операций особо обратите внимание на то, что при переносе данных они будут необходимы для каждого зарегистрированного пользователя, поскольку в разделе документов и настроек основной каталог AppData создается автоматически для любой учетной записи.
Можно ли удалить папку AppData в Windows 7 8.1 10 для увеличения объёма?
Добрый день, друзья. App data папка можно ли удалить? Как вы все знаете, объём системного диска С иногда заканчивается довольно быстро, поэтому, пользователь начинает думать: — Какой бы файл удалить с системного диска, для увеличения его объёма? И оставляет свой выбор на папке AppData. Эту папочку удалять не рекомендуется, но, можно её немного почистить, или просто перенести папочку на другой диск вашего компьютера. Данные действия увеличат свободный объем диска С.
Что интересно, часть пользователей даже не знают, что подобная папочка вообще существует. Кроме этого, данная папка является скрытой поэтому просто так её не найти. Разумеется, Windows скрывает её не просто так, а в целях безопасности вашей системы. Иначе, если вы нечаянно удалите нужный файл, система может не запуститься.
AppData является системной папочкой, содержащей личные данные о пользователе. Во время установки различных программ в этой папочке накапливаются файлы. Как я уже скачал, система скрывает папочку AppData для своей безопасности. Но, когда человек приличное время использует Windows не переустанавливая, объём раздела очень сильно возрастает, забирая свободное пространство диска С.
Как найти папочку AppData?
Теперь нужно рассмотреть местоположение папочки, как можно в неё войти и суть её структуры, чтобы нам стало ясно, что вы можете в ней деинсталлировать, а что нет.
Разумеется, сначала нам нужно произвести включение скрытых папочек. Чтобы этого добиться:
Сделано. Сейчас мы рассмотрим, как отыскать данную папочку в системе. Заходим в системный раздел и идём по адресу: Users (Пользователи – Имя пользователя);
Важно: — Перед любыми действиями в папочке AppData и реестре обязательно создайте точку восстановления, чтобы была возможность отката в случае неумелых действий.
Что включают данные папочки?
Как удалять мусор?
Разумеется, взять и удалить папочку AppData одним махом нельзя. Windows заблокирует данное действие. Большинство программ, которые у вас на данный момент запущены, ссылаются именно на неё. Отсюда, перед проводимыми действиями с папочкой, выключите весь работающий софт (и браузеры, в том числе). Другими словами, освободите оперативку.
Будет лучше, когда вы пробежитесь по данным 3 папочкам, и удалите неиспользуемые объекты. Но, если определённая папочка не захочет, чтобы её удаляли, входим в Диспетчер задач, нажатием Esc+Shift+Ctrl и выключаем её работу (выбираем Процессы и нужный останавливаем).
Важно: — Не стоит что-то менять в папочке Microsoft, иначе вы можете удалить важный файл и Windows просто не запустится. Вообще, если вы сомневаетесь в необходимости удаления любого файла, оставьте его в покое.
Видео App data папка можно ли удалить
Перемещаем AppData в другой раздел
Есть возможность перенести АппДата другой раздел для освобождения объёма системного диска:
Дело сделано, теперь данная папочка находится в другом диске, а ваш системный диск значительно увеличил свободный объём!
Вывод: — Теперь на вопрос «App data папка можно ли удалить?» скажем смело, «Можно, но, не удалить, а очистить». Хотя, на мой взгляд, лучше переместить её на другой диск. В этом случае вы и лишние файлы не удалите, и значительно увеличите свободный объём диска С. При этом, в папочке Temp, как я уже упоминал, можете смело удалять все файлы, которые будут удаляться, в том числе и на диске D. Вполне возможно. Вам и не придётся проделывать все эти действия, а достаточно просто очистить папочку Теmp. Успехов!
Источник
Видео
Program Files (x86) что это за папка, можно ли удалить
Что можно удалить на диске С? Что нельзя удалять? Руководство для пользователей ПК
Папка Temp в Windows. Очистить или удалить?
Внимание! Вирус халявщика. Компьютерный вирус! Как удалить вирус?
Что за папка $WinREAgent в Windows 11 и Windows 10 и можно ли её удалить
Скрытая папка в Windows с компроматом на тебя! Найди ее и отключи!
КАК УДАЛИТЬ $WINDOWS.~BT??? (ОЧЕНЬ БЫСТРО)
Какие файлы и папки можно смело удалять в Windows 10 для оптимизации и увеличения свободного места?
Что за папка $WINDOWS.~BT и как её удалить
Можно ли удалять папки TEMP / Где папки TEMP?