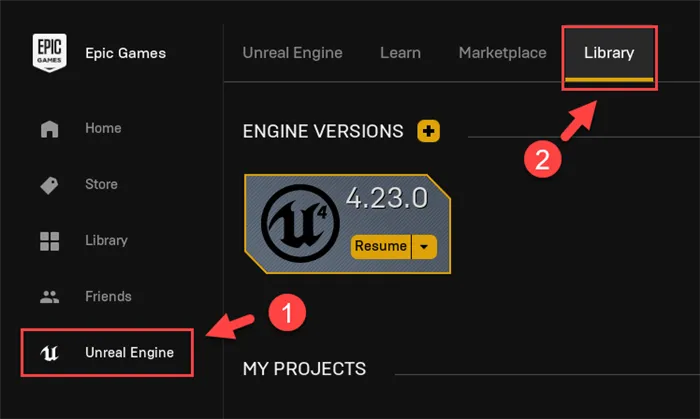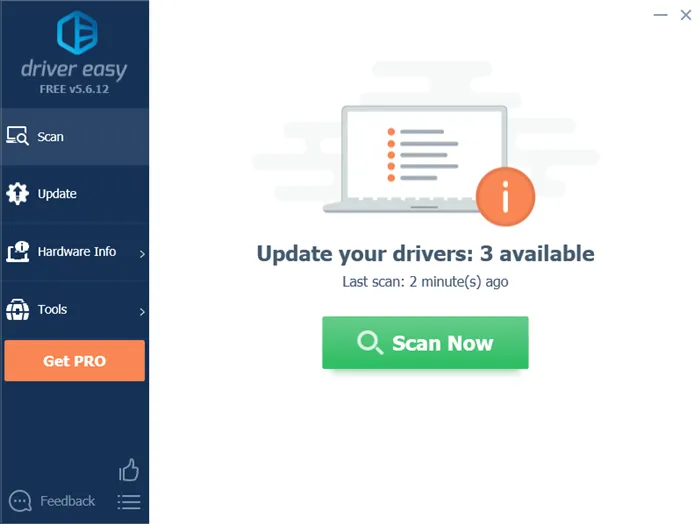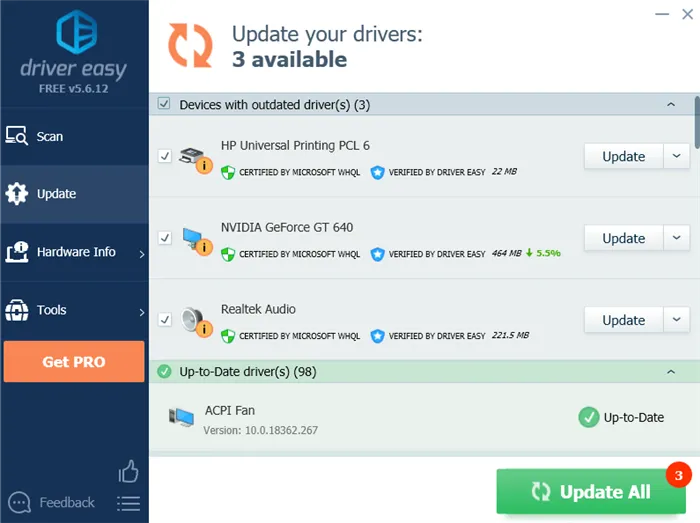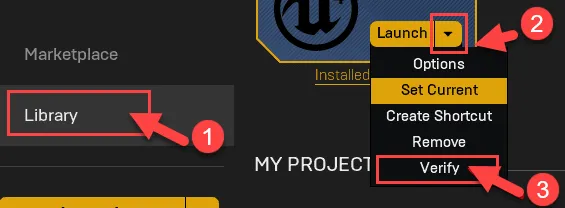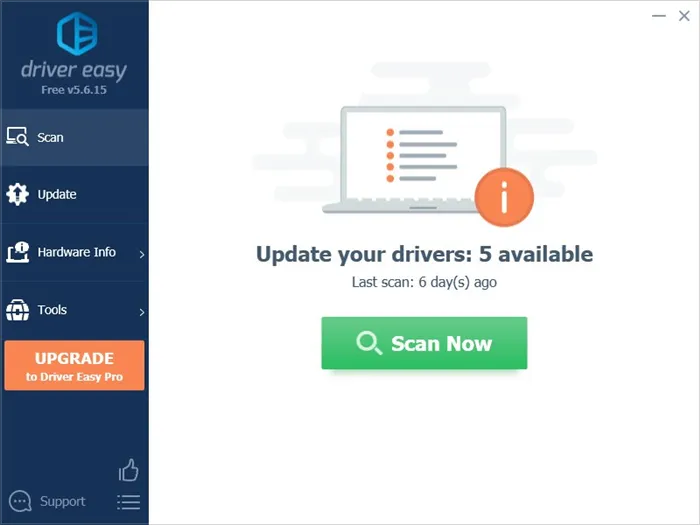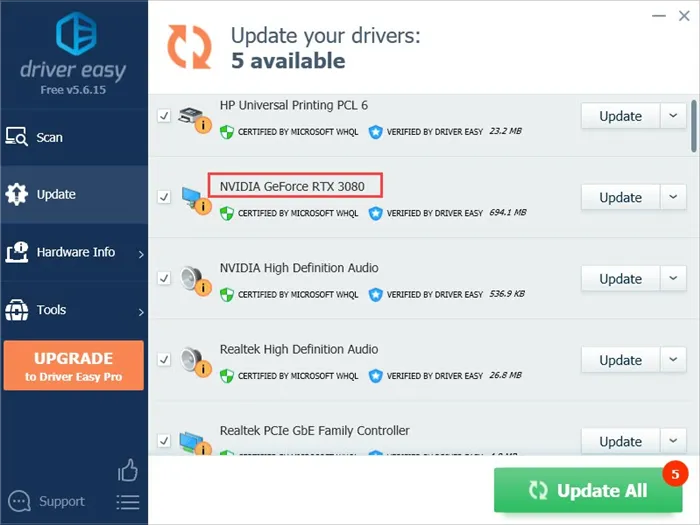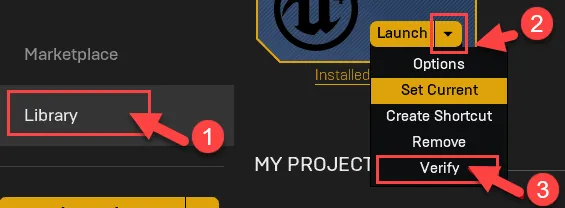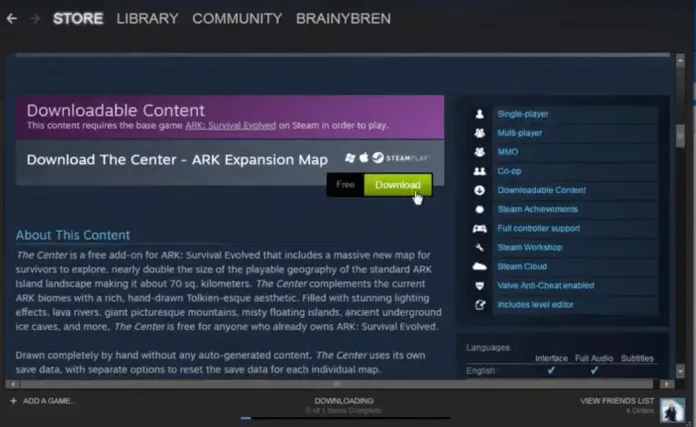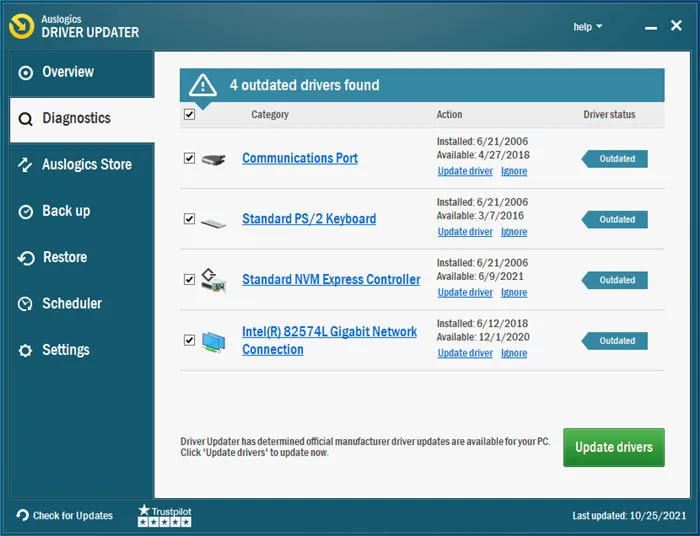Unreal Engine — популярный игровой движок, который разработчики используют для создания и разработки игр. Как пакет, он имеет одни из лучших интегрированных инструментов. Unreal Engine — один из лучших современных игровых движков, но он не идеален. У него есть свои проблемы, которые иногда превращаются в проблемы для игр, зависящих от его компонентов.
Фактически, в этом руководстве мы намерены изучить проблему сбоя Unreal Engine, которая, кажется, поражает большое количество популярных игр. Люди просто не могут получать удовольствие от своих игр. Судя по отчетам, которые мы видели, пользователи жаловались, что их игра зависла, перестала работать или перестала отвечать, потому что что-то пошло не так с Unreal Engine.
Unreal Engine, вероятно, дает сбой, потому что его процессы продолжают достигать состояния или условия, при котором они не могут продолжать работать или выполнять задачи. Проблема может заключаться в ошибках или несоответствиях в программе; проблема может быть связана с конфликтами с участием других приложений или вмешательством сторонних утилит. Что ж, мы только что обозначили наиболее вероятные или распространенные причины сбоев Unreal Engine на компьютерах с Windows 10.
Как исправить ошибку Unreal Engine в Windows 10
Теперь мы опишем процедуры и обходные пути, которые доказали свою эффективность в том, чтобы заставить Unreal Engine прекратить сбои (или сбои реже) на ПК с Windows 10. Мы рекомендуем вам начать с первого исправления в списке. Если первая процедура не дает достаточных результатов, вы можете перейти к следующему решению и продолжить выполнение остальных в том же порядке, пока проблема в вашем случае не будет решена.
-
Обновление Unreal Engine 4:
Ранее мы установили ошибки как одну из причин, из-за которых Unreal Engine вылетает на компьютерах. Что ж, процедура здесь направлена на то, чтобы исправить ситуацию в этом направлении — если наше предположение верно. Разработчики Unreal Engine, вероятно, знали о сбоях, беспокоящих пользователей, поэтому они, вероятно, проделали некоторую работу для решения проблемы.
Поэтому, обновляя Unreal Engine, вы предоставите программе исправления и патчи для ошибок, которые могут быть причиной сбоев — и это хороший результат. Проверить и установить обновления для Unreal Engine относительно легко, поэтому сначала нужно было выполнить эту процедуру.
Сделай это:
- Откройте программу запуска Epic Games, дважды щелкнув ярлык приложения (который, вероятно, находится на экране рабочего стола).
- Как только появится окно запуска Epic Games, вам нужно посмотреть в верхний левый угол окна и затем нажать на Unreal Engine.
- Теперь вы должны посмотреть на панель на правой границе окна и затем щелкнуть по Библиотеке (чтобы перейти на эту вкладку).
- Посмотрите список в верхней части окна. Поищите там версии движка.
- Щелкните маленькую стрелку вниз (чтобы запустить ручную проверку обновлений).
Программа запуска Epic Games теперь будет использовать ваш Интернет, чтобы связаться с соответствующими серверами, чтобы узнать, есть ли что-то новое, чего не хватает вашему компьютеру.
- Если приложение обнаружит новую версию движка, вам нужно будет выбрать ее и затем нажать «Установить».
Программа запуска Epic Games теперь будет работать для установки нового материала.
- После завершения операций по установке нового движка необходимо перезапустить программу запуска Epic Games.
В идеале вам следует перезагрузить компьютер (для достижения наилучших результатов).
- Протестируйте игру или приложение, в котором вы столкнулись с ошибкой Unreal Engine, чтобы увидеть, как все пойдет на этот раз.
-
Проверить установку двигателя:
Здесь мы рассматриваем возможность того, что Unreal Engine дает сбой на вашем компьютере из-за повреждения файлов. Также велика вероятность того, что сбои связаны с изменением или удалением некоторых важных компонентов. С этой целью мы хотим, чтобы вы использовали функцию «проверка файлов», чтобы исправить ситуацию.
Unreal Engine существует как компонент внутри Epic Games Launcher, что означает, что вы должны использовать функцию проверки на последнем, чтобы проверить наличие проблем в файлах Unreal Engine. Если будут обнаружены несоответствия или несоответствия, плохие данные будут заменены исправными копиями (содержащими необходимые данные).
В любом случае, это инструкции, которым вы должны следовать, чтобы проверить установку:
- Во-первых, вам нужно открыть программу запуска Epic Games. Вы всегда можете сделать это, дважды щелкнув ярлык приложения (который должен быть на рабочем столе).
- Как только появится окно программы, вы должны посмотреть в верхний левый угол и затем нажать «Библиотека».
Вы будете перенаправлены на вкладку «Библиотека».
- Посмотрите на панель справа и нажмите маленькую стрелку вниз (чтобы развернуть раскрывающееся меню или просмотреть список параметров).
- Щелкните Подтвердить.
Теперь программа запуска Epic Games инициализирует процессы, необходимые для операции проверки.
- Ты должен быть терпеливым. Подождите, пока сканирование завершится.
- После того, как проверка будет завершена, вам нужно нажать на опцию «Запуск» (которая теперь должна быть видна).
- Запустите игру или приложение, с которыми вы столкнулись из-за сбоев Unreal Engine, и посмотрите, стало ли что-то лучше.
-
Измените видеокарту по умолчанию:
Данная процедура предназначена для конкретного случая проблемы. Если вы видите, что Unreal Engine завершает работу из-за предупреждения или уведомления о потере устройства D3D во время вашей борьбы с Unreal Engine, то исправления здесь, вероятно, будет достаточно для решения ваших проблем. Если наши предположения верны, то проблема в вашем случае заключается в том, что ваш компьютер использует слабую видеокарту для выполнения операций.
Если на вашем компьютере есть дискретная или выделенная видеокарта, тогда у него есть два графических процессора на выбор, когда ему нужно запускать приложения или игры. Дискретный графический процессор обычно является более мощным устройством, поэтому вашей системе всегда лучше использовать его для игр и других приложений, требующих графики.
Здесь мы хотим, чтобы вы проинструктировали (или заставили) ваш компьютер использовать выделенную видеокарту. Мы предполагаем, что у вас дискретная видеокарта от NVIDIA, поэтому описание процедуры здесь основано на этом.
Выполните следующие шаги:
- Перейдите к экрану меню «Пуск» Windows, нажав кнопку с логотипом Windows на клавиатуре компьютера (или вы можете щелкнуть значок Windows в нижнем левом углу дисплея для того же результата).
- Введите Панель управления NVIDIA в текстовое поле (которое появляется в момент начала ввода), чтобы выполнить задачу поиска, используя эти ключевые слова в качестве запроса.
- Предполагая, что панель управления NVIDIA (приложение) теперь стала основной записью в возвращаемом списке результатов, вам нужно щелкнуть по ней (чтобы открыть).
- Когда появится окно Панели управления NVIDIA, вам нужно будет нажать на Управление настройками 3D.
- Предполагая, что вы находитесь на вкладке «Глобальные настройки», вам необходимо щелкнуть раскрывающееся меню «Предпочитаемый графический процессор» (чтобы увидеть доступные параметры).
- Выберите высокопроизводительный процессор NVIDIA.
- Теперь вы должны нажать кнопку «Применить». Также нажмите кнопку ОК — если этот шаг применим.
- Закройте приложение NVIDIA Control Panel и другие приложения.
- Перезагрузите компьютер.
- Запустите игру или приложение, в котором возникает сбой Unreal Engine, чтобы узнать, как долго оно будет работать.
-
Внесите некоторые изменения в свой реестр:
На некоторых компьютерах было доказано, что сбои Unreal Engine связаны с настройками TDR. На этих машинах пользователям удалось улучшить результаты стабильности Unreal Engine, изменив конфигурацию TDR. На вашем компьютере может быть то же самое; вы тоже можете изменить что-нибудь, чтобы Unreal Engine оставался работоспособным столько, сколько необходимо.
TDR — что означает обнаружение и восстановление тайм-аута — это функция, которая проверяет, работает ли ваша видеокарта должным образом. Когда эта функция обнаруживает, что видеокарта неисправна или из-за неполадок, она выполняет сброс своих компонентов. Мы хотим, чтобы вы отключили эту функцию, чтобы ваш компьютер предоставлял своему графическому процессору все время, необходимое для восстановления (ради Unreal Engine), прежде чем использовать его полностью.
Однако, прежде чем приступить к выполнению этой задачи, мы должны предупредить вас о связанных с этим рисках. Вы собираетесь внести изменения в записи в реестре компьютера, который является чрезвычайно важным компонентом Windows. Если вы сделаете ошибки, у вас может возникнуть больше проблем, чем у вас сейчас. С этой целью рекомендуется соблюдать меры предосторожности.
Возможно, вы захотите создать резервную копию своего реестра. У вас не будет лучшего шанса сделать резервную копию, чем сейчас. Вы сможете легко решить все проблемы с помощью резервной копии — если что-то пойдет не так.
В любом случае, для создания резервной копии реестра необходимо выполнить следующие действия:
- Используйте кнопку с логотипом Windows + сочетание клавиш с буквой R, чтобы быстро запустить приложение «Выполнить».
- Как только появится небольшое диалоговое окно или окно «Выполнить», вы должны заполнить пустое текстовое поле с помощью Regedit .
- Чтобы запустить код, нажмите кнопку Enter на клавиатуре вашего компьютера (или нажмите кнопку OK в окне «Выполнить» для того же результата).
Откроется окно редактора реестра.
- Посмотрите в верхний левый угол окна, нажмите «Файл» и затем выберите «Экспорт» (из отображаемого списка параметров).
Откроется окно «Экспорт файла реестра».
- В поле «Имя файла» укажите желаемое имя для резервной копии. Вы можете , например, использовать RegBackup .
- Вы также должны указать предпочитаемое место хранения резервной копии. Перемещайтесь по соответствующим каталогам, чтобы попасть в нужную папку.
В идеале вы должны сохранить файл на внешнем диске (например, на USB-накопителе). Если вы должны сохранить его на своем компьютере, вы можете выбрать Рабочий стол.
- Предполагая, что вы закончили с параметрами в окне «Экспорт файла реестра», вы должны нажать кнопку «Сохранить» (чтобы закончить).
Теперь ваш компьютер будет создавать резервную копию и хранить ее в указанном каталоге.
Между тем, вот инструкции, которым вы должны следовать, чтобы внести необходимые изменения в реестр, чтобы исправить сбои Unreal Engine:
- Здесь вам нужно вернуться в окно редактора реестра или снова запустить приложение (если вы его закрыли).
Вы можете прокрутить немного вверх, чтобы увидеть инструкции по открытию редактора реестра (если вам нужно).
- На этот раз вы должны щелкнуть Компьютер (в верхнем левом углу окна), чтобы увидеть его содержимое, а затем перейти по каталогам по этому пути, чтобы добраться до пункта назначения:
HKEY_LOCAL_MACHINE SYSTEM CurrentControlSet Control GraphicsDrivers
- Теперь на панели рядом с правой границей окна внутри GraphicsDrivers вам нужно щелкнуть правой кнопкой мыши в любом месте, свободном от объектов.
- В отображаемом списке опций вы должны щелкнуть по New (чтобы увидеть другой список), а затем выбрать QWORD (64-bit) Value.
- Вы должны использовать TdrLevel в качестве имени нового значения. Теперь нажмите кнопку ОК.
Windows теперь будет работать над созданием ценности.
- Дважды щелкните вновь созданное значение TdrLevel.
Откроется окно «Изменить значение QWORD (64-разрядное) для TdrLevel».
- Заполните поле Value data значением 0 и затем нажмите кнопку OK, чтобы сохранить изменения, которые вы только что сделали.
Ваша работа с реестром завершена.
- Закройте приложение «Редактор реестра» и другие программы.
- Перезагрузите компьютер.
- Запустите несколько тестов проблемной игры или программы, чтобы убедиться, что Unreal Engine больше не дает сбоев, как раньше.
-
Переустановите драйвер видеокарты; обновите ваши драйверы:
Драйвер видеокарты — это программа, которая управляет взаимодействием между графическим процессором (аппаратным компонентом) и приложениями или самой Windows (программной частью). Следовательно, драйвер вашей видеокарты играет важную роль в операциях отображения изображений и видео, которые составляют основу графических процессов.
Есть большая вероятность, что сбои Unreal Engine связаны с графическими недостатками или несоответствиями, которые затем могут быть связаны с драйвером видеокарты. Если мы рассмотрим эту возможность, то мы можем экстраполировать, что видеокарта находится в плохом состоянии. Вероятно, драйвер сломан, неисправен или поврежден. С этой целью мы хотим, чтобы вы переустановили драйвер, чтобы устранить проблемы с ним.
Когда вы переустанавливаете драйвер, задействованные процессы (которые составляют операции удаления и установки), как правило, вызывают изменения в настройках и составе драйвера. Результирующих изменений может быть достаточно, чтобы вернуть драйвер в нормальное состояние, поэтому вы должны рискнуть. В конце концов, процедура совершенно безвредна.
В любом случае, вот шаги, которые вы должны выполнить, чтобы переустановить драйвер видеокарты:
- Во-первых, вам нужно щелкнуть правой кнопкой мыши значок Windows в нижнем левом углу дисплея вашего компьютера, чтобы увидеть приложения и параметры меню опытного пользователя.
- Из отображаемого списка необходимо выбрать Диспетчер устройств (для запуска этого приложения).
- Предполагая, что окно диспетчера устройств открыто, вы должны просмотреть в нем список и найти адаптеры дисплея.
- Щелкните значок расширения рядом с Display Adapters, чтобы открыть его содержимое.
- Найдите в списке свое выделенное устройство с графическим процессором, щелкните его правой кнопкой мыши, чтобы увидеть доступные параметры, а затем выберите «Удалить драйвер».
- Мы проинструктировали вас найти свое выделенное устройство с графическим процессором, поскольку на вашем компьютере, вероятно, работают игры и другие приложения, требующие обработки графики, с использованием выделенного графического процессора. Ваш компьютер оснащен двумя графическими блоками (выделенным графическим процессором и встроенным графическим процессором), но выделенный графический процессор является более мощной или способной картой.
- Поэтому для достижения наилучших результатов или результатов ваш компьютер (как и большинство машин) запрограммирован на выполнение сложных или интенсивных графических операций с помощью выделенного графического процессора. И по этим причинам драйвер для выделенного графического процессора — это тот, который вы должны переустановить, чтобы исправить сбои Unreal Engine.
- Однако, если вы уверены, что на вашем компьютере запускаются игры и приложения, использующие встроенную карту, вам нужно вместо этого щелкнуть правой кнопкой мыши встроенную карту, чтобы увидеть доступные параметры, а затем выбрать «Удалить». Затем вам нужно будет продолжить операцию удаления по этому пути (следуйте инструкциям ниже).
- Нажмите кнопку «Удалить», чтобы подтвердить операцию — если Windows отобразит запрос или диалоговое окно, чтобы получить подтверждение операции удаления для драйвера видеокарты.
Теперь ваш компьютер должен работать, чтобы удалить драйвер.
- После того, как все будет сделано, вам нужно закрыть приложение диспетчера устройств (и другие приложения), а затем перезагрузить компьютер.
- Подождите, пока Windows загрузится и успокоится (пока вы ничего не делаете).
Теперь ваша система, скорее всего, поймет, что драйвер для важного компонента отсутствует, поэтому она будет работать, чтобы получить и установить необходимое программное обеспечение (без вашей помощи).
- На этом этапе, если на вашем компьютере установлен необходимый драйвер, мы рекомендуем перезагрузить компьютер, чтобы завершить работу.
- Запустите игру или приложение, пострадавшие от сбоев Unreal Engine, чтобы узнать, как долго они будут работать.
Если операция переустановки не помогла решить проблему в вашем случае — или если вы не смогли заставить Windows переустановить драйвер видеокарты по какой-либо причине — тогда вам необходимо обновить драйвер. Чтобы сделать это быстро, вам необходимо установить Auslogics Driver Updater. Эта программа поможет вам выполнять все задачи по обновлению драйверов максимально эффективно, поэтому вам не придется возиться со многими сложными и утомительными операциями.
Рекомендуемое приложение работает следующим образом: оно сначала инициирует сканирование верхнего уровня для определения плохих драйверов (поврежденных, старых или устаревших, сломанных и неисправных драйверов) на вашем компьютере; после этапа идентификации он перейдет к поиску и загрузке новых стабильных драйверов (версии, рекомендованные производителем), которые затем установит в качестве замены плохого программного обеспечения.
Фактически, с этим приложением ваш компьютер может запускать новые драйверы почти для всех своих компонентов (а не только для видеокарты). Если сбои Unreal Engine связаны с проблемами, влияющими на другие драйверы, проблема будет решена. Ну, так, поскольку все проблемы с драйверами решаются, ничего не упускается — и это хорошо.
После того, как процесс установки всех новых драйверов завершится, вам необходимо перезагрузить компьютер, чтобы завершить работу. Windows требуется перезагрузка, чтобы ваша система учла все произошедшие изменения. Только после перезапуска вы должны запустить игру или приложение, в котором возникли сбои Unreal Engine, чтобы проверить и подтвердить, что теперь все стало значительно лучше, чем раньше.
Другие способы устранения сбоев Unreal Engine в Windows 10
Если вы все еще боретесь с проблемой «Произошел сбой Unreal Engine», когда вы играете в игры или запускаете зависимые приложения, вам необходимо попытаться исправить и обходные пути из нашего окончательного списка решений проблемы.
-
Отключить все настройки разгона; избавьтесь от всех приложений для разгона:
Если вы настроили свой компьютер на разгон определенных компонентов (например, вашего процессора), чтобы получить больше энергии от вашей машины, то вам нужно остановиться сейчас, потому что недостатки, очевидно, перевешивают выгоды. Если вы не можете заставить свои игры или приложения работать и работать, значит, улучшения производительности вам не нужны. Избавьтесь от всего, что нужно для разгона, и дайте вашим программам шанс на лучшую стабильность.
-
Отключите антивирус; удалите приложение безопасности:
В некоторых отчетах указывается, что некоторые антивирусные бренды перегибают палку, вмешиваясь в процессы или операции, к которым они не имеют никакого отношения, чтобы вызвать проблемы у пользователей, поэтому вы можете изучить это событие в вашем случае. Возможно, ваш антивирус или защитное приложение делает то же самое. Если наше предположение верно, то Unreal Engine перестанет давать сбой после того, как вы отключите или удалите антивирус (или аналогичное приложение безопасности).
- Настройте свой компьютер на использование только выделенной графической карты для запуска игр и других графических приложений.
- Чистая переустановка всех приложений, участвующих в событиях сбоя.
На чтение 4 мин. Просмотров 9.9k. Опубликовано 03.09.2019
Unreal Engine довольно важен для многих разработчиков. А так как он работает почти 3 года, Unreal Editor и его текущая версия UE 4 являются обязательным программным обеспечением в бизнесе разработки. Он хорошо работает на последней итерации Windows, но у некоторых пользователей есть некоторые очевидные проблемы. А именно, они не смогли открыть Unreal Engine 4.
Мы подготовили несколько решений этой проблемы ниже, поэтому обязательно ознакомьтесь с ними.
Содержание
- Unreal Engine 4 не открывается? Вот как это исправить
- 1: Запустите UE 4 от имени администратора
- 2: отключить антивирус
- 3: Проверьте установку
- 4. Переустановите клиент Unreal Engine.
- 5: откат Windows 10
Unreal Engine 4 не открывается? Вот как это исправить
- Запустите UE 4 от имени администратора
- Отключить антивирус
- Проверьте установку
- Переустановите клиент Unreal Engine
- Откат Windows 10
1: Запустите UE 4 от имени администратора
В большинстве отчетов, описывающих эти проблемы, пользователи могли запускать Unreal Engine 4 без проблем, пока он внезапно не перестал работать. Это подразумевает, что были сделаны некоторые системные изменения. Некоторые изменения, которые явно нарушили установку игры. Наиболее распространенной причиной является Windows Update (особенно крупные обновления), который, похоже, сломал Epic Launcher и Unreal Engine 4.
- ЧИТАЙТЕ ТАКЖЕ: 5 программ для разработки игр, которые включают инструменты для отладки игр
Первый шаг, который мы предлагаем, – попытаться запустить клиент Unreal Engine с правами администратора и надеяться на лучшее. Вот как можно постоянно установить административный доступ:
- Откройте клиент Epic Launcher .
- Выберите вкладку Unreal Engine .
-
В Unreal Engine 4 разверните раскрывающееся меню и создайте ярлык на рабочем столе.
- Щелкните правой кнопкой мыши ярлык на рабочем столе и откройте Свойства .
- Выберите вкладку Совместимость .
-
Установите флажок « Запустить эту программу от имени администратора » и подтвердите изменения.
2: отключить антивирус
Другой возможной причиной неисправности Unreal Engine 4 является сторонний антивирус. Судя по сообщениям пользователей, повторяющимся виновником этого является решение Comodo Antivirus. Многие из них пытались отключить его, но единственное, что предоставило постоянное разрешение, – это полное удаление антивируса.
- ЧИТАЙТЕ ТАКЖЕ: Исправлено: антивирус блокирует интернет или сеть Wi-Fi
Вот как удалить антивирус в Windows 10:
- Откройте Панель управления . Введите Control на панели поиска и выберите его из списка результатов.
-
В представлении «Категория» выберите Удалить программу .
- Удалите антивирус полностью. Мы предлагаем использовать Ashampoo Uninstaller для очистки оставшихся файлов и записей реестра.
- Перезагрузите компьютер и попробуйте снова запустить Unreal Engine 4.
3: Проверьте установку
Прежде чем перейти к процедуре переустановки, стоит попробовать проверить целостность установочных файлов Unreal Engine 4. Вы можете использовать встроенный инструмент Epic Launcher, чтобы проверить наличие повреждений в установленных файлах.
- ЧИТАЙТЕ ТАКЖЕ: ссылки запуска Battle.net ломают ваш браузер: что делать
Вот что вам нужно сделать:
- Откройте Epic Launcher .
- Выберите вкладку Unreal Engine .
-
Раскройте раскрывающееся меню и нажмите « Подтвердить ».
- Подождите, пока все не будет сделано.
4. Переустановите клиент Unreal Engine.
Если установленные файлы и файлы из связанных приложений будут повреждены, клиент не запустится по понятным причинам. Может ли что-то подобное случиться после серьезного обновления Windows 10? Возможно. Вот почему переустановка – это еще один шаг, который вы должны выполнить.
- ЧИТАЙТЕ ТАКЖЕ: Ark Survival Evolved не появится на Xbox One? Используйте эти решения, чтобы исправить это
Кроме того, мы предлагаем чистую деинсталляцию, которая включает очистку всего (также записей реестра), назначенных для Epic Launcher и Unreal Engine 4 соответственно. Мы уже объяснили, как выполнить чистое удаление на шаге 2, просто не забудьте сделать резервную копию ваших проектов. Конечно, вы можете найти установщик Epic Launcher здесь. Позже, просто скачайте и установите Unreal Engine 4 studio в Epic Launcher.
5: откат Windows 10
Наконец, если вы уверены, что обновление Windows вызвало проблемы, есть опция отката, которая должна позволить вам перейти к предыдущей версии Windows 10. Это одна из опций восстановления, которая пригодится в подобных ситуациях.Несмотря на то, что ваши данные должны быть нетронутыми, мы рекомендуем выполнить резервное копирование всего перед выполнением этого шага.
- ЧИТАЙТЕ ТАКЖЕ: Исправлено: Защитник Windows закрывает игры в Windows 10
Вот как откатить Windows 10 до предыдущей версии:
- Откройте Настройки .
-
Выберите Обновление и безопасность .
- Выберите Восстановление .
-
Нажмите strong Начало работы ‘в разделе Вернитесь к предыдущей версии Windows 10 .
Это оно. Не забудьте поделиться своими вопросами или предложениями с нами в разделе комментариев ниже. Мы с нетерпением ждем от вас ответа.
Содержание
- [Решено] Halo 4 UE4 Fatal Error Crash
- Попробуйте эти исправления
- Исправление 1. Установите последнюю версию Microsoft Visual C ++.
- Исправление 2: попробуйте оконный режим
- Исправление 3: проверьте целостность файлов игры.
- Исправление 4. Обновите графический драйвер.
- Исправление 5: запускайте игру на выделенной видеокарте.
- Узнайте, есть ли на вашем компьютере более одного графического процессора
- Запустите игру на выделенной видеокарте
- Если вы пользователь NVIDIA
- Если вы пользователь AMD
- Исправление 6. Отключите разгон и оверлеи.
- Отключить оверлей Steam
- Отключить внутриигровой оверлей Geforce Experience
- Отключить наложение Discord
- Как легко исправить сбои Unreal Engine?
- Почему вылетает Unreal Engine?
- Как исправить ошибку Unreal Engine в Windows 10
- Обновление Unreal Engine 4:
- Сделай это:
- Проверить установку двигателя:
- В любом случае, это инструкции, которым вы должны следовать, чтобы проверить установку:
- Измените видеокарту по умолчанию:
- Выполните следующие шаги:
- Внесите некоторые изменения в свой реестр:
- Переустановите драйвер видеокарты; обновите ваши драйверы:
- Отключить все настройки разгона; избавьтесь от всех приложений для разгона:
- Отключите антивирус; удалите приложение безопасности:
[Решено] Halo 4 UE4 Fatal Error Crash
Halo 4 Ue4 Fatal Error Crash
Halo 4 использует популярный Unreal Engine 4 в качестве движка игры. Но у игроков возникает фатальная ошибка UE4. Чтобы исправить это, вы можете попробовать исправления в этом руководстве.
Ошибки и проблемы довольно распространены в видеоиграх, и Halo 4 не застрахован от них. Недавно игроки получили сообщение об ошибке Неустранимая ошибка UE4 появляется во время игры. Это привело к тому, что игра полностью закрылась, и игроки вернулись на рабочий стол. Если вы тоже столкнулись с этой проблемой, не волнуйтесь. В этом руководстве мы поможем вам исправить фатальную ошибку Halo 4 UE4 на ПК.
Попробуйте эти исправления
Возможно, вам не придется пробовать их все; просто продвигайтесь вниз по списку, пока не найдете тот, который вам подходит.
Исправление 1. Установите последнюю версию Microsoft Visual C ++.
Для правильной работы большинству новых игр требуется последняя версия Microsoft Visual C ++. И есть вероятность, что некоторые из ваших распространяемых файлов Visual C ++ отсутствуют, что вызывает сбой. Так что тебе следует скачать и установите самые свежие, как × 86, так и × 64.
Исправление 2: попробуйте оконный режим
Когда вы играете в игры на ПК, вы обычно можете выбирать между оконным, безрамочным и полноэкранным режимами отображения.
Когда ваша игра работает в полноэкранном режиме, она полностью контролирует вывод на экран, а это означает, что то, что она показывает, имеет наивысший приоритет. Но если игре выделено много ресурсов, она может вылететь. Поэтому, если вы играете в полноэкранном режиме, вы можете попробовать переключиться в оконный режим.
1) Откройте свой клиент Steam. Выберите БИБЛИОТЕКА таб. Перейдите к своей игре Halo: Коллекция Мастера Чифа . Щелкните его правой кнопкой мыши и выберите Характеристики .
2) Под ОБЩАЯ вкладку, нажмите на УСТАНОВИТЬ ОПЦИИ ЗАПУСКА… .
3) В поле введите -окна . (Помните дефис — .) Затем нажмите хорошо .
После применения изменений попробуйте запустить игру, чтобы проверить, появляется ли сообщение об ошибке. Если проблема не исчезла, попробуйте следующее решение.
Исправление 3: проверьте целостность файлов игры.
Если некоторые из ваших игровых файлов повреждены или отсутствуют, у вас могут возникнуть проблемы с запуском игры. Чтобы исправить это, вы можете проверить целостность файлов игры.
Перед проверкой целостности файлов игры необходимо удалить содержимое в папке MCC.
1) На клавиатуре нажмите Windows logo key и р в то же время, чтобы открыть диалоговое окно «Выполнить».
2) Тип % userprofile% AppData LocalLow , затем нажмите Войти на клавиатуре.
3) Затем откройте MCC папка. Перед удалением всех файлов в этой папке убедитесь, что у вас есть резервная копия на случай, если что-то случится. Вы можете просто выбрать все файлы (Ctrl + A), а затем скопировать их в новую папку.
4) После того, как вы сделали резервную копию, удалите все файлы внутри MCC папка.
5) Теперь откройте свой клиент Steam, выберите БИБЛИОТЕКА таб. Перейдите к своей игре Halo: Коллекция Мастера Чифа . Щелкните его правой кнопкой мыши и выберите Характеристики .
6) Когда игра Характеристики открывается окно, выберите ЛОКАЛЬНЫЕ ФАЙЛЫ вкладку и щелкните ПРОВЕРЬТЕ ЦЕЛОСТНОСТЬ ИГРОВЫХ ФАЙЛОВ .
Steam проверит файлы игры — этот процесс может занять несколько минут. Когда все будет готово, попробуйте сыграть в свою игру, чтобы проверить, сохраняется ли проблема.
Исправление 4. Обновите графический драйвер.
Ваш графический драйвер — это важная часть программного обеспечения, которое позволяет вашей системе взаимодействовать с видеокартой. Если он устарел, это вызовет заметные проблемы с производительностью. Поэтому, когда вы испытываете случайные сбои при игре в Halo, независимо от того, есть ли сообщения об ошибках или нет, вы должны убедиться, что ваша видеокарта обновлена. Скорее всего, вы не сможете исправить или предотвратить каждый сбой, но обновление графического драйвера может помочь вам их остановить. Более того, обновления драйверов включают в себя последние патчи для устранения недостатков безопасности, исправления проблем, а иногда даже предоставляют вам совершенно новые функции, причем все это бесплатно.
Чтобы обновить драйвер видеокарты, вы можете сделать это вручную через Диспетчер устройств или перейти на страницу загрузки драйвера производителя (NVIDIA / AMD ), чтобы загрузить и установить точный драйвер для вашей системы. Это требует определенного уровня компьютерных знаний и может стать головной болью, если вы не разбираетесь в технологиях. Поэтому мы хотели бы порекомендовать вам использовать автоматическое обновление драйверов, такое как Водитель Easy . С Driver Easy вам не нужно тратить время на поиски обновлений драйверов, поскольку он позаботится о загруженной работе за вас.
Вот как обновить драйверы с помощью Driver Easy:
1) Скачать и установите Driver Easy.
2) Запустите Driver Easy и нажмите Сканировать сейчас кнопка. Затем Driver Easy просканирует ваш компьютер и обнаружит все устройства с отсутствующими или устаревшими драйверами.
3) Щелкните Обновить все . Затем Driver Easy загрузит и обновит все устаревшие и отсутствующие драйверы устройств, предоставив вам последнюю версию каждого из них напрямую от производителя устройства.
(Для этого требуется Pro версия который идет с полная поддержка и 30-дневный возврат денег гарантия. Вам будет предложено выполнить обновление, когда вы нажмете «Обновить все». Если вы не хотите обновляться до версии Pro, вы также можете обновить драйверы с помощью БЕСПЛАТНОЙ версии. Все, что вам нужно сделать, это загрузить их по одному и установить вручную. )

После обновления драйверов перезагрузите компьютер, чтобы они вступили в силу. Затем запустите игру, чтобы проверить, сохраняется ли проблема.
Исправление 5: запускайте игру на выделенной видеокарте.
Интегрированный графический чипсет встроен в процессор и гарантирует, что ваш компьютер может использовать дисплей даже без выделенного графического процессора. Однако для более сложных задач, таких как игры, требуется более мощный графический процессор, который в большинстве случаев является выделенным.
Самым большим преимуществом выделенного графического процессора является производительность. Выделенная видеокарта не только имеет сложную оперативную память для обработки видео, но также имеет выделенную оперативную память для этой задачи, которая, как правило, быстрее и лучше оптимизирована для этой задачи, чем общая системная оперативная память.
Узнайте, есть ли на вашем компьютере более одного графического процессора
Если вы не знаете, сколько графических процессоров установлено на вашем компьютере, следуйте приведенным ниже инструкциям:
1) На клавиатуре нажмите Windows logo key и р в то же время, чтобы открыть диалоговое окно «Выполнить».
2) Тип devmgmt.msc и нажмите Войти .
3) Дважды щелкните Видеоадаптеры чтобы развернуть список. И вы можете увидеть, есть ли на вашем компьютере более одного графического процессора.
Запустите игру на выделенной видеокарте
Получив информацию о вашей видеокарте, вы можете вручную запустить игру на этой конкретной видеокарте. Для этого просто нажмите на ссылки ниже:
Если вы пользователь NVIDIA
1) На рабочем столе щелкните правой кнопкой мыши пустое место и выберите Панель управления NVIDIA .
2) На левой панели щелкните Управление настройками 3D . Затем нажмите Настройки программы и Добавлять .
3) Перейдите к exe-файлу игры и нажмите Добавить выбранную программу .
Если вашей игры нет в списке, нажмите Просматривать и перейдите в папку с установкой игры.
4) Щелкните раскрывающееся меню и выберите Высокопроизводительный процессор NVIDIA .
5) Нажмите Применять .
Теперь вы можете запускать свою игру.
Если вы пользователь AMD
1) На рабочем столе щелкните правой кнопкой мыши пустое место и выберите Настройки AMD Radeon .
2) Перейдите к Предпочтения> Дополнительные настройки> Настройки графического приложения с переключением питания .
3) Выберите игру из списка приложений. Если его нет в списке, щелкните значок Добавить приложение и выберите EXE-файл игры в каталоге установки игры.
4) В колонке Настройки графики , назначьте Высокая производительность профиль к игре.
После того, как вы применили изменения, попробуйте запустить игру, чтобы проверить, появляется ли сообщение об ошибке.
Исправление 6. Отключите разгон и оверлеи.
Если вы используете MSI Afterburner или другие программы настройки графического процессора, вы не сможете играть в игру плавно. Движок игры на самом деле не поддерживает разогнанные карты. А разгон может вызвать нестабильность игры и, как следствие, вылет игры. Поэтому, чтобы исправить это, вы должны отключить его.
Кроме того, очень важно удалить все эти оверлеи, Steam, Discord или любые другие оверлеи, которые вы используете. Обычно это вызывает некоторые проблемы, такие как сбои, что влияет на вашу производительность.
Вы можете отключить оверлеи на Пар , Опыт Geforce и Раздор следуя приведенным ниже инструкциям:
Отключить оверлей Steam
1) Откройте свой клиент Steam, выберите БИБЛИОТЕКА таб. Перейдите к своей игре Halo: Коллекция Мастера Чифа . Щелкните его правой кнопкой мыши и выберите Характеристики .
2) Под ОБЩАЯ вкладка, снимите флажок Включите оверлей Steam во время игры .
После применения изменений выйдите из Steam и запустите игру, чтобы проверить, устранило ли это проблему.
Отключить внутриигровой оверлей Geforce Experience
1) Нажмите на Настройки икона.
2) Под ОБЩАЯ вкладка, прокрутите вниз и переключитесь В ИГРЕ НАВЕРХ к ВЫКЛЮЧЕННЫЙ .
После того, как вы применили изменения, не забудьте выйти из приложения.
Отключить наложение Discord
Если у вас запущен Discord, вы можете отключить оверлей, выполнив следующие действия:
1) Нажмите на Настройки пользователей икона.
2) Нажмите на Оверлей и переключить Включить внутриигровой оверлей к ВЫКЛЮЧЕННЫЙ .
После применения изменений выйдите из Discord.
В заключение, есть ряд причин, вызвавших сбой Fatal Error, включая устаревшие драйверы, поврежденные или отсутствующие файлы игры и т. Д. Надеюсь, методы, описанные в этом посте, помогут вам вернуться в игру. Если у вас есть идеи или вопросы, оставьте нам комментарий ниже.
Источник
Как легко исправить сбои Unreal Engine?
Unreal Engine — популярный игровой движок, который разработчики используют для создания и разработки игр. Как пакет, он имеет одни из лучших интегрированных инструментов. Unreal Engine — один из лучших современных игровых движков, но он не идеален. У него есть свои проблемы, которые иногда превращаются в проблемы для игр, зависящих от его компонентов.
Фактически, в этом руководстве мы намерены изучить проблему сбоя Unreal Engine, которая, кажется, поражает большое количество популярных игр. Люди просто не могут получать удовольствие от своих игр. Судя по отчетам, которые мы видели, пользователи жаловались, что их игра зависла, перестала работать или перестала отвечать, потому что что-то пошло не так с Unreal Engine.
Почему вылетает Unreal Engine?
Unreal Engine, вероятно, дает сбой, потому что его процессы продолжают достигать состояния или условия, при котором они не могут продолжать работать или выполнять задачи. Проблема может заключаться в ошибках или несоответствиях в программе; проблема может быть связана с конфликтами с участием других приложений или вмешательством сторонних утилит. Что ж, мы только что обозначили наиболее вероятные или распространенные причины сбоев Unreal Engine на компьютерах с Windows 10.
Как исправить ошибку Unreal Engine в Windows 10
Теперь мы опишем процедуры и обходные пути, которые доказали свою эффективность в том, чтобы заставить Unreal Engine прекратить сбои (или сбои реже) на ПК с Windows 10. Мы рекомендуем вам начать с первого исправления в списке. Если первая процедура не дает достаточных результатов, вы можете перейти к следующему решению и продолжить выполнение остальных в том же порядке, пока проблема в вашем случае не будет решена.
Обновление Unreal Engine 4:
Ранее мы установили ошибки как одну из причин, из-за которых Unreal Engine вылетает на компьютерах. Что ж, процедура здесь направлена на то, чтобы исправить ситуацию в этом направлении — если наше предположение верно. Разработчики Unreal Engine, вероятно, знали о сбоях, беспокоящих пользователей, поэтому они, вероятно, проделали некоторую работу для решения проблемы.
Поэтому, обновляя Unreal Engine, вы предоставите программе исправления и патчи для ошибок, которые могут быть причиной сбоев — и это хороший результат. Проверить и установить обновления для Unreal Engine относительно легко, поэтому сначала нужно было выполнить эту процедуру.
Сделай это:
- Откройте программу запуска Epic Games, дважды щелкнув ярлык приложения (который, вероятно, находится на экране рабочего стола).
- Как только появится окно запуска Epic Games, вам нужно посмотреть в верхний левый угол окна и затем нажать на Unreal Engine.
- Теперь вы должны посмотреть на панель на правой границе окна и затем щелкнуть по Библиотеке (чтобы перейти на эту вкладку).
- Посмотрите список в верхней части окна. Поищите там версии движка.
- Щелкните маленькую стрелку вниз (чтобы запустить ручную проверку обновлений).
Программа запуска Epic Games теперь будет использовать ваш Интернет, чтобы связаться с соответствующими серверами, чтобы узнать, есть ли что-то новое, чего не хватает вашему компьютеру.
- Если приложение обнаружит новую версию движка, вам нужно будет выбрать ее и затем нажать «Установить».
Программа запуска Epic Games теперь будет работать для установки нового материала.
- После завершения операций по установке нового движка необходимо перезапустить программу запуска Epic Games.
В идеале вам следует перезагрузить компьютер (для достижения наилучших результатов).
- Протестируйте игру или приложение, в котором вы столкнулись с ошибкой Unreal Engine, чтобы увидеть, как все пойдет на этот раз.
- Во-первых, вам нужно открыть программу запуска Epic Games. Вы всегда можете сделать это, дважды щелкнув ярлык приложения (который должен быть на рабочем столе).
- Как только появится окно программы, вы должны посмотреть в верхний левый угол и затем нажать «Библиотека».
- Посмотрите на панель справа и нажмите маленькую стрелку вниз (чтобы развернуть раскрывающееся меню или просмотреть список параметров).
- Щелкните Подтвердить.
- Ты должен быть терпеливым. Подождите, пока сканирование завершится.
- После того, как проверка будет завершена, вам нужно нажать на опцию «Запуск» (которая теперь должна быть видна).
- Запустите игру или приложение, с которыми вы столкнулись из-за сбоев Unreal Engine, и посмотрите, стало ли что-то лучше.
- Перейдите к экрану меню «Пуск» Windows, нажав кнопку с логотипом Windows на клавиатуре компьютера (или вы можете щелкнуть значок Windows в нижнем левом углу дисплея для того же результата).
- Введите Панель управления NVIDIA в текстовое поле (которое появляется в момент начала ввода), чтобы выполнить задачу поиска, используя эти ключевые слова в качестве запроса.
- Предполагая, что панель управления NVIDIA (приложение) теперь стала основной записью в возвращаемом списке результатов, вам нужно щелкнуть по ней (чтобы открыть).
- Когда появится окно Панели управления NVIDIA, вам нужно будет нажать на Управление настройками 3D.
- Предполагая, что вы находитесь на вкладке «Глобальные настройки», вам необходимо щелкнуть раскрывающееся меню «Предпочитаемый графический процессор» (чтобы увидеть доступные параметры).
- Выберите высокопроизводительный процессор NVIDIA.
- Теперь вы должны нажать кнопку «Применить». Также нажмите кнопку ОК — если этот шаг применим.
- Закройте приложение NVIDIA Control Panel и другие приложения.
- Перезагрузите компьютер.
- Запустите игру или приложение, в котором возникает сбой Unreal Engine, чтобы узнать, как долго оно будет работать.
-
Внесите некоторые изменения в свой реестр:
На некоторых компьютерах было доказано, что сбои Unreal Engine связаны с настройками TDR. На этих машинах пользователям удалось улучшить результаты стабильности Unreal Engine, изменив конфигурацию TDR. На вашем компьютере может быть то же самое; вы тоже можете изменить что-нибудь, чтобы Unreal Engine оставался работоспособным столько, сколько необходимо.
TDR — что означает обнаружение и восстановление тайм-аута — это функция, которая проверяет, работает ли ваша видеокарта должным образом. Когда эта функция обнаруживает, что видеокарта неисправна или из-за неполадок, она выполняет сброс своих компонентов. Мы хотим, чтобы вы отключили эту функцию, чтобы ваш компьютер предоставлял своему графическому процессору все время, необходимое для восстановления (ради Unreal Engine), прежде чем использовать его полностью.
Однако, прежде чем приступить к выполнению этой задачи, мы должны предупредить вас о связанных с этим рисках. Вы собираетесь внести изменения в записи в реестре компьютера, который является чрезвычайно важным компонентом Windows. Если вы сделаете ошибки, у вас может возникнуть больше проблем, чем у вас сейчас. С этой целью рекомендуется соблюдать меры предосторожности.
Возможно, вы захотите создать резервную копию своего реестра. У вас не будет лучшего шанса сделать резервную копию, чем сейчас. Вы сможете легко решить все проблемы с помощью резервной копии — если что-то пойдет не так.
В любом случае, для создания резервной копии реестра необходимо выполнить следующие действия:
- Используйте кнопку с логотипом Windows + сочетание клавиш с буквой R, чтобы быстро запустить приложение «Выполнить».
- Как только появится небольшое диалоговое окно или окно «Выполнить», вы должны заполнить пустое текстовое поле с помощью Regedit .
- Чтобы запустить код, нажмите кнопку Enter на клавиатуре вашего компьютера (или нажмите кнопку OK в окне «Выполнить» для того же результата).
Откроется окно редактора реестра.
- Посмотрите в верхний левый угол окна, нажмите «Файл» и затем выберите «Экспорт» (из отображаемого списка параметров).
Откроется окно «Экспорт файла реестра».
- В поле «Имя файла» укажите желаемое имя для резервной копии. Вы можете , например, использовать RegBackup .
- Вы также должны указать предпочитаемое место хранения резервной копии. Перемещайтесь по соответствующим каталогам, чтобы попасть в нужную папку.
В идеале вы должны сохранить файл на внешнем диске (например, на USB-накопителе). Если вы должны сохранить его на своем компьютере, вы можете выбрать Рабочий стол.
- Предполагая, что вы закончили с параметрами в окне «Экспорт файла реестра», вы должны нажать кнопку «Сохранить» (чтобы закончить).
Теперь ваш компьютер будет создавать резервную копию и хранить ее в указанном каталоге.
Между тем, вот инструкции, которым вы должны следовать, чтобы внести необходимые изменения в реестр, чтобы исправить сбои Unreal Engine:
- Здесь вам нужно вернуться в окно редактора реестра или снова запустить приложение (если вы его закрыли).
Вы можете прокрутить немного вверх, чтобы увидеть инструкции по открытию редактора реестра (если вам нужно).
- На этот раз вы должны щелкнуть Компьютер (в верхнем левом углу окна), чтобы увидеть его содержимое, а затем перейти по каталогам по этому пути, чтобы добраться до пункта назначения:
HKEY_LOCAL_MACHINE SYSTEM CurrentControlSet Control GraphicsDrivers
- Теперь на панели рядом с правой границей окна внутри GraphicsDrivers вам нужно щелкнуть правой кнопкой мыши в любом месте, свободном от объектов.
- В отображаемом списке опций вы должны щелкнуть по New (чтобы увидеть другой список), а затем выбрать QWORD (64-bit) Value.
- Вы должны использовать TdrLevel в качестве имени нового значения. Теперь нажмите кнопку ОК.
Windows теперь будет работать над созданием ценности.
- Дважды щелкните вновь созданное значение TdrLevel.
Откроется окно «Изменить значение QWORD (64-разрядное) для TdrLevel».
- Заполните поле Value data значением и затем нажмите кнопку OK, чтобы сохранить изменения, которые вы только что сделали.
Ваша работа с реестром завершена.
- Закройте приложение «Редактор реестра» и другие программы.
- Перезагрузите компьютер.
- Запустите несколько тестов проблемной игры или программы, чтобы убедиться, что Unreal Engine больше не дает сбоев, как раньше.
- Во-первых, вам нужно щелкнуть правой кнопкой мыши значок Windows в нижнем левом углу дисплея вашего компьютера, чтобы увидеть приложения и параметры меню опытного пользователя.
- Из отображаемого списка необходимо выбрать Диспетчер устройств (для запуска этого приложения).
- Предполагая, что окно диспетчера устройств открыто, вы должны просмотреть в нем список и найти адаптеры дисплея.
- Щелкните значок расширения рядом с Display Adapters, чтобы открыть его содержимое.
- Найдите в списке свое выделенное устройство с графическим процессором, щелкните его правой кнопкой мыши, чтобы увидеть доступные параметры, а затем выберите «Удалить драйвер».
- Мы проинструктировали вас найти свое выделенное устройство с графическим процессором, поскольку на вашем компьютере, вероятно, работают игры и другие приложения, требующие обработки графики, с использованием выделенного графического процессора. Ваш компьютер оснащен двумя графическими блоками (выделенным графическим процессором и встроенным графическим процессором), но выделенный графический процессор является более мощной или способной картой.
- Поэтому для достижения наилучших результатов или результатов ваш компьютер (как и большинство машин) запрограммирован на выполнение сложных или интенсивных графических операций с помощью выделенного графического процессора. И по этим причинам драйвер для выделенного графического процессора — это тот, который вы должны переустановить, чтобы исправить сбои Unreal Engine.
- Однако, если вы уверены, что на вашем компьютере запускаются игры и приложения, использующие встроенную карту, вам нужно вместо этого щелкнуть правой кнопкой мыши встроенную карту, чтобы увидеть доступные параметры, а затем выбрать «Удалить». Затем вам нужно будет продолжить операцию удаления по этому пути (следуйте инструкциям ниже).
- Нажмите кнопку «Удалить», чтобы подтвердить операцию — если Windows отобразит запрос или диалоговое окно, чтобы получить подтверждение операции удаления для драйвера видеокарты.
- После того, как все будет сделано, вам нужно закрыть приложение диспетчера устройств (и другие приложения), а затем перезагрузить компьютер.
- Подождите, пока Windows загрузится и успокоится (пока вы ничего не делаете).
- На этом этапе, если на вашем компьютере установлен необходимый драйвер, мы рекомендуем перезагрузить компьютер, чтобы завершить работу.
- Запустите игру или приложение, пострадавшие от сбоев Unreal Engine, чтобы узнать, как долго они будут работать.
- Настройте свой компьютер на использование только выделенной графической карты для запуска игр и других графических приложений.
- Чистая переустановка всех приложений, участвующих в событиях сбоя.
Переустановите драйвер видеокарты; обновите ваши драйверы:
Драйвер видеокарты — это программа, которая управляет взаимодействием между графическим процессором (аппаратным компонентом) и приложениями или самой Windows (программной частью). Следовательно, драйвер вашей видеокарты играет важную роль в операциях отображения изображений и видео, которые составляют основу графических процессов.
Есть большая вероятность, что сбои Unreal Engine связаны с графическими недостатками или несоответствиями, которые затем могут быть связаны с драйвером видеокарты. Если мы рассмотрим эту возможность, то мы можем экстраполировать, что видеокарта находится в плохом состоянии. Вероятно, драйвер сломан, неисправен или поврежден. С этой целью мы хотим, чтобы вы переустановили драйвер, чтобы устранить проблемы с ним.
Когда вы переустанавливаете драйвер, задействованные процессы (которые составляют операции удаления и установки), как правило, вызывают изменения в настройках и составе драйвера. Результирующих изменений может быть достаточно, чтобы вернуть драйвер в нормальное состояние, поэтому вы должны рискнуть. В конце концов, процедура совершенно безвредна.
В любом случае, вот шаги, которые вы должны выполнить, чтобы переустановить драйвер видеокарты:
Теперь ваш компьютер должен работать, чтобы удалить драйвер.
Теперь ваша система, скорее всего, поймет, что драйвер для важного компонента отсутствует, поэтому она будет работать, чтобы получить и установить необходимое программное обеспечение (без вашей помощи).
Если операция переустановки не помогла решить проблему в вашем случае — или если вы не смогли заставить Windows переустановить драйвер видеокарты по какой-либо причине — тогда вам необходимо обновить драйвер. Чтобы сделать это быстро, вам необходимо установить Auslogics Driver Updater. Эта программа поможет вам выполнять все задачи по обновлению драйверов максимально эффективно, поэтому вам не придется возиться со многими сложными и утомительными операциями.
Рекомендуемое приложение работает следующим образом: оно сначала инициирует сканирование верхнего уровня для определения плохих драйверов (поврежденных, старых или устаревших, сломанных и неисправных драйверов) на вашем компьютере; после этапа идентификации он перейдет к поиску и загрузке новых стабильных драйверов (версии, рекомендованные производителем), которые затем установит в качестве замены плохого программного обеспечения.
Фактически, с этим приложением ваш компьютер может запускать новые драйверы почти для всех своих компонентов (а не только для видеокарты). Если сбои Unreal Engine связаны с проблемами, влияющими на другие драйверы, проблема будет решена. Ну, так, поскольку все проблемы с драйверами решаются, ничего не упускается — и это хорошо.
После того, как процесс установки всех новых драйверов завершится, вам необходимо перезагрузить компьютер, чтобы завершить работу. Windows требуется перезагрузка, чтобы ваша система учла все произошедшие изменения. Только после перезапуска вы должны запустить игру или приложение, в котором возникли сбои Unreal Engine, чтобы проверить и подтвердить, что теперь все стало значительно лучше, чем раньше.
Другие способы устранения сбоев Unreal Engine в Windows 10
Если вы все еще боретесь с проблемой «Произошел сбой Unreal Engine», когда вы играете в игры или запускаете зависимые приложения, вам необходимо попытаться исправить и обходные пути из нашего окончательного списка решений проблемы.
Отключить все настройки разгона; избавьтесь от всех приложений для разгона:
Если вы настроили свой компьютер на разгон определенных компонентов (например, вашего процессора), чтобы получить больше энергии от вашей машины, то вам нужно остановиться сейчас, потому что недостатки, очевидно, перевешивают выгоды. Если вы не можете заставить свои игры или приложения работать и работать, значит, улучшения производительности вам не нужны. Избавьтесь от всего, что нужно для разгона, и дайте вашим программам шанс на лучшую стабильность.
Отключите антивирус; удалите приложение безопасности:
В некоторых отчетах указывается, что некоторые антивирусные бренды перегибают палку, вмешиваясь в процессы или операции, к которым они не имеют никакого отношения, чтобы вызвать проблемы у пользователей, поэтому вы можете изучить это событие в вашем случае. Возможно, ваш антивирус или защитное приложение делает то же самое. Если наше предположение верно, то Unreal Engine перестанет давать сбой после того, как вы отключите или удалите антивирус (или аналогичное приложение безопасности).
Источник
Проверить установку двигателя:
Здесь мы рассматриваем возможность того, что Unreal Engine дает сбой на вашем компьютере из-за повреждения файлов. Также велика вероятность того, что сбои связаны с изменением или удалением некоторых важных компонентов. С этой целью мы хотим, чтобы вы использовали функцию «проверка файлов», чтобы исправить ситуацию.
Unreal Engine существует как компонент внутри Epic Games Launcher, что означает, что вы должны использовать функцию проверки на последнем, чтобы проверить наличие проблем в файлах Unreal Engine. Если будут обнаружены несоответствия или несоответствия, плохие данные будут заменены исправными копиями (содержащими необходимые данные).
В любом случае, это инструкции, которым вы должны следовать, чтобы проверить установку:
Вы будете перенаправлены на вкладку «Библиотека».
Теперь программа запуска Epic Games инициализирует процессы, необходимые для операции проверки.
Измените видеокарту по умолчанию:
Данная процедура предназначена для конкретного случая проблемы. Если вы видите, что Unreal Engine завершает работу из-за предупреждения или уведомления о потере устройства D3D во время вашей борьбы с Unreal Engine, то исправления здесь, вероятно, будет достаточно для решения ваших проблем. Если наши предположения верны, то проблема в вашем случае заключается в том, что ваш компьютер использует слабую видеокарту для выполнения операций.
Если на вашем компьютере есть дискретная или выделенная видеокарта, тогда у него есть два графических процессора на выбор, когда ему нужно запускать приложения или игры. Дискретный графический процессор обычно является более мощным устройством, поэтому вашей системе всегда лучше использовать его для игр и других приложений, требующих графики.
Здесь мы хотим, чтобы вы проинструктировали (или заставили) ваш компьютер использовать выделенную видеокарту. Мы предполагаем, что у вас дискретная видеокарта от NVIDIA, поэтому описание процедуры здесь основано на этом.
Выполните следующие шаги:
I’m so angry right now. after I updated to the latest version (4.24.3) this keeps happening to me. it doesn’t matter if it’s opening a material or a bp or even creating them, saving , just clicking makes it crash. and I can’t take it anymore every 3 or 4 minutes it happens. I tried everything from guides .
updating my driver , overclocking my CPU , changing a bunch of registries ( the delay thing ) turning the realtime billboards off. nothing works and I don’t no what to do anymore. It worked fine with the previous version that I had and it was at least 4.10 smth. And I can’t get back to it cause I changed my project versions and deleting the previous ones . I had no choice because I didn’t have enough memory. please help me I’m all broken to continue on my quarantine project -x-
and sorry my English is very bad
LoginId:edda8e0a43b09f62848eebb850a43c77
EpicAccountId:be680bd94c8f44ecbac1175edba30c60
Fatal error: [File:D:/Build/++UE4/Sync/Engine/Source/Runtime/Windows/D3D11RHI/Private/D3D11Util.cpp] [Line: 198] Unreal Engine is exiting due to D3D device being lost. (Error: 0x887A0020 — ‘INTERNAL_ERROR’)
UE4Editor_D3D11RHI
UE4Editor_D3D11RHI
UE4Editor_D3D11RHI
UE4Editor_D3D11RHI
UE4Editor_D3D11RHI
UE4Editor_RHI
UE4Editor_RHI
UE4Editor_RHI
UE4Editor_RHI
UE4Editor_RHI
UE4Editor_SlateRHIRenderer
UE4Editor_SlateRHIRenderer
UE4Editor_SlateRHIRenderer
UE4Editor_Core
UE4Editor_Core
UE4Editor_RenderCore
UE4Editor_RenderCore
UE4Editor_Core
UE4Editor_Core
kernel32
ntdll
Unreal Engine 4 продолжает вылетать на вашем ПК? Вы определенно не одиноки. Тысячи игроков недавно сообщили о той же проблеме. Какая досада! Особенно, когда вы находитесь в середине игры или редактируете. Но хорошая новость в том, что вы можете это исправить. Вот список решений, которые оказались полезными для многих игроков.
Попробуйте эти исправления
Возможно, вам не придется пробовать их все; просто продвигайтесь вниз по списку, пока не найдете тот, который работает.
- Обновите свой Unreal Engine 4
- Обновите драйверы вашего устройства
- Проверить установку
- Прекратите разгонять процессор
- Измените видеокарту по умолчанию
- Измените настройки реестра
- Временно отключите антивирус
- Выполните переустановку
Исправление 1: обновите свой Unreal Engine 4
Разработчики Unreal Engine продолжайте выпускать новые версии, поэтому проверьте, установлена ли у вас последняя версия, и установите ее, если нет. Это самое простое решение проблемы сбоя.
1) Откройте Пусковая установка нажмите Unreal Engine вкладка, затем перейдите в свой вкладка библиотеки .
2) Вверху вы должны увидеть Версии двигателя , и щелкните маленькая стрелка вниз чтобы убедиться, что у вас установлена самая последняя версия.
3) Если доступна новая версия, выберите последнюю версию и нажмите Установить .
Как только он будет установлен, вы увидите, все ли у вас работает нормально. Надеюсь, это так. Но если нет, можно попробовать еще несколько исправлений.
Исправление 2: обновите драйверы вашего устройства
Ошибка сбоя может возникнуть, если видеокарта устарела или повреждена. По мнению многих пользователей, обновление драйверов всегда может решить их проблемы. Он может исправить ошибки и улучшить игровую производительность и удобство.
Есть два способа обновить драйвер — вручную и автоматически.
Вариант 1. Вручную
Чтобы обновить драйверы таким образом, вам потребуются навыки работы с компьютером и терпение. Чтобы получить драйвер устройства, вам необходимо перейти на веб-сайт его производителя, загрузить последний и правильный драйвер, а затем установить его вручную.
Вариант 2: Автоматически
Если у вас нет времени, терпения или компьютерных навыков для обновления драйвера вручную, вы можете сделать это автоматически с помощью Водитель Easy .
Водитель Easy автоматически распознает вашу систему и найдет для нее правильный драйвер. Вам не нужно точно знать, на какой системе работает ваш компьютер, вам не нужно рисковать, загружая и устанавливая неправильный драйвер, и вам не нужно беспокоиться о том, чтобы сделать ошибку при установке.
Вы можете обновить драйвер автоматически с помощью БЕСПЛАТНОЙ или Pro версии Driver Easy. Но с версией Pro это занимает всего 2 клика (и вы получаете полную поддержку и 30-дневную гарантию возврата денег).
1) Скачать и установите Driver Easy.
2) Запустите Driver Easy и нажмите Сканировать сейчас кнопка. Driver Easy просканирует ваш компьютер и обнаружит проблемы с драйверами.
3) Щелкните значок Обновить рядом с каждым устройством, чтобы загрузить для него последнюю версию и правильный драйвер, а затем вы можете установить его вручную.
Или щелкните Обновить все кнопку для автоматического обновления всех устаревших или отсутствующих драйверов на вашем компьютере (для этого требуется Pro версия — вам будет предложено выполнить обновление, когда вы нажмете «Обновить все»).
4) После обновления драйверов перезагрузите компьютер.
Исправление 3: проверьте установку
Проверка установочных файлов иногда может исправить проблемы со сбоями. Если на вашем компьютере установлен Epic Launcher, вы можете использовать встроенный инструмент для проверки установленных файлов на наличие повреждений.
1) Откройте Эпическая пусковая установка .
2) Щелкните значок Вкладка библиотеки , затем щелкните маленькая стрелка вниз чтобы раскрыть раскрывающийся список. Нажмите Проверить .

3) Дождитесь завершения сканирования. После проверки появится опция запуска. Нажмите Запуск .
Посмотрите, решит ли это вашу проблему. Если нет, не волнуйтесь, попробуйте следующее решение, чтобы решить вашу проблему.
Исправление 4: прекратите разгон процессора
Чтобы улучшить игровой процесс, вы, возможно, изменили настройки процессора на самый высокий режим. Однако это приведет к чрезмерному потреблению энергии, что может привести к аварии.
Поэтому, если вы разгоняете графический процессор, вы можете попытаться вернуть тактовую частоту процессора к значениям по умолчанию. Многие пользователи считают это полезным после этого.
Кроме того, уменьшение всех настроек графики до минимума может помочь вашему Unreal Engine работать бесперебойно.
Если это решит ваши проблемы со сбоями, поздравляю! Но если нет, вы можете попробовать следующее исправление.
Исправление 5. Измените видеокарту по умолчанию.
Есть ли Unreal Engine завершает работу из-за потери устройства D3D предупреждение на вашем экране? В этом случае проблема может быть вызвана вашей встроенной видеокартой из-за ее ограниченной производительности.
Если на вашем ПК установлена выделенная видеокарта, вы можете установить выделенную видеокарту в качестве видеокарты по умолчанию, чтобы исправить эту ошибку.
1) На экране щелкните правой кнопкой мыши и выберите Панель управления NVIDIA .
2) Нажмите Управление настройками 3D .
3) Под Вкладка ‘Глобальные настройки’ , Выбрать Высокопроизводительный процессор NVIDIA в раскрывающемся списке. Наконец, нажмите Применять .
4) Перезагрузите компьютер и посмотрите, решена ли проблема. Если нет, попробуйте следующее исправление.
Исправление 6. Измените настройки реестра.
Твой Unreal Engine 4 может произойти сбой из-за настроек уровня восстановления TDR. Попробуйте изменить настройки и посмотрите, работает ли.
TDR (Обнаружение и восстановление тайм-аута) проверяет, правильно ли работают ваша видеокарта и компьютер, и сбрасывает графическую карту и графический процессор, если нет.
1) На клавиатуре нажмите кнопку Windows logo key и р в то же время призвать Бежать коробка.
2) Тип regedit и нажмите Войти открыть Редактор реестра .
3) Нажмите файл , затем щелкните Экспорт .
4) Выберите место, где вы хотите сохранить резервную копию, затем введите имя в Имя файла коробка. Нажмите Сохранить .
5) Вернитесь к Редактор рижистики , затем перейдите к HKEY_LOCAL_MACHINE SYSTEM CurrentControlSet Control GraphicsDrivers
4) В пустом месте щелкните правой кнопкой мыши, затем наведите указатель мыши на Новый и нажмите QWORD (64-бит) Значение .
5) Назовите новое значение TdrLevel .
6) Дважды щелкните TdrLevel . Убедитесь, что для его данных значения установлено значение 0 , затем щелкните Хорошо .
7) Закрыть Редактор реестра и перезагрузите компьютер. Затем проверьте, сохраняется ли проблема. Если нет, попробуйте исправить это ниже.
Исправление 7: Временно отключите антивирус
Unreal Engine 4 Проблема сбоя иногда возникает из-за вмешательства вашего антивирусного программного обеспечения. Чтобы убедиться, что проблема в этом, временно отключите антивирусную программу и проверьте, сохраняется ли проблема. (За инструкциями по отключению обратитесь к документации по антивирусу.)
Если ваша игра работает нормально после отключения антивирусного программного обеспечения, обратитесь к поставщику вашего антивирусного программного обеспечения и попросите его совета или установите другое антивирусное решение.
Будьте особенно осторожны с тем, какие сайты вы посещаете, какие электронные письма открываете и какие файлы загружаете, когда ваш антивирус отключен.
Если сбой возникает снова, вы можете попробовать переустановить Unreal Engine, чтобы исправить проблему.
Исправление 8: выполните переустановку
Многие считают, что чистая переустановка может решить проблему. Просто убедитесь, что вы очистили все (включая записи реестра), назначенные Epic Launcher и Unreal Engine 4.
Не забудьте сделать резервную копию своих проектов перед переустановкой.
После завершения установки проверьте, сохраняется ли проблема.
Решили ли указанные выше исправления вашу проблему? Не стесняйтесь оставлять нам комментарии и делиться своим опытом с другими пользователями!
Ошибка «An Unreal process has crashed» возникает при запуске видеоигр, работающих на движке UnrealEngine 4, либо клиента Epic Games Launcher. Некоторые же так и вовсе утверждают, что у них не получается нормально запустить ни то, ни другое. К счастью, избавиться от подобной ошибки крайне просто с помощью ряда универсальных методов, проверенных на деле множеством пользователей.
Содержание
- Решение ошибки «An Unreal process has crashed»
- Решение №1 Запуск игры от имени администратора
- Решение №2 Проверка целостности игровых файлов
- Решение №3 Обновление графических драйверов
- Решение №4 Закрытие MSI Afterburner и Rivatuner Statistics
Решение ошибки «An Unreal process has crashed»
Решение №1 Запуск игры от имени администратора
Как показала практика, наиболее эффективным решением в данной ситуации является запуск требуемой игрушки от имени администратора. Все что вам нужно сделать — это нажать ПКМ на исполняемый файл игры и выбрать «Запуск от имени администратора». Чтобы упростить весь процесс, достаточно войти в свойства того же исполняемого файл и поставить галочку возле пункта «Запускать эту программу от имени администратора».
Решение №2 Проверка целостности игровых файлов
В некоторых случаях «An Unreal process has crashed» появляется в результате повреждения файлов запускаемой игры. Чтобы найти и устранить повреждения, необходимо запустить проверку целостности игровых файлов. Делается это следующим образом:
- запустите Epic Games Launcher;
- перейдите во вкладку «Библиотека»;
- нажмите на значок в виде трех точек (•••) возле нужной игры и выберите «Проверить»;
- дождитесь окончания проверки и восстановления файлов;
- запустите игру, чтобы проверить, исчезла ли ошибка или нет.
Примерно таким же образом запускается проверка и в Steam:
- запустите клиент Steam;
- перейдите в личную библиотеку игр;
- нажмите ПКМ на нужную игрушку и выберите «Свойства…»;
- перейдите во вкладку «Локальные файлы»;
- кликните на кнопку «Проверить целостность игровых файлов…».
Решение №3 Обновление графических драйверов
Чтобы играть в современные (и не очень) видеоигры, вы обязаны регулярно обновлять графические драйвера своей видеокарты. Воспользуйтесь ссылками ниже, чтобы обновить свои видеодрайвера:
- AMD
- INTEL
- NVIDIA
После установки драйверов перезагрузите компьютер и проверьте наличие ошибки.
Решение №4 Закрытие MSI Afterburner и Rivatuner Statistics
Ряд пользователей в сети утверждают, что им удалось избавиться от ошибки «An Unreal process has crashed», закрыв на своем компьютере MSI Afterburner и Rivatuner Statistics. Невероятно полезное ПО, которое, как правило, используется для разгона видеокарты и мониторинга ее производительности, однако в некоторых случаях оно способно вызывать те или иные проблемы в видеоиграх. Просто закройте это ПО у себя на ПК, после чего снова запустите игру. Если ошибка благополучно исчезла, то, как вариант, можете попробовать установить более старую версию MSI Afterburner.
Просмотров 1.8к. Опубликовано 24.07.2022
После установки вы увидите, все ли работает правильно. Мы надеемся, что так и будет. Однако если это не так, вы можете попробовать еще несколько исправлений.
How to troubleshoot the Halo 4 UE4 fatal error crash
Halo: The Master Chief Collection недавно вышла на Steam, и уже некоторое время геймеры наслаждаются видеоигрой с небольшим количеством ошибок и недочетов. К сожалению, это продолжалось недолго, и некоторые пользователи начали сообщать, что у них возникают фатальные ошибки при падении UE4. Сбои игр на ПК с Windows — не редкость, и мы знаем, насколько неприятным может быть этот опыт.
В сегодняшней статье мы сосредоточимся на том, как удалить фатальную ошибку UE4 с вашего ПК с Windows 10 и снова наслаждаться игрой.
What Is the Halo 4 UE4 Fatal Error?
Фатальная ошибка Halo 4 UE4 возникает при игре в игру Halo на платформе Steam на игровой машине с Windows 10.
Ошибка полностью останавливает игру и отправляет пользователя обратно на рабочий стол. В некоторых случаях игра Halo замирает на начальном экране, выдавая ошибку.
What Causes the Halo 4 UE4 Fatal Error?
Одной из наиболее вероятных причин фатальной ошибки Halo4UE4 является старая видеокарта. Если драйверы видеокарты не обновлялись в течение длительного периода времени, видеокарта может работать нестабильно и вызывать проблемы.
Другой причиной, которая может вызвать фатальные ошибки Halo4UE4, является повреждение файлов. Это может быть вызвано заражением вредоносным ПО или неполной установкой файлов игры.
Кроме того, перегруженный GPU может означать, что GPU перегружен и перегружен.
К счастью, это временные проблемы, и их можно решить с помощью различных решений, перечисленных ниже.
4) Выберите место для сохранения резервной копии и введите имя в поле Имя файла. Нажмите кнопку [Сохранить].
Попробуйте эти исправления
Возможно, вам не нужно пробовать их все. Прокрутите список вниз, пока не найдете то, что вам подходит.
Разработчики Unreal Engine постоянно выпускают новые версии, поэтому убедитесь, что у вас установлена последняя версия, а если нет, установите ее. Это самое простое решение проблем с авариями.
1) Откройте Startup Installer, нажмите на вкладку Unreal Engine и перейдите на вкладку Library.
2) Убедитесь, что установлена последняя версия, нажав на версию двигателя в верхней части и нажав на маленькую стрелку вниз.
3) Если доступна более новая версия, выберите последнюю версию и нажмите кнопку Установить.
После установки вы увидите, все ли работает правильно. Мы надеемся, что так и будет. Однако если это не так, вы можете попробовать еще несколько исправлений.
Исправление 2: обновите драйверы вашего устройства
Если видеокарта устарела или повреждена, может возникнуть ошибка сбоя. По мнению многих пользователей, обновление драйверов всегда может устранить проблему. Он может исправить ошибки и улучшить производительность и удобство использования игры.
Существует два способа обновления драйверов: вручную и автоматически.
Вариант 1. Вручную
Обновление драйверов этим методом требует навыков работы с компьютером и терпения. Чтобы загрузить драйверы для вашего устройства, вам нужно посетить веб-сайт производителя устройства, загрузить последние правильные драйверы, а затем установить их вручную.
Вариант 2: Автоматически
Если у вас нет времени, терпения или компьютерных навыков для обновления драйверов вручную, вы можете использовать DriverEasy для их автоматического обновления.
Simple Driver автоматически распознает систему и находит подходящий драйвер. Вам не нужно точно знать, под управлением какой системы работает ваш компьютер. Вам не придется рисковать, скачивая и устанавливая не тот драйвер, и не нужно беспокоиться об ошибках во время установки.
Вы можете легко использовать БЕСПЛАТНУЮ или ПРО версию драйвера и обновлять драйвер автоматически. Однако PRO-версия требует всего двух кликов (и поставляется с полной поддержкой и 30-дневной гарантией возврата денег).
1) Загрузите и установите простой драйвер.
2) Запустите Driver Easy и нажмите кнопку Scan Now (Сканировать сейчас). Driver Easy сканирует ваш компьютер и выявляет проблемы с драйверами.
3) Нажмите на значок обновления рядом с каждым устройством, чтобы загрузить последнюю версию и правильный драйвер, который затем можно установить вручную.
Кроме того, нажмите кнопку Обновить, чтобы автоматически обновить все старые или неполные драйверы на вашем компьютере (для этого требуется версия Pro, см. ниже). Нажмите кнопку Обновить все, после чего появится запрос на обновление).
4) После обновления драйверов перезагрузите компьютер.
Исправление 3: проверьте установку
Управление установочным файлом может устранить проблемы, связанные с неисправностями. Если Epic Launcher установлен на вашем компьютере, вы можете использовать встроенный инструмент для проверки установленных файлов на наличие повреждений.
1) Откройте Epic Launcher.
2) Нажмите на значок на вкладке Библиотека, затем нажмите на маленькую стрелку, чтобы отобразить выпадающий список. [Нажмите Проверить.
Если Unreal Engine рухнул во время игры, перейдите к игре в Библиотеке и нажмите на значок мыши > Свойства > Локальные файлы > Проверить.
3) Дождитесь завершения сканирования. После установки флажка появится опция запуска. [Нажмите кнопку Выполнить.
Проверьте, решит ли это вашу проблему. Если это не так, не волнуйтесь. Попробуйте следующее решение для устранения проблемы.
Если Unreal Engine вылетает во время игры, вы можете перейти к игре в своем Библиотека и нажмите на винтик значок> Свойства>Локальные файлы>Проверка.
Fix 2: Update your GPU driver
Если видеокарта устарела или повреждена, может возникнуть ошибка сбоя. По мнению многих пользователей, обновление программы вождения всегда может решить проблему. Он может исправить ошибки и улучшить производительность и впечатления от игры.
Существует два способа обновления драйверов видеокарты
Вручную — чтобы обновить графический драйвер до последней версии, необходимо посетить сайт производителя, скачать точный драйвер и установить его вручную.
Автоматически — Если у вас нет времени, терпения или компьютерных навыков для обновления программы вождения вручную, Driver Easy может сделать это автоматически. Driver Easy автоматически идентифицирует вашу систему, находит нужный драйвер для вашей видеокарты и версии Windows, загружает и устанавливает его правильно.
1) Загрузите и установите Driver Easy.
2) Запустите Driver Easy и нажмите Scan Now (Сканировать сейчас). Затем Driver Easy просканирует ваш компьютер и определит проблемный драйвер.
3) Нажмите кнопку Обновить рядом с выделенным графическим драйвером, чтобы автоматически загрузить и вручную установить правильную версию этого драйвера (это можно сделать с помощью бесплатной версии).
В качестве альтернативы нажмите Обновить все, чтобы загрузить и автоматически установить правильную версию всех отсутствующих или устаревших драйверов в вашей системе. (Для этого требуется профессиональный выпуск с полной поддержкой и гарантией с возвратом денег в течение 30 дней. Вам будет предложено обновиться, когда вы нажмете на все обновления).
4) После обновления драйвера перезагрузите компьютер, чтобы изменения вступили в силу.
Pro-версия Driver Easy поставляется с полной технической поддержкой. Если вам нужна помощь, обращайтесь по адресу [email protected]でDriverEasyサポートチームに連絡してください.
Fix 3: Verify the installation
Проверка установочных файлов может устранить проблемы сбоя. Если на вашем компьютере установлен EpicLauncher, вы можете проверить наличие повреждений в установочных файлах с помощью встроенного инструмента.
1) Откройте EpicLauncher.
2) Перейдите на вкладку Библиотека и нажмите на маленькую стрелку вниз, чтобы развернуть выпадающий список. [Нажмите Проверить.
Если во время игры происходит сбой Unreal Engine, вы можете перейти к игре в Библиотеке и нажать значок шестеренки > Свойства > Локальные файлы > Подтвердить.
3) Дождитесь завершения сканирования. После подтверждения вам будут предложены варианты запуска. [Нажмите Пуск.
Проверьте, решит ли это проблему. Если нет, то не стоит беспокоиться. Попробуйте выполнить следующие исправления, чтобы решить проблему.
Fix 4: Stop overclocking
Для улучшения игрового процесса вам может потребоваться установить настройки GPU/CPU в самый высокий режим. Однако это может привести к чрезмерному потреблению энергии и вызвать сбои.
Поэтому, если вы занимаетесь разгоном, вы можете попробовать сбросить тактовую частоту CPU и характеристики GPU обратно к значениям по умолчанию. Многие пользователи считают, что это помогает.
Кроме того, снижение всех графических настроек до минимально возможного уровня позволит Unreal Engine работать плавно.
Если это решит проблему сбоя, поздравляем! Однако если это не так, вы можете попробовать следующие решения
Поскольку разработчики Unreal Engine постоянно выпускают новые версии, проверьте, есть ли у вас последняя версия, и если нет, установите ее. Это самое простое решение проблем с авариями.
The UE4-Shootergame Game Has Crashed and Will Close
ue4-shootergame игра запускается и выходит из игры. Это ошибка, которую ищут клиенты, играющие в ArkSurvivalEvolved. Если вы также столкнулись с этой проблемой, следуйте этому руководству. Это ошибка при запуске. Это означает, что когда клиент пытается отправить игру, игра аварийно завершается с этой ошибкой на экране. Независимо от того, как часто используется игровой клиент UE4-Shootergame, проблема не исчезает. Проблема касается только клиента для ПК, особенно если вы играете в эту игру с помощью клиента Steam. Мотивация данного руководства заключается в том, чтобы предоставить некоторые возможные способы решения этой проблемы.
Клиенты и разработчики игр, столкнувшиеся с этой проблемой, подтвердили, что существует несколько возможных причин ее возникновения. Как показано на примере гоночной игры, проблема может быть вызвана возможным обесцениванием игровой документации или отсутствием некоторых записей. Кроме того, в том маловероятном случае, если вы попытаетесь играть в игру, не загрузив драйверы, вы, скорее всего, столкнетесь с дополнительными проблемами. Для решения проблемы игра UE4-Shootergame аварийно завершается и закрывает дугу. Следуйте приведенной ниже технике.
Similar Types of The UE4-Shootergame Game Has Crashed and Will Close Issue
- Фатальная ошибка.
- Epic Games.
- Заявление осталось без внимания.
- Ue4-Shootergame blamed Arc 2020
- ue4 шутеры разбились в 2019 году
Мы нашли способ собрать некоторые параметры, предложенные клиентами и дизайнерами, чтобы решить эту проблему. Пожалуйста, следуйте им, чтобы эффективно устранить эту проблему.
1. Temporary Issue Try Restarting
Есть вероятность, что проблема Ark endurance advanced The UE4-Shootergame Game Has Crashed and Will Close является временной, как указывают многие клиенты, если приложения работают за сценой, то вы можете испытывать сбои во время запуска игры. Из-за административного использования приложений это приводит к сбоям, кроме того, память также передается между запущенными приложениями. Исследовательская работа по видеоигре В этом случае вы можете столкнуться с проблемой сбоя.
- Полностью выйдите из игры, завершите ее из диспетчера проблем и перезапустите игру.
- В случае, если проблема не исчезла, просто закройте приставку и перезапустите ее через несколько минут, и, в идеале, игра будет работать нормально.
- Если проблема сохраняется, следуйте приведенной ниже методике
2. Download Maps
Одной из основных и игнорируемых причин, по которой ue4-shootergame попал и закроет проблему ковчега, являются отсутствующие драйверы. Если вы пытаетесь запустить игру в определенной области, вы можете столкнуться с проблемой сбоя. Это происходит на основании того, что драйверы не перезагружаются. Различные клиенты подтвердили, что если вы загрузили драйвер региона, в котором вы хотите играть, то проблема будет решена.
Чтобы загрузить карту, выполните следующие действия.
- Шаг 1. При запуске Steam и во вкладке Store ранее обнаружено.
- Этап 2. Когда страница откроется, посмотрите вниз. Вы откроете для себя Содержание для загрузки
- Шаг 3. Просто кричите, что будет карта расширения ARK.
- Сохранить карту ковчега
- Этап 4. Когда загрузка будет завершена, попробуйте запустить игру, и в идеале она будет работать нормально.
3. Deleting Problematic Folders
Если вышеуказанные действия человека в игре Little Alchemy Game Cheats не помогли решить вашу проблему, то, скорее всего, проблема заключается в сохранении информации вашей игры. Выполните следующие действия, чтобы устранить проблему ark The UE4-Shootergame Game Has Crashed and Will Close.
Этап 1. Полностью закройте игру и клиент Steam, выключите его и из менеджера назначений.
Шаг 2. А пока отправляйтесь в путь
Шаг 3. Когда вы попытаетесь войти в организатор игры Shooter, найдите и удалите папку с именем saved
Unreal Engine завершает работу из-за предупреждения о потере устройства D3D на экране? В этом случае проблема может быть вызвана вашей интегрированной видеокартой из-за ее ограниченной производительности.
Переустановите клиент Unreal Engine.
Если установленные файлы и файлы связанных приложений повреждены, клиент не запустится по понятным причинам. Это может произойти после крупного обновления Windows 10;可能。 Поэтому переустановка — это еще один шаг, который вам следует предпринять.
- ЧИТАЙТЕ ТАКЖЕ: Ark Survival Evolved не выйдет на Xbox One? Используйте эти решения, чтобы исправить ситуацию
Мы также предлагаем чистую деинсталляцию, которая включает очистку всех элементов (и записей реестра), соответствующих Epic Launcher и Unreal Engine 4 соответственно. Мы уже объяснили, как выполнить чистую деинсталляцию в шаге 2, только не забудьте сделать резервную копию своих проектов. Конечно, вы можете найти программу установки Epic Launcher здесь. Позже просто скачайте и установите студию Unreal Engine 4 в Epic Launcher.
5: откат Windows 10
Наконец, если вы уверены, что обновление Windows вызвало проблемы, есть опция восстановления, которая позволит вам вернуться к предыдущей версии Windows 10. Это один из вариантов восстановления, который пригодится в подобных ситуациях. Хотя ваши данные должны быть неповрежденными, мы рекомендуем создать резервную копию перед выполнением этого шага.
Такие версии, как Windows 10:.
Это. Не знаете, как использовать следующие технологии или предложения в разделе KKTA. По тебе, по тебе, пока.
Примечание: круглосуточная техническая поддержка готова помочь вам в работе с Remage. Если вам нужна помощь при использовании Remage, нажмите на знак вопроса в правом верхнем углу программы или воспользуйтесь одним из следующих способов
Post by bletch on Jun 17, 2020 1:54:47 GMT -5
Если сервер рушится, это не имеет никакого отношения к ASM. Я предлагаю провести обновление/проверку на каждом сервере, чтобы убедиться, что файлы не были повреждены.
Проверяйте свои вопросы часто, так как на новые вопросы нужно отвечать. Задавайте вопросы, на которые уже даны ответы, отвлекая время от разработки ASM для наилучшего управления сервером.
Post by manguero on Jun 17, 2020 12:14:41 GMT -5
Теперь я сделал резервную копию, теперь серверы в порядке, но игроки Epic Games не могут подключиться к серверам, и в команде Line стоит -crossplay. Существует четыре сервера, и вы можете присоединиться только к двум из них.
Crystal Isles — можно присоединиться Balguero — можно присоединиться Island — нельзя присоединиться Ragnarok — нельзя присоединиться.
Кто-нибудь может мне помочь?
Есть еще один журнал с ошибкой типа Invalid.profile. Удалите его, но проблема не решена. Имеется файл записи servermanager_error.log (25,35 кб)
Проект Bratic Факторы проекта.
Публикация: 12,221 лайк: 12,221 лайк: 12,221 лайк: 12,221 лайк: 12,221 лайк: 1,276
Post by bletch on Jun 17, 2020 18:10:08 GMT -5
Этот файл не на английском языке и не может быть переведен.
Кажется, существует проблема в определении прав на листинг. В глобальных настройках внизу есть опция, позволяющая отключить права на каталог листингов.
Также, если ASM могут создавать серверы и присоединяться к ним, а обычные игроки не могут, это проблема ARK. Либо вы не указали -crossplay в args сервера, либо что-то еще не так.
Проверяйте свои вопросы часто, так как на новые вопросы нужно отвечать. Задавайте вопросы, на которые уже даны ответы, отвлекая время от разработки ASM для наилучшего управления сервером.
Ark Server Manager и его создатели не имеют никакого отношения к Studio WildCard или ее партнерам. ARK: Survival Evolved™ и связанные с ней изображения, торговые марки и авторские права являются исключительной собственностью Studio Wildcard и ее филиалов и связанных с ней компаний. ARK Server Manager предоставляется …Свобода. Любое законное использование. Исходный код доступен бесплатно на GitHub. Для получения дополнительной информации см. форум в информации о выпуске.
В этой статье
- Попробуйте эти исправления
- Исправление 1: обновите свой Unreal Engine 4
- Исправление 2: обновите драйверы вашего устройства
- Вариант 1. Вручную
- Вариант 2: Автоматически
- Исправление 3: проверьте установку
- Исправление 4: прекратите разгон процессора
- Исправление 5. Измените видеокарту по умолчанию.
- Исправление 6. Измените настройки реестра.
- Исправление 7: Временно отключите антивирус
- Исправление 8: выполните переустановку
- Как исправить заикание Minecraft на ПК — советы 2022 года
- How to Fix The UE4-Shootergame Game Has Crashed and Will Close Issue
- 1. Temporary Issue Try Restarting
- 2. Download Maps
- What Is the Halo 4 UE4 Fatal Error?
- What Causes the Halo 4 UE4 Fatal Error?
Попробуйте эти исправления
Возможно, вам не придется пробовать их все; просто продвигайтесь вниз по списку, пока не найдете тот, который работает.
- Обновите свой Unreal Engine 4
- Обновите драйверы вашего устройства
- Проверить установку
- Прекратите разгонять процессор
- Измените видеокарту по умолчанию
- Измените настройки реестра
- Временно отключите антивирус
- Выполните переустановку
Исправление 1: обновите свой Unreal Engine 4
Разработчики Unreal Engine продолжайте выпускать новые версии, поэтому проверьте, установлена ли у вас последняя версия, и установите ее, если нет. Это самое простое решение проблемы сбоя.
1) Откройте Пусковая установка нажмите Unreal Engine вкладка, затем перейдите в свой вкладка библиотеки .
2) Вверху вы должны увидеть Версии двигателя , и щелкните маленькая стрелка вниз чтобы убедиться, что у вас установлена самая последняя версия.
3) Если доступна новая версия, выберите последнюю версию и нажмите Установить .
Как только он будет установлен, вы увидите, все ли у вас работает нормально. Надеюсь, это так. Но если нет, можно попробовать еще несколько исправлений.
class=’wp-block-separator’>
Исправление 2: обновите драйверы вашего устройства
Ошибка сбоя может возникнуть, если видеокарта устарела или повреждена. По мнению многих пользователей, обновление драйверов всегда может решить их проблемы. Он может исправить ошибки и улучшить игровую производительность и удобство.
Есть два способа обновить драйвер – вручную и автоматически.
Вариант 1. Вручную
Чтобы обновить драйверы таким образом, вам потребуются навыки работы с компьютером и терпение. Чтобы получить драйвер устройства, вам необходимо перейти на веб-сайт его производителя, загрузить последний и правильный драйвер, а затем установить его вручную.
Вариант 2: Автоматически
Если у вас нет времени, терпения или компьютерных навыков для обновления драйвера вручную, вы можете сделать это автоматически с помощью Водитель Easy .
Водитель Easy автоматически распознает вашу систему и найдет для нее правильный драйвер. Вам не нужно точно знать, на какой системе работает ваш компьютер, вам не нужно рисковать, загружая и устанавливая неправильный драйвер, и вам не нужно беспокоиться о том, чтобы сделать ошибку при установке.
Вы можете обновить драйвер автоматически с помощью БЕСПЛАТНОЙ или Pro версии Driver Easy. Но с версией Pro это занимает всего 2 клика (и вы получаете полную поддержку и 30-дневную гарантию возврата денег).
1) Скачать и установите Driver Easy.
2) Запустите Driver Easy и нажмите Сканировать сейчас кнопка. Driver Easy просканирует ваш компьютер и обнаружит проблемы с драйверами.
3) Щелкните значок Обновить рядом с каждым устройством, чтобы загрузить для него последнюю версию и правильный драйвер, а затем вы можете установить его вручную.
Или щелкните Обновить все кнопку для автоматического обновления всех устаревших или отсутствующих драйверов на вашем компьютере (для этого требуется Pro версия – вам будет предложено выполнить обновление, когда вы нажмете «Обновить все»).
4) После обновления драйверов перезагрузите компьютер.
class=’wp-block-separator’>
Исправление 3: проверьте установку
Проверка установочных файлов иногда может исправить проблемы со сбоями. Если на вашем компьютере установлен Epic Launcher, вы можете использовать встроенный инструмент для проверки установленных файлов на наличие повреждений.
1) Откройте Эпическая пусковая установка .
2) Щелкните значок Вкладка библиотеки , затем щелкните маленькая стрелка вниз чтобы раскрыть раскрывающийся список. Нажмите Проверить .
Если Unreal Engine вылетает во время игры, вы можете перейти к игре в своем Библиотека и нажмите на винтик значок> свойства > локальные файлы > проверить .
3) Дождитесь завершения сканирования. После проверки появится опция запуска. Нажмите Запуск .
Посмотрите, решит ли это вашу проблему. Если нет, не волнуйтесь, попробуйте следующее решение, чтобы решить вашу проблему.
остановить мышь от двойного щелчка
class=’wp-block-separator’>
Исправление 4: прекратите разгон процессора
Чтобы улучшить игровой процесс, вы, возможно, изменили настройки процессора на самый высокий режим. Однако это приведет к чрезмерному потреблению энергии, что может привести к аварии.
Поэтому, если вы разгоняете графический процессор, вы можете попытаться вернуть тактовую частоту процессора к значениям по умолчанию. Многие пользователи считают это полезным после этого.
Кроме того, уменьшение всех настроек графики до минимума может помочь вашему Unreal Engine работать бесперебойно.
Если это решит ваши проблемы со сбоями, поздравляю! Но если нет, вы можете попробовать следующее исправление.
class=’wp-block-separator’>
Исправление 5. Измените видеокарту по умолчанию.
Есть ли Unreal Engine завершает работу из-за потери устройства D3D предупреждение на вашем экране? В этом случае проблема может быть вызвана вашей встроенной видеокартой из-за ее ограниченной производительности.
Если на вашем ПК установлена выделенная видеокарта, вы можете установить выделенную видеокарту в качестве видеокарты по умолчанию, чтобы исправить эту ошибку.
1) На экране щелкните правой кнопкой мыши и выберите Панель управления NVIDIA .
2) Нажмите Управление настройками 3D .
3) Под Вкладка ‘Глобальные настройки’ , Выбрать Высокопроизводительный процессор NVIDIA в раскрывающемся списке. Наконец, нажмите Применять .
4) Перезагрузите компьютер и посмотрите, решена ли проблема. Если нет, попробуйте следующее исправление.
class=’wp-block-separator’>
Исправление 6. Измените настройки реестра.
Твой Unreal Engine 4 может произойти сбой из-за настроек уровня восстановления TDR. Попробуйте изменить настройки и посмотрите, работает ли.
TDR (Обнаружение и восстановление тайм-аута) проверяет, правильно ли работают ваша видеокарта и компьютер, и сбрасывает графическую карту и графический процессор, если нет.
1) На клавиатуре нажмите кнопку Windows logo key и р в то же время призвать Бежать коробка.
2) Тип regedit и нажмите Войти открыть Редактор реестра .
3) Нажмите файл , затем щелкните Экспорт .
4) Выберите место, где вы хотите сохранить резервную копию, затем введите имя в Имя файла коробка. Нажмите Сохранить .
5) Вернитесь к Редактор рижистики , затем перейдите к HKEY_LOCAL_MACHINE SYSTEM CurrentControlSet Control GraphicsDrivers
4) В пустом месте щелкните правой кнопкой мыши, затем наведите указатель мыши на Новый и нажмите QWORD (64-бит) Значение .
5) Назовите новое значение TdrLevel .
6) Дважды щелкните TdrLevel . Убедитесь, что для его данных значения установлено значение 0 , затем щелкните Хорошо .
7) Закрыть Редактор реестра и перезагрузите компьютер. Затем проверьте, сохраняется ли проблема. Если нет, попробуйте исправить это ниже.
class=’wp-block-separator’>
Исправление 7: Временно отключите антивирус
Unreal Engine 4 Проблема сбоя иногда возникает из-за вмешательства вашего антивирусного программного обеспечения. Чтобы убедиться, что проблема в этом, временно отключите антивирусную программу и проверьте, сохраняется ли проблема. (За инструкциями по отключению обратитесь к документации по антивирусу.)
Если ваша игра работает нормально после отключения антивирусного программного обеспечения, обратитесь к поставщику вашего антивирусного программного обеспечения и попросите его совета или установите другое антивирусное решение.
Будьте особенно осторожны с тем, какие сайты вы посещаете, какие электронные письма открываете и какие файлы загружаете, когда ваш антивирус отключен.
Если сбой возникает снова, вы можете попробовать переустановить Unreal Engine, чтобы исправить проблему.
class=’wp-block-separator’>
Исправление 8: выполните переустановку
Многие считают, что чистая переустановка может решить проблему. Просто убедитесь, что вы очистили все (включая записи реестра), назначенные Epic Launcher и Unreal Engine 4.
Не забудьте сделать резервную копию своих проектов перед переустановкой.
После завершения установки проверьте, сохраняется ли проблема.
class=’wp-block-separator’>
Решили ли указанные выше исправления вашу проблему? Не стесняйтесь оставлять нам комментарии и делиться своим опытом с другими пользователями!
- крушение
- Программа запуска Epic Games
- игры
Предыдущая статья
Как исправить заикание Minecraft на ПК — советы 2022 года
Следующая статья
How to Fix The UE4-Shootergame Game Has Crashed and Will Close Issue
To fix the issue we have figured out how to assemble a few arrangements that have been proposed by the clients and the designers. Follow them to effectively dispose of this issue.
1. Temporary Issue Try Restarting
There are chances that ark endurance advanced The UE4-Shootergame Game Has Crashed and Will Close issue is transitory, as indicated by a great deal of clients if applications are running behind the scenes than you may confront crashes while running the game. Because of utilization administrations, it makes glitch, besides, the memory likewise gets conveyed among running applications. Research Paper on Video Game In the event that that is the case you may confront crash issues.
- Close the game totally, end it from the errand supervisor, at that point relaunch the game
- On the off chance that the issue continues, essentially shut down your framework and restart it following a couple of moments and ideally, the game will run fine
- In the event that the issue perseveres following the beneath technique
2. Download Maps
One of the major and ignored reasons for the ue4-shootergame game has slammed and will close ark issue is missing guides. On the off chance that you are attempting to run the game with a specific area you may confront the accident issue. This is on the grounds that the guide has not been downloaded. Different clients have affirmed that whenever you have downloaded the guide of the area you need to play then the issue will be settled.
Follow the underneath steps to download the Map.
- Stage 1. While you are running Steam and to the Store tab situated previously
- Stage 2. When the page is opened, look down beneath. You will discover Downloadable Content
- Stage 3. Simply howl there will be the ARK extension map
- store ark map
- Stage 4. When the download is done take a stab at running the game and ideally it will run fine
What Is the Halo 4 UE4 Fatal Error?
Фатальная ошибка Halo 4 UE4 возникает при игре в игру Halo на платформе Steam на игровой машине с Windows 10.
Ошибка полностью останавливает игру и отправляет пользователя обратно на рабочий стол. В некоторых случаях игра Halo замирает на начальном экране, выдавая ошибку.
What Causes the Halo 4 UE4 Fatal Error?
Одной из наиболее вероятных причин фатальной ошибки Halo4UE4 является старая видеокарта. Если драйверы видеокарты не обновлялись в течение длительного периода времени, видеокарта может работать нестабильно и вызывать проблемы.
Другой причиной, которая может вызвать фатальные ошибки Halo4UE4, является повреждение файлов. Это может быть вызвано заражением вредоносным ПО или неполной установкой файлов игры.
Кроме того, перегруженный GPU может означать, что GPU перегружен и перегружен.
К счастью, это временные проблемы, и их можно решить с помощью различных решений, перечисленных ниже.
4) Выберите место для сохранения резервной копии и введите имя в поле Имя файла. Нажмите кнопку [Сохранить].
Источники
- https://ru.letmeknow.ch/unreal-engine-crashing-fix
- https://irnpost.com/ue4-shootergame-game/
- https://morkoffki.net/ispravlenie-sboya-unreal-engine-dlya-vseh-igr-the-ue4-game-has-crashed-and-will-close-chto-delat.html
[свернуть]
На чтение 14 мин. Просмотров 345 Опубликовано 06.03.2021
пытается запустить игру из Epic Launcher. Появляется предзапуск/заставка (перед экраном загрузки шейдера Claptrap). Затем происходит сбой.
Верх окна
«Игра Ue4-OakGame вылетела и закроется»
«LowLevelFatalError [Файл: Неизвестно] [Строка: 242]
Устройство-> CreatePipelineState [Desc, IID_PPV_ARGS (& PSO)) Сбой
в t: OAK-PATCHDIESEL- DIESEL main Engine Source Runtime D3D12RH Private Windows WindowsD3D12PipelineState.cpp: 725 с ошибкой E_Fail… »
затем перечисляет остальные. top – это Kernelbase.dll, остальное – Borderlands3exe! unknownFunction
Я попытался погуглить, но не нашел ответов.
DX12 обновлен, драйверы обновлены, игра удалена-переустановлена и проверена через Epic Launcher, даже обновлен BIOS на случай, если это была проблема.
Машина с Windows 10, Ryzen 7 3700 x 8 core, AMD Radeon RX5700 XT
Я получил то же самое сообщение о сбое прошлой ночью. Невозможно запустить игру, не получив сообщения об ошибке. Я также перезапустил, удалил/переустановил BL3, проверил с помощью Epic Launcher.
Я также использую AMD Radeon RX5700XT.

Получение точно такой же ошибки. Сам бегаю из Steam!
у вас тоже карта RX5700? Мне интересно, общая ли это тема?
Я также вложил билет на 2К. Надеюсь, мы сможем найти ответы, чтобы вернуться к грабежу и стрельбе в лицо.
Обновление 1:
Служба поддержки прислала мне эту ссылку https://support.2k.com /hc/en-us/article/360009266794 – PC-General-Troubleshooting-for-2K-Games
(какой TL; DR: проверьте вашу игру и обновите драйверы), так что теперь отправим снимок экрана с информация о сбоях и посмотрим, доберемся ли мы где-нибудь еще …
Обновление 2: мне нужно было выполнить чистую загрузку, отключив все, кроме окон при запуске с перезапусками x2, затем проверить, затем снова очистить загрузку вместе с указаниями обновить драйверы (что уже было сделано)
тот же код ошибки, отправленный по электронной почте. (вы, конечно, можете попробовать это и посмотреть, сработает ли это для вас)
странно – я использую linux с steamplay proton-ge и недавно только что установил игру (на днях)
и вчера по какой-то причине он не работал, и я тоже получаю тот же код ошибки.
также используется процессор amd
amd ryzen 3750h
rtx 2060
а может, дело в райзене? idk
Ага, я использую 5700 XT OC Gaming от Gigabyte, и на прошлой неделе меня пинали по заднице. Честно говоря, я действительно надеюсь, что это AMD. На прошлой неделе я потратил бесчисленное количество часов, протирая окна и т. Д. Я больше не ищу решений.
Это сработало для вас ?? Я все еще мертв в воде.
Негативно, приятель.
Даже обновлял Windows в надежде, что там что-то исправят.
Никаких ответов от них по электронной почте после того, как я выполнил чистые циклы загрузки и ответил им, что ничего не сделал, а также свежий снимок экрана с окном ошибки на случай, если какой-либо из кодов DLL изменился.
Извините, у меня нет хороших новостей для вас, ребята 
Я поменял местами видеокарты, чтобы посмотреть, имеет ли это значение, и проблема больше не возникает. Сейчас я использую nVidia RTX 2060 SUPER. Похоже, виновата AMD Radeon RX5700 XT. Удачи в решении вашей проблемы.
Если бы у меня был один для обмена, я бы сделал это. 
Сегодня я впервые получил 2 сбоя в игре с сообщением о нарушении доступа к памяти… Перезагрузился и теперь я получаю то же самое на первой заставке. 
Использование GTX1080 с драйверами 451.67 . Версия Steam.
… Покопался еще немного, и этот сбой может иметь какое-то отношение к Directx 12, и исправление может заключаться в изменении настроек ini игры для использования Directx 11. (Вроде нет черт возьми, оглядываясь назад на окно с ошибкой… « Engine Source Runtime D3D12 RH Private Windows Windows D3D12 PipelineState.cpp: 725» ) Вы можете изменить настройку в файле GameUserSetting.ini, расположенном в C: Users Administrator Documents My Games Borderlands 3 Saved Config WindowsNoEditor
Найдите «PreferredGraphicsAPI» и измените это с DX12 на DX11, не забудьте сохранить.
… Вроде сработало. Но при запуске его в DX11 у меня были некоторые серьезные пропуска кадров … Я чувствую, что DX12 все еще нуждается в ремонте. Я нашел информацию, которая может помочь исправить это. Для этого требуется загрузить Windows Media Creation Tool от Microsoft, загрузить Windows 10 ISO, запустить setup.exe оттуда и выбрать вариант восстановления.
… Итак, я восстановил Windows и снова попробовал Borderlands 3 в DX12, никаких ошибок не возникало, но игра никогда не загружалась после заставки. Поэтому я удалил все, что находится в папке C: Users Administrator Documents My Games Borderlands 3 Saved (скопировав папку SaveGames в другую папку), и игра сразу же запустилась.
Что-то в папка конфигурации должна была быть повреждена, и удаление всего в этой папке заставило игру восстановить эти файлы и играть около часа без проблем, похоже, сработало … Надеюсь, мое путешествие может помочь другим.
да, официальная служба поддержки только что пришла ко мне сегодня утром и сказала мне сделать это…
компьютер просто отключился с помощью звукового сигнала и выключился. так что это была забавная новая ошибка.
также запуск игры Remnant, которая также является игрой UE4, я думаю, она вылетела, поэтому я думаю, что это что-то в конфликте между движком и картой.
обновление 1: уменьшение тактовой частоты карты в настройках вместе с откатом до DX11, казалось, дало мне достаточно стабильности, чтобы запустить игру и играть через Carnivora и Agonizer 5000; но как только я вышел из программы, сбросил настройки по умолчанию… снова. (постоянная борьба за сохранение настроек)
также добавил больше вентиляторов в корпус, чтобы увеличить поток, поскольку текущая тепловая волна может влиять на вещи.
У меня есть Asrock Challenger версия 5700 xt, которая также может иметь отношение к сути вещей.
Будет сообщать обо всех обновлениях по мере их поступления.
Эй, ребята, отправили билет на 2k, но проверка файлов игры действительно устранила эту ошибку для меня. Прошел экран-заставку и все такое … Попробуйте щелкнуть правой кнопкой мыши по игре в Steam и проверить локальные файлы игры, и он должен найти хотя бы 1 отсутствующий файл. Предполагаю, что это связано с обнаружением системы и движком
рад, что вы преодолели препятствие.
снижение карты + откат DX11, похоже, стабилизировались Это. должен долго играть без сбоев. попытается попросить супруга сделать снимок экрана с новыми настройками (на самом деле это был его компьютер), чтобы увидеть, работает ли репликация для других.
Я только что установил новую версию Windows, Steam и Borderlands 3. У меня все еще вылетает. Ryzen 1700, Rx560, 16 гб памяти, 1 тб печ. Тот же сбой, что и раньше, когда я использовал жесткий диск.! 20200830_165836 | 484×445
существует ручное обновление драйвера до 20.8.2 для серии rx, выпущенное 11 августа. пробовал?
Если бы я мог обнять тебя, я бы стал. Я был очень расстроен этим, но удаление папки у меня сработало! Кроме того, спасибо за указание пути, я видел где-то еще, где был совет по редактированию файла, но они не указали путь, что сделало его бесполезным для меня. Вернемся к играм!
Huzzah’s и Hugs везде! Вернемся к стрельбе в лицо, IN THE FAAAAAAACE!
Почти идентичное сообщение об ошибке также появляется, если вы запускаете определенные моды, обратите внимание на моды для других игр, а не для BL3 . Я, например, использую моды для Final Fantasy X/X-2 Remaster (в противном случае даже не загружались бы) и Reshade для нескольких игр, и каким-то образом некоторые моды могут иногда получать доступ к играм UE4 или, скорее, кажется, что игра подбирает мод как моды, которые я использую, даже не запрограммированы на доступ к более чем одной конкретной игре (кроме Reshade, но это не вызывает никаких проблем).
Я не знаю, почему это так, но это может привести к сбою DX12 или сбою «несанкционированного доступа».
Возможные решения для сбоев игры (для вашего удовольствия)
Здесь то же самое … похоже, что там был какой-то незначительный патч или что-то еще, что снова все испортило.
Это работало у меня еще несколько часов … Игра зависает/вылетает.
Итак, я решил, что с таким же успехом могу скомпилировать некоторые исправления, которые я нашел для часто встречающихся сбоев.. Теперь я вижу, что многие люди рекомендуют сложные решения, такие как «переустановите драйверы» или «переустановите Windows». Как некоторые из нас знают, это ■■■■ не работает. Также не происходит откат вашего графического драйвера (возможно, я не знаю, кого это волнует). Также DX12 отключен до ■■■■, если он работает для вас, хорошо, но, вероятно, не будет.
Итак! Вот несколько исправлений. Если абсолютно ничего не работает, переустановите драйверы или окна, если вы так отчаялись, я полагаю. (Также серьезно, сначала обновите драйверы, Driver Booster – это просто и бесплатно.)
Также убедитесь, что вы запускаете Epic Games Launcher в режиме администратора, чтобы избежать многих проблем. А именно LS-0013 или что-то в этом роде.
Кроме того, Windows ломала вещи налево и направо с помощью своих замечательных «исправлений». Это расстраивает и печально, но, к сожалению, мы ничего не можем с этим поделать.
For:
182f0c7b Borderlands3 0x0000000040000000 + 182e2bb7 KERNEL32 0x000000003ea70000 + 17bd4 ntdll 0x00000000401e0000 + 6cee1
# p> или «сбой при декомпрессии pak».
Я зашел в папку E: Program Files (x86) Epic Games DirectXRedist в папке с эпическими играми (проверьте, на каком диске он у вас установлен. ) Распаковал все эти заархивированные файлы в эту папку, и теперь я могу воспроизвести 
Я также ограничил частоту кадров до 120 (используя монитор 144 Гц) и включил vsync, но я уверен, что они не связаны, но решил, что должен упомянуть на всякий случай.
Либо GeForce Experience в Razer Synapse приводит к 100% использованию памяти графического процессора (утечка памяти). Закройте em. Я не хочу выяснять, какой из них может кто-то еще.
https://www.geeksinphoenix.com/blog/post/2016/05/10/how- to-manage-windows-10-virtual-memory.aspx
Безвреден и может решить проблемы. Понятия не имею, я пробовал сразу несколько решений, а затем запустил игру. Я программист, а не тестировщик качества, и мне определенно не платят за это.
Отключение облачных сохранений, похоже, работает для некоторых людей, а также защитить вас от поврежденных сохранений, так что можно просто щелкнуть этим переключателем.
Зайдите в панель управления NVIDIA, перейдите к управлению настройками 3D, найдите «Power Management Mode», измените его на что угодно, кроме значения по умолчанию.
Запустите командную строку от имени администратора, введите sfc/scannow . Если Windows сообщает, что все в порядке, хорошо, если нет, вам, вероятно, потребуется перезагрузка, и это может устранить некоторые проблемы.
DISM/Online/ Cleanup-Image/CheckHealth должен помочь с любыми проблемами с диском. Опять же, запустите в командной строке администратора.
Следуйте этому, если он говорит, что ваш компьютер разветвлен. Я не собираюсь вводить его заново, ленивая ящерица.
Не стесняйтесь публиковать другие исправления. Удачи!
вы не представляете, что может исправить мою проблему. «Вылетает второй запуск после того, как я нажимаю кнопку»? Я пробовал все исправления, которые только мог придумать, – драйверы, BIOS, жесткую переустановку epic и bl3 и отключение облачных сохранений.. Но моя игра просто вылетает мгновенно, когда я пытаюсь ее запустить. Он работал до 15-19 сентября, и с тех пор у меня не было возможности запустить игру.
Опубликуйте все полученные трассировки стека/журналы сбоев, и я могу попробовать. Не обещаю. Если у вас есть журналы сбоев Unreal Engine (Crash Context.xml, просто откройте его в блокноте), это поможет.
Попробуйте создать ярлык для игры .exe и затем установите для него «Запуск от имени администратора».
Borderlands3 OakGame Binaries Win64 Borderlands3.exe
Вот и все, друг, удачи. Gearbox не позволяет загружать такие файлы, вот это.
https://justpaste.it/54×53
И это ошибка Windows.
Ошибка имя приложения: Borderlands3.exe, версия: 4.20.3.0, отметка времени: 0x5d78beba
Имя сбойного модуля: Borderlands3.exe, версия: 4.20.3.0, отметка времени: 0x5d78beba
Код исключения: 0xc0000005
Смещение сбоя: 0x000000001833848f
Идентификатор сбойного процесса: 0x4a20
Время запуска сбойного приложения: 0x01d56e454c55a8ac
Путь сбойного приложения: E: Program Files Epic Games Borderlands3 OakGame Binaries Win64 Borderlands3.exe
Путь сбойного модуля: E: Program Files Epic Games Borderlands3 OakGame Binaries Win64 Borderlands3.exe
Идентификатор отчета: f4f926fb-6f82-4106 -aacc-427915a922c3
Полное имя сбойного пакета:
Идентификатор приложения, связанного со сбойным пакетом:
Да, я пробовал это, ничего не делает . По-прежнему мгновенно вылетает.
Итак, плохие новости, у меня сейчас точно такая же ошибка, и даже после всех вышеперечисленных исправлений она все еще продолжается для меня. Я связываю это с недавними махинациями с Windows, которые вызывают утечку памяти. Мне еще предстоит найти надежное решение, но я обязательно добавлю его сюда, если найду.
Разве не единственный реальный ответ: заставить Windows это исправить? Как будто это должно случиться, черт возьми.
Он продолжает вылетать …
нужно больше, чем этот бутон
Ну, это самый простой способ. Я буду продолжать пробовать другие вещи, которые вижу, и добавлять их как подтвержденные, если они работают для меня.
Где я могу увидеть данные о сбоях, если компьютер выключается и перезагружается самостоятельно ?
Это моя проблема. Я не получаю BSOD, мой просто выключается
Вы и @MDragon, если ваш компьютер дает сбой, это более вероятно из-за аппаратного сбоя, а не из-за какой-либо программы/окон неудача. Вероятными виновниками являются блок питания, ОЗУ или ЦП.
Удерживайте клавишу Windows + R, введите eventvwr , проверьте критические или ошибки в административном представлении, чтобы получить представление о том, какая часть выходит из строя.
Обновлено с исправлением DX12, которое может помочь.
Обновлено с информацией о SFC.
Итак, у меня проблема со сбоями, которая немного отличается от остальной части вас, ребята. У меня наверняка были случайные сбои в игре с утечкой памяти, но этот недавний сбой выглядит как сбой набора плиток, аналогичный тому, что мы испытали много лет назад.
Я добрался до определенной части игры (глава 16 – парящая гробница) и прямо перед тем, как войти в хранилище, я использовал торговлю, развернувшуюся на 180 и разбился. Пошел, чтобы снова войти в систему, и как только я вхожу в игру, меня сразу же загружают, потому что точка newu сохранила меня в этом месте, поэтому я застрял в состоянии, когда не могу двигаться lol. Возможны любые предложения? Сейчас у меня четвертый день, и я застрял в этом месте.
Итак, если я запустил свой компьютер и запустил проверку системных файлов, у меня не будет проблем, и все в порядке со статусом системы в командной строке. (DISM.exe/Online/Cleanup-image/Restorehealth) Запустите игру, и она все еще вылетает, запустите sfc/scannow, и он говорит, что у меня есть поврежденные файлы после игры.
в Visual Studio, который не загружен borderlands3.pdb. Я скопирую текст
Borderlands3.pdb содержит отладочную информацию, необходимую для поиска источника для модуля Borderlands3.exe
Информация о модуле
версия: 4.20.3.0
Исходное расположение: F: Program Files (x86) Borderlands3 OakGame Binaries Win64 Borderlands3.exe
Затем предлагается попробовать изменить пути PDB и двоичного поиска и повторить попытку. Он дает мне варианты «Серверы символов Microsoft» и «Сервер символов NuGet.org»
, что может вызвать это? Я удалил и повторно установил epic store, bordlerlands 3, вошел в файлы и полностью удалил все системные файлы с моего компьютера и повторно установил оба. Убедитесь, что порты, которые были открыты в epic, открыты. проверенная игра, все, что я могу придумать, чтобы решить проблему. все еще бывают случайные сбои и каждый раз, когда я играю. debug в Visual Studio и сообщает, что его borderlands3.pdb не загружен. Есть идеи? любая помощь приветствуется
Поддержка 2k/gearbox была действительно бесполезной. Они прислали мне автоматический ответный тикет, в котором говорилось, что нужно исправить уже опробованные мной (и сказали, что я пытался в тикете), и просили предоставить информацию, которую я включил в тикет. Бесполезно.
Я уверен, что они работают над множеством ошибок прямо сейчас, несмотря на это, но все еще оскорбительно получать такой ответ.