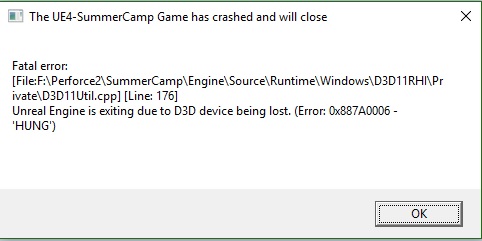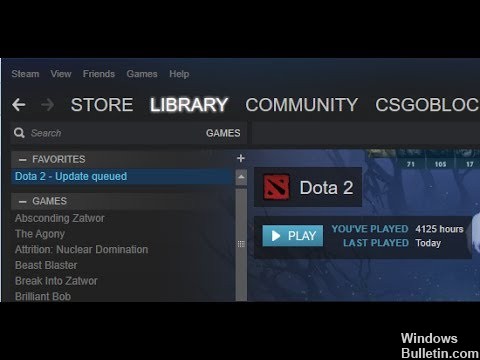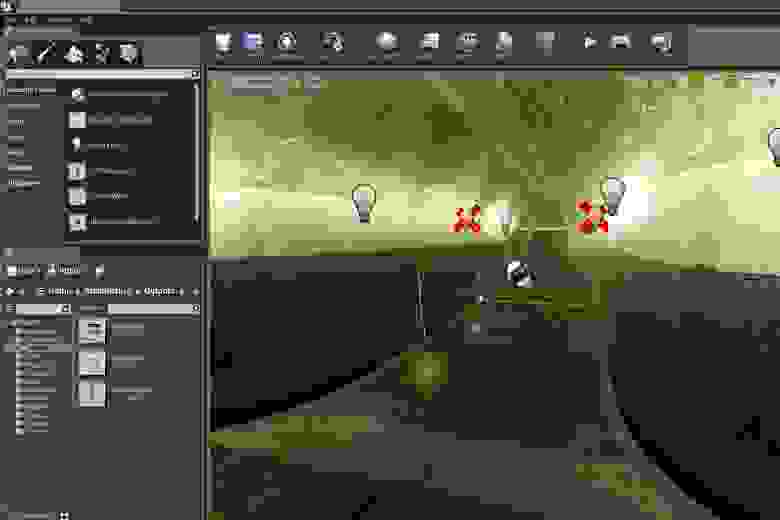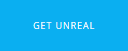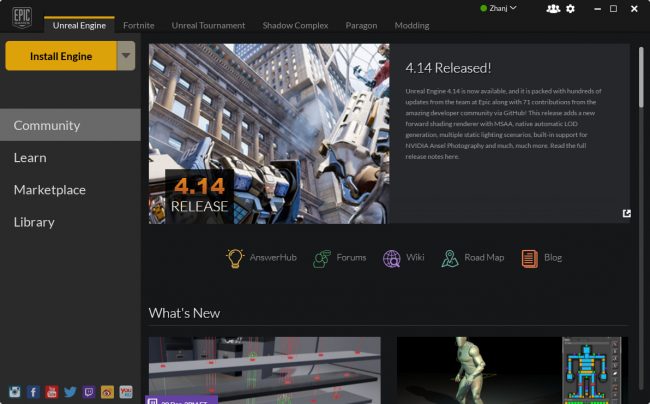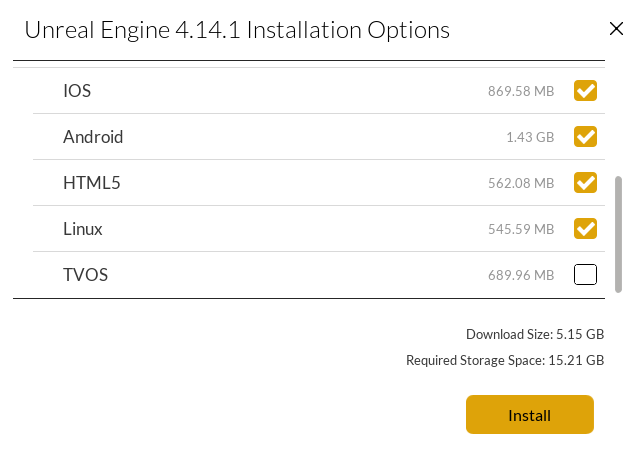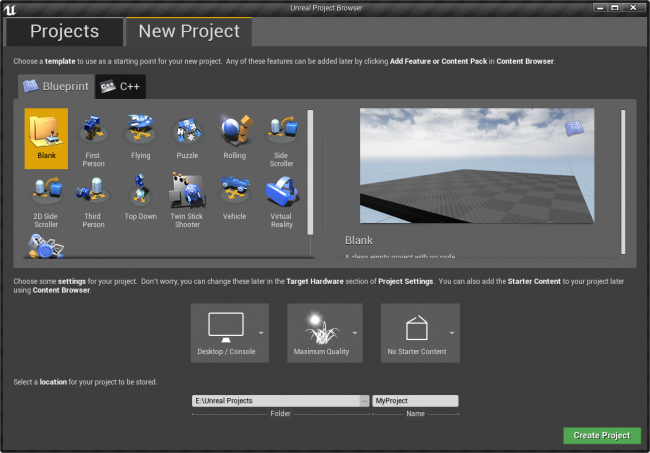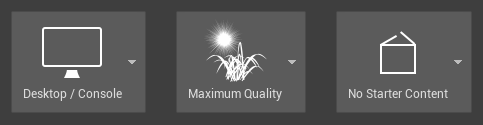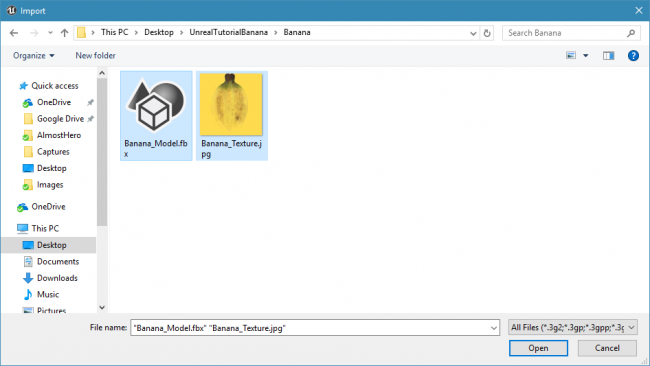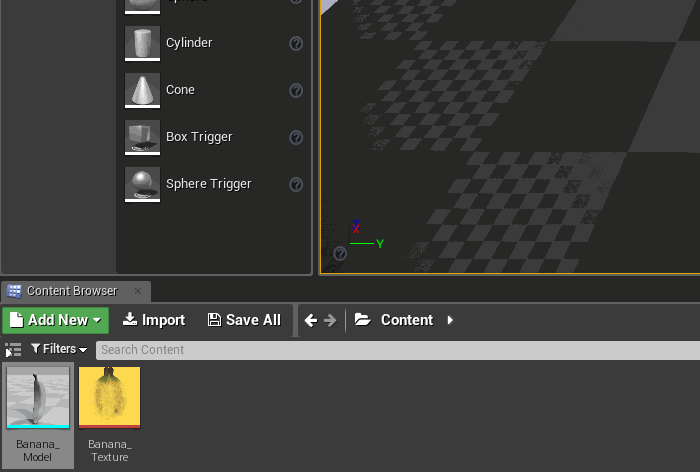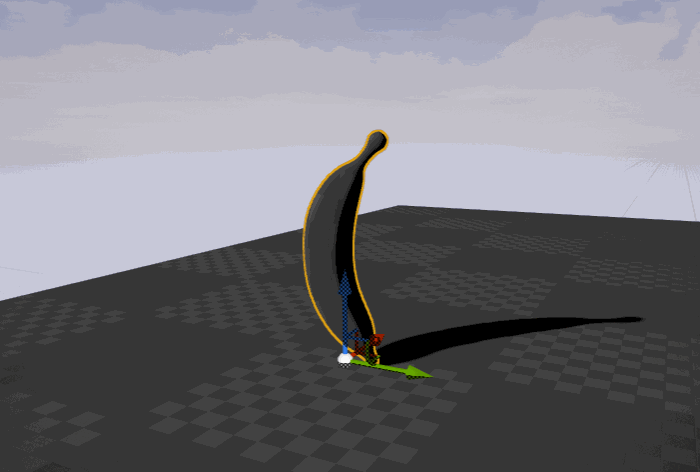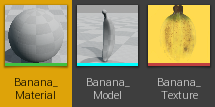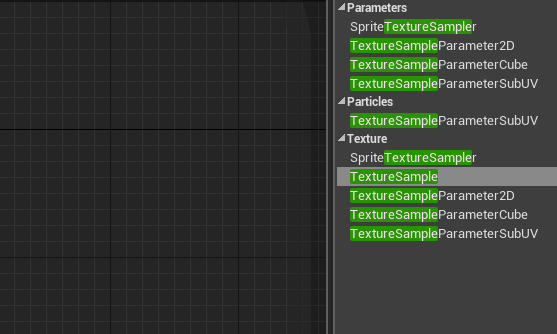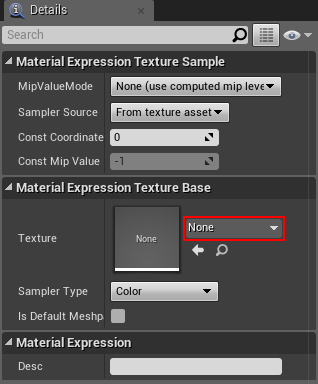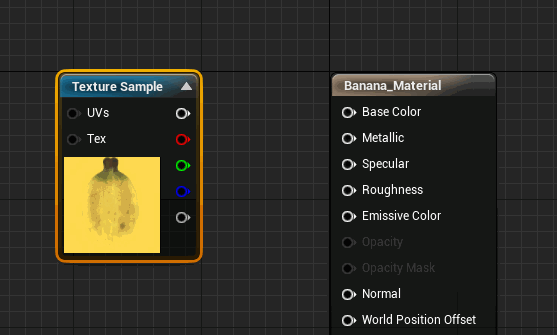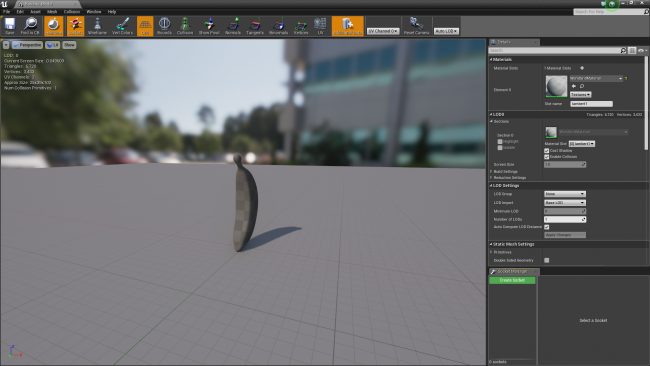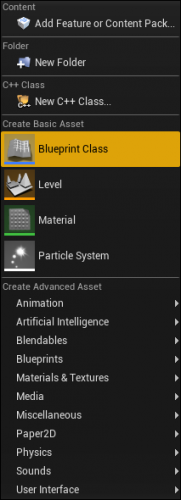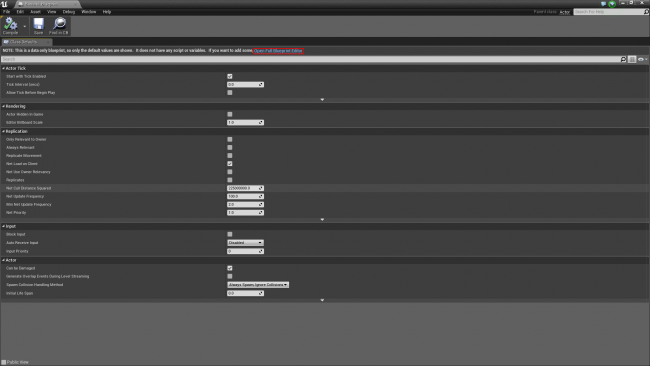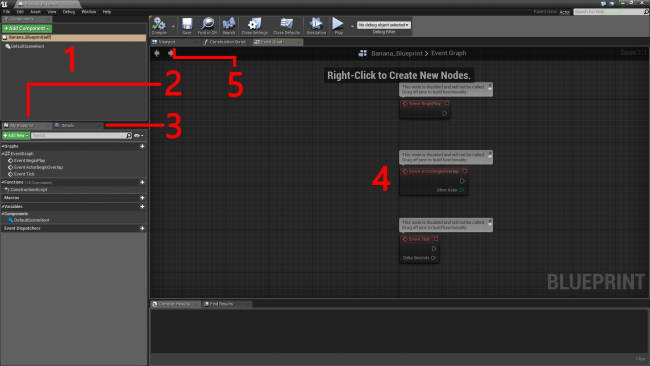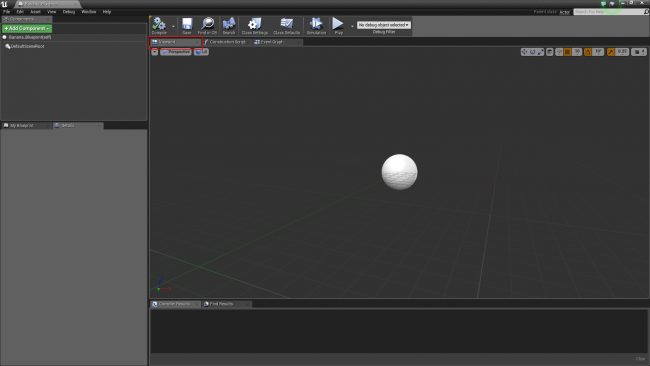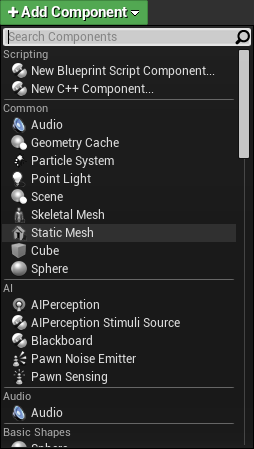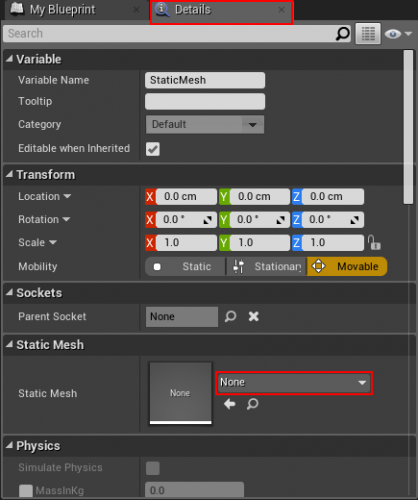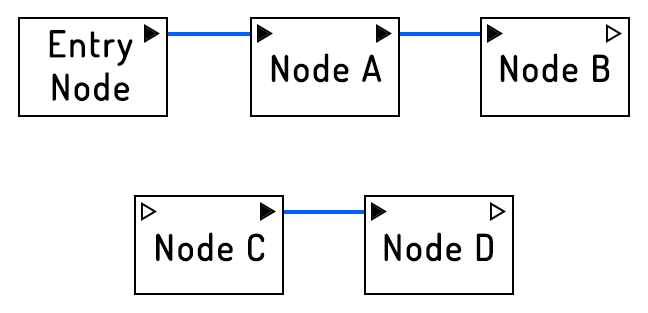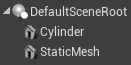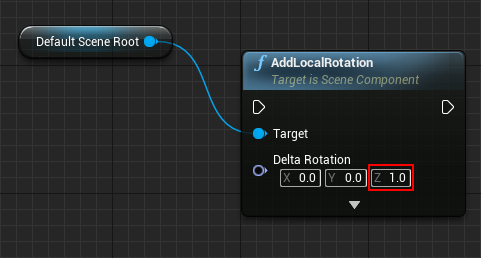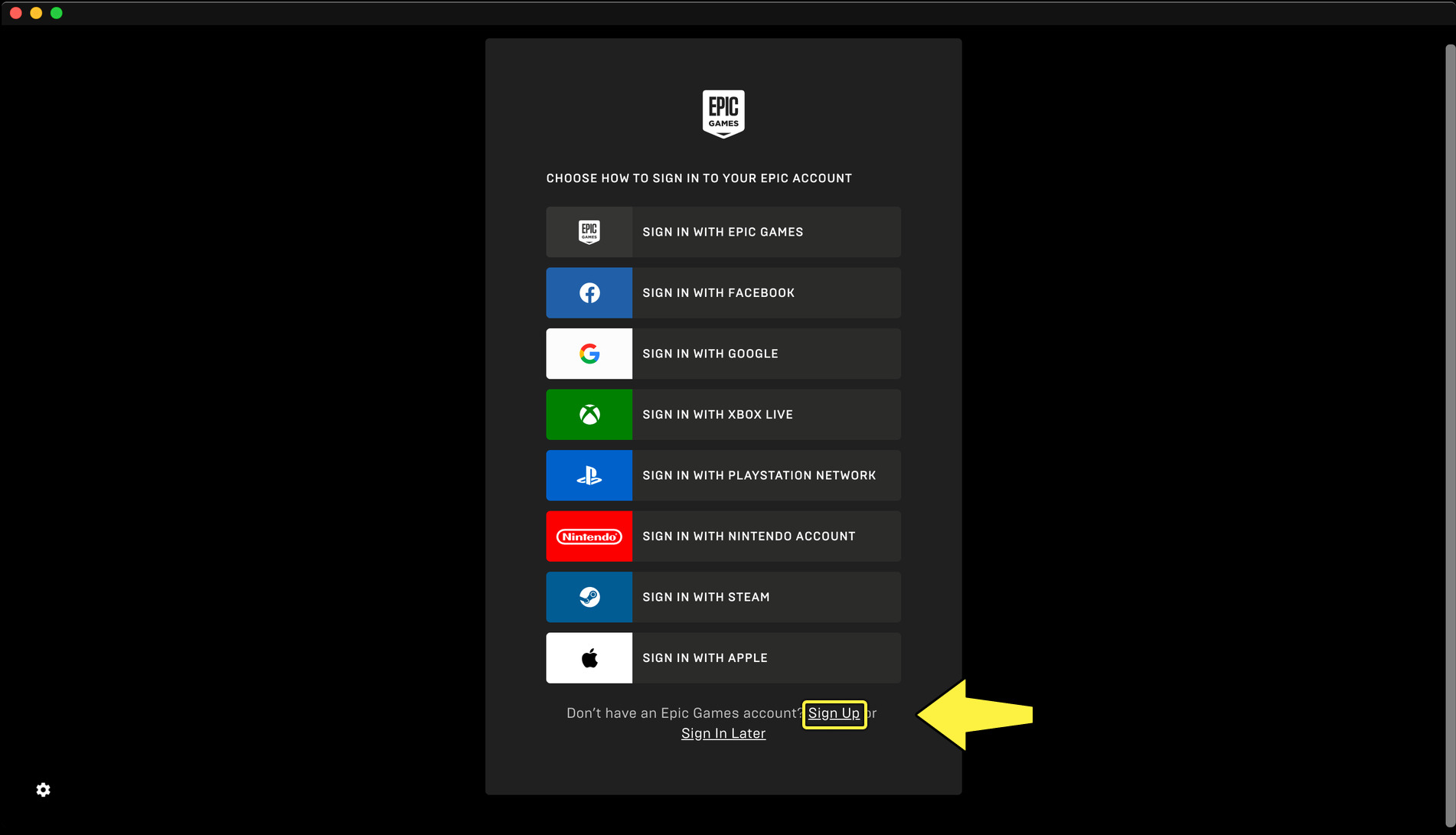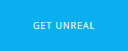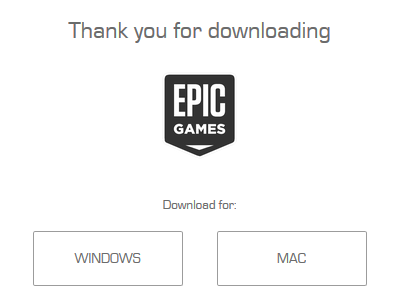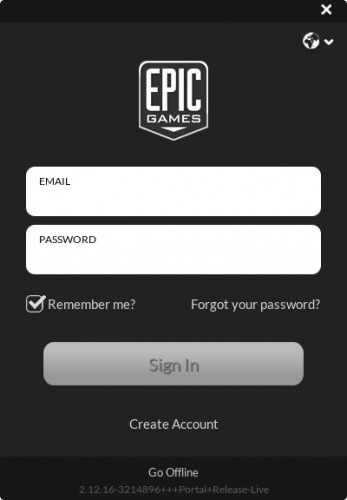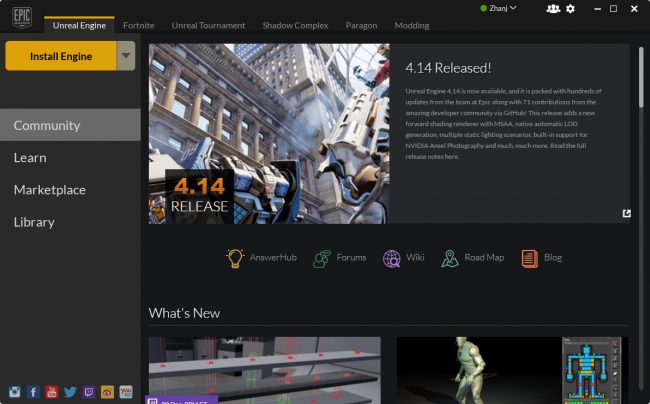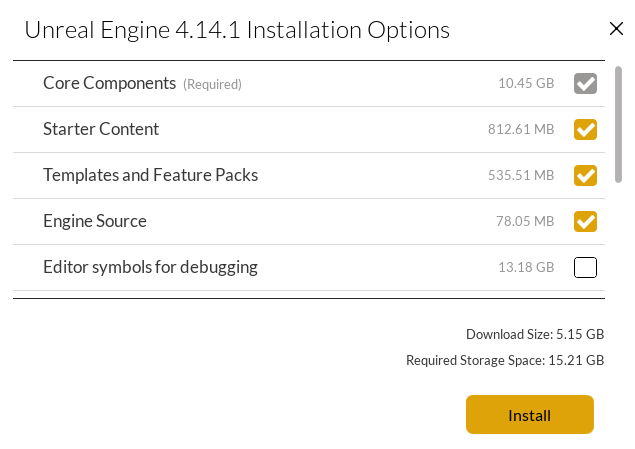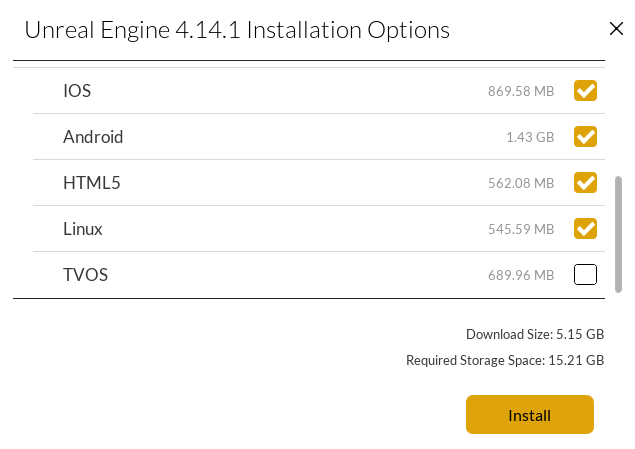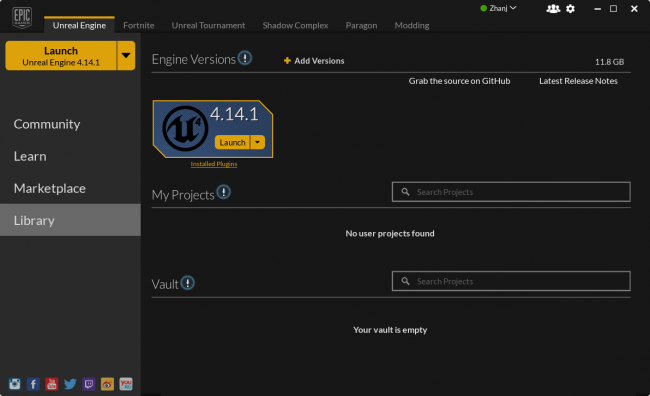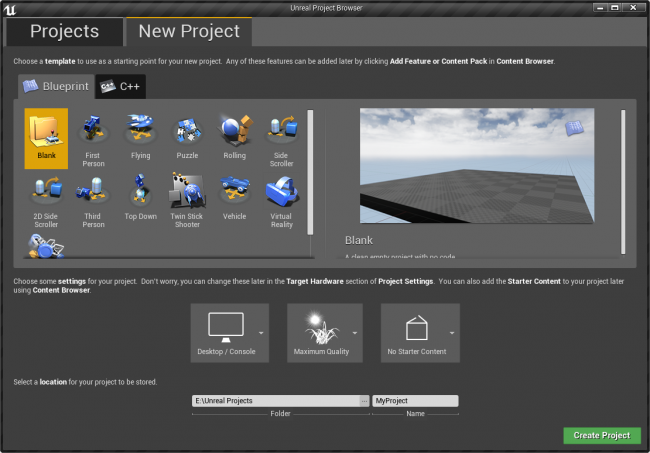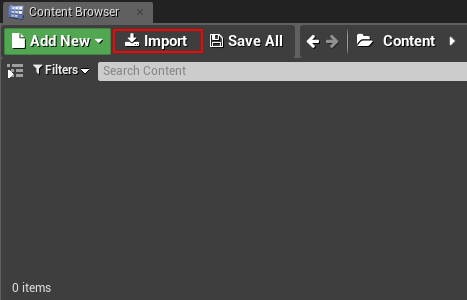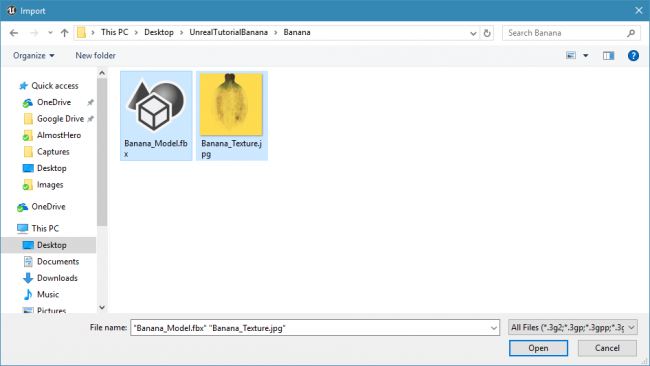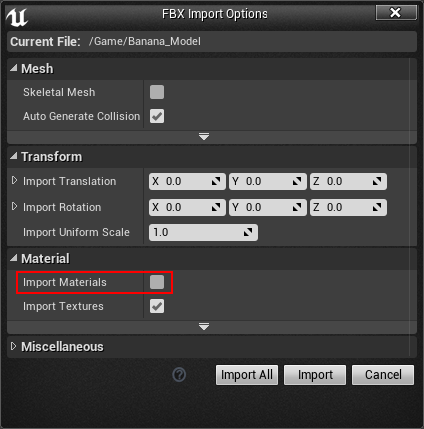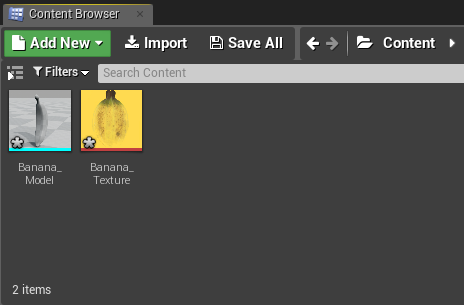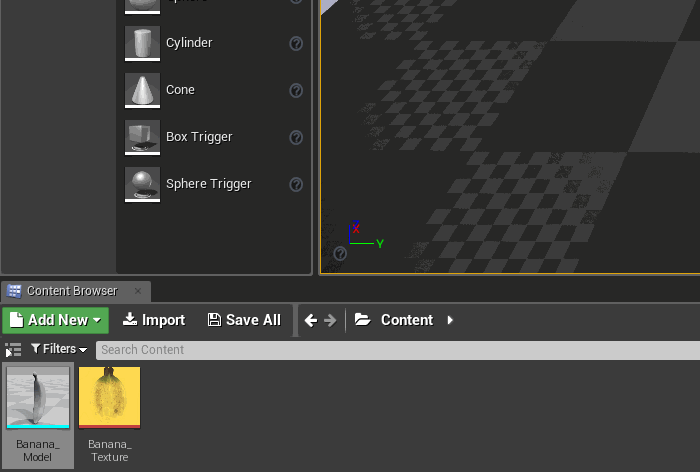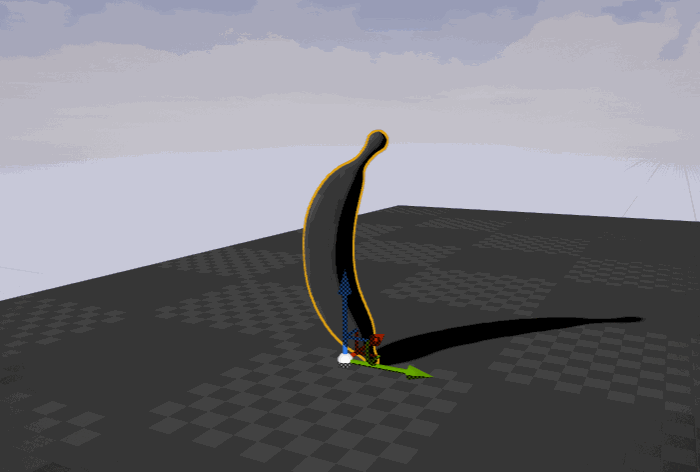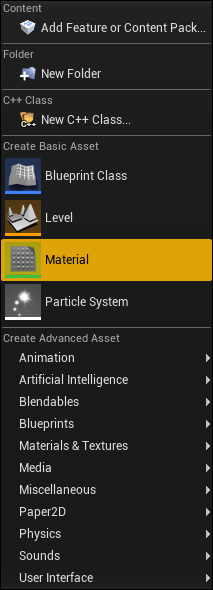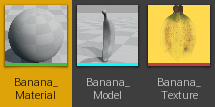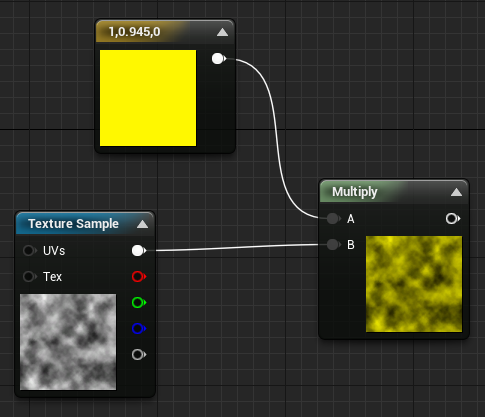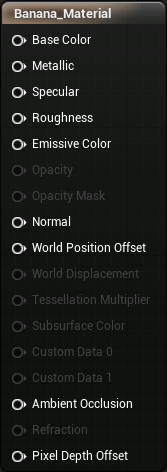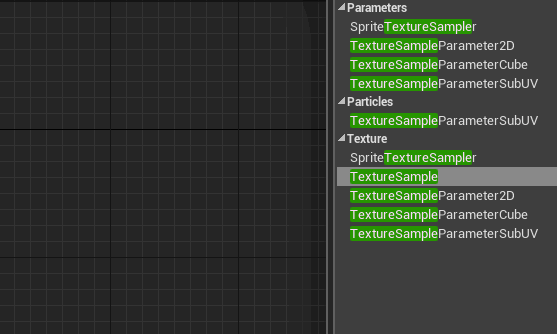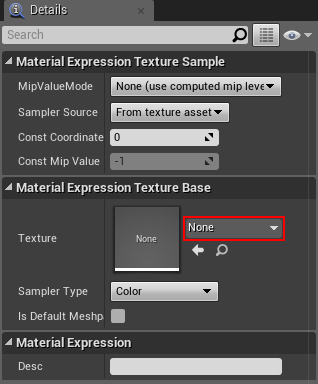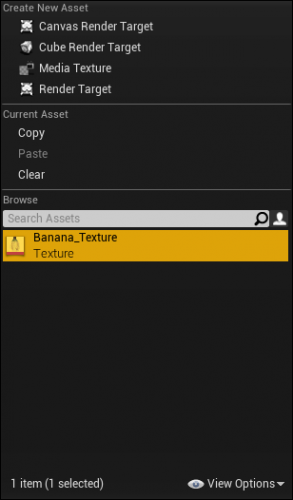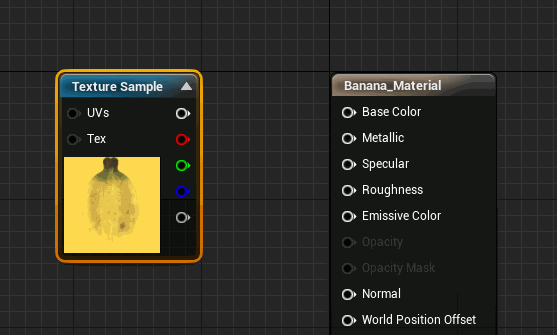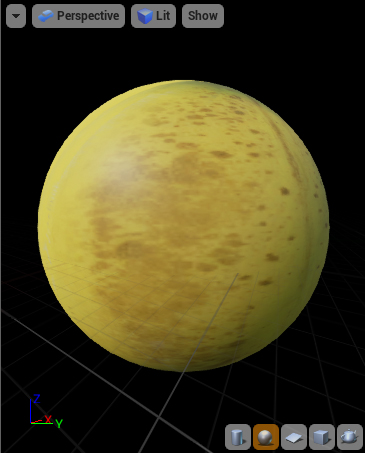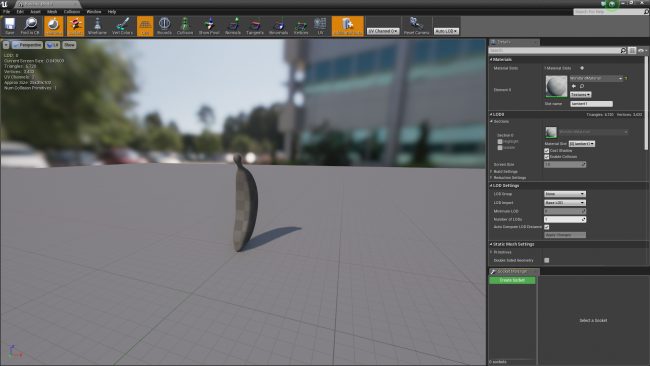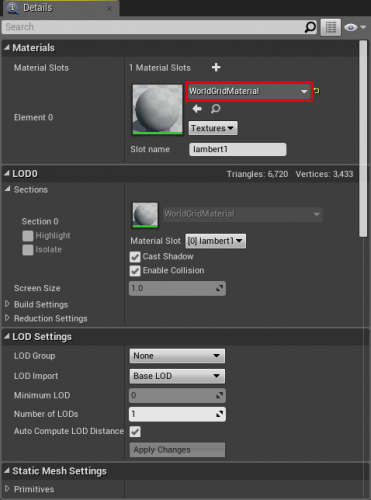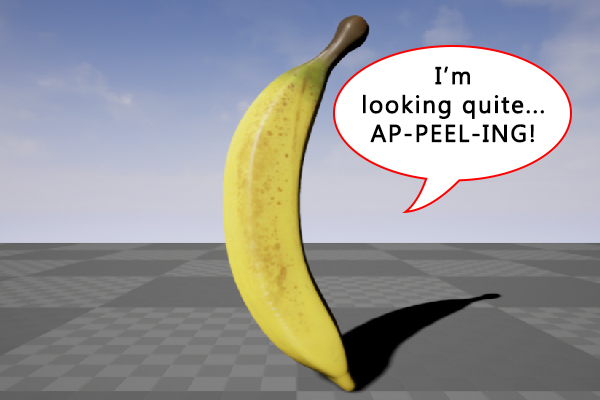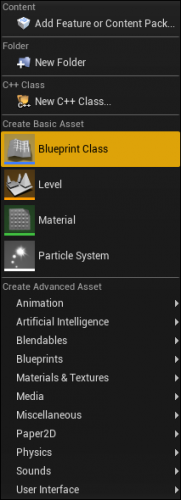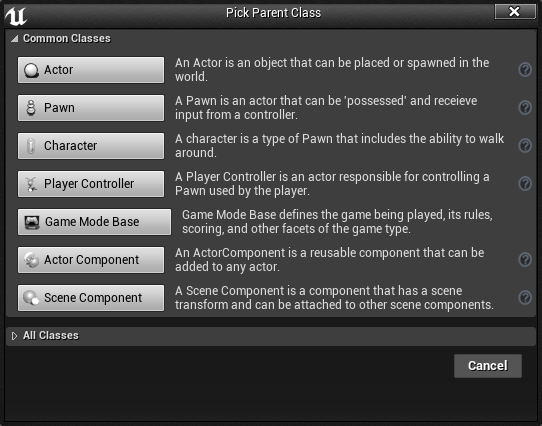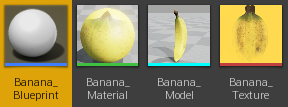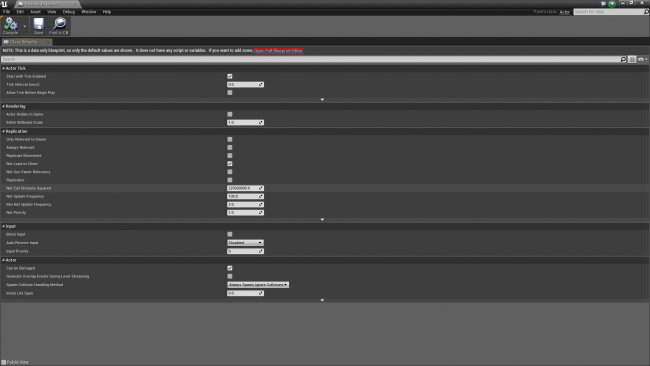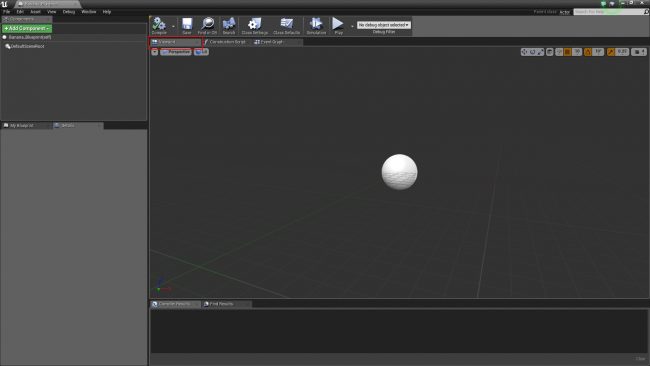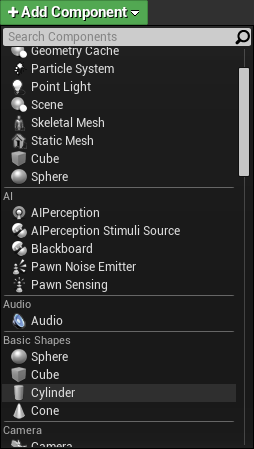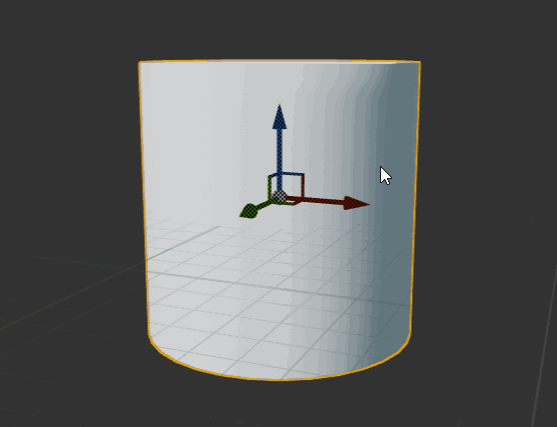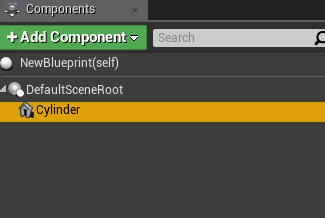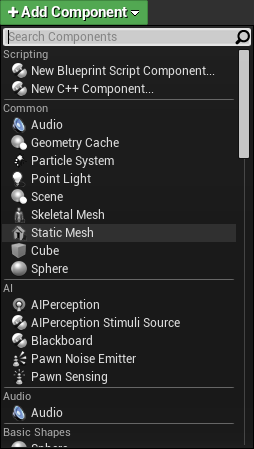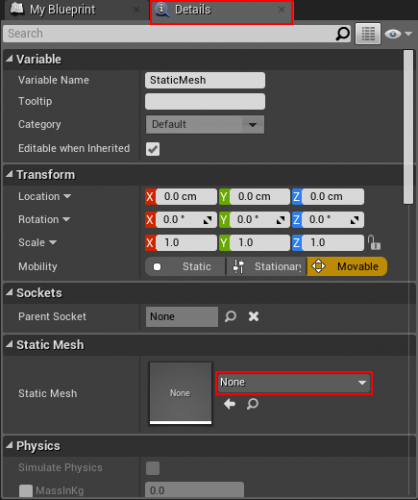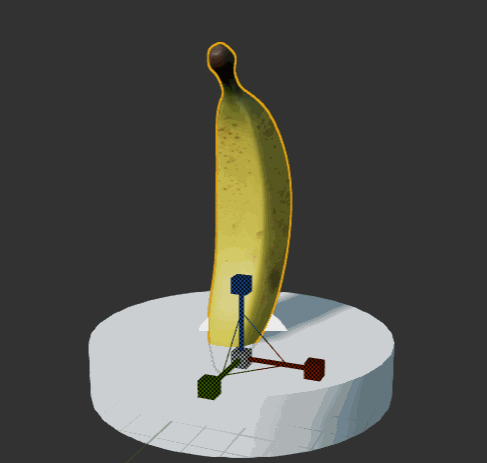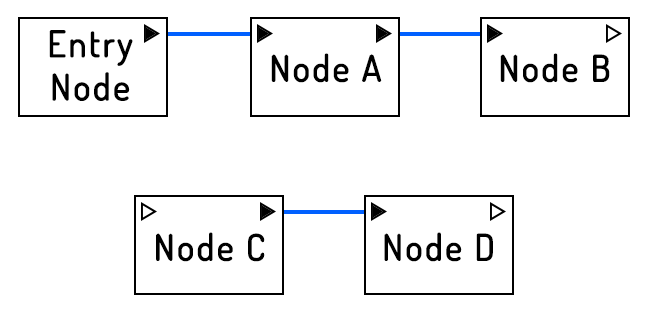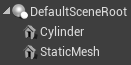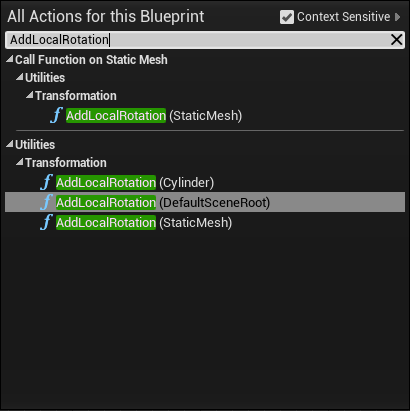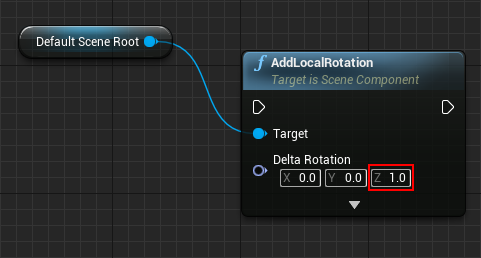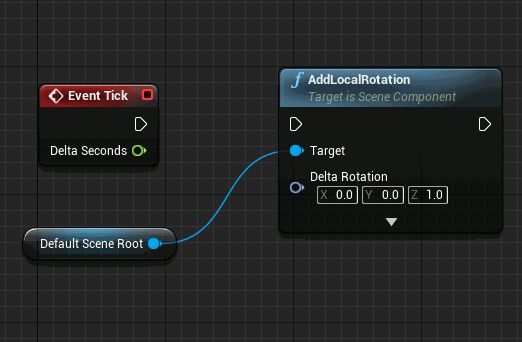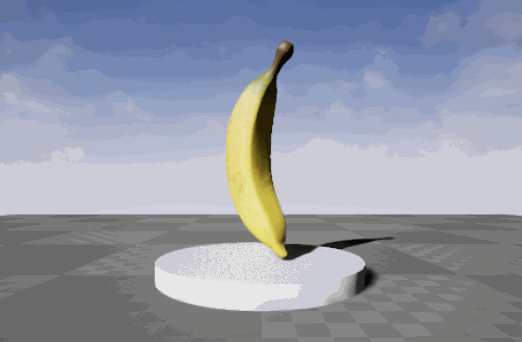Содержание
- Решено: Unreal Engine 4 не запустится на Windows 10
- Unreal Engine 4 не открывается? Вот как это исправить
- 1: Запустите UE 4 от имени администратора
- 2: отключить антивирус
- 3: Проверьте установку
- 4. Переустановите клиент Unreal Engine.
- 5: откат Windows 10
- Исправлено: Unreal Engine выходит из-за потери устройства D3D
- Выключите антивирусное программное обеспечение
- Отредактируйте редактор реестра
- Обновление за апрель 2021 года:
- Проверьте файлы игры в Steam
- Обновите Unreal Engine, Windows и Steam
- Измените видеокарту по умолчанию.
- Unreal engine что это за папка windows 10
Решено: Unreal Engine 4 не запустится на Windows 10
Unreal Engine довольно важен для многих разработчиков. А так как он работает почти 3 года, Unreal Editor и его текущая версия UE 4 являются обязательным программным обеспечением в бизнесе разработки. Он хорошо работает на последней итерации Windows, но у некоторых пользователей есть некоторые очевидные проблемы. А именно, они не смогли открыть Unreal Engine 4.
Мы подготовили несколько решений этой проблемы ниже, поэтому обязательно ознакомьтесь с ними.
Unreal Engine 4 не открывается? Вот как это исправить
- Запустите UE 4 от имени администратора
- Отключить антивирус
- Проверьте установку
- Переустановите клиент Unreal Engine
- Откат Windows 10
1: Запустите UE 4 от имени администратора
В большинстве отчетов, описывающих эти проблемы, пользователи могли запускать Unreal Engine 4 без проблем, пока он внезапно не перестал работать. Это подразумевает, что были сделаны некоторые системные изменения. Некоторые изменения, которые явно нарушили установку игры. Наиболее распространенной причиной является Windows Update (особенно крупные обновления), который, похоже, сломал Epic Launcher и Unreal Engine 4.
- ЧИТАЙТЕ ТАКЖЕ: 5 программ для разработки игр, которые включают инструменты для отладки игр
Первый шаг, который мы предлагаем, – попытаться запустить клиент Unreal Engine с правами администратора и надеяться на лучшее. Вот как можно постоянно установить административный доступ:
- Откройте клиент Epic Launcher .
- Выберите вкладку Unreal Engine .
- В Unreal Engine 4 разверните раскрывающееся меню и создайте ярлык на рабочем столе.
- Щелкните правой кнопкой мыши ярлык на рабочем столе и откройте Свойства .
- Выберите вкладку Совместимость .
- Установите флажок « Запустить эту программу от имени администратора » и подтвердите изменения.
2: отключить антивирус
Другой возможной причиной неисправности Unreal Engine 4 является сторонний антивирус. Судя по сообщениям пользователей, повторяющимся виновником этого является решение Comodo Antivirus. Многие из них пытались отключить его, но единственное, что предоставило постоянное разрешение, – это полное удаление антивируса.
- ЧИТАЙТЕ ТАКЖЕ: Исправлено: антивирус блокирует интернет или сеть Wi-Fi
Вот как удалить антивирус в Windows 10:
- Откройте Панель управления . Введите Control на панели поиска и выберите его из списка результатов.
- В представлении «Категория» выберите Удалить программу .
- Удалите антивирус полностью. Мы предлагаем использовать Ashampoo Uninstaller для очистки оставшихся файлов и записей реестра.
- Перезагрузите компьютер и попробуйте снова запустить Unreal Engine 4.
3: Проверьте установку
Прежде чем перейти к процедуре переустановки, стоит попробовать проверить целостность установочных файлов Unreal Engine 4. Вы можете использовать встроенный инструмент Epic Launcher, чтобы проверить наличие повреждений в установленных файлах.
- ЧИТАЙТЕ ТАКЖЕ: ссылки запуска Battle.net ломают ваш браузер: что делать
Вот что вам нужно сделать:
- Откройте Epic Launcher .
- Выберите вкладку Unreal Engine .
- Раскройте раскрывающееся меню и нажмите « Подтвердить ».
- Подождите, пока все не будет сделано.
4. Переустановите клиент Unreal Engine.
Если установленные файлы и файлы из связанных приложений будут повреждены, клиент не запустится по понятным причинам. Может ли что-то подобное случиться после серьезного обновления Windows 10? Возможно. Вот почему переустановка – это еще один шаг, который вы должны выполнить.
- ЧИТАЙТЕ ТАКЖЕ: Ark Survival Evolved не появится на Xbox One? Используйте эти решения, чтобы исправить это
Кроме того, мы предлагаем чистую деинсталляцию, которая включает очистку всего (также записей реестра), назначенных для Epic Launcher и Unreal Engine 4 соответственно. Мы уже объяснили, как выполнить чистое удаление на шаге 2, просто не забудьте сделать резервную копию ваших проектов. Конечно, вы можете найти установщик Epic Launcher здесь. Позже, просто скачайте и установите Unreal Engine 4 studio в Epic Launcher.
5: откат Windows 10
Наконец, если вы уверены, что обновление Windows вызвало проблемы, есть опция отката, которая должна позволить вам перейти к предыдущей версии Windows 10. Это одна из опций восстановления, которая пригодится в подобных ситуациях.Несмотря на то, что ваши данные должны быть нетронутыми, мы рекомендуем выполнить резервное копирование всего перед выполнением этого шага.
- ЧИТАЙТЕ ТАКЖЕ: Исправлено: Защитник Windows закрывает игры в Windows 10
Вот как откатить Windows 10 до предыдущей версии:
- Откройте Настройки .
- Выберите Обновление и безопасность .
- Выберите Восстановление .
- Нажмите strong Начало работы ‘в разделе Вернитесь к предыдущей версии Windows 10 .
Это оно. Не забудьте поделиться своими вопросами или предложениями с нами в разделе комментариев ниже. Мы с нетерпением ждем от вас ответа.
Исправлено: Unreal Engine выходит из-за потери устройства D3D
Во время игры вас прерывает внезапное сообщение об ошибке. Это будет вас сильно раздражать.
Ошибка «Unreal Engine остановлен из-за потери устройства D3D» — распространенная проблема. Это не проблема в конкретной игре. И не только вас раздражает ошибка.
Не волнуйтесь, их можно исправить.
Выключите антивирусное программное обеспечение
Некоторые антивирусные приложения могут конфликтовать с Unreal Engine. Если вы используете стороннее антивирусное приложение для защиты своего компьютера, вам следует попытаться временно выключить его, а затем убедиться, что оно работает.
Если ошибка исчезнет, возможно, придется удалить антивирус и использовать надежный. Если ошибка не исчезла, переходите к следующему решению.
Отредактируйте редактор реестра
- Перейдите по этой ссылке: https://msdn.microsoft.com/en-us/library/windows/hardware/ff569918(v=vs.85).aspx
- Там вы найдете раздел под названием TdrDelay, который предоставит вам всю информацию, необходимую для создания раздела реестра, чтобы изменить время задержки.
- Чтобы открыть реестр, откройте меню «Пуск» и введите «Пуск», когда откроется окно. Введите «regedit» и нажмите «ОК».
- Теперь должен быть открыт редактор реестра. Здесь вы используете информацию с того сайта, который я только что указал.
- Сначала перейдите в HKEY_LOCAL_MACHINE System CurrentControlSet Control GraphicsDrivers.
- Щелкните правой кнопкой мыши GraphicsDrivers и вернитесь к> Значение DWORD (32 бита).
- Будет отображен новый ключ. Обязательно назовите это «TdrDelay».
- Щелкните его правой кнопкой мыши и выберите «Редактировать».
- В разделе «Значения данных» введите 10 (это количество секунд для задержки) и убедитесь, что вы выбрали «Десятичное число» в качестве основы.
- Нажмите ОК и перезапустите систему.
Обновление за апрель 2021 года:
Теперь мы рекомендуем использовать этот инструмент для вашей ошибки. Кроме того, этот инструмент исправляет распространенные компьютерные ошибки, защищает вас от потери файлов, вредоносных программ, сбоев оборудования и оптимизирует ваш компьютер для максимальной производительности. Вы можете быстро исправить проблемы с вашим ПК и предотвратить появление других программ с этим программным обеспечением:
- Шаг 1: Скачать PC Repair & Optimizer Tool (Windows 10, 8, 7, XP, Vista — Microsoft Gold Certified).
- Шаг 2: Нажмите «Начать сканирование”, Чтобы найти проблемы реестра Windows, которые могут вызывать проблемы с ПК.
- Шаг 3: Нажмите «Починить все», Чтобы исправить все проблемы.
Проверьте файлы игры в Steam
Поврежденные игровые файлы также может привести к потере вашего устройства D3D. Чтобы исправить ошибку, вы можете проверить файлы в Steam. Пожалуйста, следуйте инструкциям ниже.
Шаг 1: Запустите Steam и нажмите BILIOTECK под категорией, чтобы увидеть список игр.
Шаг 2: Щелкните правой кнопкой мыши игру, которая потеряла устройство D3D, и выберите «Свойства».
Шаг 3: Щелкните вкладку ЛОКАЛЬНЫЕ ФАЙЛЫ. Затем выберите ЛИЧНЫЕ ФАЙЛЫ игры.
Шаг 4: Дождитесь завершения процесса и нажмите ЗАКРЫТЬ.
После проверки связанных файлов вы можете перезапустить игру и посмотреть, исчезнет ли ошибка.
Обновите Unreal Engine, Windows и Steam
Если какой-либо из этих компонентов устарел, у вас обычно возникают проблемы со связью. Если соединение плохое, игра не может работать должным образом. Это очень распространенная повторяющаяся проблема, о которой пользователи часто забывают.
Метод обновления Unreal Engine немного утомителен, но Windows и Steam обновляются мгновенно. Убедитесь, что вы вошли в систему как администратор и все делаете правильно. Сначала мы обновим Unreal Engine.
- Откройте холл и пройдите в библиотеку.
- Оказавшись в библиотеке, вы можете увидеть версию движка вверху. Если обновление доступно, вы увидите рядом с ним знак плюса.
- Нажмите «Добавить версии». Когда вы нажмете на нее, вам будет предложено установить новый движок. Загрузите соответствующую версию движка и нажмите «Обновить».
После обновления Unreal Engine мы обновим Windows.
- Щелкните Windows + S, введите «обновить» в диалоговом окне и откройте результат обновления при повторной отправке.
- Теперь нажмите кнопку Проверить наличие обновлений. Теперь Windows будет автоматически проверять сервер в сети, чтобы узнать, доступно ли обновление для установки.
Наберитесь терпения и дайте процессу завершиться. Когда процесс завершится, перезагрузите компьютер, если будет предложено. После перезапуска выполните следующие действия, чтобы обновить Steam.
- Запустите клиент Steam и убедитесь, что у вас есть активное интернет-соединение.
- Как только клиент проверит серверы в сети, он автоматически загрузит последнее обновление. После загрузки обновления перезагрузите компьютер.
Измените видеокарту по умолчанию.
Для улучшения игрового процесса некоторые пользователи могут установить на свой ПК специальную видеокарту. Из-за ограниченной производительности встроенной видеокарты, а игра может быть несовместима с двойной видеокартой, может возникнуть ошибка «Unreal Engine завершается из-за потери устройства D3D». В этом случае вы можете установить свою выделенную видеокарту в качестве видеокарты по умолчанию, чтобы устранить эту ошибку.
CCNA, веб-разработчик, ПК для устранения неполадок
Я компьютерный энтузиаст и практикующий ИТ-специалист. У меня за плечами многолетний опыт работы в области компьютерного программирования, устранения неисправностей и ремонта оборудования. Я специализируюсь на веб-разработке и дизайне баз данных. У меня также есть сертификат CCNA для проектирования сетей и устранения неполадок.
Unreal engine что это за папка windows 10
Если у вас проблемы с ланчером, смотрите эту статью на официальной wiki: https://wiki.unrealengine.com/Troubleshooting_Launche..
Ниже перечень известных проблем и их решений:
••• Игра падает при попытке открыть меню настроек оружие
Причина — несовместимость с pak-файлами от старых версий игры в папке DocumentsUnrealTournamentSavedPaks. Удалит все pak-файлы в этой папке и её подпапках, это должно исправить проблему.
••• Сообщение «UE4-[имя]-Win64-Shipping.dll is missing»
Причина этой ошибки – опредлённая проблема с копированием файлов на старых инсталляциях. Чтобы решить эту проблему раз и навсегда нужно:
1. Удалить игру через ланчер
2. Удалить папку Delete UnrealTournament в Документах
3. Установить игру
4. (необязательно) проверить установку.
••• Игра перехватывает настроки подсветки периферии Corsair RGB
Если вам это мешает, отключите опцию «Enable SDK» в настройках Corsair Utility Engine.
••• Настройки клавиатуры и миыши сброшены в билде от 29 августа
Так и задумано. Система хранения настроек в профиле была сильно переработана, поэтому потребовалось спросить настройки.
••• Случайные доджи в разных направлениях без ввода с клавиатуры или мыши в билде после 29 августа Отключите подключённый к компу контроллер/геймпад/руль
••• Ошибка «VCRUNTIME140.dll is missing»
Это ошибка вызвана отсутствием на компьютере необходимого набора библиотек Visual C++. Скачайте с сайта Microsoft и установите Visual C++ Redistributable for Visual Studio 2015: https://www.microsoft.com/en-us/download/details.aspx..
••• Ошибка «Program can’t start because UE4-[name]-Win64-Shipping.dll is missing»
Причина этой ошибка пока неизвестна, но пока её можно решить скопировав вручную следующие три файла из папки UnrealTournamentUnrealTournamentBinariesWin64 в папку UnrealTournamentEngineBinariesWin64
— UE4-UTMcpProfile-Win64-Shipping.dll
— UE4-UnrealTournament-Win64-Shipping.dll
— UE4-BlueprintContext-Win64-Shipping.dll
Пока эта ошибка не будет исправлена, копировать эти три файла необходимо при каждом выходе обновления.
••• Не отображаются уровень/звёзды в профиле
Это часто происходит после запуска игры – игра не сразу подгружает необходимые данные. Подождите немного или попробуйте перезапустить игры.
••• При установке игры выводится ошибка E70-2006
Эта ошибка означает что страна из которой производится подключение отличается от страны указаной в учётной записи Epic здесь: https://www.unrealengine.com/dashboard/settings.
••• Игра падает при запуске или входе на сервер
Причины падения могут быть разными, но наиболее часто причиной становится старый пользовательский контент. Удалите содержимое папки DocumentsUnrealTournamentSavedPaksDownloadedPaks и попробуйте запустить игру ещё раз.
••• [Linux] Невозможно войти в учётную запись Epic Games
Эта проблема возникает при запуске старых бинарников. Начиная с билда от 2 февраля 2016 имя бинарника используемого для запуска игры изменилось с UE4-Linux-Test на UE4-Linux-Shipping. Убедитесь, что вы запускаете правильный бинарник.
••• [Windows] Окно игры сворачивается сразу после запуска ил остаётся чёрным
Чаще всего причиной такого поведения становится Teamviewer или другое приложение, которые пытается добавить оверлей в окно игры. Посмотрите запущенные программы и отключите Teamviewer или другие лишние программы.
••• [Mac] Курсор застревает в левой части экрана после запуска игры
С помощью клавиатурного сочетанием Cmd+Tab переключитесь с UT и снова на него, курсор будет разблокирован.
••• [Windows] Игра не запускается с ошибкой «Couldn’t start . Create Process returned . «
Такая ошибка часто вызвана антивирусами, в частности антивирусом Avast. Если вы сталкиваетесь с подобной ошибкой и у вас запущен Avast откройте настройки антивируса, в раздел Settings > Ge
Содержание
- 1. Что такое UnrealEngineLauncher.exe?
- 2. UnrealEngineLauncher.exe безопасный или это вирус или вредоносное ПО?
- 3. Могу ли я удалить или удалить UnrealEngineLauncher.exe?
- 4. Распространенные сообщения об ошибках в UnrealEngineLauncher.exe
- 5. Как исправить UnrealEngineLauncher.exe
- 6. Январь 2023 Обновление
- 7. Загрузите или переустановите UnrealEngineLauncher.exe
Обновлено 2023 января: Вот три шага к использованию инструмента восстановления для устранения проблем с exe на вашем компьютере: Получите его по адресу эту ссылку
- Скачайте и установите это программное обеспечение.
- Просканируйте свой компьютер на наличие проблем с exe.
- Исправьте ошибки exe с помощью программного инструмента
UnrealEngineLauncher.exe это исполняемый файл, который является частью Unreal Engine Программа, разработанная Epic Games, Inc., Программное обеспечение обычно о 62.22 MB по размеру.
Расширение .exe имени файла отображает исполняемый файл. В некоторых случаях исполняемые файлы могут повредить ваш компьютер. Пожалуйста, прочитайте следующее, чтобы решить для себя, является ли UnrealEngineLauncher.exe Файл на вашем компьютере — это вирус или троянский конь, который вы должны удалить, или это действительный файл операционной системы Windows или надежное приложение.
Рекомендуется: Выявление ошибок, связанных с UnrealEngineLauncher.exe.
(опциональное предложение для Reimage — Cайт | Лицензионное соглашение | Персональные данные | Удалить)
UnrealEngineLauncher.exe безопасный или это вирус или вредоносное ПО?
Первое, что поможет вам определить, является ли тот или иной файл законным процессом Windows или вирусом, это местоположение самого исполняемого файла. Например, такой процесс, как UnrealEngineLauncher.exe, должен запускаться, а не где-либо еще.
Для подтверждения откройте диспетчер задач, выберите «Просмотр» -> «Выбрать столбцы» и выберите «Имя пути к изображению», чтобы добавить столбец местоположения в диспетчер задач. Если вы обнаружите здесь подозрительный каталог, возможно, стоит дополнительно изучить этот процесс.
Еще один инструмент, который иногда может помочь вам обнаружить плохие процессы, — это Microsoft Process Explorer. Запустите программу (не требует установки) и активируйте «Проверить легенды» в разделе «Параметры». Теперь перейдите в View -> Select Columns и добавьте «Verified Signer» в качестве одного из столбцов.
Если статус процесса «Проверенная подписывающая сторона» указан как «Невозможно проверить», вам следует взглянуть на процесс. Не все хорошие процессы Windows имеют метку проверенной подписи, но ни один из плохих.
Наиболее важные факты о UnrealEngineLauncher.exe:
- Находится в C: Program Files Unreal Engine вложенная;
- Издатель: Epic Games, Inc.
- Полный путь:
- Файл справки:
- URL издателя:
- Известно, что до 62.22 MB по размеру на большинстве окон;
Если у вас возникли какие-либо трудности с этим исполняемым файлом, перед удалением UnrealEngineLauncher.exe вы должны определить, заслуживает ли он доверия. Для этого найдите этот процесс в диспетчере задач.
Найдите его местоположение (оно должно быть в C: Program Files Unreal Engine ) и сравните его размер с приведенными выше фактами.
Если вы подозреваете, что можете быть заражены вирусом, вы должны немедленно попытаться это исправить. Чтобы удалить вирус UnrealEngineLauncher.exe, необходимо Загрузите и установите приложение полной безопасности, например Malwarebytes., Обратите внимание, что не все инструменты могут обнаружить все типы вредоносных программ, поэтому вам может потребоваться попробовать несколько вариантов, прежде чем вы добьетесь успеха.
Кроме того, функциональность вируса может сама влиять на удаление UnrealEngineLauncher.exe. В этом случае вы должны включить Безопасный режим с загрузкой сетевых драйверов — безопасная среда, которая отключает большинство процессов и загружает только самые необходимые службы и драйверы. Когда вы можете запустить программу безопасности и полный анализ системы.
Могу ли я удалить или удалить UnrealEngineLauncher.exe?
Не следует удалять безопасный исполняемый файл без уважительной причины, так как это может повлиять на производительность любых связанных программ, использующих этот файл. Не забывайте регулярно обновлять программное обеспечение и программы, чтобы избежать будущих проблем, вызванных поврежденными файлами. Что касается проблем с функциональностью программного обеспечения, проверяйте обновления драйверов и программного обеспечения чаще, чтобы избежать или вообще не возникало таких проблем.
Согласно различным источникам онлайн,
8% людей удаляют этот файл, поэтому он может быть безвредным, но рекомендуется проверить надежность этого исполняемого файла самостоятельно, чтобы определить, является ли он безопасным или вирусом. Лучшая диагностика для этих подозрительных файлов — полный системный анализ с Reimage, Если файл классифицирован как вредоносный, эти приложения также удалят UnrealEngineLauncher.exe и избавятся от связанных вредоносных программ.
Однако, если это не вирус и вам нужно удалить UnrealEngineLauncher.exe, вы можете удалить Unreal Engine с вашего компьютера, используя его деинсталлятор, который должен находиться по адресу: MsiExec.exe / X {882ED3D9-6C0B-4D20-81-XNUM 36605361DCE8}. Если вы не можете найти его деинсталлятор, то вам может понадобиться удалить Unreal Engine, чтобы полностью удалить UnrealEngineLauncher.exe. Вы можете использовать функцию «Установка и удаление программ» на панели управления Windows.
- 1. в Меню Пуск (для Windows 8 щелкните правой кнопкой мыши в нижнем левом углу экрана), нажмите Панель управления, а затем под Программы:
o Windows Vista / 7 / 8.1 / 10: нажмите Удаление программы.
o Windows XP: нажмите Установка и удаление программ.
- 2. Когда вы найдете программу Unreal Engineщелкните по нему, а затем:
o Windows Vista / 7 / 8.1 / 10: нажмите Удалить.
o Windows XP: нажмите Удалить or Изменить / Удалить вкладка (справа от программы).
- 3. Следуйте инструкциям по удалению Unreal Engine.
Распространенные сообщения об ошибках в UnrealEngineLauncher.exe
Наиболее распространенные ошибки UnrealEngineLauncher.exe, которые могут возникнуть:
• «Ошибка приложения UnrealEngineLauncher.exe».
• «Ошибка UnrealEngineLauncher.exe».
• «Возникла ошибка в приложении UnrealEngineLauncher.exe. Приложение будет закрыто. Приносим извинения за неудобства».
• «UnrealEngineLauncher.exe не является допустимым приложением Win32».
• «UnrealEngineLauncher.exe не запущен».
• «UnrealEngineLauncher.exe не найден».
• «Не удается найти UnrealEngineLauncher.exe».
• «Ошибка запуска программы: UnrealEngineLauncher.exe.»
• «Неверный путь к приложению: UnrealEngineLauncher.exe».
Эти сообщения об ошибках .exe могут появляться во время установки программы, во время выполнения связанной с ней программы Unreal Engine, при запуске или завершении работы Windows, или даже при установке операционной системы Windows. Отслеживание момента появления ошибки UnrealEngineLauncher.exe является важной информацией, когда дело доходит до устранения неполадок.
Как исправить UnrealEngineLauncher.exe
Аккуратный и опрятный компьютер — это один из лучших способов избежать проблем с Unreal Engine. Это означает выполнение сканирования на наличие вредоносных программ, очистку жесткого диска cleanmgr и ПФС / SCANNOWудаление ненужных программ, мониторинг любых автозапускаемых программ (с помощью msconfig) и включение автоматических обновлений Windows. Не забывайте всегда делать регулярные резервные копии или хотя бы определять точки восстановления.
Если у вас возникла более серьезная проблема, постарайтесь запомнить последнее, что вы сделали, или последнее, что вы установили перед проблемой. Использовать resmon Команда для определения процессов, вызывающих вашу проблему. Даже в случае серьезных проблем вместо переустановки Windows вы должны попытаться восстановить вашу установку или, в случае Windows 8, выполнив команду DISM.exe / Online / Очистка-изображение / Восстановить здоровье, Это позволяет восстановить операционную систему без потери данных.
Чтобы помочь вам проанализировать процесс UnrealEngineLauncher.exe на вашем компьютере, вам могут пригодиться следующие программы: Менеджер задач безопасности отображает все запущенные задачи Windows, включая встроенные скрытые процессы, такие как мониторинг клавиатуры и браузера или записи автозапуска. Единый рейтинг риска безопасности указывает на вероятность того, что это шпионское ПО, вредоносное ПО или потенциальный троянский конь. Это антивирус обнаруживает и удаляет со своего жесткого диска шпионское и рекламное ПО, трояны, кейлоггеры, вредоносное ПО и трекеры.
Обновлено в январе 2023 г .:
Мы рекомендуем вам попробовать это новое программное обеспечение, которое исправляет компьютерные ошибки, защищает их от вредоносных программ и оптимизирует производительность вашего ПК. Этот новый инструмент исправляет широкий спектр компьютерных ошибок, защищает от таких вещей, как потеря файлов, вредоносное ПО и сбои оборудования.
- Шаг 1: Скачать PC Repair & Optimizer Tool (Windows 10, 8, 7, XP, Vista — Microsoft Gold Certified).
- Шаг 2: Нажмите «Начать сканирование”, Чтобы найти проблемы реестра Windows, которые могут вызывать проблемы с ПК.
- Шаг 3: Нажмите «Починить все», Чтобы исправить все проблемы.
(опциональное предложение для Reimage — Cайт | Лицензионное соглашение | Персональные данные | Удалить)
Загрузите или переустановите UnrealEngineLauncher.exe
Вход в музей Мадам Тюссо не рекомендуется загружать заменяемые exe-файлы с любых сайтов загрузки, так как они могут сами содержать вирусы и т. д. Если вам нужно скачать или переустановить UnrealEngineLauncher.exe, то мы рекомендуем переустановить основное приложение, связанное с ним Unreal Engine.
Информация об операционной системе
Ошибки UnrealEngineLauncher.exe могут появляться в любых из нижеперечисленных операционных систем Microsoft Windows:
- Windows 10
- Windows 8.1
- Windows 7
- Windows Vista
- Windows XP
- Windows ME
- Windows 2000
Unreal Engine 4 — это набор инструментов для разработки игр, имеющий широкие возможности: от создания двухмерных игр на мобильные до AAA-проектов для консолей. Этот движок использовался при разработке таких игр, как ARK: Survival Evolved, Tekken 7 и Kingdom Hearts III.
Разработка в Unreal Engine 4 очень проста для начинающих. С помощью системы визуального создания скриптов Blueprints Visual Scripting можно создавать готовые игры, не написав ни строчки кода! В сочетании с удобным интерфейсом это позволяет быстро изготавливать рабочие прототипы.
В этой части туториала по Unreal Engine 4 мы ознакомимся с основными возможностями программы. Вот основные темы, которые будут в нём рассмотрены:
- Установка движка
- Импорт ассетов
- Создание материалов
- Использование Blueprints для создания объектов с простейшими функциями
Мы изучим все эти возможности на примере поворотного столика, на котором лежит банан.
Примечание: туториал будет состоять из восьми частей:
- Часть 1: Знакомство с движком
- Часть 2: Blueprints
- Часть 3: Материалы
- Часть 4: UI
- Часть 5: Как создать простую игру
- Часть 6: Анимация
- Часть 7: Звук
- Часть 8: Системы частиц
- Часть 9: Искусственный интеллект
- Часть 10: Как создать простой FPS
Установка Unreal Engine 4
Для установки Unreal Engine 4 используется Epic Games Launcher. Перейдите на сайт Unreal Engine и нажмите на кнопку Get Unreal в правом верхнем углу.
Перед загрузкой программы запуска необходимо будет создать учётную запись. После её создания скачайте программу запуска, соответствующую вашей операционной системе.
После скачивания и установки программы запуска откройте её. Появится следующее окно:
Введите адрес электронной почты и пароль, использованный для скачивания программы загрузки и нажмите на Sign In. После выполнения входа откроется такое окно:
Нажмите на Install Engine в левом верхнем углу. Программа запуска перейдёт к экрану, на котором можно будет выбрать устанавливаемые компоненты.
Примечание: Epic Games постоянно обновляет Unreal Engine, поэтому ваша версия движка может слегка отличаться от представленной на скриншотах. Например, после написания первого черновика этого туториала версия уже обновилась до 4.14.3! Туториал подойдёт вам, если у вас есть версия не ниже 4.14.
По умолчанию выбраны Starter Content, Templates and Feature Packs и Engine Source. Лучше так всё и оставить. Они будут полезны по следующим причинам:
- Starter Content: это коллекция ассетов (ресурсов), которые можно бесплатно использовать в собственных проектах. В том числе это модели и материалы. Их можно использовать как временные ресурсы или в уже готовой игре.
- Templates and Feature Packs: шаблоны (Templates) задают базовые возможности выбранного жанра игры. Например, при выборе шаблона Side Scroller будет создан проект с персонажем, простыми движениями и камерой на фиксированной плоскости.
- Engine Source: Unreal — это движок с открытым исходным кодом, то есть вносить в него изменения может кто угодно. Если вам понадобится добавить к редактору дополнительные кнопки, то это можно сделать, изменив исходный код.
Под списком есть список возможных платформ. Если не планируете разрабатывать игру под конкретную платформу, то можете спокойно снять все флажки.
Выбрав нужные компоненты, нажмите на Install. После завершения установки движок появится в библиотеке. Теперь настало время создать проект.
Создание проекта
Нажмите на одну из кнопок Launch, чтобы открыть браузер проектов (Project Browser). После его открытия нажмите на вкладку New Project.
Нажмите на вкладку Blueprint. Здесь можно выбрать один из шаблонов. Однако, поскольку мы начинаем с нуля, то выберем шаблон Blank.
Ниже будут перечисленные дополнительные параметры.
Вот, за что отвечает каждая опция:
- Target Hardware: при выборе Mobile/Tablet будут отключены некоторые эффекты постобработки. Также можно будет использовать мышь для сенсорного ввода. Выберите здесь опцию Desktop/Console.
- Graphical Target: при выборе Scalable 3D or 2D будут отключены некоторые эффекты постобработки. Выберите здесь Maximum Quality.
- Starter Content: можно включить эту опцию, чтобы добавить базовый контент (Starter Content). Чтобы нам было проще, выберем No Starter Content.
Кроме того, здесь есть раздел для выбора местоположения папки проекта и имени проекта.
Сменить папку хранения проекта можно, нажав на многоточие в конце поля Folder.
Имя проекта не является названием игры, так что не волнуйтесь, если хотите название позже. Выберите текст в поле Name и введите BananaTurntable.
И наконец нажмите на Create Project.
Навигация по интерфейсу
После создания проекта откроется редактор. Он разделён на несколько панелей:
- Content Browser: в этой панели отображаются все файлы проекта. Её можно использовать для создания папок и упорядочивания файлов. Здесь также можно выполнять поиск по файлам с помощью поисковой строки или фильтров.
- Modes: в этой панели можно переключаться между инструментами, например Landscape Tool и Foliage Tool. Инструментом по умолчанию является Place Tool. Он позволяет располагать на уровне различные типы объектов, такие как источники освещения и камеры.
- World Outliner: отображает все объекты на текущем уровне. Можно упорядочить список, распределив связанные объекты по папкам, а также искать и фильтровать их по типам.
- Details: здесь отображаются все свойства выбранного объекта. Эта панель используется для изменения параметров объекта. Внесённые изменения повлияют только на выбранный экземпляр объекта. Например, если в сцене есть две сферы, то при изменении размера одной изменения коснутся только неё.
- Toolbar: содержит множество различных функций. Чаще всего мы будем пользоваться Play.
- Viewport: это обзор уровня. Осматриваться по сторонам можно, удерживая правую клавишу мыши и перемещая её. Для перемещения по уровню нужно зажать right-click and use the WASD keys.
Импорт ассетов
Какой смысл в поворотном столе, если на нём нечего показывать? Скачайте эту модель банана. Внутри находятся два файла: Banana_Model.fbx и Banana_Texture.jpg. Можете также использовать собственную модель, но зачем, если есть такой потрясающий банан?
Чтобы Unreal мог использовать файлы, их нужно импортировать. Перейдите в Content Browser и нажмите на Import.
С помощью диспетчера файлов найдите папку, в которой находятся Banana_Model.fbx и Banana_Texture.jpg are. Выделите оба файла и нажмите Open.
Unreal предложит несколько вариантов импорта файла .fbx. Снимите флажок Import Materials, потому что мы будем создавать собственный материал. Остальные параметры можно не менять.
Нажмите на Import. Два файла появятся в Content Browser.
При импорте файла на самом деле он не сохраняется в проект, если не указать этого явным образом. Сохранять файлы можно, нажав на файл правой клавишей мыши и выбрав Save. Также можно сохранить все файлы за раз, выбрав FileSave All. Старайтесь сохраняться почаще!
Учтите, что в Unreal модели называются «мешами» (meshes). Теперь у нас есть меш банана, настало время добавить его на уровень.
Добавление мешей на уровень
Пока уровень выглядит довольно пустым, давайте сделаем его интереснее.
Чтобы добавить на уровень меш, нажмите правой клавишу мыши и перетащите Banana_Model из Content Browser во Viewport. Отпустите левую клавишу мыши и меш добавится на уровень.
Объекты на уровне можно перемещать, поворачивать и масштабировать. Горячие клавиши для этих действий — W, E и R. После нажатия на них можно использовать манипулятор:
О материалах
Если внимательно посмотреть на банан, то можно увидеть, что он не жёлтый! На самом деле. он выглядит почти полностью серым.
Чтобы придать банану цвет и детали, необходимо создать материал.
Что такое «материал»?
Материал задаёт внешний вид поверхности. На базовом уровне материал определяет четыре аспекта:
- Base Color: цвет или текстуру поверхности. Используется для добавления детализации и вариаций цвета.
- Metallic: насколько металлическим выглядит материал. В общем случае, чисто металлический объект имеет максимальное значение Metallic, а ткань — значение 0.
- Specular: управляет блеском неметаллических поверхностей. Например, керамика будет обладать высоким значением Specular, в отличие от глины.
- Roughness: поверхность с максимальной roughness (шероховатостью) не будет иметь никакого блеска. Используется для таких поверхностей, как камень и дерево.
Ниже представлен пример трёх различных материалов. Они имеют одинаковый цвет, но разные атрибуты. Каждый материал имеет высокое значение соответствующего атрибута. Значение остальных атрибутов равно нулю.
Создание материала
Для создания материала нужно перейти в Content Browser и нажать на зелёную кнопку Add New. Появится меню со списком ассетов, которые можно создать. Выберите Material.
Назовите материал Banana_Material, а затем дважды нажмите левой клавишей мыши на файле, чтобы открыть его в редакторе материалов.
Редактор материалов (Material Editor)
Редактор материалов состоит из пяти основных панелей:
- Graph: в этой панели содержатся все ноды (узлы) и нод Result. Перемещаться по панели можно, удерживая правую клавишу мыши и двигая мышью. Масштабирование выполняется прокруткой колёсика мыши.
- Details: здесь отображаются свойства выбранного нода. Если нод не выбран, то здесь отображаются свойства материала.
- Viewport: содержит меш предварительного просмотра, представляющий материал. Поворачивать камеру можно, удерживая левую клавишу и двигая мышь. Масштабирование выполняется прокруткой колёсика мыши.
- Palette: список всех нодов, доступных для вашего материала.
Что такое нод (узел)?
Прежде чем приступать к созданию своего материала, нужно узнать про объекты, которые используются для его создания: ноды.
Ноды составляют бОльшую часть материала. Существует множество типов нодов, имеющих различные функции.
У нодов есть входы и выходы, представленные кругом со стрелкой. Входы расположены слева, а выходы — справа.
Вот пример с использованием нодов Multiply и Constant3Vector, добавляющих текстуре жёлтого цвета:
У материалов есть особый нод, называемый нодом Result, который в нашем случае уже создан как Banana_Material. Здесь заканчиваются со временем все ноды. То, что подключено к этому ноду, определяет внешний вид конечного материала.
Добавление текстур
Для добавления модели цвета и деталей нам необходима текстура. Текстура — это просто двухмерное изображение. Обычно они проецируются на трёхмерные модели, придавая им цвет и детали.
Для текстурирования банана мы используем Banana_Texture.jpg. Применить в материале текстуру позволяет нод TextureSample.
Перейдите к панели Palette и найдите TextureSample. Добавьте нод, удерживая левую клавишу мыши и перетащив его на схему.
Для выбора текстуры необходимо сначала выделить нод TextureSample. Перейдите в панель Details и нажмите на раскрывающийся список, расположенный справа от Texture.
Откроется меню, в котором перечислены все текстуры проекта. Выберите Banana_Texture.
Чтобы увидеть текстуру на меше предварительного просмотра, нужно подключить её к ноду Result. Удерживайте левую клавишу мыши на белом контакте выхода нода TextureSample. Перетащите его на входной контакт Base Color нода Result.
Вернитесь во Viewport, чтобы увидеть текстуру на меше предварительного просмотра. Можно поворачивать его (удерживая левую клавишу мыши и перемещая мышь), чтобы рассмотреть другие детали.
Нажмите на Apply в Toolbar, чтобы обновить материал, и закройте редактор материалов после завершения.
Использование материалов
Чтобы применить материал на банан, нужно его назначить. Вернитесь к Content Browser и дважды нажмите на Banana_Model, чтобы открыть его. Появится следующее окно редактора:
Перейдите в панель Details и найдите раздел Materials. Нажмите на раскрывающееся меню, расположенное справа от Element 0, и выберите Banana_Material.
Закройте редактор мешей, вернитесь к основному редактору и посмотрите на Viewport. Вы увидите, что теперь на банане есть текстура. Поздравляю, вы теперь знаете всё необходимео, чтобы стать дизайнером уровней!
Примечание: если освещение слишком тёмное, можно изменить его, зайдя в World Outliner и нажав на Light Source. В панели Details найдите параметр Intensity и увеличьте его значение.
Про Blueprints
Даже несмотря на то, что банан выглядит отлично, будет ещё лучше, если он начнёт вращаться на поворотном столе. Проще всего создать его с помощью «чертежей» Blueprints.
В простейшем случае Blueprint представляет собой «вещь». Blueprints позволяют создавать свои поведения для объектов. Объект может быть чем-то физическим (типа поворотного стола) или чем-то абстрактным, например, системой здоровья.
Хотите создать движущийся автомобиль? Используйте Blueprint. А как насчёт летающей свинки? Используйте Blueprints. А если нужен взрывающийся при касании котик? Blueprints.
Как и в материалах, в Blueprints используется система на основе нодов. Это значит, что достаточно создать ноды и соединить их — никакого кода не требуется!
Примечание: если вы предпочитаете писать код, то используйте вместо этого C++.
Blueprints просты в использовании, однако не так быстры, как код на C++. То есть если вам нужно создать что-то «тяжёлое» с точки зрения вычислений, например, сложный алгоритм, то лучше воспользоваться C++.
Но даже если вы предпочитаете C++, то бывают случаи, когда оптимальнее использовать Blueprints. Вот некоторые из преимуществ Blueprints:
- Обычно разработка на Blueprints быстрее, чем на C++.
- Простота упорядочивания. Можно разделять ноды на разные области, например, на функции и графы.
- Если вы работаете с людьми, не знающими программирование, то изменение Blueprint проще благодаря их наглядности и интуитивной понятности.
Хорошим подходом будет создание объектов с помощью Blueprints. А когда требуются дополнительные возможности, преобразование их в C++.
Создание Blueprint
Перейдите в Content Browser и нажмите на Add New. Выберите в списке Blueprint Class.
Откроется окно с запросом выбора родительского класса. Ваш Blueprint будет наследовать все переменные, функции и компоненты из выбранного родительского класса. Уделите время на изучение возможностей каждого класса.
Примечание: поскольку мы можем расположить классы Pawn и Character, они также являются акторами (Actors).
Поворотный стол будет находиться на месте, поэтому самым подходящим будет класс Actor. Выберите Actor и назовите новый файл Banana_Blueprint.
Дважды нажмите на Banana_Blueprint, чтобы открыть его. Нажмите на Open Full Blueprint Editor, если появится подобное окно:
Blueprint Editor
Во-первых, выберите в редакторе Blueprint editor вкладку Event Graph.
Blueprint editor состоит из четырёх основных панелей:
- Components: содержит список текущих компонентов.
- My Blueprint: этот раздел обычно используется для управления графами, функциями и переменными.
- Details: здесь отображаются свойства текущего выбранного элемента.
- Graph: именно здесь происходит магия. Все ноды и логика находятся здесь. Перемещаться по панели можно, зажав правую клавишу мыши и перемещая мышь. Масштабирование выполняется прокруткой колёсика мыши.
- Viewport: здесь отображаются все компоненты, имеющие визуальные элементы. Перемещение и обзор выполняются так же, как и во Viewport основного редактора.
Создание поворотного стола
Для создания стола нам нужно две вещи — основание и подставка. Их можно создать с помощью компонентов.
Что такое «компоненты»?
Если Blueprint — это автомобиль, то компоненты — это строительные элементы, из которых он состоит. Примерами компонентов могут быть двери, колёса и двигатель.
Однако компоненты могут быть не только физическими объектами.
Например, чтобы автомобиль мог двигаться, можно добавить компонент движения. Можно даже заставить машину летать, если добавить компонент полёта.
Добавление компонентов
Чтобы увидеть компоненты, необходимо переключиться в режим Viewport. Нажмите на вкладку Viewport, чтобы переключиться на неё. Вот как это выглядит:
Примечание: компонент DefaultSceneRoot при запуске приложения не отображается, он виден только в редакторе.
Поворотный стол будет использовать два компонента:
- Cylinder: простой белый цилиндр. Это будет основанием, на котором лежит банан.
- Static Mesh: — это компонент будет отображать меш банана.
Чтобы добавить основание, перейдите в панель Components. Нажмите на Add Component и выберите Cylinder.
Неплохо было бы сделать основание чуть короче. Активируйте манипулятор масштаба, нажав R, а затем уменьшите масштаб (точный размер неважен, можно будет изменить его позже).
Теперь пора добавить меш. Вернитесь в панель компонентов Components и нажмите левой клавишей на пустой области, чтобы снять выделение с компонента Cylinder. Благодаря этому следующий добавляемый компонент не будет прикреплён к компонентуCylinder.
Примечание: если этого не сделать, то следующий компонент будет прикреплён к компоненту Cylinder. Это значит, что он также унаследует масштаб компонента Cylinder. Поскольку мы уменьшили масштаб цилиндра, следующий компонент тоже будет уменьшен.
Затем нажмите на Add Component и выберите из списка Static Mesh.
Для отображения банана выберите компонент Static Mesh, а затем нажмите на вкладку Details. Нажмите на раскрывающий списков в правой части Static Mesh и выберите Banana_Model.
Переместите банан, если он находится в неправильном положении. Для этого активируйте манипулятор перемещения, нажав W, а затем переместите его вверх.
Про ноды Blueprint
Теперь нужно сделать так, чтобы поворотный стол вращался. И здесь нам потребуются ноды Blueprint.
В отличие от своих близких родственников — нодов материалов — ноды Blueprint имеют особые контакты, называемые контактами Execution. Контакт слева — это вход, контакт справа — выход. У всех нодов есть хотя бы по одному входу и выходу.
Если нод имеет контакт входа, то его нужно подключить, чтобы он заработал. Если нод не поключен, все последующие ноды не будут выполняться.
Вот пример:
Node A и Node B будут выполняться, потому что у их входных контактов есть подключение. Node C и Node D никогда не выполняются, потому что входной контакт Node C не имеет подключения.
Вращение поворотного стола
Прежде чем начать, давайте посмотрим на панель Components. Можно заметить, что у Cylinder и Static Mesh есть отступ, а у DefaultSceneRoot — нет, потому что они подключены к DefaultSceneRoot.
Если переместить, повернуть или отмасштабировать корневой компонент, то тоже самое произойдёт и с прикреплёнными к нему компонентами. Благодаря этому поведению можно поворачивать Cylinder и Static Mesh одновременно, а не по отдельности.
Создание нода
Чтобы приступить к созданию скриптов, переключитесь назад на вкладку Event Graph.
Реализация вращения объекта настолько проста, что требует всего одного нода. Нажмите правой клавишей на пустое пространство в графе, чтобы открыть меню доступных нодов. Найдите AddLocalRotation. Нам нужно поворачивать основание и банан, поэтому мы просто будем вращать корневой компонент. Выберите AddLocalRotation (DefaultSceneRoot).
Примечание: если нода нет в списке, снимите флажок Context Sensitive в правом верхней части меню.
В вашем графе теперь появится новый нод AddLocalRotation. Вход Target автоматически подключится к выбранному компоненту.
Чтобы задать значение вращения, перейдите к входу Delta Rotation и измените значение Z на 1.0. Благодаря этому Blueprint сможет выполнять вращение относительно оси Z. Чем выше значения, тем быстрее будет вращаться стол.
Чтобы поворотный стол вращался постоянно, нужно вызывать AddLocalRotation в каждом кадре. Для выполнения нода в каждом кадре воспользуемся нодом Event Tick. Он уже находится в графе. Если его нет, то создайте его тем же способом, что и ранее.
Перетащите выходной контакт нода Event Tick ко входному контакту нода AddLocalRotation.
Примечание: в этой реализации скорость вращения зависит от частоты кадров. Это значит, что поворотный стол на медленных компьютерах будет вращаться с меньшей скоростью, и наоборот. Для туториала это нас вполне устраивает, потому что я не хочу ничего усложнять, но в будущем я покажу, как это исправить.
Наконец, перейдите в Toolbar и нажмите на Compile, чтобы обновить Blueprint, а затем закройте Blueprint editor.
Добавление Blueprints на уровень
Прежде чем добавлять Blueprint, вернитесь ко Viewport в основном редакторе и удалите модель банана. Для этого выберите модель, а затем выберите EditDelete или нажмите клавишу Delete.
Добавление Blueprint — это тот же процесс, что и добавление меша. Удерживайте левую клавишу мыши на файле и перетащите его во Viewport.
Перейдите к Toolbar и нажмите Play, чтобы увидеть результаты своих трудов!
Примечание: если вы не удалите исходную модель банана, то можете получить предупреждение о необходимости перестройки освещения. Если удалить модель, то ошибка больше не будет проявляться.
Что делать дальше?
Готовый проект можно скачать отсюда.
В этой части туториала вы многое узнали, но это только небольшая часть Unreal. Если вы хотите продолжить изучение, то ждите следующей части туториала, в которой мы подробнее рассмотрим Blueprints.
0
2 комментария
Ян Корвин
5.08.2021
Стайлгайд — вообще штука суперполезная, в UE в том числе. А при работе в команде так вообще незаменимая, и не только в кодинге, но и вообще везде, даже тупо при работе с условными документами/фотошопными файлами в гугл драйве.
Ответить
Развернуть ветку
Василий Дубровский
5.08.2021
Автор
Для моделлеров тоже неплохо. Спасибо @Ян Корвин что однажды показал мне его 
Ответить
Развернуть ветку
Написать комментарий…
Читать все 2 комментария
Содержание
- Unity против Unreal. Какой движок выбрать начинающему разработчику
- Что представляет собой Unreal Engine?
- Метод 6. Используйте команду удаления, отображаемую в реестре.
- b. Перейдите в следующий раздел реестра и найдите один из Unreal Engine Test Server 0.1:
- e. Следуйте указаниям мастера t o удалить Unreal Engine Test Server 0.1.
- unreal engine 5
- Метод 1 : Удалите Unreal Engine Test Server 0.1 через «Программы и компоненты».
- a. Откройте «Программы и компоненты».
- Чем хорош Unreal Engine?
- Основные изменения
- Новое: Chaos — Destruction (Beta)
- Коллекция геометрии (Geometry Collections)
- Разломы (Fracturing)
- Кластеризация (Clustering)
- Граф связей (Connection graph)
- Поля (Fields)
- Кэшированные симуляции
- Интеграция с Niagara
- Новое: Улучшение в Real-Time Ray Tracing (Beta)
- Производительность и стабильность
- Multi-Bounce Reflection Fallback
- New: Virtual Texturing (Beta)
- Потоковый Virtual Texturing
- Virtual Texturing в реальном времени
- Новое: Unreal Insights (Beta)
- Новое: HoloLens 2 Native Support (Beta)
- Новое: Улучшения в процессе Virtual Production
- In-Camera VFX (Beta)
- VR Scouting for Filmmakers (Beta)
- Live Link Datatypes и UX улучшения
- Удаленное управление через HTTP (Beta)
- Новое: nDisplay Warp и Blend для криволинейных поверхностей
- Чем плох Unreal Engine?
- Метод 4. Удалите Unreal Engine Test Server 0.1 с помощью антивируса.
- Кому стоит использовать Unreal Engine (в первую очередь)?
- Метод 3: удалите Unreal Engine Test Server 0.1 с помощью функции восстановления системы.
Unity против Unreal. Какой движок выбрать начинающему разработчику
Unreal Engine 4 – известный игровой движок, не требовательный по своей структуре. Fortnite, Hellblade: Senua’s Sacrifice, Gears 5 были созданы на основе этого движка. Он используется также в кино для создания эффектов. Среди таких творений – «Железный Человек», «Книга Джунглей», «Король Лев» и даже «Мандалорец».
Написание кода не требует особых характеристик от ПК – подойдет даже бюджетный ПК с Intel Core i3, а вот для работы с 3D графикой или тестирования – нет. Если ваш ПК необходим только для написания кода – подойдет и Intel Core i3, но стоит помнить, что чем мощнее процессор, тем быстрее осуществляется компиляция.
Подобрать рабочую станцию
Системные требования Unreal Engine 4:
В общем, для написания кода подойдет и бюджетный ПК, а вот для 3D рендеринга и тестирования нужен продвинутый геймерский компьютер. Собранный по рекомендациям из этой статьи ПК будет идеален для написания кода, рендеринга 3D сцен и тестирования.
Что представляет собой Unreal Engine?
Первая версия движка Unreal Engine появилась в далеком 1998 году, когда ]Epic Games[/anchor] выпустила шутер Unreal. Уже тогда он демонстрировал универсальность, совмещая в себе графический и физический движки, систему искусственного интеллекта, управление файловой и сетевой системами, а также включая готовую среду для разработки игр. Авторы движка упростили взаимодействие с ним, чтобы разработчики могли сосредоточиться на создании основных элементов игр, не отвлекаясь на мелочи вроде отладки сетевого кода или вычисления коллизий.
Развитие Unreal Engine шло постепенно, год за годом: движок менял версии, обрастал новыми технологиями – во многом, кстати, революционными для своего времени. Каждая версия UE привносила новые впечатляющие графические эффекты, показанные Epic Games в сверхтехнологичных демо (вроде «Самаритянина»). Благодаря простоте использования, а также лояльным условиям лицензирования, движок использовали многие студии, от инди-команд до крупнейших компаний, выпускающих дорогие ААА-блокбастеры.
По состоянию на 2021 год Unreal Engine (уже в четвертой номерной версии) остается чрезвычайно востребованным движком, очень гибким, удобным в использовании и абсолютно разноплановым – поставьте рядом предельно мрачную RTS Battlefleet Gothic: Armada и веселую «Королевскую битву» Fortnite, и вы ни за что не догадаетесь, что обе игры выполнены на одном движке. Epic Games продолжает регулярно обновлять его, используя, в том числе, и для своих проектов, включая вышеупомянутую мегапопулярную Fortnite.
Метод 6. Используйте команду удаления, отображаемую в реестре.
Когда программа запущена. установленная на компьютере, Windows сохранит свои настройки и информацию в реестре, включая команду удаления для удаления программы. Вы можете попробовать этот метод, чтобы удалить Unreal Engine Test Server 0.1. Пожалуйста, отредактируйте реестр внимательно, так как любая ошибка может привести к сбою вашей системы.
b. Перейдите в следующий раздел реестра и найдите один из Unreal Engine Test Server 0.1:
HKEY_LOCAL_MACHINE SOFTWARE Microsoft Windows CurrentVersion Uninstall
e. Следуйте указаниям мастера t o удалить Unreal Engine Test Server 0.1.
unreal engine 5
Пятой итерации движка стоит посвятить отдельный раздел. Epic Games анонсировала Unreal Engine 5 13 мая 2021 года, и это движок, нацеленный на новое поколение консолей – и игр. Собственно, первые проекты на нем появятся не раньше 2021 года, и сверхпопулярная Fortnite также перейдет на новую версию движка.
Чем сможет похвастать Unreal Engine 5? Во-первых, поддержкой всех существующих платформ, от РС и мобильных устройств до консолей PS5 и Xbox Series X. Во-вторых, технологиями Nanite и Lumen: первая позволяет создавать сцены с сотнями миллионов и даже миллиардами полигонов и рендерить их в реальном времени, а вторая обеспечивает разработчиков удобным инструментарием для реализации динамического глобального освещения.
Кроме того, движок будет использовать все преимущества будущих платформ, включая трассировку лучей, работу с SSD, динамическое разрешение и так далее. Однако оценить возможности игр на UE5 можно будет еще не скоро.
Метод 1 : Удалите Unreal Engine Test Server 0.1 через «Программы и компоненты».
Когда в вашей системе устанавливается новая программа, эта программа добавляется в список «Программы и компоненты». Если вы хотите удалить программу, вы можете перейти в раздел «Программы и компоненты», чтобы удалить ее. Поэтому, если вы хотите удалить Unreal Engine Test Server 0.1, первое решение — удалить его через «Программы и компоненты».
a. Откройте «Программы и компоненты».
Чем хорош Unreal Engine?
Как уже говорилось, Unreal Engine очень гибок и универсален. В отличие от Unity, который требует установки множества плагинов (часто – платных), UE4 уже «из коробки» снабжен всеми необходимыми инструментами разработки. Пользователи, знающие С++, освоят движок быстрее, ведь он использует именно этот язык программирования. Впрочем, для тех, кто не знаком с С++, Unreal Engine тоже поддастся без проблем – все благодаря визуальному редактору Blueprints, который позволяет создавать скрипты и размещать объекты, не написав ни единой строчки кода.
К тому же, движок содержит множество инструментов, которые облегчают работу с ним. Например, поддерживает множество форматов текстур, точно передает физические свойства материалов, позволяет изменять объекты в реальном времени, задавать для них функции и комментарии, автоматически выбрать источники освещения, добавить туман и другие эффекты, и так далее. Большую коллекцию ассетов (платных и бесплатных) можно использовать при разработке игр, а открытый исходный код движка дает возможность вносить в него изменения при необходимости. Движок гибко подстраивается под платформу разработки, что позволяет оптимизировать игры под консоли, мобильные гаджеты и ПК.
Epic Games стабильно держит лидерские позиции в области передовых технологий, поэтому Unreal Engine 4 напичкан ими под завязку, обеспечивая, при должном мастерстве игроделов, впечатляющую визуальную составляющую с качественным освещением (трассировка лучей в реальном времени, конечно же, поддерживается), мягкими тенями, честными отражениями, достоверной анимацией персонажей и прочими эффектами. За счет этого, кстати, движок также используется в создании компьютерной графики в киноиндустрии – например, его силами был создан дроид K-2SO для «Изгоя-1» сцены из «В поисках Дори» и «Мандалорца».


Основные изменения
Новое: Chaos — Destruction (Beta)
Chaos — это новая высокопроизводительная система физики и разрушения в Unreal Engine, которую можно просмотреть в бета-версии с выпуском 4.23. С помощью Chaos пользователи могут получать визуальные эффекты кинематографического качества в реальном времени в сценах с масштабными уровнями разрушения и беспрецедентным контролем художника над созданием контента.
Функциональность Chaos в Unreal Engine 4.23 должна быть включена и скомпилирована с использованием исходной сборки. Смотрите это руководство для получения инструкций по включению Chaos.
Коллекция геометрии (Geometry Collections)
Это новый тип ассетов в Unreal Engine для разрушаемых объектов. Они могут быть построены из одной или нескольких статических сеток, в том числе собранных вместе в Blueprints или даже во вложенных Blueprints. Geometry Collections позволяют художнику выбирать, что имитировать, а также предлагают гибкость с точки зрения того, как вы организуете и создаете свое разрушение.

Слева- Одна секция стены, состоящая из 31 Geometry Collections; Справа — разобранный вид стены
Разломы (Fracturing)
Получив коллекцию геометрии, вы можете разбить ее на части с помощью инструментов Fracturing. Вы можете разбить каждую деталь по отдельности или применить один узор на несколько частей. В дополнение к стандартным переломам Вороного вы можете использовать радиальные переломы, кластерные переломы Вороного и плоскую резку, используя шум, чтобы получить более естественные результаты.

Слева — Оригинальная модель; Центр — Разломы по всей модели; Справа — Дополнительные разломы только по большим частям
Кластеризация (Clustering)
Имея в виду оптимизацию, Sub-Fructuring позволяет вам контролировать, где добавить сложность. Каждый раз, когда вы производите перелом, в коллекцию геометрии добавляется дополнительный уровень. Система Chaos отслеживает каждый последующий уровень и сохраняет эту информацию в нечто, что вы можете контролировать, называемое кластером. Ниже приведен пример сетки, в которой каждый уровень разрушения объединен в свой собственный набор кластеров.

Слева — Уровень 1: 6 объектов; Центр — Уровень 3: 50 объектов; Справа — Уровень 5: 513 объектов
Граф связей (Connection graph)
Это облегченная карта связности, которая представляет собой немного другую парадигму для симуляции разрушения. На изображении ниже у нас есть несколько статически закрепленных фрагментов, но все остальное в сцене потенциально динамично.

Синий — Потенциал для Chaos; Желтый — Закрепленные узлы
Вместо того, чтобы переключаться с кинематического на динамический, система Хаоса применяет напряжение, которое, в свою очередь, разрывает связи и приводит к разрушению Хаоса. Это отличный способ максимизировать интерактивность, сохраняя контроль над количеством активных твердых тел.
Поля (Fields)
Поля — это способ непосредственного взаимодействия с симуляциями и управления ими. Поля могут использоваться для управления любым атрибутом в любой части вашей коллекции геометрии. Если вы хотите изменить массу, например, или сделать что-то статичное, сделайте угол более ломким, чем середина, примените некоторую силу; все это можно контролировать с помощью полей.
Кэшированные симуляции
С помощью кэширования, моделирование с высокой точностью можно предварительно кэшировать и воспроизводить в режиме реального времени, что приводит к кинематической коллекции геометрии. Это означает, что вы можете создавать крупномасштабные события уничтожения и по-прежнему разрешать взаимодействие с игроком и окружающей средой.
Интеграция с Niagara
Система Chaos является первоклассным гражданином UE4 и, как таковая, живет рядом со всеми другими системами, которые имитируют ваш мир, включая Niagara. Включение визуальных эффектов в ваши симуляции может привнести в мир большую глубину и реалистичность. Например, когда здание разрушается, оно генерирует большое количество пыли и дыма. Чтобы создать связь между разрушением и VFX, данные из физической системы могут быть отправлены в Ниагару, когда объект сталкивается или разваливается, и эти данные можно использовать для создания интересных вторичных эффектов.
Новое: Улучшение в Real-Time Ray Tracing (Beta)
Поддержка Ray Tracing получила много оптимизаций и улучшений стабильности в дополнение к нескольким важным новым функциям.
Производительность и стабильность
В этом обновление большое внимание уделялось повышению стабильности, производительности и качества функций Ray Tracing в Unreal Engine. Это означает:
Теперь мы поддерживаем дополнительную геометрию и типы материалов, такие как:
2 мс и видеопамять
Multi-Bounce Reflection Fallback
Мы улучшили поддержку отраженных лучей (RTR) с множественным отскоком, возвращаясь к отраженным захватам в сцене. Это означает, что внутриотражения (или отражения внутри отражений), которые отображают черный цвет или когда вы установили максимальное расстояние отражения, будут возвращаться к этим растровым методам вместо отображения черного.
Это может незначительно улучшить качество отражений без использования нескольких отраженных лучей, что значительно повышает производительность.

1 — Single RTR Bounce; 2 — Two RTR Bounces; 3 — Single RTR Bounce with Reflection Capture Fallback for last bounce
New: Virtual Texturing (Beta)
В этом обновлении появилась бета-версия Virtual Texturing, которая позволяет создавать и использовать большие текстуры для более низкого и более постоянного объема памяти во время выполнения.
Потоковый Virtual Texturing
Потоковая передача Virtual Texturing использует ресурсы Virtual Texture, чтобы предложить альтернативный способ потоковой передачи текстур с диска по сравнению с существующей потоковой передачей на основе Mip. Традиционная потоковая передача текстур на основе Mip работает путем автономного анализа использования UV материала, а затем во время выполнения решает, какие уровни текстуры Mip загружать на основе видимости объекта и расстояния до камеры. Для виртуальных текстур все уровни Mip разбиты на листы небольшого фиксированного размера, которые GPU затем может определить, к каким листам виртуальной текстуры получают доступ все видимые пиксели на экране.
Потоковое Virtual Texturing может снизить накладные расходы текстурной памяти и повысить производительность при использовании очень больших текстур (включая текстуры Lightmaps и UDIM), однако выборка из виртуальной текстуры обходится дороже, чем выборка из обычной текстуры.
Virtual Texturing в реальном времени
Virtual Texturing во время выполнения использует активную виртуальную текстуру, размещенным на уровне. Он работает аналогично традиционному наложению текстур, за исключением того, что он отображается по требованию с использованием графического процессора во время выполнения. Виртуальные текстуры времени выполнения могут использоваться для кэширования данных затенения на больших площадях, что делает их подходящими для затенения ландшафта.
Новое: Unreal Insights (Beta)
Unreal Insights (в настоящее время в бета-версии) позволяет разработчикам собирать и анализировать данные о поведении Unreal Engine единообразным образом. Эта система состоит из двух основных компонентов:
Новое: HoloLens 2 Native Support (Beta)
Теперь разработчики могут начать создавать для HoloLens 2. У вас будет доступ к API-интерфейсам для уникальных функций платформы, таких как потоковое и нативное развертывание, отслеживание пальцев, распознавание жестов, создание сетки, голосовой ввод, пространственное закрепление привязки и многое другое. Создайте AR-игру или корпоративное приложение. А благодаря надежной поддержке эмулятора, не имеет значения, есть у вас устройство или вы все еще с нетерпением ожидаете его доставки — вы можете сразу приступить к разработке UE4 и HoloLens 2.
Новое: Улучшения в процессе Virtual Production
Unreal Engine продолжает лидировать с достижениями в виртуальном производственном конвейере! Виртуально исследуйте среды и создавайте снимки, используйте виртуальный мир, чтобы осветить реальный мир, соединяйте элементы прямой трансляции с цифровыми представлениями для создания единого интерфейса и управляйте всем этим удаленно с помощью пользовательских интерфейсов.
In-Camera VFX (Beta)
Используя улучшения для In-Camera VFX, вы можете получить финальные снимки в прямом эфире на съемочной площадке, которые сочетают в себе реальных актеров и реквизит с фоном окружения Unreal Engine, используя светодиодную стену, которая может отображать сцену Unreal Engine, или цифровой зеленый экран для реального время композитинга в UE4.
Рендеринг на основе фрустума камеры позволяет действующим актерам и реквизитам получать освещение и отражения от среды CG, а в некоторых случаях устраняет постпроизводственные рабочие процессы, значительно ускоряя общее производство. Экономьте время, быстро размещая зеленые экраны в цифровой форме на светодиодной стене одним нажатием кнопки, а не физически настраивая их на сцене. Все решение может масштабироваться до светодиодных стен практически любого размера или конфигурации благодаря мультидисплейной технологии nDisplay.
VR Scouting for Filmmakers (Beta)
Новые инструменты VR Scouting дают кинематографистам в виртуальных производственных средах новые способы навигации и взаимодействия с виртуальным миром в VR, помогая им принимать более творческие решения.
Режиссеры и DOP могут легко находить местоположения, составлять кадры, настраивать блокировку сцены и получать точное представление о месте съемки, в то время как художники и дизайнеры могут испытывать местоположение в VR при его создании, используя инструменты измерения и взаимодействия для проверки расстояний и изменить мир. Вы можете получать изображения из виртуального мира, помогая всей производственной команде отслеживать решения, принятые во время сеанса виртуальной реальности. Контроллеры и настройки могут быть настроены в Blueprints, без необходимости заходить в C++ и перестраивать Engine.
Live Link Datatypes и UX улучшения
Плагин Live Link теперь обрабатывает больше видов информации, и в Unreal проще применять синхронизированные данные к элементам сцены! Теперь вы можете динамически управлять анимацией персонажей, камерами, источниками света и базовыми трехмерными преобразованиями из других приложений и источников данных в производственном конвейере.
Вы можете назначить роль каждому элементу сцены, которая определяет информацию, которую Live Link синхронизирует для этого элемента. Плагин Live Link предлагает встроенные роли для анимации персонажей, камер, источников света и базовых 3D-преобразований. Вы также можете управлять актером на вашем Unreal Engine Level более просто из любого источника Live Link, назначив Actor новый компонент контроллера Live Link.
Удаленное управление через HTTP (Beta)
Теперь вы можете отправлять команды в Unreal Engine и Unreal Editor удаленно через HTTP!
Это позволяет создавать собственные настраиваемые веб-интерфейсы пользователя, которые инициируют изменения содержимого вашего проекта. Вы можете управлять Unreal Engine из любого браузера или пользовательского приложения, которое поддерживает современные веб-стандарты, и вы можете интегрировать свои элементы управления в другие пользовательские панели, которые вы используете для управления другими приложениями в вашей среде.
Вызывая различные конечные точки, предоставляемые интерфейсом удаленного управления, вы можете устанавливать и получать свойства для Actors и Assets и вызывать любую функцию, доступную для Blueprints и Python.
Новое: nDisplay Warp и Blend для криволинейных поверхностей
Теперь вы можете использовать nDisplay для проецирования контента Unreal Engine на более широкий спектр физических установок, включая изогнутые и сферические экраны, а также сценарии, которые включают сложное смешивание между перекрывающимися проекциями.
Чем плох Unreal Engine?
Казалось бы, у столь богатого возможностями движка не может быть недостатков. Тем не менее найти их можно. Так, например, на Unreal Engine 4 проблематично создавать большие бесшовные миры, рассчитанные на множество игроков, что делает затруднительным разработку MMORPG и прочих ММО-игр на движке.
Аналогичные проблемы возникают с ИИ: если добавить на локацию слишком много ИИ-существ, попытки движка обработать поведение всех одновременно вызовут падение fps, поэтому разработчикам придется придумывать способы ограничения деятельности монстров, находящихся за пределами взаимодействия от игроков.
Удобство использования – не первостепенный, но довольно важный параметр движка. И в этом плане UE4 проигрывает все тому же Unity: если второй рассчитан на игроделов-новичков, то первый разработан для профессионалов, что сказалось на эргономичности интерфейса.
Наконец, Unreal Engine заставляет больше трудиться над оптимизацией игр. Некоторые проекты, в частности, PUBG, страдают от слабой производительности даже на мощных игровых ПК. Это, в первую очередь, «заслуга» программистов шутера, тем не менее многие разработчики говорят о требовательности движка. Мнения на этот счет разнятся, но факт остается фактом – необходимо тщательно работать над играми на UE, чтобы добиться плавности картинки.
Метод 4. Удалите Unreal Engine Test Server 0.1 с помощью антивируса.
В настоящее время компьютерные вредоносные программы выглядят как обычные компьютерные приложения, но их гораздо труднее удалить с компьютера. Такие вредоносные программы попадают в компьютер с помощью троянов и шпионского ПО. Другие компьютерные вредоносные программы, такие как рекламное ПО или потенциально нежелательные программы, также очень трудно удалить. Обычно они устанавливаются в вашей системе в комплекте с бесплатным программным обеспечением, таким как запись видео, игры или конвертеры PDF.. Они могут легко обойти обнаружение антивирусных программ в вашей системе. Если вы не можете удалить Unreal Engine Test Server 0.1, как другие программы, то стоит проверить, является ли это вредоносным ПО или нет. Щелкните и загрузите этот инструмент обнаружения вредоносных программ для бесплатного сканирования.
Кому стоит использовать Unreal Engine (в первую очередь)?
Движок идеально подходит для трехмерных ААА-проектов, особенно шутеров и приключенческих экшенов, что подтверждается списком игр, разработанных на Unreal Engine (причем всех версий, а не только четвертой), в котором доминируют представители именно этих жанров. Мы отмечали, что UE создан для профессионалов, и в руках опытной команды этот движок способен показать умопомрачительную картинку.
Обратить внимание на альтернативные движки стоит разработчикам ММО-проектов (исходя из о причин), а также создателям игр для мобильных устройств – UE4 лучше себя чувствует на «больших» платформах, а в мобильном сегменте гораздо шире распространены игры на Unity. Тем не менее это не руководство к действию: возможно, вы сможете сделать отличную MMORPG на Unreal Engine, или же запустить шедевральный проект на смартфонах и планшетах – все в ваших руках!
Метод 3: удалите Unreal Engine Test Server 0.1 с помощью функции восстановления системы.
Восстановление системы — это утилита, которая поставляется с операционными системами Windows и помогает пользователям компьютеров восстановить систему до предыдущего состояния и удалить программы, мешающие работе компьютера. Если вы создали точку восстановления системы до установки программы, вы можете использовать Восстановление системы, чтобы восстановить вашу систему и полностью удалить нежелательные программы, такие как Unreal Engine Test Server 0.1. Перед восстановлением системы вам следует сделать резервную копию ваших личных файлов и данных.
Источник
Комментарии к записи Engine – что это такое, как работает и зачем нужно — отвечаем на все вопросы отключены
Некоторые юзеры при упоминании понятия Engine начинают задавать вопросы относительно того, что это такое и зачем оно нужно.
Чаще всего упоминание такового происходит в разговоре об играх и всевозможных игровых приложениях, работающих как в режиме онлайн, так и устанавливаемых на компьютер программах.
Поэтому есть смысл рассмотреть определение и понять сам принцип действия данного понятия. Также мы разберем основные разновидности.
В общем, будет интересно, это точно!
Cодержание:
Определение
Данное слово переводится как «двигатель», но оно употребляется в отношении игровых понятий, поэтому более приемлемым вариантом употребления в данном контексте является «движок».
То есть Engine – это двигатель какой-либо программы. Чаще всего оно упоминается по отношению к играм, поэтому его можно перевести как программный или игровой движок.
Справка! Если говорить более подробно, то это некая часть программы, которая выполняет все основные функции. Ее можно брать и использовать в других образцах ПО. Поэтому нередко различные движки используются во многих программах. В частности, игры могут быть написаны на одной платформе. А теперь остановимся более подробно на этом понятии.
Принцип действия
Итак, мы говорим о центральной част
и того или иного программного обеспечения. Она может быть использована в нескольких проектах. Разработчики имеют возможность выделять ее основные элементы и перерабатывать их, а также тестировать.
Обычно термин используется в кругах любителей, но не профессионалов в области компьютерных разработок. Его часто можно видеть в различных рекламных материалах.
Изначально он был создан с исключительно маркетинговыми целями, но не для употребления в серьезных кругах.
На рисунке ниже можно видеть примерное наглядное представление того, о чем мы говорили выше. В центре всегда находится этот самый двигатель, основная часть любой системы. А вокруг нее уже расположились составляющие, состав и конфигурация которых может полностью меняться. Это могут быть различные скрипты, элементы интерфейса, данные и многое другое.
Теперь поговорим о разновидностях данного понятия.
Разновидности
Вообще, видов существует достаточно много, но мы постарались выделить лишь основные:
1Графический. В данном случае программа отображает интерфейс и вообще все прикладное окружение в принципе. То есть речь идет обо всем том, что видит пользователь и на что он нажимает.
2Поисковый. Здесь имеется в виду та часть кода, которая непосредственно осуществляет поиск. Весь поисковик состоит из ядра, ищущей, работающей части, и интерфейса пользователя, который вводит какой-то запрос и получает на него ответ.
3Для сайтов. Управление любым ресурсом в интернете происходит с помощью так называемых CMS, то есть движков. С их помощью можно размещать материалы, редактировать их, управлять СЕО-параметрами страниц и осуществлять другие операции.
4Браузерный. Как известно, все сайты изначально написаны на различных языках программирования, основным из которых является HTML. Так вот, такие «моторы» преображают программный код в изображение сайта, которое непосредственно видит пользователь.
5Форумный. Мы знаем, что на форумах есть система редактирования тем, постов, их фильтрование и множество других систем для функционирования таких сайтов. Так вот, за все это также отвечают соответствующие движки. А юзер видит лишь оболочку.
6Голосовой. Здесь все просто – речь, записанная в какое-либо звукозаписывающее устройство, к примеру, в диктофон, преобразовывается в текст или наоборот. Очень известный пример такого ПО – eSpeak. Вполне возможно, вы когда-то о ней слышали и даже использовали на практике. Она как раз позволяет ввести какой-то текст, а на выходе получить голосовую запись.
Рис. 2. Программа, использующая eSpeak
7Физический. Этот вид отвечает за симуляцию поведения реальных физических тел в компьютерном мире. Это могут быть люди, различные другие тела и так далее. Чтобы понять их природу и то, как они будут работать в тех или иных обстоятельствах, их можно смоделировать. Для этого достаточно знать лишь основные математические параметры тела и иметь физический двигатель.
8Для баз данных. Известно, что в любой БД обрабатывается одновременно огромное количество данных. Кроме того, система позволяет записывать новую информацию в общую базу. Так вот, за все это как раз отвечает движок.
Но самой известной разновидностью являются игровые «моторы». Они обрабатывают весь игровой процесс целиком.
Сюда входят элементы физической разновидности. А сам игровой Engine симулирует игровую ситуацию, отвечает за поддержку игровой стратегии, а также за визуальное и звуковое сопровождение геймплэя.
Разберем для примера два самых популярных на сегодняшний день игровых двигателя.
Unreal Engine
Эта центральная часть многих современных игр появилась в 1998 году в США.
Ключевым программистом был Тим Суини, который потом прославился благодаря еще нескольким очень известным и успешным проектам в мире компьютерных разработок.
Рис. 3. Unreal
Языком программирования является C++. Игры, написанные на этом движке, работают на огромном количестве операционных систем и платформ.
Среди них стандартные Windows, Linux и Mac OS, а также Xbox, PlayStation, PSP, даже есть PS Vita и Wii. Есть проекты для таких динозавров, как Dreamcast и GameCube. Сейчас ведутся разработки над проектами для iOS. Это, конечно же, более перспективное направление.
Вот несколько известных представителей Unreal:
- Tom Clancy’s Splinter Cell: Blacklist;
- Unreal Championship 2;
- Gears of War;
- Daylight.
Рис. 4. Unreal Championship 2 – игра на Unreal
Как видим, здесь прямо в названии присутствует рассматриваемый нами термин. Но так происходит далеко не всегда. Примером тому является Unity, также очень известный в мире гейминга образец.
Unity
На сегодняшний день это одно из самых популярных игровых ядер. Это неудивительно, ведь в работе оно очень удобное и бесплатное.
Интерфейс сделан так, чтобы любой начинающий разработчик мог совершенно спокойно во всем разобраться.
Игры на Unity пишутся для самых разных платформ, в том числе OS X, Playstation 4 и Xbox.
Также есть поддержка мобильных ОС – Windows Phone, Android, iOS. Кроме стандартных приставок, Unity также позволяет писать для Wii и устройств на MotionParallax3D (например, Nettlebox).
Рис. 5. Эмблема Unity
Если говорить о представителях, то здесь сразу на ум приходит 7 Days to Die, Besiege, Endless Space, Fallout Shelter, Shadowgun, Syberia III, WolfQuest и другие. А вообще, большинство игр от таких зубров производства, как Blizzard, Ubisoft и EA сделаны именно на нем.
Рис. 6. Fallout Shelter сделана на Unity
Среди особенностей также стоит вспомнить собственную уникальную систему контроля версий. Благодаря ей можно в значительной степени оптимизировать крупные проекты, файлы в которых занимают много Гб.
В общем, это действительно хороший движок, который подойдет как для новичков, так и для опытных людей в мире компьютерных разработок.
Engine.exe
Нередко при упоминании слова на ум приходит некий файл с расширением .exe, Чаще всего воспоминания связаны с определенными проблемами.
Многие пользователи знакомы с большим количеством ошибок, в названии или описании которых фигурирует exe.
Так некоторые процессы прерываются прямо во время работы и перестают отвечать на действия пользователя. При этом появляется «Ошибка Engine.exe» или что-то подобное.
Также бывает, что этот файл начинает жутко тормозить систему. Он висит в процессах и запускается всякий раз, когда вы включаете компьютер. Скажем сразу, что этот файл никак не связан с какими-либо движками и играми. Это вирус, который необходимо как можно скорее убрать из системы.
Легче всего сделать это с помощью программы AdwCleaner. Она бесплатная и скачать ее можно на официальном сайте.
Чтобы воспользоваться AdwCleaner, запустите его, нажмите «Сканировать», затем «Очистка».
Рис. 7. Работа с AdwCleaner
Более подробно об этом файле вы можете узнать из видео ниже.
На чтение 4 мин. Просмотров 9.9k. Опубликовано 03.09.2019
Unreal Engine довольно важен для многих разработчиков. А так как он работает почти 3 года, Unreal Editor и его текущая версия UE 4 являются обязательным программным обеспечением в бизнесе разработки. Он хорошо работает на последней итерации Windows, но у некоторых пользователей есть некоторые очевидные проблемы. А именно, они не смогли открыть Unreal Engine 4.
Мы подготовили несколько решений этой проблемы ниже, поэтому обязательно ознакомьтесь с ними.
Содержание
- Unreal Engine 4 не открывается? Вот как это исправить
- 1: Запустите UE 4 от имени администратора
- 2: отключить антивирус
- 3: Проверьте установку
- 4. Переустановите клиент Unreal Engine.
- 5: откат Windows 10
Unreal Engine 4 не открывается? Вот как это исправить
- Запустите UE 4 от имени администратора
- Отключить антивирус
- Проверьте установку
- Переустановите клиент Unreal Engine
- Откат Windows 10
1: Запустите UE 4 от имени администратора
В большинстве отчетов, описывающих эти проблемы, пользователи могли запускать Unreal Engine 4 без проблем, пока он внезапно не перестал работать. Это подразумевает, что были сделаны некоторые системные изменения. Некоторые изменения, которые явно нарушили установку игры. Наиболее распространенной причиной является Windows Update (особенно крупные обновления), который, похоже, сломал Epic Launcher и Unreal Engine 4.
- ЧИТАЙТЕ ТАКЖЕ: 5 программ для разработки игр, которые включают инструменты для отладки игр
Первый шаг, который мы предлагаем, – попытаться запустить клиент Unreal Engine с правами администратора и надеяться на лучшее. Вот как можно постоянно установить административный доступ:
- Откройте клиент Epic Launcher .
- Выберите вкладку Unreal Engine .
-
В Unreal Engine 4 разверните раскрывающееся меню и создайте ярлык на рабочем столе.
- Щелкните правой кнопкой мыши ярлык на рабочем столе и откройте Свойства .
- Выберите вкладку Совместимость .
-
Установите флажок « Запустить эту программу от имени администратора » и подтвердите изменения.
2: отключить антивирус
Другой возможной причиной неисправности Unreal Engine 4 является сторонний антивирус. Судя по сообщениям пользователей, повторяющимся виновником этого является решение Comodo Antivirus. Многие из них пытались отключить его, но единственное, что предоставило постоянное разрешение, – это полное удаление антивируса.
- ЧИТАЙТЕ ТАКЖЕ: Исправлено: антивирус блокирует интернет или сеть Wi-Fi
Вот как удалить антивирус в Windows 10:
- Откройте Панель управления . Введите Control на панели поиска и выберите его из списка результатов.
-
В представлении «Категория» выберите Удалить программу .
- Удалите антивирус полностью. Мы предлагаем использовать Ashampoo Uninstaller для очистки оставшихся файлов и записей реестра.
- Перезагрузите компьютер и попробуйте снова запустить Unreal Engine 4.
3: Проверьте установку
Прежде чем перейти к процедуре переустановки, стоит попробовать проверить целостность установочных файлов Unreal Engine 4. Вы можете использовать встроенный инструмент Epic Launcher, чтобы проверить наличие повреждений в установленных файлах.
- ЧИТАЙТЕ ТАКЖЕ: ссылки запуска Battle.net ломают ваш браузер: что делать
Вот что вам нужно сделать:
- Откройте Epic Launcher .
- Выберите вкладку Unreal Engine .
-
Раскройте раскрывающееся меню и нажмите « Подтвердить ».
- Подождите, пока все не будет сделано.
4. Переустановите клиент Unreal Engine.
Если установленные файлы и файлы из связанных приложений будут повреждены, клиент не запустится по понятным причинам. Может ли что-то подобное случиться после серьезного обновления Windows 10? Возможно. Вот почему переустановка – это еще один шаг, который вы должны выполнить.
- ЧИТАЙТЕ ТАКЖЕ: Ark Survival Evolved не появится на Xbox One? Используйте эти решения, чтобы исправить это
Кроме того, мы предлагаем чистую деинсталляцию, которая включает очистку всего (также записей реестра), назначенных для Epic Launcher и Unreal Engine 4 соответственно. Мы уже объяснили, как выполнить чистое удаление на шаге 2, просто не забудьте сделать резервную копию ваших проектов. Конечно, вы можете найти установщик Epic Launcher здесь. Позже, просто скачайте и установите Unreal Engine 4 studio в Epic Launcher.
5: откат Windows 10
Наконец, если вы уверены, что обновление Windows вызвало проблемы, есть опция отката, которая должна позволить вам перейти к предыдущей версии Windows 10. Это одна из опций восстановления, которая пригодится в подобных ситуациях.Несмотря на то, что ваши данные должны быть нетронутыми, мы рекомендуем выполнить резервное копирование всего перед выполнением этого шага.
- ЧИТАЙТЕ ТАКЖЕ: Исправлено: Защитник Windows закрывает игры в Windows 10
Вот как откатить Windows 10 до предыдущей версии:
- Откройте Настройки .
-
Выберите Обновление и безопасность .
- Выберите Восстановление .
-
Нажмите strong Начало работы ‘в разделе Вернитесь к предыдущей версии Windows 10 .
Это оно. Не забудьте поделиться своими вопросами или предложениями с нами в разделе комментариев ниже. Мы с нетерпением ждем от вас ответа.
Содержание
- Installing Unreal Engine
- Steps for installing Unreal Engine
- Download and Install the Epic Games Launcher
- Create an Epic Games Account
- Install Unreal Engine
- Твой первый игровой объект: Unreal Engine 4 туториал
- Устанавливаем Unreal Engine 4
- Создайте проект
- Перемещаемся по интерфейсу
- Импортируем ресурсы
- Включаем меш в уровень
- Разбираемся с материалами
- Создаём материал
- Рассмотрим редактор материалов
- Определяем узел
- Добавляем текстуру
- Используем материалы
- Изучаем Blueprints
- Создаём Blueprint
- Знакомимся с редактором Blueprint
- Создаём вращающийся стол
- Вникаем в Component
- Добавляем компоненты
- Знакомимся с узлами Blueprint
- Поворачиваем вращающийся стол
- Создаём узел
- Добавляем Blueprints в уровень
- Установка Unreal Engine
- Инструкция по установке Unreal Engine.
- Creating an Epic Games Account
- Downloading and Running the Installer
- Signing into the Epic Launcher
- Installing Unreal Engine
- Launching Unreal Engine
Installing Unreal Engine
Steps for installing Unreal Engine
This page assumes you have prior knowledge of the following topics. Please read them before proceeding.
This page describes how to download and install Unreal Engine.
The instructions below are for Windows and macOS. We currently don’t provide a binary installer of Unreal Engine for Linux.
To use Unreal Engine on Linux, you can compile it from source. For more information, see theВ Linux Quick Start Guide В documentation.
To download and install Unreal Engine, you need to:
Download and install the Epic Games Launcher.
Sign up for an Epic Games account, if you don’t have one.
Sign in to the Epic Games Launcher.
Install Unreal Engine.
Download and Install the Epic Games Launcher
The Unreal Engine tab in the Epic Games Launcher is where you manage all of your Unreal Engine (UE) installations. You can have multiple versions of UE installed on the same computer.
To download and install the Launcher, follow these steps:
Select the license type that best matches how you intend to use UE.
There are two types of licenses available:
Publishing, if you plan to make games.
Creators, if you plan to make other types of content.
Click the DOWNLOAD NOW button that corresponds to the license type you selected. This will download the Launcher installer to your computer. Depending on your operating system settings, you might be asked to select a save location, or have to approve a security prompt before the download can start.
After the download finishes, run the installer and wait for it to complete.
In addition to the Launcher, this may also install other programs you require to run Unreal Engine, such as DirectX.
Create an Epic Games Account
After the setup program installs the Epic Games Launcher on your machine, you will be prompted to sign in with your Epic Games account.
If you have an account, sign in to the Launcher and continue to the next section.
If you don’t have an account, click Sign Up to create one. You can sign up for an Epic Games account with your email, or with a supported social media or gaming platform account.
You can also proceed without creating an account by clicking Sign In Later. However, you will not be able to download or use Unreal Engine without an account.
After you’ve created your account, Sign In to the Launcher.
Install Unreal Engine
Now that you’ve signed in to the Epic Games Launcher, you’re ready to install Unreal Engine.
Click the Unreal Engine tab inside the Epic Games Launcher, then click the Install Engine button.
(Optional) Click the Browse button to change the install path.
Click the Options button to select which Engine components you want to install. This is where you select components such as:
engine source code
You can add or remove components from an installed version of Unreal Engine at any time, by clicking the drop-down arrow next to the Launch button for that version, then selecting Options.
Before you install Unreal Engine, make sure you have enough disk space. Requirements vary depending on the engine components you select. The Options screen will show you how much space you need for the installer download, as well as the engine itself.
After you finish selecting the engine components you need, click the Apply button.
Click the Install button and wait for the installation to complete. Depending on your system specifications and Internet connection speed, downloading and installing Unreal Engine can take between 10 to 40 minutes, sometimes longer.
You can have multiple versions of Unreal Engine installed. To add more versions, in the Library tab, click the + button next to ENGINE VERSIONS, then select the Engine version you want to install from the drop-down and click Install.
Источник
Твой первый игровой объект: Unreal Engine 4 туториал
В этом уроке по Unreal Engine вы узнаете, как установить движок, перемещаться по интерфейсу и создать свой первый игровой объект.
Unreal Engine 4 – инструментарий для GameDev: это разработка и мобильных игр 2D, и компьютерных игр с высоким бюджетом. Движок стоит за именами: «Королевство Сердец III», «ARK: Survival Evolved» и «Железный Кулак 7».
Геймдев в Unreal Engine 4 легко даётся новичкам, ведь благодаря Blueprints вы сделаете игру без единой строки кода! В связке с простым в использовании интерфейсом быстро получите и запустите прототип.
Вы узнаете об установке движка, импорте ресурсов, добавлении материалов и объектов с базовой функциональностью на примере вращающегося стола для демонстрации банана.
Устанавливаем Unreal Engine 4
Перейдите на сайт Unreal Engine и кликните по кнопке Get Unreal справа сверху.
Для загрузки лаунчера создайте аккаунт. Выберите вашу операционную систему.
Когда откроете установленный лаунчер, увидите:
Введите данные, которые использовали при скачивании лаунчера, и после входа откроется:
Слева сверху нажмите кнопку Install Engine, и появится экран с выбором компонентов для установки:
Обратите внимание, что из-за регулярных обновлений версия вашего движка будет отличаться от этой.
Оставьте отмеченные по умолчанию пункты, и вот почему:
В списке увидите также платформы. Отключите ненужные:
После выбора компонентов кликните Install. Когда движок установился, переходим к делу.
Создайте проект
После нажатия любой кнопки Launch запустится диспетчер проектов. Перейдите на вкладку New Project.
Во вкладке Blueprint выберите шаблон Blank, потому что начинаете с чистого листа.
Посмотрите, что вы настраиваете в дополнение:
Теперь указывайте путь к директории проекта и название:
Для изменения расположения используйте кнопку с тремя точками.
По поводу имени проекта не волнуйтесь: это не название игры. Вы измените его на любой стадии разработки игры. Наберите BananaTurntable в поле Name.
В завершение кликните Create Project.
Перемещаемся по интерфейсу
Дальше появится редактор с такими панелями:
Импортируем ресурсы
Зачем нужен вращающийся стол, когда пусто? Загрузите модель банана или используйте собственную.
Для импорта файлов перейдите в контент-диспетчер и нажмите Import.
Выберите папку с загруженными файлами и откройте их, выделив оба и нажав Open.
Перед вами окно с настройками импорта. Проверьте, чтобы не стояла галочка возле пункта Import Materials, поскольку вы сами займётесь материалами. Другие настройки не интересуют.
После нажатия кнопки Import вы увидите оба файла:
Импорт файлов не означает их сохранение в проекте. Воспользуйтесь контекстным меню для явного сохранения или выберите массовую операцию File/Save All, чтобы сэкономить время.
Кстати, модели в этом движке называют мешами. Меш для банана готов, осталось разметить его в уровне.
Включаем меш в уровень
Щёлкните левой кнопкой мыши и перетащите модель банана из Content Browser во Viewport. Меш добавится, как только вы бросите кнопку.
Для перемещения объекта используйте W на клавиатуре, для вращения – E, масштабирования – R. С последующим применением манипулятора:
Разбираемся с материалами
Взгляните на объект: он серый, а не жёлтый!
Поэтому создадим материал для придания ему желтизны и деталей.
Вот составляющие материала:
Взгляните, что получится, если по очереди накрутить максимум металлизации, блеска и шероховатости, оставляя нули для остальных свойств:
Создаём материал
В диспетчере контента кликните Add New и увидите меню со списком доступных ресурсов. Нас интересует Material.
Введите название Banana_Material и сделайте двойной клик по файлу для открытия редактора.
Рассмотрим редактор материалов
Здесь четыре главные панели:
Определяем узел
Узлы – основа материала со всевозможной функциональностью. Слева увидите входные точки, а справа – точки-выходы в виде кружков со стрелкой.
К примеру, добавим в текстуру жёлтый цвет с помощью узлов Constant3Vector и Multiply:
Итоговый вид каждого материала определяет узел Result.
Добавляем текстуру
Для окраски и детализации модели нужна текстура, обыкновенное 2D-изображение, которое накладывается на 3D-модели.
Возьмите узел TextureSample из Palette и перетащите в рабочую зону, удерживая левую кнопку мыши.
Выделив узел TextureSample, переключитесь на панель Details и откройте выпадающий список справа от Texture.
Увидите меню со всеми текстурами, кликните по банановой.
Подключите текстуру к узлу Result для её отображения на меш-превью. С помощью удержания левой кнопки мыши возьмите выход узла TextureSample белого цвета и перетащите на вход с названием Base Color узла Result.
Viewport покажет текстуру на меш-превью. Для поворота и рассматривания деталей удерживайте левую кнопку мыши и перетаскивайте.
Не забудьте нажать Apply на панели Toolbar, чтобы применить изменения материала, и закройте редактор.
Используем материалы
Перейдите в Content Browser и откройте материал двойным кликом по Banana_Model. Откроется окно:
Во вкладке Details ищите секцию Materials. Кликните по выпадающему списку рядом с картинкой и выберите Banana_Material.
Возвращайтесь в главный редактор и заметите, какой текстурный стал банан. Ура, вы готовый дизайнер игровых уровней!
Смущает степень освещённости? Перейдите во World Outliner и щёлкните по Light Source. Поменяйте показатель Intensity на панели Details.
Изучаем Blueprints
Вдохновились бананом? Представьте, как круто он будет смотреться на вращающемся столе. Нам помогут Blueprints.
Blueprint отражает «сущность»: материальную – вращающийся стол или абстрактную – систему здравоохранения. С использованием Blueprints вы задаёте кастомное поведение объектов.
Задумали спроектировать несущийся автомобиль? Делайте Blueprint. Или летающего слона? Понадобятся Blueprints. А что вы думаете по поводу котика, который взрывается при столкновении? Blueprints.
Blueprints основываются на узлах, как материалы. Поэтому кодить не придётся – создали узлы и связали!
При лёгкости использования Blueprints проигрывают по скорости коду на C ++. Поэтому для ресурсоёмких вычислений выбирайте C ++.
А вот в чём выигрывают Blueprints:
Создавайте объекты с использованием Blueprints. Если станет вопрос производительности, переходите на С++.
Создаём Blueprint
В контент-диспетчере кликните Add New и найдите Blueprint Class.
Прочитайте информацию в окне выбора родительского класса, ведь Blueprint унаследует все свойства и атрибуты от родителя.
Классы Pawn и Character также относятся к Actors.
Вращающийся стол стоит в одной точке, поэтому выберите класс Actor и дайте файлу название Banana_Blueprint.
Откройте созданный Blueprint двойным щелчком и кликните Open Full Blueprint Editor, если увидите такое окно:
Знакомимся с редактором Blueprint
Откройте вкладку Event Graph в редакторе Blueprint.
Разберёмся с главными панелями:
Создаём вращающийся стол
Для этого понадобится основа и столешница, сделать которые помогут компоненты.
Вникаем в Component
Если Blueprint – машина, то компоненты – двигатель, коробка передач, руль и остальные составляющие авто.
Компоненты также выходят за рамки материальных объектов.
Чтобы машина ехала, создайте двигательный компонент, для полёта – летательный.
Добавляем компоненты
Перейдите на Viewport для отображения компонентов:
DefaultSceneRoot видно исключительно в редакторе.
Для вращающегося стола понадобится:
Добавьте основу через панель компонентов, нажав Add Component и выбрав Cylinder.
Нажмите R, чтобы вызвать манипулятор масштаба и уменьшить размер основы.
Прежде чем добавить меш, вернитесь в Components и снимите выделение с цилиндра, кликнув левой кнопкой мыши по пустому пространству, чтобы избежать привязки компонентов друг к другу.
В противном случае масштабирование цилиндра отразится и на меше.
Повторите операцию добавления для Static Mesh.
Выделите Static Mesh и перейдите во вкладку деталей для отображения банана. Откройте выпадающий список правее Static Mesh и выберите банановую модель.
Переместите банан в правильную позицию с помощью соответствующего манипулятора, который вызывается клавишей W.
Знакомимся с узлами Blueprint
Без них стол не будет вращаться.
Узлы Blueprint отличаются от собратьев особенными точками под названием Execution. Слева – входы, а справа – выходы. У каждого узла как минимум одна точка.
Без соединения входной точки узел не выполняется. Отсутствие подключения узла отключает идущие после него.
Соединение входных точек у Node A и Node B говорит, что узлы выполняются. В Node C подключения нет, а, значит, он и Node D не сработают.
Поворачиваем вращающийся стол
На панели компонентов обратите внимание, что перед DefaultSceneRoot отсутствует отступ, в противоположность Static Mesh и Cylinder.
Из-за привязки к DefaultSceneRoot компоненты Static Mesh и Cylinder вращаются, масштабируются и меняют положение вместе.
Создаём узел
Переключитесь на Event Graph для написания сценариев.
Для поворота стола нужен единственный узел. Вызовите меню щелчком правой кнопки мыши на пустом месте графика. Добавьте узел AddLocalRotation для DefaultSceneRoot, чтобы вращались все компоненты.
Нет такого узла? Снимите галочку с Context Sensitive справа сверху.
После добавления вход Target автоматически соединится с выбранным компонентом.
Для вращения установите значение 1.0 для Z на входе Delta Rotation. Чем выше показатель, тем быстрее поворачивается стол вокруг оси Z.
Для непрерывного вращения стола понадобится узел Event Tick, чтобы AddLocalRotation выполнялся в каждом кадре. Если узел не появился на графике, то создайте его уже знакомым методом.
Захватите выходную точку узла Event Tick и соедините со входом AddLocalRotation.
Это упрощённый подход, и вращение будет зависеть от скорости смены кадров, поэтому замедлится на некоторых компьютерах.
Обновите Blueprint, нажав Compile на панели Toolbar, и закройте этот редактор.
Добавляем Blueprints в уровень
Сначала удалите банановую модель: во Viewport выделите модель и кликните Edit/Delete или нажмите Delete на клавиатуре.
Аналогично добавлению меша удерживайте левую кнопку мыши на файле и перетаскивайте Blueprint во Viewport.
Нажмите Play в Toolbar и насладитесь результатами труда!
Выскочила ошибка о смене освещения? Значит, забыли удалить первоначальную модель объекта. Удалите, и будет вам счастье. Или скачайте проект.
Источник
Установка Unreal Engine
Инструкция по установке Unreal Engine.
This page assumes you have prior knowledge of the following topics. Please read them before proceeding.
Click for full image.
By the end of this tutorial, you’ll be able to:
The Epic Games Launcher enables users to conveniently download and install updates for UE4.
We currently don’t provide a binary installer of Unreal Engine for Linux.
Linux users can compile Unreal Engine from source by referring to our Linux Quick Start Guide documentation.
Click for full image.
By the end of this tutorial, you’ll be able to:
The Epic Games Launcher enables users to conveniently download and install updates for UE4.
If you already have an Epic Games account, skip ahead to learn about Downloading and Running the Installer
We currently don’t provide a binary installer of Unreal Engine for Linux.
Linux users can compile Unreal Engine from source by referring to our Linux Quick Start Guide documentation.
Creating an Epic Games Account
In order to run the Epic Games Launcher, you need to have a valid Epic Games account.
Click Get Started Now.
Click for full image.
Fill-out the Create Account form and click the Create Account button. Make sure to read through our terms of service prior to signing up.
Click for full image.
Read our Unreal Engine End User License Agreement (EULA) prior to clicking the Accept button (pictured below).
Refer to our EULA FAQ if you have additional questions about the EULA’s terms and conditions.
Click the Proceed to Download button.
Downloading and Running the Installer
With a valid Epic Games account, you’re able to download our installer (Epic Games Launcher Setup Application).
Click the Download button for the desired operating system.
Once the download is complete, Run the installer.
Click the Install button when the Epic Games Launcher Setup dialog box appears.
Click the Download button for the desired operating system.
Once the download is complete, Run the installer.
Click the Install button when the Epic Games Launcher Setup dialog box appears.
Signing into the Epic Launcher
After the set-up program installs the Epic Games Launcher on your machine, use your Epic Games account credentials to login.
Installing Unreal Engine
Now that you’ve signed into the Epic Games Launcher, you’re ready to install UE4.
Space Requirements: Unreal Engine uses approximately eight gigabytes of disk space for every version of the engine that is installed on a machine. Make sure you have plenty of disk space prior to installing UE4.
Click the Unreal Engine tab inside the Epic Games Launcher Loading Screen.
Click for full image.
Click the Install Engine button to download and install the latest version of Unreal Engine.
Click for full image.
Choose a local for the Unreal Engine installation or accept the default location and click Install. Depending on your system specifications, downloading and installing Unreal Engine will take between 10-40 minutes.
Click for full image.
Now that you’ve signed into the Epic Games Launcher, you’re ready to install UE4.
Space Requirements: Unreal Engine uses approximately eight gigabytes of disk space for every version of the engine that is installed on a machine. Make sure you have plenty of disk space prior to installing UE4.
Click the Unreal Engine tab inside the Epic Games Launcher Loading Screen.
Click for full image.
Click the Install Engine button to download and install the latest version of Unreal Engine.
Click for full image.
Choose a local for the Unreal Engine installation or accept the default location and click Install. Depending on your system specifications, downloading and installing Unreal Engine will take between 10-40 minutes.
Click for full image.
Launching Unreal Engine
After the Epic Games Launcher successfully downloads and installs Unreal Engine, you’re ready to click the Launch button.
Click for full image.
Congratulations! You’ve learned how to:
Now, you’re ready to start using Unreal Engine.
Добро пожаловать на новый сайт документации Unreal Engine 4!
Мы работаем над множеством новых функций, включая систему обратной связи, чтобы вы могли рассказать нам, о том, что мы делаем. Этот вариант не совсем готов для использования в конечном релизе, поэтому перейдите на форум обратной связи по документации, чтобы рассказать нам о проблемах с этой страницей или написать нам о любых проблемах, с которыми вы сталкиваетесь в работе с документацией.
Мы обязательно сообщим вам, когда новая система будет запущена.
Источник