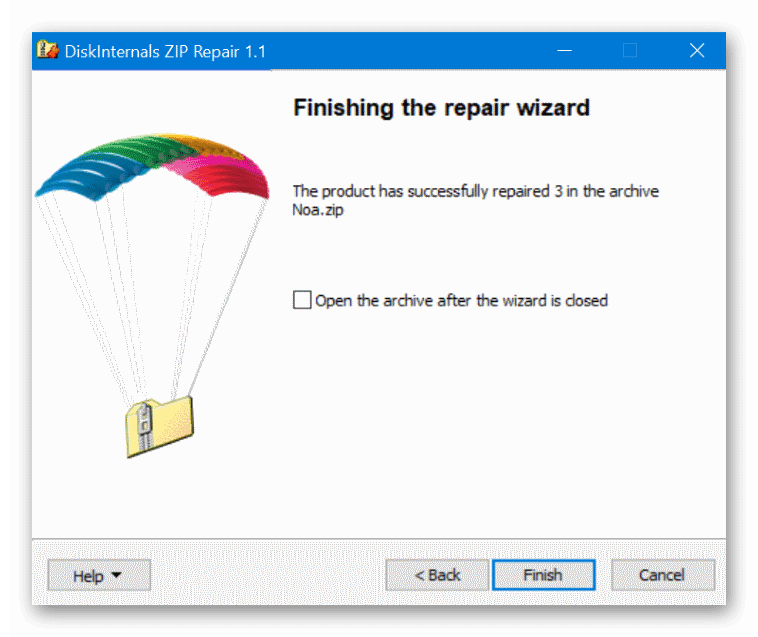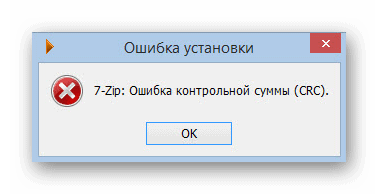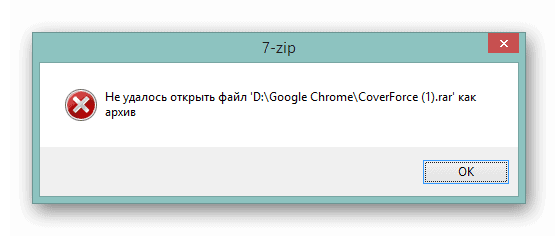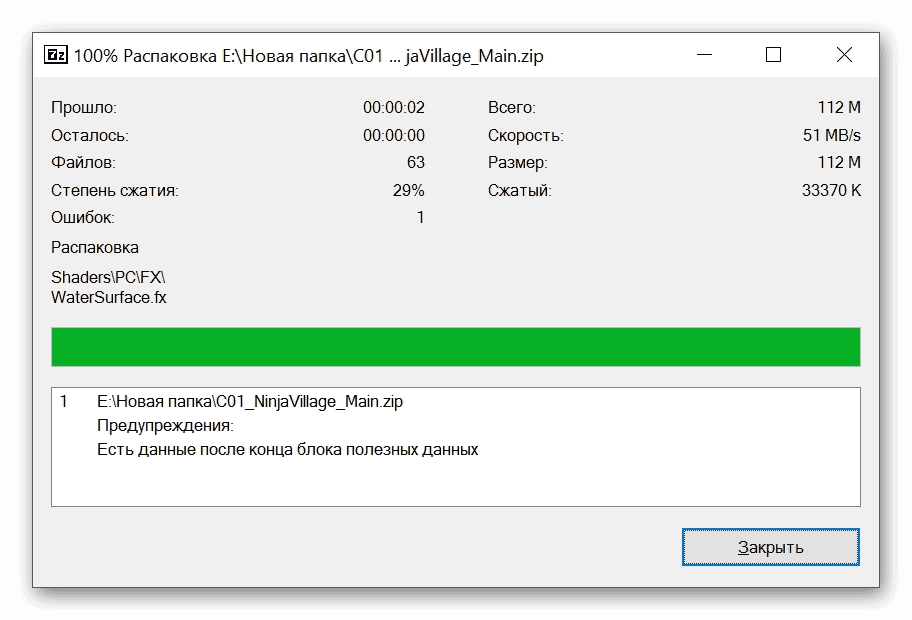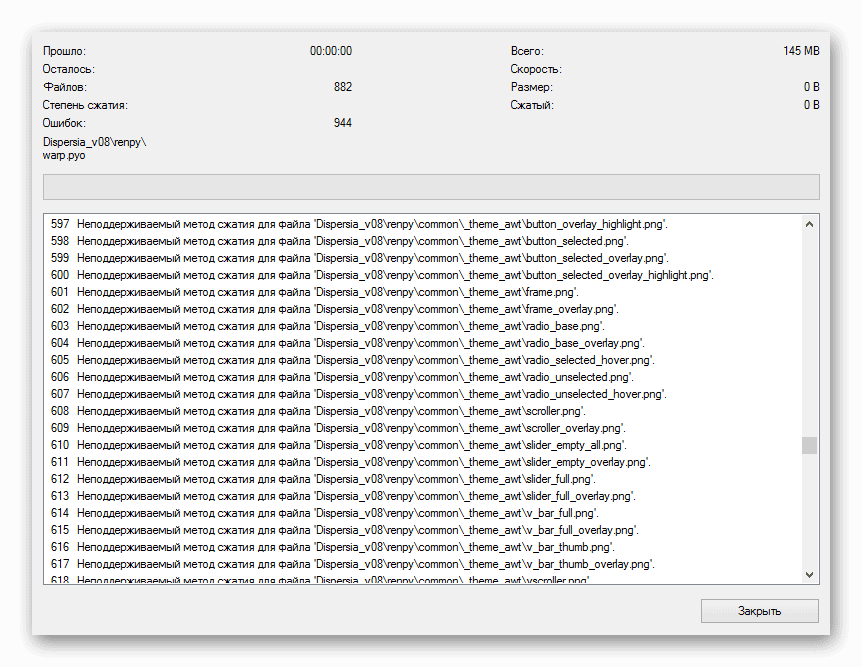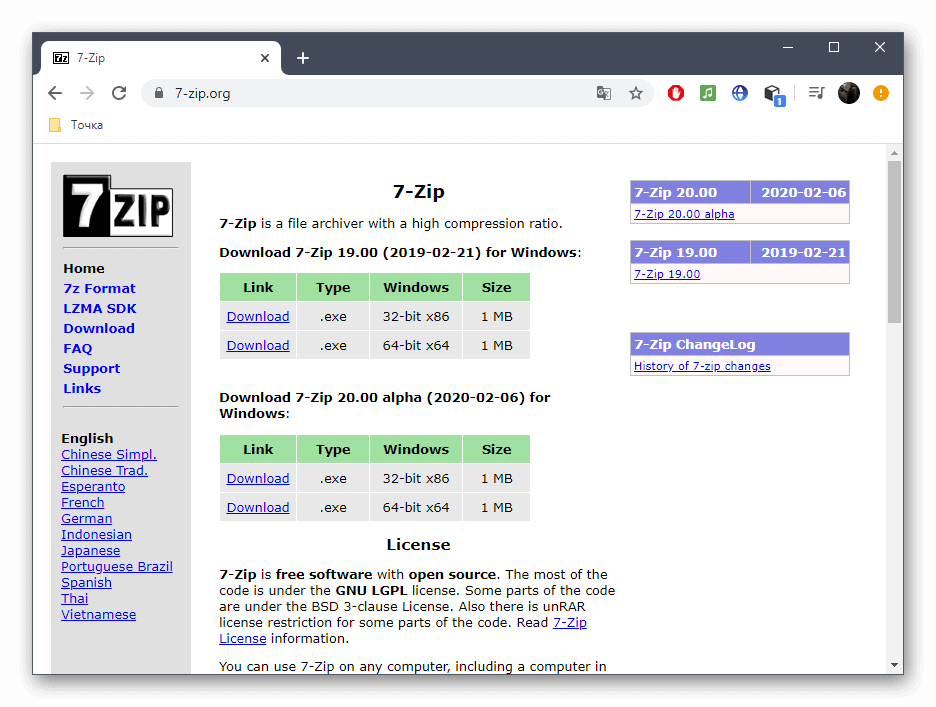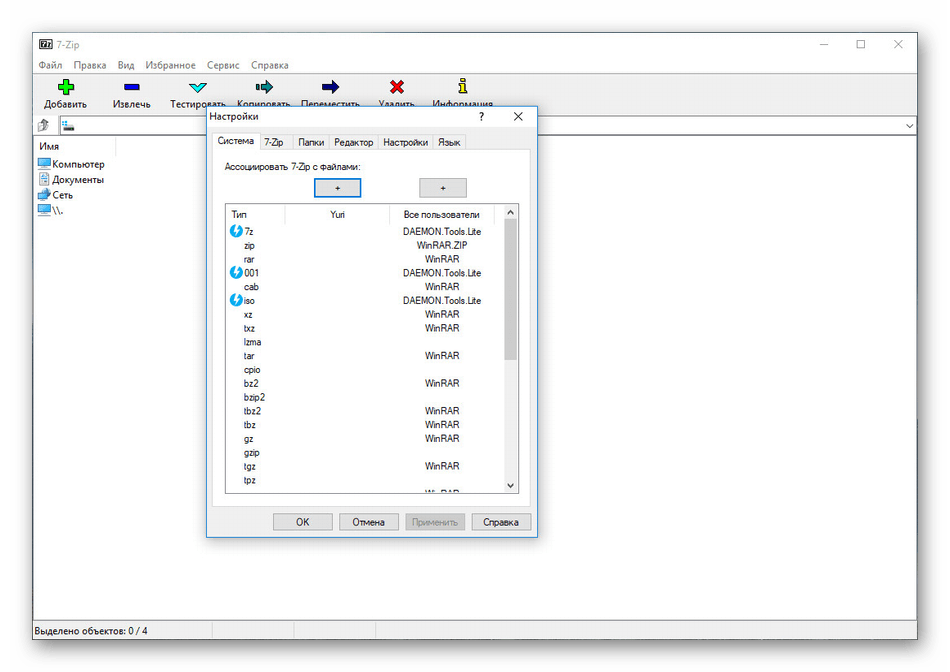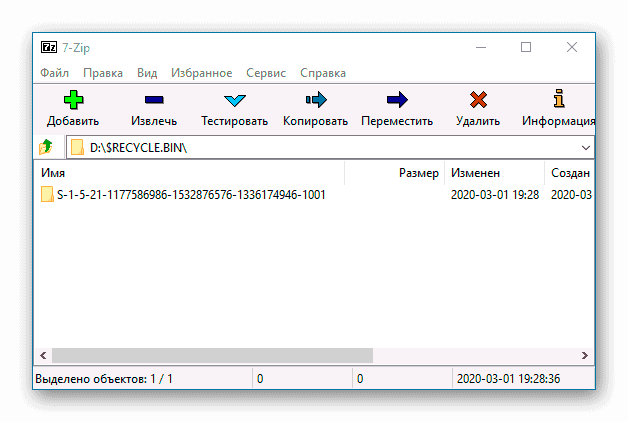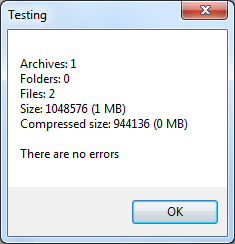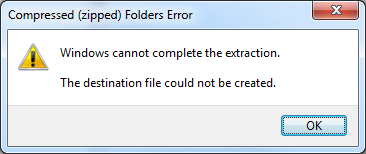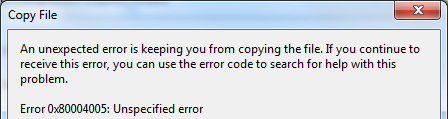Работа программы 7-Zip осуществляется благодаря взаимодействию команд и операторов. Для этого требуются подходящие условия, что обеспечивается не всегда. Поэтому возникает ошибка контрольной суммы и другие проблемы при распаковке архива приложением 7-Zip. В этой статье вы найдете решение частых неполадок в работе архиватора.
Ошибка контрольной суммы CRC
Скачивание заархивированного файла может завершиться тем, что пользователь при запуске получит сообщение: «Ошибка контрольной суммы». Другое название проблемы: «Ошибка CRC сжатых данных».
Такая ошибка возникает из-за того, что скачивание архива сопровождалось потерей пакетов. Во время загрузки происходили ошибки, что актуально для нестабильного интернета, когда теряется связь.
Чаще с такой проблемой сталкиваются пользователи с большими файлами, загрузка которых длится несколько часов. При этом объем документов совпадает, но только округленные значения, так как несколько битов все равно потеряно.
Как исправить:
- Проблему с распаковкой 7-Zip архива можно решить до возникновения ошибки, используя программное обеспечение Download Master. Потерянный пакет вынуждает начинать загрузку заново.
- Другой вариант – восстановить архив. Рекомендуется воспользоваться архиватором WinRAR. Если расширение файла не поддерживается, то подойдет программа Universal Extractor.
WinRAR удобен тем, что имеет встроенную функцию для восстановления архивов, где некоторое количество пакетов потеряно.
Как восстановить архив
- Запустите WinRAR, через интерфейс выберите Tools, а затем – Repair archive.
- Открыть поврежденный архив не получится, поэтому создайте новый и перейдите в папку к файлу с потерянными пакетами.
- Перед восстановлением щелкните один раз по названию.
- Иногда требуется указать путь для восстановленного архива и его формат. Расширение должно оставаться тем же, что было до потери информации. Если все указано верно, нажмите ОК и дождитесь окончания работы WinRAR.
Если приложение справится и ошибка архива 7-Zip исчезнет, то загружать файл заново не придется.
Проблема может возникать постоянно. Для решения систематического сбоя проверьте оперативную память и жесткий диск программным обеспечением Aida.
Отказ в доступе
Часто пользователи при добавлении новых файлов через меню 7-Zip сталкиваются с ошибкой «Отказано в доступе». Существует 3 варианта решения:
- Проверить корректность работы антивируса. Не блокирует ли он файл, запрещая активировать архив на компьютере. Достаточно отключить программу и открыть документ.
- Архиватор 7-Zip предполагает установку паролей. Возможно, требование ввести ключ от файла не отображается, а пользователь сразу получает отказ доступа. Единственный способ проверить это – обратиться к правообладателю сжатого материала.
- Если файл открывается не из администраторской директории, то нужно поменять учетную запись или открыть архив через главного пользователя.
Иные проблемы говорят о том, что файл битый. Попробуйте воспользоваться не 7-Zip, а другим распаковщиком или просто скачайте документ заново.
Unsupported command 7 Zip
Ошибка «Unsupported command» в 7-Zip возникает совместно с указанием места расположения файла. Но локальная ссылка не представляет ничего интересного, так как решение проблемы кроется не в ней.
Установка архиватора 7-Zip заканчивается тем, что пользователь устанавливает связь между программой и сжатыми данными. Для этого нужно указать ярлык программы.
Правильный выбор – 7zFM, а не 7zG. В последнем случае программе отправляется команда открыть файл через нерабочий ярлык.
Отменить привязку распаковщика к формату можно через интерфейс 7-Zip:
- Откройте файловый менеджер через меню «Пуск».
- «Сервис» – «Настройки».
- Во вкладке «Система» снимите галочку в окошке рядом с проблемным форматом. Щелкните ОК.
Теперь можно попробовать запустить документ заново.
Не удается открыть файл
Пользователь может получить сообщение, что 7-Zip не удалось открыть файл, который сохранен как архив. Ошибка носит функциональный характер, связанный с основным недостатком распаковщика.
Архивный файл открывается через контекстное меню.
Если это не дало результата, попробуйте следующие варианты:
- Воспользоваться аналогами, например WinRAR. Иногда достаточно переустановить 7-Zip, и ошибка исчезает.
- Установить на компьютер программу, восстанавливающую битые архивы, и извлечь файлы через нее.
Убедитесь, что расширение документа соответствует возможностям разархиватора.
Данные после конца блока полезных данных
Сообщение программы 7-Zip в конце распаковки: «Есть данные после конца блока полезных данных» возникает при использовании двух разных архиваторов. Запаковывались документы через WinRAR, где установлена опция «Добавить запись восстановления». Разработчики предлагают не бороться с ошибкой, а продолжать распаковывать.
Источник проблемы очевиден, если пользователь получает ошибку при распаковке через контекстное меню или интерфейс файлового менеджера. Для проверки выделите документы мышкой и перенесите в новую папку. Если сообщения нет, то и в остальных случаях его можно игнорировать.
Разработчики 7-Zip выявили связь с WinRAR после обнаружения в архиве данных, объем которых не превышает 50 Кб. Распаковщик предупреждает об этом документе, поэтому сообщение игнорируется.
Поврежденный архив
Если во время работы 7-Zip пользователь получает сообщение: «Ошибка данных», то, возможно, архив поврежден при загрузке на компьютер. Исправить проблему без использования сторонних средств нельзя. В таком случае установите программу Universal Extractor.
Приложение исправляет проблему поврежденных архивов. Поддерживаются все известные методы сжатия. Интерфейс не содержит лишних кнопок, поэтому понятен и прост.
Открыть архив удается почти всегда. Если ситуация повторилась, проверьте компьютер на вирусы, так как они могут перехватывать пакеты. Это разрушает структуру сжатого файла, делая его недоступным пользователю.
Неподдерживаемый метод
Если некоторые файлы извлечены из архива, а другие нет, то пользователь увидит ошибку, что определенный метод не поддерживается в программе 7-Zip.
Иногда быстрее воспользоваться другим распаковщиком. Если аналогов на компьютере нет, то обновите 7-Zip до последней версии.
С подобной ошибкой встречаются пользователи, скачивающие документы в формате «zipx». Новые методы, разработанные WinZip, позволяют сократить размер файла, но другим приложениям пришлось выпускать обновления, чтобы решить проблему.
Ошибки в архиваторе возникают часто, но пользователи совместно с разработчиками научились их решать и сокращать в последних версиях программы. О том, почему сайт www.7-zip.org не открывается и как получить доступ, подробно рассказывается в отдельной статье.
Обновить 7-Zip для исправления ошибок можно на официальном сайте разработчика. Но сейчас пользователи испытывают трудности с доступом к ресурсу, поэтому скачайте архиватор 7-Zip бесплатно на нашем сайте.
Загрузка…
Архиватор 7-Zip — это бесплатная программа с открытым исходным кодом, которая с успехом заменила WinZip и WinRAR. Она сжимает лучше, не требует дополнительных манипуляций, распознается программной средой Windows по умолчанию. Тем не менее, порой возникают проблемы, а пользователю полезно знать, как восстановить архив, если возникает ошибка архиватора 7-Zip.
Причины ошибок
Программа создана таким образом, что при создании архива она добавляет заголовок и другие «технические» характеристики для себя. Помимо самих данных также размещает служебную информацию. На любом этапе, как правило, в результате каких-либо программных сбоев могут возникать ошибки. Самые распространенные причины:
- неправильный заголовок в архиве;
- возникает конфликт с отдельными заголовками — к сожалению, архиватор, увидев одну, сразу же заявляет, что не может работать с данными вовсе;
- поврежденный архив;
- слишком большой архив.
Сразу стоит отметить ситуации, когда исправить ничего не получится:
1. Вы качали архив со стороннего сайта, а связь оборвалась в самый ответственный момент. Если это подборка небольших по размеру файлов, можно попытаться достать, а если один большой — вряд ли.
2. Архив на этом стороннем сайте изначально был некорректным, загрузивший его человек поместил неправильные файлы.
3. Поврежден компьютер.
Во всех остальных случаях можно попробовать поработать с программой. Для начала можно сделать совсем простую операцию: установить 7-Zip как архиватор «по умолчанию», чтобы не возникало конфликтов. Для этого необходимо «ассоциировать» с 7-Zip все файлы rar, 7z, zip.
Ошибка контрольной суммы
Сообщение «ошибка контрольной суммы CRC» — это проблема с хешем или идентификацией. Нельзя, чтобы у двух файлов была одинаковая контрольная сумма. Проблема может быть связана с повреждением файла. Можно попытаться исправить следующим образом:
1. Зайти в реестр: для этого надо нажать «Пуск — Выполнить», а затем набрать regedit в операционных системах до Windows 10. В Windows 10 вместо «Пуск — Выполнить» используется соответствующая клавиша с изображением логотипа «окошек».
2. Далее в реестре, в «дереве» слева находите папки Explorer и Policies. Желательно содержимое сначала скопировать.
3. Удаляйте обе папки. Именно ошибки реестра зачастую служат источником проблем с контрольной суммой CRC и того, что не удается открыть файл этого архива.
После удаления этих папок компьютер нужно перезагрузить. При перезагрузке необходимая данная в реестре будет создана заново, и если с самой «машиной» нет никаких проблем, реестр получится «чистым», а файл легко откроется.
Внимание! Постоянные ошибки контрольной суммы говорят о проблемах с оперативной памятью. Вполне возможно, придется заменять «физические» части компьютерной системы.
Сломанная утилита 7-Zip
Ошибка Unsupported command 7-Zip — это сигнал того, что «сломалась» сама программа и ее нужно переустановить.
Стандартные возможности Windows по установке приложений тут не помогут, ведь проблема в том, что она не просто вам больше не нужна, а некорректно работает. Потребуется внешняя утилита, которая полностью удалит 7-Zip из системы, включая реестр. Среди наиболее удобных — HiBit Uninstaller. Алгоритм действий такой:
1. Скачать утилиту, ее даже необязательно устанавливать, поскольку разработчики предлагают «portable» версии.
2. Запустить ее и в списке отметить проблемный архиватор.
3. После удаления с помощью утилиты просканировать реестр и записи на остаточные артефакты, которые вполне могут сохраниться, особенно, если архиватор был поврежден в результате атаки вируса или трояна.
4. Перезагрузить компьютер и скачать последнюю версию 7-Zip.
После завершения всех подобных манипуляций архив должен открываться без проблем.
Отказ в доступе
Проблема отказа в доступе — это отсутствие прав. Может быть связано с тем, что нет пароля к архиву, а он нужен, либо с тем, что пользователь должен выступать администратором, чтобы открывать подобные файлы.
Во втором случае все решаемо:
1. Нажимаем правую кнопку мыши.
2. Заходим в права доступа.
3. Выбираем «Запуск от администратора».
Это должно помочь. Если не сработало, придется искать или просить пароль. Архиватор 7-Zip достаточно надежно защищает зашифрованные от несанкционированного доступа файлы.
Проблемы с архиватором возникают нечасто. Это стабильная и надежная программа. Тем не менее, принцип работы с основными ошибками пригодится любому пользователю.
Содержание
- Ошибки 7-Zip архиватора и способы устранения
- Ошибка контрольной суммы CRC
- Как восстановить архив
- Отказ в доступе
- Unsupported command 7 Zip
- Не удается открыть файл
- Данные после конца блока полезных данных
- Поврежденный архив
- Неподдерживаемый метод
- Сайт 7-Zip не открывается
- Ошибки 7-Zip архиватора и способы устранения
- Ошибка контрольной суммы CRC
- Как восстановить архив
- Отказ в доступе
- Unsupported command 7 Zip
- Не удается открыть файл
- Данные после конца блока полезных данных
- Поврежденный архив
- Неподдерживаемый метод
- Сайт 7-Zip не открывается
Ошибки 7-Zip архиватора и способы устранения
Работа программы 7-Zip осуществляется благодаря взаимодействию команд и операторов. Для этого требуются подходящие условия, что обеспечивается не всегда. Поэтому возникает ошибка контрольной суммы и другие проблемы при распаковке архива приложением 7-Zip. В этой статье вы найдете решение частых неполадок в работе архиватора.
Ошибка контрольной суммы CRC
Скачивание заархивированного файла может завершиться тем, что пользователь при запуске получит сообщение: «Ошибка контрольной суммы». Другое название проблемы: «Ошибка CRC сжатых данных».
Такая ошибка возникает из-за того, что скачивание архива сопровождалось потерей пакетов. Во время загрузки происходили ошибки, что актуально для нестабильного интернета, когда теряется связь.
Чаще с такой проблемой сталкиваются пользователи с большими файлами, загрузка которых длится несколько часов. При этом объем документов совпадает, но только округленные значения, так как несколько битов все равно потеряно.
Как исправить:
- Проблему с распаковкой 7-Zip архива можно решить до возникновения ошибки, используя программное обеспечение Download Master. Потерянный пакет вынуждает начинать загрузку заново.
- Другой вариант – восстановить архив. Рекомендуется воспользоваться архиватором WinRAR. Если расширение файла не поддерживается, то подойдет программа Universal Extractor.
WinRAR удобен тем, что имеет встроенную функцию для восстановления архивов, где некоторое количество пакетов потеряно.
Как восстановить архив
- Запустите WinRAR, через интерфейс выберите Tools, а затем – Repair archive.
- Открыть поврежденный архив не получится, поэтому создайте новый и перейдите в папку к файлу с потерянными пакетами.
- Перед восстановлением щелкните один раз по названию.
- Иногда требуется указать путь для восстановленного архива и его формат. Расширение должно оставаться тем же, что было до потери информации. Если все указано верно, нажмите ОК и дождитесь окончания работы WinRAR.
Если приложение справится и ошибка архива 7-Zip исчезнет, то загружать файл заново не придется.
Проблема может возникать постоянно. Для решения систематического сбоя проверьте оперативную память и жесткий диск программным обеспечением Aida.
Отказ в доступе
Часто пользователи при добавлении новых файлов через меню 7-Zip сталкиваются с ошибкой «Отказано в доступе». Существует 3 варианта решения:
- Проверить корректность работы антивируса. Не блокирует ли он файл, запрещая активировать архив на компьютере. Достаточно отключить программу и открыть документ.
- Архиватор 7-Zip предполагает установку паролей. Возможно, требование ввести ключ от файла не отображается, а пользователь сразу получает отказ доступа. Единственный способ проверить это – обратиться к правообладателю сжатого материала.
- Если файл открывается не из администраторской директории, то нужно поменять учетную запись или открыть архив через главного пользователя.
Иные проблемы говорят о том, что файл битый. Попробуйте воспользоваться не 7-Zip, а другим распаковщиком или просто скачайте документ заново.
Unsupported command 7 Zip
Ошибка «Unsupported command» в 7-Zip возникает совместно с указанием места расположения файла. Но локальная ссылка не представляет ничего интересного, так как решение проблемы кроется не в ней.
Установка архиватора 7-Zip заканчивается тем, что пользователь устанавливает связь между программой и сжатыми данными. Для этого нужно указать ярлык программы.

Правильный выбор – 7zFM, а не 7zG. В последнем случае программе отправляется команда открыть файл через нерабочий ярлык.
Отменить привязку распаковщика к формату можно через интерфейс 7-Zip:
- Откройте файловый менеджер через меню «Пуск».
- «Сервис» – «Настройки».
- Во вкладке «Система» снимите галочку в окошке рядом с проблемным форматом. Щелкните ОК.
Теперь можно попробовать запустить документ заново.
Не удается открыть файл
Пользователь может получить сообщение, что 7-Zip не удалось открыть файл, который сохранен как архив. Ошибка носит функциональный характер, связанный с основным недостатком распаковщика.
Архивный файл открывается через контекстное меню.

Если это не дало результата, попробуйте следующие варианты:
- Воспользоваться аналогами, например WinRAR. Иногда достаточно переустановить 7-Zip, и ошибка исчезает.
- Установить на компьютер программу, восстанавливающую битые архивы, и извлечь файлы через нее.
Убедитесь, что расширение документа соответствует возможностям разархиватора.
Данные после конца блока полезных данных
Сообщение программы 7-Zip в конце распаковки: «Есть данные после конца блока полезных данных» возникает при использовании двух разных архиваторов. Запаковывались документы через WinRAR, где установлена опция «Добавить запись восстановления». Разработчики предлагают не бороться с ошибкой, а продолжать распаковывать.

Источник проблемы очевиден, если пользователь получает ошибку при распаковке через контекстное меню или интерфейс файлового менеджера. Для проверки выделите документы мышкой и перенесите в новую папку. Если сообщения нет, то и в остальных случаях его можно игнорировать.
Разработчики 7-Zip выявили связь с WinRAR после обнаружения в архиве данных, объем которых не превышает 50 Кб. Распаковщик предупреждает об этом документе, поэтому сообщение игнорируется.
Поврежденный архив
Если во время работы 7-Zip пользователь получает сообщение: «Ошибка данных», то, возможно, архив поврежден при загрузке на компьютер. Исправить проблему без использования сторонних средств нельзя. В таком случае установите программу Universal Extractor.
Приложение исправляет проблему поврежденных архивов. Поддерживаются все известные методы сжатия. Интерфейс не содержит лишних кнопок, поэтому понятен и прост.
Открыть архив удается почти всегда. Если ситуация повторилась, проверьте компьютер на вирусы, так как они могут перехватывать пакеты. Это разрушает структуру сжатого файла, делая его недоступным пользователю.
Неподдерживаемый метод
Если некоторые файлы извлечены из архива, а другие нет, то пользователь увидит ошибку, что определенный метод не поддерживается в программе 7-Zip.

Иногда быстрее воспользоваться другим распаковщиком. Если аналогов на компьютере нет, то обновите 7-Zip до последней версии.
С подобной ошибкой встречаются пользователи, скачивающие документы в формате «zipx». Новые методы, разработанные WinZip, позволяют сократить размер файла, но другим приложениям пришлось выпускать обновления, чтобы решить проблему.
Сайт 7-Zip не открывается
Ошибки в архиваторе возникают часто, но пользователи совместно с разработчиками научились их решать и сокращать в последних версиях программы. О том, почему сайт www.7-zip.org не открывается и как получить доступ, подробно рассказывается в отдельной статье.
Обновить 7-Zip для исправления ошибок можно на официальном сайте разработчика. Но сейчас пользователи испытывают трудности с доступом к ресурсу, поэтому скачайте архиватор 7-Zip бесплатно на нашем сайте.
Источник
Ошибки 7-Zip архиватора и способы устранения
Запись опубликовал aplayer · 12 сентября, 2018
6 102 просмотра
Все наши архивы создаются в программе 7z. Для распаковки сборок обязательно нужно использовать только эту программу. Скачать её можно на сайте https://www.7-zip.org/
При использовании WinRar и других программ работа сборок не гарантируется.
Если при распаковке многотомного архива нам выдало какую либо ошибку это значит надо какую-то часть перекачать заново. Но проблема в том, что архиватор не сообщает какой файл является битым. Перекачивать все куски архива не нужно.
Самая распространенная ошибка это «неожиданный конец архива». Лечится она следующим образом:
Открываем архиватор 7z. Находим в нем папку с нашим многотомных архивом. Кликаем по первому файлу правой кнопкой мыши и выбираем меню как на картинке ниже:
Когда откроется следующее окно, то идем на страницу скачивания сборки и там под каждой ссылкой видно какие-то непонятные цифры-буквы.
Сверяем значение sha1 полученное в программе 7z со значением под ссылкой.
Если буквы-цифры в программе и на сайте совпадают, то файл перекачивать не надо. Если не совпадают то этот кусок архива надо перекачать.
Такую операцию надо проделать с каждым файлом.
Эта операция называется проверка контрольных сумм. И служит специально для проверки целостности файлов.
Работа программы 7-Zip осуществляется благодаря взаимодействию команд и операторов. Для этого требуются подходящие условия, что обеспечивается не всегда. Поэтому возникает ошибка контрольной суммы и другие проблемы при распаковке архива приложением 7-Zip. В этой статье вы найдете решение частых неполадок в работе архиватора.
Ошибка контрольной суммы CRC
Скачивание заархивированного файла может завершиться тем, что пользователь при запуске получит сообщение: «Ошибка контрольной суммы». Другое название проблемы: «Ошибка CRC сжатых данных».
Такая ошибка возникает из-за того, что скачивание архива сопровождалось потерей пакетов. Во время загрузки происходили ошибки, что актуально для нестабильного интернета, когда теряется связь.
Чаще с такой проблемой сталкиваются пользователи с большими файлами, загрузка которых длится несколько часов. При этом объем документов совпадает, но только округленные значения, так как несколько битов все равно потеряно.
Как исправить:
- Проблему с распаковкой 7-Zip архива можно решить до возникновения ошибки, используя программное обеспечение Download Master. Потерянный пакет вынуждает начинать загрузку заново.
- Другой вариант – восстановить архив. Рекомендуется воспользоваться архиватором WinRAR. Если расширение файла не поддерживается, то подойдет программа Universal Extractor.
WinRAR удобен тем, что имеет встроенную функцию для восстановления архивов, где некоторое количество пакетов потеряно.
Как восстановить архив
- Запустите WinRAR, через интерфейс выберите Tools, а затем – Repair archive.
- Открыть поврежденный архив не получится, поэтому создайте новый и перейдите в папку к файлу с потерянными пакетами.
- Перед восстановлением щелкните один раз по названию.
- Иногда требуется указать путь для восстановленного архива и его формат. Расширение должно оставаться тем же, что было до потери информации. Если все указано верно, нажмите ОК и дождитесь окончания работы WinRAR.
Если приложение справится и ошибка архива 7-Zip исчезнет, то загружать файл заново не придется.
Проблема может возникать постоянно. Для решения систематического сбоя проверьте оперативную память и жесткий диск программным обеспечением Aida.
Отказ в доступе
Часто пользователи при добавлении новых файлов через меню 7-Zip сталкиваются с ошибкой «Отказано в доступе». Существует 3 варианта решения:
- Проверить корректность работы антивируса. Не блокирует ли он файл, запрещая активировать архив на компьютере. Достаточно отключить программу и открыть документ.
- Архиватор 7-Zip предполагает установку паролей. Возможно, требование ввести ключ от файла не отображается, а пользователь сразу получает отказ доступа. Единственный способ проверить это – обратиться к правообладателю сжатого материала.
- Если файл открывается не из администраторской директории, то нужно поменять учетную запись или открыть архив через главного пользователя.
Иные проблемы говорят о том, что файл битый. Попробуйте воспользоваться не 7-Zip, а другим распаковщиком или просто скачайте документ заново.
Unsupported command 7 Zip
Ошибка «Unsupported command» в 7-Zip возникает совместно с указанием места расположения файла. Но локальная ссылка не представляет ничего интересного, так как решение проблемы кроется не в ней.
Установка архиватора 7-Zip заканчивается тем, что пользователь устанавливает связь между программой и сжатыми данными. Для этого нужно указать ярлык программы.

Правильный выбор – 7zFM, а не 7zG. В последнем случае программе отправляется команда открыть файл через нерабочий ярлык.
Отменить привязку распаковщика к формату можно через интерфейс 7-Zip:
- Откройте файловый менеджер через меню «Пуск».
- «Сервис» – «Настройки».
- Во вкладке «Система» снимите галочку в окошке рядом с проблемным форматом. Щелкните ОК.
Теперь можно попробовать запустить документ заново.
Не удается открыть файл
Пользователь может получить сообщение, что 7-Zip не удалось открыть файл, который сохранен как архив. Ошибка носит функциональный характер, связанный с основным недостатком распаковщика.
Архивный файл открывается через контекстное меню.

Если это не дало результата, попробуйте следующие варианты:
- Воспользоваться аналогами, например WinRAR. Иногда достаточно переустановить 7-Zip, и ошибка исчезает.
- Установить на компьютер программу, восстанавливающую битые архивы, и извлечь файлы через нее.
Убедитесь, что расширение документа соответствует возможностям разархиватора.
Данные после конца блока полезных данных
Сообщение программы 7-Zip в конце распаковки: «Есть данные после конца блока полезных данных» возникает при использовании двух разных архиваторов. Запаковывались документы через WinRAR, где установлена опция «Добавить запись восстановления». Разработчики предлагают не бороться с ошибкой, а продолжать распаковывать.

Источник проблемы очевиден, если пользователь получает ошибку при распаковке через контекстное меню или интерфейс файлового менеджера. Для проверки выделите документы мышкой и перенесите в новую папку. Если сообщения нет, то и в остальных случаях его можно игнорировать.
Разработчики 7-Zip выявили связь с WinRAR после обнаружения в архиве данных, объем которых не превышает 50 Кб. Распаковщик предупреждает об этом документе, поэтому сообщение игнорируется.
Поврежденный архив
Если во время работы 7-Zip пользователь получает сообщение: «Ошибка данных», то, возможно, архив поврежден при загрузке на компьютер. Исправить проблему без использования сторонних средств нельзя. В таком случае установите программу Universal Extractor.
Приложение исправляет проблему поврежденных архивов. Поддерживаются все известные методы сжатия. Интерфейс не содержит лишних кнопок, поэтому понятен и прост.
Открыть архив удается почти всегда. Если ситуация повторилась, проверьте компьютер на вирусы, так как они могут перехватывать пакеты. Это разрушает структуру сжатого файла, делая его недоступным пользователю.
Неподдерживаемый метод
Если некоторые файлы извлечены из архива, а другие нет, то пользователь увидит ошибку, что определенный метод не поддерживается в программе 7-Zip.

Иногда быстрее воспользоваться другим распаковщиком. Если аналогов на компьютере нет, то обновите 7-Zip до последней версии.
С подобной ошибкой встречаются пользователи, скачивающие документы в формате «zipx». Новые методы, разработанные WinZip, позволяют сократить размер файла, но другим приложениям пришлось выпускать обновления, чтобы решить проблему.
Сайт 7-Zip не открывается
Ошибки в архиваторе возникают часто, но пользователи совместно с разработчиками научились их решать и сокращать в последних версиях программы. О том, почему сайт www.7-zip.org не открывается и как получить доступ, подробно рассказывается в отдельной статье.
Скачать 7-Zip с нашего сайта
Обновить 7-Zip для исправления ошибок можно на официальном сайте разработчика. Но сейчас пользователи испытывают трудности с доступом к ресурсу, поэтому скачайте архиватор 7-Zip бесплатно на нашем сайте.
Источник
Любое программное обеспечение не может пройти ВСЕ тесты и быть досконально проверено разработчиками. Физически это сделать возможно, но нерационально. Так как за время, потраченное на тесты абсолютно новой программы или расширенного функционала рабочего программного обеспечения, может произойти непоправимое. Данное ПО может устареть или ещё чего хуже, конкуренты выпустят на рынок свой аналог. Упущенное время, как и неполученную выгоду уже будет не вернуть. Именно поэтому производители, в основном, выбрасывают новинки ещё сырыми. А уж потом, отталкиваясь от многочисленных жалоб от потребителей, собрав множества замечаний, исправляют ошибки и выпускают обновления или своего рода «патчи». Не редки случаи, когда «баги» превращаются в «фичи»!
Ошибки в 7 Zip архиваторе тоже бывают. Но надо отдать должное разработчикам из команды Игоря Павлова, почти все жалобы и претензии от пользователей персональных компьютеров, использующих популярное программное обеспечение 7-Zip, рассматриваются довольно оперативно.
Ошибка ошибке рознь. Есть критические ошибки «7 Zip ошибка данных возможно архив поврежден/ 7 Zip ошибка контрольной суммы CRC», которые возникают при стечении обстоятельств (плохой интернет, незаконченная загрузка файла из сети, вирусы и т.д. и т.п.) и как следствие надо просто скачать или отправить архивный файл снова. И проблема устраняется. А есть проблемы связанные с компьютерной неграмотностью пользователя. Ведь вся функциональность компьютера или определённой программы доступна только авторам и разработчикам, да и то не всегда. Иногда над проектом работает целая команда и каждый отвечает строго за свою часть. В таких случаях глобальная сеть Интернет на, дорогие пользователи, в помощь!
Например:
«unsupported command 7 Zip что это?»
Данного рода сообщение об ошибке может появляться после скачивания обновлений к существующему архиватору. После чего сбились некоторые настройки.
Например, нужна ассоциативная связь 7zFM.exe с архивными файлами, а существует привязка 7zg.exe с zip-файлами.
Выход есть:
Запуск программы 7-zip, далее в файловом менеджере необходимо выбрать пункт «Tools» => «Options».

Чтобы закрепить изменения необходимо нажать кнопку «Apply».
Или попробовать внести коррективы через Windows Explorer.
Нажать на архивный файл правой кнопкой мыши, далее выбрать в контекстном меню «Open with»/ «Открыть с помощью» => «Choose program»/ «Выбрать программу». Через поиск найти и выбрать программу 7-Zip File Manager и закрепить функцией «Всегда использовать…»
Более подробную информацию о самых распространённых ошибках можно найти на официальной страницу 7-Zip в разделе FAQ.
Содержание
- Ошибки 7-Zip архиватора и способы устранения
- Ошибка контрольной суммы CRC
- Как восстановить архив
- Отказ в доступе
- Unsupported command 7 Zip
- Не удается открыть файл
- Данные после конца блока полезных данных
- Поврежденный архив
- Неподдерживаемый метод
- Сайт 7-Zip не открывается
- uTorrent не устанавливается – что делать
- Попробуйте Beta-версию
- Проверьте антивирус
- 7-Zip: отказано в доступе
- Запустите файл Carrier.exe
- Упаковка 7zip. Клиент не обладает требуемыми правами
- Отказано в доступе Write to disk Torrent: что делать, как исправить
- Почему возникла проблема?
- Что делать при возникновении ошибки?
- Выводы
- Устранение ошибки «Отказано в доступе (Write to disk)» просто и быстро
- Отказано в доступе. Почему торрент блокирует закачку
- Какие действия нужно предпринять, чтобы решить проблему «Отказано в доступе Write to disk» uTorrent
- Выводы
Ошибки 7-Zip архиватора и способы устранения
Работа программы 7-Zip осуществляется благодаря взаимодействию команд и операторов. Для этого требуются подходящие условия, что обеспечивается не всегда. Поэтому возникает ошибка контрольной суммы и другие проблемы при распаковке архива приложением 7-Zip. В этой статье вы найдете решение частых неполадок в работе архиватора.
Ошибка контрольной суммы CRC
Скачивание заархивированного файла может завершиться тем, что пользователь при запуске получит сообщение: «Ошибка контрольной суммы». Другое название проблемы: «Ошибка CRC сжатых данных».
Такая ошибка возникает из-за того, что скачивание архива сопровождалось потерей пакетов. Во время загрузки происходили ошибки, что актуально для нестабильного интернета, когда теряется связь.
Чаще с такой проблемой сталкиваются пользователи с большими файлами, загрузка которых длится несколько часов. При этом объем документов совпадает, но только округленные значения, так как несколько битов все равно потеряно.
Как исправить:
WinRAR удобен тем, что имеет встроенную функцию для восстановления архивов, где некоторое количество пакетов потеряно.
Как восстановить архив
Если приложение справится и ошибка архива 7-Zip исчезнет, то загружать файл заново не придется.
Проблема может возникать постоянно. Для решения систематического сбоя проверьте оперативную память и жесткий диск программным обеспечением Aida.
Отказ в доступе
Часто пользователи при добавлении новых файлов через меню 7-Zip сталкиваются с ошибкой «Отказано в доступе». Существует 3 варианта решения:
Иные проблемы говорят о том, что файл битый. Попробуйте воспользоваться не 7-Zip, а другим распаковщиком или просто скачайте документ заново.
Unsupported command 7 Zip
Ошибка «Unsupported command» в 7-Zip возникает совместно с указанием места расположения файла. Но локальная ссылка не представляет ничего интересного, так как решение проблемы кроется не в ней.
Установка архиватора 7-Zip заканчивается тем, что пользователь устанавливает связь между программой и сжатыми данными. Для этого нужно указать ярлык программы.
Правильный выбор – 7zFM, а не 7zG. В последнем случае программе отправляется команда открыть файл через нерабочий ярлык.
Теперь можно попробовать запустить документ заново.
Не удается открыть файл
Пользователь может получить сообщение, что 7-Zip не удалось открыть файл, который сохранен как архив. Ошибка носит функциональный характер, связанный с основным недостатком распаковщика.
Архивный файл открывается через контекстное меню.

Если это не дало результата, попробуйте следующие варианты:
Убедитесь, что расширение документа соответствует возможностям разархиватора.
Данные после конца блока полезных данных
Сообщение программы 7-Zip в конце распаковки: «Есть данные после конца блока полезных данных» возникает при использовании двух разных архиваторов. Запаковывались документы через WinRAR, где установлена опция «Добавить запись восстановления». Разработчики предлагают не бороться с ошибкой, а продолжать распаковывать.
Источник проблемы очевиден, если пользователь получает ошибку при распаковке через контекстное меню или интерфейс файлового менеджера. Для проверки выделите документы мышкой и перенесите в новую папку. Если сообщения нет, то и в остальных случаях его можно игнорировать.
Разработчики 7-Zip выявили связь с WinRAR после обнаружения в архиве данных, объем которых не превышает 50 Кб. Распаковщик предупреждает об этом документе, поэтому сообщение игнорируется.
Поврежденный архив
Если во время работы 7-Zip пользователь получает сообщение: «Ошибка данных», то, возможно, архив поврежден при загрузке на компьютер. Исправить проблему без использования сторонних средств нельзя. В таком случае установите программу Universal Extractor.
Приложение исправляет проблему поврежденных архивов. Поддерживаются все известные методы сжатия. Интерфейс не содержит лишних кнопок, поэтому понятен и прост.
Открыть архив удается почти всегда. Если ситуация повторилась, проверьте компьютер на вирусы, так как они могут перехватывать пакеты. Это разрушает структуру сжатого файла, делая его недоступным пользователю.
Неподдерживаемый метод
Если некоторые файлы извлечены из архива, а другие нет, то пользователь увидит ошибку, что определенный метод не поддерживается в программе 7-Zip.

Иногда быстрее воспользоваться другим распаковщиком. Если аналогов на компьютере нет, то обновите 7-Zip до последней версии.
С подобной ошибкой встречаются пользователи, скачивающие документы в формате «zipx». Новые методы, разработанные WinZip, позволяют сократить размер файла, но другим приложениям пришлось выпускать обновления, чтобы решить проблему.
Сайт 7-Zip не открывается
Ошибки в архиваторе возникают часто, но пользователи совместно с разработчиками научились их решать и сокращать в последних версиях программы. О том, почему сайт www.7-zip.org не открывается и как получить доступ, подробно рассказывается в отдельной статье.
Обновить 7-Zip для исправления ошибок можно на официальном сайте разработчика. Но сейчас пользователи испытывают трудности с доступом к ресурсу, поэтому скачайте архиватор 7-Zip бесплатно на нашем сайте.
Источник
uTorrent не устанавливается – что делать
Рассказываем, как решить проблему с установкой uTorrent. Только рабочие способы, без воды и бесполезных советов.
Попробуйте Beta-версию
Убедитесь, что скачали последнюю версию uTorrent. Если не устанавливается uTorrent Classic, скачайте uTorrent Beta.
Если совет помог, после успешного запуска программы зайдите в настройки (CTRL+P), и снимите галочку с параметра «Обновлять до бета-версий» в секции Updates.
Проверьте антивирус
Nod 32, Dr.Web и Касперский периодически блокируют uTorrent из-за встроенной рекламы. Так и говорят: not-a-virus, adware – т.е. рекламное ПО. Решение тут одно – добавить установщик в исключения антивируса или временно отключить его.
Звучит подозрительно, но других вариантов нет.
7-Zip: отказано в доступе
Еще бывает вылазит ошибка 7-Zip – «отказано в доступе». Это тоже из-за блокировок антивируса, сам 7-Zip тут не при чем. Просто он участвует в распаковке файлов установщика, а распаковать их не может, так как доступ к папке ему не дают.
Запустите файл Carrier.exe
Откройте скачанный uTorrent в WinRAR, 7-Zip или любом другом архиваторе, который поддерживает просмотр EXE файлов.
В его содержимом найдите и запустите файл Carrier.exe. Не извлекайте его перед этим, запускайте прямо в «архиве». Это альтернативный инсталлятор с интерфейсом на русском языке.
После появления диалогового окна установки следуйте подсказкам на экране.
Источник
Упаковка 7zip. Клиент не обладает требуемыми правами
На не системном диске H пытаюсь упаковать папку (созданную мной!) в архив 7zip через контекстное меню.
Сначала писало ошибку Отказано в доступе. После этого в свойствах диска вкладка Безопасность я разрешил полный доступ для всех Групп и пользователей что были в списке. Ошибка теперь другая: Клиент не обладает требуемыми правами.
Что ещё нужно сделать?
ЗЫ: скучаю по тебе, window 7
Клиент не обладает требуемыми правами
Раньше сохраняла документ куда хотела. Но с некоторых пор не могу сохранить почти никуда. Только на.
Ошибка Клиент не обладает требуемыми правами
После покупки ссд и установки на него системы начало выдавать ошибки при попытке сохранить что-то.
Ошибка 0x80070522: Клиент не обладает требуемыми правами
При попытке создать файл в корневом каталоге диска С выдается такое сообщение «Ошибка 0x80070522.
Ошибка #1314. клиент не обладает требуемыми правами OxFFFO
стоит акроникс при попытке увеличить зону безопасности или создать архив на комкакт диск или в ту.
Да, так работает. Но через меню Добавить к архиву гораздо удобнее. было. в win7
Добавлено через 5 минут
Проставил всем ехе в папке C:Program Files7-Zip запуск от одмена для всех юзерей
Теперь ошибка
Запрошеная операция требует повышения
C:Program Files7-Zip7zG.exe
Как я понял, проблема во временном файле foldername.7z.tmp который создаётся во время паковки в той же папке
Короче вспомнил, что диск H использовался как системный Win10 но потом я его не форматируя начал юзать как обычный диск(систему поставил на другой) а весь хлам от старой венды остался. Может в этом проблема?
В системе так же есть третий жёсткий диск разбит логически на 3 (D:,E:,F 
Системным ни один логический диск (D:,E:,F 
Добавлял пользователя Александр со всеми правами к диску H, но не помогло.
Прикладываю картинки эксперементов.
Ну вон жэж у тебя группа «Пользователи» имеет права только на чтение!
Чо ты мне голову морочаешь?
Вот так сделай (из-под одмина, канещна) и не мучайся.
Источник
Отказано в доступе Write to disk Torrent: что делать, как исправить

Распространена проблема «Отказано в доступе (Write to disk)», при возникновении которой Торрент отказывает в скачивании приложений после достижения им загрузки в 1–2%. Ошибка не исчезает и при перезагрузке программы и всего компьютера. Какие меры предпринять при возникновении «Write to disk», чтобы исправить проблему и спокойно завершить загрузки файла, читайте в этой статье.
Почему возникла проблема?
Суть ошибки становится понятна, если перевести ее название. В данном случае проблема будет звучать как «Отказано в доступе при записи на диск». Это значит, что Torrent на компьютере пользователя не обладает достаточным количеством прав, чтобы продолжить закачку и сохранить файл в указанную папку. Отказывать в скачивании Торрент может по нескольким причинам:
Что делать при возникновении ошибки?
Если клиент отказал в скачивании файла, стоит проверить несколько факторов, влияющих на его нормальную работу.
Если, помимо одного файла, клиент загружает еще несколько программ, измените их папку для скачивания. Кликнув на выбранную загрузку правой кнопкой мыши, отыщите раздел «Дополнительно», а в нем — «Загружать в», где укажите новое направление, поставленное ранее в «Настройках». Выполните действия для каждого загружаемого файла.
Выводы
«Отказано в доступе», или проблема «Write to disk» часто возникает при недостатке прав у установленного Торрент-клиента или при некорректном пути сохранения файла. Скачать программу полностью и избавиться от ошибки можно многими способами.
Также важно обратить внимание на вирусы, попавшие на компьютер, или антивирусные программы, борющиеся с ними, которые могут блокировать закачку файла.
Источник
Устранение ошибки «Отказано в доступе (Write to disk)» просто и быстро
Пиринговые сети значительно ускоряют передачу данных, поэтому торрент используют миллионы пользователей по всему миру, чтобы скачивать фильмы, музыку, программы и многое другое. Какое же разочарование постигает обычного человека, который хочет скачать фильм: потратил время, чтобы найти его в интернете, открыл торрент клиент, а при загрузке выскакивает ошибка «Отказано в доступе (Write to disk)». И всё бы ничего, но зловредная ошибка не исчезает ни при удалении и назначении новой закачки, ни при перезапуске программы.
Что же это за ошибка и неужели теперь придётся тянуть фильм непосредственно из браузера со скоростью черепахи? Давайте попробуем разобраться вместе.
Отказано в доступе. Почему торрент блокирует закачку
Если просто «в лоб» перевести смысл ошибки «Отказано в доступе (Write to disk)», то в русском варианте это будет выглядеть примерно так: «Отказ доступа во время процесса записи на диск». Смысл такого сообщения в том, что ваш торрент-клиент, в нашем случае программа uTorrent, не обладает административными правами, поэтому не может сохранить нужный файл в назначенную директорию. Директорию можно проверить, зайдя в настройки uTorrent.
Как правило, проблема «Отказано в доступе (Write to disk)» появляется вследствие таких причин:
Какие действия нужно предпринять, чтобы решить проблему «Отказано в доступе Write to disk» uTorrent
Ниже приведена пошаговая инструкция. Мы рекомендуем следовать предложенному плану действий, чтобы исправить ошибку наверняка.
Свойства ярлыка программы uTorrent
Окно настроек программы uTorrent
Вот собственно и все известные нам универсальные способы устранения ошибки «Отказано в доступе (Write to disk)». Отдельно отметим ещё один случай, который может помочь пользователям с установленной операционной системой Windows 10. Находим значок uTorrent, вызываем контекстное меню нажатием правой кнопки мыши, в свойствах во вкладке «Совместимость» отмечаем флажком строку «Запустить программу в режиме совместимости с Windows XP (Service Pack 3)».
Выводы
Не стоит отчаиваться, если у вас выскочила ошибка «Отказано в доступе (Write to disk)» при закачке файла через торрент-клиент. Возможно, простейшие манипуляции типа перезагрузки компьютера или смены места хранения закачек, помогут вам быстро решить проблему. Если простые методы оказались бессильны, то следует просканировать ваш компьютер на заражение вредоносными программами. В любом случае эта процедура будет полезна для вашей операционной системы.
Источник
7zip – популярный софт, который позволяет архивировать и распаковывать файлы. Его главное преимущество заключается в бесплатном использовании, высокой скорости работы, а также в понятном интерфейсе. Данный архиватор занимает лидирующую позицию среди иных программ, так как обладает всеми необходимыми функциональными возможностями. Но, бывает такое, что пользователи задаются следующим вопросом: «Как восстановить архив 7-zip?». Мы знаем ответ на данный вопрос! Приступим к его рассмотрению.
Содержание
- Алгоритм восстановления архива
- Вероятные ошибки в работе с 7-zip
- Как получить доступ к архивному файлу?
- «Данные после конца блока полезных данных»
- «Неподдерживаемый метод»
- Что делать, есть 7-zipне открывается?
- «Unsupported command 7-Zip»
- «Отказ в доступе»
- Заключение
Алгоритм восстановления архива
Существует два способа восстановления битого архива. Первый из них – ручной. Именно о нём говорится в инструкции по использованию архиватора. Но, важно учесть, что данный вариант удобен не для всех пользователей, так как предполагает наличие опыта в работе с программой. В том случае, если Вы являетесь новичком или просто ещё не сталкивались с данной проблемой, то советуем Вам изучить нижеприведённый материал.
Вы можете воспользоваться специализированной утилитой, функционал которой позволяет открывать и вытаскивать все необходимые файлы/документы. Её название – ZIP Repair. Данная программа является бесплатной, следовательно, скачать и установить её достаточно просто.
Вероятные ошибки в работе с 7-zip
Наиболее распространённой ошибкой, встречающейся при работе с рассматриваемым архиватором, считается неполадка, связанная с контрольной суммой CRC. Её специфика относится к структурной стороне заархивированного файла. Именно в данном случае Вы не сможете извлечь нужный файл при помощи ручного способа. Решением данной проблемы является повторное скачивание сжатых данных. Также у Вас есть возможность попробовать решить данную проблемы через другой источник.
Обратите внимание! Также, при поиске решения рассматриваемой проблемы, Вы можете попробовать отключить функционирующий антивирус на Вашем ПК. Есть небольшой процент того, что это поможет.
Хорошим методом решения проблемы также является вариант использования программы Win RAR. Вы можете попытаться получиться доступ к необходимому файлу именно через данный архиватор. В том случае, если результат окажется положительным, то файлы будут открываться в обычном состоянии без каких-либо затруднений.
Как получить доступ к архивному файлу?
Вопрос, связанный с тем, как восстановить архив 7-zip, является популярным среди пользователей, так как играет важную роль в качественной работе ПК. Если во время работы с 7-zip перед Вами открывается окно, в котором написано «Не удаётся открыть файл», то необходимо обратиться к первой части данной статьи, в которой подробно описан алгоритм восстановления доступа к архиву. Как уже было отмечено, Вы можете попытаться использовать иной архиватор, например, Win RAR.
«Данные после конца блока полезных данных»
В том случае, если возникла «ошибка» при распаковке, название которой Вы можете наблюдать выше, то не стоит расстраиваться. Это значит, что уже производилась попытка разархивирования файла при помощи иной программы. Данная ситуация не предполагает решения проблемы, так как просто сообщает некоторую информацию. Вы можете спокойно игнорировать сообщения программы данного типа.
«Неподдерживаемый метод»
Данное уведомление точно так же связано с процессом распаковки файлов. Оно сообщает о том, что определённый формат не может быть поддержан архиватором. Это связано с тем, что на ПК установлена старая версия 7-zip.
Отметим, что самым верным решением проблем будет использование аналога программы (конечно, в том случае, если он присутствует на ПК).
Что делать, есть 7-zip не открывается?
Решение данного вопроса имеет несколько вариантов. Прочитав все из них, у Вас появится возможность выбрать наиболее комфортный.
- Проверьте подключение к интернету, так как его работа может характеризоваться нестабильностью работы.
- Перезапустите используемый браузер.
- Очистите историю браузера.
- Попробуйте использовать иной веб-обозреватель.
- Закройте все программы, которые обеспечивают VPN/ прокси-соединения.
Чаще всего, вышеуказанные действия приводят к положительному результату. Вы больше не будете задумываться о том, как восстановить архив 7-zip. В том случае, если ни один вариант решения проблемы не исправил сложившуюся ситуацию, то просто дайте программе отдохнуть. Не трогайте её несколько часов, после чего попробуйте снова начать работу.
«Unsupported command 7-Zip»
Вышеуказанная ошибка может возникнуть тогда, когда пользователь изначально поставил неверные настройки программы при её установке. Варианты ошибочных настроек могут быть разнообразные. Например, Вы могли выбрать нефункционирующий ярлык утилиты либо допустить промах в выборе ассоциации файлов. Для решения данной проблемы нужно вручную исправить параметры настроек. Алгоритм необходимых действий состоит в следующем:
- Откройте архиватор для того, чтобы перед Вами появилось меню.
- Кликните на «Сервис», а далее на «Настройки».
- Выберите окно «Система», в котором уберите галочку, отображающую формат файла.
«Отказ в доступе»
Данная ошибка появляется очень редко, но, всё же, случается во время запуска архиватора. Ключевыми методами её решения является следующее:
- Через графическое меню антивируса исключите 7-zip из списка утилит, с которыми он работает.
- В том случае, если архив можно открыть лишь через введение пароля, а форма для его ввода не отображается на экране, то узнайте у адресата архива информацию о том, действительно ли файл находится под защитой.
- Попытайтесь открыть архиватор через «Запуск от имени администратора».
- Попробуйте переключиться на новую учётную запись, программный функционал которой содержит повышенные права.
Заключение
При работе с программой 7-zip может возникнуть ряд проблем. Их решение будет напрямую зависеть от типа ошибки. Каждой из них соответствует свой метод решения. Положительный результат будет только в случае следования инструкциям, которые мы описали в данной статье. Надеемся, что информация о том, как восстановить архив 7-zip, была полезной и понятной для Вас.
На вопрос, почему не открывается архив RAR, сложно дать однозначный ответ, однако сам этот факт может принести большие неудобства пользователю. Описание основных причин возникновения проблем с RAR-архивом и порядок действий в каждой ситуации приведены ниже.
Причина 1: испорченный RAR-архив
Если появляется ошибка контрольной суммы при распаковке RAR или выдается сообщение о повреждении файла, значит, он «битый» и извлечь из него данные обычным способом не получится.
Причины порчи могут быть разные:
- ошибка в процессе создания RAR;
- нестабильное соединение с сетью в процессе скачивания архива;
- повреждение контейнера при копировании на внешний носитель (флешку);
- действие вредоносных программ.
Есть несколько методов, с помощью которых можно попытаться исправить ситуацию:
- Если RAR загружен из сети интернет, то можно повторить его скачивание.
- Архиватор WinRAR содержит встроенный функционал восстановления битых RAR-файлов. Достаточно запустить его, выбрать в диалоговом окне нужный файл, вызвать его контекстное меню, щелкнув по имени правой кнопкой мыши, и выбрать пункт «Восстановить архив(ы)».
- Если функция восстановления не помогает и в WinRAR ошибка при распаковке все равно появляется, можно воспользоваться специализированным приложением Recovery Toolbox for RAR – отличным инструментом для реанимации «битых» файлов-архивов.
Если архиватор выдает ошибку при распаковке информации, загруженной из сети, самым простым решением будет скачать его заново.
Если интернет-соединение нестабильно, лучше использовать для загрузки download-менеджеры, повышающие надежность процесса скачивания из сети.
Причина 2: устаревшая версия приложения-архиватора
Если WinRAR не открывает файлы и выдает сообщение о некорректном формате, возможно, используется устаревшая версия приложения.
Чтобы исправить ситуацию, нужно сделать следующее:
- Запустить архиватор.
- Открыть раздел меню «Справка».
- Выбрать пункт «Веб-страница WinRAR».
- На открывшейся интернет-странице нажать кнопку «Скачать…».
- Дождаться загрузки инсталлятора, закрыть архиватор и запустить установку новой версии.
После обновления версии приложения следует повторить попытку открытия файлов.
У некоторых пользователей в сети возникает вопрос, что делать, если при попытке разархивирования файла-контейнера выдается окно ввода пароля. Это означает, что информация находится в зашифрованном файле.
К сожалению, если неизвестен изначально заданный пароль, то извлечь сведения не получится.
Основной причиной, почему WinRAR не распаковывает архив, чаще всего является повреждение последнего. Во избежание подобных ситуаций нужно скачивать файлы-архивы с помощью специальных утилит, download-менеджеров, отвечающих за корректную загрузку информации из сети интернет.
Решение проблем, связанных с работой программы 7-Zip (7-Зип)
7-Zip — одна из самых популярных в мире программ, позволяющая работать с архивами. Она распространяется бесплатно, до сих пор поддерживается разработчиком и вряд ли утратить свою актуальность ещё на протяжении многих лет. Однако во время взаимодействия с этим софтом некоторые пользователи сталкиваются с возникновением разных ошибок. Самая распространённая — битый архив. Далее пойдёт речь как восстановить архив 7-zip.
Как восстановить архив
Восстановление повреждённого архива возможно ручным способом, о чём рассказывают сами разработчики программы в своей инструкции. Однако такой способ подходит только для опытных пользователей, которые разбираются в кодовой структуре файла. Если вы относитесь к числу таких юзеров, более детальную информацию по этому поводу читайте в статье по ссылке.
В остальных же случаях проще всего будет воспользоваться специальной программой. Она открывает повреждённый архив и позволяет вытащить оттуда все сохранённые файлы. Она называется ZIP Repair и распространяется бесплатно. От вас требуется только скачать эту программу по этой ссылке, установить его и открыть тот архив, с которым наблюдаются проблемы.
Ошибка контрольной суммы CRC
Ошибка контрольной суммы CRC — одна из самых распространённых проблем, с которой сталкиваются пользователи 7-ZIP. К сожалению, она является самой сложной в решении, поскольку связана непосредственно с самой структурой архива, восстановить которую вручную не получится. Единственный способ решить эту проблему — скачать сжатые данные заново, а если это возможно, вообще использовать другой источник.
Обратите внимание! Иногда также помогает отключение стороннего антивируса, установленного на компьютере, но это скорее относится к исключениям.
Дополнительно отметим, что если есть возможность скачать Win RAR, сделайте это и откройте архив через эту программу. Там используйте встроенную функцию восстановления, чтобы вернуть все файлы в рабочее состояние, но действенность этого метода гарантировать нельзя.
Не удается открыть файл
Если во время взаимодействия с 7-ZIP возникла ошибка “Не удаётся открыть файл”, стоит вернуться к первому разделу нашей статьи, где рассказывается о восстановлении архива. Стоит отметить, в некоторых случаях решить эту неполадку помогает использование другого архиватора, например, WinRAR. Другие аналоги вы можете найти на нашем софт-портале, чтобы быстро загрузить софт и исправить возникшую неполадку.
«Данные после конца блока полезных данных»
Неполадка с сообщением “Данные после конца блока полезных данных” при распаковке файла возникает в том случае, если архивирование происходило через другую программу. Эта ситуация не требует какого-либо решения, поскольку является просто уведомительным сообщением. Даже на сайте разработчиков сказано, что её можно просто игнорировать и нормально завершить распаковку.
«Неподдерживаемый метод»
«Неподдерживаемый метод» — еще одно уведомление, которое появляется на экране при попытке распаковать какие-либо файлы. Связано это с тем, что конкретный формат не поддерживается самой программой, а значит, на компьютере установлен неактуальный архиватор 7-zip.
Проще всего будет использовать аналог программы, если такой установлен на компьютере.
Сайт 7-Zip не открывается
Часто пользователи переходят на официальный сайт, а он по каким-либо причинам не отвечает. Следует по порядку разобрать все методы решения этой проблемы, чтобы в итоге найти действенный.
- Для начала убедитесь в том, что соединение с интернетом стабильно.
- Попробуйте перезапустить браузер, очистить его куки и кэш.
- Используйте другой веб-обозреватель.
- Отключите все расширения и программы, обеспечивающие VPN или прокси-соединения.
В большинстве случаев именно приведённые выше действия позволяют избавиться от отказа в доступе к сайту. Однако если это не помогло, возможно, сам сайт не работает. Попробуйте просто подождать несколько часов, а затем выполнить повторный вход.
«Unsupported command 7-Zip»
Эта неполадка появляется в тех случаях, если во время установки самой программы пользователь настроил неправильную ассоциацию файлов, указав нерабочий ярлык софта. Тогда потребуется вручную изменить этот параметр, выполнив такие действия:
- Запустите архиватор любым удобным способом, чтобы оказаться в его графическом меню.
- Там перейдите в меню “Сервис” и выберите “Настройки”.
- Остаётся только переместиться на вкладку “Система” и там убрать галочку, связанную с тем форматом файла, при открытии которого появляется ошибка.
«Отказ в доступе»
Проблема с названием “Отказ в доступе” появляется крайне редко, а конкретно при запуске рассматриваемого архиватора. Существует три основных причины возникновения этой неполадки, каждая из которых решается своим методом:
- Отключите антивирус или добавьте 7-Zip в его исключения через графическое меню.
- Если речь идёт о запароленном архиве, возможно, форма для ввода ключа попросту не появляется. Узнайте у того человека, от кого был получен архив, находится ли файл под защитой. Попросите её снять и скинуть архив повторно.
- Попробуйте использовать “Запуск от имени администратора” или переключитесь на учётную запись с повышенными правами.
Заключение
Это была вся информация по решению основных проблем, возникающих при взаимодействии с программой 7-Zip. Остаётся только подобрать соответствующее решение для каждой и следовать инструкциям, чтобы оперативно избавиться от неё. Надеюсь, что эта статья была вам полезна и теперь вы знаете, как восстановить архив 7-zip.
Архиватор для Mac (macOS): как создавать и открывать архивы, какие программы использовать
Архиватор для Mac (macOS): как создавать и открывать архивы, какие программы использовать
Если вам требуется отправить по почте несколько файлов, то сжатие их в ZIP-архив поможет уменьшить их размер и число. Легче отправлять один файл, чем несколько. Иногда архивировать требуется даже несколько папок. К счастью, Mac имеет встроенное решение для этого. Этот же инструмент будет использоваться и в случае необходимости распаковать полученные архивы с файлами или папками.
Если вы еще не умеете работать с архивами на Maс, то мы сможем вам помочь. Вот как можно быстро сжать и разархивировать файлы и папки на вашем «яблочном» ПК.
Руководство по восстановлению и извлечению файлов из поврежденного архива WinRAR с помощью Recovery Toolbox for RAR:
- Скачайте Recovery Toolbox for RAR отсюда: https://recoverytoolbox.com/download/RecoveryToolboxForRARInstall.exe
- Установите Recovery Toolbox for RAR на компьютер
- Запустить Recovery Toolbox for RAR
- Выбор поврежденного архива RAR
- Выбор файлов и папок, которые вы желаете сохранить
- Выбор папки, где сохраненная информация будет сохранена
Как восстановить поврежденный rar файл?
Recovery Toolbox for RAR разработан для извлечения данных из поврежденных архивов формата RAR.
Программа восстановления RAR также может исправить следующие ошибки WinRAR архивов:
- Формат архива неизвестен или поврежден
- Ошибка проверки контрольной суммы CRC
- Непредвиденное окончание файла
- Неверная или поврежденная идентификационная информация
- Ошибка контрольной суммы CRC: Невозможно извлечь RAR файл, а также размер файла не соответствует.
- Ошибка при распаковке RAR файла: база данных и файлы данных не были извлечены из RAR файла. Ошибка распаковки из-за превышения динамической длинны бинарного дерева.
Программа восстановления архивов RAR проверяет целостность архива WinRAR, контрольную сумму CRC и отображает файлы, которые можно извлечь и сохранить. Утилита исправления контрольной суммы RAR crc позволяет сохранить восстановленные файлы выборочно на диск. Recovery Toolbox for RAR поможет исправить некорректный rar файл без специальных технических знаний.
Recovery Toolbox for RAR может восстановить плохие rar файлы размером до 4Гб.
- Windows 98/Me/2000/XP/Vista/7/8/10 или Windows Server 2003/2008/2012/2016 и выше
Примечание: Recovery Toolbox for RAR не восстанавливает пароли архивов RAR. Программа предлагает пользователю ввести пароль при восстановлении, защищённых паролем архивов.
- Как это работает
- Видео
Выбрать поврежденный файл RAR на первой странице программы Recovery Toolbox for RAR
Программа отобразит дерево папок и список файлов в каждой папке. Выберите папки и/или файлы, которые желаете сохранить из поврежденного WinRAR архива
Выберите папку для сохранения восстановленных данных
Почему не скачиваются зип файлы
Совершенно ни с того ни с сего начали скачиваться все файлы в zip формате, хотя в таком формате я их не скачиваю.
архиваторы есть, но вся проблема в том, что в архиве нет того самого файла, а просто несколько папок с файлами, которые открываются в интернете и показывают просто какой-то код.
пробовала скачивать через Download manager, бесполезно
помогите, пожалуйста, с этим разобраться
на скрине это то, что я вижу постоянно
причем никаких новый программ я не устанавливала, в общем, понятия не имею, что изменилось, раньше все было нормально
Вы столкнулись с проблемой — не открываются файлы rar, и не знаете, как это исправить? Мы расскажем Вам об этом, но для начала разберемся, что же это за файлы. Расширение rar имеют архивы и открыть их можно с помощью программ архиваторов, коих существует множество, но мы рассмотрим два: WinRAR — одна из самых распространенных программ архиваторов, кстати, выпущенная российскими программистами, и 7-Zip — также архиватор российского производства, который ничем не уступает WinRAR. Кроме того 7-Zip — свободный, то есть полностью бесплатный архиватор, в отличие от WinRAR, имеющего пробную 40-дневную бесплатную версию, по окончании которой нужно платить за лицензионную версию.
Не открываются файлы rar — как открыть файл с расширением rar или zip
Нужно проверить, установлен ли какой-либо архиватор на Вашем компьютере. Для этого щелкаем правой кнопкой мыши по файлу rar, который не открывается, и нажимаем Свойства, смотрим с помощью какого приложения система пытается открыть файл. Если здесь уже стоит WinRAR, то проблема может быть в вирусах, и нужно будет чистить компьютер антивирусом. Если же там какая-либо программа, то нажимаем Изменить
В открывшемся окне ищем программу WinRAR, если находим, то выбираем ее и нажимаем ОК. Если в списке нет программ архиваторов, то скорее всего они не установлены на Ваш компьютер, и нужно их скачать.
Скачать WinRAR Вы можете на официальном сайте. При скачивании нужно выбрать версию: сверху расположены английская версия программы. Пролистав вниз в списке можно найти русские 32-битную и 64-битную версии WinRAR. Определить, какую версию нужно скачивать Вам, можно прочитав эту статью.
Скачать 7-Zip Вы можете здесь. Здесь также нужно выбрать разрядность версии (32 или 64)
Разобраться с разрядностью нужной Вам версии поможет эта статья.
После установки любого архиватора файлы с расширением rar или zip будут открываться на Вашем компьютере без проблем. Кроме того разобраться в работе с архиватором Вам поможет это видео!
Если у Вас остались какие-либо вопросы, задавайте их в комментариях, и мы с радостью Вам ответим!
Работа программы 7-Zip осуществляется благодаря взаимодействию команд и операторов. Для этого требуются подходящие условия, что обеспечивается не всегда. Поэтому возникает ошибка контрольной суммы и другие проблемы при распаковке архива приложением 7-Zip. В этой статье вы найдете решение частых неполадок в работе архиватора.
Ошибка контрольной суммы CRC
Скачивание заархивированного файла может завершиться тем, что пользователь при запуске получит сообщение: «Ошибка контрольной суммы». Другое название проблемы: «Ошибка CRC сжатых данных».
Такая ошибка возникает из-за того, что скачивание архива сопровождалось потерей пакетов. Во время загрузки происходили ошибки, что актуально для нестабильного интернета, когда теряется связь.
Чаще с такой проблемой сталкиваются пользователи с большими файлами, загрузка которых длится несколько часов. При этом объем документов совпадает, но только округленные значения, так как несколько битов все равно потеряно.
Как исправить:
- Проблему с распаковкой 7-Zip архива можно решить до возникновения ошибки, используя программное обеспечение Download Master. Потерянный пакет вынуждает начинать загрузку заново.
- Другой вариант – восстановить архив. Рекомендуется воспользоваться архиватором WinRAR. Если расширение файла не поддерживается, то подойдет программа Universal Extractor.
WinRAR удобен тем, что имеет встроенную функцию для восстановления архивов, где некоторое количество пакетов потеряно.
Как восстановить архив
- Запустите WinRAR, через интерфейс выберите Tools, а затем – Repair archive.
- Открыть поврежденный архив не получится, поэтому создайте новый и перейдите в папку к файлу с потерянными пакетами.
- Перед восстановлением щелкните один раз по названию.
- Иногда требуется указать путь для восстановленного архива и его формат. Расширение должно оставаться тем же, что было до потери информации. Если все указано верно, нажмите ОК и дождитесь окончания работы WinRAR.
Если приложение справится и ошибка архива 7-Zip исчезнет, то загружать файл заново не придется.
Проблема может возникать постоянно. Для решения систематического сбоя проверьте оперативную память и жесткий диск программным обеспечением Aida.
Отказ в доступе
Часто пользователи при добавлении новых файлов через меню 7-Zip сталкиваются с ошибкой «Отказано в доступе». Существует 3 варианта решения:
- Проверить корректность работы антивируса. Не блокирует ли он файл, запрещая активировать архив на компьютере. Достаточно отключить программу и открыть документ.
- Архиватор 7-Zip предполагает установку паролей. Возможно, требование ввести ключ от файла не отображается, а пользователь сразу получает отказ доступа. Единственный способ проверить это – обратиться к правообладателю сжатого материала.
- Если файл открывается не из администраторской директории, то нужно поменять учетную запись или открыть архив через главного пользователя.
Иные проблемы говорят о том, что файл битый. Попробуйте воспользоваться не 7-Zip, а другим распаковщиком или просто скачайте документ заново.
Unsupported command 7 Zip
Ошибка «Unsupported command» в 7-Zip возникает совместно с указанием места расположения файла. Но локальная ссылка не представляет ничего интересного, так как решение проблемы кроется не в ней.
Установка архиватора 7-Zip заканчивается тем, что пользователь устанавливает связь между программой и сжатыми данными. Для этого нужно указать ярлык программы.

Правильный выбор – 7zFM, а не 7zG. В последнем случае программе отправляется команда открыть файл через нерабочий ярлык.
Отменить привязку распаковщика к формату можно через интерфейс 7-Zip:
- Откройте файловый менеджер через меню «Пуск».
- «Сервис» – «Настройки».
- Во вкладке «Система» снимите галочку в окошке рядом с проблемным форматом. Щелкните ОК.
Теперь можно попробовать запустить документ заново.
Не удается открыть файл
Пользователь может получить сообщение, что 7-Zip не удалось открыть файл, который сохранен как архив. Ошибка носит функциональный характер, связанный с основным недостатком распаковщика.
Архивный файл открывается через контекстное меню.

Если это не дало результата, попробуйте следующие варианты:
- Воспользоваться аналогами, например WinRAR. Иногда достаточно переустановить 7-Zip, и ошибка исчезает.
- Установить на компьютер программу, восстанавливающую битые архивы, и извлечь файлы через нее.
Убедитесь, что расширение документа соответствует возможностям разархиватора.
Данные после конца блока полезных данных
Сообщение программы 7-Zip в конце распаковки: «Есть данные после конца блока полезных данных» возникает при использовании двух разных архиваторов. Запаковывались документы через WinRAR, где установлена опция «Добавить запись восстановления». Разработчики предлагают не бороться с ошибкой, а продолжать распаковывать.

Источник проблемы очевиден, если пользователь получает ошибку при распаковке через контекстное меню или интерфейс файлового менеджера. Для проверки выделите документы мышкой и перенесите в новую папку. Если сообщения нет, то и в остальных случаях его можно игнорировать.
Разработчики 7-Zip выявили связь с WinRAR после обнаружения в архиве данных, объем которых не превышает 50 Кб. Распаковщик предупреждает об этом документе, поэтому сообщение игнорируется.
Поврежденный архив
Если во время работы 7-Zip пользователь получает сообщение: «Ошибка данных», то, возможно, архив поврежден при загрузке на компьютер. Исправить проблему без использования сторонних средств нельзя. В таком случае установите программу Universal Extractor.
Приложение исправляет проблему поврежденных архивов. Поддерживаются все известные методы сжатия. Интерфейс не содержит лишних кнопок, поэтому понятен и прост.
Открыть архив удается почти всегда. Если ситуация повторилась, проверьте компьютер на вирусы, так как они могут перехватывать пакеты. Это разрушает структуру сжатого файла, делая его недоступным пользователю.
Неподдерживаемый метод
Если некоторые файлы извлечены из архива, а другие нет, то пользователь увидит ошибку, что определенный метод не поддерживается в программе 7-Zip.

Иногда быстрее воспользоваться другим распаковщиком. Если аналогов на компьютере нет, то обновите 7-Zip до последней версии.
С подобной ошибкой встречаются пользователи, скачивающие документы в формате «zipx». Новые методы, разработанные WinZip, позволяют сократить размер файла, но другим приложениям пришлось выпускать обновления, чтобы решить проблему.
Сайт 7-Zip не открывается
Ошибки в архиваторе возникают часто, но пользователи совместно с разработчиками научились их решать и сокращать в последних версиях программы. О том, почему сайт www.7-zip.org не открывается и как получить доступ, подробно рассказывается в отдельной статье.
Обновить 7-Zip для исправления ошибок можно на официальном сайте разработчика. Но сейчас пользователи испытывают трудности с доступом к ресурсу, поэтому скачайте архиватор 7-Zip бесплатно на нашем сайте.
Ошибки 7-Zip архиватора и способы устранения
Работа программы 7-Zip осуществляется благодаря взаимодействию команд и операторов. Для этого требуются подходящие условия, что обеспечивается не всегда. Поэтому возникает ошибка контрольной суммы и другие проблемы при распаковке архива приложением 7-Zip. В этой статье вы найдете решение частых неполадок в работе архиватора.
Ошибка контрольной суммы CRC
Скачивание заархивированного файла может завершиться тем, что пользователь при запуске получит сообщение: «Ошибка контрольной суммы». Другое название проблемы: «Ошибка CRC сжатых данных».
Такая ошибка возникает из-за того, что скачивание архива сопровождалось потерей пакетов. Во время загрузки происходили ошибки, что актуально для нестабильного интернета, когда теряется связь.
Чаще с такой проблемой сталкиваются пользователи с большими файлами, загрузка которых длится несколько часов. При этом объем документов совпадает, но только округленные значения, так как несколько битов все равно потеряно.
Как исправить:
- Проблему с распаковкой 7-Zip архива можно решить до возникновения ошибки, используя программное обеспечение Download Master. Потерянный пакет вынуждает начинать загрузку заново.
- Другой вариант – восстановить архив. Рекомендуется воспользоваться архиватором WinRAR. Если расширение файла не поддерживается, то подойдет программа Universal Extractor.
WinRAR удобен тем, что имеет встроенную функцию для восстановления архивов, где некоторое количество пакетов потеряно.
Как восстановить архив
- Запустите WinRAR, через интерфейс выберите Tools, а затем – Repair archive.
- Открыть поврежденный архив не получится, поэтому создайте новый и перейдите в папку к файлу с потерянными пакетами.
- Перед восстановлением щелкните один раз по названию.
- Иногда требуется указать путь для восстановленного архива и его формат. Расширение должно оставаться тем же, что было до потери информации. Если все указано верно, нажмите ОК и дождитесь окончания работы WinRAR.
Если приложение справится и ошибка архива 7-Zip исчезнет, то загружать файл заново не придется.
Проблема может возникать постоянно. Для решения систематического сбоя проверьте оперативную память и жесткий диск программным обеспечением Aida.
Отказ в доступе
Часто пользователи при добавлении новых файлов через меню 7-Zip сталкиваются с ошибкой «Отказано в доступе». Существует 3 варианта решения:
- Проверить корректность работы антивируса. Не блокирует ли он файл, запрещая активировать архив на компьютере. Достаточно отключить программу и открыть документ.
- Архиватор 7-Zip предполагает установку паролей. Возможно, требование ввести ключ от файла не отображается, а пользователь сразу получает отказ доступа. Единственный способ проверить это – обратиться к правообладателю сжатого материала.
- Если файл открывается не из администраторской директории, то нужно поменять учетную запись или открыть архив через главного пользователя.
Иные проблемы говорят о том, что файл битый. Попробуйте воспользоваться не 7-Zip, а другим распаковщиком или просто скачайте документ заново.
Unsupported command 7 Zip
Ошибка «Unsupported command» в 7-Zip возникает совместно с указанием места расположения файла. Но локальная ссылка не представляет ничего интересного, так как решение проблемы кроется не в ней.
Установка архиватора 7-Zip заканчивается тем, что пользователь устанавливает связь между программой и сжатыми данными. Для этого нужно указать ярлык программы.
Разработчики предоставили два варианта ярлыка, поэтому возникает ошибка.
Правильный выбор – 7zFM, а не 7zG. В последнем случае программе отправляется команда открыть файл через нерабочий ярлык.
Отменить привязку распаковщика к формату можно через интерфейс 7-Zip:
- Откройте файловый менеджер через меню «Пуск».
- «Сервис» – «Настройки».
- Во вкладке «Система» снимите галочку в окошке рядом с проблемным форматом. Щелкните ОК.
Теперь можно попробовать запустить документ заново.
Не удается открыть файл
Пользователь может получить сообщение, что 7-Zip не удалось открыть файл, который сохранен как архив. Ошибка носит функциональный характер, связанный с основным недостатком распаковщика.
Архивный файл открывается через контекстное меню.
Кликните по документу правой кнопкой мыши, выберите раздел 7-Zip, затем – «Открыть архив».
Если это не дало результата, попробуйте следующие варианты:
- Воспользоваться аналогами, например WinRAR. Иногда достаточно переустановить 7-Zip, и ошибка исчезает.
- Установить на компьютер программу, восстанавливающую битые архивы, и извлечь файлы через нее.
Убедитесь, что расширение документа соответствует возможностям разархиватора.
Данные после конца блока полезных данных
Сообщение программы 7-Zip в конце распаковки: «Есть данные после конца блока полезных данных» возникает при использовании двух разных архиваторов. Запаковывались документы через WinRAR, где установлена опция «Добавить запись восстановления». Разработчики предлагают не бороться с ошибкой, а продолжать распаковывать.
Никаких проблем с информацией внутри не будет, так как 7-Zip уже завершил работу, и остается нажать «Закрыть».
Источник проблемы очевиден, если пользователь получает ошибку при распаковке через контекстное меню или интерфейс файлового менеджера. Для проверки выделите документы мышкой и перенесите в новую папку. Если сообщения нет, то и в остальных случаях его можно игнорировать.
Разработчики 7-Zip выявили связь с WinRAR после обнаружения в архиве данных, объем которых не превышает 50 Кб. Распаковщик предупреждает об этом документе, поэтому сообщение игнорируется.
Поврежденный архив
Если во время работы 7-Zip пользователь получает сообщение: «Ошибка данных», то, возможно, архив поврежден при загрузке на компьютер. Исправить проблему без использования сторонних средств нельзя. В таком случае установите программу Universal Extractor.
Приложение исправляет проблему поврежденных архивов. Поддерживаются все известные методы сжатия. Интерфейс не содержит лишних кнопок, поэтому понятен и прост.
Достаточно указать путь к сжатому файлу и нажать OK.
Открыть архив удается почти всегда. Если ситуация повторилась, проверьте компьютер на вирусы, так как они могут перехватывать пакеты. Это разрушает структуру сжатого файла, делая его недоступным пользователю.
Неподдерживаемый метод
Если некоторые файлы извлечены из архива, а другие нет, то пользователь увидит ошибку, что определенный метод не поддерживается в программе 7-Zip.
В сообщении будет указано название документа, который не копируется на компьютер.
Иногда быстрее воспользоваться другим распаковщиком. Если аналогов на компьютере нет, то обновите 7-Zip до последней версии.
С подобной ошибкой встречаются пользователи, скачивающие документы в формате «zipx». Новые методы, разработанные WinZip, позволяют сократить размер файла, но другим приложениям пришлось выпускать обновления, чтобы решить проблему.
Сайт 7-Zip не открывается
Ошибки в архиваторе возникают часто, но пользователи совместно с разработчиками научились их решать и сокращать в последних версиях программы. О том, почему сайт www.7-zip.org не открывается и как получить доступ, подробно рассказывается в отдельной статье.
Обновить 7-Zip для исправления ошибок можно на официальном сайте разработчика. Но сейчас пользователи испытывают трудности с доступом к ресурсу, поэтому скачайте архиватор 7-Zip бесплатно на нашем сайте.
Содержание
- Ошибка контрольной суммы CRC
- Как восстановить архив
- Не удалось открыть файл как архив
- Отказ в доступе
- Как извлечь файл из архива ZIP: программа, с помощью которой был создан архив
- Unsupported command 7 Zip
- Не удается открыть файл
- Штатные средства Windows-систем
- Как разархивировать файлы и папки с помощью WinRaR и 7-Zip
- WinRAR для извлечения файлов
- Первый способ
- Второй способ
- Как извлечь файлы используя 7-Zip
- Первый способ
- Второй способ
- Как распаковать RAR архив
- Альтернативный бесплатный способ — Hamster Lite Archiver
- Данные после конца блока полезных данных
- Программа 7-Zip: преимущества перед другими средствами
- Приложение WinRAR
- Поврежденный архив
- Неподдерживаемый метод
- Извлечение данных на мобильных Android-устройствах
- Распаковка архива с паролем
- Программы для работы с архивами
- 7-Zip
- WinRAR
- Как распаковать архив средствами Windows
Ошибка контрольной суммы CRC
Загрузка сжатого файла может привести к тому, что пользователь получит сообщение «Ошибка контрольной суммы» при запуске. Другое название проблемы — «Ошибка CRC сжатых данных».
Эта ошибка возникает из-за того, что загрузка архива сопровождалась потерей пакетов. При загрузке произошли ошибки, что немаловажно при нестабильном интернете, при потере связи.
Чаще всего с этой проблемой сталкиваются пользователи с большими файлами, загрузка которых занимает несколько часов. В этом случае объем документов тот же, но только округленные значения, так как несколько битов все равно теряются.
Как исправить:
- Проблема с распаковкой архива 7-Zip может быть решена до возникновения ошибки с помощью программного обеспечения Download Master. Потерянный пакет заставляет загрузку начать заново.
- Другой вариант — восстановить архив. Рекомендуется использовать архиватор WinRAR. Если расширение файла не поддерживается, Universal Extractor сделает это.
WinRAR удобен тем, что имеет встроенную функцию восстановления архивов, в которых было потеряно множество пакетов.
Как восстановить архив
- Запустите WinRAR, выберите в интерфейсе Инструменты, затем — Восстановить архив.
- Вы не сможете открыть поврежденный архив, поэтому создайте новый и перейдите в папку файла с потерянными пакетами.
- Перед восстановлением щелкните один раз по названию.
- Иногда необходимо указать путь к восстанавливаемому архиву и его формат. Расширение должно оставаться таким же, как и до потери информации. Если все в порядке, нажмите ОК и дождитесь, пока WinRAR закончит работу.
Если приложение выполнено успешно и ошибка архива 7-Zip исчезнет, вам не нужно будет повторно загружать файл.
Проблема может возникать постоянно. Проверьте свою оперативную память и жесткий диск с помощью программного обеспечения Aida, чтобы исправить систематический сбой.
Не удалось открыть файл как архив
Это сообщение также указывает на то, что он, похоже, сломан, архиватор не поддерживает этот формат или это вообще не архив, а другой файл с неправильным расширением. О расширении файла читайте в соответствующей статье.
Если он все еще поврежден, выполните все шаги из предыдущей главы. Это должно помочь.
Отказ в доступе
Пользователи часто сталкиваются с ошибкой «Доступ запрещен» при добавлении новых файлов через меню 7-Zip. Есть 3 решения:
- Проверьте правильность антивируса. Заблокировать файл, не допуская активации архива на вашем компьютере? Просто закройте программу и откройте документ.
- Архиватор 7-Zip предполагает, что пароли установлены. Возможно, не появляется запрос на ввод ключа из файла и пользователю сразу отказывают в доступе. Единственный способ проверить это — связаться с правообладателем сжатого материала.
- Если файл открывается вне каталога администратора, вам необходимо сменить учетную запись или открыть архив через пользователя root.
Другие проблемы указывают на то, что файл поврежден. Попробуйте использовать другой распаковщик вместо 7-Zip или загрузите документ еще раз.
Как извлечь файл из архива ZIP: программа, с помощью которой был создан архив
До недавнего времени считалось, что изначально ZIP-архивы можно было создавать исключительно с помощью архиватора WinZIP, который был популярен на заре компьютерных технологий.

Да, действительно, в то время альтернативы этому приложению не было, однако с появлением мощных утилит, таких как WinRAR и 7-Zip, казалось, что основная программа отошла на второе место, так как архивы этого формата можно было создавать и разархивировал с помощью новых инструментов. Но сегодня WinZIP также может принимать многие другие форматы, но нет ничего плохого в использовании этой конкретной программы.
Для стандартного извлечения данных можно использовать обычный двойной щелчок по архиву с указанием конечной позиции распаковки. Если вам нужно решить, как извлечь файл из ZIP-архива (речь идет об одном объекте, если в архиве их несколько), необходимо сначала запустить программу, открыть внутри нее нужный ZIP-файл, выбрать нужный объект в содержимом, затем укажите, где сохранить извлеченный файл.
Unsupported command 7 Zip
Ошибка «Команда не поддерживается» в 7-Zip возникает вместе с указанием местоположения файла. Но локальная ссылка не интересна, так как решение проблемы не в ней.
Установка архиватора 7-Zip заканчивается тем, что пользователь устанавливает соединение между программой и сжатыми данными. Для этого нужно указать ссылку на программу.
Разработчики предусмотрели два варианта связывания, поэтому выдается ошибка.
Правильный выбор — 7zFM, а не 7zG. В последнем случае программе отправляется команда на открытие файла по неработающей ссылке.
Вы можете отделить распаковщик от формата через интерфейс 7-Zip:
- Откройте файловый менеджер из меню «Пуск».
- «Сервис» — «Настройки».
- На вкладке «Система» снимите флажок рядом с форматом проблемы. Щелкните ОК.
Теперь вы можете попробовать перезапустить документ.
Не удается открыть файл
Пользователь может получить сообщение о том, что 7-Zip не удалось открыть файл, который был сохранен в виде архива. Ошибка носит функциональный характер, связана с основным недостатком распаковщика.
Файл архива открывается через контекстное меню.
Щелкните документ правой кнопкой мыши, выберите раздел 7-Zip, затем — «Открыть архив».
Если это не сработает, попробуйте следующие варианты:
- Установите программу, которая восстанавливает поврежденные архивы на вашем компьютере и извлекает файлы через нее.
- Используйте аналоги, например WinRAR. Иногда просто переустановите 7-Zip и ошибка исчезнет.
Убедитесь, что расширение документа соответствует возможностям распакованного архива.
Штатные средства Windows-систем
Относительно недавно в системах Windows появился встроенный инструмент для распаковки хранимых данных. На самом деле это не что иное, как тот самый архиватор WinZIP, который перенесен в стандартный набор операционной системы (он интегрирован в проводник»).

В принципе, эту опцию можно использовать и для извлечения информации, используя обычный двойной щелчок при выборе объекта / объектов из списка (в Windows автоматическое извлечение по умолчанию не предусмотрено; вместо этого архив открывается как папка отдельный). Но вы также можете использовать команду декомпрессии.
Как разархивировать файлы и папки с помощью WinRaR и 7-Zip
Как распаковать файлы и папки с помощью WinRaR и 7-Zip
WinRAR для извлечения файлов
WinRAR — отличный инструмент для распаковки и извлечения сжатых zip-файлов. WinRAR очень популярен благодаря простоте использования. Есть 2 простых способа извлечь сжатые файлы с помощью WinRAR.
Первый способ
Второй способ
- по умолчанию после завершения процесса извлечения файла распакованные файлы или файлы будут находиться в той же папке, что и файл Zip или RAR. Откройте файл, готовый к использованию.
После извлечения файлы будут находиться в той же папке, что и файл Zip или RAR - после появления меню нажмите «Извлечь файл», «Извлечь в текущую папку» или «Извлечь в контрольный список». Если вы выберете «Извлечь файлы», появится окно распаковки. Если вы нажмете «Извлечь в текущую папку», все файлы или файлы будут сохранены в той же папке, что и архив. «Извлечь в контрольный список» или «имя папки» распакует файл или файлы в новую папку с именем архива. «Извлечь файлы» — самый сложный метод, потому что после нажатия на него появится другое окно, в котором вам нужно будет указать папку или место, куда будут извлечены сжатые файлы или файл. Кроме того, в появившемся окне будет много других параметров;
Укажите место, куда будут извлечены сжатые файлы, и нажмите «ОК» - выберите файл, который хотите разархивировать, и щелкните его правой кнопкой мыши. Появится меню, как на скриншоте ниже;
Щелкните файл правой кнопкой мыши и выберите «Извлечь файл» - извлеченные файлы также можно сохранить в новой папке. Для этого вам нужно нажать на «Новая папка»;
Нажмите «Новая папка»
Как извлечь файлы используя 7-Zip
Как извлечь файлы с помощью 7-Zip
7-Zip, как и WinRAR, является одной из самых популярных программ для распаковки сжатых файлов. Большинство функций выполняется с помощью меню правой кнопки мыши, что делает эту программу очень простой в использовании.
Первый способ
Чтобы извлечь файлы с помощью 7-Zip, вам необходимо сделать следующее:
После извлечения файлы будут находиться в той же папке, что и файл Zip или RAR
Второй способ
Другой способ распаковать файл или файл — это щелкнуть правой кнопкой мыши по сжатому файлу и выбрать «Открыть архив»:
Процесс распаковки файлов
Как распаковать RAR архив
К сожалению, Explorer не умеет работать с файлами RAR. Для них нужно установить одну из программ, о которых пойдет речь.
7-Zip давно зарекомендовал себя как простой и бесплатный инструмент. Он может распаковывать файлы 7z, zip, rar и другие. Вы можете бесплатно скачать программу 7-Zip на их сайте.
Использовать программу почти так же просто, как распаковать ZIP с помощью проводника. Для этого просто щелкните файл правой кнопкой мыши и выберите один из элементов в подменю «7-Zip:
- «Распаковать в« Имя папки »» — распаковать файлы в папку с именем архива (рекомендуется)
- «Разархивировать здесь» — просто извлечь файлы в текущем каталоге
- «Распаковать» — открыть окно распаковки
Самыми простыми считаются второй и третий варианты, поскольку они не требуют дополнительных действий. Если вы выберете первый вариант, появится следующее диалоговое окно:
Здесь мы можем указать наш путь для извлечения. Если вы выберете опцию «Без пути», все файлы в архиве будут в одной стопке без подпапок. Параметр «Overwrite» отвечает за то, как существующие файлы перезаписываются. По умолчанию программа запрашивает каждый из этих файлов.
Вы можете извлекать файлы не только из контекстного меню. Если дважды щелкнуть файл, он откроется в окне программы 7-Zip. Чтобы распаковать файлы, выберите их и нажмите кнопку «Извлечь»
Альтернативный бесплатный способ — Hamster Lite Archiver
Я также хотел бы познакомить вас с новой программой Hamster Lite Archiver. Он еще проще, бесплатный и имеет современный интерфейс. После его установки в меню также появляются новые пункты меню.
Чтобы распаковать архив rar или zip, щелкните его правой кнопкой мыши и выберите один из вариантов:
- Извлечь в «Имя папки» — распаковать в папку
- Извлечь сюда: извлекает файлы из текущей папки
- Извлечь файлы… — открывает диалоговое окно
Несмотря на то, что пункты контекстного меню на английском, сама программа на русском. Судя по всему, до перевода этих пунктов еще не дошли, но к моменту прочтения этой статьи ситуация, возможно, уже исправилась.
Диалог выглядит так:
Чтобы распаковать все файлы, просто нажмите кнопку «Распаковать» и выберите папку, в которую их поместить.
Данные после конца блока полезных данных
Сообщение 7-Zip в конце распаковки: «Есть данные после конца блока полезной нагрузки» возникает при использовании двух разных архиваторов. Документы были сжаты через WinRAR, где была установлена опция «Добавить запись для восстановления». Разработчики предлагают не бороться с ошибкой, а продолжить распаковку.
С информацией внутри проблем не возникнет, так как 7-Zip уже завершил свою работу и осталось нажать «Закрыть».
Источник проблемы очевиден, если пользователь получает ошибку при распаковке через контекстное меню или интерфейс файлового менеджера. Для проверки выделите документы мышью и перетащите их в новую папку. Если сообщения нет, в остальных случаях его можно проигнорировать.
Разработчики 7-Zip определили связь с WinRAR после обнаружения данных в архиве, размер которого не превышает 50 КБ. Распаковщик предупреждает об этом документе, поэтому сообщение игнорируется.
Программа 7-Zip: преимущества перед другими средствами
7-Zip — относительно молодая программа. Однако он во многом превосходит классические утилиты, и иногда файлы, созданные с его помощью, невозможно распаковать стандартными средствами.

Это связано только с тем, что он может использовать те же дополнительные алгоритмы сжатия и шифрования, которые либо отключены в стандартных настройках других приложений, либо просто отсутствуют.
Приложение WinRAR
Эта программа отличается тем, что принимает множество форматов. Вы не сможете восстановить ни один объект, не запустив приложение вручную.

Но если вы используете двойной щелчок или контекстное меню с выбором действия «Извлечь все…», вам не нужно нажимать кнопку «Обзор» с выбором папок (хотя такая опция существует) или указывать распаковку в текущем каталоге, так как само приложение предлагает создать каталог с тем же именем, что и архив. Также эта утилита считается одной из лучших для создания и работы с SFX-файлами (самораспаковывающимися архивами, которые в принципе выглядят как обычные EXE-файлы).
Поврежденный архив
Если во время операции 7-Zip пользователь получает сообщение: «Ошибка данных», возможно, архив был поврежден при загрузке на компьютер. Устранить проблему без использования сторонних инструментов невозможно. В этом случае установите программу Universal Extractor.
Приложение решает проблему поврежденных архивов. Поддерживаются все известные методы сжатия. Интерфейс не содержит лишних кнопок, поэтому понятен и прост.
Просто укажите путь к сжатому файлу и нажмите ОК.
открыть архив практически всегда можно. Если ситуация повторится, проверьте свой компьютер на вирусы, так как они могут перехватывать пакеты. Это разрушает структуру сжатого файла, делая его недоступным для пользователя.
Неподдерживаемый метод
Если одни файлы извлечены из архива, а другие нет, пользователь увидит ошибку о том, что определенный метод не поддерживается в программе 7-Zip.
В сообщении будет указано имя документа, который не был скопирован на ваш компьютер.
Иногда быстрее использовать другой распаковщик. Если аналогов на вашем компьютере нет, обновите 7-Zip до последней версии.
Пользователи, скачивающие документы в формате «zipx», сталкиваются с аналогичной ошибкой. Новые методы, разработанные WinZip, позволяют уменьшить размер файла, но другим приложениям пришлось выпускать обновления, чтобы решить эту проблему.
Извлечение данных на мобильных Android-устройствах
Наконец, давайте посмотрим, как извлечь файл из ZIP-архива на устройствах Android. Для этого у системы нет собственных средств, поэтому придется использовать сторонние приложения.

Наиболее популярны следующие:
- Solid Explorer;
- RAR для Android»;
- Легко распаковать, разархивировать и заархивировать;
- Андро Зип;
- ES Explorer и др.
Последние две программы представляют собой мощные файловые менеджеры, которые уже имеют встроенный архиватор. Сами действия по извлечению данных из архивов мало чем отличаются от стандартных процедур.
Распаковка архива с паролем
Теперь несколько слов о том, как извлечь файл из ZIP-архива с паролем. В простейшем виде вам просто нужно ввести его в специальное поле перед запуском процесса декомпрессии. Если пароль отсутствует, файлы, загруженные из Интернета, необходимо проверять на сайте, с которого они были загружены.

Если пароль как таковой отсутствует, любой архиватор можно использовать совместно с программой Advanced Archive Password Recovery. В его настройках сначала указывается путь к архиву, затем метод определения пароля и его примерная длина. При выборе метода грубой силы нужно указать, какие символы следует использовать в пароле (цифры, буквы, символы или их комбинации), в методе грубой силы — встроенный словарь, для которого нужно ввести путь к файл, который находится в каталоге ARCHPR.
Программы для работы с архивами
Чтобы правильно сжать информацию, затем распаковать и получить в первозданном виде, существует специальное программное обеспечение. Самыми популярными приложениями сегодня являются 7-Zip и WinRAR. Есть, конечно, и другие решения, но я доверяю именно этим продуктам и сейчас расскажу о них подробнее.
7-Zip
Я давно пользуюсь этим бесплатным приложением, оно меня идеально подходит, работает со всеми популярными форматами документов и позволяет быстро выполнять все необходимые действия.
После скачивания откройте файл и установите. Обычно это занимает не более получаса.
Теперь щелкните по архиву правой кнопкой мыши, в контекстном меню найдите и наведите мышкой на пункт «7-Zip», затем выберите нужное действие.
Если мы выберем просто разархивировать, перед нами появится диалоговое окно с указанием пути для хранения файлов, пароля, если необходимо, и способа перезаписи, если документ с таким именем уже существует.
Те же действия можно выполнить, если дважды щелкнуть левой кнопкой мыши и открыть архив. Перед нами появится окно с различными опциями.
WinRAR
Это, пожалуй, самое популярное универсальное приложение. Вы можете скачать его с официального сайта win-rar.com.
Теперь откройте скачанный файл и установите архиватор.
Примечание: официальную версию программы можно использовать бесплатно в течение 40 дней, затем вам придется заплатить комиссию, которая на данный момент составляет 33,38 евро, иначе она перестанет работать. Вы также можете скачать бесплатную пиратскую программу с любого известного вам сайта.
В процессе установки вы можете настроить параметры:
- встраивает WinRAR в оболочку Windows и отображает его функции в контекстном меню.
- добавить значок WinRAR на рабочий стол и в меню «Пуск”;
- расширения архивных документов, с которыми необходимо работать;
Вы можете оставить настройки по умолчанию или отметить нужные элементы.
Сразу после установки можно распаковать любой архив. Для этого щелкните его правой кнопкой мыши и выберите одно из действий.
При распаковке в текущую папку мы сразу увидим распакованные материалы. Если вы нажмете на второй элемент, мы увидим диалоговое окно. Здесь вы можете выбрать:
- стоит ли сохранять поврежденные файлы, в некоторых случаях они могут быть прочитаны хотя бы частично.
- методы обновления;
- каталог для хранения данных;
- режим перезаписи, если в папке обнаружен одноименный документ;
Здесь тоже есть дополнительные параметры, возможно, они вам пригодятся.
После открытия архива с содержимым архива можно производить различные действия. Для этого нужно выбрать соответствующий пункт в контекстном меню или просто дважды щелкнуть левой кнопкой мыши, после чего перейти в нужный нам раздел меню.
Как распаковать архив средствами Windows
Существует несколько основных форматов архивных документов, наиболее распространенными из которых являются ZIP, RAR, 7z. Если у вас нет специального программного обеспечения для архивирования и распаковки файлов, вы не сможете извлекать материалы из архивов RAR и 7z.
Если перед нами находится архивный файл с расширением ZIP, вы можете открыть его, используя встроенные функции операционной системы Windows.
Для этого нажмите на объект правой кнопкой мыши и в выпадающем списке опций нажмите на пункт «Извлечь все», затем выберите место на диске и подтвердите действие. Вы также можете получить доступ к архиву, дважды щелкнув левой кнопкой мыши и просто перетащив содержимое в любое место на диске, как в обычной копии.
Если эти методы не помогли и Windows не может справиться с задачей, таких команд в контекстном меню нет или перед вами есть место для хранения с другим расширением, то вам понадобится программное обеспечение, которое необходимо будет установлен на вашем компьютере.
Источники
- https://pomogaemkompu.temaretik.com/762276438535310039/kak-razarhivirovat-fajl-prostymi-sposobami/
- https://FB.ru/article/274900/kak-izvlech-fayl-iz-arhiva-zip-sposobyi-i-rekomendatsii
- https://7zip-arhive.ru/faq/oshibki
- https://anisim.org/articles/arhiv-povrezhden-ili-imeet-neizvestnyiy-format/
- https://pc-consultant.ru/bezopasnost/kak-razarhivirovat-papku-s-fajlami/
- https://iklife.ru/dlya-novichka/kak-razarhivirovat-fajl-na-kompyuter.html
Содержание
- Операция не поддерживается для этой папки 7zip
- Какие бывают ошибки в 7 Zip
- Ошибка контрольной суммы CRC
- Как восстановить архив
- Отказ в доступе
- Unsupported command 7 Zip
- Не удается открыть файл
- Данные после конца блока полезных данных
- Поврежденный архив
- Неподдерживаемый метод
- Сайт 7-Zip не открывается
- Источники 7Zip не могут открыть файл как ошибки файла архива
- Исправление ошибок в архиве
- Использование программы восстановления для исправления ошибок в архиве
- Использование Yodot
- Другие источники ошибок 7Zip файла
- Часто задаваемые вопросы
- 7Zip не может открыть файл как архив: Заключение
- Не открываются файлы rar — как открыть файл с расширением rar или zip
- Как распаковать файлы в Windows 7
- Как разархивировать zip в Total Commander
- Как открыть файл через программу 7-zip
- Открытие поврежденного архива в WinRAR
Операция не поддерживается для этой папки 7zip
Любое программное обеспечение не может пройти ВСЕ тесты и быть досконально проверено разработчиками. Физически это сделать возможно, но нерационально. Так как за время, потраченное на тесты абсолютно новой программы или расширенного функционала рабочего программного обеспечения, может произойти непоправимое. Данное ПО может устареть или ещё чего хуже, конкуренты выпустят на рынок свой аналог. Упущенное время, как и неполученную выгоду уже будет не вернуть. Именно поэтому производители, в основном, выбрасывают новинки ещё сырыми. А уж потом, отталкиваясь от многочисленных жалоб от потребителей, собрав множества замечаний, исправляют ошибки и выпускают обновления или своего рода «патчи». Не редки случаи, когда «баги» превращаются в «фичи»!
Какие бывают ошибки в 7 Zip
Ошибки в 7 Zip архиваторе тоже бывают. Но надо отдать должное разработчикам из команды Игоря Павлова, почти все жалобы и претензии от пользователей персональных компьютеров, использующих популярное программное обеспечение 7-Zip, рассматриваются довольно оперативно.
«unsupported command 7 Zip что это?»
Например, нужна ассоциативная связь 7zFM.exe с архивными файлами, а существует привязка 7zg.exe с zip-файлами.
Запуск программы 7-zip, далее в файловом менеджере необходимо выбрать пункт «Tools» => «Options».
В окне «Options» на вкладке «System» через нажатие кнопки плюс в столбце пользователь добавляем выбранный формат.
Чтобы закрепить изменения необходимо нажать кнопку «Apply».
Или попробовать внести коррективы через Windows Explorer.
Нажать на архивный файл правой кнопкой мыши, далее выбрать в контекстном меню «Open with»/ «Открыть с помощью» => «Choose program»/ «Выбрать программу». Через поиск найти и выбрать программу 7-Zip File Manager и закрепить функцией «Всегда использовать…»
Более подробную информацию о самых распространённых ошибках можно найти на официальной страницу 7-Zip в разделе FAQ.
Работа программы 7-Zip осуществляется благодаря взаимодействию команд и операторов. Для этого требуются подходящие условия, что обеспечивается не всегда. Поэтому возникает ошибка контрольной суммы и другие проблемы при распаковке архива приложением 7-Zip. В этой статье вы найдете решение частых неполадок в работе архиватора.
Ошибка контрольной суммы CRC
Такая ошибка возникает из-за того, что скачивание архива сопровождалось потерей пакетов. Во время загрузки происходили ошибки, что актуально для нестабильного интернета, когда теряется связь.
Чаще с такой проблемой сталкиваются пользователи с большими файлами, загрузка которых длится несколько часов. При этом объем документов совпадает, но только округленные значения, так как несколько битов все равно потеряно.
- Проблему с распаковкой 7-Zip архива можно решить до возникновения ошибки, используя программное обеспечение Download Master. Потерянный пакет вынуждает начинать загрузку заново.
- Другой вариант – восстановить архив. Рекомендуется воспользоваться архиватором WinRAR. Если расширение файла не поддерживается, то подойдет программа Universal Extractor.
WinRAR удобен тем, что имеет встроенную функцию для восстановления архивов, где некоторое количество пакетов потеряно.
Как восстановить архив
- Запустите WinRAR, через интерфейс выберите Tools, а затем – Repair archive.
- Открыть поврежденный архив не получится, поэтому создайте новый и перейдите в папку к файлу с потерянными пакетами.
- Перед восстановлением щелкните один раз по названию.
- Иногда требуется указать путь для восстановленного архива и его формат. Расширение должно оставаться тем же, что было до потери информации. Если все указано верно, нажмите ОК и дождитесь окончания работы WinRAR.
Если приложение справится и ошибка архива 7-Zip исчезнет, то загружать файл заново не придется.
Проблема может возникать постоянно. Для решения систематического сбоя проверьте оперативную память и жесткий диск программным обеспечением Aida.
Отказ в доступе
Часто пользователи при добавлении новых файлов через меню 7-Zip сталкиваются с ошибкой «Отказано в доступе». Существует 3 варианта решения:
- Проверить корректность работы антивируса. Не блокирует ли он файл, запрещая активировать архив на компьютере. Достаточно отключить программу и открыть документ.
- Архиватор 7-Zip предполагает установку паролей. Возможно, требование ввести ключ от файла не отображается, а пользователь сразу получает отказ доступа. Единственный способ проверить это – обратиться к правообладателю сжатого материала.
- Если файл открывается не из администраторской директории, то нужно поменять учетную запись или открыть архив через главного пользователя.
Иные проблемы говорят о том, что файл битый. Попробуйте воспользоваться не 7-Zip, а другим распаковщиком или просто скачайте документ заново.
Unsupported command 7 Zip
Ошибка «Unsupported command» в 7-Zip возникает совместно с указанием места расположения файла. Но локальная ссылка не представляет ничего интересного, так как решение проблемы кроется не в ней.
Установка архиватора 7-Zip заканчивается тем, что пользователь устанавливает связь между программой и сжатыми данными. Для этого нужно указать ярлык программы.
Разработчики предоставили два варианта ярлыка, поэтому возникает ошибка.
Правильный выбор – 7zFM, а не 7zG. В последнем случае программе отправляется команда открыть файл через нерабочий ярлык.
- Откройте файловый менеджер через меню «Пуск».
- «Сервис» – «Настройки».
- Во вкладке «Система» снимите галочку в окошке рядом с проблемным форматом. Щелкните ОК.
Теперь можно попробовать запустить документ заново.
Не удается открыть файл
Архивный файл открывается через контекстное меню.
Кликните по документу правой кнопкой мыши, выберите раздел 7-Zip, затем – «Открыть архив».
Если это не дало результата, попробуйте следующие варианты:
- Воспользоваться аналогами, например WinRAR. Иногда достаточно переустановить 7-Zip, и ошибка исчезает.
- Установить на компьютер программу, восстанавливающую битые архивы, и извлечь файлы через нее.
Убедитесь, что расширение документа соответствует возможностям разархиватора.
Данные после конца блока полезных данных
Никаких проблем с информацией внутри не будет, так как 7-Zip уже завершил работу, и остается нажать «Закрыть».
Поврежденный архив
Приложение исправляет проблему поврежденных архивов. Поддерживаются все известные методы сжатия. Интерфейс не содержит лишних кнопок, поэтому понятен и прост.
Достаточно указать путь к сжатому файлу и нажать OK.
Открыть архив удается почти всегда. Если ситуация повторилась, проверьте компьютер на вирусы, так как они могут перехватывать пакеты. Это разрушает структуру сжатого файла, делая его недоступным пользователю.
Неподдерживаемый метод
Если некоторые файлы извлечены из архива, а другие нет, то пользователь увидит ошибку, что определенный метод не поддерживается в программе 7-Zip.
Иногда быстрее воспользоваться другим распаковщиком. Если аналогов на компьютере нет, то обновите 7-Zip до последней версии.
С подобной ошибкой встречаются пользователи, скачивающие документы в формате «zipx». Новые методы, разработанные WinZip, позволяют сократить размер файла, но другим приложениям пришлось выпускать обновления, чтобы решить проблему.
Сайт 7-Zip не открывается
Обновить 7-Zip для исправления ошибок можно на официальном сайте разработчика. Но сейчас пользователи испытывают трудности с доступом к ресурсу, поэтому скачайте архиватор 7-Zip бесплатно на нашем сайте.
Источники 7Zip не могут открыть файл как ошибки файла архива
Чтобы определить подходящий метод исправления ошибки, мы должны сначала определить причину ошибки. Давайте сначала посмотрим на структуру файла архива.
Как мы уже упоминали в других статьях, 7Zip — это инструмент для архивирования с открытым исходным кодом который производит контейнеры сжатия, называемые архивами. Программное обеспечение может создавать архивы в различных операционных системах, таких как Windows, макинтош, и Linux, Архивы состоят из четырех видов блоков, которые переносят данные. Эти блоки следующие:
- Начальный заголовок имеет размер 32 байта. Этот заголовок содержит подпись и ссылку на конечный заголовок
- Сжатые данные ваших файлов
- Блок сжатых метаданных для сжатых файлов. Этот блок содержит ссылки на сжатые данные, информацию о методах сжатия, CRC, именах файлов, размерах этих файлов и временных отметках.
- Конечный заголовок, имеющий ссылку на блок сжатых метаданных
При возникновении проблемы в любом или нескольких из этих блоков вы столкнетесь с ошибкой. Наиболее распространенная проблема, с которой сталкиваются пользователи, — 7Zip не может открыть файл как архив. Вот несколько причин, почему вы сталкиваетесь с этой ошибкой:
- В архиве есть неверный или неправильный заголовок
- Программное обеспечение не может открыть некоторые заголовки с начала или конца архива
- Архив поврежден и не имеет определенной ссылки на конечный заголовок
- Общий размер архива создает проблему
- Конечный архив поврежден или отсутствует
Исправление ошибок в архиве
Для более опытных пользователей, которые знакомы со структурой архивных файлов, лучше всего использовать шестнадцатеричный редактор. Если у вас есть последняя версия 7Zip и редактор шестнадцатеричных кодов, такой как FAR Manager, тогда все готово. Официальный интернет сайт из 7Zip предоставил руководство по устранению этих ошибок.
Помимо исправления ошибок, вы также можете узнать, как запустить 7Zip через командная строка и поставить пароли на ваши архивы в других наших статьях.
Использование программы восстановления для исправления ошибок в архиве
Другой вариант, который вы можете использовать для исправления ошибок, — это использовать программное обеспечение для ремонта за вас. Выучить шестнадцатеричные редакторы довольно сложно, если у вас ограниченный опыт. По этой причине такое программное обеспечение, как Yodot, является популярным вариантом для восстановления поврежденных архивных файлов.
Использование Yodot
Йодот восстанавливает испорченные архивы. Программное обеспечение сканирует все, чтобы исключить источник коррупции. Это программное обеспечение извлекает все данные, которые недоступны, используя другие методы восстановления.
Помимо исправления ошибки «7Zip не удается открыть файл как архив», Yodot также может помочь вам решить другие проблемы с архивом. К ним относятся «не файл RAR», «архив RAR не может быть полностью распакован» и другие ошибки, которые появляются при извлечении файлов RAR.
Yodot совместим с Windows 2003, Server 2008, XP и Vista, 7, 8, 8.1 и 10 ОС. Чтобы устранить ошибку, выполните следующие действия:
- Загрузите и установите Yodot ZIP Repair на свое устройство
- После этого запустите приложение
- Выберите архив 7z, нажав на кнопку Обзор
- Нажмите на кнопку Ремонт
- Проверьте восстановленные архивные файлы и папки 7Zip, посмотрев в окно «Восстановленное содержимое файла».
- Нажмите «Выбрать папку», чтобы указать место, где можно сохранить исправленный архив 7Zip.
- Восстановленный архив теперь можно извлечь без проблем
Другие источники ошибок 7Zip файла
Другая ошибка, с которой вы можете столкнуться — это ошибка CRC. Значение Cycical Redundancy Check (CRC) используется для проверки целостности данных файла. Каждый файл имеет значение CRC, связанное с ним. При извлечении архива инструменты сопоставляют эти значения CRC с существующим значением файла.
Ошибки возникают, когда эти два значения не совпадают. Всякий раз, когда вы сталкиваетесь с этим типом ошибки, это означает, что значение CRC изменено или повреждено. Есть много причин, по которым происходят ошибки CRC, например:
- Ошибки переноса. Ошибки могут возникнуть при перемещении файла 7Zip в другое место
- Незавершенные загрузки. Ошибки или прерывания при загрузке архивных файлов могут привести к ошибкам CRC в процессе извлечения
- Другие причины, такие как неисправность инструмента архивации или повреждение физического диска
Другие ошибки также могут возникнуть из-за самого файла. Это то, что вы называете ошибками архива не-7Zip. Вот общие причины, по которым вы можете с ними столкнуться:
- Неполная загрузка
- 7Zip ошибки при установке
- Обновления драйверов
Часто задаваемые вопросы
7Zip не может открыть файл как архив: Заключение
Существует множество причин, по которым вы можете столкнуться с ошибками при извлечении архивных файлов. Пока вы можете определить источники этих ошибок, было бы легче определить, какой метод будет полезен при их решении.
Не открываются файлы rar — как открыть файл с расширением rar или zip
Нужно проверить, установлен ли какой-либо архиватор на Вашем компьютере. Для этого щелкаем правой кнопкой мыши по файлу rar, который не открывается, и нажимаем Свойства, смотрим с помощью какого приложения система пытается открыть файл. Если здесь уже стоит WinRAR, то проблема может быть в вирусах, и нужно будет чистить компьютер антивирусом. Если же там какая-либо программа, то нажимаем Изменить
В открывшемся окне ищем программу WinRAR, если находим, то выбираем ее и нажимаем ОК. Если в списке нет программ архиваторов, то скорее всего они не установлены на Ваш компьютер, и нужно их скачать.
Разобраться с разрядностью нужной Вам версии поможет эта статья.
После установки любого архиватора файлы с расширением rar или zip будут открываться на Вашем компьютере без проблем. Кроме того разобраться в работе с архиватором Вам поможет это видео!
Если у Вас остались какие-либо вопросы, задавайте их в комментариях, и мы с радостью Вам ответим!
Для ускорения передачи информации по электронной почте и уменьшения нагрузки на канал связи используется сжатие (архивация) данных. Также операцию сжатия применяют, если на внешнем носителе не достаточно места для загрузки всех данных или хотите «разгрузить» жесткий диск на компьютере путём архивации неиспользуемых файлов и папок. Кроме того, для зашиты программ от вирусов производят их архивацию, и в случае заражения извлекают из архива в папку с программой (исполняющий exe файл).
Как распаковать файлы в Windows 7
Самым популярным среди пользователей является zip архив. Он обладает довольно высоким показателем сжатия. Но у многих начинающих пользователей при получении архива, например по электронной почте, возникает вопрос – как открыть файлы с расширением zip. Рассмотрим программы с помощью которых можно легко и просто извлечь содержимое zip файла.
Самый простой способ распаковать файлы и папки из zip архива на компьютере – использовать проводник Windows 7, в который уже встроен этот распаковщик. Для этого выберите нужный архив в проводнике, кликните на нём правой кнопкой мыши и в выпадающем меню выберите пункт «Извлечь все…».
Появится мастер извлечения файлов из сжатых ZIP-папок, который предложит указать место для распаковки и выполнит операцию разархивирования.
К сожалению, через проводник Windows 7 можно открыть только ZIP формат, другие архиваторы не поддерживаются.
Как разархивировать zip в Total Commander
В файловом менеджере Total Commander открыть архив с расширением zip не составит большого труда. В его составе уже есть поддержка распаковки самым популярных форматов. Узнать какие он поддерживает, сможете на вкладке «Конфигурация» -«Настройки» — «Архиваторы».
Отметим, что для распаковки в нем встроена программа pkunzip.exe, следовательно, для архивации менеджер использует утилиту pkzip.exe. Здесь можно изменить степень сжатия.
Для распаковки из zip архива, достаточно открыть его нажатием на клавишу Enter и скопировать содержимое в любое указанное место или заранее созданную папку. Ещё можно распаковать файлы и папки с помощью клавиш Alt+F9, для этого поставьте курсор на zip-архив, а во втором окне менеджера укажите место, куда хотите извлечь содержимое.
Для создания архива выделяете файлы, которые нужно запаковать и нажимаете комбинацию Alt+F5. Кроме архивации в zip, доступны и другие форматы arj, rar и т. д. Чтобы добавить файлы в уже созданный архив, откройте его и просто их туда скопируйте.
Как открыть файл через программу 7-zip
Архиватор 7-zip является лучшей бесплатной программой в своем классе с высоким показателем сжатия. В Windows 7 его нужно запускать от имени администратора. Помимо указанного формата, поддерживает работу со многими архивами, в том числе 7z, rar, iso и многими другими.
После установки 7-zip добавляется в пункт контекстного меню Windows, так как и WinRAR. Если вы в проводнике Windows кликните на архив правой кнопкой мыши увидите появившийся пункт 7-zip, где сможете выбрать нужный вам режим распаковки.
Также сможете открыть и извлечь данные в окне программы, указав дополнительные настройки.
Открытие поврежденного архива в WinRAR
Возникают ситуации, когда при распаковке zip архива возникает ошибка, а извлечь из него данные очень важно. В таком случае в окне WinRAR в разделе «Разное» устанавливаем галку против пункта «Оставить на диске повреждённые файлы».
Когда при распаковке архиватор выдаст предупреждение о невозможности распаковать поврежденный файл, нажмите «Отмена». В указанной папке сохранится и часть поврежденного файла.
- Как открыть сжатые zip папки
- Как сделать zip архив
- Как открыть зип папку
- Начальные навыки владения персональным компьютером.
Если при открытии или разархивировании возникают ошибки, то архив поврежден. Закачайте его на компьютер заново и попробуйте открыть вновь.
Для просмотра файлов в архиве без извлечения кликните по zip-архиву дважды левой кнопкой мыши, после чего он откроется в режиме просмотра содержимого. При этом файлы и папки в нем будут до сих пор сжатыми.
Источник
Windows не может завершить извлечение/Сжатая (заархивированная) папка недопустима
Zip-файлы, пожалуй, самый популярный формат архивных файлов в мире. Нам всем приходилось иметь с ними дело при использовании компьютера. Вот почему это может стать действительно раздражающим, когда мы пытаемся извлечь один, только чтобы встретиться с ошибкой. « Windows не может завершить извлечение» и « Сжатая (заархивированная) папка недопустима » – две наиболее распространенные ошибки, с которыми вы можете столкнуться при работе с файлом zip на Окна. В этой статье мы рассмотрим, как мы можем справиться с ними.
Windows не может завершить извлечение
Вы столкнетесь с этой ошибкой при попытке извлечь заархивированную папку. На самом деле существует несколько вариантов ошибки, с которой вы можете столкнуться при попытке извлечь папки. Вы найдете наиболее распространенные варианты ниже.
Файл назначения не может быть создан [FIX]
Имя файла (ов) будет слишком длинным для места назначения [FIX]
Это происходит, когда папка zip содержит файл с длинным именем или длинную строку папок внутри друг друга. Проводник Windows принимает только пути длиной менее 260 символов (включая имя файла); он откажется обрабатывать более длинные, выдав ошибку. Есть два способа решить эту проблему в зависимости от того, какую сторону вы хотите решить:
Исправьте эту ошибку, сделав путь менее 260 символов
Используя длинные пути, вы можете либо переименовать файлы или реструктурировать папки таким образом, чтобы ни один путь не превышал 260 символов.
Иногда, изменение расположения zip-файла тоже работает. Если ваш zip-файл находится в папке «C: UsersUserDownloadsDownloadManagerFolderZip.zip», перемещение его в место с более коротким путем сэкономит вам несколько символов и может решить вашу проблему.
Исправьте эту ошибку, настроив Windows для поддержки более длинных путей
Это новая функция, появившаяся в Windows 10. Теперь вы можете увеличить максимально допустимую длину пути в проводнике Windows, настроив реестр. Хотя есть одна загвоздка. Этот метод создает некоторые проблемы совместимости со старыми 32-битными приложениями, поэтому, если вы используете или планируете использовать эти приложения, первый метод может быть более безопасным для вас.
Это оно. Теперь вы можете использовать длину файла, намного превышающую 260 символов, и вы не должны сталкиваться с тем, что имена файлов будут слишком длинными для ошибки назначения.
Сжатая (заархивированная) папка недопустима [FIX]
Эта ошибка может возникать при попытке извлечь или открыть заархивированную папку. Это самая неоднозначная из ошибок, которую сложнее всего исправить. Ниже мы рассмотрим несколько способов исправить это:
Исправить путем повторной загрузки файла архива
Пожалуй, самое простое, что нужно сделать – это перезагружать архив. Ваш менеджер загрузок мог столкнуться с внутренней ошибкой, или ваше интернет-соединение испортилось во время процесса загрузки. Это могло привести к загрузке поврежденного файла. Повторная загрузка файла, если его размер невелик, будет очень легко сделать и не потребует значительных усилий. Никакой другой метод, кроме повторной загрузки, не может помочь вам полностью испортить файл.
Исправить с помощью стороннего программного обеспечения для обработки архивов
Вы должны попробовать использовать другую программу вместо встроенного в Windows Zip Extractor. Несмотря на то, что встроенная программа великолепна, нельзя отрицать, что она не может работать с некоторыми сторонними приложениями. У нас есть отличная статья, объясняющая 5 лучших файловых архивов с открытым исходным кодом. Иногда попытка другой программы решает проблему.
Исправить с помощью программ восстановления и ремонта
Эти программы сканируют архив на наличие потенциальных ошибок и автоматически исправляют их, если это возможно.Подвох в том, что большинство из этих программ являются условно-бесплатными и должны быть куплены. WinRAR, хотя и не только программа восстановления архива, может исправлять и восстанавливать архивные файлы. Вы должны попробовать его, так как он поставляется с 40-дневной бесплатной пробной версией.
Исправьте, найдя другой источник, чтобы получить файл
Если вы получили архив из Интернета, попробуйте найти альтернативный источник для загрузки архива. Иногда нет никакого способа обойти это, архив был загружен в их систему значительно поврежден, и никакой инструмент не может помочь с этим. К счастью, очень редко вы можете найти файл только на одном сервере, и в большинстве случаев, если вы посмотрите достаточно внимательно, вы сможете получить файл из другого источника.
Заключение
Мы рассмотрели наиболее распространенные ошибки, с которыми вы столкнетесь при обработке zip-архива в Windows, включая обычную Windows, которая не может завершить извлечение (и все его варианты). Мы надеемся, что вы нашли эту статью полезной и информативной. Пожалуйста, сообщите нам в разделе комментариев, если мы пропустили какую-либо конкретную ошибку, или если есть лучший и более простой способ обработки одной из этих ошибок.
Источник
Работа программы 7-Zip осуществляется благодаря взаимодействию команд и операторов. Для этого требуются подходящие условия, что обеспечивается не всегда. Поэтому возникает ошибка контрольной суммы и другие проблемы при распаковке архива приложением 7-Zip. В этой статье вы найдете решение частых неполадок в работе архиватора.
Ошибка контрольной суммы CRC
Скачивание заархивированного файла может завершиться тем, что пользователь при запуске получит сообщение: «Ошибка контрольной суммы». Другое название проблемы: «Ошибка CRC сжатых данных».
Такая ошибка возникает из-за того, что скачивание архива сопровождалось потерей пакетов. Во время загрузки происходили ошибки, что актуально для нестабильного интернета, когда теряется связь.
Чаще с такой проблемой сталкиваются пользователи с большими файлами, загрузка которых длится несколько часов. При этом объем документов совпадает, но только округленные значения, так как несколько битов все равно потеряно.
Как исправить:
WinRAR удобен тем, что имеет встроенную функцию для восстановления архивов, где некоторое количество пакетов потеряно.
Как восстановить архив
Если приложение справится и ошибка архива 7-Zip исчезнет, то загружать файл заново не придется.
Проблема может возникать постоянно. Для решения систематического сбоя проверьте оперативную память и жесткий диск программным обеспечением Aida.
Отказ в доступе
Часто пользователи при добавлении новых файлов через меню 7-Zip сталкиваются с ошибкой «Отказано в доступе». Существует 3 варианта решения:
Иные проблемы говорят о том, что файл битый. Попробуйте воспользоваться не 7-Zip, а другим распаковщиком или просто скачайте документ заново.
Unsupported command 7 Zip
Ошибка «Unsupported command» в 7-Zip возникает совместно с указанием места расположения файла. Но локальная ссылка не представляет ничего интересного, так как решение проблемы кроется не в ней.
Установка архиватора 7-Zip заканчивается тем, что пользователь устанавливает связь между программой и сжатыми данными. Для этого нужно указать ярлык программы.
Правильный выбор – 7zFM, а не 7zG. В последнем случае программе отправляется команда открыть файл через нерабочий ярлык.
Теперь можно попробовать запустить документ заново.
Не удается открыть файл
Пользователь может получить сообщение, что 7-Zip не удалось открыть файл, который сохранен как архив. Ошибка носит функциональный характер, связанный с основным недостатком распаковщика.
Архивный файл открывается через контекстное меню.

Если это не дало результата, попробуйте следующие варианты:
Убедитесь, что расширение документа соответствует возможностям разархиватора.
Данные после конца блока полезных данных
Сообщение программы 7-Zip в конце распаковки: «Есть данные после конца блока полезных данных» возникает при использовании двух разных архиваторов. Запаковывались документы через WinRAR, где установлена опция «Добавить запись восстановления». Разработчики предлагают не бороться с ошибкой, а продолжать распаковывать.
Источник проблемы очевиден, если пользователь получает ошибку при распаковке через контекстное меню или интерфейс файлового менеджера. Для проверки выделите документы мышкой и перенесите в новую папку. Если сообщения нет, то и в остальных случаях его можно игнорировать.
Разработчики 7-Zip выявили связь с WinRAR после обнаружения в архиве данных, объем которых не превышает 50 Кб. Распаковщик предупреждает об этом документе, поэтому сообщение игнорируется.
Поврежденный архив
Если во время работы 7-Zip пользователь получает сообщение: «Ошибка данных», то, возможно, архив поврежден при загрузке на компьютер. Исправить проблему без использования сторонних средств нельзя. В таком случае установите программу Universal Extractor.
Приложение исправляет проблему поврежденных архивов. Поддерживаются все известные методы сжатия. Интерфейс не содержит лишних кнопок, поэтому понятен и прост.
Открыть архив удается почти всегда. Если ситуация повторилась, проверьте компьютер на вирусы, так как они могут перехватывать пакеты. Это разрушает структуру сжатого файла, делая его недоступным пользователю.
Неподдерживаемый метод
Если некоторые файлы извлечены из архива, а другие нет, то пользователь увидит ошибку, что определенный метод не поддерживается в программе 7-Zip.

Иногда быстрее воспользоваться другим распаковщиком. Если аналогов на компьютере нет, то обновите 7-Zip до последней версии.
С подобной ошибкой встречаются пользователи, скачивающие документы в формате «zipx». Новые методы, разработанные WinZip, позволяют сократить размер файла, но другим приложениям пришлось выпускать обновления, чтобы решить проблему.
Сайт 7-Zip не открывается
Ошибки в архиваторе возникают часто, но пользователи совместно с разработчиками научились их решать и сокращать в последних версиях программы. О том, почему сайт www.7-zip.org не открывается и как получить доступ, подробно рассказывается в отдельной статье.
Обновить 7-Zip для исправления ошибок можно на официальном сайте разработчика. Но сейчас пользователи испытывают трудности с доступом к ресурсу, поэтому скачайте архиватор 7-Zip бесплатно на нашем сайте.
Источник
Windows не может завершить ошибку извлечения в Windows 10/8/7
Windows не может завершить извлечение
Если вы получаете эту ошибку при попытке сжать файл или извлечь содержимое сжатого файла, используя встроенную функцию сжатия Windows File Explorer, вот несколько вещей, которые вы можете попробовать.
1] Перезагрузите компьютер и повторите попытку,
2] Переименуйте файл и попробуйте извлечь его содержимое.
3] Может быть, местоположение файла защищено, поэтому переместите файл и повторите попытку. Вы можете переместить Zip-файл в одну из папок вашего профиля пользователя, например «Документы», а затем попытаться извлечь файлы. Если вы не можете переместить файл из-за длинного имени пути, вы можете воспользоваться бесплатной программой исправления длинных путей.
5] Выполните Чистую загрузку и посмотрите, сможете ли вы завершить извлечение. Если вы можете, то, возможно, вмешивается какой-то сторонний процесс. В этом случае вам придется вручную устранять неполадки и идентифицировать нарушителя.
6] Запустите проверку системных файлов. Возможно, какой-то системный файл поврежден. SFC заменит возможные поврежденные файлы хорошими.
7] Если все не получается, используйте стороннее бесплатное программное обеспечение для сжатия файлов и используйте его для извлечения содержимого zip-файла – или для сжатия файлов и папок.
Дайте нам знать, если что-то помогло или у вас есть другие идеи.
Источник
Ошибка zip в Windows: не удается завершить извлечение. Не удалось создать файл назначения
у меня есть странная ошибка в Windows 7, когда я хочу выполнить/открыть файл внутри zip-архива.
у меня есть два файла:
в архиве не поврежден (Я проверил с помощью утилиты 7zip )
когда я дважды щелкните на любой файл внутри ZIP (я открыл ZIP с помощью Проводника Windows), произошла ошибка:
Ok. Если я открываю zip-файл с 7-zip или WinRAR каждый файл может быть открыт (выполнен) без ошибок, и AutoCAD открывается для просмотра содержимого dwg.
обновление
Если нажать Extract all из Windows ZIP ошибка произошла как неуказанная ошибка:
2 ответов
похоже, что Windows с трудом создает временный файл для просмотра (он извлекает его во temp, когда вы дважды щелкните его, а затем открывает его для просмотра). Возможно, очистите временную папку (для этого есть онлайн-инструменты) и повторите попытку просмотра файлов.
из интереса, однако, вы можете извлечь файлы обычно (через команду «извлечь все»), указав путь (который, очевидно, не является временным)?
Это сообщение об ошибке может быть немного вводит в заблуждение. Если файл в zip, который вы открываете, защищен паролем, это может быть проблемой. Windows не может обрабатывать шифрование AES-256, которое используется по умолчанию в пользовательском интерфейсе 7zip при защите файлов паролем через пользовательский интерфейс. Если вы перейдете на ZipCrypto, то windows сможет прочитать его после запроса пароля.
Источник
Архив ZIP не извлекается, ошибка. Можно ли хоть как-то спасти файлы из него.

Сегодняшняя заметка будет посвящена проблемным архивам, главным образом формату ZIP (как одному из самых популярных форматов для сжатия. ).
Вообще, если вы нередко работаете с архивами, то уже наверняка сталкивались с ошибками, при их извлечении (или попытке просмотра). Хорошо, если в архиве были файлы, которые без труда можно загрузить с другого сервера, а если там был бэкап с личными документами (и его второй копии больше нет). 👀
Вот именно из второго случая и буду исходить в этой заметке. Приведу несколько рекомендаций, которые иногда могут выручить и всё-таки открыть «проблемный» ZIP-файл. 👌
Примечание: файлы и документы, сжатые в ZIP-«папку», обладают рядом преимуществ — они меньше занимают места, их быстрее можно передать с одного устройства на другое, в т.ч. по сети (да и в целом, куда удобнее иметь дело с одним ZIP-файлом, чем со множеством мелких. ).
Что можно сделать с проблемным ZIP-архивом
Первое
Для начала следует сказать, что архивы ZIP могут быть сжаты с использованием разных алгоритмов (и разными программами). Я уж не говорю о «новом» продвинутом формате ZIPX. (который многие путают с тем же ZIP. )
И в ряде случаев (по этим причинам) определенные архиваторы не способны открывать некоторые ZIP-файлы!
Какой выход : попробуйте установить программу WinZIP (ссылочка на офиц. сайт). Эта программа поддерживает практически «всё», что связано с ZIP-форматом. 👌
Извлечь в текущую папку — WinZIP
Разумеется, не лишним будет попробовать разархивировать файлы из проблемного ZIP-файла и др. программами: WinRAR, Total Commander и пр.
Второе
У архиватора WinRAR есть спец. режим извлечения, при котором архиватор попробует «проигнорировать» ряд ошибок (своего рода «восстановление»).
Архив открыт в WinRAR
Третье
Если вышеприведенные советы с архиваторами не помогли — рекомендую воспользоваться утилитой Recovery Toolbox for ZIP (о компании Recovery Toolbox).
Она предназначена для восстановления файлов из поврежденных архивов (даже тех, с которыми отказываются работать WinZIP / WinRAR и др. архиваторы).
👉 Как ей пользоваться:
Recovery Toolbox for ZIP — скриншот работы программы
После регистрации программу можно использовать без ограничений (для работы с десятками архивов). Доступ к интернету для ее работы — не требуется.
Recovery Toolbox for ZIP — восстановление файлов
Четвертое
В рамках текущей заметки не могу не отметить один момент с которым часто сталкиваюсь сам — встроенный защитник иногда «обезвреживает» архив (или вовсе его удаляет с диска) с целью недопущения заражения ПК вирусами. Кстати, это могут делать и сторонние антивирусы.
👉 Т.е. в ряде случаев архив портит антивирус (иногда даже в том случае, когда он не несет никакой угрозы!).
Совет : попробуйте проверить журнал защитника — для этого достаточно нажать на Win+i, и перейти в раздел «Обновление и безопасность / Безопасность Windows / Защита от вирусов и угроз / журнал» (👇).
Если в журнале будет отображаться строка, в которой значится что «такая-то угроза обезврежена. « — попробуйте восстановить файл (отменить это действие).
Журнал угроз защитника в ОС Windows 10
Кроме этого, также порекомендую открыть свойства папки с документами (если проблемный архив хранился там) и посмотреть нет ли у нее копий (некоторые версии Windows такие копии делают по умолчанию!).
Разумеется, если копия системной папки есть — ее можно восстановить.
Предыдущие версии файлов
Пятое
Если у вас когда-то была нормальная копия не открывающегося ZIP-архива где-нибудь на жестком диске или флешке (но вы ее удалили) — имейте ввиду, что есть шанс, что тот «старый» файл возможно удастся восстановить с помощью спец. утилит ( прим. : т.е. мы будем пытаться не открыть проблемный ZIP; а найти «старую» копию архива, на тот момент, когда все работало).
О том, как это всё можно сделать — рассказано в одной моей прошлой заметке (ссылочка на нее ниже). Рекомендую попробовать! 👌
Найденные файлы, которые можно восстановить // утилита R.Saver
👉 Как защитить себя от повреждения архивов в будущем
Для начала следует сказать, что есть довольно много причин, которые могут привести к порче ZIP-файлов (да и не только их, кстати):
WinRAR — ошибок не обнаружено!
Источник