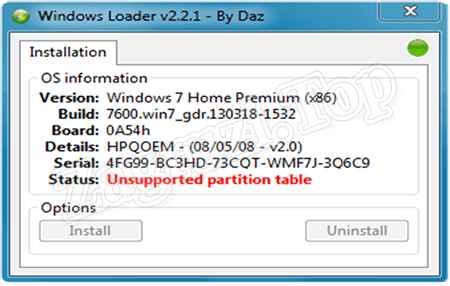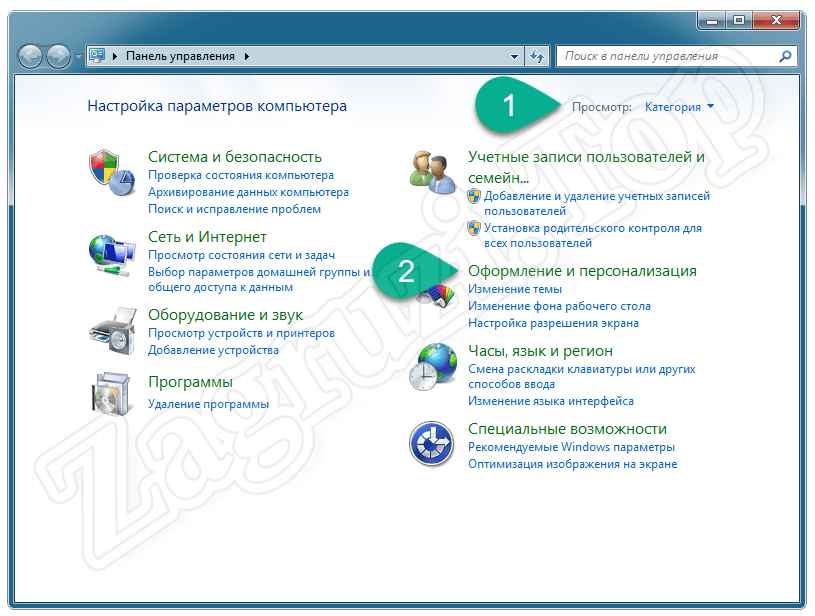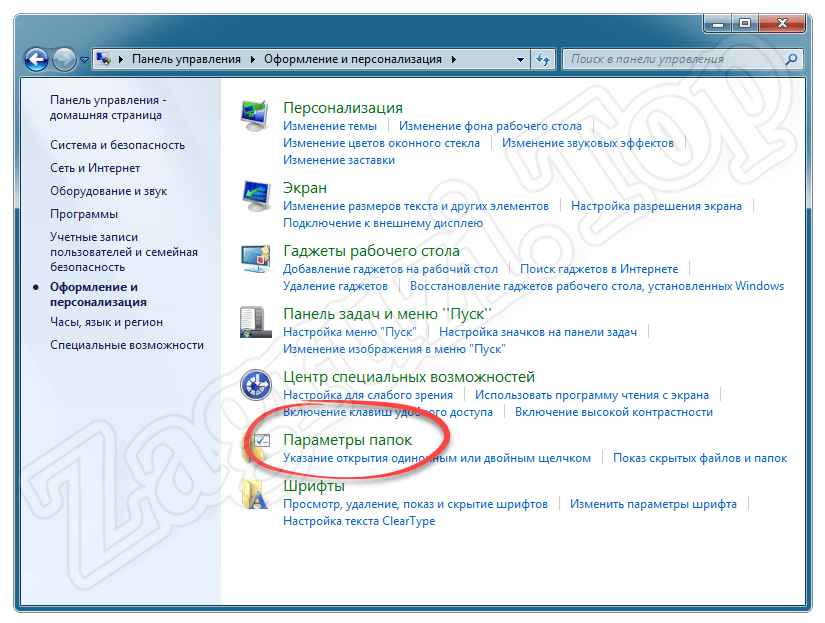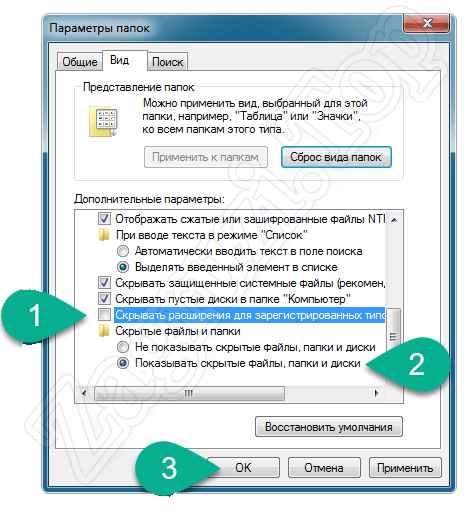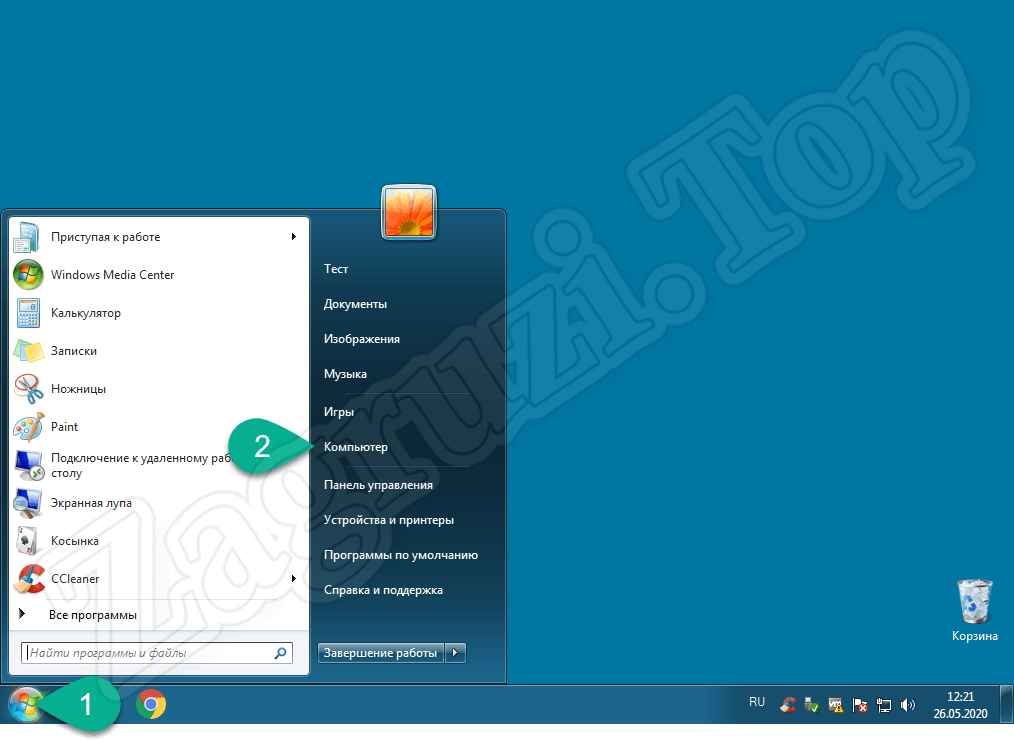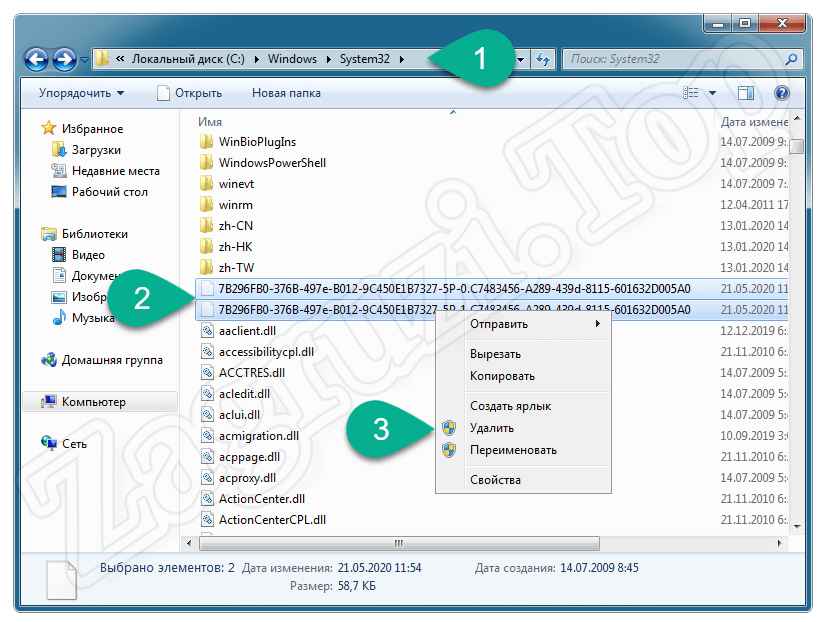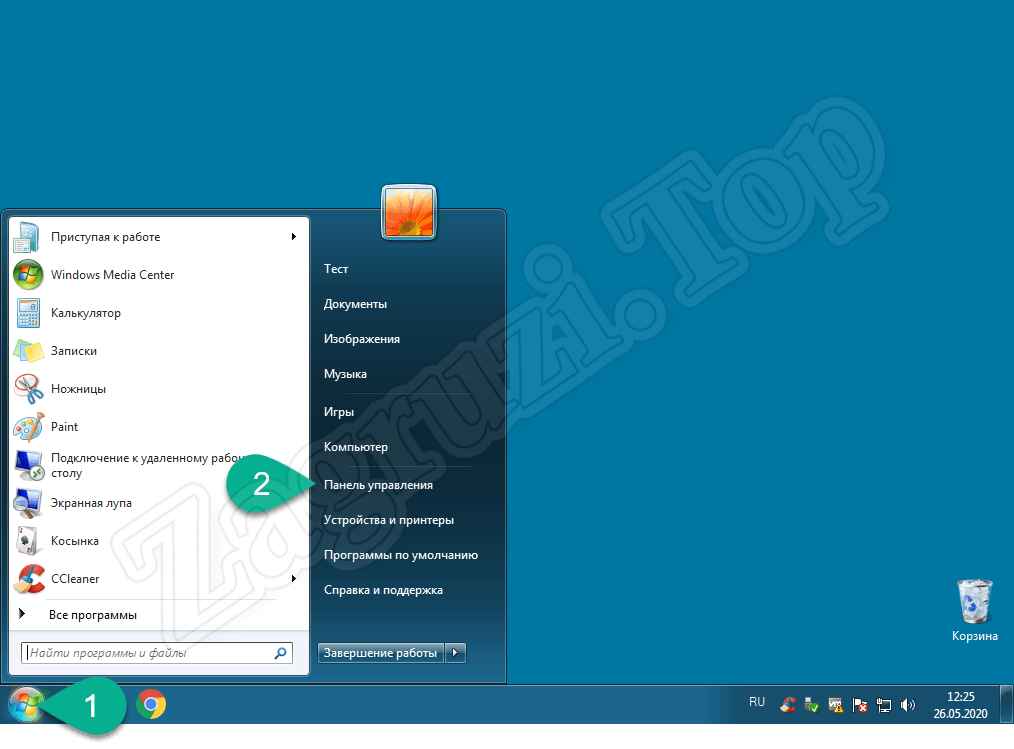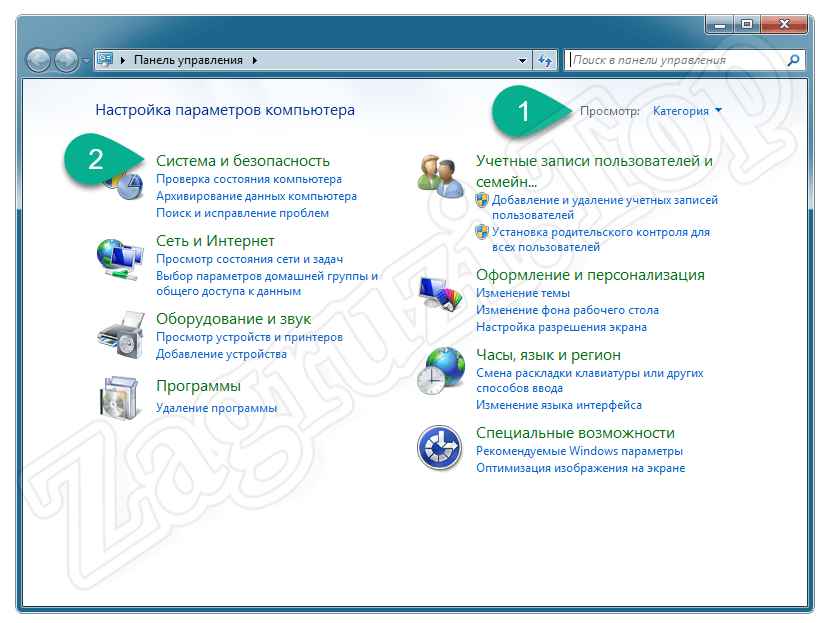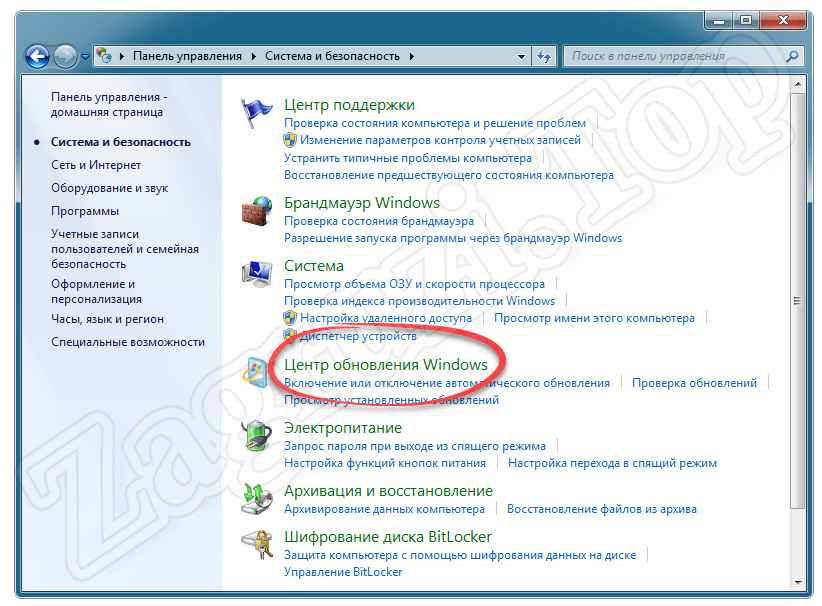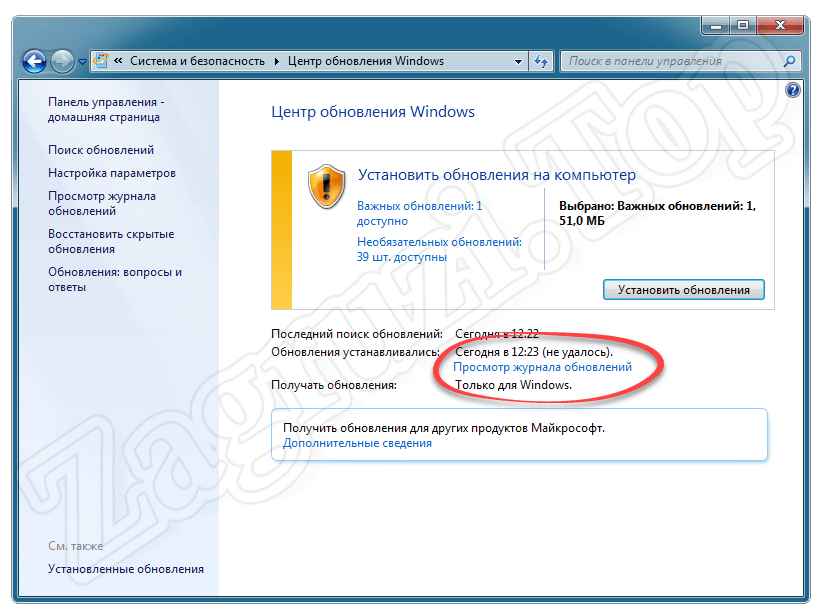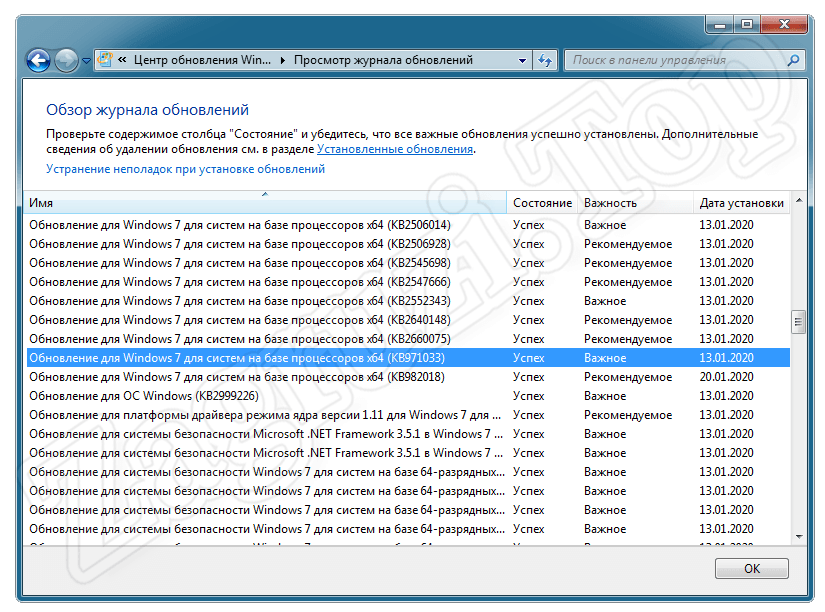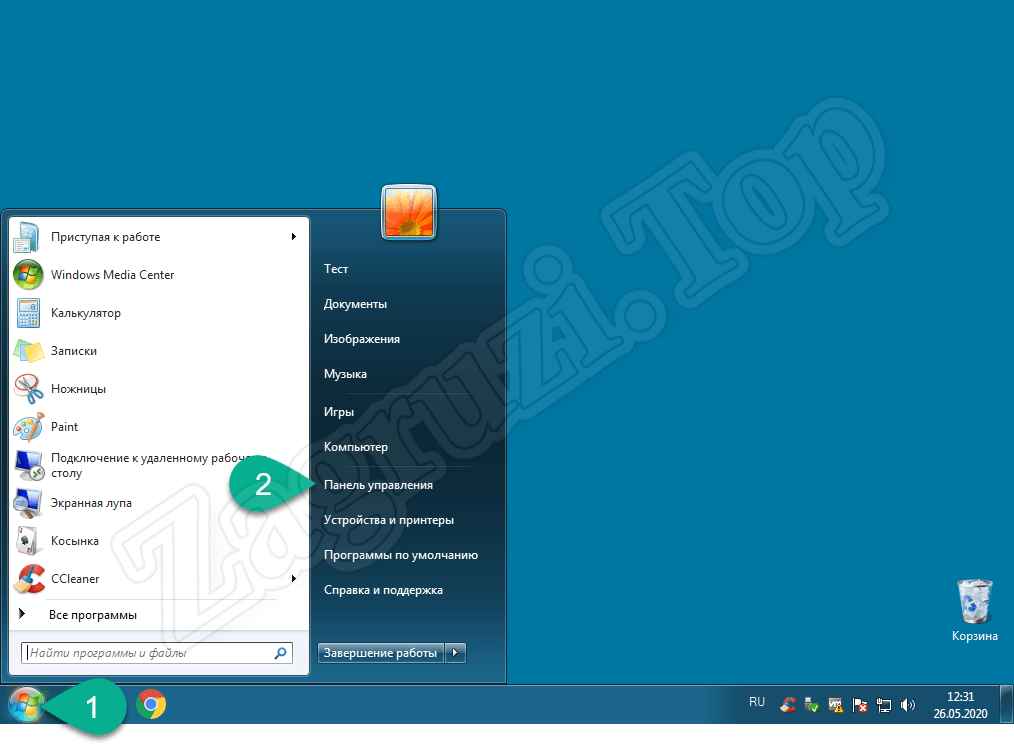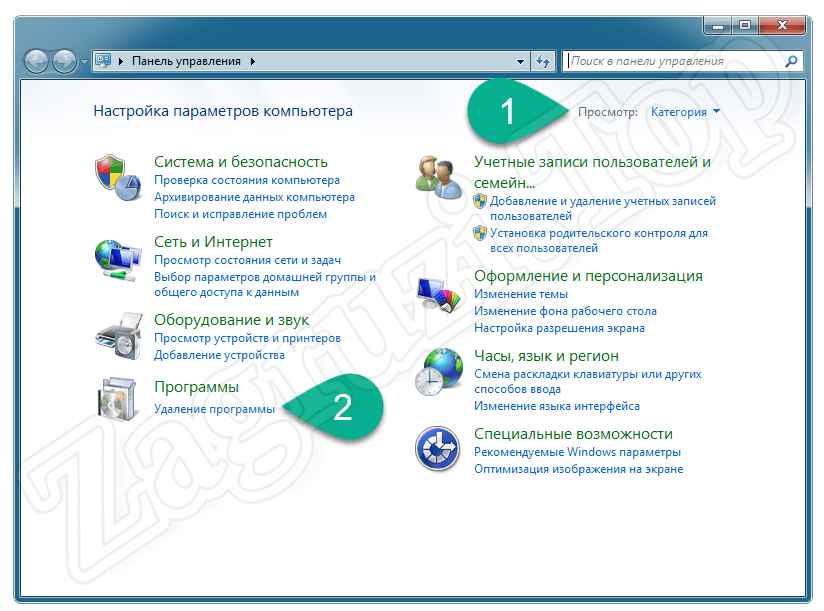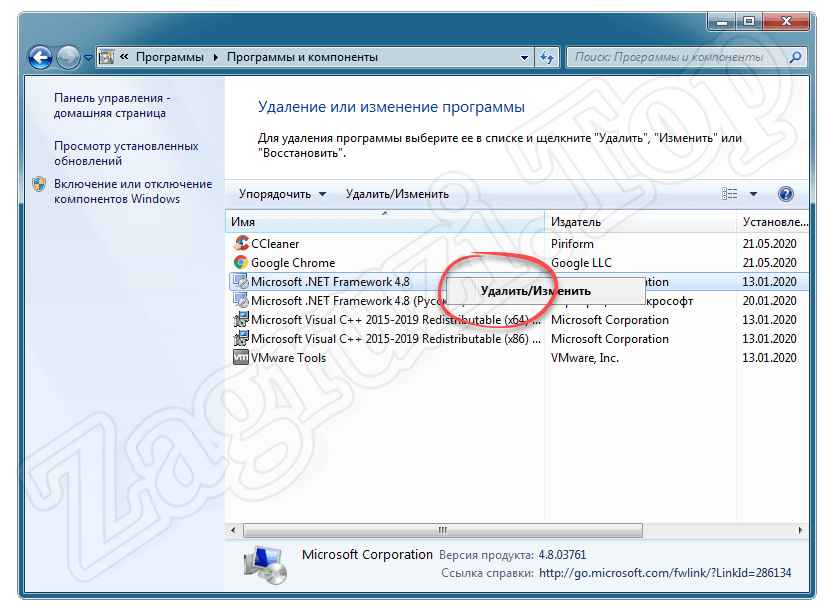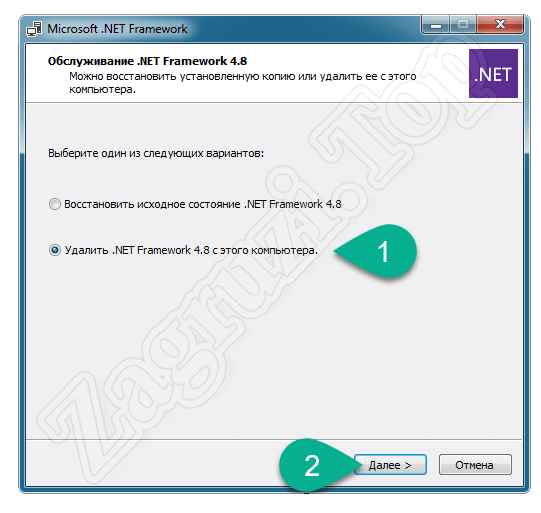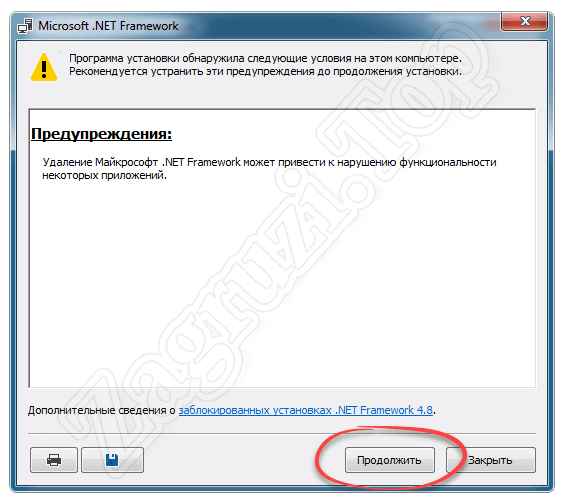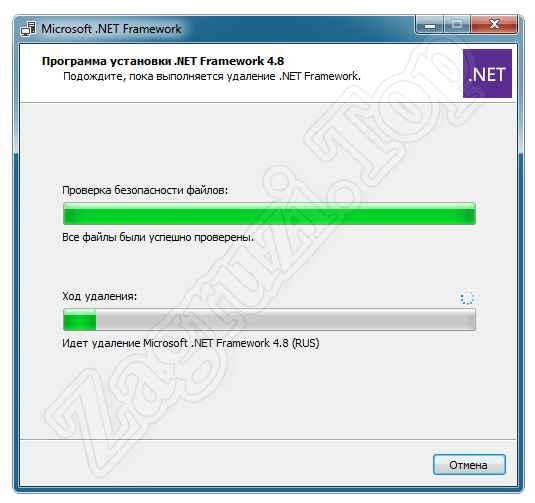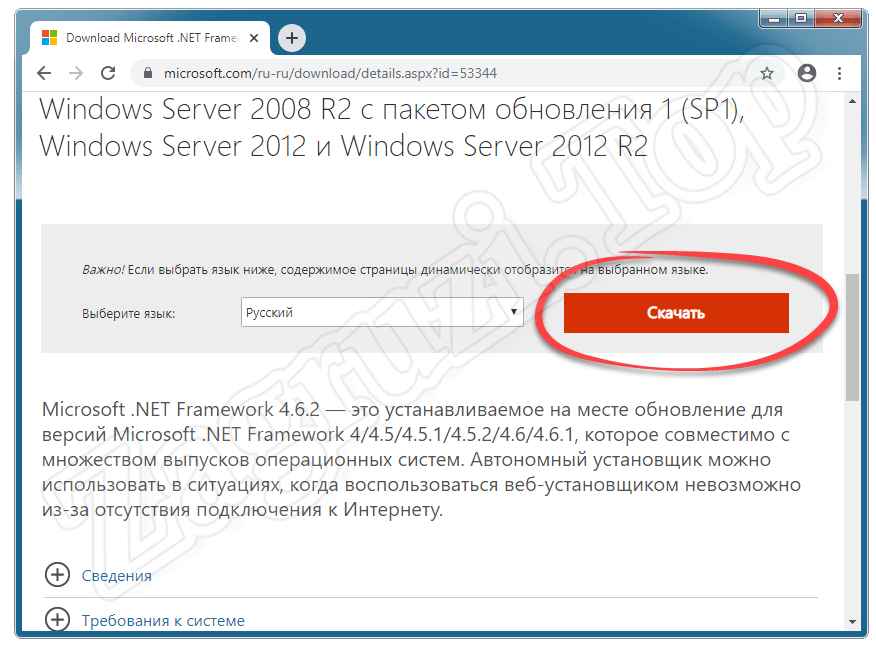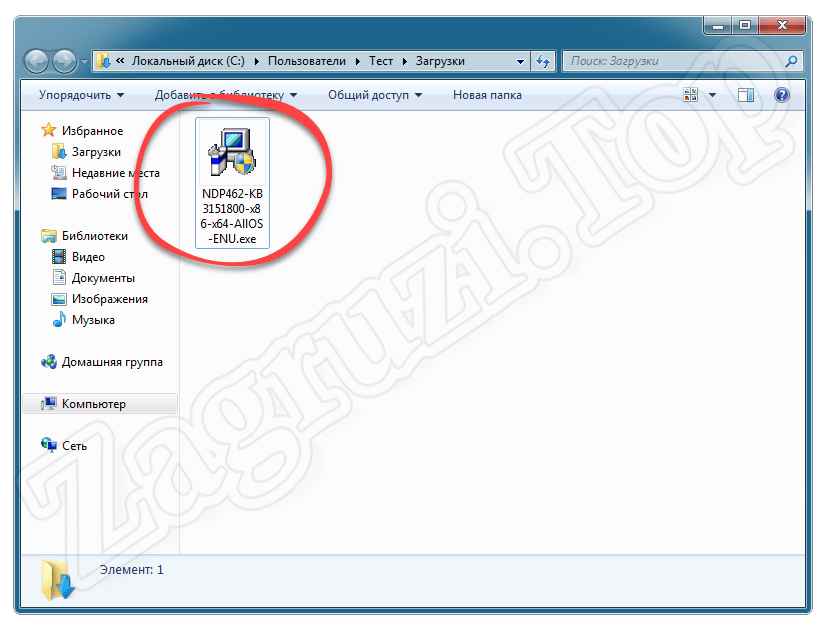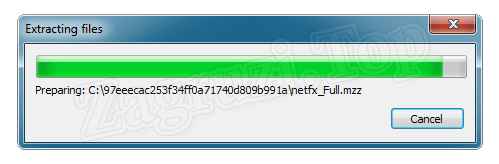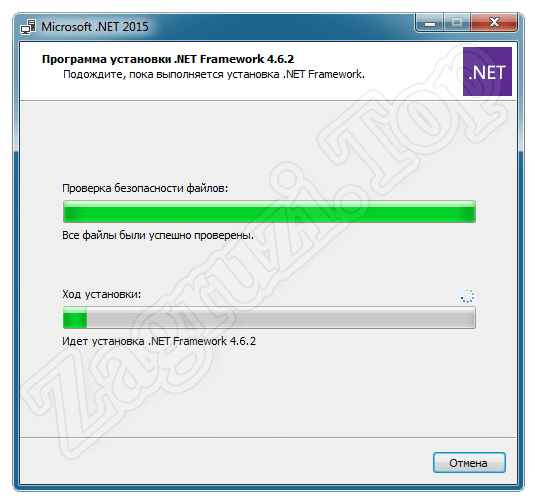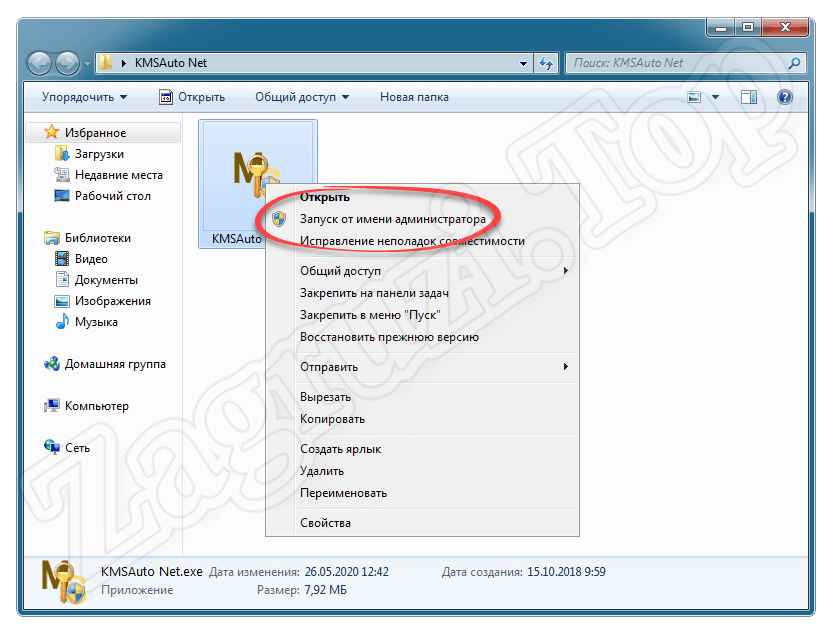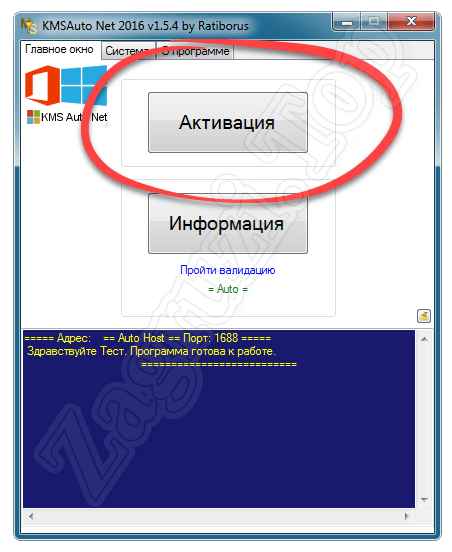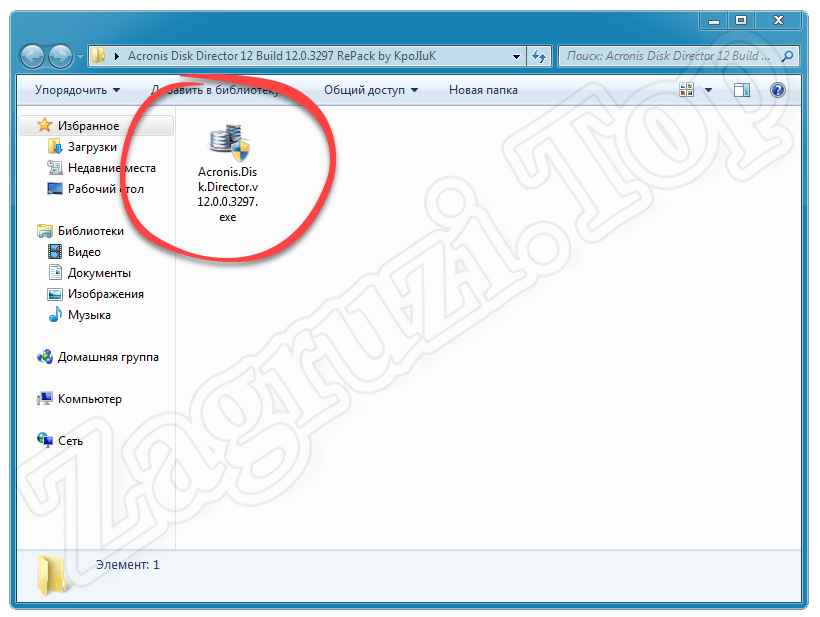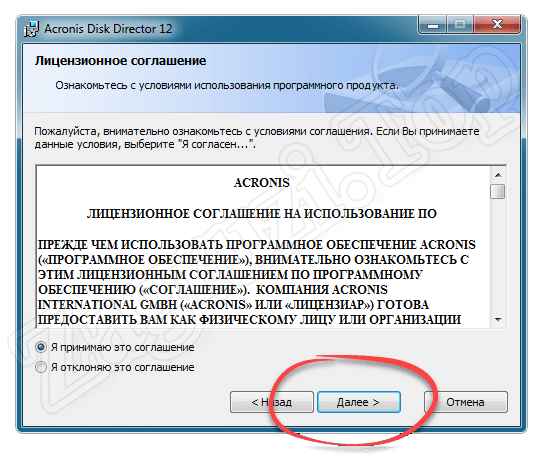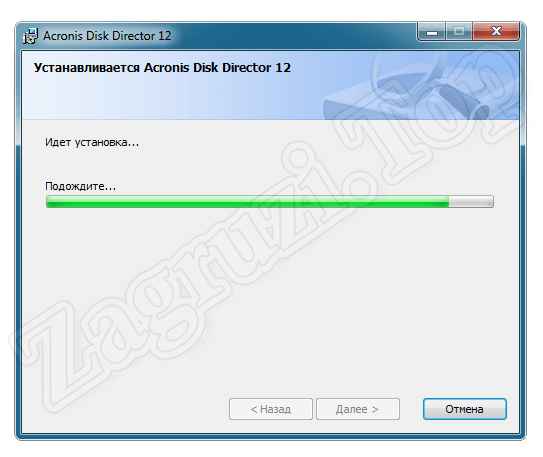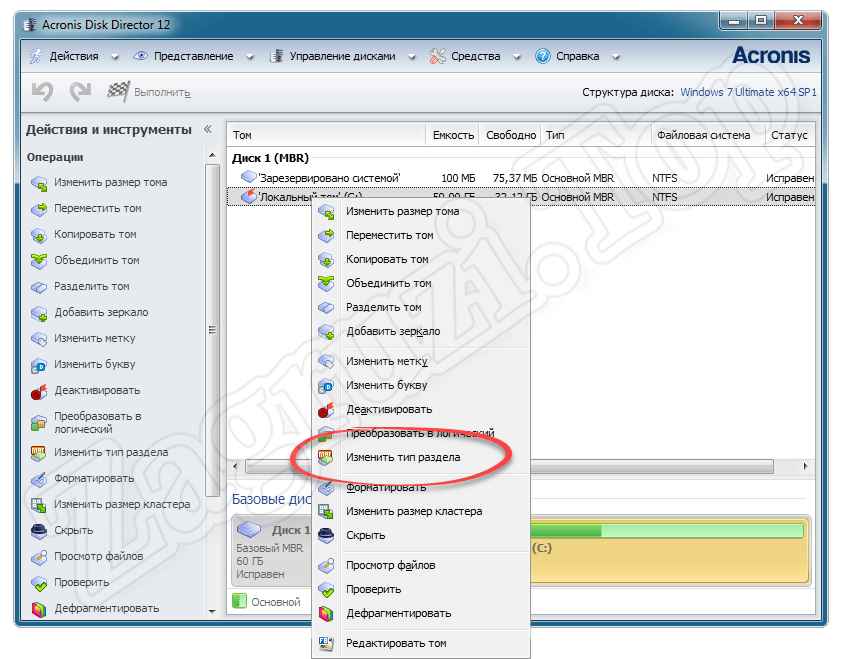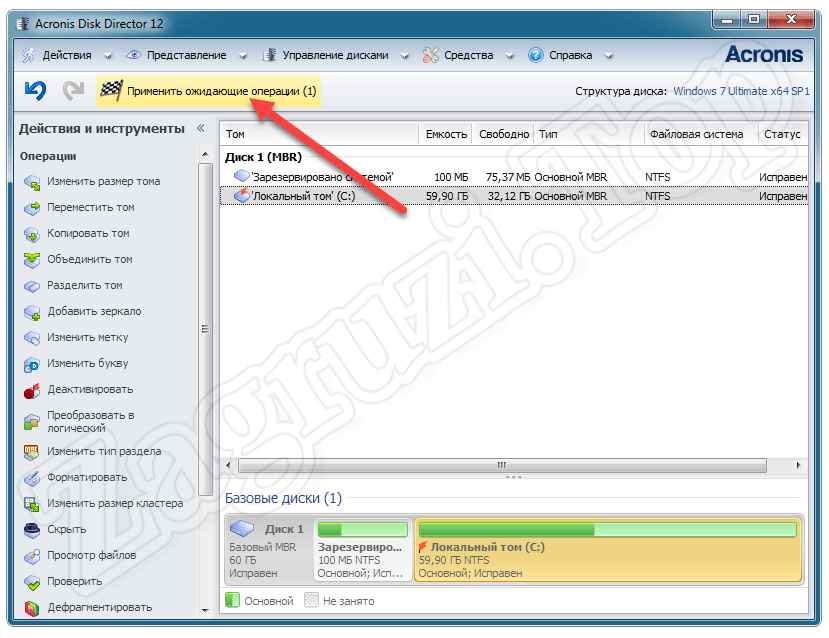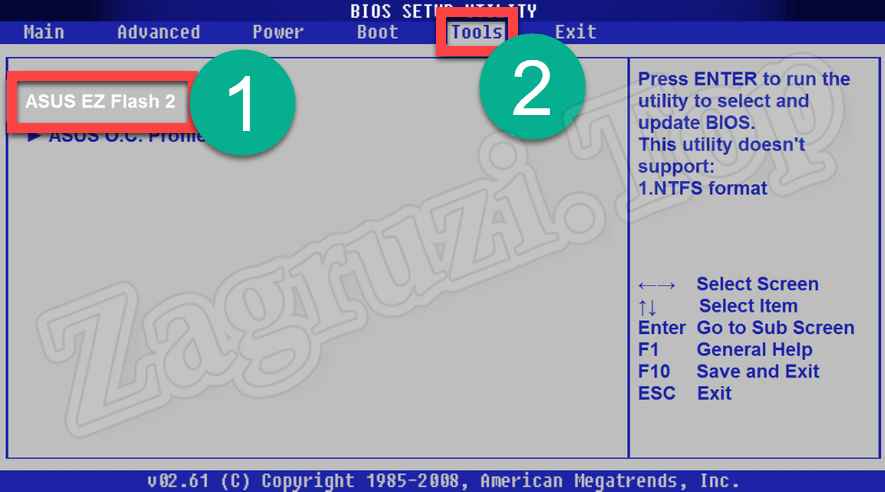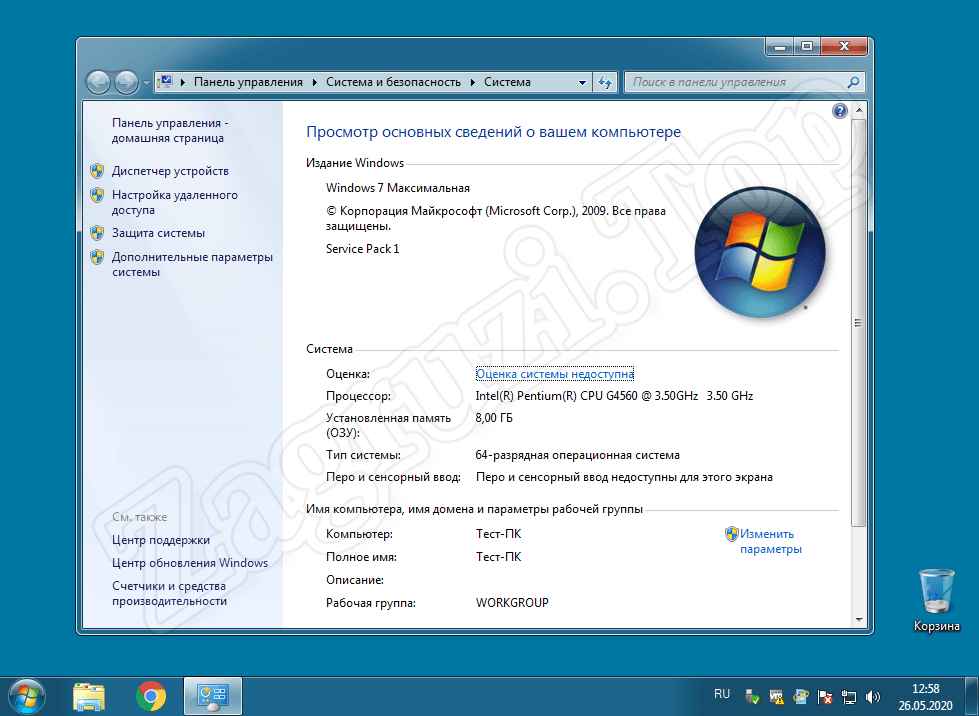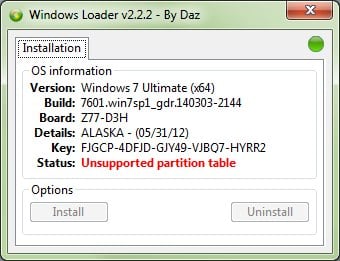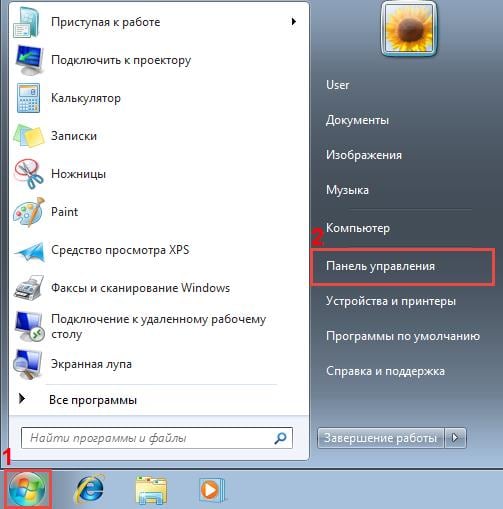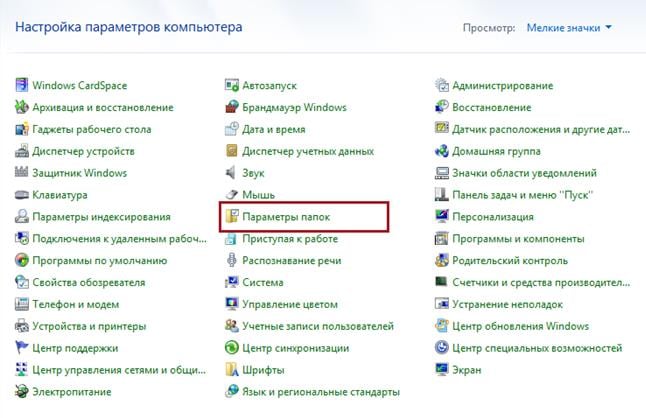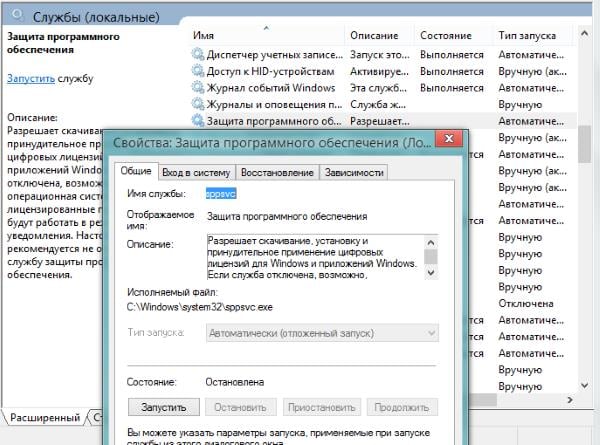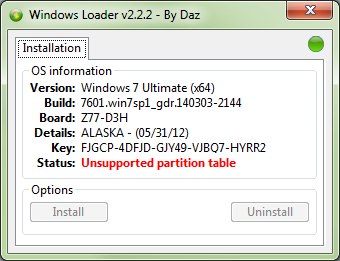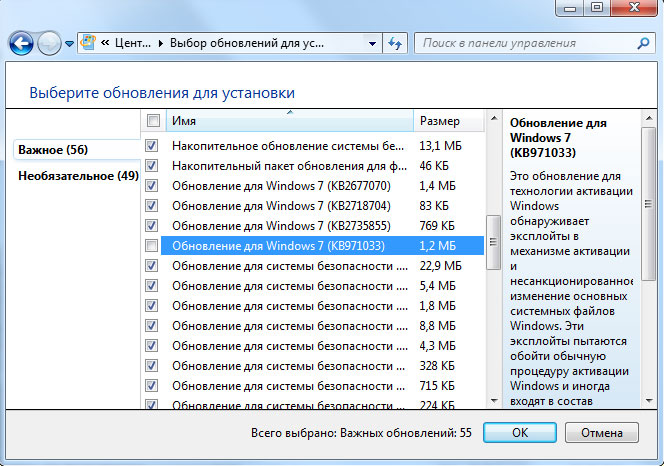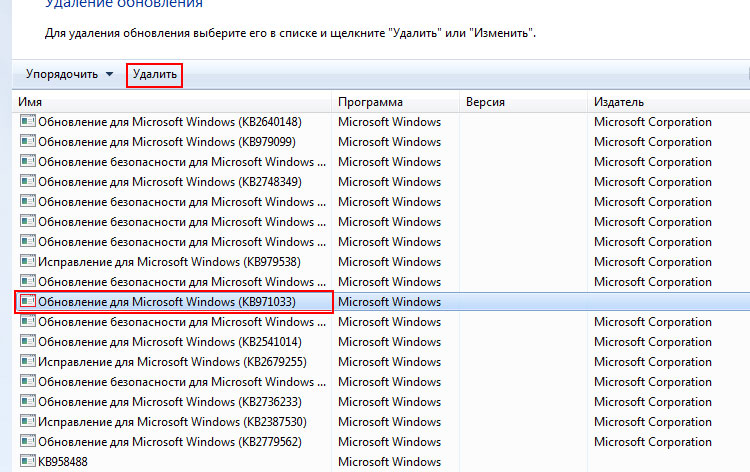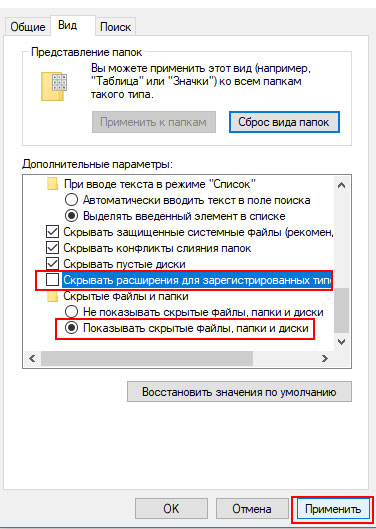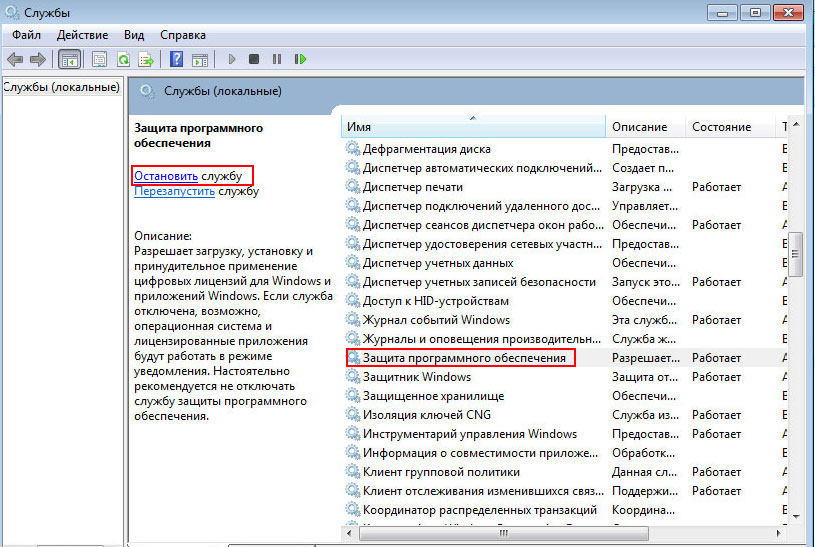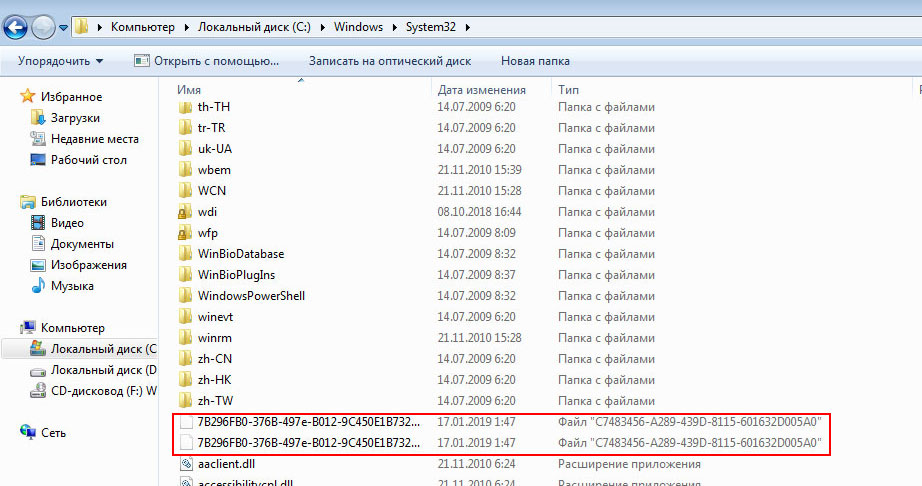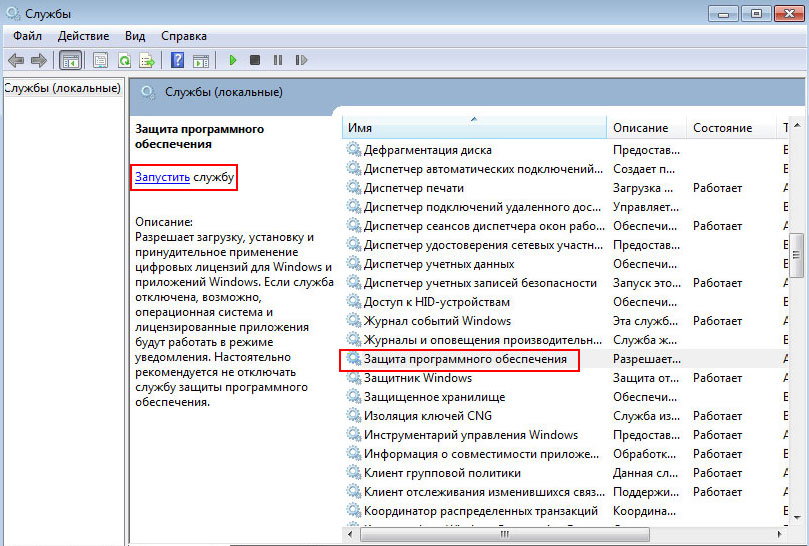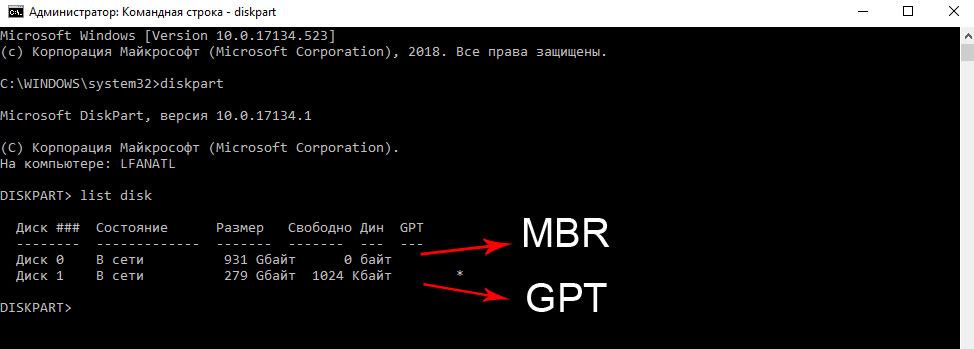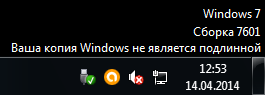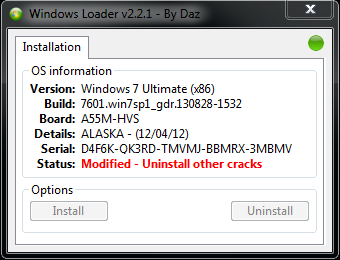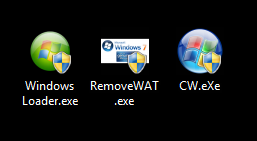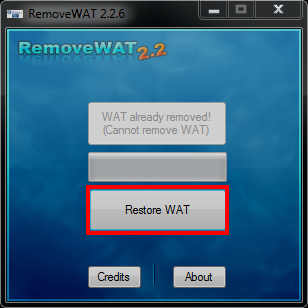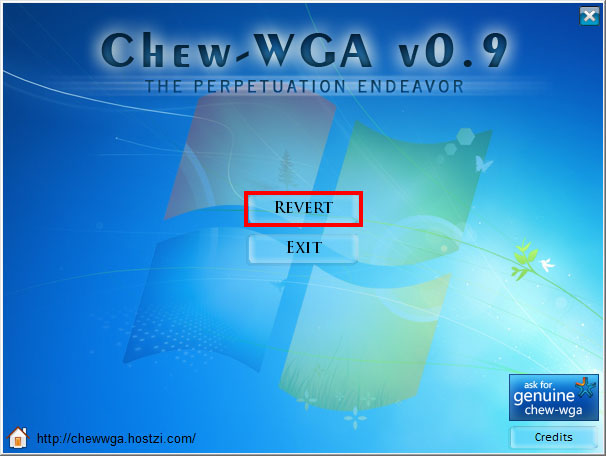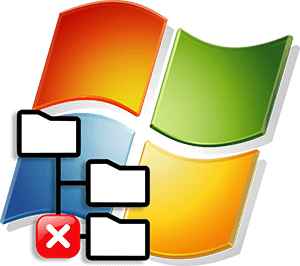
Содержание
- Почему возникает ошибка?
- Способы решения проблемы
- Способ 1: Удаление файла лицензии
- Способ 2: Удаление обновления ОС
- Способ 3: Работаем с .Net Framework 4
- Удаление библиотеки
- Установка фреймворка
- Способ 4: Другие методы активации
- Способ 5: Меняем тип файловой системы
- Способ 6: Обновление BIOS
- Способ 7: Ошибки Windows 7
- Видеоинструкция
- Вопросы и ответы
Почему возникает ошибка?
Перед тем как мы перейдем к рассмотрению вариантов, позволяющих исправить данную ошибку, давайте разберемся, из-за чего она возникает. Дело в том, что накопитель, на который установлена операционная система, может быть размечен в одном из двух режимов. А именно:
- MBR (Master Boot Record). Это основная загрузочная запись, в которой содержится информация, нужная для правильного старта операционной системы.
- GPT (GUID Partition Table). Таблица разделов нового поколения с дополнительными функциями, превосходящими MBR.
Так вот, когда активатор Windows Loader пытается предоставить лицензию на операционную систему, он сталкивается с проблемой, связанной с отсутствующей поддержкой GPT.
Теперь, когда мы знаем, что это за ошибка, давайте переходить к разбору вариантов, позволяющих решить задачу.
Способы решения проблемы
Рассмотрим 7 вариантов, позволяющих исправить ошибку, связанную с сообщением Unsupported partition table, возникающим при попытке активировать Windows 7. Рекомендуем переходить от способа к способу и остановиться лишь тогда, когда проблема исчезнет и ОС и будет активирована.
Способ 1: Удаление файла лицензии
Ответ на вопрос, как активировать Windows 7 при появлении ошибки Unsupported partition table можно получить с первого раза, просто удалив лицензию операционной системы и заново установи в ее. Давайте разбираться, как это делается:
- Сначала мы должны запустить панель управления. Для этого достаточно кликнуть по кнопке меню «Пуск» в открывшемся окошке и выбрать пункт, обозначенный цифрой «2».
- Далее переключаем режим отображения на «Категория», после чего кликаем по пункту «Оформление и персонализация».
- Дальше переходим к ссылке «Параметры папок».
- Теперь, в появившемся окошке, переключаемся на вкладку «Вид». Прокручиваем содержимое немного ниже и активируем показ скрытых файлов и папок. Для того чтобы изменения применились, кликаем по кнопке «ОК».
- Теперь мы должны открыть проводник Windows 7. Для этого можно воспользоваться иконкой, закрепленной на панели задач, либо, опять же, кликнуть по кнопке меню «Пуск», а потом запустить компьютер (отмечено цифрой «2»).
- На следующем этапе переходим на диск с установленной операционной системой, после чего идем к каталогу «Windows», а затем «System32» (указанный путь вы видите на скриншоте ниже). Далее находим 2 файла, которые обозначены цифрой «2», делаем правый клик по каждому из них и из появившегося контекстного меню выбираем пункт удаления.
Теперь перезагружаем компьютер и пробуем заново активировать операционную систему. Если вам повезет, проблем больше не возникнет. Если ошибка осталась, переходим к следующему варианту, позволяющему ее исправить.
Способ 2: Удаление обновления ОС
Иногда проблема, связанная с появлением сообщения Unsupported partition table при попытке активировать Windows 7 возникает и из-за обновления ОС. Давайте попробуем просто удалить его и таким образом исправить ситуацию:
- Как и в предыдущем случае, мы открываем меню «Пуск», а затем запускаем панель управления.
- Опять же, для того чтобы пункты панели управления отображались правильно, переключаем режим просмотра на «Категория». Далее жмем по ссылке «Система и безопасность».
- На следующем этапе переходим к центру обновления Windows 7.
- Для того чтобы посмотреть список всех установленных обновлений просто кликаем по ссылке, обозначенной на скриншоте ниже.
- Теперь находим обновление под номером KB971033 и удаляем его.
Опять же, для того чтобы все сработало правильно, после завершения процедуры деинсталляции выбранного обновления в обязательном порядке перезагрузите свой ПК или ноутбук!
Способ 3: Работаем с .Net Framework 4
Еще одна вещь, способная спровоцировать появление ошибки, является испорченным или неустановленным Microsoft .Net Framework 4. Такую проблему исправить очень легко. Если библиотека на вашем компьютере уже установлена, ее нужно сначала удалить. Далее мы опишем и процедуру загрузки, а также инсталляции нужного нам фреймворка.
Удаление библиотеки
Сначала удалим испорченную или неработающую по другим причинам библиотеку. Для этого достаточно выполнить несколько простых шагов:
- Запускаем меню «Пуск», а потом кликаем по ссылке в панели управления.
- Включаем правильное отображение ссылок панели управления Windows 7, после чего переходим к удалению программы.
Кстати: любой пункт, имеющийся в панели управления Windows 7, можно легко найти, воспользовавшись поисковой строкой, расположенной в правом верхнем углу окна.
- Теперь находим установленный Microsoft .Net Framework 4, делаем по нему правый клик мышью и из появившегося контекстного меню выбираем единственный пункт. А именно, удаление приложения.
- На следующем этапе выбираем действие, за которым пришли к данному деинсталлятору, а потом кликаем по кнопке, обозначенной цифрой «2».
- Появится предупреждение о том, что софт будет удален с компьютера. Соглашаемся, кликнув по «Продолжить».
- В результате нам останется лишь дождаться завершения инсталляции данного программного обеспечения.
Теперь, когда мы удалили библиотеку, можно переходить к установке ее официальной версии с сайта Microsoft.
Установка фреймворка
Итак, переходим к инсталляции .Net Framework 4. Для этого достаточно посетить официальный сайт разработчика. Следуйте нашей пошаговой инструкции:
- В первую очередь переходим на домашнюю страничку Microsoft и скачиваем нужное программное обеспечение на наш ПК.
- Когда инсталлятор будет получен, запускаем его, произведя двойной левый клик на файле.
- В результате последует распаковка всех необходимых для инсталляции компонентов. Дожидаемся завершения процесса.
- Откроется окно установщика, в котором мы сначала устанавливаем флажок согласия лицензии, а потом запускаем процесс инсталляции, кликнув по кнопке «Установить».
- Начнется установка Net Framework 4 для нашего компьютера, работающего под управлением Microsoft Windows 7.
Далее просто перезагружаем ПК или ноутбук, а затем проверяем, удастся ли активировать Windows 7. Если нет, переходим к четвертому способу, позволяющему решить проблему.
Способ 4: Другие методы активации
Дело в том, что активировать данную операционную систему можно не только при помощи Windows Loader. К примеру, приложение под названием KMS Auto Net тоже хорошо справляется со своей задачей. Давайте попробуем произвести получение лицензии с его помощью:
- Сначала скачиваем одноименный активатор, а потом делаем на нем правый клик мыши и в появившемся контекстном меню выбираем пункт запуска от имени администратора.
- Запустится небольшое окошко, в котором нам нужно будет кликнуть по кнопке, обозначенной на скриншоте ниже.
Внимание: мы не призываем производить активацию операционной системы от Microsoft нелегальными способами! Напоминаем: данный продукт защищается законом об авторских правах, и попытка обхода лицензии несет за собой наказание вплоть до уголовной ответственности!
Способ 5: Меняем тип файловой системы
Теперь переходим к еще одному действенному способу, позволяющему обойти рассматриваемую сегодня проблему. Сейчас мы просто поменяем тип файловой системы накопителя и таким образом заставим активатор работать. Делается это следующим образом:
- Сначала скачиваем, а потом запускаем приложение под названием Acronis Disk Director.
- Запустится небольшое окошко, в котором нам нужно будет принять лицензионное соглашение, потом кликнуть по кнопке с надписью «Далее».
- Стартует инсталляция нужной нам программы. Дожидаемся завершения процесса.
- После этого запускаем нашу утилиту и, выбрав диск, на который установлена операционная система, вызываем контекстное меню, произведя правый клик мышью. В появившемся списке выбираем пункт «Изменить тип раздела».
- Любые изменения, внесенные при помощи данного приложения, нужно подтверждать. Для этого мы кликаем по кнопке, обозначенной как: «Применить ожидающие операции».
Что ж, перезагружаем компьютер и проверяем, начнет ли работать наш активатор. Нет? Тогда переходим к следующему варианту.
Способ 6: Обновление BIOS
Часто проблема, о которой мы сегодня говорим, возникает при устаревшей версии БИОС. Соответственно, ее нужно обновить. Приводить подробную пошаговую инструкцию со скриншотами в данном случае мы не можем. Дело в том, что каждый производитель аппаратного обеспечения предусматривает собственный алгоритм обновления прошивки. Поэтому рассмотрим лишь общую последовательность:
- Переходим на официальный сайт производителя именно нашей модели оборудования и скачиваем оттуда последнюю версию прошивки.
- Загружаем специальное программное обеспечение, при помощи которого будем производиться обновление. Иногда этого не требуется, так как инсталляция новой версии программного обеспечения производится непосредственно из BIOS.
- Производим прошивку.
Внимание: будьте предельно осторожными! Если выбрать прошивку от другого оборудования или неправильно ее произвести, материнская плата компьютера или ноутбука попросту перестанет функционировать и ПК больше не запустится!
Способ 7: Ошибки Windows 7
А теперь рассмотрим еще одну причину, способную вызвать ошибку, связанную с неполадками при активации данной операционной системы. Дело в том, что Семерка может быть очень разной. К примеру, сравним официальный образ от Microsoft, загруженный с домашней странички компании, и какую-то сборку, которую «попахали» своими руками народные умельцы в гараже на коленке.
Отсюда вывод: сама Windows может быть сломанной. Соответственно, некоторые ее функции могут работать неправильно, в том числе активация.
Видеоинструкция
А теперь, когда наша подробная пошаговая инструкция завершена, мы предлагаем также ознакомиться с содержимым обучающего видео, в котором автор показывает, как решить проблему с активацией Windows 7 при появлении сообщения Unsupported partition table.
Вопросы и ответы
По традиции напомним: любой человек, являющийся посетителям нашего сайта, не только получает четкую развернутую инструкцию, отвечающую на тот или иной вопрос, но и дальнейшую поддержку со стороны наших экспертов. Для этого достаточно воспользоваться формой комментированием, прикрепленной в самом низу странички.
( 6 оценок, среднее 4.83 из 5 )
Инструкции
Время чтения 2 мин.Просмотры 1.1k.Опубликовано 01.08.2022
При попытке активировать Windows 7 с помощью программы Windows Loader By Daz может появиться сообщение об ошибке «Unsupported partition table». В переводе на русский это означает что используется неподдерживаемая таблица разделов. Расскажем почему оно возникает и что делать в этом случае.
Причины ошибки
Для хранения системной информации о разделах жёсткого диска существуют два стандарта: MBR и GPT.
MBR поддерживает диски ёмкостью не более 2 Тб, на котором можно создать до трёх разделов. Используется с материнскими платами со стандартным BIOS.
GPT – это более новая версия стандартна, которая может работать с жёсткими дисками до 9,4 ЗБ (зеттабайт) и позволяет создать 128 разделов.
Утилита Windows Loader By Daz может работать с разделами MBR. Но если используется стандарт GPT, то программа выдаст сообщение «Unsupported Partition Table», то есть о том, что у вас используется таблица разделов, которую активатор не поддерживает.
Чтобы узнать, какой стандарт используется нужно:
Как избавиться от этой ошибки
Рассмотрим несколько простых способов избавиться от этого сообщения.
Во-первых, можно попробовать активировать операционную систему другим активатором, например, KMSAuto, Windows 7 Loader ХЕ или RemoveWAT.
Во вторых, нужно сконвертировать разделы диска из GPT в MBR. Это можно сделать с помощью специальных программ для работы с жёсткими дисками, такими как Acronis Disk Director или Aomei Partition Assistant, или воспользоваться системными возможностями Windows 7.
Чтобы воспользоваться стандартными возможностями ОС, нужно:
- запустить загрузку с установочной флешки или диска;
- когда появится экран установки нажмите одновременно клавиши Shift+F10;
- наберите команду «diskpart»;
- чтобы увидеть список дисков, наберите «list disk», напротив нужного диска, в столбце GPT, будет стоять звёздочка;
- выберите диск, который нужно преобразовать и наберите select disk 2, где два – это идентификатор нужного раздела;
- введите команду «clean»;
- выполните команду «convert mbr»;
- чтобы выйти, наберите «exit».
Также эта проблема возникать из-за некорректной работы .Net Framework 4. В этом случае его рекомендуется удалить или переустановить.
Операционная система Windows 7 до сих пор лидирует по количеству пользователей среди всех версий этой ОС. Несмотря на то, что уже давно вышло несколько новых, включая Windows 10. Продукты компании Microsoft стоят достаточно дорого, поэтому большинство используют пиратские версии. Любой продукт этой компании необходимо активировать специальными утилитами. Иногда возникают проблемы с активацией, и пользователи сталкиваются с сообщением Unsupported partition table в Виндовс Loader. Как поступить в этой ситуации, вы узнаете из этой статьи.
Содержание
- Причины, по которым появляется сообщение
- Решение ошибки
- Активация Виндовс 7 при помощи Windows Loader
- Как отформатировать диск GPT в MBR
Причины, по которым появляется сообщение
Данная ошибка в Виндовс 7 может появляться по нескольким причинам. Одна из самых распространенных — активатор блокирует встроенное программное обеспечение. При этом в активаторе может быть статус об успешной активации, но в системном окне все равно указана ограниченная версия на 30 дней. Проблема появляется и при установке ОС, когда в компьютере установлено несколько дисков с разной файловой архитектурой.
Читайте, как устранить ошибку: не удается подключиться к службе Windows.
Решение ошибки
Чтобы решить ошибку при активации системы, необходимо для начала сделать, чтобы система показала скрытые данные. Для этого:
- Выберите большую кнопку «Пуск» и нажмите справа в открывшемся окне «Панель управления»;
- Найдите в правом углу «Просмотр» ссылку. Отобразится окно, где нужно указать «Мелкие значки»;
- Вам нужно отыскать пункт «Параметры папок» и выбрать его;
- Вверху окна выберите вкладку «Вид» и в окне дополнительных параметров отыщите пункт «Показать скрытые папки». Установите галочку на нем.
Теперь нам нужно остановить службу, которая в системе отвечает за защиту программного обеспечения. Для этого откройте службы:
- Нажмите вместе 2 клавиши — WIN+R, напишите латинскими символами «services.msc» и выберите клавишу ENTER;
- Вы увидите окно служб, где нам нужно найти строчку под названием «Защита программного обеспечения»;
- Выберите её ПКМ и нажмите «Свойства»;
- Здесь выберите в пункте «Тип запуска» параметр «Отключена»;
- Затем найдите кнопку «Остановить» и нажмите, ниже выберите «Применить», «Ок».
Далее нам нужно открыть системный диск и найти в нем пару файлов, которые вызываются ошибку Unsupported partition table в Windows Loader.
- Нажмите вместе WIN+E для открытия проводника, выберите системный диск (обычно это C:);
- Выберите папку «Windows», а в ней найдите «System32». В этой папке желательно воспользоваться поиском (он находится справа вверху), чтобы найти два файла, после которых стоит расширение .C7483456-A289-439d-8115-601632D005A0;
- Удалите эти два файла;
- Перейдите снова в службы Windows, найдите нашу отключенную строку защиты программ и запустите её. В типе запуска необходимо установить прежнее значение.
Устранение ошибки «c0000145 Application error» в Windows 7.
Активация Виндовс 7 при помощи Windows Loader
Утилита Windows Loader разработана для бесплатной активации операционных систем Windows. Её можно найти на различных ресурсах, включая торрент трекеры. Есть также русскоязычный сайт, посвященный этой утилите, находится он по адресу https://windows-loader.ru/. Активатор удобен тем, что работает в портативном режиме. Загрузите архив и распакуйте его. После этого нужно выбрать файл с расширением .exe.
Очень важно запускать утилиту от имени администратора, чтобы избежать ошибок. Для этого нажмите ПКМ и выберите «От имени администратора». При этом утилита активатор бессилен, если раздел имеет файловую архитектуру GPT. Запустите активатор и нажимаем кнопку «Install». Произойдет активация системы. Рядом можно заметить еще одну кнопку «Uninstall». Если её нажать, система вновь вернется в триал-версию.
А вы знаете, что делать, если служба аудио не запущена в Windows 7?
Как отформатировать диск GPT в MBR
Для изменения разметки жесткого диска есть как встроенные средства Windows, так и сторонние программы. Мы будем использовать системные средства. Поэтому если вы не хотите это делать вручную, можете найти на просторах интернета такую утилиту.
Если ошибка возникла при переустановке ОС Windows, нажмите 2 клавиши вместе — SHIFT+F10.
- Вы увидите перед собой командная строка. (Если открывать командную строку через систему, необходимо запускать её от имени администратора);
- Введите в строке команду «diskpart»;
- Здесь нужно написать латинскими еще одну команду «list disk» — она отображает все диски, подключенные к вашему компьютеру;
- Нужно ввести команду «select disk C». Если у вас система находится на другом диске, введите соответствующую букву диска;
- Далее введите «clean», за ней «detail disk»;
- Продолжаем вводить в командной строке параметры «select volume», ниже «delete volume»;
- Следующая команда преобразует диск в нужный нам формат «convert mbr»;
- В завершении введите «exit», чтобы выйти из строки.
Выполните указанный перечень команд
Это поможет избавиться от ошибки Unsupported partition table в Виндовс Loader, и она более не будет вам досаждать.
Опубликовано 10 января 2019 Обновлено 16 мая 2021
Не смотря на более новые версии операционной системы windows, Большое кол-во людей остаются верными поклонниками windows 7, а большая половина из них пользуются пиратской версией. Для того, чтобы пользоваться комфортно и долгосрочно такой версией, ее нужно активировать. Тут к нам на помощь приходит такая утилита, как “Windows Loader”. Но к сожалению, она не всегда справляется с поставленной задачей и выдает ошибку “Unsupported partition table” в строке Status.
Unsupported partition table Windows Loader
Содержание
- 1 Причины появления ошибки Unsupported partition table в Windows Loader
- 2 Как устранить Unsupported partition table в Windows Loader
- 2.1 Удаляем обновления KB971033
- 2.2 Удаляем остаточные файлы лицензии
- 2.3 Проверяем таблицу разделов жесткого диска
- 3 Заключение
Блокировать активацию вашей системы могут остаточные файлы лицензии, встроенные в некоторые обновления вспомогательные утилиты, для борьбы с пиратством. Возможно таблица разделов вашего жесткого диска не соответствует данному активатору.
Как устранить Unsupported partition table в Windows Loader
Удаляем обновления KB971033
Если вы только установили ОС, то перед тем как обновляться уберите из списка обновлений KB971033. В него встроена программа, которая будет проверять ключ перед каждым запуском, на что будет получать ответ с сервера что данный ключ уже используется, следовательно у вас будет слетать активация. Для отключения этого обновления в панели управления (далее ПУ) заходим в “центр обновления виндовс” и в списке важных обновлений ищем наше и убираем галочку.
отключаем обновление
Если оно уже установлено на вашем ПК, его нужно удалить. Для этого в ПУ заходим “Программы и компоненты”, с лева ищем “просмотр установленных обновлений”, далее в списке находим “KB971033”, и удаляем. Для более удобного поиска воспользуйтесь строкой поиска. Если у вас нет данного обновления приступайте к следующему пункту.
удаляем обновление
Удаляем остаточные файлы лицензии
Файлы которые нам нужны скрыты от наших глаз, чтобы нам их увидеть нужно включить отображения скрытых файлов. Существует два способа, или в ПУ заходим в “Параметры папок”, или в проводнике в любой папке нажимаем “Alt”, после чего появится невидимое меню в нем кликаем “Сервис” и “Параметры папок”. В появившемся окне переключаемся на вкладку вид и листаем в низ. Где убираем галочку “Скрывать расширения для зарегистрированных типов файлов” и включаем “Показывать скрытые файлы, папки и диски”.
параметры папок
Теперь чтобы система дала нам стереть файлы, нужно отключить защиту. Заходим в ПУ, “Администрирование”, далее “службы” и ищем “Защита программного обеспечения”, выделяем ее и с лева вверху нажимаем остановить.
отключение службы
Дальше переходим в каталог “windows”, она находится в том разделе на котором установлена ваша ОС. И в папке “System32” ищем файлы с расширением “.C7483456-A289-439d-8115-601632D005A0”, для удобства обязательно воспользуйтесь поиском, и удаляем их. Для удаления сразу минуя корзину воспользуйтесь комбинацией “Shift”+”Delete”.
файлы которые надо удалить
Возвращаемся в службы и запускаем обратно нашу защиту. Теперь активируйте вашу систему.
запуск службы
Проверяем таблицу разделов жесткого диска
Жесткий диск вашего ПК может использовать разные таблицы разделов. Это может быть или MBR, или GPT. Это своего рода структура. Так вот, дело в том, что “Windows Loader” не работает с разделами GPT, данная структура так же покажет ошибку “Unsupported partition table”. В таком случае нужно переделывать винчестер под разделы MBR, а для этого придется форматировать винчестер, а значит и переустанавливать винду. В таком случае воспользуйтесь просто другим активатором. Для того, чтобы проверить в какой таблице разбит ваш жесткий диск, нужно в командной строке, запущенной от “Администратора” прописать следующие команды поочередно.“diskpart” и “list disk”. В окне появится список дисков подключенных к вашему пк, далее смотрим если напротив нужного вам диска в столбце GPT стоит звездочка, значит ваш диск в ГПТ, а если ее нет, соответственно MBR.
diskpart
Заключение
Для устранения ошибки “Unsupported partition table” в Windows Loader нужно удалить остаточные файлы лицензии. Данная ошибка может возникать если ваш жесткий диск разбит в GTP-таблице. Что бы в будущем у вас не возникало проблем с активацией, удалите обновления “KB971033” и отключите обновления виндовс. Если наши советы не исправили ошибку, активируйте систему другим активатором.
Оценка статьи:
Загрузка…
Активация Windows – это введение лицензионного ключа в окно активации операционной системы и дальнейшая его верификация. Разрядность операционной системы не имеет значения, ключ используется один и тот же, будь это x32 (x86) или x64.
Содержание
- Как активировать Windows 7 ключом
- Как активировать Windows 7 без ключа
- Активация Windows 7 со структурой диска MBR (Legacy)
- Активация Windows 7 со структурой диска GPT (UEFI)
Сразу хочу отметить, что множество пользователей нашей страны предпочитают пользоваться незаконным способом активации Windows 7, так как для этого не нужно покупать ключ и это абсолютно бесплатно. Я не сторонник такой идеологии, но коли затронул эту тему, решил развернуть полноценную статью о способах активации виндовс 7. Я ни в коем случае не подталкиваю на использование нелегальных способов, все что описано ниже, это лишь развернутый ответ на те моменты, с которыми приходится сталкиваться пользователям компьютеров и ноутбуков.
Возможно, статья запоздалая, так как с 14.01.2020 года Microsoft официально прекратил поддержку Windows 7, обновления на него больше приходить не будут. Однако, даже после таких новостей, популярность данной операционной системы не упала, что и натолкнула на написание данной статьи.
Этот способ стандартный – с использованием лицензионного ключа. Имейте виду, каждая версия ОС Win7 имеет свой ключ, который не подойдет к другой версии. То есть лицензия версии Домашняя Базовая (Home Basic) не подойдет для Домашней Расширенной (Home Premium).
Где взять ключ? Если вы в свое время покупали компьютерную технику с предустановленной операционной системой, то у вас на корпусе должна быть наклейка OEM-ключа с версией Windows 7. Ключ указан сразу после надписи Product Key.
На системных блоках такая наклейка обычно наносится с боку или сверху.
На ноутбуках — в нижней части корпуса. Для того чтобы увидеть стикер, ноут необходимо перевернуть.
Если вы приобретали ПК без операционной системы, то для активации вам придется приобрести лицензионный ключ или воспользоваться активатором. В официальных магазинах ключ виндовс 7 уже не встретишь, а если и встретишь, то стоимость у них не дешевая. Поэтому многие пользователи покупают лицензию на eBay, так как обходится она не дорого, — в несколько сотен рублей.
И так, если вы имеете ключ, то показываю как активировать Windows 7.
Способ 1. В процессе завершения установки операционной системы введите ключ в вот такое окно и нажмите Далее.
Способ 2. Нажмите правой кнопкой мыши по значку «Компьютер», выберите «Свойства», на странице «Система» в нижней части нажмите Изменить ключ продукта.
В появившемся окне выберите «Ввести ключ продукта». Далее вводите ключ в соответствующую строку, нажмите на кнопку Далее и дождитесь уведомления. Затем снова открываем окно «Система», если все прошло успешно, то в самом низу страницы должно быть состояние – «Активация Windows выполнена».
Как активировать Windows 7 без ключа
Активация Windows 7 со структурой диска MBR (Legacy)
При установке виндовс 7 через Legacy, убедитесь что диск имеет таблицу MBR, в противном случае, при выборе раздела для дальнейшей установки получите ошибку, связанную со структурой GPT. Об этой таблице опишу чуть ниже в другом подзаголовке.
Преобразовать структуру жесткого диска из GPT в MBR можно в процессе установки системы, для этого необходимо вызвать окно командной строки нажав комбинацию клавиш Shift+F10.
- Запустить в командной строке консольную утилиту для работы с дисками, разделами в Windows. diskpart
- Просмотреть список дисков, чтобы определить тот, с которым надо совершить операцию. list disk
- Выбрать нужный диск. select disk 0
- Удалить все разделы диска. clean
- Перевести GPT диск в MBR. convert mbr
- Выйти из Diskpart. exit
Обратите внимание, что изначально возле надписи GPT стоял знак *, а после заданных команд — пропал, это говорит об успешном преобразовании в MBR.
И так, если вы завершили установку OS, то переходим к активации с помощью активатора Windows Loader by Daz. Он, пожалуй, является эталоном среди активаторов Windows 7 и срабатывает в 99% случаев. Запускаем утилиту, зеленый индикатор в виде кружка в правом верхнем углу говорит о возможности активации, нажимаем Install.
По завершению операции будет предложено перезагрузить компьютер, подтверждаем нажав кнопку Restart.
После того как система перезагрузиться, кликните правой кнопкой мыши по значку «Компьютер», выберите «Свойства», в нижней части страницы вы увидите состояние активации вашей ОС.
Активация Windows 7 со структурой диска GPT (UEFI)
Структура диска GPT практически ничего не дает, за исключением поддержки жестких дисков объемом больше 2Тб.
Если вы установили виндовс 7 через UEFI на раздел с GPT структурой, то при попытке активации системы через Windows Loader by Daz вы получите ошибку «Unsupported partition table«, которая говорит, что структура настоящего HDD отличается от MBR.
В этом случае нет смысла пытаться активировать систему через Windows Loader by Daz, так как положительного результата все равно не добьетесь. GPT появилась вместе с Windows 8, а программа Loader by Daz была выпущена раньше, когда был лишь MBR.
В связи с вышеописанной проблемой рекомендую воспользоваться каким-либо KMS-активатором, опишу на примере KMSAuto Net 2016. Убедитесь, что данная утилита добавлена в доверенные вашего антивируса.
Минусом данного активатора служат определенные ограничения:
- активирует версии Windows 7 Профессиональная и Корпоративная. Так как использует ключ VL или GVLK (Generic Volume License Key — универсальный ключ многократной установки). Как вы поняли, это корпоративные ключи, и они не подойдут для версий Начальная (Starter), Домашняя Базовая (Home Basic), Домашняя Расширенная (Home Premium), Максимальная (Ultimat).
- активация проводится лишь на 180 дней. После истечения этого срока придется снова активировать запустив KMSAuto Net 2016, в случае, если вы не создали в планировщике задачу на автоматическую переактивацию Windows 7. Об этом чуть ниже.
Запустив активатор нажимаем в разделе Информация — Windows. Вам будет показана информация о статусе вашей лицензии — Out-of-Box (OOB) Grace – это 30-дневный пробный период.
Теперь нажмите Активация — Windows. Так как ваша система имеет версию RETAIL, то активатор в процессе работы предложит принудительно установить GVLK-ключ для перевода системы в версию VL, нажмите Продолжить.
По окончании вам будет предложено создать задачу в планировщике для постоянной переактивации по расписанию, соглашаемся.
Снова выбираете Информация — Windows, активатор вам покажет информацию о вашей активированной системе.
Данный метод можно также использовать и на дисках со структурой MBR.
 |
+28
Просмотров: 228 401 | Автор: vovan | Дата: 18-04-2014, 10:11
Ξ жалоба
Из данной статьи вы узнаете как активировать Windows 7. На все активаторы ругаются антивирусы, поэтому они помещены в архив под паролем, пароль на все архивы одинаковый — sewin.
Если активация вашей системы выполняется впервые, рекомендую воспользоваться активатором Windows Loader By Daz (
скачать 1.46 MB). Запустите активатор и нажмите кнопку Install. Активатор отработает 10- 30 секунд и предложит перезагрузку, ничего сложного.
Если данный активатор по какой-либо причине не сработал, и Windows 7 не активируется, предлагаю рассмотреть несколько вариантов простых решений.
Сначала давайте разберемся в каких случаях активатор может не сработать.
1.
Активатор не устанавливается потому что видит изменение в системе выполненные другим активатором
.
2.
Активация вроде бы проходит успешно, но после перезагрузки ничего не меняется, и система остается не активированной, или активатор выдает ошибку о невозможности модификации загрузчика, что-то типа отказано в доступе
.
А теперь подробно рассмотрим варианты выхода из таких ситуаций.
Ситуация первая:
Попытаемся выполнить активацию при помощи Windows Loader By Daz. Если после запуска активатора кнопка Install не активна, в строке Status красная надпись
«Modified – Uninstall other cracks»
(Модификация – удалите предыдущие активаторы)
это означает что Windows уже была активирована другим активатором, но активация слетела, и наша задача избавиться от предыдущих модификаций и выполнить повторную активацию.
Существует несколько активаторов, но самые распространённые это: Windows Loader By Daz (пароль на архив
sewin
),
RemoveWAT (пароль на архив sewin)
, и Chew-WGA (пароль на архив
sewin
).
Каждый из них позволяет отменить изменения, выполненные системе. А как узнать какой активатор применялся? Тут мы будем использовать самый популярный и безотказный метод научного ТЫКА, что означает поочередный запуск всех активаторов. Первым лучше всего запустить RemoveWAT, так как по личному опыту им чаще всего активируют Windows 7, а при слете активации сталкиваются с проблемами.
Есть информация, что для удаления старых активаторов нужно удалить два файла в папке
C:WindowsSystem32
с расширением .C7483456-A289-439d-8115-601632D005A0, перед этим предварительно остановив службу «Защита программного обеспечения», но этот способ не всегда срабатывает.
Так вот, чтобы удалить следы активации скачайте
RemoveWAT (пароль на архив sewin)(3.75 MB)
и
Chew-WGA (8.63 MB)
(пароль на архив
sewin
). Сначала запустите RemoveWAT и если кнопка Restore WAT активна — это означает что предыдущая активация выполнялась этим активатором.
Нажимаем на кнопку Restore WAT и перезагружаемся. Это позволит отменить изменения внесенные данным активатором. Если кнопка неактивна просто закройте активатор RemoveWAT и запустите другой — Chew-WGA.
Если кнопка Revert активна, нажимаем на неё и перезагружаемся. Это позволит откатить действия внесенные данным активатором. После перезагрузки снова пробуем активировать систему активатором Windows Loader By Daz (пароль на архив
sewin
). Если после запуска Windows Loader By Daz кнопка Install активна, значит все будет хорошо.
Ситуация вторая:
Пытаемся выполнить активацию Windows 7 при помощи Windows Loader By Daz. Запускаем, кнопка Install активна. Нажимаем на неё, активатор просит перезагрузить компьютер, но после перезапуска система остается не активированной. C такой проблемой сталкивался на некоторых моделях ноутбуков, точно не вспомню каких, и еще несколько раз сталкивался с проблемой когда активатор выдает ошибку о том что не может модифицировать загрузчик.
Решение заключается в использовании активатора, который не модифицирует загрузчик. Тут остается два варианта использовать
RemoveWAT ((пароль на архив sewin))
или Chew-WGA (пароль на архив
sewin
). Если с RemoveWAT все относительно просто, запускаем, нажимаем кнопку Remove WAT, перезагружаемся, то с Chew-WGA есть небольшие трудности. Он активирует систему, но если на компьютере установлено обновление для Windows под номером KB971033 активатор будет разоблачён. Решением является удаление из системы установленного обновления и скрытие его чтобы не установилось в будущем. Как это сделать показано на видео.
Надеемся вы смогли разобраться как активировать Windows 7, попользуетесь немного пираткой, а потом все таки приобретете лицензию :).
Подробная инструкция по активации Windows 7 на дисках с MBR или GPT структурой.
1. Активация Windows 7 на диске с MBR структурой. Windows 7 была разработана довольно давно, но неизменно пользуется большим спросом у пользователей,
а так же неизменно у пользователей возникает закономерный вопрос, как эту ОС правильно активировать.
Мы не будем рассматривать вариант активации легальным лицензионным ключом, с этим всё понятно. Рассмотрим вариант активации популярными активаторами.
Так же давно был разработан надёжный и стабильный активатор Windows Loader 2.2.2 by Daz, который очень прост в работе,
активирует систему навсегда, не блокируется никакими обновлениями и проходит проверку подлинности на сайте Microsoft. Является эталоном активатора для 7-ки на MBR диске.
Обязательным условием активации системы является MBR структура системного жёсткого диска!

Активатор производит проверку возможности активации установленной системы и отображает эту возможность зелёным индикатором в верхнем правом углу окна программы.
Нам просто остаётся нажать кнопку «Install», дождаться завершения работы активатора и перезагрузить компьютер.
Результат проверяем в панели свойств системы. Компьютер — Свойства — смотрим внизу окна.
Нельзя сказать, что данный активатор активирует всё подряд, всё же некоторые ограничения у него есть, но с 99,9% компьютеров он работает без проблем.
2. Активация Windows 7 на диске с GPT структурой
Windows 7 и активатор Windows Loader by Daz были разработаны давно, ещё до того, как в широкое использование стали поступать диски с GPT структурой.
По алгоритму своей работы Windows Loader рассчитан только на активацию системы на MBR диске и не может активировать ОС на GPT диске.

Unsupported partition table обозначает то, что структура диска отличается от MBR и дальнейшая работа не возможна.
С выходом ОС Windows 8 всё чаще на компьютерах стали появляться жёсткие диски с GPT структурой.
Сама по себе структура GPT диска пользователю практически ничего не даёт, за исключением поддержки дисков больших размеров, более 2 ТБ.
Все преимущества структуры получили OEM производители компьютеров и ноутбуков, как то защита образа предустановленной системы от копирования,
шифрование ключей активации для предотвращения их утечки и прочее. Ну и конечно большая головная боль для пользователя, решившего установить или переустановить себе ОС.
Во первых обязательным условием установки системы на GPT диск является наличие современного BIOS, называемого UEFI или EFI.
Во вторых, ОС Windows 7 не в полной мере поддерживает этот UEFI интерфейс и поэтому в его настройках нужно делать соответствующие настройки именно под 7-ку.
Да ещё параметры настроек UEFI БИОСа у разных производителей разные. Вообще проблема ещё та.
В третьих, на GPT диск можно установить только 64-х битную систему, вне зависимости, нужна или нет она на данном компьютере.
В четвёртых, сам исходный оригинальный образ 7-ки не полностью поддерживает установку из под UEFI, поэтому в него нужно вносить небольшие изменения.
В пятых, популярный способ установки системы с флешки в старом, классическом виде тоже не подходит. Для установки из под UEFI на GPT диск требует
создания отличной и не взаимозаменяемой флешки со своей структурой. Флешка должна быть отформатирована в FAT32 формат и иметь загрузочный сектор,
который распознаётся UEFI (EFI) интерфейсом и совместимым с GPT диском. Для этого нужно применять программы для создания загрузочной установочной флешки,
поддерживающие новые функции. Например программу RuFus с выставлением в настройках данных программы установку из UEFI на GPT диск.
В шестых, при загрузке компьютера и выборе загрузочного носителя нужно выбирать носитель с пометкой UEFI, т.е. с подготовленного для этих целей носителя.
Чтобы обойти перечисленные выше проблемы напрашивается наиболее простой и логичный вариант, преобразовать системный диск из структуры GPT в MBR.
Это сделать довольно легко и не привлекая сторонние программы. Преобразование можно произвести непосредственно во время установки системы в окне выбора диска для установки.
Преобразование диска из GPT в MBR
После преобразования диска можно устанавливать систему стандартным классическим способом с установочного носителя (DVD или флешки), созданными
стандартным способом из под BIOS. Активировать ОС по методике, описанной в первом разделе инструкции. НО.
Но что делать тем, у кого системный диск имеет размер более 2 ТБ, или у кого на системном диске хранятся важные данные и которые пропадут при преобразовании структуры диска, или эти данные не куда переместить для сохранения, или тем, кто по религиозным или ещё каким, только ему известным причинам не желает преобразовать диск из GPT в MBR структуру?
Данной категории пользователей придётся пройти все сложности, перечисленные выше и устанавливать 7-ку на GPT диск из под UEFI интерфейса.
1. Произвести настройку в UEFI для установки 7-ки.
2. Выбрать для установки 64-х битный образ системы Профессиональной либо Корпоративной редакций. Пояснения ниже.
3. Произвести необходимые исправления в оригинальном образе для поддержки uefi или выбрать сборку, поддерживающую установку на GPT диск.
4. Если установка будет с флешки, то создать её программой и с параметрами, рассчитанными для UEFI и GPT.
5. При выборе загрузочного носителя обязательно выбирать пункт с меткой UEFI.
Сам процесс установки и необходимые настройки описаны в инструкции — Установка ОС Windows 7/8/10 через BIOS/UEFI на ноутбук или ПК с MBR/GPT дисками. Данная инструкция посвящена активации уже установленной системы и далее рассмотрим, как активировать Windows 7 на дисках с GPT структурой.
Как было написано выше, активаторы Windows Loader by Daz и все, построенные на его базе и принципах на дисках с GPT структурой не работают.
Наиболее надёжным и проработанным активатором для активации Win7 на GPT дисках является KMS активатор от Ratiborus.
Данный автор выпускает целую линейку активаторов на любой вкус и для разных систем. На базе его активаторов разработано множество других, но его активаторы имеют заслуженный авторитет. Одним из недостатков всех KMS активаторов является то, что они могут активировать только VL (GVLK) разновидности систем.
Здесь необходимо добавить примечание. VL это разновидности операционных систем, предназначенные для корпоративных клиентов с большим количеством компьютеров, имеющих один на всех ключ активации VL или GVLK ( Generic Volume License Key — универсальный ключ многократной установки). Отследить и заблокировать такой ключ практически невозможно, поэтому в активаторах обычно применяются такие ключи. Другим недостатком KMS активаторов является то, что активацию необходимо подтверждать каждые 180 дней (пол года). Хотя сам процесс активации занимает буквально пару минут и не требует перезагрузки компьютера, необходимо держать в голове, что система потребует активации.
Вот тут возникает ещё одна проблема активации Windows 7, установленной на GPT диске. В линейке редакций Win7 существует только 2 редакции, имеющие VL разновидности, это Корпоративная и Профессиональная. Максимальная, Домашняя и прочие редакции не имеют VL разновидности и не распространяются для корпоративных клиентов с большим количеством компьютеров. Таким образом, чтобы активировать 7-ку на GPT диске нам необходимо установить либо Корпоративную, либо Профессиональную редакцию.
Рассмотрим активацию системы на примере KMSAuto Net 2016 by Ratiborus. Запускаем программу (активатор обязательно должен быть добавлен в разряд доверенных в антивирусе).
Первым делом получаем информацию об установленной системе. Нажимаем «Информация — Windows».
В окне читаем, что система находится в активированном состоянии, но состояние лицензии находится в статусе Out-of-Box Grace. Это говорит о том, что вам предоставлен 30-и дневный тестовый (пробный) период для ознакомления с системой, в течении которого вы должны либо удалить её, либо активировать.
Так же видим, что у вас установлена Профессиональная редакция с разновидностью распространения RETAIL, т.е. разновидность для розничной продажи, а не VL.
Активатор может работать с такой редакцией системы и с такой разновидностью. Нажимает «Активация — Windows».
В связи с тем, что у нас установлена Retail разновидность системы, её прежде нужно преобразовать в VL разновидность.
Активатор предложит вам принудительно установить GVLK ключ для преобразования в VL. Соглашайтесь на установку и активация продолжится.
Далее активатор предложит вам добавить расписание на автоматическую периодическую активацию системы, чтобы не беспокоиться об активации каждые 180 дней.
Соглашаемся или нет на предложение и активация продолжится и по окончании в окне информации появится сообщение об успешной активации.
Проверяем результат. Опять нажимаем «Информация — Windows».
И в Свойствах Системы.
В окне информации видим, что установлена Профессиональная редакция системы VL (Volume License) разновидности.
Система активирована на 180 дней с периодом автоматической переактивации 30 дней.
Чтобы окончательно убедиться в успешности активации, перезагружаем компьютер и после перезагрузки повторно запускаем активатор и получаем информацию.
В редких случаях, например после установки драйверов или установки какой либо программы, активация может сброситься.
Просто повторите процедуру активации по новой, это не займёт много времени.
В инструкции были подробно описаны варианты активации Windows 7 на MBR и на GPT дисках. Какой из вариантов выбрать зависит от вас и ваших возможностей.
PS. В интернете гуляет огромное количество разных активаторов с красивой рекламой. Будьте осторожны. Применение не известных, не проверенных временем и миллионами людей активаторами может привести к заражению компьютера вирусами а то и привести к краху системы.
PPS. На настоящий момент практически все антивирусы воспринимают активаторы Windows за реальную угрозу. Видимо под давлением всем известной корпорации M$.
В связи с этим рекомендованные в данной инструкции активаторы нужно сразу добавить в разряд доверенных, а папку с ними исключить из проверки. В данных активаторах вирусов нет.
С уважением, OVGorskiy.
Содержание
- Unsupported partition table в Windows Loader — что делать?
- Причины, по которым появляется сообщение
- Решение ошибки
- Активация Виндовс 7 при помощи Windows Loader
- Как отформатировать диск GPT в MBR
- A disk read error occurred press ctrl+alt+del to restart как исправить
- Что это за ошибка A disk read error occurred press ctrl+alt+del to restart
- Причины возникновения ошибки
- Решаем проблему с A disk read error occurred press ctrl+alt+del to restart
- Заключение
- «Non system disk or disk error»
Unsupported partition table в Windows Loader — что делать?
Операционная система Windows 7 до сих пор лидирует по количеству пользователей среди всех версий этой ОС. Несмотря на то, что уже давно вышло несколько новых, включая Windows 10. Продукты компании Microsoft стоят достаточно дорого, поэтому большинство используют пиратские версии. Любой продукт этой компании необходимо активировать специальными утилитами. Иногда возникают проблемы с активацией, и пользователи сталкиваются с сообщением Unsupported partition table в Виндовс Loader. Как поступить в этой ситуации, вы узнаете из этой статьи.
Причины, по которым появляется сообщение
Данная ошибка в Виндовс 7 может появляться по нескольким причинам. Одна из самых распространенных — активатор блокирует встроенное программное обеспечение. При этом в активаторе может быть статус об успешной активации, но в системном окне все равно указана ограниченная версия на 30 дней. Проблема появляется и при установке ОС, когда в компьютере установлено несколько дисков с разной файловой архитектурой.
Решение ошибки
Чтобы решить ошибку при активации системы, необходимо для начала сделать, чтобы система показала скрытые данные. Для этого:
- Выберите большую кнопку «Пуск» и нажмите справа в открывшемся окне «Панель управления»;
Теперь нам нужно остановить службу, которая в системе отвечает за защиту программного обеспечения. Для этого откройте службы:
- Нажмите вместе 2 клавиши — WIN+R, напишите латинскими символами « services.msc » и выберите клавишу ENTER;
- Вы увидите окно служб, где нам нужно найти строчку под названием «Защита программного обеспечения»;
- Выберите её ПКМ и нажмите «Свойства»;
Далее нам нужно открыть системный диск и найти в нем пару файлов, которые вызываются ошибку Unsupported partition table в Windows Loader.
- Нажмите вместе WIN+E для открытия проводника, выберите системный диск (обычно это C:);
- Выберите папку «Windows», а в ней найдите «System32». В этой папке желательно воспользоваться поиском (он находится справа вверху), чтобы найти два файла, после которых стоит расширение .C7483456-A289-439d-8115-601632D005A0;
- Удалите эти два файла;
- Перейдите снова в службы Windows, найдите нашу отключенную строку защиты программ и запустите её. В типе запуска необходимо установить прежнее значение.
Активация Виндовс 7 при помощи Windows Loader
Утилита Windows Loader разработана для бесплатной активации операционных систем Windows. Её можно найти на различных ресурсах, включая торрент трекеры. Есть также русскоязычный сайт, посвященный этой утилите, находится он по адресу https://windows-loader.ru/. Активатор удобен тем, что работает в портативном режиме. Загрузите архив и распакуйте его. После этого нужно выбрать файл с расширением .exe.
Очень важно запускать утилиту от имени администратора, чтобы избежать ошибок. Для этого нажмите ПКМ и выберите «От имени администратора». При этом утилита активатор бессилен, если раздел имеет файловую архитектуру GPT. Запустите активатор и нажимаем кнопку «Install». Произойдет активация системы. Рядом можно заметить еще одну кнопку «Uninstall». Если её нажать, система вновь вернется в триал-версию.
Как отформатировать диск GPT в MBR
Для изменения разметки жесткого диска есть как встроенные средства Windows, так и сторонние программы. Мы будем использовать системные средства. Поэтому если вы не хотите это делать вручную, можете найти на просторах интернета такую утилиту.
Если ошибка возникла при переустановке ОС Windows, нажмите 2 клавиши вместе — SHIFT+F10.
- Вы увидите перед собой командная строка. (Если открывать командную строку через систему, необходимо запускать её от имени администратора);
- Введите в строке команду «diskpart»;
- Здесь нужно написать латинскими еще одну команду «list disk» — она отображает все диски, подключенные к вашему компьютеру;
- Нужно ввести команду «select disk C». Если у вас система находится на другом диске, введите соответствующую букву диска;
- Далее введите «clean», за ней «detail disk»;
- Продолжаем вводить в командной строке параметры «select volume», ниже «delete volume»;
- Следующая команда преобразует диск в нужный нам формат «convert mbr»;
- В завершении введите «exit», чтобы выйти из строки.
Выполните указанный перечень команд
Это поможет избавиться от ошибки Unsupported partition table в Виндовс Loader, и она более не будет вам досаждать.
Источник
A disk read error occurred press ctrl+alt+del to restart как исправить
Во время загрузки своего компьютера пользователь может столкнуться с сообщением «A disk read error occurred press ctrl+alt+del to restart», причём нажатие указанных в сообщении клавиш ведёт к перезагрузке системы, и всё повторяется сначала. В данном материале я поясню, как исправить ошибку disk read error в Windows XP/7/10, расскажу о причинах её возникновения и особенностях решения указанной проблемы.
Скриншот ошибки
Что это за ошибка A disk read error occurred press ctrl+alt+del to restart
Обычно ошибка A disk read error occurred press ctrl+alt+del to restart («ошибка считывания диска») возникает во время процесса считывания с жёсткого диска компьютера необходимой системной информации, и напрямую связана с поломкой винчестера или аппаратными (программными) проблемами в его работе. Чаще всего пользователь встречается с ошибкой disk read error occurred во время загрузки операционной системы, причём, как уже упоминалось, нажатие указанных в ошибке трёх клавиш ничего не даёт, и после перезагрузки система всё так же отказывается работать.
Ошибка disk read error occurred
Причины возникновения ошибки
Специалисты выделяют несколько распространённых причин возникновения ошибки A disk read error occurred press ctrl+alt+del to restart, а именно:
- проблемы с жёстким диском (его поломка, аппаратное повреждение, деформация логических разделов, повреждение boot-сектора жёсткого диска, «осыпание» диска вследствие износа и др.);
- проблемы с IDE или SATA-шлейфом, выступающим в качестве связующего звена между компьютером и жёстким диском;
- проблемы с модулями памяти RAM;
- проблема с ОС (некорректная инсталляция ОС, установка более старой версии на действующую новую, восстановление ОС на переполненный раздел жёсткого диска);
- проблемы с Биос;
- проблемы с другим оборудованием (неисправен блок питания, неисправен контроллер, контакты на материнской плате и др.).
Решаем проблему с A disk read error occurred press ctrl+alt+del to restart
- Проверяем работоспособность винчестера и шлейфа. Проверьте визуально шлейф жёсткого диска на наличие видимых повреждений, а также попробуйте заменить используемый шлейф. Не мешало бы проверить правильность и плотность подключения шлейфа от винчестера в нужный разъём материнской платы. Зайдите в Биос и проверьте, видит ли система ваш жёсткий диск. Если нет, и замена шлейфа не помогла – тогда несите ваш винчестер в сервисный центр.
Проверка видимости винчестера в биосе
Функция Load default BIOS
Заключение
Обычно, основными причинами возникновения проблемы A disk read error occurred press ctrl+alt+del to restart являются аппаратные проблемы с жёстким диском и шлейфом, а также повреждение MBR-записи на винчестере.
Использование перечисленных выше советов позволяет исправить проблему, при этом я бы советовал обратить особое внимание на работу антивирусных программ, ведь иногда причиной появления рассматриваемой в статье проблемы являются самые обычные вируса. Чаще проверяйте ваш винчестер на плохие («битые») сектора, проверяйте целостность файловой системы с помощью стандартных средств ОС Windows, следите за регулярным обновлением своего антивируса – и описываемая в данной статье проблема будет обходить вас стороной.
Источник
«Non system disk or disk error»
Модератор форума: Core-2, MedMeks
Компьютерный форум » Железо » Железные вопросы » «Non system disk or disk error» (Проблема с ноутом «hp 620 delphi d40»)
BB-код ссылки (для форумов):
BB-код ссылки (для форумов):
BB-код ссылки (для форумов):
BB-код ссылки (для форумов):
C офсайта совет:
Если в компьютере неожиданно возникли проблемы с загрузкой операционной системы, то сначала необходимо выполнить полный аппаратный сброс . Многие неполадки можно устранить посредством полного сброса аппаратных настроек. Если после этого проблемы с запуском компьютера возникают по-прежнему, то для выполнения рекомендуемых корректирующих действий выберите описание признака проявления неполадки из приведенного далее списка.
Отсоедините все периферийные устройства, извлеките все устройства USB и медианосители SD. Необходимо проверить исправность работы компьютера, а не его периферийных устройств!
Отсоедините адаптер питания переменного тока, извлеките аккумулятор, затем нажмите и удерживайте нажатой кнопку питания в течение минимум 15 секунд , чтобы снять остаточную мощность и восстановить параметры запуска, заданные по умолчанию.
Повторно подключите адаптер питания переменного тока (при этом не подключайте аккумулятор), Нажмите кнопку питания, Проверьте , горят ли световые индикаторы рядом с клавишами Caps Lock и Num Lock , а также Послушайте шумы вентилятора или прочих движущихся компонентов.
И всё это ЗДЕСЬ
Источник
Unsupported partition table в Windows Loader — что делать?
Операционная система Windows 7 до сих пор лидирует по количеству пользователей среди всех версий этой ОС. Несмотря на то, что уже давно вышло несколько новых, включая Windows 10. Продукты компании Microsoft стоят достаточно дорого, поэтому большинство используют пиратские версии. Любой продукт этой компании необходимо активировать специальными утилитами. Иногда возникают проблемы с активацией, и пользователи сталкиваются с сообщением Unsupported partition table в Виндовс Loader. Как поступить в этой ситуации, вы узнаете из этой статьи.
Причины, по которым появляется сообщение
Данная ошибка в Виндовс 7 может появляться по нескольким причинам. Одна из самых распространенных — активатор блокирует встроенное программное обеспечение. При этом в активаторе может быть статус об успешной активации, но в системном окне все равно указана ограниченная версия на 30 дней. Проблема появляется и при установке ОС, когда в компьютере установлено несколько дисков с разной файловой архитектурой.
Решение ошибки
Чтобы решить ошибку при активации системы, необходимо для начала сделать, чтобы система показала скрытые данные. Для этого:
- Выберите большую кнопку «Пуск» и нажмите справа в открывшемся окне «Панель управления»;
- Найдите в правом углу «Просмотр» ссылку. Отобразится окно, где нужно указать «Мелкие значки»;
- Вам нужно отыскать пункт «Параметры папок» и выбрать его;
- Вверху окна выберите вкладку «Вид» и в окне дополнительных параметров отыщите пункт «Показать скрытые папки». Установите галочку на нем.
Теперь нам нужно остановить службу, которая в системе отвечает за защиту программного обеспечения. Для этого откройте службы:
- Нажмите вместе 2 клавиши — WIN+R, напишите латинскими символами « services.msc » и выберите клавишу ENTER;
- Вы увидите окно служб, где нам нужно найти строчку под названием «Защита программного обеспечения»;
- Выберите её ПКМ и нажмите «Свойства»;
- Здесь выберите в пункте «Тип запуска» параметр «Отключена»;
- Затем найдите кнопку «Остановить» и нажмите, ниже выберите «Применить», «Ок».
Далее нам нужно открыть системный диск и найти в нем пару файлов, которые вызываются ошибку Unsupported partition table в Windows Loader.
- Нажмите вместе WIN+E для открытия проводника, выберите системный диск (обычно это C:);
- Выберите папку «Windows», а в ней найдите «System32». В этой папке желательно воспользоваться поиском (он находится справа вверху), чтобы найти два файла, после которых стоит расширение .C7483456-A289-439d-8115-601632D005A0;
- Удалите эти два файла;
- Перейдите снова в службы Windows, найдите нашу отключенную строку защиты программ и запустите её. В типе запуска необходимо установить прежнее значение.
Активация Виндовс 7 при помощи Windows Loader
Утилита Windows Loader разработана для бесплатной активации операционных систем Windows. Её можно найти на различных ресурсах, включая торрент трекеры. Есть также русскоязычный сайт, посвященный этой утилите, находится он по адресу https://windows-loader.ru/. Активатор удобен тем, что работает в портативном режиме. Загрузите архив и распакуйте его. После этого нужно выбрать файл с расширением .exe.
Очень важно запускать утилиту от имени администратора, чтобы избежать ошибок. Для этого нажмите ПКМ и выберите «От имени администратора». При этом утилита активатор бессилен, если раздел имеет файловую архитектуру GPT. Запустите активатор и нажимаем кнопку «Install». Произойдет активация системы. Рядом можно заметить еще одну кнопку «Uninstall». Если её нажать, система вновь вернется в триал-версию.
Как отформатировать диск GPT в MBR
Для изменения разметки жесткого диска есть как встроенные средства Windows, так и сторонние программы. Мы будем использовать системные средства. Поэтому если вы не хотите это делать вручную, можете найти на просторах интернета такую утилиту.
Если ошибка возникла при переустановке ОС Windows, нажмите 2 клавиши вместе — SHIFT+F10.
- Вы увидите перед собой командная строка. (Если открывать командную строку через систему, необходимо запускать её от имени администратора);
- Введите в строке команду «diskpart»;
- Здесь нужно написать латинскими еще одну команду «list disk» — она отображает все диски, подключенные к вашему компьютеру;
- Нужно ввести команду «select disk C». Если у вас система находится на другом диске, введите соответствующую букву диска;
- Далее введите «clean», за ней «detail disk»;
- Продолжаем вводить в командной строке параметры «select volume», ниже «delete volume»;
- Следующая команда преобразует диск в нужный нам формат «convert mbr»;
- В завершении введите «exit», чтобы выйти из строки.
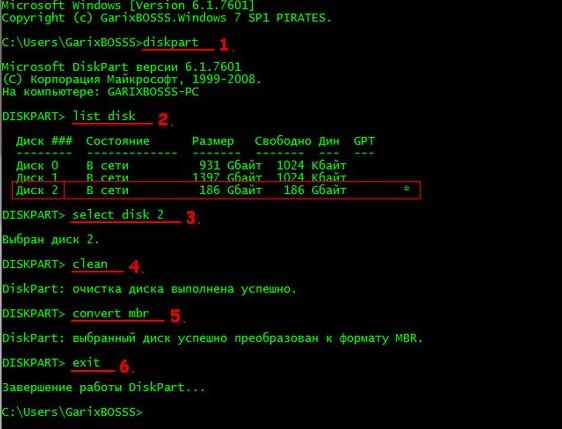
Это поможет избавиться от ошибки Unsupported partition table в Виндовс Loader, и она более не будет вам досаждать.
Источник
Как активировать Windows 7
Активация Windows – это введение лицензионного ключа в окно активации операционной системы и дальнейшая его верификация. Разрядность операционной системы не имеет значения, ключ используется один и тот же, будь это x32 (x86) или x64.
Сразу хочу отметить, что множество пользователей нашей страны предпочитают пользоваться незаконным способом активации Windows 7, так как для этого не нужно покупать ключ и это абсолютно бесплатно. Я не сторонник такой идеологии, но коли затронул эту тему, решил развернуть полноценную статью о способах активации виндовс 7. Я ни в коем случае не подталкиваю на использование нелегальных способов, все что описано ниже, это лишь развернутый ответ на те моменты, с которыми приходится сталкиваться пользователям компьютеров и ноутбуков.
Возможно, статья запоздалая, так как с 14.01.2020 года Microsoft официально прекратил поддержку Windows 7, обновления на него больше приходить не будут. Однако, даже после таких новостей, популярность данной операционной системы не упала, что и натолкнула на написание данной статьи.
Как активировать Windows 7 ключом
Этот способ стандартный – с использованием лицензионного ключа. Имейте виду, каждая версия ОС Win7 имеет свой ключ, который не подойдет к другой версии. То есть лицензия версии Домашняя Базовая (Home Basic) не подойдет для Домашней Расширенной (Home Premium).
Где взять ключ? Если вы в свое время покупали компьютерную технику с предустановленной операционной системой, то у вас на корпусе должна быть наклейка OEM-ключа с версией Windows 7. Ключ указан сразу после надписи Product Key.
На системных блоках такая наклейка обычно наносится с боку или сверху.
На ноутбуках – в нижней части корпуса. Для того чтобы увидеть стикер, ноут необходимо перевернуть.
Если вы приобретали ПК без операционной системы, то для активации вам придется приобрести лицензионный ключ или воспользоваться активатором. В официальных магазинах ключ виндовс 7 уже не встретишь, а если и встретишь, то стоимость у них не дешевая. Поэтому многие пользователи покупают лицензию на eBay, так как обходится она не дорого, – в несколько сотен рублей.
И так, если вы имеете ключ, то показываю как активировать Windows 7.
Способ 1. В процессе завершения установки операционной системы введите ключ в вот такое окно и нажмите Далее .
Способ 2. Нажмите правой кнопкой мыши по значку “Компьютер”, выберите “Свойства”, на странице “Система” в нижней части нажмите Изменить ключ продукта .
В появившемся окне выберите “Ввести ключ продукта”. Далее вводите ключ в соответствующую строку, нажмите на кнопку Далее и дождитесь уведомления. Затем снова открываем окно “Система”, если все прошло успешно, то в самом низу страницы должно быть состояние – “Активация Windows выполнена”.
Как активировать Windows 7 без ключа
Активация Windows 7 со структурой диска MBR (Legacy)
При установке виндовс 7 через Legacy, убедитесь что диск имеет таблицу MBR, в противном случае, при выборе раздела для дальнейшей установки получите ошибку, связанную со структурой GPT. Об этой таблице опишу чуть ниже в другом подзаголовке.
Преобразовать структуру жесткого диска из GPT в MBR можно в процессе установки системы, для этого необходимо вызвать окно командной строки нажав комбинацию клавиш Shift + F10 .
- Запустить в командной строке консольную утилиту для работы с дисками, разделами в Windows. diskpart
- Просмотреть список дисков, чтобы определить тот, с которым надо совершить операцию. list disk
- Выбрать нужный диск. select disk 0
- Удалить все разделы диска. clean
- Перевести GPT диск в MBR. convert mbr
- Выйти из Diskpart. exit
Обратите внимание, что изначально возле надписи GPT стоял знак *, а после заданных команд – пропал, это говорит об успешном преобразовании в MBR.
И так, если вы завершили установку OS, то переходим к активации с помощью активатора Windows Loader by Daz. Он, пожалуй, является эталоном среди активаторов Windows 7 и срабатывает в 99% случаев. Запускаем утилиту, зеленый индикатор в виде кружка в правом верхнем углу говорит о возможности активации, нажимаем Install .
По завершению операции будет предложено перезагрузить компьютер, подтверждаем нажав кнопку Restart .
После того как система перезагрузиться, кликните правой кнопкой мыши по значку “Компьютер”, выберите “Свойства”, в нижней части страницы вы увидите состояние активации вашей ОС.
Активация Windows 7 со структурой диска GPT (UEFI)
Структура диска GPT практически ничего не дает, за исключением поддержки жестких дисков объемом больше 2Тб.
Если вы установили виндовс 7 через UEFI на раздел с GPT структурой, то при попытке активации системы через Windows Loader by Daz вы получите ошибку “Unsupported partition table“, которая говорит, что структура настоящего HDD отличается от MBR.
В этом случае нет смысла пытаться активировать систему через Windows Loader by Daz, так как положительного результата все равно не добьетесь. GPT появилась вместе с Windows 8, а программа Loader by Daz была выпущена раньше, когда был лишь MBR.
В связи с вышеописанной проблемой рекомендую воспользоваться каким-либо KMS-активатором, опишу на примере KMSAuto Net 2016. Убедитесь, что данная утилита добавлена в доверенные вашего антивируса.
Минусом данного активатора служат определенные ограничения:
- активирует версии Windows 7 Профессиональная и Корпоративная. Так как использует ключ VL или GVLK (Generic Volume License Key – универсальный ключ многократной установки). Как вы поняли, это корпоративные ключи, и они не подойдут для версий Начальная (Starter), Домашняя Базовая (Home Basic), Домашняя Расширенная (Home Premium), Максимальная (Ultimat).
- активация проводится лишь на 180 дней. После истечения этого срока придется снова активировать запустив KMSAuto Net 2016, в случае, если вы не создали в планировщике задачу на автоматическую переактивацию Windows 7. Об этом чуть ниже.
Запустив активатор нажимаем в разделе Информация – Windows . Вам будет показана информация о статусе вашей лицензии – Out-of-Box (OOB) Grace – это 30-дневный пробный период.
Теперь нажмите Активация – Windows . Так как ваша система имеет версию RETAIL, то активатор в процессе работы предложит принудительно установить GVLK-ключ для перевода системы в версию VL, нажмите Продолжить .
По окончании вам будет предложено создать задачу в планировщике для постоянной переактивации по расписанию, соглашаемся.
Снова выбираете Информация – Windows , активатор вам покажет информацию о вашей активированной системе.
Данный метод можно также использовать и на дисках со структурой MBR.
Лучшее «Спасибо» — ваш репост
Источник
Unsupported partition table в Windows Loader как исправить?
Не смотря на более новые версии операционной системы windows, Большое кол-во людей остаются верными поклонниками windows 7, а большая половина из них пользуются пиратской версией. Для того, чтобы пользоваться комфортно и долгосрочно такой версией, ее нужно активировать. Тут к нам на помощь приходит такая утилита, как “Windows Loader”. Но к сожалению, она не всегда справляется с поставленной задачей и выдает ошибку “Unsupported partition table” в строке Status.
Unsupported partition table Windows Loader
Причины появления ошибки Unsupported partition table в Windows Loader
Блокировать активацию вашей системы могут остаточные файлы лицензии, встроенные в некоторые обновления вспомогательные утилиты, для борьбы с пиратством. Возможно таблица разделов вашего жесткого диска не соответствует данному активатору.
Как устранить Unsupported partition table в Windows Loader
Удаляем обновления KB971033
Если вы только установили ОС, то перед тем как обновляться уберите из списка обновлений KB971033. В него встроена программа, которая будет проверять ключ перед каждым запуском, на что будет получать ответ с сервера что данный ключ уже используется, следовательно у вас будет слетать активация. Для отключения этого обновления в панели управления (далее ПУ) заходим в “центр обновления виндовс” и в списке важных обновлений ищем наше и убираем галочку.
Если оно уже установлено на вашем ПК, его нужно удалить. Для этого в ПУ заходим “Программы и компоненты”, с лева ищем “просмотр установленных обновлений”, далее в списке находим “KB971033”, и удаляем. Для более удобного поиска воспользуйтесь строкой поиска. Если у вас нет данного обновления приступайте к следующему пункту.
Удаляем остаточные файлы лицензии
Файлы которые нам нужны скрыты от наших глаз, чтобы нам их увидеть нужно включить отображения скрытых файлов. Существует два способа, или в ПУ заходим в “Параметры папок”, или в проводнике в любой папке нажимаем “Alt”, после чего появится невидимое меню в нем кликаем “Сервис” и “Параметры папок”. В появившемся окне переключаемся на вкладку вид и листаем в низ. Где убираем галочку “Скрывать расширения для зарегистрированных типов файлов” и включаем “Показывать скрытые файлы, папки и диски”.
Теперь чтобы система дала нам стереть файлы, нужно отключить защиту. Заходим в ПУ, “Администрирование”, далее “службы” и ищем “Защита программного обеспечения”, выделяем ее и с лева вверху нажимаем остановить.
Дальше переходим в каталог “windows”, она находится в том разделе на котором установлена ваша ОС. И в папке “System32” ищем файлы с расширением “.C7483456-A289-439d-8115-601632D005A0”, для удобства обязательно воспользуйтесь поиском, и удаляем их. Для удаления сразу минуя корзину воспользуйтесь комбинацией “Shift”+”Delete”.
файлы которые надо удалить
Возвращаемся в службы и запускаем обратно нашу защиту. Теперь активируйте вашу систему.
Проверяем таблицу разделов жесткого диска
Жесткий диск вашего ПК может использовать разные таблицы разделов. Это может быть или MBR, или GPT. Это своего рода структура. Так вот, дело в том, что “Windows Loader” не работает с разделами GPT, данная структура так же покажет ошибку “Unsupported partition table”. В таком случае нужно переделывать винчестер под разделы MBR, а для этого придется форматировать винчестер, а значит и переустанавливать винду. В таком случае воспользуйтесь просто другим активатором. Для того, чтобы проверить в какой таблице разбит ваш жесткий диск, нужно в командной строке, запущенной от “Администратора” прописать следующие команды поочередно.“diskpart” и “list disk”. В окне появится список дисков подключенных к вашему пк, далее смотрим если напротив нужного вам диска в столбце GPT стоит звездочка, значит ваш диск в ГПТ, а если ее нет, соответственно MBR.
Заключение
Для устранения ошибки “Unsupported partition table” в Windows Loader нужно удалить остаточные файлы лицензии. Данная ошибка может возникать если ваш жесткий диск разбит в GTP-таблице. Что бы в будущем у вас не возникало проблем с активацией, удалите обновления “KB971033” и отключите обновления виндовс. Если наши советы не исправили ошибку, активируйте систему другим активатором.
Источник