by Milan Stanojevic
Milan has been enthusiastic about technology ever since his childhood days, and this led him to take interest in all PC-related technologies. He’s a PC enthusiast and he… read more
Updated on April 21, 2022
- The unsupported processor Windows 10 BSoD happens due to compatibility problems between your components.
- If you get the bsod unsupported processor error, check if your system configuration is compatible with your CPU.
- Installing and using a specialized system restoration tool will also get rid of the unsupported processor type 0 coreinfo error.
- Your OS can also fix the unsupported processor boot loop if you use SFC and DISM scans, or the Windows troubleshooter.
XINSTALL BY CLICKING THE DOWNLOAD FILE
This software will repair common computer errors, protect you from file loss, malware, hardware failure and optimize your PC for maximum performance. Fix PC issues and remove viruses now in 3 easy steps:
- Download Restoro PC Repair Tool that comes with Patented Technologies (patent available here).
- Click Start Scan to find Windows issues that could be causing PC problems.
- Click Repair All to fix issues affecting your computer’s security and performance
- Restoro has been downloaded by 0 readers this month.
Blue Screen of Death errors are troublesome since they restart your computer in order to prevent damage to your PC, and thus there’s the risk of losing work-related progress or school projects.
These types of errors can be caused by problematic software, or in a worst-case scenario, faulty hardware. It is important to keep track of your hardware and software to prevent such problems from occurring.
Since these types of errors are rather serious, today we’re going to show you how to fix the UNSUPPORTED_PROCESSOR BOsD error on Windows 10.
How can I fix UNSUPPORTED PROCESSOR BSoD error?
- Be sure that your processor meets the hardware requirements
- Update Windows 10
- Update your drivers
- Run the BSOD Troubleshooter
- Run the SFC scan
- Use a third-party restoration tool
- Run DISM
- Check the hard drive
- Check for problematic software
- Check for hardware problems
1. Be sure that your processor meets the hardware requirements
Many users reported an UNSUPPORTED_PROCESSOR error while installing Windows 10, and in order to fix this error, you need to be sure that your processor supports PREFETCHW instruction.
According to users, in order to install 64-bit version of Windows 10, your processor needs to have support for PREFETCHW instruction.
If your processor doesn’t support PREFETCHW, you can always install the 32-bit version of Windows 10, and it should work without any problems.
2. Update Windows 10
- Press Windows Key + S and type Settings.
- Go to the Update & Security section.
- Select Windows Update.
- On the right, click on Check for updates.
- That’s it. Wait for your windows to finish updating any new updates it finds.
As previously mentioned, BSoD errors such as UNSUPPORTED_PROCESSOR can be caused by hardware or software compatibility issues, therefore it’s crucial to run Windows Update frequently.
Many of these updates bring various improvements and fix issues with both hardware and software.
Therefore you can see why it’s important that you update Windows 10 as often as you can in order to avoid BSoD issues.
3. Update your drivers
- Press Windows Key + X to open the Power User Menu.
- Select Device Manager from the list.
- When Device Manager opens, locate the driver you wish to update and right-click it.
- Choose Update Driver Software.
- Select Search automatically for updated driver software.
- Windows 10 will now locate and download the appropriate driver.
- Repeat these steps for all drivers that you wish to update.
Drivers are often the cause for BSoD errors since they are used by Windows in order to communicate with your hardware.
If a certain driver is out of date, Windows 10 won’t be able to work with specific hardware, and that will give you UNSUPPORTED_PROCESSOR or any other BSoD error.
In order to avoid these types of problems, it’s recommended to update your drivers.
Updating your drivers is simple, and all you need to do is to visit your hardware manufacturer’s website and download the latest drivers for your hardware.
Alternatively, you can use device Manager to update all the necessary drivers. To update drivers by using Device Manager you need to do the following:
3.1 Update drivers automatically
Searching for drivers on your own can be time-consuming. So, we advise you to use a tool that will do this for you automatically.
Using an automatic driver updater will certainly save you from the hassle of searching for drivers manually, and it will always keep your system up to date with the latest drivers.
⇒ Get DriverFix
4. Run the BSOD Troubleshooter
- Open the Settings app and go to Update & Security section.
- Select Troubleshoot from the menu on the left.
- Select BSOD from the right pane and click Run the troubleshooter.
- Follow the instructions on the screen to complete the troubleshooter.
If none of the previous solutions resolved the issue, let’s try a few troubleshooting tools. The first troubleshooter we’re going to try is Windows 10’s built-in BSOD troubleshooter.
As you can probably tell, this tool can address all sorts of BSOD problems. Hopefully, the UNSUPPORTED_PROCESSOR error is one of them.
5. Run the SFC scan
- Right-click on the Start Menu button, and open Command Prompt (Admin).
- Enter the following line and press Enter:
sfc/scannow - Wait until the process is done (it may take a while).
- If the solution is found, it will automatically be applied.
- Now, close the Command Prompt and restart your computer.
The next troubleshooting tool we’re going to try is the System File Checker. This tool scans your computer for potential issues and resolves them automatically (if possible).
So, if the UNSUPPORTED_PROCESSOR error is caused by a corrupt system file, the SFC scan will deal with it.
6. Use a third-party restoration tool
Some PC issues are hard to tackle, especially when it comes to corrupted repositories or missing Windows files. If you are having troubles fixing an error, your system may be partially broken.
We recommend installing Restoro, a tool that will scan your machine and identify what the fault is.
Click here to download and start repairing.
One way to definitely get rid of any Blue Screen of Death errors is downloading a specialized tool such as Restoro that can do it for you.
You won’t have to figure out what is causing the problem either. The software will scan your system automatically and download or replace any necessary files to restore it and solve the problem.
Restoro is a full-feature optimization suite that will help you repair the damage created by malware by restoring broken system files.
It can also find and fix stability issues, replace and restore your DLL files, clean your junk, and more.
⇒ Get Restoro
7. Run DISM
- Right-click Start and open Command Prompt (Admin).
- Paste the following command and press Enter:
DISM/Online/Cleanup-Image/RestoreHealth - Wait until the scan is finished.
- Restart your computer and try updating again.
And the third troubleshooting tool we’re going to try is DISM. Deployment Image Servicing and Management (DISM), as its name says, re-deploys the system image, and resolves potential issues along the way.
So, it could also resolve the UNSUPPORTED_PROCESSOR error. We’ll walk you through both standard version, shown above, and the procedure that utilizes the installation media below.
7.1 With the Windows installation media
- Insert your Windows installation media.
- Right-click the Start menu and, from the menu, choose the Command Prompt (Admin).
- In the command line, type the following commands and press Enter after each:
dism/online/cleanup-image/scanhealthdism/online/cleanup-image/restorehealth - Now, type the following command and press Enter:
DISM/Online/Cleanup-Image/RestoreHealth/source:WIM:X:SourcesInstall.wim:1/LimitAccess - Make sure to change an X value with the letter of the mounted drive with Windows 10 installation.
- After the procedure is finished, restart your computer.
8. Check the hard drive
- Enter the Advanced Startup (Restart your computer while holding the Shift key).
- Choose Troubleshoot > Advanced Options.
- Select Command Prompt from the list of options.
- When Command Prompt appears, enter the following lines and press Enter after each line in order to run it:
bootrec.exe /rebuildbcdbootrec.exe/fixmbrbootrec.exe /fixboot - Some users are also suggesting that you need to run additional chkdsk commands as well.
- To perform these commands, you need to know drive letters for all your hard drive partitions.
- In Command Prompt you should enter the following (but remember to use the letters that match your hard drive partitions on your PC):
chkdsk/r c:chkdsk/r d:- This is just our example, so keep in mind that you have to perform chkdsk command for every hard drive partition that you have.
- Restart your computer afterward.
If your hard drive is damaged, BSOD issues are more than possible. To eliminate the doubt, you should run the chkdsk, which scans all your partitions and resolves potential problems (if possible).
So if the culprit of the UNSUPPORTED_PROCESSOR is a corrupt hard drive, this tool will likely resolve the problem.
9. Check for problematic software
- Press Windows Key + R and enter msconfig.
- Press Enter or click OK.
- Once the System Configuration window opens, select Selective startup and uncheck Load startup items.
- Navigate to Services tab.
- Check Hide all Microsoft Services and then click on Disable all.
- Click Apply and OK to save changes.
- If you get a window asking you to restart your PC, choose Exit without restart.
- Press Ctrl + Shift + Esc to open Task Manager.
- Go to Startup tab and right click each item and choose Disable from the menu.
- After disabling all applications, close Task Manager and restart your computer.
- Check if your PC is working properly.
- If the error message doesn’t appear, it means that it’s caused by a third-party application.
- Now you can enable all applications and services one by one until you find the one that is causing you trouble.
Often incompatible software can cause UNSUPPORTED_PROCESSOR error and this is why it’s necessary to find the problematic software and uninstall it.
If you installed any new software before this error started appearing be sure to uninstall it. In addition, you can also disable all startup applications in order to find the problematic app.
It’s also worth to note that your antivirus can be the common cause for all sorts of BSoD errors, so be sure to uninstall any third-party antivirus software that you have installed.
Uninstalling antivirus software might not be enough, so you’ll have to download and use a dedicated removal tool such as CCleaner to make sure you wont let any leftover after cleaning uninstalling.
If you are looking for some antivirus software for low-end PCs, look no further. We’ve got an awesome list of the best choices for you.
10. Check for hardware problems
UNSUPPORTED_PROCESSOR error along with many other BSoD errors can be caused by hardware problems.
If you installed any new hardware recently be sure to remove it or replace it and check if the problem is fixed.
If you didn’t install any new hardware, be sure to check your processor, motherboard, and RAM.
To perform this step, you might need some spare components, and possibly some expert help, so you might want to take your PC to the repair shop.
UNSUPPORTED_PROCESSOR BSoD error usually appears when your processor doesn’t support the necessary instructions required for Windows 10 run properly.
So be sure to check if your processor meets the hardware requirements and if it works properly.
We also suggest checking all of your fans for dust and cleaning them accordingly. Overheating is also a cause for system failure, so you need to watch out for clogged fans.
That’s about it for our article today. We strongly encourage you to leave any kind of feedback regarding the subject in the comment section below.
Newsletter
by Milan Stanojevic
Milan has been enthusiastic about technology ever since his childhood days, and this led him to take interest in all PC-related technologies. He’s a PC enthusiast and he… read more
Updated on April 21, 2022
- The unsupported processor Windows 10 BSoD happens due to compatibility problems between your components.
- If you get the bsod unsupported processor error, check if your system configuration is compatible with your CPU.
- Installing and using a specialized system restoration tool will also get rid of the unsupported processor type 0 coreinfo error.
- Your OS can also fix the unsupported processor boot loop if you use SFC and DISM scans, or the Windows troubleshooter.
XINSTALL BY CLICKING THE DOWNLOAD FILE
This software will repair common computer errors, protect you from file loss, malware, hardware failure and optimize your PC for maximum performance. Fix PC issues and remove viruses now in 3 easy steps:
- Download Restoro PC Repair Tool that comes with Patented Technologies (patent available here).
- Click Start Scan to find Windows issues that could be causing PC problems.
- Click Repair All to fix issues affecting your computer’s security and performance
- Restoro has been downloaded by 0 readers this month.
Blue Screen of Death errors are troublesome since they restart your computer in order to prevent damage to your PC, and thus there’s the risk of losing work-related progress or school projects.
These types of errors can be caused by problematic software, or in a worst-case scenario, faulty hardware. It is important to keep track of your hardware and software to prevent such problems from occurring.
Since these types of errors are rather serious, today we’re going to show you how to fix the UNSUPPORTED_PROCESSOR BOsD error on Windows 10.
How can I fix UNSUPPORTED PROCESSOR BSoD error?
- Be sure that your processor meets the hardware requirements
- Update Windows 10
- Update your drivers
- Run the BSOD Troubleshooter
- Run the SFC scan
- Use a third-party restoration tool
- Run DISM
- Check the hard drive
- Check for problematic software
- Check for hardware problems
1. Be sure that your processor meets the hardware requirements
Many users reported an UNSUPPORTED_PROCESSOR error while installing Windows 10, and in order to fix this error, you need to be sure that your processor supports PREFETCHW instruction.
According to users, in order to install 64-bit version of Windows 10, your processor needs to have support for PREFETCHW instruction.
If your processor doesn’t support PREFETCHW, you can always install the 32-bit version of Windows 10, and it should work without any problems.
2. Update Windows 10
- Press Windows Key + S and type Settings.
- Go to the Update & Security section.
- Select Windows Update.
- On the right, click on Check for updates.
- That’s it. Wait for your windows to finish updating any new updates it finds.
As previously mentioned, BSoD errors such as UNSUPPORTED_PROCESSOR can be caused by hardware or software compatibility issues, therefore it’s crucial to run Windows Update frequently.
Many of these updates bring various improvements and fix issues with both hardware and software.
Therefore you can see why it’s important that you update Windows 10 as often as you can in order to avoid BSoD issues.
3. Update your drivers
- Press Windows Key + X to open the Power User Menu.
- Select Device Manager from the list.
- When Device Manager opens, locate the driver you wish to update and right-click it.
- Choose Update Driver Software.
- Select Search automatically for updated driver software.
- Windows 10 will now locate and download the appropriate driver.
- Repeat these steps for all drivers that you wish to update.
Drivers are often the cause for BSoD errors since they are used by Windows in order to communicate with your hardware.
If a certain driver is out of date, Windows 10 won’t be able to work with specific hardware, and that will give you UNSUPPORTED_PROCESSOR or any other BSoD error.
In order to avoid these types of problems, it’s recommended to update your drivers.
Updating your drivers is simple, and all you need to do is to visit your hardware manufacturer’s website and download the latest drivers for your hardware.
Alternatively, you can use device Manager to update all the necessary drivers. To update drivers by using Device Manager you need to do the following:
3.1 Update drivers automatically
Searching for drivers on your own can be time-consuming. So, we advise you to use a tool that will do this for you automatically.
Using an automatic driver updater will certainly save you from the hassle of searching for drivers manually, and it will always keep your system up to date with the latest drivers.
⇒ Get DriverFix
4. Run the BSOD Troubleshooter
- Open the Settings app and go to Update & Security section.
- Select Troubleshoot from the menu on the left.
- Select BSOD from the right pane and click Run the troubleshooter.
- Follow the instructions on the screen to complete the troubleshooter.
If none of the previous solutions resolved the issue, let’s try a few troubleshooting tools. The first troubleshooter we’re going to try is Windows 10’s built-in BSOD troubleshooter.
As you can probably tell, this tool can address all sorts of BSOD problems. Hopefully, the UNSUPPORTED_PROCESSOR error is one of them.
5. Run the SFC scan
- Right-click on the Start Menu button, and open Command Prompt (Admin).
- Enter the following line and press Enter:
sfc/scannow - Wait until the process is done (it may take a while).
- If the solution is found, it will automatically be applied.
- Now, close the Command Prompt and restart your computer.
The next troubleshooting tool we’re going to try is the System File Checker. This tool scans your computer for potential issues and resolves them automatically (if possible).
So, if the UNSUPPORTED_PROCESSOR error is caused by a corrupt system file, the SFC scan will deal with it.
6. Use a third-party restoration tool
Some PC issues are hard to tackle, especially when it comes to corrupted repositories or missing Windows files. If you are having troubles fixing an error, your system may be partially broken.
We recommend installing Restoro, a tool that will scan your machine and identify what the fault is.
Click here to download and start repairing.
One way to definitely get rid of any Blue Screen of Death errors is downloading a specialized tool such as Restoro that can do it for you.
You won’t have to figure out what is causing the problem either. The software will scan your system automatically and download or replace any necessary files to restore it and solve the problem.
Restoro is a full-feature optimization suite that will help you repair the damage created by malware by restoring broken system files.
It can also find and fix stability issues, replace and restore your DLL files, clean your junk, and more.
⇒ Get Restoro
7. Run DISM
- Right-click Start and open Command Prompt (Admin).
- Paste the following command and press Enter:
DISM/Online/Cleanup-Image/RestoreHealth - Wait until the scan is finished.
- Restart your computer and try updating again.
And the third troubleshooting tool we’re going to try is DISM. Deployment Image Servicing and Management (DISM), as its name says, re-deploys the system image, and resolves potential issues along the way.
So, it could also resolve the UNSUPPORTED_PROCESSOR error. We’ll walk you through both standard version, shown above, and the procedure that utilizes the installation media below.
7.1 With the Windows installation media
- Insert your Windows installation media.
- Right-click the Start menu and, from the menu, choose the Command Prompt (Admin).
- In the command line, type the following commands and press Enter after each:
dism/online/cleanup-image/scanhealthdism/online/cleanup-image/restorehealth - Now, type the following command and press Enter:
DISM/Online/Cleanup-Image/RestoreHealth/source:WIM:X:SourcesInstall.wim:1/LimitAccess - Make sure to change an X value with the letter of the mounted drive with Windows 10 installation.
- After the procedure is finished, restart your computer.
8. Check the hard drive
- Enter the Advanced Startup (Restart your computer while holding the Shift key).
- Choose Troubleshoot > Advanced Options.
- Select Command Prompt from the list of options.
- When Command Prompt appears, enter the following lines and press Enter after each line in order to run it:
bootrec.exe /rebuildbcdbootrec.exe/fixmbrbootrec.exe /fixboot - Some users are also suggesting that you need to run additional chkdsk commands as well.
- To perform these commands, you need to know drive letters for all your hard drive partitions.
- In Command Prompt you should enter the following (but remember to use the letters that match your hard drive partitions on your PC):
chkdsk/r c:chkdsk/r d:- This is just our example, so keep in mind that you have to perform chkdsk command for every hard drive partition that you have.
- Restart your computer afterward.
If your hard drive is damaged, BSOD issues are more than possible. To eliminate the doubt, you should run the chkdsk, which scans all your partitions and resolves potential problems (if possible).
So if the culprit of the UNSUPPORTED_PROCESSOR is a corrupt hard drive, this tool will likely resolve the problem.
9. Check for problematic software
- Press Windows Key + R and enter msconfig.
- Press Enter or click OK.
- Once the System Configuration window opens, select Selective startup and uncheck Load startup items.
- Navigate to Services tab.
- Check Hide all Microsoft Services and then click on Disable all.
- Click Apply and OK to save changes.
- If you get a window asking you to restart your PC, choose Exit without restart.
- Press Ctrl + Shift + Esc to open Task Manager.
- Go to Startup tab and right click each item and choose Disable from the menu.
- After disabling all applications, close Task Manager and restart your computer.
- Check if your PC is working properly.
- If the error message doesn’t appear, it means that it’s caused by a third-party application.
- Now you can enable all applications and services one by one until you find the one that is causing you trouble.
Often incompatible software can cause UNSUPPORTED_PROCESSOR error and this is why it’s necessary to find the problematic software and uninstall it.
If you installed any new software before this error started appearing be sure to uninstall it. In addition, you can also disable all startup applications in order to find the problematic app.
It’s also worth to note that your antivirus can be the common cause for all sorts of BSoD errors, so be sure to uninstall any third-party antivirus software that you have installed.
Uninstalling antivirus software might not be enough, so you’ll have to download and use a dedicated removal tool such as CCleaner to make sure you wont let any leftover after cleaning uninstalling.
If you are looking for some antivirus software for low-end PCs, look no further. We’ve got an awesome list of the best choices for you.
10. Check for hardware problems
UNSUPPORTED_PROCESSOR error along with many other BSoD errors can be caused by hardware problems.
If you installed any new hardware recently be sure to remove it or replace it and check if the problem is fixed.
If you didn’t install any new hardware, be sure to check your processor, motherboard, and RAM.
To perform this step, you might need some spare components, and possibly some expert help, so you might want to take your PC to the repair shop.
UNSUPPORTED_PROCESSOR BSoD error usually appears when your processor doesn’t support the necessary instructions required for Windows 10 run properly.
So be sure to check if your processor meets the hardware requirements and if it works properly.
We also suggest checking all of your fans for dust and cleaning them accordingly. Overheating is also a cause for system failure, so you need to watch out for clogged fans.
That’s about it for our article today. We strongly encourage you to leave any kind of feedback regarding the subject in the comment section below.
Newsletter
Содержание
- Полное руководство по исправлению ошибки UNSUPPORTED PROCESSOR в Windows 10
- Исправлена ошибка UNSUPPORTED PROCESSOR BSoD
- Действия по исправлению ошибки UNSUPPORTED PROCESSOR в Windows 10
- Unsupported processor windows 10
- Видео: Windows 10 Pro Running on a Pentium 4 Processor, 1gb RAM 2022.
- Исправлена ошибка UNSUPPORTED PROCESSOR BSoD
- Действия по исправлению ошибки UNSUPPORTED PROCESSOR в Windows 10
- FIX: UNSUPPORTED PROCESSOR error in Windows 10 [Full Guide]
- How can I fix UNSUPPORTED PROCESSOR BSoD error?
- 1. Use a third-party restoration tool
- 2. Be sure that your processor meets the hardware requirements
- 3. Update Windows 10
- 4. Update your drivers
- 5. Run the BSOD Troubleshooter
- 6. Run the SFC scan
- 7. Run DISM
- 8. Check the hard drive
- 9. Check for problematic software
- 10. Check for hardware problems
- Frequently Asked Questions
- Полное руководство по исправлению ошибки UNSUPPORTED PROCESSOR в Windows 10
- Как я могу исправить ошибку BSoD PROCESSOR NOT SUPPORTED?
- Шаги, чтобы исправить НЕ ПОДДЕРЖИВАЕМЫЙ ПРОЦЕССОР Windows 10 ошибка
- Часто задаваемые вопросы: Узнайте больше о UNSUPPORTED_PROCESSOR ошибка
Полное руководство по исправлению ошибки UNSUPPORTED PROCESSOR в Windows 10
Ошибки Blue Screen of Death являются неприятными, поскольку они перезагружают ваш компьютер, чтобы предотвратить повреждение вашего ПК. Эти типы ошибок могут быть вызваны проблемным программным обеспечением или, в худшем случае, неисправным оборудованием. Поскольку эти типы ошибок довольно серьезны, сегодня мы собираемся показать вам, как исправить ошибку BSoD UNSUPPORTED_PROCESSOR в Windows 10.
Исправлена ошибка UNSUPPORTED PROCESSOR BSoD
Действия по исправлению ошибки UNSUPPORTED PROCESSOR в Windows 10
Решение 1. Убедитесь, что ваш процессор соответствует требованиям к оборудованию
Многие пользователи сообщали об ошибке UNSUPPORTED_PROCESSOR при установке Windows 10, и для ее исправления необходимо убедиться, что ваш процессор поддерживает инструкцию PREFETCHW. По словам пользователей, для установки 64-разрядной версии Windows 10 ваш процессор должен иметь поддержку инструкции PREFETCHW. Если ваш процессор не поддерживает PREFETCHW, вы всегда можете установить 32-разрядную версию Windows 10, и она должна работать без проблем.
Решение 2. Обновление Windows 10
Как упоминалось ранее, ошибки BSoD, такие как UNSUPPORTED_PROCESSOR, могут быть вызваны проблемами совместимости оборудования или программного обеспечения, поэтому крайне важно часто запускать Центр обновления Windows. Многие из этих обновлений вносят различные улучшения и исправляют проблемы как с аппаратным, так и с программным обеспечением, поэтому вы можете понять, почему важно обновлять Windows 10 как можно чаще, чтобы избежать проблем с BSoD.
Решение 3. Обновите драйверы
Драйверы часто являются причиной ошибок BSoD, поскольку они используются Windows для связи с вашим оборудованием. Если определенный драйвер устарел, Windows 10 не сможет работать с определенным оборудованием, и это приведет к UNSUPPORTED_PROCESSOR или любой другой ошибке BSoD. Чтобы избежать подобных проблем, рекомендуется обновить драйверы. Обновление драйверов просто, и все, что вам нужно сделать, это посетить веб-сайт производителя вашего оборудования и загрузить последние версии драйверов для вашего оборудования.
Кроме того, вы можете использовать диспетчер устройств для обновления всех необходимых драйверов. Для обновления драйверов с помощью диспетчера устройств необходимо выполнить следующие действия:
Источник
Unsupported processor windows 10
Видео: Windows 10 Pro Running on a Pentium 4 Processor, 1gb RAM 2022.
Ошибки Blue Screen of Death являются неприятными, поскольку они перезагружают ваш компьютер, чтобы предотвратить повреждение вашего ПК. Эти типы ошибок могут быть вызваны проблемным программным обеспечением или, в худшем случае, неисправным оборудованием. Поскольку эти типы ошибок довольно серьезны, сегодня мы собираемся показать вам, как исправить ошибку BSoD UNSUPPORTED_PROCESSOR в Windows 10.
Исправлена ошибка UNSUPPORTED PROCESSOR BSoD
Действия по исправлению ошибки UNSUPPORTED PROCESSOR в Windows 10
Решение 1. Убедитесь, что ваш процессор соответствует требованиям к оборудованию
Многие пользователи сообщали об ошибке UNSUPPORTED_PROCESSOR при установке Windows 10, и для ее исправления необходимо убедиться, что ваш процессор поддерживает инструкцию PREFETCHW. По словам пользователей, для установки 64-разрядной версии Windows 10 ваш процессор должен иметь поддержку инструкции PREFETCHW. Если ваш процессор не поддерживает PREFETCHW, вы всегда можете установить 32-разрядную версию Windows 10, и она должна работать без проблем.
Как упоминалось ранее, ошибки BSoD, такие как UNSUPPORTED_PROCESSOR, могут быть вызваны проблемами совместимости оборудования или программного обеспечения, поэтому крайне важно часто запускать Центр обновления Windows. Многие из этих обновлений вносят различные улучшения и исправляют проблемы как с аппаратным, так и с программным обеспечением, поэтому вы можете понять, почему важно обновлять Windows 10 как можно чаще, чтобы избежать проблем с BSoD.
Драйверы часто являются причиной ошибок BSoD, поскольку они используются Windows для связи с вашим оборудованием. Если определенный драйвер устарел, Windows 10 не сможет работать с конкретным оборудованием, и это приведет к UNSUPPORTED_PROCESSOR или любой другой ошибке BSoD. Чтобы избежать подобных проблем, рекомендуется обновить драйверы. Обновление драйверов просто, и все, что вам нужно сделать, это посетить веб-сайт производителя вашего оборудования и загрузить последние версии драйверов для вашего оборудования.
Кроме того, вы можете использовать диспетчер устройств для обновления всех необходимых драйверов. Для обновления драйверов с помощью диспетчера устройств необходимо выполнить следующие действия:
Обновлять драйверы автоматически
Поиск драйверов самостоятельно может занять много времени. Поэтому мы советуем вам использовать инструмент, который сделает это автоматически. Использование автоматического средства обновления драйверов, безусловно, избавит вас от необходимости поиска драйверов вручную и всегда будет поддерживать вашу систему в курсе последних версий драйверов.
Модуль обновления драйверов Tweakbit (одобрен Microsoft и Norton Antivirus) поможет вам автоматически обновлять драйверы и предотвратить повреждение ПК, вызванное установкой неправильных версий драйверов. После нескольких испытаний наша команда пришла к выводу, что это наиболее автоматизированное решение.
Вот краткое руководство о том, как его использовать:
Вот как запустить средство устранения неполадок BSOD в Windows 10:
Следующим средством устранения неполадок, которое мы собираемся попробовать, является средство проверки системных файлов. Этот инструмент сканирует ваш компьютер на наличие потенциальных проблем и разрешает их автоматически (если это возможно). Таким образом, если ошибка UNSUPPORTED_PROCESSOR вызвана повреждением системного файла, сканирование SFC будет иметь дело с ним.
Вот как запустить сканер SFC в Windows 10:
И третий инструмент для устранения неполадок, который мы собираемся попробовать, это DISM. Обслуживание образов развертывания и управление ими (DISM), как следует из названия, повторно развертывает образ системы и устраняет возможные проблемы на этом пути. Таким образом, это также может разрешить ошибку UNSUPPORTED_PROCESSOR.
Мы расскажем вам как о стандартной, так и о процедуре, которая использует установочный носитель ниже:
Решение 7. Проверьте жесткий диск
Если ваш жесткий диск поврежден, проблемы с BSOD более чем возможны. Чтобы устранить сомнения, вы должны запустить chkdsk, который сканирует все ваши разделы и решает потенциальные проблемы (если это возможно). Так что, если виновником UNSUPPORTED_PROCESSOR является поврежденный жесткий диск, этот инструмент, скорее всего, решит проблему.
Вот как запустить команду chkdsk в Windows 10:
Часто несовместимое программное обеспечение может вызвать ошибку UNSUPPORTED_PROCESSOR, поэтому необходимо найти проблемное программное обеспечение и удалить его. Если вы установили какое-либо новое программное обеспечение до появления этой ошибки, обязательно удалите ее. Кроме того, вы также можете отключить все запускаемые приложения, чтобы найти проблемное приложение. Для этого вам необходимо сделать следующее:
Стоит также отметить, что ваш антивирус может быть основной причиной всех видов ошибок BSoD, поэтому обязательно удалите любое стороннее антивирусное программное обеспечение, которое вы установили. Удаление антивирусного программного обеспечения может быть недостаточно, поэтому вам придется скачать и использовать специальный инструмент для удаления. Многие антивирусные компании предоставляют эти инструменты, поэтому обязательно загрузите и используйте один из этих инструментов.
Решение 9. Проверьте аппаратные проблемы
Ошибка UNSUPPORTED_PROCESSOR наряду со многими другими ошибками BSoD может быть вызвана проблемами с оборудованием. Если вы недавно установили новое оборудование, обязательно удалите его или замените и проверьте, устранена ли проблема. Если вы не устанавливали какое-либо новое оборудование, обязательно проверьте ваш процессор, материнскую плату и оперативную память. Для выполнения этого шага вам могут потребоваться некоторые запасные компоненты и, возможно, помощь специалиста, поэтому вы можете отвести свой ПК в ремонтную мастерскую.
UNSUPPORTED_PROCESSOR Ошибка BSoD обычно появляется, когда ваш процессор не поддерживает необходимые инструкции, необходимые для правильной работы Windows 10, поэтому обязательно проверьте, соответствует ли ваш процессор требованиям к оборудованию и работает ли он должным образом.
Источник
FIX: UNSUPPORTED PROCESSOR error in Windows 10 [Full Guide]
Blue Screen of Death errors are troublesome since they restart your computer in order to prevent damage to your PC, and thus there’s the risk of losing work-related progress or school projects.
These types of errors can be caused by problematic software, or in a worst-case scenario, faulty hardware. It is important to keep track of your hardware and software to prevent such problems from occuring.
Since these types of errors are rather serious, today we’re going to show you how to fix UNSUPPORTED_PROCESSOR BOsD error on Windows 10.
How can I fix UNSUPPORTED PROCESSOR BSoD error?
1. Use a third-party restoration tool
One way to deffinitely get rid of any Blue Screen of Death errors is downloading a specialized tool that can do it for you.
You won’t have to figure out what is causing the problem either. The software will scan your system automatically and download or replace any necessary files to restore it and solve the problem.
Restoro is powered by an online database that features the latest functional system files for Windows 10 PCs, allowing you to easily replace any elements that can cause a BSoD error.
This software can also help you by creating a restore point before starting the repairs, enabling you to easily restore the previous version of your system if something goes wrong.
This is how you can fix registry errors using Restoro:
As soon as the fixing process is completed, your PC should work without problems, and you will not have to worry about BSoD errors or slow response times ever again.
Disclaimer: This program needs to be upgraded from the free version in order to perform some specific actions.
2. Be sure that your processor meets the hardware requirements
Many users reported UNSUPPORTED_PROCESSOR error while installing Windows 10, and in order to fix this error, you need to be sure that your processor supports PREFETCHW instruction.
According to users, in order to install 64-bit version of Windows 10, your processor needs to have support for PREFETCHW instruction.
If your processor doesn’t support PREFETCHW, you can always install the 32-bit version of Windows 10, and it should work without any problems.
3. Update Windows 10
As previously mentioned, BSoD errors such as UNSUPPORTED_PROCESSOR can be caused by hardware or software compatibility issues, therefore it’s crucial to run Windows Update frequently.
Many of these updates bring various improvements and fix issues with both hardware and software.
Therefore you can see why it’s important that you update Windows 10 as often as you can in order to avoid BSoD issues.
4. Update your drivers
Drivers are often the cause for BSoD errors since they are used by Windows in order to communicate with your hardware.
If a certain driver is out of date, Windows 10 won’t be able to work with specific hardware, and that will give you UNSUPPORTED_PROCESSOR or any other BSoD error.
In order to avoid these types of problems, it’s recommended to update your drivers.
Updating your drivers is simple, and all you need to do is to visit your hardware manufacturer’s website and download the latest drivers for your hardware.
Alternatively, you can use device Manager to update all the necessary drivers. To update drivers by using Device Manager you need to do the following:
Update drivers automatically
Searching for drivers on your own can be time-consuming. So, we advise you to use a tool that will do this for you automatically.
Using an automatic driver updater will certainly save you from the hassle of searching for drivers manually, and it will always keep your system up to date with the latest drivers.
5. Run the BSOD Troubleshooter
If none of the previous solutions resolved the issue, let’s try a few troubleshooting tools. The first troubleshooter we’re going to try is Windows 10’s built-in BSOD troubleshooter.
As you can probably tell, this tool can address all sorts of BSOD problems. Hopefully, the UNSUPPORTED_PROCESSOR error is one of them.
6. Run the SFC scan
The next troubleshooting tool we’re going to try is the System File Checker. This tool scans your computer for potential issues and resolves them automatically (if possible).
So, if the UNSUPPORTED_PROCESSOR error is caused by a corrupt system file, the SFC scan will deal with it.
7. Run DISM
And the third troubleshooting tool we’re going to try is DISM. Deployment Image Servicing and Management (DISM), as its name says, re-deploys the system image, and resolves potential issues along the way.
So, it could also resolve the UNSUPPORTED_PROCESSOR error. We’ll walk you through both standard version, shown above, and the procedure that utilizes the installation media below.
With the Windows installation media
8. Check the hard drive
If your hard drive is damaged, BSOD issues are more than possible. To eliminate the doubt, you should run the chkdsk, which scans all your partitions and resolves potential problems (if possible).
So if the culprit of the UNSUPPORTED_PROCESSOR is a corrupt hard drive, this tool will likely resolve the problem.
9. Check for problematic software
Often incompatible software can cause UNSUPPORTED_PROCESSOR error and this is why it’s necessary to find the problematic software and uninstall it.
If you installed any new software before this error started appearing be sure to uninstall it. In addition, you can also disable all startup applications in order to find the problematic app.
It’s also worth noting that your antivirus can be the common cause for all sorts of BSoD errors, so be sure to uninstall any third-party antivirus software that you have installed.
Uninstalling antivirus software might not be enough, so you’ll have to download and use a dedicated removal tool.
If you are looking for some antivirus software for low-end PCs, look no further. We’ve got an awesome list with the best choices for you.
10. Check for hardware problems
UNSUPPORTED_PROCESSOR error along with many other BSoD errors can be caused by hardware problems.
If you installed any new hardware recently be sure to remove it or replace it and check if the problem is fixed.
If you didn’t install any new hardware, be sure to check your processor, motherboard, and RAM.
To perform this step, you might need some spare components, and possibly some expert help, so you might want to take your PC to the repair shop.
UNSUPPORTED_PROCESSOR BSoD error usually appears when your processor doesn’t support the necessary instructions required for Windows 10 run properly.
So be sure to check if your processor meets the hardware requirements and if it works properly.
We also suggest checking all of your fans for dust and cleaning them accordingly. Overheating is also a cause for system failure, so you need to watch out for clogged fans.
That’s about it for our article today. We strongly encourage you to leave any kind of feedback regarding the subject in the comment section below.
Frequently Asked Questions
If you got the UNSUPPORTED_PROCESSOR BSoD error while installing Windows 10, it usually means that your processor might not support PREFETCHW instruction. Learn more about these errors in our dedicated article about BSoD.
First, make sure that your processor meets the hardware requirements. Then, update Windows 10 and your drivers. Too complicated? Read our full solution to this error.
BSoDs can be caused by poorly written device drivers or malfunctioning hardware. Take a look at this detailed article dedicated to BSoD causes to find out more.
Источник
Полное руководство по исправлению ошибки UNSUPPORTED PROCESSOR в Windows 10
Синий экран ошибок смерти неприятен, поскольку он перезагружает ваш компьютер, чтобы не повредить ваш компьютер. Эти типы ошибок могут быть вызваны проблемным программным обеспечением или, в худшем случае, неисправным оборудованием.
Синий экран ошибок смерти неприятен, поскольку он перезагружает ваш компьютер, чтобы не повредить ваш компьютер. Эти типы ошибок могут быть вызваны проблемным программным обеспечением или, в худшем случае, неисправным оборудованием.
Поскольку эти типы ошибок довольно серьезны, сегодня мы покажем вам, как исправить ошибку BSoD UNSUPPORTED_PROCESSOR в Windows 10)
Как я могу исправить ошибку BSoD PROCESSOR NOT SUPPORTED?
Шаги, чтобы исправить НЕ ПОДДЕРЖИВАЕМЫЙ ПРОЦЕССОР Windows 10 ошибка
Решение 1. Убедитесь, что ваш процессор соответствует требованиям к оборудованию
Многие пользователи сообщили об ошибке UNSUPPORTED_PROCESSOR во время установки Windows 10, и чтобы исправить эту ошибку, вы должны убедиться, что ваш процессор поддерживает оператор PREFETCHW.
По словам пользователей, для установки 64-разрядной версии Windows 10, ваш процессор должен иметь поддержку инструкции PREFETCHW. Если ваш процессор не поддерживает PREFETCHW, вы всегда можете установить 32-битную версию Windows 10, и это должно работать без проблем.
Решение 2 – Обновление Windows 10
Как упоминалось выше, ошибки BSoD, такие как UNSUPPORTED_PROCESSOR, могут быть вызваны проблемами совместимости аппаратного или программного обеспечения, поэтому крайне важно запустить Windows Обновляйте часто.
Многие из этих обновлений вносят различные улучшения и исправляют проблемы с аппаратным и программным обеспечением, поэтому вы можете понять, почему важно обновлять Windows 10 как можно чаще, чтобы избежать проблем с BSoD.
Решение 3 – Обновите ваши драйверы
Драйверы часто являются причиной ошибок BSoD, так как они используются Windows общаться с вашим оборудованием. Если определенный контроллер устарел, Windows 10 не сможет работать с определенным оборудованием, и это даст вам UNSUPPORTED_PROCESSOR или любые другие ошибки BSoD.
Чтобы избежать таких проблем, мы рекомендуем обновить ваши драйверы. Обновление драйверов просто, и все, что вам нужно сделать, это посетить веб-сайт производителя оборудования и загрузить последние версии драйверов для вашего оборудования.
Кроме того, вы можете использовать диспетчер устройств для обновления всех необходимых драйверов. Чтобы обновить драйверы с помощью диспетчера устройств, необходимо сделать следующее:
Обновлять драйверы автоматически
Поиск драйверов самостоятельно может занять много времени. Поэтому мы рекомендуем использовать инструмент, который делает это автоматически. Использование автоматического обновления драйверов избавит вас от необходимости вручную искать драйверы и всегда будет поддерживать вашу систему обновленной версией драйверов.
Tweakbit Driver Updater (одобрен Microsoft и Norton Antivirus) поможет вам автоматически обновить драйверы и предотвратить повреждение вашего ПК, вызванное установкой неправильных версий драйверов. После нескольких испытаний наша команда пришла к выводу, что это лучшее автоматизированное решение.
Вот краткое руководство о том, как его использовать:
Решение 4 – Запустите средство устранения неполадок BSOD
Если ни одно из приведенных выше решений не помогло решить проблему, давайте попробуем некоторые инструменты для устранения неполадок. Первое решение проблемы, которое мы собираемся попробовать Windows Встроенный инструмент устранения неполадок BSOD 10. Как вы, вероятно, видите, этот инструмент может решать все виды проблем BSOD. Надеюсь, ошибка UNSUPPORTED_PROCESSOR – одна из них.
Вот как бегать Windows Встроенное средство устранения неполадок BSOD в 10:
Решение 5 – Запустите сканирование SFC
Следующим средством устранения неполадок, которое мы собираемся попробовать, является средство проверки системных файлов. Этот инструмент сканирует ваш компьютер на наличие возможных проблем и автоматически разрешает их (если это возможно). Таким образом, если ошибка UNSUPPORTED_PROCESSOR вызвана повреждением системного файла, сканирование SFC исправит это.
Вот как запустить сканер SFC на Windows 10:
Решение 6 – Запустите DISM
И третий инструмент для устранения неполадок, который мы собираемся попробовать, это DISM. Диспетчер и служба образов развертывания (DISM), как следует из названия, повторно развертывает образ системы и устраняет возможные проблемы на этом пути. Следовательно, это также может устранить ошибку UNSUPPORTED_PROCESSOR.
Мы проведем вас через стандарт и процедуру, используя установочный носитель ниже:
Решение 7. Проверьте жесткий диск
Если ваш жесткий диск поврежден, проблемы с BSOD более чем возможны. Чтобы устранить сомнения, вы должны запустить chkdsk, который сканирует все ваши разделы и решает возможные проблемы (если это возможно). Так что если UNSUPPORTED_PROCESSOR виноват в повреждении жесткого диска, то этот инструмент, вероятно, решит проблему.
Вот как запустить команду chkdsk в Windows 10:
Это только наш пример, так что имейте в виду, что вам нужно запустить команду chkdsk для каждого раздела на вашем жестком диске.
Решение 8 – Проверьте проблемное программное обеспечение
Часто несовместимое программное обеспечение может привести к ошибке UNSUPPORTED_PROCESSOR, поэтому необходимо найти проблемное программное обеспечение и удалить его. Если вы установили какое-либо новое программное обеспечение до появления этой ошибки, обязательно удалите ее.
Кроме того, вы также можете отключить все запускаемые приложения, чтобы найти проблемное приложение. Для этого вам нужно сделать следующее:
Также стоит отметить, что ваш антивирус может быть основной причиной всех видов ошибок BSoD, поэтому обязательно удалите любое стороннее антивирусное программное обеспечение, которое вы установили. Удаление антивирусного программного обеспечения может быть недостаточно, поэтому вам придется загрузить и использовать специальный инструмент для удаления.
Многие антивирусные компании предоставляют эти инструменты, поэтому обязательно загрузите и используйте один из этих инструментов.
Решение 9. Проверьте аппаратные проблемы
Ошибка UNSUPPORTED_PROCESSOR наряду со многими другими ошибками BSoD может быть вызвана проблемами с оборудованием. Если вы недавно установили какое-либо новое оборудование, обязательно удалите или замените его и проверьте, устранена ли проблема.
Если вы не устанавливали новое оборудование, обязательно проверьте ваш процессор, материнскую плату и оперативную память. Для выполнения этого шага вам могут потребоваться некоторые запасные компоненты и, возможно, помощь специалиста, поэтому вы можете отвести свой ПК в ремонтную мастерскую.
Ошибка BSoD UNSUPPORTED_PROCESSOR обычно появляется, когда ваш процессор не поддерживает необходимые инструкции для Windows 10 работает правильно, поэтому убедитесь, что ваш процессор соответствует требованиям к оборудованию и работает ли он правильно.
Часто задаваемые вопросы: Узнайте больше о UNSUPPORTED_PROCESSOR ошибка
Если вы получили ошибку UNSUPPORTED_PROCESSOR во время установки Windows 10, обычно означает, что ваш процессор может не поддерживать оператор PREFETCHW. Вам нужно установить 64-битную версию Windows 10. Если ваш процессор не поддерживает PREFETCHW, вы всегда можете установить 32-битную версию Windows 10, и это должно работать без проблем.
Вот шаги, которые нужно предпринять, чтобы решить эту проблему: сначала убедитесь, что ваш процессор соответствует требованиям к оборудованию, обновите Windows 10, обновите драйверы, запустите средство устранения неполадок BSoD, запустите сканирование SFC и DISM, проверьте жесткий диск, проверьте наличие проблемного программного обеспечения и, наконец, проверьте наличие проблем с оборудованием.
BSoD могут быть вызваны плохо написанными драйверами устройств или аппаратными сбоями, такими как неисправная память, перегрев компонентов, проблемы с питанием или аппаратное обеспечение, работающее за пределами своих технических характеристик.
От редактора Note: Этот пост был первоначально опубликован в октябре 2018 года и с тех пор был обновлен и обновлен в апреле 2020 года для обеспечения свежести, точности и полноты.
Источник
Skip to content
Как убрать UNSUPPORTED_PROCESSOR (0x0000005D)?

Как убрать « UNSUPPORTED_PROCESSOR» ( 0x0000005D)?
На компьютере или ноутбуке под управлением Windows появился «синий экран смерти»? После появления сообщения «
UNSUPPORTED_PROCESSOR» (
0x0000005D) система перезагружается? Ищите как исправить
0x0000005D: «
UNSUPPORTED_PROCESSOR»?
Как просмотреть информацию об ошибках, исправить ошибки в Windows 10, 8 или 7
Причины появления ошибки
- На жестком диске компьютера или ноутбука не достаточно места. Для правильной работы ОС Windows 10 на системном диске должно быть свободно 2 — 10 ГБ.
- На компьютер был установлен не совместимый BIOS или прошивка была повреждена.
- Установлены не совместимые с ОС драйвера устройств.
- Реестр Windows был поврежден или удален. Возможно в результате очистки были удалены системные ключи реестра.
- Ативирусное программное обеспечение или компьютерные вирусы могут заблокировать системные файлы или удалить важные ключи реестра.
- В результате ошибок в работе программы для резервного копирования.
- В результате обновления ОС Windows.
Актуально для ОС: Windows 10, Windows 8.1, Windows Server 2012, Windows 8, Windows Home Server 2011, Windows 7 (Seven), Windows Small Business Server, Windows Server 2008, Windows Home Server, Windows Vista, Windows XP, Windows 2000, Windows NT.
Вот несколько способов исправления ошибки «
UNSUPPORTED_PROCESSOR»:
Восстановите удаленные файлы
Часто появление BSoD ошибок приводит к утери важных файлов. Блокировка файлов компьютерными вирусами, ошибки в работе программ для резервного копирования, повреждение или перезапись системных файлов, ошибки файловой системы или наличие битых секторов диска – это не далеко полный список причин удаления данных.
Исправление соответствующих ошибок восстановит работоспособность устройства, но не всегда восстановит повреждённые или утерянные файлы. Не всегда имеется возможность устранить ту или иную ошибку без форматирования диска или чистой установки операционной системы, что также может повлечь за собой утерю файлов.
Загрузите бесплатно и просканируйте ваше устройство с помощью Hetman Partition Recovery. Ознакомьтесь с возможностями программы и пошаговой инструкцией.

Программа для восстановления данных
Запустите компьютер в «безопасном режиме»
Если ошибка «UNSUPPORTED_PROCESSOR» (0x0000005D) возникает в момент загрузки Windows и блокирует любую возможность работы с системой, попробуйте включить компьютер в «безопасном режиме». Этот режим предназначен для диагностики операционной системы (далее ОС), но функционал Windows при этом сильно ограничен. «Безопасный режим» следует использовать только если работа с системой заблокирована.

Чтобы запустить безопасный режим сделайте следующее:
- Перейдите в меню Пуск и выберите Параметры.
- В открывшемся окне параметров перейдите в меню Обновление и Безопасность и выберите раздел Восстановление.
- В разделе Восстановление найдите Особые варианты загрузки и нажмите кнопку Перезагрузить сейчас.
- После этого Windows перезагрузится и предложит выбрать следующее действие. Выберите Поиск и устранение неисправностей.
- В меню Поиск и устранение неисправностей кликните на Дополнительные параметры, далее — Параметры загрузки.
- Далее Windows уведомит вас о том, что компьютер можно перезагрузить с использованием дополнительных параметров загрузки. Укажите — Включить безопасный режим. Нажмите Перезагрузить.
- После перезагрузки выберите Включить безопасный режим нажав клавишу F4.
Как загрузить Windows в безопасном режиме
Обновите драйвер через Диспетчер устройств
Вы установили новое аппаратное обеспечение на компьютере? Возможно вы начали использовать новое USB-устройство с вашим компьютером. Это могло привести к ошибке «UNSUPPORTED_PROCESSOR». Если вы установили драйвер устройства используя диск, который поставляется вместе с ним, или использовали драйвер не c официального сайта Microsoft, то причина в нем. Вам придется обновить драйвер устройства, чтобы устранить эту проблему.

Вы можете сделать это вручную в диспетчере устройств Windows, для того выполните следующие инструкции:
- Нажмите кнопку Windows, затем введите диспетчер устройств с клавиатуры.
- Выберите Диспетчер устройств из списка.
- Просмотрите список категорий устройств, нажмите на стрелочку рядом с категорией вашего нового устройства. Драйвер может быть отмечен желтым треугольником.
- Кликните правой кнопкой мыши на имя устройства и нажмите Обновить драйвер.
- Далее откроется окно Мастера обновления драйверов с двумя опциями:
- Автоматический поиск обновленных драйверов. Windows проверит наличие наиболее подходящего драйвера для этого устройства в автоматическом режиме.
- Выполнить поиск драйверов на этом компьютере. Используйте эту опцию, что бы самостоятельно указать ОС файлы драйвера.
Перезагрузите компьютер после установки драйвера.
Используйте sfc /scannow для проверки всех файлов системы
Повреждение или перезапись системных файлов может привести к ошибке «UNSUPPORTED_PROCESSOR». Команда sfc находит поврежденные системные файлы Windows и заменяет их.

- Нажмите кнопку Windows, затем введите cmd с клавиатуры.
- Правой кнопкой мышки кликните на CMD и запустите от имени администратора.
- В окне командной строки введите sfc /scannow и нажмите Enter.
Этот процесс может занять несколько минут.
Как восстановить системные файлы Windows 10
Проверьте диск с Windows на наличие ошибок командой chkdsk c: /f
Возможно к синему экрану с «UNSUPPORTED_PROCESSOR» привела ошибка файловой системы или наличие битых секторов диска. Команда CHKDSK проверяет диск на наличие ошибок файловой системы и битых секторов. Использование параметра /f заставит программу автоматически исправлять найденные на диске ошибки, а параметр /r позволяет найти и «исправить» проблемные сектора диска. Для запуска следуйте инструкциям:

- Нажмите кнопку Windows, затем введите CMD с клавиатуры.
- Правой кнопкой мышки кликните на CMD и запустите от имени администратора.
- В окне командной строки введите chkdsk c: /f и нажмите Enter (используйте ту букву диска, на котором установлена ОС).
Дождитесь окончания процесса и перезагрузите компьютер.
Используйте режим совместимости со старой версией Windows
Отключите лишние программы из автозагрузки Windows
Программное обеспечение, вызывающее «UNSUPPORTED_PROCESSOR» (0x0000005D), может быть прописано в автозагрузку Windows и ошибка будет появляться сразу после запуска системы без вашего участия. Удалить программы из автозагрузки можно с помощью Диспетчера задач.

- Загрузитесь в Безопасном режиме.
- Кликните правой кнопкой мышки на Панели задач, затем на пункте Диспетчер задач.
- Перейдите на вкладку Автозагрузка.
- Чтобы убрать ту или иную программу из автозагрузки выберите её из списка и отключите, нажав кнопку Отключить в правом нижнем углу окна.
Обратитесь в поддержку Microsoft
Microsoft предлагает несколько решений удаления ошибки «голубого экрана». «UNSUPPORTED_PROCESSOR» (0x0000005D) можно убрать с помощью Центра обновления или обратившись в поддержку Windows.

- Перейдите на сайт технической поддержки Microsoft.
- Введите код и сообщение об ошибке в поисковую строку и следуйте найденным рекомендациям.
- Если вы не найдете готового решения, то задайте вопрос в сообществе — возможно вам ответит сертифицированный системный администратор.
Установите последние обновления системы
С обновлениями Windows дополняет базу драйверов, исправляет ошибки и уязвимости в системе безопасности. Загрузите последние обновления, что бы избавиться от ошибки «UNSUPPORTED_PROCESSOR» (0x0000005D).

Запустить Центр обновления Windows можно следующим образом:
- Перейдите в меню Пуск и выберите Параметры.
- В окне Параметров перейдите в меню Обновление и Безопасность.
- Для установки последних обновлений Windows нажмите кнопку Проверка наличия обновлений и дождитесь окончания процесса их поиска и установки.

Рекомендуется настроить автоматическую загрузку и установку обновлений операционной системы с помощью меню Дополнительные параметры.
Чтобы включить автоматическое обновление системы необходимо запустить Центр обновления Windows:
- Перейдите в меню Пуск и выберите Параметры.
- В окне Параметров перейдите в меню Обновление и Безопасность и выберите подменю Центр обновления Windows. Для установки последних обновлений Windows нажмите кнопку Проверка наличия обновлений и дождитесь окончания процесса их поиска и установки.
- Перейдите в Дополнительные параметры и выберите, как устанавливать обновления — Автоматически.
Запустите проверку системы на вирусы
«Синий экран смерти» с ошибкой «UNSUPPORTED_PROCESSOR» 0x0000005D может вызывать компьютерный вирус, заразивший систему Windows.
Для проверки системы на наличие вирусов запустите установленную на компьютере антивирусную программу.

Современные антивирусы позволяют проверить как жесткие диски, так и оперативную память. Выполните полную проверку системы.
Выполните проверку оперативной памяти
Неполадки с памятью могут привести к ошибкам, потере информации или прекращению работы компьютера.
Прежде чем проверять оперативную память, отключите её из разъёма на материнской плате компьютера и повторно вставьте в него. Иногда ошибка UNSUPPORTED_PROCESSOR» вызвана неправильно или не плотно вставленной в разъём планкой оперативной памяти, или засорением контактов разъёма.
Если предложенные действия не привели к положительному результату, исправность оперативной памяти можно проверить средствами операционной системы, с помощью средства проверки памяти Windows.
Запустить средство проверки памяти Windows можно двумя способами:
- С помощью Панели управления:
Перейдите в Панель управления / Система и безопасность / Администрирование. Запустите приложение Средство проверки памяти Windows.
- С помощью средства Выполнить:
Запустите средство Выполнить с помощью комбинации клавиш Windows + R. Наберите mdsched и нажмите Enter. После чего откроется средство проверки Windows.
Для начала проверки выберите один из предлагаемых вариантов, проверка оперативной памяти в соответствии с которым будет запущена после перезагрузки компьютера.
Если в результате проверки будут определены ошибки, исправить которые не представляется возможным, то такую память необходимо заменить (замене подлежит модуль памяти с неполадками).
Выполните «чистую» установку Windows
Если не один из перечисленных методов не помог избавиться от UNSUPPORTED_PROCESSOR», попробуйте переустановить Windows. Для того чтобы выполнить чистую установку Windows необходимо создать установочный диск или другой носитель с которого планируется осуществление установки операционной системы.
Загрузите компьютер из установочного диска. Для этого может понадобиться изменить устройство загрузки в BIOS или UEFI для более современных компьютеров.
Следуя пунктам меню установщика укажите диск, на который вы хотите установить Windows. Для этого понадобится отформатировать его. Если вас не устраивает количество или размер локальных дисков, их можно полностью удалить и заново перераспределить.
Помните, что форматирование, удаление или перераспределения дисков удалит все файлы с жесткого диска.
После указания диска для установки Windows запуститься процесс копирования системных файлов и установки операционной системы. Во время установки от вас не потребуется дополнительных действий. В течении установки экран компьютера будет несколько раз гаснуть на непродолжительное время, и для завершения некоторых этапов установки компьютер будет самостоятельно перезагружаться.
В зависимости от версии Windows на одном из этапов от вас может понадобиться выбрать или внести базовые параметры персонализации, режим работы компьютера в сети, а также параметры учётной записи или создать новую.
После загрузки рабочего стола чистую установку Windows можно считать законченной.
Примечание. Прежде чем приступить к выполнению чистой установки Windows заранее побеспокойтесь о наличии драйверов ко всем установленным устройствам и сохранности ваших файлов. Загрузите и сохраните драйвера на отдельный носитель информации, а для важных данных создайте резервную копию.
Как сбросить Windows 10 к исходному состоянию
Как сбросить Windows 10, 8, 7 если компьютер не загружается
- Remove From My Forums
-
Вопрос
-
Hello,
Whenever I try to run Windows Update in order to upgrade my Windows to version 1809 (actually 1803) I get the unsupported processor BSoD after restarting the computer.
My current configuration is:
Model: Laptop Acer es-573
CPU: i5 5200U
RAM: 6GB
Boot Config: Legacy
What I’ve tried so far:
- Uninstall KB4100347 Update which has to do with Intel Microcode updates. Result: Fail.
- Install Insider Preview builds. Result: Fail.
- Clean install of Build 1809 through USB bootable stick. Result: Fail.
- Install of build 1809 on Hyper-V machine. Result: Success.
Kind Regards,
Islam
Microsoft Certified Technology Specialist, Web Development with .NET 4.0.
-
Изменено
22 декабря 2018 г. 19:32
| Номер ошибки: | Ошибка 0x5D | |
| Название ошибки: | UNSUPPORTED_PROCESSOR | |
| Описание ошибки: | The UNSUPPORTED_PROCESSOR bug check has a value of 0x0000005D. This indicates that the computer is attempting to run Windows on an unsupported processor. | |
| Шестнадцатеричный код: | 0x0000005D | |
| Разработчик: | Microsoft Corporation | |
| Программное обеспечение: | Windows Operating System | |
| Относится к: | Windows XP, Vista, 7, 8, 10, 11 |
В большинстве случаев проблемы с файлами 0x0000005D приводят к ошибкам типа «синий экран» и связаны с отсутствием или повреждением драйверов устройства для Windows 10 (из-за заражения вирусами / наличия вредоносных программ) или неисправным оборудованием. Большую часть проблем, связанных с данными файлами, можно решить посредством скачивания и установки последней версии файла 0x5D.
Распространенные проблемы UNSUPPORTED_PROCESSOR
Ошибки BSOD (синий экран смерти), связанные с UNSUPPORTED_PROCESSOR, обычно рассматриваются как:
- «Windows неожиданно завершает работу из-за проблемы с UNSUPPORTED_PROCESSOR. «
- «: (UNSUPPORTED_PROCESSOR вызвал ошибку. Компьютер необходимо перезагрузить. «
- «STOP 0x0000000A: IRQL_NOT_LESS_EQUAL – UNSUPPORTED_PROCESSOR»
- 0x0000001E: КМОДЕ_ИСКЛЮЧЕНИЕ_НЕТ_ОБРАБАТЫВАЕТСЯ — UNSUPPORTED_PROCESSOR
- 0×00000050: СТРАНИЦА_FAULT_IN_NONPAGED_AREA — UNSUPPORTED_PROCESSOR
Ошибки UNSUPPORTED_PROCESSOR, которые вызывают синий экран смерти, часто следуют за новой установкой программного обеспечения (Windows) или связанного с ним оборудования. Эти синие экраны UNSUPPORTED_PROCESSOR могут появляться во время установки программы, в то время как программа, связанная с UNSUPPORTED_PROCESSOR (например, Windows), во время загрузки драйвера Microsoft Corporation или во время запуска или завершения работы Windows. Запись ошибок Blue Screen UNSUPPORTED_PROCESSOR, связанных с Windows, имеет решающее значение для обнаружения неисправностей и ретрансляции обратно в Microsoft Corporation для вариантов ремонта.
Эпицентры UNSUPPORTED_PROCESSOR Головные боли
Ошибки Blue Screen UNSUPPORTED_PROCESSOR часто вызваны связанными проблемами с оборудованием, программным обеспечением, драйвером устройства или прошивкой. Связанное с Microsoft Corporation оборудование или сам Windows может привести к этим проблемам.
Именно ошибки UNSUPPORTED_PROCESSOR проистекают из:
- Устаревшие, поврежденные или неправильно настроенные драйверы устройств Microsoft Corporation/Windows.
- Недопустимая или поврежденная запись реестра UNSUPPORTED_PROCESSOR, связанная с UNSUPPORTED_PROCESSOR и Windows.
- Поврежденный и/или зараженный вирусами UNSUPPORTED_PROCESSOR.
- Конфликт оборудования после установки оборудования NewMicrosoft Corporation или оборудования, связанного с UNSUPPORTED_PROCESSOR.
- Установка Windows или драйверов устройств (UNSUPPORTED_PROCESSOR), вызывающих удаление или повреждение.
- Повреждение диска, вызывающее ошибку UNSUPPORTED_PROCESSOR STOP.
- Ошибка STOP/ UNSUPPORTED_PROCESSOR, вызвавшая повреждение памяти (ОЗУ).
Продукт Solvusoft
Загрузка
WinThruster 2022 — Проверьте свой компьютер на наличие ошибок.
Совместима с Windows 2000, XP, Vista, 7, 8, 10 и 11
Установить необязательные продукты — WinThruster (Solvusoft) | Лицензия | Политика защиты личных сведений | Условия | Удаление
Ошибки типа «синий экран» в базе знаний
Идентификатор статьи:
120600
Автор статьи:
Последнее обновление:
Популярность:
star rating here
Загрузка (Исправление ошибки)
У меня есть неподдерживаемый процессор, вставленный в мою машину, и я получаю эту ошибку при загрузке моего компьютера: Unsupported CPU installed . Мой вопрос заключается не в том, как это исправить, а скорее:
Как отображается это сообщение об ошибке, если процессор не используется? Может ли BIOS работать без процессора?
4 ответа
Нет, BIOS не может работать без CPU.
Самое первое, что делает ваш компьютер при включении, — это проверка того, что соединения между CPU и RAM хороши. Это простая электрическая проверка, что все выходы линии шины подключены к правильным входам. Если эта простая проверка не проходит, вы получаете звуковой код (или, возможно, светодиодный дисплей на некоторых материнских платах). Эта проверка не требует процессора, однако без присутствия процессора вы даже не можете получать звуковые коды, так как даже это требует некоторой степени обработки (зависит от материнской платы).
Однако после того, как это все выясняется, ЦПУ начинает выполнение программы, содержащейся в BIOS ROM, которая выполняет некоторые дополнительные проверки более высокого уровня (например, работают ли тайминги памяти, правильно ли загружена дополнительная встроенная программа для встроенных устройств, и т.д). Эта программа ROM написана на языке ассемблера x86, а does требует, чтобы CPU выполнил ее.
Что произошло в вашем случае, так это то, что процессор электрически совместим с материнской платой и работает, но не имеет поддержки некоторых функций с низким уровнем поддержки, от которых зависит материнская плата. Возможно, вы использовали процессор с более высоким TDP (генерирует больше тепла), чем может обрабатывать материнская плата, имеет больше ядер, чем BIOS знает, как инициализировать или, возможно, не поддерживает некоторое состояние питания, которое пытается установить BIOS. Вы не указали, какую комбинацию процессоров /материнских плат вы используете.
В любом случае процессор обеспечивает достаточную поддержку BIOS, чтобы он мог выполнять программы, хранящиеся в его ПЗУ (включая перемещение байтов в и из видеопамяти). Это просто не может быть достигнуто.
Вероятно, это просто проверка семейства и идентификаторов шагов из процессора на внутренний список поддерживаемых типов процессоров. Во многих случаях это может быть исправлено с обновлением BIOS. Но сначала вам нужно вставить поддерживаемый CPU, чтобы его можно было запустить.
Вероятно, потому, что неподдерживаемая функция находится в защищенном режиме, но в то время, когда она отображает это сообщение, она еще не входила в нее и все еще находится в режиме 8086. Таким образом, он не работает БЕЗ ЦП, BIOS — это просто программа, он не может работать без процессора. Это просто, что он обнаружил, что он не мог пройти мимо определенной точки в выполнении и остановился, прежде чем достигнуть этого места.
Я объясню: на первых ПК DOS не было всех этих сложных режимов выполнения, необходимых для правильной многозадачности и многопользовательского использования. Когда Intel представила его в своих процессорах, они хотели сохранить совместимость со старыми процессорами. Вот почему они представили эти режимы: они сначала запускают процессор 8086, выполняют некоторые тесты и инициализацию, и только затем они переходят в защищенный режим.
«Неподдерживаемый процессор» не говорит о том, что CPU не работает. Вероятно, это означает, что прошивка на материнской плате (будь то BIOS или UEFI) выполнила какой-то код на процессоре, который определил, что CPU несовместим с некоторыми особенностями, на которые полагается материнская плата во время нормальной работы. Или просто, что материнская плата не была протестирована с этим процессором, и производитель не хочет рисковать.
Но это не означает, что процессор не может выполнять команды во время загрузки. Например, все современные процессоры x86 имеют инструкцию CPUID, которая может использоваться для определения наличия различных функций процессора. Код загрузки может выполнить эту инструкцию и отобразить сообщение об ошибке, если необходимые функции недоступны.
В BIOS есть контрольный список (POST), который он выполняет, чтобы инициализировать все части компьютера. Когда они не пройдут проверку, вы получите такую ошибку, как ваша. Часть набора инструкций POST — назначить прерывание компоненту. Если все компоненты должным образом прерывают загрузку ОС и прерывания передаются в ОС, чтобы ОС могла взаимодействовать с компонентами. Это упрощенная версия того, что происходит для краткости. Ниже приведен более подробный список того, что происходит: сведения о загрузке
BIOS имеет первоначальный контроль над устройствами, поэтому при необходимости может проверять и отображать ошибки. Многие из ошибок, которые я видел, это звуковые сигналы или мигающие светодиоды , которые должны быть искал их смысл. Обычно он не показывает ошибку на мониторе, как в вашем случае (потому что, если проблема связана с видеокартой). BIOS имеет возможность запускать только самую основную последовательность инициализации, а в некоторых случаях ретранслирует только самые основные коды ошибок. В BIOS уже есть прерывания для рабочих компонентов, как указано выше, поэтому процессор не нуждается в обработке чего-либо, чтобы послать сигнал с использованием материнской платы, чтобы получить звуковой сигнал или мигающий свет, или в вашем случае видеокарту для отображения сообщение.
Unsupported cpu installed как исправить ошибку
Ошибки Blue Screen of Death являются неприятными, поскольку они перезагружают ваш компьютер, чтобы предотвратить повреждение вашего ПК. Эти типы ошибок могут быть вызваны проблемным программным обеспечением или, в худшем случае, неисправным оборудованием. Поскольку эти типы ошибок довольно серьезны, сегодня мы собираемся показать вам, как исправить ошибку BSoD UNSUPPORTED_PROCESSOR в Windows 10.
Исправлена ошибка UNSUPPORTED PROCESSOR BSoD
- Убедитесь, что ваш процессор соответствует требованиям к оборудованию
- Обновите Windows 10
- Обновите ваши драйверы
- Запустите средство устранения неполадок BSOD
- Запустите сканирование SFC
- Запустите DISM
- Проверьте жесткий диск
- Проверьте наличие проблемного программного обеспечения
- Проверьте аппаратные проблемы
Действия по исправлению ошибки UNSUPPORTED PROCESSOR в Windows 10
Решение 1. Убедитесь, что ваш процессор соответствует требованиям к оборудованию
Многие пользователи сообщали об ошибке UNSUPPORTED_PROCESSOR при установке Windows 10, и для ее исправления необходимо убедиться, что ваш процессор поддерживает инструкцию PREFETCHW. По словам пользователей, для установки 64-разрядной версии Windows 10 ваш процессор должен иметь поддержку инструкции PREFETCHW. Если ваш процессор не поддерживает PREFETCHW, вы всегда можете установить 32-разрядную версию Windows 10, и она должна работать без проблем.
Решение 2 — Обновление Windows 10
Как упоминалось ранее, ошибки BSoD, такие как UNSUPPORTED_PROCESSOR, могут быть вызваны проблемами совместимости оборудования или программного обеспечения, поэтому крайне важно часто запускать Центр обновления Windows. Многие из этих обновлений вносят различные улучшения и исправляют проблемы как с аппаратным, так и с программным обеспечением, поэтому вы можете понять, почему важно обновлять Windows 10 как можно чаще, чтобы избежать проблем с BSoD.
Решение 3 — Обновите ваши драйверы
Драйверы часто являются причиной ошибок BSoD, поскольку они используются Windows для связи с вашим оборудованием. Если определенный драйвер устарел, Windows 10 не сможет работать с конкретным оборудованием, и это приведет к UNSUPPORTED_PROCESSOR или любой другой ошибке BSoD. Чтобы избежать подобных проблем, рекомендуется обновить драйверы. Обновление драйверов просто, и все, что вам нужно сделать, это посетить веб-сайт производителя вашего оборудования и загрузить последние версии драйверов для вашего оборудования.
Кроме того, вы можете использовать диспетчер устройств для обновления всех необходимых драйверов. Для обновления драйверов с помощью диспетчера устройств необходимо выполнить следующие действия:
- Нажмите Windows Key + X, чтобы открыть Power User Menu. Выберите диспетчер устройств из списка.
Обновлять драйверы автоматически
Поиск драйверов самостоятельно может занять много времени. Поэтому мы советуем вам использовать инструмент, который сделает это автоматически. Использование автоматического средства обновления драйверов, безусловно, избавит вас от необходимости поиска драйверов вручную и всегда будет поддерживать вашу систему в курсе последних версий драйверов.
Модуль обновления драйверов Tweakbit (одобрен Microsoft и Norton Antivirus) поможет вам автоматически обновлять драйверы и предотвратить повреждение ПК, вызванное установкой неправильных версий драйверов. После нескольких испытаний наша команда пришла к выводу, что это наиболее автоматизированное решение.
Вот краткое руководство о том, как его использовать:
- Загрузите и установите TweakBit Driver Updater
- После установки программа начнет сканирование вашего компьютера на наличие устаревших драйверов автоматически. Driver Updater проверит установленные вами версии драйверов по своей облачной базе данных последних версий и порекомендует правильные обновления. Все, что вам нужно сделать, это дождаться завершения сканирования.
- По завершении сканирования вы получите отчет обо всех проблемных драйверах, найденных на вашем ПК. Просмотрите список и посмотрите, хотите ли вы обновить каждый драйвер по отдельности или все сразу. Чтобы обновить один драйвер за раз, нажмите ссылку «Обновить драйвер» рядом с именем драйвера. Или просто нажмите кнопку «Обновить все» внизу, чтобы автоматически установить все рекомендуемые обновления.
Решение 4 — Запустите средство устранения неполадок BSOD
Если ни одно из предыдущих решений не помогло решить проблему, давайте попробуем несколько инструментов для устранения неполадок. Первое средство устранения неполадок, которое мы собираемся попробовать, — это встроенное средство устранения неполадок BSOD в Windows 10. Как вы, вероятно, можете сказать, этот инструмент может решить все виды проблем BSOD. Надеюсь, ошибка UNSUPPORTED_PROCESSOR является одной из них.
Вот как запустить средство устранения неполадок BSOD в Windows 10:
- Откройте приложение «Настройки» и перейдите в раздел « Обновление и безопасность ».
- Выберите « Устранение неполадок» в меню слева.
- Выберите BSOD на правой панели и нажмите Запустить средство устранения неполадок.
- Следуйте инструкциям на экране для устранения неполадок.
Решение 5 — Запустите сканирование SFC
Следующим средством устранения неполадок, которое мы собираемся попробовать, является средство проверки системных файлов. Этот инструмент сканирует ваш компьютер на наличие потенциальных проблем и разрешает их автоматически (если это возможно). Таким образом, если ошибка UNSUPPORTED_PROCESSOR вызвана повреждением системного файла, сканирование SFC будет иметь дело с ним.
Вот как запустить сканер SFC в Windows 10:
- Щелкните правой кнопкой мыши кнопку «Пуск» и откройте командную строку (Admin).
- Введите следующую строку и нажмите Enter: SFC / SCANNOW
- Подождите, пока процесс не будет завершен (это может занять некоторое время).
- Если решение найдено, оно будет применено автоматически.
- Теперь закройте командную строку и перезагрузите компьютер.
Решение 6 — Запустите DISM
И третий инструмент для устранения неполадок, который мы собираемся попробовать, это DISM. Обслуживание образов развертывания и управление ими (DISM), как следует из названия, повторно развертывает образ системы и устраняет возможные проблемы на этом пути. Таким образом, это также может разрешить ошибку UNSUPPORTED_PROCESSOR.
Мы расскажем вам как о стандартной, так и о процедуре, которая использует установочный носитель ниже:
- Стандартный способ
- Щелкните правой кнопкой мыши Пуск и откройте командную строку (администратор).
- Вставьте следующую команду и нажмите Enter:
-
- DISM / Online / Cleanup-Image / RestoreHealth
-
- Подождите, пока сканирование не закончится.
- Перезагрузите компьютер и попробуйте обновить снова.
- С установочного носителя Windows
- Вставьте установочный носитель Windows.
- Щелкните правой кнопкой мыши меню «Пуск» и выберите в меню «Командная строка» («Администратор»).
- В командной строке введите следующие команды и нажмите Enter после каждого:
- dism / online / cleanup-image / scanhealth
- dism / online / cleanup-image / restorehealth
- Теперь введите следующую команду и нажмите Enter:
- DISM / Online / Cleanup-Image / RestoreHealth /source:WIM:X:SourcesInstall.wim:1 / LimitAccess
- Обязательно измените значение X с буквой подключенного диска при установке Windows 10.
- После завершения процедуры перезагрузите компьютер.
Решение 7. Проверьте жесткий диск
Если ваш жесткий диск поврежден, проблемы с BSOD более чем возможны. Чтобы устранить сомнения, вы должны запустить chkdsk, который сканирует все ваши разделы и решает потенциальные проблемы (если это возможно). Так что, если виновником UNSUPPORTED_PROCESSOR является поврежденный жесткий диск, этот инструмент, скорее всего, решит проблему.
Вот как запустить команду chkdsk в Windows 10:
- Войдите в расширенный запуск (перезагрузите компьютер, удерживая клавишу Shift).
- Выберите « Устранение неполадок»> «Дополнительные параметры».
- Выберите Командная строка из списка параметров.
- Когда появится командная строка, введите следующие строки и нажмите Enter после каждой строки, чтобы запустить ее:
- bootrec.exe / rebuildbcd
- bootrec.exe / fixmbr
- bootrec.exe / fixboot
- Некоторые пользователи также рекомендуют запускать дополнительные команды chkdsk. Для выполнения этих команд вам необходимо знать буквы дисков для всех разделов жесткого диска. В командной строке вы должны ввести следующее (но не забудьте использовать буквы, которые соответствуют разделам вашего жесткого диска на вашем ПК):
- chkdsk / rc:
- c hkdsk / rd:
Решение 8 — Проверьте проблемное программное обеспечение
Часто несовместимое программное обеспечение может вызвать ошибку UNSUPPORTED_PROCESSOR, поэтому необходимо найти проблемное программное обеспечение и удалить его. Если вы установили какое-либо новое программное обеспечение до появления этой ошибки, обязательно удалите ее. Кроме того, вы также можете отключить все запускаемые приложения, чтобы найти проблемное приложение. Для этого вам необходимо сделать следующее:
- Нажмите Windows Key + R и введите msconfig. Нажмите Enter или нажмите ОК.
- Когда откроется окно « Конфигурация системы», выберите « Выборочный запуск» и снимите флажок «Загрузить элементы запуска».
- Перейдите на вкладку « Услуги ». Установите флажок Скрыть все службы Microsoft и затем нажмите Отключить все.
- Нажмите Apply и OK, чтобы сохранить изменения. Если появится окно с просьбой перезагрузить компьютер, выберите « Выход без перезагрузки».
- Нажмите Ctrl + Shift + Esc, чтобы открыть диспетчер задач.
- Перейдите на вкладку « Автозагрузка », щелкните правой кнопкой мыши каждый элемент и выберите « Отключить» в меню.
- После отключения всех приложений закройте диспетчер задач и перезагрузите компьютер.
- Проверьте, правильно ли работает ваш компьютер. Если сообщение об ошибке не появляется, это означает, что оно вызвано сторонним приложением. Теперь вы можете активировать все приложения и сервисы по одному, пока не найдете то, что вызывает у вас проблемы.
Стоит также отметить, что ваш антивирус может быть основной причиной всех видов ошибок BSoD, поэтому обязательно удалите любое стороннее антивирусное программное обеспечение, которое вы установили. Удаление антивирусного программного обеспечения может быть недостаточно, поэтому вам придется скачать и использовать специальный инструмент для удаления. Многие антивирусные компании предоставляют эти инструменты, поэтому обязательно загрузите и используйте один из этих инструментов.
Решение 9. Проверьте аппаратные проблемы
Ошибка UNSUPPORTED_PROCESSOR наряду со многими другими ошибками BSoD может быть вызвана проблемами с оборудованием. Если вы недавно установили новое оборудование, обязательно удалите его или замените и проверьте, устранена ли проблема. Если вы не устанавливали какое-либо новое оборудование, обязательно проверьте ваш процессор, материнскую плату и оперативную память. Для выполнения этого шага вам могут потребоваться некоторые запасные компоненты и, возможно, помощь специалиста, поэтому вы можете отвести свой ПК в ремонтную мастерскую.
UNSUPPORTED_PROCESSOR Ошибка BSoD обычно появляется, когда ваш процессор не поддерживает необходимые инструкции, необходимые для правильной работы Windows 10, поэтому обязательно проверьте, соответствует ли ваш процессор требованиям к оборудованию и работает ли он должным образом.
- ЧИТАЙТЕ ТАКЖЕ: Исправлено: ошибка USBDEVICE_DESCRIPTOR_FAILURE в Windows 10
Действия по исправлению ошибки http 404 не найдены в Windows 10 [полное исправление]
Если вы столкнулись с ошибкой HTTP 404, не найденной в Windows 10, сначала проверьте свой URL и очистите кеш, а затем измените файл hosts.
Приложения для Windows 10 не открываются: полное руководство по исправлению
Приложения являются важнейшим компонентом каждого ПК, но иногда приложения Windows 10 не открываются. Это может быть серьезной ошибкой, но мы покажем вам, как ее исправить.
Вот полное руководство по исправлению Windows Store коды ошибок
Если вы недавно столкнулись с ошибкой в Магазине Windows, вот список наиболее распространенных кодов ошибок. Может быть, вы найдете решение.
Unsupported cpu installed как исправить ошибку
Сообщения: 53
Благодарности: 0
Здравствуйте.
Купил проц. AMD Phenom II X4 960T (Zosma) AM3 95W на замену AMD II Athlon X4 640 (Propus) AM3 95W.(в последнее время RAR архивы стал делать с ошибками или вообще не рабочие)
Установил, включаю, сразу выдаёт ошибку -> Error:Unsupported CPU installed . и выключается.
Материнка -> Pegatron M2N68-LA (Narra6-GL6 HP), ОЗУ 8 Гб, вот в прочем вся конфигурация: http://h10025.www1.hp.com/ewfrf/wc/d. ct=5147915#N55
По характеристикам процессор вроде подходит, но только вот ядро «Zosma» наверно как раз моя ошибка. Да?
Подскажите, как быть.
Спасибо.
Сообщения: 4238
Благодарности: 1604
| Конфигурация компьютера | |
| Процессор: AMD Phenom II X4 BE 965, 3400 MHz | |
| Материнская плата: Asus M5A99X EVO | |
| Память: Kingsnon KVR1333D3N9K2/8G 2×4 Гб DDR3-1333 MHz | |
| HDD: WD Caviar Blu WD3200AAJS 320 Гб + Toshiba DT01ACA100 1Tb | |
| Видеокарта: MSI R7870 Twin Frozer 2GD5 256 bit | |
| Звук: Asus Xonar D1 + Microlab Solo-6C | |
| Блок питания: FSP Epsilon 88Plus 600W | |
| CD/DVD: HP DVD A DH16AAL ATA Device | |
| Монитор: Benq G2220HDA 22′ | |
| ОС: Windows 7 Ultimate x64 | |
| Индекс производительности Windows: 5.9(hdd),7.4(cpu),7.5(mem),7.9(gpu) | |
| Прочее: Корпус — Zalman Z9 Plus,Кулер — Cooler Master Vortex Plus |
По характеристикам процессор вроде подходит »
AMD II Athlon X4 640 (Propus) »
——-
Характеристики процессора и ОП-CPU-Z.Характеристики видеокарты-GPU-Z.Разгон видеокарты-MSI Afterburner.Аппаратный мониторинг-HWMonitor.Аппаратная информация ПК и анализ/тест комплектующих-PC-Wizard.
>>Спасибо можно выразить, нажав на ссылку»Полезное сообщение»
Для отключения данного рекламного блока вам необходимо зарегистрироваться или войти с учетной записью социальной сети.
Сообщения: 40240
Благодарности: 9212
| Конфигурация компьютера | |
| Процессор: AMD Ryzen 5 1400 @3.5GHz & Cooler Master Hyper TX3 | |
| Материнская плата: MSI B350 Pc-Mate | |
| Память: Hynix 2x8Gb DDR4 3000Mhz | |
| HDD: GoodRam Iridium Pro 240Gb + Hitachi HDS721010CLA332 1Tb | |
| Видеокарта: Asrock AMD Radeon RX570 4G (X) | |
| Блок питания: be quiet! System Power 9 500W (HEC) | |
| CD/DVD: ASUS DRW-24B3ST | |
| Монитор: ViewSonic VA2248 22″ | |
| ОС: Win 10 Home x64 | |
| Прочее: Принтер Ricoh Aficio SP 112, ИБП Eaton ENV1000H |
Купил проц. AMD Phenom II X4 960T (Zosma) »
Сдавайте обратно, пока не поздно.
в последнее время RAR архивы стал делать с ошибками или вообще не рабочие »
Сообщения: 53
Благодарности: 0
По характеристикам подходит,а вот по совместимости нет
А если новую мат. плату к AMD Phenom II X4 960T (Zosma) AM3 95W, то какую, на что надо обращать внимание?
(проц. уже не вернуть)
Слабо улавливается связь с процессором, если таковая вообще есть »
Сообщения: 4238
Благодарности: 1604
| Конфигурация компьютера | |
| Процессор: AMD Phenom II X4 BE 965, 3400 MHz | |
| Материнская плата: Asus M5A99X EVO | |
| Память: Kingsnon KVR1333D3N9K2/8G 2×4 Гб DDR3-1333 MHz | |
| HDD: WD Caviar Blu WD3200AAJS 320 Гб + Toshiba DT01ACA100 1Tb | |
| Видеокарта: MSI R7870 Twin Frozer 2GD5 256 bit | |
| Звук: Asus Xonar D1 + Microlab Solo-6C | |
| Блок питания: FSP Epsilon 88Plus 600W | |
| CD/DVD: HP DVD A DH16AAL ATA Device | |
| Монитор: Benq G2220HDA 22′ | |
| ОС: Windows 7 Ultimate x64 | |
| Индекс производительности Windows: 5.9(hdd),7.4(cpu),7.5(mem),7.9(gpu) | |
| Прочее: Корпус — Zalman Z9 Plus,Кулер — Cooler Master Vortex Plus |
то какую, на что надо обращать внимание? »
Этот процессор подходит под сокет AM3/AM3+,значит плату нужно брать на этом сокете.
И не забудьте посмотреть список поддерживаемых процессоров к плате, которую будите брать.
Если собираетесь покупать новую плату под AMD Phenom II X4 960T,тогда вам сюда Выбор: Процессор, Материнская плата, Память — в любых комбинациях,задавайте вопрос,поможем подобрать конкретную модель
——-
Характеристики процессора и ОП-CPU-Z.Характеристики видеокарты-GPU-Z.Разгон видеокарты-MSI Afterburner.Аппаратный мониторинг-HWMonitor.Аппаратная информация ПК и анализ/тест комплектующих-PC-Wizard.
>>Спасибо можно выразить, нажав на ссылку»Полезное сообщение»

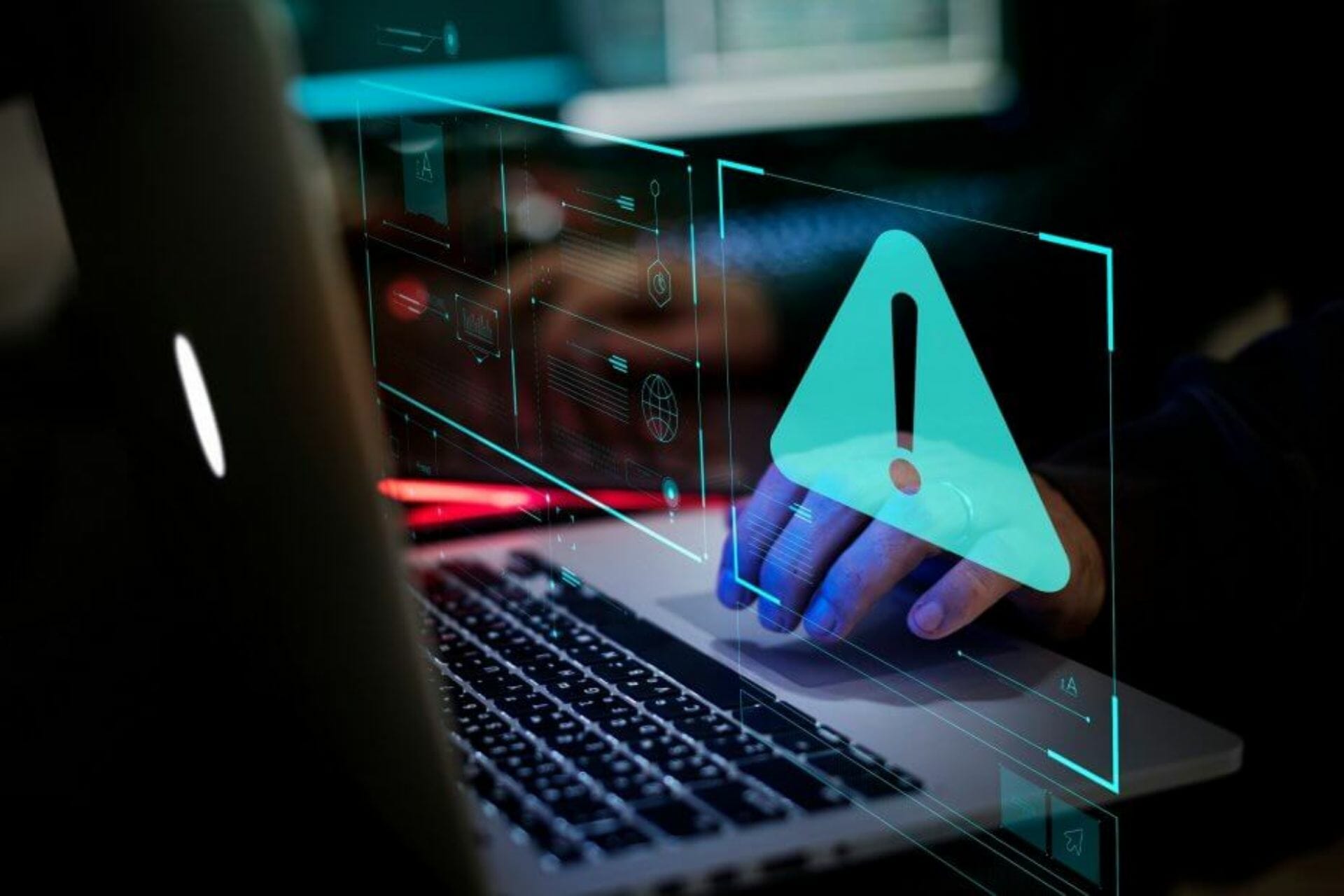






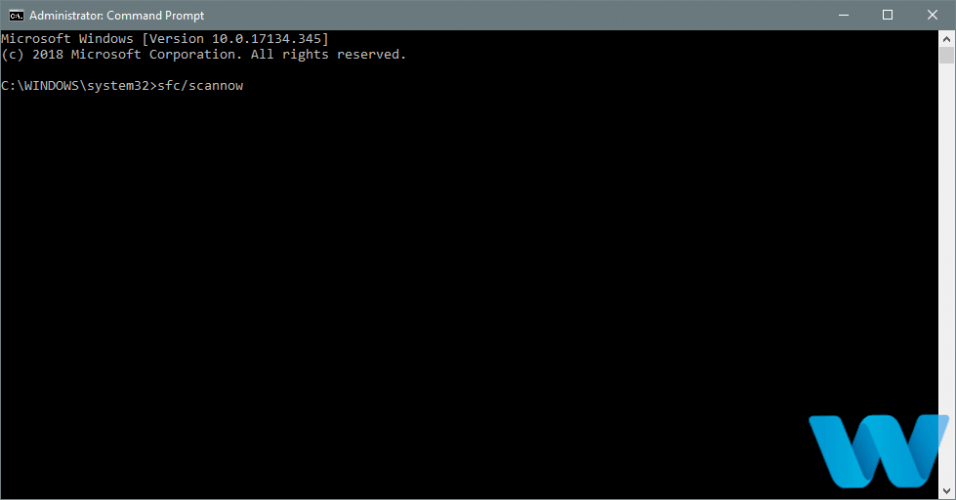

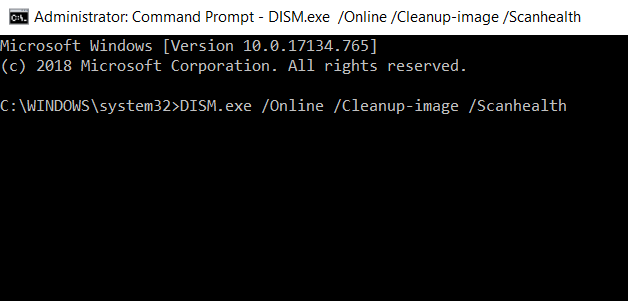

















![Действия по исправлению ошибки http 404 не найдены в Windows 10 [полное исправление]](https://ru.desmoineshvaccompany.com/http-error-404-not-found-windows-10.jpg)

