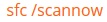Во время пуска различных игр может появиться критическая ошибка, при которой окно сразу закрывается. Крит сопровождается уведомлением «Untrusted system file (C:WindowsSystem32…)». В подавляющем большинстве случаев причиной является сбой или неправильная работа анти-чит приложения – EasyAntiCheat. Ещё проблему может вызывать нарушение целостности системных файлов Windows. Сейчас обо всём поподробнее.
Содержание
- Причины сбоя
- Проверка целостности системы
- Проверка состояния службы EasyAntiCheat
- Временное выключение средств защиты
- Удаление файлов EasyAntiCheat
- Переустановка EasyAntiCheat
- Сброс сетевых протоколов
- Сканирование системы на наличие вирусов
Причины сбоя
На суть проблемы не двояко намекает само сообщение. В переводе оно говорит: «Подозрительный системный файл». После данной записи обычно указывается ссылка на расположение файла по пути C:WindowsSystem32. Естественно, в сообщении передаётся и наименование сомнительного файла.
Чаще всего у пользователей появляются проблемы со следующими dll-файлами:
- apphelp;
- aticfx64;
- avifil32;
- dwmapi;
- normalize;
- safeips64;
- vcruntime140;
- wldap32 и прочие.
Чтобы описать проблему понятнее, лучше сказать так – EasyAntiCheat выявил повреждение системного файла (не обязательно одного из вышеперечисленных). Приложение для защиты от читов, производимое Valve, выявляет какие-то нарушения целостности файлов, от чего его подвергает сомнению. Программа утрачивает доверие к конкретному файлу, из-за чего и появляется ошибка «Untrusted system file…».
Основные причины сбоя:
- Повреждение системных файлов из-за работы антивируса, вируса или повреждения секторов на диске;
- Неправильная работа приложения EasyAntiCheat;
- Заблокирована или выключена служба EasyAntiCheat.
Исправление перечисленных причин ошибки поможет исправить и последствие – вылет из игры.
Проверка целостности системы
В Windows есть предустановленная утилита под названием sfc, которая автоматически проверяет целостность системных файлов. Если она найдёт какие-то сбои или повреждения, автоматически исправит их. Для запуска функции нужно воспользоваться консолью (ПКМ по Пуску и клик на «Командная строка»). Внутрь появившегося окна нужно вставить sfc /scannow и нажать кнопку Enter.
Больше от пользователя ничего не нужно, лишь дождаться завершения процедуры, и перезагрузить компьютер. В качестве альтернативы функции sfc есть DISM. Её имеет смысл использовать, если во время сканирования через sfc появились сбои. Команда в консоль – DISM.exe /online /cleanup-image /restorehealth.
Проверка состояния службы EasyAntiCheat
Задача пользователя – удостовериться, что служба активна.
Пошаговое руководство:
- Нажать Win + R, вставить services.msc и щёлкнуть Ввод.
- Среди списка доступных служб нужно найти EasyAntiCheat.
- Сделать двойной клик по службе и заменить «Тип запуска» на «Автоматически».
- Перезагрузить службу.
Временное выключение средств защиты
Следует удостовериться, что антивирусное ПО и брандмауэр не блокирует нормальную работу приложения EasyAntiCheat. Для этого стоит временно выключить антивирус с брандмауэром и проверить, работает ли игра.
Удаление файлов EasyAntiCheat
Суть способа в том, чтобы перейти в каталог с игрой и удалить внутри него директорию с названием «EasyAntiCheat». Сразу после удаления папки нужно попробовать запустить игру.
Важно! Удаление может не получиться, вместо него часто появляется сообщение – папка используется. Чтобы исключить её из работы, стоит перезагрузить компьютер и не запускать игру до удаления каталога.
Переустановка EasyAntiCheat
Довольно часто помогает переустановка анти-чит утилиты EasyAntiCheat.
Что нужно делать:
- Открыть каталог с игрой и перейти в раздел bin.
- Найти и открыть здесь папку EasyAntiCheat.
- Запустить установочный файл EasyAntiCheat_Setup.exe.
Сброс сетевых протоколов
Всё предельно просто:
- Сделать ПКМ по Пуску и выбрать «Командная строка (Администратор)».
- Вставить запись netsh winsock reset.
- Нажать на клавишу Enter и ожидать завершения процедуры.
Сканирование системы на наличие вирусов
Повреждение важных для системы файлов может произойти из-за наличия в Windows вредоносного кода. Зловреды могут изменять файлы, от чего они теряют работоспособность. Чтобы удалить вирусы, стоит использовать сканеры AdwCleaner или Dr.Web.
Уже сейчас ошибку «Untrusted system file (C:WindowsSystem32…)» можно считать поверженной. Один из прошлых способов должен был исправить проблему с некорректной работой анти-чита или повреждением файлов. Теперь игра должна работать исправно и стабильно.
При запуске какой-либо игры пользователь может столкнуться с вылетом программы, сопровождающимся сообщением «Untrusted system file (C:WindowsSystem32…). Обычно это связано с некорректной работой античитингового инструмента «EasyAntiCheat» или повреждением одного из системных файлов ОС Виндовс. Давайте разберём суть возникшей проблемы и методы её решения.
Содержание
- Untrusted system file – суть и причины дисфункции
- Используйте утилиту SFC
- Проверьте работоспособность службы «EasyAntiCheat»
- Временно отключите ваш антивирус и брандмауэр
- Удалите директорию EasyAntiCheat
- Переустановите EasyAntiCheat
- Сбросьте сетевые протоколы
- Проверьте ваш PC на наличие зловредов
- Заключение
Untrusted system file – суть и причины дисфункции
В переводе текст данного сообщения выглядит как «Системный файл, которому нет доверия». В текст ошибки обычно указывается расположение данного файла (C:WindowsSystem32), а также его название (например, apphelp.dll).
Наиболее часто в тексте ошибки Untrusted system file (C:WindowsSystem32…) встречаются следующие файлы:
- apphelp.dll
- aticfx64.dll
- avifil32.dll
- dwmapi.dll
- normaliz.dll
- safeips64.dll
- vcruntime140.dll
- wldap32.dll и другие.
Появление рассматриваемого нами сообщения обычно означает, что античитинговый инструмент от компании «Valve» под названием «EasyAntiCheat» обнаружил повреждение системного файла. Этот файл признан не заслуживающим доверия, вследствие чего пользователь получил вышеозначенную ошибку «Untrusted system file…»
Данная дисфункция может иметь следующие причины:
- Системные файлы повреждены (деятельность антивирусных программ, осыпание диска);
- Программа «EasyAntiCheat» работает некорректно;
- Служба «EasyAntiCheat» не запущена;
- В пользовательской ОС Виндовс не установлены все необходимые обновления.
Учитывая вышеозначенное давайте разберёмся, как исправить ошибку «Untrusted system file» (C:WindowsSystem32aticfx64.dll) и других файлов-аналогов на вашем ПК.
Это интересно: Windows Kernel modification detected – что делать.
Используйте утилиту SFC
Функционал системной утилиты SFC предназначен для выявления и исправления повреждённых системных файлов. Рекомендуем воспользоваться её возможностями, для чего запустите от админа командную строку, и там наберите:
Нажмите ввод, и дождитесь окончания проверки. Затем перезагрузите ПК, и запустите нужную игру.
Если при вышеупомянутой проверке появляется следующее сообщение:
Тогда в командной строке выполните следующую команду:
Проверьте работоспособность службы «EasyAntiCheat»
Нажмите на Win+R, введите там «services.msc» и нажмите ввод. В перечне служб найдите «EasyAntiCheat», дважды кликните на неё, и установите тип запуска на «Автоматически». Перезапустите данную службу, это может помочь избавиться от ошибки «Untrusted system file» (C:WindowsSystem32normaliz.dll).
Временно отключите ваш антивирус и брандмауэр
Временно деактивируйте ваш антивирус и брандмауэр с целью убедиться, что они не препятствуют корректной работе программы «EasyAntiCheat».
Удалите директорию EasyAntiCheat
Перейдите в директорию запускаемой вами игры, и там найдите папку «EasyAntiCheat». Удалите данную папку, а потом попытайтесь запустить вашу игру. Если в ходе удаления появится сообщение о том, что папка используется, тогда сначала перезагрузите PC, а потом удалите папку.
Переустановите EasyAntiCheat
Неплохие результаты даёт полная переустановка программы «EasyAntiCheat». Для этого перейдите в директорию игры, затем в папку bin, и в данной папке найдите директорию «EasyAntiCheat». В данной директории запустите исполняемый файл «EasyAntiCheat_Setup.exe», и переустановите данную программу. Это поможет устранить ошибку «Untrusted system file» (C:WindowsSystem32vcruntime140.dll) в вашей системе.
Сбросьте сетевые протоколы
Запустите командную строку от админа, и там наберите:
netsh winsock reset
Нажмите ввод, и после окончания процедуры попытайтесь запустить нужную игру.
Проверьте ваш PC на наличие зловредов
Поскольку причиной повреждения вирусных файлов могут быть различные зловреды, проверьте вашу систему на их наличие. В этом помогут программы уровня «AdwCleaner» и «Dr.Web CureIt!», обладающие признанной репутацией в деле удаления зловредов.
Читайте также: The system seems to lack either network cards – как исправить.
Заключение
Появление ошибки «Untrusted system file (C:WindowsSystem32wldap32.dll)» (и файлов аналогов) обычно сигнализирует о повреждение системных файлов или некорректной работе античитингового инструмента «EasyAntiCheat». Для решения возникшей проблемы рекомендуем использовать функционал утилиты SFC, а также выполнить остальной комплекс советов, перечисленных нами выше. Обычно их выполнение позволяет устранить рассматриваемую ошибку, и добиться стабильной работы запускаемой вами игры.
Иногда при входе в различные игры возникает ошибка «untrusted system file». После этого загрузка останавливается, и игра в экстренном режиме прекращает работу. В данном материале мы рассмотрим основные пути, как обойти эту проблему.
Данная проблема часто возникает после выхода новых обновлений, но могут быть и другие причины: начиная от неправильной установки игры и заканчивая блокировкой загрузочных файлов антивирусом. Мы лишь рассмотрим самые распространенные способы, которые помогут решить проблему. К сожалению, единой инструкции нет. В каждой конкретной игре могут быть свои тонкости и нюансы. Если у вас лицензионная версия игры, лучше обратиться в тех поддержку.
Способы решения
Ошибка чаще всего возникает после запуска клиента с игрой. Загрузка доходит до 99%, после этого резко останавливается и появляется окно с надписью: «untrusted system file (C/Windows/System32/cryptul.dll). В вашем случае адрес системного файла, на который «жалуется» игра может быть другой.
Внешний вид ошибки
Первое, что необходимо сделать — это удалить сам Еasyanticheat. Для этого заходим в папку с игрой, далее переходим в папку с бинарными файлами «Binarius» — «Win64» — «Еasyanticheat». В сети есть много мнений, что достаточно лишь удалить папку с сертификатами «Certificates» и проблема будет решена. На самом деле, это не всегда помогает. На некоторое время ошибка действительно пропадет, но вскоре будет появляться снова. Впрочем, в некоторых случаях этот способ действительно может помочь в решении проблемы. Нужно пробовать.
Переустановка Еasyanticheat
Далее попробуйте переустановить Еasyanticheat. Для этого запустите .exe файл. В выплывающем списке найдите нужную игру, а затем нажмите на кнопку «Помощь в восстановлении». Иногда целесообразнее полностью удалить паку с Еasyanticheat, а затем установить программу заново.
Другие способы
Если вышеперечисленные методы не помогли решить проблему, то она, скорее всего, кроется в самой системе. Нужно проверить Windows на целостность. Подробная инструкция как это сделать находится на официальном сайте Microsoft. Если же у вас Windows 7, то делается эта процедура максимально просто:
- Нажмите сочетание клавиш Win + R, наберите в появившемся окне cmd и нажмите Enter.
- В командной строке введите Sfc /Scannow и нажмите Enter.
- Дождитесь окончания проверки системы.
- Перезагрузите компьютер.
- Если проблема сохранится, свяжитесь со службой поддержки EasyAntiCheat.
Если ошибка вновь появляется, просканируйте компьютер на наличие вредоносных программ с помощью антивируса. Также убедитесь, что на вашем компьютере установлены все самые свежие обновления и драйверы. Для этого можете воспользоваться встроенным инструментом Windows либо отдельными утилитами.
Итог
Надеемся, данная статья помогла вам в решении проблемы с ошибкой Еasyanticheat untrusted system file. Если у вас остались вопросы или предложения, то добро пожаловать в комментарии.
Оценка статьи:

Загрузка…
Самое читаемое:

17.03.2022
Как установить дополнительные виджеты на экран телефона Андроид
Если у Вас возникли сложности с тем, чтобы добавить виджеты приложений на смартфон, то это пошаговое руководство…
Далее

17.03.2022
Как очистить кэш телеграмма на телефоне Андроид
Люди, которые активно используют мессенджеры, зачастую не догадываются о том, что в их мобильных гаджетах…
Далее

17.03.2022
Как скопировать ссылку на свой телеграмм Андроид
Любой из пользователей мессенджера Телеграм в тот или иной момент времени задавался вопросом, как узнать, где…
Далее

02.03.2022
Ошибка 104101 в Zoom – как исправить
Содержание1 Ошибка 104101 в Zoom – как исправить1.1 Причины ошибки1.2 Смена параметров брандмауэра Windows1.2.1 Отключение…
Далее
Содержание
- Что делать при ошибке “Untrusted system file (C:WindowsSystem32…)”?
- Причины сбоя
- Проверка целостности системы
- Проверка состояния службы EasyAntiCheat
- Временное выключение средств защиты
- Удаление файлов EasyAntiCheat
- Переустановка EasyAntiCheat
- Сброс сетевых протоколов
- Сканирование системы на наличие вирусов
- Thread: For Honor Easy Anti Cheat error untrusted system file (C:windowssystem32uxtheme.dl | Forums
- For honor untrusted system file c windows system32 uxtheme dll
- CityBattle | Virtual Earth
- Untrusted system file (C:WindowsSystem32…) — Решение
- Untrusted system file – суть и причины дисфункции
- Используйте утилиту SFC
- Проверьте работоспособность службы «EasyAntiCheat»
- Временно отключите ваш антивирус и брандмауэр
- Удалите директорию EasyAntiCheat
- Переустановите EasyAntiCheat
- Сбросьте сетевые протоколы
- Проверьте ваш PC на наличие зловредов
- Заключение
- For honor untrusted system file c windows system32 uxtheme dll
Что делать при ошибке “Untrusted system file (C:WindowsSystem32…)”?
Во время пуска различных игр может появиться критическая ошибка, при которой окно сразу закрывается. Крит сопровождается уведомлением «Untrusted system file (C:WindowsSystem32…)». В подавляющем большинстве случаев причиной является сбой или неправильная работа анти-чит приложения – EasyAntiCheat. Ещё проблему может вызывать нарушение целостности системных файлов Windows. Сейчас обо всём поподробнее.
Причины сбоя
На суть проблемы не двояко намекает само сообщение. В переводе оно говорит: «Подозрительный системный файл». После данной записи обычно указывается ссылка на расположение файла по пути C:WindowsSystem32. Естественно, в сообщении передаётся и наименование сомнительного файла.
Чаще всего у пользователей появляются проблемы со следующими dll-файлами:
Чтобы описать проблему понятнее, лучше сказать так – EasyAntiCheat выявил повреждение системного файла (не обязательно одного из вышеперечисленных). Приложение для защиты от читов, производимое Valve, выявляет какие-то нарушения целостности файлов, от чего его подвергает сомнению. Программа утрачивает доверие к конкретному файлу, из-за чего и появляется ошибка «Untrusted system file…».
Основные причины сбоя:
Исправление перечисленных причин ошибки поможет исправить и последствие – вылет из игры.
Проверка целостности системы
В Windows есть предустановленная утилита под названием sfc, которая автоматически проверяет целостность системных файлов. Если она найдёт какие-то сбои или повреждения, автоматически исправит их. Для запуска функции нужно воспользоваться консолью (ПКМ по Пуску и клик на «Командная строка»). Внутрь появившегося окна нужно вставить sfc /scannow и нажать кнопку Enter.
Больше от пользователя ничего не нужно, лишь дождаться завершения процедуры, и перезагрузить компьютер. В качестве альтернативы функции sfc есть DISM. Её имеет смысл использовать, если во время сканирования через sfc появились сбои. Команда в консоль – DISM.exe /online /cleanup-image /restorehealth.
Проверка состояния службы EasyAntiCheat
Задача пользователя – удостовериться, что служба активна.
Временное выключение средств защиты
Следует удостовериться, что антивирусное ПО и брандмауэр не блокирует нормальную работу приложения EasyAntiCheat. Для этого стоит временно выключить антивирус с брандмауэром и проверить, работает ли игра.
Удаление файлов EasyAntiCheat
Суть способа в том, чтобы перейти в каталог с игрой и удалить внутри него директорию с названием «EasyAntiCheat». Сразу после удаления папки нужно попробовать запустить игру.
Важно! Удаление может не получиться, вместо него часто появляется сообщение – папка используется. Чтобы исключить её из работы, стоит перезагрузить компьютер и не запускать игру до удаления каталога.
Переустановка EasyAntiCheat
Довольно часто помогает переустановка анти-чит утилиты EasyAntiCheat.
Сброс сетевых протоколов
Всё предельно просто:
Сканирование системы на наличие вирусов
Повреждение важных для системы файлов может произойти из-за наличия в Windows вредоносного кода. Зловреды могут изменять файлы, от чего они теряют работоспособность. Чтобы удалить вирусы, стоит использовать сканеры AdwCleaner или Dr.Web.
Уже сейчас ошибку «Untrusted system file (C:WindowsSystem32…)» можно считать поверженной. Один из прошлых способов должен был исправить проблему с некорректной работой анти-чита или повреждением файлов. Теперь игра должна работать исправно и стабильно.
Источник
Thread: For Honor Easy Anti Cheat error untrusted system file (C:windowssystem32uxtheme.dl | Forums
Thanks for reaching out.
Does it close without any errors?
Have you tried verifying your game files?
That will highlight any faulty or corrupted files and repair them.
What if scanner in CMD won’t get any corrupted files and I still get an error like that but clbcatq.dll instead.
Edit 1: it found some corrupted files restarting my PC
Edit 2: now says that untrusted system file is msctf.dll this anti cheat is so ****ty
Edit 3: Why this anti cheat please help me fix this.
What if scanner in CMD won’t get any corrupted files and I still get an error like that but clbcatq.dll instead.
Edit 1: it found some corrupted files restarting my PC
Edit 2: now says that untrusted system file is msctf.dll this anti cheat is so ****ty
Edit 3: Why this anti cheat please help me fix this.
Please visit our dedicated article for Easy Anti-Cheat troubleshooting, and make sure all of the steps in there are done. If they are, I would recommend reaching out to the Easy Anti-Cheat team directly for further support and troubleshooting. You can find their support page here.
I’m sorry to hear that the recommended steps did not resolve the issue for you, Fappy_Bird_UwU.
As above, can you please visit our dedicated article for Easy Anti-Cheat troubleshooting, and make sure all of the steps in there are done? If they are, I would recommend reaching out to the Easy Anti-Cheat team directly for further support and troubleshooting. You can find their support page here.
does the command prompt solution still work? i have verified all my downloads and im getting this error still but i want to make sure the command prompts are all safe and good.
nevermind i tried it and it worked thanks so much
Hello there b1rdw1thgun! Welcome to the forums!
I’m glad to hear that the command prompt worked for you! Thanks for sharing your experience
Источник
For honor untrusted system file c windows system32 uxtheme dll
CityBattle | Virtual Earth
Ну, все в теме:
Easy AntiCheat ругается на uxtheme.dll и в итоге не запускает.
Как ты решил свою проблему скажи мне у меня сейчас такая же проблема, но решения я не знаю 🙁
сегодня вышел патч, возможно, ошибка пропадёт.
У меня нет обновы, где патч?
Сделайте проверку целостности файлов игры
Все равно вылетает из игры после «Ожидание данных» с уведомлением: Easy Anti-Cheat Untrusted system file (C:Windowssystem32UXTHEME.DLL)
Перестанавливал античит и тоже не помогает, писал в поддержки античита, но мне не ответили
имменно всю папку удаляли?
C:Program Files (x86)SteamsteamappscommonCityBattle Virtual EarthEasyAntiCheatCertificates
Я вам про игру SMITE пишу, если, что у меня там такая вот проблема сложилась, я писал в сообщество SMITE, но мне никто так и не помог лишь говорили, что у них такая же проблема и модераторы тоже молчат и информации о новых патчах и исправлениях ничего нет.
Но у нас игра CityBattle: Virtual Earth 🙂 Хотя должно решится по идее. Так удаляли сертификат по указанному пути? Понятное дело, что вместо CityBattle будет ваша игра
Да удалял, пытался запустить игру, игра меня не пустила, пришлось проверять целостность кеша, чтобы восстановить удаленные сертификаты античита и все равно игра вылетает, что делать уже не знаю, никто ничего не говорит и никто ничем помочь с этой проблемой мне не может или не хочет, а удалять игру не хочу все таки не мало часов наиграл в ней.
Но у нас игра CityBattle: Virtual Earth 🙂 Хотя должно решится по идее. Так удаляли сертификат по указанному пути? Понятное дело, что вместо CityBattle будет ваша игра
Да удалял, пытался запустить игру, игра меня не пустила, пришлось проверять целостность кеша, чтобы восстановить удаленные сертификаты античита и все равно игра вылетает, что делать уже не знаю, никто ничего не говорит и никто ничем помочь с этой проблемой мне не может или не хочет, а удалять игру не хочу все таки не мало часов наиграл в ней.
не игру, а папку с сертификатом
Но ведь сертификаты не восстановятся, если в античите нажму на «Установить» стим потребует их снова установить через «Проверку целостности кеша» я так делал уже и игра все равно после этого вылетает, но я не перезапускал компьютер во время этих действий.
Не должен. Но сделайте как я сказал, можно без установки античита заново. Просто удалите сертификаты, перезапустите комп и запустите игру
Все равно также, игра просто не запускается просит восстановить удаленные сертификаты
после перезагрузки компа? восстанавливайте. через античит
Да, после перезагрузки компа, я восстановил их через стим, через античит сертификаты не восстановятся
Тогда я даже не знаю, чем помочь.
Вы не могли бы связаться с кем нибудь из сообщества SMITE узнать по подробнее, сообщить разработчикам и поднять эту проблему на общее обозрение? Так как такая проблема видимо не у всех раз все молчат там о «EAC». Вас то думаю они послушают.
Источник
Untrusted system file (C:WindowsSystem32…) — Решение
При запуске какой-либо игры пользователь может столкнуться с вылетом программы, сопровождающимся сообщением «Untrusted system file (C:WindowsSystem32…). Обычно это связано с некорректной работой античитингового инструмента «EasyAntiCheat» или повреждением одного из системных файлов ОС Виндовс. Давайте разберём суть возникшей проблемы и методы её решения.
Untrusted system file – суть и причины дисфункции
В переводе текст данного сообщения выглядит как «Системный файл, которому нет доверия». В текст ошибки обычно указывается расположение данного файла (C:WindowsSystem32), а также его название (например, apphelp.dll).
Наиболее часто в тексте ошибки Untrusted system file (C:WindowsSystem32…) встречаются следующие файлы:
Появление рассматриваемого нами сообщения обычно означает, что античитинговый инструмент от компании «Valve» под названием «EasyAntiCheat» обнаружил повреждение системного файла. Этот файл признан не заслуживающим доверия, вследствие чего пользователь получил вышеозначенную ошибку «Untrusted system file…»
Данная дисфункция может иметь следующие причины:
Учитывая вышеозначенное давайте разберёмся, как исправить ошибку «Untrusted system file» (C:WindowsSystem32aticfx64.dll) и других файлов-аналогов на вашем ПК.
Используйте утилиту SFC
Функционал системной утилиты SFC предназначен для выявления и исправления повреждённых системных файлов. Рекомендуем воспользоваться её возможностями, для чего запустите от админа командную строку, и там наберите:
Нажмите ввод, и дождитесь окончания проверки. Затем перезагрузите ПК, и запустите нужную игру.
Если при вышеупомянутой проверке появляется следующее сообщение:
Тогда в командной строке выполните следующую команду:
Проверьте работоспособность службы «EasyAntiCheat»
Нажмите на Win+R, введите там « services.msc » и нажмите ввод. В перечне служб найдите «EasyAntiCheat», дважды кликните на неё, и установите тип запуска на «Автоматически». Перезапустите данную службу, это может помочь избавиться от ошибки «Untrusted system file» (C:WindowsSystem32normaliz.dll).
Временно отключите ваш антивирус и брандмауэр
Временно деактивируйте ваш антивирус и брандмауэр с целью убедиться, что они не препятствуют корректной работе программы «EasyAntiCheat».
Удалите директорию EasyAntiCheat
Перейдите в директорию запускаемой вами игры, и там найдите папку «EasyAntiCheat». Удалите данную папку, а потом попытайтесь запустить вашу игру. Если в ходе удаления появится сообщение о том, что папка используется, тогда сначала перезагрузите PC, а потом удалите папку.

Переустановите EasyAntiCheat
Сбросьте сетевые протоколы
Запустите командную строку от админа, и там наберите:
netsh winsock reset
Нажмите ввод, и после окончания процедуры попытайтесь запустить нужную игру.
Проверьте ваш PC на наличие зловредов
Поскольку причиной повреждения вирусных файлов могут быть различные зловреды, проверьте вашу систему на их наличие. В этом помогут программы уровня «AdwCleaner» и «Dr.Web CureIt!», обладающие признанной репутацией в деле удаления зловредов.
Заключение
Появление ошибки «Untrusted system file (C:WindowsSystem32wldap32.dll)» (и файлов аналогов) обычно сигнализирует о повреждение системных файлов или некорректной работе античитингового инструмента «EasyAntiCheat». Для решения возникшей проблемы рекомендуем использовать функционал утилиты SFC, а также выполнить остальной комплекс советов, перечисленных нами выше. Обычно их выполнение позволяет устранить рассматриваемую ошибку, и добиться стабильной работы запускаемой вами игры.
Источник
For honor untrusted system file c windows system32 uxtheme dll
Остановка служб:
net stop wuauserv
net stop bits
net stop cryptsvc
net stop msiserver
Переименование резервных копий папок:
ren %systemroot%System32Catroot2 catroot2.old
ren %systemroot%SoftwareDistribution SoftwareDistribution.old
Регистрация файлов обновлений:
regsvr32 c:windowssystem32vbscript.dll /s
regsvr32 c:windowssystem32mshtml.dll /s
regsvr32 c:windowssystem32msjava.dll /s
regsvr32 c:windowssystem32jscript.dll /s
regsvr32 c:windowssystem32msxml.dll /s
regsvr32 c:windowssystem32actxprxy.dll /s
regsvr32 c:windowssystem32shdocvw.dll /s
regsvr32 wuapi.dll /s
regsvr32 wuaueng1.dll /s
regsvr32 wuaueng.dll /s
regsvr32 wucltui.dll /s
regsvr32 wups2.dll /s
regsvr32 wups.dll /s
regsvr32 wuweb.dll /s
regsvr32 Softpub.dll /s
regsvr32 Mssip32.dll /s
regsvr32 Initpki.dll /s
regsvr32 softpub.dll /s
regsvr32 wintrust.dll /s
regsvr32 initpki.dll /s
regsvr32 dssenh.dll /s
regsvr32 rsaenh.dll /s
regsvr32 gpkcsp.dll /s
regsvr32 sccbase.dll /s
regsvr32 slbcsp.dll /s
regsvr32 cryptdlg.dll /s
regsvr32 Urlmon.dll /s
regsvr32 Shdocvw.dll /s
regsvr32 Msjava.dll /s
regsvr32 Actxprxy.dll /s
regsvr32 Oleaut32.dll /s
regsvr32 Mshtml.dll /s
regsvr32 msxml.dll /s
regsvr32 msxml2.dll /s
regsvr32 msxml3.dll /s
regsvr32 Browseui.dll /s
regsvr32 shell32.dll /s
regsvr32 wuapi.dll /s
regsvr32 wuaueng.dll /s
regsvr32 wuaueng1.dll /s
regsvr32 wucltui.dll /s
regsvr32 wups.dll /s
regsvr32 wuweb.dll /s
regsvr32 jscript.dll /s
regsvr32 atl.dll /s
regsvr32 Mssip32.dll /s
(and your dll file which anticheat not found)
Запуск служб:
net start cryptsvc
net start bits
net start wuauserv
net stop msiserver
do not pay attention to the Russian letters.just enter these commands one by one
check this i hope it helped you
Остановка служб:
net stop wuauserv
net stop bits
net stop cryptsvc
net stop msiserver
Переименование резервных копий папок:
ren %systemroot%System32Catroot2 catroot2.old
ren %systemroot%SoftwareDistribution SoftwareDistribution.old
Регистрация файлов обновлений:
regsvr32 c:windowssystem32vbscript.dll /s
regsvr32 c:windowssystem32mshtml.dll /s
regsvr32 c:windowssystem32msjava.dll /s
regsvr32 c:windowssystem32jscript.dll /s
regsvr32 c:windowssystem32msxml.dll /s
regsvr32 c:windowssystem32actxprxy.dll /s
regsvr32 c:windowssystem32shdocvw.dll /s
regsvr32 wuapi.dll /s
regsvr32 wuaueng1.dll /s
regsvr32 wuaueng.dll /s
regsvr32 wucltui.dll /s
regsvr32 wups2.dll /s
regsvr32 wups.dll /s
regsvr32 wuweb.dll /s
regsvr32 Softpub.dll /s
regsvr32 Mssip32.dll /s
regsvr32 Initpki.dll /s
regsvr32 softpub.dll /s
regsvr32 wintrust.dll /s
regsvr32 initpki.dll /s
regsvr32 dssenh.dll /s
regsvr32 rsaenh.dll /s
regsvr32 gpkcsp.dll /s
regsvr32 sccbase.dll /s
regsvr32 slbcsp.dll /s
regsvr32 cryptdlg.dll /s
regsvr32 Urlmon.dll /s
regsvr32 Shdocvw.dll /s
regsvr32 Msjava.dll /s
regsvr32 Actxprxy.dll /s
regsvr32 Oleaut32.dll /s
regsvr32 Mshtml.dll /s
regsvr32 msxml.dll /s
regsvr32 msxml2.dll /s
regsvr32 msxml3.dll /s
regsvr32 Browseui.dll /s
regsvr32 shell32.dll /s
regsvr32 wuapi.dll /s
regsvr32 wuaueng.dll /s
regsvr32 wuaueng1.dll /s
regsvr32 wucltui.dll /s
regsvr32 wups.dll /s
regsvr32 wuweb.dll /s
regsvr32 jscript.dll /s
regsvr32 atl.dll /s
regsvr32 Mssip32.dll /s
(and your dll file which anticheat not found)
Запуск служб:
net start cryptsvc
net start bits
net start wuauserv
net stop msiserver
do not pay attention to the Russian letters.just enter these commands one by one
Остановка служб:
net stop wuauserv
net stop bits
net stop cryptsvc
net stop msiserver
Переименование резервных копий папок:
ren %systemroot%System32Catroot2 catroot2.old
ren %systemroot%SoftwareDistribution SoftwareDistribution.old
Регистрация файлов обновлений:
regsvr32 c:windowssystem32vbscript.dll /s
regsvr32 c:windowssystem32mshtml.dll /s
regsvr32 c:windowssystem32msjava.dll /s
regsvr32 c:windowssystem32jscript.dll /s
regsvr32 c:windowssystem32msxml.dll /s
regsvr32 c:windowssystem32actxprxy.dll /s
regsvr32 c:windowssystem32shdocvw.dll /s
regsvr32 wuapi.dll /s
regsvr32 wuaueng1.dll /s
regsvr32 wuaueng.dll /s
regsvr32 wucltui.dll /s
regsvr32 wups2.dll /s
regsvr32 wups.dll /s
regsvr32 wuweb.dll /s
regsvr32 Softpub.dll /s
regsvr32 Mssip32.dll /s
regsvr32 Initpki.dll /s
regsvr32 softpub.dll /s
regsvr32 wintrust.dll /s
regsvr32 initpki.dll /s
regsvr32 dssenh.dll /s
regsvr32 rsaenh.dll /s
regsvr32 gpkcsp.dll /s
regsvr32 sccbase.dll /s
regsvr32 slbcsp.dll /s
regsvr32 cryptdlg.dll /s
regsvr32 Urlmon.dll /s
regsvr32 Shdocvw.dll /s
regsvr32 Msjava.dll /s
regsvr32 Actxprxy.dll /s
regsvr32 Oleaut32.dll /s
regsvr32 Mshtml.dll /s
regsvr32 msxml.dll /s
regsvr32 msxml2.dll /s
regsvr32 msxml3.dll /s
regsvr32 Browseui.dll /s
regsvr32 shell32.dll /s
regsvr32 wuapi.dll /s
regsvr32 wuaueng.dll /s
regsvr32 wuaueng1.dll /s
regsvr32 wucltui.dll /s
regsvr32 wups.dll /s
regsvr32 wuweb.dll /s
regsvr32 jscript.dll /s
regsvr32 atl.dll /s
regsvr32 Mssip32.dll /s
(and your dll file which anticheat not found)
Запуск служб:
net start cryptsvc
net start bits
net start wuauserv
net stop msiserver
do not pay attention to the Russian letters.just enter these commands one by one
:SynthwaveRetroSun: dude Thank you so much, dunno what the hell happened to my system, but this fixed it :SynthwaveRetroSun:
Источник
Are you experiencing an Easy Anti-Cheat error that says Untrusted system file when launching games like Apex Legends, Elden Ring, Lost Ark, New World, Jump Force, Watch Dog, etc. on Steam? Apex Legends is a popular free-to-play battle royale-hero shooter game with millions of users. Many Apex Legends players have reported getting the Untrusted system file error while opening the game on Steam. The error occurs when playing the game via the Steam desktop client.
When this error is triggered, you are likely to get a similar error message as the below one:
Easy Anti-Cheat
Untrusted system file (D:Program FilesSteamsteamclient64.dll)

Now, what exactly does this error mean? Let us check out below.
What does Untrusted System File mean on Steam?
The Untrusted system file error on Steam means that Easy Anti-Cheat (EAC) is flagging specific game files as untrusted. While EAC prevents hacks and cheats in online gaming, it can also incorrectly flag normal files sometimes. You are likely to encounter this error after installing a Steam update that modifies the DLL file. Due to this, the game might consider the file as an untrusted system file. As a result, it prevents the game from launching. Hence, it becomes crucial to fix the error.
This error could be triggered due to different reasons. Here are the potential causes:
- You might experience this error due to a lack of admin rights to run EAC. If the scenario is applicable, you can try running Easy Anti-Cheat software as an administrator to fix the error.
- It could also occur because of the corrupted or faulty installation of Easy Anti-Cheat. Hence, if the scenario applies, repairing or reinstalling Easy Anti-Cheat should help you resolve the error.
- The corrupted and infected game files of Apex Legends can be another reason causing the error at hand. So, you can try verifying the integrity of game files to fix the error.
- The error might also be triggered due to the corrupted installation of the game itself. Hence, you can try reinstalling the game to fix the error.
Now, if you are one of the affected users getting the same error, you can try the fixes we have mentioned in this post. But before that, try rebooting your PC and then launch the game to check if the error is fixed. If not, you can use the below-mentioned solutions to resolve the error.
If you are receiving the Easy Anti-Cheat – Untrusted system file error when launching Apex Legends, Elden Ring, Lost Ark, New World, Jump Force, Watch Dog, etc. on Steam, you can try the below fixes:
- Run Easy Anti-Cheat (EAC) as an administrator.
- Repair Easy Anti-Cheat (EAC).
- Reinstall Easy Anti-Cheat (EAC).
- Verify the integrity of game files.
- Reinstall the game.
1] Run Easy Anti-Cheat (EAC) as an administrator
The first thing you should try doing is running the Easy Anti-Cheat (EAC) software with administrator rights. You might be receiving the error due to a lack of admin privileges. Hence, opening EAC as an administrator to fix the error. Here are the steps you can follow to do so:
- Firstly, open the Steam desktop client and navigate to its LIBRARY section.
- Now, right-click on Apex Legends, and from the right-click context menu, select the Properties option.
- In the Properties window, go to the Local Files tab and press the Browse Local Files button to open up the game installation directory.
- Next, double-click the EasyAntiCheat folder to open it and press the right-click on the EasyAntiCheat_Setup.exe file.
- From the opened context menu, click on the Properties option.
- Now, go to the Compatibility tab and simply tick the Run this program as an administrator option.
- Finally, press the Apply > OK button to save changes. You can now try relaunching Apex Legends and see if the error is fixed.
If you still receive the same even after running EAC with admin rights, you can try the next potential fix to resolve the error.
See: Fix Apex Legends won’t open on Windows PC.
2] Repair Easy Anti-Cheat (EAC)
The error might be triggered due to corrupted Easy Anti-Cheat (EAC) software. If the scenario is applicable, you can try repairing EAC to fix the error. Here are the steps to repair EAC:
- Firstly, go to Steam and navigate to LIBRARY to open your games list.
- Now, right-click on the Apex Legends game, press the Properties option, go to the Local Files tab, and press the Browse Local Files option.
- In the opened location, open the EasyAntiCheat folder by double-clicking on it.
- Next, press the right-click on the EasyAntiCheat_Setup.exe file and select the Run as Administrator option.
- After that, select the Apex Legends game on the setup screen and then choose the Repair Service option to repair EAC.
- Next, follow the prompted instructions and complete the repair process.
- When the process is finished, restart your PC and then launch the game to see if the error is fixed.
If repairing EAC doesn’t fix the error for you, you can go ahead and try the next potential fix to resolve the Untrusted system file error.
Read: Fix Apex Legends Engine Error Code 0X887a0006, 0x8887a0005.
3] Reinstall Easy Anti-Cheat (EAC)
If repairing EAC doesn’t work for you, try reinstalling the EAC software. There might be some corrupted files associated with EAC that can only be fixed by reinstallation of the software. Hence, uninstall EAC and then reinstall to fix the error. Here’s how you can do that:
- Firstly, press the Windows + E hotkey to open File Explorer.
- Now, navigate to the Apex Legends installation directory. You are likely to find it at the following location:
C:Program Files (x86) SteamsteamappscommonApex Legends
- Next, open the EasyAntiCheat folder and locate the file named EasyAntiCheat_Setup.exe.
- Next, press the right-click on the file and click on the Run as Administrator option.
- On the appeared setup screen appears, select the Apex Legends game from the dropdown option and click on the Uninstall button.
- Follow the prompted instructions to complete the uninstallation.
- Once done, again right-click on the EasyAntiCheat_Setup.exe file and select the Run as Administrator option.
- Now, press the ‘Install Easy Anti-Cheat’ option and follow the onscreen instruction to complete the process.
- Finally, reboot your PC and try launching Apex Legends to check if the Untrusted system file error is stopped now.
If the error is still the same, you can try the next potential fix to resolve it.
Read: Apex Legends Error 0x00000017, Error reading pak file on PC.
4] Verify the integrity of game files
The error might be caused due to infected game files of Apex Legends. Hence, you can try verifying the integrity of game files and repair and replace the bad ones. Here’s how you can do that:
- Firstly, open the Steam client and navigate to the LIBRARY section to access your installed games.
- After that, press the right-click on the Apex Legends game.
- Next, choose the Properties option from the opened context menu.
- Now, move to the Local Files tab and click on the Verify integrity of game files button. Steam will verify and fix the corrupted and damaged game files in some time.
- Once the process is finished, try launching the game and see if the error is fixed or not.
If you still get the Untrusted system file error when running the Apex Legends game on Steam, you can move on to the next potential fix.
Read: Connection rejected Invalid token error in Apex Legends on Xbox and PC.
5] Reinstall the game
If nothing else worked, you can try reinstalling the the game to fix the Untrusted system file error. The error might be triggered due to the corrupted installation of the game. Hence, you can try installing the game and then reinstalling it to fix the error. Here’s how you can do that:
- Firstly, open the Steam client and navigate to LIBRARY.
- Now, right-click on the game and then go to the Manage option.
- Next, select the Uninstall option and follow the prompted instruction to complete the uninstallation process.
- Once the game is uninstalled, reopen Steam and reinstall the game.
- Finally, try launching the game and see if the Untrusted System File error is resolved.
Hopefully, you won’t get the same error now.
See: Apex Legends voice chat not working on Xbox or PC.
How do I fix Untrusted system error?
To fix the Untrusted system file error, you can try running Easy Anti-Cheat as an administrator. Other than that, you can also try repairing Easy Anti-Cheat or reinstalling it, or verifying the integrity of game files. If nothing helps, you can try uninstalling and then reinstalling the Apex Legends game to fix the error.
Is Easy Anti-Cheat safe?
Easy Anti-Cheat is safe and legitimate. It primarily helps in preventing or reducing cheating in online gaming. During the installation of new EAC-based games, you will be prompted to install Easy Anti-Cheat.
Should I uninstall Easy Anti-Cheat?
Easy Anti-Cheat runs in the background when playing a game that supports it. It doesn’t consume much of your system resources, so running it shouldn’t be a problem. So, having it installed on your system shouldn’t bother you.
Now read:
- Fix NO SERVERS FOUND Error in Apex Legends.
- Fix Apex Legends won’t open on Windows PC.
The error message ‘Untrusted system file’ in Easy Anti Cheat occurs while loading some game through Steam or Origin.
This error message is vast because it occurs in several variations. The error message indicates some issues with games powered by Easy Anti-Cheat. So, if you play Apex Legends, Fortnite, New World, Rust, War Thunder, Wildlands, or any other game powered by Easy Anti-Cheat, you would have come across this issue.
But before fixing this error message, let’s discuss the probable reasons for this issue.
Contents
- Why does this Error Message occur?
- How to Fix the ‘Untrusted File System’ Issue?
- Pre-requisite: Running the ‘SFC’ and ‘DISM’ Scans
- 1. Deleting the Certificates Folder from EasyAntiCheat Directory
- 2. Upgrading Windows 10 to Version 1909
- 3. Reinstalling the ‘Microsoft Visual C++ Redistributable Package’
- 4. Disabling the Process ‘xgameruntime’
- 5. Unregistering the System from ‘Xbox Insider Hub’
- 6. Repairing ‘Easy Anti-Cheat’ Software
- 7. Running the ‘Easy Anti-Cheat launcher’ as ‘Administrator’
- 8. Replacing the Current ‘steamclient64.dll’ File with the Previous One
- 9. Updating the Radeon Software Adrenalin Edition
Why does this Error Message occur?
There are several variations of this error message and, generally, the reasons for its occurrence vary according to its type. But the following are the most common ones observed:
- This error message occurs when Easy Anti-Cheat flags certain game files as ‘untrusted.’
Important: Although Easy Anti-Cheat is a prevention system against hacks and cheats, it is not always correct. Because sometimes, it flags the perfectly normal files incorrectly
- The update of the Steam client on October 8, 2021, changed the ‘steamclient64.dll’ file. Several users have reported the issue after installing this update. So, this updated file could be another reason for this message.
- Sometimes, people face this error message because the servers are down for maintenance. So, in that case, you can check whether Easy Anti-Cheat is down or not on Twitter or other forums.
- This error message also occurs due to some bug in the ‘2.50.1001.0’ version of ‘Xbox Insider Hub.’
How to Fix the ‘Untrusted File System’ Issue?
Make sure to follow up with the description of the error message before proceeding.
Pre-requisite: Running the ‘SFC’ and ‘DISM’ Scans
As we’ve already mentioned, this error message occurs when Easy Anti-Cheat marks some game files as untrusted. So, if you think that the claim of the system is wrong, you can run the ‘SFC’ and ‘DISM’ scans to find out what is causing the ‘.dll’ files corruption.
1. Deleting the Certificates Folder from EasyAntiCheat Directory
Tested for ‘Origin’ Users of ‘Apex Legends’ and ‘The Division 2’
If you face the ‘Type:7’ or some other Easy Anti-Cheat error message with Apex Legends on Origin, we recommend deleting the Certificates folder inside the root directory of ‘EasyAntiCheat’. Because sometimes Easy Anti-Cheat incorrectly flags the perfectly normal files. So, when you delete the ‘Certificates’ folder, it will delete the data of the flagged files.
- First of all, right-click on the ‘Apex Legends’ icon from the desktop and choose the ‘Properties’ option.
Right-Clicking on the ‘Apex Legends’ icon and choosing the ‘Properties’ option - Now, click on the ‘Open File Location’ button to open the file location of ‘Apex Legends.’
Clicking on the ‘Open File Location’ button in the ‘Shortcut’ tab of the ‘Properties’ window of ‘Apex Legends’ - Double-click on the ‘EasyAntiCheat’ folder inside the root folder of ‘Apex.’
Double-Clicking on the ‘EasyAntiCheat’ folder in the root directory of ‘Apex’ - Now, right-click on the ‘Certificates’ folder and choose the ‘Delete’ option to delete this folder.
Deleting the ‘Certificates’ folder inside the ‘EasyAntiCheat’ folder - After that, open the ‘Apex Legends’ again to find out whether the error persists or not.
Important: If you are dealing with the ‘System32/phd.dll’ error in ‘The Division 2,’ we recommend going to the ‘Ubisoft Game Launcher’ folder first. Then, navigate to the ‘games’ folder and open the required (game) folder to delete the ‘Certificates’ folder
If this solution has resolved the ‘Easy Anti Cheat Untrusted system file Apex’ error messages, then good for you. Otherwise, try the next solution.
2. Upgrading Windows 10 to Version 1909
Tested for The Division 2
If you see a black screen after following the steps of Solution # 1 for Division 2, we recommend updating your Windows-10 version to 1909.
Important: You can also apply this solution if your game crashes on the desktop after deleting the ‘Certificates’ folder
The conventional way of updating the Windows is through ‘Settings’ < ‘Update & Security’ < ‘Windows Update’ options. But this way will not work for everyone because everyone would be using a different version of Windows 10. So, in that case, we will install Windows-10 version 1909 manually.
After installing the mentioned version, check whether this solution has proved useful or not. If yes, then good for you. Otherwise, try the next solution.
3. Reinstalling the ‘Microsoft Visual C++ Redistributable Package’
If you face the phd.dll Untrusted system file error with Division 2, it might be because of the supporting software called Microsoft Visual C++ Redistributable Package. So, reinstalling this supporting software will fix this issue because it has worked for other users.
- First, open any browser and type ‘Microsoft Visual C++ Redistributable Package’ in the search bar.
- Once the browser has opened the required result, choose the one with ‘Latest supported Visual C++ Redistributable downloads’ as its title.
Typing the required query and opening the link for downloading the ‘Visual C++ Redistributable downloads’ - The browser will take you to the official documentation website of Microsoft. So, scroll down and choose the version of ‘vc_redist’ according to your system architecture.
Important: Click on the link against your required system architecture to begin the downloading
- Once the downloading is complete, double-click on the file to begin the installation.
- Then, check the ‘I agree to the license terms and conditions’ option and click on the ‘Install’ button.
Checking the ‘I agree to the license terms and conditions’ option and clicking on the ‘Install’ button - The system will initialize the process and, after some time, you will see the progress bar moving. Wait for the system to complete the installation procedure
The system is initializing the installation of ‘Microsoft Visual C++ Redistributable Package’ - Once the process is complete, click on the ‘Restart’ button to restart your system because it is necessary for the proper installation and working of the ‘Microsoft Visual C++ Redistributable Package.’
Clicking on the ‘Restart’ button to restart the PC after completion of the installation
After the system restarts, check whether or not this solution has solved this error message. If yes, then good for you. Otherwise, try the next solution.
4. Disabling the Process ‘xgameruntime’
Temporary Solution
If you face the error message along with the (C:WindowsSystem32xgameruntime.dll) error message from Easy Anti-Cheat, we recommend killing the (specified) process. But this is a temporary solution and you will have to apply the same procedure whenever this error message occurs.
- First of all, open the ‘Task Manager’ from the ‘Start menu.’
Opening the ‘Task Manager’ from the ‘Start menu’ - Then, click on the ‘More details’ option in the ‘Task Manager.’
Clicking on the ‘More details’ option in ‘Task Manager’ - After that, find the ‘xgameruntime’ process in the ‘Process’ tab of ‘Task Manager.’
Important: This process should be under ‘Gaming Services’ and you need to expand it to find out the ‘xgameruntime’ process
- Once you have found the required process, right-click on it and choose the ‘End task’ option.
Choosing the ‘End task’ option after right-clicking on the process
Note: You can apply the same procedure for different processes, causing the same error message
If the error message persists or you don’t want to use this temporary solution, we recommend trying the next solution.
5. Unregistering the System from ‘Xbox Insider Hub’
Downloading the Newer Version of ‘Gaming Services’
As mentioned earlier, this error message occurs in the 2.50.1001.0 version of Xbox Insider Hub. So, if you face this error message, we recommend unregistering your system from Xbox Insider Hub and downloading the ‘2.47.10001.0’ version of ‘Gaming Services.’
Steps for Unregistering from ‘Xbox Insider Hub’
- First of all, open the ‘Xbox Insider Hub’ application from the ‘Start menu.’
Opening the ‘Xbox Insider Hub’ application from the ‘Start menu’ - Then, navigate to the ‘Previews’ section and unenroll from ‘Windows Gaming.’
Navigating to the ‘Previews’ section and unenrolling from ‘Windows Gaming’
Important: You can also choose to unenroll from everything you have joined
- Once unenrolled, restart your system by going to the ‘Start’ < ‘Power’ < ‘Restart’ options.
Restarting the system
Note: Don’t skip the system restarting. Otherwise, this solution will not work for you
Steps for Removing and Reinstalling the ‘Gaming Services’ Application
- After the system restarts, open ‘Windows PowerShell’ as ‘Administrator.’
Clicking on ‘Run as administrator’ to run ‘Windows PowerShell’ as Administrator - Now, type the following command in ‘Windows PowerShell’ and hit the ‘Enter’ key to execute this command:
get-appxpackage Microsoft.GamingServices | remove-AppxPackage -allusers
Important: The above command will call the ‘Gaming Services’ and remove it from your system
- Now, type the following command and hit the ‘Enter’ key (again) for executing it:
start ms-windows-store://pdp/?productid=9MWPM2CQNLHN
- The system will directly open the install page of ‘Gaming Services’ from ‘Microsoft Store.’ So, click on the ‘Install’ button to install the ‘Gaming Services’ application on your system.
Clicking on the ‘Install’ button to install the ‘Gaming Services’ - Once you have successfully installed the application, go back to the ‘Windows PowerShell’ and execute the following command:
get-appxpackage Microsoft.GamingServices
- Now, ‘Windows PowerShell’ will list all the information regarding the ‘Gaming Services’ application. So, make sure the ‘Version’ entry says ‘2.47.10001.0’ because it is the stable version that has worked for others.
Windows PowerShell has executed commands and is now, displaying the information of the ‘Gaming Services’ application
After that, execute the game again and check whether the error persists or not. If yes, then try the next solution.
6. Repairing ‘Easy Anti-Cheat’ Software
If the error message persists, we recommend repairing the Easy Anti-Cheat according to the game that causes this issue. So, try the following steps.
- First of all, open File Explorer and navigate to the game installation folder.
Important: Typically, Steam installs the games in the ‘Program Files (x86)’ folder. So, we will follow the next steps according to the default location of the games. But you should apply the next steps according to the installation directory of your game
- Then, double-click on the ‘C’ drive, and after that, double-click on the ‘Program Files (x86)’ folder.
Double-clicking on ‘C’ drive to open it Opening the ‘Program Files (x86)’ folder - Now, find the ‘Steam’ folder inside the newly opened folder and open it.
Opening the ‘Steam’ folder inside the ‘Program Files (x86)’ folder - Then, open the ‘steamapps’ folder inside the ‘Steam’ folder.
Opening the ‘steamapps’ folder inside the ‘Steam’ folder - After that, open the ‘common’ folder and, inside the newly opened folder, you will find your games folders. So, open the folder of that game, which is creating this issue.
Opening the ‘common’ folder inside the ‘steamapps’ folder Opening the game folder which causes this error message (inside the ‘common’ folder) - Now, double-click on the ‘EasyAntiCheat’ folder inside the game folder.
Opening the ‘EasyAntiCheat’ folder inside the game folder - Then, right-click on the setup file of ‘Easy Anti-Cheat’ and choose the ‘Run as administrator’ option.
Selecting the ‘EasyAntiCheat_Setup.exe’ file Choosing the ‘Run as administrator’ option after right-clicking on the setup file of ‘Easy Anti-Cheat Service’
Important: The system will ask for confirmation. So, click on the ‘Yes’ button to allow
- Once the setup opens, click on the ‘Repair Service’ button to start the repairing procedure.
Note: Make sure that you have selected the correct game before hitting the ‘Repair’ button
- After the repair operation completes, click on the ‘Finish’ button.
Clicking on the ‘Finish’ button after the completion of the repairing procedure
Now, open the game again and check whether or not the error message persists. If not, then good for you. Otherwise, try the next solution.
7. Running the ‘Easy Anti-Cheat launcher’ as ‘Administrator’
Tested for Wildlands and Rust
Running Easy Anti-cheat as an administrator will make sure that all different files are run elevated. If the issue is occurring because of the loss of UAC, this will fix the problem.
- First, go to the game (which causes this error) in your Steam library.
- Then, right-click on it and choose the ‘Properties’ option.
Right-clicking on the game from Steam’s game library and choosing the ‘Properties’ option - After that, a sub-window will open. So, click on the ‘Browse’ button.
Clicking on the ‘Browse’ button to load the game directory from Steam - Now, Steam will open the root directory of the game. So, scroll down to find a file named ‘EasyAntiCheat_launcher’ and select it.
- Then, right-click on it and choose the ‘Properties’ option.
Right-clicking on the ‘EasyAntiCheat_launcher’ file and choosing the ‘Properties’ option - Now, switch to the ‘Compatibility’ tab in the ‘Properties’ window.
- Then, check the box against the ‘Run this program as an administrator’ option.
- After that, click on the ‘Apply’ and ‘OK’ buttons to save the changes.
Switching to the ‘Compatibility’ tab, then checking the checkbox against ‘Run this program as an administrator’ and applying the new settings - Go to the ‘Steam’ application again and run the game.
Clicking on the ‘PLAY’ button to run the game after saving the changes
8. Replacing the Current ‘steamclient64.dll’ File with the Previous One
Steam released an update on October 8, 2021, in which they changed the ‘steamclient64.dll’ file, which is causing this issue. So, replacing the updated file with the previous version will fix this issue.
Important: Apply this procedure while keeping the ‘Steam’ open. Otherwise, this solution will not work
- First, open the following link in any browser.
https://drive.google.com/file/d/1r0oZzcThFj35faS1BobqyoA5eu4rS9iZ/view?usp=sharing
- Then, download the ‘steamclient64.dll’ file from the opened webpage.
Downloading and saving the ‘steamclient64.dll’ file - Once the download is complete, open the download location and copy the ‘steamclient64.dll’ file.
Copying the ‘steamclient64.dll’ file - Now, paste the copied file in the ‘Steam’ directory by going to ‘C: < Program Files (x86) < Steam’ location.
Pasting the ‘steamcleint64.dll’ file in ‘C < Program Files (x86) < Steam’ location - The system will ask whether you want to replace the file or skip it. So, click on the ‘Replace the file in the destination’ option.
Clicking on the ‘Replace the file in the destination’ option for replacing the copied file
Important: The ‘Steam’ directory location depends on whether or not you have changed the location during installation. So, if you have changed the location, choose the location according to your use case
9. Updating the Radeon Software Adrenalin Edition
For AMD Radeon Graphics Card Users
If you use an AMD graphics card and are facing the Anti-cheat message followed by the ‘C:WindowsSystem32amdihk64.dll’ error code, we recommend updating the drivers of your graphics card. Because AMD mentioned in the release notes of ‘Radeon Software Adrenalin 2019 Edition 19.7.1’ that they fixed the issues with ‘Easy Anti-Cheat.’ So, try the following steps.
- First, open the following link in your browser.
https://www.amd.com/en/technologies/radeon-software
- Now, scroll down to find the ‘DOWNLOAD NOW’ button and click on it to open the download page of ‘AMD Radeon Software.’
Clicking on the ‘DOWNLOAD NOW’ button to open the download page of ‘AMD Radeon Software’ - Once you are on the download page, scroll down and select the drivers according to your system. Then, click on the ‘SUBMIT’ button.
Selecting the drivers according to our system and clicking on the ‘SUBMIT’ button - Now, the website will take you to the operating system choice page. So, expand the operating system entries and click on the ‘DOWNLOAD*’ button.
Expanding the operating system and clicking on the ‘DOWNLOAD*’ button - Once the download is complete, open the download location and double-click on the downloaded file to open it.
Double-clicking on the downloaded ‘Radeon Software Adrenaline’ file to open it - Then, click on the ‘Install’ button to begin the procedure.
Clicking on the ‘Install’ button - Once the initial extraction is complete, the ‘AMD Radeon Software Installer’ will detect your system configuration.
The Installer of ‘AMD Radeon Software’ is detecting the system configuration - After system detection, click on the ‘Additional Options’ first and check the box that says ‘Factory Reset (Optional)’ because it will remove the previous versions and perform a clean install.
- Then, click on the ‘Install’ button to begin the installation procedure.
Checking the ‘Factory Reset (Optional)’ option and clicking on the ‘Install’ button
Important: The display of your system may flicker during installation, but don’t worry because it is normal
- After some time, the software will ask you to restart the system. So, click on the ‘Restart Now’ button to restart the system.
Clicking on the ‘Restart Now’ button to restart the system - The installation will be complete upon restarting the system. So, you can click on the ‘Finish’ button to close the installation window. But you can choose to select or deselect the checkboxes in this window.
Clicking on the ‘Finish’ button after the completion of the installation procedure
Now, check whether the (under-discussed) error message persists or not. However, if you have the same problem with a system using an NVIDIA graphics card, we recommend performing a clean installation of NVIDIA drivers as well.
Иногда система Windows отображает сообщения об ошибках поврежденных или отсутствующих файлов uxtheme.dll. Подобные ситуации могут возникнуть, например, во время процесса установки программного обеспечения. Каждая программа требует определенных ресурсов, библиотек и исходных данных для правильной работы. Поэтому поврежденный или несуществующий файл uxtheme.dll может повлиять на неудачное выполнение запущенного процесса.
Файл был разработан для использования с программным обеспечением . Здесь вы найдете подробную информацию о файле и инструкции, как действовать в случае ошибок, связанных с uxtheme.dll на вашем устройстве. Вы также можете скачать файл uxtheme.dll, совместимый с устройствами Windows 10, Windows 8.1, Windows 8, Windows 7, Windows 7, Windows Vista, Windows Vista, Windows XP, которые (скорее всего) позволят решить проблему.
Совместим с: Windows 10, Windows 8.1, Windows 8, Windows 7, Windows 7, Windows Vista, Windows Vista, Windows XP
Популярность пользователя
Исправьте ошибки uxtheme.dll
- 1 Информация о файле uxtheme.dll
- 2 Ошибки, связанные с файлом uxtheme.dll
- 3 Как исправить ошибки, связанные с uxtheme.dll?
- 3.1 Сканирование на наличие вредоносных программ
- 3.2 Обновление системы и драйверов
- 3.3 Инструмент проверки системных файлов
- 3.4 Восстановление системы
- 4 Скачать uxtheme.dll
- 4.1 Список версий файла uxtheme.dll
Информация о файле
| Основная информация | |
|---|---|
| Имя файла | uxtheme.dll |
| Расширение файла | DLL |
| Описание | Microsoft UxTheme Library |
| Программного обеспечения | |
|---|---|
| программа | Microsoft® Windows® Operating System |
| автор | Microsoft Corporation |
| подробности | |
|---|---|
| MIME тип | application/octet-stream |
| Тип файла | Dynamic link library |
| система | Windows NT 32-bit |
| Авторские права | © Microsoft Corporation. All rights reserved. |
| Набор символов | Unicode |
| Языковая треска | English (U.S.) |
Наиболее распространенные проблемы с файлом uxtheme.dll
Существует несколько типов ошибок, связанных с файлом uxtheme.dll. Файл uxtheme.dll может находиться в неправильном каталоге файлов на вашем устройстве, может отсутствовать в системе или может быть заражен вредоносным программным обеспечением и, следовательно, работать неправильно. Ниже приведен список наиболее распространенных сообщений об ошибках, связанных с файлом uxtheme.dll. Если вы найдете один из перечисленных ниже (или похожих), рассмотрите следующие предложения.
- uxtheme.dll поврежден
- uxtheme.dll не может быть расположен
- Ошибка выполнения — uxtheme.dll
- Ошибка файла uxtheme.dll
- Файл uxtheme.dll не может быть загружен. Модуль не найден
- невозможно зарегистрировать файл uxtheme.dll
- Файл uxtheme.dll не может быть загружен
- Файл uxtheme.dll не существует
uxtheme.dll
Не удалось запустить приложение, так как отсутствует файл uxtheme.dll. Переустановите приложение, чтобы решить проблему.
OK
Проблемы, связанные с uxtheme.dll, могут решаться различными способами. Некоторые методы предназначены только для опытных пользователей. Если вы не уверены в своих силах, мы советуем обратиться к специалисту. К исправлению ошибок в файле uxtheme.dll следует подходить с особой осторожностью, поскольку любые ошибки могут привести к нестабильной или некорректно работающей системе. Если у вас есть необходимые навыки, пожалуйста, продолжайте.
Как исправить ошибки uxtheme.dll всего за несколько шагов?
Ошибки файла uxtheme.dll могут быть вызваны различными причинами, поэтому полезно попытаться исправить их различными способами.
Шаг 1.. Сканирование компьютера на наличие вредоносных программ.
Файлы Windows обычно подвергаются атаке со стороны вредоносного программного обеспечения, которое не позволяет им работать должным образом. Первым шагом в решении проблем с файлом uxtheme.dll или любыми другими системными файлами Windows должно быть сканирование системы на наличие вредоносных программ с использованием антивирусного инструмента.
Если по какой-либо причине в вашей системе еще не установлено антивирусное программное обеспечение, вы должны сделать это немедленно. Незащищенная система не только является источником ошибок в файлах, но, что более важно, делает вашу систему уязвимой для многих опасностей. Если вы не знаете, какой антивирусный инструмент выбрать, обратитесь к этой статье Википедии — сравнение антивирусного программного обеспечения.
Шаг 2.. Обновите систему и драйверы.
Установка соответствующих исправлений и обновлений Microsoft Windows может решить ваши проблемы, связанные с файлом uxtheme.dll. Используйте специальный инструмент Windows для выполнения обновления.
- Откройте меню «Пуск» в Windows.
- Введите «Центр обновления Windows» в поле поиска.
- Выберите подходящую программу (название может отличаться в зависимости от версии вашей системы)
- Проверьте, обновлена ли ваша система. Если в списке есть непримененные обновления, немедленно установите их.
- После завершения обновления перезагрузите компьютер, чтобы завершить процесс.
Помимо обновления системы рекомендуется установить последние версии драйверов устройств, так как драйверы могут влиять на правильную работу uxtheme.dll или других системных файлов. Для этого перейдите на веб-сайт производителя вашего компьютера или устройства, где вы найдете информацию о последних обновлениях драйверов.
Шаг 3.. Используйте средство проверки системных файлов (SFC).
Проверка системных файлов — это инструмент Microsoft Windows. Как следует из названия, инструмент используется для идентификации и адресации ошибок, связанных с системным файлом, в том числе связанных с файлом uxtheme.dll. После обнаружения ошибки, связанной с файлом %fileextension%, программа пытается автоматически заменить файл uxtheme.dll на исправно работающую версию. Чтобы использовать инструмент:
- Откройте меню «Пуск» в Windows.
- Введите «cmd» в поле поиска
- Найдите результат «Командная строка» — пока не запускайте его:
- Нажмите правую кнопку мыши и выберите «Запуск от имени администратора»
- Введите «sfc / scannow» в командной строке, чтобы запустить программу, и следуйте инструкциям.
Шаг 4. Восстановление системы Windows.
Другой подход заключается в восстановлении системы до предыдущего состояния до того, как произошла ошибка файла uxtheme.dll. Чтобы восстановить вашу систему, следуйте инструкциям ниже
- Откройте меню «Пуск» в Windows.
- Введите «Восстановление системы» в поле поиска.
- Запустите средство восстановления системы — его имя может отличаться в зависимости от версии системы.
- Приложение проведет вас через весь процесс — внимательно прочитайте сообщения
- После завершения процесса перезагрузите компьютер.
Если все вышеупомянутые методы завершились неудачно и проблема с файлом uxtheme.dll не была решена, перейдите к следующему шагу. Помните, что следующие шаги предназначены только для опытных пользователей
Загрузите и замените файл uxtheme.dll
Последнее решение — вручную загрузить и заменить файл uxtheme.dll в соответствующей папке на диске. Выберите версию файла, совместимую с вашей операционной системой, и нажмите кнопку «Скачать». Затем перейдите в папку «Загруженные» вашего веб-браузера и скопируйте загруженный файл uxtheme.dll.
Перейдите в папку, в которой должен находиться файл, и вставьте загруженный файл. Ниже приведен список путей к каталогу файлов uxtheme.dll.
- Windows 10: C:WindowsSystem32
- Windows 8.1: C:WindowsSystem32
- Windows 8: 1: C:WindowsSystem32
- Windows 7: C:WindowsSysWOW64
- Windows 7: C:WindowsSysWOW64
- Windows Vista: —
- Windows Vista: —
- Windows XP: —
Если действия не помогли решить проблему с файлом uxtheme.dll, обратитесь к профессионалу. Существует вероятность того, что ошибка (и) может быть связана с устройством и, следовательно, должна быть устранена на аппаратном уровне. Может потребоваться новая установка операционной системы — неправильный процесс установки системы может привести к потере данных.
Список версий файлов

Имя файла
uxtheme.dll
система
Windows 10
Размер файла
478720 bytes
Дата
2017-03-18
| Подробности файла | ||
|---|---|---|
| MD5 | 32c46e293c9b30693e3cf153eeeb7f2f | |
| SHA1 | bcd2eb422035ab6c725cf7e04e62ef9ee839ebdf | |
| SHA256 | 58e6b6ecd19ab5d4565ed88bf2d0b2ce3ed3748fbd8e7468061476428206fd73 | |
| CRC32 | 5eb65d1f | |
| Пример расположения файла | C:WindowsSystem32 |

Имя файла
uxtheme.dll
система
Windows 8.1
Размер файла
954368 bytes
Дата
2014-11-21
| Подробности файла | ||
|---|---|---|
| MD5 | 77885a5b1efb08f016b3d5b08f359b78 | |
| SHA1 | 4b40870046ee22c2adf2a8dabb6b02e440495ad0 | |
| SHA256 | bc7922dbd6d21c04d01840cacb0ef3f22d0621a3db0895a18ccdf20f15591c10 | |
| CRC32 | 229a5d4c | |
| Пример расположения файла | C:WindowsSystem32 |

Имя файла
uxtheme.dll
система
Windows 8
Размер файла
661504 bytes
Дата
2012-07-26
| Подробности файла | ||
|---|---|---|
| MD5 | 61c49f5dc2bf2264fbe67ece12496f67 | |
| SHA1 | 762a7b3f19332e233a17d326408ff5e2d2ea4ff1 | |
| SHA256 | 91dbb326cc4180daef74351b2275fd2527bc6aa08cca6b1b74d9912c85c81a8c | |
| CRC32 | 1f5b588a | |
| Пример расположения файла | 1: C:WindowsSystem32 |

Имя файла
uxtheme.dll
система
Windows 7
Размер файла
245760 bytes
Дата
-0001-11-30
| Подробности файла | ||
|---|---|---|
| MD5 | 43964fa89ccf97ba6be34d69455ac65f | |
| SHA1 | 391fa4e8020c872311e8a7daf6540687133f9496 | |
| SHA256 | 10e3b89a5470e1bb6f73382135dd2352f5073c1ee8485d7476cfb5122d4aaa2f | |
| CRC32 | 89f83074 | |
| Пример расположения файла | C:WindowsSysWOW64 |

Имя файла
uxtheme.dll
система
Windows 7
Размер файла
332288 bytes
Дата
2009-07-14
| Подробности файла | ||
|---|---|---|
| MD5 | d29e998e8277666982b4f0303bf4e7af | |
| SHA1 | e803b0af61ea2ddcd58b5a63b1cfbb73266318ea | |
| SHA256 | 4f19ab5dc173e278ebe45832f6ceaa40e2df6a2eddc81b2828122442fe5d376c | |
| CRC32 | 7d6cb643 | |
| Пример расположения файла | C:WindowsSysWOW64 |

Имя файла
uxtheme.dll
система
Windows Vista
Размер файла
234496 bytes
Дата
-0001-11-30
| Подробности файла | ||
|---|---|---|
| MD5 | 88b630f6aeb5a11f6ad064930b38c2c0 | |
| SHA1 | 9b92f6f56c168f08c444dee390f735cd79f66ea1 | |
| SHA256 | 176b0a652d36d4c144838013d402df9cfcf1f8fe9f378651bf52b58da33dbf15 | |
| CRC32 | 44c744d5 | |
| Пример расположения файла | — |

Имя файла
uxtheme.dll
система
Windows Vista
Размер файла
317440 bytes
Дата
2008-01-21
| Подробности файла | ||
|---|---|---|
| MD5 | 88dbc757681093478bc80211c21695e5 | |
| SHA1 | 11bfab3cb683c68b70d3d34e8c73a5d1ace03d69 | |
| SHA256 | bb3401574e83135db8b855795040f57d1309c9fe2f4dd38cff9f100a45fc3b2e | |
| CRC32 | 90a90a5f | |
| Пример расположения файла | — |

Имя файла
uxtheme.dll
система
Windows XP
Размер файла
218624 bytes
Дата
2008-04-14
| Подробности файла | ||
|---|---|---|
| MD5 | 7a2cc3719b255e6b5d74396183b7715b | |
| SHA1 | 16c4d24a172bfbc67f488d6b4086b9e10f8eaf4b | |
| SHA256 | 2c4a2d5b42cffe42be72a652d1b0eed43d7eecf7ca3416660a3e0c539aa2ac34 | |
| CRC32 | f5b8166a | |
| Пример расположения файла | — |