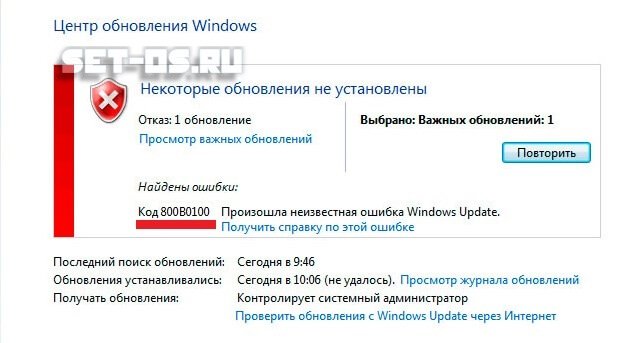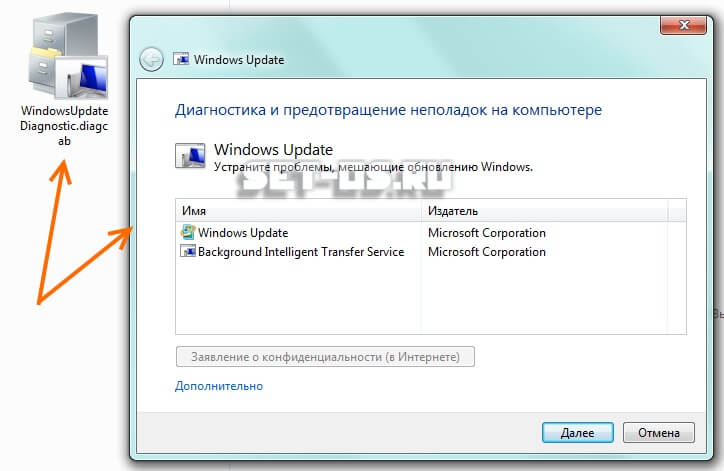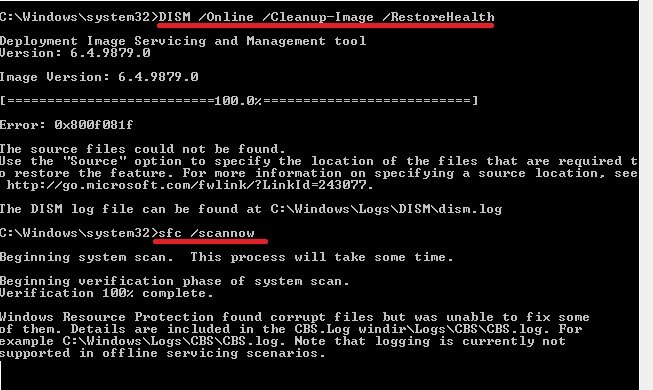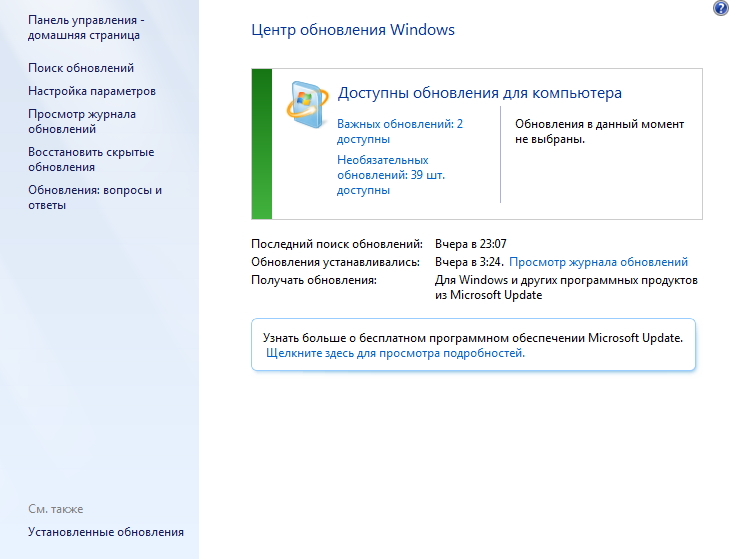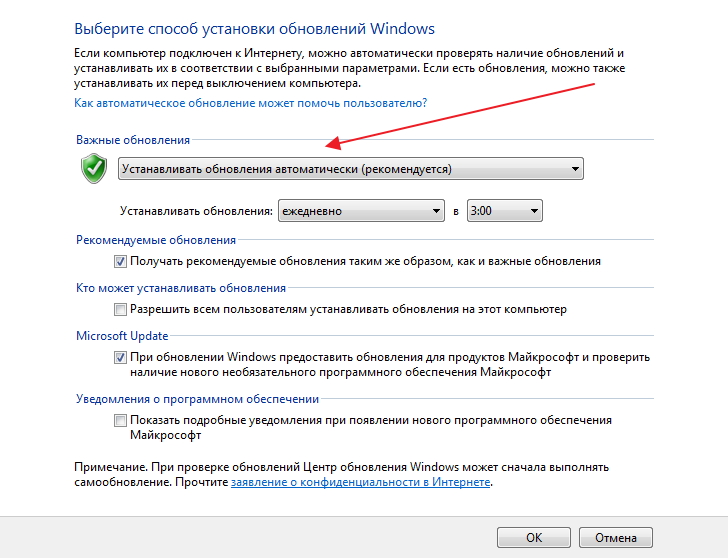-
-
February 9 2016, 16:00
- Компьютеры
- Cancel
Давно уже в Windows 7 появилась проблема — очень долго ищет обновления, особенно свежеустановленная с оригинальных дистрибутивов. После запуска обновления можно 3-4 часа заниматься своими делами, а то и больше. Не факт что все завершится нормально без ошибок.
В Microsoft решили проблему и выпустили патч который ее устраняет.
Патч KB3102810 решает проблему.
Патч KB3102810 поглощен 02/02/2016 патчем KB3135445.
Update for Windows 7 for x64-based Systems (KB3135445)
Update for Windows 7 for x32-based Systems (KB3135445)
1. Скачать для своей системы.
2. Остановить затянувшийся поиск обновлений и перезагрузиться.
3. Установить обновление KB3135445.
4. Перезагрузиться.
5. Запустить поиск обновлений вручную.
Update 01/12/2016
Итак, очередные пляски с бубном. После установки чистой Win 7 и накатки «кумулятива от simplix»(не совсем свежего) процесс поиска обновлений замирает со статусом Checking for updates/Поиск обновлений
Если на систему опять бесконечно ищутся обновления, то нужно скачать KB3172605 (32-бита, 64-бита) и установить сразу после рестарта системы, в течение первых 2-3 минут, пока не запустилась служба Windows Update.
Если при установке этого обновления Windows Update Standalone замирает на этапе поиска обновлений, то нужно отключить подключение к интернету.
Может понадобится еще
KB3020369 (32-бита, 64-бита) – обновление стека обслуживания (апрель 2015), для установки KB3172605
KB3138612 (32-бита, 64-бита) – обновление для агента wuauserv (март 2016)
Проверено лично — все отлично работает.
Если при обновлении Windows 7 и даже в новой Windows 10 появляется неизвестная ошибка Код 800B0100, то обычно после этого Центр обновления больше работать не будет, пока Вы не устраните её. При этом внятных причин появления проблемы найти так и не удалось. Единственная вероятная причина, из-за которой появляется ошибка 800b0100 при обновлении ОС — это повреждённый файл, который загружался службой Windows Update и почему-то не загрузился, либо загрузился не полностью. Перезагрузка компьютера обычно результата не приносит. Что делать в этом случае?
Способ 1
Для начала можно попробовать заставить Windows скачать файлы обновления снова. Для этого запускаем командную строку с правами Администратора и по очереди вводим следующие команды:
net stop wuauserv cd %systemroot% ren SoftwareDistribution SoftwareDistribution.old net start wuauserv
Что мы сделали? Остановили службу Windows Update, зашли в папку Windows и переименовали папку SoftwareDistribution в SoftwareDistribution.old. После этого запустили службу обновлений вновь.
Теперь надо вновь выполнить поиск и установку обновлений системы.
Способ 2
Если предложенное решение не помогло, то скачиваем отсюда специальную диагностическую программу и запускаем.
Утилита должна проверить работу Центра обновлений, найти ошибку и исправить её. Как правило, она помогает в 75% случаев, когда появляется ошибка код 800b0100 при обновлении Виндовс.
Способ 3
Если же ни один из предложенных решений не сработало, то снова запускаем командную строку Windows и выполняем по очереди команды:
DISM.exe /Online /Cleanup-image /Restorehealth sfc /scannow
Это будет выглядеть примерно так:
Поясню что мы сделали. Сначала система обслуживания образов развертывания и управления ими DISM проведёт проверку и устранит сбой в работе системы с помощью службы Windows Update. А затем будет проведена полная проверка и восстановление системных файлов с помощью второй команды. Как только она отработает — надо снова запустить Центр обновлений. Ошибка 800b0100 не должна более появится.
Примечание:
Если утилита DISM выдаст ошибку при выполнении команды, это значит что она не может исправить проблему в автоматическом режиме. В этом случае надо будет найти и скачать оригинальный установочный образ Windows, записать его на диск или флешку, чтобы операционная система его увидела. После этого в командной строке с правами администратора надо выполнить команду:
DISM.exe /Online /Cleanup-Image /RestoreHealth /Source:E:RepairSourceWindows /LimitAccess
Здесь ключ /Source указывает путь к папке RepairSourceWindows на установочном диске. У меня это диск Е:, у Вас может быть другая буква — обязательно учтите этот момент!
Майкрософт постоянно выпускает обновления для windows 7 (x64 x32 (86)) – это позволяет сделать ее лучше и безопаснее.
Вот только бывают случаи, когда обновления на windows 7 не запускаются / не устанавливаются / не загружаются.
Хотя проблемных причин с ними windows 7 не много, универсального рецепта, когда происходит отказ – нет.
Если не устанавливаются обновления windows 7, то почти всегда указывается номер ошибки – со временем их решения опишу, а способы решающие большинство проблем предоставлены ниже.
Исправление проблем отказа установки обновлений путем очистки кеша
Если у вас не устанавливаются обновления, одной из причин может быть неправильная загрузка.
Дело в том, что если они загрузились, то сразу помещаются в кэш, а при скачивании может что-то неправильно загрузится и следовательно, установка будет невозможной.
Потом, если вы попытаетесь их загрузку на windows 7 повторить, система обратится к кешу и делать этого не будет.
Она просто посчитает что все уже сделано – поэтому, его нужно очистить и все повторить.
Как сделать очистку кеша виндовс 7. В восьмерке интегрирована специальная утилита, в семерке ее нет – нужно очистить вручную.
Для этого запустите командную строку с правами администратора, а потом ведите три команды, после каждой, нажимая «энтер».
- net stop wuauserv
- ren %windir%SoftwareDistribution SoftwareDistribution.OLD
- net start wuauserv
Теперь перейдите в цент обновления и начните поиск, скачивание и установку сначала.
Исправление запуска обновлений при помощи рекомендаций майкрософт
Если выше описанная процедура не помогла решить проблему (дальше не устанавливаются), тогда перейдите по этой ссылке на сайт майкрософт – там найдете описания, как устранить проблемы (ВНАЧАЛЕ СТРАНИЦА ОБЫЧНО ОТКРЫВАЕТСЯ С РЕШЕНИЕМ ДЛЯ ВИНДОВС 8, С ПРАВОЙ СТОРОНЫ ЕСТЬ ОПЦИЯ СМЕНИТЬ НА ВИНДОВС 7).
Также прямо там скачайте утилиту «Fix it» — она выполнит диагностику и в случае обнаружения ошибок исправит их.
Если решить проблему утилита «Fix it» с сайта Майкрософт проблему не решила попробуйте еще один мастер устранения ошибок при обновлении виндовс 7 — вот этот.
Если вопрос, почему не устанавливаются обновления Windows 7 еще остался актуальным, посмотрите на жесткий диск – возможно на нем просто не осталось свободного места (рекомендуется оставить 5 ГГб).
Вы точно уверены что у вас лицензионная ОС windows 7? Если нет, проблема может быть в этом. Если это так, то забудьте о их установке.
Чтобы началось скачивание обновлений, интернет должен быть подключен. Посмотрите – возможно, разорвалось соединение.
Во и все — основные неполадки мешающие освежению Windows 7 — перечислены (решение указанных ошибок можете посмотреть по ссылке в начале статьи). Успехов.
Состав пакета обновлений
В пакете 2 списка обновлений, которые можно устанавливать по отдельности. Список 1 содержит обязательный для стабильной работы операционной системы набор критических и прочих обновлений. В список 2 входят обновления, устанавливать которые необязательно, так как они нужны для получения различных дополнительных возможностей или для их установки необходимо соблюдать какие-либо определённые условия. Скачать пакет обновлений для Windows 7 x64 2019 последний торрент.
Скриншоты:
Также присутствует папка Дополнительно, содержащая необходимые системные файлы:
· DirectX June 2010 · Microsoft Visual C++ от 2005 до 2020 года · Adobe Flash Player
Помимо набора обновлений в комплекте раздачи идут Internet Explorer 11, а также .Net Framework 4.8. Кроме того, присутствует очень полезный батник List all updates, позволяющий полностью очистить операционную систему от установленных ранее обновлений. Для выполнения этой операции необходимо запустить одноимённый файл от имени администратора и подождать создания нового bat-файла (он должен появиться на рабочем столе). После этого запускаем созданный батник и просто ожидаем очистки ОС от обновлений. По окончанию его работы перезагружаем компьютер и получаем чистую Windows.
Инструкция по установке
Скачать с торрент пакет обновлений Windows 7 2020 можно как для 64, так и для 32-х битной архитектуры ОС. После того, как все файлы скачаны на компьютер, приступаем к установке. Сделать это можно двумя способами – запустить исполняемый файл Пакетная установка msu-обновлений и нажать кнопку Установить (для автоматической установки) либо вручную запускать каждый вложенный файл обновлений.
Внимание: некоторые файлы в пакете имеют формат exe. Их можно установить только вручную, в автоматическом режиме это невозможно.
Советы по отключению компонентов телеметрии
1. Чтобы отказаться от участия в программе улучшения качества программного обеспечения Виндовс необходимо перейти в раздел Параметры улучшения качества ПО в Панели управления и выбрать пункт Не хочу участвовать. 2. Отказ от проверки решений в случае ошибок. Для этого необходимо открыть пункт Изменить параметры отчёта в Настройках центра поддержки и выбрать пункт Не проверять. 3. При установленных обновлениях KB3125574 или KB3068708 можно отключить службу Diagnostics Tracking Services. Для этого открываем список Службы в Панели управления, находим необходимую службу, кликаем правой кнопкой мыши, чтобы вызвать меню Свойства и в нём выбираем пункт Отключена. 4. Отказаться от участия в SpyNet можно открыв Microsoft SpyNet в Защитнике Windows и выбрать Не присоединяться к сообществу.
Пакет обновлений для Windows 7 64 bit 2020 последняя версия скачать торрент можно в начале описания любой торрент программой, UpdatePack7R2 для Windows 7 SP1 обновит вашу систему Виндовс 7.
Наконец-то у всех пользователей Windows 7 появилась возможность скачать Windows 7 SP1 . Это долгожданный первый сервиспак для многим полюбившейся семёрки. Нас долго кормили обещаниями ещё с осени, сам всегда следил за новостями и только расслабился, как вышел Windows 7 SP1. Спасибо нашему пользователю Poison, вытащил меня из убунты и напомнил. Я сразу оформил релиз, чтобы поделиться с вами Windows 7 SP1. У рунета появилась возможность скачать Windows 7 SP1 — и обойтись при этом без файлообменников и торрентов.
Что же даст установка Windows 7 SP1? Если говорить про общее для Windows 7 и Windows Server 2008 R2, по заявлениям компании Microsoft должна повысится стабильность работы и производительность. Хотя они сами признают, что кардинальной разницы ждать не следует. Но обещают заметное увеличение производительности при работе с шифрованием BitLocker. Также добавится возможность запускать Windows XP Mode без поддержки виртуализации на аппаратном уровне в процессоре. Основные же полезные улучшения Windows 7 SP1 предназначены для системы Windows Server 2008 R2. Здесь они действительно постарались, дабы не отстать от прогресса. В частности, в пакет будет включено средство Dynamic Memory, которое является дополнением к серверному гипервизору Hyper-V для динамического перераспределения консолидированной в единый массив оперативной памяти между виртуальными машинами без их перезагрузки. Добавилась поддержка новых процессоров Nehalem и Westmere, а также увеличение отношения суммарного количества виртуальных процессоров к количеству логических процессоров на системе до 12:1. В Windows 7 SP1 обновлена технология Microsoft RemoteFX, позволяющая работать с тяжёлыми приложениями на сервере, такими как Silverlight.
Для начала я расскажу, что вам нужно сделать, чтобы Windows 7 SP1 установился правильно. Во-первых, если вы ставили бета-версию, то нужно удалить её. Далее обязательно идём в Центр обновления и ставим свежий KB976902, он подготовит систему к установке Windows 7 SP1, а заодно окончательно подчистит следы от бета-версии, кто ставил. На этом предварительная подготовка закончена, ставим Windows 7 SP1. Сразу замечу, что на некоторые некачественные сборки Windows 7 SP1 не ставится, также бывают проблемы и у тех, кто ставил бета-версию первого сервиспака. После установки Windows 7 SP1 вы можете удалить резервные копии. Для этого в свойствах диска C нажмите на «Очистка диска». В появившемся окне поставьте галочку на пункте «Файлы резервной копии пакета обновления». В результате освободится около 650 МБ. Теперь по содержанию релиза. Здесь два файла, все для русских версий. Подходят для установки на Windows 7 и Windows Server 2008 R2. Файлы для Windows 7 SP1 x64 и Windows 7 SP1 x86 выбираете в зависимости от разрядности своей системы. Контрольные суммы:
windows6.1-KB976932-X86.exe
CRC32: 5EB0FA87 MD5: 4BF28FC00D86C936C89E2D91EF46758B SHA-1: C3516BC5C9E69FEE6D9AC4F981F5B95977A8A2FA
windows6.1-KB976932-X64.exe
CRC32: 068C79C6 MD5: 28D3932F714BF71D78E75D36AA2E0FB8 SHA-1: 74865EF2562006E51D7F9333B4A8D45B7A749DABРазработчик
: Microsoft
Язык
: Русский
Размер
: 528 МБ/899 МБ
ОС
: Windows 7/Server 2008 R2
Хотите видеть скрытый текст? Вам надо иметь статус Заглянувший, в разделе //ЧАВО — Рейтинг// есть ответы как его получить.
—————————————————————————————————
Сборка от adguard
Данная сборка включает в себя следующие редакции 32-разрядного (x86) и для 64-разрядного (x64) ядра:
- Windows 7 Начальная x86
- Windows 7 Домашняя базовая x86-x64
- Windows 7 Домашняя расширенная x86-x64
- Windows 7 Профессиональная x86-x64
- Windows 7 Максимальная x86-x64
- Windows 7 Корпоративная x86-x64
Особенности сборки:
- Интегрированы обновления по 14 апреля 2020 года;
- Интегрирован SmartFix 2.2.7, Microsoft DaRT в winre.wim и boot.wim;
- Системы не были в режиме аудита.
x86 CRC32: 9290CFA1 MD5: 3AB1F159271F4286608889D0F8A658C4 SHA-1: C112763B3C7915C1BBEA7EEBA8A2CB1BD71F1BB3
x64 CRC32: B7C39850 MD5: 1B2A8FB5C02586D667AE7D4123D36CB6 SHA-1: F083994E53710707B7AE155F5352C72800381D7F
Скачать
:
Хотите видеть скрытый текст? Вам надо иметь статус Заглянувший, в разделе //ЧАВО — Рейтинг// есть ответы как его получить.
— 3.14 GB
Хотите видеть скрытый текст? Вам надо иметь статус Заглянувший, в разделе //ЧАВО — Рейтинг// есть ответы как его получить.
— 4.41 GB
Устанавливаем только все полезные обновления
Если что-то не устанавливается или нам нужны только “полезные” обновления – смотрим сюда
https://blog.simplix.info/update7/
Всё само устанавливается и всё работает.
ВАЖНО: перед массовой установкой обновлений сделайте резервную копию системы (скопировать полностью раздел по секторам с помощью программы управления разделами AOMEI Partition)
Да, в комплекте есть:
- кумулятивное обновление KB3125574 от 16 мая 2016 г. (неофициальное название SP2)
- и финальное обновление безопасности KB4534310 от 14 января 2020 г., которое заодно ломает Ваши обои (UPD – убрали)
Последняя шутка Windows 7 / обновление KB4534310
Но его потом можно вручную удалить (через “Программы и компоненты” ).
Исправили. Выпущено незапланированное обновление KB4539602 от 06.02.2020.
Исправляет проблему черного рабочего стола – нужно отдельно скачать и установить для Вашей системы.
В целом устанавливаются только нужные обновления, ненужные (телеметрия, предложение обновиться до Windows 10 и прочее) не устанавливаются.
Удалены обновления, которые напоминают об окончании поддержки Windows 7, читаем здесь
Окончание поддержки Windows 7
Подготовка к установке
Прежде чем приступить непосредственно к установке всех обновлений, зайдите в меню «Пуск», кликните правой кнопкой мыши по пункту «Компьютер» и выберите «Свойства» в контекстном меню.
Убедитесь, что у вас установлен Service Pack 1 (SP1) Если нет — его требуется установить отдельно. Также обратите внимание на разрядность вашей системы: 32-бит (x86) или 64-бит (x64).
Если SP1 установлен, то перейдите на страницу https://support.microsoft.com/ru-ru/kb/3020369 и загрузите с нее «Обновление стека обслуживания от апреля 2020 для Windows 7 и Windows Sever 2008 R2».
Ссылки на загрузку 32-битных и 64-битных версий находятся ближе к концу страницы в разделе «Как получить это обновление».
После установки обновления стека обслуживания, можно приступать к установке сразу всех обновлений Windows 7.
Если не работает обновление Виндовс 7
Виктор, Вы комментарии к статье читаете? Ниже текст и это для Вас! Windows 7 бесконечно долго ищет обновления 19.12.2015 В Microsoft решили проблему и выпустили обновление, которое ее устраняет. Декабрь 2020 Windows6.1-KB3102810-x64 https://www.microsoft.com/en-us/download/details.aspx?id=49540 Windows6.1-KB3102810-x86 https://www.microsoft.com/ru-RU/download/details.aspx?id=49542 Если не устанавливается возможно, вы не обратили внимание, что в параметрах центра обновлений у Вас настройка: «Устанавливать обновления автоматически (рекомендуется)» Нужно изменить на: «Не проверять наличие обновлений (не рекомендуется)», перезагрузить компьютер опция должна быть именно «Не проверять наличие обновлений (не рекомендуется)», так как только при ее выборе поиск обновлений не будет запущен в процессах автоматически при загрузке компьютера, а отменить его не получится. Автономный установщик будет искать обновления на ПК,»поиск» будет бесконечным и не даст никаких результатов. У кого не получается установить,то проблема может быть именно в этом. После перезагрузки системы запускаем установку обновления Windows6.1-KB3102810 при этом очень важно загружать это обновление на английском языке.(При скачивании я включил русский почитал и загрузил. В результате оно не установилось,загрузил на английском установилось сразу и запросило перезагрузку). После перезагрузки только включил поиск обновлений в Центре обновлений Windows,сразу показал 251 важных и 43 необязательных обновлений доступных к загрузке. Включил загрузку и процесс пошел 249 обновлений 835,7 Мб. Именно такие мелкие ошибки я допустил изначально,при установке обновления Windows6.1-KB3102810
Windows 7 долго ищет обновления 02 Февраль 2020 В Microsoft решили проблему и выпустили в декабре 2020 обновление которое ее устраняет. Windows6.1-KB3102810 решает проблему. Декабрь 2015 Февраль 2020 Windows6.1-KB3102810 поглощено 02.02.2016 Windows6.1-KB3135445. Update for Windows 7 for x64-based Systems (KB3135445) https://www.microsoft.com/ru-RU/download/details.aspx?id=50797 Update for Windows 7 for x32-based Systems (KB3135445) https://www.microsoft.com/ru-RU/download/details.aspx?id=50793 Алгоритм действий пользователя: 1. Скачать Windows6.1-KB3135445 для своей системы не меняя английский язык сайта Майкрософт. 2. Остановить затянувшийся поиск обновлений. 3. В Центре обновлений включить опцию: «Не проверять наличие обновлений (не рекомендуется)» перезагрузить компьютер. 4. Установить обновление Windows6.1-KB3135445. Перезагрузиться. 5. Запустить поиск обновлений вручную.
Windows 7 бесконечно долго ищет обновления 21.07.2016 Многие в интернете пишут: Обновления Windows6.1-KB3102810-x64 Windows6.1-KB3102810-x86 за декабрь 2020, к сожалению, мне не помогли. Обновления Update for Windows 7 for x64-based Systems (KB3135445) Update for Windows 7 for x32-based Systems (KB3135445) за февраль 2020, к сожалению, мне не помогли. Проблема решается установкой следующих обновлений: Windows6.1-KB3172605-x64 https://www.microsoft.com/ru-RU/download/details.aspx?id=53332 Windows6.1-KB3172605-x86 https://www.microsoft.com/ru-RU/download/details.aspx?id=53335 Windows6.1-KB3020369-x64 https://www.microsoft.com/ru-RU/download/details.aspx?id=46817 Windows6.1-KB3020369-x86 https://www.microsoft.com/en-us/download/details.aspx?id=46827 за июль 2020 Алгоритм действий стабильно прежний: 1. Скачать Windows6.1-KB3020369 и Windows6.1-KB3172605 для своей системы не меняя английский язык сайта Майкрософт. 2. Остановить затянувшийся поиск обновлений. 3. В Центре обновлений включить опцию: «Не проверять наличие обновлений (не рекомендуется)» перезагрузить компьютер. 4. Установить обновление Windows6.1-KB3020369 и Windows6.1-KB3172605. Перезагрузиться. 5. Запустить поиск обновлений вручную. После их установки и перезагрузки компьютера «Центр обновления» смог найти за 10 минут все недостающие обновления.
На одной из систем я ставил все обновления попорядку,по хронологии их выхода и потом запускал поиск обновлений.Так меньше времени уходит на ремонт в целом.
Декабрь 2020 Windows6.1-KB3102810-x64 https://www.microsoft.com/en-us/download/details.aspx?id=49540 Windows6.1-KB3102810-x86 https://www.microsoft.com/ru-RU/download/details.aspx?id=49542
Февраль 2020 Update for Windows 7 for x64-based Systems (KB3135445) https://www.microsoft.com/ru-RU/download/details.aspx?id=50797 Update for Windows 7 for x32-based Systems (KB3135445) https://www.microsoft.com/ru-RU/download/details.aspx?id=50793
Июль 2020 Windows6.1-KB3172605-x64 https://www.microsoft.com/ru-RU/download/details.aspx?id=53332 Windows6.1-KB3172605-x86 https://www.microsoft.com/ru-RU/download/details.aspx?id=53335 Windows6.1-KB3020369-x64 https://www.microsoft.com/ru-RU/download/details.aspx?id=46817 Windows6.1-KB3020369-x86 https://www.microsoft.com/en-us/download/details.aspx?id=46827
!!!Лучше всего работать с этим Набором обновлений UpdatePack7R2 для Windows 7 SP1
Установите этот пакет https://update7.simplix.info/ Перед установкой зайдите в службы и отключите службу центра обновлений (это не обязательно, просто процесс пойдет быстрее) Пакет предназначен для интеграции обновлений в дистрибутивы Windows 7 SP1 x86-x64 и Server 2008 R2 SP1 x64, а также их установки на рабочую систему. Программа установки работает с любой редакцией этих операционных систем, любой разрядности и на любом языке. В системе должно быть не меньше 10 ГБ свободного места на винчестере и желательно не меньше 1 ГБ свободной оперативной памяти. Приоритет этого пакета в том,что он не только исправляет функции Центра обновления Windows 7, но и устанавливает в систему все необходимые обновления.При этом нет расхода трафика, Можно частично обновиться без Интернета. В мою нормально работавшую до мая систему установилось 32 обновления и после настройки Центра обновлений загрузилось и установилось за период с 23 по 29 сентября 202 обновления для Windows и другого софта от Майкрософт. В свежеустановленную систему программа установки ставит 219 обновлений пакетами по: 80 перезагрузка,80 перезагрузка,59 перезагрузка и после запуска Центр обновлений мгновенно находит 30-40 обновлений для Windows 7 и другого софта от Майкрософт. В процессе работы программы установки обновлений экран стал черным только окно программы с отображением процесса установки обновлений Пугаться этого не стоит.
Главное после выполненной работы проблема svchost процесса и загрузки CPU (процессора ПК) решается до 1-3% Операционная Система работает тихо и непринужденно без надрыва -:)) У меня еще снимков экрана Операционных систем штук 50-70 есть, но думаю Админ меня накажет… Всем добра и удачи!!!
Загрузка и установка Windows 7 Convenience Rollup Update
Пакет обновлений Windows 7 Convenience Rollup доступен для загрузки на сайте каталога центра обновления Майкрософт под номером KB3125574: https://catalog.update.microsoft.com/v7/site/Search.aspx?q=3125574
Тут следует иметь в виду, что открыть эту страницу в работоспособном виде можно только в Internet Explorer (причем последних версий, то есть если вы будете открывать ее в IE, предустановленном в Windows 7, вам сначала будет предложено обновить браузер, а затем — включить надстройку для работы с каталогом обновлений). Обновление: сообщают, что теперь, с октября 2020 года, каталог работает и через другие браузеры (но не работает в Microsoft Edge).
На случай, если по какой-то причине загрузка из каталога обновлений затруднена, ниже — прямые ссылки на загрузку (в теории, адреса могут поменяться — если вдруг перестанет работать, прошу оповестить меня в комментариях):
- Для Windows 7 x64
- Для Windows 7 x86 (32-бит)
После загрузки обновления (представляет собой один единственный файл автономного установщика обновлений), запустите его и просто дождитесь окончания установки (в зависимости от производительности компьютера процесс может занять разное время, но в любом случае — значительно меньше, чем скачивание и установка обновлений по одному).
В завершение останется только перезагрузить компьютер и подождать, когда пройдет настройка обновлений при выключении и включении, которая также занимает не слишком продолжительное время.
Примечание: данным способом устанавливаются обновления Windows 7, выпущенные до середины мая 2020 года (тут стоит отметить, что не совсем все — некоторые из обновлений, список есть на странице https://support.microsoft.com/en-us/kb/3125574, Майкрософт по некоторым соображениям не включала в пакет) — последующие обновления все также будут загружаться через Центр обновления.
Защищаем ПК от шифровальщика WannaCry (ВАЖНО!)
Обновление от 15 мая 2020 г. Червь-шифровальщик WannaCry заходит на Ваш ПК без всякого участия пользователя (нужен только белый IP и некоторые открытые порты) – через найденную уязвимость в системе. Если автоматические обновления у Вас отключены – нужно поставить нужное обновление вручную.
Для Windows 7 64-bit – это KB4012212 (смотрим сайт MS – там всё есть). Даже для Windows XP выпущен патч.
Но это же Windows 
Скан журнала обновлений ниже
Устанавливаем новые обновления безопасности для работы MSE
Иначе не будут обновляться антивирусные базы MSE
На всех форумах – “c 20 октября 2020 г. перестали обновляться базы данных MSE – код ошибки 0x80240022 – спасите!”
Теперь антивирусные базы шифруются с помощью SHA-2. Без нужных обновлений не работает даже ручная установка антивирусной базы для Microsoft
SecurityEssentials
Нужно скачать и установить два обновления (ссылки на каталог download MicroSoft):
| Windows 32 bit | Windows 64 bit | |
| KB4474419 – обновление безопасности, добавляет поддержку шифрования SHA-2 | открыть каталог | открыть каталог |
| KB4490628 – обновление безопасности, устраняет ошибку в стеке сопровождения при установке обновления, который подписан с помощью хэш-алгоритма шифрования SHA-2 | открыть каталог | открыть каталог |
Набор обновлений UpdatePack7R2 для Windows 7 SP1 и Server 2008 R2 SP1 20.4.20
В системе должно быть не меньше 10 ГБ свободного места на винчестере и желательно не меньше 1 ГБ свободной оперативной памяти. Для гибкой установки набора можно использовать следующие ключи и их комбинации:
Ключ /Reboot для автоматической перезагрузки, если она потребуется. Ключ /S для полностью тихой установки без окон и сообщений. Регистр имеет значение. Ключ /Silent для пассивной установки — видно прогресс, но установка полностью автоматическая. Ключ /IE11 для установки браузера Internet Explorer 11 и его локализации. Ключ /Temp= позволяет задать временный рабочий каталог. Он не обязан быть пустым, но должен существовать. Ключ /NoSpace позволяет пропустить проверку свободного места на системном разделе, использовать не рекомендуется. Ключ /NoUSB отменяет интеграцию драйверов USB 3.0 и 3.1 в дистрибутив системы через проект Win7USB3. Ключ /NVMe интегрирует поддержку NVMe для системы и среды восстановления. Ключ /FixOn включает защиту от Meltdown и Spectre, а /FixOff её выключает. Без ключей для Win7 защита выключена, а для Win2008R2 включена.
Примеры:
Нужно автоматически установить все обновления, IE11 и перезагрузить компьютер: UpdatePack7R2.exe /ie11 /silent /reboot Нужно скрыто установить все обновления к имеющимся продуктам, версию IE не менять, компьютер не перезагружать: UpdatePack7R2.exe /S Следующие ключи предназначены для интеграции обновлений в дистрибутив:
Ключ /WimFile= указывает расположение wim-файла, необходимо задавать абсолютный путь. Ключ /Index= указывает индекс системы в wim-файле, для каждого индекса необходимо выполнять интеграцию заново. Ключ /Index=* позволяет выполнить поочерёдную интеграцию обновлений во все индексы wim-файла. Ключ /Optimize разрешает оптимизировать размер wim-файла после интеграции обновлений. Ключ /Optimize=esd преобразует wim-файл в esd после интеграции обновлений.
Примечания:
Перед указанием индекса полезно выполнить команду: Dism /Get-WimInfo /WimFile:C:install.wim (путь замените на свой).
Примеры:
Нужно интегрировать IE11 и все обновления в 1 индекс: UpdatePack7R2.exe /ie11 /WimFile=C:install.wim /Index=1 Нужно интегрировать IE11 и все обновления во все индексы: UpdatePack7R2.exe /ie11 /WimFile=C:install.wim /Index=* Нужно интегрировать только обновления к имеющимся продуктам, версию IE не менять: UpdatePack7R2.exe /WimFile=C:install.wim /Index=1
Основным разумным путем обслуживания рабочих станций с ОС Windows является своевременное обновление баз антивирусного программного обеспечения, а также установка всех обновлений системы. Именно на последнем хочется обострить внимание, ведь эти самые обновления системы создают весомые преимущества для пользовательских рабочих станций.
В основном эти системные обновления повышают надежность работы системы в целом, а также повышают межсетевую безопасность. Установка обновлений по мере их доступности – это важный шаг к стабильности, как в домашних компьютерных сетях, так и в сетях малого предприятия или офиса.
Поэтому, если вы хотите избавиться от текущих проблем, а также предотвратить будущие неприятности, следует первым делом настроить вашу систему windows 7 таким образом, чтобы она самостоятельно скачивала бы и устанавливала бы все необходимые обновления. Недаром многие начинающие пользователи, которые жалуются на то, что не обновляется Виндовс 7, просто-напросто не знают, как его правильно включить.
Важный совет: запомните, обновление пройдет нормально только тогда, когда ваше подключение к Интернету стабильно и не имеет ограничений по скаченному трафику. Поэтому, если вы являетесь счастливым владельцем GPRS модема с невыгодными расценками на трафик, то про обновления можно забыть. Если же у вас есть ADSL модем, который обеспечивает приличную пропускную способность загрузки, то можно приступать к настройке.
Итак, если не работает обновление Виндовс 7, первым делом кликаем на кнопку «Пуск» и вводим в системную строчку поиска «Центр обновления» и нажимаем клавишу «Enter».
Спустя мгновение поиск выдаст вам результат, первым пунктом которого будет значиться «Центр обновления Windows», где вы сможете ввести все необходимые правки и настройки, которые обеспечат своевременную загрузку и автоматической обновление системы. Если есть проблемы с этим — смотрите инструкцию Центр обновления Windows 7 не работает — Как исправить.
Для включения автоматического обновления проще всего зайти во вкладку «Настройка параметров» в центре обновления, выбрать «Устанавливать обновления автоматически (рекомендуется)», ниже в выпадающем меню выбираем режим обновления «ежедневно», а также выставляем время, в которое вы планируете загружать обновления системы.
В конце остается проставить все галочки и нажать «ОК».
Если все же не обновляется win 7 – это значит, что-либо ваше соединение с интернетом не стабильно, либо ваша система активирована неверно, проще говоря, «крякнута» не профессионально.
Можно, конечно, отключить обновление виндовс 7 или же полностью его удалить его. Но для исправления сложившийся ситуации, которая описана выше, проверьте сначала наличие лицензионного ключа, а также и его подлинности.
Привет. Меня зовут Иван, и я апдейт-диссидент. После этого должны были послышаться вялые хлопки, но их нет. Скорее всего потому, что многим не понятно слово, которым я себя обозвал. Если вы из их числа, не пытайтесь искать определение этого термина в интернете, потому что его там нет. Я сам придумал так себя называть в тот момент, когда понял, что обновления — это один из самых больших разводов в истории человечества наряду со шведским столом и брошенной наспех бывшему однокласснику, встретившемуся на улице, фразой “созвонимся”.
Обновлений не существует. Вот доказательства
Я уже как-то высказывал своё мнение относительно новых версий Android. Тогда я доходчиво объяснил, что особенного смысла в том, чтобы гоняться за свежими обновлениями операционной системы нет по нескольким причинам. Во-первых, они могут попросту испортить то, что и так исправно работало, суля больше проблем, чем пользы. Во-вторых, пожалуй, все нововведения апдейтов можно получить из стороннего софта, с которого Google и другие компании вроде Apple нагло списывают новые функции для своих ОС. С тех пор моя позиция не изменилась, а лишь усугубилась, ведь есть ещё обновления безопасности.
Как решить проблему
Существует три способа решения проблемы с обоями, связанными с пакетом обновлений KB4534310. Первый заключается в отказе от его установки, а второй – в его удалении из системы (откат до предыдущей точки восстановления, развертывание резервной копии и другие варианты).
Третий способ пользователи Reddit предложили для тех, кто установил патч и не хочет его удалять. Для этого нужно установить в качестве обоев необходимое изображение, выбрать параметр «Растянуть», сделать снимок экрана (без ярлыков рабочего стола) и после перезагрузки поставить получившееся изображение с любым другим параметром («Замостить», «По центру» и т. д.).
Виртуализация приходит в SAN
Интеграция
Также можно воспользоваться любым современным графическим редактором и подогнать нужное изображение под разрешение экрана монитора.
Какие обновления нельзя устанавливать на нелицензионные Windows 7 x64?
Перечень нежелательных обновлений, приводящих к конфликту с ядром Windows 7 x64 следующие:
- KB2872339;
- KB2859537;
- KB2882822.
После этих трех «апдейтов» прекращают открываться программы, возникают множественные опасные ошибки ОС.
Нельзя скачивать KB971033, так как оно влияет на изменение процессов активации. В итоге пользователь начинает получать уведомления о необходимости выполнения активации операционной системы.
Похоже, в Microsoft окончательно решили превратить в троянского коня не только Windows 10, но и предыдущие версии Windows: 7 и 8.1. Долго отражать атаки Microsoft вряд ли получится и людям, которые дорожат своими данными, следует подумать о переходе на Linux.
Тем, для кого такой переход пока невозможен эксперты советуют внимательно следить за тем, что появляется в Центре обновлений Windows и ни в коем случае не допускать установки следующих «обновлений»:
Новости СМИ2
Список нежелательных, не рекомендуемых и даже опасных обновлений для ОС Windows 7, 8 и 8.1
| KB971033 | Убивает активацию не лицензионной Windows путем смены механизма активации) |
| KB2670838 | Нарушает работу Aero и смазывает шрифты на некоторых веб-сайтах |
| KB2859537 | Может привести к проблемам с ядром |
| KB2862330 | В некоторых случаях приведет к тому, что компьютер перестанет видеть жесткий диск; |
| KB2864058 | Приведет к проблемам связанным с использованием стороннего программного обеспечения. |
| KB2872339 | Может привести к проблемам с ядром |
| KB2876315 | Не запускаются программы из exe, ошибка 0xC0000005, только на нелицензионных Windows, т.к. заменяются файлы ядра |
| KB2882822 | Может привести к проблемам с ядром (перестают работать USB-порты и устройства подключенные по шине USB) |
| KB2922324 | Отозван, нужно удалить в любом случае |
| KB2952664 | Подготавливает систему к обновлению на Windows 10 (отправляет массу данных телеметрии в Microsoft, может повредить системные файлы) |
| KB2982791 | Аварийное завершение работы, синий экран, Stop 0x50 в Win32k.sys |
| KB2970228 | Аварийное завершение работы, синий экран, Stop 0x50 в Win32k.sys |
| KB2975331 | Аварийное завершение работы, синий экран, Stop 0x50 в Win32k.sys |
| KB2993651 | BSOD, отключение или неверная работы Windows Update после него, окна некоторых приложений могут стать невидимыми или некорректно отображаться позади других окон |
| KB2973201 | Окна некоторых приложений могут стать невидимыми или некорректно отображаться позади других окон. |
| KB2975719 | Окна некоторых приложений могут стать невидимыми или некорректно отображаться позади других окон. |
| KB2965768 | Может привести к тому, что установочные файлы, скорее всего, перестанут запускаться на вашем персональном компьютере; |
| KB2976978 | Подготавливает систему к обновлению на Windows 10 |
| KB2977759 | Подготавливает систему к обновлению на Windows 10, устанавливает средства сбора телеметрии |
| KB2990214 | Подготавливает систему к обновлению на Windows 10 |
| KB3021917 | Подготавливает систему к обновлению на Windows 10 |
| KB3045999 | Это обновление вызывает BSoD (синий экран смерти) при загрузке Windows. |
| KB3022345 | Устанавливает сервис диагностического слежения, может повредить системные файлы |
| KB3035583 | Устанавливает приложение «Получить Windows 10» для Windows 8.1 и Windows 7 с пакетом обновления 1 |
| KB3044374 | Подготавливает систему к обновлению на Windows 10 |
| KB3050265 | Должен исправлять ошибки с обновлением Windows, но также изменяет системные файлы для будущей установки Windows 10 |
| KB3050267 | Подготавливает систему к обновлению на Windows 10 |
| KB3068708 | Устанавливает службу телеметрии, подготавливает систему к обновлению на Windows 10 |
| KB3014460 | Только Windows 8 |
| KB3015249 | Добавляет еще больше телеметрии |
| KB3065987 | Производит «улучшения» клиента обновления Windows (на самом деле никаких улучшений не замечено) |
| KB3075249 | Добавляет еще телеметрии |
| KB3080149 | Добавляет еще телеметрии (операционная система начинает отправлять данные на сайты vortex-win.data.microsoft.com и settings-win.data.microsoft.com.) |
| KB3075851 | Производит «улучшения» клиента обновления Windows (на самом деле никаких улучшений не замечено) |
| KB3083324 | Windows Update Client for Windows 7 (для перехода на Windows 10) (заменен на KB3135445) |
| KB3083710 | Windows Update Client for Windows 7 (для перехода на Windows 10) (заменен на KB3135445) |
| KB3102810 | Windows Update Client for Windows 7 (для перехода на Windows 10) (заменен на KB3135445) |
| KB3112343 | Windows Update Client for Windows 7 (для перехода на Windows 10) (заменен на KB3135445) |
| KB3135445 | Windows Update Client for Windows 7 (для перехода на Windows 10) |
| KB3123862 | Обновление для Windows 7 (для перехода на Windows 10) |
| KB3081954 | Обновление для Windows 7 (Update that adds telemetry points) |
| KB3121461 | Обновление для Windows 7 (заменен на KB2952664) |
| KB3138612 | Windows Update Client for Windows 7 |
| KB3150513 | Обновление для Windows 7 (Update telemetry points) |
| KB3139929 | Обновление безопасности для Internet Explorer |
| KB3146449 | Обновление Internet Explorer 11 для совместимости с Windows 10 |
| KB3083325 | Клиент Центра обновления Windows |
| KB3075853 | Клиент Центра обновления Windows |
| KB3065988 | Клиент Центра обновления Windows |
| KB3046480 | Помощник по обновлению .NET Framework 1.1 |
| KB2902907 | Это обновление связано с MS Security Essentials/Windows Defender |
| KB3139923 | Проблема с инсталяторами MSI |
| KB3159706 | Наблюдаются сбои некоторых WSUS-серверов обновлений |
| KB2952664 | Обновления телеметрии Windows 7 и 8.1 |
| KB4471318 | Обновление в ряде случаев приводит к цикличным перезагрузкам при установке обновлений, а в других случаях после установки данного обновления в журнале Просмотр событий начинает регистрироваться ошибка “Диспетчер окон рабочего стола обнаружил неустранимую ошибку (0x8898009b) | Источник: Desktop Window Manager”. |
| KB4493132 | Активирует уведомления о завершении жизненного цикла операционной системы Windows 7 SP1, в которых Microsoft будет деликатно намекать о необходимости обновления до поддерживаемой версии ОС – Windows 10. |
| KB4516065 | Имеются временные трудности при установке обновления. Будет убран, когда исправят. |
Примерно 80% этих обновлений отвечают за подготовку системных файлов к обновлению до Windows 10. Остальные запускают сервисы телеметрии и диагностики, делают возможным получения приглашения (invite) на установку Windows 10.
Даже одно обновление из списка способно негативно повлиять на работу Windows 7 и Windows 8.1. Например, установка обновления KB2670838 может вызывать смазывание шрифтов в Windows 7 и нарушать работу интерфейса Aero.
Полезное
Команда для удаления уже установленного обновления на примере KB2859537.
wusa.exe /uninstall /kb:2859537 /quiet — тихий режим /norestart — без перезагрузки (при /quiet)
Команда для вывода списка и поиска обновления на примере KB2859537.
wmic qfe list | find «KB2859537»
5
Отказ от ответственности: Автор или издатель не публиковали эту статью для вредоносных целей. Вся размещенная информация была взята из открытых источников и представлена исключительно в ознакомительных целях а также не несет призыва к действию. Создано лишь в образовательных и развлекательных целях. Вся информация направлена на то, чтобы уберечь читателей от противозаконных действий. Все причиненные возможные убытки посетитель берет на себя. Автор проделывает все действия лишь на собственном оборудовании и в собственной сети. Не повторяйте ничего из прочитанного в реальной жизни. | Так же, если вы являетесь правообладателем размещенного на страницах портала материала, просьба написать нам через контактную форму жалобу на удаление определенной страницы, а также ознакомиться с инструкцией для правообладателей материалов. Спасибо за понимание.
- Adult траф. из Tik-Tok в Telegram
- Как установить Adv Phishing Tool в Termux?
- Как копировать RFID-метки стандарта EM-Marin? Делаем дубликаты пропусков домофонных ключей прочего
- Grishka-Houseclub: как установить соцсеть clubhouse на свой android?
- Буфер обмена Android: как его очистить
- OSINT с PhoneInfoga: как собрать информацию о номерах телефона
- Эксплуатация уязвимости SQL-инъекции и подделка подписи запроса
- Как ускорить работу в PowerPoint
- Как устанавливать платные игры и приложения на IOS (без JailBreak)
- Как выглядит Российский Даркнет?
- Как создать красивый GIF-баннер
- Курс по взлому от начального и до продвинутого уровня
- Как используют антивирусное ПО в организациях
- Об атаке Mass Assignment
- MITM атаки в картах Visa позволяющие обойти PIN код при безконтактной оплате
- Poisontap: устройство для взлома любого компьютер
- Как построить свою ботнет сеть и сколько это стоит
- Теория и Практика: Google Tag Manager
- Spamnesty
- Что такое децентрализованные анонимные сети
Рекомендации
Во-первых, допускается скачивать на компьютер все обновления без исключения, так как при этом ничего нежелательного не произойдет. Просто требуется временно отказаться от их инсталляции на ПК. Постоянно необходимо делать самостоятельный анализ того, что конкретно рекомендует усовершенствовать «Центр обновлений». Нельзя устанавливать все их одновременно, так как при этом возможно появление неполадок в ПО. Аналогичные процессы, как в случае с драйверами технического оснащения. При установке оптом возможно наложение устаревших приложений поверх новых, что обязательно приводит к нежелательным последствиям.
Во-вторых, обязательно необходимо предварительно создать точку восстановления, прежде чем приступить к установке. Это обезопасит компьютер и позволит вернуться к прежнему состоянию системы в случае неудачного обновления и исключит результаты вредных последствий. Но если пропадет активация операционной системы, то потребуется повторный взлом операционки.
( 2 оценки, среднее 4.5 из 5 )
Некоторые пользователи 7 версии Windows сталкиваются с проблемами стандартного Центра обновлений операционной системы. Windows 7 бесконечно долго ищет обновления, не может их загрузить, и продолжает искать другие.
Подобная проблема может доставить немало неприятностей. Во-первых, на ваш компьютер не будут установлены свежие патчи, что может снизить эффективность работы ОС. Во-вторых, пока идет поиск, процессор и физическая память сильно нагружаются. Это может быть не очень заметно на мощных ПК, но на «слабых» — весьма неприятно. В данной статье описывается, что делать, если Центр обновления Windows 7 не может завершить поиск обновлений.
Настройка автоматического поиска
Во-первых, необходимо полностью отключить обновление Windows, нагружающее операционную систему, так как идет бесконечно. Впоследствии, вы сможете исправить проблему и активировать его обратно, если захотите. Но и без обновлений Виндовс всё равно работает стабильно. Многие пользователи отключают их специально и не испытывают никаких проблем.
Вам потребуется сделать следующее:
- Вызовите «Пуск».
- Откройте «Панель управления».
- Перейдите в «Центр обновлений». Вы также можете кликнуть по значку в трее. Это такая панель с иконками в нижней части экрана, слева от часов.
- Здесь необходимо кликнуть по гиперссылке «Настройка параметров».
- В разделе «Важные обновления» выберите опцию «Не проверять наличие обновлений».
- Нажмите OK.
После этого следует перезагрузить компьютер, чтобы остановить поиск. Теперь ваша система не будет пытаться искать новые апдейты. Если вам потребуется включить эту функцию — это можно сделать в этом же меню.
Просмотр списка обновлений
В системе есть раздел, где можно посмотреть полный список установленных апдейтов. Чтобы ознакомиться с данными, необходимо:
- Раскрыть меню «Пуск», в списке приложений перейти в папку «Служебные», запустить компонент «Панель управления».
- Установив режим просмотра «Категория», перейти по гиперссылке «Удаление программ».
- Нажать по пункту «Просмотр установленных обновлений», расположенный на боковой панели.
Отобразится список апдейтов с кодовым обозначением, информацией от издателя и датой установки. При необходимости пользователь может деинсталлировать программу, выделив необходимую и нажав кнопку Удалить.
Обратите внимание! Проверять можно только установленные обновления.
Остановка службы
В некоторых случаях описанный выше способ может не работать. Например, при попытке перезагрузки, компьютер будет долго пытаться загрузить и установить какой-то патч. А после выключения-включения вручную все настройки вернуться в исходное состояние. И соответственно, вновь начнется бесконечный поиск обновлений Windows 7. Чтобы исправить подобную проблему, необходимо полностью отключить службу, отвечающую за работу Центра обновлений.
Это делается следующим образом:
- Запустите «Панель управления» через меню «Пуск».
- Далее необходимо идти в раздел «Система и безопасность».
- Откройте категорию «Администрирование».
- Запустите утилиту «Службы».
- В ней требуется найти запись «Центр обновления». Элементы расположены в алфавитном порядке, поэтому искать следует в самом конце списка.
- Дважды кликните по найденной службе, чтоб вызвать меню настроек.
- Параметру «Тип запуска» следует присвоить значение «Отключена».
- После этого щелкните по кнопке «Остановить».
После этих действий поиск апдейтов будет завершен. Чтобы запустить его, необходимо вернуть конфигурации службы в исходное состояние.
В некоторых случаях остановку службы и ее повторный старт могут решить проблему. Попробуйте это сделать перед тем, как прибегать к более сложным способам, если компьютер долго ищет новые патчи.
Чтобы понять почему Windows не может выполнить поиск обновлений:
- Откройте “Диспетчер задач”
- Во вкладке “Процессы” нажмите на кнопку “Отображать процессы всех пользователей”
- Отсортируйте процессы по колонке “Память” и обратите внимание на процесс, который в данный момент является самым ресурсоёмким
Как видите, процесс svchost.exe использует 50% ресурсов процессора и почти полтора гигабайта оперативной памяти. Если у вас достаточно мощный компьютер, возможно, эта нагрузка и никак не повлияет на общую производительность. Но у многих пользователей, всего 2 Гб оперативной памяти.
Процесс svchost.exe является системным процессом, отвечающим за запуск и работу служб Windows. Если во время обновления, продолжительное время обнаруживается такая нагрузка, значит, есть проблема, которую нужно решать. Одна из проблем, почему системе Windows 7 не удалось выполнить поиск обновлений автоматически — центр обновлений не может скачать пакет обновления, ещё одна причина — центр обновлений не может установить скачанный пакет обновления.
Исправление ошибок в системных файлах
Часто подобные неполадки возникают в результате повреждений важных системных файлов. Это может происходить в результате системных сбоев, действий вирусных программ, неправильной установки предыдущих обновлений и так далее.
В ОС Windows существует специальная утилита, с помощью которой можно автоматически находить и исправлять подобные ошибки. У нее нет графического интерфейса, поэтому для работы с ней пользователям необходимо запустить системную командную строку.
Это делается следующим образом:
- Вызовите диалоговое окно «Выполнить». Это можно легко сделать с помощью одновременно нажатия клавиш Win и R.
- В текстовом поле открывшегося окна требуется ввести cmd а затем нажать Enter или кнопку OK.
- После этого запустится системная консоль. Это специальная программа, которая может воспринимать текстовые команды. Введите sfc /scannow и нажмите Enter для начала сканирования компьютера.
Если вы захотите скопировать данную строку, необходимо воспользоваться контекстным меню, щелкнув правой кнопкой мыши внутри окна. Комбинация Ctrl + V в консоли не работает.
После этого Windows просканирует все системные файлы. Все обнаруженные ошибки будут исправлены. После этого следует перезагрузить компьютер и запустить поиск обновлений еще раз. Если процесс по-прежнему слишком медленный — необходимо искать другие способы решения проблемы.
Обновление KB3102810
Корпорация Майкрософт выпустила специальный апдейт для своих операционных систем, исправляющий центр обновления Windows, который бесконечно ищет обновления. Ссылки для загрузки находятся на официальном сайте разработчика, поэтому вы можете скачать патч, не прибегая к услугам Центра обновлений.
Ссылки на скачивание:
- Для обладателей 32-разрядной версии Windows — https://www.microsoft.com/en-us/download/details.aspx?id=49542
- Для Windows с 64-битной архитектурой — https://www.microsoft.com/en-us/download/details.aspx?id=49540
Вам необходимо выбрать язык интерфейса своей ОС и щелкнуть по красной кнопке Скачать. Далее просто запустите загруженный файл, дождитесь окончания установки и перезагрузите компьютер. В большинстве случаев, данный патч решает все возникающие проблемы.
Средство устранения неполадок от Microsoft
Еще один способ решения проблемы — воспользоваться утилитой для поиска проблем от Майкрософт. Ее действие чем-то похоже на «sfc /scannow», с тем отличием, что она создана специально для Центра обновлений и может решить значительно большее количество неполадок. К тому же, у нее есть графический интерфейс, что облегчает работу для пользователей, непривычных к работе в консоли.
Выполните следующее:
- Перейдите по ссылке https://support.microsoft.com/ru-ru/gp/windows-update-issues/ru-ru на страницу, посвященную неполадкам Центра обновлений Windows.
- Кликните по синей кнопке Запустить сейчас, которая расположена в разделе «Автоматическое решение проблемы».
- Подождите, пока идет процесс загрузки программы, и запустите ее.
- Нажмите Далее.
Подождите, пока будет завершено сканирование операционной системы. Если утилита обнаружит какие-то неполадки, она сообщит об этом и автоматически применит исправления.
Надеемся, эта статья помогла устранить бесконечный поиск обновлений седьмой версии Windows, значительно ускорив ваш компьютер и сделав его работу значительно стабильнее.
Способы решения проблемы
Существует несколько рабочих решений, все они расписаны ниже. Выполняйте их одно за другим, пока проблема не будет устранена.
Ручное обновление Windows Update Client
Это самое эффективное и простое решение проблемы. Для чтобы Windows Update снова начал искать и устанавливать обновления, нужно скачать необходимые обновления для клиентской программы Windows Update и установить их вручную. Эти обновления доступны как для 32-разрядных (x86), так и 64-разрядных (x64) версий Windows 7. Посмотреть разрядность операционной системы можно в свойствах системах.
Для вашего удобства публикуем прямые ссылки для загрузки обновлений:
Для 32-разрядной версии Windows 7 (x86):
- Обновление KB3050265
- Обновление KB3065987
- Обновление KB3102810
- Обновление KB3135445
- Обновление KB3138612
- Обновление KB3161664
- Обновление KB3020369
- Обновление KB3172605
Для 64-разрядной версии Windows 7 (x64):
- Обновление KB3050265
- Обновление KB3065987
- Обновление KB3102810
- Обновление KB3135445
- Обновление KB3138612
- Обновление KB3161664
- Обновление KB3020369
- Обновление KB3172605
Примечание: перед установкой обновлений может потребоваться временная остановка службы Windows Update. Сделать это можно выполнением следующей команды в командной строке, запущенной от имени администратора:
net stop wuauserv
Когда обновления будут установлены, перезагрузите компьютер, а затем выполните поиск новых обновлений. Через 10-60 минут Центр обновления Windows должен показать перечень всех доступных обновлений. Но если это вам не помогло, читайте дальше.
Установка Convenience Rollup
В 2021 году Microsoft выпустила большой накопительный пакет обновления Convenience Rollup, который содержит почти все обновления, выпущенные после Windows 7 SP1 (Service Pack 1). Таким образом, попробовать решить проблему бесконечного поиска обновлений можно путем установки Convenience Rollup.
Опять-таки, для вашего удобства публикуем прямые ссылки для загрузки Convenience Rollup:
- Convenience Rollup для 32-разрядной версии Windows 7 (x86)
- Convenience Rollup для Windows 7/Server 2008 R2 64-bit (x64)
Важно отметить, что этот пакет обновлений включает в себя обновления, выпущенные после SP1, следовательно, для установки Convenience Rollup у вас должен быть установлен пакет обновлений SP1. Чтобы убедиться, что Service Pack 1 установлен, посмотрите свойства системы.
Вам может быть интересно: Удалить, нельзя помиловать: обновление Windows тормозит игры
Скачать SP1:
- Для 32-разрядной Windows 7 (EXE) (537.809 Мб)
- Для 64-разрядной Windows 7 (EXE) (903.196 Мб)
Кроме того, перед установкой Convenience Rollup нужно обязательно установить KB3020369. Скачать это обязательное обновление можно отсюда:
- Обновление KB3020369 для 32-разрядной Windows 7 (x86)
- Обновление KB3020369 для 64-разрядной Windows 7 (x64)
- Обновление KB3020369 для Windows Server 2008 R2
Сброс компонентов и служб Windows Update
Иногда такого рода проблемы возникают из-за поврежденных компонентов и служб Центра обновления Windows. Для выполнения сброса компонентом и служб вы можете создать специальный скрипт, который сделает все за вас.
Откройте Блокнот, скопируйте и вставьте в него следующий код:
@ECHO OFF echo Simple Script to Reset / Clear Windows Update echo. PAUSE echo. attrib -h -r -s %windir%system32catroot2 attrib -h -r -s %windir%system32catroot2*.* net stop wuauserv net stop CryptSvc net stop BITS ren %windir%system32catroot2 catroot2.old ren %windir%SoftwareDistribution sold.old ren «%ALLUSERSPROFILE%application dataMicrosoftNetworkdownloader» downloader.old net Start BITS net start CryptSvc net start wuauserv echo. echo Task completed successfully… echo. PAUSE
Сохраните файл, присвоим ему имя ResetWU.bat.
Далее запустите скрипт от имени администратора.
Выполнение всех команд займет несколько секунд.
После этого перезагрузите компьютер и проверьте, работает ли поиск обновлений теперь.
Средства устранения неполадок Windows Update
В состав Windows 7 входит встроенный автоматизированный инструмент для устранения проблем с Windows Update. Эта утилита находится в Панели управления на странице «Устранение неполадок».
Также для решения разного проблем, которые препятствуют обновлению Windows, Microsoft предлагает дополнительную утилиту – скачать ее можно по этой ссылке.
Редактирование настроек DNS
Долгий поиск обновлений может быть вызван проблемами на стороне DNS-сервера провайдера. Следовательно, попытаться решить проблему можно путем использования бесплатных публичных DNS-серверов, обеспечивающих более надежное подключение к Интернету.
Чтобы изменить адрес DNS, откройте «Центр управления сетями и общим доступом».
В появившемся окне перейдите по ссылке «Изменение параметров адаптера».
Откройте свойства соединения/адаптера.
В окне свойств найдите протокол TCP/IPv4. Двойным нажатием левой кнопки мыши откройте свойства этого протокола.
Активируйте опцию «Использовать следующие адреса серверов DNS-серверов» и введите любые из следующих адресов:
Google Public DNS:
- Предпочитаемый DNS-сервер: 8.8.8.8
- Альтернативный DNS-сервер: 8.8.4.4
Яндекс.DNS:
- Предпочитаемый DNS-сервер: 77.88.8.8
- Альтернативный DNS-сервер: 77.88.8.1
OpenDNS:
- Предпочитаемый DNS-сервер: 208.67.222.222
- Альтернативный DNS-сервер: 208.67.220.220
Новые настройки должны вступить в силу немедленно после применения. Но если вы не заметите никаких изменений, попробуйте очистить кэш DNS. Для этого откройте окно командной строки с правами администратора, а затем выполните команду ipconfig /flushdns.