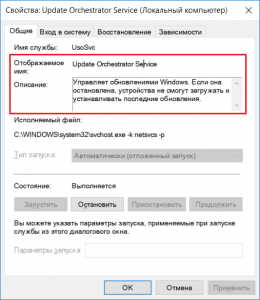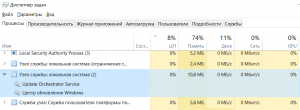Данный материал расскажет как отключить данный сервис двумя методами.
Отключение нежелательно. В качестве страховки желательно создать точку восстановления системы.
Зажмите клавиши Win + R, вставьте services.msc, кликните окей:
Необходимо найти сервис Служба оркестратора обновлений — кликаем два раза мышкой:
Деактивация сервиса:
- Выбор пункта Отключена в меню Тип запуска.
- Нажать Остановить.
РЕКЛАМА
Перезагрузка необязательна.
Отключение используя редактор реестра
Реестр позволит отключить службу, но не остановить текущую работу:
- Зажмите Win + R > введите команду regedit.exe > кликните Ок.
- Откроется редактор реестра. Слева — разделы, справа — параметры (ключи).
- Перейдите в раздел HKEY_LOCAL_MACHINESYSTEMCurrentControlSetServices
- Открываем подраздел UsoSvc.
- Внутри находим ключ Start, отвечающий за запуск сервиса. Два раза кликаем по нему и задаем значение 4 (автозапуск отключен).
- Выполняем перезагрузку ПК для применения настроек.
Надеюсь данная информация пригодилась. Удачи и добра.
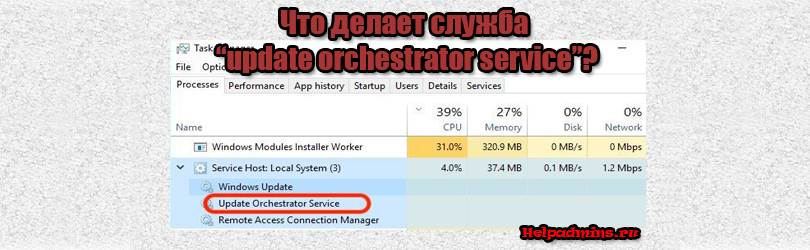
Для чего нужна служба Update orchestrator service, почему она грузит компьютер и можно ли ее отключить?
Практически каждый пользователь операционной системы Windows 8.1 и Windows 10 не раз мог наблюдать в диспетчере задач активную работу некой службы под названием Update orchestrator service. Ее деятельность проявляется в повышенной нагрузке на интернет соединение, а также на жесткий диск и процессор. В данной статье мы расскажем что это за служба, что она делает и почему периодически загружает компьютер.
Что делает данная служба?
Для ответа на данный вопрос достаточно обратиться к ее описанию в списке всех служб операционной системы. Звучит оно так: “Управляет обновлениями Windows. Если она остановлена, устройства не смогут загружать и устанавливать последние обновления”.
Описание назначения службы Update orchestrator service
Как видите это еще одна служба, связанная с обновлениями системы. Так же как “Служба оптимизации доставки“, “Центр обновления Windows” и “Установщик модулей Windows” она отвечает за загрузку и установку системных обновлений.
Отсюда и ответ на вопрос по поводу ее периодической повышенной активности. Как только Microsoft выпускает очередной пакет обновлений, данная служба в совокупности с вышеописанными начинают работу. Это отлично отображает диспетчер задач на вкладке “Процессы”.
Отображение службы в диспетчере задач
В эти моменты компьютер может существенно подтормаживать, а интернет работать гораздо медленнее, так как канал занят загрузкой файлов обновлений.
Что же делать и стоит ли отключать “Update orchestrator service”?
Однозначный ответ – нет! Мешать работе данной службы не стоит, так как принудительный разрыв установки обновлений Windows может привести к полному отказу ее работы и при следующей загрузке ваш ПК попросту может не запуститься, потребовав восстановление системы или даже ее переустановку.
Вам нужно просто подождать какое – то время, оставив компьютер включенным и подключенным к интернету, пока обновления не будут установлены и активность службы Update orchestrator service упадет до нуля. Время ожидания зависит от размера обновлений, скорости вашего интернет соединения, а также от производительности компьютера.
Лучшая благодарность автору — репост к себе на страничку:
Обновления программного обеспечения являются очень важной частью любого современного устройства. Обновления вводят новые функции, устраняют уязвимости и делают устройства более безопасными. Windows 10 также получает обновления Windows, которые гарантируют, что вы всегда в безопасности и используете последнюю версию программного обеспечения. Это облегчается с помощью служб Windows, которые могут работать в фоновом режиме. Служба обновлений Orchestrator – одна из таких служб, которая обрабатывает обновления Windows.
Содержание
- Обновление службы Orchestrator (UsoSvc) в Windows 10
- Можете ли вы отключить службу обновления Orchestrator?
- Служба обновления Orchestrator отключена из-за ошибки
Обновление службы Orchestrator (UsoSvc) в Windows 10

Служба обновления Orchestrator, как следует из названия, – это служба, которая организует для вас обновления Windows. Этот сервис отвечает за загрузку, установку и проверку обновлений для вашего компьютера. Если он остановлен, ваше устройство не сможет загружать и устанавливать последние обновления.
Если вы используете Windows 10 v1803 или более позднюю версию, ваш компьютер настроен на запуск следующим образом – Автоматически (с задержкой) . Служба зависит от службы Удаленный вызов процедур (RPC) и не может быть запущена, если RPC отключен.
Могут быть сценарии, когда вы можете заметить в диспетчере задач, что Центр обновления Windows потребляет много ресурсов процессора, памяти или диска на вашем компьютере. И есть большие шансы, что служба обновления Orchestrator может быть ответственна за это. Причина, по которой эта служба потребляет много ресурсов, заключается в том, что в фоновом режиме может происходить непрерывная установка обновлений. Помните, что потребление ресурсов является временным, и через некоторое время оно автоматически стабилизируется.
В течение этого времени служба обновления Orchestrator либо устанавливает, либо проверяет целостность загруженного обновления. Совсем не рекомендуется останавливать или отключать эту услугу. Отключить его означает отключить последние обновления и функции на вашем компьютере, что не рекомендуется и не желательно.
Можете ли вы отключить службу обновления Orchestrator?
В случае необходимости, вы можете временно остановить Update Orchestrator Service. Все, что вам нужно сделать, это открыть диспетчер служб, найти Update Orchestrator Service в списке, щелкнуть по нему правой кнопкой мыши и нажать кнопку Стоп , чтобы полностью остановить службу.
Но если вы откроете его Свойства и увидите, вы не сможете изменить тип запуска – он будет недоступен! Поэтому остановка Сервиса может служить временной мерой – вы не можете отключить ее. Когда это удобно, вы можете использовать кнопку Пуск , чтобы запустить службу, или она будет запущена после перезагрузки компьютера.
Если он снова начинает потреблять ресурсы, лучше оставить компьютер на некоторое время, чтобы обновления устанавливались в фоновом режиме.
Служба обновлений Orchestrator – одна из наиболее важных служб, необходимых для Windows для добавления новых обновлений на ваш компьютер. Не рекомендуется оставлять эту службу отключенной дольше, даже если она показывает высокую загрузку процессора и диска.
Читать . Остановить сканер обновлений Orchestrator, чтобы не разбудить мой компьютер.
Служба обновления Orchestrator отключена из-за ошибки
Если случайно вы получите эту ошибку, вам может потребоваться запустить DISM для восстановления компонентов Центра обновления Windows.
Прочтите далее о службе Windows Update Medic или WaaSMedicSVC.
Если ваш компьютер все время просыпается из-за UpdateOrchestrator Service, то этот пост поможет вам отключить задачу. Windows периодически запускает Задачи. Эти задачи, в свою очередь, вызывают службу с правами администратора для завершения работы. Пользовательский опыт страдает, если такие задачи время от времени будят систему. Если вы столкнулись с этой проблемой с помощью службы UpdateOrchestrator., Вот как ее отключить.
Вы можете отключить запланированное задание сканирования обновления Orchestrator и не дать ему вывести компьютер из спящего режима.
Во-первых, вам нужно скачать PsExec от Microsoft. Это легкий инструмент, который позволяет выполнять процессы в текущих и удаленных компьютерных системах. Вы можете использовать его, чтобы отключить Update Orchestrator, если он вызывает у вас много проблем. Однако имейте в виду, что эта служба, Update Orchestrator, отвечает за загрузку, установку и проверку обновлений вашего компьютера. Если он остановлен, ваше устройство не сможет загружать и устанавливать последние обновления.
Как только вы скачали Инструмент PsExec, извлеките его содержимое в папку Windows. Затем откройте командную строку, перейдите в папку и выполните команду.
psexec.exe -i -s %windir%system32mmc.exe /s taskschd.msc
- Вариант «i»: запустить программу для взаимодействия с рабочим столом указанного сеанса удаленной системы. Если сеанс не указан, процесс выполняется в сеансе консоли.
- Вариант «s»: запустить удаленный процесс в системной учетной записи.
Затем введите Планировщик заданий в меню «Пуск» и щелкните, когда он появится в списке.
Перейдите в Библиотеку планировщика заданий> Microsoft> Windows> UpdateOrchestrator. Найдите задачу резервного копирования и сканирования.
Здесь вы можете полностью отключить задачу или просто снять флажок с опции пробуждения.
- Отключить планировщик: Щелкните правой кнопкой мыши задачу «Резервное копирование и сканирование» и выберите «Отключить».
- Снимите флажок Wakeup Option: Откройте задачу «Резервное копирование и сканирование», перейдите на вкладку «Условия». Снимите флажок рядом с —Разбудите компьютер для выполнения этой задачи.
Мы предлагаем вам сначала воспользоваться вторым методом, а если он не сработает, отключите его. Однако впредь вам придется проверять обновление Windows вручную.
Многие пользователи Windows 10 планируется чрезмерное потребление ресурсов (Жесткий диск и CPU) потребляется «Служба оркестратора обновлений».
Прежде чем посмотреть, как мы можем отключить его или избавиться от этой чрезмерной нагрузки на процессор или hard disk», давайте посмотрим, что это такое и что он делает»Update Служба оркестратора».
Наличие этой услуги в Windows 10 Диспетчер задач это не должно вас беспокоить. Очень мало шансов, как один вирус / вредоносных программ присутствовать в диспетчере задач с этим именем. Update Служба оркестратора (UsoSvc) Является ли основная система системы операционная Windows 10он работает в общем процессе svchost.exe и зависит от Удаленный вызов процедур (RPC), без последнего не может работать. О svchost.exe Я говорил и я сказал, что через него может быть запущен ряд услуг Windows. Windows Услуги. Update Orchestrator Service — одна из таких служб, работающая из %WinDir%system32 usocore.dll.
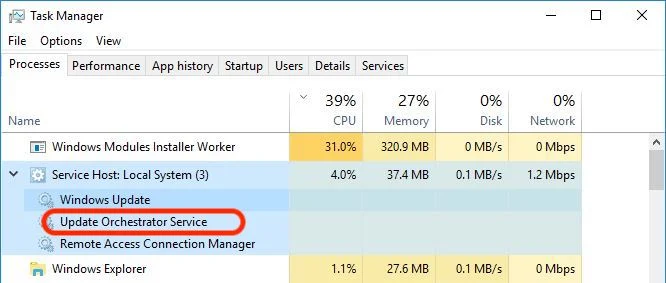
Что он делает Update Служба оркестратора
Как следует из названия, этот сервис adminистреаза updateURL-адреса Windows 10, Без запуска этого сервиса будет невозможно установить последнюю updateтвоего Windows 10, По этой причине мы рекомендуем вам никогда не отключать эту услугу Windows 10. Количество времени, в течение которого эта служба нагружает процессор (CPU) ПК до 100% или чрезмерно требовательный hard disk- ограничено. Обычно это происходит на период update в фоновом режиме или когда это проверенная целостность обновление Windows 10.
Как отключить/включить Update Служба оркестратора включена Windows 10
Быть служением Windows 10мы найдем это в Панель управления → AdminСтратегический инструмент → Услуги (или выполните поиск «услуги»).
В списке служб запускаем до «Update Orchestrator Service» и открываем опции сервиса.
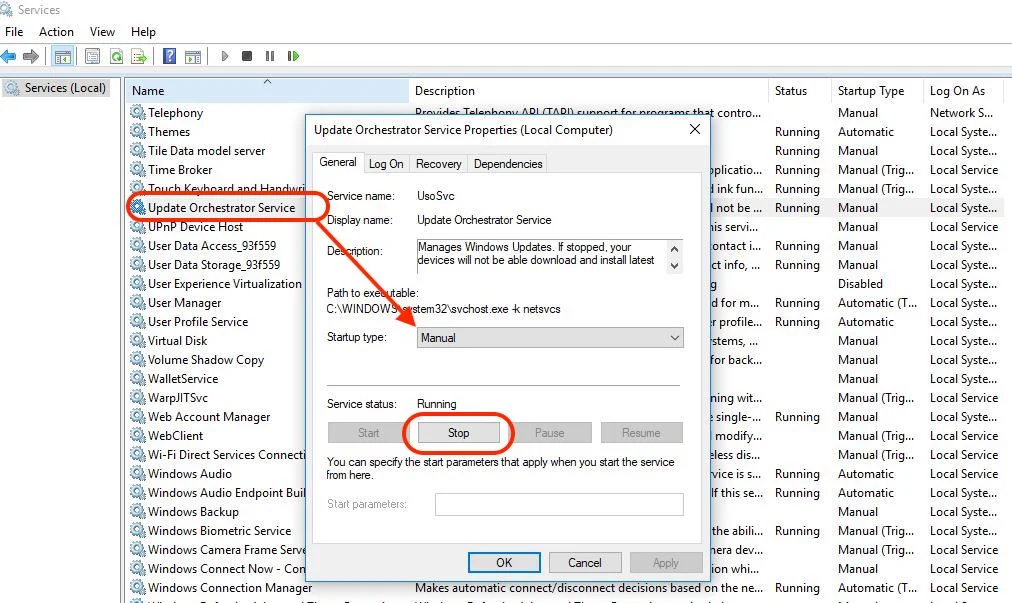
By default, эта служба запускается вручную в разделе «Локальный System». На панели параметров мы можем остановить его «Стоп» — он запустится при следующем запросе Windows Update — или мы можем отключить его совсем. Сетам «Тип запуска: Запрещено».
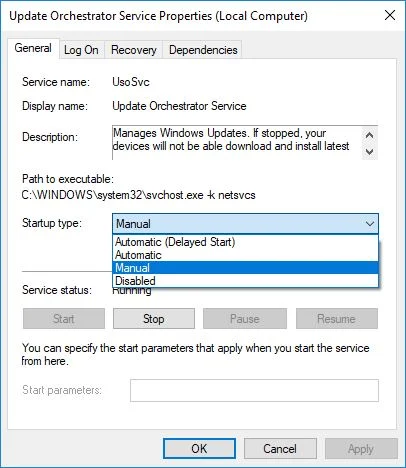
Напоминаем, что после установки этой службы в «отключено» обновления Windows 10 их больше нельзя будет установить в вашей операционной системе. Вы больше не будете получать обновления драйверов, обновления безопасности или обновления программного обеспечения. Поэтому мы рекомендуем оставить его в руководстве и прерывать его только в том случае, если в какой-то момент вам понадобятся все системные ресурсы. Разрешение запуску процесса после первого restart.
Как записаться » Обращает на себя внимание » Отключить/Включить Update Услуги оркестратора — Windows 10 Процессы диспетчера задач
Увлечен технологиями, мне нравится тестировать и писать руководства по операционным системам. macOS, Linux, Windowsо WordPress, WooCommerce и настроить веб-серверы LEMP (Linux, NGINX, MySQL и PHP). я пишу на StealthSettings.com с 2006 года, а несколько лет спустя я начал писать на iHowTo.Tips обучающие программы и новости об устройствах в экосистеме. Apple: iPhone, айпад, Apple Часы, HomePod, iMac, MacBook, AirPods и аксессуары.
Skip to content
- ТВикинариум
- Форум
- Поддержка
- PRO
- Войти
Обновить службу оркестратора
он же Служба оркестратора обновлений
она же Update Orchestrator Service
Имя службы: UsoSvc
Отображаемое имя: Обновить службу оркестратора / Служба оркестратора обновлений / Update Orchestrator Service
Состояние: Выполняется
Тип запуска: Автоматически (отложенный запуск)
Зависимости: нет
Описание по умолчанию
Управляет обновлениями Windows. Если она остановлена, ваши устройства не смогут загружать и устанавливать последние обновления.
Нормальное описание
Служба, управляющая пакетами обновлений Windows. При попытках остановить или отключить эту службу, Windows переименовывает её из Обновить службу оркестратора в Служба оркестратора обновлений, а при смене приоритета раскладки клавиатуры, служба принимает имя Update Orchestrator Service. Всё это сделано для того, чтобы сбить с толку пользователя и принудительно ставить обновления.
Рекомендации
Учитывая следующее:
- Если вы опытный пользователь и вы не устанавливаете обновления Windows
Можете отключить службу. Конечно же, она снова сама себя запустит благодаря своему медику, поэтому лучше отключать эту службу в Win 10 Tweaker.

Однако есть способ отключить Центр обновления Windows 10, а точнее доступ к нему системными средствами, причем способ работает не только в Pro или Enterprise версиях, но и в домашней версии системы (включая версии 1803 April Update и 1809 October Update). См. также дополнительные способы (в том числе, отключение установки конкретного обновления), информацию по обновлениям и их настройке в инструкции Как отключить обновления Windows 10.
Примечание: если вы не знаете, зачем отключаете обновления Windows 10, лучше этого не делать. Если причина лишь в том, что вам не нравится, что они то и дело устанавливаются — лучше оставить включенными, в большинстве случаев это лучше, чем не устанавливать обновления.
Отключение центра обновлений Windows 10 навсегда в службах
Несмотря на то, что Windows 10 сама запускает центр обновления после отключения его в службах, это можно обойти. Путь будет таким
- Нажмите клавиши Win+R на клавиатуре, введите services.msc и нажмите Enter.
- Найдите службу Центр обновления Windows, отключите её, дважды кликните по ней, в тип запуска установите «Отключена» и нажмите кнопку «Применить».
- В этом же окне перейдите на вкладку «Вход в систему», выберите пункт «С учетной записью», нажмите «Обзор», а в следующем окне — «Дополнительно».
- В следующем окне нажмите «Поиск» и в списке внизу выберите учетную запись без прав, например — Гость.
- Нажмите Ок, снова Ок, а затем укажите любой пароль и подтверждение пароля, запоминать его не нужно (несмотря на то, что у учетной записи Гость нет пароля, все равно укажите его) и подтвердите все сделанные изменения.
- После этого Центр обновления Windows 10 больше не запустится.
Если что-то осталось не до конца понятным, ниже — видео, на котором все шаги отключения центра обновления показаны наглядно (но есть ошибка касающаяся пароля — его следует указать).
Отключение доступа к Центру обновления Windows 10 в редакторе реестра
Перед тем как начать, отключите службу Центра обновлений Windows 10 обычным способом (в дальнейшем она может включиться при выполнении автоматического обслуживания системы, но доступа к обновлениям у неё уже не будет).
Для этого выполните следующие шаги:
- Нажмите клавиши Win+R на клавиатуре (где Win — клавиша с эмблемой Windows), введите services.msc и нажмите Enter.
- В списке служб найдите «Центр обновления Windows» и дважды кликните по названию службы.
- Нажмите «Остановить», а после остановки установите «Отключена» в поле «Тип запуска».
Готово, центр обновления временно отключен, следующий шаг — отключить его полностью, а точнее — заблокировать ему доступ к серверу центра обновлений.
Для этого используйте следующий путь:
- Нажмите клавиши Win+R, введите regedit и нажмите Enter.
- В редакторе реестра перейдите к разделу HKEY_LOCAL_MACHINESYSTEM нажмите по имени раздела правой кнопкой мыши и выберите «Создать» — «Раздел». Назовите этот раздел Internet Communication Management, а внутри него создайте еще один с именем Internet Communication.
- Выбрав раздел Internet Communication, нажмите правой кнопкой мыши в правой части окна редактора реестра и выберите «Создать» — «Параметр DWORD».
- Укажите имя параметра DisableWindowsUpdateAccess, затем дважды нажмите по нему и задайте значение 1.
- Аналогичным образом создайте параметр DWORD с именем NoWindowsUpdate со значением 1 в разделе HKEY_LOCAL_MACHINE Software Microsoft Windows CurrentVersion Policies Explorer
- Также создайте параметр DWORD с именем DisableWindowsUpdateAccess и значением 1 в разделе реестра HKEY_LOCAL_MACHINE Software Policies Microsoft Windows WindowsUpdate (при отсутствии раздела, создайте необходимые подразделы, как это описывалось в шаге 2).
- Закройте редактор реестра и перезагрузите компьютер.
Готово, с этого момента центр обновлений не будет иметь доступа к серверам Майкрософт для загрузки и установки обновлений на компьютер.
Если вы включите службу (или она включится сама) и попробуете проверить наличие обновлений, вы увидите ошибку «С установкой обновлений возникли некоторые проблемы, но попытка будет повторена позже» с кодом 0x8024002e.
Примечание: судя по моим экспериментам, для профессиональной и корпоративной версии Windows 10 достаточно параметра в разделе Internet Communication, а на домашнюю версию этот параметр, наоборот, не оказывает воздействия.
- Remove From My Forums
-
Question
-
Windows 10 Pro X64 Version 1709 (OS Build 16299.248) running in a VM
Host: Running on a Surface Pro I7
Windows networking on LAN no domain server
Restored machine from a 3/9/2018 backup.
Booted and logged in as a non administrator.
Update Orchestrator Service eating was eating 65% of CPU.
Then Windows Update was eating 60% of CPU.
Now Windows Modules Installer Worker is eating 45% of CPU.What is going on and how do I stop it?
http://www.saberman.com
Answers
-
Hi saberman,
it is the service that manages Windows Updates. If it is stopped, your devices will not be able to download and install latest updates.
You can find it by pressing winlogo+R>then type services.msc in the list try to find it, easy.
Momominta
-
Edited by
Sunday, May 6, 2018 9:13 PM
-
Marked as answer by
saberman
Friday, May 11, 2018 3:23 PM
-
Edited by
-
Hi,
Could give us your CPU usage snapshot?
That’s not possible Update Orchestrator Service eating 65% of CPU, Windows Update was eating 60% of CPU. and Windows Modules Installer Worker is eating 45% of CPU at the same time and all the time.
I guess that’s because there are some updates pending or installing. The situation should be go away once the installation and configuration finishing.
It’s not recommend you disable the service to damage the Windows Update function.
Please remember to mark the replies as answers if they help.
If you have feedback for TechNet Subscriber Support, contact
tnmff@microsoft.com.-
Proposed as answer by
Karen_HuMicrosoft contingent staff
Friday, May 11, 2018 8:54 AM -
Marked as answer by
saberman
Friday, May 11, 2018 3:23 PM
-
Proposed as answer by
- Remove From My Forums
-
Question
-
Windows 10 Pro X64 Version 1709 (OS Build 16299.248) running in a VM
Host: Running on a Surface Pro I7
Windows networking on LAN no domain server
Restored machine from a 3/9/2018 backup.
Booted and logged in as a non administrator.
Update Orchestrator Service eating was eating 65% of CPU.
Then Windows Update was eating 60% of CPU.
Now Windows Modules Installer Worker is eating 45% of CPU.What is going on and how do I stop it?
http://www.saberman.com
Answers
-
Hi saberman,
it is the service that manages Windows Updates. If it is stopped, your devices will not be able to download and install latest updates.
You can find it by pressing winlogo+R>then type services.msc in the list try to find it, easy.
Momominta
-
Edited by
Sunday, May 6, 2018 9:13 PM
-
Marked as answer by
saberman
Friday, May 11, 2018 3:23 PM
-
Edited by
-
Hi,
Could give us your CPU usage snapshot?
That’s not possible Update Orchestrator Service eating 65% of CPU, Windows Update was eating 60% of CPU. and Windows Modules Installer Worker is eating 45% of CPU at the same time and all the time.
I guess that’s because there are some updates pending or installing. The situation should be go away once the installation and configuration finishing.
It’s not recommend you disable the service to damage the Windows Update function.
Please remember to mark the replies as answers if they help.
If you have feedback for TechNet Subscriber Support, contact
tnmff@microsoft.com.-
Proposed as answer by
Karen_HuMicrosoft contingent staff
Friday, May 11, 2018 8:54 AM -
Marked as answer by
saberman
Friday, May 11, 2018 3:23 PM
-
Proposed as answer by