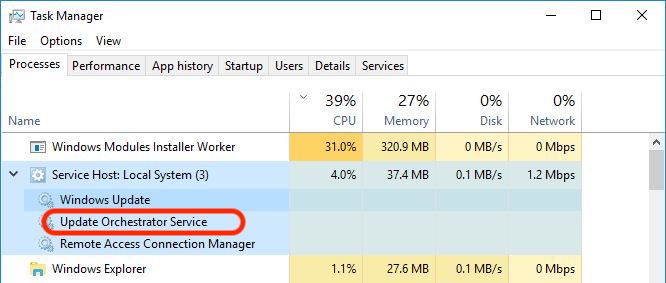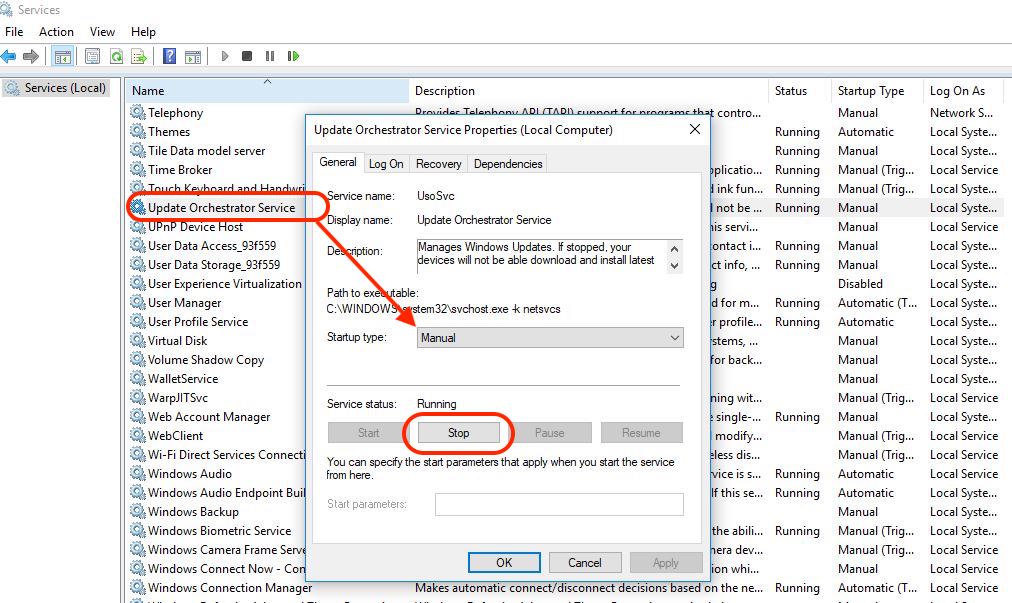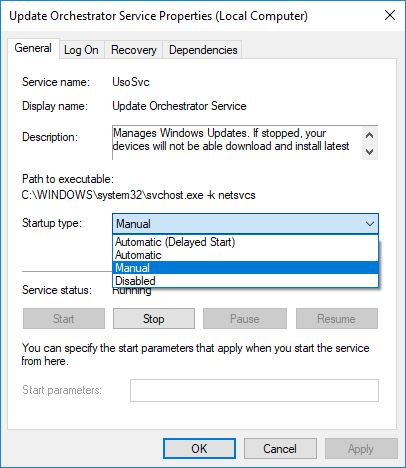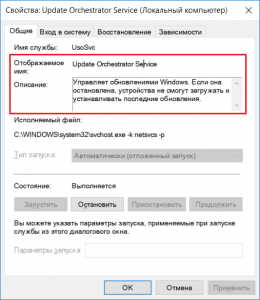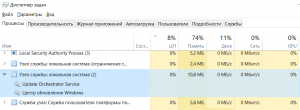Содержание
- Как отключить сканирование Orchestrator по расписанию в Windows 10
- Отключить запланированную задачу обновления Orchestrator
- НЕ ХОЧУ / Windows 10 Обновление Создателей Падения (1709) для Microsoft Store
- Как отключить автоматическую установку обновлений в Windows 10
- Содержание
- Подробнее о способе отключения обновлений
- Как отключить автоматическую установку обновлений в Windows 10
- Восстановление разрешений
- Update orchestrator service Windows 10 как отключить?
- Update orchestrator service Windows 10 как отключить?
- Отключение центра обновлений Windows 10 навсегда в службах
- Отключение доступа к Центру обновления Windows 10 в редакторе реестра
- Как отключить обновление Windows 10 навсегда или временно. Полная инструкция по отключению обновлений Windows 10
- Как отключить обновление Windows 10 в настройках Центра обновлений
- Лимитированное подключение
- Как отключить обновление Windows 10 навсегда через редактор локальной групповой политики
- Как отключить обновление Windows 10 через редактор реестра
- Как отключить автоматическое обновление Windows 10 в реестре:
- Планировщик заданий
- Как отключить обновление Windows 10 навсегда или временно. Полная инструкция по отключению обновлений Windows 10
- Как отключить обновление Windows 10 – установка запрета для системной программы UsoClient.exe
- Как отключить обновление Windows 10 при помощи стороннего софта
- O&O ShutUp10
- Win Updates Disabler
- Windows Update Blocker
- StopUpdates10
- UpdateDisabler
- Как отключить обновление Windows 10 средствами Microsoft
- Рекомендации по отключению обновлений Windows 10
- Павел Угрюмов
- Сброс настроек службы обновлений Windows Update
- Средство устранения неполадок Центра обновления Windows
- Сброс настроек Windows Update из командной строки
- Скрипт Reset Windows Update Agent
- osrss — что это за процесс в Windows 10? (Windows 10 update facilitation service)
- osrss — что это такое?
- Можно ли отключить?
- Заключение
- Освобождение от шпионажа служб Microsoft
- Отключаем онлайн-аккаунт
- Запрещаем системе «стучать»
- Предотвращаем автоматическую перезагрузку
- Приручаем операционную систему
- Дрессируем системные обновления
- Настраиваем под себя интерфейс и Проводник
- Новые функции для Проводника
- Переустановка без потери данных
Как отключить сканирование Orchestrator по расписанию в Windows 10
Если ваш компьютер все время просыпается из-за UpdateOrchestrator Service, то этот пост поможет вам отключить задачу. Windows периодически запускает Задачи. Эти задачи, в свою очередь, вызывают службу с правами администратора для завершения работы. Пользовательский опыт страдает, если такие задачи время от времени будят систему. Если вы столкнулись с этой проблемой с помощью службы UpdateOrchestrator., Вот как ее отключить.
Отключить запланированную задачу обновления Orchestrator
Вы можете отключить запланированное задание сканирования обновления Orchestrator и не дать ему вывести компьютер из спящего режима.
Во-первых, вам нужно скачать PsExec от Microsoft. Это легкий инструмент, который позволяет выполнять процессы в текущих и удаленных компьютерных системах. Вы можете использовать его, чтобы отключить Update Orchestrator, если он вызывает у вас много проблем. Однако имейте в виду, что эта служба, Update Orchestrator, отвечает за загрузку, установку и проверку обновлений вашего компьютера. Если он остановлен, ваше устройство не сможет загружать и устанавливать последние обновления.
Как только вы скачали Инструмент PsExec, извлеките его содержимое в папку Windows. Затем откройте командную строку, перейдите в папку и выполните команду.
Затем введите Планировщик заданий в меню «Пуск» и щелкните, когда он появится в списке.
Перейдите в Библиотеку планировщика заданий> Microsoft> Windows> UpdateOrchestrator. Найдите задачу резервного копирования и сканирования.
Здесь вы можете полностью отключить задачу или просто снять флажок с опции пробуждения.
Мы предлагаем вам сначала воспользоваться вторым методом, а если он не сработает, отключите его. Однако впредь вам придется проверять обновление Windows вручную.
Источник
Многие пользователи Windows 10 планируется чрезмерное потребление ресурсов (HDD и процессор) потребляется «Служба оркестратора обновлений».
Прежде чем мы увидим, как мы можем отключить ее или избавиться от чрезмерной нагрузки на процесс или жесткий диск, давайте посмотрим, что такое «Служба обновления Orchestrator» и что она делает.
Что делает служба Orchestrator Update
Как следует из названия, этот сервис управляет обновлениями Windows 10, Без запуска этого сервиса будет невозможно установить последнее обновлениетвоего Windows 10, По этой причине мы рекомендуем вам никогда не отключать эту услугу Windows 10, Период времени, в течение которого эта служба загружает процессор (ЦП) ПК до 100% или требует чрезмерного жесткого диска, ограничен. Это обычно происходит на период обновления в фоновом режиме или когда это проверенная целостность обновление Windows 10.
Как мы можем деактивировать / активировать Обновление Orchestrator Service на Windows 10
Быть служением Windows 10мы найдем это в Панель управления → Инструмент администрирования → Услуги (или выполните поиск «услуги»).
В списке сервисов бежим в «Обновить службу Orchestrator» и открываем параметры службы.
Напоминаем, что после установки этой службы в «отключено» обновления Windows 10 их больше нельзя будет установить в вашей операционной системе. Вы больше не будете получать обновления драйверов, обновления безопасности или обновления программного обеспечения. Поэтому мы рекомендуем оставить его в руководстве и прерывать его только в том случае, если в какой-то момент вам понадобятся все системные ресурсы. Разрешение запуску процесса после первого restart.
Stealth
Увлечен технологиями, мне нравится тестировать и писать руководства по операционным системам. macOS, Linux, Windows, о настройке веб-сервера WordPress, WooCommerce и LEMP (Linux, NGINX, MySQL и PHP). Я пишу на StealthSettings.com с 2006 года, а несколько лет спустя я начал писать на iHowTo.Tips обучающие программы и новости об устройствах в экосистеме. Apple: iPhone, iPad, Apple Часы, HomePod, iMac, MacBook, AirPods и аксессуары.
НЕ ХОЧУ / Windows 10 Обновление Создателей Падения (1709) для Microsoft Store
полностью неправильный, даже если он отключен, при следующей перезагрузке ПК эта служба запускается автоматически и переключается вручную, игнорируя предыдущий отключенный
У вас, вероятно, есть менеджер управления процессами. В наших тестах этого не произошло, более того, он заблокировал все, что означает управление обновлениями. Обновить SettingsИстория обновлений и обновлений.
stealth,
После более чем года отсутствия проблем с принудительной загрузкой из MS, некоторые из моих компьютеров теперь поражены ими, начиная с недели назад. Похоже, это снова GWX. Я все еще могу поддерживать версию 1703, поскольку я не хочу обновляться до 1709 (буду ждать более поздних версий). Я все еще могу отменить принудительные загрузки, но теперь мне приходится тратить время два или три раза в день, чтобы предотвратить их загрузку, используя приведенные выше советы и ежедневно завершая / отключая определенные задачи в планировщике задач и службах. Даже после выполнения этих шагов задачи БУДУТ снова включены, а службы БУДУТ restart ежедневно, независимо от того, были ли компьютеры shut down на день или просто усыпить. В моем офисе 15 компьютеров, на которых работают 10 Creators и несколько PRO. Все они сейчас попадают каждый день, даже мои PRO версии. К счастью, мои сотрудники получили указание завершить задачу в диспетчере задач, что дает мне время для выполнения других задач, указанных выше. Просто займет около минуты на компьютер. Извините, что мои советы выше не остановили это вторжение навсегда. Не знаю, что будет после 10, но можно надеяться.
Я не уверен, что это сработает на 100%, но у меня были задачи по повторному включению windows update и теперь изводя меня из-за того, что я очень сильно устарел, я отключил windows update (все они) связанные задачи, и сервис, только чтобы снова найти его.
Я думаю, что нашел решение по крайней мере на данный момент. Я редактировал название сервиса под HKLM System CurrentControlSet Services Я переименовал wuauserv в wuauservx, и теперь служба не может быть запущена (по крайней мере, в настоящее время), и, если я захочу, я всегда могу переименовать ее, чтобы получить некоторые обновления с ошибками.
Некоторые из слов в этой статье, которая должна быть отделена от пространств ВМЕСТО сплющенные вместе, чтобы сделать ломаный английский язык, поэтому в этой статье трудно понять.
Извините за неудобства. Постараюсь решить эту проблему в будущем. Статья переводится автоматически, некоторые элементы переводить не нужно.
Здравствуйте,
Я прошу прощения за доставленные неудобства. Это автоматический перевод system на более чем 33 языках. Оригинал статьи написан на румынском языке.
Это действительно отстой, потому что компьютеры НЕ нужно постоянно обновлять новыми функциями и т. Д. Если у вас возникли проблемы или вам нужны новые функции, конечно, но это большая причина, по которой компьютеры людей работают примерно на 50-75% медленнее, чем в тот день, когда они их купили, из-за всех кумулятивных обновлений и остатков, раздувающих компьютер. file system. Если вы спросите Microsoft, почему они имеют право насильственно изнасиловать ваш компьютер, несмотря на то, что вы купили ОС, они ответят вам, что Windows это «услуга», а не приложение. Это плохие новости на будущее. Ожидайте, что у вас будет работать вся облачная system это просто запускается через Интернет-браузер как путь будущего. Все будет полностью упрощено, чтобы его можно было запускать как на мобильных телефонах, так и на ПК, и вы практически не сможете контролировать ОС. Больше не надо installВ независимо разработанных программах все будет в виде официального «приложения». И, как и текущие приложения Microsoft, у них будет около 2 настраиваемых параметров для каждой программы, и все. Как Macв шкатулку
Источник
Как отключить автоматическую установку обновлений в Windows 10
Пользователи Windows 10 лишены удобной возможности контролировать установку системных обновлений. Чтобы отключить автоматическую установку и активировать установку обновлений вручную приходится выполнять ряд нехитрых манипуляций. Проблема особенно актуальна для пользователей Windows 10 Домашняя, лишенных редактора групповых политик.
Тем не менее, существует еще один вариант, когда ручная проверка и установка обновлений не пострадает, при этом автоматическая установка будет отключена.
Содержание
Подробнее о способе отключения обновлений
Пользователю нужно будет изменить разрешения программы, отвечающей за проверку обновлений. Изменения можно будет сбросить, но все же рекомендуется предварительно создать резервную копию системного раздела.
В Windows 10 предусмотрена задание, которое использует приложение C:WindowsSystem32UsoClient.exe для ручной или автоматической проверки обновлений.
Задание доступно в Планировщике заданий по пути Библиотека планировщика заданий > Microsoft > Windows > UpdateOrchestrator > Schedule Scan.
У задания есть несколько триггеров: один из них запускается раз в день, другой запускается по событию 8202, третий триггер является пользовательским.
Чтобы отключить проверку обновлений нужно убрать все разрешения файла UsoClient.exe (как указано в инструкции ниже). В этом случае при проверке обновления, вызванной триггерами, будет происходить сбой.
Обратите внимание, что данное изменение не повлияет на обновления антивирусных сигнатур Защитника Windows, поскольку они все равно будут загружаться и устанавливаться автоматически.
Как отключить автоматическую установку обновлений в Windows 10
Обратите внимание. После применения данного способа, обновления будут загружаться на компьютер, но не смогут установиться в автоматическом режиме.
Вы должны получить сообщение об успешной обработке 1 файла, но вы также можете вручную проверить, что все разрешения были удалены. Щелкните правой кнопкой мыши на C:WindowsSystem32UsoClient.exe, выберите пункт “Свойства” из контекстного меню, а затем перейдите на вкладку “Безопасность”.
В следующий раз, когда сработают триггеры на установку обновлений в Windows 10, вы должны получить сообщение об ошибке “Доступ запрещен” в результатах последнего запуска в списке задач UpdateOrchestrator.
Вы все еще можете запустить проверку обновлений вручную, открыв Параметры > Обновление и безопасность.
Восстановление разрешений
Вы можете восстановить разрешения файла в любое время:
Источник
Update orchestrator service Windows 10 как отключить?
Update orchestrator service Windows 10 как отключить?
Некоторые пользователи, желающие отключить Центр обновления Windows 10 сталкиваются с тем, что отключение службы центра обновлений не приводит к желаемому результату: через короткое время служба автоматически включается снова (причем не помогает даже отключение заданий в планировщике в разделе Update Orchestrator). Способы блокировки серверов центра обновлений в файле hosts, брандмауэре или с помощью стороннего ПО тоже нельзя назвать лучшим вариантом.
Однако есть способ отключить Центр обновления Windows 10, а точнее доступ к нему системными средствами, причем способ работает не только в Pro или Enterprise версиях, но и в домашней версии системы (включая версии 1803 April Update и 1809 October Update). См. также дополнительные способы (в том числе, отключение установки конкретного обновления), информацию по обновлениям и их настройке в инструкции Как отключить обновления Windows 10.
Примечание: если вы не знаете, зачем отключаете обновления Windows 10, лучше этого не делать. Если причина лишь в том, что вам не нравится, что они то и дело устанавливаются — лучше оставить включенными, в большинстве случаев это лучше, чем не устанавливать обновления.
Отключение центра обновлений Windows 10 навсегда в службах
Несмотря на то, что Windows 10 сама запускает центр обновления после отключения его в службах, это можно обойти. Путь будет таким
Если что-то осталось не до конца понятным, ниже — видео, на котором все шаги отключения центра обновления показаны наглядно (но есть ошибка касающаяся пароля — его следует указать).
Отключение доступа к Центру обновления Windows 10 в редакторе реестра
Перед тем как начать, отключите службу Центра обновлений Windows 10 обычным способом (в дальнейшем она может включиться при выполнении автоматического обслуживания системы, но доступа к обновлениям у неё уже не будет).
Для этого выполните следующие шаги:
Готово, центр обновления временно отключен, следующий шаг — отключить его полностью, а точнее — заблокировать ему доступ к серверу центра обновлений.
Для этого используйте следующий путь:
Готово, с этого момента центр обновлений не будет иметь доступа к серверам Майкрософт для загрузки и установки обновлений на компьютер.
Если вы включите службу (или она включится сама) и попробуете проверить наличие обновлений, вы увидите ошибку «С установкой обновлений возникли некоторые проблемы, но попытка будет повторена позже» с кодом 0x8024002e.
Примечание: судя по моим экспериментам, для профессиональной и корпоративной версии Windows 10 достаточно параметра в разделе Internet Communication, а на домашнюю версию этот параметр, наоборот, не оказывает воздействия.
А вдруг и это будет интересно:
Как отключить обновление Windows 10 навсегда или временно. Полная инструкция по отключению обновлений Windows 10
Как отключить обновление Windows 10 навсегда и зачем это нужно? Все дело в стабильности работы Windows 10. Часто, новые обновления приносят неудобство пользователям в виде нестабильной работы ПК. Вся система Windows 10 построена на накопительных обновлениях, которые призваны шлифовать ОС, закрывать недочеты в безопасности и делать ОС еще лучше. Этот сценарий – идеальный. В реальном сценарии вышедшие обновления Windows 10 могут навредить системе больше, чем принести пользы, хотя это больше исключение, чем правило. Чтобы контролировать процесс самостоятельно, нужно знать, как отключить обновление Windows 10.
Как отключить обновление Windows 10 в настройках Центра обновлений
Политика операционной системы такова: чем быстрее вы установите обновления, тем лучше для Майкрософта. Естественно, это рекомендация, а не правило, но простой регулировки сроков откладывания обновлений у Windows 10 в главной шестерёнке с кучей настроек под названием «Параметры» нет. Максимально возможный тайминг приостановки апдейтов – 35 дней. Если этот срок пройдет, следующую такую приостановку можно будет сделать после совершения апдейта.
Настройка обновлений Windows 10 проводится так:
Вы можете получать только главные обновления Windows 10, выставив приостановку всех остальных на 35 суток, а функций системы на целый год. Латание брешей в безопасности ОС ограничивать временными рамками не следует.
Благо, Майкрософт разработали гибкую операционку, разрешающую отключить обновления Windows 10 навсегда.
Лимитированное подключение
Еще один затрудняющий приходу апдейтов фактор – лимитное подключение к интернету. Его реально выставить в «Параметры»:
Данная опция станет еще одной «косточкой в горле» Windows 10 и не сможет пропускать большого размера апдейты.
Начните с полноценного выключения системной службы, что в ответе за обновление:
Данными действиями обыгрывается Windows 10 на своем же поле. Проделав все вышеперечисленное, будет выставлен запрет на активацию службы, отвечающей за обновление системы. При этом, если система сама попытается включить эту службу, из-за собственной политики безопасности она не сможет это сделать. Учетная запись «Гость», которая выставляется в настройках службы не наделена админ правами, а запускать обновления без таких прав Windows 10 не может.
На практике, данный способ работает лучше всего. Многие отмечают его работоспособность. Но, даже если он не сработал, или же Windows 10 смогла обойти собственноручно выставленное ограничение, попробуйте другие варианты блокировки.
Как отключить обновление Windows 10 навсегда через редактор локальной групповой политики
Указанный инструмент присутствует только в Windows 10 Pro. В ОС с приставкой «Home» он вырезан. В нем есть полномочия контролировать и настраивать различные правила для многочисленных опций ОС. Его реально задействовать для задачи деактивации центра обновления Windows 10:
Изменение этого правила рекомендуется провести как дополнительная мера к предыдущему способу, и нельзя считать полноценным блокиратором обновлений.
Почему? Потому что разработчики постоянно совершенствуют систему и могут внедрить новые возможности для просачивания накопительных апдейтов на ПК.
Как отключить обновление Windows 10 через редактор реестра
Как отключить обновление Windows 10, коль исталлирована версия ОС «Домашняя». В редакторе реестра есть все параметры, что присутствуют в редакторе политики. Однако, в несколько другом и не сильно удобном виде.
Следует помнить, что бездумное изменение хотя бы одного параметра в реестре, может иметь критические последствия для Виндовс. Из-за этого рекомендуется перед внутренними правками сделать бекап всего реестра.
Как отключить автоматическое обновление Windows 10 в реестре:
Вернуть изначальные настройки можно, удалив созданные разделы или импортировав сохраненный бэкап реестра.
При внесении изменений через редакторы политики и реестра деактивация серчинга апдейтов может полностью игнорироваться. Разработчики внесли изменения в программный код и центр апдейтов может становится неподконтрольным через эти системные утилиты. Естественно, такой вывод был сделан исходя из наблюдений. Microsoft никаких карт не раскрывает.
Планировщик заданий
Не забудьте проверить планировщик заданий, который система вполне могла использовать для запуска своих процессов с помощью срабатываемых триггеров. Например, запуск системы может стать триггером для включения какой-нибудь неприметной программы «UpdateSearch», которая не отображена в автозагрузке. Чтобы удостовериться, что ничего в планировщике нет:
Как отключить обновление Windows 10 навсегда или временно. Полная инструкция по отключению обновлений Windows 10
Как отключить обновление Windows 10 навсегда и зачем это нужно? Все дело в стабильности работы Windows 10. Часто, новые обновления приносят неудобство пользователям в виде нестабильной работы ПК. Вся система Windows 10 построена на накопительных обновлениях, которые призваны шлифовать ОС, закрывать недочеты в безопасности и делать ОС еще лучше. Этот сценарий – идеальный. В реальном сценарии вышедшие обновления Windows 10 могут навредить системе больше, чем принести пользы, хотя это больше исключение, чем правило. Чтобы контролировать процесс самостоятельно, нужно знать, как отключить обновление Windows 10.
Как отключить обновление Windows 10 – установка запрета для системной программы UsoClient.exe
Чтобы ОС не обращалась к инструменту UsoClient можно сделать то же самое, что делали для одной из служб – поменять возможность контроля для каждой группы пользователей:
Проделав эти манипуляции с программой, планировщиком + все вышеперечисленные действия можно с уверенностью 99% сказать, что вы деактивировали апдейты Виндовс 10 навсегда. Если же после проделанных операций система нашла лазейку и вы ищите до сих пор, как отключить обновление Windows 10, переходите к более радикальным методам.
Как отключить обновление Windows 10 при помощи стороннего софта
Артиллерийскими снарядами, которые решают боевую задачу просто, но в то же время могут задеть жизненно важные органы ОС, можно назвать весь софт, собранный в данном каталоге для деактивации апдейтов. Используйте его с умом и не забывайте создавать точки восстановления Виндовс перед использованием таких программ.
Мощная портативная утилита, разрешающая деактивировать обновления на пару с остальным опционалом системы.
В качестве бонуса, можно удалить установленные по умолчанию приложения, которые не несут полезной нагрузки.
Это будет интересно: Как удалить windows 10 с компьютера полностью?
Используя софт, нужно понимать последствия, которые могут быть в системе после его применения. Перед использованием такой тяжелой утилиты рекомендуется делать точку восстановления Виндовс.
O&O ShutUp10
Доступная и легко используемая программа в два клика запретит системе работать с апдейтами.
Естественно, после каждого изменения настроек нужно перезагружать ПК, для включения ОС с новенькими параметрами.
Win Updates Disabler
Как отключить обновление Windows 10 просто, за десять нажатий мышкой:
Естественно, нужно войти под учетной записью админа (или хотя бы знать от нее пароль), чтобы наделить утилиту полномочиями вмешиваться в работу ОС.
Windows Update Blocker
Стороннее программное обеспечение, которое очень просто применять и использовать. В основном блоке интерфейса присутствует два параметра апдейтов. Первый отвечает за активацию, второй – за деактивацию.
Если же тапнуть «Меню», и перейти в настройки, перед вами откроются более гибкие настройки ограничителя.
StopUpdates10
Англоязычный софт, работающий с ключами реестра Виндовс разрешает в одно нажатие деактивировать поиск обновлений. При подобном запросе вручную, на экране высветится ошибка.
UpdateDisabler
Чтобы найти программу, зайдите на поиск Яндекс или Google, введите название программы и нажмите поиск. Выберите любой вариант из поиска и скачайте установочные файлы.
Утилита, встраивает свою службу в Windows 10, которая отключает возможность апдейтов для прочих служб:
Служба будет блокировать все апдейты и их нельзя будет установить вручную. Чтобы все работало, не удаляйте и не перемещайте папку или exe-файл из той директории, с которой сделали инталл.
Как отключить обновление Windows 10 средствами Microsoft
Если вы не желаете, чтобы некоторые накопительные апдейты, которые приводят к проблемам штатного функционала системы, устанавливались, тогда используйте программное обеспечение от Майкрософт:
Теперь апдейты не станут показываться и их не удастся инсталлить. Чтобы они показались в списке обнаруженных Update Center Виндовс, вновь воспользуйтесь утилитой. Только зайдя в основной раздел клацните опцию «Show updates».
Рекомендации по отключению обновлений Windows 10
Такое огромное количество вариаций отключения обновлений – следствие борьбы пользователей с политикой Майкрософт, которая касается накопительных обновлений. Разработчику нужно поддерживать продукт всегда на плаву, привнося в ОС элементы, влияющие на комфорт и безопасность.
Однако, из-за распространенности Виндовс 10 на многомиллионных машинах, не для всех удается добиться желаемого комфорта и стабильности системы при выкатывании очередного обновления. Именно в таком ключе и пригодятся знания того, как отключить обновление Windows 10.
В статье были рассмотрены способы отключения обновлений при помощи встроенных программ и стороннего ПО. Будьте внимательны, если вы используете сторонние приложения, то ставите под угрозу безопасность компьютера. Да, через приложения проще и быстрее справится с задачей, но в них могут быть вшиты вирусы.
Мы рекомендуем использовать стандартные способы в рамках Windows 10, или использовать лицензированные платные приложения, чтобы избежать неприятных ситуаций.
Об авторе Посты атора
Павел Угрюмов
Сброс настроек службы обновлений Windows Update
WinITPro.ru / Windows 10 / Windows 7 / Windows 8 / Windows Server 2016 / Сброс настроек службы обновлений Windows Update
В этой статье мы покажем, как исправить ошибки и восстановить работу службы обновления Windows с помощью сброса конфигурации агента и службы Windows Update. Как правило, это самый эффективный и простой способ решить проблему с работой службы обновлений Windows, если обновления не загружаются или происходят ошибки при установке обновлений.
Обычно для отладки и дебага ошибок службы обновления Windows администратору необходимо проанализировать коды ошибок в файле журнала обновлений %windir%WindowsUpdate.log (в Windows 10 получить файл WindowsUpdate.log можно таким способом).
Количество возможных ошибок, с которыми может столкнуться администратор при анализе журнала обновлений исчисляется десятками (список всех ошибок Windows Update) и процесс их разрешения в основном нетривиальный.
В некоторых случаях вместо детального анализа ошибок Windows Update гораздо быстрее и проще сначала произвести полный сброс настроек агента и службы Windows Update. После сброса Windows Update вы можете выполнить сканирование и поиск обновлений.
Средство устранения неполадок Центра обновления Windows
Прежде чем перейти к сбросу конфигурации центра обновления Windows настоятельно рекомендуем сначала попробовать более простое и эффективное средство для автоматического исправления проблем в службе обновления Windows – средство устранения неполадок Центра обновления Windows (Windows Update Troubleshooter).
Скачайте и запустите Windows Update Troubleshooter для вашей версии Windows:
Дождитесь пока средство устранения неполадок Центра обновления Windows просканирует систему и попытается автоматически исправить все ошибки в службе Windows Update и связанных компонентах.
В моем случае была обнаружена и исправлена потенциальная ошибка в базе данных Центра обновления Windows. После этого осталось перезагрузить компьютер и попробовать выполнить поиск обновлений. Если обновления не загружаются или не устанавливаются, перейдите к следующему этапу.
Сброс настроек Windows Update из командной строки
Процесс сброса настроек агента и службы обновления Windows состоит из нескольких этапов. Все описанные операции выполняются в командной строке и собраны в один bat файл (готовый скрипт можно скачать по ссылке ниже).
С помощью данного скрипта можно полностью сбросить конфигурацию службы Центра обновлений Windows, и очистить локальный кэш обновлений. Скрипт является универсальный и будет работать как в Windows 7, Windows 8.1 и Windows 10, так и в Windows Server 2016/ 2012 R2/ 2008 R2. Скрипт помогает устранить большинство типовых ошибок в работе службы Windows Update, когда центр обновлений перестает загружать новые обновления или пишет, что при установке обновления возникают ошибки.
Итак, по порядку о том, что делает скрип:
taskkill /im wuauclt.exe /f
regsvr32.exe /s wuwebv.dll
REG DELETE «HKLMSOFTWAREPoliciesMicrosoftWindowsWindowsUpdate» /v WUStatusServer /f
net start cryptsvc
Осталось перезагрузить компьютер и запустить синхронизацию с сервером Windows Update /WSUS.
wuauclt /resetauthorization /detectnow
Затем зайдите в Центр обновления и проверьте, пропали ли проблемы при поиске, скачивании и установке обновлений.
Сам скрипт reset_win_update.bat можно скачать по ссылке reset_win_update.zip (пункты 9 и 11 в скрипте не выполняются, т.к. являются опциональными). Скрипт нужно скачать, распаковать и запустить с правами администратора.
После этого перезагрузите компьютер, затем зайдите в Центр обновлений и проверьте, пропали ли проблемы при поиске, скачивании и установке обновлений.
Если обновления начали корректно скачиваться и устанавливается, можно удалить папки резервные копии папок:
Ren %systemroot%SoftwareDistribution SoftwareDistribution.bak
Ren %systemroot%system32catroot2 catroot2.bak
Скрипт Reset Windows Update Agent
В галерее скриптов Technet есть довольно полезный и простой скрипт для сброса компонентов центра обновлений — Reset Windows Update Agent. Скрипт универсальный и подходит для всех версий Windows: начиная с Windows XP и заканчивая последними версиями Windows 10. Рассмотрим, как им пользоваться.
Предыдущая статья Следующая статья
Приветствую друзья! У себя на ПК обнаружил процесс osrss на первой вкладке в диспетчере Windows 10. Особо он меня не волнует, однако интересно — для чего он, какую роль выполняет в системе. Решил разобраться и поделиться с вами мини-расследованием
osrss — компонент вспомогательной службы обновления Windows. Отключить, как оказалось — не получится (подробности ниже).
osrss — предположительно появляется после обновления KB4056254, полное название процесса — Windows 10 update facilitation service, переводится как служба снятия ограничений обновлений Windows 10.
Поискал инфу об KB4056254, выясняется — 15 июня 2018 года Microsoft выпустила данную обнову, которая предназначена для исправления каких-то косяков винды.. а по факту вызвала ошибки обновления до новых версий
Обновление KB4056254 могут получить только винды билдов 1507, 1511, 1607 и 1703 (у меня кстати последняя). Некоторые юзеры пишут, что данная обнова используется для принудительного обновления винды до новой версии, учитывая что обнова вносит изменения в механизм обновления..
Поэтому раньше, когда использовал еще Windows 7 — ставил обновы только при необходимости и только критические. Обнова может быть как полезной, так принести новых глюков.. Сейчас эту проблему решил тем, что использую винду, на которую приходят обновы только критические и которая не содержит новомодного метро-хлама — Windows 10 1607 версия LTSB.. работает как часы, даже если пару суток не делать перезагрузку..
Повторюсь — у меня osrss не грузит ПК, сидит себе тихонько:
Если открыть менюшку — внутри обнаружим полное название:
Можно ли отключить?
Отвечу честно — без понятия
Начинаем отключать. Алгоритм простой:
Картинки-подсказки. Команда services.msc в окошке Выполнить:
Окошко свойств, где уже выставлены настройки (вам нужно повторить).. Внимание. Я написал мини-инструкцию. Однако я не подумал о том, что …может быть такая ошибка при отключении:
Другими словами процесс svchost.exe — важный, под ним работают важные службы. Отключение процесса svchost.exe в диспетчере — опасно, могут быть разные глюки, например пропасть сесть, перестанут запускаться проги либо ПК вообще выключится. Кстати обратите внимание на описание службы
По поводу похимичить. Например можно на вкладке Вход в систему поиграться с учетными записями:
Возможно удастся настроить так, что служба будет запускаться под вашей учеткой и тогда вы ее сможете отключить.. нужно пробовать, если хотите экспериментов — то вперед, мне потом расскажете если несложно, буду благодарен..
Кстати возможно существует какая-то специальная утилита для отключения служб.. в том числе системных.. нужно будет поискать..
Совет. Хотите вырубить в винде все что касается телеметрии, ненужных компонентов, функций, короче все лишнее что напичкали — можно выключить одним махом! Я для этих целей использую утилиту DoNotSpy10. По сути это твикер реестра, работает без проблем, но главное — после применения настроек винда начинает работать немного шустрее…
Заключение
Надеюсь информация помогла. Удачи и добра!
Освобождение от шпионажа служб Microsoft
Внедрение ощутимо ужесточенного наблюдения за своими клиентами Microsoft оправдывает необходимостью, в первую очередь, отслеживать частоту возникновения определенных ошибок. По информации из Online-FAQ, речь не идет о том, чтобы «идентифировать отдельных пользователей, контактировать с ними или отображать целевую рекламу».
Предустановленные настройки по умолчанию, однако, позволяют сотрудникам Microsoft напрямую подключаться к домашнему ПК, чтобы с помощью различных инструментов диагностики определить причины зарегистрированной ошибки. Полученная таким образом информация, однако, не разглашается.
Если вы владелец предварительно сконфигурированного ПК или же не проявили достаточно бдительности при установке Windows 10, стоит заглянуть в параметры конфиденциальности. Такие бесплатные утилиты, как O&O ShutUp10 (oo-software.com/en/shutup10), наглядно отображают большинство настроек приватности для Windows 10.
Мы рекомендуем вначале изменить основные параметры вручную и лишь затем позволить действовать ShutUp10. Так вы лучше познакомитесь с Windows 10 и будете точно знать, где найти конкретный переключатель.
Отключаем онлайн-аккаунт
Первым шагом к ограничению утечки данных станет переход на локальную учетную запись. Многие пользователи при установке системы бездумно пропускают этот этап, оставляя по умолчанию онлайновый аккаунт. После этого Windows 10 может синхронизировать параметры и пароли на различных устройствах. Обмен возникающей при этом информацией происходит через сервер Microsoft.
Кроме того, онлайн-аккаунт необходим для покупки приложений в магазине Microsoft. Таким образом, речь уже не идет о возможности приобрести ПО, как прежде, напрямую у разработчика или же в альтернативных онлайн-магазинах. Хорошо, что впоследствии вы можете перейти на локальную учетную запись.
Для этого нажмите на значок Windows в нижнем левом углу и откройте «Параметры», а затем «Учетные записи». Щелкните по записи «Войти вместо этого с локальной учетной записью».
Вернитесь на локальный аккаунт, чтобы Windows 10 больше не могла синхронизировать конфиденциальную информацию через серверы Microsoft
Воспользуйтесь возможностью и измените также конфигурацию синхронизации. Для этого перейдите к строчке «Синхронизация ваших параметров» и переведите первый переключатель в положение «Откл.».
Добраться до пункта контроля за настройками приватности в Windows 10 можно через «Пуск | Параметры | Конфиденциальность». В разделе «Общие» вы найдете опции для блокировки использования идентификатора получения рекламы и передачи информации о вашем поведении в Microsoft. На некоторых системах эта функция уже отключена. В этом разделе стоит оставить включенным лишь фильтр SmartScreen, отвечающий за защиту от зараженных сайтов.
Запрещаем системе «стучать»
В завершение пройдитесь по всем строчкам списка после раздела «Общие» и настройте параметры под себя. Так, в категории «Отзывы и диагностика» установите вариант «Никогда» для функции отправки отзывов, а ниже выберите «Базовые сведения».
Проверьте все настройки в «Параметрах конфиденциальности» Windows 10
Благодаря этому при возникновении ошибок Windows будет передавать в Microsoft сравнительно немного сведений, например, идентификатор устройства, версию Windows и данные об используемом оборудовании.
В разделе «Местоположение» вы решаете, стоит ли давать Windows 10 разрешение на определение вашего местоположения и на передачу этих сведений другим приложениям. Отключите эту опцию, а также удалите «Историю местоположений» ниже.
Кортана тише– конфиденциальность выше. Запретите ой помощнице Кортане отправлять ваши поисковые запросы в Microsoft для анализа
Голосовая ассистентка Кортана доступна лишь для английского и ряда других иностранных языков. Если вы используете в системе английский язык интерфейса, то эта опция, на первый взгляд, может показаться полезной.
Однако ее работа неразрывно связана с передачей пользовательских данных на серверы Microsoft, где производится их анализ. Если вы не собираетесь этого позволять, щелкните по «Start | Cortana». Теперь нажмите на шестеренку и отключите все функции, чтобы заставить помощницу замолчать.
Персонализированную рекламу от корпорации вы отключите из браузера. Для этого откройте страницу http://choice.microsoft.com/ru-RU/opt-out и в блоке «Персонализированная реклама в этом браузере» нажмите на кнопку «Включить». Она поменяет название на «Выключить».
По умолчанию Windows 10 также автоматически подключается к «предлагаемым открытым хот-спотам».
Если вы предпочитаете держать эту сферу под своим контролем, отключите данную опцию. Ее вы найдете через «Пуск | Параметры | Сеть и Интернет | Wi-Fi». Деактивируйте функцию в разделе «Контроль Wi-Fi». На некоторых системах здесь также находится возможность автоматического обмена доступа к сетям с контактами. Ее также желательно выключить из соображений безопасности.
Предотвращаем автоматическую перезагрузку
Windows 10 Домашняя после установки обновлений перезапускается самостоятельно без учета ваших пожеланий. Тем самым Microsoft планирует добиться максимально быстрой раздачи своих пакетов. Если вам не повезло, вы можете из-за этого потерять, к примеру, несохраненные изменения в документе Word.
>Microsoft, впрочем, добавила кнопку, с помощью которой вы можете задать «Период активности», во время которого система не будет перезагружаться автоматически. Интервал, однако, не превышает 12 часов, после чего ваш компьютер безжалостно перезагрузится. Для компьютеров, работающих дольше, этого времени недостаточно.
>RebootBlocker от программиста Ульриха Декера устанавливает службу Windows, которая автоматически сдвигает рамки этого временного окна. Благодаря этому решению нежелательная перезагрузка Windows 10 уходит в прошлое. Вы найдете RebootBlocker бесплатно на сайте udse.de/en/windows-10-reboot-blocker.
Служба Windows RebootBlocker Service препятствует перезагрузке Windows 10 без вашего разрешения
Приручаем операционную систему
Новый центр уведомлений в Windows 10 собирает сообщения, рекомендации и другие уведомления от приложений с вашего компьютера и постоянно их отображает. Если вам это надоело, вы можете перекрыть этот информационный поток. Щелкните по значку Windows в левом нижнем углу и выберите «Параметры».
Откройте «Систему», а затем «Уведомления и действия». Отсюда вы можете отключить уведомления: либо сразу все через «Получать уведомления от приложений и других отправителей» или же индивидуально для отдельных приложений и отправителей (для этого нужно спустится ниже).
Откажитесь от раздачи обновлений другим пользователям
Автоматическое и постоянно нервирующее вас обновление приложений можно отменить через Магазин Windows. Здесь щелкните по своей картинке профиля в верхнем правом углу. Выберите «Настройки» и переключите опцию «Обновлять приложения автоматически» на «Откл.».
Дрессируем системные обновления
Чуть больше времени вам понадобится, чтобы ограничить автоматические обновления операционной системы. В принципе остались три возможности: отложить, ограничить или полностью отключить обновления.
Самым эффективным и при этом самым радикальным решением является деактивация службы, отвечающей за актуализацию Windows. Для этого нажмите на «Win + R» и введите «services.msc». Теперь отсортируйте список по параметру «Имя» и правой кнопкой мыши щелкните по строчке «Центр обновления Windows». В меню выберите «Свойства» и переключите «Тип запуска» на вариант «Отключена». Нажмите на «ОК», чтобы сохранить изменения.
Полный контроль за обновлениями. Отключите службу Центр обновления, чтобы отложить установку апдейтов.
Теперь Windows 10 перестанет устанавливать какие-либо обновления, в том числе и патчи безопасности. Поэтому периодически следует вспоминать про этот параметр и на время активировать данную службу. Две другие возможности, как отложить или ограничить обновления от Microsoft, мы описываем на странице goo.gl/K4mNzT.
Распределение обновлений забивает полосу пропускания и требует денежных расходов. Часть этой нагрузки Microsoft перевалила на пользователей Windows 10, которые в свою очередь, зачастую сами того не зная, становятся поставщиками обновлений для других пользователей. Это может привести к тому, что их собственное подключение к Сети существенно замедлится на время отдачи обновления.
Перейдите к «Пуск | Параметры | Обновление и безопасность». Здесь нажмите на «Дополнительные параметры», а затем на «Выберите, как и когда получать обновления», чтобы это остановить.
Настраиваем под себя интерфейс и Проводник
Прогноз погоды в виде «живой» плитки, конечно, полюбился многим, однако постоянная смена содержимого других плиток быстро начинает действовать на нервы. Прекратите эту неразбериху правым кликом по любому такому элементу и выбором пункта «Отключить живые плитки».
Бесплатное ПО Classic Shell предлагает на выбор несколько вариантов меню Пуск, напоминающие, среди прочего, Windows 7
Чтобы полностью удалить ненужные плитки, щелкните по ним правой кнопкой мыши и нажмите на «Удалить». Многим фанатам Windows сложно смириться с новым меню Пуск, и они предпочли бы просто избавится от него. Никаких проблем. Бесплатное приложение устанавливает меню, позволяющее настроить себя индивидуально и напоминающее о старых добрых временах.
Утилиту вы найдете по адресу classicshell.net. Если после установки щелкнуть по кнопке Пуск, появится запрос на выбор шаблона (см. выше).
Новые функции для Проводника
Помимо всего прочего, Classic Shell добавляет в Проводник Windows некоторые полезные значки, благодаря которым вы быстрее откроете опции папок или сможете оправить файлы по электронной почте. К слову о Проводнике Windows: прежде этот файловый менеджер предоставлял обзор подключенных к ПК дисков уже при запуске программы.
Манипуляции с Проводником. Одно изменение в Проводнике, и вы увидите объем свободного пространства
Под Windows 10 он, напротив, отображает только последние открытые файлы. Откройте «Вид | Параметры», чтобы изменить настройки. На вкладке «Общие» измените вариант для записи «Открыть проводник для» на «Этот компьютер».
Другая характерная особенность Windows 10 вывела многих пользователей на баррикады: эта операционная система периодически демонстрирует на экране блокировки рекламу. Ее вы также можете отключить. Для этого зайдите в «Пуск | Параметры» и нажмите на «Персонализацию».
Теперь перейдите к разделу «Экран блокировки» и для «Фона» установите вариант «Фото». Теперь немного спуститесь вниз и переведите переключатель «Интересные факты, подсказки и другая информация от Windows и Кортаны на экране блокировки» в положение «Откл.».
Переустановка без потери данных
Бывают ситуации, когда вернуть себе контроль Windows невозможно без ее полной переустановки. К счастью, осуществить это в «десятке» гораздо проще, чем в ее предшественницах.
Refresh Tool от Microsoft начисто переустанавливает Windows 10. Все личные файлы при этом сохраняются
> Свежее начало может потребоваться, если Windows 10 перестала работать так, как вам нужно, или же на новом компьютере обнаружено слишком много предустановленного ПО, которое вам мешает. Microsoft для этих целей разработала бесплатную утилиту Windows 10 Refresh Tool. Она не просто полностью переустанавливает операционную систему, но и сохраняет при этом нетронутыми персональные данные.
> Однако мы рекомендуем заранее создать на внешнем носителе резервную копию всей важной информации. После этого скачайте программу со страницы http://go.microsoft.com/fwlink/?LinkId=808750 и запустите ее. Выберите «Сохранить мои файлы» и нажмите на «Начать», чтобы освежить компьютер.
Приветствую друзья! У себя на ПК обнаружил процесс osrss на первой вкладке в диспетчере Windows 10. Особо он меня не волнует, однако интересно — для чего он, какую роль выполняет в системе. Решил разобраться и поделиться с вами мини-расследованием
Источник
Если ваш компьютер все время просыпается из-за UpdateOrchestrator Service, то этот пост поможет вам отключить задачу. Windows периодически запускает Задачи. Эти задачи, в свою очередь, вызывают службу с правами администратора для завершения работы. Пользовательский опыт страдает, если такие задачи время от времени будят систему. Если вы столкнулись с этой проблемой с помощью службы UpdateOrchestrator., Вот как ее отключить.
Вы можете отключить запланированное задание сканирования обновления Orchestrator и не дать ему вывести компьютер из спящего режима.
Во-первых, вам нужно скачать PsExec от Microsoft. Это легкий инструмент, который позволяет выполнять процессы в текущих и удаленных компьютерных системах. Вы можете использовать его, чтобы отключить Update Orchestrator, если он вызывает у вас много проблем. Однако имейте в виду, что эта служба, Update Orchestrator, отвечает за загрузку, установку и проверку обновлений вашего компьютера. Если он остановлен, ваше устройство не сможет загружать и устанавливать последние обновления.
Как только вы скачали Инструмент PsExec, извлеките его содержимое в папку Windows. Затем откройте командную строку, перейдите в папку и выполните команду.
psexec.exe -i -s %windir%system32mmc.exe /s taskschd.msc
- Вариант «i»: запустить программу для взаимодействия с рабочим столом указанного сеанса удаленной системы. Если сеанс не указан, процесс выполняется в сеансе консоли.
- Вариант «s»: запустить удаленный процесс в системной учетной записи.
Затем введите Планировщик заданий в меню «Пуск» и щелкните, когда он появится в списке.
Перейдите в Библиотеку планировщика заданий> Microsoft> Windows> UpdateOrchestrator. Найдите задачу резервного копирования и сканирования.
Здесь вы можете полностью отключить задачу или просто снять флажок с опции пробуждения.
- Отключить планировщик: Щелкните правой кнопкой мыши задачу «Резервное копирование и сканирование» и выберите «Отключить».
- Снимите флажок Wakeup Option: Откройте задачу «Резервное копирование и сканирование», перейдите на вкладку «Условия». Снимите флажок рядом с —Разбудите компьютер для выполнения этой задачи.
Мы предлагаем вам сначала воспользоваться вторым методом, а если он не сработает, отключите его. Однако впредь вам придется проверять обновление Windows вручную.

Данный материал расскажет как отключить данный сервис двумя методами.
Отключение нежелательно. В качестве страховки желательно создать точку восстановления системы.
Зажмите клавиши Win + R, вставьте services.msc, кликните окей:
Необходимо найти сервис Служба оркестратора обновлений — кликаем два раза мышкой:
Деактивация сервиса:
- Выбор пункта Отключена в меню Тип запуска.
- Нажать Остановить.
РЕКЛАМА
Перезагрузка необязательна.
Отключение используя редактор реестра
Реестр позволит отключить службу, но не остановить текущую работу:
- Зажмите Win + R > введите команду regedit.exe > кликните Ок.
- Откроется редактор реестра. Слева — разделы, справа — параметры (ключи).
- Перейдите в раздел HKEY_LOCAL_MACHINESYSTEMCurrentControlSetServices
- Открываем подраздел UsoSvc.
- Внутри находим ключ Start, отвечающий за запуск сервиса. Два раза кликаем по нему и задаем значение 4 (автозапуск отключен).
- Выполняем перезагрузку ПК для применения настроек.
Надеюсь данная информация пригодилась. Удачи и добра.
Многие пользователи Windows 10 планируется чрезмерное потребление ресурсов (Жесткий диск и CPU) потребляется «Служба оркестратора обновлений».
Прежде чем посмотреть, как мы можем отключить его или избавиться от этой чрезмерной нагрузки на процессор или hard disk», давайте посмотрим, что это такое и что он делает»Update Служба оркестратора».
Наличие этой услуги в Windows 10 Диспетчер задач это не должно вас беспокоить. Очень мало шансов, как один вирус / вредоносных программ присутствовать в диспетчере задач с этим именем. Update Служба оркестратора (UsoSvc) Является ли основная система системы операционная Windows 10он работает в общем процессе svchost.exe и зависит от Удаленный вызов процедур (RPC), без последнего не может работать. О svchost.exe Я говорил и я сказал, что через него может быть запущен ряд услуг Windows. Windows Услуги. Update Orchestrator Service — одна из таких служб, работающая из %WinDir%system32 usocore.dll.
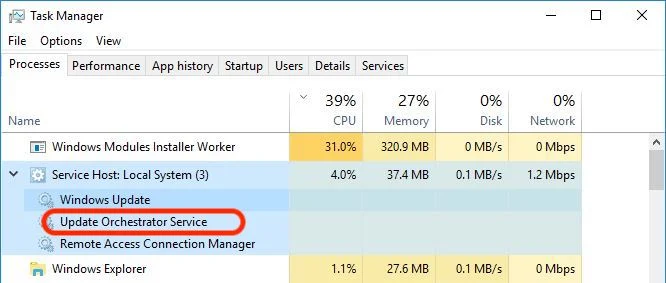
Что он делает Update Служба оркестратора
Как следует из названия, этот сервис adminистреаза updateURL-адреса Windows 10, Без запуска этого сервиса будет невозможно установить последнюю updateтвоего Windows 10, По этой причине мы рекомендуем вам никогда не отключать эту услугу Windows 10. Количество времени, в течение которого эта служба нагружает процессор (CPU) ПК до 100% или чрезмерно требовательный hard disk- ограничено. Обычно это происходит на период update в фоновом режиме или когда это проверенная целостность обновление Windows 10.
Как отключить/включить Update Служба оркестратора включена Windows 10
Быть служением Windows 10мы найдем это в Панель управления → AdminСтратегический инструмент → Услуги (или выполните поиск «услуги»).
В списке служб запускаем до «Update Orchestrator Service» и открываем опции сервиса.
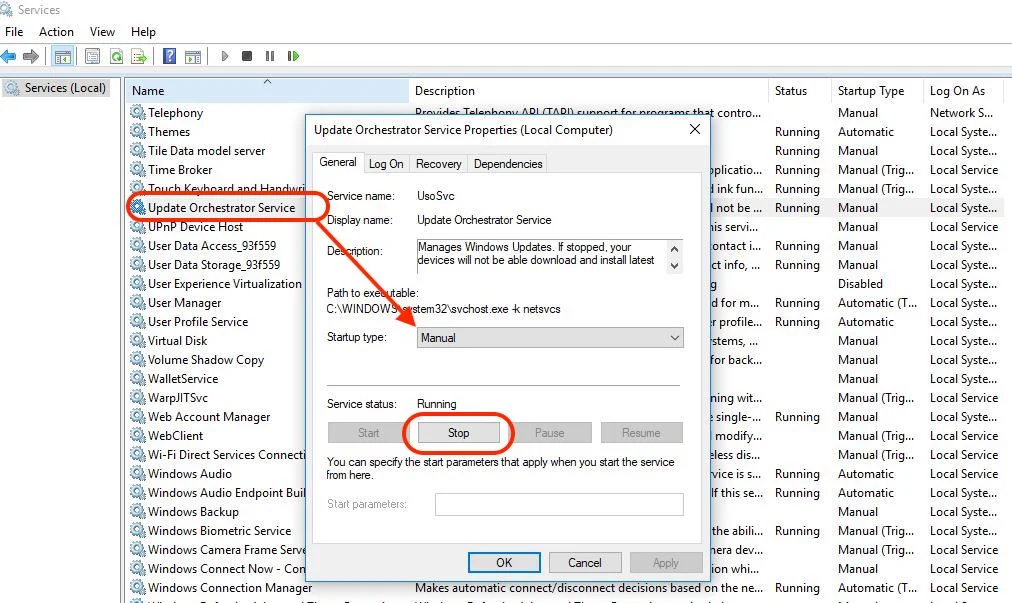
By default, эта служба запускается вручную в разделе «Локальный System». На панели параметров мы можем остановить его «Стоп» — он запустится при следующем запросе Windows Update — или мы можем отключить его совсем. Сетам «Тип запуска: Запрещено».
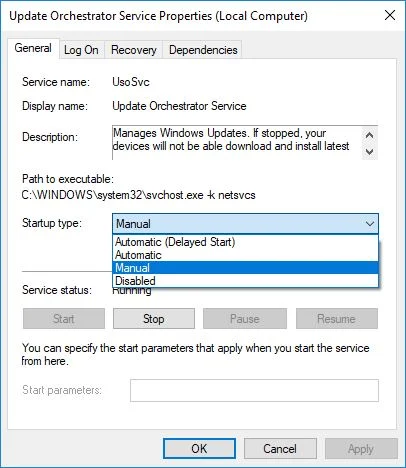
Напоминаем, что после установки этой службы в «отключено» обновления Windows 10 их больше нельзя будет установить в вашей операционной системе. Вы больше не будете получать обновления драйверов, обновления безопасности или обновления программного обеспечения. Поэтому мы рекомендуем оставить его в руководстве и прерывать его только в том случае, если в какой-то момент вам понадобятся все системные ресурсы. Разрешение запуску процесса после первого restart.
Как записаться » Обращает на себя внимание » Отключить/Включить Update Услуги оркестратора — Windows 10 Процессы диспетчера задач
Увлечен технологиями, мне нравится тестировать и писать руководства по операционным системам. macOS, Linux, Windowsо WordPress, WooCommerce и настроить веб-серверы LEMP (Linux, NGINX, MySQL и PHP). я пишу на StealthSettings.com с 2006 года, а несколько лет спустя я начал писать на iHowTo.Tips обучающие программы и новости об устройствах в экосистеме. Apple: iPhone, айпад, Apple Часы, HomePod, iMac, MacBook, AirPods и аксессуары.
Download PC Repair Tool to quickly find & fix Windows errors automatically
If your computer is waking up all the time because of the UpdateOrchestrator Service, then this post will help you disable the task. Windows run Tasks periodically. These tasks, in turn, invoke the service with admin permission to complete the job. The user experience suffers if such tasks wake up the system now and then. If you are facing this issue with the UpdateOrchestrator Service., here is how to disable it.

You can disable the Update Orchestrator Scan Scheduled Task and stop it from waking up your computer.
First, you need to download PsExec from Microsoft. It is a light-weight tool that allows you to execute processes on the current and remote computer systems. You can use it to disable Update Orchestrator if it is causing a lot of problems for you. However, be aware that this service, Update Orchestrator, is responsible for downloading, installing, and verifying your computer’s updates. If it is stopped, your device will not be able to download and install the latest updates.
Once you have downloaded PsExec Tool, extract its contents into the Windows folder. Next, open the command prompt, and navigate to the folder and execute the command.
psexec.exe -i -s %windir%system32mmc.exe /s taskschd.msc
- Option “i”: Run the program to interact with the desktop of the specified session on the remote system. If no session is specified, the process runs in the console session.
- Option “s”: Run the remote process in the System account.
Next, type Task Scheduler in the Start menu, and click when it appears on the list.
Navigate to Task Scheduler Library > Microsoft > Windows > UpdateOrchestrator. Locate the Backup and Scan task.
Here you can choose to disable the task completely or simply uncheck the wake-up option.
- Disable the scheduler: Right-click on the Backup and Scan the task and click on Disable.
- Uncheck Wakeup Option: Open the Backup and Scan task, switch to the Conditions tab. Uncheck the box next to—Wake the computer to run this task.
We suggest you follow the second method first, and if it doesn’t work, then disable it. However, you will have to check the Windows update henceforth manually.
Ashish is a veteran Windows and Xbox user who excels in writing tips, tricks, and features on it to improve your day-to-day experience with your devices. He has been a Microsoft MVP (2008-2010).
Download PC Repair Tool to quickly find & fix Windows errors automatically
If your computer is waking up all the time because of the UpdateOrchestrator Service, then this post will help you disable the task. Windows run Tasks periodically. These tasks, in turn, invoke the service with admin permission to complete the job. The user experience suffers if such tasks wake up the system now and then. If you are facing this issue with the UpdateOrchestrator Service., here is how to disable it.

You can disable the Update Orchestrator Scan Scheduled Task and stop it from waking up your computer.
First, you need to download PsExec from Microsoft. It is a light-weight tool that allows you to execute processes on the current and remote computer systems. You can use it to disable Update Orchestrator if it is causing a lot of problems for you. However, be aware that this service, Update Orchestrator, is responsible for downloading, installing, and verifying your computer’s updates. If it is stopped, your device will not be able to download and install the latest updates.
Once you have downloaded PsExec Tool, extract its contents into the Windows folder. Next, open the command prompt, and navigate to the folder and execute the command.
psexec.exe -i -s %windir%system32mmc.exe /s taskschd.msc
- Option “i”: Run the program to interact with the desktop of the specified session on the remote system. If no session is specified, the process runs in the console session.
- Option “s”: Run the remote process in the System account.
Next, type Task Scheduler in the Start menu, and click when it appears on the list.
Navigate to Task Scheduler Library > Microsoft > Windows > UpdateOrchestrator. Locate the Backup and Scan task.
Here you can choose to disable the task completely or simply uncheck the wake-up option.
- Disable the scheduler: Right-click on the Backup and Scan the task and click on Disable.
- Uncheck Wakeup Option: Open the Backup and Scan task, switch to the Conditions tab. Uncheck the box next to—Wake the computer to run this task.
We suggest you follow the second method first, and if it doesn’t work, then disable it. However, you will have to check the Windows update henceforth manually.
Ashish is a veteran Windows and Xbox user who excels in writing tips, tricks, and features on it to improve your day-to-day experience with your devices. He has been a Microsoft MVP (2008-2010).
Обновления программного обеспечения являются очень важной частью любого современного устройства. Обновления вводят новые функции, устраняют уязвимости и делают устройства более безопасными. Windows 10 также получает обновления Windows, которые гарантируют, что вы всегда в безопасности и используете последнюю версию программного обеспечения. Это облегчается с помощью служб Windows, которые могут работать в фоновом режиме. Служба обновлений Orchestrator – одна из таких служб, которая обрабатывает обновления Windows.
Содержание
- Обновление службы Orchestrator (UsoSvc) в Windows 10
- Можете ли вы отключить службу обновления Orchestrator?
- Служба обновления Orchestrator отключена из-за ошибки
Обновление службы Orchestrator (UsoSvc) в Windows 10

Служба обновления Orchestrator, как следует из названия, – это служба, которая организует для вас обновления Windows. Этот сервис отвечает за загрузку, установку и проверку обновлений для вашего компьютера. Если он остановлен, ваше устройство не сможет загружать и устанавливать последние обновления.
Если вы используете Windows 10 v1803 или более позднюю версию, ваш компьютер настроен на запуск следующим образом – Автоматически (с задержкой) . Служба зависит от службы Удаленный вызов процедур (RPC) и не может быть запущена, если RPC отключен.
Могут быть сценарии, когда вы можете заметить в диспетчере задач, что Центр обновления Windows потребляет много ресурсов процессора, памяти или диска на вашем компьютере. И есть большие шансы, что служба обновления Orchestrator может быть ответственна за это. Причина, по которой эта служба потребляет много ресурсов, заключается в том, что в фоновом режиме может происходить непрерывная установка обновлений. Помните, что потребление ресурсов является временным, и через некоторое время оно автоматически стабилизируется.
В течение этого времени служба обновления Orchestrator либо устанавливает, либо проверяет целостность загруженного обновления. Совсем не рекомендуется останавливать или отключать эту услугу. Отключить его означает отключить последние обновления и функции на вашем компьютере, что не рекомендуется и не желательно.
Можете ли вы отключить службу обновления Orchestrator?
В случае необходимости, вы можете временно остановить Update Orchestrator Service. Все, что вам нужно сделать, это открыть диспетчер служб, найти Update Orchestrator Service в списке, щелкнуть по нему правой кнопкой мыши и нажать кнопку Стоп , чтобы полностью остановить службу.
Но если вы откроете его Свойства и увидите, вы не сможете изменить тип запуска – он будет недоступен! Поэтому остановка Сервиса может служить временной мерой – вы не можете отключить ее. Когда это удобно, вы можете использовать кнопку Пуск , чтобы запустить службу, или она будет запущена после перезагрузки компьютера.
Если он снова начинает потреблять ресурсы, лучше оставить компьютер на некоторое время, чтобы обновления устанавливались в фоновом режиме.
Служба обновлений Orchestrator – одна из наиболее важных служб, необходимых для Windows для добавления новых обновлений на ваш компьютер. Не рекомендуется оставлять эту службу отключенной дольше, даже если она показывает высокую загрузку процессора и диска.
Читать . Остановить сканер обновлений Orchestrator, чтобы не разбудить мой компьютер.
Служба обновления Orchestrator отключена из-за ошибки
Если случайно вы получите эту ошибку, вам может потребоваться запустить DISM для восстановления компонентов Центра обновления Windows.
Прочтите далее о службе Windows Update Medic или WaaSMedicSVC.
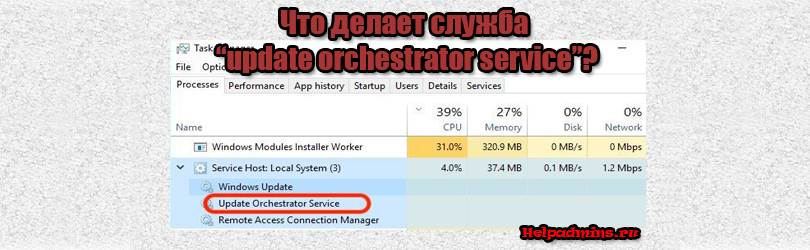
Для чего нужна служба Update orchestrator service, почему она грузит компьютер и можно ли ее отключить?
Практически каждый пользователь операционной системы Windows 8.1 и Windows 10 не раз мог наблюдать в диспетчере задач активную работу некой службы под названием Update orchestrator service. Ее деятельность проявляется в повышенной нагрузке на интернет соединение, а также на жесткий диск и процессор. В данной статье мы расскажем что это за служба, что она делает и почему периодически загружает компьютер.
Что делает данная служба?
Для ответа на данный вопрос достаточно обратиться к ее описанию в списке всех служб операционной системы. Звучит оно так: “Управляет обновлениями Windows. Если она остановлена, устройства не смогут загружать и устанавливать последние обновления”.
Описание назначения службы Update orchestrator service
Как видите это еще одна служба, связанная с обновлениями системы. Так же как “Служба оптимизации доставки“, “Центр обновления Windows” и “Установщик модулей Windows” она отвечает за загрузку и установку системных обновлений.
Отсюда и ответ на вопрос по поводу ее периодической повышенной активности. Как только Microsoft выпускает очередной пакет обновлений, данная служба в совокупности с вышеописанными начинают работу. Это отлично отображает диспетчер задач на вкладке “Процессы”.
Отображение службы в диспетчере задач
В эти моменты компьютер может существенно подтормаживать, а интернет работать гораздо медленнее, так как канал занят загрузкой файлов обновлений.
Что же делать и стоит ли отключать “Update orchestrator service”?
Однозначный ответ – нет! Мешать работе данной службы не стоит, так как принудительный разрыв установки обновлений Windows может привести к полному отказу ее работы и при следующей загрузке ваш ПК попросту может не запуститься, потребовав восстановление системы или даже ее переустановку.
Вам нужно просто подождать какое – то время, оставив компьютер включенным и подключенным к интернету, пока обновления не будут установлены и активность службы Update orchestrator service упадет до нуля. Время ожидания зависит от размера обновлений, скорости вашего интернет соединения, а также от производительности компьютера.
Лучшая благодарность автору — репост к себе на страничку: