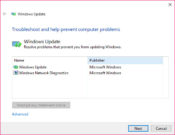If you get an error code while downloading and installing Windows updates, the Update Troubleshooter can help resolve the problem.
Select Start > Settings > System > Troubleshoot > Other troubleshooters. Next, under Most frequent, select Windows Update > Run.
When the troubleshooter is finished running, it’s a good idea to restart your device.
Next, check for new updates. Select Start > Settings > Windows Update > Check for updates and then install any available updates.
If the problems aren’t all resolved, try running the troubleshooter again to check for additional errors, or see Fix Windows Update errors and follow the troubleshooting steps.
For more Windows Update troubleshooting info, see Troubleshoot problems updating Windows.
Check for Windows updates
If you get an error code while downloading and installing Windows updates, the Update Troubleshooter can help resolve the problem.
Select Start > Settings > Update & Security > Troubleshoot > Additional troubleshooters. Next, under Get up and running, select Windows Update > Run the troubleshooter.
When the troubleshooter is finished running, it’s a good idea to restart your device.
Next, check for new updates. Select Start > Settings > Update & Security > Windows Update > Check for updates and then install any available updates.
If the problems aren’t all resolved, try running the troubleshooter again to check for additional errors, or see Fix Windows Update errors and follow the troubleshooting steps.
For more Windows Update troubleshooting info, see Troubleshoot problems updating Windows.
Check for Windows updates
Если вы обнаружите, что сталкиваетесь с какими-либо проблемами при запуске обновлений Windows, включая пакет обновления, по каким-либо причинам, вы можете попробовать это автоматическое решение Fix It, средство устранения неполадок Центра обновления Windows от Microsoft.
Откройте средство устранения неполадок Центра обновления Windows и следуйте инструкциям на экране.
Windows 10: откройте «Параметры»> «Обновления и безопасность»> «Устранение неполадок» и запустите его. В Windows 10 и Windows 8.1 этот инструмент встроен.
Запустится средство устранения неполадок и попытается определить, существуют ли какие-либо проблемы, препятствующие загрузке и установке обновлений Windows на ваш компьютер.
Он очистит временные файлы, связанные с Центром обновления Windows, очистит содержимое папки SoftwareDistribution, проверит состояние служб, связанных с Центром обновления Windows, восстановит и сбросит компоненты Центра обновления Windows, проверит наличие ожидающих обновлений и многое другое.
Вы можете позволить ему исправить это автоматически, или вы можете просмотреть исправления и принять решение о их применении.
Если на вашем компьютере возникают проблемы с поиском и установкой обновлений операционной системы, попробуйте воспользоваться этим средством устранения неполадок Центра обновления Windows, чтобы решить эту проблему.
Пользователи Windows 10 могут скачать его здесь от Microsoft.
Онлайн средство устранение неполадок windows 10
Корпорация Майкрософт упростила для непрофессионала поиск и устранение ошибок Центра обновления Windows, запустив онлайн-средство устранения неполадок.
В этом пошаговом руководстве представлены шаги по устранению Ошибок Windows, включая некоторые из часто встречающихся кодов ошибок, такие как 0x80073712, 0x800705B4, 0x80004005, 0x8024402F, 0x80070002, 0x80070643, 0x80070003, 0x8024200B, 0x80070422, 0x800700720. Но средство устранения неполадок поможет вам не только с этими ошибками, но и с большинством других ошибок.
Посетите Microsoft.com, чтобы запустить онлайн-средство устранения неполадок.
Оказавшись там, вы должный выбрать версию Windows, которую вы используете. Это онлайн-средство устранения неполадок поддерживает Windows 10, Windows 8, 8.1 и Windows 7.
Затем вам будет предложено запустить средство устранения неполадок Центра обновления Windows. Далее следуйте рекомендациям.
It allows to update the operating system»
It is important to keep all the programs updated, espeacially the operating system. This utility will help you to manage the situation when you cannot update Windows. It will detect and solve the problems that exist regarding the update process. It comes in handy when your PC fails to download and install an update, it helps you scan the problem and suggest possible remedies to the problem that you might be faced with.
Sometimes the errors you get might be as a result of the conflicts from a portion of what you’re trying to download or possibly patches that are not responding, what ever the case may be, be sure that this program will come to the rescue and help you sort out things as they should be.
Enjoy the latest security fixes and performance improvements by making an update. Usually there are several updates per month. This utility will detect the problem that disrupt the update process and will solve it.
Windows Update Troubleshooter is licensed as freeware for PC or laptop with Windows 32 bit and 64 bit operating system. It is in system miscellaneous category and is available to all software users as a free download.
| Share |
| Give a rating |
|
|
| Author |
|
Microsoft
|
| Last Updated On |
| April 20, 2018 |
| Runs on |
| Windows 10 / Windows 8 / Windows 7 / Windows Vista / XP |
| Total downloads |
| 849 |
| License |
|
Free |
| File size |
| 639 B |
| Filename |
|
WindowsUpdateDiagnostic.diagcab |
January 25th, 2021 — Free — 100% Safe
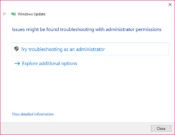
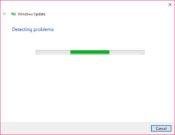
Are you having problems with your Windows Updates? You can then use an application like Windows Update Troubleshooter, which is a useful application for those who cannot update their Windows system and get the latest features.
Sometimes, Windows updates do not work properly and need to be solved manually. It isn’t very pleasant since new updates almost always bring some new and useful features.
Sometimes, these updates will trigger various error codes, making it impossible for you to update your computer without getting error messages.
But with the Windows Update Troubleshooter, you will be able to solve these problems with ease and get the latest updates on your computer.
Microsoft designed this application and is meant to act as a troubleshooter when your updates are not working as they should be. It will also suggest potential fixes to solve your problems.
Repair Windows Update Errors
When you cannot install a Windows update, you can use this application, just as the name suggests. It’s very simple to use, and it will do most of the work for you. When you can’t update your Windows system, open up this application and start the troubleshooting process.
It will detect and repair the potential issues when they happen.
Most of the time, these problems will be in the form of DLL files missing or aren’t properly registered.
The application will find that for you and make it possible for you to fix the problems. Luckily, these issues can be solved easily by downloading these DLL files, and the troubleshooter should come up with that solution for you.
Fix Errors Instantly
You don’t need to install this application. All you need to do is run it when the update doesn’t install and start the troubleshooting process.
The app should work on its own to help you fix the potential issues, and it will also identify the potential problems for the future for you. All in all, it’s easy to use
Conclusion
With Windows Update Troubleshooter, you’ll be able to find and fix errors when you try to update your Windows system.
- 22.12.2020
WindowsUpdateDiagnostic — Это официальная утилита от Microsoft, которая позволяет продиагностировать какие-либо неполадки в Вашей системе, а так же в случае, если утилита найдет какие-либо неполадки в системе, то попытается их автоматически исправить.
— Скачать WindowsUpdateDiagnostic (с сервера Microsoft)
— Скачать WindowsUpdateDiagnostic (с нашего сервера)
Инструкция по использованию:
Запускаете приложение и нажимаете «Далее».
Далее, в этом окне, если у Вас Windows 10, то можете продолжить процедуру по нажатию на кнопку «Запустите Средство устранения неполадок центра обновления Windows», если система младше Windows 10, то можете нажать просто «Далее». Дальнейшая процедура будет идентичная для любого выбора.
Нажимаем «Далее».
Ожидаете пока утилита найдет проблемы в Вашей системе.
А так же, после автоматически попробует их исправить.
В итоговом окне отчета у Вас укажет, что было исправлено в системе, а так же что было найдено, но не исправлено (с меткой «Обнаружено»), если такое будет.
Содержание
- Решение проблемы с установкой обновлений на Windows 10
- Способ 1: Запуск службы обновлений
- Способ 2: Использование «Устранения неполадок компьютера»
- Способ 3: Использование «Windows Update Troubleshooter»
- Способ 4: Самостоятельная загрузка обновлений
- Способ 5: Очистка кэша обновлений
- Другие способы
- Вопросы и ответы
В Windows 10 всё ещё есть недостатки и недочёты. Поэтому каждый пользователь данной ОС может столкнуться с тем, что обновления не хотят загружаться или устанавливаться. Microsoft предусмотрели возможность исправление этих проблем. Далее мы рассмотрим эту процедуру более детально.
Читайте также:
Исправление ошибки запуска Windows 10 после обновления
Решение проблем с установкой обновления Windows 7
Майкрософт рекомендуют включить автоматическую установку обновлений, чтобы не возникало никаких проблем с данной функцией.
- Зажмите сочетание клавиш Win+I и перейдите к «Обновление и безопасность».
- Теперь перейдите к «Дополнительные параметры».
- Выберите автоматический тип установки.

Также Microsoft советует при проблемах с апдейтами закрыть «Центр обновления Windows» примерно на 15 минут, а после зайти вновь и проверить наличие обновлений.

Способ 1: Запуск службы обновлений
Бывает так, что нужная служба отключена и в этом заключается причина возникновения проблем с загрузкой обновлений.
- Зажмите Win+R и введите команду
services.mscпосле чего нажмите «ОК» или клавишу «Enter».
- Кликните дважды левой кнопкой мыши по «Центр обновления Windows».
- Запустите службу, выбрав соответствующий пункт.

Способ 2: Использование «Устранения неполадок компьютера»
Виндовс 10 имеет специальную утилиту, которая может найти и устранить неполадки в системе.
- Кликните правой кнопкой мыши по значку «Пуск» и в контекстном меню перейдите в «Панель управления».
- В разделе «Система и безопасность» найдите «Поиск и исправление проблем».
- В разделе «Система и безопасность» выберите «Устранение неполадок…».
- Теперь кликните по «Дополнительно».
- Выберите «Запуск от имени администратора».
- Продолжите нажатием кнопки «Далее».
- Начнётся процесс поиска проблем.
- В итоге вам будет предоставлен отчет. Вы также можете «Просмотреть дополнительные сведения». Если утилита что-то найдёт, то вам будет предложено это исправить.


Способ 3: Использование «Windows Update Troubleshooter»
Если по каким-то причинам вы не можете воспользоваться предыдущими способами или они не помогли, то можно скачать утилиту от Microsoft для поиска и устранения проблем.
- Запустите «Windows Update Troubleshooter» и продолжите.
- После поиска проблем вам будет предоставлен отчёт о проблемах и их исправлениях.


Способ 4: Самостоятельная загрузка обновлений
E Майкрософт есть каталог обновлений Виндовс, откуда каждый желающий может самостоятельно скачать их. Данное решение также может быть актуально для апдейта 1607.
- Перейдите к каталогу. В поисковой строке напишите версию дистрибутива или его название и кликните «Search».
- Найдите нужный файл (обратите внимание на разрядность системы — она должно соответствовать вашей) и загрузите его кнопкой «Download».
- В новом окне нажмите на ссылку скачивания.
- Дождитесь окончания загрузки и установите обновление вручную.

Способ 5: Очистка кэша обновлений
- Откройте «Службы» (как это сделать, описано в первом способе).
- В списке найдите «Центр обновления Windows».
- Вызовите меню и выберите «Остановить».
- Теперь перейдите по пути
C:WindowsSoftwareDistributionDownload - Выделите все файлы в папке и в контекстном меню выберите «Удалить».
- Далее вновь зайдите в «Службы» и запустите «Центр обновления Windows», выбрав соответствующий пункт в контекстном меню.

Другие способы
- Возможно, ваш компьютер заражен вирусом, поэтому и возникают проблемы с обновлениями. Проверьте систему портативными сканерами.
- Проверьте наличие свободного места на системном диске для установки дистрибутивов.
- Возможно, фаервол или антивирус блокирует источник загрузки. Отключите их на время скачивания и установки.
Подробнее: Проверка компьютера на наличие вирусов без антивируса
Читайте также: Отключение антивируса
В данной статье были приведены самые действенные варианты устранения ошибки загрузки и установки обновлений Windows 10.
Еще статьи по данной теме: