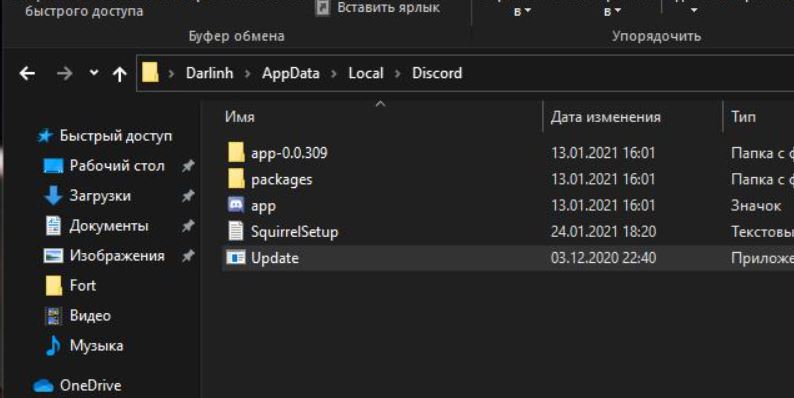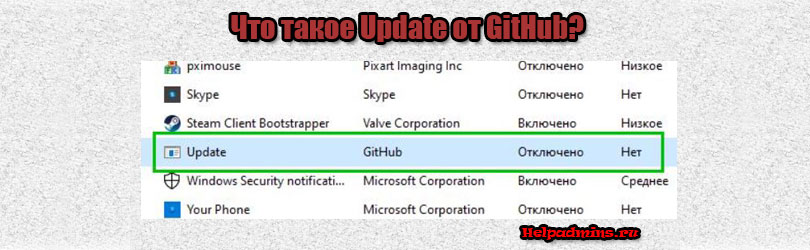
Можно ли отключить Update GitHub в автозагрузке Windows?
При проведении очередной ревизии списка автозагрузки, некоторые могут обратить внимание на наличие некой записи в имени которой указано Update, а в издателе – GitHub. Так как Update переводится на русский как “Обновление”, то непонятно что он обновляет в данном случае. Со всем этим будет разбираться в сегодняшней статье.
Что обновляет Update от GitHub?
Чтобы ответить на данный вопрос достаточно нажать по этой записи в автозагрузке правой кнопкой мыши и из появившегося меню выбрать “Открыть расположение файла”.
Расположение файла Update
Сделав это, Вы попадете в папку с программой Discord. Да да, это тот самый Discord, который используется многими пользователями для онлайн общения.
Поэтому если у Вас установлен Discord, то скорее всего в автозагрузке будет присутствовать Update от GitHub, который является модулем проверки и установки обновлений для него.
Вывод
Запись Update от GitHub в автозагрузке является частью программы Discord. Ее задачей является проверка и установка обновлений для последней во время запуска операционной системы. Убирать ее из автозагрузки можно, только обновления Discord после этого нужно будет проверять вручную, либо при его запуске.
Лучшая благодарность автору — репост к себе на страничку:

В принципе все верно, однако Windows Update — слишком общее название, чтобы говорить о чем-то конкретном. Например есть прога с похожим названием — Windows Update MiniTool, она нужна для управления обновлениями, также умеет проверять наличие, скачивать их, устанавливать, удалять установленные, скрывать нежелательные, следить за историей.
Однако чаще всего под названием Windows Update имеют ввиду именно обновления Windows.
Важные моменты
- Обновления устраняют баги, глюки, а также критические уязвимости, которые могут использовать хакеры для атак. Простыми словами уязвимости, через которые может попасть на ПК вирус.
- В десятке обновления также могут приносить новые функции, то есть десятка как бы на ходу улучшается.
- Обновления, особенно в десятке — вещь требующая ресурсов. Да, может нагружаться процессор, использоваться много оперативы, особенно когда вы только установили чистую винду, то первые обновления — их много, и установка, скачивание, и еще какие-то служебные дела — будут кушать много оперы.. и грузить процессор.. нужно просто набраться терпения.
- Выходят не каждый день — примерно раз в неделю, раньше было каждый вторник. Точно не знаю, но в десятке вроде по умолчанию все настроено так, что скачиваться и устанавливаться будет автоматом, а вот перезагрузка только после вашего разрешения. Да, для установки часто требуется перезагрузка — это норма. Хотя читал что десятка может и принудительно как-то перезагрузить комп..
Внешний вид Windows Update
Windows Update — важная часть винды. Присутствует во всех версиях — в Windows 10, в Windows 8, семерке, и даже в XP. Скорее всего в старых он тоже был, так как обновления — очень важны. Представьте Microsoft выпускает винду, через месяц оказывается что в ней есть косяк.. как его исправить? Не переустанавливать же систему… тогда разработчики Microsoft создают обновление (заплатку) и оно через Windows Update попадает на ПК, устанавливается и исправляет косяк.
Картинка — окно Windows Update в десятке, не знаю какой билд, но думаю свежий:
Сразу лайф-хак. Чтобы запустить обновление в десятке — зажмите Win + I, далее в самом низу будет Обновление и безопасность. Нажимаете и у вас сразу появится Центр обновления Windows — нужно просто нажать Проверить наличие.
Windows Update — вообще-то Центр обновления Windows, именно так он назывался в семерке:
Если есть обновы, то будет указано сколько их, размер, в общем вся важная нужная инфа:
В семерке Центр обновления находится в панели управления. Там нужно найти значок. Кстати панель управления можно запустить так: Win + R, далее команда control или control panel (способ работает чуть ли не во всех версиях винды).
В Windows 8 все похоже:
Также находится в панели управления. И только в десятке теперь все находится в окне Параметры.
Как отключить Windows Update?
В семерке — идете в панель управления, находите значок Центр обновлений Windows, запускаете, там будет Настройка параметров:
Потом собственно отключаете:
После — нажимаете ОК.
В десятке запускаете окно Параметры (Win + I), далее в самом низу Обновление и безопасность:
Нажмите кнопку Дополнительные параметры:
Далее можете их отключить, но только временно. Используйте настройки:
- Приостановить до
- Выберите когда устанавливать
Можете выставить по максимум.. потом все равно придется обновиться.
На заметку. Я кстати использую утилиту DoNotSpy10, позволяющую отключить все лишнее/ненужное в винде. Пользуюсь давно, правда у меня еще версия Windows 10 LTSB.. где по умолчанию многое отключено. Короче возможно DoNotSpy10 может сделать так, что обновления вы будете получать только тогда когда нажмете на кнопку проверки их наличия. Попробуйте, винда быстрее даже станет работать после DoNotSpy10.
В принципе если на ПК установлен мощный антивирус, версия максимальная, например Касперский, лицензия, настроен на высокую безопасность.. то я думаю с таким антивирусом обновы можно временно отложить.
Заключение
Главное выяснили:
- Windows Update — системный компонент для обновления винды. Автоматически ищет, качает, устанавливает. Встроен в систему. Отключить можно, удалять нельзя (кажется есть даже служба).
- Присутствует во многих виндах, как в десятке, так и в старенькой Windows XP.
- При наличии мощного платного антивируса, обновления можно отложить. Особенно если за компом вы максимум играете или смотрите фильмы. При наличии важных/ценных данных на ПК — лучше не отключать.
Надеюсь информация оказалась полезной. Удачи, добра, до новых встреч господа!
На главную!
07.09.2019
обновлено: 2022-04-22
в колонке: в теме: Управление ПК. IT админ, Windows
читали: 4374 чел.
Иногда, открывая Диспетчер задач, мы можем наблюдать для многих непонятный процесс: с именем Update в разделе «издатель» GitHub. Что значит и что обновляет Update GitHub в автозагрузке?
Для многих не секрет, что Update — это Обновление. С этим ясно. Однако, что значит обновление GitHub для многих рядовых пользователей непонятно (подробности ниже)!
По тексту ниже постараемся во всех подробностях разобраться с возникшем вопросом:
-
Обновление с GitHub при запуске
-
Update GitHub в автозагрузке — что обновляет Update от GitHub?
-
можно ли отключить, если Update GitHub в автозагрузке?
-
что такое Github?
Обновление с GitHub при запуске
Discord — мессенджер: для онлайн общения; возможно проводить видеоконференции — используется по интересам. Данная программа популярна в среде геймеров.
…вот таким образом выглядит картина процесса обновления GitHub:
вернуться к оглавлению ↑
Update GitHub в автозагрузке — что обновляет Update от GitHub?
Давайте поступать и действовать логически: ответим на вопрос посредством штатной утилиты Диспетчер задач.
Нажимаем правой кнопкой мыши на строку записи в автозагрузке (откроется контекстное меню) в котором выбираем опцию-подсказку Открыть расположение файла. — нас тут же отправит в ядро ОС, а конкретно в месторасположение, где можно увидеть примерно то, что показано на картинке ниже:
конкретнее о месте и расположении: это папка программы Discord. Этой программой пользуются многие пользователи общения с друзьями. Возможно, и вы…
И если это так, и у вас установлена утилита Discord, то как правило в автозагрузке присутствует соответственная запись Update GitHub, Соответственно — данный процесс выполняет проверку и установку последних версий обновлений для Discord. И что важно — проверка производится во время каждого запуска операционной системы.
вернуться к оглавлению ↑
можно ли отключить, если Update GitHub в автозагрузке?
Можно. После отключения некоторые функции обновления ПО Discord могут переставить функционировать. Как и говорилось выше, будет остановлен процесс автоматических обновлений программы.
Этот компонент не является необходимым для работы ОС Windows, а посему отключается по требованию пользователя.
что такое Github?
Это такое местечко (одно широко известно для разработчиков сайтов, приложений, программ и пр. IT-полезного и интересного). На страницах сервиса разработчики размещают для свободного или ограниченного доступа пользователей к исходному коду созданных ими программ (все новые и прежние версии утилит).
Запись Update Github запускает файл Update.exe из папки AppData/Local/Discord — картинка выше.
вывод:
Убирать эту запись (т.е. отключить), а, соответственно, завершить и процесс, из автозагрузки очень даже возможно, тем самым сократив время загрузки самой ОС. Однако, нужно помнить то обстоятельство, что в этом случае обновления для Discord вам предстоит проверять вручную!
Ведь все мы знаем, что обновления для программ важны, как для нас воздух..! или примерно так)
Браузер Google Chrome настройки для более удобной работы с расширениями
Если что-то не ясно и остались вопросы, делитесь ими в комментариях…
все статьи: Сергей Кролл ATs владелец, автор cайта COMPLITRA.RU
…веб разработчик студии ATs media — запросто с WordPress
занимаюсь с 2007-года веб разработкой — преимущественно работаю с WordPress в студии ATs media
Содержание
- 1. Что такое update.exe?
- 2. Это update.exe безопасно, или это вирус или вредоносная программа?
- 3. Могу ли я удалить или удалить update.exe?
- 4. Распространенные сообщения об ошибках в update.exe
- 5. Как исправить update.exe
- 6. Январь 2023 Обновление
- 7. Загрузите или переустановите update.exe
Обновлено 2023 января: Вот три шага к использованию инструмента восстановления для устранения проблем с exe на вашем компьютере: Получите его по адресу эту ссылку
- Скачайте и установите это программное обеспечение.
- Просканируйте свой компьютер на наличие проблем с exe.
- Исправьте ошибки exe с помощью программного инструмента
update.exe это исполняемый файл, который является частью My.Freeze.com NetAssistant Программа, разработанная Freeze.com, Программное обеспечение обычно о по размеру.
Расширение .exe имени файла отображает исполняемый файл. В некоторых случаях исполняемые файлы могут повредить ваш компьютер. Пожалуйста, прочитайте следующее, чтобы решить для себя, является ли update.exe Файл на вашем компьютере — это вирус или троянский конь, который вы должны удалить, или это действительный файл операционной системы Windows или надежное приложение.
Рекомендуется: Выявление ошибок, связанных с update.exe
(опциональное предложение для Reimage — Cайт | Лицензионное соглашение | Персональные данные | Удалить)
Это update.exe безопасно, или это вирус или вредоносная программа?
Первое, что поможет вам определить, является ли тот или иной файл законным процессом Windows или вирусом, это местоположение самого исполняемого файла. Например, такой процесс, как update.exe, должен запускаться из C: Program Files Freeze.com My.Freeze.com NetAssistant update.exe, а не в другом месте.
Для подтверждения откройте диспетчер задач, выберите «Просмотр» -> «Выбрать столбцы» и выберите «Имя пути к изображению», чтобы добавить столбец местоположения в диспетчер задач. Если вы обнаружите здесь подозрительный каталог, возможно, стоит дополнительно изучить этот процесс.
Еще один инструмент, который иногда может помочь вам обнаружить плохие процессы, — это Microsoft Process Explorer. Запустите программу (не требует установки) и активируйте «Проверить легенды» в разделе «Параметры». Теперь перейдите в View -> Select Columns и добавьте «Verified Signer» в качестве одного из столбцов.
Если статус процесса «Проверенная подписывающая сторона» указан как «Невозможно проверить», вам следует взглянуть на процесс. Не все хорошие процессы Windows имеют метку проверенной подписи, но ни один из плохих.
Самые важные факты о update.exe:
- Находится в C: Program Files Freeze.com My.Freeze.com NetAssistant вложенная;
- Издатель: Freeze.com
- Полный путь: C: Program Files Freeze.com My.Freeze.com NetAssistant update.exe
- Файл справки:
- URL издателя: www.freeze.com
- Известно, что до по размеру на большинстве окон;
Если у вас возникли какие-либо трудности с этим исполняемым файлом, вы должны определить, заслуживает ли он доверия, перед удалением update.exe. Для этого найдите этот процесс в диспетчере задач.
Найдите его местоположение (оно должно быть в C: Program Files Freeze.com My.Freeze.com NetAssistant ) и сравните размер и т. Д. С приведенными выше фактами.
Если вы подозреваете, что можете быть заражены вирусом, вы должны немедленно попытаться это исправить. Чтобы удалить вирус update.exe, вам необходимо Загрузите и установите приложение полной безопасности, например Malwarebytes., Обратите внимание, что не все инструменты могут обнаружить все типы вредоносных программ, поэтому вам может потребоваться попробовать несколько вариантов, прежде чем вы добьетесь успеха.
Кроме того, функциональность вируса может сама влиять на удаление update.exe. В этом случае вы должны включить Безопасный режим с загрузкой сетевых драйверов — безопасная среда, которая отключает большинство процессов и загружает только самые необходимые службы и драйверы. Когда вы можете запустить программу безопасности и полный анализ системы.
Могу ли я удалить или удалить update.exe?
Не следует удалять безопасный исполняемый файл без уважительной причины, так как это может повлиять на производительность любых связанных программ, использующих этот файл. Не забывайте регулярно обновлять программное обеспечение и программы, чтобы избежать будущих проблем, вызванных поврежденными файлами. Что касается проблем с функциональностью программного обеспечения, проверяйте обновления драйверов и программного обеспечения чаще, чтобы избежать или вообще не возникало таких проблем.
Согласно различным источникам онлайн,
71% людей удаляют этот файл, поэтому он может быть вредным, но рекомендуется проверить надежность этого исполняемого файла самостоятельно, чтобы определить, является ли он безопасным или вирусом. Лучшая диагностика для этих подозрительных файлов — полный системный анализ с Reimage, Если файл классифицируется как вредоносный, эти приложения также удаляют update.exe и избавляются от связанных вредоносных программ.
Однако, если это не вирус, и вам нужно удалить файл update.exe, вы можете удалить My.Freeze.com NetAssistant с вашего компьютера, используя программу удаления, которая должна находиться по адресу: MsiExec.exe / X {E7B100D8-98A5- 42AA-830F-16D6BD5351F1}. Если вы не можете найти его деинсталлятор, то вам может потребоваться удалить My.Freeze.com NetAssistant, чтобы полностью удалить update.exe. Вы можете использовать функцию «Установка и удаление программ» на панели управления Windows.
- 1. в Меню Пуск (для Windows 8 щелкните правой кнопкой мыши в нижнем левом углу экрана), нажмите Панель управления, а затем под Программы:
o Windows Vista / 7 / 8.1 / 10: нажмите Удаление программы.
o Windows XP: нажмите Установка и удаление программ.
- 2. Когда вы найдете программу My.Freeze.com NetAssistantщелкните по нему, а затем:
o Windows Vista / 7 / 8.1 / 10: нажмите Удалить.
o Windows XP: нажмите Удалить or Изменить / Удалить вкладка (справа от программы).
- 3. Следуйте инструкциям по удалению My.Freeze.com NetAssistant.
Распространенные сообщения об ошибках в update.exe
Наиболее распространенные ошибки update.exe, которые могут возникнуть:
• «Ошибка приложения update.exe».
• «Ошибка update.exe».
• «update.exe — столкнулся с проблемой и должен быть закрыт. Приносим извинения за неудобства».
• «update.exe не является допустимым приложением Win32».
• «update.exe не запущен».
• «update.exe не найден».
• «Не удается найти update.exe».
• «Ошибка запуска программы: update.exe».
• «Неверный путь к приложению: update.exe.»
Эти сообщения об ошибках .exe могут появляться во время установки программы, во время выполнения связанной с ней программы MyAFreeze.com NetAssistant, при запуске или завершении работы Windows, или даже во время установки операционной системы Windows. Отслеживание момента появления ошибки update.exe является важной информацией, когда дело доходит до устранения неполадок.
Как исправить update.exe
Аккуратный и опрятный компьютер — это один из лучших способов избежать проблем с My.Freeze.com NetAssistant. Это означает выполнение сканирования на наличие вредоносных программ, очистку жесткого диска cleanmgr и ПФС / SCANNOWудаление ненужных программ, мониторинг любых автозапускаемых программ (с помощью msconfig) и включение автоматических обновлений Windows. Не забывайте всегда делать регулярные резервные копии или хотя бы определять точки восстановления.
Если у вас возникла более серьезная проблема, постарайтесь запомнить последнее, что вы сделали, или последнее, что вы установили перед проблемой. Использовать resmon Команда для определения процессов, вызывающих вашу проблему. Даже в случае серьезных проблем вместо переустановки Windows вы должны попытаться восстановить вашу установку или, в случае Windows 8, выполнив команду DISM.exe / Online / Очистка-изображение / Восстановить здоровье, Это позволяет восстановить операционную систему без потери данных.
Чтобы помочь вам проанализировать процесс update.exe на вашем компьютере, вам могут пригодиться следующие программы: Менеджер задач безопасности отображает все запущенные задачи Windows, включая встроенные скрытые процессы, такие как мониторинг клавиатуры и браузера или записи автозапуска. Единый рейтинг риска безопасности указывает на вероятность того, что это шпионское ПО, вредоносное ПО или потенциальный троянский конь. Это антивирус обнаруживает и удаляет со своего жесткого диска шпионское и рекламное ПО, трояны, кейлоггеры, вредоносное ПО и трекеры.
Обновлено в январе 2023 г .:
Мы рекомендуем вам попробовать это новое программное обеспечение, которое исправляет компьютерные ошибки, защищает их от вредоносных программ и оптимизирует производительность вашего ПК. Этот новый инструмент исправляет широкий спектр компьютерных ошибок, защищает от таких вещей, как потеря файлов, вредоносное ПО и сбои оборудования.
- Шаг 1: Скачать PC Repair & Optimizer Tool (Windows 10, 8, 7, XP, Vista — Microsoft Gold Certified).
- Шаг 2: Нажмите «Начать сканирование”, Чтобы найти проблемы реестра Windows, которые могут вызывать проблемы с ПК.
- Шаг 3: Нажмите «Починить все», Чтобы исправить все проблемы.
(опциональное предложение для Reimage — Cайт | Лицензионное соглашение | Персональные данные | Удалить)
Загрузите или переустановите update.exe
Вход в музей Мадам Тюссо не рекомендуется загружать замещающие exe-файлы с любых сайтов загрузки, так как они могут содержать вирусы и т. д. Если вам нужно скачать или переустановить update.exe, мы рекомендуем переустановить основное приложение, связанное с ним. My.Freeze.com NetAssistant.
Информация об операционной системе
Ошибки update.exe могут появляться в любых из нижеперечисленных операционных систем Microsoft Windows:
- Windows 10
- Windows 8.1
- Windows 7
- Windows Vista
- Windows XP
- Windows ME
- Windows 2000
Несколько пользователей сообщили об обнаружении странного файла Update.exe в своей компьютерной системе, но понятия не имели, как он туда попал. Было обнаружено, что файл происходит из GitHub, в то время как пользователи, похоже, не использовали какие-либо связанные файлы. В некоторых случаях пользователи сталкивались с появлением десятков окон командной строки при запуске системы.

Что такое Update.exe?
Файл Update.exe принадлежит приложению службы обмена сообщениями под названием Discord, ошибка программирования которого вызвала проблему. В некоторых случаях Discord даже был указан в поиске Windows после того, как некоторые пользователи искали Update. Это приложение обычно используется для общения с друзьями, потокового видео или общения во время игр.
В результате этого плохого программирования это привело к появлению записи запуска Windows как для Update.exe, так и для Discord. Возможно, эта проблема возникает из-за того, что установщику не удалось прикрепить файл обновления к основному приложению. Когда Discord запускается, он использует это обновление. Поэтому, если Discord открыт во время запуска, эта программа запускается с ним одновременно, чтобы его можно было обновить. Другими словами, если Discord в настоящее время запускается при запуске, то это средство обновления будет запускаться в то же время, чтобы обновлять Discord. Похоже, на стороне Discord произошла ошибка, и теперь она видна, а не связана с элементом запуска Discord.
Некоторые люди задаются вопросом, почему GitHub указан как издатель файла из Discord. На самом деле Discord подписывает файлы Update.exe, которые затем публикуются на GitHub.
Где найти Update.exe на компьютере?
Вот шаги, которые вы можете предпринять, чтобы найти файл update.exe в вашей системе:
- Чтобы начать, сначала откройте диспетчер задач. Вы можете использовать Ctrl+Shift+Esc сочетание клавиш, чтобы открыть окно диспетчера задач напрямую.
- Перейдите на вкладку «Процессы» и щелкните правой кнопкой мыши Update.exe. Если его здесь нет, проверьте вкладку «Автозагрузка».
- Щелкните Свойства в контекстном меню.
- Вы увидите, где находится файл.
- Найдя файл, скопируйте его адрес и вставьте в адресную строку Проводника.
- Обычно это адрес файла: C:Users(имя учетной записи)AppDataLocalDiscord.
Как отключить Update.exe в Windows 11/10
Есть два способа отключить Update.exe при запуске системы:
- Использование вкладки «Автозагрузка» диспетчера задач
- Через настройки Windows
Теперь давайте познакомимся с ними поближе
1]Использование вкладки «Запуск диспетчера задач»
Чтобы отключить файл Update.exe из диспетчера задач, следуйте приведенным ниже советам:
- Нажмите «Пуск», введите «Диспетчер задач» и нажмите «Ввод».
- Перейдите на вкладку «Автозагрузка».
- Щелкните правой кнопкой мыши файл Update.exe и выберите «Отключить».
- Вы увидите, что в столбце состояния теперь указано «Отключено».
- После применения изменений перезагрузите систему.
Будем надеяться, что этот файл больше не будет виден при запуске системы.
2]Через настройки Windows
Кроме того, вы можете использовать приложение «Настройки», чтобы отключить Update.exe при запуске системы:
- Нажмите клавиши Windows + I, чтобы открыть приложение «Настройки».
- Теперь иди к Приложения > Автозагрузка.
- На правой панели выключите переключатель, чтобы отключить программу, которая запускает Update.exe.
- Затем перезагрузите систему, чтобы проверить, решает ли она проблему.
Надеюсь это поможет.
Читать дальше: Как отключить элементы автозагрузки в Windows с помощью диспетчера задач, WMIC, GPEDIT, планировщика заданий, MSCONFIG, настроек и т. д.


Discord — что это? Мессенджер, поддерживаемый VoIP (телефонная связь по протоколу IP), видеоконференции, предназначенный для использования по интересам. Популярный среди геймеров.
Запись Update Github в автозапуске диспетчера задач Windows:
Можно ли отключить? Можно. После отключения некоторые функции обновления ПО Discord могут переставить функционировать. Например не будет автоматически проверяться наличие новой версии. Данный компонент не критически важный, поэтому можно отключить (не удалять), а при возникновении проблем — включить обратно.
Что такое Github? Вообще — место, где размещается исходный код программ, включая старые версии кода. Почему данное название видим в колонке Издатель — неизвестно. Возможно данный компонент проверяет наличие новой версии используя хранилище Github.
Запись Update Github запускает файл Update.exe из папки AppData/Local/Discord:
Надеюсь данная информация оказалась полезной. Удачи.
Microsoft позаботилась о пользователях Windows 10, нуждающихся в последних обновлениях. В поле внимания попали юзеры, на устройствах которых установлена версия ОС, не поддерживающая актуальные обновления. Самостоятельно на компьютер (системный диск) инсталлируется специальная программа помощник по обновлениям, вызвавшая множество разногласий в среде пользователей. И сегодня речь пойдет о том, нужна ли Windows 10 Update Assistant, и каким образом можно удалить программу навсегда или отключить ее.
Update Assistant – официальная разработка Microsoft, Помощник, призванный загружать и устанавливать обновления безопасности в Windows 10. Если после сканирования компьютера система не обнаруживает на нем актуальных пакетов безопасности, то Update Assistant автоматически инсталлируется на устройство и начинает свою работу. Значок утилиты мы видим на рабочем столе. Если не выполнять апдейт, то программа постоянно будет выдавать предупреждение о том, что наш ПК нуждается в установке последних обновлений безопасности: Your device needs the latest security updates. В меню помощника находятся кнопки “Сделать позже” и “Обновиться сейчас”. Выбор за нами.
Если мы не будем сейчас загружать обновления, то окно утилиты может просто не закрыться. А, завершив процесс работы программы принудительно, мы столкнемся с тем, что система снова подключит Update Assistant. Поэтому многие пользователи стремятся навсегда отключить или удалить этот софт.
Утилита работает в автоматическом режиме
Если же мы согласны на обновления, то сначала придется освободить место на системном диске (8 ГБ), а потом подождать достаточно долгое время. Компьютер самостоятельно загрузит все файлы актуального обновления, верифицирует их и инсталлирует. Весь процесс занимает 3–4 часа (большую роль играют технические характеристики устройства и скорость интернет-соединения). После нескольких перезагрузок на компьютере установится свежая версия Windows 10 от 1709 и выше.
Читайте также: Что это Windows 10 Update Assistant постоянно скачивается и устанавливается.
Необходимо ли обновляться до последней версии Windows 10
После прочтения форумов складывается неоднозначное впечатление. Многие пользователи говорят, что у них установка прошла гладко, а другие возмущены тем, что компьютер в процессе установки после очередной перезагрузки ни на что не реагирует, а просто включает черный подсвеченный экран. Скорее всего, у них присутствуют проблемы с “железом”, нехваткой оперативной памяти и другими факторами, никак не связанными с Microsoft.
Задача компании-разработчика Windows 10 – обеспечить максимально удобную работу пользователям. Для этого и выпускаются различные обновления, исправляющие прошлые недоработки и предлагающие свежие опции. Если версия ОС устарела и не поддерживает актуальные апдейты, то, естественно, предварительно нужно обновить саму систему. И, когда мы найдем 8 Гб на жестком диске и выделим несколько часов на инсталляцию обновлений, то получим совершенно новую версию Windows 10 и больше не будем видеть постоянных напоминаний от Помощника. Но в случае, когда наш компьютер категорически не принимает установку последних обновлений (нехватка места на жестком диске, нет времени на инсталляцию, различные сбои в процессе), остается только удалить навсегда или отключить Update Assistant. И ниже мы рассмотрим способы, при помощи которых можно это сделать.
Это может быть полезным: Ошибка файловой системы 2147219196 в Windows 10 как исправить.
Как удалить или навсегда отключить Update Assistant
Рассмотрим некоторые методы, способные нам помочь деактивировать Update Assistant. Итак, если мы не хотим обновляться до последней версии Windows 10, то можно отключить/удалить помощник через Центр обновлений или брандмауэр, а также при помощи скрипта или Планировщика заданий.
Отключение центра обновлений в Windows 10
Первый способ, который попробуем для избавления от напоминаний Update Assistant – отключим Центр обновлений. По умолчанию он работает постоянно и самостоятельно загружает актуальные обновления. Но, если на устройстве мало памяти или трафик интернет-соединения ограничен, то Центр обновлений можно и отключить.
Для этого:
- Активируем win + r и пишем в строке services.msc.
- Перед нами откроется окно локальных служб.
Центр обновления Windows 10
- Находим Центр обновлений и ПКМ вызываем меню, где проходим во вкладку “Свойства”.
- Тип запуска меняем на “Отключена”, а состояние – на “Остановить”. Применяем, подтверждаем.
Изменение свойств Центра обновления Windows
- Удаляем Update Assistant при помощи стандартных средств либо специальных утилит.
Если помощник снова будет появляться в системе (что вероятнее всего), то нужно либо постоянно повторять весь алгоритм заново, либо пробовать другие способы.
Использование скрипта для деактивации утилиты
Попробуем создать скрипт для автоматизации процесса завершения работы Update Assistant.
Для этого:
- Открываем блокнот win + r→notepad и копируем туда текст.
Скрипт для завершения работы Update Assistant
- Сохраняем файл в формате *.vbs и называем его, например, scriptUA.vbs.
- Открываем папку “Автозагрузка” командой win + r→shell:startup и переносим сюда наш созданный скрипт из папки, в которую мы его сохранили.
Теперь, когда система загрузится, автоматически сработает скрипт. Он будет постоянно завершать работу Помощника по обновлениям.
Удаление помощника и его папки навсегда
Порядок действий довольно прост:
- Удаляем Update Assistant при помощи стандартных либо специальных средств.
- Затем идем в корень диска С и удаляем папку Windows10 Upgrade.
- После этого в «Программы и компоненты» выбираем «Просмотр установленных обновлений» и ищем там обновление KB4023057, которое и устанавливает Помощник в устаревшей системе. Удаляем его.
Ищем обновление KB4023057
Блокировка Update Assistant через брандмауэр
Чтобы быстро открыть папку, где лежат файлы программы, находим на рабочем столе ярлык Update Assistant и кликаем по нему ПКМ. В меню выбираем “Расположение файла”. В открывшейся папке нажимаем на “Тип” и получаем группу из 9 приложений.
9 приложений, подключение которых нужно блокировать
Затем действуем следующим образом:
- Кликаем ПКМ по кнопке “Пуск” и открываем панель управления.
- Проходим путь “Система и безопасность”→”Брандмауэр Windows”→”Дополнительные параметры”.
- Активируем “Правила для входящих подключений” и следом “Создать правило”.
Создаем правило для входящих подключений
- Откроется Мастер и в первом окне оставляем активной строчку “Для программы”. Проходим далее.
- Через обзор открываем путь к папке, где у нас лежит Update Assistant.
- Выбираем первый файл bootsect.
- Проходим далее, блокируем подключение и заканчиваем введением имени, например, Windows 10 Update Assistant Block.
- Аналогичным образом блокируем каждое из 9 приложений, содержащихся в папке с файлами Update Assistant.
- Затем переходим в “Правила для исходящего подключения”→”Создать правило” и точно так же блокируем подключение вышеуказанных приложений.
Блокируем приложения Помощника в правилах для исходящего подключения
Благодаря этим действиям помощник можно отключить навсегда. Утилита не сможет подключаться к сети и загружать обновления для Windows 10. Даже если мы запустим ее вручную, то получим ошибку подключения.
Рекомендуем к прочтению: Срок действия вашей лицензии Windows 10 истекает — что делать?
Настройка через Планировщик заданий
Попробуем отключить запланированное задание в планировщике. Нажимаем на лупу возле кнопки “Пуск” и начинаем вводить “Планировщик заданий”. Он сразу отразится в результатах поиска.
Затем:
- Переходим в него и разворачиваем “Библиотека”→Microsoft→Windows.
- Кликаем на папку UpdateOrchestrator.
- В центральном меню по очереди через ПКМ отключаем процессы: UpdateAssistant, UpdateAssistantCalendarRun и UpdateAssistantWakeupRun.
- В ветке папок кликаем на WindowsUpdate и так же через ПКМ отключаем Automatic App Update.
Отключаем процессы в UpdateOrchestrator и WindowsUpdate
- Удаляем Update Assistant через “Удаление программ” либо специальными программами.
Если в планах пользоваться старыми версиями ОС, то среди этих способов мы обязательно найдем тот, который избавит нас от постоянных сообщений Помощника по обновлениям. Таким образом, мы разобрали, каким образом в Windows 10 можно удалить навсегда или отключить утилиту Update Assistant.
В этой статье вы узнаете, что такое автозагрузка в Windows 10, где она находится и как настроить автозапуск программ в Windows 10.
Программы, добавленные в автозагрузку, запускаются сразу после включения компьютера. Автозагрузка позволяет оптимизировать рутинные операции (например, запуск Skype или антивируса сразу после включения компьютера) и сэкономить время. В то же время, в процессе работы за компьютером автозагрузка в Windows 10 может забиваться ненужными и даже вредоносными программами, которые будут тормозить систему. Поэтому полезно знать, как удалить программу из автозагрузки.
Содержание
- Редактирование автозагрузки в диспетчере задач
- Добавление программы в автозагрузку Windows 10
- Добавление программы в автозагрузку через папку
- Редактирование автозагрузки Windows 10 через реестр
- Настройка запуска программ в планировщике заданий Windows 10
- Видео как добавить программу в автозагрузку Windows
Редактирование автозагрузки в диспетчере задач
В первую очередь необходимо ознакомится со списком автозагрузки в диспетчере задач. Для того, чтобы открыть окно автозагрузки в диспетчере задач в Windows 10 нажмите правой кнопкой по меню «Пуск» и выберите «Диспетчер задач».
Если вы до этого не заходили в диспетчер задач, то он откроется в сокращенном виде. Для того, чтобы отобразить его полноценный вид нажмите кнопку «Подробнее».
В расширенном режиме диспетчера задач перейдите на закладку «Автозагрузка».
Совет: также, вы можете открыть диспетчер задач комбинацией клавиш Ctrl+Shift+Esc.
В открывшейся закладке Автозагрузка в диспетчере задач вы можете просмотреть список всех программ, находящихся в автозагрузке (данные берутся из реестра и из служебной папки «Автозагрузка»), их влияние на скорость загрузки Windows 10 и состояние запуска (включен или отключен автоматический запуск этих программ).
Состояние отключено или включено. Программы, настроенные на запуск сразу после старта Windows 10 имеют статус «включено». Соответственно, те программы, которые не должны стартовать сразу после запуска имеют состояние «отключено».
Влияние на скорость загрузки бывает низким и высоким. Столбец позволяет понять, насколько автозапуск программы влияет на скорость загрузки операционной системы. Если программа отбирает много ресурсов при старте Windows, то её автозагрузку лучше отключить.
При нажатии правой кнопкой на название программы вы можете:
- отключить автозапуск программ в Windows 10;
- открыть расположение программы;
- поискать данные о программе в Интернете;
- посмотреть свойства файла запуска программы.
Добавление программы в автозагрузку Windows 10
Есть три способа добавить или удалить программу в автозагрузке — добавление программы (или ярлыка программы) в пользовательскую папку, редактирование реестра или планировщик заданий. Рассмотрим все три способа.
Добавление программы в автозагрузку через папку
Чтобы добавить программу в автозагрузку требуется скопировать ярлык программы, которую вы хотите запускать при старте Windows 10 в служебную папку «Автозагрузка». Где находится папка «Автозагрузка» на компьютере читайте ниже.
Расположение папки автозагрузки Windows 10 для текущего пользователя:
C:Usersимя-пользователяAppDataRoamingMicrosoftWindowsStart MenuProgramsStartup
Расположение папки автозагрузки Windows 10 для всех пользователей компьютера:
C:ProgramDataMicrosoftWindowsStart MenuProgramsStartUp
Также вы можете открыть папку комбинацией клавиш Win+R и выполнив команду shell:startup (см. скриншот ниже).
Теперь скопируйте ярлык нужной программы. На скриншоте я скопировал ярлык Skype.
Чтобы удалить программу из автозагрузки просто удалите его из этой папки.
Редактирование автозагрузки Windows 10 через реестр
Данный способ управления автозагрузкой подходит для более опытных пользователей.
Для начала необходимо открыть редактор реестра. Нажмите правой кнопкой по меню «Пуск» и нажмите «Выполнить».
Совет: вы можете открыть диалоговое меню «Выполнить» комбинацией клавиш Win+R.
В открывшемся окне наберите команду regedit и нажмите ОК.
За автоматический запуск программ в Windows 10 отвечают две ветки реестра:
- HKEY_CURRENT_USERSoftwareMicrosoftWindowsCurrentVersionRun — для текущего пользователя компьютера;
- HKEY_LOCAL_MACHINESoftwareMicrosoftWindowsCurrentVersionRun — для всех пользователей компьютера.
В открывшемся редакторе реестра перейдём в ветку, отвечающую за автозагрузку текущего пользователя.
В правой части окна выведен список программ, которые на данный момент находятся в автозагрузке Windows 10. Нажав правой кнопкой вы можете отредактировать параметры запуска программы, например, изменить системный путь до исполняемого файла. Также при нажатии правой кнопкой по программе вы можете удалить её из списка.
Для добавления программы в автозагрузку через редактор реестра кликните правой кнопкой мыши на пустом месте в правой части экрана и нажмите «создать» — «строковой параметр». Введите любое имя параметры, например, название запускаемой программы и укажите путь до исполняемого файла.
В примере на картинке ниже я добавил строковой параметр с названием «блокнот» и путь до исполняемого файла блокнота c:Windowsnotepad.exe.
Таким образом можно добавить любую программу в автозагрузку Windows 10 через редактор реестра.
Настройка запуска программ в планировщике заданий Windows 10
Для того чтобы открыть планировщик заданий Windows 10 нажмите на меню «Пуск» и начните набирать «планировщик заданий» как показано на скриншоте ниже. Кликните по программе, когда она появится в списке найденных.
Совет: вы можете запустить планировщик заданий комбинацией клавиш Win+R, набрав команду askschd.msc в открывшемся окне и нажав кнопку ОК.
В открывшемся окне планировщика заданий в разделе «библиотека планировщика заданий» вы можете увидеть список приложений и расписание их запуска.
Как правило, здесь располагаются команды обновлений различных программ, например, Adobe Flash Player. Но, здесь также может располагаться и команды для запуска программ при старте компьютера.
Внимательно просмотрите программы в данном списке. Возможно, вы захотите удалить какие-то задачи.
Чтобы программа автоматически запускалась после запуска компьютера в планировщике заданий нажмите кнопку «Создать задачу».
В открывшемся окне укажите название задачи, например, «запуск блокнота при старте Windows».
Далее, перейдите на вкладку «триггеры» и укажите «запускать при запуске». Таким образом, программа, которую мы укажем, будет стартовать при запуске Windows.
Осталось только указать, какую программу запускать при запуске. Перейдите на вкладку «Действия» и нажмите «Создать». Нажмите кнопку «обзор» и выберите необходимую программу. На картинке ниже в моём примере я указал программу «блокнот». После этого нажмите два раза кнопку «ОК».
Таким образом вы добавили новую задачу в планировщике заданий, которая запускает программу при запуске Windows 10.
Видео как добавить программу в автозагрузку Windows
Предлагаем вам посмотреть несколько обучающих видео, в которых подробно показано, как добавить программу в автозагрузку.