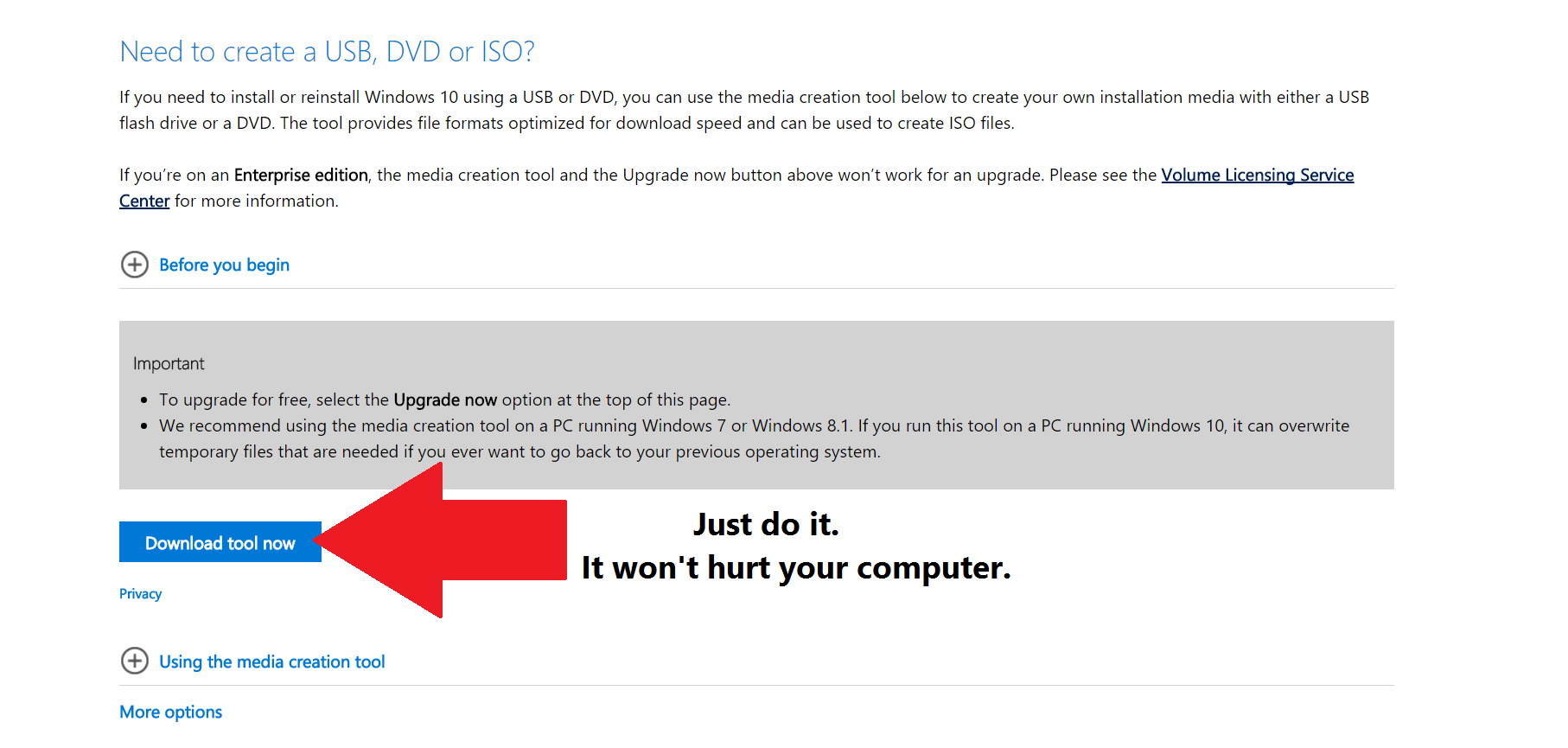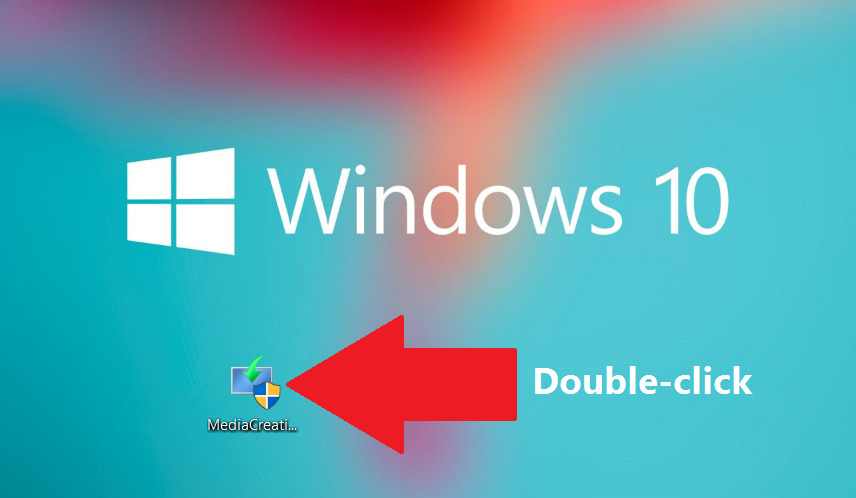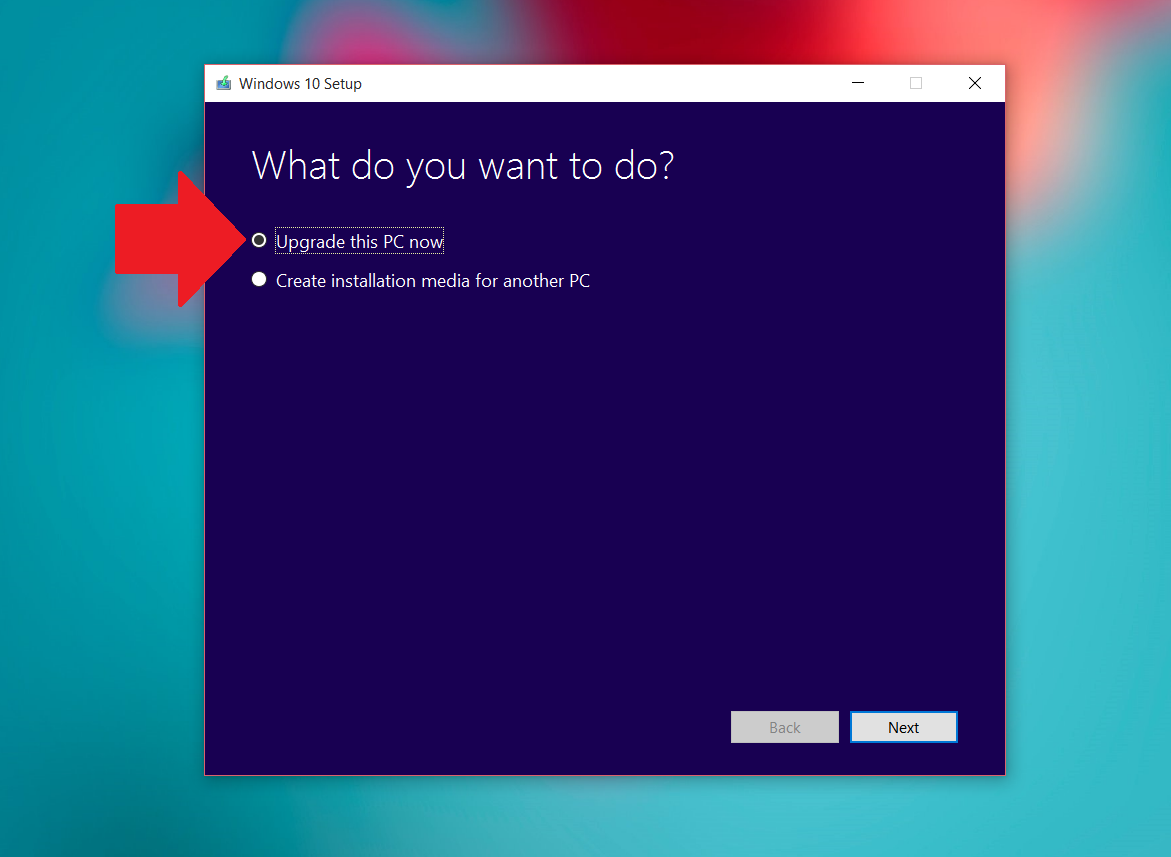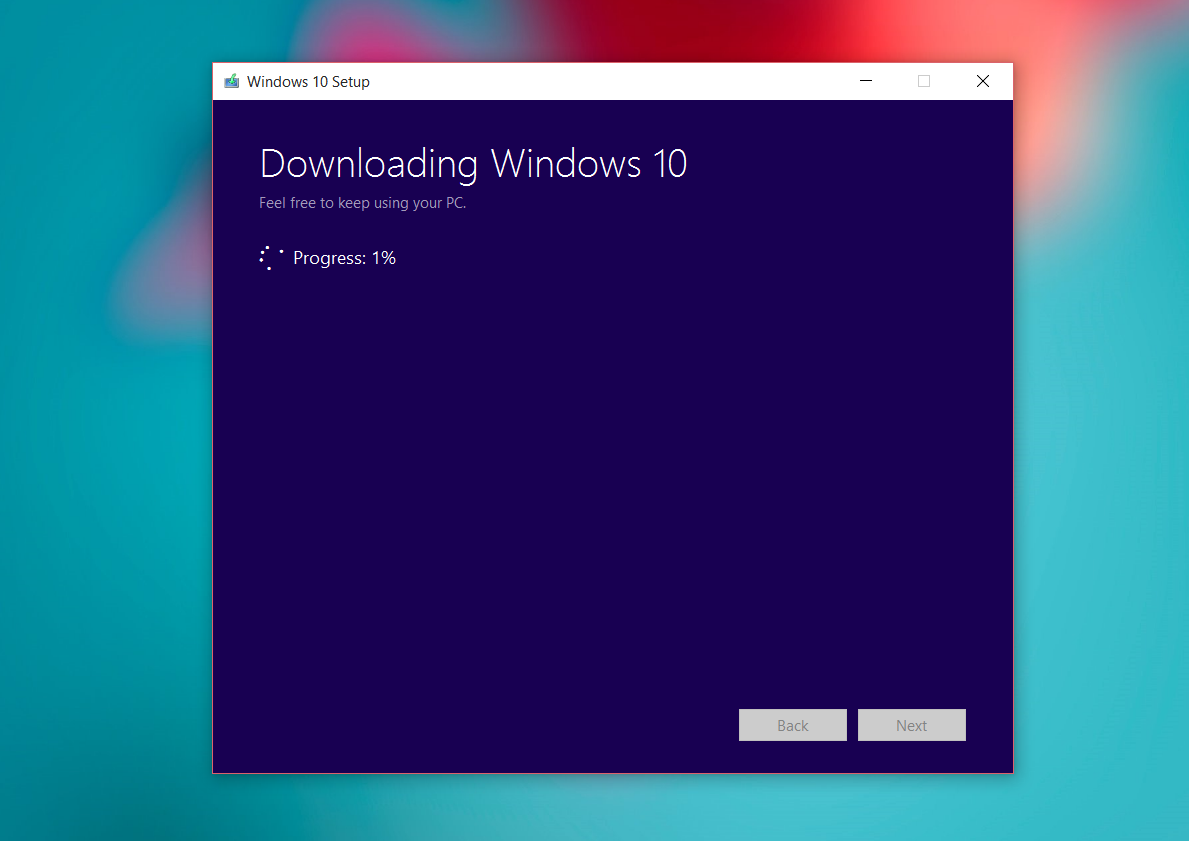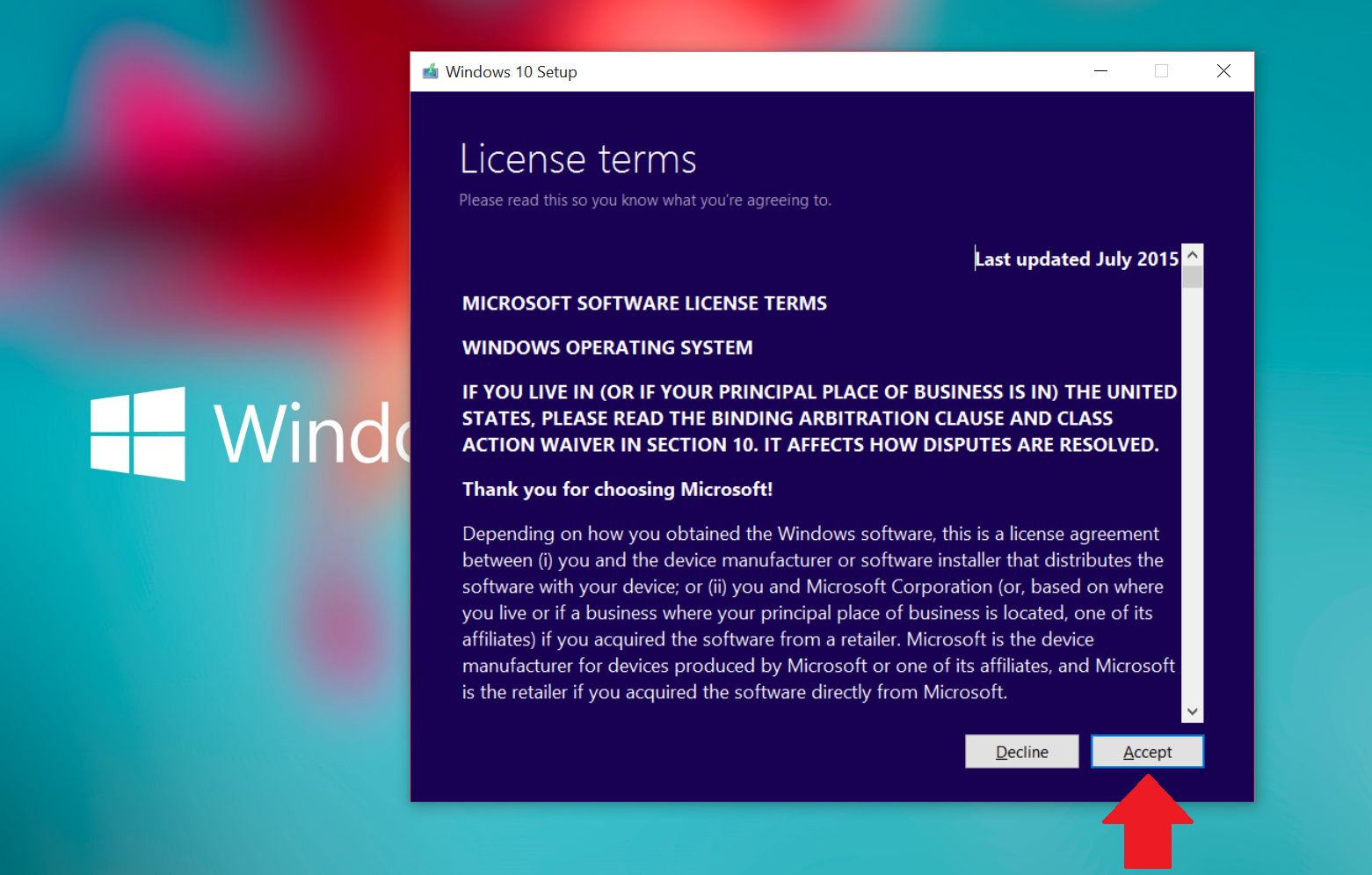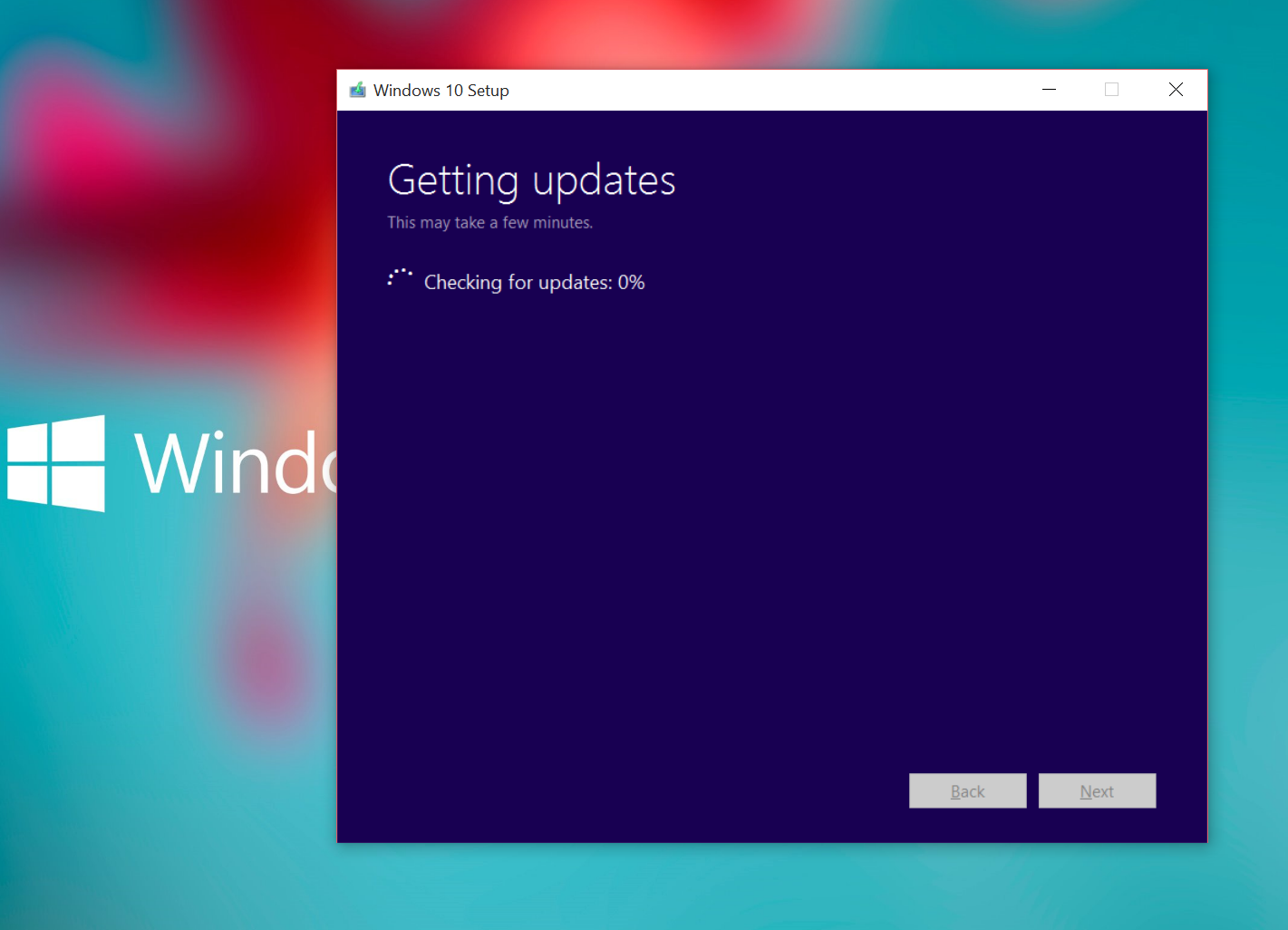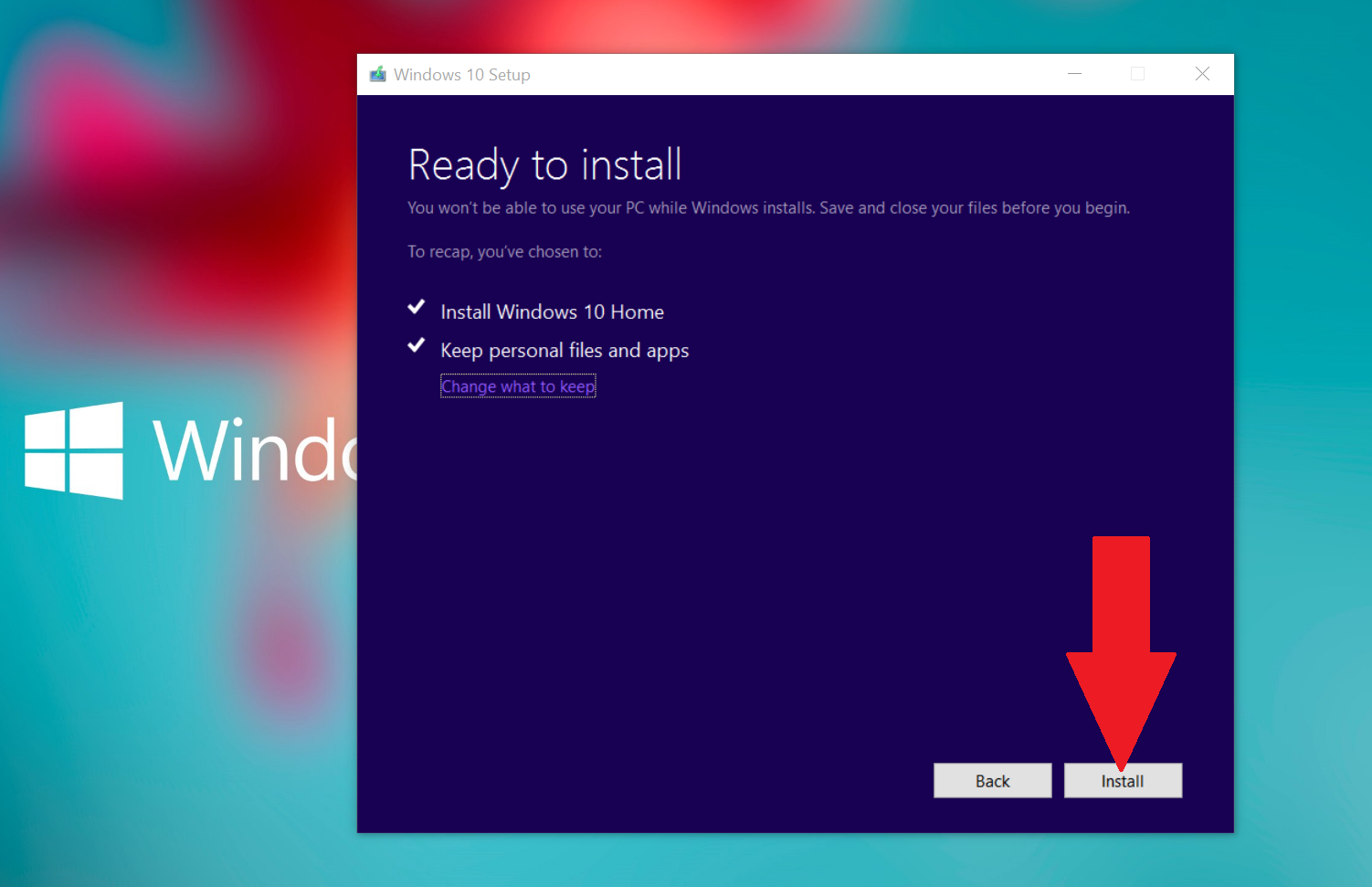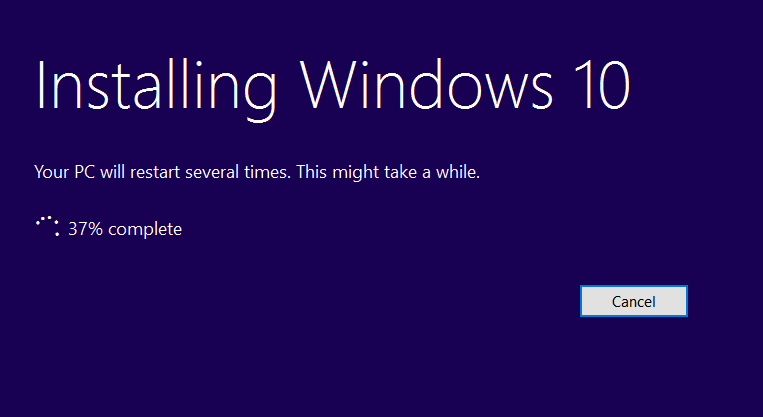Вместе с выходом Windows 10 была выпущена специальная утилита Media Creation Tool, предназначенная для загрузки дистрибутива операционной системы и создания загрузочного носителя. Кроме того, Media Creation Tool можно использовать как альтернативный вариант для обновления с Windows 7 и 8.1.
Загрузить утилиту можно по адресу http://www.microsoft.com/ru-ru/software-download/windows10. Для загрузки доступны две версии — для 32- и для 64-разрядной версии Windows. Будьте внимательны, если выбрать версию, не поддерживаемую вашей системой, то программа просто не запустится.
После загрузки запускаем утилиту и выбираем один из двух вариантов.
Обновление текущей версии Windows
Для немедленного обновления выбираем «Обновить этот компьютер сейчас» и жмем «Далее».
Начинается загрузка файлов. На время загрузки окно программы можно свернуть и заниматься своими делами.
По окончании загрузки нам будет предложено прочитать лицензионное соглашение и согласиться с ним.
Затем выбираем один из трех вариантов обновления:
• Сохранить личные файлы и приложения — сохраняются пользовательские файлы, установленные приложения, настройки системы, учетные записи и т.д.;
• Сохранить только мои личные файлы — сохраняются только файлы пользователя. Приложения будут удалены а настройки придется производить заново;
• Ничего не сохранять — удаляются все данные и производится чистая установка.
Выбрав подходящий вариант жмем «Далее».
Затем проверяем выбранные настройки и жмем «Установить». Обратите внимание, что версия для обновления выбирается автоматически, исходя их текущей версии ОС. Таблицу соответствия между версиями можно посмотреть здесь.
Запускается процедура установки. На этом этапе еще есть возможность нажать отмену и прервать процесс, вернув все назад.
Затем система перезагружается и установка продолжается.
По окончании установки мы попадаем на экран первоначальной настройки. Вводим пароль текущего пользователя
Настраиваем параметры системы или соглашаемся со стандартными
Просматриваем информацию о новых приложениях.
И после недолгого ожидания попадаем на рабочий стол Windows 10.

Создание загрузочного носителя
Для создания носителя выбираем «Создать установочный носитель для другого компьютера» и жмем «Далее».
Выбираем язык, редакцию и архитектуру (x64 или x86) загружаемой системы. Здесь надо помнить, что при обновлении язык и архитектура исходной ОС и дистрибутива должны совпадать. Нельзя обновить 32-разрядную систему до 64-разрядной или англоязычную до русскоязычной. Впрочем, можно создать носитель сразу с двумя архитектурами (x64 и x86), а необходимый языковой пакет установить после обновления.
Затем выбираем носитель, на который будут записаны файлы установки. Выбрать можно либо съемное USB-устройство (флешку или жесткий диск), либо ISO-образ диска.
Если выбран ISO-файл, то потребуется указать место для его сохранения, если флешка — то выбрать соответствующее устройство. Все данные на флешке будут удалены.
Дальше идет загрузка файлов
и их запись на выбранный носитель.
По окончании процесса мы получаем загрузочный носитель с дистрибутивом Windows 10.
С него можно сразу выполнить обновление, запустив файл setup.exe, либо загрузиться и произвести чистую установку.
В завершение несколько тонкостей:
• Media Creation Tool можно использовать для загрузки Windows 10 Pro, Windows 10 Home и Windows 10 Home Single Language. Версии Windows 10 Enterprise или Education не поддерживаются;
• Media Creation Tool не поддерживает обновление корпоративных версий Windows 7Windows 8.1;
• Обновление до Windows 10 на компьютерах с Windows Vista или Windows XP невозможно, только чистая установка;
• При создании установочного носителя (USB или ISO-образа) и при обновлении лицензионных Windows 7Windows 8.1 ключ продукта не требуется. Ключ продукта требуется только при чистой установке Windows 10 с загрузочного диска.

Update: We’re refreshing this article for the Windows 10 Anniversary Update. We have verified that it now pulls down build 14393.10 (1607) to upgrade your computer. Using this tool is a great way to grab the upgrade files and put them on a USB drive, or just upgrade directly!
Looking for a quick and easy way to upgrade your computer to the latest version of Windows 10 including today’s Anniversary Update? You can use the Microsoft media creation tool to do the job or even create installation media with either a USB flash drive or a DVD. There seems to be some confusion around this app so today we’ll explain how it works.
The media creation tool is also a good option for those who are checking for a Windows Update but are not having any luck in getting the latest build (14393.10).
Myth – But I don’t want to wipe my drive and re-install my apps!
We hear the response a lot from users who would prefer just to use Windows Update. After all, why would you want to wipe your computer for an OS update?
However, this is just a misunderstanding. Although you could create an ISO from the media creation tool and you could wipe your PC and install Windows 10 («clean install»), that is not the default behavior. If you are running Windows 10 and you run the media installation tool, it assumes you want to upgrade your OS, which is exactly what we want. That means this is not a clean install and you keep your files.
If, however, you do want to do a clean install and wipe everything read our guide on how to use the Refresh Windows tool to do just that:
How to use ‘Refresh Windows’ to do a clean install of Windows 10 Anniversary Update
For those who want to keep their files, apps, and games follow the steps below to get the Anniversary Update today.
1. Download
Grab the media creation tool from Microsoft: http://microsoft.com/en-us/software-download/windows10 (opens in new tab)
2. Setup
Navigate to where you downloaded MediaCreationTool.exe and double-click it
3. Choose (or don’t)
Once the installer has set up, you will be asked to either Upgrade this PC now or Create installation media for another PC. The default option is already upgrade so just hit Next. The app will download some files, process, check for updates and then check your PC. This process could take some time depending on your connection. Nothing has actually installed yet.
4. Accept
Choose Accept for the license terms. Or don’t, it’s your life.
5. More updates
The app really wants to make sure it is up to date so it will check again for the latest OS on Microsoft’s servers. You can grab a coffee while it does its work.
6. Install
This screen is the one you all have been waiting for. As you can see, the installer is going to Keep personal files and apps and install Windows 10 Home (or Professional, it uses whatever is already installed).
To be clear, this is just updating your computer. Nothing is erased. We use this tool all the time and can vouch for what it does.
From this point on, the app will just install the files, and you will have to reboot your PC. The computer will go through the setup (black screen) and the ‘out of the box’ experience with those nice fade in screens with various colors.
Afterward, you will boot back into your updated PC, and that is it. You kept your PC as is and got the upgraded OS. Hopefully, you had no issues during this process, but overall, it is very similar to the Windows Update/OTA version.
Need more?
Check out our other articles for more info.
- How to get the Windows 10 Anniversary Update
- How to do a clean installation of Windows 10
- How to make a full backup of a Windows 10 or Windows 8.1 PC
- Windows 10 Anniversary Update — All you need to know!
- Windows 10 help, tips and tricks
- Windows 10 Discussion Forums
Get the best of Windows Central in in your inbox, every day!
Daniel Rubino is the Editor-in-chief of Windows Central, head reviewer, podcast co-host, and analyst. He has been covering Microsoft since 2007 when this site was called WMExperts (and later Windows Phone Central). His interests include Windows, laptops, next-gen computing, and for some reason, watches. Before all this tech stuff, he worked on a Ph.D. in linguistics, watched people sleep (for medical purposes!), and ran the projectors at movie theaters because it was fun.
Microsoft officially Rollout Windows 10 2022 update that mainly focuses on performance and security enhancements that will improve the operating system’s overall experience. Also, the latest feature update windows 10 22H2 bring some noted change relating to work from home scenarios such as multiple Windows Hello cameras on a single machine. Improvements to Windows Defender Application Guard and more.
This time company releases the windows 10 feature update 22H2 as a small enablement package for devices already running windows 10 21H2 and 20H2. For older windows 10 1909 and 1903, it’s a complete package.
Windows 10 version 22H2 is currently available for “seekers”, those who manually check for windows updates. In addition, you can use the official Windows 10 media creation tool or windows assistant to upgrade to the latest version of Windows 10. Here in this guide, we will show you steps to Upgrade to windows 10 22H2 update using the media creation tool.
How to upgrade Windows 10 version 21H2
— Advertisement —
First of all, make sure you didn’t defer the windows update to install.
You need a stable Internet connection to download windows update files from the Microsoft server.
Disable or uninstall third-party antivirus and disconnect VPN (if configured on your device)
Free up some disk space on the system drive (usually its C drive)
— Advertisement —
Check windows update and its related (BITs, Superfetch) services are runnings. To check and start these services open windows services
- Press Windows + R, type services.msc and ok
- Look for these services (windows update, BITS) status.
- if any of these services not running double click on it
- change the startup type automatic and start the service.
Give windows update a try to Install Windows 10 22H2
Manually check for windows updates and let Windows updates download may update for you.
- Press Windows + I keyboard shortcut to open the Settings app,
- Click Update & security, then Windows update.
- hit the check for updates button and let windows check for available updates.
- If you see an update named “Feature update to Windows 10, version 22H2”, this is the Update, Click the download and install link.
— Advertisement —
Note: Devices installed Windows 10 version 20H2 or later receive a small enablement package that takes a few minutes to download and install. If you have older windows 10 1909 and 1903 your device downloads the full package, and the download and installation time take longer.
- When it’s done downloading and performing a preliminary install, Windows will prompt you to restart your computer.
- And When you restart the computer, it will finish the installation and boot you back into Windows with the 22H2 Update installed.
Upgrade Windows 10 version 21H2 using the Media creation tool
If checking for windows updates still does not show Windows 10 version 22H2 being available, Then Let’s windows force upgrade and install windows 10 version 22H2 using the official windows media creation tool.
For those unfamiliar with this tool, the Media Creation Tool can be used to upgrade an existing Windows 10 install or to make a bootable USB drive or an ISO file, which can be used to create a bootable DVD, that you can use to upgrade a different computer.
First of all Download the media creation tool from Microsoft: http://microsoft.com/en-us/software-download/windows10 And save it to your local drive.
- Next Right-click on the downloaded MediaCreationTool22H2.exe file and select Run As Administrator To run the application.
- On the first screen, you will be greeted with a license agreement that you must agree to before continuing.
- After you accept the license agreement, please be patient while the tool “gets things ready”.
- Once the installer has set up, you will be asked to either Upgrade this PC now or Create installation media for another PC.
- The default option is already to upgrade so just hit Next.
Note: If you wish to upgrade a different PC, you should select the “Create installation media” and follow the prompts.
- The Media Creation Tool will begin to download the Windows 10 2022 Update and install it.
- It will depend on your internet speed and How much time it will take to complete the download process.
- The Windows 10 Download and installation process could take a while, so please be patient.
- Eventually, you will get to a screen prompting you for information or to reboot the computer.
- Just follow the on-screen instructions and when it’s finished,
- Windows 10 version 22H2 will be installed on your computer.
Also, you can check your windows 10 installed version by press windows + R, type winver and ok This will prompt a screen as in below image.
That’s all, congratulations you have successfully upgraded to the windows 10 2022 update on your device. If you face any difficulty while the upgrade process or have any queries, or suggestions about this post feel free to discuss in the comments below. Also, Check
- Download the latest Windows 10 ISO Image using the Media Creation Tool
- Solved: System Service Exception Error In Windows 10, 8.1 and 7
- Windows 10 feature update Version 22H2 stuck downloading (7 ways to fix)
- Solved: DNS Server not responding error on Windows 10
- How to optimize Windows 11 for improve Gaming performance
Для обновления операционной системы Windows 10 можно использовать бесплатную утилиту Media Creation Tool. Операционная система Windows 10 постоянно развивается, каждый год выходят «большие» обновления, после применения которых, происходит обновление функций, изменяются многие параметры системы.
По существу, происходит переустановка Windows, с сохранением настроек, параметров, программ и личных данных. В результате обновления, на компьютере появляется новая, самая последняя, актуальная версия Windows 10.
Содержание:
- Способы обновления Windows 10
- Как установить последнее обновление Windows 10 с помощью Media Creation Tool
- Выводы статьи
- Обновление Windows 10 в Media Creation Tool (видео)
Способы обновления Windows 10
Обновление системы выполняется с помощью нескольких способов:
- Автоматически через Центр обновлений Windows.
- С помощью специальной программы — Помощника по обновлению Windows 10.
- При помощи средства Media Creation Tool.
- Можно выполнить переустановку Виндовс 10 поверх ранее установленной системы.
Несколько разнообразных способов для получения и установки самой последней версии Windows 10 будут полезны в некоторых случаях.
После выхода финального релиза, обновления постепенно начинают отправляться на компьютеры пользователей по всему миру. Естественно, что новая версия операционной системы не сразу дойдет до многих пользователей, а через некоторый период времени. В этом случае, нетерпеливые пользователи могут использовать другой канал для получения обновленной сборки системы.
Бывают случаи, когда обновление заканчивается неудачно, по каким-то внутренним причинам. После этого, Windows 10 автоматически производит откат системы до предыдущей версии ОС.
А как быть, если установить вышедшую версию Windows 10 все равно желательно? Выходом из этого положения, станет использование другого способа для получения и установки обновления системы.
В данной статье, мы рассмотрим использование программы Media Creation Tool для выполнения обновления Windows 10 до последней из вышедших версий.
Утилита Media Creation Tool разработана корпорацией Microsoft. Приложение не требуется устанавливать на компьютер, оно работает на русском языке. Для запуска средства, достаточно кликнуть два раза левой кнопкой мыши по исполняемому файлу.
Сначала необходимо скачать приложение Media Creation Tool с официального сайта загрузок Microsoft. На сайте: https://www.microsoft.com/ru-ru/software-download/windows10 под вопросом «Хотите установить Windows 10 на своем компьютере?», нажмите на кнопку «Скачать средство сейчас».
Как установить последнее обновление Windows 10 с помощью Media Creation Tool
После загрузки на компьютер, средство Media Creation Tool готово к работе. Перед обновлением убедитесь, что системный диск вашего компьютера имеет достаточно свободного места для загрузки файлов новой версии Windows, и для временных файлов, которые будут созданы в процессе установки операционной системы.
Программа Media Creation Tool прекрасно подходит для двух целей: запуска обновления Windows до последней вышедшей версии непосредственно из приложения, и для создания загрузочной флешки Windows 10, для установки ОС позднее, в другое удобное время. В средстве Media Creation Tool имеется возможность для загрузки и сохранения ISO образа операционной системы на компьютере.
Перед установкой «больших» обновлений в Windows, желательно отключить или удалить антивирус с компьютера, для того, чтобы антивирусная программа не мешала процессу обновления. Антивирус можно включить после завершения обновления, или заново установить его на компьютер.
Далее запуска установки нового обновления Windows 10, выполните следующие шаги:
- Запустите программу Media Creation Tool от имени администратора на своем компьютере.
- Открывается окно программы установки Windows Сначала в приложении выполняется подготовка (определяются параметры операционной системы). Средство определяет версию и редакцию Windows, установленной на компьютере, учитывается ее разрядность (64 битная или 32 битная).
- В следующем окне примите условия лицензионного соглашения, нажмите на кнопку «Принять».
- В окне «Что вы хотите сделать?» предложены два варианта для дальнейших действий:
- Обновить этот компьютер сейчас.
- Создать установочный носитель (USB-устройство флэш-памяти, DVD-диск или ISO-файл).
Нам нужен первый вариант, потому что мы хотим просто обновить свой компьютер. Если нужно создать загрузочную флешку Windows, или сохранить ISO образ операционной системы на компьютере для записи на DVD диск, или для создания загрузочной флешки в другом приложении, выберите второй вариант.
Подробнее о создании загрузочной флешки в Media Creation Tool, с которой можно установить Windows на компьютер, читайте здесь.
- Отметьте пункт «Обновить этот компьютер сейчас», нажмите на кнопку «Далее».
- Начинается процесс загрузки Windows 10 на компьютер, который занимает некоторое время. Системные файлы будут скачены на компьютер с удаленных серверов Майкрософт. В это время пользователь может продолжить использовать компьютер в своих целях.
- После завершения скачивания необходимых файлов, начинается процесс проверки загрузки.
- Затем система создает носитель Windows 10.
- После завершения создания носителя, программа установки удаляет ненужные данные, снова проводится проверка вашего компьютера.
- Далее, после перезапуска Media Creation Tool, в нескольких последовательных окнах отображается состояние процесса обновления: начинается подготовка, снова проверяется наличие обновлений, идет подготовка системы. В это время пользователь только наблюдает за происходящим на экране монитора.
- В следующем окне необходимо принять условия лицензии, нажмите на кнопку «Принять».
- После проверки наличия обновлений, производится проверка наличия достаточного свободного места на компьютере.
- В окне «Готово к установке», вам сообщают, что скоро начнется установка Windows. Поэтому вы уже не сможете использовать компьютер. Завершите работу, закройте приложения и файлы.
В этом окне необходимо выбрать вариант установки Windows. По умолчанию предложено выбрать вариант с сохранением личных данных и программ:
- Установить Windows 10 Pro (редакция системы в моем случае).
- Сохранить личные файлы и приложения.
Пользователь может самостоятельно изменить параметры установки системы. Для этого, нажмите на «Изменить выбранные параметры для сохранения компоненты».
Выберите нужный вариант:
- Сохранить личные файлы и приложения — на компьютере останутся личные данные и установленные программы.
- Сохранить только мои личные файлы — будут сохранены только личные настройки, все установленные программы будут удалены.
- Ничего не сохранять — с компьютера будут удалены все программы и личные файлы, в итоге, после обновления, пользователь получит «чистую» Windows.
- После выбора компонентов, нажмите на кнопку «Установить».
- Далее начнется процесс установки Windows. В это время компьютер будет перезагружен несколько раз.
- На компьютере проводится работа с обновлениями. В это время нельзя выключать компьютер. Весь процесс установки занимает немало времени.
На разных компьютерах время установки, путем обновления системы, отличается по затраченному времени. Где-то все происходит достаточно быстро, а где-то процесс продолжается очень долго.
- В завершающей части, применяется настройка последних параметров.
- На компьютере загрузится обновленная версия операционной системы Windows.
Выводы статьи
В бесплатной программе Media Creation Tool можно выполнить обновление Windows 10 до новой версии системы. Программа выполнит все необходимые операции, в итоге, на компьютере будет установлена самая последняя версия Windows 10. При настройках по умолчанию, в обновленной версии системы будут сохранены все данные пользователя и установленные программы.
Обновление Windows 10 в Media Creation Tool (видео)
Похожие публикации:
- Сравнение версий Windows 10: таблица
- Как отключить или удалить OneDrive в Windows 10
- Диск восстановления Windows 10
- Как установить русский язык в Windows 10 — 2 способа
- Индекс производительности Windows 10 — 5 способов
Корпорация Microsoft предоставляет удобный инструмент Media Creation Tool для скачивания Windows 10 2022 Update версия 22H2 и создания ISO-образа, загрузочной флэшки или обновления текущей операционной системы до новейшей версии.

Обновление Windows 10 2022 Update версия 22H2 стало доступно начиная с 19 октября 2022 года и будет распространяться через службу Windows Update постепенно. Новые устройства как всегда в приоритете, старые компьютеры получат обновление позднее. Однако, если требуется это сделать сейчас, можете скачать небольшое приложение под названием Media Creation Tool, для создания ISO-образа, загрузочного USB-накопителя или обновления вашей нынешней системы.
Что нужно знать перед использованием Media Creation Tool
- У вас должно быть постоянное интернет соединение, чтобы загрузить установочные файлы.
- Свободного места на системном диске как минимум 12 ГБ.
- При создании USB-накопителя, обратите внимание, что любые данные, хранящиеся на нем, будут удалены, так как Media Creation Tool отформатирует его.
- Для создания носителей с установочными файлами Windows 10, вам понадобится USB-накопитель объемом не менее 8 ГБ или пустой двухслойный DVD если на простом не хватит места.
- Если вам необходимо используя средство просто обновить свой текущий компьютер или ноутбук на Windows 10 до новейшей версии, убедитесь в соответствии системным требованиям.
Что такое Media Creation Tool
Инструмент представляет собой небольшой исполняемый файл, предлагаемый корпорацией Microsoft, который позволяет создавать установочный носитель или напрямую обновлять текущую версию операционной системы до нового выпуска Windows 10.
Скачайте финальную версию Media Creation Tool с официального источника загрузки:
Как использовать Media Creation Tool для создания собственного установочного носителя Windows 10 2022 Update версия 22H2
Запустите файл MediaCreationTool22H2.exe. Если появится запрос от контроля учетных записей (UAC), разрешить этому приложению вносить изменения на этом устройстве, нажмите «Да».
Примите условия лицензии.
На вопрос, обновить этот компьютер или создать установочный носитель. Выберите второй вариант: «Создать установочный носитель (USB-устройство флэш-памяти, DVD-диск или ISO-файл) для другого ПК».

Затем выберите язык, выпуск и архитектуру, которые хотите использовать для создания установочного носителя. Обратите внимание, что можно «Использовать рекомендуемые параметры для этого ПК», тогда средство создания носителя определяет характеристики вашей текущей системы и использует их для создания установочного носителя. После выбора нужных параметров нажмите «Далее».
Выберите носитель. Можно использовать USB-накопитель, или же создать ISO-файл.

Если решено создать USB-накопитель, вы увидите все флэшки подключенные к вашему компьютеру или устройству. Выберите ту, которую хотите использовать и не забывайте, что все данные на ней будут уничтожены, так как инструмент отформатирует ее.
При создании ISO-файла, инструмент попросит выбрать место сохранения и присвоить имя. Выберите нужное местоположение, имя и нажмите кнопку «Сохранить», чтобы начать создание файла ISO.

Независимо от типа носителя, который был выбран, USB-накопитель или ISO-файл, Media Creation Tool начнет скачивать установочные файлы.
После чего, начнется создание выбранного вами носителя (USB-накопителя или ISO-файла).

Нажмите «Готово» по завершении процесса.
Созданный ISO-файл можно записать на DVD-диск или создать загрузочную флэшку.
Если вы не знакомы с процессом установки, то можете воспользоваться с нашим руководством: Как выполнить чистую установку Windows 10.
Вывод
Использование Media Creation Tool является интуитивно понятным и простым в использовании. Если следовать нашей инструкции, вам не составит особого труда создать собственный ISO-образ или загрузочную флэшку с установочными файлами Windows 10.