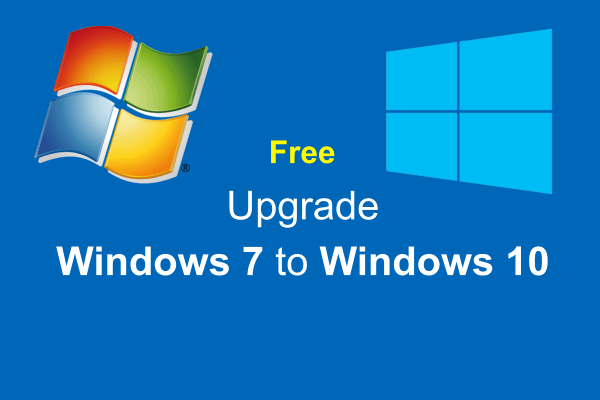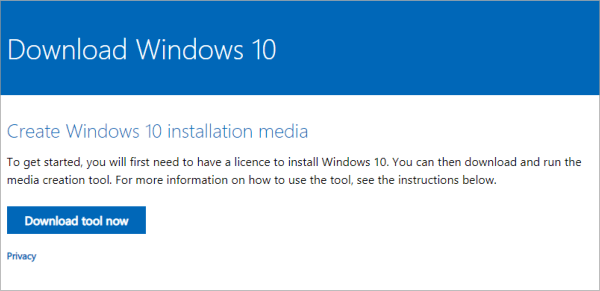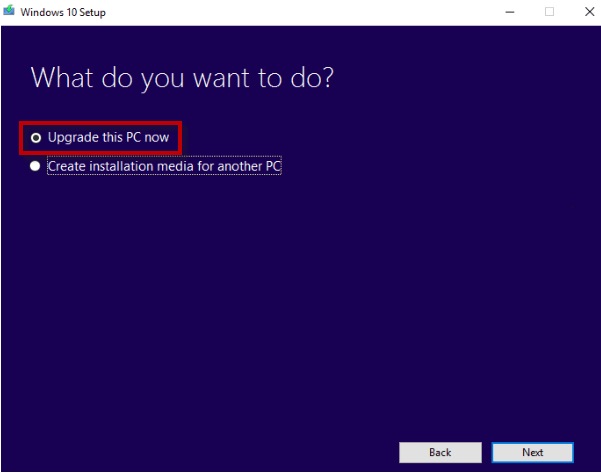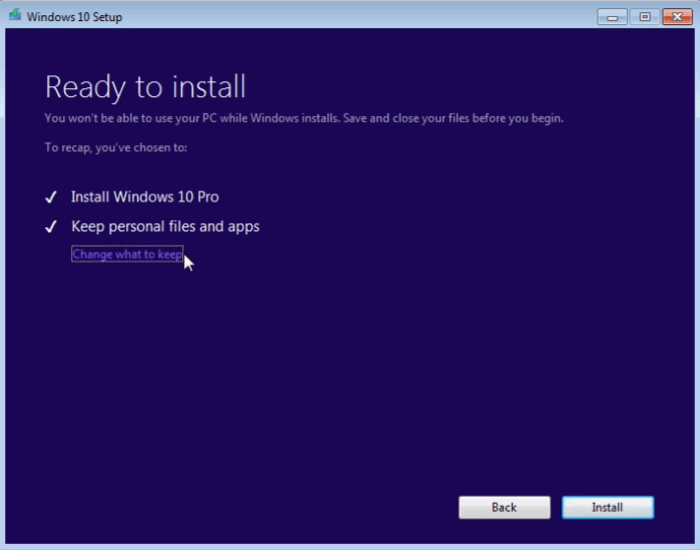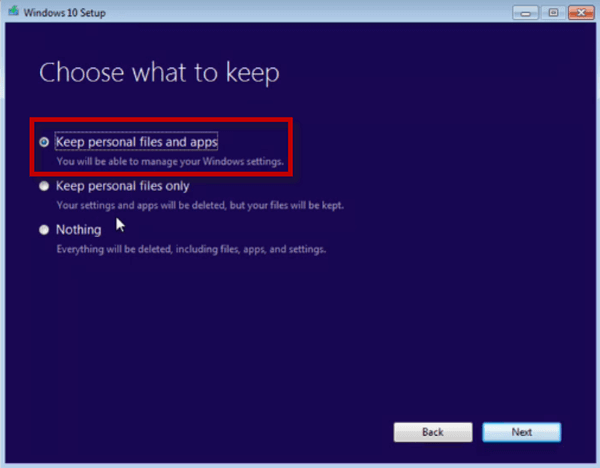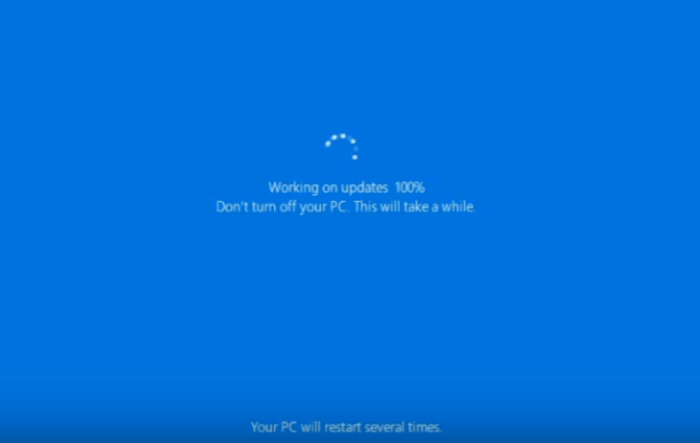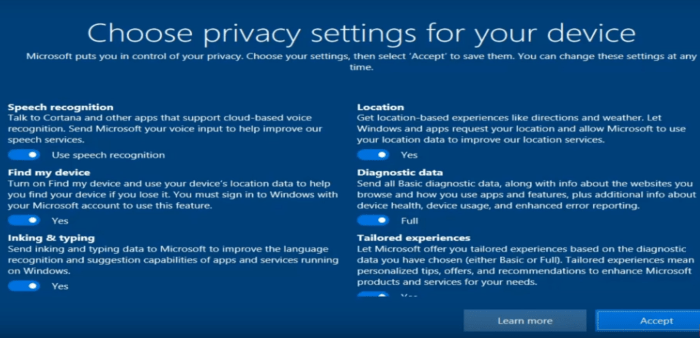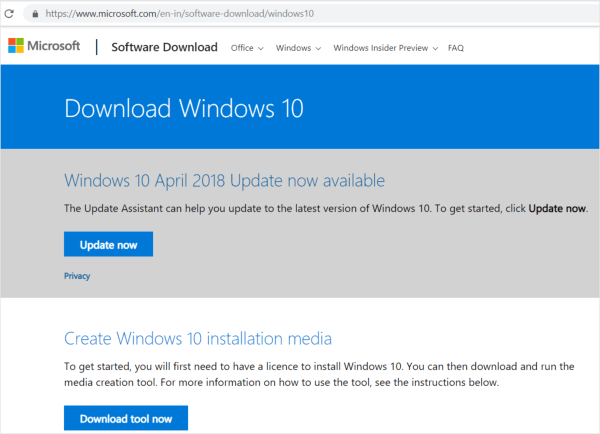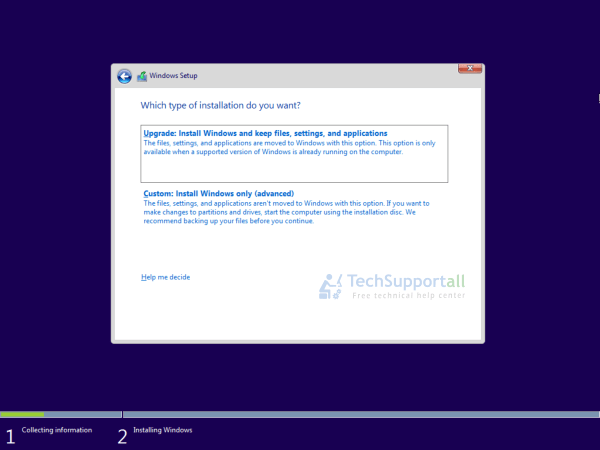- Upgrade from Windows 7 to Windows 10
- 1) In-place Upgrade Windows 7 to Windows 10
- 2) Upgrade to Windows 10 by installing a fresh copy
- How to Upgrade to Windows 10 without internet
- Step 1
- Step 2
- Upgrade a PC From Windows 7 to Windows 10 by USB disk
- Video Guide to upgrade to Windows 10
- FAQs
Microsoft had already ended its Windows 7 free upgrade offer in 2016. However, it is still working in 2023. Recently, I have tested it personally, and it is still working.
I discovered it when I performed a free upgrade from Windows 7 to Windows 10 on my laptop using my Windows 7 product key. Though I cannot guarantee that it will work for everyone, there is no harm in giving it a try.
If you have not yet upgraded, you still have the chance to get a free upgrade to Windows 10. Let’s find out the steps how to upgrade from Windows 7 to Windows 10.
Have you lost the Windows 7 key?
Users can either do an in-place upgrade on same computer or a new clean install on a new PC. In both methods simply use the Windows 7 Serial key when it ask and it will work perfectly. Make sure you have enough free disk space before upgrading. Check the minimum free disk space required for Windows 10 upgrade. Before starting up the upgrade process, I suggest you to take a backup of your important data. Find here Best backup Software.
1) In-place Upgrade Windows 7 to Windows 10
In place upgrade help you to upgrade your existing Windows 7 or Windows 8 system to the latest windows10 by keeping all your programs and data migrated to the latest version. But still we recommend you to take the backup of your data before starting the procedure.
Step 1
Download & run Media Creation Tool provided by Microsoft.
Step 2
Select the option ‘upgrade this PC‘. When you run the media creation tool it will give you two options. Select the first one “Upgrade this PC now”.
Step 3
Wait while it download the required files and then click ‘Install’ button. It may take some time in downloading Windows 10 files from the internet. So it depends on your internet speed that how much time will it take. If you are using a pirated or cracked version then it may ask you to enter the product key. Otherwise it will not ask for any product / license key and upgrade process will go smoothly. After completion of download, click on the ‘Install‘ button.
Step 4
Select ‘Keep the personal files and apps’ option. After clicking on the install button, it will ask for what to keep. You can choose data only, data & apps or nothing. By default it will select the ‘data & apps‘ option.
Step 5
Wait while upgrade process finishes. Click on the next button and it will start the upgrade process and may restart the system several times.
Step 6
Congrats!! It done. Just set the privacy settings on first run. If everything goes smooth you are welcome by Welcome screen of Windows 10. It will ask you to set the privacy settings first. Set the privacy settings and you are ready to go.
2) Upgrade to Windows 10 by installing a fresh copy
The second method to upgrade to Windows 10 is by installing a fresh copy of Windows 10 either on the same PC or on a new PC. This method is useful when you want to upgrade your laptop or desktop with new hardware.
Though most new laptops come with an OEM version of the latest Windows operating system, for custom-built PCs, you can install a clean copy of Windows 10 using the Windows 7 product key. The full, detailed procedure is mentioned in this section: Upgrade Windows with USB
How to Upgrade to Windows 10 without internet
If you have no internet connectivity on a PC then you can download the Windows ISO file from another PC. By this method you don’t need the Internet connection on that PC to install a New Windows.
Step 1
Download the ISO file and create a bootable USB.
Follow the below steps to create a bootable Windows 10 disk.
1. Download the Windows media creation tool from the Microsoft website.
2. Download and Run this file. It is approx. 18 MB in size.
3. It will ask for two options – upgrade this PC or download for another PC. Choose second option.
4. Choose “Create installation media for another PC”. It will ask you to make a bootable USB or download an ISO image.
5. We prefer to use the bootable USB. It needs at least 8 GB free space in the USB Stick. After the completion of this process you have a Valid and legal official windows 10 available in your USB drive. Now you can install the Windows 10 on another PC or on a different partition without the requirement of Internet.
Step 2
Now boot system using the Windows 10 bootable disk and follow the installation or upgradation process mentioned in the next section.
Upgrade a PC From Windows 7 to Windows 10 by USB disk
- Insert a bootable Windows 10 USB disk and set the PC to boot the PC with USB by making USB the first boot device in the BIOS settings.
- The Windows 10 setup will initialize. Click on the “Install Now” button. After that, it will ask for the activation key. You can enter the activation key here. Or simply click on “I don’t have a product key.” But you need to enter the key later, after installation. You can use your existing Windows 7 key.
- On the next step, it will ask for an upgrade or for a custom install. Select Upgrade if you are going to upgrade the existing Windows 7 installation. Or, for a new Windows 10 installation, you can choose Custom Installation.
With a custom (advanced) installation, you will lose all your data and apps, and it will be a fresh new installation.
When it asks for a Serial number or Product Key. Use your Windows 7 Key and it will take without any hassle. If this does not work for you then I will recommend you to buy a valid Windows 10 product key from the Microsoft Store.
Buying Windows 10 is a onetime purchase process and you will get the unlimited updates / upgrades.
Update: Recently Microsoft released Windows 11. And all Windows 10 licensed users are eligible to upgrade to the new Windows 11. Here is a complete guide on How to upgrade to Windows 11.
Also check: How to upgrade from Windows Home to Windows Pro version.
Video Guide to upgrade to Windows 10
If you are not comfortable to understand the text guide then watch the Video guide.
FAQs
Is windows 7 serial key still works and is it really free to upgrade to Windows 10?
When Windows 10 was released in 2015, Microsoft gave Windows 7 users a year to upgrade to the new operating system for free. Later on, they extended this time and then closed the offer. But people are still asking, that is there any way to get free upgrade offer? And I can simply answer ‘Yes‘. You can get a free copy of Windows 10 if you already own a Windows 7 key.
It is asking for the product key, and my old Win 7 key is not working. What to do?
Some times it happened that if you have a genuine Windows 7 key and still Windows installer can throw message like “This product key didn’t work“. In this case you can try to re-activate Windows 7 first. And then start upgrading again, now installer will skip that step and you will be able to start the upgrade process.
Can I upgrade to Win 10 with USB in offline mode, without installing from the internet?
Yes, you can. Just choose “create installation media for another PC”. It will copy the files to Pen drive. Then you may run the installer from the USB. Or you can download an ISO image file and then run the setup file from ISO archive.
Do I need to take the backup? Is there any option to revert to Windows 7?
Taking backup of your important data is a good practice, you should do this on regular basis. There is also an option to rollback to windows 7. But we recommend you to adapt the new system instead of rolling back. There are lots of Windows 10 Tutorials available online. Always take the backup of important files before starting upgrade process for a safer side.
Can I upgrade from Windows 8 to Windows 10?
Yes, upgrading from Windows 8, Windows 8.1 process is almost same as of Windows 7. You can follow the above steps.
Can I upgrade from Windows XP to Windows 10?
Before upgrading from Windows XP to Windows 10 you should consider two things (1) First you can’t migrate all your data, programs or settings. You need to take the backup of data first. Actually it is like a New installation. (2) Secondly, Your old hardware may be not compatible or insufficient for the new Windows 10. So we advise you to upgrade Windows 10 along-with the hardware.
Can I migrate my HDD to SSD and then upgrade it to Windows 10?
Yes, you can do it easily. You just need to migrate your hard disk drive to solid state drive. After migrated to SSD, follow the above Windows 10 in-place upgrade process and rock the upgraded Windows 10. You can also move a upgraded Windows 10 to the SSD. See how to migrate Windows from HDD to SSD without loosing your data.
Why will I switch to Windows 10? I am okay with the Windows 7?
Users who still have not switched to the newer Windows 10. I advised them to switch as early as possible as Microsoft has already stopped the support for Windows 7.
Can I still use Windows 7 after 2020?
You can use it as long as your antivirus works with Windows 7. Microsoft will never release the security updates for Win7. So you have to rely on your security software.
Can I upgrade without loosing my data files and programs?
In place upgrade will do this magic. It will not delete any data file but regarding software it is not guaranteed as some old software which are not updated to support the Windows 10 may not migrate properly. Otherwise all of your software will automatically be transferred to the Windows 10. Always check software compatibility before upgrading.
С выходом Windows10 многие обладатели предыдущих версий Windows 7/ 8.1 получили возможность обновиться до последней. Обновление версии ОС Windows и ранее было возможно (например с Windows7 до Winodws 8), но довольно часто вызывала ошибки, сбои, либо снижалась производительность компьютера после обновления. В Windows 10 учли все предыдущие ошибки и сделали обновление до Windows10 максимально просто и быстро. В этой статье я покажу три способа как обновиться до Windows10.
Способы обновиться до Windows10:
1) С помощью обновлений Windows;
2) Используя утилиту Windows 10 Installation Media Creation Tool;
3) С помощью установочно ISO образа Windows10.
Апгрейд до Windows 10 с помощью обновлений.
Этот способ отличается от других тем, что требует минимум усилий от вас, но взамен требует больше времени. Все довольно просто, проверьте включено ли автоматическая установка обновлений, если выключена — включите. Далее остается только ждать, пока появится значок Windows в панели задач.
Нажав на него зарезервируйте обновление, нажав кнопку «Зарезервировать бесплатное обновление».
При желании можете указать свой e-mail, что бы после того, как ваш компьютер будет готов вам сообщили письмом.
В конце откроется окно, которое предложит вам ждать, ожидание может составить несколько дней.
После того как ваш компьютер будет готов, появится соответствующее сообщение. Нажмите на нем.
В открывшемся окне нажмите кнопку «Продолжить».
Затем необходимо принять лицензионное соглашение.
Начнется процесс загрузки Windows 10.
После этого начнется подготовка к обновлению до Windows 10, единственное, что от вас потребуется — согласие на установку.
Все последующие шаги мало зависят от способов обновления и описаны в конце статьи.
Обновить Windows7/ 8.1 до Windows 10 с помощью Windows 10 Installation Media Creation Tool.
В отличие от первого способа, для этого нет необходимости ждать пока ваш компьютер будет проверен и загружены необходимые файлы, обновиться до Windows 10 можно гораздо быстрее.
Этот способ подразумевает использование инструмента Microsoft — Windows 10 Installation Media Creation Tool. Для этого, первым делом необходимо скачать его с официального сайта, выберите ту версию операционной системы, которая у вас установлена на компьютере/ ноутбуке.
Запустите скаченный файл
Выберите пункт «Обновить этот компьютер сейчас».
Далее будет происходить Загрузка и Создание носителя с Windows 10.
После этого начнется стандартная процедура обновления до Windows 10 мало отличимая от выбранного вами способа, ознакомится с ней вы можете в конце статьи.
Обновиться до Windows10 с помощью загрузочного образа.
Плюс этого способа состоит в том, что вы минимизируете скачивание с Интернета, и в отличие от первого способа вам нет необходимости ждать загрузок файлов.
Для этого способа понадобиться первым делом скачать ISO образ Windows 10. Разархивируйте скаченный архив и запустите файл установщика SETUP.EXE.
Первым делом будет предложено скачать и установить обновления, при желании вы можете пропустить этот пункт (если, предположим, у вас ограничен доступ в Интернет).
Далее начнется процесс подготовки системы к обновлению, после чего процесс обновления до Windows 10, который мало чем отличается от выбранного способа и описан ниже.
Процесс обновления до Windows10.
Если ваша ОС (Windows 7, Windows 8.1) была активирована, то этот шаг будет пропущен, иначе вам необходимо будет ввести ключ. Если у вас его нет, но вы хотите установить Windows10 в ознакомительных целях, вы можете воспользоваться ключами установки. Не путайте их с ключом активации, поскольку данные ключи позволят вам лишь обновиться до Windows10, но не активируют ее после установки.
Ключи установки Windows10:
Windows 10 Home — TX9XD-98N7V-6WMQ6-BX7FG-H8Q99
Windows 10 Home N — 3KHY7-WNT83-DGQKR-F7HPR-844BM
Windows 10 Home Single Language — 7HNRX-D7KGG-3K4RQ-4WPJ4-YTDFH
Windows 10 Home Country Specific — PVMJN-6DFY6-9CCP6-7BKTT-D3WVR
Windows 10 Professional — W269N-WFGWX-YVC9B-4J6C9-T83GX
Windows 10 Professional N — MH37W-N47XK-V7XM9-C7227-GCQG9
Windows 10 Education — NW6C2-QMPVW-D7KKK-3GKT6-VCFB2
Windows 10 Education N — 2WH4N-8QGBV-H22JP-CT43Q-MDWWJ
Windows 10 Enterprise — NPPR9-FWDCX-D2C8J-H872K-2YT43
Windows 10 Enterprise N — DPH2V-TTNVB-4X9Q3-TJR4H-KHJW4
Windows 10 Enterprise 2015 LTSB — WNMTR-4C88C-JK8YV-HQ7T2-76DF9
Windows 10 Enterprise 2015 LTSB N — 2F77B-TNFGY-69QQF-B8YKP-D69TJ
Затем необходимо согласится с условиями лицензирования.
Далее необходимо выбрать какие из компонентов вы хотите перенести, если все, то можно просто нажать «Далее». Если хотите выбрать только некоторые компоненты, нажмите «Изменить выбранные для сохранения компоненты» и выберите требуемые условия.
Далее начнется процесс установки Windows10.
После этого обновление Windows.
В итоге обновления должно открыться окно приветствия, нажмите «Далее».
После этого вам необходимо выбрать параметры системы. Если хотите оставить значения по умолчанию нажмите «Использовать стандартные параметры», если хотите изменить конфигурацию, нажмите «Настройка параметров» и измените соответствующие пункты.
Несколько минут подготовки.
И результат — обновленная ОС до Windows 10.
В итоге вы получите Windows10 со всеми программами и файлами.
Если вас чем то не устроила Windows10, в течении 30 дней вы всегда сможете вернуться назад к Windows7 или Windows8.1.
Если у вас после обновления осталось совсем мало места на диске C, рекомендуем удалить папку Windows.old.
Я очень надеюсь, моя статья помогла Вам! Просьба поделиться ссылкой с друзьями:
Привет, друзья. В этой публикации рассмотрим, как обновить Windows 7 до Windows 10, и рассмотрим, как это сделать двумя способами. Консерватизм имеет свои положительные стороны, но только не в сфере IT-технологий, где всё течет и меняется с космической скоростью. Возможно, вы не хотите расставаться со старой привычной Windows 7, но рано или поздно вам придётся это сделать. Можно не сильно расстраиваться по поводу того, что Microsoft более не поддерживает «Семёрку», но, увы, нам никуда не деться от морального устаревания этой операционной системы. Продолжая работать с Windows 7, когда-то мы всё же столкнёмся с тем, что на ней не будет работать нужная нам программа или требуемая для какой-то программы или игры программная платформа. Так что давайте обновляться.
Как обновить Windows 7 до Windows 10
***
Друзья, чем обновляться до «Десятки» с прежних версий Windows, всегда лучше установить Windows 10 с нуля. Так система будет работать легче, быстрее, стабильнее, без проблем, тянущихся с прежних версий, без проблем, которые могут возникнуть в самом процессе обновления. Но получение Windows 10 путём обновления до неё Windows 7 имеет массу преимуществ: в процессе обновления мы не теряем наших наработок – наших данных на диске С, нашего системного профиля, наших системных настроек, активации, установленных драйверов, установленных программ и их настроек. Такое обновление несёт определённые риски, но потенциальные риски есть у любого процесса обновления до Windows 10, даже если это обновление самой Windows 10 до её последней версии.
Что за риски такие? В результате неудачного обновления операционная система может начать работать с багами и тормозами, могут возникнуть проблемы с драйверами или с работой каких-то компонентов компьютера. Есть также риск того, что сам процесс обновления завершится неудачей, система не откатится назад к Windows 7, и компьютер вообще не будет загружаться. Но, друзья, рисков этих бояться не нужно, к ним необходимо быть готовым. И дабы быть готовым, прежде запуска обновления настоятельно рекомендую вам сделать резервную копию вашей Windows 7, чтобы вы могли в самой критической ситуации откатиться к этой резервной копии. Если у вас нет любимой программы для резервного копирования Windows, можете воспользоваться бесплатной Dism++, у нас есть развёрнутый мануал, как с её помощью делать системный бэкап.
Ну а теперь давайте непосредственно рассмотрим, как обновить Windows 7 до Windows 10. И рассмотрим мы два способа обновления, оба они предусматривают один и тот же процесс обновления с «Семёрки» до «Десятки», просто для осуществления этого процесса используются разные инструменты от Microsoft.
1. Утилита Media Creation Tool
Первый способ, как обновить Windows 7 до Windows 10 – это использование утилиты Media Creation Tool, предназначенной для создания установочного носителя «Десятки». Идём на
сайт Microsoft, на страничку скачивания Windows 10
. Нажимаем «Скачать средство сейчас».









2. Установочный ISO Windows 10
Второй способ, как обновить Windows 7 до Windows 10 – запуск программы установки Windows 10 из её установочного ISO-образа. Можете использовать этот способ в качестве альтернативы предыдущему, если у вас что-то не получится с утилитой Media Creation Tool. Для этого способа нам нужен, соответственно, установочный ISO, качать его желательно на официальном сайте Microsoft, а как это сделать, смотрите в статье «Где скачать Windows 10».
Нам нужно содержимое установочного ISO, но Windows 7 нативно не умеет работать с файлами этого формата. Вы можете открыть ISO с помощью Daemon Tools или подобной программы для работы с образами, если она у вас установлена в Windows 7. Если нет, можете воспользоваться архиваторами WinRAR, 7-Zip или какой у вас установлен, лишь бы он поддерживал распаковку файлов из типа архивов ISO. Я использую, например, WinRAR. Распаковываю установочный ISO Windows 10 прямо в папку, где находится сам образ.




Откат назад к Windows 7
Друзья, если ваше обновление окажется неудачным, первое время вы сможете откатить его назад к Windows 7 с использованием функционала самой Windows 10. Запустить откат вы сможете в приложении «Параметры» по пути «Обновление и безопасность – Восстановление».
Срок поддержки операционной системы Windows 7 закончился 14 января 2020 года. Теперь операционная система Windows 7:
- Не будет получать обновления безопасности.
- Не будет получать обновления программного обеспечения.
- Не будет иметь технической поддержки.
Владельцам Windows 7 рекомендуется перейти на операционную систему Windows 10. И сделать это можно совершенно бесплатно, достаточно, чтобы Windows 7 была активирована.
Примечание: можно на чистый компьютер установить Windows 7, активировать, после чего обновиться до Windows 10.
Установка Windows 7 Professional
Итак, у нас есть активированная Windows 7 Professional.
Обновлять будем в несколько этапов.
Этап 1: обновляем Windows 7 до Windows 10 (v. 1709)
Нам понадобится утилита Windows 10 Upgrade Assistant, скачиваем, распаковываем и получаем файл Windows10Upgrade24074.exe.
Запускаем.
Открывается мастер обновления до Windows 10. Принимаем лицензионное соглашение. Принять.
Мастер проверяет совместимость компьютера с Windows 10. Далее.
Скачивается дистрибутив Windows 10. Процедура долгая, можно запланировать всю эту канитель на ночь.
После скачивания компьютер автоматически перезагрузится через 30 минут. Не ждём. Перезагрузить сейчас.
Помощник по обновлению до Windows 10 перезагрузит компьютер. Закрыть.
Выполняется завершение работы.
В процессе работы компьютер будет перезагружен несколько раз.
Перезагрузка.
Обновление продолжается.
Добро пожаловать в Windows 10. Далее.
Предлагают выбрать параметры конфиденциальности. Я всё отключаю.
Принять.
«Откиньтесь на спинку кресла и…» Далее.
Видим экран блокировки, логинимся.
Привет.
Ждём.
Мы обновили Windows 7 Professional до Windows 10.
Команда winver покажет текущую версию 1709. OK. Смотрим свойства компьютера.
У нас теперь активированная Windows 10 Pro.
Этап 2: обновляем Windows 10 (v. 1709) до Windows 10 последней версии (v. 2004)
Открываем браузер и переходим по ссылке:
https://www.microsoft.com/ru-ru/software-download/windows10
Нажимаем кнопку Обновить сейчас.
Выполняю файл Windows10Upgrade9252.exe.
Разрешаем запуск приложения. Да.
Открывается помощник по обновлению до последней версии Widows 10. Обновить сейчас.
Компьютер проверяется на совместимость. Далее.
Скачивается дистирбутив.
Сверяются контрольные суммы.
Начинается обновление.
Обновление готово, нажимаем Перезапустить сейчас.
Помощник по обновлению Windows 10 перезагрузит компьютер. Закрыть.
Выполняется перезагрузка.
Выполняется перезагрузка.
Выполняется перезагрузка.
Устанавливается обновление.
Видим экран блокировки, логинимся.
Ненужное окно.
Ещё одно ненужное окно.
Тоже ненужное окно.
Предлагают настроить параметры конфиденциальности, они отключены ещё с прошлого раза. Принять.
Мы обновили Windows 10 Professional до последней версии. Выйти.
Команда winver покажет текущую версию.
Установлена версия Windows 10 2004. OK. Смотрим свойства компьютера.
У нас теперь активированная Windows 10 Pro.
P.S.
Если обновление падает с ошибкой, то вам может помочь:
- Проверить наличие свободного места.
- NET STOP WUAUSERV
Остановка службы обновления из командной строки. - sfc /scannow
Проверка системы на ошибки и потерянные файлы из командной строки. - CHKDSK C: /F /R
Проверка диска на ошибки из командной строки. Если диск системный, то запланируйте проверку после перезагрузки «Y» и перезагрузите компьютер.
Примечание
У кого ошибка 80072F8F, пользуемся вторым способом:
Бесплатно обновляем Windows 7 до Windows 10 с помощью ISO образа
02 Декабря 2019 13:26
02 Дек 2019 13:26
|
Акция по бесплатному обновлению систем с устаревшими Windows 7 и Windows 8.х до Windows 10 была официально закрыта Microsoft четыре года назад. Однако до сих пор остается лазейка, позволяющая провести такой апгрейд бесплатно.
Нормальные герои всегда идут в обход
Несмотря на тот, факт, что Microsoft завершила кампанию по бесплатному обновлению систем на ОС Windows 7 и Windows 8.1 до Windows 10 еще в 2016 г., до сих пор существует как минимум один официальный способ такого апгрейда.
Для обновления системы под управлением одной из устаревшей ОС Microsoft требуется наличие лицензионной копии Windows 7 или Windows 8/8.1, а также небольшой утилиты Windows 10 Media Creation Tool, которую можно скачать с сайта Microsoft. Способ был успешно опробован 2 декабря 2019 г. в редакции CNews для обновления Windows 8.1.
Согласно заявлению одного из авторов Reddit под псевдонимом newtekie1, который назвал себя «одним из сотрудников Microsoft», бесплатное обновление до Windows 10 в течение целого года стало «маркетинговым промахом» компании, запущенным ради максимального ускорения процесса перехода на новую операционную систему. В настоящее время тред с заявлением пользователя newtekie1 о бесплатном апгрейде до Windows 10 удален с сайта Reddit.
По его словам, пишет сайт BleepingComputer, бесплатный апгрейд доступен до сих пор, при этом «старая лицензия на Windows 7 преобразуется в цифровую лицензию Windows 10», и далее можно без проблем производить чистую установку новой ОС. «В конце концов, у Microsoft было четыре года на прикрытие этой лазейки, и в лицензионном соглашении по Windows 10 нет таких ограничений… так что вряд ли такое обходное решение для активации будет нарушением, тем более что производитель так его и не закрыл», отметил автор Reddit в своей заметке об обходном способе активации лицензии на Windows 10.
Изначально Microsoft предоставила возможность бесплатного перехода с Windows 7 и Windows 8.х на Windows 10 всем владельцам лицензионной копии, приобретенной вместе с компьютером или отдельно, до 29 июля 2016 г. — то есть в течение первого года со дня ее выпуска (29 июля 2015 г.).
Техподдержка Microsoft о бесплатном апгрейде до Windows 10
Самое удивительное в этой истории в том, что именно этот способ апгрейда до Windows 10 с помощью легальных копий и ключей Windows 7 и Windows 8.х совершенно официально в общих чертах описан на одной из страниц техподдержки сайта Microsoft. Судя по данным страницы, рекомендации были созданы в апреле 2017 г. и последний раз дополнены сегодня, 2 декабря 2019 г.
Как это работает: проверено в редакции CNews
Для бесплатного обновления до Windows 10 пользователю необходимо для начала посетить страницу официальной загрузки Windows 10, и затем, нажав на кнопку Download Tool now, скачать и установить утилиту Media Creation Tool на систему под управлением Windows 7/8/8.1.
Приглашение скачать утилиту Media Creation Tool
Следующий этап – запуск утилиты Media Creation Tool и принятие лицензионного соглашения.
Лицензионное соглашение по Windows 10
Затем следует выбор опции «Обновить этот компьютер сейчас» (Upgrade this PC now), и клик на кнопке «Далее».
Программа установки Windows 10
Далее происходит скачивание на ПК инсталляционных файлов Windows 10.
Скачивание инсталляционных файлов Windows 10
После этого на экран выводится дополнительное соглашение по лицензии Windows 10, с учетом всех произведенных и учтенных обновлений системы (на скриншоте ниже — дополнительное соглашение с учетом обновлений до июня 2018 г.), которое также необходимо принять.
Дополнительное соглашение по лицензии Windows 10
Далее производится скачивание дополнительных файлов для обновления.
Далее утилита спросит, хотите ли вы сохранить все или будет производиться установка с нуля. Необходимо выбрать опцию «Сохранить все приложения и файлы» (Keep all apps and files).
Выбор опций установки Windows 10
Установка Windows 10 стартует сразу же после нажатия кнопки «Установить» (Install). Процесс установки Windows 10, напомним, может занять изрядно времени, с неоднократной перезагрузкой системы.
Процесс установки Windows 10
По завершении установки Windows 10, необходимо подключиться к интернету и открыть опцию «Параметры – Обновление Windows – Активация на ПК» (Settings > Windows Update > Activation). Активация должна произойти с помощью цифровой лицензии. В процессе обновления Windows подключится к серверам активации Microsoft, и компьютер получит цифровую лицензию или разрешение Windows 10. На странице активации Windows («Настройки – Обновление и безопасность – Активация») появится запись об активации Windows с помощью цифровой лицензии.
Проверено в CNews: апгрейд до Windows 10 прошел удачно
Автор заметки о способе активации ОС отмечает, что такой способ работает только с подлинными лицензиями Windows 7 или Windows 8/8.1. В процессе описанного способа установки пользователь получает цифровую лицензию, которая действительную в течение всего срока службы оборудования. Для активации лицензии Windows 10 также применимо классическое введение ключа продукта Windows 7 или Windows 8.x, отметил автор.
Даниил Чернов, «РТК-Солар»: Кибервойна определила вектор развития Application Security в 2022 году
Безопасность

Как сообщили CNews в российском
представительстве Microsoft, упоминаемая в публикации утилита
Media Creation Tool «создана для того, чтобы дать возможность ИТ-профессионалам
создать установочный образ операционной системы для различных целей
организации. Образ активируется ключом. Если клиент получил образ и, не имея
ключа, его активировал, это не означает, что это лицензионно корректный способ.
Этот путь по-прежнему оставляет пользователя без соответствующей лицензии».
Цифровая лицензия связана с устройством, и до тех пор, пока «железо» не изменилось, есть возможность выполнить чистую установку той же версии Windows 10 с помощью Media Creation Tool или файлов ISO, при этом активация лицензии будет выполнена автоматически.
Дополнение
Через неделю после публикации этого материала редакция CNews получила официальный комментарий из российского представительства компании Microsoft, в котором представитель компании назвал изложенную в публикации информацию «некорректной».
По данным Microsoft, изложенный в материале способ обновления до Windows 10 предлагается только в рамках ограниченной программы для людей с инвалидностью. «Для остальных пользователей способ, описанный в статье, не позволяет легально получить Windows 10», — отмечается в комментарии Microsoft.
- Как выполнять указ президента №250 «О дополнительных мерах информационной безопасности»