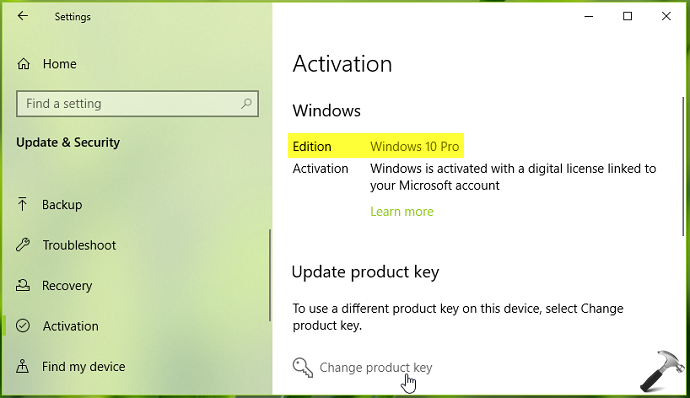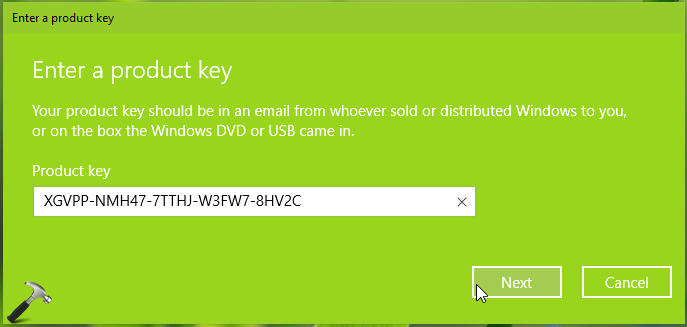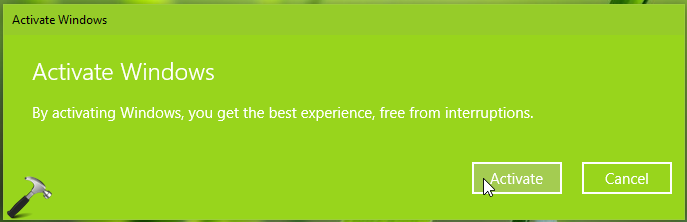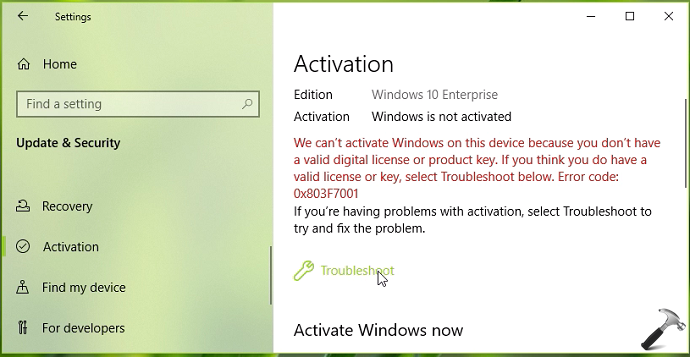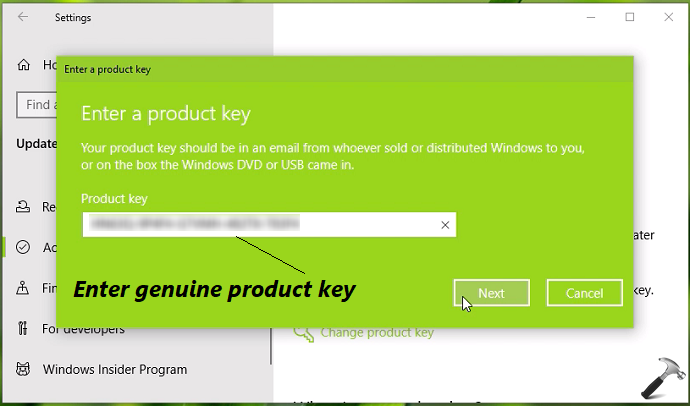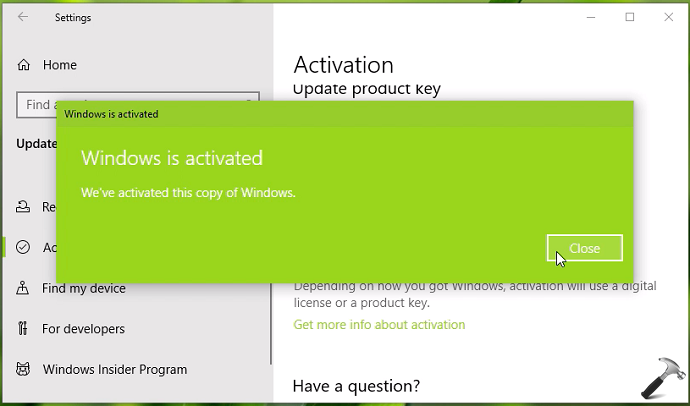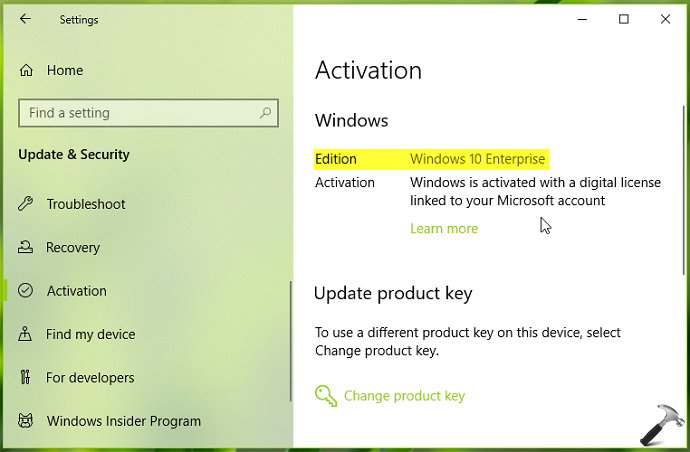Приветствую вас, дорогие друзья!
Сегодня в статье хотел затронуть актуальную тему, про котрую меня многие спрашивали, а именно — как сменить редакцию Windows 10 без переустановки ОС, с сохранением всех установленных программ, документов, настроек и прочего.
— Скажу сразу, операция не сложная и потребует немного времени сейчас все покажу и расскажу.
Довольно часто у пользователей и администраторов возникает вопрос – возможно ли обновить младшую редакцию Windows 10 (например, Home или Pro) до более функциональной старшей (например, до Pro или Enterprise соответственно). В этой статье мы рассмотрим, как повысить редакцию Windows 10 без переустановки ОС, с сохранением всех установленных программ, настроек и документов.
В работе по данному вопросу мы будем использовать команду DISM.
Для начала узнаем текущую редакцию Windows 10 с помощью команды DISM:
DISM /online /Get-CurrentEdition
В нашем примере используется Windows 10 Enterprise.
Затем, нам нужно вывести список редакций, до которых можно обновить нашу версию Windows 10, для этого используем следующую команду:
DISM /online /Get-TargetEditions
Даунгрейд с Windows 10 Enterprise до Professional
Так получилось, что устанавливалась операционная система с диска, где была только редакция Windows 10 Enterprise, а корпоративный ключ приобретенный организацией предполагает лицензирование версии Windows 10 Professional. Возможно ли сделать даунгрейд версии ОС без переустановки? — Да!
— Сейчас расскажу как:
Для даунгрейда редакции Windows 10 Enterprise до Professional нужно указать ключ продукта. Нужно указать KMS ключ для Windows 10 Professional (W269N-WFGWX-YVC9B-4J6C9-T83GX).
Нельзя использовать MAK ключ для апгрейда редакции. Если вы хотите использовать MAK ключ для активации Windows 10 Professional, сначала смените редакцию с помощью KMS ключа, как описано ниже, и только после этого можно активировать Windows MAK ключом.
Попробуем обновить редакцию с помощью команды DISM /Set-Edition, которая используется для обновления редакции Windows Server.
DISM.exe /online /Set-Edition:Professional/AcceptEula /ProductKey:W269N-WFGWX-YVC9B-4J6C9-T83GX
Данная команда возвращает ошибку:
Error: 50 Setting an edition is not supported with online images.
Тем самым можно понять, что онлайн апгрейд редакции не поддерживается, так как нужно загружаться с помощью загрузчика среду WinPE/WinRE и выполнять апгрейд образа Windows 10. Это муторно, долго и не удобно. В общем это не для нас.
Давайте воспользуемся утилитой Changepk.exe для автоматического апгрейда/даунгрейда редакции Windows 10 и попробуем обновить редакцию с Windows 10 Enterprise до Win 10 Professional командой:
Changepk.exe /ProductKey W269N-WFGWX-YVC9B-4J6C9-T83GX
Через одну-две минуты редакция вашей Windows 10 изменится на Professional (никаких дополнительных действий с вашей стороны не потребуется!). Осталось только активировать вашу Windows онлайн или на KMS-сервере, если такой у вас есть.
Вышеописанный механизм смены редакций предполагает как даунгрейд так и апгрейд редакций, в пределах которые видны после выполнения команды DISM /online /Get-TargetEditions то есть работает в обе стороны.
Апгрейд домашней редакции Windows 10 Home до Pro
Аналогичным образом вы можете обновить Windows 10 Home до Pro без потери данных и переустановки программ.
Проверьте текущую редакцию командой:
Dism.exe /Online /Get-CurrentEdition
Затем, выведите список редакций, до которых можно обновить Windows 10 Home:
DISM /online /Get-TargetEditions
В списке будет редакция Professional. Единственное отличие состоит в том, что для Windows 10 Home не поддерживаются рассмотренные выше способы обновления для редакции Professional, поэтому либо вы умазываете новый ключ продукта вручную, либо приобретаете лицензию на Windows 10 Professional в магазине Microsoft. Для ввода нового ключа в редакции Windows 10 Professional вручную воспользуйтесь командой:
Changepk.exe
Чтобы указать ключ новый Windows 10 Pro вручную, выполните команду:
Changepk.exe
Укажите свой ключ Windows 10 Pro и Подтвердите апгрейд редакции, нажав кнопку Активировать. Через некоторое время Апгрейд будет окончен и система запросит перезагрузку компьютера.
Вот и всё, теперь вы знаете как изменить редакцию Windows 10 не прибегая к переустановки ОС.
А я с вами прощаюсь, впереди будет еще много интересного материала.
Подписывайтесь на обновления блога:
Наша Группа ВКонтакте
Наш RSS-канал
Наш Telegram-канал
E-mail подписка
До новых встреч!
Довольно часто у пользователей и администраторов возникает вопрос – возможно ли обновить младшую редакцию Windows 10 (например, Home или Pro) до более функциональной старшей (например, до Pro или Enterprise соответственно). В этой статье мы рассмотрим, как повысить редакцию Windows 10 без переустановки ОС, с сохранением всех установленных программ, настроек и документов.
Вы можете узнать текущую редакцию Windows 10 с помощью следующей команды DISM:
DISM /online /Get-CurrentEdition
Current Edition : Professional
В нашем примере используется Windows 10 Pro.
Теперь выведем список редакций, до которых можно обновить вашу версию Windows 10:
DISM /online /Get-TargetEditions
Target Edition : ProfessionalEducation Target Edition : ProfessionalWorkstation Target Edition : Education Target Edition : ProfessionalCountrySpecific Target Edition : ProfessionalSingleLanguage Target Edition : ServerRdsh Target Edition : IoTEnterprise Target Edition : Enterprise
Обновление версии Windows 10 с Pro до Enterprise
Для апгрейда редакции Windows 10 с Professional до Enterprise нужно указать ключ продукта. Нужно указать публичный KMS ключ для Windows 10 Enterprise (NPPR9-FWDCX-D2C8J-H872K-2YT43).
Нельзя использовать MAK ключ для апгрейда редакции. Если вы хотите использовать MAK ключ для активации Windows 10 Ent, сначала смените редакцию с помощью KMS ключа, как описано ниже, и только после этого можно активировать Windows MAK ключом.
Попробуем обновить редакцию с помощью команды
DISM /Set-Edition
, которая используется для обновления редакции Windows Server.
DISM.exe /online /Set-Edition:Enterprise /AcceptEula /ProductKey:NPPR9-FWDCX-D2C8J-H872K-2YT43
Данная команда возвращает ошибку:
Error: 50 Setting an edition is not supported with online images.
Т.е. онлайн апгрейд редакции не поддерживается: нужно загружаться в среде WinPE/WinRE и выполнять апгрейд офлайн образа Windows 10. Это не очень удобно.
В официальной документации Microsoft предлагает 4 способы смены редакции Windows 10:
- Вручную с помощью смены ключа продукта в панели управления (Settings –> Update & Security –> Activation –> Change product key);
Это меню вызывает утилиту ChangePk.exe для обновления редакции.
- С помощью MDM (Mobile Device Management) – продукт используется далеко не у всех;
- С помощью пакета ICD (Windows Imaging and Configuration Designer). Вы можете сформировать файл пакета подготовки Win10(.ppkg — provisioning package). В пакете задаётся новая редакция и пакет применяется к Windows 10. Но здесь также невозможен офлайн апгрейд версии. Пакет ppkg применяется к офлайн образу Windows (или wim файлу) командой: dism.exe /Image=C: /Add-ProvisioningPackage /PackagePath:C:upgrade.ppkg
- Также вы можете использовать скрипт с утилитой Changepk.exe для автоматического апгрейда редакции Windows 10 (самый простой путь).
Попробуем обновить редакцию Win 10 с Pro до Enterprise командой:
Changepk.exe /ProductKey NPPR9-FWDCX-D2C8J-H872K-2YT43
Через одну-две минуты редакция вашей Windows 10 изменится на Enterprise (подтверждение и перезагрузка не трубуется). Осталось только активировать вашу Windows онлайн или на KMS сервере.
Этот способ позволяет обновить редакцию на удаленных компьютерах с Windows 10 через PowerShell Remoting (командлеты Invoke-Command или Enter-PSSession).
Апгрейд домашней редакции Windows 10 Home до Pro
Аналогичным образом вы можете обновить Windows 10 Home до Pro без потери данных и переустановки программ.
Проверьте текущую редакцию:
Dism.exe /Online /Get-CurrentEdition
Теперь выведите список редакций, до которых можно обновить Windows 10 Home:
DISM /online /Get-TargetEditions
В списке есть редакция Professional.
Для Windows 10 Home не поддерживаются рассмотренные выше способы обновления для Pro (https://docs.microsoft.com/en-us/windows/deployment/upgrade/windows-10-edition-upgrades). Вам доступны только два варианта:
- Указать новый ключ продукта вручную;
- Приобрести лицензию на Windows 10 Pro в Microsoft Store ( компьютер с этой лицензией будет привязан к вашемму аккаунту Microsoft — MSA).
Чтобы указать ключ новый Windows 10 Pro вручную, выполните команду:
Changepk.exe
Укажите свой ключ Windows 10 Pro.
Подтвердите апгрейд редакции, нажав кнопку Start.
Апгрейд займет некоторое время и потребуется перезагрузка устройства.
Вы можете только апгрейдить редакцию Windows 10 (например, Home -> Pro или Home -> Education). Сценарий даунгрейда доступен для Education -> Pro и Enterprise -> Pro). LTSC редакцию Windows 10 можно обновить до Enterprise или более новой LTSC.
If you’re running Windows 10 Pro atm and planning it to upgrade to Enterprise edition, this article is for you. Microsoft has simplified the Windows 10 edition upgrade process so smoothly that you won’t loose any data in the upgrade and complete it even without a reboot.
Since these days Microsoft offers multiple edition Windows 10 ISO files, its really quick and easy to switch between editions. So if your Pro edition is installed using an ISO file with multiple editions, you can use Enterprise edition generic key to switch to Enterprise edition. Once you’ve switched to Enterprise edition, you can then activate it using the unique Enterprise edition product key you’ve.
Here are the steps you’ll need to perform, in order to convert your Windows 10 Pro edition into Enterprise edition.
How To Upgrade Windows 10 Pro To Enterprise Edition
1. Starting with your Windows 10 Pro, open Settings app, go to Update & security > Activation. In the right pane of this window, click Change product key.
2. Now type following Enterprise retail edition generic product key in Enter a product key prompt:
XGVPP-NMH47-7TTHJ-W3FW7-8HV2C
NOTE: If you want to setup Windows 10 Enterprise with Key Management Server (KMS), use KMS specific product key i.e. NPPR9-FWDCX-D2C8J-H872K-2YT43 instead and then connect your Enterprise edition to organizational server to activate it.
3. Then click Activate button in Activate Windows.
4. Since you’ve used Enterprise edition generic retail license key, this won’t activate your system. So again click on the Change product key link on Activation screen.
5. Now type your genuine and unique Enterprise edition product key, click Next.
6. In few moments, you’ll receive Windows is activated message.
7. To confirm the edition change, refer to Activation screen which must be saying that you’ve Windows 10 Enterprise edition installed.
So in this way, you’ve successfully upgraded from Windows 10 Pro to Enterprise edition. Check following video for illustration:
That’s it!
Also see: How To Downgrade Windows 10 Enterprise To Pro Edition.
READ THESE ARTICLES NEXT
- Downgrade Windows 11 Pro to Home
- How to Find Out Installed Windows 11 Edition
- Downgrade Windows 11 Enterprise to Pro edition
- How to upgrade Windows 11 Pro to Enterprise edition
- How to upgrade Windows 11 Home to Pro
- Compare Windows Server 2022 editions
- FIX: Something Happened And We Couldn’t Start The Upgrade
- FIX: Upgrade From Windows 10 Home To Pro Results In Enterprise Edition
- A Quick Comparison Of Windows 10 Editions
- [How To] Downgrade Windows 10 Enterprise To Pro Edition
This article will walk you through the steps to upgrade Windows 11 Pro to Enterprise. The same steps can be used to upgrade Windows 11 Home to the Pro edition. When purchasing a new PC, Windows 11 Pro may come pre-installed. When compared to the home edition of Windows 11, the pro version has far more features. Microsoft is also providing a free upgrade to Windows 11 for devices that meet the hardware specifications. For PCs that do not meet the hardware requirements, see how to upgrade Windows 10 with an unsupported CPU and TPM 1.0 to Windows 11. This does not imply that everyone will be able to upgrade to Windows 11. Yes, Windows 11 is a fantastic OS with loads of new security and other features, but if you’re willing to upgrade, learn how to block upgrade to Windows 11 through Local Group Policy or Registry Editor from Windows 10. If you want to install Windows on VirtualBox in case your PC doesn’t meet the requirements or you need to run some critical business applications on Windows 11, learn how o Install Windows 11 in Oracle VirtualBox with no TPM Support.
If your laptop or desktop PC is eligible for the Windows 11 upgrade, you should get it through Windows Update on your Windows 11 PC. If you don’t see the Windows 11 upgrade for your PC, make sure you check the Windows 11 upgrade hardware requirements using the latest version of the PC Health Check app from Microsoft
You can upgrade Windows 11 Pro to Windows 11 Enterprise for free by using a product key from Windows 10 Enterprise. This is very similar to how we upgraded the Windows 10 edition.
If you do not already have a product key for Windows 11 Enterprise, you can purchase one from the Microsoft website or the Microsoft Store.
What is the distinction between Windows 11 Pro and Windows 11 Enterprise Edition?
Windows 11 Pro is designed for advanced computing professionals such as data scientists, media editors, and graphic designers. In addition to the Pro features, Windows 11 Enterprise includes features tailored to IT Companies.
Microsoft 365 Enterprise includes Windows 11 Enterprise, which includes productivity and collaboration apps, device management, and security services. This Windows edition necessitates the purchase of a volume-licensing agreement. In terms of security, Windows 11 Enterprise provides more features than Windows 11 Pro. As a result, many organizations prefer Windows 11 Enterprise edition.
Let’s take a look at how to upgrade Windows 11 Pro to Enterprise. Log in to your Windows 11 computer and navigate to Start > Settings.

On the left panel, select the System tab. Then, on the right, select the “Activation” option. The System > Activation window displays the installed version of Windows 11 as well as the activation status.

The screenshot below shows the version to be Windows 11 Pro and the activation status to be Active.

We will upgrade Windows 11 Pro to Enterprise by selecting the Change product key option. Change the Product Key by clicking the Change button next to it.

To run the Windows Activation tool, you may need administrator privileges. The “Enter a product key” dialog box will then appear. Enter your Windows 11 Enterprise product key here and then click Next.

“Windows is activated – This copy of Windows has been activated.” This confirms the successful upgrade from Windows 11 Pro to Enterprise. Close the Windows Activation dialogue box. When Windows activation fails, it typically fails with an error code. In most cases, check the solutions for error codes or verify if the product key is correct. Windows 11 has been changed from Pro to Enterprise.

To apply all of the Windows 11 Enterprise changes, restart your computer. Log in to your Windows 11 PC and check the version, edition, and OS build number.
Right-click the Start button and select Run. To find out what version of Windows 11 you have, use the command winver.

The About Windows dialog box displays the Windows 11 version, OS build number, and Windows 11 Enterprise edition. The version and OS build number will remain the same after upgrading Windows 11 Pro to Enterprise.
To downgrade it to Windows 11 Pro Edition, simply follow the same process by changing the product key of Windows 11 Enterprise Edition to the product key of the Windows 11 Pro Edition.
This article details the steps to upgrade Windows 11 Pro to Enterprise. You can use the same steps to upgrade Windows 11 home to Pro edition.
Windows 11 Pro can come pre-installed with the purchase of a new PC. Pro version of Windows 11 has far more features when compared to Windows 11 home edition.
Microsoft is also offering a free upgrade to Windows 11 for devices that meet the hardware requirements. This doesn’t mean everyone can upgrade to Windows 11.
If your laptop or desktop PC is eligible for Windows 11 upgrade, you should get the Windows 11 upgrade via Windows Update. If you don’t see the Windows 11 upgrade for your PC, ensure you check the hardware requirements for Windows 11 upgrade.
You can upgrade Windows 11 Pro to Windows 11 Enterprise using a product key of Windows 10 Enterprise for free. This is very similar to what we did for Windows 10 edition upgrade.
If you don’t have a product key for Windows 11 Enterprise, you can buy one from the Microsoft website or from Microsoft Store.
Difference between Windows 11 Pro and Windows 11 Enterprise
Windows 11 Pro is for professionals with advanced computing needs, such as data scientists, media editors, and graphic designers. In addition to the Pro features, Windows Enterprise has features designed for IT organizations.
Windows 11 Enterprise is part of Microsoft 365 Enterprise, which provides productivity and collaboration apps, device management, and security services. This edition of Windows requires the purchase of a volume-licensing agreement.
Regarding security, Windows 11 Enterprise offers more security features compared to Windows 11 Pro. Hence, Windows 11 Enterprise edition is mostly preferred by many organizations.
Let’s look at the steps to upgrade Windows 11 Pro to Enterprise version. Log in to your Windows 11 PC and click Start > Settings.
Click the System tab on the left panel. Then, select the “Activation” option on the right. You can read the following article to know more about Windows 11 activation methods.
The System > Activation window shows the installed Windows 11 version along with the activation state. The below screenshot shows the version as Windows 11 Pro and Activation state as Active.
Using the Change product key option, we will upgrade Windows 11 Pro to Enterprise. Click on the Change button next to Change Product Key.
You may require administrator permission to run the Windows Activation tool. The “Enter a product key” window will then appear. Here, enter your Windows 11 Enterprise product key and click Next.
Click the Activate button to begin the Windows 11 Pro to Enterprise switch. The product key that you entered will be verified with online Microsoft activation servers.
“Windows is activated – We’ve activated this copy of Windows“. This confirms the upgrade from Windows 11 Pro to Enterprise is successful. Close the Windows Activation box.
In case the Windows activation fails, it usually fails with an error code. In most cases, verify if the product key is correct or check the solutions for error code.
Along with the Windows 11 edition upgrade, you will also notice that the edition of Windows 11 is now changed from Pro to Enterprise.
You must restart your PC to apply all the Windows 11 Enterprise changes.
Log in to Windows 11 PC and let’s check the Windows 11 version, edition and OS build number.
Right-click Start and select Run. Enter the command winver to check the Windows 11 version details.
The About Windows shows the Windows 11 version, OS build number and Windows 11 Enterprise edition. After you upgrade Windows 11 Pro to Enterprise, the version and OS build number will remain the same.
If you want to downgrade Windows 11 Enterprise to Windows 11 Pro, you can use the same procedure and use a product key to switch from Windows 11 Enterprise to Pro. However, this is rarely done because Enterprise version of Windows 11 offers highest features out of all versions.
Recommended Reading
Here are some interesting articles on Windows 11. Hope you’ll find it useful.
- 4 Best Ways to Enable Windows 11 Administrator Account
- Create a Windows 11 Bootable USB Drive
- Enable Remote Desktop on Windows 11
- How to Enable Dark Mode in Windows 11
- How to Factory Reset a Windows 11 PC
- Create a Recovery Drive in Windows 11

Prajwal Desai is a Microsoft MVP in Enterprise Mobility. He writes articles on SCCM, Intune, Configuration Manager, Microsoft Intune, Azure, Windows Server, Windows 11, WordPress and other topics, with the goal of providing people with useful information.
- Remove From My Forums
-
Question
-
How can upgrade windows 10 Pro (that already has installed) to Windows 10 Enterprise without reinstalling?
Answers
-
You have to buy a Windows 10 Enterprise license, then there are two options:
1. Once you get the key , you can change the key in Control Panel->System
2. Run the Windows 10 Enterprise installer and do an upgrade.
Sean Liming — Book Author: Starter Guide SIM (WEI), Pro Guide to WE8S & WES 7, Pro Guide to POS for .NET — www.annabooks.com / www.seanliming.com
-
Proposed as answer by
Friday, August 28, 2015 4:23 PM
-
Marked as answer by
Zen the Ocelot
Friday, September 4, 2015 7:20 PM
-
Proposed as answer by
Как изменить редакцию Windows 10 без переустановки?
Довольно часто у пользователей и администраторов возникает вопрос – возможно ли обновить младшую редакцию Windows 10 (например, Home или Pro) до более функциональной старшей (например, до Pro или Enterprise соответственно). В этой статье мы рассмотрим, как повысить редакцию Windows 10 без переустановки ОС, с сохранением всех установленных программ, настроек и документов.
Вы можете узнать текущую редакцию Windows 10 с помощью следующей команды DISM:
DISM /online /Get-CurrentEdition
В нашем примере используется Windows 10 Pro.
Теперь выведем список редакций, до которых можно обновить вашу версию Windows 10:
DISM /online /Get-TargetEditions
Обновление версии Windows 10 с Pro до Enterprise
Для апгрейда редакции Windows 10 с Professional до Enterprise нужно указать ключ продукта. Нужно указать публичный KMS ключ для Windows 10 Enterprise (NPPR9-FWDCX-D2C8J-H872K-2YT43).
Попробуем обновить редакцию с помощью команды DISM /Set-Edition , которая используется для обновления редакции Windows Server.
DISM.exe /online /Set-Edition:Enterprise /AcceptEula /ProductKey:NPPR9-FWDCX-D2C8J-H872K-2YT43
Данная команда возвращает ошибку:
Т.е. онлайн апгрейд редакции не поддерживается: нужно загружаться в среде WinPE/WinRE и выполнять апгрейд офлайн образа Windows 10. Это не очень удобно.
В официальной документации Microsoft предлагает 4 способы смены редакции Windows 10:
- Вручную с помощью смены ключа продукта в панели управления (Settings –> Update & Security –> Activation –> Change product key);

Попробуем обновить редакцию Win 10 с Pro до Enterprise командой:
Changepk.exe /ProductKey NPPR9-FWDCX-D2C8J-H872K-2YT43
Через одну-две минуты редакция вашей Windows 10 изменится на Enterprise (подтверждение и перезагрузка не трубуется). Осталось только активировать вашу Windows онлайн или на KMS сервере.
Апгрейд домашней редакции Windows 10 Home до Pro
Аналогичным образом вы можете обновить Windows 10 Home до Pro без потери данных и переустановки программ.
Проверьте текущую редакцию:
Dism.exe /Online /Get-CurrentEdition
Теперь выведите список редакций, до которых можно обновить Windows 10 Home:
DISM /online /Get-TargetEditions
В списке есть редакция Professional.
Для Windows 10 Home не поддерживаются рассмотренные выше способы обновления для Pro (https://docs.microsoft.com/en-us/windows/deployment/upgrade/windows-10-edition-upgrades). Вам доступны только два варианта:
- Указать новый ключ продукта вручную;
- Приобрести лицензию на Windows 10 Pro в Microsoft Store ( компьютер с этой лицензией будет привязан к вашемму аккаунту Microsoft — MSA).
Чтобы указать ключ новый Windows 10 Pro вручную, выполните команду:
Укажите свой ключ Windows 10 Pro.
Подтвердите апгрейд редакции, нажав кнопку Start.
Апгрейд займет некоторое время и потребуется перезагрузка устройства.
Источник
Записки IT специалиста
Технический блог специалистов ООО»Интерфейс»
- Главная
- Админу на заметку — 19. Как изменить редакцию Windows без переустановки OC
Админу на заметку — 19. Как изменить редакцию Windows без переустановки OC

Основная проблема заключается в том, что с необходимостью изменить редакцию Windows пользователь сталкивается тогда, когда система уже «обжита»: установлено и настроено необходимое ПО, оборудование, разложены привычным образом данные и т.д., и т.п.
Существуют два сценария изменения редакции. Один из них можно условно назвать «официальным». Microsoft поддерживает переход с младших изданий на старшие вполне официально. Достаточно приобрести специальный ключ или коробку.
Хуже, когда редакцию надо понизить. Обычно это бывает при лицензировании пиратских версий, когда закупаются коробки или лицензии нужной редакции, которая не совпадает с тем, что реально стоит на компьютерах. Официально Microsoft не поддерживает таких изменений и рекомендует установить систему с нуля, однако есть одна недокументированная возможность, которую мы и рассмотрим.
Всем известно, что если запустить инсталлятор Windows в загруженной ОС, то одной из доступных опций будет обновление системы с сохранением всех установленных приложений и настроек.


Эмпирическим путем было установлено, что информацию о редакции системы установщик получает из ветви реестра:
в виде значения параметра EditionID. Для успешного обновления со сменой редакции нам нужно изменить данный параметр таким образом, чтобы он соответствовал редакции целевого дистрибутива.

Windows 7
Данная версия Windows имеет самое большое официальное количество редакций, но при этом система именования проста и понятна, что позволяет легко идентифицировать нужную. Для Windows 7 допустимы следующие значения EditionID в зависимости от редакции:
- Starter — Начальная, самая ограниченная редакция, распространялась только в OEM канале, чаще всего с нетбуками
- HomeBasic — Домашняя базовая
- HomePremium — Домашняя расширенная
- Professional — Профессиональная
- Ultimate — Максимальная
- Enterprise — Корпоративная, распространяется только по программе корпоративного лицензирования
Все редакции, кроме Начальной и Корпоративной, были доступны как в розницу, так и по OEM-каналам, не различаясь ничем, кроме типа лицензии, однако у вас не получиться обновиться с OEM-дистрибутива используя ключ от коробочной версии и наоборот.
Windows 8.1
На первый взгляд редакций Windows 8 стало меньше, всего лишь Базовая, Профессиональная и Корпоративная. Но на самом деле Microsoft умудрилась сегментировать их так, что по факту редакций Windows 8.1 и допустимых значений EditionID оказалось даже больше:
- Core — Базовая
- CoreSingleLanguage — Базовая для одного языка, только OEM
- ConnectedCore — Базовая с Bing, бесплатная для крупных производителей OEM-версия
- CoreConnectedSingleLanguage — Базовая с Bing для одного языка, только для производителей
- Professional — Профессиональная
- ProfessionalWMC — Профессиональная с пакетом Windows Media Center
- Enterprise — Корпоративная, только в канале корпоративного лицензирования
Как видим одних только Базовых редакций получилось четыре, хотя приобрести в розницу или в виде OEM-поставки вы можете только две из них: Базовую и Базовую для одного языка. Версии с Bing доступны только производителям, а вы можете получить ее только с оборудованием. Тем не менее необходимость возврата к этой версии может потребоваться если вы удалили предустановленную версию, а теперь хотите вернуть лицензию. В этом случае понадобится найти установочный дистрибутив, что довольно непросто (в открытом доступе их нет и не было).
Windows 10
Ситуация с Windows 10 имеет тенденцию полностью повторить историю Windows 8.1, официально также заявлено о трех редакциях: Домашняя, Профессиональная и Корпоративная. Реально редакций больше, уже доступна Домашняя для одного языка и, возможно, будут появляться другие варианты.
На текущий момент можно говорить о четырех редакциях, однако данный список не претендует на полноту и будет пополняться по мере появления информации.
- Core — Домашняя
- CoreSingleLanguage — Домашняя для одного языка, только OEM
- Professional — Профессиональная
- Enterprise — Корпоративная, только в канале корпоративного лицензирования
Для актуализации приведенных данных и их своевременного обновления мы просим наших читателей, особенно тех, кто приобрел устройства с предустановленной Windows 10 или обновили предустановленные версии Windows 8.1 проверить значение ключей EditionID и ProductName, а результаты, если они отличаются от приведенного списка, опубликовать в комментариях.
Источник
Обновление до более полного выпуска Windows 10 Windows 10 edition upgrade
Область применения Applies to
- Windows 10 Windows10
- Windows 10 Mobile Windows10 Mobile
С помощью Windows10 вы можете быстро переходить с одной версии Windows10 на другую и при условии, что путь обновления поддерживается. With Windows10, you can quickly upgrade from one edition of Windows10 to another, provided the upgrade path is supported. Сведения о том, какие выпуски Windows10 вам нужны, приведены в статье Сравнение выпусков Windows 10. For information on what edition of Windows10 is right for you, see Compare Windows 10 Editions. Полный список всех возможных схем обновления до Windows 10 см. в статье Схемы обновления до Windows 10. For a comprehensive list of all possible upgrade paths to Windows 10, see Windows 10 upgrade paths. Переход на предыдущую версию Windows описан в разделе срок действия лицензии на этой странице. Downgrading the edition of Windows is discussed in the License expiration section on this page.
Список операционных систем, которые подлежат обновлению до Windows 10 Pro или Windows 10 корпоративный (с помощью программы корпоративного лицензирования Microsoft), можно найти в подходящих для Windows 10 операционных системах. For a list of operating systems that qualify for the Windows 10 Pro Upgrade or Windows 10 Enterprise Upgrade through Microsoft Volume Licensing, see Windows 10 Qualifying Operating Systems.
В следующей таблице показаны методы и пути, доступные для изменения выпуска Windows10, запущенного на компьютере. The following table shows the methods and paths available to change the edition of Windows10 that is running on your computer. Примечание. В версии 1607 перезагружать компьютер при обновлении с выпуска Pro до выпуска Корпоративная не нужно. Note: The reboot requirement for upgrading from Pro to Enterprise was removed in version 1607.
Примечание. Несмотря на то, что она еще не отображается в таблице, обновление выпуска также возможно с помощью политики обновления выпусков в диспетчере конфигураций конечных точек Microsoft. Note: Although it isn’t displayed yet in the table, edition upgrade is also possible using edition upgrade policy in Microsoft Endpoint Configuration Manager.



Pro |Home > Education |Pro > Education |Pro > Enterprise |Ent > Education |Mobile > Mobile Enterprise | |——-|————|——————|—————-|——————|—————-|———| | Using mobile device management (MDM) | | | | | | | | Using a provisioning package | | | | | | | | Using a command-line tool | | | | | | | | Entering a product key manually | | | | | | | | Purchasing a license from the Microsoft Store | | | | | | | —>
- Сведения о вариантах обновления в Windows 10 в режиме S (для Pro и образовательных учреждений) можно найти в Windows 10 Pro/Enterprise в режиме s For information about upgrade paths in Windows 10 in S mode (for Pro or Education), check out Windows 10 Pro/Enterprise in S mode
- Для каждого выпуска для настольных систем, указанного в таблице, также имеются варианты N и KN SKU. Each desktop edition in the table also has an N and KN SKU. Эти выпуски не содержат функциональных возможностей для работы с мультимедиа. These editions have had media-related functionality removed. Устройства с установленными выпусками N и KN SKU можно обновить до соответствующих выпусков N и KN SKU, используя те же методы. Devices with N or KN SKUs installed can be upgraded to corresponding N or KN SKUs using the same methods.
- Из-за изменения именования термин LTSB может по-прежнему отображаться в некоторых продуктах. Due to naming changes the term LTSB might still be displayed in some products. Это имя изменится на LTSC в последующих обновлениях. This name will change to LTSC with subsequent feature updates.
Обновление с помощью системы управления мобильными устройствами (MDM) Upgrade using mobile device management (MDM)
Чтобы обновить настольные выпуски Windows10 с помощью MDM, вам потребуется ввести ключ продукта для обновленного выпуска в параметре политики UpgradeEditionWithProductKey поставщика служб шифрования WindowsLicensing . To upgrade desktop editions of Windows10 using MDM, you’ll need to enter the product key for the upgraded edition in the UpgradeEditionWithProductKey policy setting of the WindowsLicensing CSP. Дополнительные сведения см. в статье WindowsLicensing CSP. For more info, see WindowsLicensing CSP.
Для обновления выпусков для мобильных устройств Windows10 с помощью MDM необходимо ввести ключ продукта для обновленного выпуска в параметрах политики UpgradeEditionWithLicense поставщика служб шифрования WindowsLicensing . To upgrade mobile editions of Windows10 using MDM, you’ll need to enter the product key for the upgraded edition in the UpgradeEditionWithLicense policy setting of the WindowsLicensing CSP. Дополнительные сведения см. в статье WindowsLicensing CSP. For more info, see WindowsLicensing CSP.
Обновление с использованием пакета подготовки Upgrade using a provisioning package
Воспользуйтесь конструктором конфигураций Windows, чтобы создать пакет подготовки для обновления классических и мобильных выпусков Windows10. Use Windows Configuration Designer to create a provisioning package to upgrade a desktop edition or mobile edition of Windows 10. Для этого сначала установите конструктор конфигураций Windows из Microsoft Store. To get started, install Windows Configuration Designer from the Microsoft Store.
Чтобы создать пакет подготовки для обновления настольных выпусков Windows10, перейдите в раздел Параметры > среды > выполнения EditionUpgrade UpgradeEditionWithProductKey на панели Доступные настройки в Windows ICD и введите ключ продукта для обновленного выпуска. To create a provisioning package for upgrading desktop editions of Windows10, go to Runtime settings > EditionUpgrade > UpgradeEditionWithProductKey in the Available customizations panel in Windows ICD and enter the product key for the upgraded edition.
Чтобы создать пакет подготовки для обновления мобильных выпусков Windows10, перейдите в раздел Параметры > среды выполнения EditionUpgrade > UpgradeEditionWithLicense на панели Доступные настройки в Windows ICD и введите ключ продукта для обновленного выпуска. To create a provisioning package for upgrading mobile editions of Windows10, go to Runtime settings > EditionUpgrade > UpgradeEditionWithLicense in the Available customizations panel in Windows ICD and enter the product key for the upgraded edition.
Дополнительные сведения о конструкторе конфигураций Windows см. в разделах: For more info about Windows Configuration Designer, see these topics:
Обновление c помощью программы командной строки Upgrade using a command-line tool
Вы можете запустить средство командной строки changepk. exe, чтобы обновить устройства до поддерживаемой версии Windows10: You can run the changepk.exe command-line tool to upgrade devices to a supported edition of Windows10:
Кроме того, вы можете выполнить обновление с помощью slmgr.vbs и ключа установки клиента KMS. You can also upgrade using slmgr.vbs and a KMS client setup key. Например, следующая команда выполняет обновление до Windows 10 Корпоративная. For example, the following command will upgrade to Windows 10 Enterprise.
Cscript.exe c:windowssystem32slmgr.vbs /ipk NPPR9-FWDCX-D2C8J-H872K-2YT43
Обновление путем ввода ключа продукта вручную Upgrade by manually entering a product key
Если выполняется обновление небольшого числа устройств, имеет смысл вводить ключ продукта выпуска, до которого выполняется обновление, вручную. If you are upgrading only a few devices, you may want to enter a product key for the upgraded edition manually.
Ввод ключа продукта вручную To manually enter a product key
В меню «Пуск» или на начальном экране введите «Активация» и щелкните ярлык «Активация». From either the Start menu or the Start screen, type ‘Activation’ and click on the Activation shortcut.
Щелкните Изменить ключ продукта. Click Change product key.
Введите ключ продукта. Enter your product key.
Следуйте инструкциям на экране. Follow the on-screen instructions.
Обновление путем приобретения лицензии в Microsoft Store Upgrade by purchasing a license from the Microsoft Store
Если у вас нет ключа продукта, вы можете обновить версию Windows10 через Microsoft Store. If you do not have a product key, you can upgrade your edition of Windows10 through the Microsoft Store.
Обновление с использованием Microsoft Store To upgrade through the Microsoft Store
В меню Пуск или на начальном экране введите Активация и щелкните ярлык «Активация». From either the Start menu or the Start screen, type ‘Activation’ and click on the Activation shortcut.
Щелкните Перейти в Store. Click Go to Store.
Следуйте инструкциям на экране. Follow the on-screen instructions.
Примечание. Note
Если вы являетесь пользователем Windows10 дома N или Windows10 Home KN и у вас возникли проблемы с поиском подходящего обновления в Microsoft Store, нажмите здесь. If you are a Windows10 Home N or Windows10 Home KN user and have trouble finding your applicable upgrade in the Microsoft Store, click here.
Срок действия лицензии истек License expiration
Пользователи корпоративной лицензии, у которых истек срок действия лицензии, должны изменить выпуск Windows 10 на выпуск с активной лицензией. Volume license customers whose license has expired will need to change the edition of Windows 10 to an edition with an active license. Переключение на более раннюю версию Windows 10 возможно при использовании тех же методов, которые использовались для выполнения обновления выпуска. Switching to a downgraded edition of Windows 10 is possible using the same methods that were used to perform an edition upgrade. Если путь перехода на предыдущую версию поддерживается, ваши приложения и параметры можно перенести из текущего выпуска. If the downgrade path is supported, then your apps and settings can be migrated from the current edition. Если схема не поддерживается, требуется чистая установка. If a path is not supported, then a clean install is required.
Переход с любого выпуска Windows 10 на Windows 7, 8 или 8,1 с помощью другого ключа продукта не поддерживается. Downgrading from any edition of Windows 10 to Windows 7, 8, or 8.1 by entering a different product key is not supported. Кроме того, невозможен переход от более поздней версии того же выпуска к более ранней (например с Windows 10 Pro 1709 к 1703), если не используется функция отката. You also cannot downgrade from a later version to an earlier version of the same edition (Ex: Windows 10 Pro 1709 to 1703) unless the rollback process is used. В этой статье не рассматриваются более ранние версии. This topic does not discuss version downgrades.
Примечание. Если вы используете активацию подписки на Windows 10 Enterprise и срок действия лицензии истек, при истечении льготного периода автоматически будут восстановлены первоначальный выпуск. Note: If you are using Windows 10 Enterprise Subscription Activation and a license expires, devices will automatically revert to the original edition when the grace period expires.
Пример сценария Scenario example
Переход с более ранней версии из предприятия Downgrading from Enterprise
- Первоначальный выпуск: профессиональный ПВТ Original edition: Professional OEM
- Версия для модернизации: Корпоративный Upgrade edition: Enterprise
- Допустимые пути для перехода на предыдущую версию: Pro, Pro для рабочих станций, Pro для образовательных учреждений, образования Valid downgrade paths: Pro, Pro for Workstations, Pro Education, Education
Вы можете перемещаться непосредственно из предприятия в любую допустимую версию назначения. You can move directly from Enterprise to any valid destination edition. В этом примере переход на более раннюю версию для рабочих станций, Pro для образовательных учреждений и образовательных учреждений требует дополнительного ключа активации для замены встроенного в встроенное по + ключа Pro. In this example, downgrading to Pro for Workstations, Pro Education, or Education requires an additional activation key to supersede the firmware-embedded Pro key. Во всех случаях вы должны соблюдать условия лицензионного соглашения корпорации Майкрософт. In all cases, you must comply with Microsoft License Terms. Если вы являетесь потребителем корпоративного лицензирования, ознакомьтесь с руководством по корпоративному лицензированию Microsoft. If you are a volume license customer, refer to the Microsoft Volume Licensing Reference Guide.
Поддерживаемые схемы понижения версии Windows 10 Supported Windows 10 downgrade paths
✔ = поддерживаемая схема понижения версии ✔ = Supported downgrade path
S = поддерживается; Не считается более ранней версией или обновлением S = Supported; Not considered a downgrade or an upgrade
[пусто] = не поддерживается или не является более ранней версией [blank] = Not supported or not a downgrade
| Конечный выпуск Destination edition | ||||||
| Домашняя Home | Pro Pro | Pro для рабочих станций Pro for Workstations | Pro для образовательных учреждений Pro Education | Для образовательных учреждений Education | Корпоративная LTSC Enterprise LTSC | Корпоративная Enterprise |
| Начальный выпуск Starting edition | ||||||
| Домашняя Home | ||||||
| Pro Pro | ||||||
| Pro для рабочих станций Pro for Workstations | ||||||
| Pro для образовательных учреждений Pro Education | ||||||
| Для образовательных учреждений Education | ✔ ✔ | ✔ ✔ | ✔ ✔ | S S | ||
| Корпоративная LTSC Enterprise LTSC | ||||||
| Корпоративная Enterprise | ✔ ✔ | ✔ ✔ | ✔ ✔ | S S |
Windows 10 LTSC или LTSB: из-за изменения названий версии продуктов, для которых отображается имя Windows 10 LTSB, будут заменены на Windows 10 LTSC в последующих обновлений. Windows 10 LTSC/LTSB: Due to naming changes, product versions that display Windows 10 LTSB will be replaced with Windows 10 LTSC in subsequent feature updates. Термин LTSC используется здесь для указания всех версий с долгосрочным обслуживанием. The term LTSC is used here to refer to all long term servicing versions.
Windows n/kn: Windows «n» и «kn» используются те же правила, что и в приведенных выше рекомендациях. Windows N/KN: Windows «N» and «KN» SKUs follow the same rules shown above.
Некоторые более сложные сценарии не представлены в приведенной выше таблице. Some slightly more complex scenarios are not represented by the table above. Например, вы можете выполнить переход с версии Pro на Pro для рабочей станции на компьютере с внедренным ключом Pro, используя для этого ключ лицензии Pro для рабочей станции, а затем снова перейти на этот компьютер к Pro с помощью встроенного ключа встроенного по. For example, you can perform an upgrade from Pro to Pro for Workstation on a computer with an embedded Pro key using a Pro for Workstation license key, and then later downgrade this computer back to Pro with the firmware-embedded key. Переход на предыдущую версию разрешен, но только потому, что предварительно установленная ОС является Pro. The downgrade is allowed but only because the pre-installed OS is Pro.
Источник