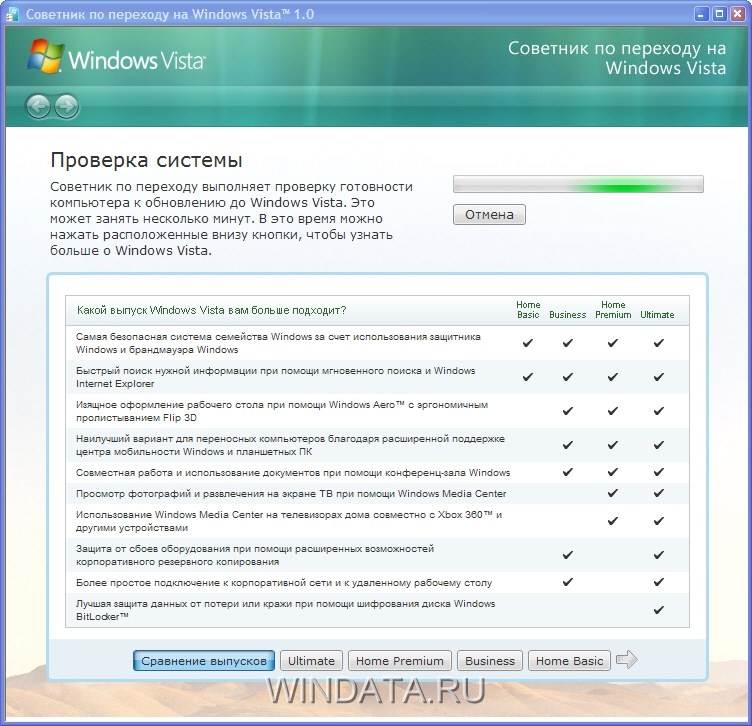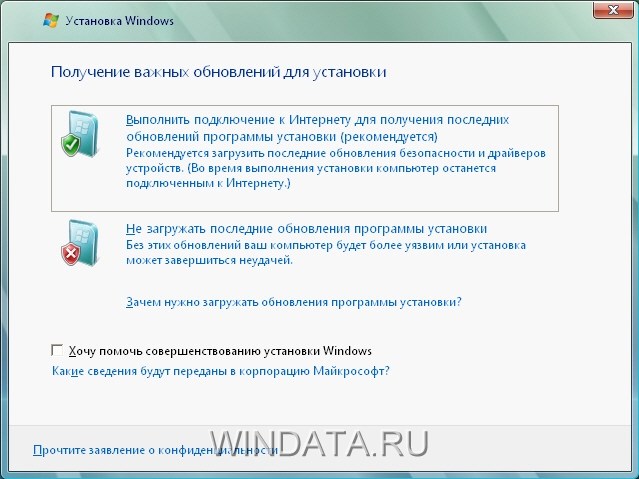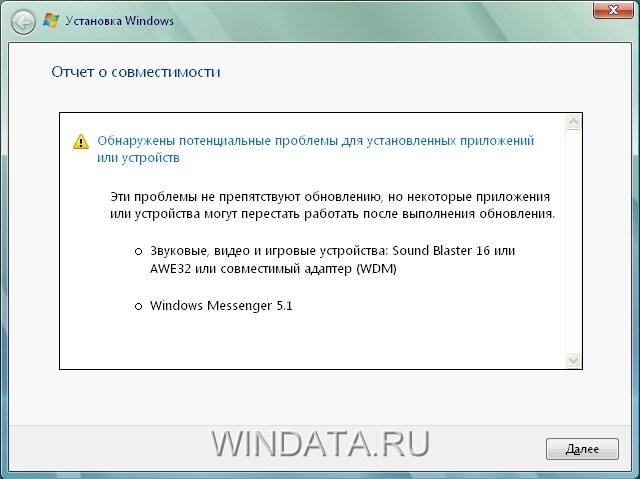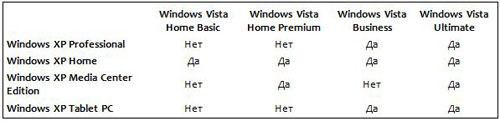-
1
Back up your files.
-
2
Run disk clean up and uninstall unnecessary application.
Advertisement
-
3
Uninstall your antivirus, spyware protection, and third-party firewalls.
-
4
Defragment your hard drive.
-
5
Run the Windows Vista Upgrade Adviser to check if your PC is capable of running Vista.
-
6
Prepare your Windows Vista DVD installer.
-
7
Prepare your license key or the product key.
Advertisement
-
1
Log in to Windows XP and insert the Windows Vista installer to the DVD drive. Note: Don’t boot the Windows Vista DVD to perform an in-place upgrade; it won’t work. You have to run the Setup program from within Windows XP.
-
2
After you insert the DVD, an autorun will pop up. Click on install now. and choose the recommended option which is to go online for the latest updates.
-
3
Enter the license key or the product key.
-
4
Click upgrade,to upgrade your OS and wait while Windows upgrades your computer to Vista.
-
5
After the installation is complete, Windows will reboot. After the reboot click Use recommended settings.
-
6
Click and choose options on screen.
-
7
Wait while windows finishes the upgrade.
-
8
After the reboot,log in to your Vista and enjoy.
Advertisement
-
1
After the upgrade, Windows Vista will display compatibility information for anything that loads on startup that it can’t run. It offers to try to run the program or simply stop it. Look for updates for all of your drivers and software that it flags as incompatible. Activate Windows Vista and do all Windows Updates.
Add New Question
-
Question
How can I upgrade from XP to Vista without the internet or an installation CD?
You cannot do it without an installation CD or an internet connection. You need to borrow one from a friend.
-
Question
I need to download the Windows Vista Upgrade Advisor, but I can only find the Windows 7 edition, which is newer. Can you give a link?
Run the Windows 7 one. If your computer is capable of running Windows 7, it can run Vista.
Ask a Question
200 characters left
Include your email address to get a message when this question is answered.
Submit
Advertisement
Video
Thanks for submitting a tip for review!
About This Article
Thanks to all authors for creating a page that has been read 83,242 times.
Is this article up to date?
Внимание! Сведения в этой статье относятся только к установке 32-разрядной операционной системы. В этой статье не описываются 64-разрядные операционные системы.
ВВЕДЕНИЕ
В данной статье описаны варианты установки пользовательских версий системы Windows Vista. Эта статья не содержит сведений о системах Windows Vista Starter, Windows Vista Enterprise и версиях системы Windows Vista, устанавливаемых с помощью корпоративного лицензирования Майкрософт.
Способ установки системы Windows Vista зависит от ответов на указанные ниже вопросы.
-
Лицензия для системы Windows Vista является лицензией на обновление или лицензией на полную версию?
-
Поддерживает ли установленная версия Windows обновление до приобретенной версии?
-
Необходимо ли сохранить личные файлы, параметры и программы или же следует выполнить чистую установку системы Windows Vista?
Дополнительная информация
Общие сведения об установке системы Windows Vista
Определения
-
Обновление до Windows Vista. При обновлении до Windows Vista сохраняются все установленные личные файлы, параметры и программы. Определенные версии Windows можно обновить только до определенных версий Windows Vista.
-
Выборочная (чистая) установка системы Windows Vista. При выборочной или чистой установке системы Windows Vista установленные личные файлы, параметры и программы не сохраняются. При установке системы Windows Vista программы сторонних производителей не устанавливаются. Выборочную установку системы Windows Vista можно выполнить либо с помощью лицензии на обновление, либо лицензии на полную версию. Однако при наличии лицензии на обновление необходимо запустить установку в текущей версии Windows. Для этого в меню выбора варианта установки выберите пункт Выборочная.
-
Версия системы Windows Vista, предназначенная для обновления. Версия системы Windows Vista, предназначенная для обновления, это лицензия, которая позволяет установить систему Windows Vista при наличии совместимой лицензионной версии Windows. С помощью лицензии на обновление можно выполнить как обновление до системы Windows Vista, так и выборочную установку. Однако установку системы Windows Vista необходимо запускать в совместимой версии Windows.
-
32-разрядные операционные системы. Имеются как 32-разрядные, так и 64-разрядные версии Windows. В этой статье описаны варианты обновления при использовании 32-разрядной операционной системы и установке 32-разрядной версии системы Windows Vista.
-
Версии операционной системы Windows Vista с маркировкой «N» В версии операционных систем Windows XP и Windows Vista с маркировкой «N» не включен проигрыватель Windows Media. N-версии разработаны для европейских пользователей. N-версии Windows не подлежат обновлению. Вместо обновления следует выполнять выборочную установку.
Windows XP с пакетом обновления 2 (SP2)
Для обновления компьютера с Windows XP до Windows Vista на нем должна быть установлена система Microsoft Windows XP с пакетом обновления 2 (SP2). Чтобы убедиться в том, что на компьютере установлена Windows XP с пакетом обновления 2 (SP2), выполните следующие действия:
-
В меню Пуск щелкните правой кнопкой мыши значок Мой компьютер и выберите пункт Свойства.
-
Убедитесь в том, что на вкладке Общие в разделе Система написано Service Pack 2 (с пакетом обновления 2).
Если система Windows XP с пакетом обновления 2 (SP2) не установлена, установите ее перед обновлением до Windows Vista. Чтобы получить пакет обновления 2 (SP2) для Windows XP, посетите следующий веб-узел Майкрософт:
http://update.microsoft.com/windowsupdate/v6/default.aspx?ln=ru-ru
Определение разрядности используемой версии Windows XP
Дополнительные сведения об определении разрядности установленной на компьютере версии системы Windows XP см. в следующей статье базы знаний Майкрософт:
827218 Определение разрядности используемой версии Windows XP
Варианты установки
Варианты установки зависят от установленной версии Windows. В этом разделе описываются варианты установки каждой версии Windows.
Обновление не поддерживается для некоторых языковых версий Windows XP
Обновление версий Windows XP на следующих языках до версии Windows Vista на соответствующем языке не поддерживается.
-
Windows XP со следующими установленными пакетами интерфейса пользователя:
-
болгарский;
-
хорватский;
-
эстонский;
-
латышский;
-
литовский;
-
румынский;
-
сербский (латиница);
-
словацкий;
-
словенский;
-
тайский;
-
украинский.
-
-
Windows XP Media Center Edition со следующими установленными пакетами интерфейса пользователя:
-
китайский, традиционное письмо (Гонконг);
-
китайский, традиционное письмо (Тайвань);
-
чешский;
-
датский;
-
финский;
-
норвежский (букмол);
-
польский;
-
португальский (Португалия);
-
русский;
-
испанский;
-
шведский;
-
турецкий.
-
-
Windows XP Tablet PC Edition со следующими установленными пакетами интерфейса пользователя:
-
чешский;
-
датский;
-
финский;
-
венгерский;
-
итальянский;
-
норвежский;
-
польский;
-
португальский (Бразилия);
-
португальский (Португалия);
-
русский;
-
испанский;
-
шведский;
-
турецкий.
-
Варианты установки для Windows XP Home и Windows XP Home N Edition
Обновление
. Если на компьютере установлена система Windows XP Home или Windows XP Home N Edition, ее можно обновить до следующих версий Windows Vista:
-
Windows Vista Home Basic;
-
Windows Vista Home Basic N;
-
Windows Vista Home Premium;
-
Windows Vista Business;
-
Windows Vista Business N;
-
Windows Vista Ultimate.
Примечание. Перед обновлением до Windows Vista убедитесь в том, что на компьютере установлена система Windows XP с пакетом обновления 2 (SP2).
После приобретения пакета в розничном магазине или загрузки системы Windows Vista с веб-узла Windows Marketplace выполните следующие действия:
-
На компьютере, который необходимо обновить, посетите следующий веб-узел, чтобы загрузить советник по переходу на Windows Vista:
http://www.microsoft.com/rus/windows/products/windowsvista/buyorupgrade/upgradeadvisor.mspx
-
Чтобы проверить совместимость системы с Windows Vista, запустите советник по переходу на Windows Vista.
-
Вставьте DVD-диск Windows Vista в дисковод.
-
В процессе установки выберите вариант Обновить.
Выборочная установка
. В системах Windows XP Home и Windows XP Home N Edition можно выполнить выборочную установку следующих версий Windows Vista:
-
Windows Vista Home Basic;
-
Windows Vista Home Basic N;
-
Windows Vista Home Premium;
-
Windows Vista Business;
-
Windows Vista Business N;
-
Windows Vista Ultimate.
Стоимость выборочной установки равна стоимости DVD-пакета обновления.
После приобретения пакета в розничном магазине или загрузки системы Windows Vista с веб-узла Windows Marketplace выполните следующие действия:
-
Выполните резервное копирование всех данных и параметров с помощью средства переноса данных Windows или средства резервного копирования Windows XP. Средство переноса данных Windows имеется на DVD-диске Windows Vista.
-
В системе Windows XP Home или Windows XP Home N вставьте в дисковод DVD-диск Windows Vista.
-
В процессе установки выберите вариант Выборочная.
-
После завершения установки можно восстановить с резервного носителя данные, резервная копия которых была создана ранее (см. действие 1).
Варианты установки для Windows XP Professional и Windows XP Professional N Edition
Обновление
. Если на компьютере установлена система Windows XP Professional или Windows XP Professional N Edition, ее можно обновить до следующих версий Windows Vista:
-
Windows Vista Business;
-
Windows Vista Ultimate.
Примечание. Перед обновлением до Windows Vista убедитесь в том, что на компьютере установлена система Windows XP с пакетом обновления 2 (SP2).
После приобретения пакета в розничном магазине или загрузки системы Windows Vista с веб-узла Windows Marketplace выполните следующие действия:
-
На компьютере, который необходимо обновить, посетите следующий веб-узел, чтобы загрузить советник по переходу на Windows Vista:
http://www.microsoft.com/rus/windows/products/windowsvista/buyorupgrade/upgradeadvisor.mspx
-
Чтобы проверить совместимость системы с Windows Vista, запустите советник по переходу на Windows Vista.
-
Вставьте DVD-диск Windows Vista в дисковод.
-
В процессе установки выберите вариант Обновить.
Выборочная установка
. В системах Windows XP Professional и Windows XP Professional N Edition можно выполнить выборочную установку следующих версий Windows Vista:
-
Windows Vista Home Basic;
-
Windows Vista Home Basic N;
-
Windows Vista Home Premium;
-
Windows Vista Business;
-
Windows Vista Business N;
-
Windows Vista Ultimate.
После приобретения пакета в розничном магазине или загрузки системы Windows Vista с веб-узла Windows Marketplace выполните следующие действия:
-
Выполните резервное копирование всех данных и параметров с помощью средства переноса данных Windows или средства резервного копирования Windows XP. Средство переноса данных Windows имеется на DVD-диске Windows Vista.
-
В системе Windows XP Professional или Windows XP Professional N вставьте в дисковод DVD-диск Windows Vista.
-
В процессе установки выберите вариант Выборочная.
-
После завершения установки можно восстановить с резервного носителя данные, резервная копия которых была создана ранее (см. действие 1).
Варианты установки для Windows XP Tablet Edition
Обновление
. Если на компьютере установлена система Windows XP Tablet Edition, ее можно обновить до следующих версий Windows Vista:
-
Windows Vista Business;
-
Windows Vista Ultimate.
Примечание. Перед обновлением до Windows Vista убедитесь в том, что на компьютере установлена система Windows XP с пакетом обновления 2 (SP2).
После приобретения пакета в розничном магазине или загрузки системы Windows Vista с веб-узла Windows Marketplace выполните следующие действия:
-
на компьютере, который необходимо обновить, посетите следующий веб-узел, чтобы загрузить советник по переходу на Windows Vista:
http://www.microsoft.com/rus/windows/products/windowsvista/buyorupgrade/upgradeadvisor.mspx
-
чтобы проверить совместимость системы с Windows Vista, запустите советник по переходу на Windows Vista;
-
Вставьте DVD-диск Windows Vista в дисковод;
-
В процессе установки выберите вариант Обновить.
Выборочная установка
. В системе Windows XP Tablet Edition можно выполнить выборочную установку следующих версий Windows Vista:
-
Windows Vista Home Basic
-
Windows Vista Home Basic N;
-
Windows Vista Home Premium;
-
Windows Vista Business;
-
Windows Business N;
-
Windows Vista Ultimate.
После приобретения пакета в розничном магазине или загрузки системы Windows Vista с веб-узла Windows Marketplace выполните следующие действия:
-
Выполните резервное копирование всех данных и параметров с помощью средства переноса данных Windows или средства резервного копирования Windows XP. Средство переноса данных Windows имеется на DVD-диске Windows Vista.
-
В системе Windows XP Tablet Edition вставьте в дисковод DVD-диск Windows Vista.
-
В процессе установки выберите вариант Выборочная.
-
После завершения установки можно восстановить с резервного носителя данные, резервная копия которых была создана ранее (см. действие 1).
Варианты установки для Windows XP Media Center Edition
Обновление
. Если на компьютере установлена система Windows XP Media Center Edition 2004 или Windows XP Media Center Edition 2005, ее можно обновить до следующих версий Windows Vista:
-
Windows Vista Home Premium;
-
Windows Vista Ultimate.
После приобретения пакета в розничном магазине или загрузки системы Windows Vista с веб-узла Windows Marketplace выполните следующие действия:
-
На компьютере, который необходимо обновить, посетите следующий веб-узел, чтобы загрузить советник по переходу на Windows Vista:
http://www.microsoft.com/rus/windows/products/windowsvista/buyorupgrade/upgradeadvisor.mspx
-
Чтобы проверить совместимость системы с Windows Vista, запустите советник по переходу на Windows Vista.
-
Вставьте DVD-диск Windows Vista в дисковод.
-
В процессе установки выберите вариант Обновить.
Выборочная установка
. В системах Windows XP Media Center Edition 2002, Windows XP Media Center Edition 2004 и Windows XP Media Center Edition 2005 можно выполнить выборочную установку следующих версий Windows Vista:
-
Windows Vista Home Basic
-
Windows Basic N;
-
Windows Vista Home Premium;
-
Windows Vista Business
-
Windows Business N;
-
Windows Vista Ultimate.
После приобретения пакета в розничном магазине или загрузки системы Windows Vista с веб-узла Windows Marketplace выполните следующие действия:
-
Выполните резервное копирование всех данных и параметров с помощью средства переноса данных Windows или средства резервного копирования Windows XP. Средство переноса данных Windows имеется на DVD-диске Windows Vista.
-
В системе Windows XP Tablet Edition вставьте в дисковод DVD-диск Windows Vista.
-
В процессе установки выберите вариант Выборочная.
-
После завершения установки можно восстановить с резервного носителя данные, резервная копия которых была создана ранее (см. действие 1).
Варианты установки для Windows 2000
Выборочная установка
. Для системы Microsoft Windows 2000 обновление недоступно. Тем не менее, запустив программу установки в Windows 2000, с помощью лицензии на обновление можно выполнить выборочную установку.
Если на компьютере установлена система Windows 2000, можно выполнить выборочную установку следующих версий Windows Vista:
-
Windows Vista Home Basic;
-
Windows Vista Home Basic N;
-
Windows Vista Home Premium;
-
Windows Vista Business;
-
Windows Vista Business N;
-
Windows Vista Ultimate.
После приобретения пакета в розничном магазине или загрузки системы Windows Vista с веб-узла Windows Marketplace выполните следующие действия:
-
Выполните резервное копирование всех данных и параметров с помощью средства переноса данных Windows или средства резервного копирования Windows XP. Средство переноса данных Windows имеется на DVD-диске Windows Vista.
-
В системе Windows 2000 вставьте в дисковод DVD-диск Windows Vista.
-
После выполнения всех действий, описанных на страницах мастера установки, не забудьте выбрать вариант Выборочная.
-
После завершения установки можно восстановить с резервного носителя данные, резервная копия которых была создана ранее (см. действие 1).
Варианты обновления между различными версиями Windows Vista
В следующей таблице приведены варианты обновления одной версии системы Windows Vista до другой.
|
До Vista Home Basic |
До Vista Home Basic N |
До Vista Home Premium |
До Vista Business |
До Vista Business N |
До Vista Ultimate |
|
|---|---|---|---|---|---|---|
|
С Vista Home Basic |
Обновление |
Недоступно |
Обновление |
Обновление |
Выборочная установка |
Обновление |
|
С Vista Home Basic N |
Выборочная установка |
Обновление |
Выборочная установка |
Выборочная установка |
Выборочная установка |
|
|
С Vista Home Premium |
Выборочная установка |
Выборочная установка |
Обновление |
Выборочная установка |
Выборочная установка |
Обновление |
|
С Vista Business |
Выборочная установка |
Выборочная установка |
Выборочная установка |
Обновление |
Выборочная установка |
Обновление |
|
С Vista Business N |
Выборочная установка |
Выборочная установка |
Выборочная установка |
Выборочная установка |
Обновление |
Выборочная установка |
|
С Vista Ultimate |
Выборочная установка |
Выборочная установка |
Выборочная установка |
Выборочная установка |
Выборочная установка |
Обновление |
Нужна дополнительная помощь?
Компания Microsoft предпринимает крайне агрессивные шаги, направленные на полное вытеснение Windows XP и предыдущих версий Windows с компьютеров пользователей. Страстное желание Билли и компании перевести всех на Windows Vista понятно, однако, не вызвало особой симпатии пользователей. Тем не менее, Windows XP стабильно сдает свои позиции, уже более 35% выбрали Windows Vista, а не за горами Windows 7, так что XP стабильно сдает позиции.
Не удивительно, что все больше пользователей задумываются о переходе с «родной и привычной» Windows XP до Windows Vista. Причины такого решения весьма разнообразны. Кому-то хочется попробовать новинку, кто-то хочет получить поддержку библиотеки DirectX10, встроенную в Vista и поддерживаемую играми вроде Crysis. И, наконец, немало пользователей считают Windows Vista более безопасной операционной системой, чем Windows XP. Какая бы причина не была выбрана, для большинства пользователей обновление до Windows Vista с Windows XP становится все более актуальным. К счастью, осуществить такой переход не составит особого труда.
В первую очередь давайте посмотрим, с какой версии Windows XP и до какой версии Windows Vista можно провести обновление.
- С Windows XP Professional на Windows Vista Business и Windows Vista Ultimate.
- C Windows XP Home на Windows Vista Home Basic, Windows Vista Home Premium, Windows Vista Business и Windows Vista Ultimate.
- C Windows XP Media Center на Windows Vista Home Premium и Windows Vista Ultimate.
- C Windows XP Tablet PC на Windows Vista Business и Windows Vista Ultimate.
Как уже отмечалось, процедура установки Windows Vista существенно отличается от установки Windows XP. При установке Vista вместо того, чтобы копировать файлы установки на жесткий диск, на диск переносится весь загрузочный образ DVD. Затем инсталлятор Vista сканирует файлы установленной версии Windows XP и создает резервные копии важной информации. После создания этих копий текущая версия Windows XP будет удалена. В целом, эта процедура позволяет практически безболезненно перейти с Windows XP на Windows Vista, однако не забывайте, что наилучший способ – установить Windows Vista на предварительно отформатированный жесткий диск.
Начинаем обновление
Итак, вы загрузили Windows XP и готовитесь к ее обновлению до Windows Vista. Прежде чем это сделать, нужно выполнить несколько подготовительных шагов. В частности, вам следует сохранить всю критически важную информацию, удалить все ненужные данные и, желательно, дефрагментировать жесткий диск. Остановимся на этом подробнее.
Как бы ни рекламировали отсутствие проблем при переходе с Windows XP на Windows Vista, будьте настороже. Операционная система Windows Vista еще только начинает свой путь, и количество ошибок, которые выявляются в ее работе, постоянно растет. Обязательно создайте резервные копии всех файлов и данных, включая фотографии, документы, музыку, сохранные файлы видеоигр, видео, драйверы и т.д. Также имеет смысл сохранить все содержимое папки Мои документы. Резервировать данные можно любой программой резервирования, такой как Genie Backup Manager или, скажем, Acronis True Image. Кроме того, вы можете просто заархивировать необходимые файлы и перенести их на другой диск. Кроме того, можно создать и полный образ системы, который затем следует сохранить на другом жестком диске или носителе. Этот образ понадобится вам в случае возникновения серьезных проблем и необходимости срочно восстановить полностью работоспособную Windows XP.
Перед обновлением Windows XP до Windows Vista займитесь очисткой системы и удалите все ненужные программы, файлы и данные. В частности, воспользуйтесь для этого штатной утилитой Windows XP, которая называется Очистка диска. С ее помощью можно удалить все временные файлы, файлы cookie, файлы, оставшиеся с уже удаленных программ, и т.д.
И, наконец, настоятельно рекомендуется провести дефрагментацию жесткого диска перед установкой Windows Vista. Несмотря на то что делать это не обязательно, так вы ускорите обновление Windows XP до Windows Vista. Провести дефрагментацию помогут встроенные средства Windows XP. Например, можно в Windows XP выбрать команду Пуск>Все программы>Стандартные>Служебные>Дефрагментация диска, выбрать в открывшемся окне нужный диск и щелкнуть на кнопке Дефрагментировать.
Завершив предварительную подготовку, вставьте в оптический накопитель установочный диск Windows Vista. При этом на экране появится следующее окно.
В этом окне совсем немного элементов. Один из них – ссылка Проверить совместимость через Интернет. Если щелкнуть на ссылке, то будет запущен браузер и открыта страница Windows Vista Upgrade Advisor, с которой можно загрузить программу Советник по переходу на Windows Vista. Эта замечательная программа позволит проанализировать систему и проверить, какие ее компоненты не совместимы с Vista, равно как будут даны рекомендации по выбору определенной версии Vista.
Чтобы воспользоваться программой, загрузите ее и после установки запустите. Откроется окно, в котором нужно щелкнуть на кнопке Начать проверку. Во время процедуры сканирования в нижней части окна программы будет расположена таблица, в которой можно изучить особенности всех версий Windows Vista.
По окончании сканирования все установленные в системе программы и драйверы будут проверены на совместимость с устанавливаемой операционной системой. Не забудьте, что для работы Советника по переходу на Windows Vista необходимо, чтобы ваш компьютер был подключен к Интернету.
Завершив работу с программой, вернитесь в окно установки Windows Vista и щелкните на кнопке Установить. Начнется процедура установки.
Чтобы загрузить программу Советник обновления до Windows Vista (она же Windows Vista Upgrade Advisor), можно также перейти по следующей ссылке: http://www.microsoft.com/windowsvista/getready/upgradeadvisor/default.mspx.
В новом окне вам будет предложено подключиться к Интернету, чтобы получить последние обновления, такие как обновления безопасности и новые драйверы. Выполнить такое обновление, если ваш компьютер подключен к Интернету, не самая плохая идея, ведь это позволяет обновить важные системные файлы Vista сразу после ее установки и не отвлекаться на это в дальнейшем.
В новом окне следует ввести ключ лицензии. Также при необходимости установите флажок Автоматически активировать Windows при подключении к Интернету, чтобы Windows была активизирована сразу после ввода лицензионного ключа. Если на предыдущем этапе вы не ввели никакого ключа, то в новом окне будет предложено выбрать версию Windows Vista для установки. Установите флажок Выбран приобретенный выпуск Windows, выберите нужный тип Windows и щелкните на кнопке Далее.
В свою очередь, если ввести ключ, то нужная версия будет установлена автоматически.
В очередном окне установите флажок Я принимаю условия лицензии и щелкните на кнопке Далее.
Если на жестком диске находятся файлы других операционных систем, кроме основной (например, Windows XP Home вместе с основной Windows XP Premium), то файлы этой системы необходимо удалить.
В новом окне щелкните на ссылке Обновление.
В следующем окне может появиться отчет о совместимости, в котором будут перечислены потенциальные проблемы для установленных программ или устройств. Проблему для устройства можно решить установкой нового драйвера, предназначенного специально для Windows Vista, в то время как конфликтующие программы лучше удалить. Например, имеет смысл удалить Windows Messenger, поскольку в Vista есть своя версия этой программы. Щелкните на кнопке Далее.
Теперь начнется процесс обновления Windows, который состоит из нескольких этапов, включая копирование файлов на жесткий диск, извлечение файлов (из ранее скопированного образа), установку компонентов и обновлений. По мере извлечения файлов компьютер будет перезагружен, после чего обновление будет продолжено.
Длительность установки зависит от мощности вашего компьютера и некоторых других факторов, в том числе того, сколько программ и компонентов установлено в обновляемой Windows XP, проводили ли вы оптимизацию системы перед обновлением (например, дефрагментацию диска) и т.д. В любом случае, можете смело рассчитывать примерно на 30-40 мин, которые уйдут на обновление.
Дальнейшие этапы переустановки ничем не отличаются от аналогичных этапов установки Windows Vista. Вам потребуется указать необходимость обновления, выбрать часовой пояс, а также один из вариантов подключения в сети.
Осталось подождать, пока компьютер не будет снова перезагружен, после чего вы сможете начать работу с Windows Vista. Сразу после перезагрузки на экране появится окно с перечислением всех программ и драйверов, которые не удалось загрузить при запуске системы. В этом окне вы можете попытаться запустить программу или же отключить ее автозагрузку. Для всех обнаруженных драйверов, несовместимых с Windows Vista, в Интернете нужно найти новую версию. Не помешает обновить и другие драйверы. Для этого посетите Web-сайты производителей вашей системной платы, видеокарты, аудиокарты и т.д. После установки всех необходимых драйверов возможные проблемы, связанные с работой тех или иных устройств, должны исчезнуть.
How to Upgrade from Windows XP to Windows Vista
- Make sure your computer is ready for Vista.
- Insert the Windows Vista DVD into your DVD drive and choose Install Now.
- Choose Go Online to Get the Latest Updates for Installation (Recommended).
- Type your product key and click Next.
Contents
- 1 Can I upgrade Windows XP to Vista for free?
- 2 Can I upgrade Windows XP to Vista?
- 3 Can Windows XP be upgraded?
- 4 Can I upgrade Windows XP to Windows 7 for free without CD?
- 5 Can you upgrade Windows XP to Windows 7?
- 6 Is Vista still supported?
- 7 How do I support Windows XP and Vista?
- 8 Can I use Windows XP product key for Windows Vista?
- 9 Which is newer Windows XP or Vista?
- 10 How do I update my old Windows XP?
- 11 What can I do with an old Windows XP laptop?
- 12 How can I update my Windows XP?
- 13 How do I install Windows 7 from Windows XP without CD or USB?
- 14 How do I format Windows XP and install Windows 7 from USB?
- 15 How can I upgrade Windows XP to Windows 10 for free?
- 16 How much does it cost to upgrade from Windows XP to Windows 10?
- 17 Can Windows XP still connect to the Internet?
- 18 Can a Windows Vista be upgraded?
- 19 Can Windows Vista be updated?
- 20 What can I do with my old Vista laptop?
Can I upgrade Windows XP to Vista for free?
This requires an Internet connection and a download of an ActiveX agent onto your Windows XP machine. The agent will scan your system and confirm that you have the necessary hardware for Windows Vista. It will also recommend the edition of Windows Vista that you should run.
Thus, you can upgrade Windows XP Home to any version of Vista; you can also upgrade any version of Windows XP to Windows Vista Ultimate. You can’t upgrade XP Professional or Tablet PC to either of the Vista Home SKUs, nor can you upgrade XP Media Center to Home Basic or Business.
Can Windows XP be upgraded?
Unfortunately, it’s not possible to perform an upgrade install from Windows XP to Windows 7 or Windows 8. You’ll have to perform a clean install. Luckily, clean installs are the ideal way to install a new operating system.
Can I upgrade Windows XP to Windows 7 for free without CD?
Yes you can legally download a Windows 7 DVD image from Microsoft, but they no longer issue Product Keys for it. You need to already have a genuine Key in order to download it – – the download service is for those who have a valid Key but no installation disc.
Can you upgrade Windows XP to Windows 7?
Upgrading from Windows XP to Windows 7 can be a chore. Windows 7 will not automatically upgrade from XP, which means that you have to uninstall Windows XP before you can install Windows 7.Run Windows Easy Transfer on your Windows XP PC. For best results, transfer your files and settings to a portable hard drive.
Is Vista still supported?
Microsoft has ended Windows Vista support. That means there won’t be any further Vista security patches or bug fixes and no more technical help. Operating systems that are no longer supported are more vulnerable to malicious attacks than newer operating systems.
How do I support Windows XP and Vista?
How to Upgrade from Windows XP to Windows Vista
- Make sure your computer is ready for Vista.
- Insert the Windows Vista DVD into your DVD drive and choose Install Now.
- Choose Go Online to Get the Latest Updates for Installation (Recommended).
- Type your product key and click Next.
Can I use Windows XP product key for Windows Vista?
No. You will need the correct XP Product Key for the version/type of XP installation CD you’re using.
Which is newer Windows XP or Vista?
Windows XP stayed the course for close to six years before being replaced by Windows Vista in January 2007.
How do I update my old Windows XP?
Windows XP
- Click on the Start Menu.
- Click on All Programs.
- Click on Windows Update.
- You will be presented with two updating options:
- You will then be presented with a list of updates.
- A dialog box will open to display the download and installation progress.
- Wait for the updates to download and install.
What can I do with an old Windows XP laptop?
8 uses for your old Windows XP PC
- Upgrade it to Windows 7 or 8 (or Windows 10)
- Replace it.
- Switch to Linux.
- Your personal cloud.
- Build a media server.
- Convert it into a home security hub.
- Host websites yourself.
- Gaming server.
How can I update my Windows XP?
Windows XP
Select Start > Control Panel > Security Center > Check for the latest updates from Windows Update in Windows Security Center. This will launch Internet Explorer, and open Microsoft Update – Windows Internet Explorer window. Select Custom under the Welcome to Microsoft Update section.
How do I install Windows 7 from Windows XP without CD or USB?
Download Windows 7 from the Microsoft page: https://www.microsoft.com/en-us/software-download/windows7. Enter your product key to verify > confirm the language > click either 64-bit Download or 32-bit Download.
How do I format Windows XP and install Windows 7 from USB?
Using Windows 7 USB/DVD Download Tool
- At the Source File field, click Browse and find the Windows 7 ISO image on your computer and load it.
- Click Next.
- Select USB Device.
- Select the USB flash drive from the drop down menu.
- Click Begin copying.
- Exit the application, when the process is complete.
How can I upgrade Windows XP to Windows 10 for free?
All you have to do is go to the Download Windows 10 page, click the “Download tool now” button and run the Media Creation Tool. Select the “Upgrade this PC now” option and it will go to work and upgrade your system. You can also save the ISO to a hard drive or USB flash drive and run it from there.
How much does it cost to upgrade from Windows XP to Windows 10?
As there is no free direct upgrade option available for Windows XP users to upgrade to Windows 10, you have two options to get Windows 10: One is to purchase the Windows 10 license. Windows 10 Home license is $119.99 and the more advanced Windows 10 Pro version is $199.99 (>> Check how to get Windows 10 license key).
Can Windows XP still connect to the Internet?
In Windows XP, a built-in wizard allows you to set up network connections of various kinds. To access the internet section of the wizard, go to Network Connections and choose Connect to the Internet. You can make broadband and dial-up connections through this interface.
Can a Windows Vista be upgraded?
Microsoft will stop supporting Windows Vista on 12 April, so you have less than a month to decide what to do. The short answer is, yes, you can upgrade from Vista to Windows 7 or to the latest Windows 10.PC manufacturers installed Vista from 2006 to 2009, so most of these machines will be eight to 10 years old.
Can Windows Vista be updated?
Under Windows Update, click Check for updates. You must install this update package on a Windows Vista operating system that is running.
What can I do with my old Vista laptop?
How to Best Use Your Old Windows XP or Vista Computer
- Old-School Gaming. Many modern games don’t properly support older operating systems (OS), but that doesn’t mean you can’t get your gaming fix.
- Office Work.
- Media Player.
- Donate Processing Power.
- Recycle the Parts.
Установку Vista лучше выполнять «чистую» (clean install), многие предпочитают установку путем модернизации XP (upgrade), что бы избежать необходимости переустанавливать приложения, файлы и параметры.
В большинстве случаев переход с XP на Vista возможен без всякой предварительной подготовки, но все же лучше создать резервные копии файлов на тот случай, если что-то пойдет не так, как надо.
При модернизации Vista просто устанавливается поверх XP, и все приложения, файлы, пользовательские учетные записи и другие параметры и настройки при этом сохраняются. При «чистой» установке,когда новая копия Vista «встает на место», то удаляет все следы XP, приложений, файлов, пользовательских записей и настроек, а также с жесткого диска удаляется все старое, включая записи Реестра, которые успели накопиться в системе.
Утилита «Перенос файлов и параметров настройки» (Windows Easy Transfer) — используемая в Vista эквивалент Мастера переноса файлов и параметров из XP — позволяет перенести все параметры, файлы и приложения в компьютер с Vista с помощью прямого кабельного соединения или через сеть.
Средство переноса данных Windows поможет Вам перенести личные файлы, электронную почту, данные, файлы, мультимедиа и настройки со старого компьютера на новый.
Windows Easy Трансфер мастер, который поможет Вам перенести данные, важные для вас, в том числе: Учетные записи пользователей Файлы и папки, файлы данных, программы и настройки электронной почты, настройки, и контакты Фотографии, музыка и видео Windows настройки Интернет-настроек программы (заявления) не передаются.
Средство переноса данных Windows предоставляет несколько путей для соединения двух компьютеров для передачи данных. К ним относятся: Easy Transfer Cable специальный кабель USB, который предназначен для работы с Windows Vista и Windows Easy Transfer.Устанавливаете программное обеспечение на компьютере Windows XP, а затем вставьте кабель в оба компьютера. Средство переноса данных Windows запустится автоматически и проведет вас через процесс передачи. Это самый простой и быстрый метод, и рекомендуется, если у вас нет сети. Это решение опирается на Windows XP основе и Windows Vista на компьютерах.
Если у Вас есть проводная или беспроводная сети, то это лучший способ для переноса всех данных.
Если у вас есть съемный жесткий диск, средство переноса данных Windows может скопировать данные на этот диск, а затем скопировать данные с этого диска на новый компьютер.
CD и DVD — для переноса данных Windows можно использовать компакт-диски или DVD-диски. Но это отличное решение, если у Вас небольшое количество данных, которое может поместиться на одном диске.
Easy Transfer Cable может легко подключить два компьютера для передачи данных. При подключении кабеля запускается мастер переноса данных. Пользователи, желающие заменить Windows XP на Windows Vista на компьютере могут использовать Easy Transfer Cable ,всего лишь пару кликов что бы перенести все свои персональные данные . Более продвинутые пользователи могут подключиться на новый компьютер в сеть дома, а затем выбрать конкретные папки, типы файлов и настройки они хотят передать. Средство переноса данных Windows позволяет передавать данные на Windows Vista с компьютера на компьютер под управлением Windows Vista, Windows XP или Windows 2000. Передача данных в Windows Starter Edition 2007 не поддерживается,но пользователи Windows XP Starter Edition будут получать указания по выполнении ручного переключения. Чтобы узнать больше о тонкостях переноса процесса Windows, прочитайте Vista Справка Windows.
Зачем используют «чистую установку» вместо модернизации?
Дело в том, что не с любой версии XP можно перейти на любую версию Vista. Например, если вы хотите перейти с XP Professional на Vista Home Premium, то никакого другого варианта, кроме «чистой установки», у вас просто нет.
Если вы хотите обновить ПК на Windows Vista, важно понять ваши обновления. Выбор зависит от версии Windows, которая работает на компьютере, и тип компьютерного оборудования для выполнения определенных функций. Вот как вы можете приступить к планированию перехода на систему Windows Vista. Опции можно обновить с текущим выпуском Microsoft Windows XP или Windows 2000 до соответствующего или лучшего выпуска Windows Vista путем приобретения и установки обновления копии Windows Vista.
Установки опций.
Модернизировать на месте, это означает, вы можете установить Windows Vista с сохранением всех приложений, файлов и параметров как они были в предыдущем выпуске Windows. Чистая установка — Обновление до Windows Vista путем чистой установки означает, что вы должны использовать средство переноса данных Windows, чтобы автоматически скопировать все файлы и параметры на дополнительный жесткий диск или другое запоминающее устройство, а затем установить Windows Vista. После завершения установки средство переноса данных Windows перезагрузит ваши файлы и настройки на обновленный компьютер. Затем вам нужно будет переустановить все приложения.
Примечание: Если ваш компьютер работает под управлением Windows 2000 Professional или Windows XP Professional x64, вы можете обновить копии соответствующего или лучшего выпуска Windows Vista, но требуется чистая установка. Обновление копий не доступны для версий Windows ранее , чем Windows 2000. Подобные ранние версии Windows требуют установки полной копии системы Windows Vista. Если редакция Windows Vista, что вы выбрали для установки приведет к потере функциональности по сравнению с текущим выпуском Windows, вам нужно сделать чистую установку, или устанавливать Windows Vista на новый раздел жесткого диска компьютера.
Ваш компьютер и Windows Vista
При выборе редакции Windows Vista, которая подходит именно вам, очень важно четко понимать, какое оборудование потребуется установить на компьютер, чтобы обеспечить функции которые вы хотите для надёжной работы. Если вы планируете добавить Windows Vista на текущей Windows XP на компьютере, лучше запускать Windows Vista Upgrade Advisor, чтобы убедиться, что ваш PC готов для Windows Vista и вы выбрали правильную версию для установки.Также Вам нужно ознакомиться с системными требованиями для этого издания Windows Vista. Эта информация поможет вам определить, готов ваш компьютер к Windows Vista или нет.
И еще одно замечание: прежде чем модернизировать XP, удостоверьтесь, что ваш компьютер сможет работать с Vista, для чего перепишите и запустите программу Windows Vista Upgrade Advisor .
Она сообщит вам, с какими версиями Vista ваша система сможет работать, и выдаст рекомендации по модернизации оборудования, если обнаружит, что у вашего ПК маловато силенок то она вам об сообщит.
Итак ,Vista установлена не мешало бы настроить её под свои нужды.
Параметры Vista по умолчанию.
Как только Vista заработает вам скорее всего захочется осуществить настройки системы.
Вот перечень пяти изменений настроек, заданных в Vista по умолчанию.
Настройте Рабочий стол на свой вкус.
Щелкните правой кнопкой на поверхности Рабочего стола и выберите опцию «Персонализация» (Personalize) чтобы поменять фон, заставку, звуки и указатель мыши. Допустимо также изменить тему, разрешение монитора или значки и шрифты. При использовании интерфейса Aero можно приписывать цвета окнам, указав опцию «Цвет и внешний вид окон» (Windows Color and Appearance) и выбрав цвет из предложенных образцов или самостоятельно смешав цвета с помощью микшера (опция «Показать настройку цветов» — Show color mixer) для получения требуемого оттенка.
Можете переделать меню «Пуск».
Щелкните правой кнопкой мыши на экранной кнопке «Пуск» и укажите «Свойства•Меню «Пуск». Чтобы вернуть времена Windows 98 и 2000, выберите «Классическое меню «Пуск». Если же вы хотите подстроить меню «Пуск» под себя, выберите соответствующую опцию «Настроить» (Customize). Задавать наряду с прочим можно те позиции, которые будут отображаться в меню, способы отображения подменю и варианты поиска.
Можете сделать видимыми все файлы и папки.
По умолчанию Vista скрывает системные файлы и папки, а также не показывает расширений файлов распространенных типов. Это мешает точно знать, что же имеется в системе. Если хотите увидеть все, что в принципе можно увидеть, откройте Проводник и задайте опции «Упорядочить•Свойства папок и поиска•Вид» (Organize•Folder and Search Options•View). Это позволит вам задать, какие файлы будут отображаться в системе и как они будут выглядеть. Активируйте функцию в позиции «Показывать скрытые файлы и папки» и деактивируйте ее в позиции «Скрывать расширения для зарегистрированных типов файлов».
Там же щелкните на закладке «Поиск» для изменения параметров поиска, а на закладке «Общие» отметьте устраивающие вас свойства папок — например, должна следующая папка открываться в том же окне, что и предыдущая, или в новом.
Измените приложения, используемые по умолчанию.
Vista, вероятно, будет применять различные программы Microsoft для работы с Интернетом и электронной почтой, а также другие приложения (в зависимости от того, как сконфигурировал машину ваш поставщик, а также от того, как вы переходили на Vista). Инструкции по изменению приложения, автоматически открывающегося при двойном щелчке на файле того или иного типа, были даны в разделе «Изменяем приписывание программ файлам».
Привлекательное добавление, появившееся в Vista, — это возможность изменять установленные по умолчанию параметры сразу для целой группы программ. Укажите «Пуск•Программы по умолчанию» (или «Пуск•Настройка•Панель управления•Программы по умолчанию» в классическом меню «Пуск»)». В раскрывшемся окне аплета «Программы по умолчанию» задайте опцию «Задание используемых по умолчанию программ» (Set program access and computer defaults). Выберите из списка конфигураций Microsoft Windows, если хотите использовать в качестве приложений по умолчанию программы Microsoft — иными словами, Internet Explorer в качестве браузера, Почта Windows или Outlook для работы с электронной почтой, Проигрыватель Windows Media для воспроизведения аудио- и видеофайлов и т.д. Если же у вас имеется ПО других поставщиков, которое вы предпочитаете применять для тех же целей, укажите «Другие программы» (non-Microsoft). Для выбора из числа доступных приложений обратитесь к опции Custom (По выбору пользователя) и отметьте нужные вам.
Откажитесь от боковых панелей. Некоторым нравятся мини-приложения «Боковые панели» (Sidebars), тогда как другие никакой пользы в них не видят. Чтобы избавиться от них, щелкните правой кнопкой мыши на значке «Боковые панели» (Sidebar) в Системном лотке, выберите «Свойства» и выключите опцию в позиции «Запускать боковую панель при запуске Windows»
Реестр Windows Vista.
Реестр (registry) — это своеобразная база данных, в которой хранится информация обо всех настройках и параметрах операционной системы, а также конфигурация всех установленных в системе приложений. В реестре хранятся данные, необходимые для правильного функционирования Windows: профили всех пользователей; сведения об установленном программном обеспечении и типовых документах, которые могут быть созданы каждой программой; информация о свойствах папок и значках приложений, а также об установленном оборудовании.
С помощью реестра вы можете делать с операционной системой все что угодно — реализовывать практически любые настройки, даже те, которые невозможно осуществить с использованием стандартных средств Windows Vista.
Прежде чем перейти к практическому освоению реестра, необходимо сделать очень важное предупреждение. Изменение некоторых параметров реестра может привести к нарушению работы операционной системы или даже к ее выходу из строя. А потому на первом этапе мы научимся создавать резервную копию реестра, дабы в случае необходимости иметь возможность быстро все вернуть в исходное состояние.
Хранится реестр в виде множества двоичных файлов. Не существует одного-единственного файла реестра, который можно было бы открыть и отредактировать. Поэтому для работы с реестром следует использовать специальные программы, которые собирают все файлы реестра воедино и отображают их содержимое в виде единой иерархической структуры.
Утилита regedit.exe
В состав Windows Vista для работы с реестрам входит программа regedit.exe, которая является редактором реестра и позволяет производить любые настройки. Данная программа располагается в каталоге Windows Vista, а для ее запуска достаточно набрать в командной строке: regedit.exe (рис. 1).
Рис. 1. Запуск редактора реестра
В левой части окна запущенного редактора реестра (рис. 2) в виде иерархического дерева показывается структура реестра, а в правой — содержимое выделенного раздела реестра.
Рис. 2. Главное окно редактора реестра
Ветви реестра принято называть ключами (key) или разделами. Каждый ключ реестра может содержать в себе другие вложенные ключи и параметры (value). Последние представляют собой полезное содержимое, а ключи служат лишь для группировки сходных по смыслу и значению параметров.
Чтобы отобразить содержимое какого-либо раздела (ключа) реестра, необходимо щелкнуть по его названию в левой части редактора. При этом в правой части откроется список содержащихся в нем параметров. Если раздел содержит вложенные разделы, то рядом с ним стоит значок «+». Щелкнув по этому значку, можно раскрыть список вложенных ключей.
Структура реестра
Весь реестр Windows Vista делится на пять основных ветвей — пять корневых разделов (ключей), в которые входят все остальные разделы. Базовую структуру реестра формируют именно эти разделы:
HKEY_CLASSES_ROOT (HKCR);
HKEY_CURRENT_USER (HKCU);
HKEY_LOCAL_MACHINE (HKLM);
HKEY_USERS (HKU);
HKEY_CURRENT_CONFIG (HKCC).
HKEY_CLASSES_ROOT — это раздел реестра, в котором содержатся соответствия между различными расширениями файлов и относящимися к этим расширениям приложениями. Данные взаимосвязи между расширениями файлов и приложениями позволяют корректно открывать файлы. К примеру, в данном разделе реестра устанавливается соответствие между расширением *.doc и приложением Word.Document.8. В результате все файлы с расширением *.doc будут открываться с помощью приложения Word.
Данные соответствия между расширениями файлов и приложениями хранятся также в двух других разделах реестра: HKLMSoftware Classes и HKCUSoftwareClasses.
Раздел HKLMSoftwareClasses содержит параметры по умолчанию, относящиеся ко всем пользователям локального компьютера. В раздел HKCUSoftwareClasses включены параметры, которые отличаются от параметров по умолчанию и относятся только к текущему пользователю.
В разделе HKCR хранятся данные как из раздела HKLMSoftwareClasses, так и из раздела HKCUSoftwareClasses.
HKEY_CURRENT_USER — это раздел реестра, в котором содержатся данные о текущем пользователе компьютера. Здесь хранятся папки пользователя, настройки экрана, рабочего стола и т.д., а кроме того — параметры, которые используются различными приложениями.
Наиболее полезным в данном разделе является подраздел Software, включающий параметры, относящиеся к каждому из установленных в системе приложений.
HKEY_LOCAL_MACHINE — это раздел реестра, в котором хранится информация об аппаратной конфигурации ПК, которая является абсолютно одинаковой для всех пользователей ПК.
HKEY_USERS — это раздел реестра, в котором содержатся все профили пользователей компьютера, подразделом которого является по сути раздел HKEY_CURRENT_USER.
HKEY_CURRENT_CONFIG — это раздел реестра, в котором содержатся сведения о профиле оборудования, используемом локальным компьютером при запуске системы.
Редактирование реестра
Под редактированием реестра подразумеваются следующие действия:
изменение значения параметра;
добавление в реестр раздела (ключа);
создание нового параметра;
удаление раздела или параметра.
Чтобы изменить значение какого-либо параметра реестра, необходимо с помощью редактора реестра regedit.exe найти соответствующий ключ (раздел) реестра и выполнить двойной щелчок мыши на нужном параметре в правой части окна редактора реестра. При этом появится диалоговое окно, в котором можно указать новое значение параметра (рис. 3).
Рис. 3. Изменение параметра реестра
Для создания нового ключа (раздела) реестра необходимо перейти в тот раздел, внутри которого требуется создать новый ключ. Далее в строке меню выбираем Edit –> New –>Key (Правка –> Создать –> Раздел) — рис. 4. После этого необходимо по умолчанию изменить имя созданного раздела.
Рис. 4. Создание нового раздела (ключа) реестра
Для того чтобы удалить какой-либо ключ реестра, необходимо выделить его, а затем нажать на клавишу Delete (Del).
Для создания нового параметра ключа реестра необходимо прежде определить, какой из пяти типов параметров нам нужен: REG_BINARY (Binary Value), REG_DWORD (DWORD Value), REG_SZ (String Value), REG_EXPAND_SZ (Expandable String Value) или REG_MULTI_SZ (Multi-String Value).
REG_BINARY — тип двоичных параметров (Binary Value), которые представляют собой набор двоичных данных, доступных для редактирования только в шестнадцатеричном формате.
REG_DWORD — тип параметра, имеющий числовое значение (DWORD Value), которое может задаваться либо в десятичном, либо в шестнадцатеричном формате.
REG_SZ — тип параметра, значение которого задается в виде текстовой строки (String Value) фиксированной длины. Как правило, данный тип параметра содержит текст, который можно прочитать.
REG_EXPAND_SZ — тип параметра, значение которого задается в виде строки данных переменной длины (Expandable String Value). Этот тип данных включает имена специальных переменных, обрабатываемых при использовании данных программой или службой. Когда программа или служба читает такую строку из реестра, то операционная система автоматически подставляет вместо имени специальной переменной ее текущее значение.
REG_MULTI_SZ — тип параметра, значение которого задается в виде многострочного текста (Multi-String Value). К такому типу, как правило, относятся списки и другие записи в формате, удобном для чтения. Записи разделяются пробелами, запятыми или другими символами.
Для создания нового параметра того или иного типа необходимо выделить соответствующий раздел реестра и, щелкнув по нему правой кнопкой мыши, выбрать в открывшемся списке пункт New (Создать). Далее в меню New выбираем тип параметра, который требуется создать (рис. 5).
Рис. 5. Создание нового параметра ключа реестра
Резервное копирование реестра
Прежде чем приступать к каким-либо экспериментам с реестром, мы настоятельно рекомендуем создать его резервную копию, причем не полную копию реестра, а только копию того раздела (ключа), который подвергается модификации. Это делается с помощью так называемых заплаток реестра (registry patch), представляющих собой текстовые файлы с расширением *.reg, в которых сохраняются один или несколько разделов реестра. Заплатки реестра зачастую также называют REG-файлами.
Создание заплаток реестра производится с применением редактора реестра regedit.exe. Для этого запускается редактор реестра и выделяется тот раздел реестра, который необходимо сохранить в виде заплатки. Далее в строке меню следует выбрать File –>Export… (Файл –> Экспорт…) — рис. 6. Другой вариант — щелкнуть правой кнопкой мыши на нужном разделе реестра и в ниспадающем меню выбрать пункт Export. В открывшемся диалоговом окне необходимо ввести имя файла заплатки реестра.
Рис. 6. Экспортирование раздела реестра
После создания заплатки (экспортирования) раздела реестра с REG-файлом можно работать, как с обычным текстовым файлом, используя для этого стандартные текстовые редакторы (например, Word).
Для восстановления значения какого-либо раздела реестра по имеющейся заплатке достаточно два раза щелкнуть мышью по REG-файлу — его содержимое будет автоматически добавлено внутрь реестра. Кроме того, при запущенном редакторе реестра можно в его строке меню выбрать File –> Import… (Файл –> Импорт), а затем указать REG-файл, который требуется импортировать.
Импортировать REG-файл в реестр можно и из командной строки. К примеру, если REG-файл имеет имя file.reg, то для его импортирования необходимо выполнить команду: regedit /s file.reg.
В один REG-файл можно экспортировать данные только из одного раздела реестра. Однако часто требуется экспортировать одновременно несколько разделов реестра. В этом случае первоначально можно создать несколько REG-файлов c различными разделами реестра, а затем просто объединить их, скопировав содержимое в один текстовый REG-файл.
Для того чтобы экспортировать все разделы реестра (создать резервную копию всего реестра), удобно написать соответствующий bat-файл.
Для работы с реестром из командной строки существует команда REG, которая имеет следующий синтаксис:
REG Operation [Parameter List]
Применение данной команды позволяет производить с реестром следующие операции: QUERY, ADD, DELETE, COPY, SAVE, RESTORE, LOAD, UNLOAD, COMPARE, EXPORT, IMPORT.
Для того чтобы узнать синтаксис каждой из этих операций, достаточно набрать в командной строке команду REG Operation /?, где Operation — одна из перечисленных операций.
Для создания резервной копии реестра нам потребуется использовать операцию EXPORT. Синтаксис данной команды следующий: REG EXPORT KeyName FileName, где KeyName — раздел экспортируемого реестра, FileName — имя REG-файла, в который производится экспорт.
Для экспортирования всего реестра создадим, к примеру, файл regback.bat, содержимое которого должно быть следующим:
CD
MD C:REGISTRY
CD C:REGISTRY
REG EXPORT HKLM C:REGISTRYHKLM_BACK.REG
REG EXPORT HKCU C:REGISTRYHKCU_BACK.REG
REG EXPORT HKCR C:REGISTRYHKCR_BACK.REG
REG EXPORT HKCC C:REGISTRYHKCC_BACK.REG
REG EXPORT HKU C:REGISTRYHKU_BACK.REG
При выполнении данного BAT-файла в директории С:REGISTRY будут созданы пять REG-файлов, соответствующих всем корневым разделам реестра.
Для автоматизации процесса восстановления реестра можно применять операцию IMPORT, синтаксис которой выглядит следующим образом: REG IMPORT FileName, где FileName — имя REG-файла, который необходимо импортировать в реестр.
Соответственно текст BAT-файла (например, regrestore.bat), восстанавливающего реестр, должен быть таким:
CD
CD C:REGISTRY
REG IMPORT HKLM_BACK.REG
REG IMPORT HKCU_BACK.REG
REG IMPORT HKCR_BACK.REG
REG IMPORT HKCC_BACK.REG
REG IMPORT HKU_BACK.REG
Теперь при открытии файла regrestore.bat будет восстанавливаться весь реестр.
Настройка рабочего стола, панели задач и значков
Выбор обоев для рабочего стола
Картинке, которая используется в качестве обоев для рабочего стола, соответствует параметр Wallpaper из раздела HKCUControl PanelDesktop. Он является строковым (REG_SZ) и указывает путь к BMP-файлу, который должен использоваться в качестве обоев рабочего стола. Например, если картинка (Wallpaper.bmp) находится в корневой директории, то в качестве строкового параметра необходимо указать C:Wallpaper.bmp.
Выбирать обои путем редактирования реестра нецелесообразно, проще сделать это стандартными средствами Windows Vista. Однако с их помощью нельзя запретить пользователю изменять обои рабочего стола. Такой запрет можно реализовать как раз путем редактирования реестра. Частенько такой прием используется с целью подшутить над приятелем или коллегой по работе. Для запрета изменения обоев рабочего стола в разделе HKCUSoftwareMicrosoftWindowsCurrentVersionPolicies нужно создать новый раздел (ключ) System, а в нем — параметр NoDispBackgroundPage типа REG_DWORD, значение которого устанавливается равным 1 (рис. 7). Изменения начнут действовать после перезагрузки компьютера. Чтобы вернуть все в исходное состояние, следует присвоить параметру NoDispBackgroundPage значение 0.
Рис. 7. Установка значения параметра
NoDispBackgroundPage типа REG_DWORD
Отображение версии Windows Vista на рабочем столе
Для того чтобы в правом нижнем углу рабочего стола отображался номер сборки Windows Vista (например, Windows Vista Build 6000), в разделе реестра HKCUControl PanelDesktop необходимо создать (если его еще нет) параметр PaintDesktopVersion типа REG_DWORD, которому присваивается значение 1. Результат (рис. 
Рис. 8. Отображение номера сборки
Сокрытие элементов на рабочем столе
Скрыть все элементы (иконки) на рабочем столе (рис. 9) можно путем создания в разделе HKCUSoftwareMicrosoftWindowsCurrentVersion Policies раздела Explorer, в котором необходимо создать параметр NoDesktop типа REG_DWORD, имеющий значение 1. Чтобы вернуть все в исходное состояние, достаточно присвоить параметру NoDesktop значение 0.
Рис. 9. Сокрытие иконок на рабочем столе
Группировка кнопок на панели задач
В операционной системе Windows Vista (как и в Windows XP) имеется возможность автоматически группировать однотипные приложения на панели задач под одной кнопкой. К примеру, если вы открываете несколько документов Word, то на панели задач будет располагаться лишь одна кнопка. По умолчанию (режим группировки включается в свойствах панели задач) группирование однотипных приложений начинается, если их число достигает 3. Путем редактирования реестра данное число можно изменить. Для этого в разделе реестра HKCUSoftwareMicrosoft WindowsCurrentVersionExplorerAdvanced необходимо изменить параметр TaskbarGroupSize типа REG_DWORD, задающий число кнопок однотипных приложений, по достижении которого они начнут группироваться.
Для того чтобы произведенные изменения начали работать, необходимо перезагрузить компьютер.
Настройка периода мигания кнопок на панели задач
Когда активная программа требует внимания (ввод данных, подтверждение и т.д.), ее окно выступает на передний план или начинает мигать кнопка этой программы на панели задач.
С помощью реестра можно установить продолжительность каждого мигания, а также количество миганий кнопки.
Для установления времени, отведенного для мигания кнопки, в разделе HKCUControl PanelDesktop необходимо отредактировать.
- Распечатать
Оцените статью:
- 5
- 4
- 3
- 2
- 1
(1 голос, среднее: 5 из 5)
Поделитесь с друзьями!
You can only perform an in-place upgrade from certain Windows XP versions to certain Windows Vista versions; you can’t upgrade any of the pre-Vista Windows operating systems (including Windows 9x/Me and Windows 2000) to Vista without performing a clean installation.
Chris Pirillo has found a method for upgrading to Vista from XP without activation. It’s a seamless upgrade in the System folder and has been confirmed by Microsoft. Hurry, before they close the loophole.
Can I still use Windows Vista in 2020?
Microsoft launched Windows Vista in January 2007 and stopped supporting it in April last year. Any PCs still running Vista are therefore likely to be eight to 10 years old, and showing their age. … Microsoft no longer provides Vista security patches, and has stopped updating Microsoft Security Essentials.
Can Windows XP be upgraded?
Unfortunately, it’s not possible to perform an upgrade install from Windows XP to Windows 7 or Windows 8. You’ll have to perform a clean install. Luckily, clean installs are the ideal way to install a new operating system.
Is Windows XP still usable in 2020?
Of course Windows XP’s usage is even higher as most companies keep their XP systems off the internet but use them for many legacy software and hardware purposes. …
What can I do with an old Windows XP computer?
8 uses for your old Windows XP PC
- Upgrade it to Windows 7 or 8 (or Windows 10) …
- Replace it. …
- Switch to Linux. …
- Your personal cloud. …
- Build a media server. …
- Convert it into a home security hub. …
- Host websites yourself. …
- Gaming server.
8 апр. 2016 г.
Which is newer Windows XP or Vista?
On October 25, 2001, Microsoft released Windows XP (codenamed “Whistler”). … Windows XP lasted longer as Microsoft’s flagship operating system than any other version of Windows, from October 25, 2001 to January 30, 2007 when it was succeeded by Windows Vista.
Can Windows Vista be upgraded?
The short answer is, yes, you can upgrade from Vista to Windows 7 or to the latest Windows 10.
How much does it cost to upgrade from Vista to Windows 10?
How much does it cost to upgrade from Vista to Windows 10? If your machine meets the minimum hardware requirements of Windows 10, you can do a clean install but you need to pay for a copy of Windows 10. The prices of Windows 10 Home and Pro (on microsoft.com) are respectively $139 and $199.99.
What Antivirus works with Windows Vista?
Kaspersky Internet Security
All Kaspersky solutions are excellent and compatible with Windows Vista (32-bit and 64-bit). They have everything you would need in a suite and its components are very effective.
What antivirus will work on Windows XP?
Official antivirus for Windows XP
AV Comparatives successfully tested Avast on Windows XP. And being Windows XP’s official consumer security software provider is yet another reason why more than 435 million users trust Avast.
Which browser works with Windows XP?
Web browsers for Windows XP
- Mypal (Mirror, Mirror 2)
- New Moon, Arctic Fox (Pale Moon)
- Serpent, Centaury (Basilisk)
- RT’s Freesoft browsers.
- Otter Browser.
- Firefox (EOL, version 52)
- Google Chrome (EOL, version 49)
- Maxthon.
25 февр. 2021 г.
Can Windows XP connect to WIFI?
Go to: Start > Control Panel > Network Connections. Select the icon labelled Wireless Network Connection and right click on it. Now select the second tab in the wireless properties dialogue labelled Authentication. …
Why was Windows XP so good?
In retrospect, the key feature of Windows XP is the simplicity. While it encapsulated the beginnings of User Access Control, advanced Network drivers and Plug-and-Play configuration, it never made a show of these features. The relatively simple UI was easy to learn and internally consistent.
Can I replace Windows XP with Windows 10?
Windows 10 is no longer free (plus the freebie wasn’t available as an upgrade to old Windows XP machines). If you’re going to attempt to install this yourself, you’ll need to completely erase your hard drive and start from scratch. Also, check the minimal requirements for a computer to run Windows 10.
Is it safe to use Windows XP?
However, please note that Microsoft Security Essentials (or any other antivirus software) will have limited effectiveness on PCs that do not have the latest security updates. This means that PCs running Windows XP will not be secure and will still be at risk for infection.
Первые пользователи, оценившие достоинства Windows Vista, говорят, что она готова смести со своего пути любую операционную систему. Сложно возразить, но с 30 января переход на Windows Vista становится лишь делом времени. Вот и пришло время узнать, как можно безболезненно мигрировать на новую ОС.
В течение ближайшей пары лет Windows Vista займет лидирующие позиции на рынке ОС, постепенно вытеснив Windows XP, которая в свое время так же вытеснила Windows 98 и Windows Me.
Новые компьютеры будут поставляться исключительно с установленной Windows Vista и большинство пользователей, покупающие новый компьютер, получат бесплатную или специальную версию новой Windows. Если вы – пользователь компьютера, то вам наверняка понравится Windows Vista, и рано или поздно вам придется мигрировать.
Ученые мужи настоятельно рекомендуют выполнять чистую установку Windows Vista, а также, если есть такая возможность, то и приобрести под Windows Vista новый компьютер, чтобы увидеть всю мощь новой операционной системы. Да, это здорово, но в некоторых случаях может потребоваться обновить имеющуюся Windows XP или Windows 2000. Если ваш компьютер отвечает, а еще лучше – превосходит минимальные системные требования Windows Vista и вы заинтересованы в обновлении своей текущей ОС, быть может, вам помогут наши советы.
Можете ли вы мигрировать на Windows Vista?
Перво-наперво нам понадобится копия Windows Vista. Идем в магазин и покупаем. Сразу же оговоримся, что обновление — процесс более сложный и длительный.
Сможете ли вы выполнить обновление целиком и полностью зависит от того, какая версия Windows имеется и от того, какую версию Windows Vista вы выбрали. Вы сможете выполнить обновление только с определенной версии Windows XP на конкретную версию Windows Vista. Вы абсолютно точно не сможете обновить любую раннюю версию Windows, включая Windows 9x/Me и Windows 2000, до Windows Vista без выполнения чистой установки.
Нижеприведенная таблица покажет, с какой версии Windows XP и до которой версии Windows Vista можно выполнить обновление:
Таким образом, вы можете обновить Windows XP Home до любой версии Vista; любую версию Windows XP можно обновить до Windows Vista Ultimate. Нельзя обновить XP Professional или Tablet PC до любой из Home-версий, как и ельзя обновить XP Media Center до Home Basic или Business.
Windows 2000 и Windows XP x64 вообще не могут быть обновлены.
Обратите внимание, что даже в случае если вы не сможете выполнить обновление, вы имеете полное право купить upgrade-версию Windows Vista, конечно же, при условии, что у вас установлена любая из версий XP или Windows 2000.
Что нового в инсталляторе Windows Vista?
На самом деле, он в корне отличается от тех, что мы видели в предыдущих версиях Windows. Он более быстр, более модульный, он заметно упрощает обновление ОС в ходе установки и он абсолютно свободен от пережитков времени — от DOS.
Неважно, какую версию Windows Vista вы предпочтете, вы получите такой же DVD, что и остальные. Другими словами, если вы приобретете Home Basic, ваш DVD будет идентичен соседскому с Ultimate. Хитрость кроется в ключе: лицензионный ключ Windows Vista — эта длинная последовательность цифр и букв, вводимая перед началом установки, и определяет, какая версия может быть установлена на ваш компьютер.
Это заметно упрощает обновление одной версии Windows Vista на более функциональную. Не нужно сново идти в магазин и покупать новый диск; можно оплатить обновление через Интернет, получить новый ключ и перейти, к примеру, от Home на Ultimate без особых затруднений.
Архитектура инсталлятора Windows Vista: image-based обновление
Когда вы совершаете установку Windows Vista, процесс выглядит очень похожим на процедуру установки XP. На самом деле, если не обращать внимание на знакомый интерфейс, можно увидеть множество отличий. Windows Vista не распаковывает отдельные файлы — на DVD содержится загрузочный образ Windows Vista, который переноситься на жесткий диск компьютера.
Инсталлятор Windows Vista сканирует установленную XP и после этого делает копии важной информации. В отличие от процесса обновления XP, инсталлятор Windows Vista не объединяет XP и Vista.
После того, как скопирована вся важная информация (включая приложения), текущая версия XP удаляется. В результате, мы получаем лучшее от обеих версий Windows — приложения и нужные данные от XP и (относительно) чистую установку Vista. Проблем с DLL-библиотеками больше не будет. После того, как образ перенесен на жесткий диск компьютера, Windows Vista проверит систему и сконфигурирует установку соответствующим образом.
Упрощен не только процесс обновления с Windows XP, но и обновления до иных Windows Vista SKU, (к примеру, от Home Basic к Home Premium). Более того, Microsoft обещает, что таким же образом упроститься процесс обновления новых версий ОС семейства Windows Vista (читаем сервис-паков).
За такую возможность следует поблагодарить разработчиков компании и так называемые манифесты компонентов (прим. component manifests). Манифесты представляют собой скрипты, написанные на XML, которые описывают процесс, каким образом инсталлятор Windows должен выполнять обновление информации. Традиционно процедура установки лежала на плечах команды разработчиков инсталлятора. Поэтому при добавлении/удалении функций из Windows, команде приходилось корректировать инсталлятор.
Windows Vista разбита на компоненты вплоть до инсталлятора и команда разработчиков, ответственная за процесс инсталляции ОС, может писать XML-манифесты для выполнения миграции информации. Многокомпонентный инсталлятор может при необходимости содержать обращения к коду для выполнения более комплексных задач по миграции данных, если простые скрипты не помогают.
Все вышесказанное означает, что инсталлятор Windows Vista гораздо грамотнее обращается с миграцией информации, чем Windows XP, когда пользователь выполнял обновление с Windows 9x или Me. В будущем любой компонент Windows Vista должен стать легко обновляемым, при этом сохраняя надежность.
Подготовка к обновлению
Перед тем, как перейти к процедуре обновления старой версии Windows на новую Windows Vista, стоит хорошенько подготовиться. Необходимо выполнить резервное копирование важной информации, а также упростить процедуру обновления во избежание непредвиденных ситуаций.
- 1. Сохраните важную информацию
Данный этап не опционален, а ОБЯЗАТЕЛЕН К ВЫПОЛНЕНИЮ. Настоятельно рекомендуем выполнить резервное копировании информации и перед тем, как продолжить, проверьте, что все, что нужно, сохранено. Vista — очень новая ОС, которая хоть и подверглась крупнейшему в истории бета-тестированию, таит в себе много «сюрпризов». Обновление ОС — это не игрушка, это потенциально может уничтожить все данные на жестком диске;
Воспользуйтесь своей любимой программой для резервного копирования данных и постарайтесь сохранить все, что только можно. Нет необходимости создавать образ системы — хотя это не такая уж плохая идея – так как можно отдельно сохранить документы, фотографии, музыку, сохраненные игры, домашнее видео и т.д.
Создание образа всей системы целиком целесообразно, если у вас имеется внешний жесткий диск или место на сетевом диске. Если вдруг возникнут непредвиденные проблемы, вы сможете восстановить всю информацию. Если же вы сохраните только важную информацию, вам придется заново переустанавливать ОС, приложения, драйвера и т.д. На это может потребоваться и день и два.
2. Очистите систему от ненужного
Следующий шаг – избавляемся от всего ненужного. Удаляем ненужные приложения, которые просто захламляют место на диске. Запускаем Disk Cleanup/Очистка диска и удаляем все временные файлы, cookies и т.п. Проверьте, что вся необходимая информация сохранена на медиа-носителях и удалите дубликат с жесткого диска. Если раньше вы не уделяли особого внимания чистке диске, то время пришло.
3. Удалите антивирусное ПО
Некоторые антивирусные приложения могут помешать установке ОС. Даже если вы абсолютно уверены в том, что ваше антивирусное ПО совместимо с Windows Vista, удаляйте его или, по крайней мере, отключайте перед тем, как продолжить. Если вы слышали о несовместимости приложения с новой ОС, не сомневайтесь – оно вам больше не понадобиться. Используйте приложение других разработчиков, но после того, как установите Windows Vista.
Рекомендуется также отключить и иные приложения для обеспечения безопасности системы, включая антишпионские модули и брандмауэры.
4. Дефрагментирование жестких дисков
Даже если вы не верите в целебные свойства регулярной дефрагментации, данную процедуру все же лучше сделать перед началом обновления. После чистки, которую мы учинили, появится много фрагментированных файлов. Подготовим красный ковер для нашей новой ОС.
Предисловие
В данной статье рассматривается самая что ни на есть жизненная ситуация: установка новой операционной системы Windows Vista поверх Windows XP (c Service Pack 2), причём это не синтетический тест, проводимый в лаборатории. Подопытный — сам автор этой статьи, который принесёт в качестве жертвы на алтарь науки свою текущую домашнюю систему, повседневно использующуюся для игр и работы, с десятком-другим установленных приложений, почтовым клиентом с перепиской, сетевыми соединениями местного Интернет-провайдера и проч., проч. Этакий «смертельный номер — исполняется впервые», по итогам которого в заключительных выводах я буду или признавать возможность текущего безболезненного перехода на Windows Vista или… Или, в худшем случае, присоединюсь к числу обвинителей Microsoft если и не во всех смертных, то уж в ряде конкретных грехов точно :).
Во второй части этой небольшой статьи свежую установленную систему Windows Vista ждёт очередное испытание — практически полная смена аппаратной части компьютера — системной платы, CPU, видеокарты, оперативной памяти. Фактически, останется только винчестер с Windows Vista и привод DVD-RW/+RW. Как переживёт такое издевательство операционная система? Ответы на эти вопросы мы также узнаем в процессе нашего эксперимента…
Подготовка
Итак, в нашем распоряжении — следующая система:
Из установленного программного обеспечения отметим (этот список — далеко не полный):
Agnitum Outpost Firewall Pro 4.0
PaintShop Pro 9
K-Lite Mega Codec Pack 1.66
Microsoft .NET Framework (версии 1.1, 2.0, 3.0)
Microsoft Office 2003
PowerDVD версии 6
Антивирус Касперского 6.0
«Гильдия 2» (игра)
Какие возможности ждут пользователя лицензионной коробочной версии Windows XP при желании апгрейда (OEM-версии — не в счёт)? Вот какой ответ даёт сама корпорация Microsoft:
Жёлтые точки обозначают, что вам потребуется инсталляция «с чистого листа», без возможности сохранения установленных приложений и настроек. Зелёная точка — возможность установки Windows Vista поверх текущей версии операционной системы Windows XP, с сохранением ваших настроек и приложений. Указанная выше табличка справедлива для 32-разрядных версий операционных систем. Подробнее об апгрейде 64-разрядных версий Windows можно почитать здесь.
Приведём информацию о коммерческой стороне вопроса — сколько будет стоить переход с коробочной версии Windows XP на коробочную Upgrade-версию Windows Vista:
На всякий случай — корпорация Microsoft предлагает вам проверить возможность перехода на Windows Vista с помощью утилиты Windows Marketplace Upgrade Options Tool (см. раздел «Полезные ссылки» в конце статьи).
Теперь что касается предварительной подготовки к переходу на Windows Vista в свете возможных несовместимостей. Здесь вам поможет ещё одна полезная утилита — Windows Vista Upgrade Advisor (также размещена в разделе «Полезные ссылки» в конце статьи). Она позволяет предварительно оценить последствия перехода на новую операционную систему, заблаговременно выявляя возможные подводные камни. Причём несоответствия выводятся для конкретной версии Windows Vista (Home Basic, Home Premium, Business и Ultimate). У меня — коробочная версия Windows Vista Business…
После установки утилиты и проведённого с её помощью сканирования — вас осведомляют о соответствии системных требований…
Драйверов устройств…
И установленных приложений.
Собственно, утилита Windows Vista Upgrade Advisor нашла у меня две реальные проблемы и шесть потенциальных проблем:
Программа Agnitum Outpost Firewall Pro от Agnitum Ltd. перед обновлением c Windows XP на Windows Vista — должна быть деинсталлирована, а при установке после перехода на Windows Vista — может не работать из-за отсутствия совместимости.
Антивирус Касперского 6.0.1.411 от «Лаборатории Касперского» перед обновлением c Windows XP на Windows Vista — должен быть деинсталлирован, а при установке после перехода на Windows Vista — может не работать из-за отсутствия совместимости.
Потенциальные проблемы с использованием IM-клиента Windows Messenger версии 4.7.
Возможно небольшое ограничение функционала ABBYY Lingvo 9.0 Multilingual Dictionary от ABBYY (BIT Software).
Возможно небольшое ограничение функционала PowerDVD версии 6.
Возможно небольшое ограничение функционала клиента Citrix ICA.
Нет информации по драйверу: Creative Audigy Audio Processor (WDM) от Creative Technology, Ltd.
Нет информации по драйверу: Creative Game Port от Creative Technology Ltd.
Что ж, начинаем решать проблемы…
Agnitum Outpost Firewall Pro 4.0.1005.7229. Увы, проблема — не решаемая, и приложение придётся удалить:
«Tекущая версия Outpost Firewall 4.0 и будущий Outpost Security Suite 2007 несовместимы с Windows Vista. Однако, Vista-совместимые версии обоих продуктов находятся в разработке и будут доступны всем зарегистрированным пользователям продуктов Outpost бесплатно при условии действующей лицензии».
Антивирус Касперского 6.0.1.411. После обновления до версии 6.0.2.621 — продукт стал полностью совместим с Windows Vista.
Windows Messenger версии 4.7. Приложение Windows Messenger версии 4 — устанавливается автоматически при инсталляции Windows XP. С помощью одной из множества утилит тонкой настройки Windows XP — Windows Messenger версии 4.7 из системы был удалён.
ABBYY Lingvo 9.0 Multilingual Dictionary. Приложение оставлено в системе — для проверки его работоспособности под Windows Vista.
PowerDVD версии 6. Приложение оставлено в системе — для проверки его работоспособности под Windows Vista.
Клиент Citrix ICA. Приложение оставлено в системе — для проверки его работоспособности под Windows Vista.
Драйвер Creative Audigy Audio Processor (WDM). Обновление драйвера будет произведено после установки Windows Vista.
Драйвер Creative Game Port. Обновление драйвера будет произведено после установки Windows Vista.
Итак, резюмируя: Agnitum Outpost Firewall Pro придётся удалить; антивирус обновлён и проблема исчезла; Windows Messenger удалён; ABBYY Lingvo 9.0, PowerDVD 6 и клиент Citrix ICA в системе оставлены; драйверы от Creative обновим после установки новой операционной системы.
Все потенциальные проблемы, высвеченные Windows Vista Upgrade Advisor решены или приняты ко вниманию, всё готово к установке Windows Vista Business.
Вставляем диск в привод, и окошко, выдаваемое после автоматического запуска, предлагает четыре действия — проверить совместимость компьютера через Интернет, установить операционную систему, вывести полезную предварительную информацию или перенести пользовательские файлы, параметры и настройки с другого компьютера.
Проверять совместимость компьютера мы не будем — Upgrade Advisor уже рассказал всё, что нужно. Полезная предварительная информация — это документ с кратким базовым разъяснением для начинающих пользователей. Он содержит следующие пункты:
Действия перед обновлением или установкой Windows
Чтобы выполнить обновление до Windows Vista…
Чтобы установить новую (чистую) копию Windows Vista…
Что необходимо знать перед установкой Windows Vista
Пункт, предлагающий перенести файлы и параметры настройки с другого компьютера — вызывает мастер Windows Easy Transfer (эта утилита также размещена в разделе «Полезные ссылки» в конце статьи), помогающий скопировать аккаунт, пользовательские файлы и установки со старого компьютера (под управлением Windows 2000, Windows XP, Windows Vista) на новый, с установленной операционной системой Windows Vista.
Нас интересует обновление, так что смело жмём «Установить»…
Когда возможно обновление до Windows Vista?
Необходимо сделать важное замечание. Обновление (не путайте с чистой установкой новой версии) до Windows Vista возможно только в случае, если у вас установлена абсолютно идентичная языковая версия Windows. То есть, с русской версии Windows XP вы можете обновиться на русскую версию Windows Vista, с английской — на английскую. Если вы захотите обновиться, например, с английской версии Windows XP на русскую версию Windows Vista — вас ждёт уведомление о невозможности данной операции:
Так что если вы решили купить Upgrade-издание Windows Vista — помните о необходимости соответствия языковых версий!
Кроме того, есть дополнительные ограничения для процесса обновления до Windows Vista с других версий операционных систем. Невозможно обновляться со следующих версий Windows:
Windows XP со следующими установленными пакетами языков интерфейса: болгарский, латышский, литовский, румынский, сербский (латиница), словацкий, словенский, тайский, украинский, хорватский, эстонский.
Windows XP Media Center Edition: датский, испанский, китайский (традиционное письмо) (Гонконг), китайский (традиционное письмо) (Тайвань), норвежский (букмол), польский, португальский (Португалия), русский, турецкий, финский, чешский, шведский.
Windows XP Tablet PC Edition: венгерский, датский, испанский, итальянский, нидерландский, норвежский, польский, португальский (Бразилия), португальский (Португалия), русский, турецкий, чешский, финский, шведский.
Продолжаем установку
Вначале программа установки просит вас совершить её обновление (требуется подключение к Интернет).
При вводе серийного номера — обратите внимание на checkbox «Автоматически активировать Windows при подключении к Интернету». Если у вас нет планов сразу же активировать Windows (например, как в моём случае — ведь сразу после установки я буду совершать существенное изменение аппаратной конфигурации), убирайте «галку».
После ввода серийного номера и нажатия на кнопку «Далее» идёт сбор информации о предыдущей установленной системе, пользовательских настройках, проинсталлированных приложениях и т.д. Выводится предупреждение о возможном наличии проблем:
После чего начинается рутинная установка (точнее, обновление) Windows.
Кстати, если вы пытаетесь ставить Windows Vista поверх операционной системы, которую невозможно обновить (например, у вас была английская версия, а вы устанавливаете русскую), то в случае одного и того же раздела винчестера — старая система будет оставлена в каталоге Windows.old:
Но вернёмся к нашему случаю — обновлению русской версии Windows XP Professional SP2 на русскую Windows Vista Business. Оно проистекает неторопливо, с парой плановых перезагрузок, но в целом по времени — вполне сопоставимо с установкой Windows XP (у меня обновление заняло где-то около одного часа).
Первый старт Windows Vista проходит вполне прогнозируемо — сразу всплывает проблема с драйвером для Audigy 2, о которой предупреждал нас Windows Vista Upgrade Advisor.
Заранее припасённый свежий драйвер от Creative благополучно установлен (проблем с другими устройствами не возникло), уведомление о начале отсчёта 30 дней до блокирования функционала Windows в случае отсутствия активации принято на вид, и после перезагрузки мы с нетерпением отправляемся проверять — всё ли осталось на своих местах?
Обои Рабочего стола — заботливо сохранены.
Все иконки на Рабочем столе — сохранены.
Все иконки в области быстрого запуска — сохранены.
После отработки мастера перехода с Outlook Express на Windows Mail («Почта Windows»)…
…Мы видим полное сохранение почтовых аккаунтов и архивов e-mail переписки.
Все ссылки Избранного в web-браузере Internet Explorer — сохранены.
Документы в каталоге Мои документы — сохранены.
Вся история открытия документов в приложениях типа Word и даже третьих фирм вроде PaintShop Pro 9 — сохранилась.
После нескольких часов нормальной полноценной работы — никаких проблем не было обнаружено, обновление прошло гладко и безболезненно. PaintShop Pro 9, Microsoft Office 2003, ряд других приложений вроде менеджера паролей KeePass Password Safe, и даже игра «Гильдия 2» — работали без проблем. Ставим «плюс».
Часть 2. Смена аппаратной части системы
Изначально я отвёл процессу апгрейда целый раздел, но он получится сравнительно небольшим. Причина банальна — писать о возникших проблемах нечего по причине их отсутствия.
Автор этих строк сменил практически всю аппаратную часть компьютера (проще сказать что было мною оставлено — звуковая карта, жёсткий диск, привод DVD-RW и блок питания). И Windows Vista спокойно это проглотила! Кончено, были найдены новые устройства, но процесс их инсталляции прошёл быстро и безболезненно. Отмечу разве что недочёт с драйвером видеокарты ATI Radeon X1950XT.
Информации о видеокарте пока нет — она в процессе «опознания»
Вначале устройство было опознано как ATI Radeon X1900 series (при этом работало без проблем), и только после установки свежего набора ATI Catalyst «зажило» под своим реальным именем. Это, конечно, мелочь, и мне ничего не остаётся, как поставить второй «плюс»…
Заключение
Операционная система Windows Vista в целом оставила приятные впечатления, и в первую очередь — благодаря отсутствию подводных камней там, где искушённый пользователь их всегда ожидает (например, обновление системы при установке поверх старой или же корректное распознавание устройств).
Обновление с рабочей версии Windows XP Professional SP2 на Windows Vista Business прошло корректно, система полностью работоспособна, потери по времени — минимальны, никаких проблем автор у себя не обнаружил.
Смена аппаратной конфигурации прошла гладко и прозрачно для пользователя. Очевидно наличие базы данных с актуальными драйверами под широкий круг «железных» компонентов, присущий свежей версии операционной системы. Впрочем, так было всегда.
Без сомнения, я не претендую на вынесение объективного вердикта — мой личный опыт распространяется на конкретную версию операционной системы, с конкретными приложениями третьих фирм и определёнными hardware-компонентами (системная плата и процессор от Intel). Специфических конфигураций и приложений — пруд пруди, и как всё пройдёт в вашем конкретном случае — я не берусь утверждать. Тем не менее, очевидно, что если у вас вполне обычная система, без каких-либо специфических аппаратных и программных компонентов, проверенная на совместимость утилитой Windows Vista Upgrade Advisor — вы можете без особой опаски обновляться на Windows Vista уже сейчас, и риск будет минимальным. Продукт создавался пять лет, и прошёл долгосрочное тестирование — пожалуй, этот фактор оказал достаточное влияние на отсутствие «сырых» мест непосредственно в самой операционной системе. Наибольшей проблемой на данный момент мне видится отсутствие качественной и всеобъемлющей драйверной поддержки Windows Vista производителями различных периферийных устройств и «железных» компонентов, а также временная несовместимость (на примере того же Outpost Firewall) с рядом приложений.
Полезные ссылки
Windows Vista Upgrade Advisor: ссылка
Windows Easy Transfer: ссылка
Windows Marketplace Upgrade Options Tool (около 1.35 Мбайт): линк