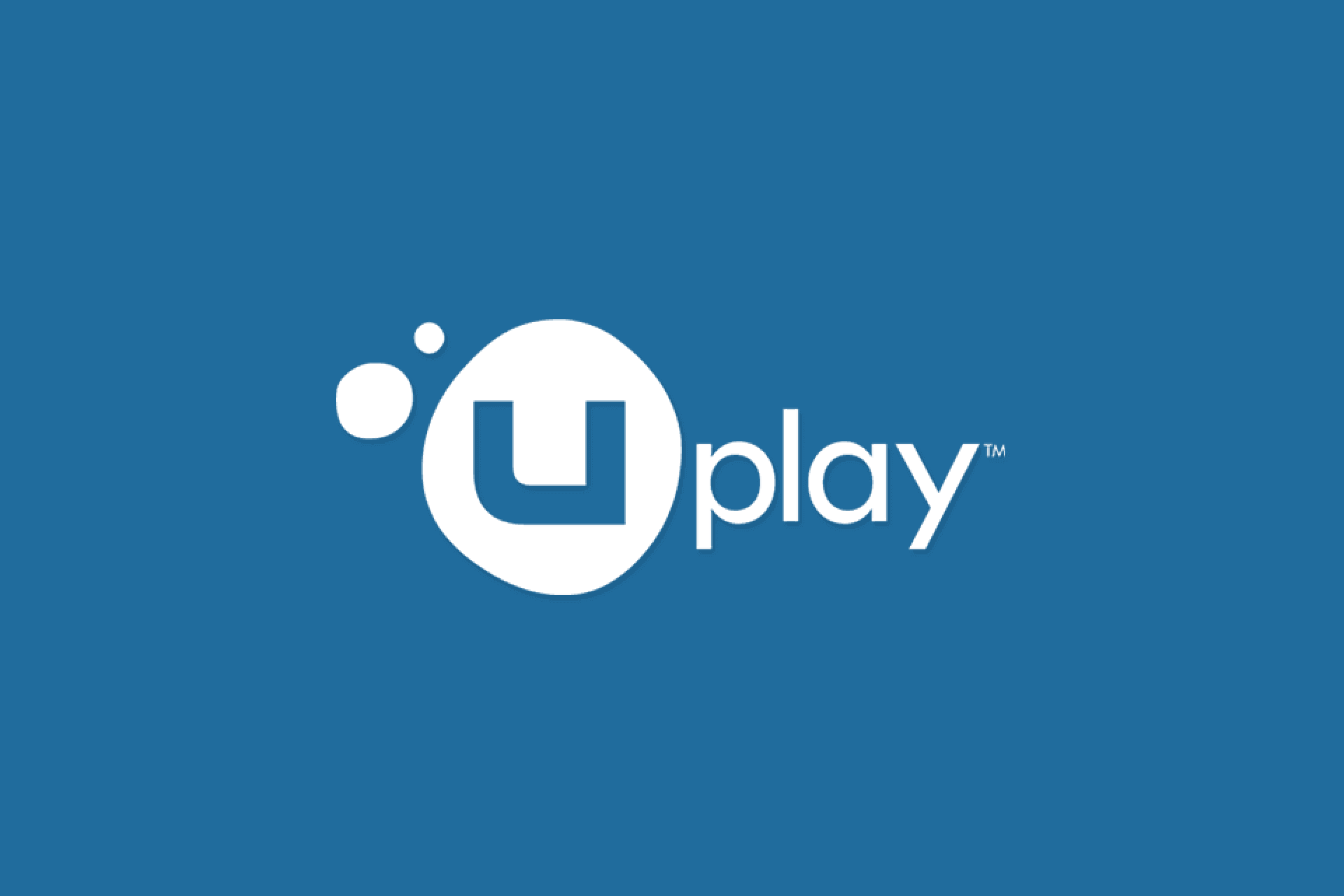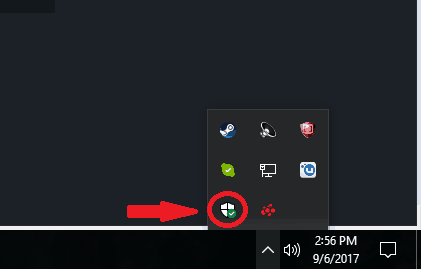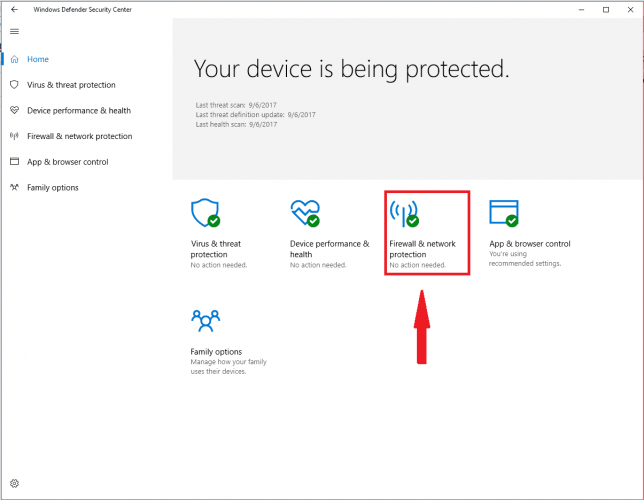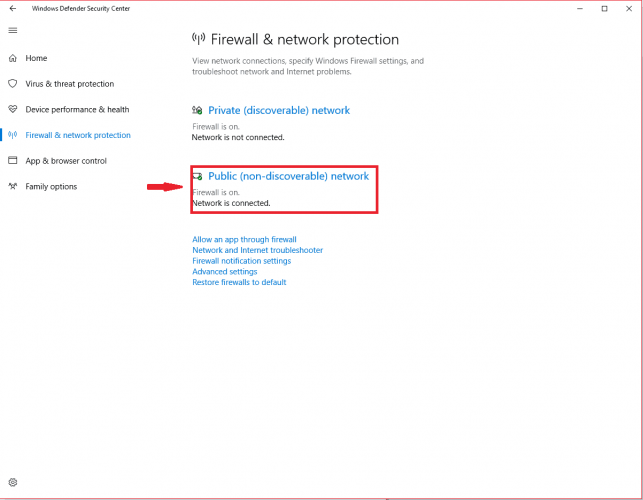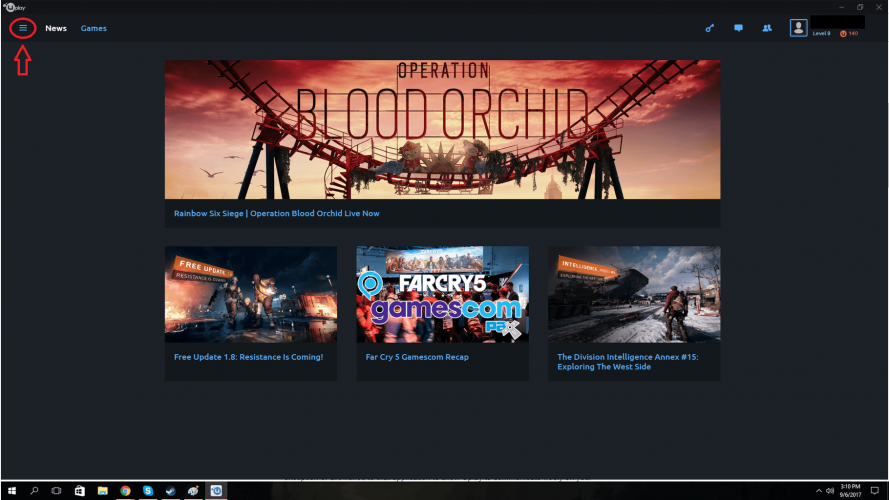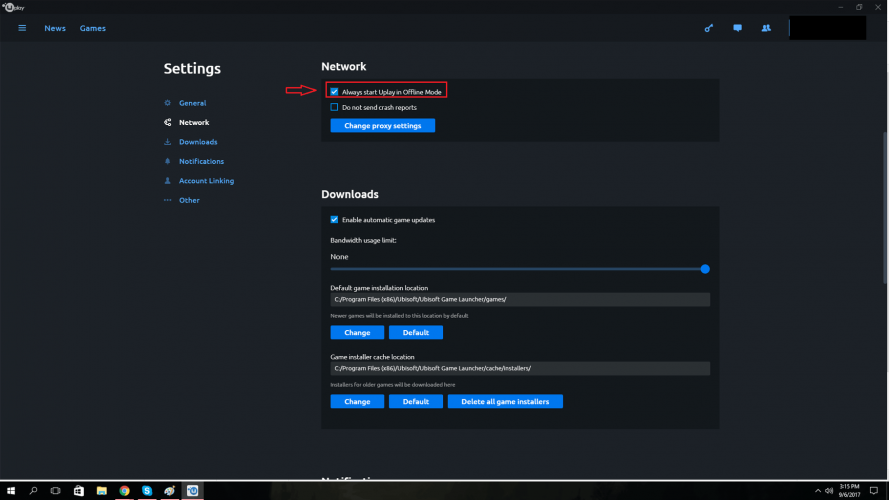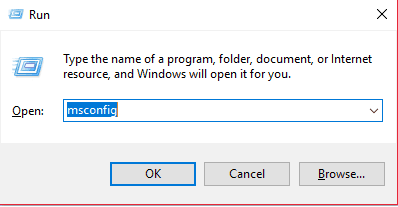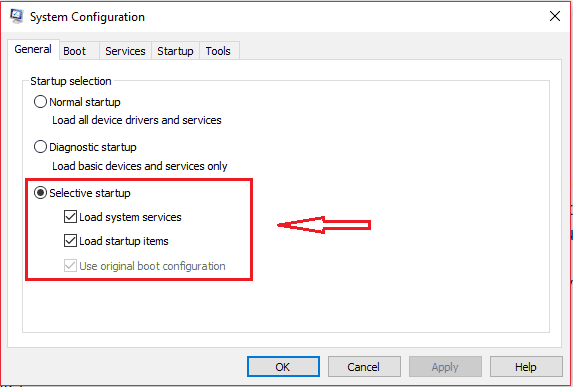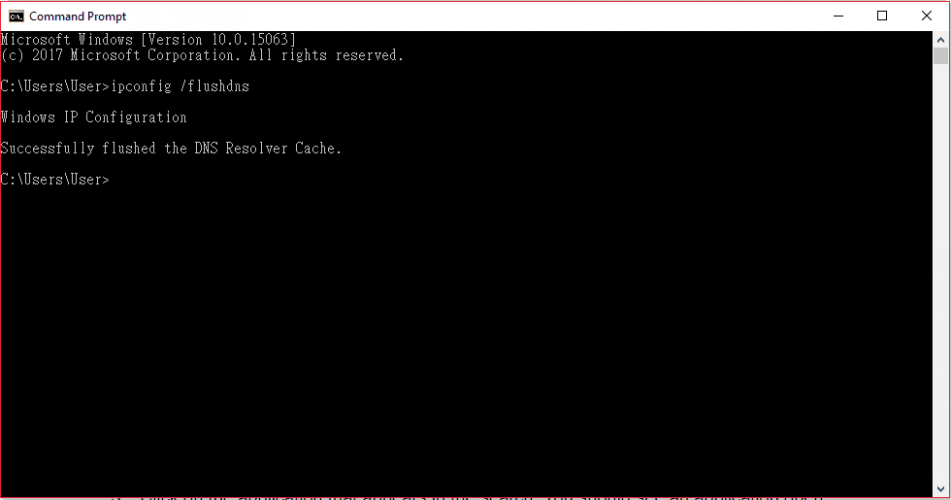На чтение 5 мин. Просмотров 2.2k. Опубликовано 03.09.2019
Uplay PC – это портал для всех игр Ubisoft, доступных для ПК. Кроме того, пользователи могут получать вознаграждения, покупать сторонние игры, общаться и общаться с другими игроками с помощью этого программного обеспечения. На этой игровой платформе можно найти всемирно известные игры, такие как Rainbow Six Tom Clancy, Assassin Creed, For Honor и другие. Однако пользователи иногда сталкиваются с проблемами подключения Uplay PC к Windows 10 при открытии игрового портала. Если у вас возникают проблемы с подключением к серверам Uplay в Windows 10, вам могут помочь следующие исправления.
Содержание
- Не удается подключиться к серверам Uplay, как мне это исправить?
- Решение 1 – конфликт программного обеспечения
- Решение 2 – Автономный режим и настройки прокси
- Решение 3 – Фоновые программы
- Решение 4 – Ограничительные конфигурации сети
- Решение 5 – Очистка файлов DNS
Не удается подключиться к серверам Uplay, как мне это исправить?
Решение 1 – конфликт программного обеспечения
Иногда, если брандмауэр Windows не обновлен, это может вызвать проблемы при открытии Uplay. Если вы обновите брандмауэр и проблема не исчезнет, вам нужно будет отключить брандмауэр при запуске Uplay. Вот что вам нужно сделать, чтобы включить брандмауэр Windows:
-
Найдите значок брандмауэра Windows в правом нижнем углу вашего компьютера на панели задач и нажмите на нем.
-
Нажмите в разделе защиты Брандмауэр и сеть .
-
Затем откройте параметр Общедоступная (не обнаруживаемая) сеть , расположенный в середине окна.
- Найдите параметр брандмауэра Windows и отключите его .
На компьютерах пользователей могут быть установлены другие антивирусные программы. Эти программы также могут запретить им вход на серверы Uplay. Поэтому рекомендуется правильно настроить эти приложения, чтобы Uplay мог работать без ограничений в локальной сети.
Если вы используете программы виртуальных частных сетей (VPN) или общего доступа к Интернету (ICS), рекомендуется также отключить их. Эти приложения могут создавать помехи в сети ваших игр Ubisoft.
- Статья по теме . Как исправить распространенные проблемы, связанные с честью
Решение 2 – Автономный режим и настройки прокси
Ваша программа Uplay может быть настроена на запуск в автономном режиме каждый раз, когда вы ее открываете. Кроме того, в Windows 10 есть настройки прокси, которые могут вызвать проблемы с подключением для игровой платформы Uplay. Для решения этих проблем пользователи должны попробовать эти шаги:
- Сначала вам нужно открыть Uplay.
-
Во-вторых, нажмите на значке меню , который должен находиться в верхней правой части окна Uplay.
- Нажмите в разделе настройки после открытия меню.
-
Найдите параметр ‘Всегда запускать Uplay в автономном режиме’ и снимите флажок .
- Вы также можете нажать в разделе “Изменить настройки прокси-сервера” , если считаете, что ваши настройки настроены неправильно.
Решение 3 – Фоновые программы
Проблемы с подключением на Uplay PC Windows 10 могут быть вызваны другими приложениями, работающими в фоновом режиме. Поэтому, прежде чем запускать игру из Uplay, закрытие фоновых приложений может помочь игре работать лучше. Вот как вы можете убедиться, что запускаете только те приложения, которые вам нужны:
- Открыть начните с нажатия значка окна в левой части панели задач или нажатия на клавише запуска . на вашей клавиатуре.
- Просто введите в поле Запустить и нажмите в приложении, которое отображается в результатах поиска.
-
В окне «Выполнить Windows» введите в поле «msconfig» в открытой строке.
- Нажмите введите .
- Если он не выбран, нажмите на вкладке общие , расположенной в окне «Конфигурация системы».
- На этой вкладке вам нужно выбрать параметр «выборочный запуск» .
-
Вы должны увидеть флажок с strong Загрузить элементы автозагрузки ’рядом с ним. Снимите флажок .
- Нажмите Применить , затем Хорошо . Чтобы настройки вступили в силу, вам нужно перезагрузить компьютер.
Если это решение устраняет проблему с подключением, то одна из ваших программ, которая загружается при запуске, ограничивает доступ в Интернет к серверам Uplay.Вы захотите найти эту программу и запретить ее загрузку при запуске Windows
- Статья по теме: Исправление: Призрачные разведки Wildlands не запустятся
Решение 4 – Ограничительные конфигурации сети
Администраторы сети и интернет-провайдеры иногда накладывают ограничения на ваши сети, что может вызвать проблемы с подключением Uplay PC к Windows 10. Если это так, вам необходимо связаться с вашими администраторами, чтобы решить эту проблему.
Решение 5 – Очистка файлов DNS
DNS-кеш – это то, что хранит IP-адреса веб-серверов, которые вы недавно посещали. Возможно, что некоторые из этих файлов повреждены или устарели, что может затруднить подключение к Интернету с этими серверами. Таким образом, очистка кеша DNS может решить ваши проблемы. Вот как вы это делаете в Windows 10:
- Откройте меню запуска Windows.
- Введите в командной строке.
- Нажмите в приложении, которое отображается в поиске.
- Когда появятся окна командной строки, введите следующую команду: ipconfig/flushdns.
-
Нажмите Enter . Вы должны увидеть что-то вроде того, что показано на рисунке ниже.
Помните, что эти инструкции работают только в Windows 10. Другие версии Windows потребуют других шагов.
Решение 6 – Сброс файлов хоста
Windows использует файлы хостов для сопоставления IP-адресов с именами хостов. Иногда эти файлы могут содержать вредоносные записи. Таким образом, сброс может исправить некоторые проблемы с интернет-соединением. Вот как вы можете сбросить файлы хоста:
- Загрузить эти сжатые файлы хоста по умолчанию. Эти файлы могут использоваться не только для Windows 10, но также для Windows 8 и 7.
- Извлеките сжатый файл и скопируйте в эту папку: C: WindowsSystem32driversetc
- Нажмите на заменить .
Эти решения решают наиболее распространенные проблемы, возникающие, когда Uplay PC Windows 10 не подключается должным образом. Если ваши проблемы сохраняются даже после использования этих решений, вы можете связаться с Ubisoft напрямую.
При запуске игрового сервиса «Uplay» пользователь может внезапно столкнуться с сообщением «Сервис Ubisoft сейчас недоступен. Попробуйте позже или перейдите в режим оффлайн». Обычно это связано с техническими проблемами на серверах компании Юбисофт (бета-тестинг новых игр), вследствие чего на некоторое время они становятся недоступны. Разберём популярные причины дисфункции, а также выясним, как исправить ошибку недоступности сервиса Ubisoft на вашем PC.
- Причины вследствие которых Uplay не запускается
- Как устранить ошибку «Сервис Ubisoft сейчас недоступен»
- Заключение
Причины вследствие которых Uplay не запускается
Отсутствие доступа к сервису Ubisoft наблюдается на протяжении последних лет, и обычно связана с проблемами на серверах. Последние могут сбоить, испытывать сильный наплыв игроков, или проходить бета-тестирование новых игры (как было ранее с «For Honor»).
В других же случаях факторами возникновения ошибки «Uplay не запускается» могут быть:
- Запуск клиента Uplay не от имени администратора;
- Блокировка системным брандмауэром или антивирусом корректного подключения к серверам игры;
- Проблемы в работе пользовательского роутера;
- Проблемы в настройках DNS;
- Модифицированный файл hosts;
- Злокачественное действие вирусных программ;
- Некорректная работа самого клиента «Uplay»;
- Подключение к серверам игры с использованием прокси и VPN;
- Конфликт клиента Uplay с работающими в фоне приложениями;
После изложения причин ошибки авторизации разберём способы её решения.
Как устранить ошибку «Сервис Ubisoft сейчас недоступен»
Давайте разберём способы, позволяющие избавиться от проблем с доступом в сервис Ubisoft. Но прежде чем переходить к их реализации, попробуйте просто перезагрузить ваш ПК. Самый тривиальный совет может оказаться довольно эффективным.
Если же он не помог, тогда выполните следующее:
Установите раннюю системную дату ПК
Несмотря на некую парадоксальность данного совета, он оказался эффективным для многих пользователей.
- Наведите курсор на дату и время в панели задач справа, щёлкните ПКМ.
- Выберите «Настройка даты и времени»», отключите автоматическую установку даты и времени.
- Нажмите на «Изменить», и установите более раннюю дату (например, на две-три недели ранее).
- Сохраните произведённые изменения, а потом вновь запустите ваш клиент «Uplay». Всё может заработать.
Подождите какое-то время
В случае временных проблем с серверами Юбисофт (о самих проблемах можно прочитать в твиттере службы поддержки компании рекомендуется просто подождать. Обычно через несколько часов (или день-два) всё нормализуется.
Запустите клиент от имени админа
Многим пользователям помог запуск клиента «Uplay» от имени администратора. Для этого наведите курсор на ярлык клиента на рабочем столе, кликните ПКМ, и выберите «Запуск от имени администратора».
Отключит файлервол и антивирус
Системные антивирус и файервол могут блокировать корректное подключение к серверам Юбисофт. Временно отключите их с целью убедиться, что они не являются причинами возникновения проблемы. В некоторых случаях решить ошибку «Cервис Ubisoft сейчас недоступен» помогало лишь полное удаление антивируса с ПК.
Измените настройки ДНС
Запустите командную строку от админа, и в ней наберите команду:
Если это не помогло устранить «Сервис Ubisoft сейчас недоступен. Попробуйте позже или перейдите в режим оффлайн», тогда необходимо изменить настройки серверов ДНС на публичные, от компании Гугл. Нажмите на Win+R, наберите там ncpa.cpl и нажмите Энтер.
- В открывшемся перечне сетевых подключений наведите курсор на актуальное интернет-подключение, кликните ПКМ, и выберите «Свойства».
- В перечне открывшихся компонентов найдите IPv4, дважды кликните на нём.
- Внизу выберите опцию использования следующих адресов ДНС-серверов, и установите их значения как на картинке ниже.
Проверьте содержимое файла hosts
Перейдите по пути:
Найдите там файл hosts, и откройте его любым текстовым редактором (например, «Блокнот»). В данном файле найдите строчки содержащие ubi или ubisoft и удалите их (либо сделайте их обычными комментариями, поставив вначале этих строк символ #). Сохраните изменения и перезагрузите ваш PC, это может помочь избавиться от ошибки сервис Ubisoft недоступен, попробуйте позже.
Многократно жмите на «Войти»
В случае особо упорных пользователей можно попытать счастья путём многократного нажатия на кнопку «Войти» в клиенте. Возможно, на десятый (или сотый) раз у вас всё получится.
Попробуйте вход с помощью оффлайн режима
Перейдите в настройки, и поставить там галочку на опции «Всегда запускать Юплей в режиме оффлайн». Попробуйте войти в клиент, а затем вновь идите в настройки, и снимите эту галочку.
Перезагрузите ваш роутер
Выключите ваш роутер на минуту, а затем включите его обратно. Если это не помогло, то попробуйте подключить ваш ПК к Интернету напрямую, минуя роутер (при наличии такой возможности).
Проверьте PC на вируса
В некоторых случаях проблемы с подключением к серверам могут быть вызваны вирусами. В этом случае помогут испытанные инструменты уровня «Доктор Веб Кюрейт», «AdwCleaner» и аналоги.
Используйте «AdwCleaner» для борьбы со зловредами
Отключите прокси и VPN
Убедитесь, что работа с прокси в настройках Uplay отключена. Также убедитесь, что вы не пользуетесь VPN при запуске игры (при необходимости, отключите VPN).
Полностью переустановите клиент
Полностью переустановите приложение «Uplay». После стандартной процедуры удаления убедитесь, что отсутствует папка:
Если таковая есть, удалите её вручную.
После процедуры удаления установите самую свежую версию клиента с сайта Юплей.
Обратитесь к вашему провайдеру
Позвоните к вашему провайдеру, и убедитесь, что у него не наблюдаются какие-либо технические проблемы, а также отсутствуют блокировка серверов Юбисофт.
Свяжитесь со службой поддержки Юбисофт
Обратитесь с просьбой о помощи в службу поддержки Юбисофт.
Заключение
Ошибка «Сервис Ubisoft сейчас недоступен» обычно вызвана временными проблемами с серверами компании Юбисофт. Для её решения в большинстве случаев будет достаточно терпения, так как через несколько часов нормальная работа серверов обычно бывает восстановлена. Если же никаких подвижек со временем не наблюдается, то рекомендуется выполнить перечисленные выше советы, что позволит устранить ошибку «сервис Юбисофт недоступен» на вашем ПК.
Uplay не запускается в операционной системе Windows, главным образом из-за отсутствия файлов DLL, плохого подключения к Интернету и конфликтующих служб, работающих в фоновом режиме. Сценарий не запускается Uplay появляется после каждого обновления Windows и остается там, пока программное обеспечение не выпустит обновление.
Uplay
Uplay — это платформа цифрового распространения, такая как Steam, в которой размещены многочисленные многопользовательские игры, такие как Assassins Creed и другие известные записи. Удивительно, но должностным лицам Uplay было нечего комментировать, и вспомогательный персонал также не был готов к сотрудничеству. В этом решении мы рассмотрим все причины, по которым это происходит, и какие обходные пути для решения проблемы.
Причины не запуска Uplay в основном связаны с проблемами со сторонними приложениями, поврежденным кешем, антивирусным программным обеспечением и т. Д. Вот некоторые из основных причин, которые могут вызывать проблемы и вынуждают Uplay не запускаться:
- Отсутствует DLL-файл: DLL-файлы — это небольшие библиотеки, которые используются при запуске игры. Если на вашем компьютере отсутствуют файлы DLL, которые необходимы для Uplay, он не запустится.
- Сторонние сервисы: с каждым приложением связан сервис, работающий в фоновом режиме. Некоторые из этих служб конфликтуют с Uplay и препятствуют его запуску.
- Антивирусное программное обеспечение. Известно, что антивирусное программное обеспечение блокирует доступ некоторых приложений к Интернету или даже запуск из-за ложных срабатываний. Отключение антивирусного программного обеспечения может помочь здесь.
- Поврежденный кеш: Uplay хранит локальный кеш на вашем компьютере. Ваши конфигурации и другие параметры хранятся здесь и извлекаются при каждом запуске компьютера. Если кеш поврежден, Uplay не запустится.
- Запуск игры Uplay: при нажатии Play на Uplay запускается исполняемый файл игры автоматически. Мы сталкивались с несколькими случаями, когда это не работало, поэтому вместо запуска игры через Uplay вы можете запустить ее через приложение.
- Настройки совместимости: некоторые обновления Windows, как правило, ломают уже установленные приложения. Здесь, запуск их в режиме совместимости решит проблему, запустив их в настройках предыдущих версий ОС.
- Устаревшие графические драйверы: Uplay также использует графические драйверы для запуска и запуска. Если графические драйверы устарели или повреждены, требования Uplay не будут выполнены и не будут запущены.
- Неполные установочные файлы Uplay: И последнее, но не менее важное: если установочные файлы Uplay повреждены или устарели, приложение не запустится вообще.
Прежде чем мы начнем с решениями, убедитесь, что вы вошли в систему как администратор и имеете учетные данные Uplay.
Решение 1. Установка Universal C Runtime
Самым первым шагом по устранению неполадок, который мы выполним, будет установка отсутствующих DLL / библиотек, которые требуются Uplay для успешного запуска. Uplay обычно устанавливает все зависимости на ваш компьютер автоматически при его установке. Однако есть случаи, когда некоторые пропускаются, потому что они уже присутствуют, или во время установки возникает какая-то ошибка. Одним из наиболее распространенных внешних файлов, который требуется, является Universal C Runtime, который мы будем устанавливать, как описано в шагах ниже.
- Перейдите к Официальный сайт Microsoft и выберите любой из двух способов установки обновления.
Установка Universal C Runtime
- После установки обновления полностью перезагрузите компьютер и запустите Uplay.
- Проверьте, успешно ли запускается Uplay. Убедитесь, что вы установили Universal C Runtime от пользователя главного администратора.
Решение 2. Очистка кэша Uplay
Как упоминалось ранее, Uplay поддерживает локальный кеш на вашем компьютере, где хранятся все ваши настройки и временные конфигурации. Каждый раз, когда запускается Uplay, эти конфигурации выбираются из кэша и затем загружаются в приложение. Но есть многочисленные случаи, когда сам кэш становится поврежденным, и, поскольку он поврежден, последовательность запуска также завершается неудачно. В этом решении мы удалим кэш Uplay и посмотрим, поможет ли это.
- Нажмите Windows + E, чтобы запустить Проводник. Теперь перейдите к следующему местоположению:
C: Program Files (x86) Ubisoft Ubisoft Game Launcher cache
- Оказавшись внутри, удалите все содержимое папки кеша. Вы всегда можете вырезать и вставить содержимое в другое место, если вы хотите заменить их потом.
Удаление Uplay Cache
- Перезагрузите компьютер полностью и снова запустите Uplay. Проверьте, устранена ли проблема, и вы можете запустить ее без каких-либо проблем.
Решение 3: Запуск через ярлык (для запуска игр)
Еще один обходной путь, если игра не запускается через Uplay, — это запуск непосредственно через ярлык. Существует множество случаев, когда из-за некоторых не установленных зависимостей Uplay не запускает игру, когда вы нажимаете кнопку Play.
В этом решении вы можете легко запустить игру, используя ярлык игры. Если какая-то зависимость не установлена, она будет передана вам и начнется процесс загрузки. Если этот метод был успешным, вы можете попробовать запустить игру прямо из Uplay в следующий раз и посмотреть, поможет ли это.
Решение 4. Работа в режиме совместимости
Uplay разрабатывается с учетом текущей операционной системы, хотя есть и обратная поддержка для других операционных систем. В случаях, когда Uplay не запускался, мы видели случаи, когда запуск в режиме совместимости работал отлично, а лаунчер работал. Это помогло нам сделать вывод, что из-за некоторых плохих обновлений ОС Windows, Uplay не удалось запустить вообще. Когда вы выбираете более старую версию Windows, ее настройки учитываются при запуске.
Параметры совместимости Windows 8/7 работают, потому что сама Windows 10 поддерживает обратную совместимость предыдущих версий ОС. Здесь, в этом решении, мы установим совместимость с более старой версией Windows, а затем запустим Uplay. Вы всегда можете отменить изменения в будущем.
- Перейдите в каталог установки Uplay на вашем компьютере.
- Найдите правой кнопкой мыши приложение Uplay и выберите «Свойства».
- В свойствах выберите параметр «Проверка совместимости». Запустите эту программу в режиме совместимости для: и выберите другую операционную систему. Желательно идти с Windows 8 или 7.
Удаление Uplay Cache
- Нажмите Применить, чтобы сохранить изменения и выйти. Теперь полностью перезагрузите компьютер и проверьте, решена ли проблема, и вы можете без проблем запустить Uplay.
Решение 5. Отключение антивируса / брандмауэра
Антивирус / брандмауэр постоянно анализирует ваш интернет-трафик и статус приложения в фоновом режиме, когда вы выполняете свои задачи. Проанализировав всю информацию, они либо позволяют приложениям запускаться, либо блокируют их согласно некоторому набору правил.
Однако известно, что Uplay блокируется антивирусным программным обеспечением, таким как BitDefender и т. Д. Это известно как ложное срабатывание.
Отключение антивирусного программного обеспечения
Поэтому в этом решении мы временно отключим антивирусную программу на вашем компьютере, а затем снова запустим Uplay.
Решение 6. Запуск компьютера в состоянии чистой загрузки
Если ни один из вышеперечисленных методов не работает и вы все еще не можете запустить Uplay, возможно, из-за некоторых проблемных служб или приложений он не сможет запуститься. Это было замечено очень часто в прошлом через отзывы различных пользователей. В этом решении мы отключим все службы (кроме системных служб), а затем запустим Uplay. Затем мы можем попробовать включить сервисы один за другим, чтобы увидеть, какой из них проблематичен.
- Нажмите Windows + R, чтобы запустить приложение «Запуск». Введите «msconfig» в диалоговом окне и нажмите Enter.
- Перейдите на вкладку «Сервисы» в верхней части экрана. Проверьте строку с надписью «Скрыть все службы Microsoft». После того как вы нажмете эту кнопку, все связанные с Microsoft службы будут отключены, оставив позади все сторонние службы.
- Теперь нажмите кнопку «Отключить все» в нижнем левом углу окна. Все сторонние сервисы теперь будут отключены.
- Нажмите Применить, чтобы сохранить изменения и выйти.
Отключение всех запущенных сервисов
- Теперь перейдите на вкладку «Автозагрузка» и нажмите «Открыть диспетчер задач». Вы будете перенаправлены в диспетчер задач, где будут перечислены все приложения / службы, которые запускаются при запуске компьютера.
- Выберите каждый сервис по одному и нажмите «Отключить» в нижней правой части окна.
Отключение служб при запуске
- Теперь перезагрузите компьютер и убедитесь, что компьютер успешно переходит в спящий режим. Если это так, значит, существует проблема с внешней программой. Выполните поиск среди установленных программ и определите, какое приложение не запускает Uplay.
Решение 7. Обновление графических драйверов
Одна из наиболее очевидных и распространенных причин не запуска Uplay заключается в том, что графические драйверы на вашем компьютере не установлены до последней версии или они повреждены. Драйверы графики являются основными движущими компонентами любого игрового движка, такого как Uplay, и если они не работают должным образом, Uplay либо не запустится вообще, либо запустится с очень вялым поведением.
В этом решении мы установим DDU, а затем в безопасном режиме удалим текущие драйверы. Затем мы установим последние доступные версии и посмотрим, поможет ли это нам.
- После установки Display Driver Uninstaller (DDU) запустите компьютер в безопасном режиме.
- После запуска DDU выберите первый вариант «Очистить и перезапустить». Когда вы сделаете это, текущие драйверы будут удалены, и ваш компьютер будет перезагружен.
Очистить и перезапустить — DDU
- Теперь после удаления загрузите ваш компьютер без безопасного режима. Введите devmgmt.msc после нажатия Windows + R, чтобы запустить диспетчер устройств. Теперь щелкните правой кнопкой мыши на любом доступном пустом месте и выберите Сканировать на наличие аппаратных изменений. Драйверы по умолчанию будут установлены.
- В большинстве случаев драйверы по умолчанию не принесут особой пользы, поэтому вы можете либо установить драйверы с помощью обновления Windows, либо установить их вручную, перейдя на веб-сайт производителя графики.
Найдите графические драйверы, щелкните их правой кнопкой мыши и выберите «Обновить драйвер».
Обновление драйверов
- После установки драйверов перезагрузите компьютер и проверьте, решена ли проблема.
Решение 8. Переустановка Uplay
Если ни один из вышеперечисленных способов не работает и вы все еще не можете запустить Uplay, мы попытаемся переустановить весь игровой движок с нуля. Если были какие-либо поврежденные или отсутствующие установочные файлы, они будут исправлены. Обратите внимание, что с помощью этого метода все установочные файлы ваших игр также будут удалены. Вы всегда можете зарезервировать их заранее.
- Нажмите Windows + R, введите «appwiz.cpl» в диалоговом окне и нажмите Enter.
- Попав в диспетчер приложений, найдите Uplay, щелкните его правой кнопкой мыши и выберите «Удалить».
Удаление Uplay
Примечание. Вы также можете удалить игру с помощью приложения Blizzard.
- Перезагрузите компьютер. Теперь перейдите на официальный сайт Uplay и загрузите игру оттуда.
Uplay — это официальная программа запуска Магазина для всех игр Ubisoft. Что делать, если вы пытаетесь запустить свою любимую игру Assasin’s Creed, а программа запуска Uplay не запускается? Ну, не о чем беспокоиться. Как и все другие лаунчеры, Uplay может вылетать, тормозить из-за ошибок, поврежденных файлов лаунчера. Просто установив последнюю версию, это должно быть исправлено.
Временные решения –
1. Если программа запуска Uplay дает сбой в первый раз, закройте Uplay и перезапустите систему один раз. После этого перезапустите Uplay и протестируйте.
2. Отключите или полностью удалите сторонний антивирус.
ПРИМЕЧАНИЕ.
Ubisoft переименовала Uplay в Ubisoft Connect. В этой статье мы будем использовать название Ubisoft Connect.
Оглавление
Решение 1. Очистите кэш Ubisoft Connect
Если кэш Ubisoft Connect файлы каким-то образом повреждены, очистка кеша Ubisoft Connect должна решить проблему.
1. Закройте Ubisoft Connect, если вы его открыли.
2. Затем откройте Проводник.
3. Когда он откроется, перейдите по этому пути —
C:Program Files (x86)UbisoftUbisoft Game Launcher
4. Когда вы доберетесь туда, выберите папку «cache».
5. Затем нажмите клавиши Ctrl+X вместе, чтобы разрезать папку.
6. Затем перейдите на рабочий стол и вставьте его туда.
Закройте проводник. Затем перезагрузите компьютер. После перезагрузки системы запустите Ubisoft Connect.
Возможно, вам придется снова войти в систему. Затем, независимо от того, происходит ли сбой Ubisoft Connect или нет.
Решение 2. Запустите игру Ubisoft Connect с помощью ярлыка
Если программа запуска дает сбой при запуске игры в программе запуска, попробуйте запустить игру прямо с ярлыка.
1. Закройте приложение Ubisoft Connect.
2. Перейдите на рабочий стол, чтобы найти там значок игры.
3. Затем дважды нажмите на ярлык игры, чтобы запустить игру прямо с рабочего стола.
Это хороший обходной путь, поскольку вам даже не нужно напрямую обращаться к программе запуска.
Исправление 3. Запустите программу запуска в режиме совместимости
Проблема также может возникнуть из-за несовместимости программы запуска Ubisoft Connect.
1. Щелкните правой кнопкой мыши на панели запуска «Ubisoft Connect» и выберите «Свойства».
2. На странице свойств Ubisoft Connect нажмите на вкладку «Совместимость».
3. Затем установите флажок”Запустить эту программу в режиме совместимости для:“.
4. После этого в раскрывающемся списке выберите «Windows 8».
5. Наконец, нажмите «Применить» и «ОК», чтобы сохранить изменения.
После этого запустите программу запуска Ubisoft Connect. Проверьте, все еще происходит сбой.
Решение 4. Установите последнюю версию видеокарты
Вы можете легко обновить видеокарту до последней версии.
Вариант 1. Использование диспетчера устройств
1. Нажмите клавишу Windows и введите в результатах поиска «Диспетчер устройств».
2. Затем нажмите на”Диспетчер устройств , чтобы получить к нему доступ.
3. В окне диспетчера устройств разверните «Видеоадаптеры».
4. Теперь щелкните правой кнопкой мыши графический драйвер и нажмите «Обновить драйвер».
5. На следующем экране нажмите «Автоматический поиск драйверов», чтобы найти последнюю версию графического драйвера.
Windows выполнит поиск последней версии драйвера и загрузит и установит ее для вас. В этом случае завершите установку.
Вы можете пропустить дальнейшие шаги этого исправления.
6. Если вы видите это сообщение на своем экране —
«Лучшие драйверы для вашего устройства уже установлены», нажмите «Поиск обновленных драйверов в Центре обновления Windows».
>
Откроются настройки.
7. Когда откроется раздел Центра обновления Windows, нажмите «Загрузить сейчас», чтобы загрузить и установить последнюю версию драйвера.
Просто дождитесь завершения процесса.
После завершения процесса перезагрузите свою систему.
Вариант 2. Использование приложения NVIDIA GeForce Experience
Если вы используете выделенную видеокарту, используйте приложение NVIDIA GeForce Experience, чтобы загрузить и установить последнюю версию видеокарты.
ПРИМЕЧАНИЕ –
У нас есть подробно описал шаги для карт NVIDIA. Если вы используете видеокарту AMD Radeon или Intel,
1. Сначала откройте приложение GeForce Experience .*
2. Затем нажмите на вкладку”Драйверы“.
3. Затем нажмите «ПРОВЕРИТЬ НАЛИЧИЕ ОБНОВЛЕНИЙ».
4. Теперь нажмите «Загрузить», чтобы загрузить последнюю версию драйвера.
При этом будет загружена последняя версия графического драйвера.
5. После загрузки нажмите «Экспресс-установка».
Теперь все, что вам нужно сделать, это дождаться завершения процесса установки.
Когда это будет сделано, закройте все и перезагрузите систему, чтобы завершить процесс.
*ПРИМЕЧАНИЕ –
Если вы еще не установили приложение Geforce Experience, загрузите и установите его с здесь.
Исправление 5. Удалите и переустановите Ubisoft Connect
Если ничего не работает, вы можете удалить и переустановить Ubisoft Connect.
Шаг 1. Удалите Ubisoft Connect
1. Щелкните правой кнопкой мыши значок Windows и выберите”Приложения и функции“.
2. Когда откроется приложение и функции, введите «Ubisoft» в поле поиска.
3. После этого нажмите на меню из трех точек рядом с «Ubisoft Connect», а затем нажмите «Удалить».
4. Нажмите «Удалить» еще раз для подтверждения.
5. На экране удаления Ubisoft Connect нажмите «Далее», чтобы продолжить.
6. На следующем шаге оставьте поля «Удалить игры Ubisoft Connect» и «Удалить локальные сохраненные файлы игры» без изменений.
7. Наконец, нажмите «Удалить», чтобы удалить программу запуска из системы.
Шаг 2. Установите Ubisoft Connect
Теперь вам нужно загрузить последнюю версию программы установки Ubisoft Connect и установить ее.
1. Откройте страницу Ubisoft Connect.
2. В левом верхнем углу коснитесь меню с тремя полосками (≡).
3. Затем нажмите «Загрузить для ПК», чтобы загрузить последнюю версию программы установки Ubisoft Connect.
4. После загрузки дважды щелкните на «UbisoftConnectInstaller».
5. Нажмите «Принимаю», чтобы продолжить.
6. Теперь нажмите «Обзор», чтобы изменить каталог установки.
7. Нажмите «Рабочий стол», чтобы выбрать местоположение.
8. Затем нажмите «ОК», чтобы подтвердить это.
8. Затем нажмите «Установить», чтобы начать процесс установки.
9. Наконец, нажмите «Готово», чтобы завершить процесс.
Ubisoft Connect должен запуститься автоматически. Попробуйте запустить игру, и Ubisoft Connect больше не будет падать.
Самбит по квалификации инженер-механик, любит писать о Windows 10 и решениях самых странных проблем.
Содержание
- Сервис Ubisoft сейчас недоступен. Попробуйте позже
- О проблеме
- Переустановка программы
- Отключение запуска в режиме оффлайн
- Запуск от имени администратора
- Правка файла hosts
- Создание файла hosts
- Настройка соединения
- Антивирусы, файерволы и брандмауэр
- Порты Uplay
- Отключение фоновых программ
- Исправляем ошибку: Сервис Ubisoft сейчас недоступен. Попробуйте позже или перейдите в режим оффлайн
- Причины вследствие которых Uplay не запускается
- Как устранить ошибку «Сервис Ubisoft сейчас недоступен»
- Установите раннюю системную дату ПК
- Подождите какое-то время
- Запустите клиент от имени админа
- Отключит файлервол и антивирус
- Измените настройки ДНС
- Проверьте содержимое файла hosts
- Многократно жмите на «Войти»
- Попробуйте вход с помощью оффлайн режима
- Перезагрузите ваш роутер
- Проверьте PC на вируса
- Отключите прокси и VPN
- Полностью переустановите клиент
- Обратитесь к вашему провайдеру
- Свяжитесь со службой поддержки Юбисофт
- Заключение
Сервис Ubisoft сейчас недоступен. Попробуйте позже
О проблеме
При запуске Uplay появляется сообщение — «Сервис Ubisoft сейчас недоступен. Попробуйте позже или перейдите в режим оффлайн», то прочитав статью, вы найдете самое подробное решение проблемы. Не расстраивайтесь это распространенная ошибка среди фанатов игр Юбисофт и пользователей сервиса Юплей.
Если вылетает окно с ошибкой — «Невозможно установить соединение со службой Uplay», способы, описанные в статье, тоже подойдут для решения неполадки, а также для любых проблем, связанных с подключением Uplay через интернет.
Пользователи сталкиваются с сообщением при запуске Uplay, вводе ключа активации для купленной игры, или выбрав игру по сети. Часто проблема установки соединения связана с проблемой серверов Ubisoft, поэтому желательно проверить форум техподдержки, на предмет профилактики или аварии.
Переустановка программы
В ряде случаев пользователям, столкнувшимся с проблемами недоступности сервиса Ubisoft или установки соединения, помогает переустановка клиента. Переустановка может потребоваться по разным причинам, устаревшая версия клиента, установленная с покупкой игры через Steam или пиратская версия программы.
Сначала нужно полностью удалить старый клиент Uplay, и если установлена, все компоненты пиратской версии игры.
Важно
Перед удалением программы, сделайте резервные копии игровых сохранений. Прочитать подробную инструкцию как сделать бэкапы можно тут.
- Чтобы удалить Uplay, зайдите в меню «Пуск» вашего компьютера и откройте «Панель управления». В панели найдите «Программы и компоненты», а в открывшемся списке найдите Uplay и удалите приложение.
- Также придется удалить оставшиеся компоненты Юплей вручную, располагающиеся по следующим адресам, в зависимости от разрядности операционной системы:
C:Program Files (x86)UbisoftUbisoft Game Launcher
C:Program FilesUbisoftUbisoft Game Launcher - Последним шагом нужно установить клиент Uplay. Техподдержка Ubisoft рекомендует устанавливать программу строго в папку по умолчанию. Скачайте последнюю версию Uplay с официального сайта, нажав кнопку ниже.
Отключение запуска в режиме оффлайн
Запустите Uplay, затем зайдите в настройки программы. В настройках перейдите на вкладку сеть и деактивируйте чекбокс опции «Всегда запускать Uplay в режиме оффлайн».
Перезапустите лаунчер и проверьте, пропала ли ошибка об установке соединения со службами.
Запуск от имени администратора
Перейдите в папку с установленным клиентом и найдите в ней файл Uplay.exe . Щёлкните по нему правой кнопкой мыши и выберите из выпадающего меню «Запуск от имени администратора». Запустив программу с повышенными правами, проверьте вылезает ли ошибка об установке соединения. Данный способ часто помогает юзерам Windows 8.
Если ошибка недоступности серверов Ubisoft пропала, откройте «свойства» файла Uplay.exe нажав на него правой кнопкой мыши, а затем выберите «Совместимость». Включите галочку «Выполнять эту программу от имени администратора» чтобы навсегда изменить уровень прав на запуск Uplay.
Правка файла hosts
Если вы когда-либо устанавливали пиратские копии игр от Ubisoft, очень вероятно, что «лекарства» таких игр оставили след в вашей системе и блокируют установку соединения со службами Uplay. Частой причиной появления сообщения — сервис Ubisoft сейчас недоступен, оказывается измененный файл hosts.
Расположение файла находится по адресу C:WindowsSystem32DriversEtc , перейдите в папку и откройте его любым текстовым редактором, например, блокнотом.
Изучите файл и удалите из него строки, приведенные ниже.
Если ваш hosts не изменен и вы не нашли в нем этих строк, перейдите к шагу настройки соединения.
К сведенью!
Для исправления файла hosts необходимо обладать правами администратора, поэтому перед редактированием зайдите в систему из-под учетной записи администратора.
Создание файла hosts
Если не получилось внести изменения из-под администраторской учетной записи, создайте новый файл hosts , пользуясь следующей инструкции.
- Перейдите в фолдер с файлом, переименуйте его в hosts.old .
- Запустите блокнот и введите следующий код.
- Закройте блокнот и сохраните файл с именем hosts . Сохраните hosts в любое удобное место, например, рабочий стол.
- Скопируйте созданный файл в папку C:WindowsSystem32DriversEtc .
Настройка соединения
Антивирусы, файерволы и брандмауэр
Сначала удостоверьтесь не блокируется ли Uplay вашей антивирусной защитой и брандмауэром Windows. Затем добавьте программу в исключения вашего антивируса и брандмауэра.
Инструкцию по добавлению Uplay в исключения вашего антивирусного продукта, придется погуглить, а как разблокировать программу в брандмауэре, читайте ниже.
- Откройте меню «Пуск», выберите «Панель управления».
- В панели управления выберите «Брандмауэр Windows».
- В открывшемся окне, слева, выберите «Разрешить запуск программы или компонента через брандмауэр Windows».
- Далее, выберите из списка Uplay либо «Разрешить другую программу» и укажите путь до Uplay.exe .
Порты Uplay
Одной из причин ошибки установки соединения бывает блокировка или занятость используемых Uplay портов внутри сети. Технология проброса портов позволяет обращаться из интернета к компьютеру за файерволом маршрутизатора.
Узнайте модель используемого маршрутизатора, модема или вай фай роутера и погуглите название, добавив к нему проброс портов или port forwarding в запрос поисковика.
Пробросьте порты, используя инструкцию. Uplay использует следующие порты:
TCP: 80, 443, 14000, 14008, 14020, 14021, 14022, 14023 и 14024.
Порты игр:
UDP: 3074 и 6015.
Отключение фоновых программ
Пользователи также испытывают проблемы с недоступностью серверов Ubisoft из-за программ, работающих в фоновом режиме системы. Если возможность играть в интернете по-прежнему недоступна, попробуйте закрыть запущенные фоном приложения перед началом игры. Для отключения проделайте следующие шаги.
- Откройте «Пуск» и введите MSCONFIG в поле поиска, затем нажмите Enter . Команда позволит открыть настройки конфигурации системы.
- Перейдите на вкладку «Автозагрузка», затем нажмите кнопку «Отключить все».
- Нажмите кнопку OK, затем перезагрузите систему, при появлении соответствующего запроса.
Примечание
Метод стоит рассматривать как временное решение, чтобы вернуть любые изменения, снова запустите MSCONFIG и нажмите кнопку «Включить все» на вкладке «Автозагрузка».
При установленной операционной системе Windows 8, Windows 8.1 или Windows 10 программы автозагрузки отключаются прямо из диспетчера задач.
Источник
Исправляем ошибку: Сервис Ubisoft сейчас недоступен. Попробуйте позже или перейдите в режим оффлайн
При запуске игрового сервиса «Uplay» пользователь может внезапно столкнуться с сообщением «Сервис Ubisoft сейчас недоступен. Попробуйте позже или перейдите в режим оффлайн». Обычно это связано с техническими проблемами на серверах компании Юбисофт (бета-тестинг новых игр), вследствие чего на некоторое время они становятся недоступны. Разберём популярные причины дисфункции, а также выясним, как исправить ошибку недоступности сервиса Ubisoft на вашем PC.
Причины вследствие которых Uplay не запускается
Отсутствие доступа к сервису Ubisoft наблюдается на протяжении последних лет, и обычно связана с проблемами на серверах. Последние могут сбоить, испытывать сильный наплыв игроков, или проходить бета-тестирование новых игры (как было ранее с «For Honor»).
В других же случаях факторами возникновения ошибки «Uplay не запускается» могут быть:
- Запуск клиента Uplay не от имени администратора;
- Блокировка системным брандмауэром или антивирусом корректного подключения к серверам игры;
- Проблемы в работе пользовательского роутера;
- Проблемы в настройках DNS;
- Модифицированный файл hosts;
- Злокачественное действие вирусных программ;
- Некорректная работа самого клиента «Uplay»;
- Подключение к серверам игры с использованием прокси и VPN;
- Конфликт клиента Uplay с работающими в фоне приложениями;
После изложения причин ошибки авторизации разберём способы её решения.
Как устранить ошибку «Сервис Ubisoft сейчас недоступен»
Давайте разберём способы, позволяющие избавиться от проблем с доступом в сервис Ubisoft. Но прежде чем переходить к их реализации, попробуйте просто перезагрузить ваш ПК. Самый тривиальный совет может оказаться довольно эффективным.
Если же он не помог, тогда выполните следующее:
Установите раннюю системную дату ПК
Несмотря на некую парадоксальность данного совета, он оказался эффективным для многих пользователей.
- Наведите курсор на дату и время в панели задач справа, щёлкните ПКМ.
- Выберите «Настройка даты и времени»», отключите автоматическую установку даты и времени.
- Нажмите на «Изменить», и установите более раннюю дату (например, на две-три недели ранее).
- Сохраните произведённые изменения, а потом вновь запустите ваш клиент «Uplay». Всё может заработать.
Подождите какое-то время
В случае временных проблем с серверами Юбисофт (о самих проблемах можно прочитать в твиттере службы поддержки компании рекомендуется просто подождать. Обычно через несколько часов (или день-два) всё нормализуется.
Запустите клиент от имени админа
Многим пользователям помог запуск клиента «Uplay» от имени администратора. Для этого наведите курсор на ярлык клиента на рабочем столе, кликните ПКМ, и выберите «Запуск от имени администратора».
Отключит файлервол и антивирус
Системные антивирус и файервол могут блокировать корректное подключение к серверам Юбисофт. Временно отключите их с целью убедиться, что они не являются причинами возникновения проблемы. В некоторых случаях решить ошибку «Cервис Ubisoft сейчас недоступен» помогало лишь полное удаление антивируса с ПК.
Измените настройки ДНС
Запустите командную строку от админа, и в ней наберите команду:

- В открывшемся перечне сетевых подключений наведите курсор на актуальное интернет-подключение, кликните ПКМ, и выберите «Свойства».
- В перечне открывшихся компонентов найдите IPv4, дважды кликните на нём.
- Внизу выберите опцию использования следующих адресов ДНС-серверов, и установите их значения как на картинке ниже.
Проверьте содержимое файла hosts
Перейдите по пути:
Найдите там файл hosts, и откройте его любым текстовым редактором (например, «Блокнот»). В данном файле найдите строчки содержащие ubi или ubisoft и удалите их (либо сделайте их обычными комментариями, поставив вначале этих строк символ #). Сохраните изменения и перезагрузите ваш PC, это может помочь избавиться от ошибки сервис Ubisoft недоступен, попробуйте позже.
Многократно жмите на «Войти»
В случае особо упорных пользователей можно попытать счастья путём многократного нажатия на кнопку «Войти» в клиенте. Возможно, на десятый (или сотый) раз у вас всё получится.
Попробуйте вход с помощью оффлайн режима
Перейдите в настройки, и поставить там галочку на опции «Всегда запускать Юплей в режиме оффлайн». Попробуйте войти в клиент, а затем вновь идите в настройки, и снимите эту галочку.
Перезагрузите ваш роутер
Выключите ваш роутер на минуту, а затем включите его обратно. Если это не помогло, то попробуйте подключить ваш ПК к Интернету напрямую, минуя роутер (при наличии такой возможности).
Проверьте PC на вируса
В некоторых случаях проблемы с подключением к серверам могут быть вызваны вирусами. В этом случае помогут испытанные инструменты уровня «Доктор Веб Кюрейт», «AdwCleaner» и аналоги.
Используйте «AdwCleaner» для борьбы со зловредами
Отключите прокси и VPN
Убедитесь, что работа с прокси в настройках Uplay отключена. Также убедитесь, что вы не пользуетесь VPN при запуске игры (при необходимости, отключите VPN).
Полностью переустановите клиент
Полностью переустановите приложение «Uplay». После стандартной процедуры удаления убедитесь, что отсутствует папка:
Если таковая есть, удалите её вручную.
После процедуры удаления установите самую свежую версию клиента с сайта Юплей.
Обратитесь к вашему провайдеру
Позвоните к вашему провайдеру, и убедитесь, что у него не наблюдаются какие-либо технические проблемы, а также отсутствуют блокировка серверов Юбисофт.
Свяжитесь со службой поддержки Юбисофт
Обратитесь с просьбой о помощи в службу поддержки Юбисофт.
Заключение
Ошибка «Сервис Ubisoft сейчас недоступен» обычно вызвана временными проблемами с серверами компании Юбисофт. Для её решения в большинстве случаев будет достаточно терпения, так как через несколько часов нормальная работа серверов обычно бывает восстановлена. Если же никаких подвижек со временем не наблюдается, то рекомендуется выполнить перечисленные выше советы, что позволит устранить ошибку «сервис Юбисофт недоступен» на вашем ПК.
Источник
Возникли проблемы с ПК с Windows 10? Программное обеспечение действует? Не смотрите дальше, наш Uplay Connection Lost предоставит вам самые надежные решения для наиболее серьезных проблем! Uplay — это игровой портал Ubisoft со всеми играми, доступными для ПК, где вы можете покупать, загружать и играть в игры. Это похоже на другие платформы, такие как Steam, Origin или Epic. Это также центр игровых сообществ, где вы можете зарабатывать награды, общаться и общаться с другими игроками с помощью этого программного обеспечения.
Вы можете играть во всемирно известные игры, такие как Rainbow Six Tom Clancy, Assassin Creed, For Honor и другие. Однако вы можете столкнуться с проблемами подключения Uplay PC к Windows 10 при открытии игрового портала. Если вы столкнулись с проблемами при подключении к серверам Uplay в Windows 10, то исправления, указанные ниже, могут вам помочь.
Причины: почему потеряна связь с Uplay
Игроки постоянно жаловались на проблемы с подключением к Uplay, хотя они много раз выходили из системы и входили в нее. Осада также недоступна из-за этой ошибки. Многие игроки также жаловались, что эта ошибка подключения к серверу возникает, даже если у них есть правильное подключение к Интернету.
Почему сервис Ubisoft в настоящее время недоступен?
При использовании Uplay вы также можете столкнуться с некоторыми проблемами с подключением, и распространенными проблемами с подключением к Интернету являются:
- Соединение Uplay потеряно, сервис Ubisoft в настоящее время недоступен
- Соединение потеряно, похоже, проблема
- Uplay ищет патчи, но соединение потеряно
Причины, по которым мы обнаружили, почему потеряна связь с Uplay, могут быть:
- Потому что соединение с сервером было заблокировано. Как упоминалось в нашем руководстве, есть много исправлений для этой проблемы.
- Потому что сервер потерял соединение с вашим клиентом. Это схожая проблема с Street Fighter V, и вы можете узнать, как решить проблему с подключением, в нашем руководстве.
- Потому что администраторы сети и интернет-провайдеры наложили ограничения на ваши сети, которые могли вызвать проблемы с подключением Uplay PC к Windows 10. В этом случае вам следует обратиться к администраторам для решения проблемы.
Как исправить потерю соединения Uplay в 2021 году
Теперь, как исправить ошибку подключения к uplay ?. Uplay может выдавать несколько ошибок, и для каждой есть свое исправление. Мы составили список наиболее частых ошибок и их исправлений. Попробуйте эти решения ниже, чтобы исправить потерю соединения с Uplay.
Видео-руководство по потере соединения Uplay
Вот видео о том, как исправить потерю соединения с установкой Uplay.
Исправление 1. Отключите брандмауэр Windows.
Если брандмауэр Windows не обновлен, могут возникнуть проблемы с программным обеспечением, и Uplay не будет работать должным образом. В этом случае вы хотите отключить брандмауэр и выполнить следующие действия.
- Шаг 1. Найдите значок брандмауэра Windows на панели задач и нажмите, чтобы открыть его.
- Шаг 2: Выберите здесь брандмауэр и защиту сети.
- Шаг 3: Нажмите «Открыть общедоступную» (сеть, не подлежащая обнаружению).
- Шаг 4. Как только появится опция брандмауэра Windows, выключите ее.
ПРИМЕЧАНИЕ. Ваши антивирусные программы должны быть настроены таким образом, чтобы они не мешали вам играть в игры на Uplay. Кроме того, также рекомендуется временно закрыть VPN, так как это может произойти между игровыми сессиями.
Исправление 2: отключить фоновые программы
Если в вашем фоновом режиме работает много приложений, вы, вероятно, столкнетесь с ошибкой потери соединения Uplay. Для этого лучше всего закрыть все запущенные в фоновом режиме программы.
- Шаг 1. Нажмите Win + R, чтобы открыть команду «Выполнить». Здесь введите MSConfig и нажмите ОК.
- Шаг 2: перейдите в раздел «Выборочный запуск » и убедитесь, что вы сняли флажок «Загружать элементы запуска». Щелкните ОК, чтобы сохранить изменения.
Исправление 3: изменить настройки прокси
Возможно, вы не догадывались, что, когда сервис Ubisoft в данный момент недоступен, это может быть связано с настройками прокси-сервера или с неправильной настройкой программы Uplay. Для этого выполните следующий процесс.
- Шаг 1. Откройте приложение Uplay на компьютере.
- Шаг 2: Перейдите к значку гамбургера или меню в верхнем левом углу экрана.
- Шаг 3. Перейдите в «Настройки»> «Сеть» и найдите « Всегда запускать Uplay в автономном режиме ». Снимите флажок.
- Шаг 4: Теперь нажмите кнопку «Изменить настройки прокси» и настройте их соответствующим образом.
Исправление 4: очистить файлы DNS
Очистка файлов DNS стирает все IP-адреса тех веб-серверов, которые вы недавно посещали. Мы должны удалить их, чтобы также были удалены все устаревшие или поврежденные файлы, которые иногда являются причиной потери соединения Uplay. Вот что вы можете сделать, чтобы очистить кеш DNS:
- Шаг 1. Щелкните меню «Пуск» Windows и введите «Командная строка».
- Шаг 2. В этом командном окне введите ipconfig / flushdns.
- Шаг 3: Нажмите Enter, и ваши файлы DNS будут удалены.
Исправление 5: сброс файлов хоста
Могут быть некоторые враждебные записи и внезапные проблемы с подключением, когда Windows использует файлы хоста для сопоставления IP-адресов. Вот как вы можете сбросить файлы хоста.
- Шаг 1. Загрузите сжатые файлы хоста.
- Шаг 2: Извлеките файлы и скопируйте их в папку C: Windows System32 drivers etc, и он заменит исходный файл.
- Шаг 3: Нажмите « Заменить».
Исправление 6: Обновите драйверы
Соединение Uplay потеряно, похоже, проблема, поэтому, чтобы решить эту проблему, вам нужно проверить драйверы Windows и обновить их с помощью обновлений Windows или с помощью любого стороннего программного обеспечения. Иногда эту ошибку можно легко решить, обновив старые драйверы до последних версий.
Исправление 7: Обновите Windows
Центр обновления Windows — одно из самых важных обновлений для вашего компьютера. Вы можете столкнуться с ошибками в другом программном обеспечении, если для ваших окон не установлено обновление. Перейдите в панель управления и введите «Центр обновления Windows», появится новое окно. Затем есть опция «Проверить обновления», нажмите на эту кнопку и подождите, пока ваши Windows получат последнее обновление. Этот процесс может занять некоторое время и многократно перезапускаться, чтобы новые обновления можно было правильно установить.
Исправление 8: переустановите Ubisoft Connect на ПК.
Последний способ исправить ошибку подключения uplay — переустановить Ubisoft Connect на ПК. Сначала зайдите в панель управления поиском Ubisoft и удалите программное обеспечение со всеми файлами (удалите все файлы). После этого перезагрузите систему и переустановите компьютер Ubisoft Connect.
100% исправление соединения Uplay
Если все вышеперечисленные методы не сработали, вы можете связаться со службой поддержки Ubisoft, нажав на опцию « Связаться со службой поддержки Ubisoft». Это, безусловно, поможет и решит проблему, но их поддержке потребуется время, чтобы ответить на запрос.
Часто задаваемые вопросы
FAQ 1: Почему uplay сообщает, что соединение потеряно?
Если вы теряете соединение, вам нужно сначала проверить ваше интернет-соединение, если ваше интернет-соединение работает, попробуйте выполнить вышеупомянутые шаги.
Часто задаваемые вопросы 2: Сколько времени потребуется для исправления соединения uplay?
Все зависит от ситуации, если вы собираетесь обратиться в службу поддержки, это может занять 1-2 рабочих дня.
Помните, что эти советы и рекомендации работают только в Windows 10. Для других версий Windows требуются другие действия. Эти инструкции решают наиболее распространенные проблемы, возникающие при неправильном подключении Uplay PC с Windows 10. Если проблемы не исчезнут даже после использования этих решений, вы можете напрямую связаться с Ubisoft. Мы считаем, что вы уже решили проблему потери соединения с Uplay. Если вы могли бы решить эту проблему, сообщите нам об этом в разделе комментариев ниже и поставьте нам оценку.
4
6
21.04.2015, 07:54
Вашу проблему можно решить следующим способом. Заходите через проводник в папку программных файлов, далее ubisoft/ubisoft Game Launcher. Находите там файл запуска приложения и меняете расширение с «uplay.exe.old» на «uplay.exe». Проблема должна исчезнуть.
5
0
16.10.2015, 15:21
не помогает
6
0
16.10.2015, 15:22
uplay.exe правильно указан
1
1
28.07.2016, 20:47
Здравствуйте у меня не запускается Uplay стоит win 10 как только нажимаю на иконку программы то пк сразу зависает скачал с официального сайта
0
0
17.10.2017, 21:02
Находите там файл и меняете расширение с «upc.exe.old» на «upc.exe». Проблема должна исчезнуть.
В ответ на сообщение от eosmoney
#127735
0
0
26.08.2019, 12:16
Здравствуйте у меня не запускается Uplay стоит win 10 как только нажимаю на иконку программы то пк сразу зависает скачал с официального сайта
Таже проблема, что делать
В ответ на сообщение от Cтас
#159387
0
0
26.08.2019, 12:35
ujcnm
uplay.exe правильно указан
Тоже самое, что делать?
В ответ на сообщение от ujcnm
#140226
2
0
14.04.2020, 16:12
При запуске Uplay лаунчера у меня зависает компьютер
5
0
13.07.2020, 13:36
Третий день пытаюсь запустить юплей — вместо запуска — прозрачная рамка и мерцающий курсор мыши. Не помогли не переустановка с офсайта, ничего. У друга то же самое.
2
0
14.07.2020, 05:43
Вася
Третий день пытаюсь запустить юплей — вместо запуска — прозрачная рамка и мерцающий курсор мыши. Не помогли не переустановка с офсайта, ничего. У друга то же самое.
жиза
В ответ на сообщение от Вася
#216596
Uplay используется для управления цифровым распространением, DRM, многопользовательской игрой и коммуникациями для игр Ubisoft и является важной частью каждой игры Ubisoft. Некоторые пользователи ПК при попытке запустить игру или войти в Uplay на компьютере с Windows 10 могут столкнуться с ошибкой «Сервис Ubisoft в настоящее время недоступен» сообщение об ошибке. В этом посте мы определим потенциальные причины, а затем предложим возможные решения, которые вы можете попытаться решить, чтобы исправить эту проблему.
Сообщение об ошибке может быть вызвано любым из следующих действий:
- Время и дата установлены неправильно.
- Выполняется неработающий процесс в ProgramData.
- Uplay конфликтует с установленной программой Hamachi.
- IPv6 используется в качестве протокола подключения.
- Проблемы в сети с различными настройками сети на вашем компьютере.
Если вы столкнулись с Служба Ubisoft в настоящее время недоступна. Повторите попытку позже. ошибка, вы можете попробовать рекомендуемые ниже решения в произвольном порядке.
- Проверьте время и дату на вашем компьютере
- Завершить ошибочный процесс, запущенный из ProgramData в диспетчере задач
- Удалите программу Hamachi
- Отключить IPv6
- Используйте статические IP-адреса и DNS-адреса
- Полностью сбросьте файл Hosts
- Запустите сканирование SFC / DISM
- Выполните сброс сети.
Теперь давайте углубимся в подробное описание шагов, связанных с решениями.
1]Проверьте время и дату на своем компьютере.
Чтобы предотвратить различные проблемы с безопасностью при использовании онлайн-сервисов Ubisoft и Uplay, вам необходимо убедиться, что время и дата на вашем компьютере установлены правильно. Вот как:
- Нажмите комбинацию клавиш Windows + I, чтобы запустить приложение «Настройки».
- Щелкните, чтобы открыть Время и язык раздел.
- Перейдите к Дата и время вкладка в левом меню навигации.
- в Дата и время Убедитесь, что дата и время на вашем компьютере установлены правильно. Если время не правильное, вы можете попробовать повернуть Опция «Установить время автоматически» включен или выключен, в зависимости от текущего состояния.
- Чтобы изменить дату, в разделе «Дата» нажмите кнопку раскрывающегося меню, чтобы найти текущий месяц в календаре, а затем щелкните текущую дату.
- Чтобы изменить время, в разделе «Время» щелкните час, минуты или секунды, которые вы хотите изменить, а затем перемещайте значения, пока не выберете правильное для вашего часового пояса.
- Когда вы закончите изменять настройки времени, нажмите Ok.
В качестве альтернативы, если настройка времени и даты через приложение «Настройки» не решает проблему, вы можете попробовать установить время и дату через панель управления. Настройки аналогичны, но теперь вы можете настроить время для синхронизации со временем в Интернете.
Вот как:
- Нажмите клавишу Windows + R. В диалоговом окне «Выполнить» введите контроль и нажмите Enter.
- После открытия панели управления измените вид на большие или мелкие значки и пролистайте окно вниз, чтобы открыть Дата и время вариант.
- На вкладке Дата и время щелкните значок Изменить дату и время кнопку вверху, и вы можете настроить ее здесь.
Кроме того, вы можете выбрать синхронизацию времени с онлайн-сервером времени, выполнив следующие действия.
- Перейдите к Интернет-время вкладка в окне «Дата и время».
- Щелкните значок Изменить настройки.
- Установите флажок рядом с Синхронизация с Интернет-сервером времени вариант.
- Нажать на Обновить сейчас кнопка.
- Нажмите Ok > Подать заявление > Ok и закройте панель управления.
2]Завершить ошибочный процесс, запущенный из ProgramData в диспетчере задач.
Есть некий битый файл, который запускается из ProgramData. Он принадлежит Ubisoft, но часто портится и вообще не позволяет пользователям открыть эту утилиту. Имя процесса представляет собой строку из совершенно не связанных букв, и в диспетчере задач оно различается на каждом компьютере. Чтобы завершить эту задачу, сделайте следующее:
- Откройте Uplay или игру Ubisoft и подождите, пока на экране не появится запрос на ввод учетных данных. Должна появиться ошибка «Служба Ubisoft в настоящее время недоступна».
- Одновременно нажмите комбинацию клавиш Ctrl + Shift + Esc, чтобы открыть утилиту диспетчера задач.
- Нажмите на Подробнее в нижней левой части окна, чтобы развернуть Диспетчер задач.
- Оставайся в Процессы.
- Прокрутите вниз, пока не дойдете до Фоновые процессы list и найдите связанный с ним файл — он может начинаться с необычного имени — OTlzNDJh… или YTliND…
- Выберите его и выберите Завершить задачу вариант из правой нижней части окна.
- Подтвердите все диалоговые окна, которые могут появиться. После этого проверьте, можете ли вы войти в Uplay на своем компьютере.
3]Удалите программу Hamachi.
LogMeIn Hamachi это приложение виртуальной частной сети (VPN). Он способен устанавливать прямые связи между компьютерами, которые находятся за брандмауэрами преобразования сетевых адресов (NAT), без необходимости перенастройки (когда к ПК пользователя можно получить прямой доступ без реле со стороны Интернета / глобальной сети); Другими словами, он устанавливает соединение через Интернет, которое имитирует соединение, которое существовало бы, если бы компьютеры были подключены через локальную сеть (LAN).
Программа Hamachi может быть удалена обычным способом удаления программ в Windows 10 с помощью апплета «Программы и компоненты».
Когда процесс удаления завершится, перезагрузите компьютер и посмотрите, появляется ли по-прежнему сообщение об ошибке «Служба Ubisoft в настоящее время недоступна».
4]Отключить IPv6
Чтобы отключить IPv6, сделайте следующее:
- Нажмите комбинацию клавиш Windows + R. В диалоговом окне «Выполнить» введите ncpa.cpl и нажмите Enter.
- Когда Интернет-соединение В открывшемся окне дважды щелкните активный сетевой адаптер.
- Затем нажмите Характеристики и найдите Интернет-протокол версии 6 запись в списке.
- Снимите флажок рядом с этой записью.
- Нажмите Ok.
Перезагрузите компьютер, чтобы подтвердить изменения, и проверьте, сохраняется ли проблема.
5]Используйте статические IP-адреса и DNS-адреса.
По умолчанию IP-адрес и DNS-адрес вашего компьютера со временем меняются, и это может привести к появлению сообщения об ошибке «Служба Ubisoft в настоящее время недоступна».
Чтобы назначить статический IP-адрес и DNS-адрес, выполните следующие действия:
- Нажмите Пуск и введите cmd, затем нажмите Enter.
- Введите команду ниже и нажмите Enter.
ipconfig /all
- Прокрутите вниз до сетевого адаптера, который соответствует используемому вами соединению, и обратите внимание на Шлюз по умолчанию, Маска подсети, MAC и DNS.
- Затем нажмите комбинацию клавиш Windows + R. В диалоговом окне «Выполнить» введите ncpa.cpl и нажмите Enter.
- Щелкните левой кнопкой мыши активный сетевой адаптер и щелкните значок Характеристики.
- Найдите Интернет-протокол версии 4 (TCP / IPv4) пункт в списке.
- Нажмите на него, чтобы выбрать, и нажмите Характеристики Кнопка ниже.
- Оставайся в Общий вкладка и установите переключатель в окне «Свойства» на «Используйте следующие адреса DNS-серверов”И используйте 8.8.8.8 и 8.8.4.4 соответственно.
- Переключиться на «Используйте следующий IP-адрес»И используйте тот же номер, что и Шлюз по умолчанию вы записали, но изменили последнюю цифру после последней точки на что-то другое. Заполните остальную информацию так же, как вы записали.
Проверьте, решена ли проблема.
6]Полностью сбросьте файл Hosts
Файл Hosts — важный файл, когда дело касается сетевых проблем. Сброс файла Hosts может решить множество различных проблем, в том числе ошибку «Служба Ubisoft в настоящее время недоступна».
7]Запустите сканирование SFC.
Проблемы с сетью часто могут быть связаны с системой. Эти проблемы уходят корнями глубоко в системные файлы, и единственный способ попытаться решить их — запустить средство проверки системных файлов (SFC). Процедура просканирует ваши системные файлы на наличие ошибок и, возможно, отремонтирует или заменит их.
8]Выполните сброс сети
Выполнение сброса сети — это еще один простой метод устранения ошибки «Служба Ubisoft в настоящее время недоступна».
Чтобы перезагрузить сеть, сделайте следующее:
- Нажмите комбинацию клавиш Windows Key + R. Тип ms-настройки: в диалоговом окне «Выполнить» и нажмите «Ввод», чтобы запустить приложение «Настройки».
- Щелкните, чтобы открыть Сеть и Интернет раздел.
- в Положение дел вкладка, прокрутите вниз на правой панели окна, пока не дойдете до Сброс сети связь.
- Щелкните по нему и следуйте инструкциям на экране.
После завершения процесса сброса сети проверьте, решена ли проблема.
Надеюсь, что одно из этих решений поможет вам решить эту проблему с Uplay!
by Radu Tyrsina
Radu Tyrsina has been a Windows fan ever since he got his first PC, a Pentium III (a monster at that time). For most of the kids of… read more
Updated on November 11, 2022
- Uplay is Ubisoft’s game distribution service where you can purchase, download and play games. Similar to other launchers like Steam, Origin or Epic, it is also a hub for game communities.
- Understandably, having connection issues with Uplay might ruin your day, as you will need to log in order to have access to community events and all the social aspects that the launcher offers.
- Some of our favourite games come from the Ubisoft, so we have covered Uplay extensively. To keep up to date on the newest bugs, fixes and updates, check out our Uplay page where we discuss this and much more.
- Having trouble with your Windows 10 PC? Software acting up? Look no further than out troubleshooting hub where we provide the best fixes for the worst problems!
XINSTALL BY CLICKING THE DOWNLOAD FILE
This software will repair common computer errors, protect you from file loss, malware, hardware failure and optimize your PC for maximum performance. Fix PC issues and remove viruses now in 3 easy steps:
- Download Restoro PC Repair Tool that comes with Patented Technologies (patent available here).
- Click Start Scan to find Windows issues that could be causing PC problems.
- Click Repair All to fix issues affecting your computer’s security and performance
- Restoro has been downloaded by 0 readers this month.
Uplay PC is a portal to all of Ubisoft’s game titles available for the PC. Furthermore, users can earn rewards, buy third-party titles, and communicate and connect to other gamers on this software.
World-renowned games such as Rainbow Six Tom Clancy, Assassin Creed, For Honor, and more can be found on this gaming platform.
However, users sometimes encounter Uplay PC Windows 10 connection issues when opening the gaming portal.
If you are having difficulties connecting to the Uplay servers on Windows 10, then the below fixes may help you.
Can’t connect to Uplay servers, how do I fix it?
1. Software conflict
Sometimes if Windows Firewall is not up to date, it will cause problems when you open Uplay. If you update your firewall and the problem persists, then you will need to try turning off your firewall when you run Uplay.
Here is what you will need to do to turn off the Windows Firewall:
- Locate the Windows Firewall icon on the bottom right corner of your computer in the taskbar and click on it.
- Click on the Firewall & Network protection section.
- Then, open the Public (non-discoverable) network option located in the middle of the windows.
- Locate the Windows Firewall option and turn it off.
Users may have other antivirus programs installed on their computers. These programs can also prevent them from entering the Uplay servers. Therefore, it is advised to properly configure these applications in order for Uplay to run without restrictions on the local network.
If you utilize Virtual Private Networks (VPN) or Internet Connection Sharing (ICS) programs, then it is also recommended to shut them down.
These applications can interfere with the network of your Ubisoft games.
Did you know that your antivirus can block your internet connection? Read our guide to learn more!
2. Offline mode and proxy settings
Your Uplay program might be configured to start offline every time you open it. Also, there are proxy settings on Windows 10 that can cause connection problems for the Uplay gaming platform.
In order to fix these problems users should try these steps:
- First, you will need to open Uplay.
- Second, click on the menu icon which should be located on the top right side of the Uplay Windows.
- Click on the settings option once the menu is opened.
- Locate the Always start Uplay in Offline Mode option and uncheck it.
- You can also click on the Change proxy settings option below it if you think your settings are not configured properly.
3. Background programs
- Open start by clicking on the windows icon on the left side of your taskbar or by clicking on the start key on your keyboard.
- Simply type in Run and click on the application that shows up from the search.
- In the Run Windows type in msconfig in the open line.
- Press enter.
- If it is not selected, click on the general tab located on the System Configuration window.
- In this tab you will need to select the ‘selective startup’ option.
- You should see a checkbox with ‘Load startup items’ next to it. Uncheck this box.
- Click Apply then Ok. You will need to restart your computer for the settings to take effect.
Some PC issues are hard to tackle, especially when it comes to corrupted repositories or missing Windows files. If you are having troubles fixing an error, your system may be partially broken.
We recommend installing Restoro, a tool that will scan your machine and identify what the fault is.
Click here to download and start repairing.
Connection issues on Uplay PC Windows 10 could be caused by other applications running in the background. Therefore, before you start a game from Uplay, shutting down background applications may help the game to run better.
If this solution fixes the connection issue, then one of your programs that loads on startup is restricting internet access to Uplay servers.
You will want to locate this program and prevent it from loading on Windows startup.
Check out this guide to fix too many background processes in Windows 10 inf a few easy steps!
4. Restrictive Network Configurations
Network and ISP administrators sometimes place restrictions on your networks that may cause Uplay PC Windows 10 connection issues. If this is the case, you will need to contact your administrators to resolve the issue.
5. Flushing DNS files
- Open up Windows start menu.
- Type in command prompt.
- Click on the application that appears in the search.
- Once the command prompt window appears, type in this command: ipconfig /flushdns.
- Press Enter. You should see something like what is shown in the image below.
The DNS cache is what keeps the IP addresses of the web servers you have visited recently. It is possible that some of these files are corrupted or obsolete, which can hamper your internet connections with these servers.
Remember these instructions only work on Windows 10. Other versions of Windows will require different steps.
Check out this guide and learn to work in Command Prompt like a real expert!
6. Reset host files
Windows uses host files to map IP addresses to host names. Sometimes these files can have malicious entries. Thus, resetting can fix certain internet connection issues.
Here’s how you can reset host files:
- Download this compressed default Host files. These files can be used not only for Windows 10.
- Extract the compressed file and copy it to this folder: C:WindowsSystem32driversetc
- Click on replace.
These solutions solve the most common problems found when Uplay PC Windows 10 is not connecting properly.
If your problems persist even after using these solutions, then you may want to contact Ubisoft directly.
Newsletter
by Radu Tyrsina
Radu Tyrsina has been a Windows fan ever since he got his first PC, a Pentium III (a monster at that time). For most of the kids of… read more
Updated on November 11, 2022
- Uplay is Ubisoft’s game distribution service where you can purchase, download and play games. Similar to other launchers like Steam, Origin or Epic, it is also a hub for game communities.
- Understandably, having connection issues with Uplay might ruin your day, as you will need to log in order to have access to community events and all the social aspects that the launcher offers.
- Some of our favourite games come from the Ubisoft, so we have covered Uplay extensively. To keep up to date on the newest bugs, fixes and updates, check out our Uplay page where we discuss this and much more.
- Having trouble with your Windows 10 PC? Software acting up? Look no further than out troubleshooting hub where we provide the best fixes for the worst problems!
XINSTALL BY CLICKING THE DOWNLOAD FILE
This software will repair common computer errors, protect you from file loss, malware, hardware failure and optimize your PC for maximum performance. Fix PC issues and remove viruses now in 3 easy steps:
- Download Restoro PC Repair Tool that comes with Patented Technologies (patent available here).
- Click Start Scan to find Windows issues that could be causing PC problems.
- Click Repair All to fix issues affecting your computer’s security and performance
- Restoro has been downloaded by 0 readers this month.
Uplay PC is a portal to all of Ubisoft’s game titles available for the PC. Furthermore, users can earn rewards, buy third-party titles, and communicate and connect to other gamers on this software.
World-renowned games such as Rainbow Six Tom Clancy, Assassin Creed, For Honor, and more can be found on this gaming platform.
However, users sometimes encounter Uplay PC Windows 10 connection issues when opening the gaming portal.
If you are having difficulties connecting to the Uplay servers on Windows 10, then the below fixes may help you.
Can’t connect to Uplay servers, how do I fix it?
1. Software conflict
Sometimes if Windows Firewall is not up to date, it will cause problems when you open Uplay. If you update your firewall and the problem persists, then you will need to try turning off your firewall when you run Uplay.
Here is what you will need to do to turn off the Windows Firewall:
- Locate the Windows Firewall icon on the bottom right corner of your computer in the taskbar and click on it.
- Click on the Firewall & Network protection section.
- Then, open the Public (non-discoverable) network option located in the middle of the windows.
- Locate the Windows Firewall option and turn it off.
Users may have other antivirus programs installed on their computers. These programs can also prevent them from entering the Uplay servers. Therefore, it is advised to properly configure these applications in order for Uplay to run without restrictions on the local network.
If you utilize Virtual Private Networks (VPN) or Internet Connection Sharing (ICS) programs, then it is also recommended to shut them down.
These applications can interfere with the network of your Ubisoft games.
Did you know that your antivirus can block your internet connection? Read our guide to learn more!
2. Offline mode and proxy settings
Your Uplay program might be configured to start offline every time you open it. Also, there are proxy settings on Windows 10 that can cause connection problems for the Uplay gaming platform.
In order to fix these problems users should try these steps:
- First, you will need to open Uplay.
- Second, click on the menu icon which should be located on the top right side of the Uplay Windows.
- Click on the settings option once the menu is opened.
- Locate the Always start Uplay in Offline Mode option and uncheck it.
- You can also click on the Change proxy settings option below it if you think your settings are not configured properly.
3. Background programs
- Open start by clicking on the windows icon on the left side of your taskbar or by clicking on the start key on your keyboard.
- Simply type in Run and click on the application that shows up from the search.
- In the Run Windows type in msconfig in the open line.
- Press enter.
- If it is not selected, click on the general tab located on the System Configuration window.
- In this tab you will need to select the ‘selective startup’ option.
- You should see a checkbox with ‘Load startup items’ next to it. Uncheck this box.
- Click Apply then Ok. You will need to restart your computer for the settings to take effect.
Some PC issues are hard to tackle, especially when it comes to corrupted repositories or missing Windows files. If you are having troubles fixing an error, your system may be partially broken.
We recommend installing Restoro, a tool that will scan your machine and identify what the fault is.
Click here to download and start repairing.
Connection issues on Uplay PC Windows 10 could be caused by other applications running in the background. Therefore, before you start a game from Uplay, shutting down background applications may help the game to run better.
If this solution fixes the connection issue, then one of your programs that loads on startup is restricting internet access to Uplay servers.
You will want to locate this program and prevent it from loading on Windows startup.
Check out this guide to fix too many background processes in Windows 10 inf a few easy steps!
4. Restrictive Network Configurations
Network and ISP administrators sometimes place restrictions on your networks that may cause Uplay PC Windows 10 connection issues. If this is the case, you will need to contact your administrators to resolve the issue.
5. Flushing DNS files
- Open up Windows start menu.
- Type in command prompt.
- Click on the application that appears in the search.
- Once the command prompt window appears, type in this command: ipconfig /flushdns.
- Press Enter. You should see something like what is shown in the image below.
The DNS cache is what keeps the IP addresses of the web servers you have visited recently. It is possible that some of these files are corrupted or obsolete, which can hamper your internet connections with these servers.
Remember these instructions only work on Windows 10. Other versions of Windows will require different steps.
Check out this guide and learn to work in Command Prompt like a real expert!
6. Reset host files
Windows uses host files to map IP addresses to host names. Sometimes these files can have malicious entries. Thus, resetting can fix certain internet connection issues.
Here’s how you can reset host files:
- Download this compressed default Host files. These files can be used not only for Windows 10.
- Extract the compressed file and copy it to this folder: C:WindowsSystem32driversetc
- Click on replace.
These solutions solve the most common problems found when Uplay PC Windows 10 is not connecting properly.
If your problems persist even after using these solutions, then you may want to contact Ubisoft directly.