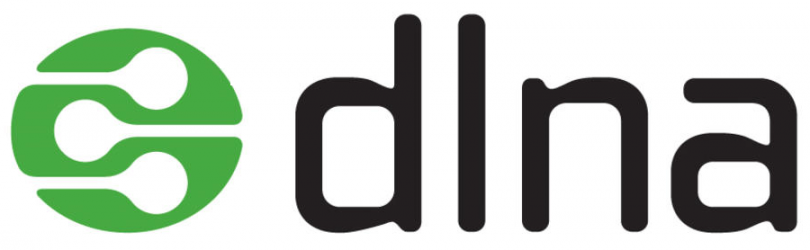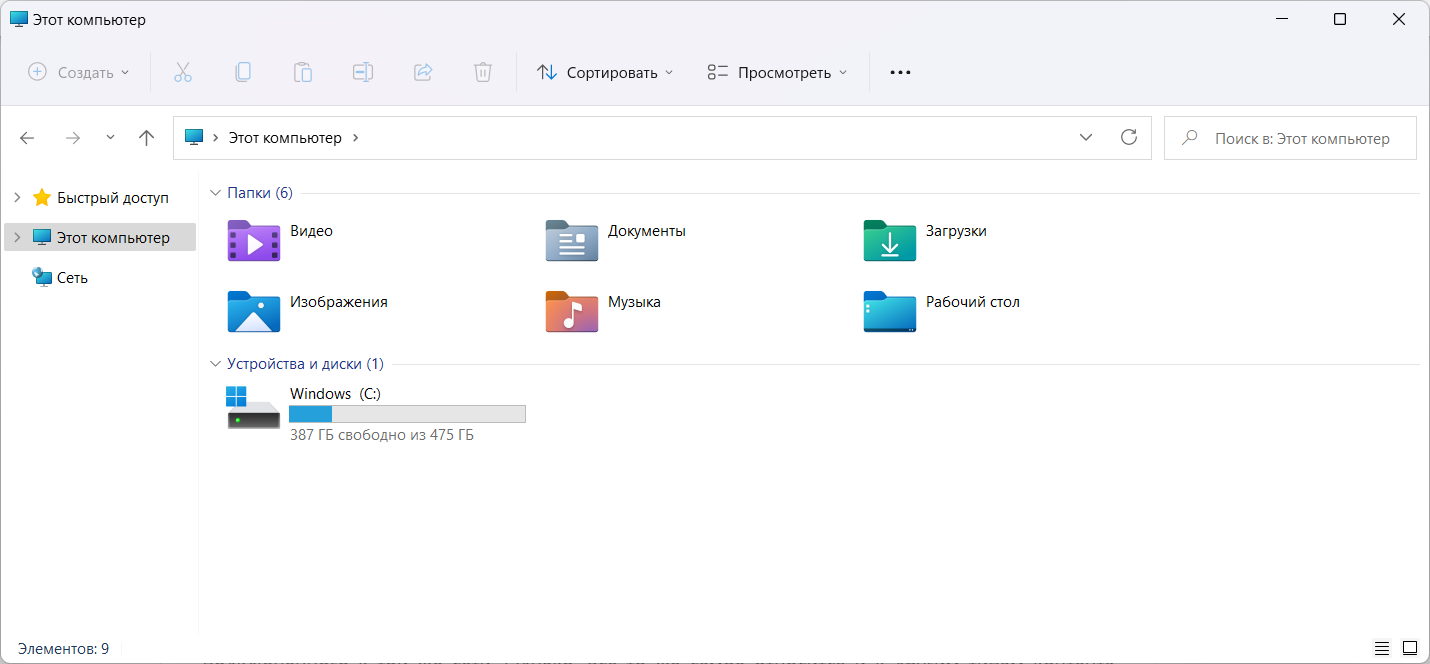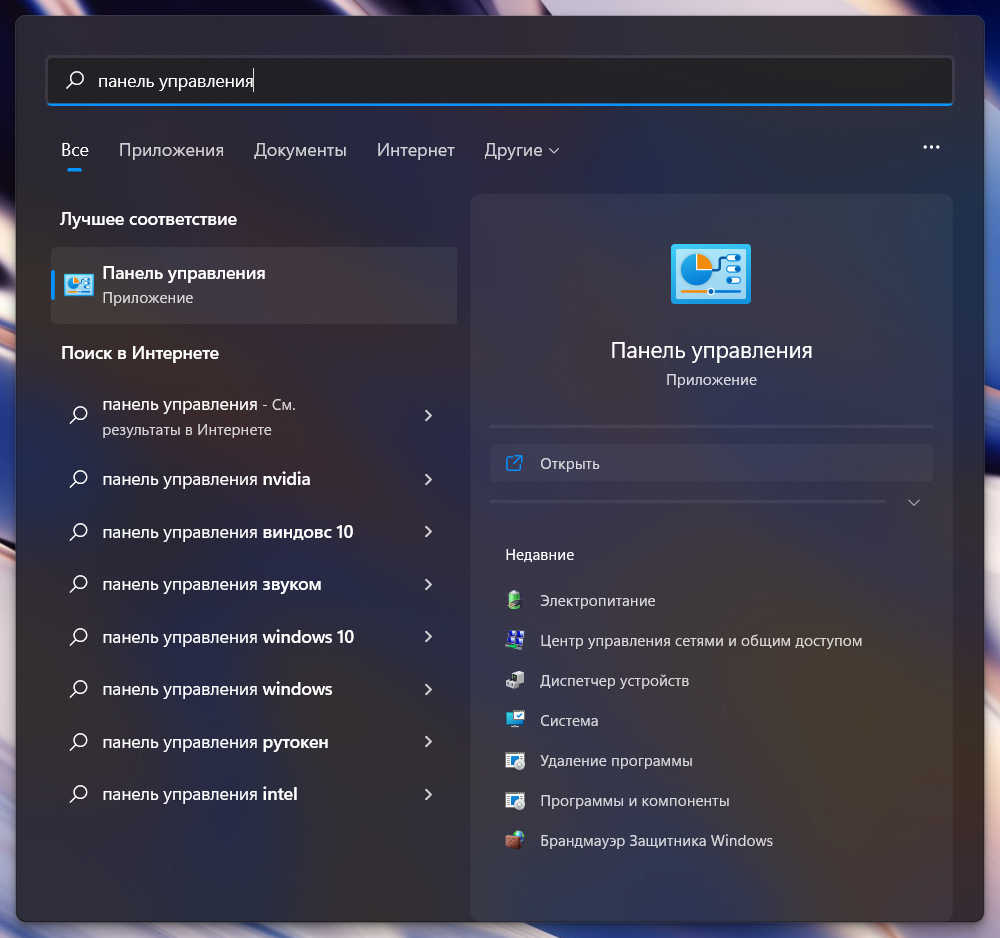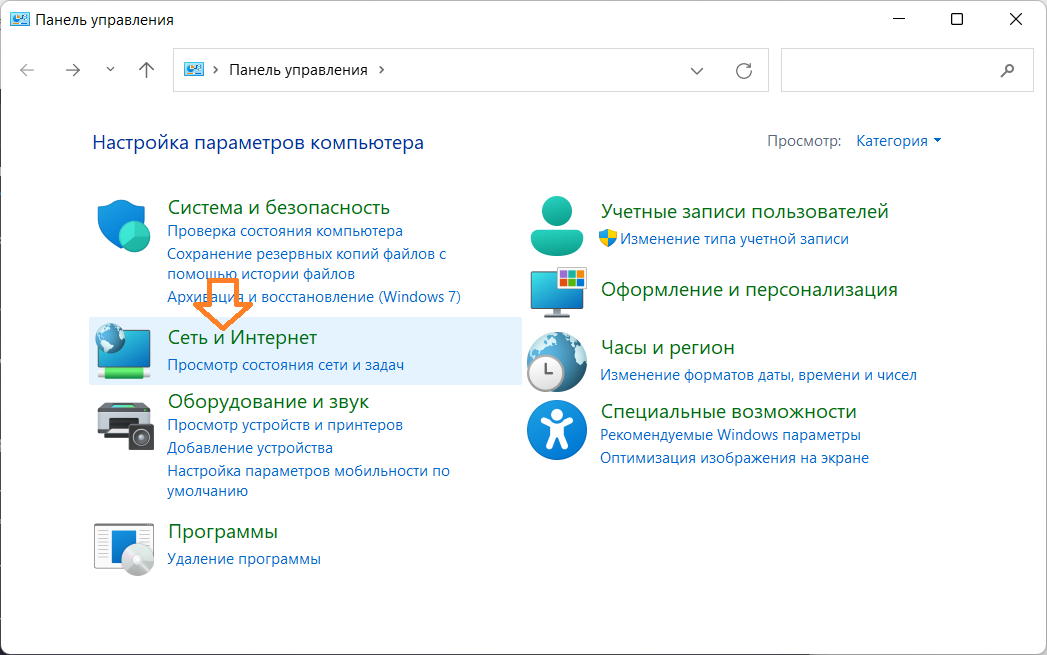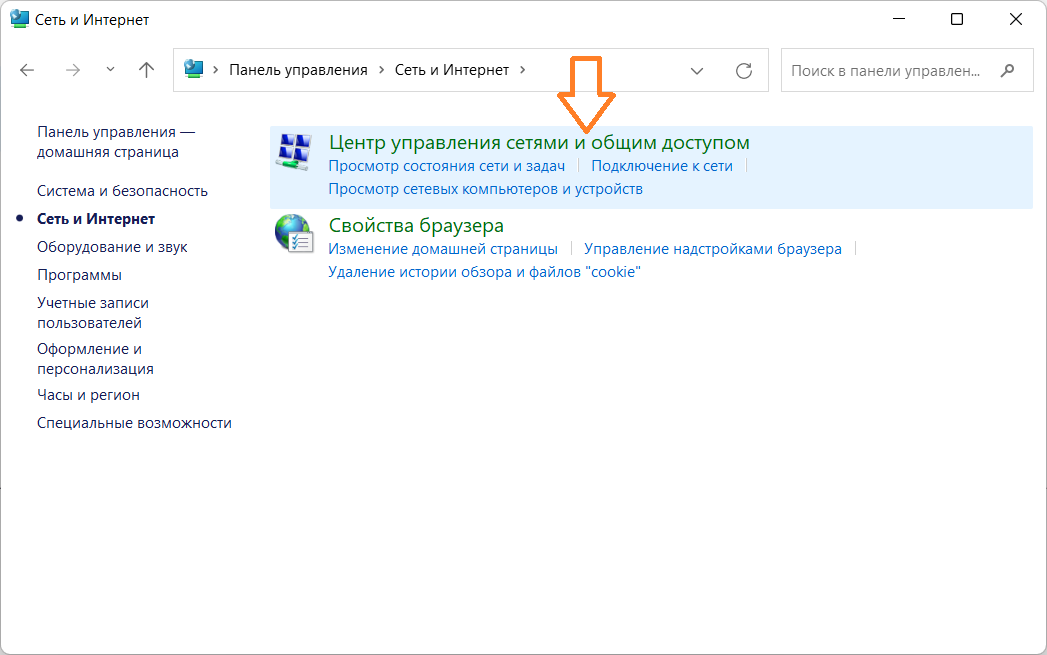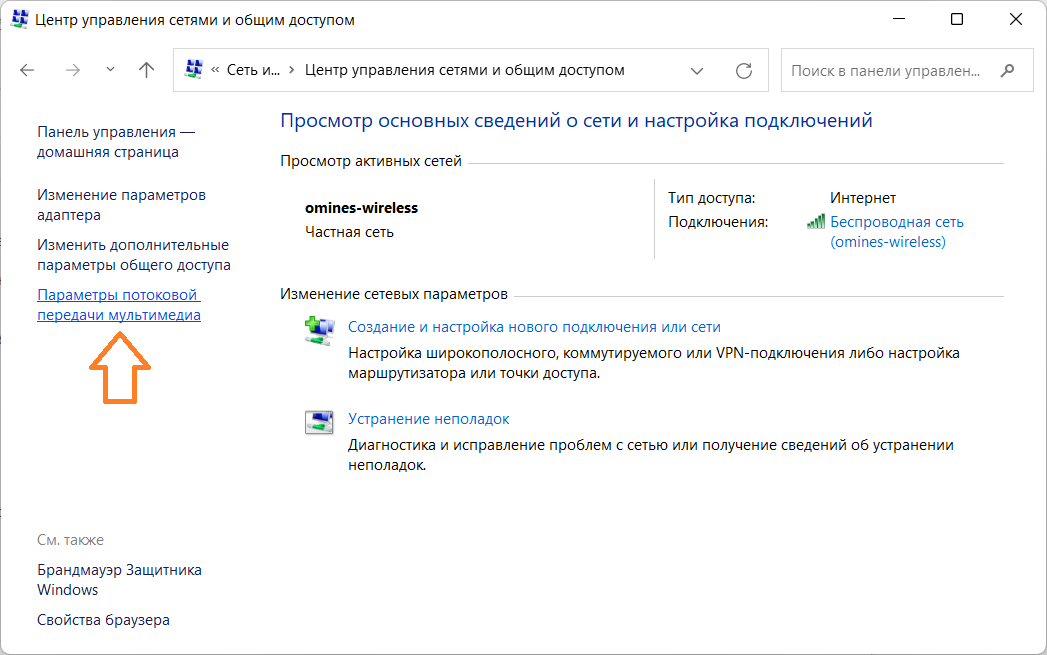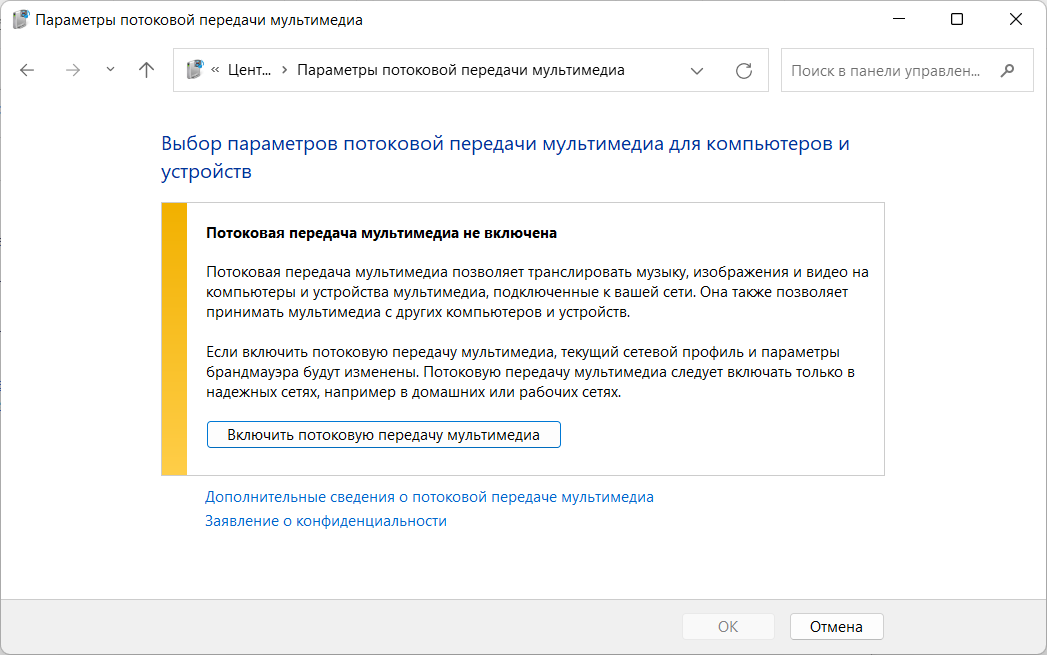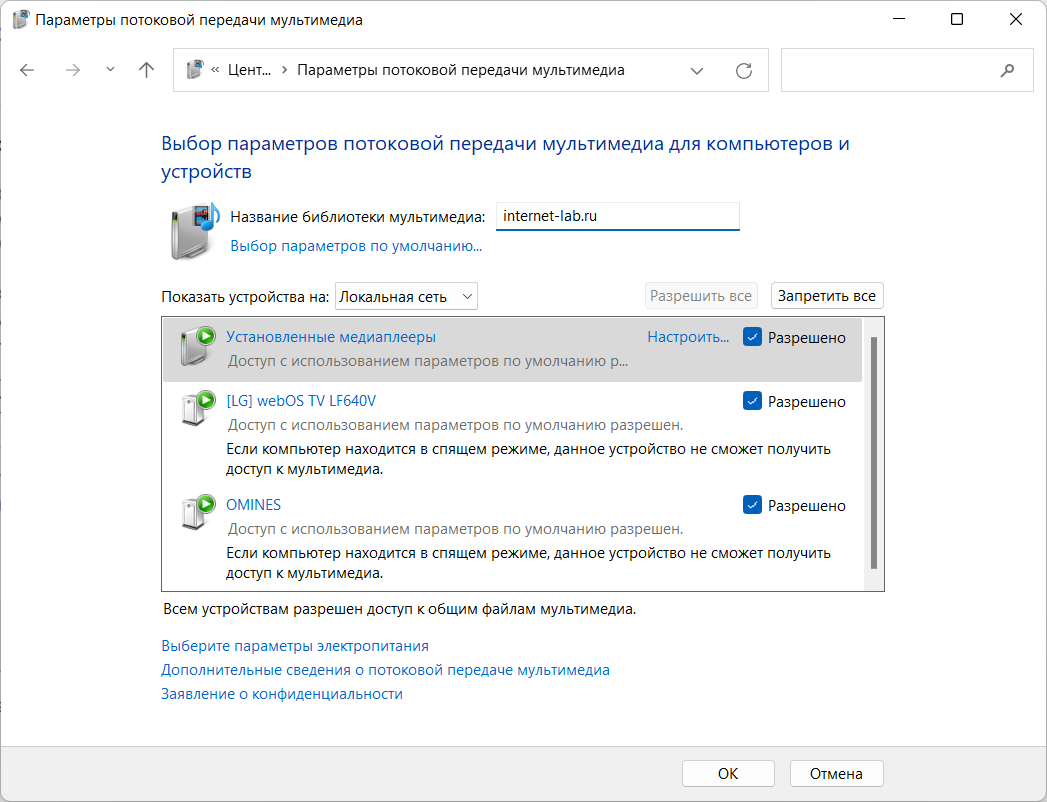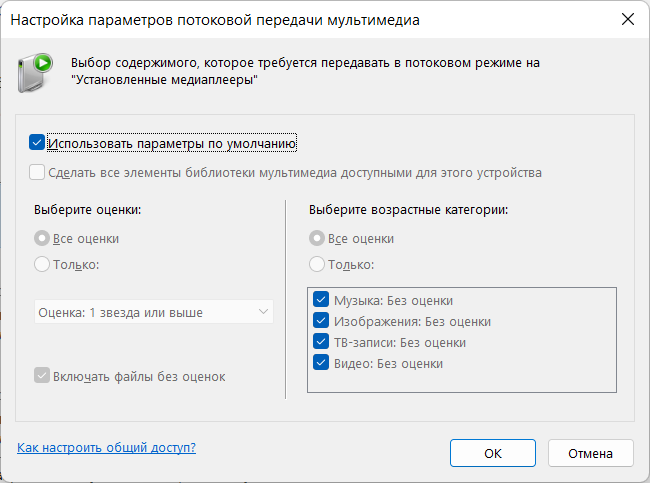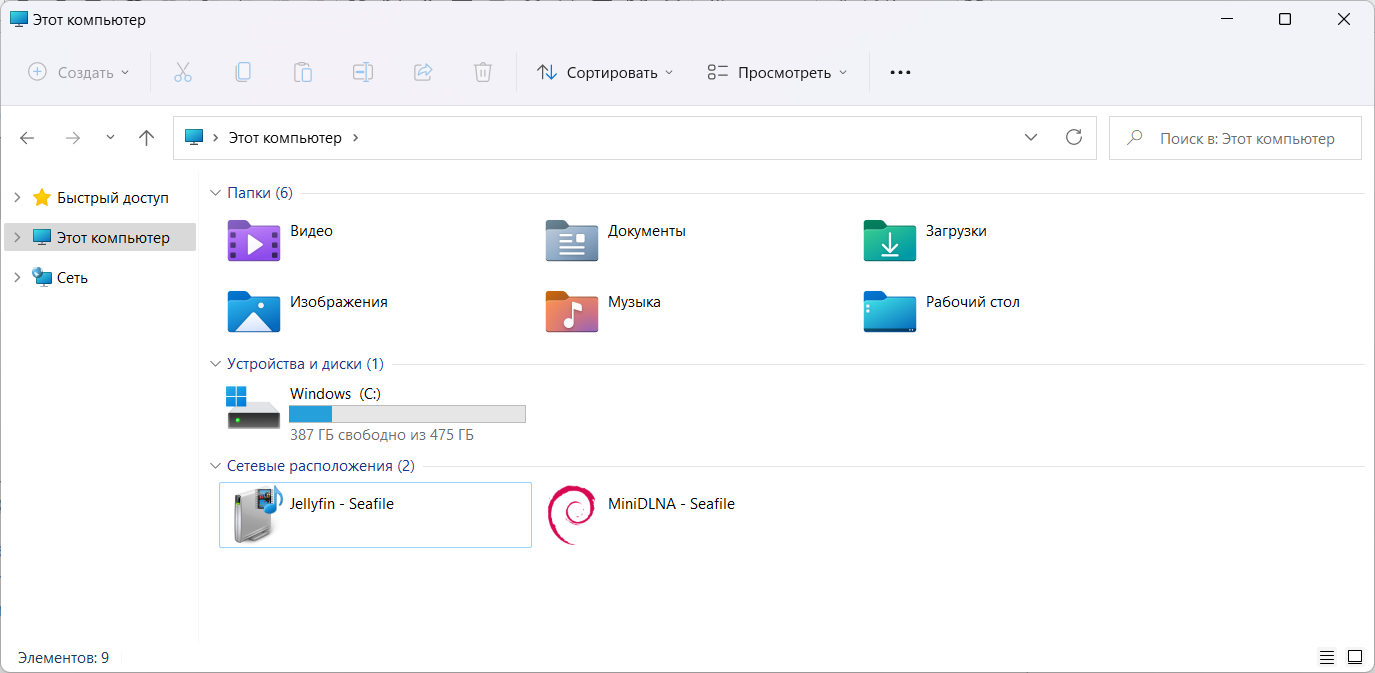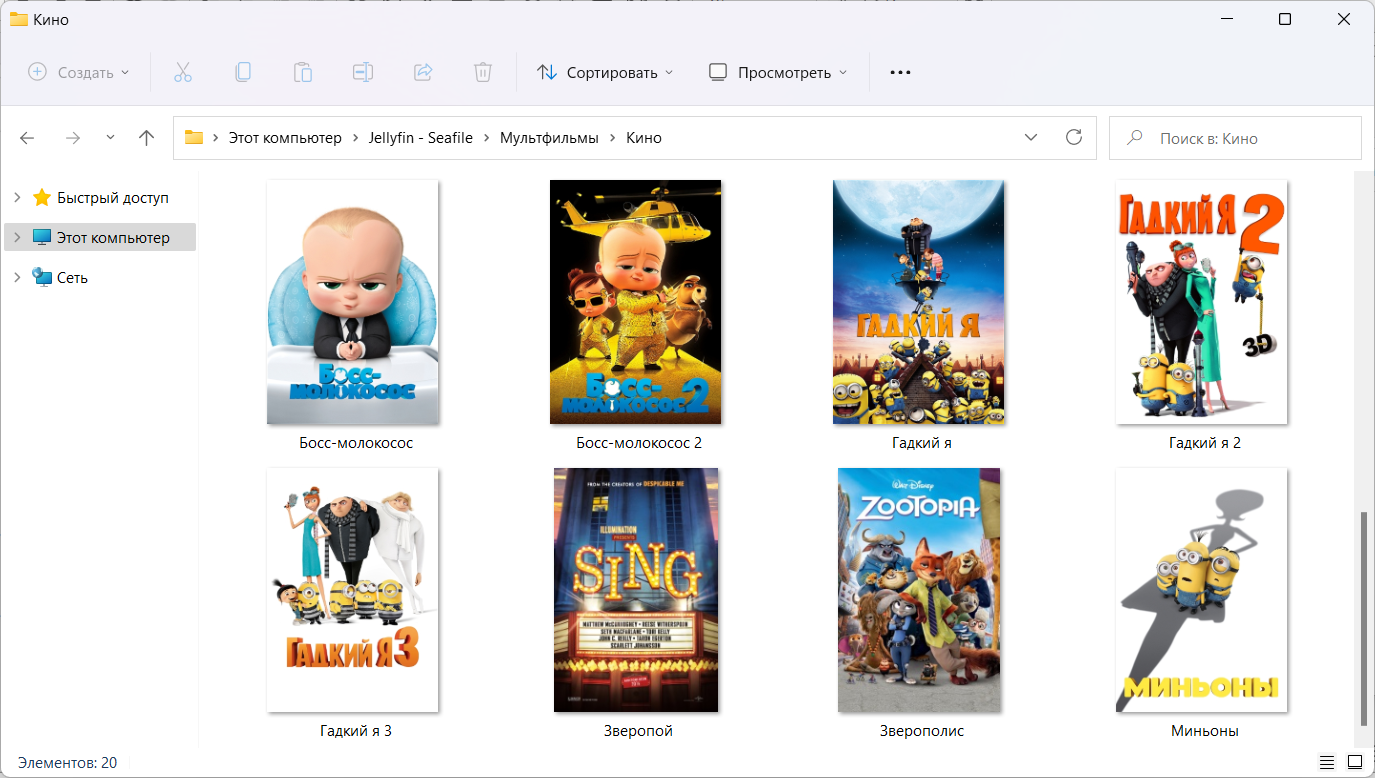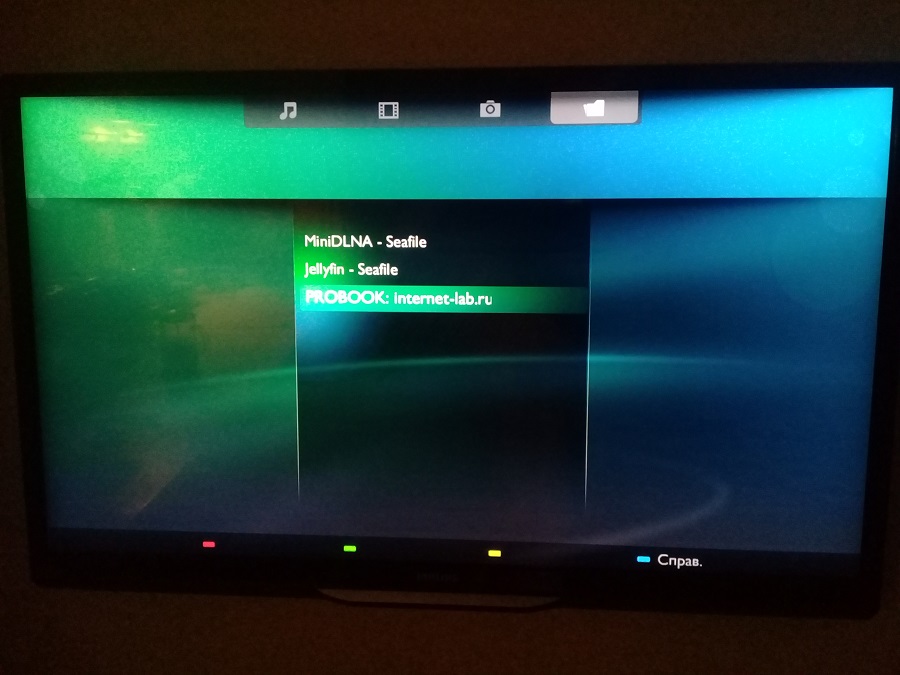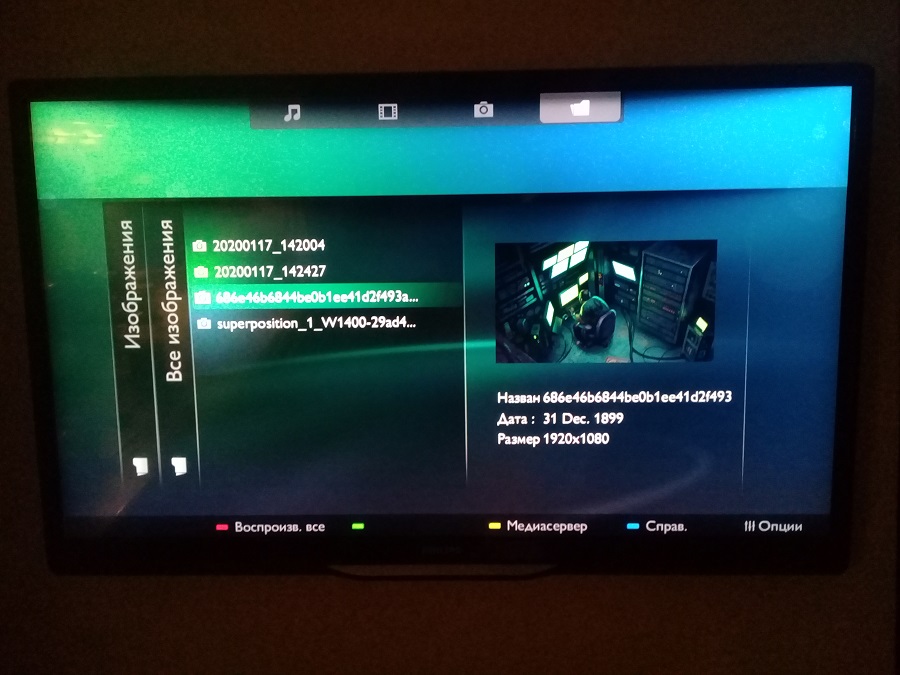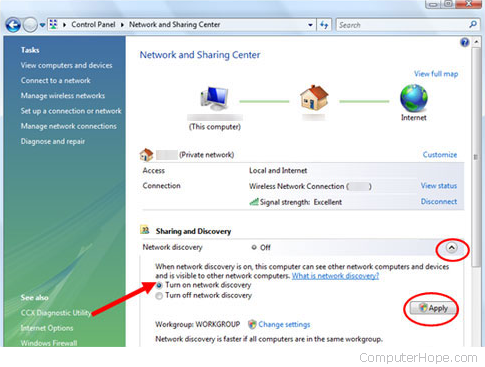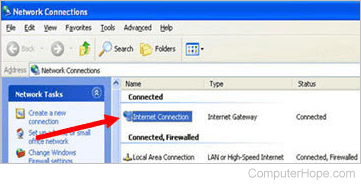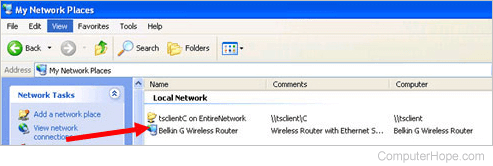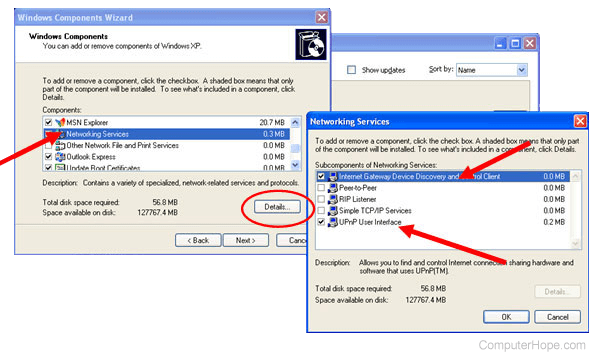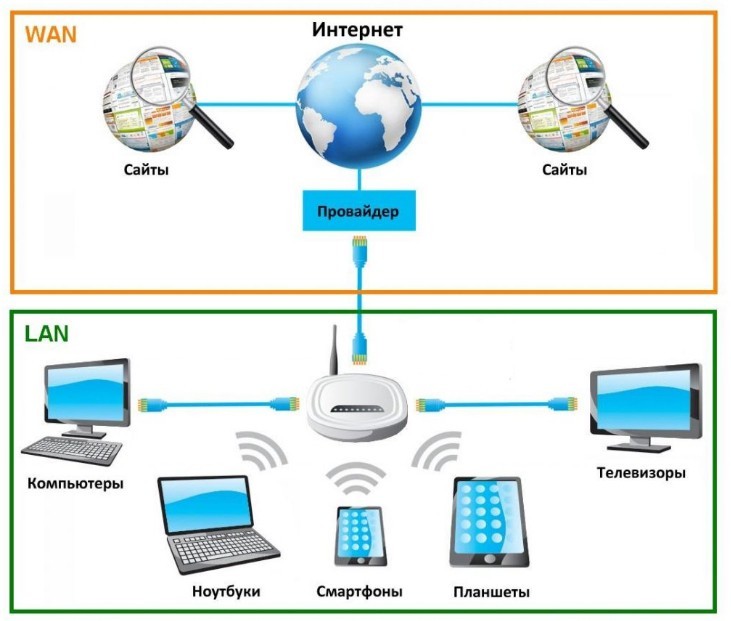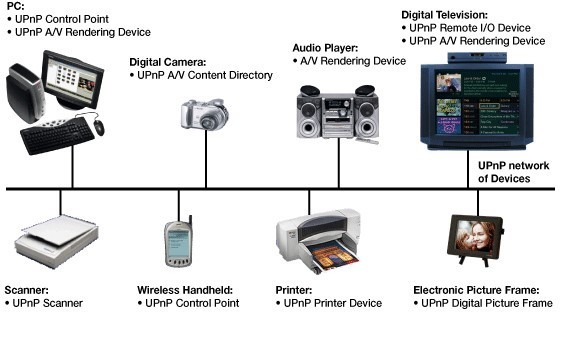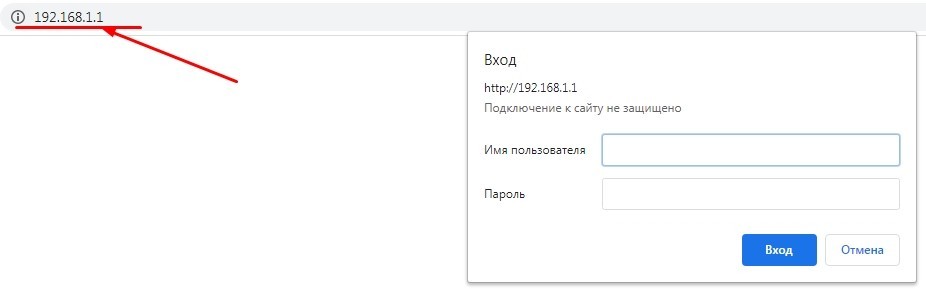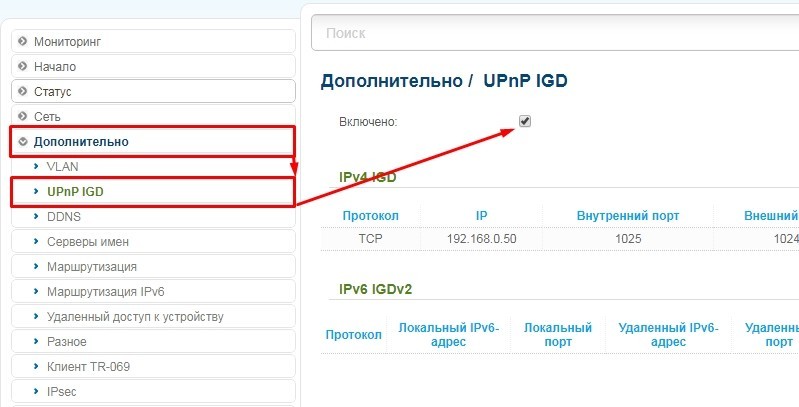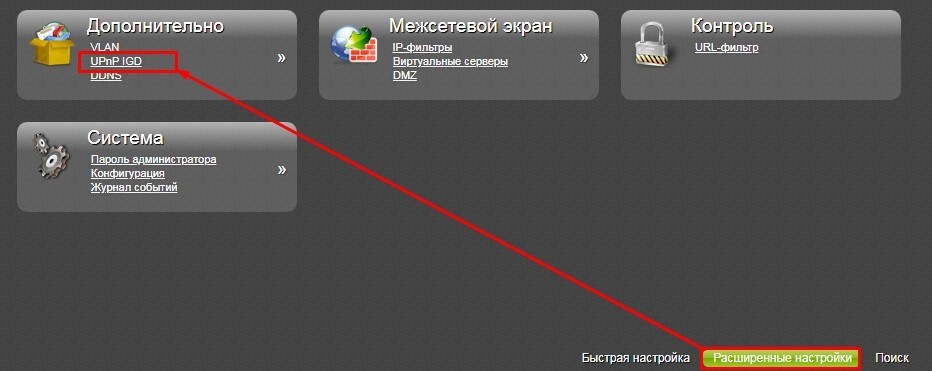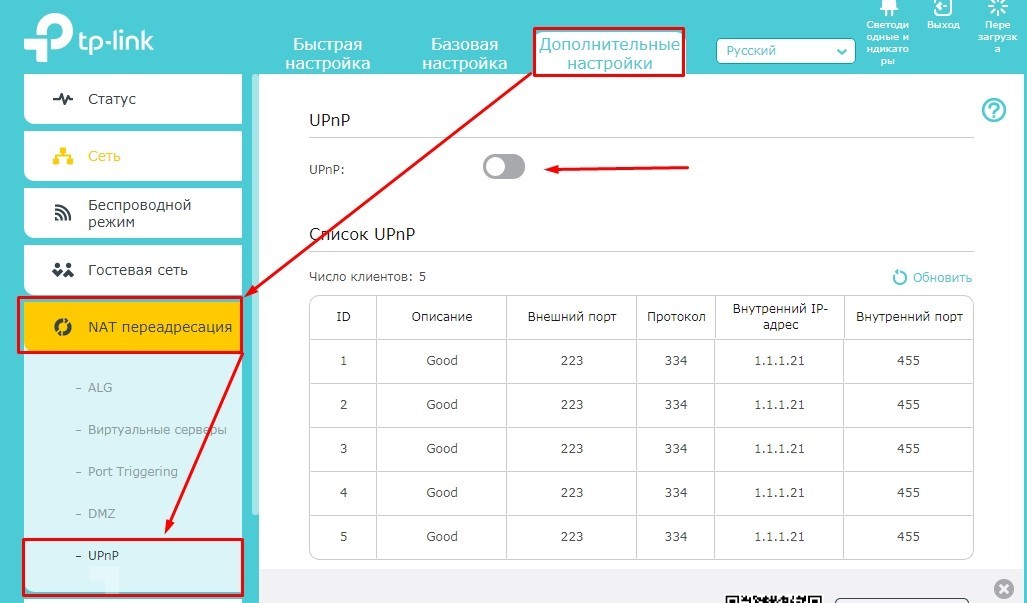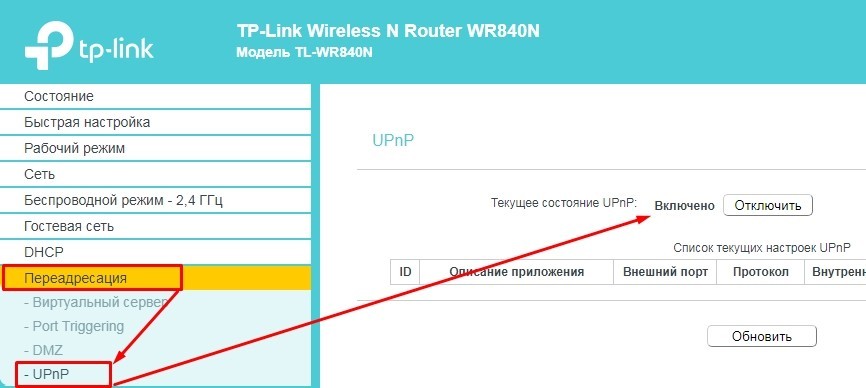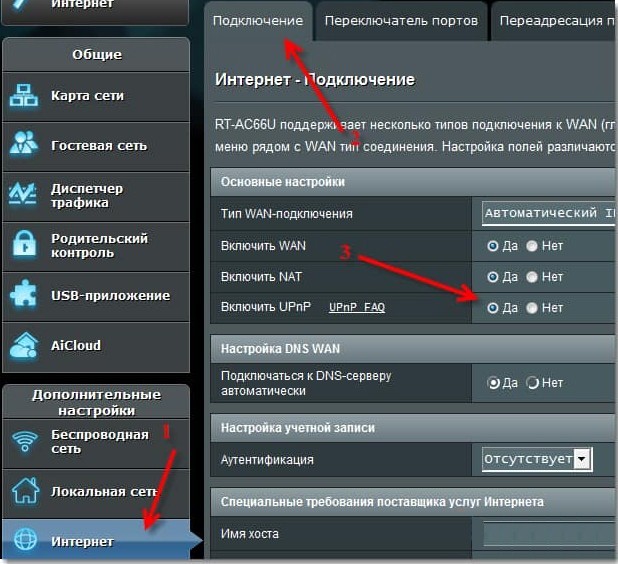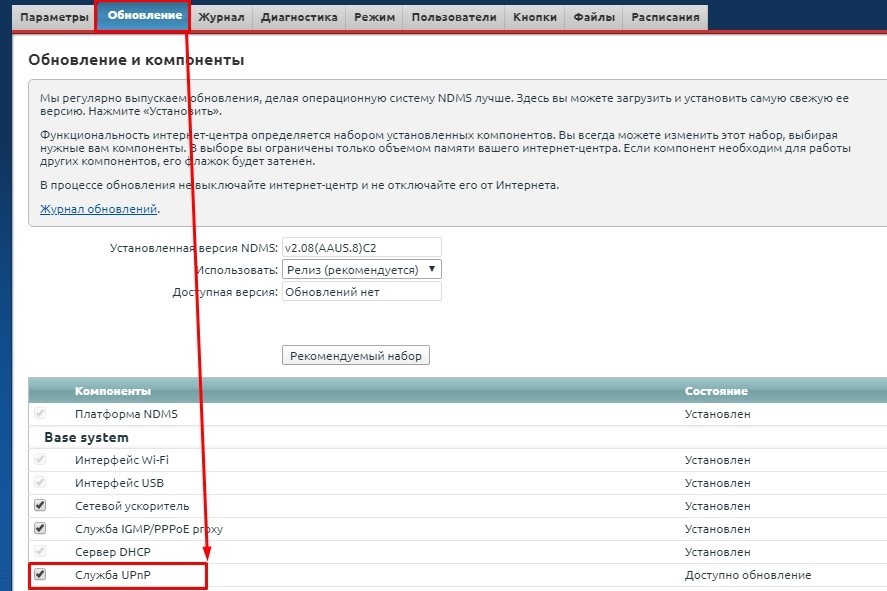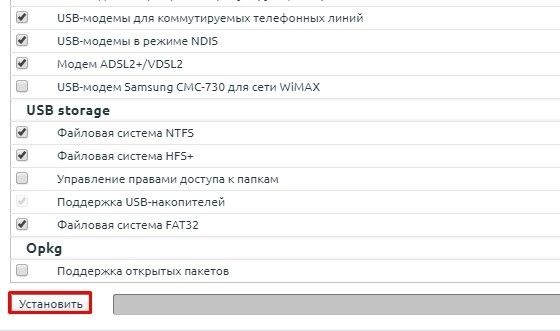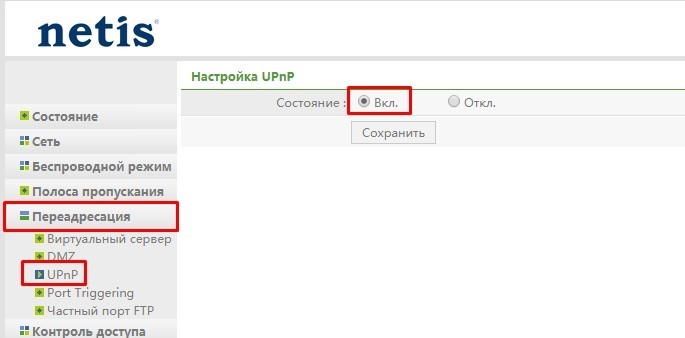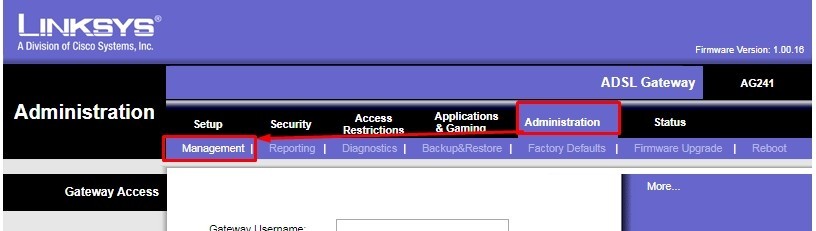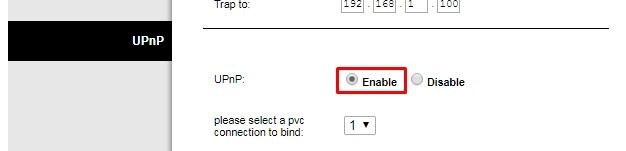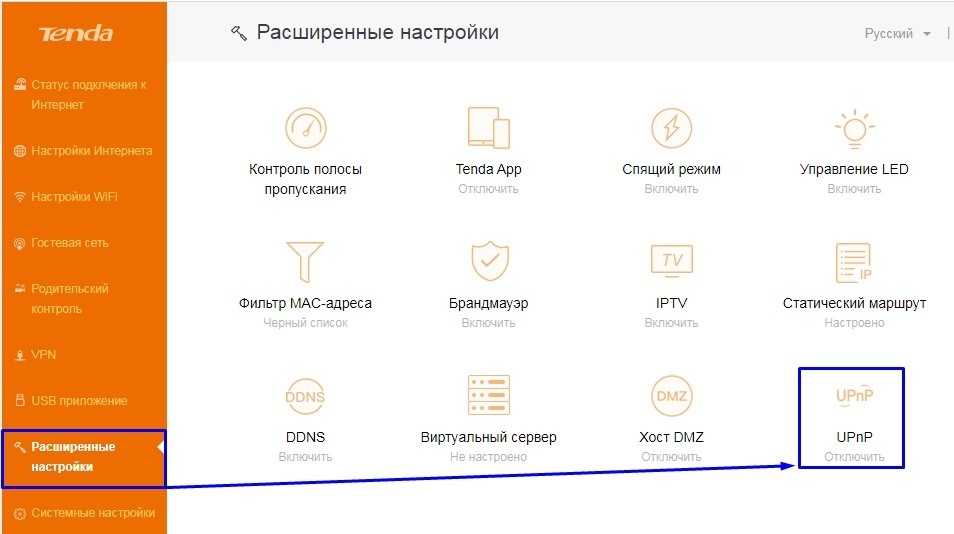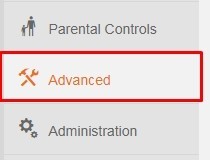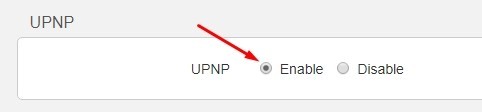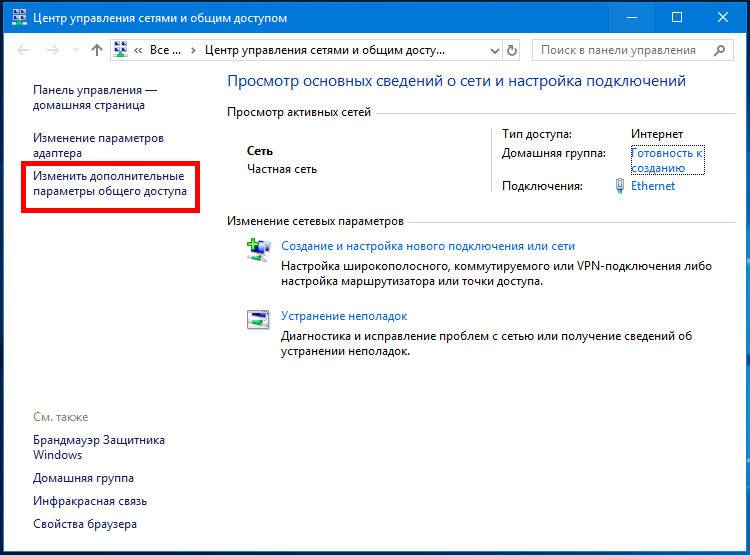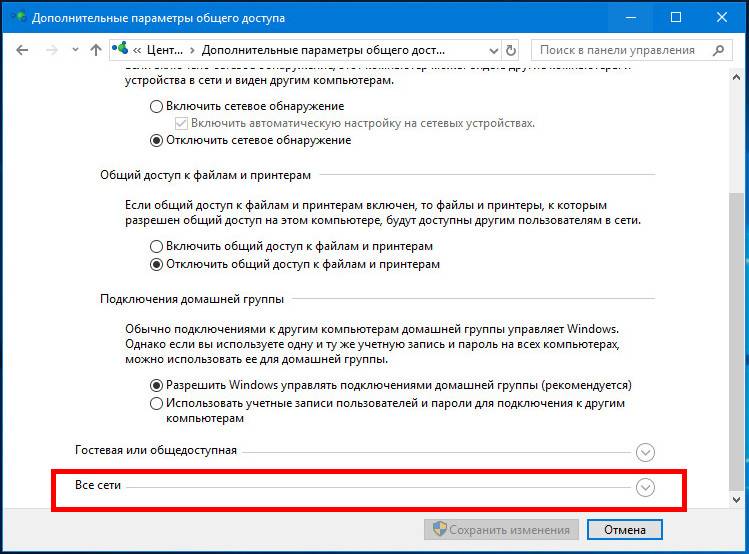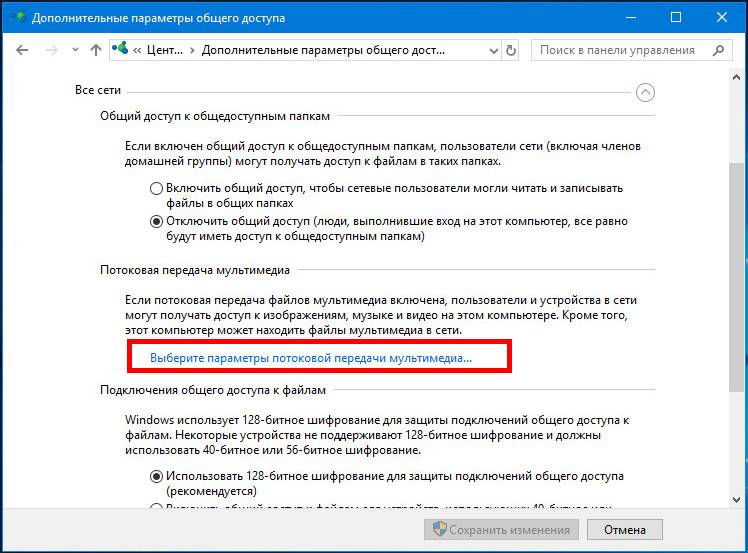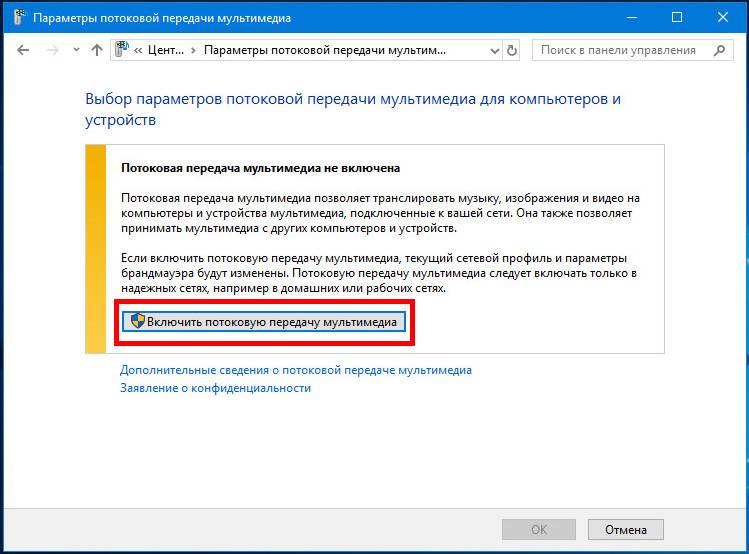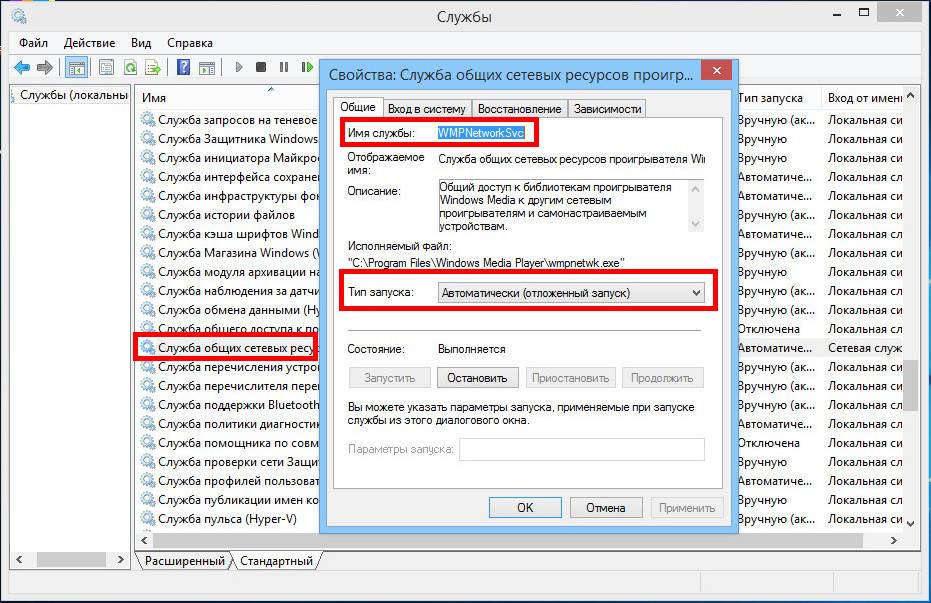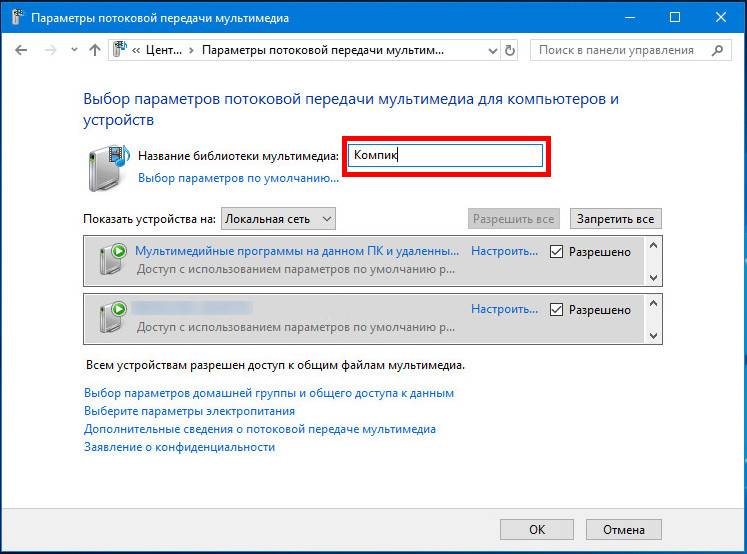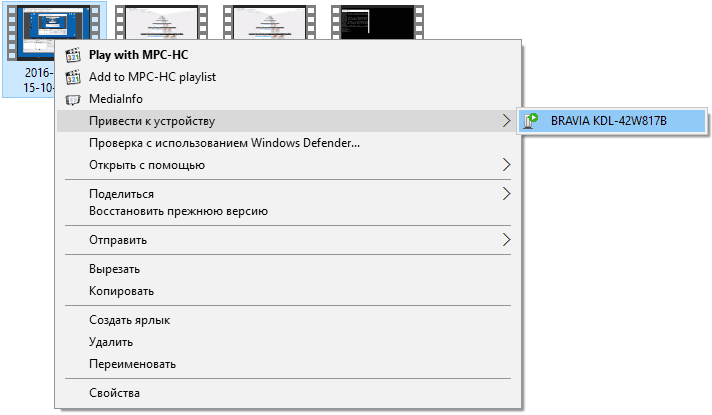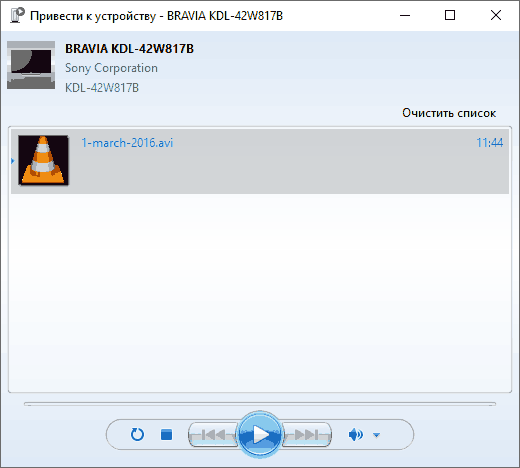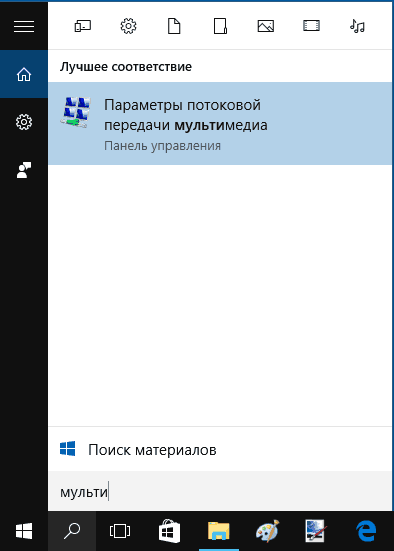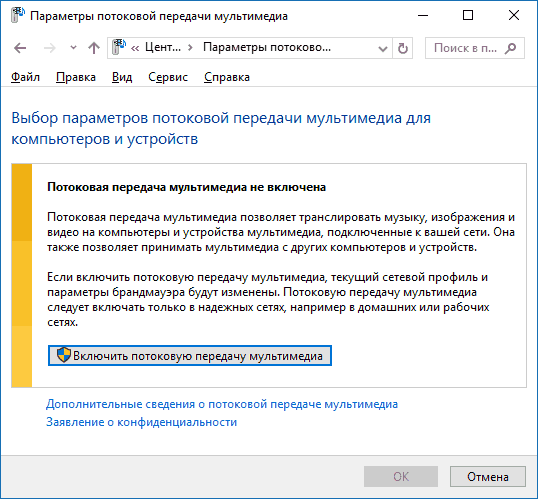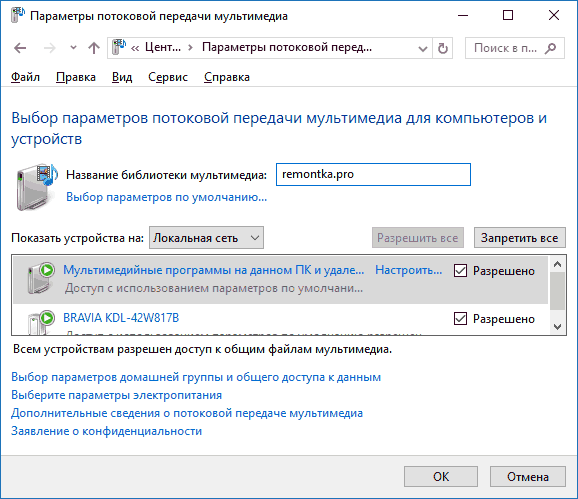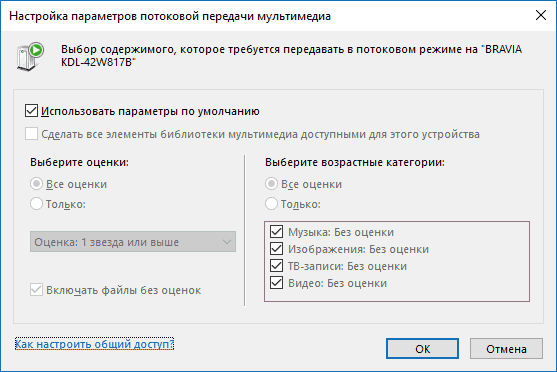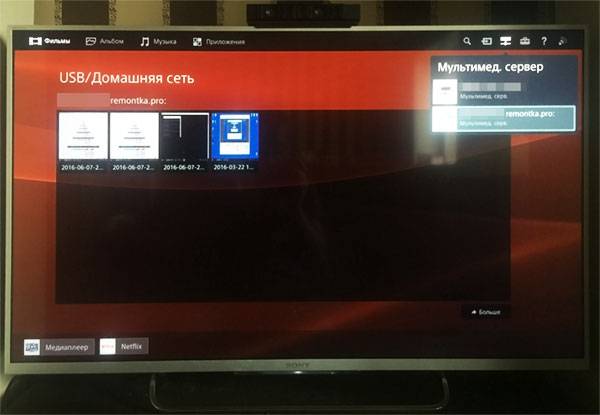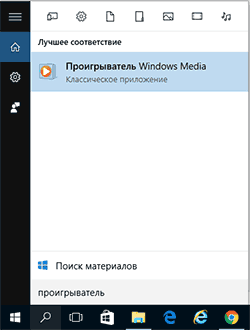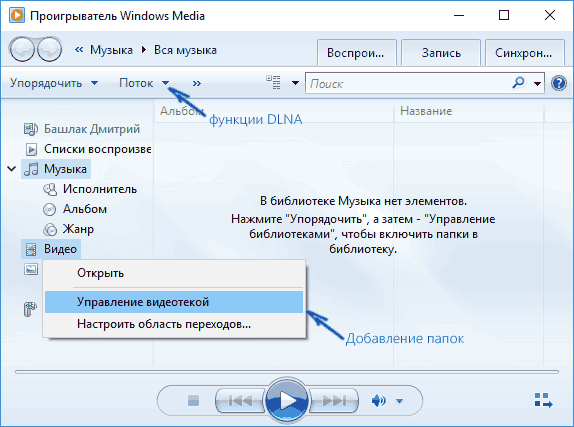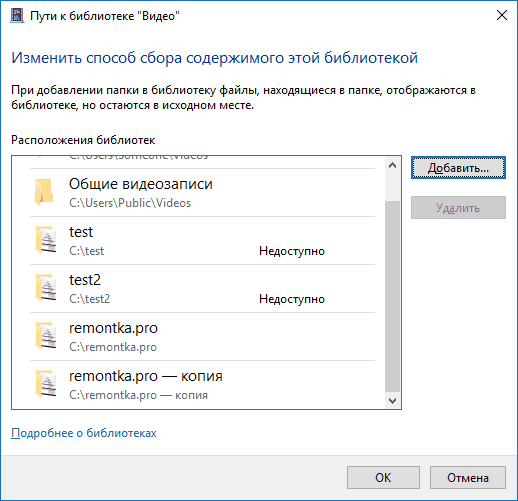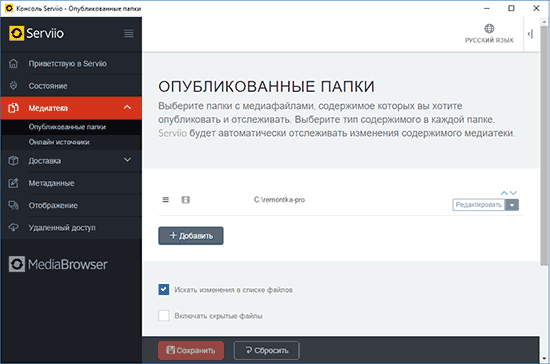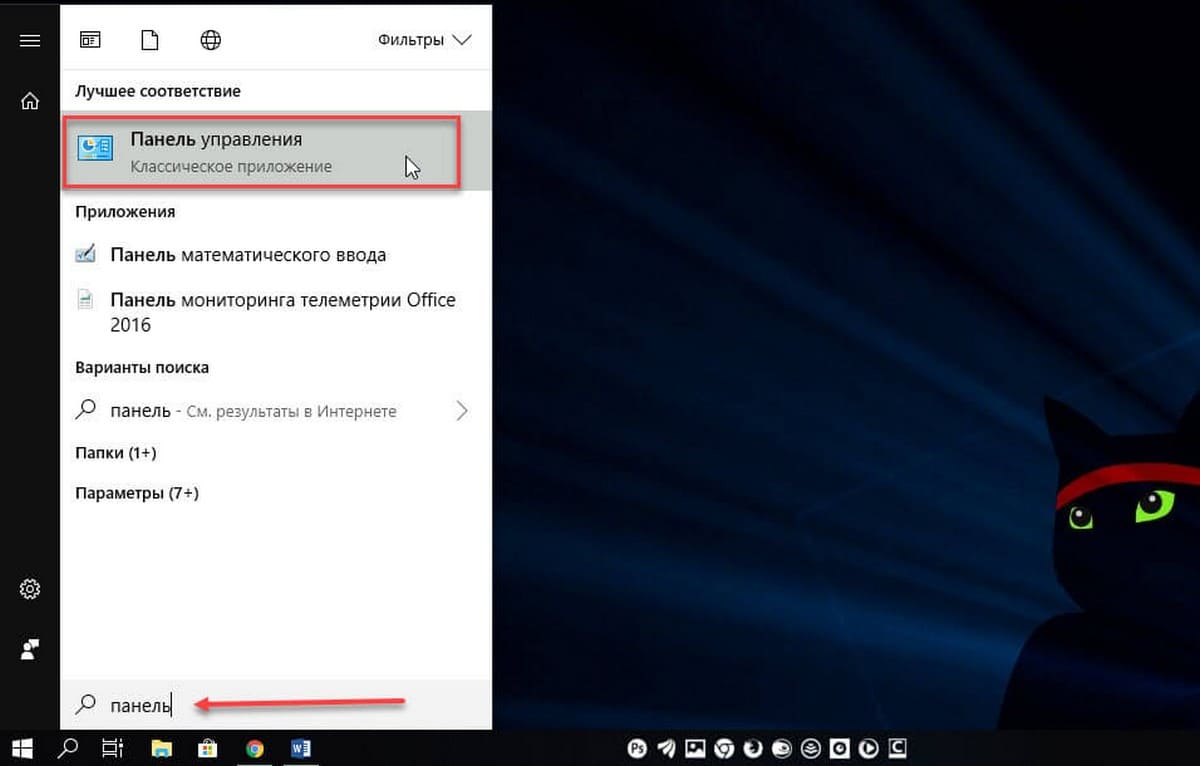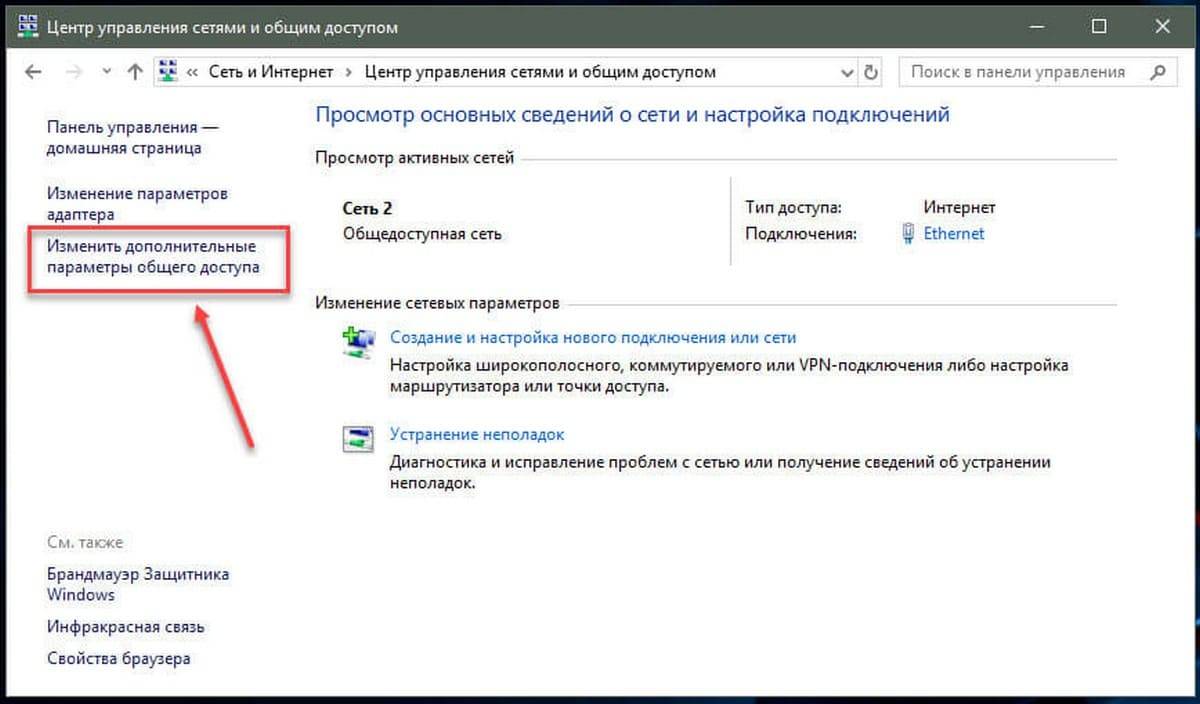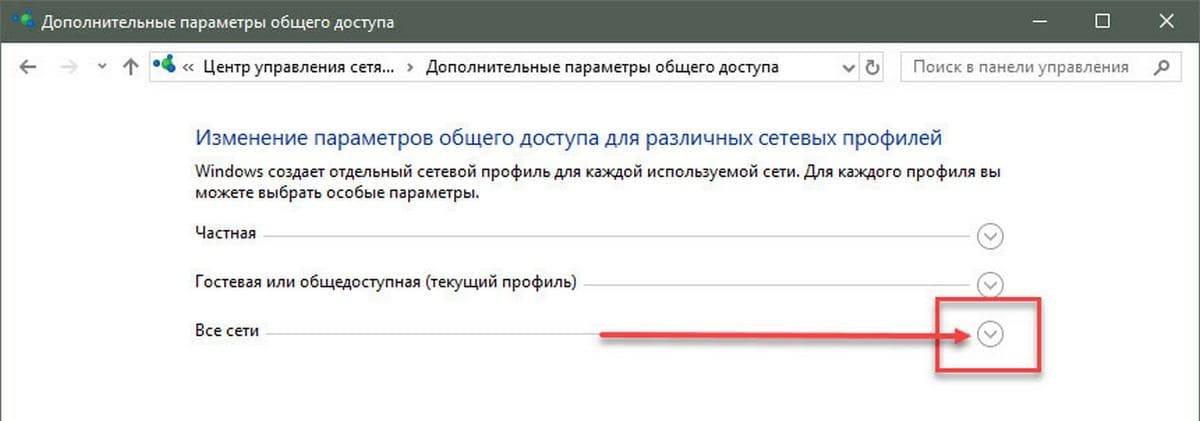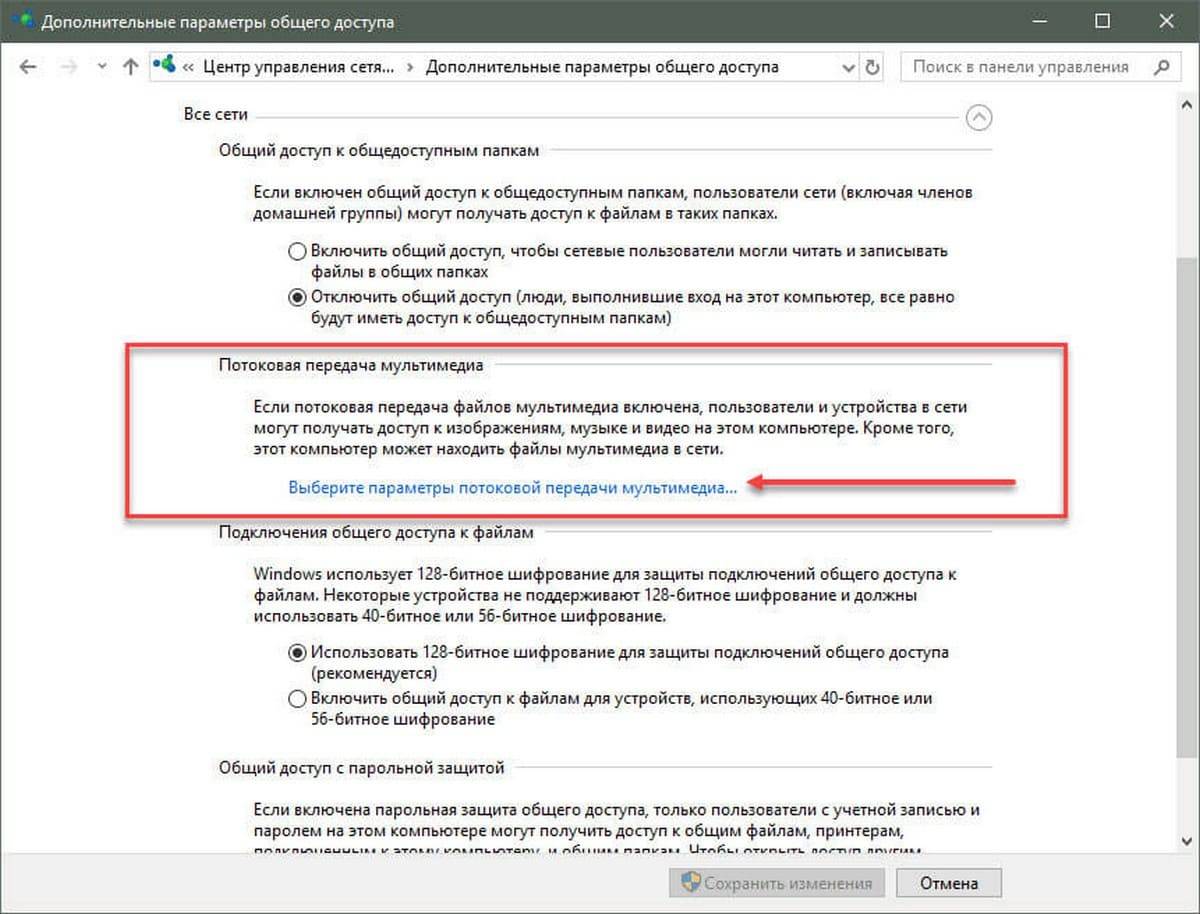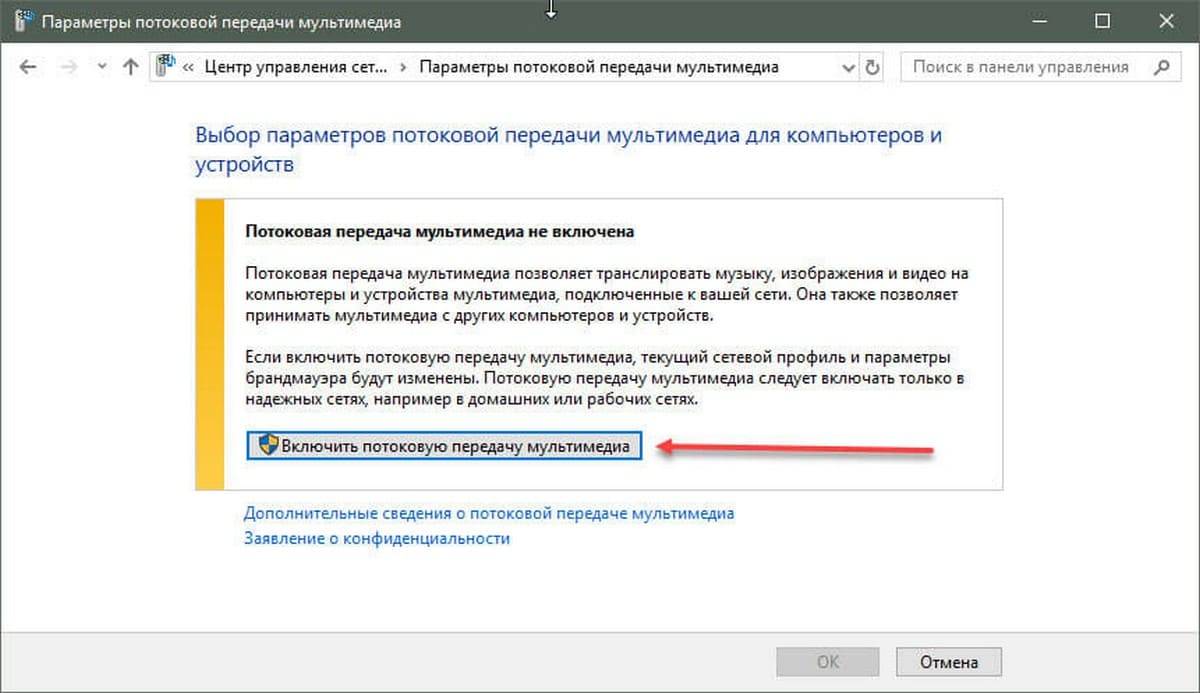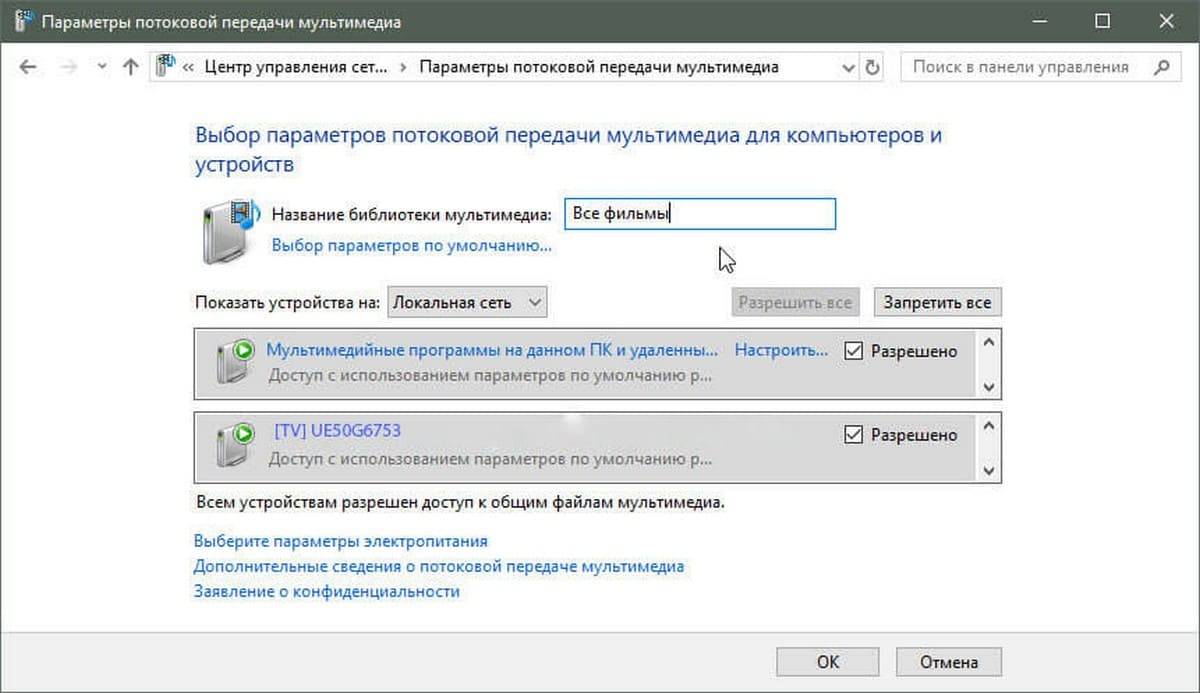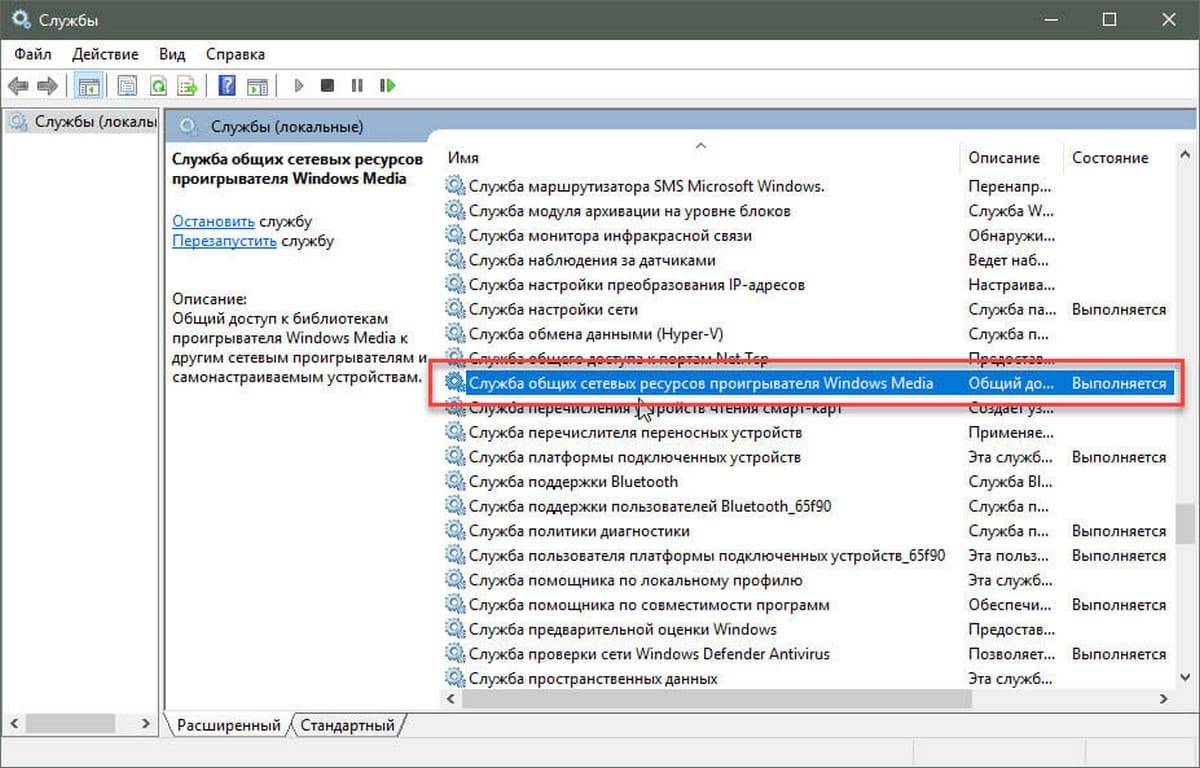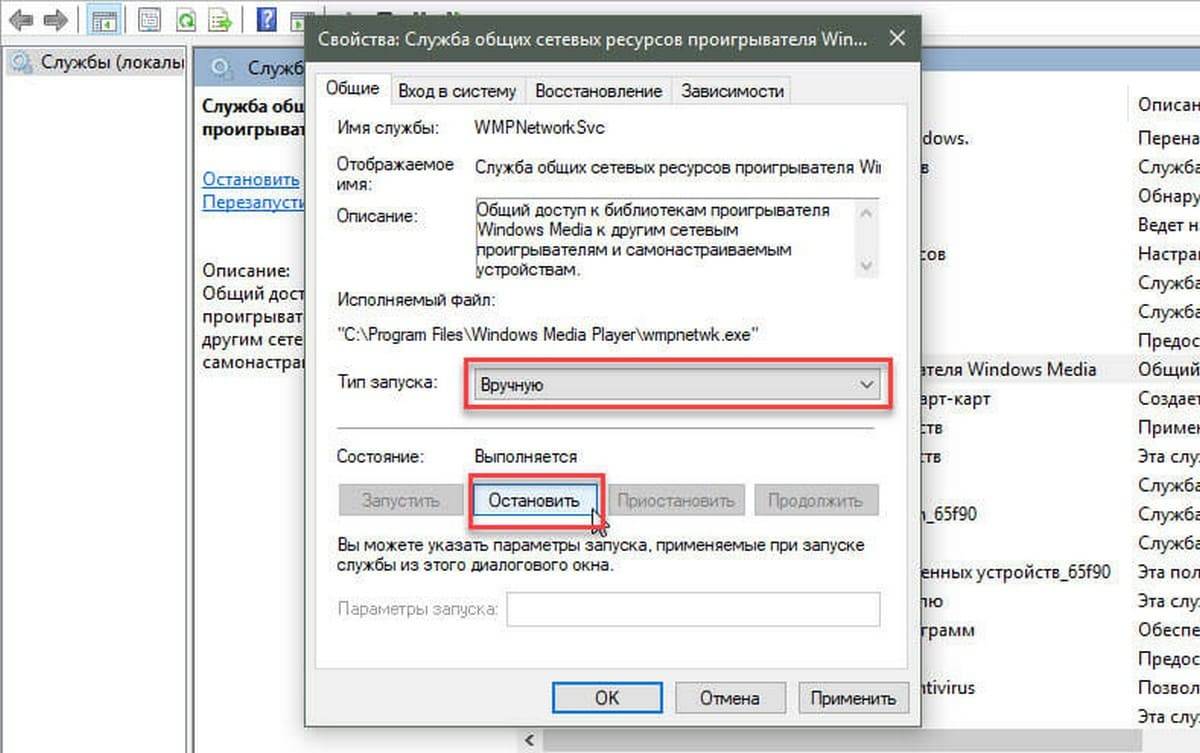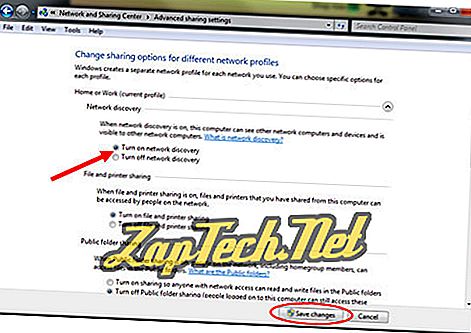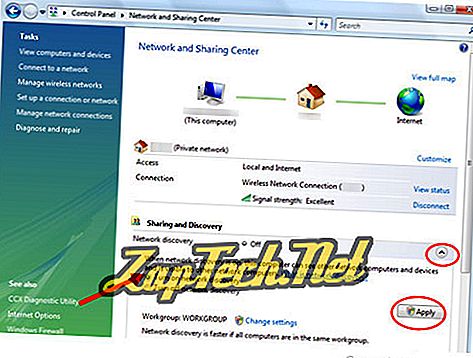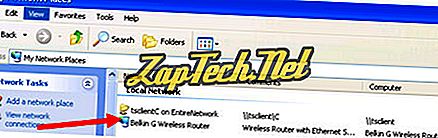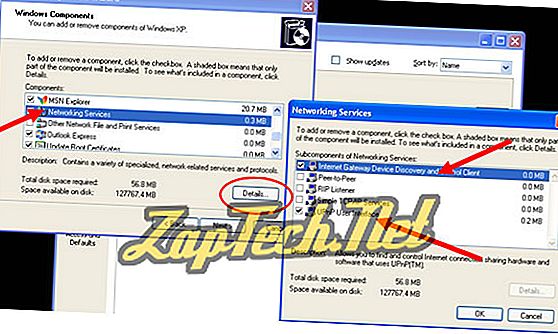Персональные устройства, работающие на базе операционной системы Виндовс, используют разные службы для взаимодействия элементов. Например, пользователей часто интересует, как включить функционал UPnP на компьютере с операционкой Windows 10. С назначением такой опции и инструкциями по активации нужно ознакомиться заранее, чтобы исключить возможность ошибки в настройках.
Что такое UPnP и для чего используют?
Указанное сокращение расшифровывается как Universal Plug and Play. Служба работает как координатор подключений доступных для компьютера (персонального или стационарного) устройств. Другими словами – после обнаружения дополнительного гаджета этот протокол подает команду операционке на скачивание и активацию нужных драйверов.
Внимание! Функционал включен разработчиком в режим «По умолчанию». Это значит, что дополнительная активация пользователю не нужна. В некоторых случаях службу потребуется отключить, чтобы обезопасить ПК.
Как включить или отключить?
Если опция отключена (по каким-либо причинам), необходимо выполнить предварительную подготовку операционной системы:
- перейти в блок «Панель управления»;
- открыть раздел «Программы и компоненты»;
- выбрать строку с названием искомого элемента;
- активировать (поставить галочку в окошке рядом, запустить).
Внимание! В некоторых случаях требуется проверка службы на роутере. Некоторые модели не подразумевают автоматического включения данного функционала. Для выполнения настроек нужно ввести в строке браузера 192.168.1.1 и установить нужные галочки.
Для дальнейшего запуска опции нужно выполнить несложную инструкцию:
- нажать кнопку «Пуск» на рабочем столе персонального устройства;
- последовательно перейти по разделам: «Панель управления», «Сеть и интернет», «Управление сетями и общим доступом», «Изменить дополнительные параметры»;
- в окне нажить на строку «Включить сетевое обнаружение»;
- сохранить внесенные изменения.
Если требуются отдельные настройки режима, используют дополнительно скачанную утилиту UPnP Wizard. Программа позволяет настроить процедуру туннелирования и обмена информацией между подключенными гаджетами. Для отключения нужно выполнить ту же инструкцию, но в последнем пункте выбрать деактивацию службы.
Как защитить себя
Автоматическое подключение устройств, которые находятся рядом, может навредить ПК. Если кто-то получит несанкционированный доступ к созданной сети, ему станут доступны следующие действия:
- копирование и изменение информации, находящейся на главном ПК и в подключенных гаджетах;
- запуск вредоносных программ на персональном компьютере (антивирусные софты в таком режиме можно отключить);
- использование адреса маршрутизатора для совершения запрещенных законодательством действий в сети (характер подобных действий может быть разным – от стандартной рассылки спама до совершения уголовных преступлений).
Стандартный способ обезопасить сеть – использование внешних накопителей для передачи информации. Создание локального соединения влечет возникновение сбоев и неполадок в работе гаджетов «с обеих сторон» подключения. При домашнем использовании, если есть возможность обойтись без такого формата передачи данных, лучше ее использовать.
Служба UPnP обеспечивает соединение нескольких устройств в отдельно созданную сеть. Это позволяет быстро обмениваться данными (например, смотреть фильмы и фото, играть, совершать иные действия), но чревато заражением ПК вирусами. Чтобы исключить возможные неприятные ситуации, необходимо отключать сервис (пока подключение не потребуется).
14.03.2019 Сеть Задать вопросНаписать пост
В современных компьютерах есть очень важная служба Plug and Play, которая отвечает за автоматическое распознавание новых устройств. Пользователю не требуется каждый раз вручную прописывать их включение в системе. Именно она, при подключении флешки в гнездо USB, дает сигнал операционной системе, что пора дать ей драйвера и начать с ней работать.
Свое развитие технология получила в Universal Plug and Play (UPnP). В этом случае объединены разные виды сетевых протоколов (правил), с помощью которых интеллектуальные устройства подключаются к сети. И поскольку работа основывается на единых протоколах, необходимость вручную устанавливать драйвера или корректировать конфигурацию сети отпадает.
Новые разработки в данном направлении публикуются на форуме Universal Plug and Play Forum, участники которого являются членами открытого объединения представителей этой отрасли.
Для получения всех преимуществ от использования Universal Plug and Play, следует включить ее поддержку на всех устройствах объединенных в локальную сеть, и сетевых приложениях.
В Windows 7, 8, 10, Universal Plug and Play отвечает за сетевое обнаружение компьютера. Чтобы ее включить, необходимо зайти в Пуск — Панель управления — Сеть и Интернет — Центр управления сетями и общим доступом — Изменить дополнительные параметры общего доступа (ссылка слева). В появившемся списке профилей поставить галочку напротив «Включить сетевое обнаружение». Сохранить изменения.
Также можно использовать программу UPnP Wizard, предназначенную для тунелирования. Она упрощает настройку и проброс портов в Windows и на маршрутизаторах.
Активация UPnP в роутере
По умолчанию в большинстве современных маршрутизаторов уже включена служба UPnP. Для проверки необходимо в браузере перейти на страницу веб-конфигуратора роутера по адресу 192.168.1.1 или 192.168.0.1 (если параметры не стандартные, следует ввести свои значения). Далее в зависимости от производителя следуйте указаниям:
Благодаря включению этой службы отпадает необходимость в ручном перенаправлении (пробросе) портов, т.к. это теперь происходит автоматически.
Включение в Skype
Начиная с версии 3.8 (на момент выхода статьи актуальная версия 8.40.0.70) в Skype внедрен собственный протокол Plug and Play. Он работает по умолчанию и возможность его включения/отключения отсутствует.
Настройка торрент-клиента
Рассмотрим на примере самого популярного клиента μTorrent. В окне Настройка — Настройка программы — Соединение, должны быть отмечены галочками «Переадресация UPnP» и «Переадресация NAT-PMP».
При внесении изменений сохраняем корректировки, нажав на кнопку «Применить».
Как видно из всего вышесказанного, главное преимущество Plug and Play – это простота настройки. Теперь можно быстро настроить устройства на единую работу в общей локальной сети.
Reader Interactions
По умолчанию DLNA в Windows 11 не работает. Ладно операционка не светит в сеть своими фотками и фильмами, так она не хочет находить в домашней сети работающий DLNA сервер. Так дело не пойдёт.
DLNA (Digital Living Network Alliance) — набор стандартов, которые позволяют передавать и воспроизводить в реальном времени фото, видео и аудио файлы по домашней сети. Поддерживается проводная (Ethernet) и беспроводная (Wi-Fi) связь.
У меня в домашней сети есть парочка DLNA серверов:
- Медиа сервер на базе Seafile + Jellyfin
- Медиа сервер на базе Seafile + MiniDLNA
А ноутбук с Windows 11 их видеть не желает, в окне «Этот компьютер» пустовато.
Включим службы DLNA чтобы видеть медиа сервера и иметь возможность транслировать видео с Windows 11. Заходим в панель управления:
Сеть и Интернет.
Центр управления сетями и общим доступом.
Параметры потоковой передачи мультимедиа.
Видим что потоковая передача мультимедиа не включена.
Нажимаем кнопку «Включить потоковую передачу мультимедиа».
Назовём свою библиотеку мультимедиа, убеждаемся что галки стоят. ОК.
Нажав «Настроить» можно указать, к каким типам медиа следует предоставлять доступ. По умолчанию устройства в сети будут иметь доступ к папкам:
- Музыка
- Изображения
- ТВ-записи
- Видео
Тип сети меняется на Частная сеть (Домашняя), включается сетевое обнаружение.
В сетевом расположении обнаруживаются DLNA сервера.
Фильмы с DLNA серверов доступны.
В сети наш ноутбук с Windows 11 стал тоже виден как DLNA сервер.
Примечание
Если вы переименовали компьютер, то следует отключить DLNA и снова включить.
Updated: 12/31/2020 by
Enabling UPnP in Windows 7, 8, and 10
To enable UPnP in these versions of Windows, follow the steps below.
- Open the Control Panel.
- Click Network and Internet
- Click Network and Sharing Center.
- In the left pane, click the link for Change advanced sharing settings.
- In the Network Discovery section, select the option for Turn on network discovery and click the Save changes button.
UPnP now automatically starts when you turn on your computer.
Tip
If you’re having issues getting UPnP to work after following the steps below, check for a firmware update for your router that addresses any UPnP issues. See: How to update a router firmware.
Enabling UPnP in Windows Vista
To enable UPnP in Windows Vista, start by going to the Windows Control Panel. Locate and click the icon for Network and Sharing Center.
In the Sharing and Discovery section, click the arrow button to the right of the Network discovery option. Select the option for Turn on network discovery and click the Apply button.
UPnP now automatically start when you turn on your computer.
Tip
If you’re having issues getting UPnP to work after following the steps below, check for a firmware update for your router that addresses any UPnP issues. See: How to update a router firmware.
Enabling UPnP in Windows XP
For UPnP to work in Windows XP, you need to first make sure the Internet Gateway device appears in Network Connections and that the router appears in My Network Places.
For the first device, open up the Network Connections window. You can do this by going to Start > Run, type ncpa.cpl in the text field, then press the Enter. Check to see if the Internet Gateway device is displayed, as shown below.
For the second device, click the link for My Network Places in the Network Connections window (left pane, Other Places section). Check to see if your router is displayed.
If these devices are not displayed, you need to make sure the correct components are installed in Windows XP. To check this, go to Start, Run, type appwiz.cpl in the text field, and press Enter.
In the Add or Remove Programs window, click the Add/Remove Windows Components link in the left pane. In the Windows Components Wizard window, scroll down until you find Networking Services. Select this in the list and click the Details button. Make sure the Internet Gateway Device Discovery and Control Client and UPnP User Interface options are checked and click the OK button. Back on the Windows Components Wizard window, click the Next button and follow the directions to install the new components.
Now, you can start the UPnP service to enable it. To do this, go to Start, Run, type services.msc in the text field, and press Enter.
Find the SSDP Discovery Service option and double-click it with your mouse. In the window that opens, on the General tab, select Automatic in the Startup type drop-down list and click the OK button.
UPnP now automatically start when you turn on your computer.
Tip
If you’re having issues getting UPnP to work after following the steps below, check for a firmware update for your router that addresses any UPnP issues. See: How to update a router firmware.
Updated: 12/31/2020 by
Enabling UPnP in Windows 7, 8, and 10
To enable UPnP in these versions of Windows, follow the steps below.
- Open the Control Panel.
- Click Network and Internet
- Click Network and Sharing Center.
- In the left pane, click the link for Change advanced sharing settings.
- In the Network Discovery section, select the option for Turn on network discovery and click the Save changes button.
UPnP now automatically starts when you turn on your computer.
Tip
If you’re having issues getting UPnP to work after following the steps below, check for a firmware update for your router that addresses any UPnP issues. See: How to update a router firmware.
Enabling UPnP in Windows Vista
To enable UPnP in Windows Vista, start by going to the Windows Control Panel. Locate and click the icon for Network and Sharing Center.
In the Sharing and Discovery section, click the arrow button to the right of the Network discovery option. Select the option for Turn on network discovery and click the Apply button.
UPnP now automatically start when you turn on your computer.
Tip
If you’re having issues getting UPnP to work after following the steps below, check for a firmware update for your router that addresses any UPnP issues. See: How to update a router firmware.
Enabling UPnP in Windows XP
For UPnP to work in Windows XP, you need to first make sure the Internet Gateway device appears in Network Connections and that the router appears in My Network Places.
For the first device, open up the Network Connections window. You can do this by going to Start > Run, type ncpa.cpl in the text field, then press the Enter. Check to see if the Internet Gateway device is displayed, as shown below.
For the second device, click the link for My Network Places in the Network Connections window (left pane, Other Places section). Check to see if your router is displayed.
If these devices are not displayed, you need to make sure the correct components are installed in Windows XP. To check this, go to Start, Run, type appwiz.cpl in the text field, and press Enter.
In the Add or Remove Programs window, click the Add/Remove Windows Components link in the left pane. In the Windows Components Wizard window, scroll down until you find Networking Services. Select this in the list and click the Details button. Make sure the Internet Gateway Device Discovery and Control Client and UPnP User Interface options are checked and click the OK button. Back on the Windows Components Wizard window, click the Next button and follow the directions to install the new components.
Now, you can start the UPnP service to enable it. To do this, go to Start, Run, type services.msc in the text field, and press Enter.
Find the SSDP Discovery Service option and double-click it with your mouse. In the window that opens, on the General tab, select Automatic in the Startup type drop-down list and click the OK button.
UPnP now automatically start when you turn on your computer.
Tip
If you’re having issues getting UPnP to work after following the steps below, check for a firmware update for your router that addresses any UPnP issues. See: How to update a router firmware.
Всем привет! Сегодня мы поговорим про функцию UPnP (Universal Plug and Play) – что это такое, для чего нужна эта функция, и как она включается (или выключается) на роутере. Давайте рассмотрим конкретный пример – представим, что у нас есть домашняя сеть с роутером. В ней есть подключенные устройства – не важно какие, это могут быть телефоны, планшеты, телевизоры, принтеры или IP-камеры.
Все они подключены к маршрутизатору (роутеру), который также аналогично подключен к глобальной сети интернет. В итоге у нас есть:
- Локальная сеть всех домашних устройств (LAN).
- Интернет от провайдера или глобальная сеть всех устройств в мире (WAN).
- И домашний Wi-Fi роутер, который связывает две эти сети.
Для того, чтобы в локальной сети все устройства работали нормально, обнаруживали друг друга и быстро подключались, и нужна технология UPnP. В противном случае всем этим телефонам, планшетам и телевизорам нужно было вручную прописывать настройка и открывать порты. Во время подключения таких устройств, на них постоянно открываются и закрываются порты – прям как на морском берегу для кораблей.
Например, вы решили посмотреть с телевизора фильм, находящийся на компьютере. Тогда нужна технология DLNA, которая позволяет передавать видео в потоковом режиме. При подключении к компьютеру, он в свою очередь открывает определенный порт. В общем, если бы не было у нас UPnP, то для каждого подключения к любому устройству дома вам нужно было бы прописывать вручную настройки, открывать или закрывать порты.
Про порты вы можете более детально почитать тут.
Содержание
- UPnP в глобальной сети
- Вход в интерфейс роутера
- D-Link
- TP-Link
- ASUS
- ZyXEL Keenetic
- Netis
- LinkSys
- Tenda
- Задать вопрос автору статьи
Мы рассмотрели понятие на примере домашней сети, но ведь не все используют прямое подключение в локальной сетке. Обычно к роутеру подключаются, чтобы выйти в интернет. И тут также включается функция UPnP, которая при запросе в интернет к определенному серверу также открывает определенные порты.
Например, всем известный uTorrent также использует эту технологию, и она должна по умолчанию быть включена на роутере. Когда мы включаем эту программу, она делает запрос в интернет и открывает порт для данного потока информации.
По сути UPnP открывает и закрывает порты для внешних запросов, для тех устройств, которые и делали эти запросы в интернет. Я думаю с понятием мы разобрались. Но бывают проблемы, когда данная функция выключена на роутере. Тогда некоторые программы, игры, утилиты не будут работать на компьютере или телефоне. Также могут быть проблемы с подключением игровых приставок тип Xbox или PlayStation.
Но существует и «обратная сторона монеты». Как вы понимаете, при запросе к серверу при подключении открываются порты на ваше устройство. Понятное дело, что данным подключением могут воспользоваться хакеры и взломщики. Для обычного пользователя шанс, конечно, не велик, но все же… В интернатах до сих пор идут «холивары» по поводу того, надо ли отключать UPnP или нет. Поэтому отключать функцию или включать – решать вам. Но как я и говорил ранее, при выключенном UPnP нужно будет для отдельных программ или устройств делать ручной проброс портов на роутере.
Далее я расскажу, как включить UPnP, отключить и настроить на вашем домашнем маршрутизаторе.
Вход в интерфейс роутера
Нам нужно попасть в Web-интерфейс аппарата – для этого с подключенного устройства к локальной сети нужно открыть браузер и вписать в адресную строку IP или DNS адрес роутера. Данный адрес находится на этикетке под роутером. Чаще всего используют 192.168.1.1. или 192.168.0.1. Если у вас будут какие-то проблемы со входом в маршрутизатор – смотрите инструкцию тут.
Далее инструкции будут немного отличаться в зависимости от модели роутера.
D-Link
Старая прошивка
«Дополнительно» – «UPnP IGD».
Новая прошивка
«Расширенные настройки» – «UPnP IGD» – включаем галочку.
TP-Link
Новая прошивка
«Дополнительные настройки» – «NAT переадресация» – далее выбираем нашу функцию и включаем её в дополнительном окне.
Старая прошивка
Переходим в раздел «Переадресация», находим UPnP и включаем.
ASUS
«Интернет» – «Подключение» – тут уже должен быть выбран один из типов подключения, найдите нужную строку и включите функцию.
ZyXEL Keenetic
Новая прошивка
«Общие настройки» – кликаем «Изменить набор компонентов» – далее нам нужно найти данную службу и убедиться, что она установлена. Также её можно удалить.
Старая прошивка
- Находим раздел «Система» (значок шестеренки).
- Вверху нажимаем на вкладку «Обновление», и в списке убедитесь, чтобы была включена служба.
- Если вы хотите выключить её – то убираем галочку. Если вы хотите её включить – то ставим галочку. Также если в столбце «Состояние» есть надпись: «Доступно обновление», то даже если функция включена, то её стоит обновить.
- Чтобы изменения вступили в силу, пролистываем в самый низ списка и нажимаем на кнопку «Установить».
Netis
Включить функцию можно на вкладке «Переадресация».
LinkSys
«Administration» – «Management» – листаем в самый низ.
В нужно разделе переводим в состояние: «Enable» (Включено) или «Disable» (Выключено).
Tenda
Версия 1, 2, 3
Нужная функция находится в «Расширенных настройках».
Версия 4
Слева в меню выбираем «Advanced».
Листаем в самый низ и включаем функцию в режим «Enable».
Содержание
- 1 Потоковое воспроизведение видео без настройки
- 2 Создание DLNA сервера встроенными средствами Windows 10
- 3 Настройка DLNA сервера с помощью сторонних программ
Такой просмотр возможен благодаря DLNA — специальному набору протоколов, позволяющих совместимым устройствам обмениваться медиаконтентом в рамках локальной сети. Благодаря DLNA пользователь может прослушивать музыку, просматривать изображения и видео в режиме реального времени на экране одного устройства, тогда как сам контент физически располагается на другом устройстве. Подключение по DLNA может быть как проводным, так и беспроводным.
В большинстве случаев для сопряжения компьютера и телевизора предлагается использовать стороннее программное обеспечение — домашний медиасервер, но в Windows 10 можно обойтись и без него, так как эта версия системы уже имеет в себе все необходимые компоненты, а именно сервер и клиент DLNA, а также мультимедийный проигрыватель.
Включить DLNA в Windows 10 не составляет особого труда.
Командой control /name Microsoft.NetworkAndSharingCenter в окошке «Выполнить» откройте центр управления сетями и общим доступом и нажмите слева «Изменить дополнительные параметры общего доступа».
В следующем окне раскройте раздел «Все сети».
Кликните по ссылке «Выберите параметры потоковой передачи мультимедиа».
И нажмите в следующем окне кнопку «Включить потоковую передачу мультимедиа».
Если при этом вы вдруг получите сообщение «Потоковая передача мультимедиа не включена», зайдите в оснастку управления службами, найдите настройку «Служба общих сетевых ресурсов проигрывателя Windows Media», откройте ее свойства, тип запуска установите «Автоматический» и запустите.
После этого потоковая передача должна включиться без проблем.
Примечание: если вам не удается запустить службу общих сетевых ресурсов проигрывателя, проверьте, не отключена ли у вас служба Windows Search.
Почти всё готово, осталось только убедиться, что телевизор или другое устройство доступно в окне параметров потоковой передачи мультимедиа и при этом оно имеет доступ к компьютеру. После применения настроек папки Изображения, Видео и Музыка должны стать доступными для просмотра в устройстве с поддержкой DLNA. Названия разделов, в которых располагается отвечающая за просмотр расшаренного мультимедийного контента в телевизорах и других устройствах могут отличаться, здесь всё зависит от модели конкретного устройства. Настройка может называться Smart TV, Сетевое окружение, UPnP и т.д.
К сожалению, потоковая передача не всегда работает так, как этого бы хотелось.
В некоторых случаях телевизор распознаёт компьютер в сети, но не видит общие папки и файлы, файлы могут не воспроизводится или воспроизводится с ошибками. Неполадки могут обуславливаться некорректными настройками сети, отсутствием на ПК соответствующих драйверов, а также поддержки устройством ряда мультимедийных форматов.

Для чего это нужно? Наиболее распространенное применение — для доступа к библиотеке фильмов, хранящихся на компьютере с телевизора Smart TV, подключенного к той же сети. Однако, все то же самое относится и к другим типам контента (музыка, фото) и другим типам устройств, поддерживающих стандарт DLNA.
Потоковое воспроизведение видео без настройки
В Windows 10 вы можете использовать функции DLNA для воспроизведения контента, не настраивая DLNA-сервер. Единственное требование — чтобы и компьютер (ноутбук) и устройство, на котором планируется воспроизведение были в одной локальной сети (подключены к одному роутеру или по Wi-Fi Direct).
При этом в параметрах сети на компьютере может быть включено «Общедоступная сеть» (соответственно, сетевое обнаружение отключено) и отключен общий доступ к файлам, воспроизведение все равно будет работать.
Все, что требуется сделать — кликнуть правой кнопкой мыши по, например, видео файлу (или папке с несколькими медиа-файлами) и выбрать «Передать на устройство…» («Привести к устройству…»), затем выбрать в списке нужное (при этом, чтобы оно отображалось в списке, требуется чтобы оно было включено и находилось в сети, также, если вы видите два пункта с одинаковым именем, выбирайте тот, который имеет иконку как на скриншоте ниже).
После этого начнется потоковое воспроизведение выбранного файла или файлов в окне проигрывателя Windows Media «Привести к устройству».
Создание DLNA сервера встроенными средствами Windows 10
Для того, чтобы Windows 10 выступала в роли DLNA сервера для поддерживающих технологию устройств, достаточно выполнить следующие простые шаги:
- Откройте «Параметры потоковой передачи мультимедиа» (используя поиск в панели задач или в панели управления).
- Нажмите «Включить потоковую передачу мультимедиа» (это же действие можно выполнить из проигрывателя Windows Media в пункте меню «Поток»).
- Дайте имя своему DLNA-серверу и, если требуется, исключите какие-то устройства из разрешенных (по умолчанию возможность получать контент будет у всех устройств в локальной сети).
- Также, выбрав устройство и нажав «Настроить» можно указать, к каким типам медиа следует предоставлять доступ.
Т.е. создавать Домашнюю группу или подключаться к ней не обязательно (к тому же в Windows 10 1803 домашние группы исчезли). Сразу после произведенных настроек, с вашего телевизора или других устройств (включая другие компьютеры в сети) можно будет получить доступ к содержимому из папок «Видео», «Музыка», «Изображения» на компьютере или ноутбуке и воспроизводить их (ниже в инструкции также есть информация о добавлении других папок).
Примечание: при указанных действиях тип сети (если было установлено «Общедоступная») меняется на «Частная сеть» (Домашняя) и включается сетевое обнаружение (в моем тесте почему-то сетевое обнаружение остается отключенным в «Дополнительные параметры общего доступа», но включается в дополнительных параметрах подключения в новом интерфейсе настроек Windows 10).
Добавление папок для DLNA сервера
Одна из неочевидных вещей при включении DLNA-сервера встроенными средствами Windows 10, как это было описано выше, — как добавить свои папки (ведь не все хранят фильмы и музыку в системных папках для этого), чтобы они были видны с телевизора, плеера, консоли и т.д.
Сделать это можно следующим образом:
- Запустите Проигрыватель Windows Media (например, через поиск в панели задач).
- Кликните правой кнопкой мыши по разделу «Музыка», «Видео» или «Изображения». Допустим, мы хотим добавить папку с видео — кликаем правой кнопкой мыши по соответствующему разделу, выбираем «Управление видеотекой» («Управление фонотекой» и «Управление галереей» — для музыки и фото соответственно).
- Добавляем нужную папку в список.
Готово. Теперь эта папка также доступна с устройств с поддержкой DLNA. Единственный нюанс: некоторые ТВ и другие устройства кэшируют список доступных по DLNA файлов и для того, чтобы их «увидеть» может потребоваться перезапуск (вкл-выкл) телевизора, в некоторых случаях — отключение и повторное подключение к сети.
Примечание: включить и выключить сервер мультимедиа можно и в самом проигрывателе Windows Media, в меню «Поток».
Настройка DLNA сервера с помощью сторонних программ
В предыдущем руководстве на эту же тему: Создание DLNA сервера в Windows 7 и 8 было (помимо способа с созданием «Домашней группы», который применим и в 10-ке) рассмотрено несколько примеров сторонних программ для создания медиа сервера на компьютере с Windows. По сути, указанные тогда утилиты актуальны и сейчас. Здесь бы хотел добавить лишь еще одну такую программу, которую обнаружил в последнее время, и которая оставила самое положительное впечатление — Serviio.
Программа уже в своей бесплатной версии (есть также платная Pro версия) предоставляет пользователю самые широкие возможности для создания DLNA сервера в Windows 10, а среди дополнительных функций можно отметить:
- Использование онлайн-источников вещания (для некоторых из них требуются плагины).
- Поддержка транскодинга (перекодирования в поддерживаемый формат) почти всех современных телевизоров, консолей, плееров и мобильных устройств.
- Поддержка трансляции субтитров, работа с плейлистами и всеми распространенными форматами аудио, видео и фото (включая RAW-форматы).
- Автоматическая сортировка контента по типам, авторам, дате добавления (т.е. на конечном устройстве при просмотре вы получаете удобную навигацию с учетом различных категорий медиа-контента).
Скачать медиа-сервер Serviio можно бесплатно с официального сайта http://serviio.org
После установки, запустите Serviio Console из списка установленных программ, переключите интерфейс на русский язык (справа вверху), добавьте нужные папки с видео и другим контентом в пункте настроек «Медиатека» и, по сути всё готово — ваш сервер работает и доступен.
В рамках данной статьи не буду подробно вникать в настройки Serviio, разве что отмечу, что в любой момент вы можете отключить DLNA сервер в пункте настроек «Состояние».
Вот, пожалуй, и всё. Рассчитываю, что материал окажется полезным, а если вдруг возникнут вопросы, смело задавайте их в комментариях.
DLNA — это специальный программный протокол, который позволяет устройствам, таким как телевизоры и медиа-боксы которые находятся в одной сети, обнаруживать мультимедийный контент, хранящийся на вашем компьютере. Это очень полезно, так как позволяет просматривать коллекцию фильмов и другого медиа, хранящегося в одном месте, с помощью различных устройств. С помощью нескольких кликов мыши вы можете включить встроенный DLNA-сервер в Windows 10 и начать потоковое воспроизведение ваших медиа файлов.
Подробно: DLNA (Digital Living Network Alliance) — это некоммерческая организация по совместным стандартам, которая определяет руководящие принципы совместимости, позволяющие совместно использовать цифровые носители между мультимедийными устройствами. DLNA использует Universal Plug and Play (UPnP) для управления, обнаружения и контроля мультимедиа. UPnP определяет тип устройства, поддерживаемого DLNA («сервер», «рендеринг», «контроллер») и механизмы доступа к медиа через сеть.
Windows 10 включает все, что вам нужно для использования DLNA из коробки: клиент DLNA, (хороший) мультимедийный проигрыватель и DLNA-сервер.
Чтобы включить DLNA Server в Windows 10 , выполните следующие действия.
- Откройте классическую Панель управления. Для этого просто откройте меню «Пуск» и начните набирать слово Панель, в отображаемых результатах выберите «Панель управления».
- Перейдите в Панель управления Сеть и Интернет Центр управления сетями и общим доступом.
- Слева нажмите ссылку «Изменить дополнительные параметры общего доступа».
- В открывшимся окне, разверните раздел «Все Сети».
- Нажмите ссылку- Выберите параметры потоковой передачи мультимедиа… в разделе «Потоковая передача мультимедиа».
- На следующей странице нажмите кнопку Включить потоковую передачу мультимедиа.
- Присвойте имя, для сетевой мультимедийной библиотеки и выберите устройства, которые смогут получать к ней доступ.
Все. Как только вы закончите, ваши личные папки, такие как Музыка, Изображения, Фото и Видео, автоматически станут видимыми для любого потокового устройства с поддержкой UPnP.
Например, я могу просматривать и воспроизводить файлы с помощью своего ТВ с программным обеспечением DLNA для Android.
Встроенный сервер DLNA можно отключить в любое время. Вот как.
Отключить встроенный DLNA-сервер.
Кроме того, вы можете остановить службу, для этого выполните следующие действия:
Нажмите клавиши Win + R, чтобы открыть диалоговое окно Выполнить.
Введите: services.msc и нажмите Enter.
В окне «Службы» найдите службу с именем — Служба общих сетевых ресурсов проигрывателя Windows Media.
Дважды кликните на ней и установите Тип запуска Вручную, теперь нажмите кнопку «Остановить» и «Применить».
Вот и все.
Рейтинг: /5 — голосов —>
—> Используемые источники:
- https://www.white-windows.ru/kak-v-windows-10-vklyuchit-server-dlna/
- https://remontka.pro/dlna-server-windows-10/
- https://g-ek.com/vklyuchit-dlna-server-v-windows10
- Windows 7, 8 и 10.
- Виндоус виста.
- Windows XP.
Чтобы включить UPnP в этих версиях Windows, выполните следующие действия.
- Откройте панель управления.
- Нажмите Сеть и Интернет
- Нажмите Центр управления сетями и общим доступом .
- На левой панели щелкните ссылку для изменения расширенных настроек общего доступа .
- В разделе « Обнаружение сети » выберите параметр « Включить обнаружение сети» и нажмите кнопку « Сохранить изменения» .
UPnP теперь будет автоматически запускаться при включении компьютера.
Совет: Если у вас возникли проблемы с правильной работой UPnP в вашей сети после выполнения описанных выше действий, проверьте наличие обновления прошивки для вашего маршрутизатора, которое устраняет любые проблемы UPnP.
Включение UPnP в Windows Vista
Чтобы включить UPnP в Windows Vista, перейдите к панели управления Windows. Найдите и щелкните значок « Центр управления сетями и общим доступом» .
В разделе «Общий доступ и обнаружение» нажмите кнопку со стрелкой справа от параметра « Обнаружение сети» . Выберите параметр « Включить обнаружение сети» и нажмите кнопку «Применить».
UPnP теперь будет автоматически запускаться при включении компьютера.
Совет: Если у вас возникли проблемы с правильной работой UPnP в вашей сети после выполнения описанных ниже действий, проверьте наличие обновления прошивки для вашего маршрутизатора, которое устраняет любые проблемы UPnP.
Чтобы UPnP работал в Windows XP, необходимо сначала убедиться, что устройство « Интернет-шлюз» отображается в «Сетевые подключения», а маршрутизатор — в «Моих сетевых объектах».
Для первого устройства откройте окно «Сетевые подключения». Вы можете сделать это, выбрав «Пуск»> «Выполнить», введите ncpa.cpl в текстовое поле и нажмите клавишу Enter. Проверьте, отображается ли устройство интернет-шлюза, как показано ниже.
Для второго устройства щелкните ссылку « Мои сетевые объекты» в окне « Сетевые подключения» (левая панель, раздел « Другие места »). Проверьте, отображается ли ваш маршрутизатор.
Если эти устройства не отображаются, необходимо убедиться, что в Windows XP установлены правильные компоненты. Чтобы проверить это, выберите «Пуск», «Выполнить», введите appwiz.cpl в текстовое поле и нажмите клавишу «Ввод».
В окне «Установка и удаление программ» щелкните ссылку « Установка и удаление компонентов Windows» на левой панели. В окне мастера компонентов Windows прокрутите вниз, пока не найдете сетевые службы . Выберите это в списке и нажмите кнопку Подробности . Убедитесь, что параметры клиента обнаружения и управления устройством интернет-шлюза и пользовательского интерфейса UPnP отмечены, и нажмите кнопку OK. Вернувшись в окно мастера компонентов Windows, нажмите кнопку «Далее» и следуйте инструкциям по установке новых компонентов.
Теперь вы можете запустить сервис UPnP, чтобы включить его. Для этого перейдите в Пуск, Выполнить, введите services.msc в текстовое поле и нажмите клавишу Enter.
Найдите опцию службы обнаружения SSDP и дважды щелкните ее мышью. В открывшемся окне на вкладке Общие выберите Автоматически в раскрывающемся списке Тип запуска и нажмите кнопку ОК .
UPnP теперь будет автоматически запускаться при включении компьютера.
Совет: Если у вас возникли проблемы с правильной работой UPnP в вашей сети после выполнения описанных ниже действий, проверьте наличие обновления прошивки для вашего маршрутизатора, которое устраняет любые проблемы UPnP.
Содержание
- Включаем UPnP на роутере
- Включение UPnP на роутере
- Включение UPnP на компьютере
- Вопросы и ответы
При использовании роутера у юзеров иногда возникают проблемы с доступом к торрент-файлам, онлайн-играм, аське и другим популярным ресурсам. Решить данную проблему может применение UPnP (Universal Plug and Play) — специального сервиса для прямого и быстрого поиска, подключения и автоматической настройки всех устройств в локальной сети. Фактически эта служба является альтернативой ручного проброса портов на маршрутизаторе. Нужно только включить функцию UPnP на роутере и на компьютере. Как это сделать?
Если у вас нет желания вручную открывать порты для различных сервисов на своём роутере, то можно попробовать в деле UPnP. Данная технология имеет как достоинства (простота использования, высокая скорость обмена данными), так и недостатки (пробелы в системе безопасности). Поэтому подходите к включению UPnP обдуманно и осознанно.
Включение UPnP на роутере
Для того чтобы задействовать функцию UPnP на своём роутере, необходимо войти в веб-интерфейс и внести изменения в конфигурацию маршрутизатора. Сделать это несложно и вполне по силам любому владельцу сетевого оборудования. В качестве примера рассмотрим такую операцию на роутере TP-Link. На маршрутизаторах других брендов алгоритм действий будет похожим.
- В любом интернет-обозревателе вводим в адресной строке IP-адрес роутера. Обычно он указан на этикетке с тыльной стороны устройства. По умолчанию чаще всего применяются адреса
192.168.0.1и192.168.1.1, далее нажимаем клавишу Enter. - В окне аутентификации набираем в соответствующих полях действующие имя пользователя и пароль доступа к веб-интерфейсу. В заводской конфигурации эти величины одинаковы:
admin. Затем жмём на кнопку «OK». - Попав на главную страницу веб-интерфейса вашего роутера, в первую очередь перемещаемся на вкладку «Дополнительные настройки», где мы обязательно найдём нужные нам параметры.
- В блоке расширенных настроек маршрутизатора ищем раздел «Переадресация NAT» и переходим в него для внесения изменений в конфигурацию роутера.
- В выпавшем подменю наблюдаем название столь необходимого нам параметра. Кликаем левой кнопкой мыши по строке «UPnP».
- Передвигаем ползунок в графе «UPnP» вправо и включаем данную функцию на роутере. Готово! При необходимости в любой момент вы можете движением ползунка влево отключить функцию UPnP на своём роутере.
Включение UPnP на компьютере
С конфигурацией маршрутизатора мы разобрались и теперь нужно задействовать службу UPnP на ПК, подключенном к локальной сети. Для наглядного примера возьмём ПК с Windows 8 на борту. В других версиях самой распространенной операционной системы наши манипуляции будут аналогичными с незначительными отличиями.
- Щёлкаем правой кнопкой мыши по кнопке «Пуск» и в появившемся контекстном меню выбираем графу «Панель управления», куда и перемещаемся.
- Далее отправляемся в блок «Сеть и интернет», где находятся интересующие нас настройки.
- На странице «Сеть и интернет» кликаем ЛКМ по разделу «Центр управления сетями и общим доступом».
- В следующем окне жмём по строке «Изменить дополнительные параметры общего доступа». Мы почти добрались до цели.
- В свойствах текущего профиля включаем сетевое обнаружение и автоматическую настройку на сетевых устройствах. Для этого ставим галочки в соответствующих полях. Жмём на значок «Сохранить изменения», перезагружаем компьютер и пользуемся технологией UPnP в полной мере.
В заключение обратите внимание на одну важную деталь. В некоторых программах, например uTorrent, также необходимо будет настроить использование UPnP. Но полученные результаты могут вполне оправдать ваши усилия. Поэтому дерзайте! Удачи!
Читайте также: Открытие портов на роутере TP-Link
Еще статьи по данной теме:
Помогла ли Вам статья?
Наверное, многие пользователи компьютеров, ноутбуков и мобильных гаджетов хоть раз хотели бы посмотреть любимые фильмы, фотографии, телепередачи, скажем, на большом экране телевизионной панели или, наоборот, синхронизировать интернет-трансляцию того же ТВ, радио с мобильным устройством, а также послушать музыку на хорошей акустической системе. Для этого нам понадобится так называемый медиа-сервер UPnP. Что это такое и как его настроить, мы сейчас и рассмотрим. Нет ничего сложного.
Вообще, UPnP представляет собой аббревиатуру термина Universal Plug & Play. Иными словами, это некая виртуальная система, объединяющая подключения интеллектуальных устройств, находящихся в одной сети, между собой на основе протоколов TCP/IP, UDP, HTTP и т.д.
Разбираясь в теме «UPnP: что это такое?», простым языком можно описать это как создание возможности передачи и приема данных всеми устройствами, поддерживающими этот стандарт. В качестве простейшего примера можно привести, допустим, просмотр фото на том же телевизоре вместо смартфона. Как уже понятно, достаточно просто синхронизировать устройства между собой, чтобы произвести обоюдный доступ к данным.
Использование в Torrent и DLNA
В конце 2004 года шведский программист Людвиг Стригеус, начал заниматься созданием нового BitTorrent-клиента. Цель – приложение должно было быть эффективным, но в тоже время использовать минимум ресурсов ПК. В 2005 году мир увидел первую версию μTorrent.
При помощи BitTorrent-клиента, десятки миллионов пользователей могут обмениваться информацией между собой: фильмы, документальные передачи, игры и т.п. Но как сделать так, что бы на компьютер не «влез» злоумышленник? Для этого существует тандем, состоящий их роутера и клиентской части μTorrent, а за состоянием портов следит UPnP.
Для небольшой локальной сети Torrent уступает место технологии DLNA – домашний сервер, который с целью доступа к различным файлам, соединят между собой все цифровые устройства. В качестве сервера выступает компьютер, на жестком диске которого размещены домашние видеозаписи или фотографии.
Теперь все члены семьи могут просматривать одни и те же файлы с разных устройств: ноутбук, планшет, смартфон. В основе DLNA лежит технология Universal Plug and Play, которая в течение нескольких секунд предоставит нужную информацию конкретному адресату.
Предварительные настройки Windows
Прежде чем приступать к рассмотрению вопроса о том, как настроить и включить домашний медиа-сервер UPnP, следует выполнить некоторые предварительные настройки в самой «операционке».
В ОС Windows, в зависимости от версии, это осуществляется несколько разнящимися способами, но общий принцип один и тот же.
Итак, нужно активировать сервер UPnP (Windows 7). Как включить его? Нет ничего проще. Нужно просто зайти в раздел программ и компонентов (в прошлых версиях Windows меню установки и удаления программ), находящийся в стандартной Панели управления, после чего выбрать параметры установки компонентов Windows. Здесь выбирается пункт сетевых служб, на котором ставится галочка, а справа используется пункт их состава. При входе в это меню обязательно нужно задействовать включение клиента обнаружения и управления, а также отметить пользовательский интерфейс UPnP. Далее просто сохраняются изменения, которые вступают в силу без перезагрузки. Это в равной степени относится и к системам XP, Vista, 8 или 10.
Тут стоит обратить внимание, что в некоторых случаях может понадобиться установочный диск Windows.
Работа UPNP с другими программами
Компания Mikrotik настоятельно рекомендует обновить библиотеку DirectX до версии 9.0c или выше, а Windows Messenger до версии 5.0 или выше. Только в этом случае гарантируется правильная работа приложения.
Также рекомендуется установить на роутере прошивку последней версии, скачав её с сайта производителя. Настройки должны выполняться в соответствии с текущей версией.
Как включить UPnP на роутере
Но и это еще не все. Если сетевое подключение между устройствами предполагается осуществлять при помощи беспроводного соединения с использованием маршрутизатора (роутера), придется проверить настройки UPnP и на нем.
Хотя, как правило, практически все самые распространенные модели роутеров поставляются с уже включенной службой UPnP, тем не менее лучше все-таки проверить настройки. Для большинства моделей вход в меню роутера осуществляется при помощи введения в любом интернет-браузере адреса 192.168.1.1. В зависимости от модели меню могут разниться названиями или расположением отдельных элементов управления. Но в любом случае нужно найти параметр «Включить UPnP» или сделать доступным (в английском варианте – меню Enable UPnP Protocol или Enable UPnP Settings).
Использование UPnP: плюсы и минусы
Любая технология имеет как плюсы и минусы. Не исключением стала и служба UPnP. В чем хранится главная опасность в использовании Universal Plug and Play:
- Ошибки программирования
. Технологии не один год, и с каждым днем служба протоколов усовершенствуется. Все уязвимости были устранены в течение нескольких лет после первого выпуска UPnP на рынок. Но тем не менее опасность остается, и заключается она в ошибках программирования того или иного устройства. Злоумышленники, посредством инъекций вредоносного кода, обходят защиту, и становятся обладателями конфиденциальной информации. - Общественные сети
. В этом случае, виновником становится опрометчивый владелец устройства. Подключайся к общественным сетям (незащищенный интернет), информация становятся легкой добычей для хакера.
Впрочем, плюсов у UPnP значительно больше. Вот некоторые их них:
- Простота настройки
. У пользователя нет необходимости в ручной настройке портов. Запуская новую сетевую игру или подключая принтер к компьютеру, всю черновую работу сделает UPnP. - Скорость
. Темп обмена информацией между P2P клиентами давно перешагнул отметку в 100 мегабит в секунду.
Включение UPnP в Skype
Теперь рассмотрим пример популярной программы для общения с использованием IP-телефонии Skype. Здесь тоже используется технология UPnP. Что это такое применительно к самому приложению? Это та же система проброса портов для установления связи с другим устройством. Намного ведь приятнее общаться с друзьями, видя их изображение, скажем, на большом экране телевизионной панели.
Включение UPnP производится очень просто. Здесь нужно зайти в основные настройки программы и выбрать дополнительные параметры, после чего использовать меню «Соединение». В нем имеется специальное поле включения UPnP, напротив которого и нужно поставить галочку, а затем сохранить изменения.
Настройка торрент-клиента
Рассмотрим на примере самого популярного клиента μTorrent. В окне Настройка — Настройка программы — Соединение, должны быть отмечены галочками «Переадресация UPnP» и «Переадресация NAT-PMP».
При внесении изменений сохраняем корректировки, нажав на кнопку «Применить».
Как видно из всего вышесказанного, главное преимущество Plug and Play – это простота настройки. Теперь можно быстро настроить устройства на единую работу в общей локальной сети.
Простейшая утилита для создания домашнего медиасервера
Собственно, вот мы и подошли к основному вопросу настройки и включения UPnP-сервера. Для начала, как уже понятно, нужно определиться с программой (UPnP-клиентом). В качестве самой простой, не требующей ручной настройки утилиты можно посоветовать Samsung PC Share Manager.
В этой программе практически все настройки автоматизированы, определение устройств и способа подключения не требует участия пользователя, но единственное, что потребуется, это указание папок общего доступа с хранящимися в них файлами мультимедиа. По умолчанию приложение выбирает свои параметры, но предпочитаемые программой директории можно удалить или задать вместо них собственные.
Тут важно проверить, открыт ли к ним тот самый общий доступ. Делается это из меню свойств, которое вызывается правым кликом на директории. Ну а после запуска сервер UPnP включится автоматически, и произойдет синхронизация всех устройств, на данный момент присутствующих в домашней сети. Иногда может потребоваться внести программу в список исключений файрволла.
Единственным недостатком приложения, пожалуй, можно назвать только невозможность просмотра онлайн телевидения или прослушивания радио. Воспроизвести можно исключительно контент, хранящийся в папках общего доступа.
Настройка перенаправления портов
Варфрейм порты 4950 и 4955 как включить
Ну вот, всё готово, теперь настраиваем перенаправление.
Банальный DMZ
Настройка DMZ — операция в буквально два движения мышкой.
Идем на вкладку NAT/QOS — DMZ.
Включаем DMZ и указываем IP порта, куда направлять ВСЕ входящие сообщения.
Включение DMZ в DD-WRT
Нажимаем «применить» и собственно всё, ничего сложного и страшного, кроме создания опасности для компьютера. Теперь злоумышленникам легче достучаться до вашего компьютера.
Лучше подобрать более подходящий способ пробросить порты из предложенных ниже.
Хитрый UPnP
Настройка UPnP столь же банальна на стороне маршрутизатора.
Переходим на вкладку NAT/QOS — UPnP.
Включаем UPnP, включаем или отключаем очистку старых данных при перезагрузке на своё усмотрение. Если для разных целей используете разные порты — то точно не понадобится.
Включение и настройка UPnP в DD-WRT
Нажимаем так же «применить» и теперь программы, умеющие работать с UPnP сами перенаправят нужные порты на себя.
Удобно, но не все программы умеют. А вот всякие вирусы-backdoor’ы умеют, так что осторожнее.
С удобством через веб-интерфейс
Итак переходим к ручному пробросу портов.
Идем на вкладку NAT/QOS — Перенаправление портов.
Здесь указываем:
- Приложение — название программы для которой предназначено правило. Необходимо для удобства, чтобы потом не запутаться что и где перенаправляем.
- Протокол — TCP, UDP или Оба. В зависимости от типа протокола, который использует программа. Если не знаете или не уверены — указывайте Оба.
- Source Net — откуда идет входящее соединение. Если без разницы или не уверены — оставляйте пустым
- Порт источник — на какой порт идет входящее подключение. Если не знаете что указывать — указывайте порт, прописанный в программе
- IP-адрес — здесь указывайте IP адрес компьютера в домашней сети, куда перенаправляете
- Порт приемник — порт, указанный в программе, для которой настраиваете проброс портов
- Включить — отмечаете галочкой какие правила активны. Если вдруг надо отключить проброс портов, то не стоит удалять правило, просто снимаете галочку
Настройка перенаправления портов в DD-WRT
В итоге у вас должно получиться примерно так же, как на картинке выше. Способ самый удобный, но не достаточный в случае с DualAccess PPPoE/PPTP. Как быть с этими комбинированными подключениями — ниже.
Танцы с бубном — стартовые скрипты
Проброс портов через скрипты используется, как правило, при использовании типа соединения DualAccess.
В данном случае необходимо пробросить порты так же из локальной зоны провайдера, но вот незадача — через веб-интерфейс пробрасываются только порты основного соединения (ppp0).
Чтобы перенаправить порты и из локальной зоны делаем следующее.
Идем на вкладку Тех. обслуживание — Команды
И в поле для ввода текста вводим строки заменяя значения на свои:
iptables -A FORWARD -s 10.0.0.0/8 -j ACCEPT iptables -A FORWARD -d 10.0.0.0/8 -j ACCEPT iptables -I POSTROUTING -t nat -o vlan1 -d 10.0.0.0/8 -j MASQUERADE iptables -t nat -A PREROUTING -i vlan1 -p tcp —dport 31818 -j DNAT —to-dest 192.168.1.125:31818 iptables -t nat -A PREROUTING -i vlan1 -p udp —dport 31818 -j DNAT —to-dest 192.168.1.125:31818
Где
10.0.0.0/8 — подсеть и маска сети провайдера (тоже самое, что 10.0.0.0/255.0.0.0). Узнать можно у провайдера.
vlan1 — имя WAN-интерфейса.
31818 — перенаправляемый порт.
tcp и udp — тип протокола.
192.168.1.125 — IP-адрес компьютера, на который перенаправляем обращение к порту.
Здесь первые три строки — сообщаем брандмауэру о существовании локальной сети. Их должно быть ровно три, дублировать не надо.
Последние две строки — перенаправляем udp и tcp протоколы порта 31818 на нужный нам компьютер. Они даны для примера, и их может быть любое количество. Меняйте данные на свои только.
После того, как сформировали все свои требования к брандмауэру — нажимаем Сохр.брандмауэр и ждем перезагрузки роутера.
Результат проделанной работы на рисунке снизу.
Ручное перенаправление портов через скрипт автозапуска брандмауэра в DD-WRT
Помогла статья? Поддержи блог — расскажи о нём на своей странице в социальной сети.
Использование программы «Домашний медиасервер»
Другое дело – использование более серьезного приложения Home Media Server (российская разработка). Тут, правда, в настройках придется покопаться.
Хотя автоматическое определение и включено, в некоторых случаях придется добавить устройства вручную. Так, например, программа четко определяет искомый компьютерный терминал, на котором установлена, а также маршрутизатор, отвечающий за соединение. Если нужно передать сигнал, скажем, на телевизионную приставку IPTV с последующей трансляцией на телевизионную панель, IP- или MAC-адрес устройства придется вводить самому.
Далее – вопрос транскодирования. В большинстве случаев выбирается режим «Фильмы (основной)», но если в системе установлена специальная утилита Ace Stream (один из компонентов Ace Player), лучше задействовать именно ее.
С общими папками здесь тоже все просто, а вот по вопросу телевещания опять придется напрячь мозги. Так, например, для просмотра торрент-телевидения, нужно будет пройти регистрацию на определенном ресурсе, после чего скачать с него так называемые подкасты, которые необходимо внести в список, а затем обновить. Только после этого можно будет смотреть телепрограммы.
Попутно стоит отметить, что и на телевизионной приставке придется вручную включить использование сервера UPnP. Чаще всего для его задействования используется режим LAN. Может быть и другой, все зависит только от модификации самой приставки.
А вообще, настроек в программе очень много. С основными можно разобраться без проблем. Но если требуется использование каких-либо дополнительных параметров, придется потратить определенное время. Зато потом пользователь получает в свое распоряжение мощнейший инструмент синхронизации устройств любого типа. Попутно отметим, что для мобильных устройств может потребоваться установка специальных приложений и активация UPnP. Без этого ни о какой синхронизации и речи быть не может.
Да, и обратите внимание вот еще на что. В отличие от предыдущей утилиты, включение сервера производится только в ручном режиме при помощи специальной кнопки запуска или, если требуется, перезапуска.
Настраиваем роутер
Зайдите в web-интерфейс вашего роутера. Нужна вкладка с «дополнительными настройками». На примере dir-300: «Advanced Network» ->«Advanced».
Установив одну галочку «Enable UPNP», сохраните настройки с перезагрузкой («Save Settings»).
На D-link 500T, нужно включить UPnP (вкладка «Advanced» – > «UPnP») и DHCP-1-34 (и, затем – жать «Apply»).
Смысл, в общем, понятен: в большинстве роутеров, сервис включается одной галочкой («UPNP»), с сохранением данных и перезагрузкой. Другие примеры – будут рассмотрены дальше.
Как защитить себя?
Когда дело доходит до уязвимостей UPnP, есть два варианта, которые вы можете выбрать для собственной защиты.
Во-первых , вы можете включить UPnP – UP, который обеспечивает механизмы аутентификации и авторизации для устройств и приложений UPnP. Однако, этот метод не считается очень надежным, так как многие устройства не поддерживают его и могут предполагать, что другие устройства, подключаемые к вашему маршрутизатору, заслуживают доверия.
Другим более безопасным методом является полное отключение UPnP. Перед этим рекомендуется проверить, уязвим ли ваш маршрутизатор к UPnP-эксплойтам. Также нужно подумать о том, хотите ли вы отказаться от удобства UPnP и сможете ли вы настроить свои устройства вручную. Для этого может потребоваться некоторые технические знания.
На видео: Как включить на роутере UPnP?
Для того, что бы все работало, необходимо делать перенаправленние портов. Если делать это вручную, то сам процесс немного сложный и непонятный. Нужно присваивать каждому компьютеру статический IP, затем навастривать перенаправленные портов в настройках маршрутизатора.
Есть такая полезная функция, как UPnP. Это такой себе автоматический переброс портов. В большинстве случаев, достаточно включить UPnP в настройках роутера (если он еще не включен) и все будет работать отлично. Но иногда, без ручного переброса портов не обойтись. Каждый способ имеет свои плюсы и минусы.
Изменяем настройки на компьютере
В «Панель управления», в меню «Сетевых подключений» – нужен пункт «Дополнительные компоненты»:
В новом окне, смотрим «состав» «Сетевых служб»:
Здесь – как раз и включается «интерфейс UPNP».
Жмем «ОК». Затем «Далее». Ждем какое-то время (до завершения установки):
После которой, среди «Сетевых подключений» – появится новое («Шлюз Интернета»):
На этом, настройка – завершена. Аналогичные действия, выполняем на каждом компьютере.
Примечание: иногда, чтобы сервис начал работать, требуется перезагрузка ПК.
См. также
Wikimedia Foundation . 2010 .
Смотреть что такое «UPnP» в других словарях:
- UPnP
— UPnP, Universal Plug and Play … Universal-Lexikon
UPNP
UPnP
— Universal Plug and Play Pile de protocoles 7 Application 6 Présentation 5 Session 4 Tr … Wikipédia en Français
UpNp
— Universal Plug and Play Pile de protocoles 7 Application 6 Présentation 5 Session 4 Tr … Wikipédia en Français
UPNP
UPnP
— Universal Plug and Play (UPnP) dient zur herstellerübergreifenden Ansteuerung von Geräten (Stereoanlagen, Router, Drucker, Haussteuerungen) über ein IP basierendes Netzwerk, mit oder ohne zentrale Kontrolle durch ein Residential Gateway. Es… … Deutsch Wikipedia
Upnp
— Universal Plug and Play (UPnP) dient zur herstellerübergreifenden Ansteuerung von Geräten (Stereoanlagen, Router, Drucker, Haussteuerungen) über ein IP basierendes Netzwerk, mit oder ohne zentrale Kontrolle durch ein Residential Gateway. Es… … Deutsch Wikipedia
Universal Plug and Play универсальная автоматическая настройка сетевых устройств. Реализация технологии автоматической настройки сети Linux и Windows. Состоит из набора сопутствующих протоколов. Содержание 1 Что такое UPnP? 2 Что означает… … Википедия
UPNP
— abbr. Universal Plug N Play (PNP) Syn: UPnP …
UPnP
— abbr. Universal Plug N Play (PNP) Syn: UPNP … United dictionary of abbreviations and acronyms
23 марта 2020 в 11:13
- Сетевые технологии
Ранее я много раз слышал, что UPnP каким-то образом умеет самостоятельно открывать порты (производить Port Forwarding на роутере) по запросу от хоста из локальной сети. Однако, то, каким именно образом это происходит, и какие протоколы для этого используются, доселе было покрыто для меня пеленой тумана.
В данной статье я хочу кратко рассказать, как работают два механизма для проброса портов, а именно NAT Port Mapping Protocol
и
Internet Gateway Device (IGD) Protocol
, входящий в набор протоколов UPnP. К своему удивлению я обнаружил, что в рунете информация по данному вопросу более чем скудна, что и сподвигло меня на написание данной заметки.
Для начала приведу краткий FAQ:
Q: Для чего нужны данные протоколы?
A: Для формирования на маршрутизаторе правила проброса определенного TCP/UDP порта (Port Forwarding) не вручную, а «автоматически», т.е. по запросу от хоста во внутренней сети.
Q: Как это реализуется?
A: Устройство за NAT отправляет маршрутизатору запрос с указанием внутреннего и внешнего номеров портов и типа протокола (TCP/UDP). Если указанный внешний порт свободен, маршрутизатор формирует у себя правило трансляции и рапортует запросившему компьютеру об успешном выполнении запроса.
Q: Проводится ли на маршрутизаторе аутентификация/авторизация запросов на открытие порта?
A: Нет, не проводится.
Теперь же рассмотрим работу данных протоколов более подробно (под катом).
Port Mapping Protocol
NAT-PMP описан в RFC 6886. Для своей работы он использует UDP-порт сервера 5351.
Рассмотрим работу протокола на конкретном примере — торрент-клиенте Vuze 5.7 для Windows 7.
Примечание: NAT-PMP во Vuze по умолчанию выключен. Его необходимо активировать в настройках плагинов.
1. Запускаем Wireshark. В строке фильтра вводим nat-pmp
2. Запускам Vuze. 3. Останавливаем перехват пакетов, смотрим результаты.
У меня получилось следующее:
Первые 2 это запрос внешнего адреса маршрутизатора и ответ с указанием этого самого адреса. Не будем на них подробно останавливаться и лучше рассмотрим, как происходит маппинг портов на примере пакетов 3-4.
Здесь мы видим, что запрашивается проброс внешнего UDP порта 48166 на такой же внутренний порт. Интересно, что внутри протокола не указывается адрес хоста, на который должна происходить трансляция (Inside Local в терминологии Cisco). Это означает, что маршрутизатор должен взять адрес источника пакета из IP-заголовка и использовать его в качестве Inside Local.
Параметр Requested Port Mapping Lifetime
ожидаемо означает время жизни записи в таблице трансляций.
Как мы видим, маршрутизатор предполагаемо создал запрашиваемую трансляцию и ответил кодом Success
. Параметр
Seconds Since Start of Epoch
означает время с момента инициализации таблицы трансляций (т.е. с момента последней перезагрузки роутера).
Маппинг TCP-портов происходит точно также и отличается только значением поля Opcode
.
После того, как приложение прекратило использовать данные порты, оно может послать маршрутизатору запрос на удаление трансляции. Главное отличие запроса на удаление от запроса на создание заключается в том, что параметр Lifetime
устанавливается в ноль.
Вот что произойдет, если мы закроем Vuze.
На этом рассмотрение NAT-PMP закончено, предлагаю перейти к несколько более «мудреному» UPnP IGD.
Internet Group Device Protocol
Для обмена своими сообщениями данный протокол использует SOAP.
Однако, в отличие от NAT-PMP, IGD не использует фиксированный номер порта сервера, поэтому перед тем, как обмениваться сообщениями, нужно сперва этот порт узнать. Делается это при помощи протокола SSDP (данный протокол является частью UPnP и используется для обнаружения сервисов).
Запускаем торрент-клиент. Он формирует SSDP-запрос и отсылает его на мультикастовый адрес 239.255.255.250.
Маршрутизатор формирует ответ и отправляет его уже юникастом:
Внутри ответа мы можем увидеть URL для взаимодействия с маршрутизатором по протоколу IGD.
Далее Vuze подключается к маршрутизатору по указанному URL и получает XML с информацией о данном устройстве, в том числе содержащую набор URI для управления некоторыми функциями маршрутизатора. После того, как нужный URI найден в rootDesc.xml, Vuze отправляет SOAP-запрос на содание NAT-трансляции по найденному URI.
Примечание: до того, как запросить создание трансляции, Vuze заставил маршрутизатор перечислить все имеющиеся Port Forwarding»и. Для чего это было сделано, я могу лишь догадываться.
SOAP-запрос на создание трансляции UDP-порта:
Как говорилось ранее, нужный URI (идет сразу после POST) Vuze взял из rootDesc.xml. Для добавления трансляции используется функция с названием AddPortMapping
.
Также можно отметить, что, в противоположность NAT-PMP, Inside Local-адрес указывается внутри самого протокола.
Аналогично NAT-PMP, при закрытии торрент-клиента маппинги проброшенных портов удаляются. Делается это функцией DeletePortMapping
:
Можно заметить, что для удаления правила достаточно указать только тип протокола (UDP) и номер внешнего порта, не указывая остальные параметры.
Заключение
В данной статье мы рассмотрели два достаточно простых способа по созданию на домашнем роутере правил Port Forwarding по команде от хоста из локальной сети. Остается лишь отметить, что если вы считаете работу данных протоколов угрозой безопасности вашей домашней сети, то их можно попытаться выключить (хотя, конечно, гораздо лучше доверить вопросы безопасности утилите, которая для этого предназначена — файрволу). В случае моего Zyxel Giga II, на котором, к слову, и проводились все тесты, это делается CLI-командой no service upnp (примечательно, что в веб-интерфейсе опция включения/отключения UPnP отсутствует).
Вместо послесловия
Вот мы вкратце и рассмотрели тему «UPnP: что это такое?». Здесь указаны наиболее распространенные ситуации и правила настройки и работы с домашним медиасервером. Естественно, можно использовать и любые другие утилиты, однако изначальные принципы настройки и включения практически у всех UPnP-клиентов одинаковы. Если изучить хотя бы пару простейших программ, разобраться с остальными труда не составит.
Для того что бы ответить на вопрос что такое UPnP можно прочитать общепринятую теорию. UPnP — это служба (набор сетевых протоколов), направленная на автоматическую настройку сетевых устройств в домашней и корпоративной сетях. Это архитектура многоранговых соединений между компьютерами и устройствами, которые находятся как дома, так и на работе. UPnP основан на различных стандартах и технологиях интернета, одними из которых являются TCP/IP, HTTP и XML.
Основное предназначение UPnP – это поиск и подбор определенных параметров для доступа к локальной или глобальной сети, чтобы, к примеру, не вводить IP-адрес и указывать порт. Использование UPnP позволило сделать настройку подключения к интернету для большинства пользователя простой.
По сути данная технологи позволяет присоединять устройства к сети в динамическом режиме (получение IP-адреса). Когда пользователь настраивает роутер, то самый простой способ получить доступ к интернету — это в параметрах настройки выбрать динамический IP-адрес. В этом случае и будет использована технология UPnP.
Данная технология используется на любых устройствах компьютерного типа, с любыми операционными системами. Самым популярным является использование на персональных стационарных компьютерах с операционными системами Windows XP и Windows 7. Ниже показано как включить, проверить и настроить UPnP для операционной системы Windows 7.