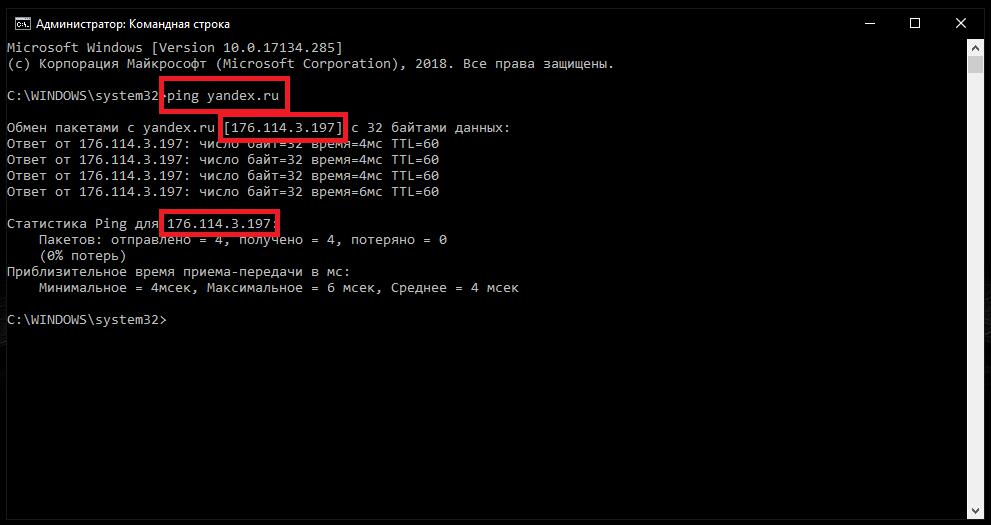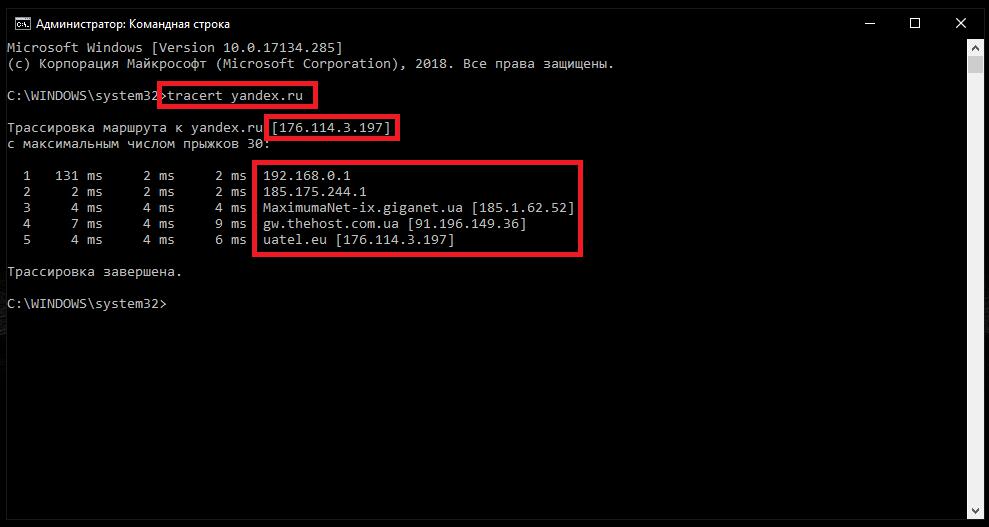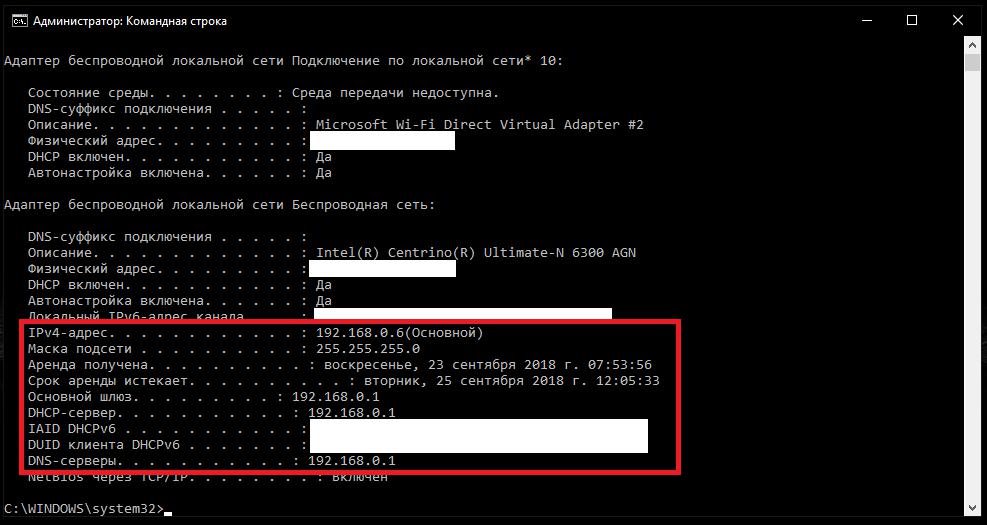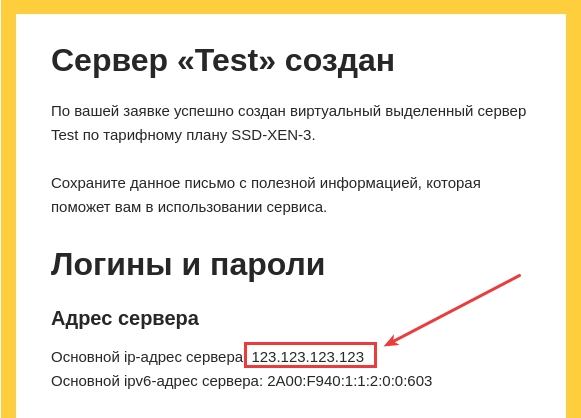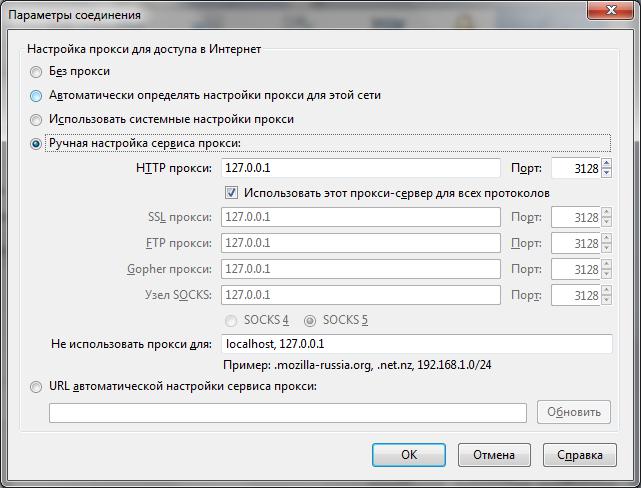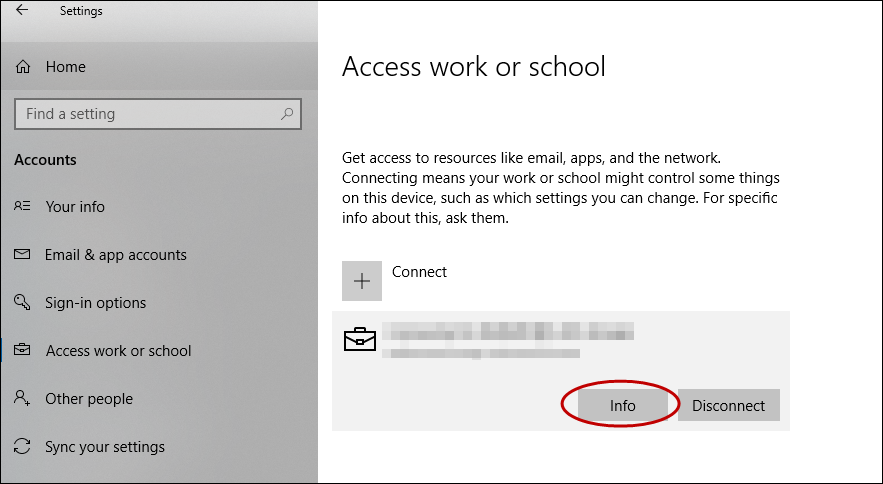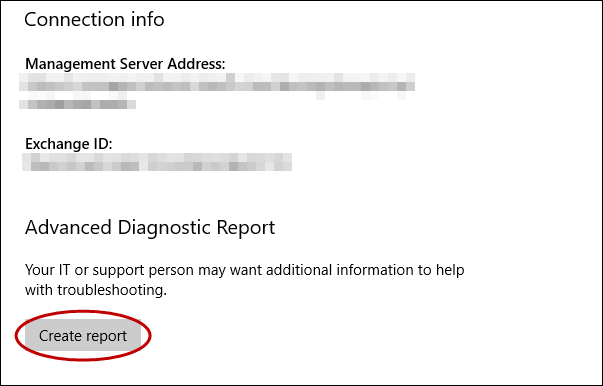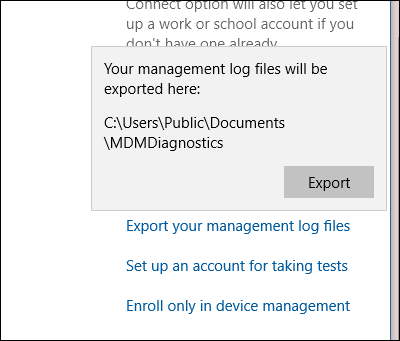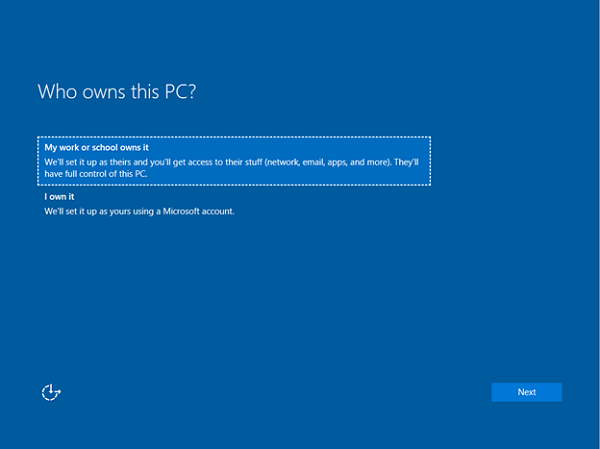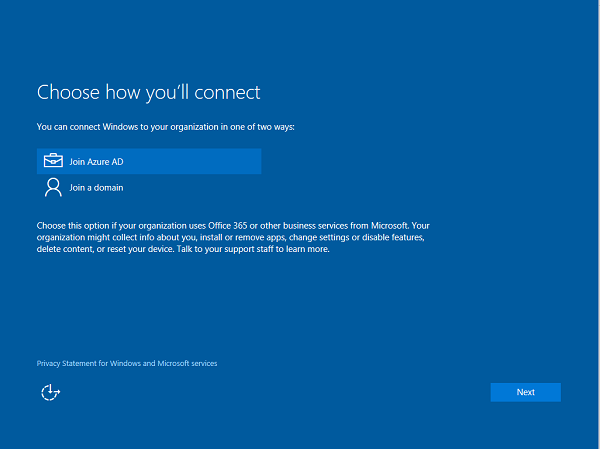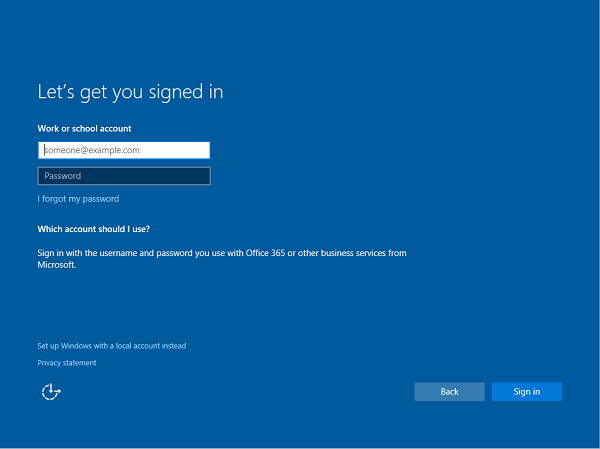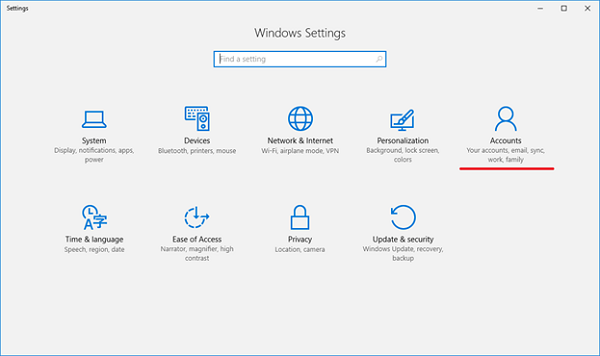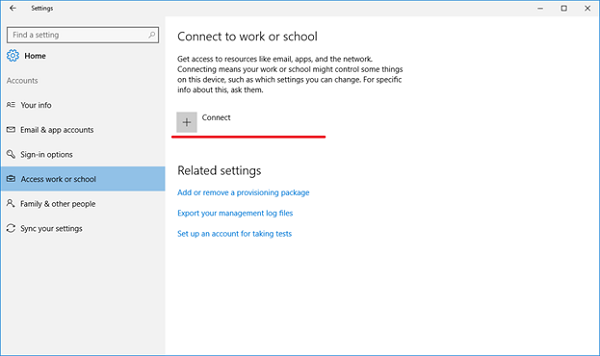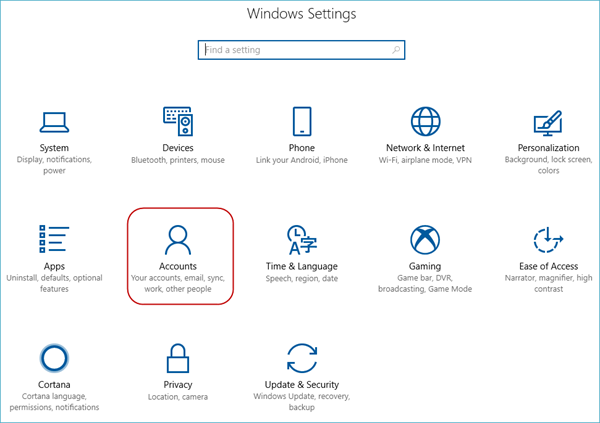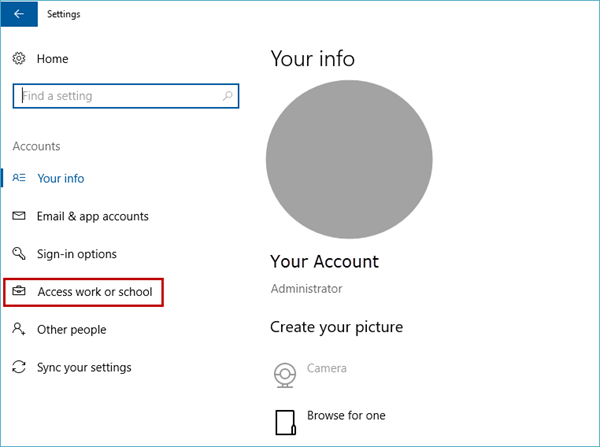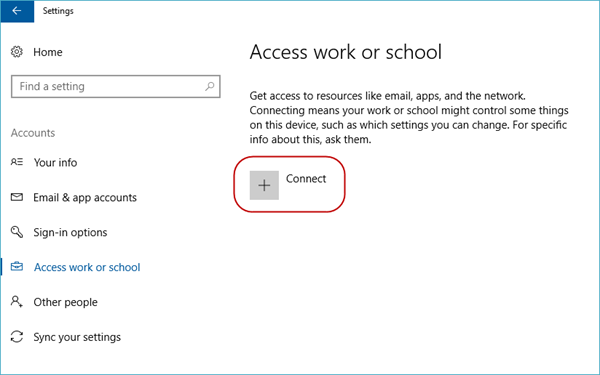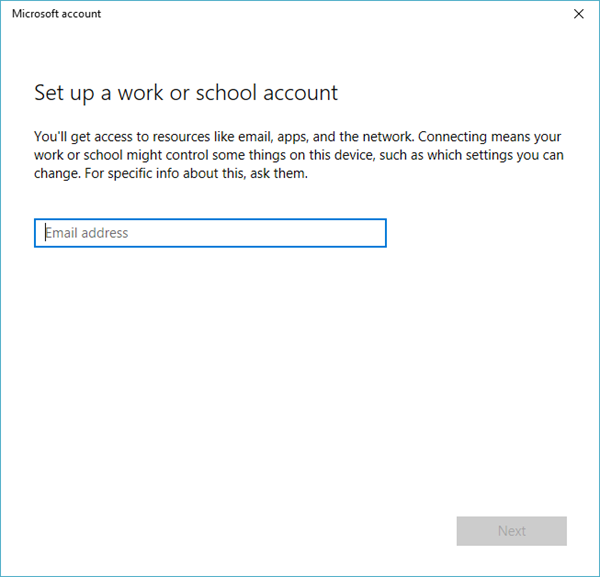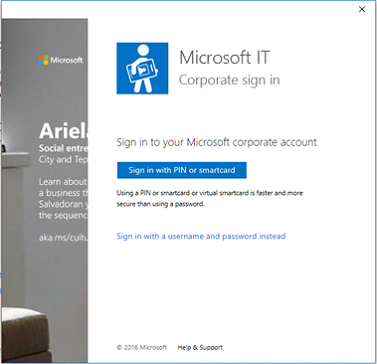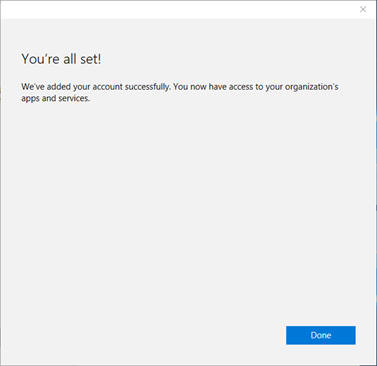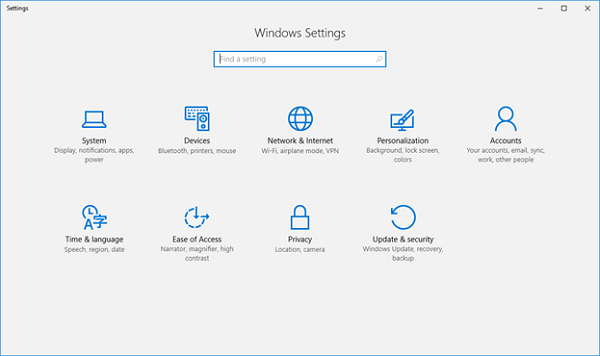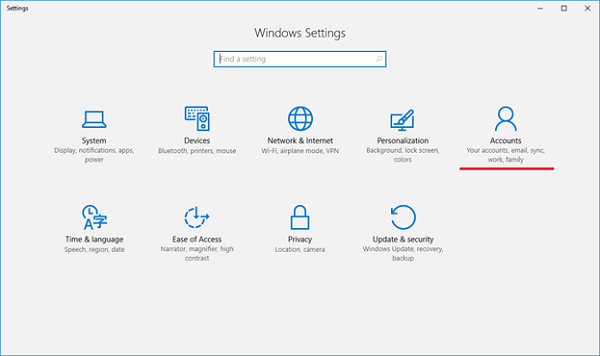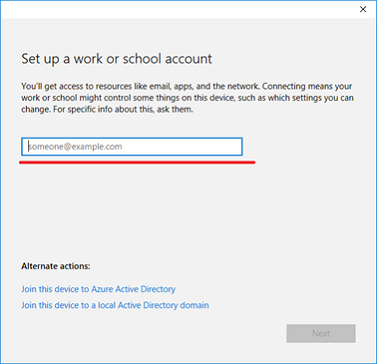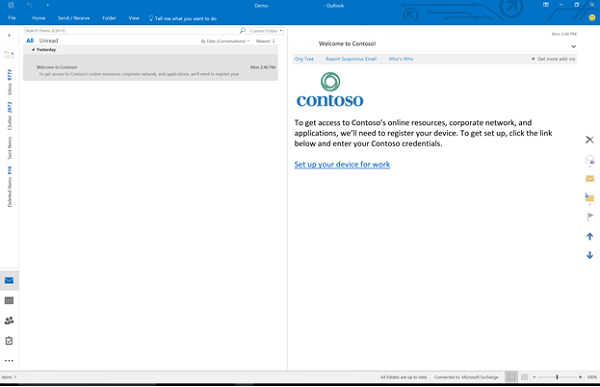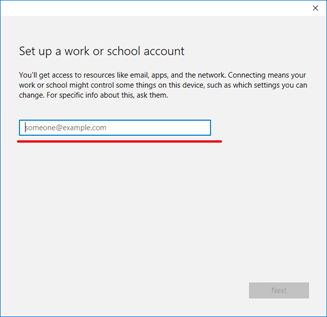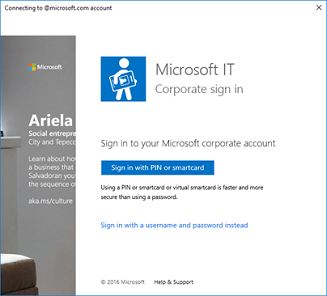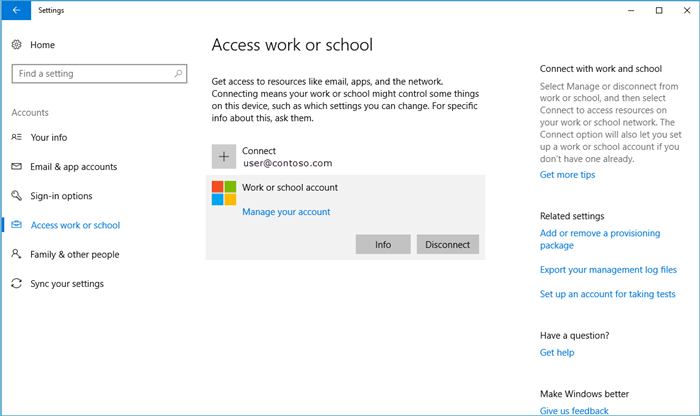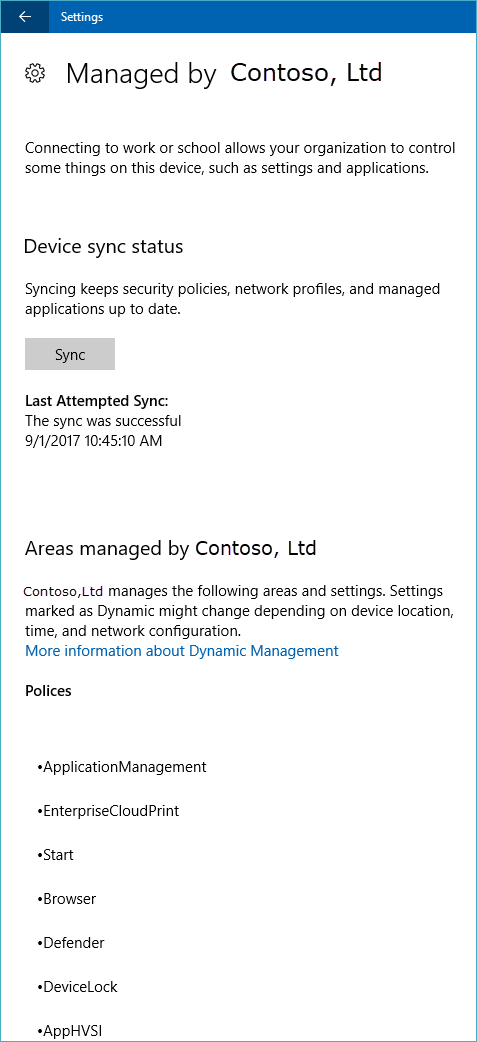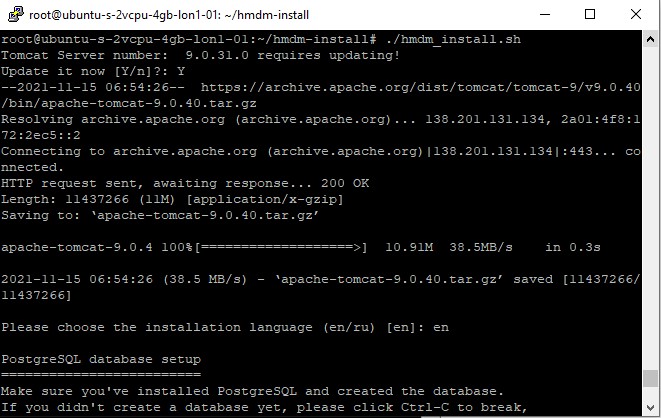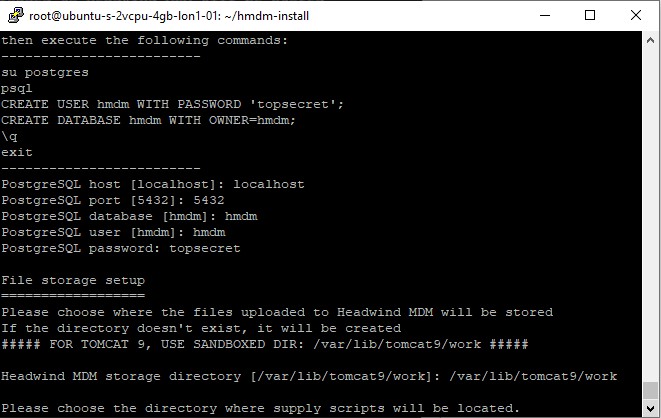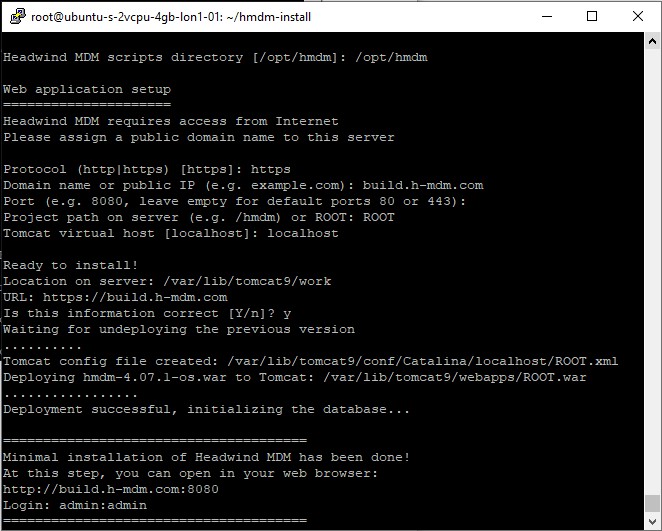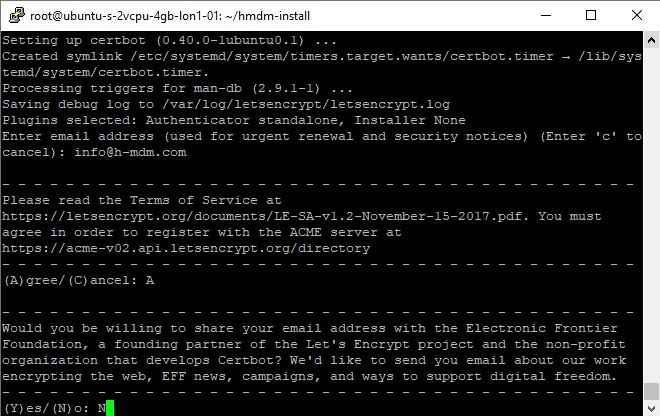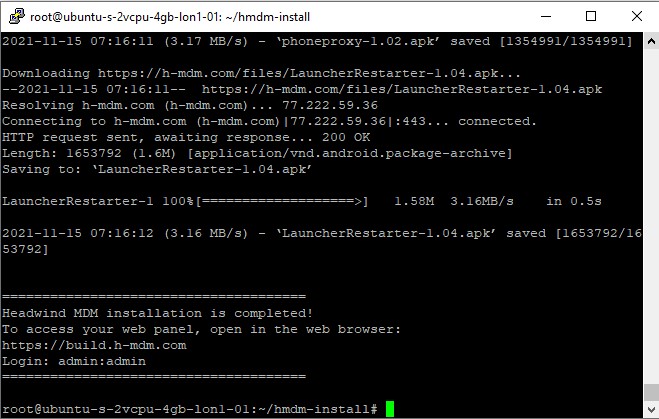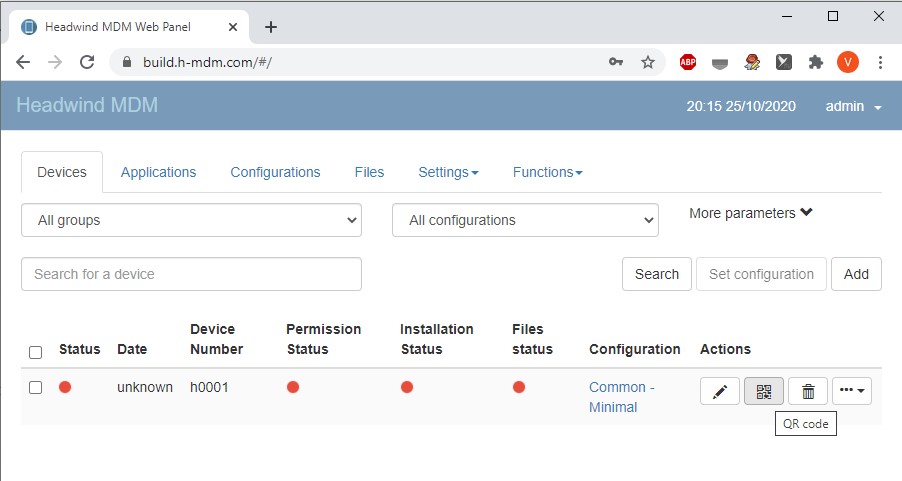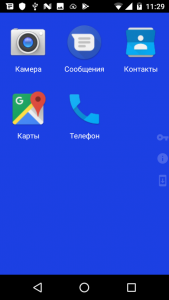Понятие сервера является весьма растяжимым и может относиться к совершенно разным ситуациям. Однако общим для всех трактовок, будь то непосредственно компьютер, выполняющий функцию сервера, или виртуальное устройство, является то, что все они имеют уникальные адреса (IP). И достаточно часто у пользователей возникают вопросы по поводу того, как узнать адрес сервера для каждого конкретного случая. Попробуем выделить несколько типичных ситуаций и разберемся в основных применяемых методиках.
Для чего необходимо узнавать адрес сервера?
Но прежде чем приступать непосредственно к поиску нужного решения, следует кратко остановиться на том, для чего это, вообще, нужно. Чаще всего принятие таких решений необходимо при устранении некоторых неполадок с сетевыми подключениями, настройкой сетей, использованием игровых порталов или организацией хостингов. К тому же в некоторых случаях требуется внести изменения в ту или иную конфигурацию, а для этого необходимо, по крайней мере, знать, где именно прописывать предпочитаемые настройки или даже активировать использование подключений на основе прокси-серверов.
Как узнать IP-адрес сервера по доменному имени?
Итак, начнем с самого простого. И для начала остановимся на том, как узнать АйПи-адрес сервера по заранее известному доменному имени (как раз по тому, которое обычно прописывается в адресной строке браузера при вызове страницы интернет-ресурса). Для этого в командной строке можно воспользоваться несколькими основными инструментами, но самым простым, как считает большинство специалистов, является команда так называемого пингования (ping). В консоли (cmd) достаточно ввести основную команду, а через пробел вписать имя ресурса, адрес которого необходимо вычислить. Обратите внимание, что указание протокола (http, https, www) в этом случае не требуется. К примеру, вам нужно узнать IP стартовой страницы «Яндекса».
В качестве команды используем ping yandex.ru, после чего начнется обмен пакетами. В первой же строке, равно как и во всех последующих, как раз и будет указан адрес сервера, на котором расположена страница.
Примечание: также можно использоваться команду трассировки (tracert), которая работает практически аналогично предыдущей, однако позволяет произвести и обратную операцию определения имени ресурса по известному IP.
Кроме того, трассировка позволяет отследить абсолютно все переходы, которые осуществляются с вашего адреса до достижения конечного ресурса. Адреса также будут указаны и для всех промежуточных хостов.
Как определить адрес собственного сервера?
Теперь давайте посмотрим, как узнать адрес сервера, если его роль исполняет непосредственно ваш компьютер. Для этого далеко ходить не надо. Первым делом войдите в раздел активных сетевых подключений (ncpa.cpl). Здесь одно соединение отвечает непосредственно за локальную сеть, а второе (их может быть и больше) служит для организации доступа в интернет. Для первого подключения через ПКМ выберите пункт свойств и перейдите к настройкам протокола IPv4. Внутренний адрес будет отображен в самой первой строке, а вот в поле указания DNS будет находиться внешний адрес, по которому ваш сервер определяется в сети.
Если говорить о том, как узнать адрес сервера более простым методом, можно, как и в первом случае, воспользоваться командной строкой, но в качестве инструмента применить команду ipconfig /all.
Примечание: если компьютер, на котором производится диагностика, в роли сервера не выступает, адреса основного шлюза, серверов DHCP и DNS будут совпадать.
Кроме того, в интернете сейчас можно найти очень много сервисов, позволяющих вычислить адрес вашего компьютера (сервера) в автоматическом режиме (но при условии, что VPN или прокси не используется).
Например, можете проверить собственный адрес на портале 2ip.ru. Естественно, при активации вышеуказанных анонимайзеров, выявленный адрес будет в корне отличаться от реального IP.
В случае с WPS-серверами оптимальным вариантом, как считает большинство специалистов, является использование информации о включенных сервисах непосредственно на хостинге или в краткой сводке.
Дополнительные варианты определения адресов DNS
Если же речь идет именно о том, как узнать адрес сервера DNS, в свойствах того же протокола IPv4 следует просмотреть соответствующие поля. Но ведь при беспроводном соединении все адреса назначаются автоматически! Как узнать адрес сервера в этом случае? Как оказывается, и тут нет ничего невозможного. В принципе, к наиболее простым действиям, кроме вышеуказанных, можно отнести, скажем, посещение ресурса провайдера (если он такую информацию публикует), обращение в службу технической поддержки и т. д.
Как узнать адрес сервера в «Майнкрафт»?
Теперь несколько слов об определении адреса собственного сервера в популярной онлайн-игре Minecraft, что может понадобиться, например, для того, чтобы ваши друзья могли к нему подключиться. Если изначально сервер создавался без использования стороннего программного обеспечения, в строке «server-ip=» будет показан искомый адрес. Также найти его можно в файле настроек server.properties. В случае создания сервера, скажем, в программе Hamachi достаточно просто запустить искомую утилиту и просмотреть виртуальный внешний адрес. А вот строку «Starting Minecraft server on *:XXXXX» можно использовать для определения порта (в нашем случае – ХХХХХ).
Действия для вычисления адресов прокси
И напоследок посмотрим, как узнать адрес прокси-сервера, если он используется. В операционной системе для этого можно воспользоваться параметрами любого установленного браузера, где нужно перейти к параметрам прокси, затем вызвать пункт ручной настройки и посмотреть на значение, установленное в поле «HTTP proxy».
Если же речь идет об удаленных прокси-серверах, которые могут быть использованы в качестве средства обеспечения анонимности, в интернете можно найти достаточно много списков, содержащих и названия, и те самые адреса ресурсов, через которые возможно изменение внешнего адреса вашего компьютера при посещении каких-то, заблокированных или недоступных для конкретного региона, сайтов.
Примечание: точно так же можно найти и страницы, содержащие бесплатные или платные комбинации, которые могут применяться для установки значений предпочитаемых и альтернативных DNS-серверов.
Как узнать адрес сервера
IP-адрес выступает в качестве сетевых координат любого узла в сети интернет. Узнать данную информацию можно в настройках сетевого подключения. Если же вы хотите определить адрес сервера какого-либо ресурса, то вначале понадобится узнать его доменное имя.

Инструкция
Нажмите на значок компьютера, расположенный в правой части панели задач в области трея. Запустите «Центр управления сетями и общим доступом». Перейдите в раздел «Изменения параметров адаптеров». Если ваш компьютер является сервером, то в открывшемся окне должно быть не менее двух сетевых подключений. Одно из них отвечает за доступ к интернету, а остальные за раздачу его по локальной сети.
Выберите подключение к интернету и щелкните на него правой кнопкой мышки. Откройте пункт «Состояние» и нажмите на кнопку «Сведения» в открывшемся окне. Глобальный IP-адрес, т.е. тот, по которому вы определяетесь в сети интернет, будет указан возле строки «Адрес IPv4». Локальный IP-адрес, т.е. тот, под которым компьютер выступает в качестве сервера, указан в строке «DNS-серверы IPv4».
Узнайте доменное имя сервера, сетевой адрес которого вы хотите определить. К примеру, если вас интересует информация о сервере Яндекса, то доменное имя будет yandex.ru или ya.ru.
Перейдите в главное меню «Пуск», нажав клавишу с изображением окна Windows или кнопку на панели задач. Выберите команду «Выполнить» или откройте ее нажатием комбинации клавиш win+r и введите в нее текст cmd, чтобы открыть консоль командной строки. Нажмите кнопку ввода.
Укажите в командной строке имя утилиты, которую вы хотите использовать для определения IP-адреса сервера. К примеру, можно использовать команду трассировки маршрута к нужному серверу – tracert, или команду оценки скорости прохождения пакетов между сервером и вашим компьютером – ping.
Введите выбранную команду и через пробел укажите название доменного имени сервера. Нажмите Enter. Стоит отметить, что в командной строке нельзя делать исправления, поэтому если вы неправильно ввели текст, то просто нажмите Enter и повторите попытку. Дождитесь выполнения команды и проанализируйте полученный результат. Среди полученных данных в квадратных скобках будет указан нужный IP-адрес сервера.
Источники:
- где найти адрес сервера
Войти на сайт
или
Забыли пароль?
Еще не зарегистрированы?
This site is protected by reCAPTCHA and the Google Privacy Policy and Terms of Service apply.
- Remove From My Forums
-
Question
-
After going into Settings > Accounts >
Access work or school > Connect and entering the work account, I do not see the work account show all the three options —
Manage, Info and Disconnect. I only see Manage & Disconnect.I then went into Azure management portal and set the Mobility (MDM and MAM) settings. I now see the Info button, although I didnt think this step was necessary for a non-automatic or user enrollment process. If I click on Info I get the
screen to Sync but I am not quite sure the Management server address listed is correct.The device shows up under the user in AAD as Workplace joined (under Trust Type) but it is not managed by Intune.
What am I missing? The CNAME is not set and the customer has MobileIron as their production MDM. So if I tried to do a Azure AD join during the
Connect process I am automatically directed to the MobileIron log on screen. According to the articles not setting the CNAME should prompt me to enter the management server address but it does not. Why would that be?
I am requesting the customer to set up a CNAME but please let me know if I missed something obvious here.
Answers
-
Hi,
For your first question, if you don’t configure automatic enrollment in Azure AD, then when you try to register (wrokplace join) the device it will not be enrolled into MDM automatically so the «Info» button will not appear.
However, if you enable Automatic Enrollment, the device will be automatically enrolled into MDM when you add work accounts or join Azure AD. In this scenario, the devices should be managed and the «Info» button will appear.>>»The CNAME is not set and the customer has MobileIron … I am automatically directed to the MobileIron log on screen. «
You can check this via running nslookup command on your customer’s clients to see if the service name «Enterpriseenrollment.yourdomain.com» can be resolved to the MobileIron’s enrollment service name and
the response DNS server address. The MDM server URL prompt only appears when the DNS resolution is not successfulRegards,
Jimmy
Please remember to mark the replies as answers if they help.
If you have feedback for TechNet Subscriber Support, contact
tnmff@microsoft.com.-
Edited by
Friday, May 12, 2017 8:21 AM
-
Marked as answer by
JenyAlex
Tuesday, May 16, 2017 6:28 PM
-
Edited by
- Remove From My Forums
-
Question
-
After going into Settings > Accounts >
Access work or school > Connect and entering the work account, I do not see the work account show all the three options —
Manage, Info and Disconnect. I only see Manage & Disconnect.I then went into Azure management portal and set the Mobility (MDM and MAM) settings. I now see the Info button, although I didnt think this step was necessary for a non-automatic or user enrollment process. If I click on Info I get the
screen to Sync but I am not quite sure the Management server address listed is correct.The device shows up under the user in AAD as Workplace joined (under Trust Type) but it is not managed by Intune.
What am I missing? The CNAME is not set and the customer has MobileIron as their production MDM. So if I tried to do a Azure AD join during the
Connect process I am automatically directed to the MobileIron log on screen. According to the articles not setting the CNAME should prompt me to enter the management server address but it does not. Why would that be?
I am requesting the customer to set up a CNAME but please let me know if I missed something obvious here.
Answers
-
Hi,
For your first question, if you don’t configure automatic enrollment in Azure AD, then when you try to register (wrokplace join) the device it will not be enrolled into MDM automatically so the «Info» button will not appear.
However, if you enable Automatic Enrollment, the device will be automatically enrolled into MDM when you add work accounts or join Azure AD. In this scenario, the devices should be managed and the «Info» button will appear.>>»The CNAME is not set and the customer has MobileIron … I am automatically directed to the MobileIron log on screen. «
You can check this via running nslookup command on your customer’s clients to see if the service name «Enterpriseenrollment.yourdomain.com» can be resolved to the MobileIron’s enrollment service name and
the response DNS server address. The MDM server URL prompt only appears when the DNS resolution is not successfulRegards,
Jimmy
Please remember to mark the replies as answers if they help.
If you have feedback for TechNet Subscriber Support, contact
tnmff@microsoft.com.-
Edited by
Friday, May 12, 2017 8:21 AM
-
Marked as answer by
JenyAlex
Tuesday, May 16, 2017 6:28 PM
-
Edited by
Как узнать, какая версия Windows Server?
- Щелкните Пуск> Настройка> Система> щелкните О программе в нижней части левого меню.
- Теперь вы увидите информацию о выпуске, версии и сборке ОС.
- Вы можете просто ввести следующее в строке поиска и нажать ENTER, чтобы увидеть сведения о версии вашего устройства.
- «WINVER»
Как мне запустить Windows Server?
Чтобы запустить сервер как службу Windows, выполните следующие действия:
- Войдите на сервер с ID пользователя, который находится в группе администраторов.
- В меню «Пуск» Windows нажмите «Выполнить» и введите services. msc и нажмите ОК.
- В окне «Службы» выберите экземпляр сервера, который вы хотите запустить, и нажмите «Пуск».
Как мне найти информацию о моем сервере?
Как узнать имя хоста и MAC-адрес вашего устройства
- Откройте командную строку. Щелкните меню «Пуск» Windows и выполните поиск «cmd» или «Командная строка» на панели задач. …
- Введите ipconfig / all и нажмите Enter. Это отобразит вашу сетевую конфигурацию.
- Найдите имя хоста и MAC-адрес вашего устройства.
Как мне узнать тип своего сервера?
Другой простой способ — использовать веб-браузер (Chrome, FireFox, IE). Большинство из них позволяют получить доступ к своему режиму разработчика, нажав клавишу F12. Затем перейдите по URL-адресу веб-сервера и перейдите на вкладку «Сеть» и параметр «Заголовки ответа», чтобы узнать, присутствует ли заголовок ответа «Сервер».
Как мне установить сервер?
Этапы установки и настройки
- Установите и настройте сервер приложений.
- Установите и настройте Access Manager.
- Добавьте экземпляры в список серверов платформы и псевдонимы Realm / DNS.
- Добавьте слушателей в кластеры для балансировщика нагрузки.
- Перезапустите все экземпляры сервера приложений.
Как вы подключаетесь к серверу?
Как подключиться к вашему серверу с Windows
- Дважды щелкните загруженный файл Putty.exe.
- Введите имя хоста вашего сервера (обычно это ваше основное доменное имя) или его IP-адрес в первое поле.
- Нажмите Открыть.
- Введите свое имя пользователя и нажмите Enter.
- Введите свой пароль и нажмите Enter.
Как мне получить удаленный доступ к серверу?
Выберите Пуск → Все программы → Стандартные → Подключение к удаленному рабочему столу. Введите имя сервера, к которому хотите подключиться.
…
Как управлять сетевым сервером удаленно
- Откройте панель управления.
- Дважды щелкните Система.
- Щелкните Расширенные настройки системы.
- Щелкните вкладку Remote.
- Выберите Разрешить удаленное подключение к этому компьютеру.
- Нажмите кнопку ОК.
Как мне найти URL-адрес моего сервера?
Как найти URL-адрес сервера
- Нажмите кнопку «Пуск» и нажмите «Выполнить» (Windows XP) или щелкните панель поиска (Windows Vista или Windows 7).
- Введите «cmd» в поле и нажмите клавишу «Enter» (все версии Windows).
- Введите «ping -a 123.456. …
- Прочтите URL-адрес сервера из ответа, указанного в окне командной строки.
Какой IP-адрес сервера?
IP-адрес является сокращением от адреса Интернет-протокола и представляет собой строку чисел, которая обычно выглядит примерно так: 23.65. 75.88. Этот адрес похож на ваш домашний адрес в том смысле, что он определяет местоположение определенного сервера, подключенного к Интернету..
Какой у меня номер сервера?
Откройте командную строку из меню «Пуск» (или введите «Cmd» в строку поиска на панели задач Windows). Затем введите ipconfig / all в командную строку и нажмите Enter. Найдите поле с надписью «DNS-серверы». Первый адрес — это первичный DNS-сервер, а следующий адрес — вторичный DNS-сервер.
Содержание
- Управление устройствами Windows IoT Core Managing Windows IoT Core Devices
- Разделы справки зарегистрировать устройство IoT Core в MDM? How do I enroll an IoT Core device into a MDM?
- Создание пакета подготовки Creating a Provisioning package
- Microsoft System Center Configuration Manager (автономная среда или гибридная среда SCCM + Intune) Microsoft System Center Configuration Manager (Standalone or SCCM+Intune Hybrid)
- Другие серверы MDM Other MDM Servers
- Установка пакета подготовки Installing the Provisioning package
- Копирование пакета на устройство Copying package to device
- Добавление пакета в образ Adding package to image
- Диагностика ошибок MDM в Windows 10 Diagnose MDM failures in Windows 10
- Скачайте журнал диагностических сведений MDM с компьютеров Windows 10 Download the MDM Diagnostic Information log from Windows 10 PCs
- Используйте команду для сбора журналов непосредственно с компьютеров Windows 10 Use command to collect logs directly from Windows 10 PCs
- Понимание структуры кабины Understanding cab structure
- Сбор журналов непосредственно с компьютеров Windows 10 Collect logs directly from Windows 10 PCs
- Удаленный сбор журналов с компьютеров Windows 10 Collect logs remotely from Windows 10 PCs
- Управление мобильными устройствами Mobile device management
- Базовый уровень безопасности MDM MDM security baseline
- Узнайте о миграции в MDM Learn about migrating to MDM
- Управление подключениями, идущими от компонентов операционной системы Windows 10 к службам Майкрософт с помощью Microsoft Intune MDM Server Manage connections from Windows 10 operating system components to Microsoft services using Microsoft Intune MDM Server
- Параметры для Windows 10 Корпоративная версии 1903 и более поздних версий Settings for Windows 10 Enterprise edition 1903 and newer
- Регистрация MDM устройств на базе Windows 10 MDM enrollment of Windows 10-based devices
- Подключение корпоративных устройств с Windows 10 Connect corporate-owned Windows 10-based devices
- Подключение устройства к домену Active Directory (присоединиться к домену) Connect your device to an Active Directory domain (join a domain)
- Out-of-box-experience Out-of-box-experience
- Использование приложения Параметры Use the Settings app
- Помощь при подключении к домену Active Directory Help with connecting to an Active Directory domain
- Подключение устройства к домену Azure AD (присоединиться к Azure AD) Connect your device to an Azure AD domain (join Azure AD)
- Out-of-box-experience Out-of-box-experience
- Использование приложения Параметры Use the Settings app
- Справка по подключению к домену Azure AD Help with connecting to an Azure AD domain
- Подключение персональных устройств Connect personally owned devices
- Подключение к учетной записи работы или учебного заведения Connect to a work or school account
- Использование приложения Параметры Use the Settings app
- Подключение к MDM на рабочем столе (регистрация в управлении устройствами) Connect to MDM on a desktop (enrolling in device management)
- Использование приложения Параметры Use the Settings app
- Справка по подключению персональных устройств Help with connecting personally owned devices
- Подключение устройства на базе Windows 10 к работе с помощью глубокой ссылки Connect your Windows 10-based device to work using a deep link
- Подключение к MDM с помощью глубокой ссылки Connect to MDM using a deep link
- Управление подключениями Manage connections
- Info Info
- «Отключить» Disconnect
- Сбор журналов диагностики Collecting diagnostic logs
- Видео
Управление устройствами Windows IoT Core Managing Windows IoT Core Devices
Устройства Windows 10 IoT базовая можно управлять с помощью традиционного сервера MDM DM, поддерживающего регистрацию на основе сертификата или с помощью управления устройствами центра Интернета вещей Azure. Windows 10 IoT Core devices can be managed using a traditional OMA DM MDM server that supports certificate-based enrollment or using Azure IoT Hub’s Device Management.
Дополнительные сведения о MDM и Windows 10 см. здесь. Learn more about MDM and Windows 10 here.
Для устройств, управляемых с помощью сервера OMA DM, политики MDM для Windows 10 IoT базовая согласовываются с политиками, поддерживаемыми в других выпусках Windows 10. For devices that are managed using an OMA DM server the MDM policies for Windows 10 IoT Core align with the policies supported in other editions of Windows 10. Дополнительные сведения о политиках, а также о том, что можно управлять на устройствах Интернета вещей, см. в справочнике поставщика службы настройки для Windows 10 здесь. To learn more about policies as well as what can be managed on IoT Core devices, see Configuration service provider reference for Windows 10 here. Поддержка MDM в Windows 10 основана на спецификации протокола управления устройствами (DM) Open Mobile Alliance (OMA). The MDM support in Windows 10 is based on Open Mobile Alliance (OMA) Device Management (DM) protocol 1.2.1 specification.
Разделы справки зарегистрировать устройство IoT Core в MDM? How do I enroll an IoT Core device into a MDM?
Регистрация MDM для устройства IoT базовая выполняется с помощью пакета подготовки. MDM enrollment of an IoT Core device is accomplished using a Provisioning package. Пакеты подготовки можно создавать с помощью конфигурации образа Windows и конструктора (ВИКД). Provisioning packages can be created using Windows Image Configuration and Designer (WICD). Давайте попробуем зарегистрировать устройство в MDM. Let’s try enrolling a device into a MDM.
Создание пакета подготовки Creating a Provisioning package
Microsoft System Center Configuration Manager (автономная среда или гибридная среда SCCM + Intune) Microsoft System Center Configuration Manager (Standalone or SCCM+Intune Hybrid)
Открытие консоли управления Configuration Manager (консоль Configuration Manager) Open the Configuration Manager Management Console (ConfigMgr Console)
Перейдите к разделу активы и соответствие > параметры соответствия > доступ к ресурсам компании > профили сертификата профили 
Укажите имя и описание профиля. Provide a name and description for the profile
Нажмите кнопку Далее. Click Next.
Импортируйте файл сертификата. Import the certificate file.
Нажмите кнопку Далее. Click Next.
Выберите выбрать все для 
Щелкните Сводка, далее и закрыть, чтобы выйти из мастера. Click Summary, Next, and Close to exit the wizard.
Щелкните правой кнопкой мыши только что созданный профиль и выберите пункт Экспорт. Right-click on the profile just created and click Export.
Другие серверы MDM Other MDM Servers
Откройте конструктор образов и конфигураций Windows (ВИКД). Open Windows Imaging and Configuration Designer (WICD). 
Выбор расширенной подготовки Choose Advanced Provisioning
Задайте имя для пакета. Set a name for your package.
Выберите параметры, общие для Windows 10 IoT базовая. Choose settings common to Windows 10 IoT Core.
Пропустить шаг импорт пакета. Skip the Import Package step. 




В поле UPN введите учетную запись, которую вы хотите зарегистрировать для устройства (например, trmck@contoso.co ), и нажмите кнопку Добавить. In the UPN field, enter the account you wish to enroll your device under (i.e. trmck@contoso.co) and click Add.
Для Аусполици выберите Проверка подлинности на основе пароля пользователя (OnPremises) или проверка подлинности на основе сертификата. For AuthPolicy choose between Username Password based authentication (OnPremises) or Certificate-based authentication.
Введите URL-адрес службы обнаружения для сервера MDM. Enter the Discovery Service URL for your MDM server.
URL-адрес службы регистрации и URL-адрес службы политики являются необязательными. Enrollment Service URL and Policy Service URL are optional.
Для секрета введите For the Secret enter
В верхней части окна ВИКД щелкните Export > подготовки пакета. At the top of WICD window click Export > Provisioning package.
Укажите имя и версию пакета и нажмите кнопку Далее. Provide a name and version for your package and click Next.
Не забудьте увеличить номер версии, чтобы обеспечить выполнение обновленного пакета. Be sure to increment the version number to ensure an updated package is executed.
Выберите расположение для экспорта пакета на локальном компьютере и нажмите кнопку Далее. Choose the location where the package is to be exported on the local machine and click Next.
Установка пакета подготовки Installing the Provisioning package
Пакет подготовки может быть развернут на устройстве IoT несколькими способами. There are a few ways in which a Provisioning package can be deployed to an IoT device. Пакет можно развернуть путем копирования пакета на устройство или добавления пакета в образ во время процесса создания образа. It is possible to deploy a package by copying the package to the device or adding the package to the image during the imaging process.
Копирование пакета на устройство Copying package to device
Добавление пакета в образ Adding package to image
См. раздел Добавление пакета подготовки в образ. See Add a provisioning package to an image. При первой загрузке устройство выполнит пакет и начнет процесс регистрации. Upon first boot, the device will execute the package and start the enrollment process.
Источник
Диагностика ошибок MDM в Windows 10 Diagnose MDM failures in Windows 10
Чтобы диагностировать проблемы с регистрацией или управлением устройствами на устройствах с Windows 10, управляемых MDM-сервером, можно изучить журналы MDM, собранные с рабочего стола. To help diagnose enrollment or device management issues in Windows 10 devices managed by an MDM server, you can examine the MDM logs collected from the desktop. В следующих разделах описаны процедуры сбора журналов MDM. The following sections describe the procedures for collecting MDM logs.
Скачайте журнал диагностических сведений MDM с компьютеров Windows 10 Download the MDM Diagnostic Information log from Windows 10 PCs
На управляемом устройстве перейдите к работе илиучебному зачету > «Параметры > учетных записей». On your managed device go to Settings > Accounts > Access work or school.
Щелкните свою трудовую или школьную учетную запись, а затем щелкните Info. Click your work or school account, then click Info.
В нижней части страницы Параметры нажмите кнопку Создать отчет. At the bottom of the Settings page, click Create report.
Открывается окно, которое отображает путь к файлам журнала. A window opens that shows the path to the log files. Нажмите Экспорт. Click Export.
В Обозревателе файлов перейдите к c:UsersPublicDocumentsMDMDiagnostics, чтобы увидеть отчет. In File Explorer, navigate to c:UsersPublicDocumentsMDMDiagnostics to see the report.
Используйте команду для сбора журналов непосредственно с компьютеров Windows 10 Use command to collect logs directly from Windows 10 PCs
Вы также можете собирать журналы диагностических сведений MDM с помощью следующей команды: You can also collect the MDM Diagnostic Information logs using the following command:
Понимание структуры кабины Understanding cab structure
Файл кабины будет иметь журналы в соответствии с областями, которые были использованы в команде. The cab file will have logs according to the areas that were used in the command. Это объяснение основано на областях DeviceEnrollment, DeviceProvisioning и Autopilot. This explanation is based on DeviceEnrollment,DeviceProvisioning and Autopilot areas. Это относится к файлам кабин, собранным с помощью командной строки или концентратора отзывов It applies to the cab files collected via command line or Feedback Hub
Сбор журналов непосредственно с компьютеров Windows 10 Collect logs directly from Windows 10 PCs
Начиная с Windows 10 версии 1511, журналы MDM запечатлены в viewer событий в следующем расположении: Starting with the Windows 10, version 1511, MDM logs are captured in the Event Viewer in the following location:
Вот снимок экрана: Here’s a screenshot:
В этом расположении канал администрирования регистрит события по умолчанию. In this location, the Admin channel logs events by default. Однако, если вам нужны дополнительные **** журналы сведений, вы можете включить журналы отлаживка, выбрав параметр Show Analytic и Debug logs в меню View in Event Viewer. **** However, if you need more details logs you can enable Debug logs by choosing Show Analytic and Debug logs option in View menu in Event Viewer.
Сбор журналов администратора To collect Admin logs
Дополнительные сведения о журнале можно включить в журналы отлаговок. For more detailed logging, you can enable Debug logs. Щелкните правой кнопкой мыши узел отлаговка и нажмите кнопку Включить журнал. Right click on the Debug node and then click Enable Log.
Сбор журналов отлаговок To collect Debug logs
Вы можете открыть файлы журналов (.evtx) в обозревателе событий на компьютере Windows 10 с обновлением в ноябре 2015 г. You can open the log files (.evtx files) in the Event Viewer on a Windows 10 PC running the November 2015 update.
Удаленный сбор журналов с компьютеров Windows 10 Collect logs remotely from Windows 10 PCs
Когда компьютер уже зарегистрирован в MDM, можно удаленно собирать журналы с компьютера через канал MDM, если ваш MDM-сервер поддерживает это. When the PC is already enrolled in MDM, you can remotely collect logs from the PC through the MDM channel if your MDM server supports this. CSP DiagnosticLog можно использовать, чтобы включить канал просмотра событий с полным именем. The DiagnosticLog CSP can be used to enable an event viewer channel by full name. Вот имена просмотра событий для каналов администрирования и отлаговки: Here are the Event Viewer names for the Admin and Debug channels:
Пример: Включить ведение журнала канала отлаговка Example: Enable the Debug channel logging
Источник
Управление мобильными устройствами Mobile device management
Windows 10 предоставляет решение для управления предприятиями, помогая ИТ-профессионалам управлять политиками безопасности компании и бизнес-приложениями, избегая при этом компрометации конфиденциальности пользователей на своих личных устройствах. Windows 10 provides an enterprise management solution to help IT pros manage company security policies and business applications, while avoiding compromise of the users’ privacy on their personal devices. Встроенный компонент управления может взаимодействовать с сервером управления. A built-in management component can communicate with the management server.
Компонент управления Windows 10 имеет две части: There are two parts to the Windows 10 management component:
Базовый уровень безопасности MDM MDM security baseline
В Windows 10 версии 1809 корпорация Майкрософт также выпускает базовый базовый уровень безопасности Microsoft MDM, который функционирует как базовый уровень безопасности на основе microsoft GP. With Windows 10, version 1809, Microsoft is also releasing a Microsoft MDM security baseline that functions like the Microsoft GP-based security baseline. Вы можете легко интегрировать этот базовый уровень в любой MDM для поддержки операционных потребностей ИТ-специалистов, с учетом проблем безопасности современных облачных устройств. You can easily integrate this baseline into any MDM to support IT pros’ operational needs, addressing security concerns for modern cloud-managed devices.
Поддержка intune базовой базы безопасности MDM скоро. Intune support for the MDM security baseline is coming soon.
Базовый уровень безопасности MDM включает политики, которые охватывают следующие области: The MDM security baseline includes policies that cover the following areas:
Дополнительные сведения о политиках MDM, определенных в базовой линии безопасности MDM и рекомендуемых базовых значениях политики Майкрософт, см. в этом материале: For more details about the MDM policies defined in the MDM security baseline and what Microsoft’s recommended baseline policy values are, see:
Сведения о политиках MDM, определенных в публичном предварительном просмотре базовой версии безопасности Intune, см. в базовых параметрах безопасности Windows для Intune. For information about the MDM policies defined in the Intune security baseline public preview, see Windows security baseline settings for Intune.
Узнайте о миграции в MDM Learn about migrating to MDM
Если организация хочет перейти в MDM для управления устройствами, она должна подготовиться, проанализировав текущие параметры групповой политики, чтобы узнать, что необходимо для перехода на управление MDM. When an organization wants to move to MDM to manage devices, they should prepare by analyzing their current Group Policy settings to see what they need to transition to MDM management. Корпорация Майкрософт создала средство анализа миграции MDM (MMAT). Microsoft created the MDM Migration Analysis Tool (MMAT) to help. MMAT определяет, какие групповые политики установлены для целевого пользователя или компьютера, а затем создает отчет, в котором перечислены уровень поддержки для каждого параметра политики в эквивалентах MDM. MMAT determines which Group Policies have been set for a target user or computer and then generates a report that lists the level of support for each policy settings in MDM equivalents. Дополнительные сведения см. в инструкции по MMAT. For more information, see MMAT Instructions.
Источник
Управление подключениями, идущими от компонентов операционной системы Windows 10 к службам Майкрософт с помощью Microsoft Intune MDM Server Manage connections from Windows 10 operating system components to Microsoft services using Microsoft Intune MDM Server
Область применения Applies to
В этой статье описаны сетевые подключения к службам Майкрософт, которые осуществляют компоненты Windows 10, а также политики управления мобильными устройствами/поставщика служб конфигурации (MDM/CSP) и настраиваемые политики универсального кода ресурса Open Mobile Alliance (OMA URI), доступные ИТ-специалистам, использующим для управления данными Microsoft Intune, для управления предоставляемыми Майкрософт данными. This article describes the network connections that Windows 10 components make to Microsoft and the Mobile Device Management/Configuration Service Provider (MDM/CSP) and custom Open Mobile Alliance Uniform Resource Identifier (OMA URI) policies available to IT Professionals using Microsoft Intune to help manage the data shared with Microsoft. Если вы хотите сократить количество подключений из ОС Windows к службам Майкрософт или настроить параметры конфиденциальности, вы можете рассмотреть несколько параметров. If you want to minimize connections from Windows to Microsoft services, or configure privacy settings, there are a number of settings for consideration. Например вы можете настроить диагностические данные на самом низком уровне для своего выпуска Windows, а также оценить, какие еще подключения из Windows к службам Майкрософт требуется отключить, с помощью инструкций, приведенных в этой статье. For example, you can configure diagnostic data to the lowest level for your edition of Windows and evaluate other connections Windows makes to Microsoft services you want to turn off using the instructions in this article. Несмотря на то, что вы можете сократить количество сетевых подключения к службам Майкрософт, существует множество причин, по которым они включены по умолчанию, включая обновление определений вредоносных программ и ведение списков отзыва сертификатов. While it is possible to minimize network connections to Microsoft, there are many reasons why these communications are enabled by default, such as updating malware definitions and maintaining current certificate revocation lists. Эти данные помогают нам обеспечить надежную работу, обновление и защиту. This data helps us deliver a secure, reliable, and up-to-date experience.
Подробные сведения об управлении сетевыми подключениями к службам Майкрософт с помощью параметров Windows, групповых политик и параметров реестра см. в разделе Управление подключениями к службам Майкрософт из компонентов операционной системы Windows 10. For detailed information about managing network connections to Microsoft services using Windows Settings, Group Policies and Registry settings see Manage connections from Windows 10 operating system components to Microsoft services.
Мы всегда стремимся повысить качество нашей документации и приветствуем ваши отзывы. We are always striving to improve our documentation and welcome your feedback. Вы можете оставить свой отзыв, отправив сообщение электронной почты на адрес telmhelp@microsoft.com. You can provide feedback by sending email to telmhelp@microsoft.com.
Параметры для Windows 10 Корпоративная версии 1903 и более поздних версий Settings for Windows 10 Enterprise edition 1903 and newer
В следующей таблице перечислены возможности управления для каждого параметра. The following table lists management options for each setting.
В Windows 10 в разделе Поставщик служб конфигурации политики доступны следующие политики MDM. For Windows 10, the following MDM policies are available in the Policy CSP.
Автоматическое обновление корневых сертификатов Automatic Root Certificates Update
Кортана и поиск Cortana and Search
Дата & время Date & Time
Получение метаданных устройства Device metadata retrieval
Поиск устройства Find My Device
Потоковая передача шрифтов Font streaming
Сборки Insider Preview Insider Preview builds
Internet Explorer. Следующие политики MDM Microsoft Internet Explorer доступны в разделе Политики CSP — Internet Explorer. Internet Explorer The following Microsoft Internet Explorer MDM policies are available in the Internet Explorer CSP
Живые плитки Live Tiles
Синхронизация почты Mail synchronization
Учетная запись Майкрософт Microsoft Account
Microsoft Edge. В поставщике служб конфигурации политик доступны следующие политики MDM Microsoft Edge. Microsoft Edge The following Microsoft Edge MDM policies are available in the Policy CSP. Полный список политик Microsoft Edge см. в статье Доступные политики Microsoft Edge. For a complete list of the Microsoft Edge policies, see Available policies for Microsoft Edge.
Индикатор работоспособности сетевых подключений Network Connection Status Indicator
Автономные карты Offline maps
OneDrive OneDrive
OneDriveNGSC/PreventNetworkTrafficPreUserSignIn, Data type: String, Value: The OMA-URI value is: ./Device/Vendor/MSFT/Policy/Config/OneDriveNGSC
OneDriveNGSC/PreventNetworkTrafficPreUserSignIn, Data type: String, Value:
Параметры конфиденциальности. Эти параметры, за исключением представленных на странице «Отзывы и диагностика», необходимо настраивать для каждой учетной записи пользователя, с помощью которой осуществляется вход на компьютер. Privacy settings Except for the Feedback & Diagnostics page, these settings must be configured for every user account that signs into the PC.
Защитник Windows Windows Defender
Microsoft Store Microsoft Store
Центр обновления Windows Windows Update
Источник
Регистрация MDM устройств на базе Windows 10 MDM enrollment of Windows 10-based devices
В современном облачном мире корпоративные ИТ-отделы все чаще хотят позволить сотрудникам использовать собственные устройства или даже выбирать и приобретать корпоративные устройства. In today’s cloud-first world, enterprise IT departments increasingly want to let employees use their own devices, or even choose and purchase corporate-owned devices. Подключение устройств к работе упрощает доступ к ресурсам организации, таким как приложения, корпоративная сеть и электронная почта. Connecting your devices to work makes it easy for you to access your organization’s resources, such as apps, the corporate network, and email.
При подключении устройства с помощью регистрации управления мобильными устройствами (MDM) организация может применять определенные политики на устройстве. When you connect your device using mobile device management (MDM) enrollment, your organization may enforce certain policies on your device.
Подключение корпоративных устройств с Windows 10 Connect corporate-owned Windows 10-based devices
Можно подключить корпоративные устройства к работе, присоединив устройство к домену Active Directory или домену Azure Active Directory (Azure AD). You can connect corporate-owned devices to work by either joining the device to an Active Directory domain, or to an Azure Active Directory (Azure AD) domain. В Windows10 не требуется личная учетная запись Майкрософт на устройствах, присоединенных к Azure AD или локальному домену Active Directory. Windows 10 does not require a personal Microsoft account on devices joined to Azure AD or an on-premises Active Directory domain.
Устройства под управлением Windows 10 Pro, Windows 10 Enterprise или Windows 10 Education можно подключать к домену Active Directory с помощью приложения Settings. Devices running Windows 10 Pro, Windows 10 Enterprise, or Windows 10 Education can be connected to an Active Directory domain using the Settings app.
Мобильные устройства нельзя подключать к домену Active Directory. Mobile devices cannot be connected to an Active Directory domain.
Out-of-box-experience Out-of-box-experience
Присоединение устройства к домену Active Directory во время работы с OOBE не поддерживается. Joining your device to an Active Directory domain during the out-of-box-experience (OOBE) is not supported. Чтобы присоединиться к домену: To join a domain:
На странице Кто владеет этим компьютером? выберите мою работу или школу. **** On the Who Owns this PC? page, select My work or school owns it.
Далее выберите Присоединиться к домену. Next, select Join a domain.
Вы увидите запрос на настройка локальной учетной записи на устройстве. You’ll see a prompt to set up a local account on the device. Введите сведения о локальной учетной записи и выберите Далее для продолжения. Enter your local account details, and then select Next to continue.
Использование приложения Параметры Use the Settings app
Создание локальной учетной записи и подключение устройства: To create a local account and connect the device:
Запустите приложение Параметры. Launch the Settings app.
Далее выберите Учетные записи. Next, select Accounts.
Перейдите к работе или школе доступа. Navigate to Access work or school.
Выберите Подключение. Select Connect.
В статье Альтернативные действиявыберите Присоединитесь к этому устройству в локальном домене Active Directory. Under Alternate actions, select Join this device to a local Active Directory domain.
Введите доменное имя, следуйте инструкциям и выберите Далее для продолжения. Type in your domain name, follow the instructions, and then select Next to continue. После завершения потока и перезапуска устройства оно должно быть подключено к домену Active Directory. After you complete the flow and restart your device, it should be connected to your Active Directory domain. Теперь вы можете войти на устройство с помощью учетных данных домена. You can now sign in to the device using your domain credentials.
Существует несколько случаев, когда устройство не может быть подключено к домену Active Directory. There are a few instances where your device cannot be connected to an Active Directory domain.
| Проблема подключения Connection issue | Описание Description |
|---|---|
| Ваше устройство уже подключено к домену Active Directory. Your device is already connected to an Active Directory domain. | Устройство может быть подключено только к одному домену Active Directory одновременно. Your device can only be connected to a single Active Directory domain at a time. |
| Устройство подключено к домену Azure AD. Your device is connected to an Azure AD domain. | Устройство может быть подключено к домену Azure AD или домену Active Directory. Your device can either be connected to an Azure AD domain or an Active Directory domain. Вы не можете подключиться к обоим одновременно. You cannot connect to both simultaneously. |
| Вы вошли в систему в качестве стандартного пользователя. You are logged in as a standard user. | Ваше устройство может быть подключено к домену Azure AD только в том случае, если вы вошли в систему в качестве административного пользователя. Your device can only be connected to an Azure AD domain if you are logged in as an administrative user. Чтобы продолжить работу, необходимо перейти на учетную запись администратора. You’ll need to switch to an administrator account to continue. |
| На вашем устройстве работает Windows 10 Home. Your device is running Windows 10 Home. | Эта функция недоступна в Windows 10 Home, поэтому вы не сможете подключиться к домену Active Directory. This feature is not available on Windows 10 Home, so you will be unable to connect to an Active Directory domain. Чтобы продолжить обучение, необходимо обновиться до Windows 10 Pro, Windows 10 Enterprise или Windows 10. You will need to upgrade to Windows 10 Pro, Windows 10 Enterprise, or Windows 10 Education to continue. |
Все устройства Windows можно подключать к домену Azure AD. All Windows devices can be connected to an Azure AD domain. Эти устройства можно подключать во время OOBE. These devices can be connected during OOBE. Кроме того, настольные устройства можно подключать к домену Azure AD с помощью приложения Settings. Additionally, desktop devices can be connected to an Azure AD domain using the Settings app.
Out-of-box-experience Out-of-box-experience
Чтобы присоединиться к домену: To join a domain:
Выберите мою работу или школа владеет ее, а затем выберите Далее. Select My work or school owns it, then select Next.
Выберите Присоединиться к Azure AD, а затем выберите Далее. Select Join Azure AD, and then select Next.
Введите имя пользователя Azure AD. Type in your Azure AD username. Это адрес электронной почты, который используется для входа в Microsoft Office 365 и аналогичных служб. This is the email address you use to log into Microsoft Office 365 and similar services.
Если клиент является только облачным, синхронизируйте пароль или клиентом проверки подлинности, эта страница изменится, чтобы показать настраиваемый брендинг организации, и вы сможете ввести пароль непосредственно на этой странице. If the tenant is a cloud-only, password hash sync, or pass-through authentication tenant, this page will change to show the organization’s custom branding, and you will be able to enter your password directly on this page. Если клиент является частью федерационного домена, для проверки подлинности вы будете перенаправлены на локальном сервере федерации организации, например в Службы федерации Active Directory (AD FS). If the tenant is part of a federated domain, you will be redirected to the organization’s on-premises federation server, such as Active Directory Federation Services (AD FS) for authentication.
На основе ИТ-политики также может быть предложено предоставить второй фактор проверки подлинности на данном этапе. Based on IT policy, you may also be prompted to provide a second factor of authentication at this point. Если у клиента Azure AD настроена автоматическая регистрация, устройство также будет зачислиться в MDM во время этого потока. If your Azure AD tenant has auto-enrollment configured, your device will also be enrolled into MDM during this flow. Дополнительные сведения см. в этих действиях. For more information, see these steps. Если клиент не настроен для автоматической регистрации, для подключения устройства к MDM вам придется пройти через поток регистрации во второй раз. If your tenant is not configured for auto-enrollment, you will have to go through the enrollment flow a second time to connect your device to MDM. После завершения потока устройство будет подключено к домену Azure AD организации. After you complete the flow, your device will be connected to your organization’s Azure AD domain.
Использование приложения Параметры Use the Settings app
Создание локальной учетной записи и подключение устройства: To create a local account and connect the device:
Запустите приложение Параметры. Launch the Settings app.
Далее перейдите к учетным записям. Next, navigate to Accounts.
Перейдите к работе или школе доступа. Navigate to Access work or school.
Выберите Подключение. Select Connect.
В статье Альтернативные действия, selct Присоединиться к этому устройству в Azure Active Directory. Under Alternate Actions, selct Join this device to Azure Active Directory.
Введите имя пользователя Azure AD. Type in your Azure AD username. Это адрес электронной почты, который используется для входа в Office 365 и аналогичных служб. This is the email address you use to log into Office 365 and similar services.
Если клиент является только облачным клиентом, синхронизируется с паролем или передает проверку подлинности, эта страница изменяется, чтобы показать настраиваемый брендинг организации, и вы можете ввести пароль непосредственно на этой странице. If the tenant is a cloud-only, password hash sync, or pass-through authentication tenant, this page changes to show the organization’s custom branding, and you can enter your password directly on this page. Если клиент является частью федерационного домена, для проверки подлинности перенаправляется на локальном сервере федерации организации, например AD FS. If the tenant is part of a federated domain, you are redirected to the organization’s on-premises federation server, such as AD FS, for authentication.
На основе ИТ-политики также может быть предложено предоставить второй фактор проверки подлинности на данном этапе. Based on IT policy, you may also be prompted to provide a second factor of authentication at this point.
Если у клиента Azure AD настроена автоматическая регистрация, устройство также будет зачислиться в MDM во время этого потока. If your Azure AD tenant has auto-enrollment configured, your device will also be enrolled into MDM during this flow. Дополнительные сведения см. в этой записи блога. For more information, see this blog post. Если клиент не настроен для автоматической регистрации, для подключения устройства к MDM вам придется пройти через поток регистрации во второй раз. If your tenant is not configured for auto-enrollment, you will have to go through the enrollment flow a second time to connect your device to MDM.
После достижения конца потока устройство должно быть подключено к домену Azure AD организации. After you reach the end of the flow, your device should be connected to your organization’s Azure AD domain. Теперь вы можете выйти из текущей учетной записи и войти в систему с помощью имени пользователя Azure AD. You may now log out of your current account and sign in using your Azure AD username.
Существует несколько случаев, когда устройство не может быть подключено к домену Azure AD. There are a few instances where your device cannot be connected to an Azure AD domain.
| Проблема подключения Connection issue | Описание Description |
|---|---|
| Устройство подключено к домену Azure AD. Your device is connected to an Azure AD domain. | Устройство может быть подключено только к одному домену Azure AD одновременно. Your device can only be connected to a single Azure AD domain at a time. |
| Ваше устройство уже подключено к домену Active Directory. Your device is already connected to an Active Directory domain. | Устройство может быть подключено к домену Azure AD или домену Active Directory. Your device can either be connected to an Azure AD domain or an Active Directory domain. Вы не можете подключиться к обоим одновременно. You cannot connect to both simultaneously. |
| На вашем устройстве уже есть пользователь, подключенный к учетной записи работы. Your device already has a user connected to a work account. | Вы можете подключиться к домену Azure AD или подключиться к работе или учетной записи школы. You can either connect to an Azure AD domain or connect to a work or school account. Вы не можете подключиться к обоим одновременно. You cannot connect to both simultaneously. |
| Вы вошли в систему в качестве стандартного пользователя. You are logged in as a standard user. | Ваше устройство может быть подключено к домену Azure AD только в том случае, если вы вошли в систему в качестве административного пользователя. Your device can only be connected to an Azure AD domain if you are logged in as an administrative user. Чтобы продолжить работу, необходимо перейти на учетную запись администратора. You’ll need to switch to an administrator account to continue. |
| Устройство уже управляется MDM. Your device is already managed by MDM. | Подключение к потоку Azure AD будет пытаться зарегистрировать устройство в MDM, если у клиента Azure AD есть конечная точка MDM с предварительной подготовкой. The connect to Azure AD flow will attempt to enroll your device into MDM if your Azure AD tenant has a preconfigured MDM endpoint. Чтобы в этом случае подключиться к Azure AD, необходимо открепить устройство из MDM. Your device must be unenrolled from MDM to be able to connect to Azure AD in this case. |
| На вашем устройстве работает Windows 10 Home. Your device is running Windows 10 Home. | Эта функция недоступна в Windows 10 Home, поэтому вы не сможете подключиться к домену Azure AD. This feature is not available on Windows 10 Home, so you will be unable to connect to an Azure AD domain. Чтобы продолжить обучение, необходимо обновиться до Windows 10 Pro, Windows 10 Enterprise или Windows 10. You will need to upgrade to Windows 10 Pro, Windows 10 Enterprise, or Windows 10 Education to continue. |
Подключение персональных устройств Connect personally owned devices
Персональные устройства, также известные как bring your own device (BYOD), могут быть подключены к учетной записи работы или учебного заведения или к MDM. Personally owned devices, also known as bring your own device (BYOD), can be connected to a work or school account, or to MDM. Windows 10 не требует личной учетной записи Microsoft на устройствах для подключения к работе или школе. Windows 10 does not require a personal Microsoft account on devices to connect to work or school.
Подключение к учетной записи работы или учебного заведения Connect to a work or school account
Все устройства на базе Windows 10 могут быть подключены к учетной записи или учебной учетной записи. All Windows 10-based devices can be connected to a work or school account. Вы можете подключиться к работе или учебной учетной записи либо через приложение Параметры, либо через любое из многочисленных приложений универсальной платформы Windows (UWP), таких как универсальные приложения Office. You can connect to a work or school account either through the Settings app or through any of the numerous Universal Windows Platform (UWP) apps, such as the universal Office apps.
Использование приложения Параметры Use the Settings app
Создание локальной учетной записи и подключение устройства: To create a local account and connect the device:
Запустите приложение Параметры, а затем выберите учетные записи > Пуск > учетных > записей параметров учетных записей. Launch the Settings app, and then select Accounts >Start > Settings > Accounts.
Перейдите к работе или школе доступа. Navigate to Access work or school.
Выберите Подключение. Select Connect.
Введите имя пользователя Azure AD. Type in your Azure AD username. Это адрес электронной почты, который используется для входа в Office 365 и аналогичных служб. This is the email address you use to log into Office 365 and similar services.
Если клиент является только облачным клиентом, синхронизируется с hash-кодом пароля или проходит проверку подлинности, эта страница изменяется, чтобы показать настраиваемый брендинг организации, и может ввести пароль непосредственно на страницу. If the tenant is a cloud-only, password hash sync, or pass-through authentication tenant, this page changes to show the organization’s custom branding, and can enter your password directly into the page. Если клиент является частью федерационного домена, для проверки подлинности перенаправляется на локальном сервере федерации организации, например AD FS. If the tenant is part of a federated domain, you are redirected to the organization’s on-premises federation server, such as AD FS, for authentication.
На основе ИТ-политики также может быть предложено предоставить второй фактор проверки подлинности на данном этапе. Based on IT policy, you may also be prompted to provide a second factor of authentication at this point.
Если у клиента Azure AD настроена автоматическая регистрация, устройство также будет зачислиться в MDM во время этого потока. If your Azure AD tenant has auto-enrollment configured, your device will also be enrolled into MDM during this flow. Дополнительные сведения см. в этой записи блога. For more information, see this blog post. Если клиент не настроен для автоматической регистрации, для подключения устройства к MDM вам придется пройти через поток регистрации во второй раз. If your tenant is not configured for auto-enrollment, you will have to go through the enrollment flow a second time to connect your device to MDM.
Начиная с Windows 10 версии 1709, вы увидите страницу состояния, на которую показано, как будет настроено устройство. Starting in Windows 10, version 1709, you will see the status page that shows the progress of your device being set up.
После завершения потока учетная запись Майкрософт будет подключена к вашей работе или учебной учетной записи. After you complete the flow, your Microsoft account will be connected to your work or school account.
Подключение к MDM на рабочем столе (регистрация в управлении устройствами) Connect to MDM on a desktop (enrolling in device management)
Все устройства на базе Windows 10 могут быть подключены к MDM. All Windows 10-based devices can be connected to MDM. Вы можете подключиться к MDM через приложение Параметры. You can connect to an MDM through the Settings app.
Использование приложения Параметры Use the Settings app
Создание локальной учетной записи и подключение устройства: To create a local account and connect the device:
Запустите приложение Параметры. Launch the Settings app.
Далее перейдите к учетным записям. Next, navigate to Accounts.
Перейдите к работе или школе доступа. Navigate to Access work or school.
Выберите запись только в ссылке управления устройствами (доступной в сборке 14393.82, KB3176934). Select the Enroll only in device management link (available in servicing build 14393.82, KB3176934). Более старые сборки см. в ссылке Подключение устройства на базе Windows 10 к работе с помощью глубокой ссылки. For older builds, see Connect your Windows 10-based device to work using a deep link.
Введите рабочий адрес электронной почты. Type in your work email address.
Если устройство найдет конечную точку, которая поддерживает только локальное проверка подлинности, эта страница изменится и попросит у вас пароль. If the device finds an endpoint that only supports on-premises authentication, this page will change and ask you for your password. Если устройство находит конечную точку MDM, которая поддерживает федераированную проверку подлинности, вам будет представлено новое окно, которое запросит дополнительные сведения о проверке подлинности. If the device finds an MDM endpoint that supports federated authentication, you’ll be presented with a new window that will ask you for additional authentication information.
На основе ИТ-политики также может быть предложено предоставить второй фактор проверки подлинности на данном этапе. Based on IT policy, you may also be prompted to provide a second factor of authentication at this point. Начиная с Windows 10, версии 1709, вы увидите прогресс регистрации на экране. Starting in Windows 10, version 1709, you will see the enrollment progress on screen.
После завершения потока устройство будет подключено к MDM организации. After you complete the flow, your device will be connected to your organization’s MDM.
Справка по подключению персональных устройств Help with connecting personally owned devices
Существует несколько случаев, когда устройство может не подключиться к работе. There are a few instances where your device may not be able to connect to work.
| Сообщение об ошибке Error Message | Описание Description |
|---|---|
| Устройство уже подключено к облаку организации. Your device is already connected to your organization’s cloud. | Ваше устройство уже подключено либо к Azure AD, либо к работе, либо к учетной записи школы, либо к домену AD. Your device is already connected to either Azure AD, a work or school account, or an AD domain. |
| Мы не смогли найти вашу личность в облаке организации. We could not find your identity in your organization’s cloud. | Имя пользователя, в который вы ввели, не было найдено в клиенте Azure AD. The username you entered was not found on your Azure AD tenant. |
| Устройство уже управляется организацией. Your device is already being managed by an organization. | Устройство уже управляется MDM или Microsoft Endpoint Configuration Manager. Your device is either already managed by MDM or Microsoft Endpoint Configuration Manager. |
| У вас нет прав на выполнение этой операции. You don’t have the right privileges to perform this operation. Обратитесь к администратору. Please talk to your admin. | Вы не можете записать устройство в MDM в качестве стандартного пользователя. You cannot enroll your device into MDM as a standard user. Вы должны быть на учетной записи администратора. You must be on an administrator account. |
| Мы не смогли автооткрыть конечную точку управления, совпадающие с вписанный имя пользователя. We couldn’t auto-discover a management endpoint matching the username entered. Проверьте имя пользователя и попробуйте еще раз. Please check your username and try again. Если вы знаете URL-адрес конечной точки управления, введите его. If you know the URL to your management endpoint, please enter it. | Необходимо предоставить URL-адрес сервера для MDM или проверить правописание введенного имени пользователя. You need to provide the server URL for your MDM or check the spelling of the username you entered. |
Подключение устройства на базе Windows 10 к работе с помощью глубокой ссылки Connect your Windows 10-based device to work using a deep link
Устройства на базе Windows 10 могут подключаться к работе с помощью глубокой ссылки. Windows 10-based devices may be connected to work using a deep link. Пользователи смогут выбрать или открыть ссылку в определенном формате из любой точки Windows 10 и будут направлены на новый опыт регистрации. Users will be able to select or open a link in a particular format from anywhere in Windows 10, and be directed to the new enrollment experience.
В Windows 10 версии 1607 глубокая связь будет поддерживаться только для подключения устройств к MDM. In Windows 10, version 1607, deep linking will only be supported for connecting devices to MDM. Он не будет поддерживать добавление учетной записи для работы или школы, присоединение устройства к Azure AD и присоединение устройства к Active Directory. It will not support adding a work or school account, joining a device to Azure AD, and joining a device to Active Directory.
Глубокая ссылка, используемая для подключения устройства к работе, всегда будет использовать следующий формат. The deep link used for connecting your device to work will always use the following format.
ms-device-enrollment:?mode= ms-device-enrollment:?mode=
| Параметр Parameter | Описание Description | Поддерживаемые значения для Windows 10 Supported Value for Windows 10 |
|---|---|---|
| mode mode | Описывает, какой режим будет выполнен в приложении для регистрации. Describes which mode will be executed in the enrollment app. Добавленная в Windows 10 версия 1607 Added in Windows 10, version 1607 | Управление мобильными устройствами (MDM), добавление учетной записи работы (AWA) и Azure Active Directory Joined (AADJ). Mobile Device Management (MDM), Adding Work Account (AWA), and Azure Active Directory Joined (AADJ). |
| имя_пользователя username | Указывает адрес электронной почты или upN пользователя, который должен быть зарегистрирован в MDM. Specifies the email address or UPN of the user who should be enrolled into MDM. Добавлено в Windows 10, версия 1703. Added in Windows 10, version 1703. | string string |
| имя сервера servername | Указывает URL-адрес сервера MDM, который будет использоваться для регистрации устройства. Specifies the MDM server URL that will be used to enroll the device. Добавлено в Windows 10, версия 1703. Added in Windows 10, version 1703. | string string |
| accesstoken accesstoken | Настраиваемый параметр для MDM-серверов для использования по их мнению. Custom parameter for MDM servers to use as they see fit. Как правило, это может использоваться в качестве маркера для проверки запроса на регистрацию. Typically, this can be used as a token to validate the enrollment request. Добавлено в Windows 10, версия 1703. Added in Windows 10, version 1703. | string string |
| deviceidentifier deviceidentifier | Настраиваемый параметр для MDM-серверов для использования по их мнению. Custom parameter for MDM servers to use as they see fit. Как правило, это можно использовать для прохода в уникальном идентификаторе устройства. Typically, this can be used to pass in a unique device identifier. Добавлено в Windows 10, версия 1703. Added in Windows 10, version 1703. | Код GUID GUID |
| tenantidentifier tenantidentifier | Настраиваемый параметр для MDM-серверов для использования по их мнению. Custom parameter for MDM servers to use as they see fit. Как правило, это можно использовать для определения того, к какову клиенту или пользователю принадлежит устройство. Typically, this can be used to identify which tenant the device or user belongs to. Добавлено в Windows 10, версия 1703. Added in Windows 10, version 1703. | GUID или строка GUID or string |
| владение ownership | Настраиваемый параметр для MDM-серверов для использования по их мнению. Custom parameter for MDM servers to use as they see fit. Как правило, это можно использовать для определения того, принадлежит ли устройство BYOD или Corp. Typically, this can be used to determine whether the device is BYOD or Corp Owned. Добавлено в Windows 10, версия 1703. Added in Windows 10, version 1703. | 1, 2 или 3. 1, 2, or 3. Если «1» означает, что владение неизвестно, «2» означает, что устройство принадлежит лично, а «3» означает, что устройство принадлежит корпорации Where «1» means ownership is unknown, «2» means the device is personally owned, and «3» means the device is corporate-owned |
Значения AWA и AADJ для режима поддерживаются только в Windows 10, версии 1709 и более поздней версии. AWA and AADJ values for mode are only supported on Windows 10, version 1709 and later.
Подключение к MDM с помощью глубокой ссылки Connect to MDM using a deep link
Глубокие ссылки работают только с браузерами Internet Explorer или Microsoft Edge. Deep links only work with Internet Explorer or Microsoft Edge browsers. При подключении к MDM с помощью глубокой ссылки необходимо использовать URI: ms-device-enrollment:?mode=mdm
**ms-device-enrollment:?mode=mdm&username=someone@example.com&servername= https://example.server.com ** When connecting to MDM using a deep link, the URI you should use is: ms-device-enrollment:?mode=mdm ms-device-enrollment:?mode=mdm&username=someone@example.com&servername=https://example.server.com
Подключение устройств к MDM с помощью глубоких ссылок: To connect your devices to MDM using deep links:
Начиная с Windows 10 версии 1607 создайте ссылку для запуска встроенного приложения для регистрации с помощью приложения URI ms-device-enrollment:?mode=mdmи удобного текста отображения, например Нажмите здесь, чтобы подключить Windowsк работе: Starting with Windows 10, version 1607, create a link to launch the built-in enrollment app using the URI ms-device-enrollment:?mode=mdm, and user-friendly display text, such as Click here to connect Windows to work:
(Следует помнить, что это позволит запустить поток, эквивалентный параметру Регистрация в параметр управления устройствами в Windows 10 версии 1511.) (Be aware that this will launch the flow equivalent to the Enroll into the device management option in Windows 10, version 1511.)
ИТ-администраторы могут добавить эту ссылку к приветствуемой электронной почте, которую пользователи могут выбрать для регистрации в MDM. IT admins can add this link to a welcome email that users can select to enroll into MDM.
ИТ-администраторы также могут добавить эту ссылку на внутреннюю веб-страницу, на которую пользователи ссылаются на инструкции по регистрации. IT admins can also add this link to an internal web page that users refer to enrollment instructions.
После выбора ссылки или запуска ее Windows 10 запускает приложение для регистрации в специальном режиме, который разрешает только регистрацию MDM (аналогично параметру Регистрация в управлении устройствами в Windows 10 версии 1511). After you select the link or run it, Windows 10 launches the enrollment app in a special mode that only allows MDM enrollments (similar to the Enroll into device management option in Windows 10, version 1511).
Введите рабочий адрес электронной почты. Type in your work email address.
Если устройство найдет конечную точку, которая поддерживает только локальное проверка подлинности, эта страница изменится и попросит у вас пароль. If the device finds an endpoint that only supports on-premises authentication, this page will change and ask you for your password. Если устройство находит конечную точку MDM, которая поддерживает федераированную проверку подлинности, вам будет представлено новое окно, которое запросит дополнительные сведения о проверке подлинности. If the device finds an MDM endpoint that supports federated authentication, you’ll be presented with a new window that will ask you for additional authentication information. На основе ИТ-политики также может быть предложено предоставить второй фактор проверки подлинности на данном этапе. Based on IT policy, you may also be prompted to provide a second factor of authentication at this point.
После завершения потока устройство будет подключено к MDM организации. After you complete the flow, your device will be connected to your organization’s MDM.
Управление подключениями Manage connections
Чтобы управлять работами или школьными подключениями, выберите ПараметрыУчетные записи > **** > Доступ к работе или школе. To manage your work or school connections, select Settings > Accounts > Access work or school. Ваши подключения будут показываться на этой странице, и выбор одного из них расширит параметры этого подключения. Your connections will show on this page and selecting one will expand options for that connection.
Info Info
Кнопку Info можно найти на работе или в школьных подключениях, связанных с MDM. The Info button can be found on work or school connections involving MDM. Это включает в себя следующие сценарии: This includes the following scenarios:
При выборе кнопки Info откроется новая страница в приложении «Параметры», которая содержит сведения о вашем подключении к MDM. Selecting the Info button will open a new page in the Settings app that provides details about your MDM connection. Вы сможете просматривать сведения о поддержке организации (если настроены) на этой странице. You’ll be able to view your organization’s support information (if configured) on this page. Вы также сможете запустить сеанс синхронизации, который заставляет устройство общаться с MDM-сервером и получать обновления политик при необходимости. You’ll also be able to start a sync session which forces your device to communicate to the MDM server and fetch any updates to policies if needed.
Начиная с Windows 10, в версии 1709 выбор кнопки Info показывает список политик и бизнес-приложений, установленных организацией. Starting in Windows 10, version 1709, selecting the Info button will show a list of policies and line-of-business apps installed by your organization. Вот пример скриншота. Here is an example screenshot.
Начиная с Windows 10 версии 1709, кнопка Управление больше недоступна. Starting in Windows 10, version 1709, the Manage button is no longer available.
«Отключить» Disconnect
Кнопку Отключение можно найти на всех подключениях к работе. The Disconnect button can be found on all work connections. Как правило, при выборе кнопки Отключение подключение удаляется с устройства. Generally, selecting the Disconnect button will remove the connection from the device. Существует несколько исключений: There are a few exceptions to this:
Отключение может привести к потере данных на устройстве. Disconnecting might result in the loss of data on the device.
Сбор журналов диагностики Collecting diagnostic logs
Вы можете собирать журналы диагностики вокруг **** подключений к работе, переехав в работу или школу для параметров учетных записей, а затем выбрав ссылку Экспорт журналов управления в соответствующих > **** > **** параметрах. **** You can collect diagnostic logs around your work connections by going to Settings > Accounts > Access work or school, and then selecting the Export your management logs link under Related Settings. Далее выберите Экспорти следуйте пути, отображаемом для получения файлов журнала управления. Next, select Export, and follow the path displayed to retrieve your management log files.
Начиная с Windows 10 версии 1709, вы можете получить **** расширенный диагностический отчет, переехав в работу или школу «Параметры учетных записей» и выбрав кнопку > **** > **** Info. Starting in Windows 10, version 1709, you can get the advanced diagnostic report by going to Settings > Accounts > Access work or school, and selecting the Info button. В нижней части страницы Параметры вы увидите кнопку создания отчета, как показано здесь. At the bottom of the Settings page, you will see the button to create a report, as shown here.
Источник
Видео
Не удается найти DNS адрес сервера. Решено!
Как узнать свой ip адрес компьютера на windows 10
Что такое код ответа сервера и как его проверить: обзор 10+ инструментов. Как проверить код сервера
Windows Admin Center – обзор, установка на Windows 10 и добавление подключения к серверу
Windows 10: 04 Управление мобильными устройствами MDM в Windows 10
Как посмотреть IP-адрес на своем компьютере (Windows 10)
Публикация нескольких web-сайтов на web-сервере IIS под Windows 10
КАК УЗНАТЬ ДОХОД СЕРВЕРА?! ОБЗОР АДМИНКИ на Сервере в Майнкрафт!
Не удаётся определить dns-адрес сервера (Не удаётся установить соединение с сайтом)
Установка и настройка Microsoft SQL Server 2019 + Management Studio
Обновлено: 04.02.2023
У меня проблема. Дело в том, что есть подозрение, что кто-то знает пароль админа контроллера домена. Его замена не поможет, так как некоторым людям я все-равно должен буду сказать, а они могут либо сообщить налево, либо сами чудес натворить. Мне необходимо именно средство аудита, показывающее, с какого адреса заходил злоумышленник, чтобы провести потом с ним разъяснительную беседу. так работать больше не возможно. Каждый день что-то отваливается, и выглядит это со стороны так, как будто дело в моих кривых руках, что наводит некоторых на мысль, о неадекватности сис админа. Знаю, что некоторым это выгодно- поставить на мое место своего человека, и продолжать беспредел, который был до моего прихода в эту компанию.
Подскажите что-нибудь для решения этой проблемы.
| Конфигурация компьютера | |
| Процессор: Intel Core i5 (660) | |
| Материнская плата: Gigabyte GA-P55-UD3L | |
| Память: 4 GBt | |
| HDD: WD3000HLHX + WD7500AARS | |
| Видеокарта: GT-220 | |
| Звук: Realtek | |
| CD/DVD: Pioneer DVD-RW DVR-219L | |
| Монитор: VieSonic VA2014w | |
| ОС: Win 7 Pro | |
| Индекс производительности Windows: 5.1 |
sfap
Если я не ошибаюсь, можно разрешить вход администраторам только с фиксированных (определенных) адресов. Это, кажется, делается через политики.
А если нужен просто аудит, просто включи его, ну и настрой под конкретную задачу.
——-
Когда у тебя есть только молоток, все похоже на гвоздь
Для отключения данного рекламного блока вам необходимо зарегистрироваться или войти с учетной записью социальной сети.
так как некоторым людям я все-равно должен буду сказать
Так НЕ ДЕЛАЕТСЯ! Если необходимо кому-то выполнять некоторые задачи, то это решается делегированием. Иначе хвостов всё равно не найдете.
С других адресов мне и самому иногда заходить нужно, хотя, обычно только на разшаренные ресурсы. Мне нужно, чтобы именно по RDP никто не мог подключиться к удаленному рабочему столу, или, чтобы могли, но, если IP адрес подключаемого не входит в список разрешенных, то в логах писалось, что был был подключен пользователь с таким- то адресом. А я уж сам разберусь- был ли это я, или кто-то другой. Так же неплохо было бы контролировать не только удаленному рабочему столу, но и все дыры: telnet, например.
Последний раз редактировалось sfap, 23-03-2007 в 14:39 .
sfap
Я бы посоветовал Вам поставить ISA там все можно настроить и логи пиет и можно поставить выполнение определнный программ например при запуске RDP у меня так стоит.
При обращении к 3389 мне на почту падает поччта с отчетом что было попытка подключения с такого то ip
Мы зрим не то, что есть вокруг,
А то, что можем видеть зримо.
А то, что зреть не достижимо
Нам не узреть во век веков.
Так НЕ ДЕЛАЕТСЯ! Если необходимо кому-то выполнять некоторые задачи, то это решается делегированием. Иначе хвостов всё равно не найдете.
Вы совершенно правы, я навожу порядок, но не все сразу, просто настраивать этот домен нет смысла- я все равно провожу миграцию в новый домен, о проблемах с которой пишу в другой теме. Собираюсь именно так и сделать, но когда я пришел сюда работать- то начинал с малого, и самого важного. У меня контроллер домена стоит собранный в корпусе Codegen за 25 баксов, на нем нету RAID, стояла бухгалтерия, причем не только 1С, но и ееще специфическая программа. известная только в наших краях, так же клиент-банк и Kerio Mail, а на вторичном контроллере домена лежит база данных компании, на которой работают несколько человек, и этот компьютер стоял не в серверной, а у пользователя, и она на нем работала, имея права админа контроллера домена, (и не только она одна, а еще человека четыре) и еще возмущалась, когда я пытался его забрать. При всем этом местный админ не считал нужным делать бэкап. Не сочтите это за флуд, просто попёрли из меня эмоции. При такой организации сети, если один сервер ляжет, то фирма парализована полностью на то время, когда я восстанавливаюсь из бэкапа.
Вот, проведу миграцию, и буду наводить порядки, и правильно права раздавать. Тогда я полезу на этот же форум, только в другие темы, и искать ответы уже на другие вопросы
Я бы посоветовал Вам поставить ISA там все можно настроить и логи пиет и можно поставить выполнение определнный программ например при запуске RDP у меня так стоит.
При обращении к 3389 мне на почту падает поччта с отчетом что было попытка подключения с такого то ip
Мне это нравится. Расскажите поподробней про ISA. Это входит в дистрибутив, или отдельно ставится? Какая версия на сегодняшний день самая новая, и стабильная? Какую версию можно ставить на WIn 2000?
Мы зрим не то, что есть вокруг,
А то, что можем видеть зримо.
А то, что зреть не достижимо
Нам не узреть во век веков.
Я почитал о возможностях ISA-мне показалось громоздкий продукт. Насколько я понял, это ориентировано для организации прокси с расширенными возможностями, причем причем упор делается для защиты доступа из вне. У меня же ситуация другая: прокся у меня есть отдельная, причем на Linux. А до нее еще стоит роутер, то есть меня сейчас беспокоит не возможность проникновения злоумышленника из вне (хотя и это не исключено), а контроль доступа внутри сети. Я догадываюсь- кто может заниматьсся вредительством, но мне нужны доказательства.
Ну тогда включите аудит если не нужен такой продукт.
Мы зрим не то, что есть вокруг,
А то, что можем видеть зримо.
А то, что зреть не достижимо
Нам не узреть во век веков.
Понятие сервера является весьма растяжимым и может относиться к совершенно разным ситуациям. Однако общим для всех трактовок, будь то непосредственно компьютер, выполняющий функцию сервера, или виртуальное устройство, является то, что все они имеют уникальные адреса (IP). И достаточно часто у пользователей возникают вопросы по поводу того, как узнать адрес сервера для каждого конкретного случая. Попробуем выделить несколько типичных ситуаций и разберемся в основных применяемых методиках.
Для чего необходимо узнавать адрес сервера?
Но прежде чем приступать непосредственно к поиску нужного решения, следует кратко остановиться на том, для чего это, вообще, нужно. Чаще всего принятие таких решений необходимо при устранении некоторых неполадок с сетевыми подключениями, настройкой сетей, использованием игровых порталов или организацией хостингов. К тому же в некоторых случаях требуется внести изменения в ту или иную конфигурацию, а для этого необходимо, по крайней мере, знать, где именно прописывать предпочитаемые настройки или даже активировать использование подключений на основе прокси-серверов.
Как узнать IP-адрес сервера по доменному имени?
Примечание: также можно использоваться команду трассировки (tracert), которая работает практически аналогично предыдущей, однако позволяет произвести и обратную операцию определения имени ресурса по известному IP.
Кроме того, трассировка позволяет отследить абсолютно все переходы, которые осуществляются с вашего адреса до достижения конечного ресурса. Адреса также будут указаны и для всех промежуточных хостов.
Как определить адрес собственного сервера?
Теперь давайте посмотрим, как узнать адрес сервера, если его роль исполняет непосредственно ваш компьютер. Для этого далеко ходить не надо. Первым делом войдите в раздел активных сетевых подключений (ncpa.cpl). Здесь одно соединение отвечает непосредственно за локальную сеть, а второе (их может быть и больше) служит для организации доступа в интернет. Для первого подключения через ПКМ выберите пункт свойств и перейдите к настройкам протокола IPv4. Внутренний адрес будет отображен в самой первой строке, а вот в поле указания DNS будет находиться внешний адрес, по которому ваш сервер определяется в сети.
Если говорить о том, как узнать адрес сервера более простым методом, можно, как и в первом случае, воспользоваться командной строкой, но в качестве инструмента применить команду ipconfig /all.
Примечание: если компьютер, на котором производится диагностика, в роли сервера не выступает, адреса основного шлюза, серверов DHCP и DNS будут совпадать.
Кроме того, в интернете сейчас можно найти очень много сервисов, позволяющих вычислить адрес вашего компьютера (сервера) в автоматическом режиме (но при условии, что VPN или прокси не используется).
В случае с WPS-серверами оптимальным вариантом, как считает большинство специалистов, является использование информации о включенных сервисах непосредственно на хостинге или в краткой сводке.
Дополнительные варианты определения адресов DNS
Если же речь идет именно о том, как узнать адрес сервера DNS, в свойствах того же протокола IPv4 следует просмотреть соответствующие поля. Но ведь при беспроводном соединении все адреса назначаются автоматически! Как узнать адрес сервера в этом случае? Как оказывается, и тут нет ничего невозможного. В принципе, к наиболее простым действиям, кроме вышеуказанных, можно отнести, скажем, посещение ресурса провайдера (если он такую информацию публикует), обращение в службу технической поддержки и т. д.
Как узнать адрес сервера в «Майнкрафт»?
Теперь несколько слов об определении адреса собственного сервера в популярной онлайн-игре Minecraft, что может понадобиться, например, для того, чтобы ваши друзья могли к нему подключиться. Если изначально сервер создавался без использования стороннего программного обеспечения, в строке «server-ip=» будет показан искомый адрес. Также найти его можно в файле настроек server.properties. В случае создания сервера, скажем, в программе Hamachi достаточно просто запустить искомую утилиту и просмотреть виртуальный внешний адрес. А вот строку «Starting Minecraft server on *:XXXXX» можно использовать для определения порта (в нашем случае – ХХХХХ).
Действия для вычисления адресов прокси
Если же речь идет об удаленных прокси-серверах, которые могут быть использованы в качестве средства обеспечения анонимности, в интернете можно найти достаточно много списков, содержащих и названия, и те самые адреса ресурсов, через которые возможно изменение внешнего адреса вашего компьютера при посещении каких-то, заблокированных или недоступных для конкретного региона, сайтов.
Примечание: точно так же можно найти и страницы, содержащие бесплатные или платные комбинации, которые могут применяться для установки значений предпочитаемых и альтернативных DNS-серверов.
IP-адрес выступает в качестве сетевых координат любого узла в сети интернет. Узнать данную информацию можно в настройках сетевого подключения. Если же вы хотите определить адрес сервера какого-либо ресурса, то вначале понадобится узнать его доменное имя.
- Как узнать адрес сервера
- Как узнать ip-адрес
- Как найти название своего сервера
Нажмите на значок компьютера, расположенный в правой части панели задач в области трея. Запустите «Центр управления сетями и общим доступом». Перейдите в раздел «Изменения параметров адаптеров». Если ваш компьютер является сервером, то в открывшемся окне должно быть не менее двух сетевых подключений. Одно из них отвечает за доступ к интернету, а остальные за раздачу его по локальной сети.
Выберите подключение к интернету и щелкните на него правой кнопкой мышки. Откройте пункт «Состояние» и нажмите на кнопку «Сведения» в открывшемся окне. Глобальный IP-адрес, т.е. тот, по которому вы определяетесь в сети интернет, будет указан возле строки «Адрес IPv4». Локальный IP-адрес, т.е. тот, под которым компьютер выступает в качестве сервера, указан в строке «DNS-серверы IPv4».
Укажите в командной строке имя утилиты, которую вы хотите использовать для определения IP-адреса сервера. К примеру, можно использовать команду трассировки маршрута к нужному серверу – tracert, или команду оценки скорости прохождения пакетов между сервером и вашим компьютером – ping.
Введите выбранную команду и через пробел укажите название доменного имени сервера. Нажмите Enter. Стоит отметить, что в командной строке нельзя делать исправления, поэтому если вы неправильно ввели текст, то просто нажмите Enter и повторите попытку. Дождитесь выполнения команды и проанализируйте полученный результат. Среди полученных данных в квадратных скобках будет указан нужный IP-адрес сервера.
Войти
Авторизуясь в LiveJournal с помощью стороннего сервиса вы принимаете условия Пользовательского соглашения LiveJournal
KMS. Как найти сервер Службы управления ключами в доменной сети
KMS. Как найти сервер Службы управления ключами в доменной сети
Средство управления активацией корпоративных лицензий (VAMT) можно использовать для активации корпоративных лицензий с помощью службы управления ключами (KMS).
Для того, чтобы найти сервер Службы управления ключами нужно выполнить следующую команду:
Прим. Запись «╤хЁтхЁ:» означает Сервер
Ресурсы по теме:
KMS. Как активировать вручную Windows
Активация с помощью KMS
Планирование активации корпоративных лицензий
Пошаговое руководство по службе Volume Activation 2.0 / Volume_Activation_2.0_Step-By-Step_Guide _RU.doc
Ресурсы по многопользовательской активации для ОС Windows® 7 и Windows Server® 2008 R2
Understanding KMS
Установка KMS сервера на базе Windows Server 2012 R2
Руководство по многопользовательской активации
Пример корпоративной инфраструктуры активации
Введение в VAMT (Средство управления активацией корпоративных лицензий (VAMT))
VAMT обычно реализуется в корпоративных средах. Ниже приведены примеры трех наиболее распространенных вариантов среды: основная сеть, защищенная зона и изолированная лаборатория.
В среде основной сети все компьютеры подключены к общей сети, управляемой доменными службами Active Directory® (AD DS). Защищенная зона представляет собой компьютеры основной сети с повышенным уровнем защиты, для которых установлен дополнительный брандмауэр.
Среда изолированной лаборатории представляет собой рабочую группу, которая физически отделена от основной сети. У принадлежащих к ней компьютеров нет доступа в Интернет. Политика сетевой безопасности запрещает вывод за пределы изолированной лаборатории любой информации, которую можно использовать для идентификации определенного компьютера или пользователя.
Настройка производится под учетной записью root.
1. Установка требуемого ПО
2. Настройка базы данных
Внимание: для большей безопасности, используйте свой пароль. Этот пароль будет использоваться на 4-м шаге при запуске скрипта установки Headwind MDM.
3. Сборка Headwind MDM
Альтернатива: загрузите инсталлятор
4. Установка Headwind MDM
Чтобы начать установку, выполните в консоли команду:
При ответах на вопросы скрипта (об установке ПО, обновлении Tomcat и т.д.), рекомендуем выбирать ответы по умолчанию.
5. Проверьте сервис
Если после установки Headwind MDM вы увидите какие-либо ошибки, то их причину можно отследить через логи Tomcat. Чтобы посмотреть журнал Tomcat 9, выполните команду:
Сделайте резервную копию XML-конфигурации!
В Tomcat 9 есть проблема, которая может привести к удалению XML-конфигурации сервиса после обновления WAR-файла. Чтобы избежать аварии после обновления, настоятельно рекомендуем сделать резервную копию.
6. Настройте мобильные устройства
Правильно настроенная панель администратора откроет вам страницу с QR-кодом.
Чтобы настроить мобильное устройство, следуйте этой инструкции или посмотрите видеоинструкцию (на английском).
Читайте также:
- Какой пароль windows server 2012
- Как восстановить windows 7 с live cd windows 7
- Не открывается локальная политика безопасности windows 7
- Отключение ненужных служб windows 10 20h2
- Windows 7 как сделать lite
Демо-версия в облаке
Мы рады продемонстрировать работу системы тем клиентам, которые не обладают достаточными знаниями или возможностями для того, чтобы настроить свой собственный сервер.
- Запросите у нас демо-доступ через форму обратной связи;
- Перейдите на URL, предоставленный нашим сотрудником;
- Настройте мобильное устройство (см. инструкцию ниже).
Настройте свой MDM сервер
Предпочтительной ОС для установки Headwind MDM является Ubuntu Linux. ПО может быть установлено и на другой ОС, но это потребует кастомного решения и усложнит администрирование.
Вот краткое руководство по запуску на Ubuntu 20.04.
Видеоинструкция
Подготовка сервера
- Приобретите виртуальный сервер (VDS/VPS) у любого хостинг-провайдера. Рекомендуемые параметры: 4 Gb RAM, 2xCPU, 20Gb SSD.
- Настройте доменное имя (можно поддомен) и направьте его на IP адрес вашего сервера.
- Если хостинг-провайдер предоставляет услугу файрволла, откройте на нем требуемые порты.
- Настройте SSH доступ (установка ведется через SSH-консоль).
Установка панели администратора
- Скачайте последнюю версию инсталлятора, или клонируйте проект с GitHub и скомпилируйте из исходных кодов;
- Установите необходимое программное обеспечение (Java 11, Apache Tomcat 9, PostgreSQL, AAPT);
- Создайте базу данных и настройте соединение с ней;
- Запустите скрипт инсталляции (hmdm_install.sh) от пользователя root;
- Откройте URL, который предоставит скрипт, в браузере. Логин по умолчанию – admin:admin
Настройка мобильного устройства
Перед инсталляцией на мобильном устройстве, откройте веб-приложение и нажмите на иконку с «QR-кодом» в разделе «Конфигурации». Вы должны увидеть QR-код для установки на мобильное устройство.
ID устройства по умолчанию – h0001 (если вы используете демо-доступ к облачному сервису, ID устройства будет другим). Вы можете включить ID устройства в QR-код и упростить процесс установки.
Для установки на устройство:
- Используйте устройство под управлением Android 7.0+, либо новое, либо сброшенное к заводским настройка;
- Нажмите 7 раз на экране приветствия (например, на тексте «Привет»);
- Настройте соединение с Wi-Fi;
- Отсканируйте QR-код, когда включится камера;
- Подождите, пока приложение администратора загрузится и установится;
- Дайте дополнительные разрешения, которые запросит приложение;
- Введите ID устройства (по умолчанию h0001), если приложение его запросит.
После окончания настройки, вы получите примерно такой экран:
Если вы его увидели – поздравляем! Вы успешно настроили корпоративное Android-устройство.
Развертывание вашего корпоративного приложения
Если у вас есть несколько устройств для тестирования, повторите процедуру установки оболочки на устройство, описанной в предыдущем параграфе.
Ваше приложение должно быть доступно в виде APK-файла (развертывание из Google Play пока не поддерживается).
- Зайдите в веб-панель управления;
- Откройте вкладку «Приложения» и нажмите кнопку «Добавить»;
- Выберите APK файл и дождитесь его загрузки на сервер;
- Наберите название приложения (под этим названием оно будет отображаться в панели управления), поставьте галочку «Показать ярлык» и нажмите «Сохранить»;
- В открывшемся окне управления конфигурациями, выберите «Установить» напротив нужной конфигурации и нажмите «Сохранить».
Новая конфигурация готова к развертыванию. Вы можете либо нажать иконку «Обновить» на каждом из устройств (нижняя полупрозрачная иконка в правой части экрана), или просто подождать — все устройства должны обновиться в течение 15 минут.
Обратите внимание
1. Системные приложения — это приложения, уже установленные на ваше устройство производителем. Они не требуют загрузки APK, но вы должны разрешить или запретить пользователю открывать их. По умолчанию, запуск системных приложений запрещен.
2. Можно выбрать, отображать ли ярлык приложения на экране мобильного устройства. Некоторые приложения (например, служебные сервисы) могут быть спрятаны — для них не нужно показывать ярлык.
Обновление версии приложения
Обновление версии выполняется аналогично развертыванию нового приложения. Просто загрузите ваше приложение в разделе «Приложения» и следуйте инструкции из предыдущего параграфа.
Управление версиями осуществляется нажатием иконки «Версии» справа от нужного приложения в списке.
Изменение приложения в конфигурации
- Откройте вкладку «Конфигурации» и нажмите на иконку действия «Редактировать» справа от вашей конфигурации;
- Внутри редактора конфигураций, выберите вкладку «Приложения»;
- Нажмите «Добавить» и начните набирать название приложения или ID пакета, затем выберите приложение в выпадающем списке;
- После выбора приложения, вы увидите дополнительные опции. Выберите «Установить» and «Показывать ярлык», затем нажмите «Добавить»;
- Сохраните конфигурацию, пролистав список приложений вниз и нажав «Сохранить»;
- Обновите конфигурацию на мобильных устройствах.
Обратите внимание, что вы можете попытаться удалить ненужные системные приложения, указав их в конфигурации с опцией «Удалить». Приложения удалятся с устройства при наличии возможности (если они не записаны в ROM устройства, а были установлены при первом запуске).
Выход в меню администратора
Чтобы выйти из управляемого режима в меню администратора, нажмите и держите иконку с полупрозрачным ключиком справа посередине экрана, после чего во всплывающем окне введите пароль. Либо просто смахните шторку статус-бара и нажмите иконку «Настройки» а затем на экране блокировки «Администратор». Пароль по умолчанию 12345678, он настраивается на сервере, в разделе Конфигурации – Редактировать – Общие настройки.
Чтобы выйти из режима киоска (только в Корпоративном пакете), нажмите 4 раза на левом верхнем углу экрана (там есть прозрачная иконка с ключиком, по нажатию на которую вы услышите щелчок), после чего введите пароль администратора.
Для выхода из меню администратора, нажмите кнопку «Домой» или просто перезагрузите устройство.
После окончания тестирования, вы можете вернуть устройства в исходное состояние только путем сброса к заводским настройкам.