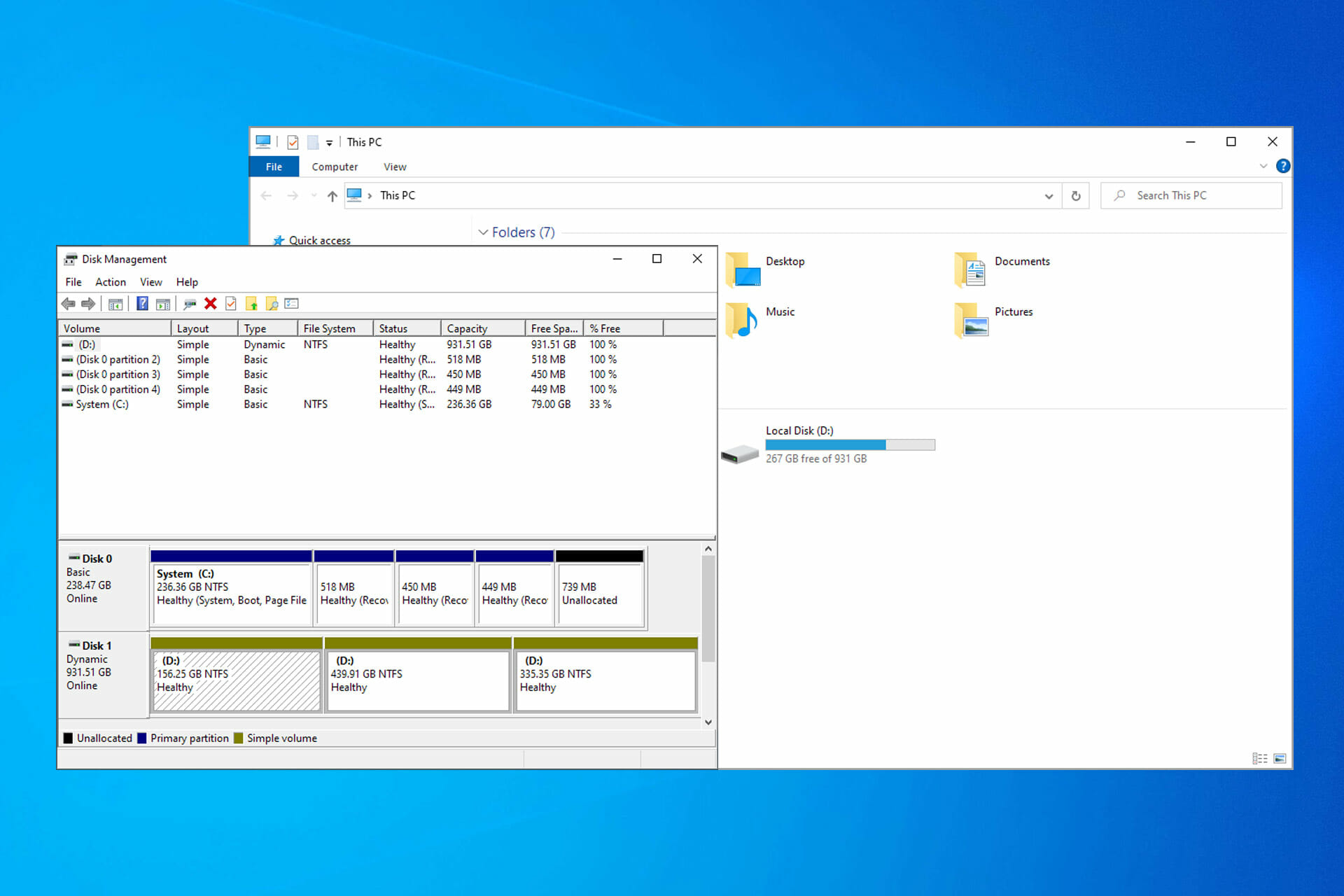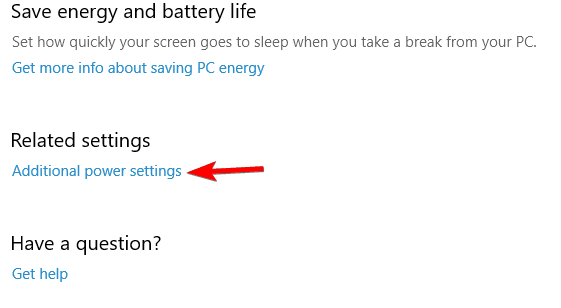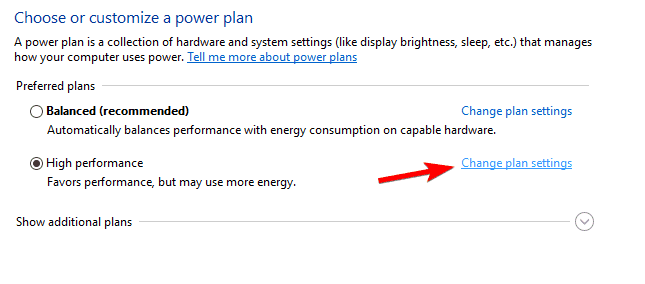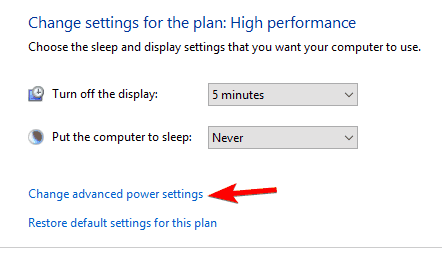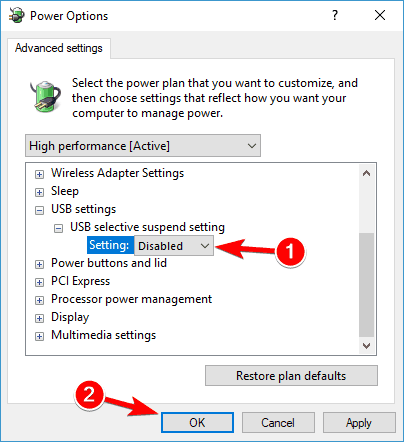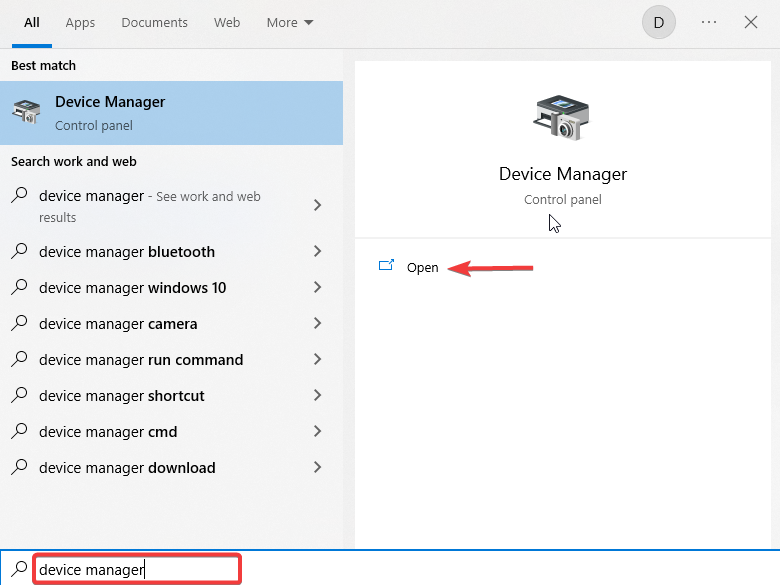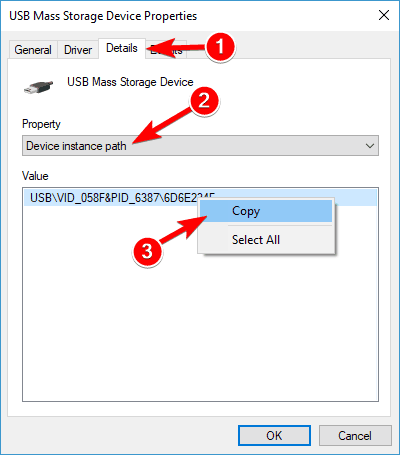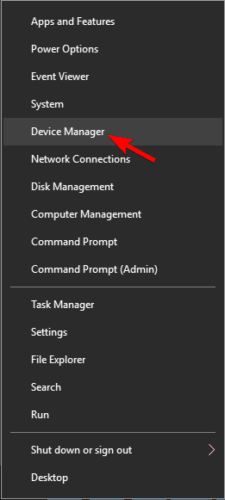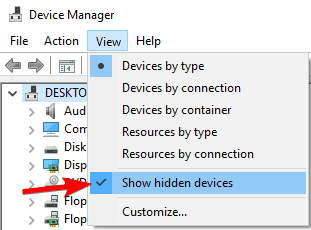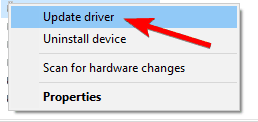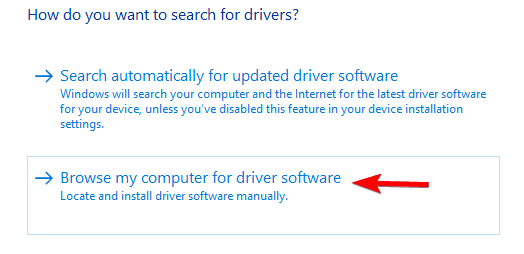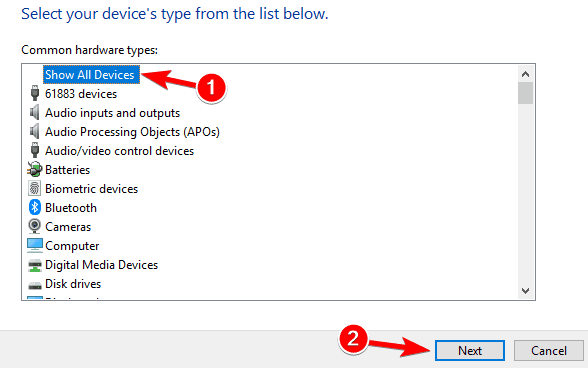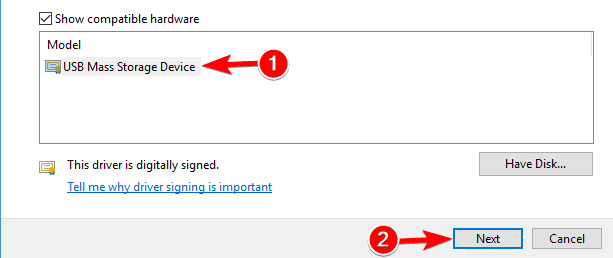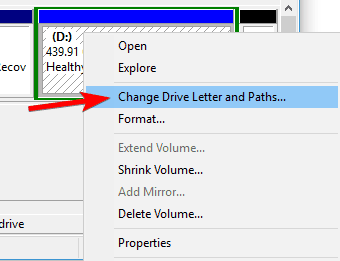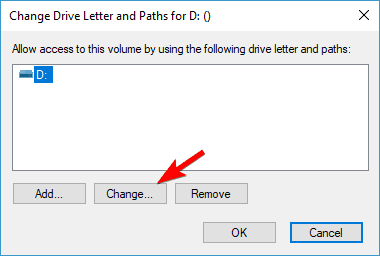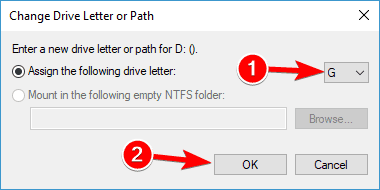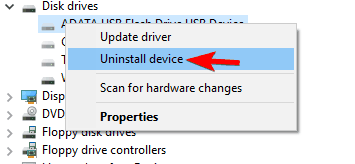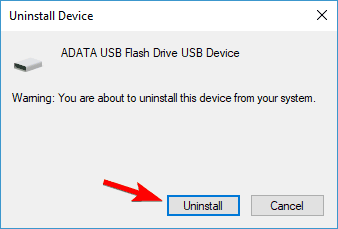-
Главная -
Драйверы
-
Контроллеры
-
Контроллеры USB
-
USB Attached SCSI (UAS) Mass Storage
-
USB Attached SCSI (UAS) Mass Storage
Производитель:
Broadcom Limited
Версия:
3.00.71.90
(07 ноя 2020)
Файл *.inf:
mpi3drvi.inf
Windows Vista, 7, 8, 8.1, 10
В каталоге нет драйверов для USB Attached SCSI (UAS) Mass Storage под Windows.
Скачайте DriverHub для автоматического подбора драйвера.
Драйверы для USB Attached SCSI (UAS) Mass Storage собраны с официальных сайтов компаний-производителей и других проверенных источников.
Официальные пакеты драйверов помогут исправить ошибки и неполадки в работе USB Attached SCSI (UAS) Mass Storage (контроллеры).
Скачать последние версии драйверов на USB Attached SCSI (UAS) Mass Storage для компьютеров и ноутбуков на Windows.
Версия: 1.3.7.1452 для Windows 7, 8, 10 и 11
Бесплатное ПО
В комплекте идет опциональное ПО
- Yandex Browser
- Opera Browser
- Avast Free Antivirus
- World of Tanks
- World of Warships
На чтение 9 мин. Просмотров 2.4k. Опубликовано 14.08.2019
За последние несколько лет жесткие диски USB 3.0 становятся все более популярными. Но с момента появления Windows 10 у некоторых пользователей возникают проблемы с подключением их USB-накопителей к компьютеру. Итак, я нашел несколько решений этой проблемы, и вы можете проверить их ниже.
Содержание
- Что делать, если Windows 10 не обнаруживает внешний USB-накопитель
- Решение 1. Установите новый раздел на ваш съемный диск
- Решение 2. Отключите выборочную приостановку USB
- Решение 3 – Изменить ваш реестр
- Решение 4. Обновите драйвер контроллера USB 3.0
- Решение 5. Отключите диск и перейдите в BIOS
- Решение 6 – Попробуйте использовать другой кабель
- Решение 7. Обновите прошивку вашего накопителя
- Решение 8. Обновите драйвер запоминающего USB-устройства SCSI (UAS) вручную
- Решение 9 – Изменить букву диска
- Решение 10. Переустановите драйверы
Что делать, если Windows 10 не обнаруживает внешний USB-накопитель
Диски USB 3.0 обеспечивают высокую скорость передачи данных, но многие пользователи сообщали о проблемах со своим внешним диском USB 3.0. Говоря о проблемах, вот некоторые из распространенных проблем с внешними дисками:
- Флэш-накопитель USB 3.0 не распознается в порту USB 3.0 . По мнению пользователей, иногда ваш порт USB 3.0 может не распознавать флэш-диски. Если это так, обязательно обновите драйверы материнской платы.
- Внешний жесткий диск не отображается в разделе «Управление дисками» . Если внешний жесткий диск не отображается в разделе «Управление дисками», возможно, проблема в кабеле. Попробуйте заменить кабель и проверьте, решает ли это проблему.
- WD, внешний жесткий диск Toshiba USB 3.0 не распознается . Многие владельцы WD и Toshiba сообщили об этой проблеме с накопителями USB 3.0. Если у вас возникла эта проблема, обязательно обновите драйверы и прошивку для вашего накопителя.
- Внешний накопитель USB 3.0 не обнаружен Seagate . Эта проблема также касается устройств Seagate. Если у вас возникла эта проблема, обновите драйверы и встроенное ПО и проверьте, решает ли это проблему.
- Внешний накопитель USB 3.0 не обнаружен ноутбуком . Многие пользователи сообщали об этой проблеме после подключения накопителя USB 3.0 к ноутбуку. В большинстве случаев проблема вызвана устаревшими драйверами.
- Внешний жесткий диск не отображается, работает . Если внешний жесткий диск не работает или не отображается, убедитесь, что он правильно отформатирован. В дополнение к форматированию диска также рекомендуется установить другую букву диска.
- Внешний диск не обнаружен в BIOS . Несколько пользователей сообщили, что их внешний жесткий диск не обнаружен в BIOS. Причиной этой проблемы обычно является неисправный кабель, но проблемы с приводом или микропрограммой также могут быть причиной этой проблемы.
Решение 1. Установите новый раздел на ваш съемный диск
Если вы подключаете свой жесткий диск в первый раз, есть вероятность, что на нем нет разделов, поэтому Windows 10 не распознает его как жесткий диск. Но ваш диск будет распознаваться инструментом управления дисками Windows, поэтому мы собираемся проверить, распознает ли дисковый менеджмент внешний жесткий диск, и наши дальнейшие действия будут зависеть от результатов.
Чтобы открыть инструмент управления дисками, перейдите в Поиск , введите diskmgmt.msc, и нажмите Enter .

Если вы видите свой внешний диск в списке в окне «Управление дисками», возможно, вам просто нужно правильно отформатировать его, и он появится в следующий раз, когда вы подключите его к компьютеру. Вы можете легко увидеть, если диск не разделен, потому что он будет заполнен «нераспределенным пространством».
Чтобы создать новый раздел на вашем диске, выполните следующие действия:
-
Нажмите правой кнопкой мыши пространство Нераспределенное и перейдите в Новый простой том .
- Теперь установите размер нового тома, и все готово.
- Теперь снова подключите жесткий диск USB 3.0 к компьютеру, и он должен появиться
Если даже Disk Management не может распознать жесткий диск, ваша проблема может быть немного сложной. Во-первых, попробуйте некоторые базовые решения, например, проверьте, обновлен ли драйвер, или попробуйте подключить его к другому USB-порту, если у вас плохой USB-порт.
Если инструмент управления дисками кажется слишком сложным в использовании, существуют сторонние решения, которые можно использовать для форматирования диска. Mini Tool Partition Wizard и Paragon Partition Manager – два простых приложения, которые могут помочь вам с легкостью отформатировать диск, поэтому обязательно попробуйте их.
Решение 2. Отключите выборочную приостановку USB
Возможно, решение вашей проблемы лежит в настройках питания, поэтому попробуйте сделать пару вещей там и проверьте, можете ли вы снова подключить ваш жесткий диск USB. Вот что вам нужно сделать:
-
Перейдите в Поиск , введите управление питанием и откройте Настройки питания и сна .
-
Перейдите на Дополнительные настройки питания .
-
Нажмите Изменить настройки плана рядом с выбранным тарифным планом.
-
Теперь перейдите в раздел Изменить дополнительные параметры питания .
-
В разделе Настройки USB найдите Параметр выборочной приостановки USB и установите для него Отключено . Нажмите Применить и ОК , чтобы сохранить изменения.
Теперь перезагрузите компьютер и посмотрите, сможете ли вы снова подключить внешний USB-накопитель. Перед изменением настроек электропитания создайте точку восстановления на случай, если что-то пойдет не так.
- ЧИТАЙТЕ ТАКЖЕ: исправлено: ошибка BUGCODE_USB_DRIVER в Windows 10
Решение 3 – Изменить ваш реестр
Последнее, что мы собираемся попробовать, – это одно исправление реестра. Вот именно то, что вам нужно сделать:
- Перейдите в Диспетчер устройств .
-
В разделе Контроллеры универсальной последовательной шины найдите Запоминающее устройство USB . Нажмите на него правой кнопкой мыши и перейдите в Свойства .
-
Теперь перейдите на вкладку Подробности и в свойстве выберите Путь к экземпляру устройства. Щелкните правой кнопкой мыши путь и выберите Копировать .
- Теперь откройте редактор реестра .
-
Перейдите по следующему пути:
-
HKEY_LOCAL_MACHINESYSTEMCurrentControlSetEnumUSBVID_8564 & PID_10005388DW3MEQ8HGRAXDevice Parameters
- Примечание. VID_8564 & PID_10005388DW3MEQ8HGRAX является лишь примером, поэтому вам нужно использовать значение, которое вы получили на шаге 3 .
-
HKEY_LOCAL_MACHINESYSTEMCurrentControlSetEnumUSBVID_8564 & PID_10005388DW3MEQ8HGRAXDevice Parameters
- На правой панели клавиши Параметры устройства найдите DWORD с именем EnhancedPowerManagementEnabled , который должен показывать свои данные значения как 1. Если это значение не равно ‘ Возможно, вам придется создать его вручную.
- Дважды нажмите на него и измените его значение на 0. Нажмите ОК .
- Перезагрузите компьютер и попробуйте снова подключить диск.
Решение 4. Обновите драйвер контроллера USB 3.0
Если вы не можете использовать внешний накопитель USB 3.0 на своем ПК, возможно, проблема в устаревшем драйвере. По словам пользователей, им удалось решить эту проблему, просто загрузив последнюю версию драйвера для контроллера USB 3.0. Это относительно просто сделать, и вы можете скачать необходимый драйвер прямо с сайта производителя вашей материнской платы.
Иногда для решения проблемы может потребоваться обновить дополнительные драйверы. Выполнение этого вручную может быть длительным процессом, но есть инструменты, которые могут автоматически обновлять все устаревшие драйверы на вашем ПК.
Мы рекомендуем вам скачать и попробовать DriverFix, чтобы сделать это автоматически. Этот инструмент поможет вам избежать необратимого повреждения вашего ПК, загрузив и установив неправильные версии драйверов.
- Загрузите DriverFix с официального сайта .
Отказ от ответственности : некоторые функции этого инструмента не являются бесплатными.
Решение 5. Отключите диск и перейдите в BIOS
Если внешний накопитель USB 3.0 не обнаружен в Windows 10, вы можете попробовать этот простой обходной путь. По словам пользователей, вам просто нужно отключить ваш диск, войти в BIOS и снова подключить ваш диск. После этого вы можете выйти из BIOS и нормально запустить Windows 10.
Это звучит как необычное решение, но немногие пользователи сообщили, что оно работает для них, поэтому вы можете попробовать его.
Решение 6 – Попробуйте использовать другой кабель
Если ваш компьютер не может обнаружить внешний накопитель USB 3.0, возможно, проблема связана с вашим кабелем. По словам пользователей, им удалось решить эту проблему, просто заменив кабель. Если у вас возникла эта проблема, ваш кабель может быть поврежден, поэтому обязательно замените его и проверьте, решает ли это проблему.
Решение 7. Обновите прошивку вашего накопителя
Многие пользователи сообщают, что их внешний диск распознается только при использовании порта USB 2.0. Если у вас возникла эта проблема, вы можете попробовать обновить прошивку вашего устройства. Для обновления прошивки необходимо подключить внешний накопитель к порту USB 2.0, загрузить последнюю версию прошивки от производителя накопителя и установить ее.
- ЧИТАЙТЕ ТАКЖЕ: антивирус блокирует мой USB: как решить эту проблему в Windows 10
После установки прошивки вы сможете использовать внешний накопитель с портом USB 3.0. Имейте в виду, что обновление прошивки является сложной и потенциально опасной процедурой, и если вы ее не сделаете должным образом, вы можете нанести необратимый ущерб вашему диску.
Решение 8. Обновите драйвер запоминающего USB-устройства SCSI (UAS) вручную
Другой способ устранить проблему с внешним диском USB 3.0 – вручную обновить драйвер запоминающего устройства USB Attached SCSI (UAS).Это довольно просто, и вы можете сделать это, выполнив следующие действия:
-
Нажмите Windows Key + X , чтобы открыть меню Win + X. Теперь выберите Диспетчер устройств из списка.
-
Когда откроется Диспетчер устройств , перейдите в Вид и установите флажок Показать скрытые устройства .
-
Теперь найдите USB-накопитель SCSI (UAS) для запоминающих устройств , щелкните его правой кнопкой мыши и выберите Обновить драйвер .
-
Выберите Просмотреть мой компьютер для поиска драйверов .
-
Нажмите Позвольте мне выбрать из списка доступных драйверов на моем компьютере .
-
Выберите Показать все устройства и нажмите Далее .
-
Выберите Запоминающее устройство и нажмите Далее , чтобы установить драйвер.
После обновления драйвера проблема должна быть решена, и вы сможете без проблем использовать внешний накопитель с портом USB 3.0.
Решение 9 – Изменить букву диска
Если у вас все еще есть проблемы с внешним диском USB 3.0, вы можете исправить это, просто изменив букву диска. Это относительно просто, и вы можете сделать это, выполнив следующие действия:
- Откройте Диск Управление .
-
Когда откроется инструмент Управление дисками , найдите свой внешний диск. Нажмите его правой кнопкой мыши и выберите в меню Изменить букву и путь к диску .
-
Нажмите кнопку Изменить .
-
Теперь выберите нужную букву в раскрывающемся меню и нажмите ОК , чтобы сохранить изменения.
После этого ваш внешний диск должен быть распознан, и вы сможете его использовать.
Решение 10. Переустановите драйверы
Если ваш компьютер не может обнаружить внешний накопитель USB 3.0, вы можете решить проблему, переустановив драйверы. Чтобы сделать это, просто сделайте следующее:
- Подключите ваше устройство к порту USB 2.0.
- Откройте Диспетчер устройств .
-
Найдите устройство в Диспетчере устройств , щелкните его правой кнопкой мыши и выберите в меню Удалить устройство .
-
Нажмите кнопку Удалить , чтобы подтвердить.
- Теперь отключите ваш диск и перезагрузите компьютер.
Когда ваш компьютер перезагрузится, подключите диск к порту USB 3.0. Теперь Windows распознает устройство и установит соответствующий драйвер для него.
Вот и все, я надеюсь, что хотя бы одно из этих решений помогло вам решить проблему с внешним жестким диском USB 3.0. Однако, если вы можете подключить внешний диск к компьютеру, но он работает медленно, ознакомьтесь с этой статьей.
Примечание редактора . Этот пост был первоначально опубликован в декабре 2015 года и с тех пор был полностью переработан и обновлен для обеспечения свежести, точности и полноты.
Everything you need to know about external USB 3.0 SCSI disk device
by Ivan Jenic
Passionate about all elements related to Windows and combined with his innate curiosity, Ivan has delved deep into understanding this operating system, with a specialization in drivers and… read more
Updated on November 24, 2022
Reviewed by
Alex Serban
After moving away from the corporate work-style, Alex has found rewards in a lifestyle of constant analysis, team coordination and pestering his colleagues. Holding an MCSA Windows Server… read more
- If the USB 3.0 external hard drive is not recognized in Windows 10, it’s all about drivers and drive partitioning.
- Disable the USB selective suspend setting to fix any problem ejecting the USB-attached SCSI.
XINSTALL BY CLICKING THE DOWNLOAD FILE
This software will keep your drivers up and running, thus keeping you safe from common computer errors and hardware failure. Check all your drivers now in 3 easy steps:
- Download DriverFix (verified download file).
- Click Start Scan to find all problematic drivers.
- Click Update Drivers to get new versions and avoid system malfunctionings.
- DriverFix has been downloaded by 0 readers this month.
USB 3.0 hard drives are becoming more and more popular over the past few years. But, since the introduction of Windows 10, some users are having problems connecting their USB drives to the computer.
Affected users state that their USB 3.0 external drives are not detected in Windows 10.
So, we came up with a few solutions for this problem, and you can check them out below.
Why does my computer not detect my external hard disk when plugged in?
WD devices are great, but many reported that WD My Passport Ultra isn’t detected on their PC. If this happens, the problem is most likely an improperly formatted drive.
Your drivers can also be one reason why an external hard drive is not showing up, and to fix that you might have to reinstall the USB and the external drive drivers.
In some rare cases, it’s possible that you have fatal errors on the external hard drive, but that can be fixed by following the solutions from this guide.
USB 3.0 drives offer high transfer speed, but many users reported issues with their USB 3.0 external drive. Speaking of issues, these are some of the common problems with external drives:
- USB 3.0 flash drive not recognized in USB 3.0 port – Your USB 3.0 port can’t recognize flash drives, solved by updating your motherboard drivers.
- External hard drive not showing up in Disk Management – Caused by your cable and can be solved by replacing it.
- WD, Toshiba USB 3.0 external hard drive not recognized – Update the drivers and firmware for your drive.
- USB 3.0 external drive not detected Seagate – Update your drivers and firmware and check if that solves the problem.
- USB 3.0 external drive not detected laptop – Caused by outdated drivers, solved by updating them.
- External hard disk not showing, working – Check if the hard disk is properly formatted. Set a different drive letter for it.
- External drive not detected in BIOS – Usually caused by a faulty cable, but problems with the driver or the firmware can also cause this issue.
- Problem ejecting USB attached SCSI – Update your USB driver inside Device Manager in order to fix this.
- Ugreen storage device not recognized – Create a new partition on your drive as we have shown below.
- USB 3.0 external hard drive not recognized in Windows 10 – Use the Disk Management tool in order to allow Windows 10 to recognize the external hard drive.
- USB attached SCSI (UAS) mass storage device driver in Windows 11 – Try using a different cable before jumping into any complicated troubleshooting steps.
Without further ado, let’s see all the solutions in more detail!
How do I fix USB Mass Storage device not showing?
- Why does my computer not detect my external hard disk when plugged in?
- How do I fix USB Mass Storage device not showing?
- 1. Update your USB 3.0 controller driver
- 2. Disable the USB selective suspend setting
- 3. Edit your registry
- 5. Disconnect your drive and go to BIOS
- 6. Try using a different cable
- 7. Update your drive’s firmware
- 8. Update the USB Attached SCSI (UAS) Mass Storage Device driver manually
- 9. Change the drive letter
- 10. Reinstall your drivers
1. Update your USB 3.0 controller driver
If you can’t use your USB 3.0 external drive on your PC, the problem might be an outdated driver. That means you can fix the problem by downloading the latest driver for the USB 3.0 controller.
You can download the necessary driver right from your motherboard manufacturer’s website.
However, if you don’t know anything about your motherboard, here’s a list of the best software to get all the needed information.
It sounds easy but it’s really not for many users. That’s why we recommend using specialized software like DriverFix to update your drivers automatically.
First, download and install this awesome tool. After the installation, it will start automatically to scan your system for new, updated, or faulty drivers.
It will only take a couple of seconds and you will see the list of recommended drivers.
Now the easiest way to go is to press the Update All button from the top and get on with the installation but you can install the drivers individually too.
You just need to click on the box corresponding to a driver and hit the Install or Update button from the right.

DriverFix
DriverFix has the newest drivers in its 18 million + cloud library so your USB 3.0 controller driver is surely among them.
2. Disable the USB selective suspend setting
- Go to Search, type power management, and open Power & sleep settings.
- Go to Additional power settings.
- Click on Change plan settings, next to your selected power plan.
- Go to Change advanced power settings.
- Under USB settings, find USB selective suspend setting, and set it to Disabled. Click Apply and OK to save changes.
- Restart your computer, and see if you’re able to connect your external USB drive again.
Note: Before you change your power settings, create a restore point, just in case something goes wrong.
3. Edit your registry
A great method which can be used to resolve USB 3.0 not detected on Windows 10 PC would be to edit your Registry entries. However, you should respect the steps below to keep your system safe.
- Go to Device Manager.
2. Under Universal Serial Bus Controllers, find USB Mass Storage Device. Right-click on it and select Properties.
3. Go to Details tab, and from Property, choose Device instance path. Right-click on the path, and choose Copy.
4. Open Registry Editor.
5. Go to the following path:ComputerHKEY_LOCAL_MACHINESYSTEMCurrentControlSetEnumUSBVIDDevice Parameters
- Note: VID_8564&PID_10005388DW3MEQ8HGRAX is just an example, so you need to use the value that you got in Step 4.
6. In the right pane of the Device Parameters key, look for the DWORD named EnhancedPowerManagementEnabled which must be showing its Value data as 1. If this value isn’t available, you might have to create it manually.
7. Double-click on it, and change its value to 0. Click OK.
Some PC issues are hard to tackle, especially when it comes to corrupted repositories or missing Windows files. If you are having troubles fixing an error, your system may be partially broken.
We recommend installing Restoro, a tool that will scan your machine and identify what the fault is.
Click here to download and start repairing.
8. Restart your computer and try to connect your drive again.
Note: If you can’t edit your Windows 10’s registry, read this handy guide and find the quickest solutions to the issue.
4. Set the new partition on your removable drive
If you’re connecting your hard drive for the first time, there’s a chance that you don’t have any partitions created on it, therefore, Windows 10 won’t recognize it as a hard drive.
Thus, your USB 3.0 external drive will not be detected in Windows 10.
But your disk will be recognized by Windows Disk Management tool, so we’re going to check if Disk Management recognizes the external hard drive, and our future actions will depend on the results.
Use the Disk Management tool
- Type diskmgmt.msc in Windows Search and click on Disk Management.
- See if you can find your external drive listed in the Disk Management window.
- If it’s partitioned, you only need to format it by right-clicking on it and selecting Format.
Note: If you are sure that you have data on that drive try to connect it to another computer and back-up the data first. Formatting will erase all data from the drive!
Create a new partition on your drive
- Right-click on the Unallocated space, and go to New Simple Volume.
- Set the size of the new volume, and you’re good to go.
- Re-connect your USB 3.0 hard disk drive with your computer, and it should be accessible.
Note: If even Disk Management can’t recognize the hard drive, your problem might be a little complicated.
First, try some basic solutions, like checking if the driver is up to date, or try to plug it into another USB port, in case you have a bad USB port.
If the Disk Management tool seems too complicated to use, there are third-party solutions that you can use to format your drive.
We recommend Paragon Hard Disk Manager, a simple application that can help you manage your disk partitions, backup data, and recover lost files.
This professional tool features integrated backup functions that allow you to save your data before working on a hard drive. That’s a very handy feature for unpredictable and unpleasant situations.
The software also comes with many other functions for partitioning but it also optimizes your PC to use its resources efficiently.
- External drive won’t mount on Windows 10 [Solved]
- Fix: Device was not migrated due to partial or ambiguous match
- Fix: Seagate external hard drive not showing up in Windows 10
5. Disconnect your drive and go to BIOS
If USB 3.0 external drive isn’t detected in Windows 10, you might want to try this simple workaround. According to users, you just have to disconnect your drive, enter BIOS, and reconnect your drive.
After doing that, you can exit BIOS and start Windows 10 normally.
This sounds like an unusual solution, but few users reported that it worked for them, so you might want to try it out.
If you don’t know how to access the BIOS, here’s an expert guide on how to do that.
6. Try using a different cable
If your PC can’t detect USB 3.0 external drive, the problem might be related to your cable. According to users, they managed to fix this issue simply by replacing their cable.
If you’re having this problem, your cable might be broken, so be sure to replace it and check if that solves the issue.
7. Update your drive’s firmware
Many users reported that their external drive is recognized only when using a USB 2.0 port. If you’re having this problem, you might want to try updating your device’s firmware.
To update your firmware, you need to connect your external drive to a USB 2.0 port, download the latest firmware from the drive’s manufacturer and install it.
Once the firmware is installed, you should be able to use your external drive with a USB 3.0 port.
Keep in mind that firmware update is an advanced and potentially dangerous procedure, and if you don’t do it properly you might cause irreversible damage to your drive.
8. Update the USB Attached SCSI (UAS) Mass Storage Device driver manually
- Press the Windows Key + X and choose Device Manager from the list.
- Go to View and check Show hidden devices.
- Now locate USB Attached SCSI (UAS) Mass Storage Device, right-click it, and choose to Update Driver.
- Choose to Browse my computer for driver software.
- Click Let me pick from a list of available drivers on my computer.
- Select Show All Devices and click Next.
- Select Mass Storage Device and click Next to install the driver.
9. Change the drive letter
- Open Disk Management.
- Locate your external drive, right-click it and choose Change Drive Letter and Paths from the menu.
- Click the Change button.
- Select the desired letter from the dropdown menu and click on OK to save changes.
10. Reinstall your drivers
- Connect your device to a USB 2.0 port.
- Open Device Manager.
- Locate the device in Device Manager, right-click it, and choose Uninstall device from the menu.
- Click the Uninstall button to confirm.
- Disconnect your drive and restart your PC.
- Connect the drive to a USB 3.0 port. Windows will now recognize the device and install the appropriate driver for it.
That’s about it, we hope at least one of these solutions helped you to solve the problem with USB 3.0 external hard drive not being detected in Windows 10.
For more solutions check out our guide on what to do if your external hard drive is not showing up in Windows 10/11.
If you have any other questions or suggestions, don’t hesitate to leave them in the comments section below and we’ll surely check them out.
Newsletter
Special offer. See more information about Outbyte and unistall instrustions. Please review Outbyte EULA and Privacy Policy
Microsoft USB Attached SCSI (UAS) Mass Storage Device
Windows XP, XP 64-bit, Vista, Vista 64-bit, 7, 7 64-bit, 11, 10, 8, 8.1
Microsoft USB Attached SCSI (UAS) Mass Storage Device Windows drivers were collected from official vendor’s websites and trusted sources. This software will let you to fix Microsoft USB Attached SCSI (UAS) Mass Storage Device or Microsoft USB Attached SCSI (UAS) Mass Storage Device errors and make your stuff work. Here you can download all latest versions of Microsoft USB Attached SCSI (UAS) Mass Storage Device drivers for Windows devices with Windows 11, 10, 8.1, 8, and 7 (32-bit/64-bit). You can download all drivers for free. We check all files and test them with antivirus software, so it’s 100% safe to download. Get the latest WHQL certified drivers that works well.
This page is available in other languages:
Deutsch |
Español |
Italiano |
Français |
Indonesia |
Nederlands |
Nynorsk |
Português |
Русский |
Українська |
Türkçe |
Malay |
Dansk |
Polski |
Română |
Suomi |
Svenska |
Tiếng việt |
Čeština |
العربية |
ไทย |
日本語 |
简体中文 |
한국어
На чтение 3 мин. Просмотров 697 Опубликовано 29.04.2021
Как вы можете знать или не знать, старые стандарты USB использовали протокол Bulk-Only Transport (BOT) для передачи данных между устройствами. Когда был представлен USB 3.0, протокол BOT был сохранен, но в спецификации был определен новый протокол USB Attached SCSI (UASP), который использует набор команд SCSI и обеспечивает более быструю многопоточную параллельную передачу с организацией очереди команд. Однако из-за низкой осведомленности только несколько запоминающих устройств USB 3.0 приняли UAS. Вот как вы можете узнать, поддерживает ли ваше устройство USB 3.0 UASP.
Хотя он был представлен с USB 3.0, протокол UAS может быть используется с USB 2.0. Чтобы воспользоваться преимуществами UASP, ваше USB-устройство должно поддерживать его, оборудование вашего хост-компьютера и его прошивка должны поддерживать его, а программные драйверы в вашей операционной системе должны поддерживать его. В Windows 8 и Windows 10 есть не только драйверы USB 3.0, но и встроенная поддержка UASP.
При использовании с SSD UAS значительно увеличивает скорость произвольного чтения и записи по сравнению с BOT. Чтобы узнать, используется ли UAS в Windows, сделайте следующее.
- Нажмите Win + X вместе на клавиатуре и щелкните Диспетчер устройств.
- Разверните узел «Контроллеры хранилища» и посмотрите, есть ли в нем «USB Attached SCSI (UAS) Mass Storage Device».
- Если нет, разверните узел дерева «Контроллеры универсальной последовательной шины» в диспетчере устройств.
- Дважды щелкните «Запоминающее устройство USB», для которого вы хотите это проверить.
- Перейдите на вкладку «Драйвер» и нажмите кнопку «Сведения о драйвере».
- Если там написано USBSTOR.sys, это означает, что Windows использует старый протокол Bulk-Only Transport Protocol с вашим USB-устройство. Если написано UASPStor.sys, значит, используется протокол UAS.
Как указывалось ранее, протокол UAS будет использоваться Windows 8 и более поздними версиями только в том случае, если ваше запоминающее устройство USB 2.0/3.0 поддерживает его, а ваш набор микросхем/прошивка USB поддерживает его. Windows 7 не поддерживает UASP из коробки, но драйверы производителей устройств могут легко поддерживать его.

UAS при использовании с USB 3.1 должен быть значительно быстрее, чем eSATA. В некоторых тестах даже eSATA был быстрее, чем USB 3.0 с BOT. Но UASP по-прежнему медленнее, чем Thunderbolt 3 или сверхбыстрые шины внутренней памяти, такие как NVM Express.

Другой Важно отметить, что, как и в случае с eSATA, UASP делает возможной поддержку TRIM для внешних твердотельных накопителей, но это все еще зависит от поддержки всех контроллеров твердотельных накопителей и микросхем моста, используемых в твердотельных накопителях, помимо операционной системы. Хотя UASP позволяет USB-накопителям использовать набор команд SCSI, контроллеры SSD используют набор команд SATA. Таким образом, ОС должна поддерживать не только UASP, но и команду SCSI UNMAP (аналог ATA TRIM), а микросхема моста USB-SATA должна иметь возможность правильно транслировать команду SCSI UNMAP в ATA TRIM..
You are running:
Windows 7
Drivers found in our drivers database.
The release date of the drivers:
02 Feb 2023
special offer
See more information about Outbyte and unistall app.instrustions. Please review Outbyte EULA and app.privacy
Click “Download Now” to get the Drivers Update Tool that comes with the Delock VIA USB Attached SCSI (UAS) Mass Storage Device :componentName driver. The utility will automatically determine the right driver for your system as well as download and install the Delock VIA USB Attached SCSI (UAS) Mass Storage Device :componentName driver. Being an easy-to-use utility, The Drivers Update Tool is a great alternative to manual installation, which has been recognized by many computer experts and computer magazines. The tool contains only the latest versions of drivers provided by official manufacturers. It supports such operating systems as Windows 10, Windows 11, Windows 8 / 8.1, Windows 7 and Windows Vista (64/32 bit). To download and install the Delock VIA USB Attached SCSI (UAS) Mass Storage Device :componentName driver manually, select the right option from the list below.
Delock VIA USB Attached SCSI (UAS) Mass Storage Device Drivers
-
Hardware Name:
VIA USB Attached SCSI (UAS) Mass Storage DeviceDevice type:
USB devicesManufactures:
DelockDriver Version:
6.1.7600.4002Release Date:
17 Jan 2013File Size:
23.2KBSystem:
Windows Vista, Windows Vista 64-bit, Windows 7, Windows 7 64-bit, Windows 8, Windows 8 64-bit, Windows 8.1, Windows 8.1 64-bitHardware ID:
USB_VIACLASS_08&SUBCLASS_06&PROT_62
Was this page helpful?
What percentage of users, installed Delock drivers?
94% installed a driver
What percent of users has not helped this article?
6% not helped