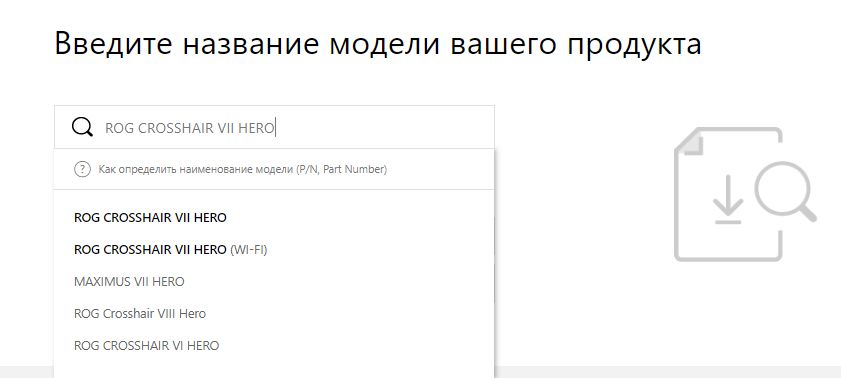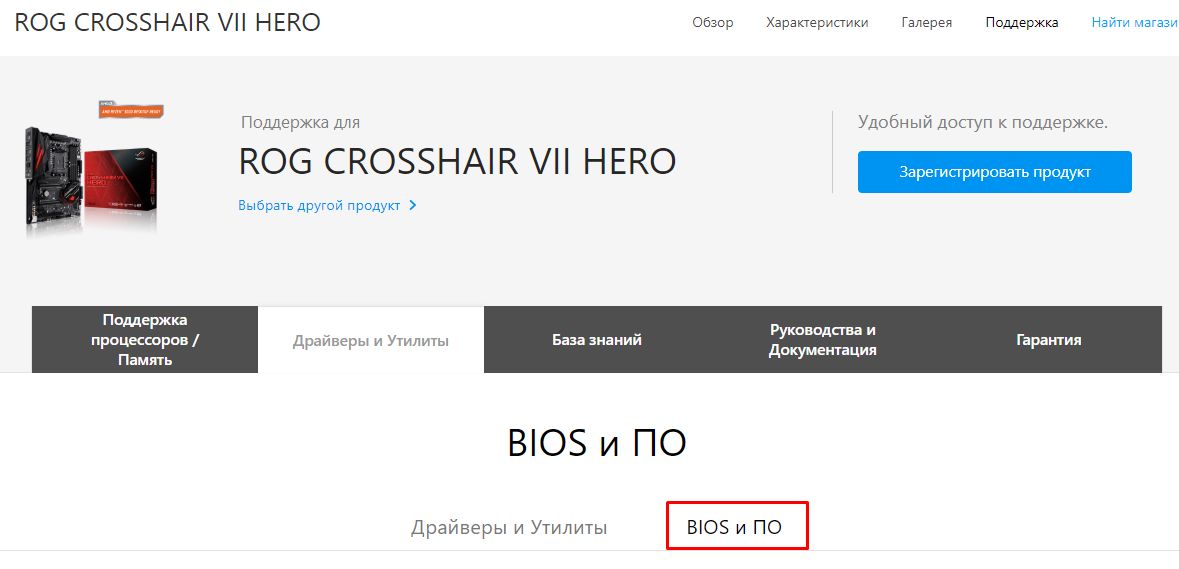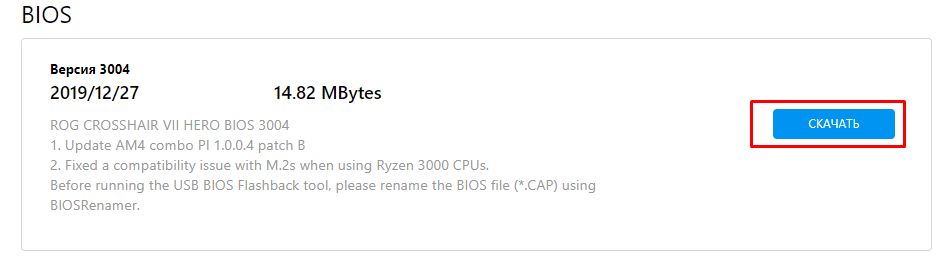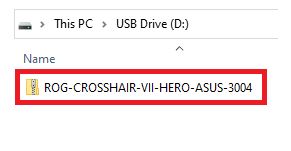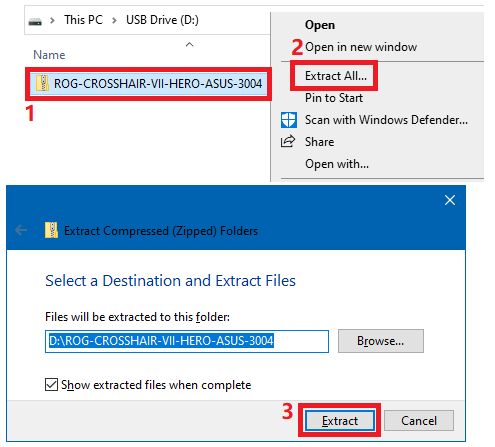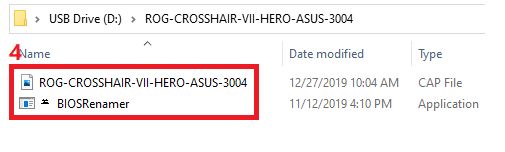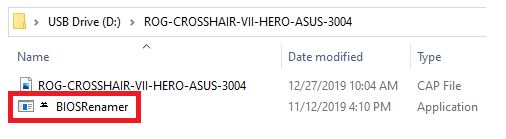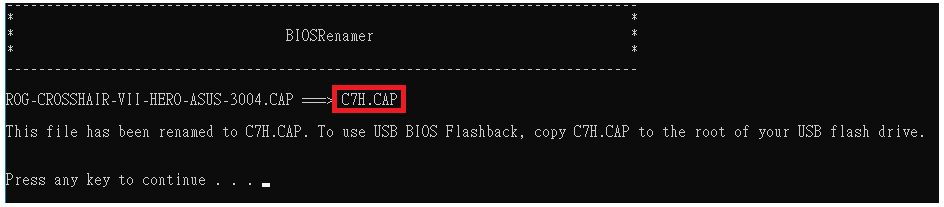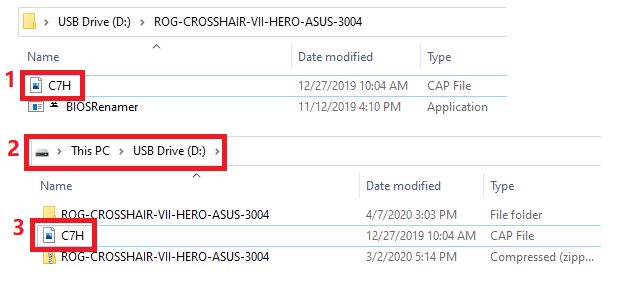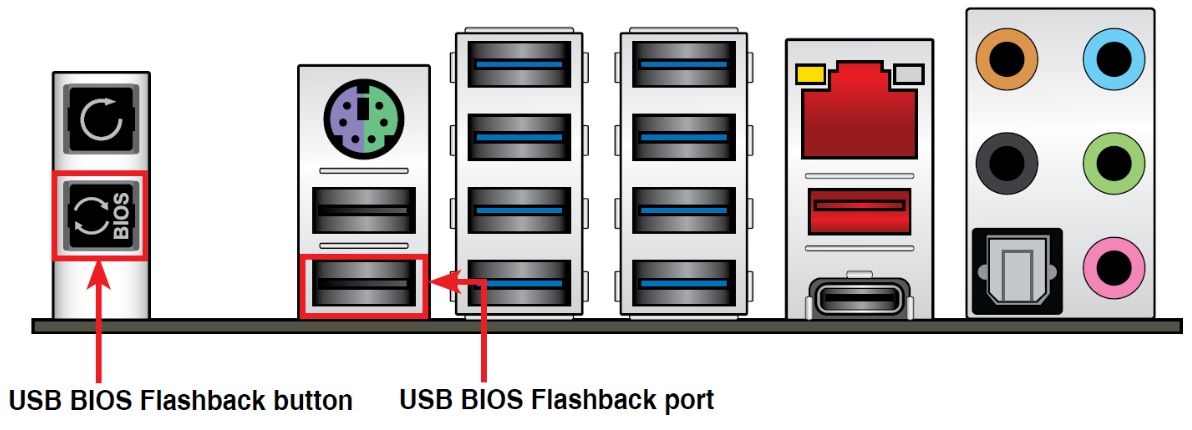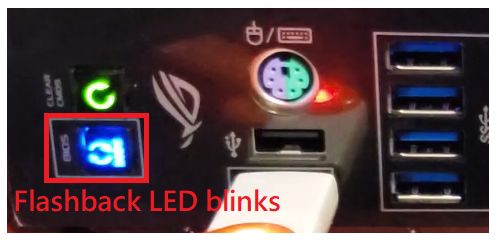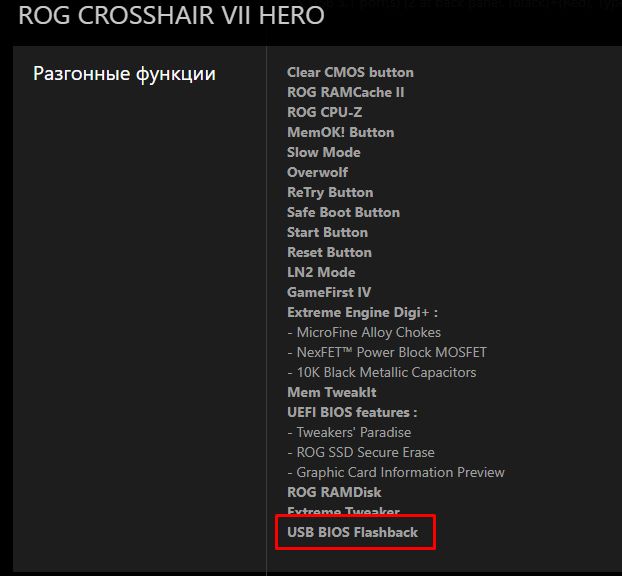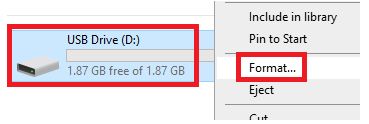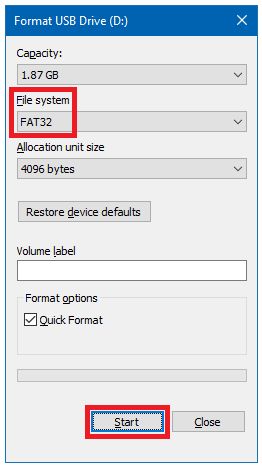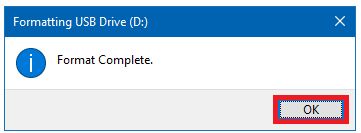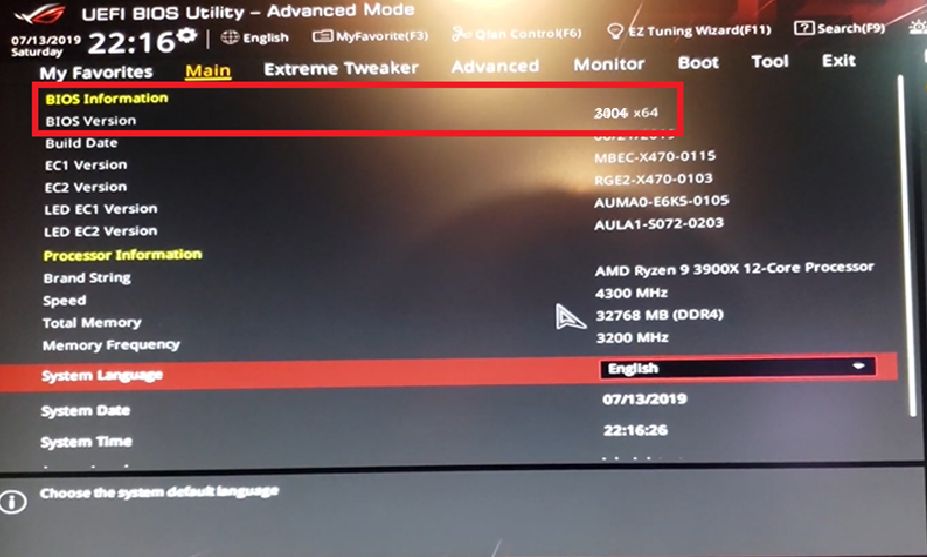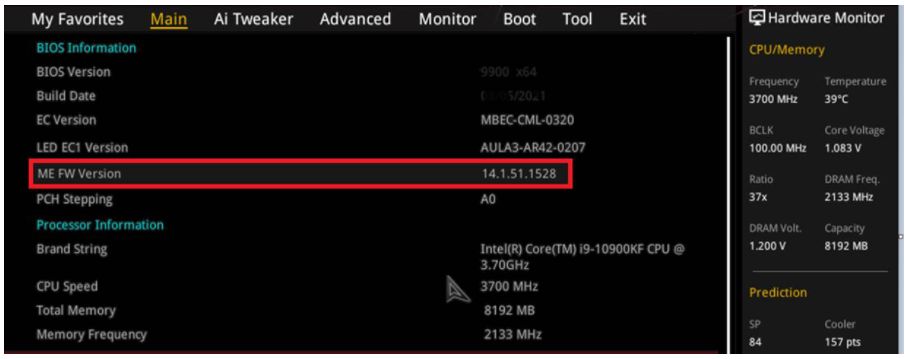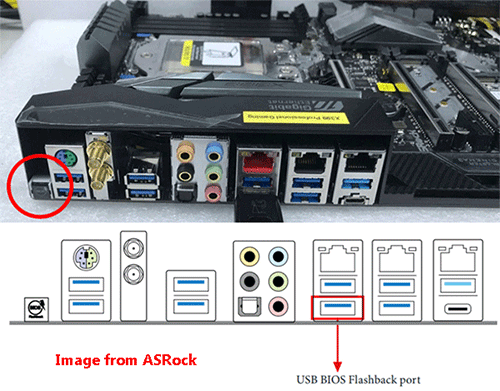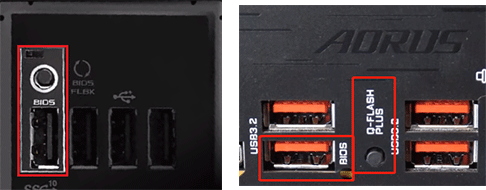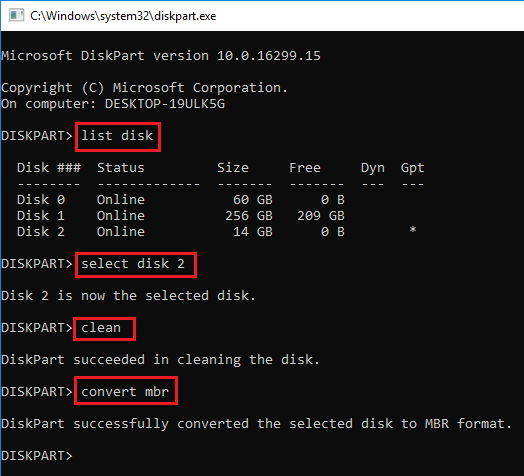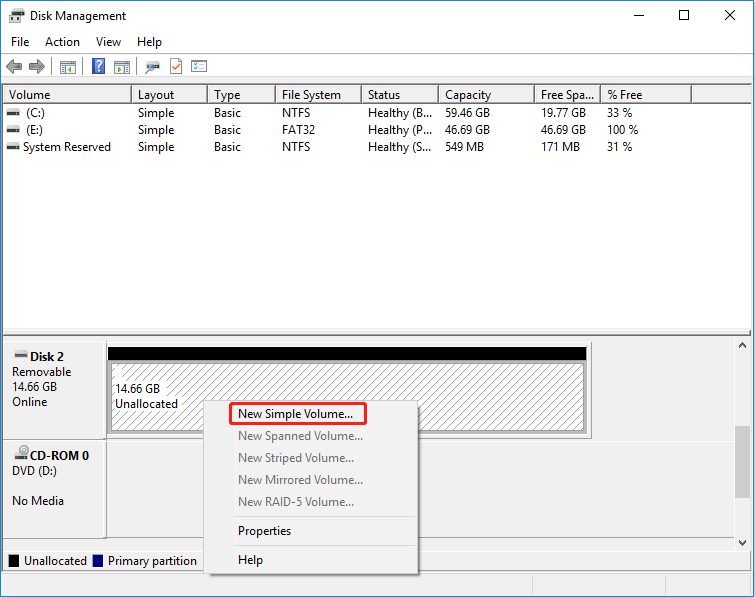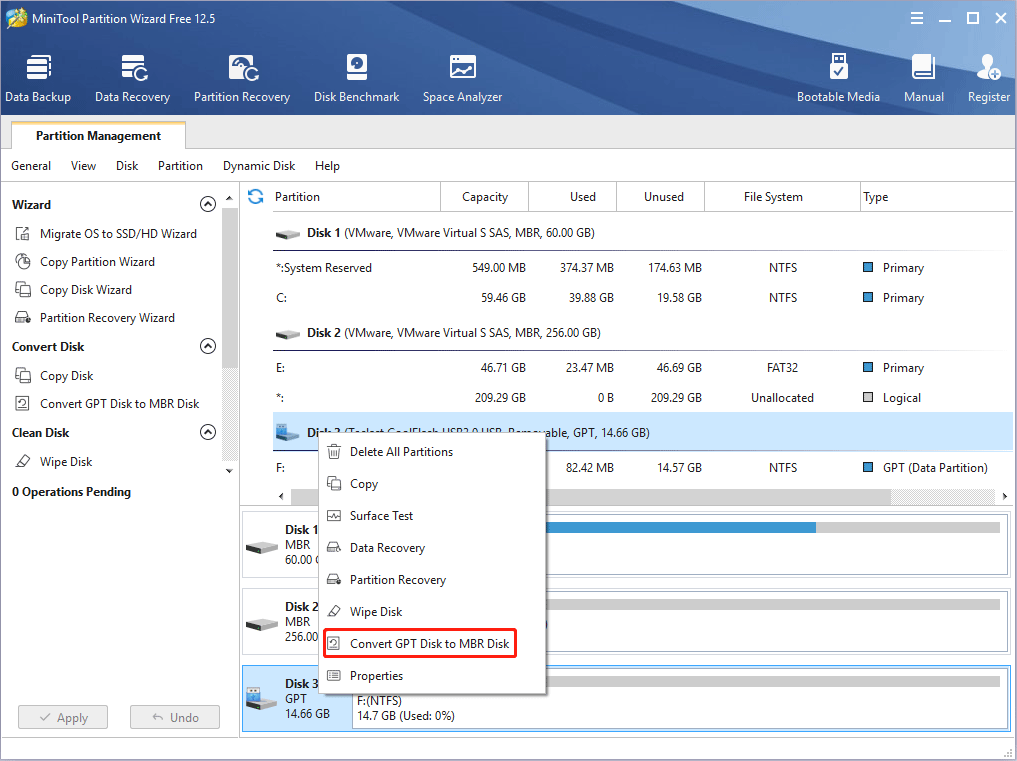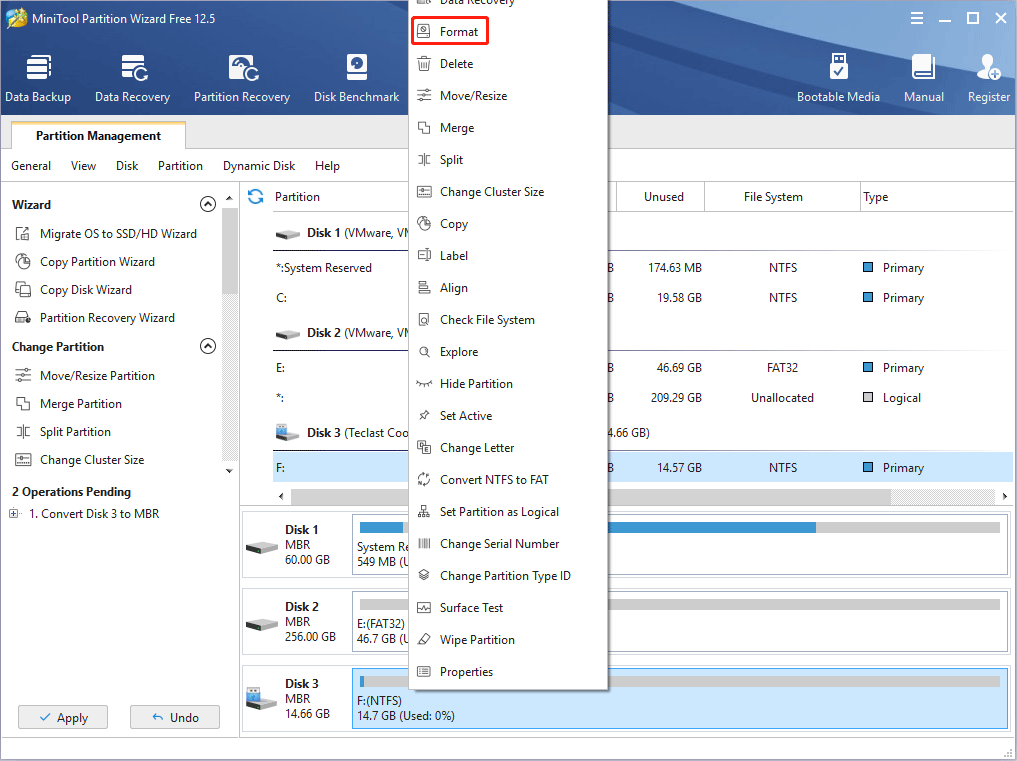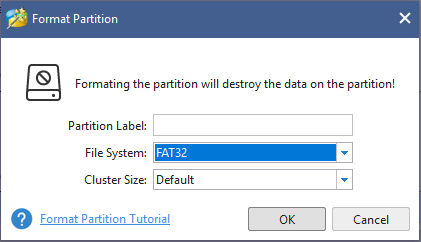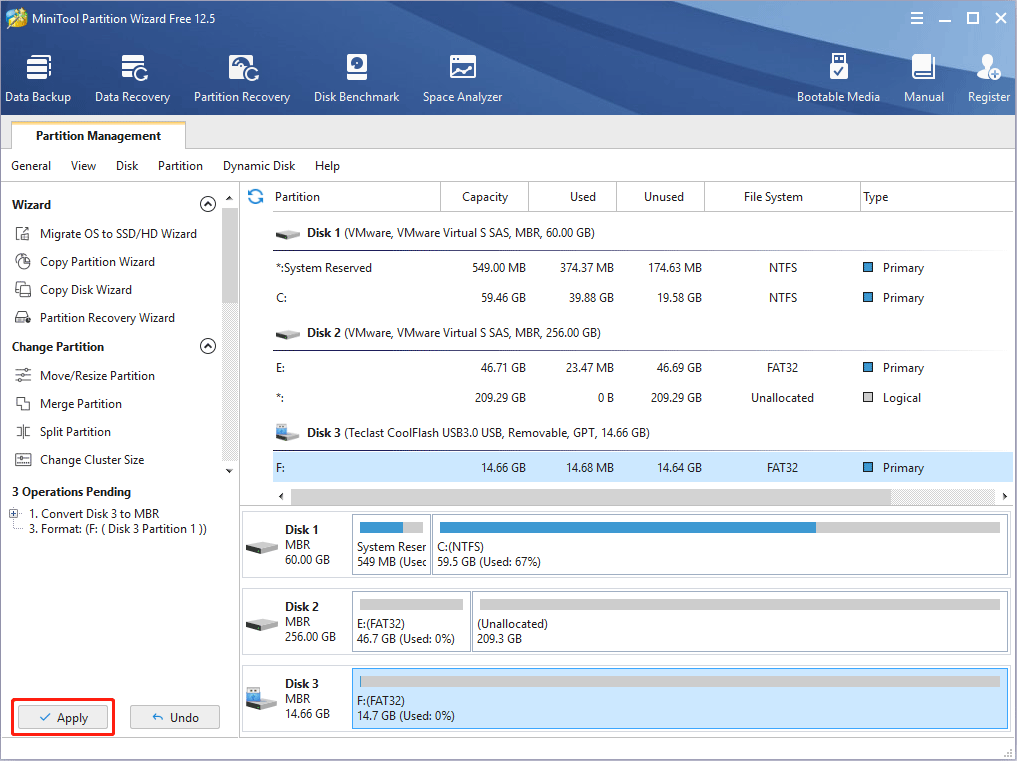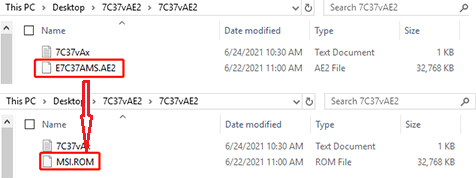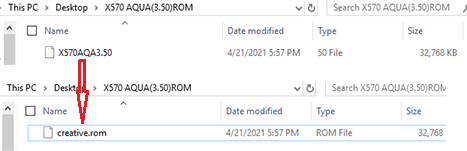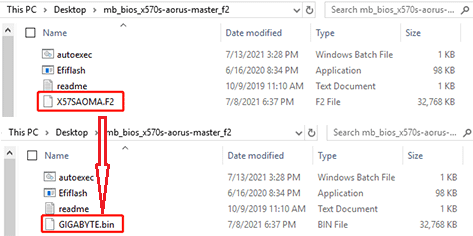Продукт
CROSSHAIR VI HERO, MAXIMUS IX APEX, MAXIMUS IX CODE, MAXIMUS IX EXTREME, MAXIMUS IX FORMULA, MAXIMUS IX HERO, MAXIMUS VIII EXTREME/ASSEMBLY, MAXIMUS VIII GENE, MAXIMUS VIII HERO, MAXIMUS VIII HERO ALPHA, MAXIMUS VIII IMPACT, MAXIMUS VIII RANGER, PRIME X299-A, PRIME X299-DELUXE, PRIME X299-DELUXE II, PRIME X399-A, RAMPAGE V EDITION 10, RAMPAGE V EXTREME/U3.1, ROG CROSSHAIR VI EXTREME, ROG CROSSHAIR VI HERO (WI-FI AC), ROG CROSSHAIR VII HERO, ROG CROSSHAIR VII HERO (WI-FI), ROG MAXIMUS X APEX, ROG MAXIMUS X CODE, ROG MAXIMUS X FORMULA, ROG MAXIMUS X HERO, ROG MAXIMUS X HERO (WI-FI AC), ROG MAXIMUS XI CODE, ROG MAXIMUS XI EXTREME, ROG MAXIMUS XI FORMULA, ROG MAXIMUS XI HERO, ROG MAXIMUS XI HERO (WI-FI), ROG MAXIMUS XI HERO(WI-FI) CODR: Black 4 Edition, ROG RAMPAGE VI APEX, ROG RAMPAGE VI EXTREME, ROG RAMPAGE VI EXTREME OMEGA, ROG STRIX X299-E GAMING, ROG STRIX X299-XE GAMING, ROG STRIX X399-E GAMING, ROG STRIX Z490-E GAMING, ROG ZENITH EXTREME, TUF X299 MARK 1
Как использовать USB BIOS FlashBack™?
Примечание: это самый простой способ обновить BIOS. Вам не нужно заходить в BIOS материнской платы или использовать программное обеспечение EZFlash в операционной системе, чтобы обновить BIOS.
Используйте в случае: если материнская плата не стартует или индикатор питания загорается, но изображения нет, используйте USB BIOS FlashBack™.
Инструменты: преготовьте USB флешка объемом не меньше 1GB и более.
*требуется форматированный USB диск FAT16 / 32.
(A) Как скачать (BIOS)?
Вы можете скачать новейшее ПО, мануалы, драйверы и ПО в ASUS Центре загрузок.
Как найти драйверы, руководства и документы на сайте ASUS? Пожалуйста, узнайте по ссылке.
*Как определить наименование модели: https://www.asus.com/ru/support/article/565/
(B) Метод:
1. Скачайте последнюю версию файла BIOS для вашей материнской платы из ASUS Центра загрузок и сохраните его на USB флешке.
Укажите модель -> выберите Драйверы и Утилиты
(Например: ROG CROSSHAIR VII HERO)
1-1 Выберите Драйверы и Утилиты -> BIOS и ПО, выберите требуемую версию BIOS и скачайте ее (рекомендуем скачивать последнюю версию).
1-2 Поместите загруженный сжатый файл BIOS на USB флешку.
2. Извлеките сжатый файл BIOS, который содержит файл BIOS (.CAP) и инструмент переименования BIOS (BIOSRenamer)
3. Дважды щелкните BIOSRenamer, чтобы автоматически переименовать файл BIOS (.CAP).
Автоматическое переименование файла BIOS (.CAP) завершено -> нажмите любую клавишу, чтобы закрыть окно именования.
4. Скопируйте или переместите переименованный файл BIOS (.CAP) в корневой каталог флэш-накопителя USB.
5. Подключите USB-накопитель к порту USB Flashback на материнской плате. (Пожалуйста, обратитесь к руководства модели, чтобы определить расположение Flashback)
(Например: ROG CROSSHAIR VII HERO)
6. Пожалуйста, выключите систему перед запуском USB BIOS FlashBack™ инструмента, оставьте только кабель питания.
7. Нажмите кнопку BIOS FlashBack™ и удерживайте ее в течение трех секунд, пока индикатор Flashback не мигнет три раза, указывая на то, что функция BIOS FlashBack™ включена.
* Размер файла BIOS влияет на время обновления. Процесс может быть завершен за 8 минут. Пожалуйста, не извлекайте флэш-накопитель USB, не отключайте питание, не включайте систему и не нажимайте кнопку CLR_CMOS во время выполнения. Это приведет к прерыванию обновления, и система не загрузится.
(Пример: ROG CROSSHAIR VII HERO, индикатор Flashback мигает)
8. Подождите, пока не погаснет индикатор, указывающий, что процесс обновления BIOS завершен.
Вопросы и ответы:
Q1: Какие платы поддерживают Flashback?
A1: Вы можете проверить информацию на сайте Asus в характеристиках модели или в руководстве пользователя.
(Пример: ROG CROSSHAIR VII HERO)
Q2: Как форматировать накопитель usb в FAT16 / 32?
A2: Пожалуйста, следуйте шагам ниже:
1. Отформатируйте флешку. На USB-накопителе щелкните правой кнопкой мыши и выберите «Форматировать FAT16 / 32».
*Форматирование удалит все данные на USB-накопителе.
2. Формат файловой системы, выберите FAT32 и нажмите «Пуск».
3. Форматирование завершено.
Q3: Что мне делать, если процесс обновления BIOS прерывается и я не могу загрузиться? Или индикатор питания включен, но нет изображения?
A3: Пожалуйста, подтвердите, есть ли какие-либо пропуски в шагах операции USB BIOS FlashBack™. Если проблема не решена, обратитесь в местный сервисный центр ASUS.
Q4: Если индикатор мигает в течение 5 секунд и потом горит постоянно, это означает, что флэш-память BIOS работает неправильно.
A4: Проверьте следующие пункты, чтобы узнать причину:
1. Правильно ли указан формат USB-накопителя FAT16 / 32, а также файл BIOS и название модели материнской платы?
2. Повторите шаги операции USB BIOS FlashBack™. Если проблема не устранена, обратитесь в местный сервисный центр ASUS.
Q5: Как узнать, что обновление BIOS прошло успешно?
A5: После загрузки нажмите клавишу F2 или Del, чтобы войти в главное меню страницы настроек BIOS и проверьте, соответствует ли последней версии BIOS ваш BIOS.
Q6: После того, как материнская плата ASUS серии 400 использует USB BIOS FlashBack ™ для обновления BIOS, процессор Intel 11 нельзя использовать?
A6: Пожалуйста, подтвердите версию ME FW, содержащуюся в UEFI BIOS, перед обновлением. Для выполнения действия по обновлению BIOS и использования 11-го процессора Intel должна быть версия 14.1.51.1528 или новее.
Для следующих моделей необходимо обновить версию ME для поддержки этой функции.
PRIME B460M-A R2.0
PRIME H410M-K R2.0
PRIME H470M2/FPT
PRIME H470M-PLUS
PRIME H470-PLUS
PRIME Z490M-PLUS
PRIME Z490-P
PRIME Z490-V
ROG STRIX H470-I GAMING
ROG STRIX Z490-E GAMING
TUF GAMING H470-PRO
TUF GAMING H470-PRO (WI-FI)
TUF GAMING Z490-PLUS
TUF GAMING Z490-PLUS (WI-FI)
Z490-GUNDAM (WI-FI)
Z490-PRO GAMING
(На примере с моделью: ROG STRIX Z490-E GAMING)
Содержание
- Подготовка к прошивке
- Способ 1: Системная утилита
- Способ 2: ASUS Ai Suite 3
- Способ 3: USB BIOS FlashBack
- Вопросы и ответы
После обновления BIOS может потребоваться дополнительная настройка, так как все параметры по окончании процедуры становятся заводскими.
Читайте также: Настройка UEFI BIOS на устройствах ASUS
Подготовка к прошивке
Чтобы обновить BIOS на ASUS, следует выяснить ряд сведений о вашем компьютере. Как правило, вам потребуется: марка производителя, модель материнской платы и актуальность прошивки. Эти данные можно получить в окне «Сведения о системе». Информацию о вашем компьютере стоит узнать в первую очередь, ведь она потребуется для установки прошивки, в противном же случае вы рискуете нарушить работоспособность материнской платы.
Подробнее: Как определить модель материнской платы в Windows
Актуальная версия прошивки находится на сайте изготовителя материнских плат. Чтобы её скачать:
Перейти на официальный сайт ASUS
- Откройте официальный сайт фирмы АСУС по указанной выше ссылке, щёлкните на иконку лупы и в появившемся текстовом поле наберите запрос с наименованием модели вашей системной платы, а из поискового списка выберите подходящий продукт.
- На странице товара откройте вкладку поддержки, кликнув по соответствующему компоненту.
- Далее в панели «Драйверы и Утилиты» выберите раздел «BIOS и ПО». Ниже представится список имеющихся обновлений. Щёлкните по кнопке «Скачать» наиболее актуальной версии BIOS под вашу материнскую плату – самая верхняя строчка.
- Загруженный ZIP-файл извлеките в любое удобное место на компьютере или flash-накопителе. Для этого подойдёт как стандартный ZIP-распаковщик Windows 10, так и архиватор WinRAR.
- Теперь подготовьте flash-накопитель, на котором должно быть более 4 гигабайт памяти и файловая система FAT32. На всякий случай проведите форматирование, чтобы исключить помехи, которые могут возникнуть из-за лишних файлов, в том числе скрытых.

Способ 1: Системная утилита
Прошивку БИОС можно обновить стандартным способом, предусмотренным во всех моделях материнских плат ASUS. Из-под базовой оболочки вашего компьютера доступна утилита «ASUS Easy Flash», благодаря которой удастся запустить файл обновления. Такой метод подойдёт не только для стационарных ПК с платами АСУС, но и для ноутбуков этой фирмы с родственными запчастями.
- Чтобы обновиться при помощи «ASUS Easy Flash», запустите своё устройство в режиме работы BIOS.
Подробнее: Входим в BIOS на ноутбуке или компьютере ASUS
- Расположение и наименование утилиты отличается в зависимости от модели материнской платы. Она может быть как на вкладке «Advanced», так и в «Tools», называясь при этом «ASUS Easy Flash», «ASUS EZ Flash 2» или «ASUS EZ Flash 3». Откройте данную утилиту соответственно с вашим типом системы.
- В диалоговом окне «Save Setup Values» сохраните настройки конфигурации системы, чтобы в случае сбоя компьютер можно было легко восстановить.
- Слева будет список подключенных информационных носителей и разделов жёсткого диска. Вам нужно выбрать тот, на котором находится скачанная прошивка BIOS.
- В правой части отображается файловая структура: здесь нужно методом перебора найти директорию, куда распаковывался файл, и запустить его нажатием клавиши «Enter».
- Подтвердите своё намерение обновить BIOS.
- Обязательно дождитесь окончания установки обновления.
- Теперь проверьте информацию о версии BIOS — сведения об обновлении можно посмотреть на вкладке «Main» BIOS или даже в Windows, запустив встроенное приложение «Сведения о системе».
Внимание: на этом этапе ни в коем случае нельзя выключать компьютер, иначе прошивка BIOS удалится и устройство запустить не удастся!

Способ 2: ASUS Ai Suite 3
ASUS Ai Suite поможет обновить BIOS или UEFI прямо из Windows. Вам не придётся взаимодействовать с системным интерфейсом напрямую, весь процесс выполняется программно. Стоит отметить: этот способ подходит только для современных видов материнских плат. На компьютерах со старыми версиями микросхем утилита попросту не запустится.
- На сайте производителя на вкладке поддержки вашего устройства перейдите в «Драйверы и Утилиты» и в поле выбора операционной системы укажите свою версию ОС.
- В появившемся списке утилит скачайте «ASUS Ai Suite 3» и распакуйте архив в любую удобную папку.
- Откройте извлечённый каталог программы и запустите файл «AsusSetup.exe».
- В мастере установки нажмите кнопку «Install», при этом у вас должны быть отмечены галочками все дополнения.
- После завершения установки потребуется перезагрузить компьютер, для этого можно щёлкнуть «Yes».
- Запустите программу и в правом верхнем углу нажмите элемент вывода списка приложений.
- Выберите утилиту «EZ Update».
- Теперь в поле ввода укажите путь к файлу BIOS для вашей материнской платы, который скачали с официального сайта производителя, и кликните по кнопке «BIOS Update».
- Далее потребуется нажать «Finish».
- Кнопкой «OK» подтвердите намерение установить новую прошивку.
- Только когда увидите запрос на ребут устройства, можно нажать «OK» для перезапуска.

Во время начавшейся установки ни в коем случае не перезагружайте компьютер и не закрывайте программу — дождитесь, пока полоса загрузки заполнится до конца!

Способ 3: USB BIOS FlashBack
На современных материнских платах ASUS предусмотрен автоматизированный процесс прошивки БИОС. При помощи внешнего носителя через порт «USB BIOS FlashBack» (чуть ниже показано, как он выглядит) можно обновиться, даже не запуская компьютер. Данный способ ещё актуален, когда базовое программное обеспечение вышло из строя вследствие неправильной эксплуатации или перепрошивки, для отката к прежней версии.
- На сайте изготовителя ASUS проверьте, доступна ли подобная опция на вашем компьютере. Для этого в разделе характеристик продукта клавишами «CTRL» + «F» выполните поиск по фразе «bios flashback».
- Распакуйте скачанный ZIP-архив с прошивкой BIOS для вашей материнской платы на флешку и запустите «BIOSRenamer.exe».
- Подождите, пока программа переименует файл прошивки должным образом, и закройте открывшуюся «Командную строку».
- Теперь выключите компьютер и вставьте flash-накопитель в разъем USB BIOS FlashBack.
- На внешнем корпусе найдите кнопку, подписанную как «BIOS FlashBack», и нажмите её.
- Пока мигает индикатор, не отключайте компьютер от электропитания, потому что обновление удаляет прежнюю прошивку и устанавливает новую. В случае прерывания данной операции компьютер перестанет запускаться. Решается это повторным запуском функции «BIOS FlashBack».


Еще статьи по данной теме:
Помогла ли Вам статья?
What is BIOS FlashBack? What boards support BIOS FlashBack? When to use BIOS FlashBack? How to use BIOS FlashBack? In this post, MiniTool Partition Wizard will show you the answers.
What Is BIOS FlashBack?
BIOS FlashBack is a feature that allows users to update the firmware (BIOS/UEFI) without needing to have a CPU or RAM module installed. This feature is very wonderful and is only offered by some high-end motherboards.
These motherboards include many X570, B550, B450, and X470 motherboards for AMD CPUs and some Z490 motherboards for Intel CPUs. In addition, those famous manufacturers that provide motherboards with BIOS FlashBack include ASUS, Gigabyte, MSI, and ASRock.
Tip:
1. You can go to the manufacturer’s official website to see whether your motherboard supports this feature.
2. The BIOS FlashBack feature is usually named USB BIOS Flashback, but for Gigabyte boards, it is named Q-Flash Plus.
If your motherboard supports the BIOS FlashBack feature, there will be a BIOS FlashBack button and a special designated USB port on the motherboard.
Tip: The location of the BIOS FlashBack button and the USB port will vary depending on different brands or models.
If you place the motherboard into the PC chassis, the BIOS FlashBack button and the BIOS FlashBack USB port should be on the back of the PC chassis. In addition, the chassis will mark them with letters and icons, just like the following picture:
When to Use BIOS FlashBack?
Case 1. The BIOS Is Corrupt
In most cases, you are able to flash BIOS through one of the following methods:
- Enter the operating system, download the executable BIOS update file and run it in the operating system.
- Download the executable BIOS update file, place it into a bootable USB drive, enter BIOS to make the PC boot from the USB drive, and then run the executable BIOS file to update BIOS.
- Download the BIOS update file (a .CAP file, not an executable file), place it into a USB drive, and then enter BIOS to enable BIOS update utility. This utility will detect BIOS file from USB drive and then update BIOS automatically.
If the BIOS update fails, you can try the above methods to flash BIOS once again. However, all of the above BIOS update methods require that the BIOS is working well or part of BIOS is OK (like bootloader). What if the BIOS is corrupt radically?
This case is rare but can happen for various reasons, for example, a sudden power off during BIOS update. In this case, USB BIOS FlashBack is a good solution.
Tip: If your PC doesn’t have the USB BIOS FlashBack feature while the BIOS become corrupt, you can use the floppy drive and ISA card to restore the BIOS (this feature is brought by Boot Block but this solution is very complicated). Or you need to replace the BIOS chip or the whole motherboard.
Case 2. No CPU or RAM Is Installed
Another case where you need to use the BIOS FlashBack feature is that the CPU or RAM has not been installed. For example, you have bought a newly-released CPU but your current motherboard BIOS doesn’t support this CPU. You need to update the BIOS to the latest version.
In this case, you can install an older compatible CPU to the motherboard and then update the BIOS to the latest. However, what if you don’t have any older CPUs? In this case, BIOS FlashBack feature is a good choice.
How to Flash BIOS with BIOS FlashBack
In the following content, I will show you how to update BIOS without CPU.
Stage 1. Prepare a Proper USB Drive
To use the BIOS FlashBack feature, you should prepare a USB drive. The USB drive should be a MBR disk and formatted with FAT32/16 file system. Here is the guide on how to prepare such a USB drive:
Step 1: Insert a USB drive into a normal running PC. Press Windows key + R to open Run box. Type «diskpart» into the Run box and press Enter to open run diskpart.exe.
Step 2: Execute the following commands one by one to convert the USB drive to an MBR disk:
- List disk
- Select disk # (# is the drive number of the USB drive.)
- Clean (This command will destroy data in the USB drive. Please back up data before running this command.)
- Convert mbr
Step 3: Open Disk Management to create a FAT32 partition.
- Open the Run box, type «msc» and press Enter to open Disk Management tool.
- Right-click on the unallocated space of the removable disk and choose New Simple Volume.
- Follow the on-screen instructions to create a FAT32 partition.
If your USB drive is larger than 32GB, I will recommend you to use MiniTool Partition Wizard, because Windows is unable to create a FAT32 partition larger than 32GB and it’s also unable to format a partition larger than 32GB to FAT32.
However, as long as your USB drive is smaller than 2TB, MiniTool Partition Wizard can use the full capacity to create a FAT32 partition or reformat the partition to FAT32. In addtition, it also can help you convert the USB drive from GPT to MBR. Here is the guide:
Free Download
Step 1: Insert the USB drive into a normal running PC. Launch MiniTool Partition Wizard and go to its main interface. Right-click the USB drive and choose Convert GPT Disk to MBR Disk. This feature can convert a GPT disk to MBR disk without needing to delete partitions on the disk.
Step 2: Right-click on the partition of the USB drive and choose Format.
Step 3: Change the File System to FAT32 and click the OK button.
Step 4: Click the Apply button to execute pending operations.
Stage 2. Use BIOS FlashBack
How to use ASUS BIOS FlashBack:
- Go to ASUS website to download a proper BIOS file for your ASUS motherboard (please find the BIOS file according to the motherboard model).
- Unzip the BIOS file and you will see two files (a .CAP file and a BIOSRenamer tool).
- Double-click the BIOSRenamer It will automatically rename the BIOS file (.CAP).
- After the renaming process is completed, press any key to close the BIOSRenamer window.
- Move the renamed BIOS file (.CAP) to the root directory of the USB flash drive.
- Make sure the PC is shut down and the power supply is connected to PC.
- Connect the USB flash drive to the USB FlashBack port and press the BIOS FlashBack button for three seconds until the FlashBack LED blinks three times, indicating that the BIOS FlashBack function is enabled.
- Wait until the light goes out, indicating that the BIOS updating process is completed.
How to use MSI BIOS FlashBack:
- Download a BIOS file for the MSI motherboard.
- Unzip the BIOS file.
- Rename the BIOS file to ROM. The BIOS file is the biggest file under the BIOS folder. Renaming the file will change the file type.
- Put the renamed BIOS file into the USB drive.
- Shut down the PC.
- Plug the USB drive into the USB FlashBack port and press the BIOS FlashBack button.
- Wait for 5 seconds and then red light will start flashing to indicate BIOS process is in process.
- When the light is off, it means that the BIOS update process is completed.
How to use ASRock BIOS FlashBack:
- Download a BIOS file for your ASRock motherboard (please choose the Instant Flash version).
- Unzip the BIOS file.
- Rename the file to «rom” and then put it to the root directory of the USB drive.
- Connect the power supply to motherboard but there is no need to power on the system.
- Connect your USB drive to the USB BIOS Flashback port.
- Press the BIOS Flashback button for about three seconds. Then the LED starts to blink.
- Wait until the LED stops blinking.
How to use Gigabyte Q-Flash Plus:
- Download a BIOS file for your Gigabyte motherboard and unzip it.
- Open the BIOS folder to find the BIOS file, which is the biggest file under this folder. Rename this file to bin.
- Put the renamed BIOS file to the root directory of the USB drive.
- Insert the USB flash drive into the USB BIOS Flashback port on the back panel.
- Connect the power cables but do not power on the system.
- Press the Q-Flash Plus button and the system will automatically search and match the BIOS file in the USB flash drive on the USB BIOS Flashback port.
- The QFLED and the Q-Flash Plus button on the rear panel will flash during the BIOS matching and flashing process. When the BIOS flashing is completed, the QFLED will stop flashing.
Through the above methods, you can use the BIOS FlashBack to flash BIOS smoothly.
Issues Occurring When Using BIOS FlashBack
When you use the BIOS FlashBack feature, it’s possible that you will encounter some accidents, for example:
- The power supply is shut down suddenly. In this case, reconnect the power supply, remove and plug the USB drive, and press the BIOS FlashBack button again.
- The light is not on. In this case, please make sure the USB drive is connected properly.
- The light doesn’t flash. For example, it turns solid green/blue. This means that the BIOS Flashback is not operating properly. The possible reasons are as follows: incorrect USB port is used; the USB stick has not been formatted properly to FAT32 single partition; BIOS file has not been unzipped or renamed correctly; the BIOS file is not the root directory, etc.
When these issues occur, the BIOS update process doesn’t start actually or the process is interrupted. In this case, you can remove the USB drive directly and then start to troubleshoot these problems.
Here is a post talking about what BIOS FlashBack is and how to use this feature. If you are considering whether to buy a motherboard supporting BIOS FlashBack feature or your PC has this feature, this post can help you.Click to Tweet
Bottom Line
Is this post useful to you? Do you have other ideas about BIOS FlashBack? Do you know other brands that offer motherboards with BIOS FlashBack? Please leave a comment in the following zone for sharing. In addition, if you have difficulty in using MiniTool Partition Wizard, please send an email at [email protected]. We will get back to you as soon as possible.
What is BIOS FlashBack? What boards support BIOS FlashBack? When to use BIOS FlashBack? How to use BIOS FlashBack? In this post, MiniTool Partition Wizard will show you the answers.
What Is BIOS FlashBack?
BIOS FlashBack is a feature that allows users to update the firmware (BIOS/UEFI) without needing to have a CPU or RAM module installed. This feature is very wonderful and is only offered by some high-end motherboards.
These motherboards include many X570, B550, B450, and X470 motherboards for AMD CPUs and some Z490 motherboards for Intel CPUs. In addition, those famous manufacturers that provide motherboards with BIOS FlashBack include ASUS, Gigabyte, MSI, and ASRock.
Tip:
1. You can go to the manufacturer’s official website to see whether your motherboard supports this feature.
2. The BIOS FlashBack feature is usually named USB BIOS Flashback, but for Gigabyte boards, it is named Q-Flash Plus.
If your motherboard supports the BIOS FlashBack feature, there will be a BIOS FlashBack button and a special designated USB port on the motherboard.
Tip: The location of the BIOS FlashBack button and the USB port will vary depending on different brands or models.
If you place the motherboard into the PC chassis, the BIOS FlashBack button and the BIOS FlashBack USB port should be on the back of the PC chassis. In addition, the chassis will mark them with letters and icons, just like the following picture:
When to Use BIOS FlashBack?
Case 1. The BIOS Is Corrupt
In most cases, you are able to flash BIOS through one of the following methods:
- Enter the operating system, download the executable BIOS update file and run it in the operating system.
- Download the executable BIOS update file, place it into a bootable USB drive, enter BIOS to make the PC boot from the USB drive, and then run the executable BIOS file to update BIOS.
- Download the BIOS update file (a .CAP file, not an executable file), place it into a USB drive, and then enter BIOS to enable BIOS update utility. This utility will detect BIOS file from USB drive and then update BIOS automatically.
If the BIOS update fails, you can try the above methods to flash BIOS once again. However, all of the above BIOS update methods require that the BIOS is working well or part of BIOS is OK (like bootloader). What if the BIOS is corrupt radically?
This case is rare but can happen for various reasons, for example, a sudden power off during BIOS update. In this case, USB BIOS FlashBack is a good solution.
Tip: If your PC doesn’t have the USB BIOS FlashBack feature while the BIOS become corrupt, you can use the floppy drive and ISA card to restore the BIOS (this feature is brought by Boot Block but this solution is very complicated). Or you need to replace the BIOS chip or the whole motherboard.
Case 2. No CPU or RAM Is Installed
Another case where you need to use the BIOS FlashBack feature is that the CPU or RAM has not been installed. For example, you have bought a newly-released CPU but your current motherboard BIOS doesn’t support this CPU. You need to update the BIOS to the latest version.
In this case, you can install an older compatible CPU to the motherboard and then update the BIOS to the latest. However, what if you don’t have any older CPUs? In this case, BIOS FlashBack feature is a good choice.
How to Flash BIOS with BIOS FlashBack
In the following content, I will show you how to update BIOS without CPU.
Stage 1. Prepare a Proper USB Drive
To use the BIOS FlashBack feature, you should prepare a USB drive. The USB drive should be a MBR disk and formatted with FAT32/16 file system. Here is the guide on how to prepare such a USB drive:
Step 1: Insert a USB drive into a normal running PC. Press Windows key + R to open Run box. Type «diskpart» into the Run box and press Enter to open run diskpart.exe.
Step 2: Execute the following commands one by one to convert the USB drive to an MBR disk:
- List disk
- Select disk # (# is the drive number of the USB drive.)
- Clean (This command will destroy data in the USB drive. Please back up data before running this command.)
- Convert mbr
Step 3: Open Disk Management to create a FAT32 partition.
- Open the Run box, type «msc» and press Enter to open Disk Management tool.
- Right-click on the unallocated space of the removable disk and choose New Simple Volume.
- Follow the on-screen instructions to create a FAT32 partition.
If your USB drive is larger than 32GB, I will recommend you to use MiniTool Partition Wizard, because Windows is unable to create a FAT32 partition larger than 32GB and it’s also unable to format a partition larger than 32GB to FAT32.
However, as long as your USB drive is smaller than 2TB, MiniTool Partition Wizard can use the full capacity to create a FAT32 partition or reformat the partition to FAT32. In addtition, it also can help you convert the USB drive from GPT to MBR. Here is the guide:
Free Download
Step 1: Insert the USB drive into a normal running PC. Launch MiniTool Partition Wizard and go to its main interface. Right-click the USB drive and choose Convert GPT Disk to MBR Disk. This feature can convert a GPT disk to MBR disk without needing to delete partitions on the disk.
Step 2: Right-click on the partition of the USB drive and choose Format.
Step 3: Change the File System to FAT32 and click the OK button.
Step 4: Click the Apply button to execute pending operations.
Stage 2. Use BIOS FlashBack
How to use ASUS BIOS FlashBack:
- Go to ASUS website to download a proper BIOS file for your ASUS motherboard (please find the BIOS file according to the motherboard model).
- Unzip the BIOS file and you will see two files (a .CAP file and a BIOSRenamer tool).
- Double-click the BIOSRenamer It will automatically rename the BIOS file (.CAP).
- After the renaming process is completed, press any key to close the BIOSRenamer window.
- Move the renamed BIOS file (.CAP) to the root directory of the USB flash drive.
- Make sure the PC is shut down and the power supply is connected to PC.
- Connect the USB flash drive to the USB FlashBack port and press the BIOS FlashBack button for three seconds until the FlashBack LED blinks three times, indicating that the BIOS FlashBack function is enabled.
- Wait until the light goes out, indicating that the BIOS updating process is completed.
How to use MSI BIOS FlashBack:
- Download a BIOS file for the MSI motherboard.
- Unzip the BIOS file.
- Rename the BIOS file to ROM. The BIOS file is the biggest file under the BIOS folder. Renaming the file will change the file type.
- Put the renamed BIOS file into the USB drive.
- Shut down the PC.
- Plug the USB drive into the USB FlashBack port and press the BIOS FlashBack button.
- Wait for 5 seconds and then red light will start flashing to indicate BIOS process is in process.
- When the light is off, it means that the BIOS update process is completed.
How to use ASRock BIOS FlashBack:
- Download a BIOS file for your ASRock motherboard (please choose the Instant Flash version).
- Unzip the BIOS file.
- Rename the file to «rom” and then put it to the root directory of the USB drive.
- Connect the power supply to motherboard but there is no need to power on the system.
- Connect your USB drive to the USB BIOS Flashback port.
- Press the BIOS Flashback button for about three seconds. Then the LED starts to blink.
- Wait until the LED stops blinking.
How to use Gigabyte Q-Flash Plus:
- Download a BIOS file for your Gigabyte motherboard and unzip it.
- Open the BIOS folder to find the BIOS file, which is the biggest file under this folder. Rename this file to bin.
- Put the renamed BIOS file to the root directory of the USB drive.
- Insert the USB flash drive into the USB BIOS Flashback port on the back panel.
- Connect the power cables but do not power on the system.
- Press the Q-Flash Plus button and the system will automatically search and match the BIOS file in the USB flash drive on the USB BIOS Flashback port.
- The QFLED and the Q-Flash Plus button on the rear panel will flash during the BIOS matching and flashing process. When the BIOS flashing is completed, the QFLED will stop flashing.
Through the above methods, you can use the BIOS FlashBack to flash BIOS smoothly.
Issues Occurring When Using BIOS FlashBack
When you use the BIOS FlashBack feature, it’s possible that you will encounter some accidents, for example:
- The power supply is shut down suddenly. In this case, reconnect the power supply, remove and plug the USB drive, and press the BIOS FlashBack button again.
- The light is not on. In this case, please make sure the USB drive is connected properly.
- The light doesn’t flash. For example, it turns solid green/blue. This means that the BIOS Flashback is not operating properly. The possible reasons are as follows: incorrect USB port is used; the USB stick has not been formatted properly to FAT32 single partition; BIOS file has not been unzipped or renamed correctly; the BIOS file is not the root directory, etc.
When these issues occur, the BIOS update process doesn’t start actually or the process is interrupted. In this case, you can remove the USB drive directly and then start to troubleshoot these problems.
Here is a post talking about what BIOS FlashBack is and how to use this feature. If you are considering whether to buy a motherboard supporting BIOS FlashBack feature or your PC has this feature, this post can help you.Click to Tweet
Bottom Line
Is this post useful to you? Do you have other ideas about BIOS FlashBack? Do you know other brands that offer motherboards with BIOS FlashBack? Please leave a comment in the following zone for sharing. In addition, if you have difficulty in using MiniTool Partition Wizard, please send an email at [email protected]. We will get back to you as soon as possible.
Обновление BIOS с помощью USB BIOS Flashback
Компания ASUS предложила пользователям своих новейших материнских плат простой способ обновления BIOS – ASUS USB BIOS Flashback.
Условия:
1. Материнская плата ASUS на чипсете Intel X79/Z77
2. Блок питания подключен к материнской плате и сети 220В
3. USB-накопитель («флэшка») с файловой системой FAT16 или FAT32
Процессор, оперативная память и другие комплектующие не требуются.
Порядок действий
Внимание! Обновление BIOS рекомендуется только при возникновении технических трудностей с Вашей системой и не рекомендуется к регулярному выполнению. Обновление BIOS должно быть выполнено с большой осторожностью. Не прерывайте процесс обновления BIOS ASUS чтобы не вызвать его повреждение.
1. Скачайте и распакуйте файл BIOS ROM с официального сайта ASUS
2. Переименуйте файл с BIOS ROM так, как указано в таблице, затем сохраните на USB-накопитель в корневой каталог.
3. На задней панели I/O подключите USB-накопитель к выделенному разъему USB 2.0 или порту ROG Connect, окрашенному в БЕЛЫЙ цвет.
4. Удерживайте кнопку USB BIOS Flashback /ROG Connect в течение 3 секунд до тех пор, пока LED не начнет мигать, а затем отпустите.
5. Как только сигнал начнет мигать, начинается процесс обновления с помощью функции flashback. По мере выполнения обновления скорость мигающего сигнала будет увеличиваться.
6. Подождите, пока LED ПЕРЕСТАНЕТ мигать, что будет означать окончание процесса обновления BIOS flashback.
Важно:
1. Нельзя вынимать USB-накопитель, отключать питание или нажимать кнопку сброса настроек CLR_CMOS во время процесса обновления BIOS.
2. Если кнопка USB BIOS Flashback/ROG Connect мигает в течение пяти секунд, значит USB BIOS Flashback работает некорректно. Это может быть вызвано неправильной установкой устройства, ошибкой в имени файла или несовместимым форматом файла. Перезагрузите систему и проверьте правильность имени и формата файла.
3. В случае возникновения каких-либо проблем с загрузкой после обновления BIOS свяжитесь с нашим сервисным центром для дальнейшей помощи.
Обновлено
2019-10-15 13:04:56
Совместимость
Windows XP, Windows Vista, Windows 7, Windows 8, Windows 10
Описание
ASUS WinFlash — это незаменимая программа для тех, кто планирует обновить BIOS на ПК с материнской платой от Asus.
ASUS WinFlash сделает обновление BIOS максимально простым и удобным даже для новичков. Она избавит вас от необходимости создания загрузочных носителей с новой версией прошивки. Вместо этого, вы сможете обновить BIOS прямо из Windows.
Всё, что вам потребуется для работы с программой — скачать актуальную версию прошивки с сайта производителя. Затем, просто откройте эту программу и укажите путь к файлу BIOS. После этого, вам останется лишь нажать на кнопку «Flash» и перезугрузить компьютер после завершения установки.
Приятной особенностью программы ASUS WinFlash является возможность выполнить откат на более раннюю версию прошивки.
Хотите обновить версию BIOS на своём ПК с материнской платой от ASUS? Тогда скачайте ASUS WinFlash с нашего сайта.
Версии
19.03.2017
Многие пользователи в процессе эксплуатации современных компьютеров сталкиваются с желанием, а часто и необходимостью обновить BIOS материнской платы. Эта процедура во многих случаях позволяет устранить проблемы, связанные с несовместимостью комплектующих ПК, минимизировать количество критических ошибок, и в целом вывести стабильность работы системы на более высокий уровень.
Читайте также: Стоит ли обновлять БИОС
Сегодня мы поговорим о БИОС материнских плат одного из самых известных производителей — ASUS. Вернее, не о самой микропрограмме, а о методах ее обновления. Используя правильный подход, самостоятельно процедуру такого обслуживания техники может выполнить даже неопытный пользователь. Далее подробно описаны несколько существующих методов и способов решения данной проблемы, разработанных программистами ASUS. Четко следуя пошаговым инструкциям можно почти со 100%-й вероятностью быть уверенным, что процесс будет завершен успехом, а риск поломки оборудования от неверных действий сведен к минимуму.
Читайте далее: Самый простой способ обновления БИОСА на Asus
Этапы обновления
На сегодняшний день существует несколько способов обновить микропрограмму базовой системы ввода-вывода материнских плат ASUS. Разнообразие методов вызвано огромным модельным рядом продукции и серьезным сроком пребывания компании на рынке. Инженеры Асуса постоянно совершенствуют программное обеспечение, необходимое для работы собственных аппаратных решений, создавая все более надежные и простые для использования конечным потребителем утилиты.
Обычно процесс обновления состоит из нескольких этапов:
- Точное определение модели материнской платы
- Получение файла обновления.
- Выбор метода и способа обновления.
- Непосредственно процедура обновления.
Определение модели материнской платы
Казалось бы, пустяковый, но в действительности немаловажный момент. Пользователь должен четко знать модель оборудования, с которым придется работать. Учитывая большой ассортимент мат. плат, необходимо понимать, что каждая из моделей отличается от другой целым рядом параметров и внесение, к примеру, настроек необходимых для работоспособности одного решения, может привести к нестабильной работе и даже выходу из строя другого представителя модельного ряда. При работе с БИОС на вышеописанный нюанс следует обратить особое внимание.
Определение модели можно осуществить многими способами. Эта информация в обязательном порядке:
- Напечатана на коробке материнской платы и этикетке.
- Нанесена на саму печатную плату.
- Отображается на экране при загрузке системы до старта ОС.
Также модель может быть выяснена с помощью командной строки Windows:
Команда: wmic baseboard get product
или стороннего ПО (на скриншоте — утилита AIDA64):
Получение файла обновления BIOS
После того как модель выяснена, можно переходить к поиску и получению файлов, необходимых для прошивки, а также ПО, с помощью которого осуществляется процедура.
Важное замечание! Все необходимые для работы файлы должны быть загружены исключительно с сайта производителя ASUS! Использование прошивок и методов, которые получены со сторонних ресурсов — недопустимо!
- Переходим на сайт Асус для русскоязычного региона, находим поле поиска и вводим название модели материнской платы, нажимаем клавишу «Enter» либо кликаем на изображение лупы.
- В результате поиска может быть выведено несколько моделей, выбираем именно свою, выше описано почему это важно!
- Попав на страницу продукта выбираем раздел «Поддержка», затем переходим на вкладку «Драйверы и утилиты».
- Следующим шагом должен быть выбор используемой ОС из раскрывающегося списка. В большинстве случаев следует выбирать версию, установленную на компьютере. Стоит отметить что сами обновления БИОС, выкладываемые производителем для разных операционных систем, абсолютно идентичны. Различны лишь предлагаемые утилиты, используемые при проведении обслуживания. Об этом подробно рассказано ниже.
- Раскрываем список «BIOS», который содержит все версии прошивок, выпущенные для конкретной материнской платы. Они расположены в обратном хронологическом порядке, т.е. самая новая версия расположена первой по списку.
- Нажатие на ссылку «Глобальный» приводит к началу загрузки необходимых нам данных. Сохраняем все в отдельную папку, а затем распаковываем.
Выбор способа обновления, скачивание утилит
Нельзя сказать, что выбор метода обновления базовой системы ввода-вывода материнских плат АСУС полностью зависит от предпочтений пользователя. Здесь все продиктовано моделью обновляемого устройства и заложенными производителем возможностями. Большинство материнских плат позволяют произвести update BIOS несколькими способами, но существуют и такие, где действенный метод только один.
В целом методология процедуры Update BIOS может быть разделена на две группы способов:
- С помощью программ, разработанных для среды Windows и/или DOS:
- ASUS EZUpdate — компонент комплексного программного решения AI Suite, рекомендуемого производителем для обслуживания комплектующих АСУС;
- Winflash (решение предназначенное в большей степени для ноутбуков и моноблоков, не рекомендовано к применению ввиду огромного количества отрицательных отзывов);
- AFUDOS utility, BUPDATER и некоторые другие устаревшие DOS-утилиты.
- С использованием средств, интегрированных производителем в микропрограмму материнской платы:
- Easy Flash Utility (применяется для старых моделей);
- EZFlash Tool;
- USB BIOS Flashback.
Многие профессионалы с большим опытом работы в сфере обслуживания и ремонта компьютерной техники не рекомендуют обновлять БИОС материнских плат с помощью Windows-утилит. Весьма спорное утверждение, вероятно основанное на горьком опыте использования данного метода при его появлении более 10 лет назад (тогда, действительно, наблюдались некоторые сложности со стабильностью таких решений и возникали проблемы в процессе использования утилит). Стоит отметить, что за годы своего развития, windows-утилиты, во всяком случае, выпущенные именитыми производителями, достигли высокого уровня надежности. Эти инструменты многократно протестированы на работоспособность и стабильность и могут быть рекомендованы для применения обычным пользователям.
Вероятно, если выбор уже пал на материнскую плату ASUS, оказанное производителю доверие стоит распространить и на его рекомендации по обслуживанию. Другими словами, если на странице загрузки для выбранной версии ОС присутствует определенная утилита, ее и следует использовать. Такой подход в некоторой степени облегчает выбор метода, но окончательное решение, однозначно за пользователем.
Таким образом, если в качестве инструмента выбрана Windows-утилита, скачиваем ее с сайта производителя, затем устанавливаем. Процедура установки стандартна.
Если это DOS-программа, скачиваем и распаковываем данные в отдельную папку, также готовим любую USB-флешку. Кроме того, флешка может понадобиться при обновлении БИОС c помощью средств, интегрированных в микропрограмму производителем, а вот никакого дополнительного ПО уже не потребуется.
Подготовка завершена, переходим к процессу Update BIOS. Ниже пошагово описан процесс работы каждого метода и необходимые действия пользователя. Кроме того, перечислены основные преимущества каждого рассматриваемого способа.
Процедура обновления
Способ 1: Утилита ASUS Update (в составе программного комплекса AI Suite II)
В целом, преимуществом ASUS Update перед другими методами можно считать практически полную автоматизацию процесса. Кроме того, EZUpdate является частью программного комплекса AI Suite, с помощью которого осуществляется обслуживание материнской платы в целом, в частности регулярная проверка наличия новых версий драйверов, получение информации о текущих параметрах, «разгон» компонентов и т.п.
- Запускаем AI Suite II, либо разворачиваем приложение из трея.
- Нажимаем кнопку «Обновление», а затем выбираем «ASUSUpdate» в выпадающем перечне.
- Устанавливаем переключатель в положение «Обновить БИОС из файла» и нажимаем кнопку «Далее».
- Автоматически появляется окно проводника. Здесь необходимо перейти по пути расположения загруженного апдейта БИОС, выбрать его и нажать кнопку «Открыть».
- Убеждаемся, что путь выбран правильно (проверяем данные в поле «Выбранный файл BIOS») и нажимаем кнопку «Далее».
- Появляется окно с вопросом о необходимости изменения логотипа (картинка, которая будет отображаться при загрузке). Если есть желание или необходимость сделать подобное, нажимаем кнопку «Да». (В том случае, когда изменение логотипа не входило в планы, нажимаем «Нет» и переходим к пункту 7).
В следующем окне выбираем нужное изображение.
Затем осуществляем выбор параметров картинки.
- Мы подошли к завершающему шагу. В появившемся окне нажимаем кнопку «Flash».
Наблюдаем за индикатором выполнения прошивки и ждем окончания процесса. В течении процедуры желательно не производить никаких действий с компьютером.
- После завершения своей работы, утилита предлагает перезагрузиться. Нажимаем кнопку «Да», ПК перезагружается.
- Далее будет предложено заново сконфигурировать систему выбрав соответствующие настройки BIOS.
Способ 2: Утилита ASUS EZ Update 3 (в составе программного комплекса AI Suite III)
EZ Update 3 – это самая последняя версия Windows-утилиты от АСУС из предназначенных для автоматического обновления драйверов и прошивок BIOS. В целом, работа с программой аналогична применению предыдущего решения. Пользователю заметны лишь некоторые интерфейсные различия в версиях.
Итак, пошагово использование EZ Update 3:
- Скачиваем с официального сайта и устанавливаем программный комплекс AI Suite III.
- Запускаем AI Suite III
- Слева находим кнопку, нажатием на которую раскрываем панель с перечнем установленных компонентов.
- Выбираем раздел «EZ Update».
- Нажимаем на кнопку с изображением трех точек и указываем путь к файлу обновления БИОС.
- Убедившись, что данные внесены верно, нажимаем на кнопку «Обновление».
- В появившемся окне нажимаем на эту же кнопку еще раз.
- Подтверждаем получение информации о том, что все прошло успешно нажатием на кнопку «ОK».
- Соглашаемся на перезагрузку – кнопка «ОК».
- После того как ПК перезагрузится, наблюдаем интерфейс BIOS c индикатором процесса. Далее — еще одна перезагрузка и процедуру можно считать оконечной. Осталось лишь войти в БИОС (Клавиша «F1» на клавиатуре) и заново сконфигурировать систему.
Процедура установки стандартна, не будем подробно останавливаться на этом моменте, но все же посмотрим скриншоты процесса.
Установка выбранных пользователем компонентов EZ Update 3:
Завершение инсталляции:
И наблюдаем современный интерфейс программного комплекса.
Дополнительно. Производитель предусмотрел в EZ Update 3 возможность обновить БИОС напрямую через Интернет, без предварительной загрузки обновления с сайта производителя. Этот способ не описывается здесь подробно по причине его несовершенства, по мнению автора статьи. Чтобы запустить проверку наличия новых версий нужно нажать кнопку «Проверить сейчас», а затем кнопку «Подключить»:
Неоднократно наблюдалась ситуация, когда на странице загрузки присутствует новая версия, а утилита ее «не находит» и сообщает пользователю, что обслуживание не требуется:
Способ 3: ASUS EZ Flash 2
Этот способ довольно популярен среди пользователей. Для своей реализации он не требует установленной операционной системы и даже наличия жесткого диска в ПК. (Впрочем, полностью рабочий компьютер с операционной системой все же понадобиться – для загрузки файла и копирования его на USB-флешку.) Кроме прочего — EZ Flash 2 довольно надежное решение, которое развилось из многолетней практики компании ASUS встраивать средства обновления в микропрограмму BIOS.
- Записываем апдейт BIOS в корень USB-флешки, отформатированной в FAT32.
- Устанавливаем флешку в порт USB и включаем компьютер.
- Заходим в БИОС (в момент загрузки компьютера нажимаем клавишу «Del» или «F2»).
- Для удобства выбираем из выпадающего списка русский язык интерфейса.
- Кликаем мышкой по кнопке «Дополнительно» либо нажимаем на клавиатуре клавишу «F7».
- Подтверждаем вход в расширенный режим, нажатием кнопки «ОК».
- На вкладке «Сервис» выбираем пункт «Утилита ASUS EZ Flash 2».
- Указываем путь к файлу BIOS на флешке (этот пункт часто можно опустить, так как система в большинстве случаев самостоятельно определяет местоположение обновления).
- Подтверждаем готовность проанализировать данные утилитой, нажав на кнопку «ОК».
- Подтверждаем готовность начать нажатием на кнопку «ОК».
- Наблюдаем за индикатором выполнения прошивки и ждем окончания процесса. После успешного выполнения программы подтверждаем готовность к перезагрузке нажатием на кнопку «ОК».
- Затем ПК перезагрузится и будет предложено заново сконфигурировать систему, выбрав соответствующие настройки БИОС.
Способ 4: EZ Flash 3
И снова речь пойдет о самой современной версии ПО для обновления. EZ Flash 3 характеризуется теми же преимуществами и недостатками что и предыдущие версии, также не изменился список необходимого для осуществления процедуры. Интерфейс стал более информативным и приятным глазу, но это нельзя назвать глобальным изменением метода, в целом шаги те же, что и в предыдущей версии:
- Записываем Update BIOS в корень USB-флешки, отформатированной в FAT32.
- Устанавливаем флешку в порт USB и включаем компьютер.
- Заходим в БИОС (в момент загрузки компьютера нажимаем клавишу «Del» или «F2»).
- Для удобства выбираем из выпадающего списка русский язык интерфейса.
- Кликаем мышкой по кнопке «Advanced Mode» либо нажимаем на клавиатуре клавишу «F7».
- Переходим во вкладку «Tool».
- Выбираем пункт «Утилита ASUS EZ Flash 3».
- Кликаем на иконке с изображением жесткого диска для выбора метода обновления «через Storage Devices(s)».
- Указываем путь к файлу BIOS на флешке (этот пункт часто можно опустить, так как система в большинстве случаев самостоятельно определяет где находятся необходимые данные).
- Подтверждаем готовность прочитать сведения утилитой, нажав на кнопку «Yes».
- Подтверждаем готовность к началу процесса нажатием на кнопку «Yes».
- Наблюдаем за индикатором выполнения обновления и ждем окончания процедуры. После успешного выполнения задачи происходит автоматическая перезагрузка.
- После перезагрузки система предложит заново выбрать соответствующие настройки БИОС.
Способ 5:USB BIOS Flashback
На официальном сайте компании АСУС утверждается, что фирменная технология компании — USB BIOS Flashback – является наиболее удобным решением для апдейта BIOS материнской платы. Во многом это заявление истинно – использование технологии позволяет с легкостью произвести Update BIOS и восстановление микропрограммы. Присутствует встроенная защита от сбоев. Процесс не требует установленных на материнскую плату процессора и модулей памяти. Необходим лишь блок питания, сама материнская плата и флешка, содержащая файл БИОС.
Очень актуальное предложение при установке нового процессора, не поддерживаемого текущей версией прошивки БИОС мат.платы. Единственным недостатком USB BIOS Flashback от Асус можно считать тот факт, что данной технологией оснащается на сегодняшний день весьма ограниченное количество предложений из премиум-сегмента (к примеру материнские платы серии Republic of Gamers).
Итак, сам процесс:
- Скачиваем прошивку, изменяем имя файла согласно инструкции и копируем его в корень USB-носителя.
- Подключаем к материнской плате питание и устанавливаем флешку с файлом в специализированный USB-порт (в большинстве случаев порт белого цвета, но может быть выделен иначе).
- Удерживаем специальную кнопку, которая расположена на задней панели в течении 3-х секунд.
- Мигание светодиода говорит о том, что прошивка началась. В процессе работы индикатор начинает мигать чаще, — это говорит о том, что процедура подходит к завершению.
- Дожидаемся момента, когда светодиод погаснет – работа программы закончена.
Способ 6: AFUDOS и Bupdater
Когда речь идет об обновлении БИОС, нельзя не упомянуть о довольно старых способах прошивки, — с помощью DOS-утилит. Этот метод является иногда единственно применимым для старых моделей мат. плат, а также может быть рекомендован к использованию при возникновении неполадок и недоступности других методов.
Средства AFUDOS и Bupdater очень похожи по своей сути. В действительности Bupdater – это более современная версия утилиты AFUDOS.
Для использования метода нам понадобиться прошивка БИОС, сама утилита и загрузочная флешка MS-DOS. Есть множество способов сделать флешку загрузочной, подробно останавливаться на них не будем, упомянем лишь что проще всего это сделать с помощью программы HP USB Disk Storage Format Tool.
Шаги, необходимые для прошивки БИОС при помощи AFUDOS и Bupdater:
- Помещаем файлы прошивки и утилиты (afudos.exe либо bupdater.exe) в корень загрузочной USB-flash.
- Загружаемся с флешки (в большинстве случаев для этого нужно нажать клавишу «F8» на клавиатуре во время загрузки системы и выбрать USB FlashDrive из списка устройств с которых возможна загрузка).
- По завершению загрузки на экране будет отображаться надпись «C:>»;. Далее вводим команду для старта прошивки БИОС:
- в случае использования AFUDOS:
afudos /XXXXX.rom - при применении Bupdater:
bupdater /XXXXX.capилиbupdater /XXXXX.rom*В обоих случаях XXXXX – это имя файла прошивки.
- Нажимаем клавишу «Enter» на клавиатуре.
- Дожидаемся окончания процесса и перезагружаем ПК.
Заключение
В завершение можно сказать, что несмотря на большое разнообразие методов, Update BIOS материнских плат ASUS не является сверхсложным заданием даже для новичка.
В целом, вышеописанное – это полезная и рекомендуемая процедура, которая позволяет своевременно предупредить появление критических ошибок и других проблем с компьютером. Обслуживайте оборудование регулярно и наслаждайтесь стабильной работой компьютера!
Помните, — правильный подход, обдуманные действия и следование инструкциям обязательно приведут к успеху мероприятия!