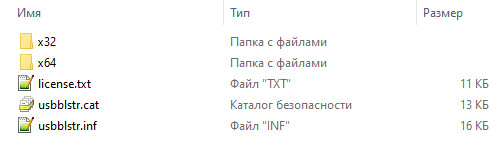From Terasic Wiki
Jump to: navigation, search
To install the driver for your USB Blaster cable, follow the instruction for your particular operating system.
Contents
- 1 For Windows 10, do the following:
- 2 For Windows 7 and Windows 8, do the following:
- 3 For Windows Vista, do the following:
- 4 For Windows XP, do the following:
- 5 Driver
- 6 Reference
For Windows 10, do the following:
- Plug the USB-Blaster into your PC.
- Open the Device and Printers (Control Panel | Devices and Printers).
- Under Unspecified, USB Blaster should be listed. Right mouse click on this and then select Properties.
- Select the Hardware tab and select Properties.
- A new window should pop up with the General tab already selected. Select Change Settings.
- Again a new window should pop up with the General tab already selected. Select Update.
- Select Browse my computer for driver software.
- Find <Path to Quartus II installation>quartusdrivers
- (Note 1: Your altera file is located at the location you selected when you first installed quartus. The location listed in this document is the default location)
- (Note 2: Stop at the drivers folder, i.e., do NOT go deeper by opening a folder within the drivers folder)
- Select OK. Make sure the proper path was selected then select Next.
- If the Windows security window pops up Check the Always trust software from “Altera Corporation”box and select Install.
For Windows 7 and Windows 8, do the following:
- Plug the USB-Blaster download cable into the PC. The following will appear on the screen: Device driver software was not successfully install. Select Click here for details.
- Select Change settings…
- Now cancel this (probably by selecting Cancel)
- Open the Device Manager (Windows Key | Control Panel | Device Manage)
- Under Other devices, USB Blaster should be listed. Right mouse click on this and then select Update Driver Software…
- Select Browse my computer for driver software
- Find <Path to Quartus II installation>quartusdrivers, then select Next; (Note: Stop at this folder, i.e., do NOT go deeper by opening a folder within the drivers folder)
- Check the Always trust … box and then select Install
For Windows Vista, do the following:
- Plug the USB-Blaster download cable into the PC. The Found New Hardware dialog box appears.
- Select Locate and install driver software (recommended).
- Select Don’t search online.
- When you are prompted to Insert the disc that came with your USB-Blaster, select I don’t have the disc. Show me other options.
- Select Browse my computer for driver software (advanced) when you see the Windows couldn’t find driver software for your device.
- Click Browse… and browse to the <Path to Quartus II installation>driversusb-blaster directory. Click OK.
- Select the Include subfolders option and click Next.
- If you are prompted Windows can’t verify the publisher of this driver software, select Install this driver software anyway in the Window Security dialog box.
- The installation begins.
- When The software for this device has been successfully installed appears, click Close.
For Windows XP, do the following:
- Plug the USB-Blaster download cable into the PC. The Found New Hardware dialog box appears.
- Select Locate and install driver software (recommended).
- Select Don’t search online.
- When you are prompted to Insert the disc that came with your USB-Blaster, select I don’t have the disc. Show me other options.
- Select Browse my computer for driver software (advanced) when you see the Windows couldn’t find driver software for your device.
- Click Browse… and browse to the <Path to Quartus II installation>driversusb-blaster directory. Click OK.
- Select the Include subfolders option and click Next.
- If you are prompted Windows can’t verify the publisher of this driver software, select Install this driver software anyway in the Window Security dialog box.
- The installation begins.
When The software for this device has been successfully installed appears, click Close. If you are running Windows in 64-bit mode, you MUST boot your computer as following both when installing the USB-Blaster driver AND when using Quartus to program your PLD.
-
- During boot up of the computer, continuously press F8 (but do NOT hold it down).
- Scroll down to “Disable Driver Signature Enforcement,” then hit Enter.
You must set up the driver before programming your PLD (CPLD or FPGA)
Driver
USB Blaster Drvier From Q16.1
Reference
- Reference by Dr. Eric M. Schwartz
- Back
Специальное предложение. См. дополнительную информацию о Outbyte и unistall инструкции. Пожалуйста, просмотрите Outbyte EULA и Политика Конфиденциальности
Microsoft Altera USB-Blaster
Windows XP, XP 64-bit, Vista, Vista 64-bit, 7, 7 64-bit, 11, 10, 8, 8.1
Microsoft Altera USB-Blaster Windows для устройств собирались с сайтов официальных производителей и доверенных источников. Это программное обеспечение позволит вам исправить ошибки Microsoft Altera USB-Blaster или Microsoft Altera USB-Blaster и заставить ваши устройства работать. Здесь вы можете скачать все последние версии Microsoft Altera USB-Blaster драйверов для Windows-устройств с Windows 11, 10, 8.1, 8 и 7 (32-бит/64-бит). Все драйверы можно скачать бесплатно. Мы проверяем все файлы и тестируем их с помощью антивирусного программного обеспечения, так что скачать их можно на 100% безопасно. Получите последние WHQL сертифицированные драйверы, которые хорошо работают.
Эта страница доступна на других языках:
English |
Deutsch |
Español |
Italiano |
Français |
Indonesia |
Nederlands |
Nynorsk |
Português |
Українська |
Türkçe |
Malay |
Dansk |
Polski |
Română |
Suomi |
Svenska |
Tiếng việt |
Čeština |
العربية |
ไทย |
日本語 |
简体中文 |
한국어
-
Главная -
Драйверы
-
Сетевые устройства
-
Сетевые устройства Altera
- Altera USB-Blaster
-
Altera USB-Blaster
Версия:
17.3.22.909
(29 мар 2017)
Файл *.inf:
usbblstr.inf
Windows Vista, 7, 8, 8.1, 10
В каталоге нет драйверов для Altera USB-Blaster под Windows.
Скачайте DriverHub для автоматического подбора драйвера.
Драйверы для Altera USB-Blaster собраны с официальных сайтов компаний-производителей и других проверенных источников.
Официальные пакеты драйверов помогут исправить ошибки и неполадки в работе Altera USB-Blaster (сетевые устройства).
Скачать последние версии драйверов на Altera USB-Blaster для компьютеров и ноутбуков на Windows.
Версия: 1.3.7.1452 для Windows 7, 8, 10 и 11
Бесплатное ПО
В комплекте идет опциональное ПО
- Yandex Browser
- Opera Browser
- Avast Free Antivirus
- World of Tanks
- World of Warships
Поиск по ID
Altera USB-Blaster Device Driver v.2.12.00 Windows XP / Vista / 7 32-64 bits
Подробнее о пакете драйверов:Тип: драйвер |
USB драйвер для программаторов Blaster от компании Altera. Предназначен для ручной установки на Windows XP, Windows Vista и Windows 7 32-64 бита.
Версия драйвера:
- usbblstr.inf — v.2.12.00 от 26.08.2014
Поддерживаемые устройства:
- Altera USB-Blaster
- Altera Cubic Cyclonium
- Altera Nios II Evaluation Board
- Altera Cyclone III EP3C25 Starter Kit
- Altera Cyclone III EP3C120 Development Kit
- Altera Stratix III EP3SL150 Development Kit
- Altera Stratix III EP3SL340 Development Kit
- Altera Nios Embedded Evaluation Kit
- Altera Nios Development Kit, Cyclone III Edition
Внимание! Перед установкой драйвера Altera USB-Blaster Device Driver рекомендутся удалить её старую версию. Удаление драйвера особенно необходимо — при замене оборудования или перед установкой новых версий драйверов для видеокарт. Узнать об этом подробнее можно в разделе FAQ.
Скриншот файлов архива
Файлы для скачивания (информация)
Поддерживаемые устройства (ID оборудований):
| USBVID_09FB&PID_6001 | Altera Blaster |
| USBVID_09FB&PID_6002 | Altera Cubic Cyclonium |
| USBVID_09FB&PID_6003 | Altera Nios II Evaluation Board |
| USBVID_09FB&PID_6004 | Altera Cyclone III EP3C25 Starter Kit |
| USBVID_09FB&PID_6005 | Altera Cyclone III EP3C120 Developmen t Kit |
| USBVID_09FB&PID_6006 | Altera Stratix III EP3SL150 Developmen t Kit |
| USBVID_09FB&PID_6007 | Altera Stratix III EP3SL340 Developmen t Kit |
| USBVID_09FB&PID_6008 | Altera Nios Embedded Evaluation Kit |
| USBVID_09FB&PID_6009 | Altera Nios Developmen t Kit, Cyclone III Edition |
Другие драйверы от USB
Сайт не содержит материалов, защищенных авторскими правами. Все файлы взяты из открытых источников.
© 2012-2023 DriversLab | Каталог драйверов, новые драйвера для ПК, скачать бесплатно для Windows
kamtizis@mail.ru
Страница сгенерирована за 0.055340 секунд
I was able to install the drivers. You first have to disable driver signature enforcement. This is the sequence:
1 — Go to windows 10 settings and search for «advanced startup options»
2 — Under Advanced startup, hit «Restart now»
3 — After a moment, you’ll get a «choose an option» screen — choose «Troubleshoot», then «Advanced options», then «Startup Settings»
4 — You’ll get a screen telling you what you will be able to change and a single «Restart» button — press it.
5 — If your boot drive is BitLocker encrypted, you’ll need to enter the recovery key (press return, enter the key in the text box then hit return again — it took me three goes to realize I had to hit return before I could enter they key !)
6 — You’ll be given a menu of options, number 7 disables driver signature enforcement
7 — When the PC restarts, use Device manager to update the drivers — this time you’ll get a warning about the signature, but they install fine.
8 — When you’ve finished, restart normally to re-enable signature enforcement
Для работы нам понадобится:
- ПЛИС фирмы Altera;
- программатор USB Blaster;
- компьютер со средой разработки Quartus II.
Инструкция по загрузке проекта из среды разработки Quartus ii в ПЛИС фирмы Altera с помощью программатора USB Blaster
1Назначение выводов в проекте Quartus II
Первым делом необходимо назначить используемые выводы ПЛИС. В меню Assignements Device… выбираем ПЛИС, в которую вы собираетесь «залить» проект. В группе Device Family нужно выбрать семейство, к которому относится ваша ПЛИС. В поле Available devices выберите модель вашей ПЛИС. У меня, например, это Cyclone II, модель EP2C5T144C8.
В группе Show in «Available devices» list можно отсортировать устройства по типу корпуса (Package) или по количеству выводов (Pin count), чтобы быстрее найти вашу модель ПЛИС.
Нелишним будет задать, в каком состоянии будут находиться неподключённые ножки ПЛИС. Нажмите кнопку Device and Pin Options…, перейдите к пункту Unused Pins, и укажите состояние выводов.
После того как указали модель ПЛИС, закрываем окно Device, нажав кнопку OK.
Если вы хотите, чтобы синтезатор сам назначил функции выводам, то можно ничего больше не делать. А для того, чтобы вручную назначить выводы ПЛИС, идём в меню Assignements Pin Planner или нажимаем сочетание клавиш Ctrl+Shift+N.
Запустится инструмент назначения выводов Pin Planner. Внизу отображается список используемых в вашем проекте пинов ввода-вывода с соответствующими именами Node Name.
Теперь в столбце Location нужно задать номера выводов. Дважды кликаем на соответствующей ячейке и выбираем номер вывода, или же вводим с клавиатуры номер. Номера выводов будут зависеть от вашей макетной платы. Например, в моей плате тактовый импульс CLK, согласно мануалу, на 17 выводе, а выходам OUT1…OUT5 я назначу свободные выводы 94, 97, 100, 103 и 93.
После того, как все выводы были определены, окно планировщика пинов Pin Planner можно закрыть. Теперь скомпилируйте проект: Processing Start Compilation или Ctrl+L.
2Установка драйвера для программатора USB Blaster
Подключим программатор USB Blaster к компьютеру (если у вас его нет, то можно приобрести на Али-Экспресс). При первом подключении необходимо установить драйвер. Он устанавливается стандартным образом, и находится в директории Квартуса, в папке drivers: C:altera13.0sp1quartusdrivers
После установки драйвера, программатор будет отображаться в диспетчере устройств как Altera USB-Blaster.
3Загрузка прошивки через интерфейс JTAG
ПЛИС фирмы Altera поддерживают несколько режимов программирования. Сначала рассмотрим загрузку прошивки в ПЛИС через интерфейс JTAG. Подключите программатор к разъёму JTAG на плате с ПЛИС.
Запустим инструмент для программирования: Tools Programmer.
Добавим программатор. Для этого нажмём кнопку Hardware Setup… и в выпадающем списке выберем подключённый USB Blaster. Закроем окно Hardware Setup.
В окне программатора Programmer нажмите кнопку Auto Detect, чтобы Quartus попытался автоматически определить подключённую ПЛИС и файл прошивки *.sof.
Файл прошивки создаётся Квартусом по умолчанию при компиляции и сохраняется в директории output_files, если не задано иное.
В окне Programmer выберите режим JTAG, установите галочку Program/Configure и нажмите кнопку Start. Прошивка будет записана в память ПЛИС.
4Загрузка прошивки в режиме Active Serial
Чтобы прошивка сохранилась в ПЗУ, запишем прошивку в режиме Active Serial.
Подключите кабель программатора к разъёму AS или Active Serial. Запустите программу прошивки: Tools Programmer.
Выберите режим Mode Active Serial. Соглашайтесь при ответе на уточняющий вопрос.
Добавим файл прошивки, нажав кнопку Add File… В поддиректории проекта output_files найдите файл с расширением .pof.
После открытия файла прошивки, установите галочки Program/Configure и, по желанию,остальные.
Обратите внимание на тип конфигурационной памяти в столбце Device: он должен соответствовать типу памяти, которая установлена у вас на плате.
Нажмите кнопку Start для загрузки прошивки в конфигурационную память ПЛИС. Если подключить к вывдам ПЛИС осциллограф (например, недорогой любительский осцилограф DSO138), то мы увидим такую картину:
Для преобразования и настройки файлов прошивок существует инструмент, который доступен из меню File Convert Programming Files….