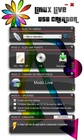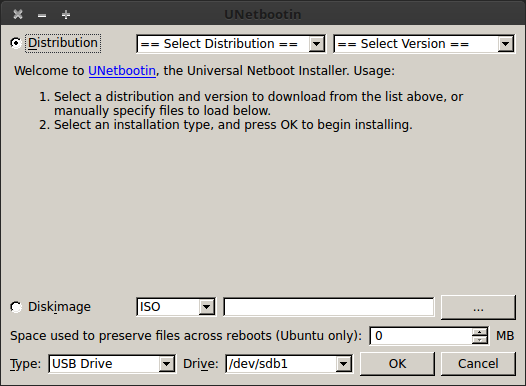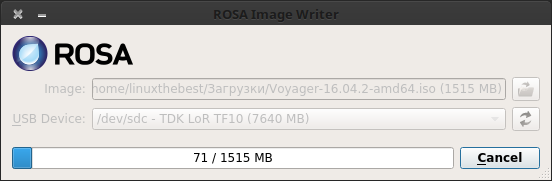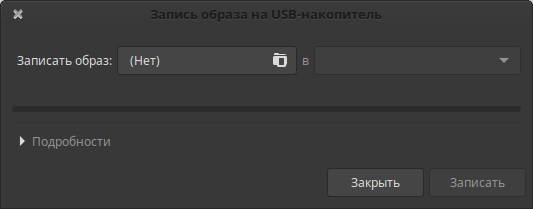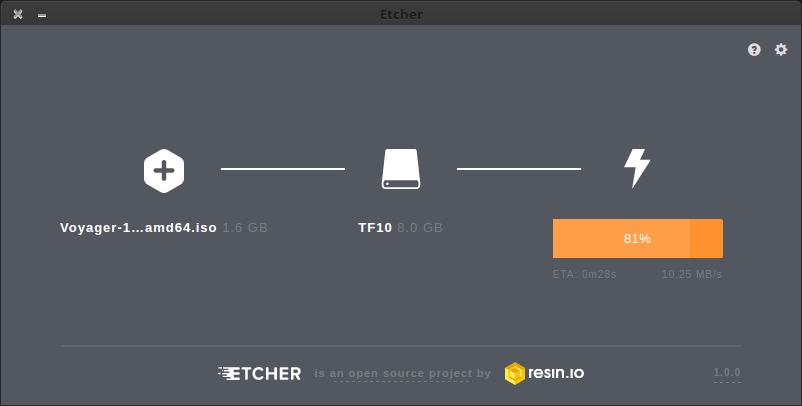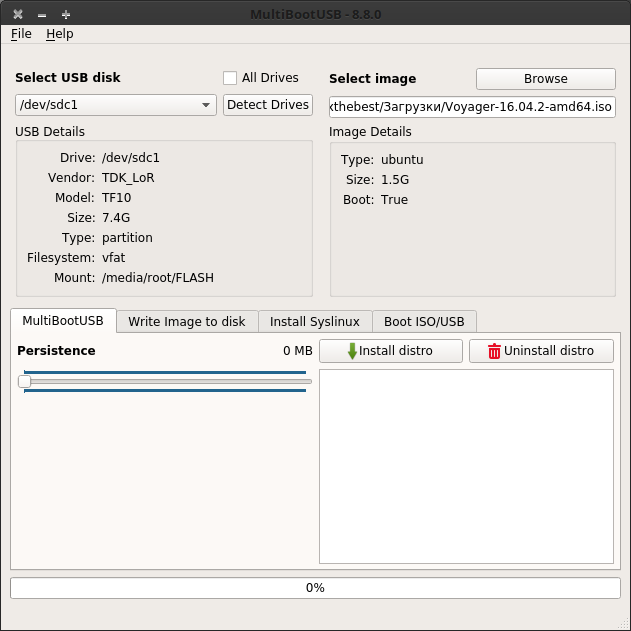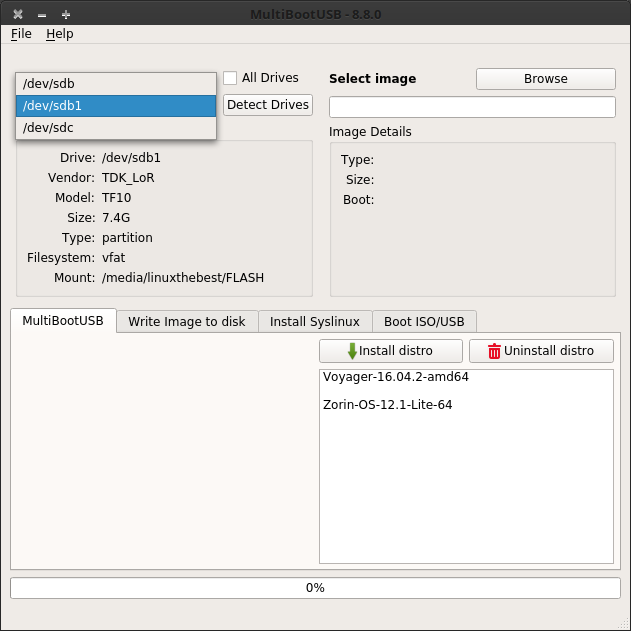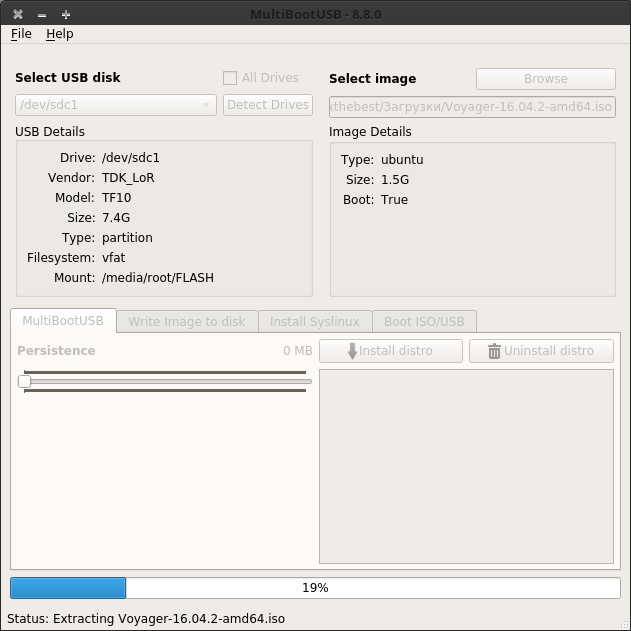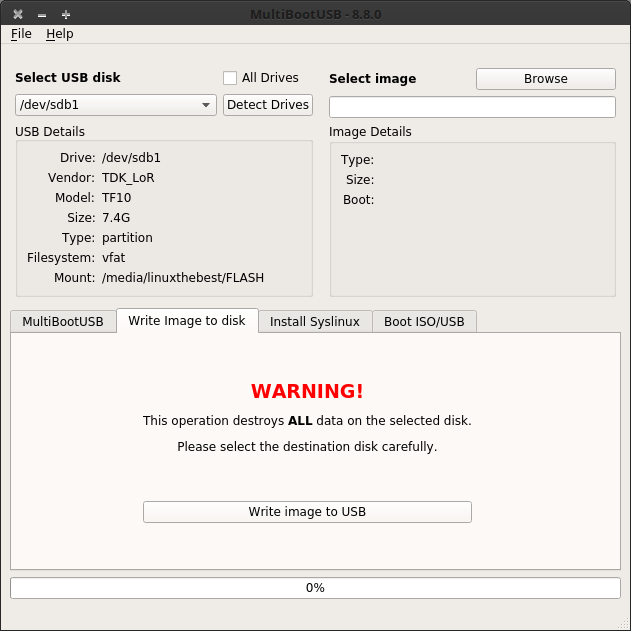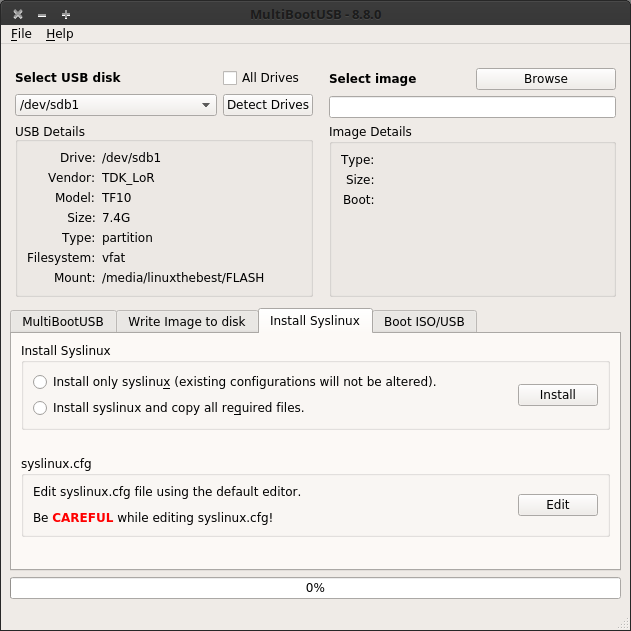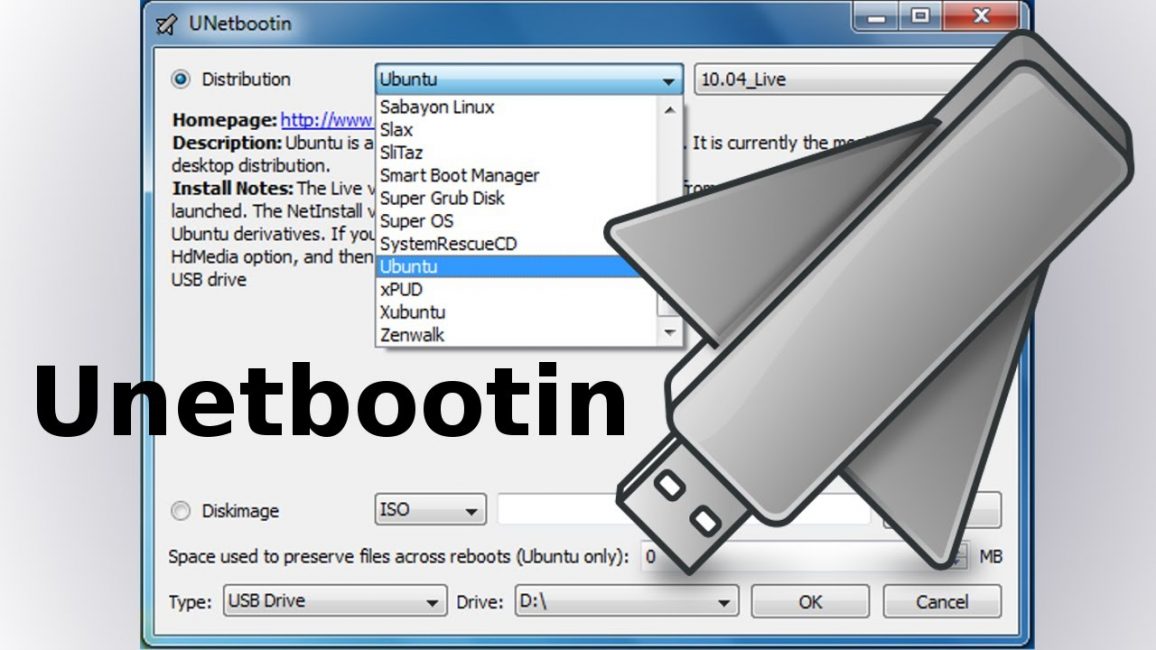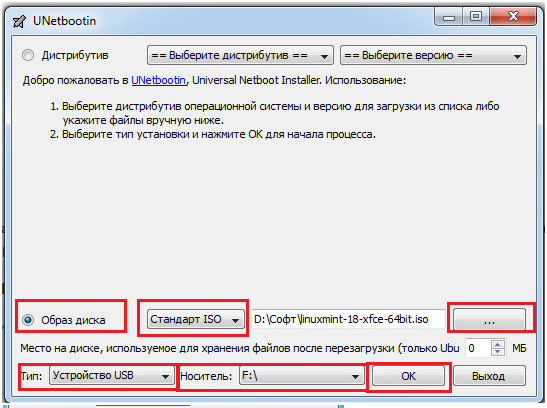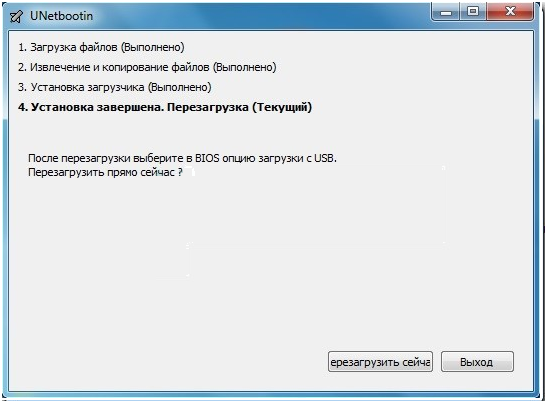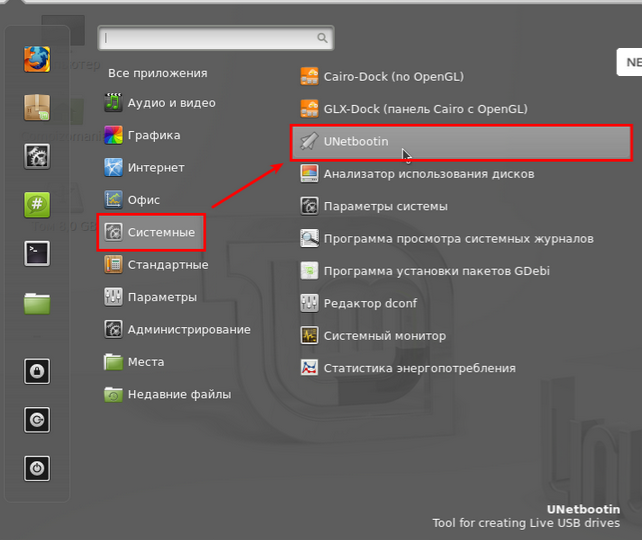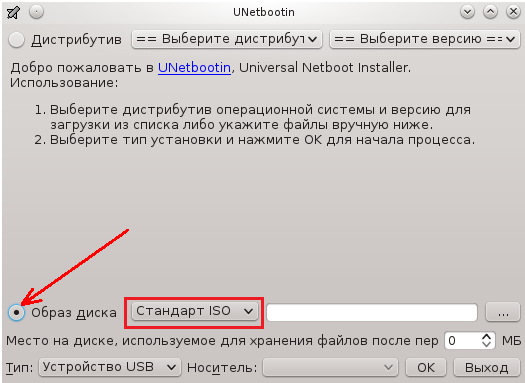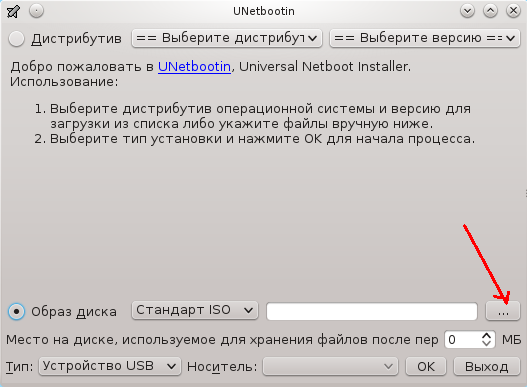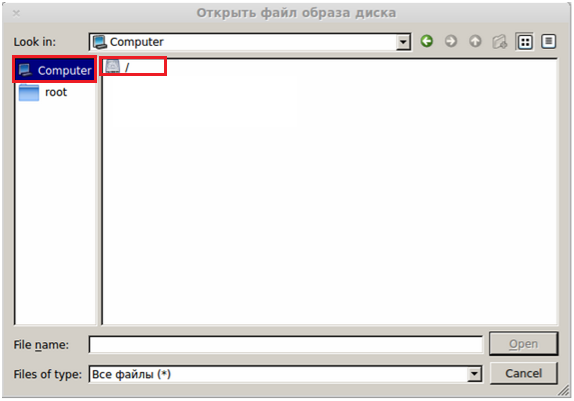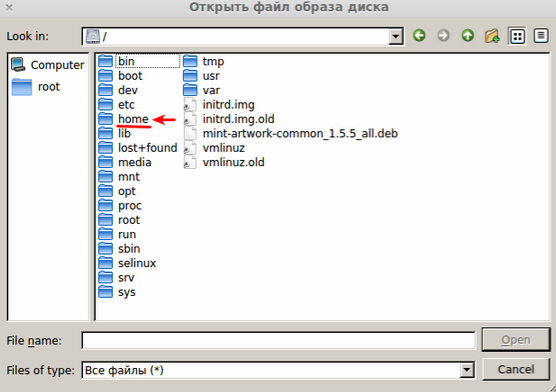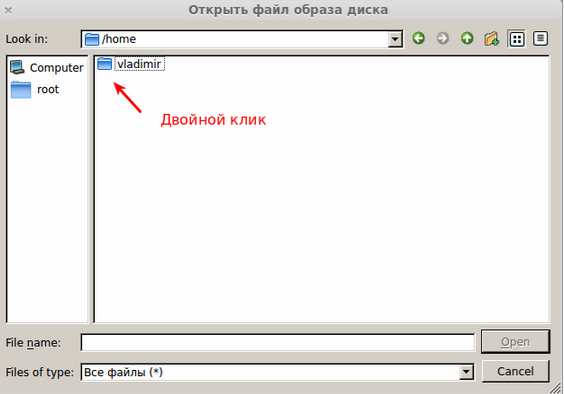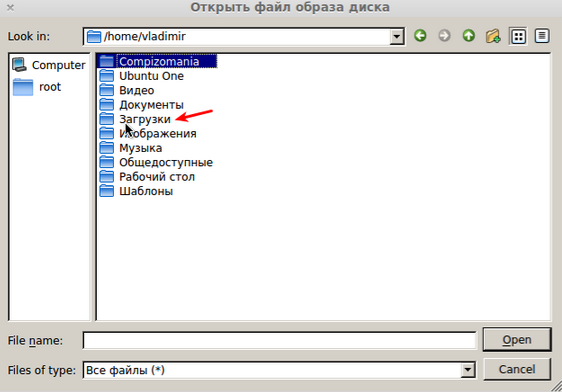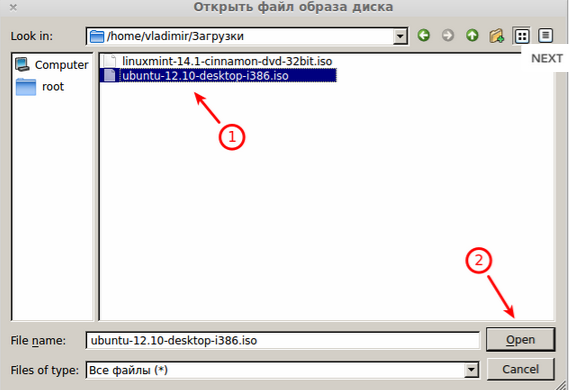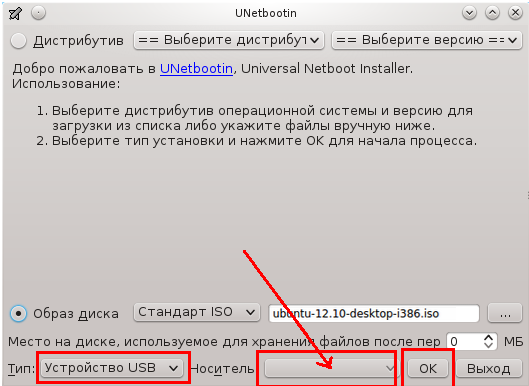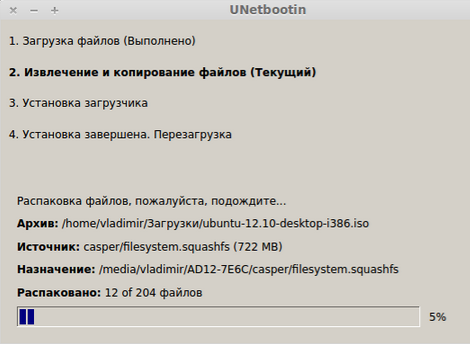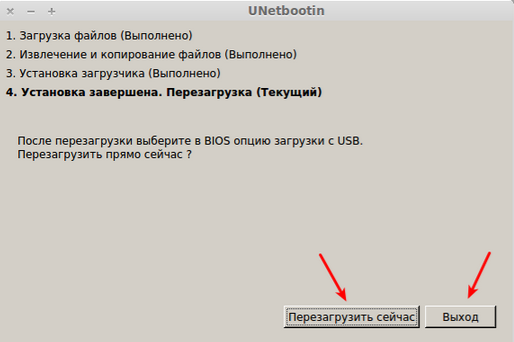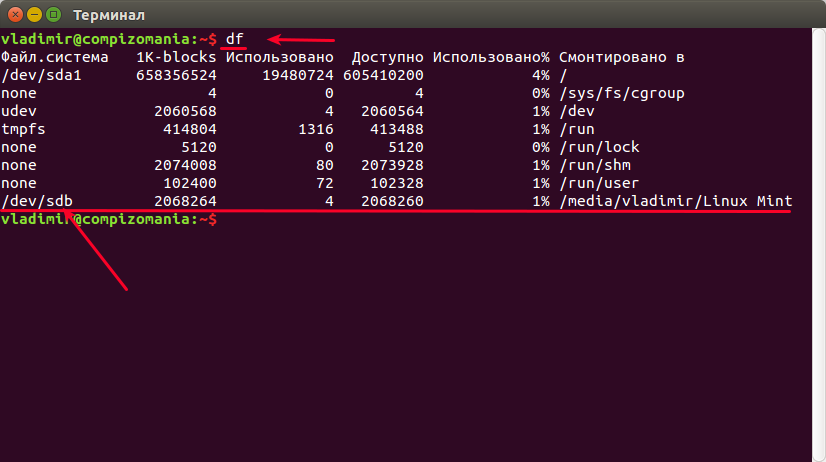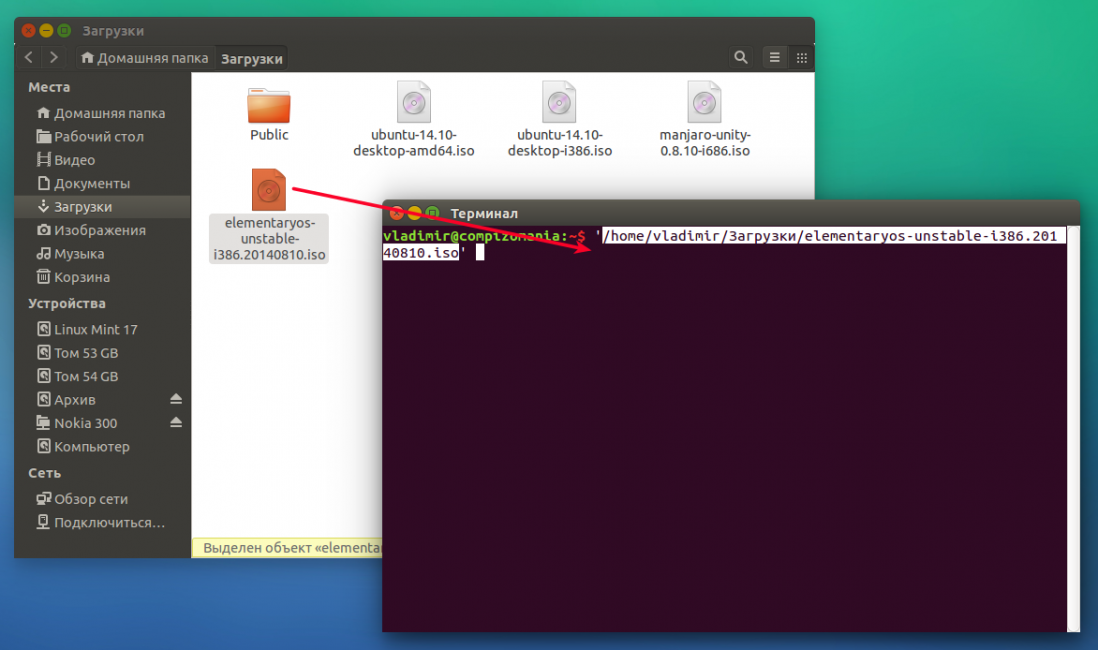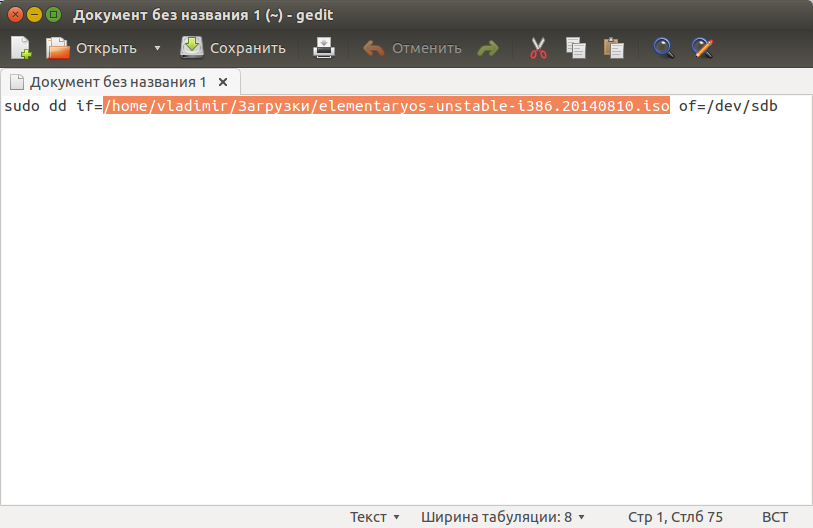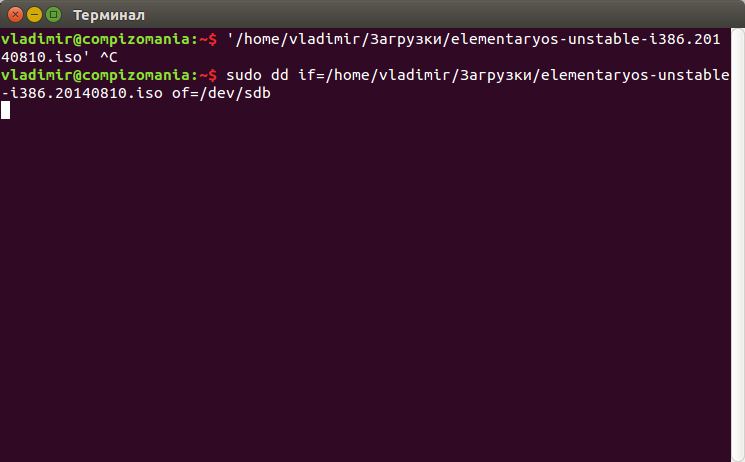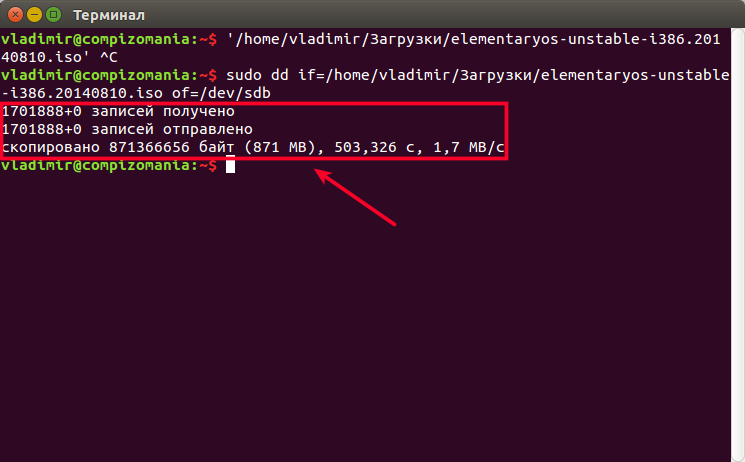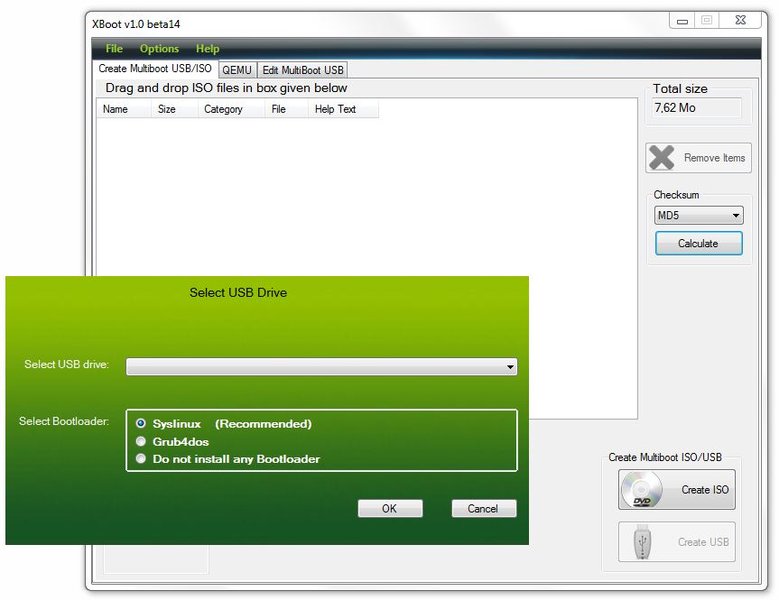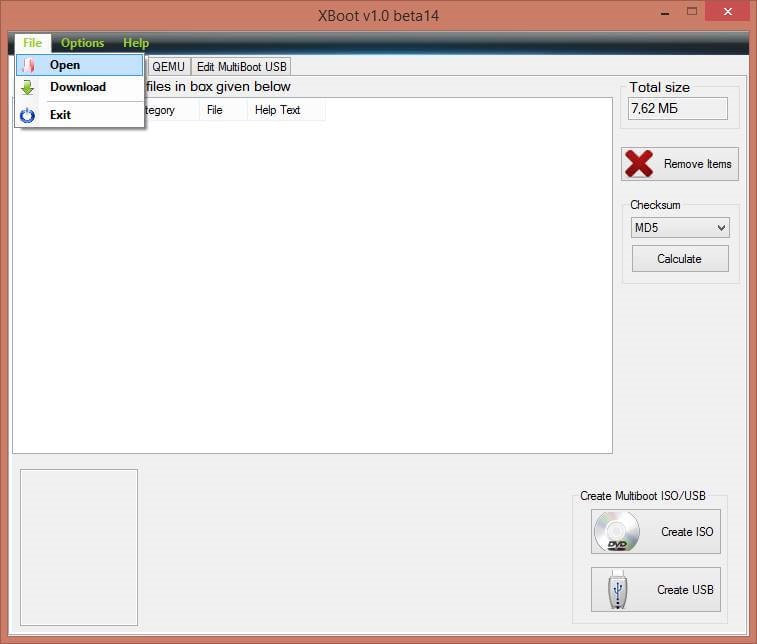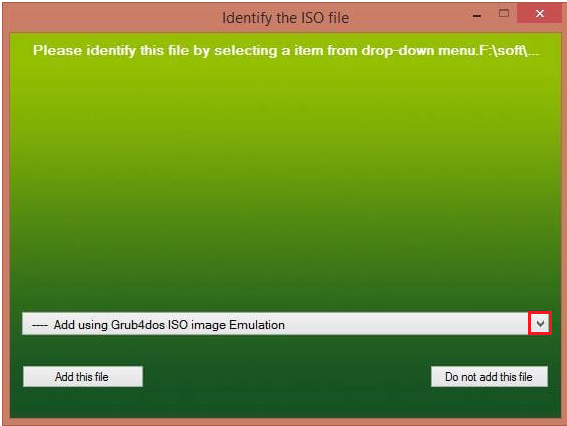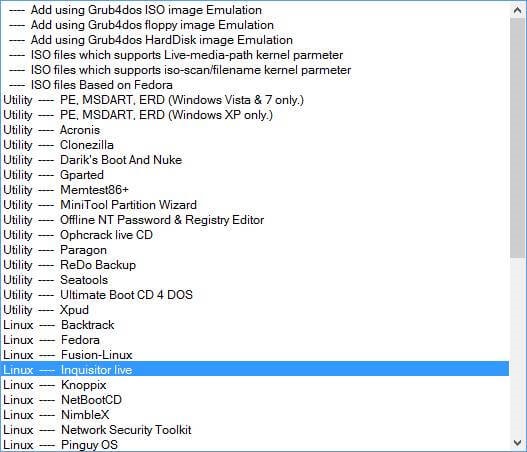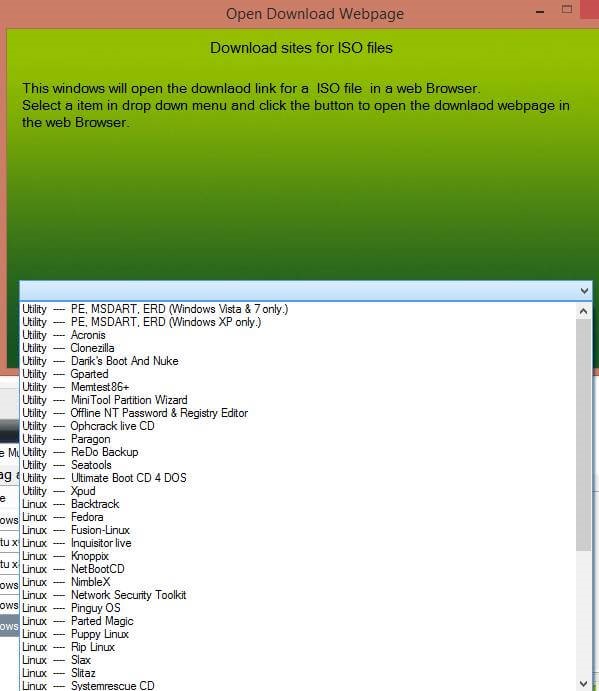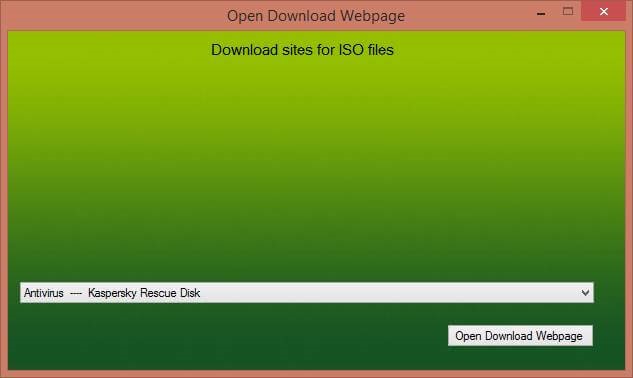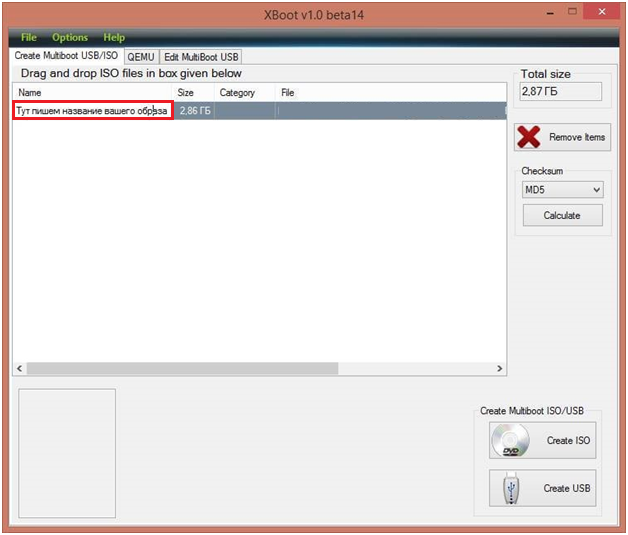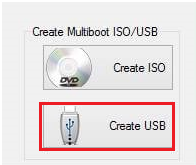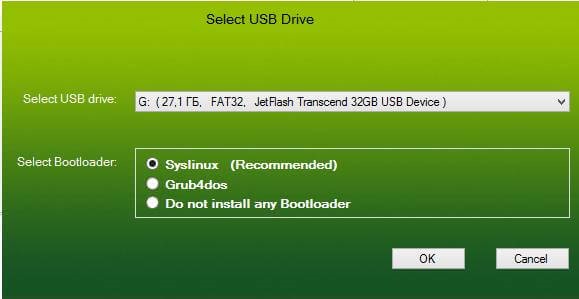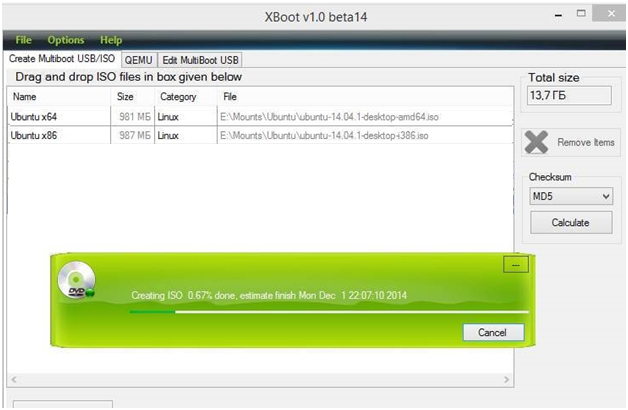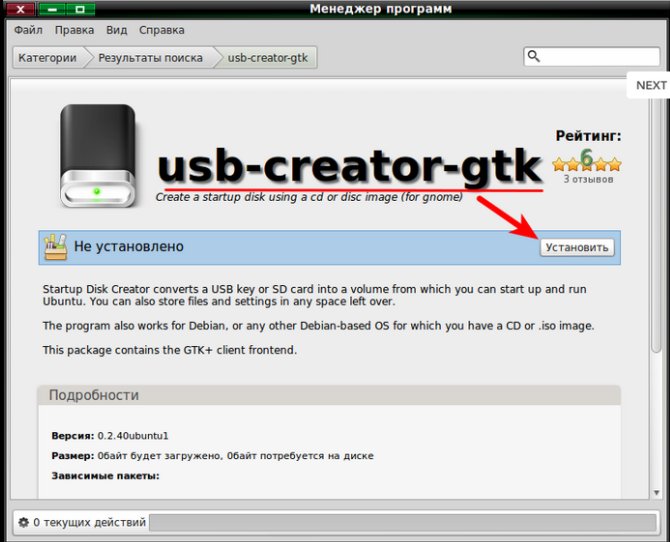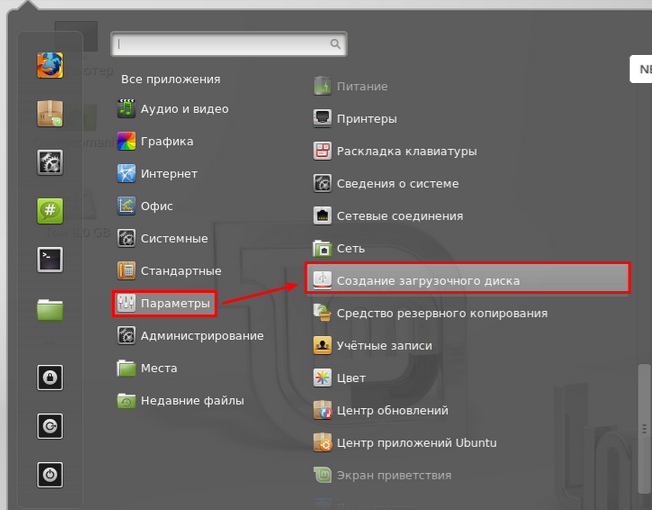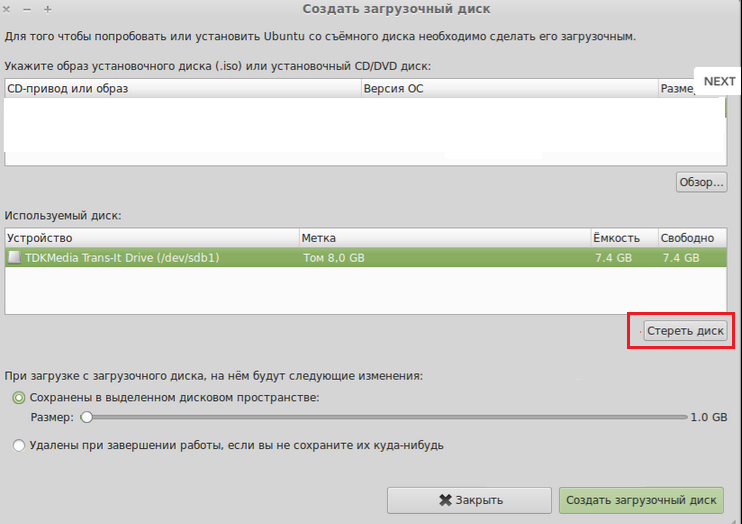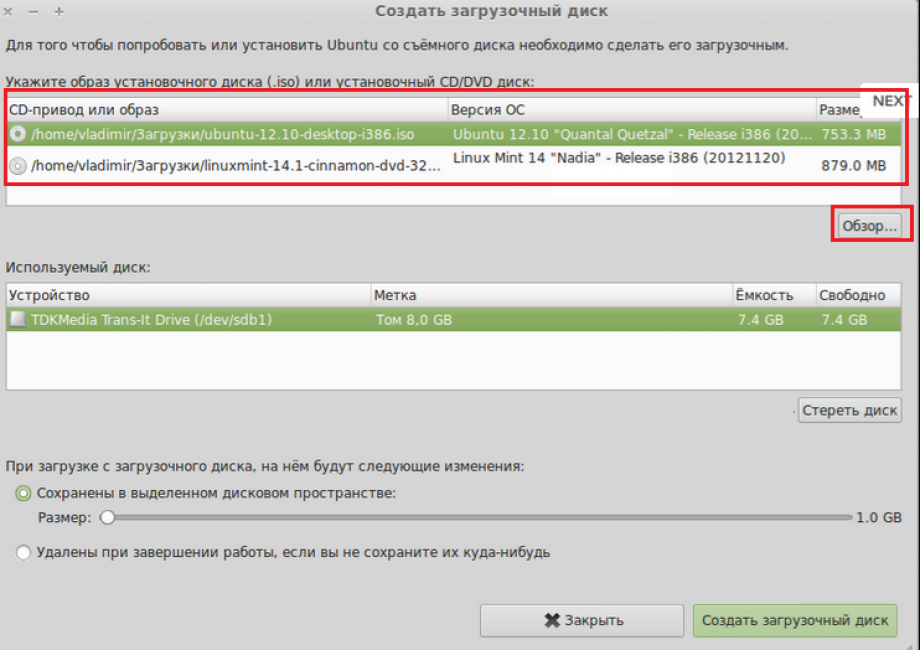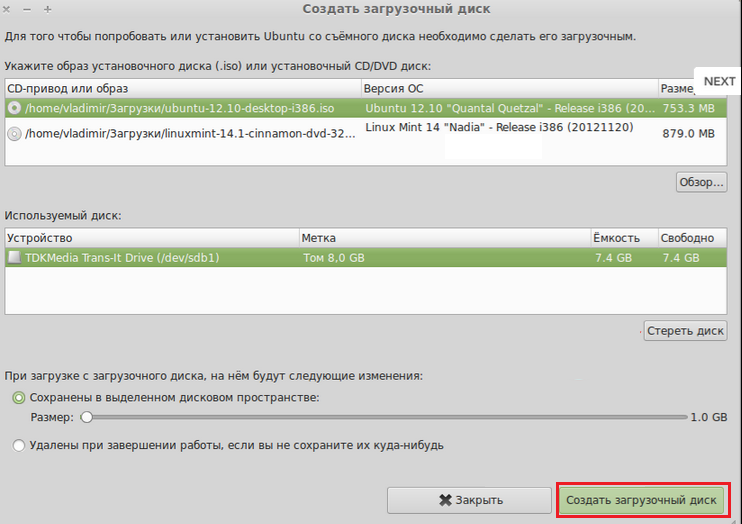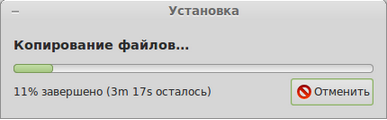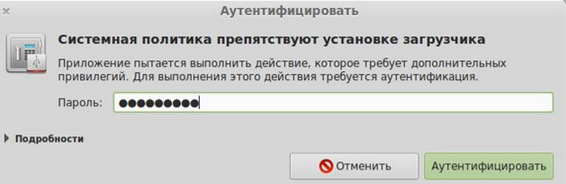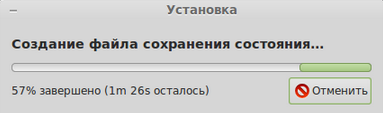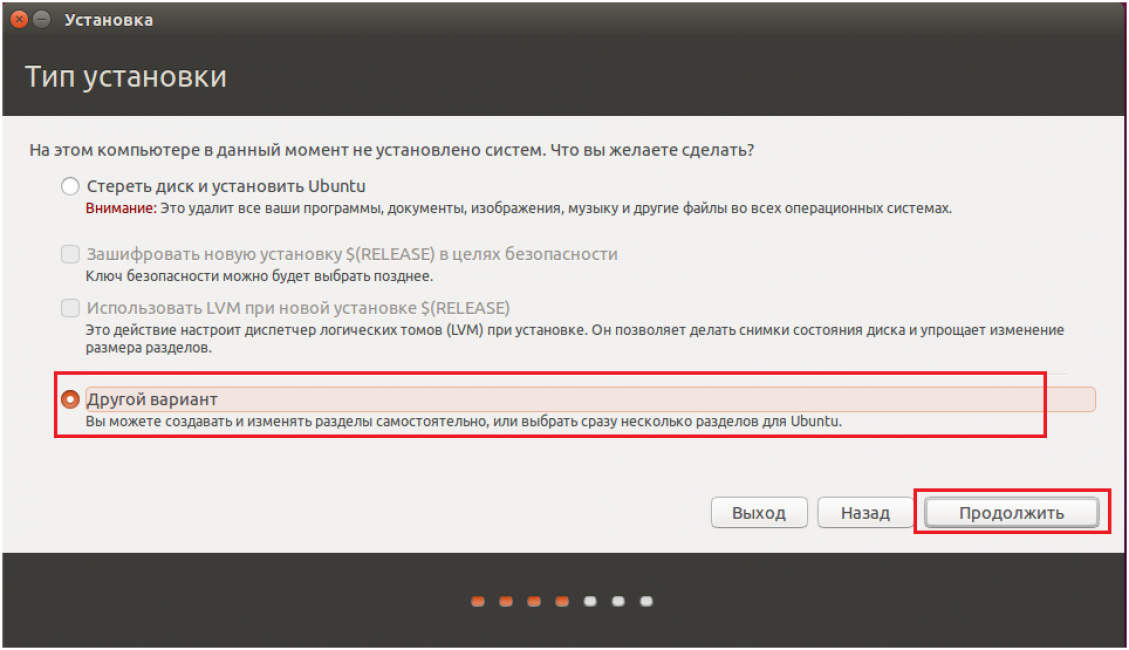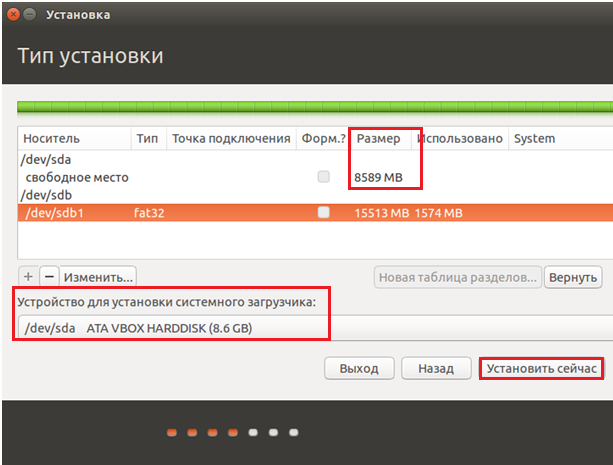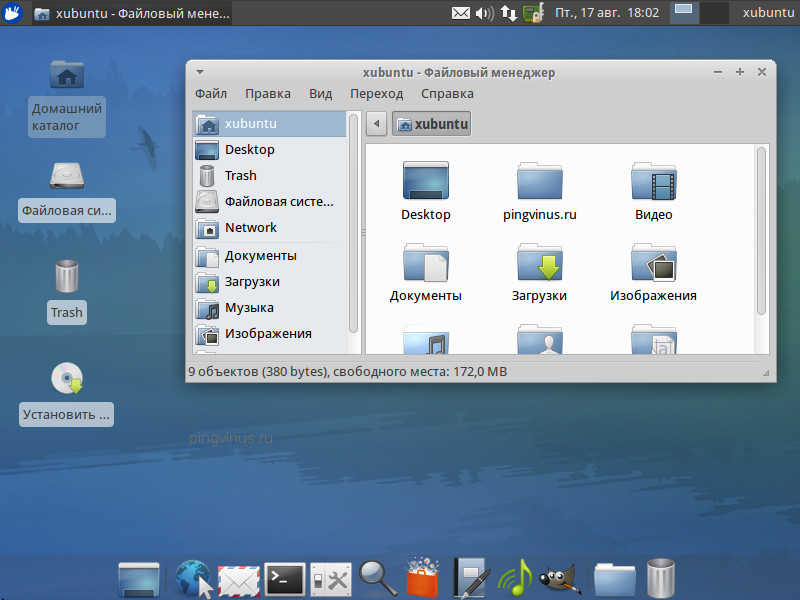LinuxLive USB Creator – простая в использовании утилита, которая предназначена для создания загрузочных USB-дисков, использующих для своей работы операционную систему Linux. Программой поддерживается большой набор дистрибутивов и возможность быстрой загрузки образов из сети. Утилита прекрасно работает широким спектром загрузочных образов, включая такие, как SYSLINUX и GRUB. Кроме того, в ней имеется отличная функция, которая позволит запустить Linux непосредственно в системе Windows, при этом даже не потребуется настраивать какие-либо параметры вручную.
Работать с приложением достаточно легко благодаря встроенному мастеру. Весь процесс создания происходит пошагово. Сначала производится выбор USB-накопителя, затем — выбор источника, на основе которого будет создаваться загрузочный диск, потом можно прописать настройки и запустить процесс создания. При необходимости все создаваемые файлы можно скрыть, а также предварительно отформатировать накопитель. Кроме того, LinuxLive USB Creator может проверить используемый дистрибутив на наличие в нем ошибок, что позволит избежать лишних неприятностей.
231.4 k
Простой и удобный способ пользоваться Linux из-под Windows
LinuxLive USB Creator — это простое приложение, которое позволяет создавать что-то вроде «флешки», диска или USB-диска с дистрибутивом Linux, который вы смогли бы воспроизвести непосредственно из Windows….
Больше информации
| Лицензия | Бесплатно | |
|---|---|---|
| ОС | Windows |
| Раздел | Операционная система | |
|---|---|---|
| Язык |
Pусский
4 больше |
|
| Автор | Thibaut Lauzière | |
| Размер | 4.79 MB | |
| Загрузки | 231,412 | |
| Дата | 11 июл 2014 | |
| SHA256 | 6ff577f8038af6bd7a79889026611c7fa401c850ee4692a4f0e9cf49d23c29f1 | |
| Почему это приложение опубликовано на Uptodown? |
(Больше информации) |
Приложения, рекомендуемые для вас
Надежный, универсальный и настраиваемый браузер
Общайтесь со всеми своими контактами в Telegram со своего рабочего стола
Видеозвонки и конференции с массой других возможностей
Автоматизация нажатий мышкой на компьютере
Общайся с друзьями через десктопную версию Whatsapp
Совершенный партнер для вашего нового iPod или iPhone
Создавайте собственную анимацию очень простым способом
Доступ к содержимому образов ISO
Похожие на LinuxLive USB Creator
Попробуйте новую версию Windows еще до официального выхода
Виртуализируйте Linux в Windows и наоборот
Простой способ установить Windows 7
Настройте запуск Vista для двойной загрузки в любую ОС
Полнофункциональная операционная система Android для ПК
Официальный помощник для загрузки Windows 10
Новая версия Windows — откройте новые возможности!
Эмулятор Android для вашего ПК
Бесплатный виртуальный жесткий диск в облаке
Очистите и защитите свое оборудование
Запуск виртуальной ОС на вашем ПК
Microsoft Corporation
Microsoft Corporation
Полное обслуживание для всего компьютера
Jerome Guinot
Microsoft
Содержание
Usb-creator-gtk — программа для создания загрузочной флешки в Ubuntu, она может записать iso или img образ Ubuntu и систем на её основе.
Usb-creator-gtk немного изменяет содержимое образа, поэтому не стоит записывать другие системы через нее.

Создание загрузочной флешки
При создании загрузочной флешки с нее будут удалены все файлы, если на флешке есть важные файлы — перенесите их на другое запоминающее устройство.
Запуск Usb-creator-gtk: Меню → Системные → Создание загрузочного диска.
Программа сама сканирует домашние каталоги на наличие образов дисков, и если не обнаружит, то можно указать путь через кнопку «Обзор».
Выбрать образ, который хотите записать.
Выбрать используемый диск (флешку), стереть все файлы с флешки нажав на кнопку «стереть диск».
Выбрать сохранять или удалять измененные файлы между перезагрузками, для сохранения изменений нужна как минимум 2 гигабайтная флешка.
Нажать кнопку «Создать загрузочный диск».
Через некоторое время на экране появится окно с просьбой ввести пароль для записи загрузчика на флешку, вводим пароль своей учетной записи, и нажимаем кнопку аутентифицировать.
Загрузка системы с флешки
Во время загрузки компьютера нажать клавишу Del или F2, что именно нажать будет написано внизу экрана, зависит от модели компьютера.
В открывшемся меню Bios выбираем загружать сначала систему с флешки (на вкладке Boot или в другом месте — зависит от версии Bios), для сохранения выбранных изменений нажимаем F10 и энтер.
Компьютер перезагрузится и на экране должно появиться загрузочное меню.
Выбор дополнительных настроек системы при загрузке с флешки
Если система не загружается с флешки или оборудование не работает, нужно попробовать запустить систему с дополнительными настройками ядра.
В загрузочном меню Ubuntu, когда выделена верхняя строка, нужно нажать клавишу F6, появится меню с дополнительными настройками ядра.
nomodeset — если проблемы с видео параметрами, видно только черный экран.
acpi=off, noapic, nolapic — если иные проблемы с оборудованием.
Переход между ними осуществляется клавишами со стрелками, выбор клавишей энтер, выход из меню клавишей Esc.
После выхода из меню нажимаем энтер для загрузки системы.
Возможные проблемы
Во время записи загрузочной флешки не желательно использовать другие программы, чтобы все файлы корректно записались.
В Ubuntu 14.10 — 15.04 эта программа может неработать из-за изменений в syslinux, нужно обновить программу и проверить исправлена ли ошибка, или использовать другую программу, например Unetbootin.
В Ubuntu 12.04 и 14.04 программа работает нормально.
Ссылки
Содержание
- Программы для записи образа на флешку Linux
- 2. Unetbootin
- 3. Etcher
- 4. Ventoy
- 5. Multisystem
- 6. Gnome MultiWriter
- Выводы
- ТОП 5 программ для создания загрузочных флешек с Linux
- Исходные данные. Критерии отбора программ
- Программы для создания загрузочных флешек
- Ventoy
- Etcher
- Rufus
- WinSetupFromUSB
- UNetbootin
- Как создать загрузочную флешку с Linux (при работе в Windows). Cкрины настроек из бесплатных программ
- Подготовка установочной флешки (с Linux)
- Ventoy
- Rufus
- Etcher
- Программа для записи usb загрузочных флешек linux
- 2. Rosa Image Writer
- 3. Стандартная утилита Ubuntu для записи образа на USB-накопитель
- 4. Etcher
- 5. Multibootusb
- Загрузочная флешка Линукс (Linux): 5 инструкций по созданию
- UNetbootin
- Создание в Windows
- Создание в Linux
- Создание в терминале
- Создание в Xboot
- Флешка с Mint при помощи usb-creator-gtk
- Процесс установки
- Выводы
- ВИДЕО: Как создать загрузочную флешку с Windows в Ubuntu?
- Как создать загрузочную флешку с Windows в Ubuntu?
Программы для записи образа на флешку Linux
На самом деле в операционной системе Linux есть свои программы для записи образа на флешку Linux, и их достаточно много. В этой статье мы рассмотрим лучшие аналоги Rufus для Linux, а также как ими пользоваться для решения своих задач. Сразу перейдём к списку.
Если вы уже пытались спрашивать на форумах, как записать образ на флешку в Ubuntu, то, наверное, уже слышали совет использовать утилиту dd. Это простая консольная утилита, которая позволяет побайтово переносить данные из одного места в другое, например из файла на флешку.
Несмотря на свою простоту она очень популярна среди опытных пользователей Linux, поскольку может правильно записать данные в большинстве случаев. Использовать эту утилиту очень просто. Нужно указать файл образа откуда будут скопированы данные и раздел на вашей флешке, например:
/ваш_образ.iso of=/dev/sdc bs=5M
После завершения копирования флешка будет готовка к работе. Но это далеко не все способы записи образа на диск, есть программы с графическим интерфейсом, полноценные аналоги Rufus Linux.
2. Unetbootin
Вы можете выбрать образ из файловой системы или скачать систему автоматически через интернет. Кроме того, вы можете записывать образы дискеты, а также жестких дисков. Еще можно оставить свободное место на флешке, чтобы в будущем записать туда файлы. Это отличная альтернатива Rufus Linux и используется она настолько же часто, как и Rufus в Windows.
Установить программу можно из официальных репозиториев. В Ubuntu для установки наберите:
sudo apt install unetbootin
3. Etcher
Утилита работает очень просто. Сначала вы выбираете образ диска, который нужно записать, потом флешку, а затем просто нажимаете кнопку Записать (Flash!). Программа сделает всё сама. Она новая, поэтому её ещё нет в официальных репозиториях, но вы можете найти портативный образ AppImage на официальном сайте.
4. Ventoy
Это утилита, которая позволяет записать образ на флешку не очень стандартным образом. Вам достаточно просто установить программу на флешку, а затем скопировать туда же образ с нужным дистрибутивом. Программа сама разберется как его запустить и какие параметры передать чтобы все работало. Очень удобно. Графического интерфейса у программы нет, но он и не нужен, установку можно выполнить с помощью терминала, а затем копировать нужные образы в файловом менеджере. Более подробно об этой и следующей программе можно прочитать в этой статье.
5. Multisystem
Еще одна утилита с открытым исходным кодом. Она тоже позволяет записывать несколько образов операционных систем на флешку. Всё выполняется быстро и просто. Берёте флешку, выбираете её в программе, далее выбираете несколько образов и записываете их.
Перед тем, как будут добавлены образы, программа установит загрузчик Grub2 на флешку, так что будьте аккуратны при выборе флешки, иначе можно и повредить жёсткий диск.
После этого нам остаётся записать образы и можно пользоваться. Кроме этого, в утилите есть множество настроек загрузчика Grub и Brug, резервное копирование и восстановление флешки, а также поддержка загрузки нужных вам образов из интернета.
6. Gnome MultiWriter
sudo apt install gnome-multi-writer
Выводы
Вот и всё. Мы рассмотрели лучшие аналоги Rufus Linux, с помощью каждой из этих программ вы сможете записать свой образ на USB-флешку. В большинстве случаев всё работает достаточно хорошо. Я для своих целей использую либо dd, либо Unetbootin. А какие программы для записи ISO на флешку Linux используете вы? Напишите в комментариях!
Источник
ТОП 5 программ для создания загрузочных флешек с Linux
Приветствую Вас на сайте Info-Comp.ru! В данном материале мы с Вами рассмотрим 5 популярных программ для создания загрузочных флешек с Linux, иными словами, здесь будут представлены программы, которые позволяют записать ISO образ дистрибутива Linux на флешку и тем самым сделать эту флешку загрузочной, чтобы с нее можно было загрузиться и установить Linux на компьютер, или просто попробовать Linux в Live-режиме.
Исходные данные. Критерии отбора программ
Итак, рассмотрим ситуацию, Вы пользуетесь операционной системой Windows, однако решили попробовать Linux и установить эту операционную систему к себе на компьютер, и, соответственно, ищете различные инструкции по установке Linux в интернете, и в большинстве таких инструкций говорится о том, что сначала нужно создать загрузочную флешку с Linux, и загрузиться с этой флешки, однако процесс создания загрузочной флешки не описан, а в некоторых случаях даже не указаны программы, которые позволяют создать такую флешку.
Поэтому, чтобы Вы имели представление о том, какие программы позволяют создать загрузочную флешку с Linux, я решил в одном материале собрать наиболее популярные программы для решения данной задачи.
При отборе программ я руководствовался следующими критериями, которым должна удовлетворять программа:
Если Вам известна какая-нибудь программа, которая подходит под все перечисленные критерии, но при этом она не упоминается в данной статье, то обязательно напишите ее название в комментариях, чтобы другие посетители о ней узнали и смогли попробовать и сравнить с программами, которые представлены в данном материале.
Программы для создания загрузочных флешек
Ниже представлены программы, которые, на мой взгляд, отлично справляются с задачей создания загрузочных флешек с Linux.
Ventoy
Начну я с одной из самых простых, но в то же время достаточно функциональной программы, которая позволяет создавать не просто загрузочные флешки, но и мультизагрузочные, речь идет о программе Ventoy.
Ventoy – бесплатная программа для создания загрузочной флешки с открытым исходным кодом.
Большинство программ, которые позволяют создавать загрузочные флешки, включая те, которые будут рассмотрены ниже, подразумевают определенные действия с ISO образом, т.е. они его определенным способом записывают на USB флешку.
Однако программа Ventoy работает немного по-другому, и в этом главная ее особенность: нам, для того чтобы создать загрузочную флешку с Linux, необходимо всего лишь установить программу на флешку и скопировать обычным способом ISO образ на эту флешку. При этом мы можем скопировать не один образ, а несколько, и причём не только ISO файлы дистрибутивов Linux, но и другие ISO образы загрузочных систем.
Более того, этой флешкой, после того как она станет загрузочной, можно продолжать пользоваться, т.е. хранить на ней обычные файлы.
Однако, конечно же, и у этой программы есть свои недостатки, например, то, что с некоторыми ISO файлами могут возникнуть проблемы, т.е. не со всех ISO файлов получится загрузиться, но большинство ISO файлов, включая дистрибутивы Linux, конечно же, поддерживаются.
Etcher
Еще одна программа, которая позволяет очень быстро и просто, буквально за 3 шага, создать загрузочную флешку с дистрибутивом Linux – это программа Etcher.
Etcher – это бесплатная программа для создания загрузочных флешек, т.е. записи ISO образов на USB накопители.
Данная программа отлично справляется с задачей создания загрузочных флешек с Linux, как было отмечено, с помощью Etcher можно за три простых шага создать загрузочную флешку, однако Etcher не позволяет создавать мультизагрузочные флешки, как вышеупомянутая программа Ventoy, а также, после того как флешка станет загрузочной, использовать ее как обычную флешку не получится.
Rufus
Бесспорно, самой популярной программой для создания загрузочных флешек уже достаточно долгое время является программа Rufus.
Rufus – это бесплатное приложение, с помощью которого можно создавать загрузочные USB устройства.
Ну и, конечно же, Rufus позволяет создавать загрузочные флешки с Linux, т.е. записывать ISO образы дистрибутивов Linux на флешки.
Преимуществом, и в то же время недостатком программы Rufus, является то, что она позволяет достаточно гибко настроить процесс записи ISO образа на флешку, и поэтому имеет много различных настроек, с которыми начинающие пользователи компьютера просто не знают, что делать
WinSetupFromUSB
Следующая программа набрала популярность за счет своей возможности создания мультизагрузочной флешки, т.е. флешки с несколькими загрузочными системами. При этом она, конечно же, позволяет создавать загрузочную флешку с Linux, т.е. записывать ISO образ дистрибутивов Linux на флешку.
WinSetupFromUSB – это бесплатная программа для создания мультизагрузочных USB-накопителей.
UNetbootin
И завершает данный список программа, которая разработана специально для создания загрузочных флешек с Linux, т.е. она предназначена для записи ISO образов Linux на флешки – это программа UNetbootin.
UNetbootin – это бесплатная программа для записи ISO образов Linux на USB флешки.
Особенность данной программы в том, что она умеет самостоятельно скачивать ISO образы дистрибутивов Linux, т.е. если Вы захотите, Вы можете просто указать, какой дистрибутив Linux и с какой версией Вы хотите записать на флешку, а программа самостоятельно скачает ISO образ и запишет его на флешку, иными словами, Вам не придётся самим искать и скачивать ISO образ нужного дистрибутива Linux. При этом возможность указать конкретный ISO образ, т.е. указать путь к файлу образа, который Вы предварительно самостоятельно скачали, конечно же, есть.
К минусам программы UNetbootin можно отнести то, что она не имеет никаких дополнительных возможностей работы с USB накопителями, кроме записи на них ISO образов. То есть нет возможности отформатировать флешку из программы, или проверить ее на ошибки, все это в случае необходимости нужно делать предварительно другими средствами.
Источник
Как создать загрузочную флешку с Linux (при работе в Windows). Cкрины настроек из бесплатных программ

Разумеется, одним из первых действий будет подготовка загрузочного носителя (как правило флешки). Однако, здесь могут быть «нюансы», т.к. не все утилиты для создания загрузочных флешек с Windows подойдут и для текущей задачи.
Установка Linux Mint «рядом» с Windows 10 (без потери данных!). Пошаговая инструкция для начинающих
Подготовка установочной флешки (с Linux)
Ventoy
Эта утилита хороша тем, что она позволяет легко и макс. быстро создавать универсальные мультизагрузочные флешки сразу с несколькими ISO-образами (на моей флешке, например, есть и Windows 10, и LiveCD, и Linux Mint, и пр.).
Как с ней работать :
1) после ее загрузки и запуска, выберите тип разметки (для современных ПК*, обычно, GPT) и установите флажок на пункт «Secure Boot Support» (защищенная загрузка, актуально также для новых устройств). Вот здесь подробнее о GPT, MBR.
2) После нажмите по кнопке «Install» — через несколько минут флешка будет специальным образом подготовлена (все данные с нее будут удалены!).
Ventoy — подготовка флешки (настройки)
3) Ну и последний штрих : на эту флешку нужно просто скопировать все нужные ISO-образы (никак не меняя их и не извлекая!). В своем примере ниже — я через проводник «отправил» нужный ISO на флешку.
Примечание : разумеется, скопировать можно столько ISO, сколько поместиться на вашу флешку!
Отправить файл ISO на флешку (Ventoy)
Важно: флешки, подготовленные в Ventoy, могут не работать с некоторыми ноутбуками и моноблоками. Например, я с таким сталкивался на ноутбуках HP и Dell (само собой, не со всеми моделями. ).
Rufus
Эта утилита отличается от предыдущей своей функциональностью : здесь гораздо больше настроек и всяких флажков (что может запутать). Однако с ее помощью можно подготовить загрузочный носитель для любого «капризного» ноутбука/ПК/моноблока!
1) подключите флешку к USB-порту (предварительно скопировав всё нужное с неё) и запустите Rufus.
2) Далее в окне Rufus выберите флешку и образ ISO, который хотите записать (стрелки 1, 2 на скрине ниже 👇).
3) Задайте схему раздела и прошивку (GPT / UEFI для новых ПК*) и нажмите «Start».
Rufus — настройки записи Ubuntu
Когда статус записи дойдет до 100% и появится сообщение «Готов» — утилиту можно закрыть и приступить к использованию флешки.
Etcher
Etcher — приложение хорошо тем, что все «параметры» записи оно определяет автоматически (вам же останется только выбрать ISO, флешку и нажать «Старт»). С одной стороны — такой подход хорош, с другой — не дает гибкости.
Кстати, Etcher можно использовать в Windows, Linux, macOS.
Etcher — всего три действия!
Процесс записи отображается в меню слева: при достижении 100% флешка будет готова!
Процесс подготовки флешки в Etcher
Дополнения по теме — приветствуются!
Источник
Программа для записи usb загрузочных флешек linux
Создание загрузочной флешки это важный аспект, так как от этого будет зависеть, загрузится ваша система в Live-режиме, или нет, и если она не загрузится, то соответственно вы не сможете установить понравившуюся операционную систему себе на компьютер, поэтому если вы не можете установить ОС, с помощью одной утилиты, то пробуйте другую.
Это одна из самых старых утилит.
После установки, находим unetbootin в меню приложений.
В использовании эта утилита очень проста, вы должны выбрать образ операционной системы и ваш флеш накопитель, нажать ОК, и через несколько минут у вас будет готова загрузочная флешка.
2. Rosa Image Writer
Еще одна отличная утилита это Rosa Image Writer, которая была создана создателями операционной системы Rosa OS.
Это очень простая программа, которая делает все то же, что и команда “dd”, но в графическом варианте.
RosaImageWriter поставляется в виде скрипта, который вы можете скачать по ссылке ниже
После скачивания распакуйте архив
Перейдите в распакованную директорию
Добавьте права на запуск
И запустите с правами суперпользователя
После запуска, выберите образ и флеш накопитель, затем нажмите “Write” для создания загрузочной флешки.
3. Стандартная утилита Ubuntu для записи образа на USB-накопитель
Раньше, с помощью стандартной утилиты, невозможно было записывать образы, но системы усовершенствуются, и эта утилита тоже.
И сейчас, эта утилита может записать почти любой образ, и доступна она почти во всех дистрибутивах основанных на Ubuntu.
Ее не нужно устанавливать, вам нужно только открыть меню приложений и ввести в поиске – Запись образа на USB-накопитель, далее выбрать образ, флешку, и нажать “Записать”.
4. Etcher
Эта утилита была создана совсем недавно, и уже получила кучу поклонников со всего мира. Она кроссплатформенная, и поставляется для Windows, MacOS и Linux.Для операционных систем Linux, эта утилита доступна в Portable-виде – AppImage, и для ее запуска, вам нужно скачать утилиту по ссылке ниже
Добавить права на запуск и исполнение
После запуска, вы увидите вот такой красивый графический интерфейс, в котором все очень просто.
Нажимаем “Select image” для выбора образа операционной системы, после этого утилита сама попробует найти USB-накопитель, а вам останется всего-лишь нажать на кнопку “Flash”.
5. Multibootusb
Это приложение для создания мультизагрузочной флешки, иными словами, с помощью этого приложения можно записать на ваш USB-накопитель, несколько операционных систем, и при запуске с флешки, вам будет предложен выбор, какую систему запустить.
Для создания мультизагрузочной флешки, вам понадобится флешка, и несколько образов различных операционных систем.Хотя, разработчики пишут что флешка определяется автоматически, иногда приходиться выбирать ее самостоятельно нажав на выпадающий список “Select USB disk”
Далее выбираем образ немного правее, нажав на кнопку “Browse”, и нажимаем “Install distro”, у вас начнется процесс записи образа на диск.
После завершения, вы можете выбрать еще один образ и опять нажать на кнопку “Install distro”, и так, пока у вас не закончится память на вашем накопителе.
Также, в этой утилите доступны еще несколько функций. На вкладке номер 2, вы сможете создать обычную загрузочную флешку, так если бы вы, использовали команду “dd” в терминале.
С помощью третьей вкладки, вы сможете заново установить загрузчик SysLinux, а также отредактировать некоторые параметры загрузки.
6. LiveUSB MultiSystem
И еще одна утилита для создания мультизагрузочной флешки.
Вот и все, как вы видите, существует очень много различных программ для операционных систем GNU/Linux.
Источник
Загрузочная флешка Линукс (Linux): 5 инструкций по созданию
Загрузочная флешка для Линукс
Если раньше для записи iso-образа использовали диски, то во многих современных ноутбуках даже перестали встраивать дисководы.
Поэтому, намного эффективнее использовать в этих целях обычный флеш-накопитель: он компактный, надежный и существует возможность перезаписи данных.
Новички и даже опытные пользователи Linux часто задаются вопросом: какую программу использовать для записи образа системы на загрузочную флешку?
На самом деле, таких приложений много, и в данной статье мы расскажем о самых известных и надежных.
Содержание этой статьи:
UNetbootin
Читай также: Как установить Linux в Windows? Два способа для совместного использования
Загрузка может производиться как через Linux, так и посредством Windows.
Мы расскажем о обоих вариантах.
Создание в Windows
Выберите пункт «Образ диска», затем «Стандарт ISO», укажите путь к ПО, а также носитель и его тип.
Создание в Linux
Читай также: Как откатить ноутбук к заводским настройкам? Инструкция для всех моделей
Рассмотрим создание на примере Ubuntu:
Переход в программу
Выбор диска для установки
Переход в папку пользователя
Переход в Загрузки
Выбор файла для загрузки
Выбор типа устройства и подтверждение операции
Перезагрузка требуется в том случае, если хотите переустановить систему.
В общем, все так же, как и в предыдущем способе.
Теперь ваша загрузочный накопитель готов к использованию и вы сможете установить операционную систему на любом устройстве.
Естественно, вместо Ubuntu можно установить и другой образ Linux, это лишь пример, в других вариантах процесс будет происходить таким же способом.
Создание в терминале
Читай также: Как просто скачать оригинальный образ Windows? Официальная установка с сайта
В этом способе мы расскажем, как можно загрузить ОС на флешку через стандартную утилиту копирования dd.
Ее спектр применения очень большой, но нас интересует именно запись на загрузочную флешку iso-образа.
Загрузочная флешка для записи обычно обозначается как sdb, но чтобы в этом убедиться, задайте перед этом в терминале команду
Если ваш накопитель обозначается иначе – впишите соответствующее значение.
Поиск обозначения флешки
Перенос пути файла в терминал
Скопируйте путь в редактор, уберите кавычки и вставьте его в соответствующее место в команде.
Путь к файлу в текстовом редакторе
Загрузочная флешка в момент выполнения обязательно должна быть подключена к устройству.
Отображение команды в терминале
В это время курсор будет мигать, поэтому просто ждите, а затем на экране появится отображение о том, что запись окончена.
Окончание операции копирования в терминале
После этого ваша обычная флешка станет загрузочной и будет готова к установке системы на любом компьютере.
Создание в Xboot
Читай также: 4 Самых популярных способа как установить Андроид на Ваш компьютер: пошаговая инструкция +Отзывы
Она не нуждается в установке, ее достаточно загрузить из сети и запустить.
Программа будет абсолютно понятна даже для новичка.
Утилиты в комплекте установки
Программы для установки
Надеемся, что вы не забыли отформатировать флешку перед началом использования, если нет – еще не поздно это сделать.
Запись на накопитель
Выбор вида Syslinux для записи
Тогда начнется процедура по созданию образа.
Если вы сделали всё правильно — можете отказаться.
Флешка с Mint при помощи usb-creator-gtk
Теперь рассмотрим на примере Linux Mint 14.
К этому моменту у вас уже должен быть загружен необходимый образ для копирования в папке загрузок.
Вход в программу через меню
И после этого ваша флешка будет абсолютно готова для установки системы на другое устройство.
Процесс установки
Читай также: Как установить Linux в Windows? Два способа для совместного использования
Выбор типа установки
Выбор накопителя для установки
Рабочий стол Linux
Выводы
В этой статье мы рассмотрели множество легких и действенных способов по создании загрузочной флешки Linux.
Были также рассмотрены варианты ее создания, как через специальные программы, так и через терминал системы.
Кроме того, вы узнали нюансы, которые могут возникнуть при установки операционной системы посредством загрузочной флешки.
Очень надеемся, что информация и инструкции из данной статьи будут вам полезны и вы сможете создать полноценную загрузочную флешку и установить систему.
ВИДЕО: Как создать загрузочную флешку с Windows в Ubuntu?
Как создать загрузочную флешку с Windows в Ubuntu?
В данном видео показано как создать загрузочную флешку с Windows на компьютере под управлением Linux Ubuntu.
В статье рассмотрены вопросы, как создать загрузочную флешку для операционной системы Линукс. Причем как с помощью непосредственно этой системы, так и в Виндовс. Также рассказано как это сделать несколькими методами. Кроме того, вы узнаете детали процесса установки
Источник
Package: usb-creator-gtk (0.3.5ubuntu18.04.2)
create a startup disk using a CD or disc image (for GNOME)
Other Packages Related to usb-creator-gtk
|
|
|
|
-
- dep:
gir1.2-glib-2.0 - Introspection data for GLib, GObject, Gio and GModule
- dep:
-
- dep:
gir1.2-gtk-3.0 - GTK+ graphical user interface library — gir bindings
- dep:
-
- dep:
gir1.2-gudev-1.0 - libgudev-1.0 introspection data
- dep:
-
- dep:
gir1.2-pango-1.0 - Layout and rendering of internationalized text — gir bindings
- dep:
-
- dep:
gir1.2-unity-5.0 - GObject introspection data for the Unity library
- dep:
-
- dep:
python3 - interactive high-level object-oriented language (default python3 version)
- dep:
-
- dep:
python3-dbus - simple interprocess messaging system (Python 3 interface)
- dep:
-
- dep:
python3-gi - Python 3 bindings for gobject-introspection libraries
- dep:
-
- dep:
usb-creator-common
(= 0.3.5ubuntu18.04.2) - create a startup disk using a CD or disc image (common files)
- dep:
Download usb-creator-gtk
| Architecture | Package Size | Installed Size | Files |
|---|---|---|---|
| amd64 | 20.9 kB | 152.0 kB |
[list of files] |
| i386 | 20.9 kB | 152.0 kB |
[list of files] |
Загрузочная флешка Линукс (Linux): 5 инструкций по созданию
Загрузочная флешка для Линукс
Если раньше для записи iso-образа использовали диски, то во многих современных ноутбуках даже перестали встраивать дисководы.
Поэтому, намного эффективнее использовать в этих целях обычный флеш-накопитель: он компактный, надежный и существует возможность перезаписи данных.
Новички и даже опытные пользователи Linux часто задаются вопросом: какую программу использовать для записи образа системы на загрузочную флешку?
На самом деле, таких приложений много, и в данной статье мы расскажем о самых известных и надежных.
Процесс создания загрузочного накопителя очень важен, ведь от него зависит дальнейшая работоспособность всей установленной системы.
Содержание этой статьи:
Содержание
- UNetbootin
- Создание в Windows
- Создание в Linux
- Создание в терминале
- Создание в Xboot
- Флешка с Mint при помощи usb-creator-gtk
- Процесс установки
- Выводы
UNetbootin
Читай также: Как установить Linux в Windows? Два способа для совместного использования
UNetbootin
Программа предназначена для установки ОС без использования дисков и создания загрузочного флеш-носителя с особыми дистрибутивами Linux.
Она может устанавливаться на самые разные формы ПО Linux: Ubuntu, Fedora, openSUSE, CentOS, Debian, Linux Mint, Arch Linux, Mandriva, Slackware, FreeDOS, FreeBSD, NetBSD и их вариации.
Скачать
Загрузка может производиться как через Linux, так и посредством Windows.
Мы расскажем о обоих вариантах.
Создание в Windows
Читай также: Создаем загрузочную флешку с утилитами для Windows самостоятельно
1Перед началом загрузки, флешку, с которой вы будете работать, необходимо форматировать с помощью файловой системы FAT32.
Нажмите на значок съемного диска правой кнопкой мыши и выберите вариант Форматировать.
Форматирование флешки
2Теперь нужно запустить программу.
Выберите пункт «Образ диска», затем «Стандарт ISO», укажите путь к ПО, а также носитель и его тип.
Запуск программы
3Процесс копирования файлов займет около десяти минут, поэтому дождитесь окончания загрузки.
Запись ОС
4После загрузки и копирования файлов, приложение сообщит, когда флешка будет готова к использованию.
Если вы хотите установить Linux сразу, то перезагрузите устройство, зайдите в BIOS и произведите загрузку с флешки. Если нет — нажмите Выход.
Завершение загрузки
Создание в Linux
Читай также: Как откатить ноутбук к заводским настройкам? Инструкция для всех моделей
Рассмотрим создание на примере Ubuntu:
1Подключите флешку и перейдите к программе Unetbootin через «Меню» и раздел «Системные».
Переход в программу
2Выберите параметр «Образ диска», а также пункт «Стандарт ISO», как и в первом варианте.
Выбор Образ диска
3С помощью кнопки …, выберите установочный диск.
Выбор диска для установки
4Выберите раздел «Computer», а затем щелкните на значке в правом окне.
Выбор раздела
5Среди всех папой системы, перейдите в «Нome».
Переход в home
6Оттуда в папку с именем вашего пользователя.
Переход в папку пользователя
7В ней необходимо выбрать «Загрузки».
Переход в Загрузки
8А затем выбрать файл с необходимой системой и открыть его.
Выбор файла для загрузки
9Теперь этот файл должен отобразится в окне программы.
После этого выберите тип и название носителя, на который будет записана информация, затем нажмите ОК.
Выбор типа устройства и подтверждение операции
10Далее начнется процесс загрузки, окончания которого следует дождаться в районе 7-10 минут.
Процесс загрузки
11После этого выберите вариант «Перезагрузка» или «Выход».
Перезагрузка требуется в том случае, если хотите переустановить систему.
В общем, все так же, как и в предыдущем способе.
Окончание установки
Теперь ваша загрузочный накопитель готов к использованию и вы сможете установить операционную систему на любом устройстве.
Естественно, вместо Ubuntu можно установить и другой образ Linux, это лишь пример, в других вариантах процесс будет происходить таким же способом.
На сайт Читайте также: Как скачать любое видео/аудио из сети Интернет? Используем 4K Video Downloader
Создание в терминале
Читай также: Как просто скачать оригинальный образ Windows? Официальная установка с сайта
В этом способе мы расскажем, как можно загрузить ОС на флешку через стандартную утилиту копирования dd.
Ее спектр применения очень большой, но нас интересует именно запись на загрузочную флешку iso-образа.
1Если у вас загружен дистрибутив с образом ISO, то команда для записи будет выглядеть:
sudo dd if=(путь к.iso) of=/dev/sdbВместо слов путь к .iso впишите настоящий путь расположения, где размещен файл в папке загрузок.
Загрузочная флешка для записи обычно обозначается как sdb, но чтобы в этом убедиться, задайте перед этом в терминале команду
dfЕсли ваш накопитель обозначается иначе – впишите соответствующее значение.
Поиск обозначения флешки
2При вводе данных пути вручную можно допустить ошибку, поэтому будет проще просто перетащить нужный файл с образом в окно терминала.
Перенос пути файла в терминал
3Намного легче создать команду сначала в тестовом редакторе.
Скопируйте путь в редактор, уберите кавычки и вставьте его в соответствующее место в команде.
Путь к файлу в текстовом редакторе
4Теперь скопируйте команду, вставьте ее в терминал и нажмите Enter, чтобы выполнить действие.
Загрузочная флешка в момент выполнения обязательно должна быть подключена к устройству.
Отображение команды в терминале
5На первый взгляд может показаться, что никакие действия не выполняются, но запись идет.
В это время курсор будет мигать, поэтому просто ждите, а затем на экране появится отображение о том, что запись окончена.
Окончание операции копирования в терминале
После этого ваша обычная флешка станет загрузочной и будет готова к установке системы на любом компьютере.
Читайте также: Подключение флешки к смартфону: Четыре способа (плюс бонус)
Создание в Xboot
Читай также: 4 Самых популярных способа как установить Андроид на Ваш компьютер: пошаговая инструкция +Отзывы
Данная программа подойдет для создания загрузочного накопителя и очень проста в использовании.
Скачать
Она не нуждается в установке, ее достаточно загрузить из сети и запустить.
Программа Xboot
Программа будет абсолютно понятна даже для новичка.
1Чтобы добавить в нее дистрибутив, необходимо его просто перетащить из папки в главное окно, или выполнить это действие с помощью пункта «File → Оpen».
Добавление образа
2После указания нужного пути, вы увидите окно, в котором будет задан вопрос о том, как правильно воспринять данный образ.
Автоматически программа предлагает пункт «Windows», а для Linux можно выбрать, например, Utility – Ubuntu.
Выбор образа
3Кроме того, программа сразу же предлагает для установки дополнительные приложения.
Утилиты в комплекте установки
Эти программы не устанавливаются на устройство, а будут во время установки скачиваться напрямую из интернета, поэтому вам придется просто подтверждать выбор действий.
Программы для установки
4Огромным достоинством этого приложения является дополнительная установка самых популярных антивирусов, которые будут помогать в защите системы.
Выбор антивируса
5Для удобства работы с образами (если вы записываете не один), советуем вам переименовывать их в более понятное для вас название.
Переименование образа
6Еще раз внимательно проверьте все шаги, и если вы уверены в правильности действий, можете производить запись.
Надеемся, что вы не забыли отформатировать флешку перед началом использования, если нет – еще не поздно это сделать.
7Для начала загрузки, нажмите на кнопку Create USB.
Запись на накопитель
8После нажатия этой кнопки, вы увидите окно с выбором накопителя для загрузки, в котором будет уже автоматически установлен Syslinux, который рекомендован для записи, советуем выбирать его.
Выбор вида Syslinux для записи
Но если вы увидите на экране ошибку, то нужно будет изменить этот вариант на Grub4dos, который форматирует в файловой системе NTFS.
9Еще раз проверьте все введенные данные с выбором накопителя, чтобы случайно не удалить нужные данные с диска, после этого нажмите ОК.
Тогда начнется процедура по созданию образа.
Создание образа
10Кроме этого, утилита будет рекомендовать вам проверить ваш накопитель на работоспособность в специальной виртуальной машине.
Если вы сделали всё правильно — можете отказаться.
11Теперь ожидайте, пока загрузка окончится и после этого ваша загрузочная флешка будет готова к использованию.
Процесс копирования
На сайт Читайте также: Обучение Системного Администратора с нуля. ТОП-25 Онлайн-курсов + 6 Бесплатных
Флешка с Mint при помощи usb-creator-gtk
Читай также: ТОП-8 Эмуляторов iOS на ПК: выбираем оптимальный инструмент для Windows
Теперь рассмотрим на примере Linux Mint 14.
К этому моменту у вас уже должен быть загружен необходимый образ для копирования в папке загрузок.
1Эта утилита по умолчанию она не установлена, поэтому ее нужно сначала загрузить из «Менеджера программ».
Установка usb-creator-gtk
2Вставьте в устройство необходимую флешку, затем откройте установленную утилиту через «Меню → Параметры → Создание загрузочного диска».
Вход в программу через меню
Если на вашей флешке находятся какие-то важные данные, то необходимо из заранее скопировать в безопасное хранилище, так как они будут удалены в процесс загрузки.
3Когда откроется окно приложения, необходимо сначала выбрать носитель, на который будет производиться загрузка и выполнить его форматирование.
Форматирование носителя
4Теперь следует выбрать необходимый дистрибутив через кнопку Обзор, после чего он должен отобразиться в верхнем соответствующем окне.
Выбор дистрибутива
5И далее нажать на «Создать загрузочный диск».
Создание диска
6После этого запустится операция по установке.
Копирование файлов
7Во время копирования программа в отдельном окне может запросить пароль от вашей системы, если он установлен.
Тогда вам нужно его ввести и нажать на Аутентифицировать.
Аутентификация
8После этого операция по установке будет продолжена.
Продолжение копирования
9Теперь подождите, пока она окончится и выйдите из программы.
Завершение установки
И после этого ваша флешка будет абсолютно готова для установки системы на другое устройство.
На сайт Читайте также: Как перенести Windows на SSD — 6 лучших программ для миграции
Процесс установки
Читай также: Как установить Linux в Windows? Два способа для совместного использования
1Изначально, выполняйте все действия, как и в обычной установке, пока не дойдете до типа установки и способа разметки. На этом этапе следует выбрать «Другой вариант».
Выбор типа установки
2В следующем окне будут представлены варианты для установки: жесткий диск или ваша флешка. Определить, где ваш необходимый носитель можно просто по объему устройства: оно будет гораздо меньше. Выберите «Установить сейчас».
Выбор накопителя для установки
3После этого установка выполняется в обычном режиме и система будет готова к использованию.
Рабочий стол Linux
Выводы
В этой статье мы рассмотрели множество легких и действенных способов по создании загрузочной флешки Linux.
Были также рассмотрены варианты ее создания, как через специальные программы, так и через терминал системы.
Кроме того, вы узнали нюансы, которые могут возникнуть при установки операционной системы посредством загрузочной флешки.
Очень надеемся, что информация и инструкции из данной статьи будут вам полезны и вы сможете создать полноценную загрузочную флешку и установить систему.
ВИДЕО: Как создать загрузочную флешку с Windows в Ubuntu?
Как создать загрузочную флешку с Windows в Ubuntu?
В данном видео показано как создать загрузочную флешку с Windows на компьютере под управлением Linux Ubuntu.
8.3 Оценка
В статье рассмотрены вопросы, как создать загрузочную флешку для операционной системы Линукс. Причем как с помощью непосредственно этой системы, так и в Виндовс. Также рассказано как это сделать несколькими методами. Кроме того, вы узнаете детали процесса установки
Флешка с Mint при помощи usb-creator-gtk
8
Добавить отзыв
Установка:
Для установки usb-creator-gtk в Ubuntu / Linux Mint, введите в Терминал:
sudo apt update
sudo apt install usb-creator-gtk

Подробная информация о пакете:
Создать загрузочный диск с использованием образа компакт-диска или диска (для GNOME)
-
Зависимости:
-
gir1.2-glib-2.0
Данные интроспекции для GLib, GObject, Gio и GModule
-
gir1.2-gtk-3.0
GTK+ графическая библиотека пользовательского интерфейса — gir bindings
-
gir1.2-gudev-1.0
Данные интроспекции libgudev-1.0
-
gir1.2-pango-1.0
Макет и предоставление интернационализированных текстовых привязок
-
gir1.2-unity-5.0
Данные интроспекции GObject для библиотеки Unity
-
python3
Интерактивный высокоуровневый объектно-ориентированный язык (версия python3 по умолчанию)
-
python3-dbus
Простая межпроцессная система обмена сообщениями (интерфейс Python 3)
-
python3-gi
Связи Python 3 для библиотек -объектов gobject
-
usb-creator-common
Создать загрузочный диск с использованием компакт-диска или образа диска (общие файлы)