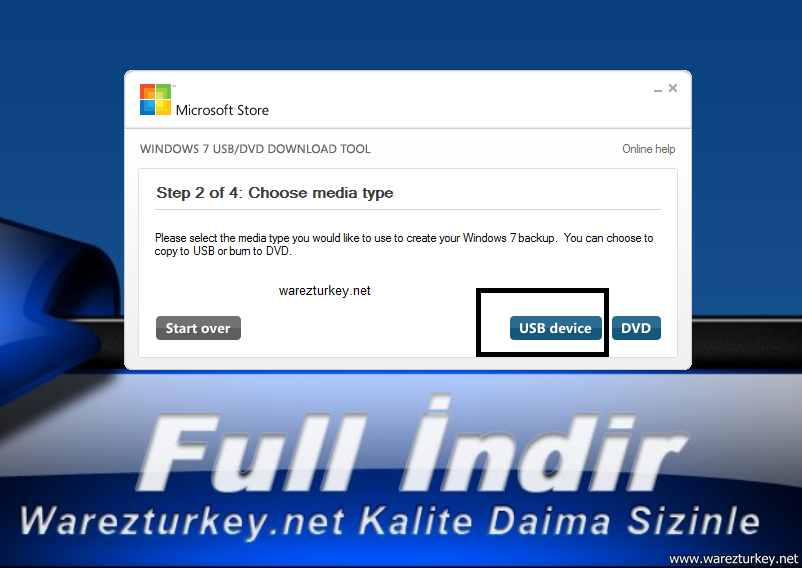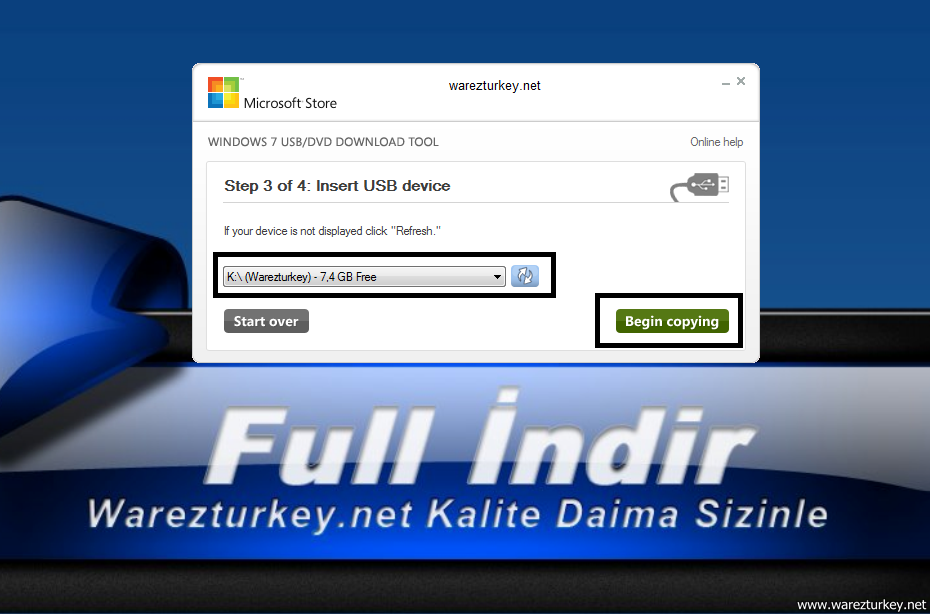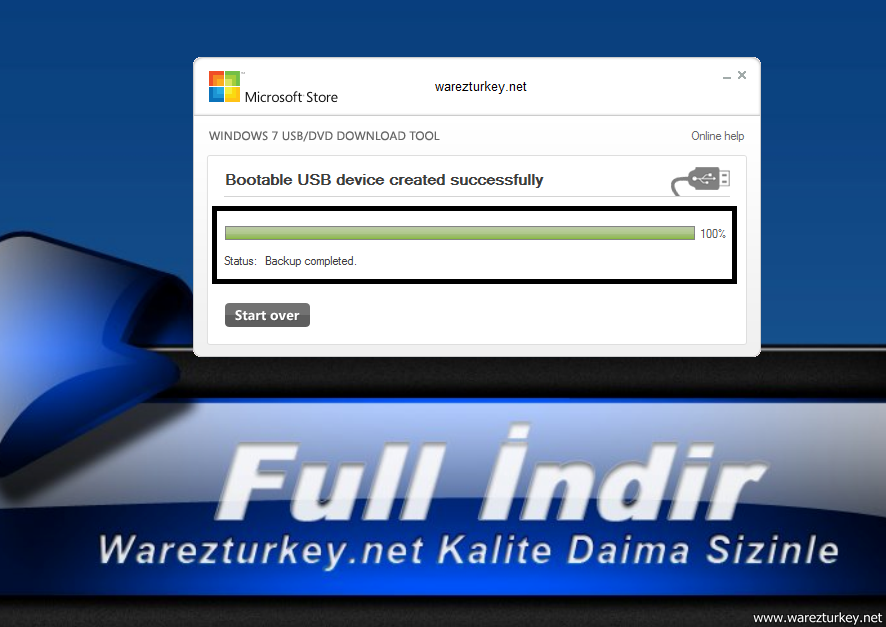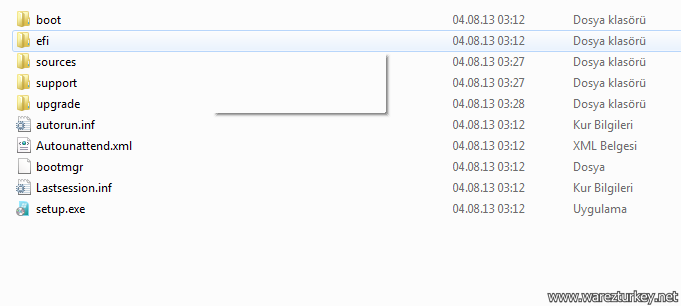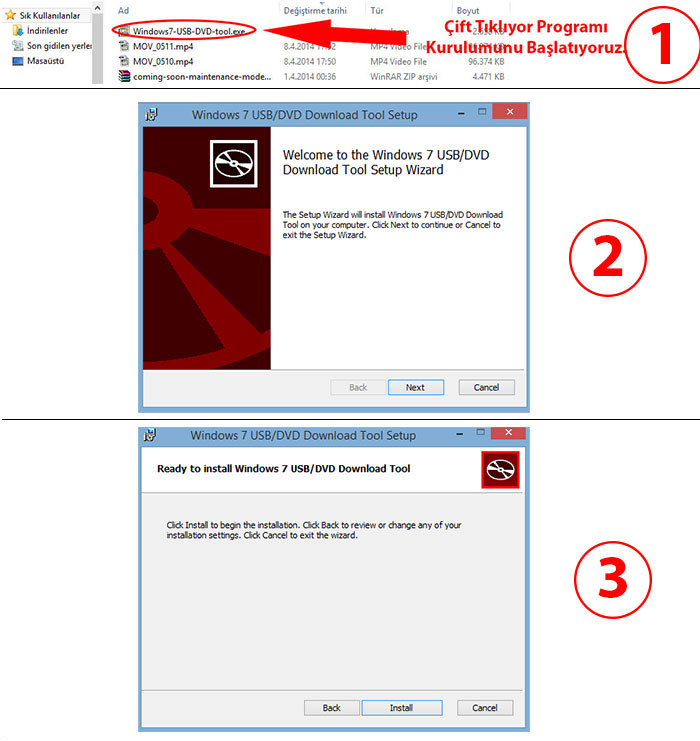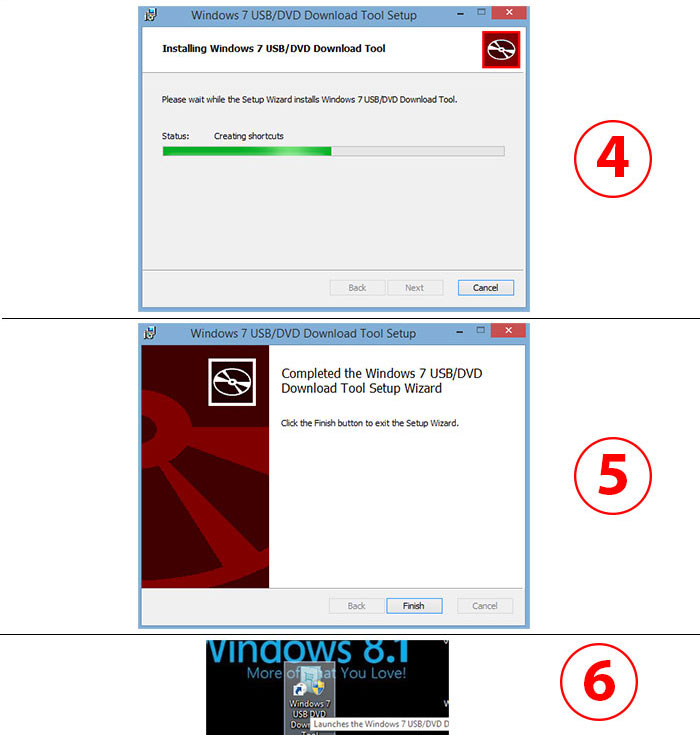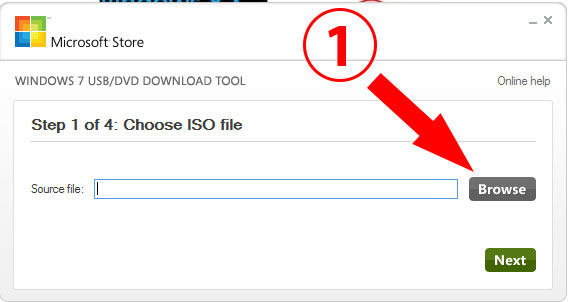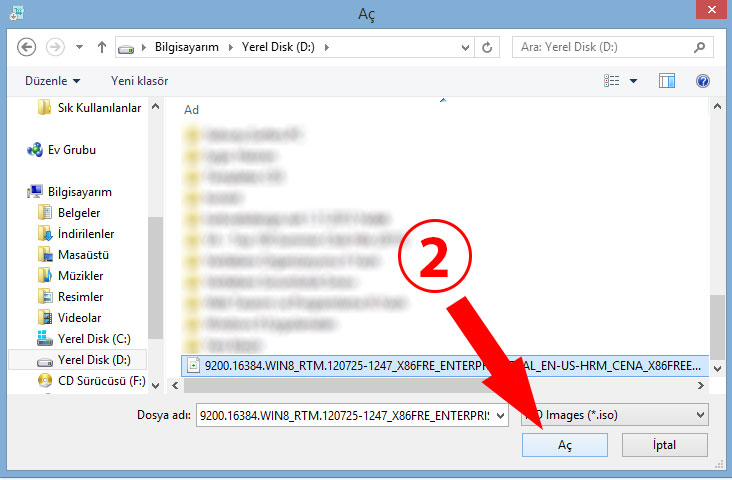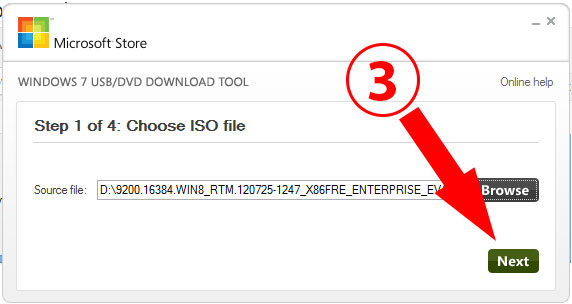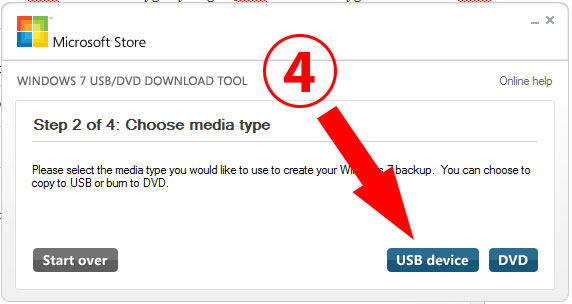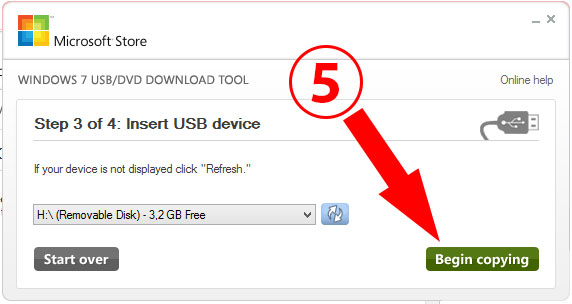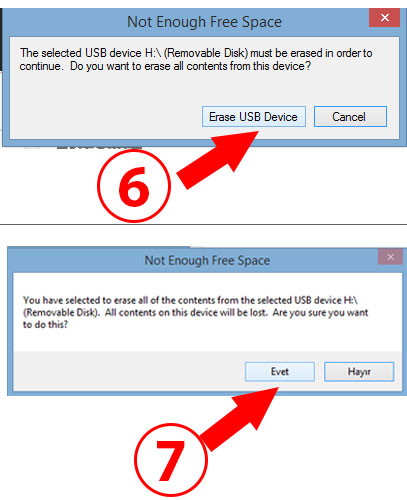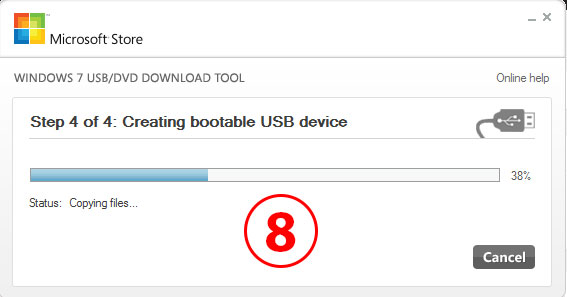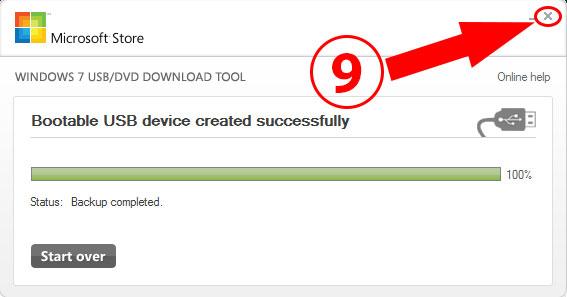Содержание
- Как отформатировать флешку в NTFS
- Способ 1: HP USB Disk Storage Format Tool
- Способ 2: Стандартное форматирование
- Способ 3: Использование командной строки
- Способ 4: Конвертация файловой системы
- Вопросы и ответы
По умолчанию на многих флешках задана файловая система FAT32. Потребность ее изменения на NTFS чаще всего возникает из-за ограничения на максимальный размер одного файла, загружаемого на флешку. А некоторые пользователи просто задумываются над тем, в какой файловой системе форматировать и приходят к выводу, что лучше всего использовать НТФС. При форматировании можно выбрать новую файловую систему. Поэтому было бы полезно разобрать, как лучше всего это сделать.
Для этих целей подходят самые разнообразные методы:
- стандартное форматирование;
- форматирование через командную строку;
- использование стандартной для Виндовс утилиты «convert.exe»;
- применение HP USB Disk Storage Format Tool.
Все способы будут работать на актуальных версиях Windows, но при условии, что флешка в нормальном состоянии. Если это не так, проведите восстановление своего накопителя. В зависимости от фирмы, эта процедура будет отличаться – вот инструкции для Kingston, SanDisk, A-Data, Transcend, Verbatim и Silicon Power.
Способ 1: HP USB Disk Storage Format Tool
Это только одна из множества утилит, подходящих для ваших целей.
Чтобы воспользоваться ею, сделайте вот что:
- Запустите программу. В первом выпадающем списке выберите флешку, во втором – «NTFS». Нажмите «Начать».
- Дайте согласие на уничтожение всех файлов на флешке – нажмите «Да».
Более подробно об использовании HP USB Disk Storage Format Tool Вы можете прочитать в нашем уроке.
Урок: Форматируем флешку с помощью HP USB Disk Storage Format Tool
Способ 2: Стандартное форматирование
В этом случае с носителя будут удалены все данные, так что скопируйте заранее нужные файлы.
Чтобы воспользоваться стандартным средством Windows, сделайте следующее:
- Перейдя в перечень съемных носителей, кликните правой кнопкой по нужной флешке и выберите пункт «Форматировать».
- В выпадающем меню «Файловая система» выберите «NTFS» и нажмите кнопку «Начать».
- Появилось подтверждение об удалении всех данных. Нажмите «ОК» и ожидайте окончания процедуры.
Собственно, это все, что Вам нужно сделать. Если что-то не получается, попробуйте другие методы или напишите о своей проблеме в комментариях.
Читайте также: Как создать загрузочную флешку с Ubuntu
Способ 3: Использование командной строки
Ее можно рассматривать как альтернативу предыдущему варианту – принцип такой же.
Инструкция в данном случае выглядит вот так:
- Запустите командную строку с помощью ввода в окне «Выполнить» («WIN»+«R») команду «cmd».
- В консоли достаточно прописать
format F: /fs:ntfs /q, гдеF– буква флешки./qозначает «быстрое форматирование» и его использовать необязательно, но тогда будет произведена полная очистка без возможности восстановления данных. Нажмите «Ввод». - Увидев предложение вставить новый диск, снова нажмите «Ввод». В итоге Вы должны увидеть такое сообщение, как показано на фото ниже.
Более подробно о форматировании с помощью командной строки читайте в нашем уроке.
Урок: Форматирование флешки с помощью командной строки
Способ 4: Конвертация файловой системы
Преимущество этого способа в том, что изменение файловой системы осуществиться без удаления всех файлов с флешки.
В данном случае сделайте следующее:
- Запустив командную строку (команда «cmd»), введите
convert F: /FS:ntfs, гдеF– по-прежнему буква вашего носителя. Нажмите «Ввод». - Скоро Вы увидите сообщение «Преобразование завершено». Можно закрывать командную строку.
Читайте также: Как удалить удаленные файлы с флешки
Завершив форматирование с помощью любого из способов, можете проверить результат. Для этого кликните правой кнопкой по значку флешки и выберите «Свойства».
Напротив «Файловой системы» будет стоять значение «NTFS», чего мы и добивались.
Теперь вам доступны все возможности новой файловой системы. При необходимости можно точно так же вернуть FAT32.
Еще статьи по данной теме:
Помогла ли Вам статья?
USBden Windows 7 kurulumu işlemi için öncelikle kurulum dosyalarının USB belleğe kopyalanması gerekiyor. Bunun için çeşitli programlar var biz iki tanesinden bahsedeceğiz.
WintoFlash programı sayesinde Windows 7 kurulum dosyalarını USB belleğe aktararak CD’den kurulum yerine USB‘den kurulum sağlayabilirsiniz. Yapmamız gereken Windows 7 kurulum dosyalarının yolunu gösterip programı çalıştırmak olacak. İşlemleri sizler için resimli anlatacağım. Resimlerdeki adımlar USB Belleği hazır hale getirmek içindir. USB 3.0 destekli bilgisayarlarda USB 3.0 destekli bellekler ile daha hızlı format atarsınız.
1. Öncelikle WinToFlash programını indirelim İNDİR!
2. Programı Kurulumunu gerçekleştirin. Programı Türkçe yapmak için Menüden Service altından Options’a girin. Language’den Türkçe’yi seçin.
3. Resimdeki Yeşil logoyu tıklayın.
4. Sonrakini tıklayın.
5. Burada resimde gördüğünüz gibi 2 seçim noktası var.
Üstteki Windows 7 dosyaları yolu yani kopyalanacak dosyaların olduğu yer. Seçin’e basıp, Windows dosyalarının yolunu gösteriyoruz. Bu dosyalar klasör içinde de olabilir. CD içerisinde de olabilir. Eğer .iso uzantılı bir dosya ise dosyaları rar’dan çıkartın ve klasörü gösterin. Resimde ben CD’nin yolunu gösterin. Tamama tıklayın.
Alttaki dosyaların kopyalanacağı yeri gösteriyor. Yani USB belleği burada gösteriyoruz. Burada FORMATATMAK isimli belleğin yolunu gösterin.
6. Sonraki dedikten sonra karşımıza kopyalamadan önce Lisans sözleşmesi çıkıyor. Devam diyoruz.
7. Dosya aktarımı başladı.
8. Dosyalar aktarıldıktan sonra işlem tamamlandı.
9. Dosyalar kopyalandıktan sonra USB bellek içerisinde dosyaların durumu aşağıda resimdeki gibidir.
WinToBootic programı ile USBden Windows 7 Kurulumu:
Bir diğer yöntemde WinToBootic programı ile .iso uzantılı Windows 7 işletim sistemi kalıp dosyasını USB belleğe aktararak CD’den kurulum yerine USB‘den kurulum sağlayabilirsiniz. Yapmamız gereken USB belleğimizi ve .iso uzantılı windows kalbımızın yolunu göstermek. İşlemleri sizler için resimli anlatacağım. Resimlerdeki adımlar USB Belleği hazır hale getirmek içindir. USB 3.0 destekli bilgisayarlarda USB 3.0 destekli bellekler ile daha hızlı format atarsınız.
1. Öncelikle WinToBootic programını indirelim İNDİR!
2. Programa sağ tuş yönetici olarak çalıştır tıklayarak çalıştırın.
3. Sol tarafta birden fazla bellek takılıysa işlem yapmak istediğiniz belleği seçebilirsiniz.
4. Sağ tarafta tıkladığımızda Windows 7 .iso dosyamızı seçiyoruz.
5. Quick Format kutucuğunu işareteyin. Do it tıkladıktan sonra “Are you sure?” çıkar Tamam’ı tıklayın.
6. USB bellek formatlanacağı için uyarı verir. Tamam’ı tıklayın.
7. İşlem başladı. Önce USB bellek formatlanır daha sonrada dosyalar kopyalanmaya başlar. İşlem tamamlanana kadar USB belleğe ve programa müdahale etmeyin.
USBden Windows 7 Kurulumu:
USB bellekler hazırlandıktan sonra BIOS’a girmemiz gerekiyor. Bilgisayarınızı yeniden başlatın.
USB’den Windows kurmaya başlamadan önce her zaman yapacağımız ilk adım bilgisayarı USB’den başlatmanız gerektiğidir.
Bunun için yapmamız gereken bilgisayarı açtığımız gibi F2, F10 veya Delete tuşlarını (bilgisayara veya notebooka göre değişir) kullanarak BIOS ayarları kısmına girmektir.
BIOS ayarlarına girdikten sonra BOOT ayarlarını bulmalıyız ve buradan USB Belleğimizi 1. sıraya getirmemiz gerekir. Bunu da (-) ve (+) tuşlarını kullanarak gerçekleştirebiliriz.
Bazı bilgisayarda bu farklı olabilir (F5-F6 veya U-I gibi). Bunu anlamak için BIOS ekranında sağa veya alt kısma dayalı bilgilerden Change’i bulup anlayabiliriz.
USB Bellek bazı anakartlarda Removable, bazılarında USB-Disk olarak gözükür.
Bazılarında ise Removable hiç yoktur yada yapınca çalışmaz. USB belleği göstermenin yolu BIOS içerisinde Harddisk bölümü bulmaktan geçer. Harddiskin altında USB bellek saklıdır. USB Belleği üst sıraya çıkartıp, Boot ekranında Harddiski 1. sıraya getirmemiz gerekiyor. Boot bölümünde Hard Disk Drives seçeneği altında bulabilirsiniz.
USB Belleği Bootta ayarladıktan sonra F10 tuşuna basıp, Yes’i seçip enter’a basıp, kaydedip çıkıyoruz.
Boot ayarları yapıldıktan sonra bilgisayarımız yeniden başlayacak. Eğer doğru yaptıysak CD’den veya DVD’den önyükleme için bir tuşa basın (Press any key to boot from CD or DVD) gördüğümüz anda klavyeden herhangi bir tuşa basıyoruz. Artık Windows kurulumunuz başlamıştır.
Kaynak — Formatatmak.com
Проверенные инструменты, которые помогут, если стандартные средства не справляются.
Платформы: Windows.
Фирменная утилита от Hewlett-Packard для очистки и форматирования USB-накопителей. Возможности HP USB Disk Storage Format Tool не сильно превосходят стандартные функции Windows, но она позволяет отформатировать проблемные диски, которые не читаются в ОС. Доступна разметка в FAT32, exFAT и NTFS, а также создание загрузочных дисков DOS.
Скачать HP USB Disk Storage Format Tool →
Платформы: Windows.
Многофункциональный инструмент для работы с дисками. MiniTool Partition Wizard умеет разбивать свободное пространство на разделы, клонировать их и, конечно же, форматировать. Можно выбрать гораздо больше файловых систем, включая Ext4 и exFAT, а также настроить размер кластера. Помимо этого поддерживается полное стирание дисков и создание загрузочных носителей.
Скачать MiniTool Partition Wizard →
Платформы: Windows.
Специализированное ПО для низкоуровневого форматирования жёстких дисков, которое в том числе работает с флешками и умеет полностью уничтожать любые записанные ранее на диск данные. Такая процедура также позволяет устранить различные неполадки с устройством. Помимо этого поддерживается и обычное, быстрое форматирование.
Скачать HDD Low Level Format Tool →
4. EzRecover
Платформы: Windows.
Полезное приложение, которое поможет вернуть к жизни проблемный накопитель. Всего в один клик EzRecover позволяет выполнить инициализацию USB-дисков, которые не распознаются системой, определяются как Security Deviсe или отображаются с объёмом 0 мегабайт.
Скачать EzRecover →
5. Kingstone Format Utility
Платформы: Windows.
Фирменное приложение для очистки и форматирования флешек Kingstone. По сравнению со встроенными в ОС инструментами позволяет добиться более высокой производительности, а также справляется с большинством неполадок. Умеет форматировать флешки с защитой от записи.
Скачать Kingstone Format Utility →
6. Tokiwa Fat32 Formatter
Платформы: Windows.
Простая и интуитивная утилита, которая работает без инсталляции и умеет форматировать флешки в FAT32. Поддерживаются диски объёмом свыше 32 ГБ, инициализация устройств, удаление отдельных разделов и, конечно, выбор настроек форматирования.
Скачать Tokiwa Fat32 Formatter →
7. SD Card Formatter
Платформы: Windows, macOS.
Специальная программа для работы с флеш-накопителями формата SD, которая отличается более оптимизированными алгоритмами работы по сравнению с функциями форматирования в ОС. Помогает устранить ошибки чтения или записи, проблемы распознавания, а также может форматировать и полностью стирать данные на диске.
Скачать SD Card Formatter →
Читайте также 💽📀💾
- Как отформатировать флешку в Windows или macOS
- Как сделать загрузочную флешку с macOS
- Почему компьютер не видит флешку или внешний жёсткий диск и что с этим делать
- Как выполнить низкоуровневое форматирование флешки
- Как создать загрузочную флешку с Linux
Windows 7 — Usb ile Format Atma Resimli Anlatım
Ekleyen: Supremacy — Tarih: 2-09-2014, 01:11
102
Windows 7 — Usb ile Format Atma Resimli Anlatım
Windows 7 usb tools resimli anlatım
Bu resimli anlatımda ufak bir araç sayesinde elinizde olan windows 7 iso dosyasını usb aygıtımıza boot olacak şekilde yükleyeceğiz. Akabinde kolayca formatımızı atıyor olucaz.
Öncelik olarak alt kısımda yer alan Windows 7 usb tools adlı aracı indirelim. Bu araç Windows XP SP2, Windows Vista, Windows 7, Windows 8 ve Windows 10 (32-bit ya da 64-bit) işletim sistemlerinde çalışmaktadır.
Bu yöntemle Windows 7, Windows 8 ve Windows 10 iso dosyalarını yazdırabilirsiniz.
1 — Program exe şeklinde inecektir;
2 — Daha sonra programı kuralım ve masaüstüne programı çalıştıracağımız kısayol simgesi gelecektir;
3 — Kısayola tıklayarak programı açalım, karşımıza gelecek ekran budur ve o ekranda Browse ye tıklayıp iso dosyamızı gösterelim;
4 — iso dosyamızı programa gösterdik ve Next adlı butona tıklayalım;
5 — Bu ekranda USB device adlı butona tıklıyoruz;
6 — Bu alandan USB aygıtımızı seçiyoruz. Sağ kısımda yenile işareti aygıtı yeni taktıysanız yenile işaretine tıklayarak usb aygıtı görebilirsiniz. USB yi seçelim usb içerisinde veri varsa biçimlendirecektir buna dikkat ediniz ve Begin Copying adlı butona tıklayalım;
7 — Kopyalama işlemi başladı bu biraz zaman alacaktır bekliyoruz;
8 — %100 oldu ve artık kopyalama tamam, üst çarpıdan programı kapatabiliriz;
9 — iso dosyamı başarılı olarak usb aygıtıma kopya ettim;
Başarılı bir şekilde iso dosyamı boot olacak bir şekilde usb aygıtıma kopya ettim. Görüldüğü üzere herhangi bir ayar yapmadım. İso dosyası boot olacak şekilde tasarlandığı için tekrar bir işleme gerek yoktur. Şimdi yapmanız gereken bilgisayarınızın bios ayarlarına girip ilk açılan aygıt olarak USB yi seçmeniz gerekiyor.
Asus anakart kullanmam nedeni ile bir bilgi paylaşayım. Eğer asus anakartınız varsa usb takılı olsun ve bilgisayarınızı yeniden başlatın. Yeniden başlatırken F8 tuşuna basın bas çek bas çek yapın 
Farklı bir anakart kullanıyorsanız googleda anakart adı boot key şeklinde arama yapabilirsiniz. Bu aslında işin kısayolu diyebilirim. Talep eden biosa girerek ilk sıraya usb aygıtıda alabilir.
Bu araçla aynı şekilde DVD seçerekte iso dosyasını DVD ye yazabilirsiniz.
Faydalı olması dileğimle.
Supremacy
İndirme Linkleri
Kategori: Sıkça Sorulan Sorular — Duyurular
Merhabalar, Sitemizi Ziyaretçi olarak görüntülemektesiniz.
Sitemize üye olmak zorunda değilsiniz ve üye olmanın ek bir avantajı yok. Linklerimizin büyük bir kısmı herkese açıktır. Hemen üst kısımda İndirme Linkleri altında linkleri görebilirsiniz.
Eğer illa üye olmak isterseniz Üyelik formu için buraya tıklayın ve üyelik işlemini yapın.
Bilgi
Ziyaretçi grubunun yorum yapmasına izin verilmemektedir. (Yorum sistemi kapalı ve bunun için mail atmayınız.)
Всем привет, будем рассматривать тему из-за чего не форматируется флешка, начнем с того, что как то мой знакомый принес флешку и сказал, что она не форматируется, мне как всегда стало интересно, то есть в самой флешке были данные они нормально все читались, так же можно было их копировать, и соответственно можно было копировать данные на саму флеш карту, но она не форматировалась, после просмотра самой флешки, я решил попробовать отформатировать но кнопка начать при форматировании была не активна.
И так из за чего же это может произойти, буду краток, так как не всегда случаи могут быть одинаковыми.Это проблема можно сказать не сложная по ее исправлению, и так первое, это сам сбой в памяти самой флеш карты, сбой на программном уровне, может быть даже проблемы в самой операционной системе, часто сбои могут быть и из за того что флеш карту не правильно эксплуатировали, еще нельзя не упомянуть что на самой флешки могли быть вирусы, а может быть что давно ее не использовали, так же не так часто сбрасывались атрибуты самой флеш карты.
И так давайте приступим и не буду вас томить, сразу перейдем к делу. Покажу вам несколько вариантов как исправить эту ошибку.
Как быстро форматировать флешку в ОС Windows 7 — Windows 10
Совет дня. Иногда форматирование позволяет восстановить работоспособность флешки, разметить ее корректно, скопировать на нее файлы – в результате она становится доступной для записи даже после того, как перестала обнаруживаться Windows или перестала читать данные. Особенно важно это учитывать, если Windows не может отформатировать флешку и пользователю приходится искать сторонние инструменты.
В ОС Windows на этот случай припасена штатная утилита, так что вам не нужно искать сторонние инструменты для форматирования. Используете вы ОС Windows XP, Windows 7, 8 или Windows 10, описываемые действия, по сути, одинаковы.
Нужно понимать, за что каждая из этих опций отвечает. Параметры форматирования флешки, доступные для изменения в стандартной утилите «Форматирование»:
Командная строка
Очистить флешку от записей можно при помощи командной строки. Для начала нужно установить накопитель в порт USB. Теперь открываем командную строку. Делаем это следующим образом: нажимаем сочетание кнопок Win+R, в открывшемся окошке пишем cmd и нажимаем Enter. Теперь в командной строке необходимо ввести следующий текст: convert: /fs:ntfs /nosecurity /x, где буква флешки в проводнике. Вот пример:
convert G: /fs:ntfs /nosecurity /x
После того как все будет прописано, остается нажать Enter и дождаться завершения.
В Windows 7 можно выбрать одну из четырех основных файловых систем: NTFS, FAT, FAT32 и exFAT. Вы не увидите в списке доступных ФС FAT и FAT32 — в том случае, если суммарная емкость флешки или диска составляет более 32 ГБ.
Преимущества файловой системы NTFS:
- запись и чтение данных размером более 4 гигабайт и до максимально допустимого размера раздела.
- возможность создания больших разделов на usb флеш-накопителе – более 32 ГБ
- форматировать флешку в NTFS легче, чем в FAT
- эффективное сжатие информации и, соответственно, экономия занимаемого пространства на флешке.
- более рациональное использование доступного пространства = меньшая потребность в фрагментации.
- поддержка шифрования файлов “на лету” благодаря шифрованной файловой системе EFS (ОС Windows Professional).
Преимущества файловых систем FAT и FAT32:
- FAT совместима с операционными системами Windows, Linux, Mac OS X
- файлы занимают меньше места на USB-накопителе, чем в NTFS.
- FAT-форматирование доступно в любой ОС
- меньше дисковых операций записи/перезаписи = эффективнее использование доступной памяти.
Плюсы файловой системы exFAT:
- чтение/запись на usb-флешку больших файлов размером > 4 гигабайт.
- разбивка на разделы > 32 ГБ.
- рациональное использование пространства = оптимизация фрагментации.
Итак, делаем выводы. FAT и FAT32 подходят для дисков объемом менее 32 ГБ и если не нужно хранить файлы размером более 2 и 4 ГБ.
Из-за особенностей файловой системы, NTFS не рекомендуется для флешек, даже если их емкость — > 32 ГБ. Компромиссным решением будет файловая система exFAT. Она объединяет существенные преимущества FAT и NTFS (поддерживается большой размер файлов). Таким образом, файловая система exFAT оптимальна для форматирования флешек.
FAT и FAT32 — единственные файловые системы, гарантирующие кросс-платформенную совместимость. NTFS не поддерживается в Linux и требует установки сторонних приложений для работы на Mac. exFAT, с другой стороны, поддерживается в Snow Leopard и более поздних версиях Mac OS, но в Linux также требуются драйверы.
Если же выбирать между FAT и FAT32, выбирайте последнюю – особенно если вы имеете дело с флешкой 2 ГБ или меньше. Это полезно для улучшения совместимости и скорости.
Размер кластера в NTFS
Если храните небольшие файлы на флешке, запускаете программы с флэш-диска, меньший размер кластера поможет сохранить пространство. На 1 ТБ внешнем жестком диске желательно выбрать кластер размером в 64 килобайт.
Статья по теме: Как выбрать правильный размер кластера
Размер кластера при форматировании флешки в fat32
Если вы храните большие файлы на диске, крупный размер кластера предпочтительней: флешка будет работать быстрее. Для флэш-накопителей менее 500 Мб выберите кластер в 512 байт (в FAT32) или 32 Кб (FAT).
Поиск сервисных инструментов
Для поиска инструментов, работающих индивидуально с вашей флеш-картой понадобится определить ее VID и PID (уникальные идентификаторы USB). Первый индекс отображает идентификационный номер производителя (VID), а второй — номер самого устройства PID. В некоторых случаях, утилита, определенная таким образом, может не работать. Поскольку идентификатору у некоторых карт могут быть одинаковыми, а модель контроллера разная. Безошибочно определить контроллер можно разобрав флешку и проверив номер на ее микросхеме.
Для определения VID и PID используйте одно из приложений по ссылке: https://flashboot.ru/files/vidpid/
Либо откройте диспетчер устройств и найдите раздел «Контроллеры USB». Внутри него находится подраздел «Запоминающее устройство для USB». На вкладке со сведениями ищите его идентификатор.
По идентификаторам нужно подобрать утилиту на странице: https://flashboot.ru/iflash/ Для удобства используйте поиск. В последнем столбце таблицы «Utils» приводится ссылка для скачивания индивидуальной утилиты, которая работает с вашим контроллером. Если графа возле USB-накопителя пуста придется искать информацию в интернете.
Этот способ, даже если программатор покажет сбой, может оживить ваш USB-накопитель. После завершения операции выполните безопасное извлечение флеш-карты и вновь вставьте в USB-порт. После этого флеш-накопитель должен заработаь.
Надеемся, что эта статья оказалась полезной. Если ни один совет не подействовал, возможно это означает, что накопитель вышел из строя или получил какие-то механические повреждения. Проще приобрести новый. Ремонт оправдан только в том случае, если на флешке хранятся важные данные. Иногда отремонтировать флеш-карту не получится.
Выбор программы для форматирования флешки
Windows не всегда может отформатировать флешку корректно. Стандартное форматирование – вовсе не панацея для флешки, если была повреждена служебная информация на устройстве хранения. К сожалению, восстановить данные на флешке при таком повреждении сложнее. Одно из решений проблемы — скачать на компьютер фирменную программу для форматирования флешки (при ее наличии) на сайте производителя памяти. Рекомендуем обратиться в службу поддержки и спросить у компании-производителя, как очистить флешку, есть ли у них программы для полного форматирования.
Итак, чем отформатировать флешку? Рассмотрим лучшие программы для форматирования флешек, более-менее универсальные инструменты. При желании, вы легко найдете и другие альтернативы, бесплатные и фирменные утилиты, которые предлагают поставщики.
Совет дня. Форматируя флешку, сохраните на компьютере важные файлы. Все данные, находящиеся на форматируемом носителе, будут безвозвратно удалены.
Программа для форматирования флешки HP USB Disk Storage Format Tool
Очень простая утилита для корректного форматирования флеш-накопителя в формате FAT32 и NTFS. Основная функция – помочь пользователю быстро выбрать опции и отформатировать флешку на компьютере, нажав на одну кнопку.
Распространяется утилита для usb-флешки бесплатно, инсталлятор можно скачать для ОС Windows.
В дополнение, через HP USB Disk Storage Format Tool можно создать загрузочную флешку Windows (чего не умеют другие подобные форматировщики).
Утилита SD Card Formatter
SD Card Formatter – универсальное решение для форматирования любых флешек и sd карт, исправления программных ошибок, например, если карта памяти недоступна для чтения или не определяется на телефоне или ПК.
Установите SD Card Formatter и попробуйте принудительно отформатировать usb-накопитель с ее помощью. Настроек немного: тип форматирования (быстрый или overwrite), название метки. Выбора типа файловой системы нет.
Программу можно скачать с официального сайта. Установите ее на компьютер согласно инструкции, идущей в комплекте с программой.
Утилита для форматирования флешки USB Disk Storage Format Tool
Бесплатная утилита USB Disk Storage Format Tool позволяет быстро и корректно отформатировать usb-флешку под Windows. При этом можно указать файловую систему носителя: FAT, FAT32, exFAT или NTFS.
Основные функции утилиты:
USB Disk Storage Format Tool была успешно протестирована на тысячах устройств хранения (носители Compact Flash, CF Card II, Memory Stick Duo Pro, Thumb Drive, Pen Drive). USB Disk Storage Format поддерживает такие брендЫ накопителей как SanDisk, Kingston, Transcend, Corsair, HP, Sony, Lexar, Imation, Toshiba, PNY, Verbatim, LaCie, Panda, Seatech, SDKSK9, Silicon Power, IronKey и HDE.
Имеется также Pro-версия USB Disk Storage Format Tool. С ее помощью можно создавать загрузочные флешки, выполнять низкоуровневое форматирование, изменять размер кластера.
Форматирование флешки с помощью программы HDD Low Level Format Tool
HDD Low Level Format Tool – утилита для низкоуровневого форматирования жестких дисков под управлением Windows. Позволяет читать SMART-данные, извлекать служебную информацию о Data storage devices.
Впрочем, HDD Low Level Format Tool поддерживает не только жесткие диски, но также карты памяти и флешки (SD, MMC, MemoryStick и CompactFlash) – для их подключения может понадобиться карт-ридер.
HDD Low Level Format Tool сотрет на низком уровне доступа данные с SATA, IDE, SAS, SCSI или SSD. Утилита также работать с любым USB и FIREWIRE внешним диском, а также SD, MMC, MemoryStick и флешками CompactFlash.
Поддерживаемые бренды: Maxtor, Hitachi, Seagate, Samsung, Toshiba, Fujitsu, IBM, Quantum, Western Digital и другие, не перечисленные здесь.
См. обзор программы HDD Low Level Format Tool на Softdroid
Как отформатировать флешку в Mac OS
Приложение HP USB Format Tool позволяет отформатировать флешку в операционной системе Mac. Впрочем, для этого нужно выполнить ряд замысловатых действий:
- Установить на компьютер эмулятор Parallels Desktop
- Установить систему Windows на Mac OS
- на ПК
- Отформатировать флешку под Mac OS X через эмулированную Windows
Как исправить ошибку если не форматируется флешка
Давайте рассмотрим первый вариант, через управления компьютером. Правой кнопкой мыши нажимаем на компьютер, находим пункт Управление, далее выбираем пункт Запоминающие устройства.
Далее здесь нам нужно выбрать нашу карту памяти для форматирования, как видите на скрине ниже, у меня это том G.
Внимание: ваши тома дисков могут отличатся, будьте внимательны.
Далее выбираем наш том для форматирования, после нажимаем OK.
Далее проверяем нашу флешку через компьютер. Как видим на скрине ниже наша кнопка начать форматирование стала активной.
Kingston USB Format Tool – форматируем флешку без настроек
Эта программа вообще не содержит каких-либо настроек. Для форматирования вам нужно указать устройство (usb-флешку) и файловую систему.
Разработчики на сайте указывают, что ФС FAT позволит избежать конфликтов с другими ОС и не повлияет на производительность флешки.
Программа работает под Windows 7 и Windows 10 и более ранними версиями ОС.
Поэтому, если у вас флешка Kingston и по какой-то причине она стала работать медленно, попробуйте эту программу: возможно, она решит проблему.
Что такое форматирование?
Под форматированием подразумевается обработка носителя информации, связанная с упорядочиванием структуры этого носителя. В качестве источника может выступать жесткий диск (HDD), SSD, флешка (usb флеш накопитель), sd-карта или другое твердотельное устройство. При форматировании изменяется структура доступа к цифровой информации.
А как форматировать sd карту памяти? У sd карт есть особенности при форматировании. Мы написали инструкцию, как отформатировать карту памяти. Речь об инструменте , специально предназначенном для форматирования флешек и sd карточек в ОС Windows и Mac OS.
Нужно иметь ввиду два факта:
- при форматировании флешки все данные, которые хранятся на ней, уничтожается. Восстановить файлы можно будет только специальными утилитами-реаниматорами – при этом нельзя гарантировать успешный результат.
- когда вы форматируете флешку или HDD, система проверяет ошибки структуры и, в некоторых случаях, исправляет их.
Низкоуровневое форматирование флешки — тип форматирования, при котором поверхность usb-накопителя размечается на сектора, используемые для дальнейшей записи служебной информации. Выполняется низкоуровневое форматирование при помощи специальных утилит, о которых мы будет говрить далее в статье. Также мы расскажем, как отформатировать флешку их средствами.
Часто задаваемые вопросы
Купил sd карту месяц назад. Когда поставил её в разъём, зашёл в настройки: объем памяти – 128 мб, хотя заявлено 14.7 гб памяти.
На sd-карте могут находиться скрытые, служебные разделы или пространство размечено неправильно. Исправить можно любым дисковым менеджером или стандартной утилитой diskmgmt, создав новый раздел.
Даже после полного форматирования флешки файлы остаются. На флешке есть неудаляемый защищенный раздел, его видит программа AOMEI Partition Assistant.
- В первую очередь, проверьте ПК и съемные носители на вирусы. Иногда они создают защищенные папки, которые нельзя удалить обычным образом.
- Программа Unlocker удаляет папки, защищенные или занятые другими процессами.
Попробуйте отформатировать флешку приложением SD Formatter ( инструкция ).
Какой тип форматирования выбрать – быстрое или полное?
В типичных случаях форматирования, файлы удаляются с диска, а диск проверяется на наличие поврежденных секторов. Полное форматирование будет полезно для диагностики ошибок записи.
При быстром форматировании удаляются только файлы, а поиск не осуществляется. Поэтому используйте быстрый вариант, если у вас нет времени на проверку ошибок флешки.
Какой размер кластера указать в настройках?
Опция «Размер кластера» в настройках форматирования задает соответствующий размер. Файловая система записывает состояние каждого кластера: свободно или занято. После того, как файл или часть файла записывается в кластер, он переходит в состояние “занят” — независимо от того, есть ли доступное пространство.
Следовательно, крупные кластеры нецелесообразны с точки зрения использования пространства на флешке (диске).
С меньшими по размеру кластерами, однако, флешка замедляется, так как каждый файл разбивается на мелкие части. Копирование файлов занимает гораздо больше времени.
К счастью, ситуацию можно исправить с помощью программы форматирования флешек. Кроме того, оптимальный размер кластера зависит от предназначения USB-накопителя.
После сбоя флешка стала RAW. Программа AOMEI её видит и преобразует файлы в NTFS. Саму флешку не могу переформатировать с RAW в NTFS.
Можно конвертировать RAW через командную строку, утилитой Diskpart. Также советуем проверить диск на ошибки стандартной программой chkdsk, доступной в свойствах диска.
MicroSD 32gb. Могу просмотреть содержимое, но нельзя удалить и отформатировать. Применял разные программы для форматирования. Возможно ли исправить ее?
Снимите защиту от записи (переключатель расположен на карте памяти сбоку в виде кнопки). Это не единственный способ, см. также другие , например, через diskpart. Иногда форматирование недоступно из-за ошибок чтения, исправить их можно консольной утилитой chkdsk.
Имеется флешка Apacer AH223. Владелец зашифровал ее какой-то программой. Отформатировать ее не получается. Утилита HDD Low Level Format Tool не помогла.
- В diskpart введите «list disk» и нажмите «Enter».
- Выберите диск k» в командной строке, где «k» — номер диска для microSD
- Введите «clean all» и нажмите «Ввод».
- Подождите несколько минут, выйдите из консоли.
Почему же нельзя удалить файлы с флешки
Если всё же после всех вышеперечисленных манипуляций не удаляются с флешки файлы, это может означать следующее:
- Аппаратная защита.
- Программная защита.
- Папка используется другой программой.
- Наличие ошибок.
Если вам не понятно, почему нельзя удалить с флешки файлы, можно попробовать перезагрузить компьютер в безопасном режиме и зайти как администратор. В свойствах папки найти вкладку «Безопасность», где нажать на кнопку «Дополнительно». Выбрать пункт «Владелец» и назначить им себя. Затем, с помощью диспетчера задач (Ctrl+Alt+Del), закрыть все процессы и попробовать удалить информацию ещё раз.
Bu yazımızda USB ile format atma işlemini ve Windows 7 veya Windows 8.1 işletim sistemlerinin USB aracılığı ile nasıl kurulacağını inceleyeceğiz.
Size önerim öncelikle “Format Atma ve Sistem Kurma Karmaşası” isimli yazımızı okuyun ve tüm bu işlemlere bu yazıyı okuduktan sonra başlayın. Çünkü temeli düzgün atılan bir bina gibi düşünür, ve işinize öyle başlarsanız ileri ki zamanlarda daha da etkili çözümleri elde edebilirsiniz. Bir çoğumuz format atma kelimesini alışkanlıktan dolayı “İşletim Sistemi Kurma” anlamında kullanıyoruz. Bu nedenle öncelikle sabit sürücülerinize format atıp sonra işletim sistemi kurmak gerektiğinden dolayı, bu ifadenin artık tarihin çöplüğüne atılmasında sizler de kullanıcı olarak sorumluluk üstlenebilirsiniz.
Haydi başlayalım;
İlk olarak belirtelim, burada yapacağımız adımlar tarihin sayfalarında yerini alan Window XP için geçerli değildir. Nisan 2014 ‘ ten sonra Microsoft’ un Windows’ un XP ‘ ye olan desteğini çekmesinden ötürü Windows XP için işlemleri ele almadık. Sizler de sanırım artık Windows XP’ den çoktan vazgeçmişsinizdir.
Öncelikle USB ile Format Atma ve işletim sistemi kurmak için, en az 4 GB hatta önerilen 8 GB bir USB Flash belleğe sahip olmanız uygun olacaktır.
Burada ilk adımda yapacağımız iş, usb flash diskimizi “bootable” yani önyüklenebilir bir disk olmasını sağlamaktır. Bunun için bir program kullanacağız.
Bu program, Microsoft Store’ da ücretsiz olarak sunulan “Windows 7 USB/DVD Download tool” isimli programdır.
Öncelikle bu programı indireceğiz ve bilgisayarımıza kuracağız. Programı indirmek için bu linki kullanabilirsiniz. Linke tıkladıktan sonra karşınıza gelen ekranda sağ bölümde MOR RENKLİ download butonunu kullanarak programı bilgisayarınıza indirin. Program 2.59 MB olduğu için kısa sürede inecektir.
Ardından programı indirildikten sonra programı bilgisayarınıza kurmalısınız. Bunun için aşağıdaki adımları uyguluyor ve programın kurulumunu yapıyoruz. Programı indirdiğiniz dizini buluyorsunuz ve 1.adımdan itibaren gösterilen adımları uyguluyorsunuz.
Kurulumunuz bitince 6.görüntüde olduğu gibi programın kısayolu masaüstünüze gelecektir. Şimdi bu program aracılığı ile bir önyüklenebilir USB Flash bellek hazırlayacağız. Programı açıyoruz ve bir flash diski önyüklenebilir Windows İşletim Sistemi ile entegre ediyoruz.
Bunun için öncelikle şunu belirtelim. Önyüklenebilir bir USB FLASH BELLEK oluşturmak için ISO uzantılı Windows İşletim Sistemi Dosyanızın olması gerekir. İnternet üzerinden satın aldığınız işletim sistemlerini ya da ücretsiz olarak Microsoft tarafından sunulan deneme sürümüleri bilgisayarınıza zaten ISO uzantılı olarak inerler. Bu nedenle sizin Harddiskinizde bir ISO uzantılı bir Microsoft İşletim Sistemi olduğunu varsayarak sonraki adımlara devam ediyoruz.
(USB ile Windows 7, Windows 8 ve Windows 8.1 Kurulumu)
Şimdi programın masaüstündeki kısayoluna çift tıklayarak “Windows 7 USB/DVD Download tool” u çalıştırıyoruz. (Eğer Defender açık ise Defender uyarısına evet demeniz gerekir.) Bu kez aşağıdaki 1.Adımdaki gibi bir ekran belirecektir. Bu bölümde program bizden ISO uzantılı Microsoft İşletim Sistemi Dosyasının kaynağını göstermemizi istiyor.
“Browse” yani Gözat butonuna tıkladığınızda karşınıza aşağıdaki 2.Adımdaki bölüm belirecektir. Burada ben D sürücümde bulunan Windows 8 Enterprise Deneme Sürümünün sistemdeki yolunu gösteriyorum. Siz ister Windows 7, ister Windwos 8 isterse Windows 8.1 in ISO dosyasını programa gösterebilirsiniz. Ancak istediğiniz işletim sisteminin ISO uzantılı dosyası olması bir zorunluluktur. Ben bu yöntemi kullanarak hem Windows 7 hem de Windows 8 ve Windows 8.1 işletim sistemlerinin önyükleme flash disklerini oluşturdum ve kurulumları belli aralıklarla yaptım. Bu yazımızda Windows 8 için bunu deniyoruz.
Sonrasında ISO dosyasını seçip “Aç” komutunu uygulayınız. Sonra yine karşımıza aşağıdaki 3.Adımda gösterilen ekran gelecektir. Burada bu 3.adımda gösterildiği gibi “Next” komutunu uygulayacaksınız. Ancak “Next” komutunu uygulamadan önce USB Flash belleğinizi USB porta takmayı kesinlikle unutmayın.
“Next” komutu ile sonraki ekrana geçiyoruz. Sonraki ekranda karşınıza bu kez “Step 2 of 4” başlığı ile belirtilen aşağıdaki ekran gelecektir. Buradaki adım önemlidir. Yapmanız gereken, önyükleme yapacağınız aygıtı bu ekranda belirlemek olacaktır. Bu adımda biz bir USB Flash belleği bilgisayarımızın ya da notebookumuzun USB portuna takıyoruz. ARDINDAN 4.Adımdaki gibi “USB device” komutunu uygulamak için butona tıklıyoruz.
“USB device” a tıkladıktan sonra karşınıza bu sefer “Step 3 of 4:” başlığı adı altındaki ekran belirecektir. Bu ekran size son olarak önyüklemesi yapılacak USB FLASH Diskinizin sistem tarafından aldığı harfi gösterecektir. (Not: Eğer flash diskiniz takılı değilse bu ekran herhangi bir aygıt görüntülenmez.) Bu adıma geçmeden önce mutlaka en az bir adet çıkarılabilir disk ya da usb flash diskin takılı olması gerekir.
Ayrıca eğer bilgisayarınızda 2 veya daha fazla adette usb flash diskiniz var ise hangisine işletim sistem diski haline getirmek istediğinizi mutlaka öğrenmelisiniz. Aksi durumda yanlış seçimden sonra farklı bir USB flash diske işletim sisteminin ISO dosyasını yazdırırsınız ve usb flash diskin içindeki tüm bilgileri kaybedebilirsiniz. Bu da başınıza iş açabilir. Aman dikkat…!
Benim USB Flash diskim 8 GB büyüklüğünde ve an itibariyle 3.2 GB boşluğunun bulunduğunu bu ekrandan görebiliyorum. Ekstra olarak işletim sistemi tarafından H : harfinin usb flash diske verildiğinden de eminim. Artık burada 5.Adımdaki “Begin copying” komutunu nihayet uygulayabiliriz.
“Begin copying” komutunu da uyguladıktan sonra karşınıza son kez iki tane farklı uyarı penceresi gelecektir. 6.resimdeki adımda beliren uyarıda USB flash bellekteki tüm verilen kaybolacağını son kez hatırlatıyor. Burada “Erase USB Device” komutunu uygulamak için butona tıklayın. 7.Adımdaki uyarıda yein son kez sizi uyarıyor… 🙂 Tüm verilerin tarih olacağı gerçeğini bir kez daha size vurguluyor. Bu ekrana son bir onay vermenizi istiyor. Burada da “Evet” komutunu uyguluyoruz. Gördüğünüz gibi artık USB Flash diskiniz Önyüklenebilir Sistem Diskine dönüşmeye başlıyor.
Önce ekranda “Formatting..” yazısıyla flash diskinizin biçimlendirildiğini görüyorsunuz.
Sonrasında program “Copying files…” mesajıyla da dosyaların kopyalanmaya çoktan başladığını 8.adımda bize gösteriyor. Bu işlemin süresi, ISO dosyanızın kapasitesine ve USB diskinizin okuma / yazma hızına bağlı olarak 10 ila 30 dk arasında değişebilir.
İşlem tamamlandıktan sonra % 100 ‘ e ulaşılır. Sonra aşağıdaki gibi son pencere karşıma gelecektir. Artık 9.adımdaki X butonundan kapatıp “İşletim Sistemi Kurulumuna” geçebilirsiniz. Çünkü önyüklenebilir USB Flash belleğiniz işletim sistemi kurulumu için hazır durumda.
Eğer tüm yedeklerinizi aldıysanız, artık işletim sistemi kurulumuna başlayabiliriz. Bunun için aşağıdaki adımları uygulayın…
1. İlk olarak hazırladığınız önyüklenebilir USB Flash diskinizi bilgisayarınızın USB portuna takın.
2. Bilgisayar sisteminin USB Flash bellekten başlaması için yani önyükleme yapılabilmesi için gerekli BIOS ayarlamalarını yapın. (Bu konfigürasyon çoğu bilgisayarda farklı arayüzlerden yapılabilir. Her anakartın üreticisinin BIOS boot ayarı farklıdır. Gerekli ayarları yapmanız için, kendi anakartınıza uygun ayarları inceleyin. Bunun için buradaki yazımızı da inceleyebilirsiniz.
3. Şimdi bilgisayarınızın güç düğmesine bastığınız andan itibaren, bilgisayarınız USB Flash bellekten başlayacaktır yani önyüklenecektir. Bu da Windows kurulumuna başlanacağı anlamına gelir. (Her Microsoft Windows versiyonu için örn: Windows 7 – Windows 8.1 gibi vb. farklı kurulum pencerelerine sahiptir. Bu kurulumları daha detaylı incelemek istiyorsanız sitemizdeki aşağıda belirttiğim makaleleri okuyarak işe başlayabilirsiniz.
Windows türüne göre bu kurulumların adımlarını doğru bir şekilde uyguladığınızda artık usb flash diskten format atma ve işletim sistemi kurma işini başarılı bir şekilde yapmış olacaksınız. Kurulum DVD’ sine ihtiyaç duymadan USB Flash Disk aracılığı ile işletim sisteminizi yenileyebileceksiniz.
Kurulumu tam ve eksiksiz tamamlamak için mutlaka kurmak istediğiniz Windows İşletim Sistemi versiyonunun kurulum adımlarını inceleyin. Bunun için aşağıdaki linkleri kullanabilirsiniz. Kolay gelsin…
Windows 7 İşletim Sisteminin Kurulum Adımları ve Ekran Görüntüleri için Tıklayınız…
Windows 8.1 İşletim Sisteminin Kurulum Adımları ve Ekran Görüntüleri için Tıklayınız…
Not: Makale özgün bir makaledir. Alıntı yapmadan kullanılamaz. @bilgisayar.name
USB ile Format Atma (USB ile Windows 7 Windows 8 Kurulumu)