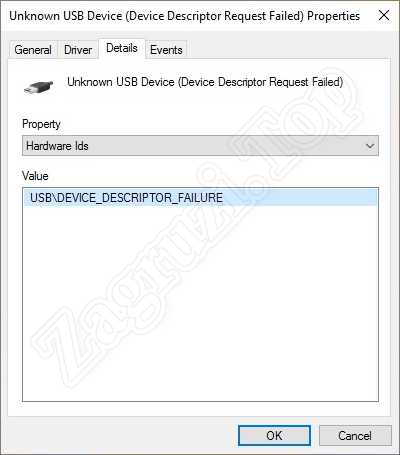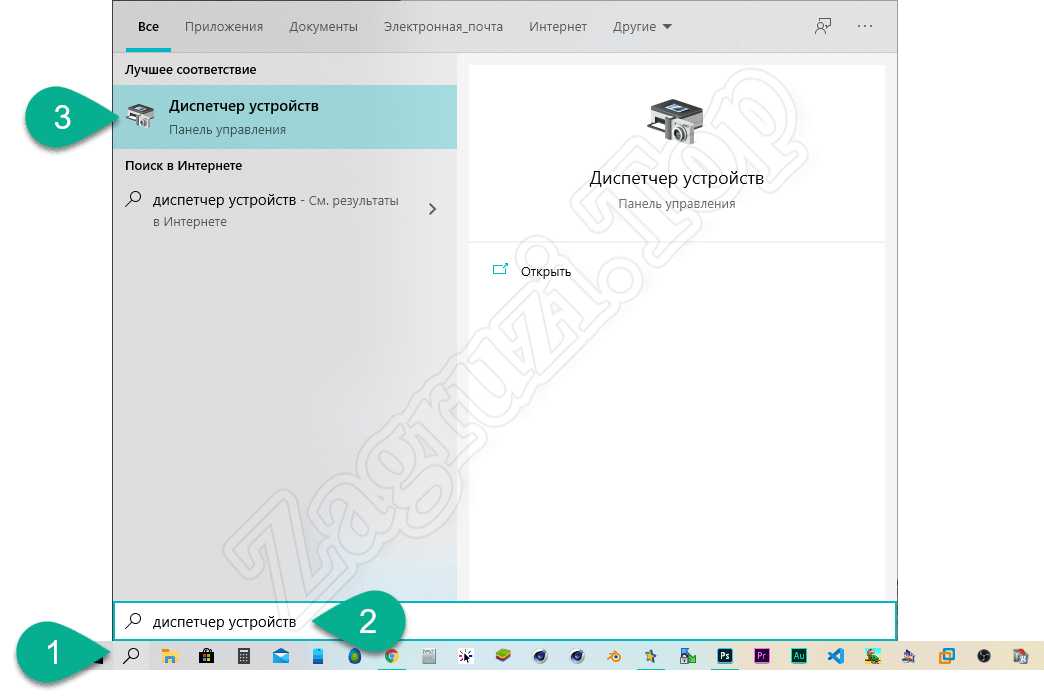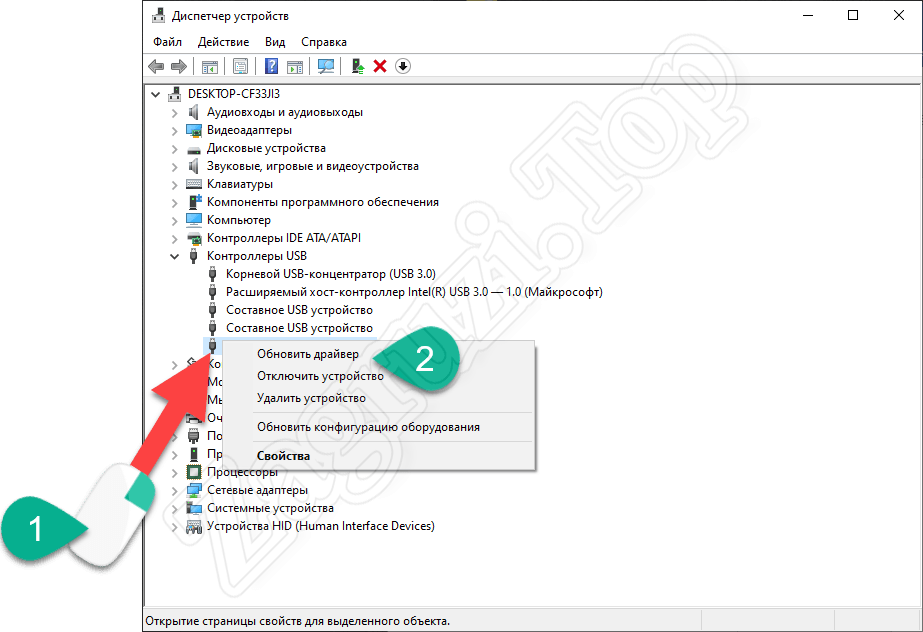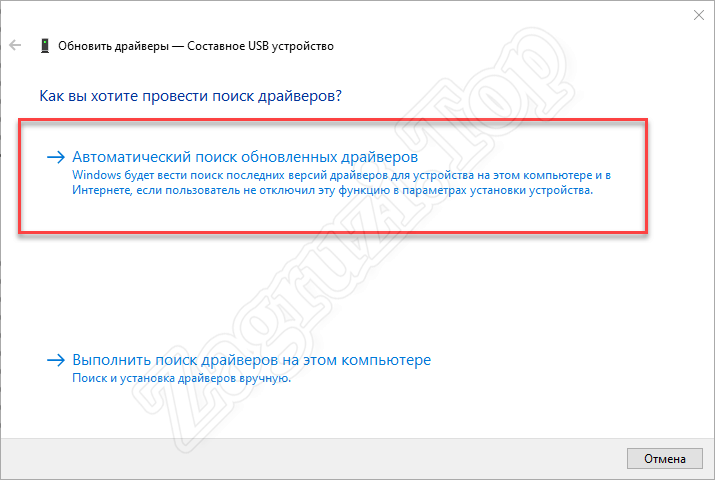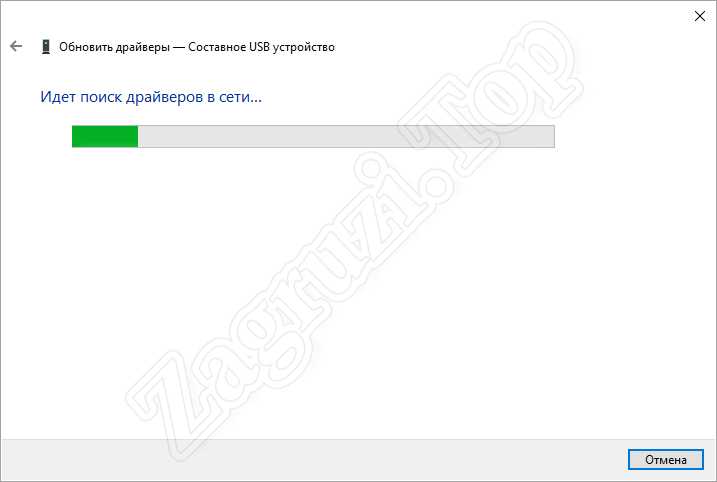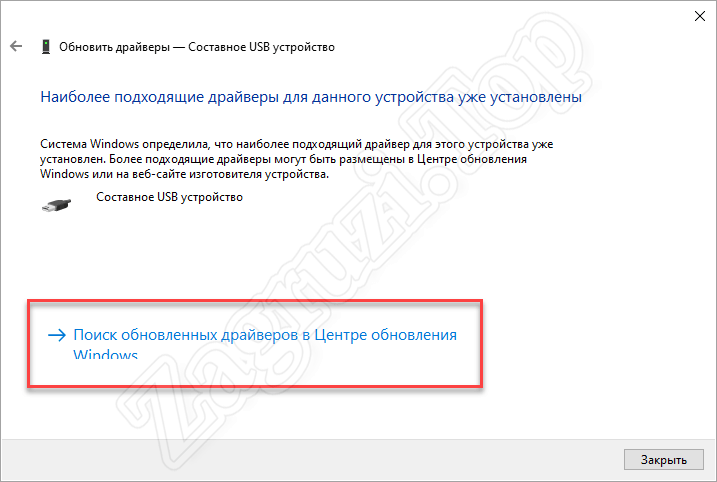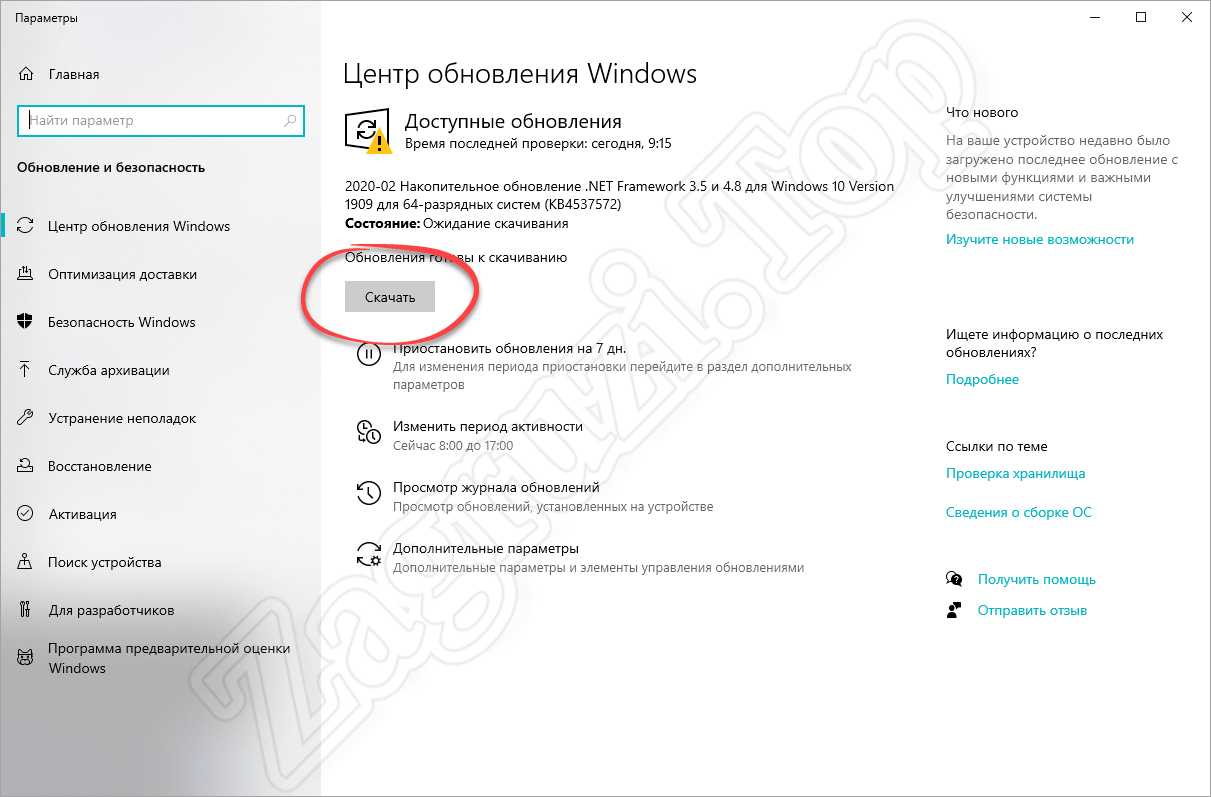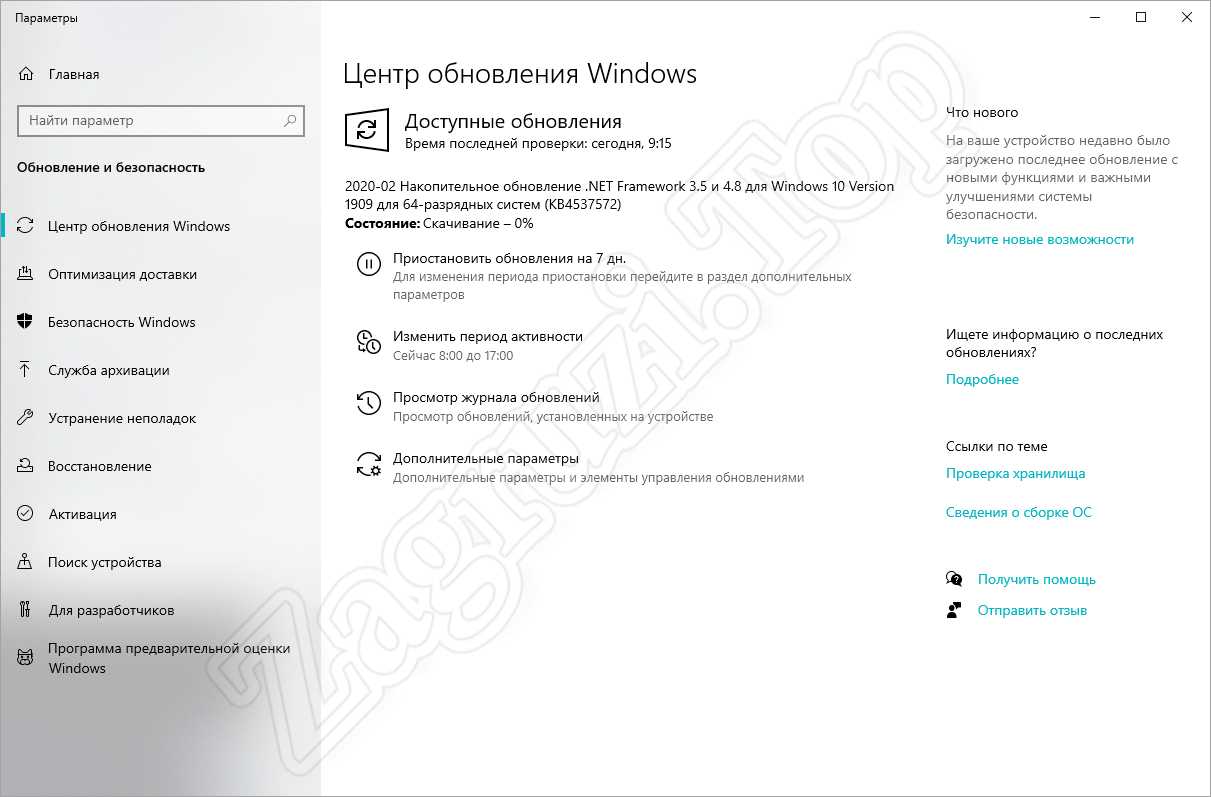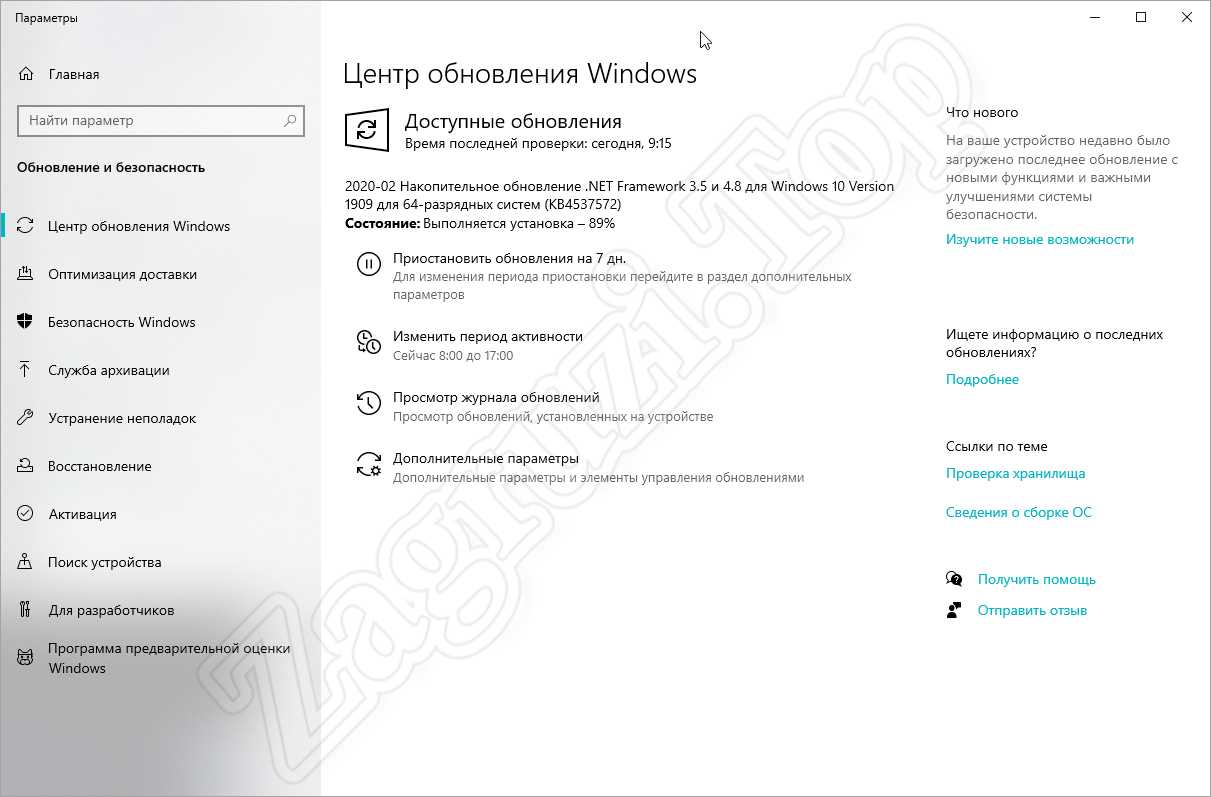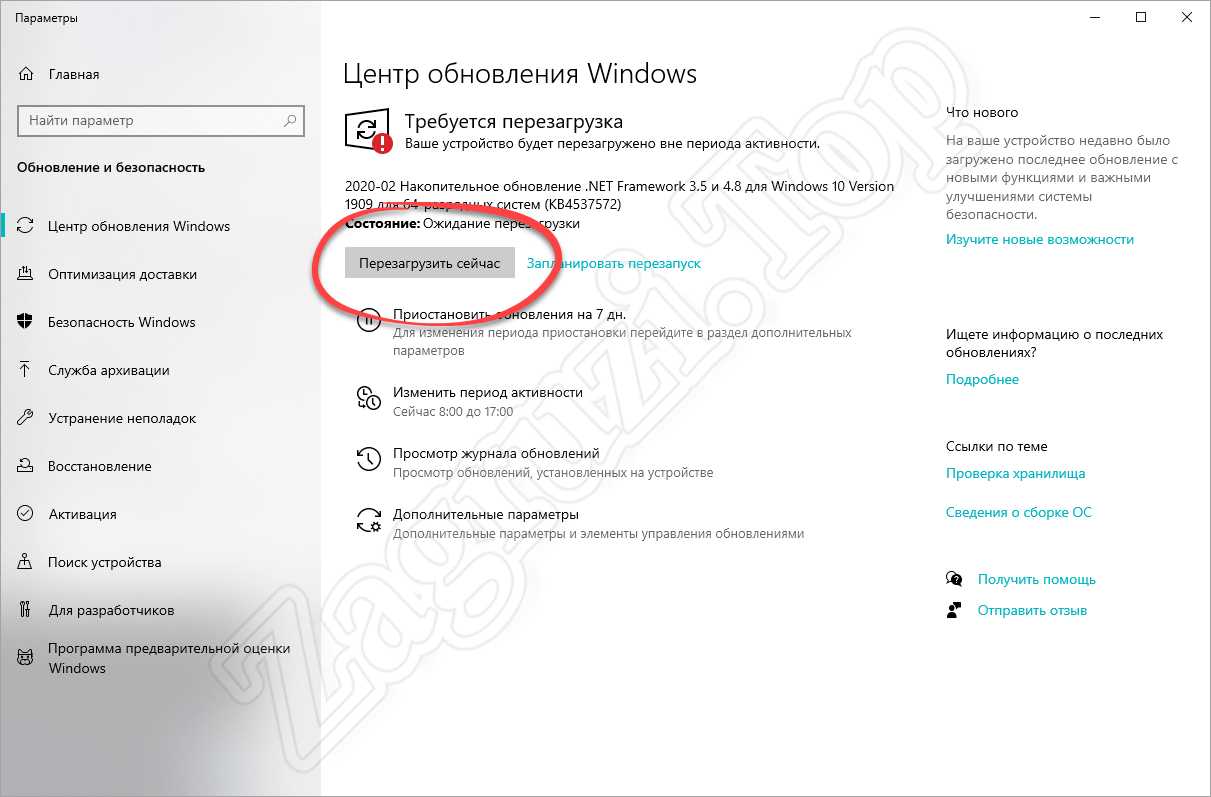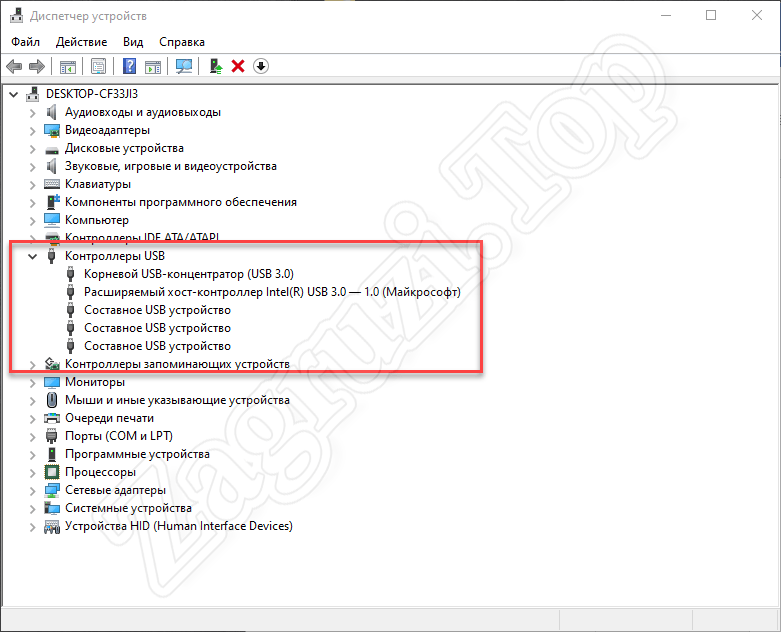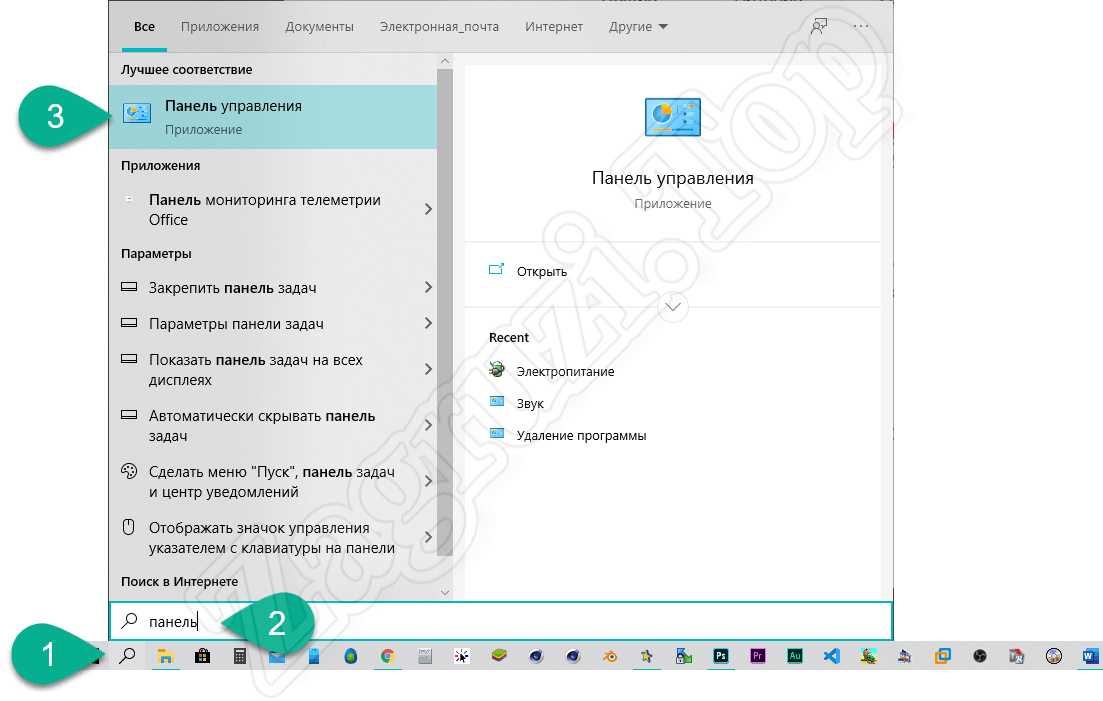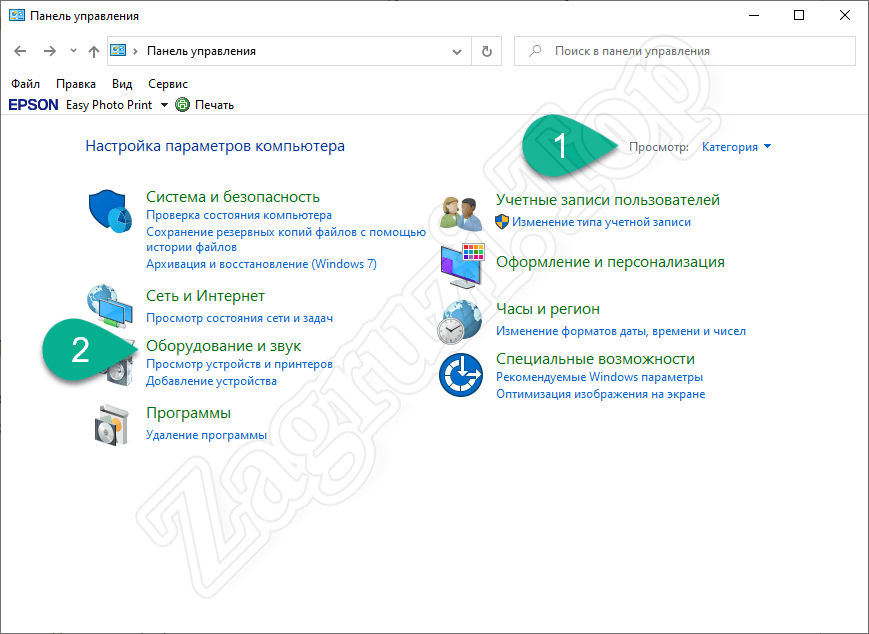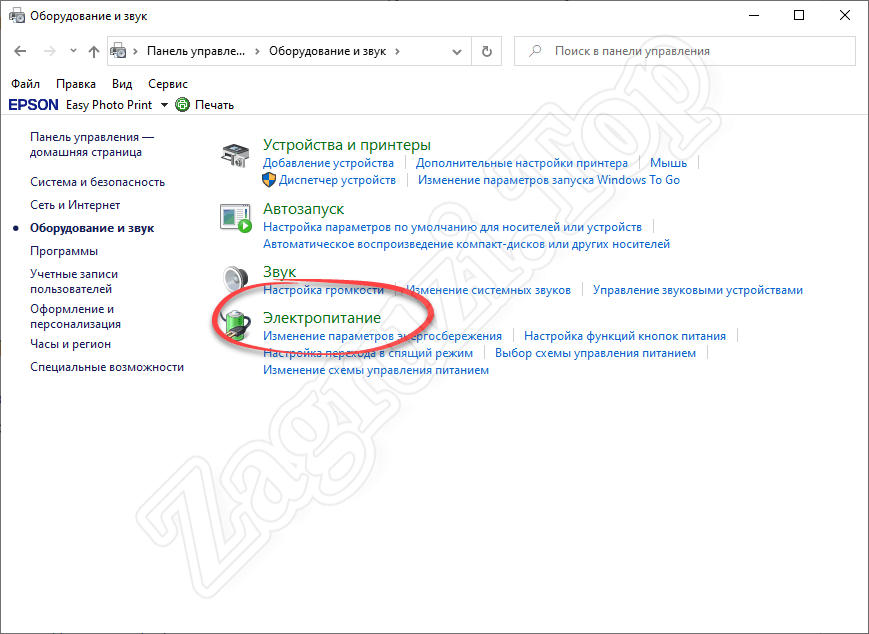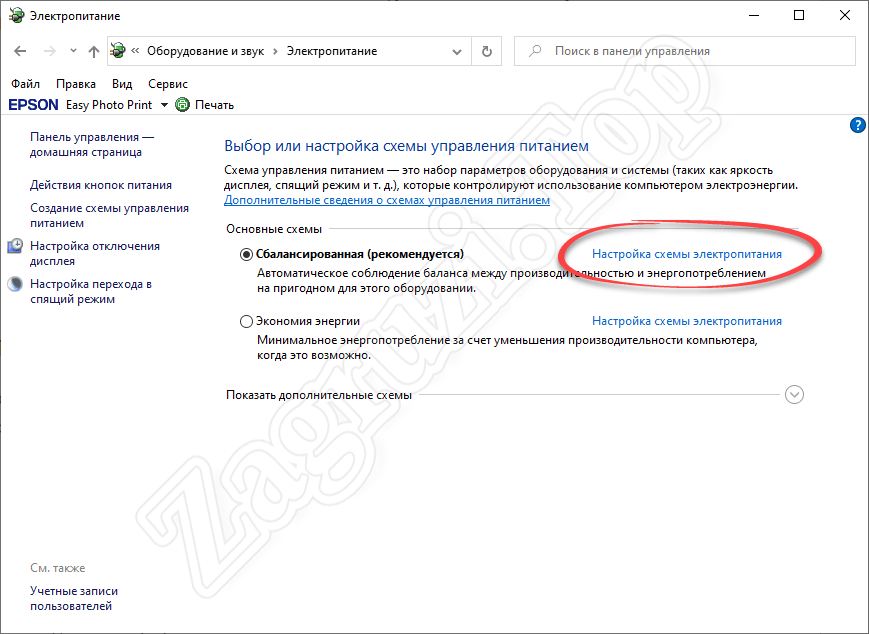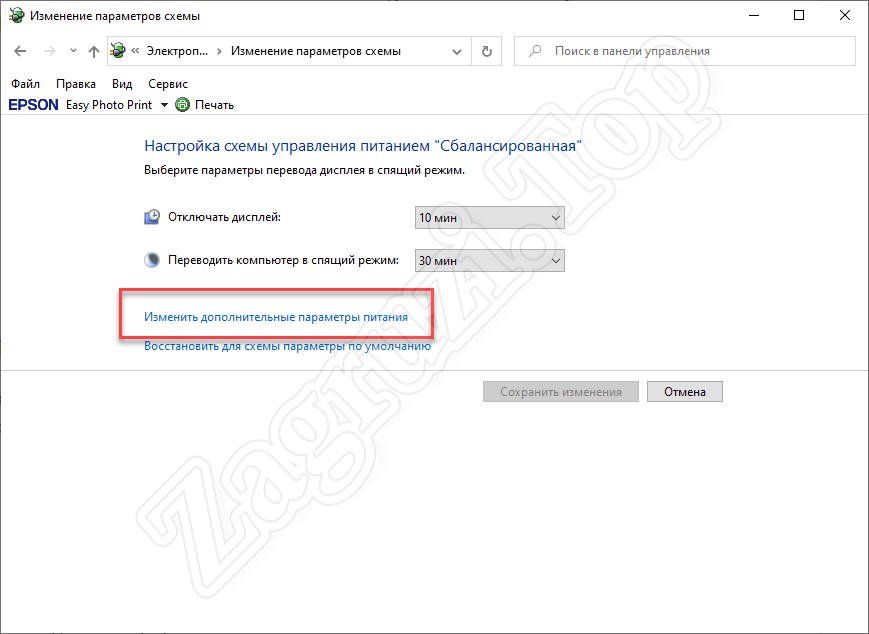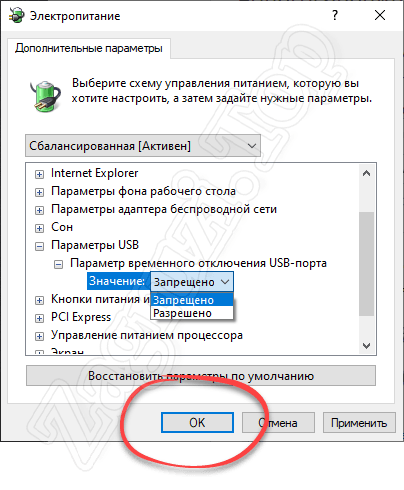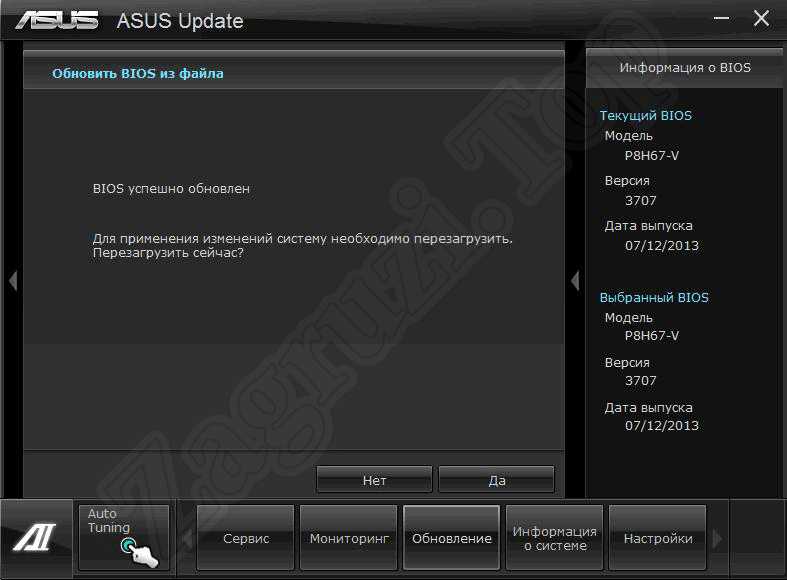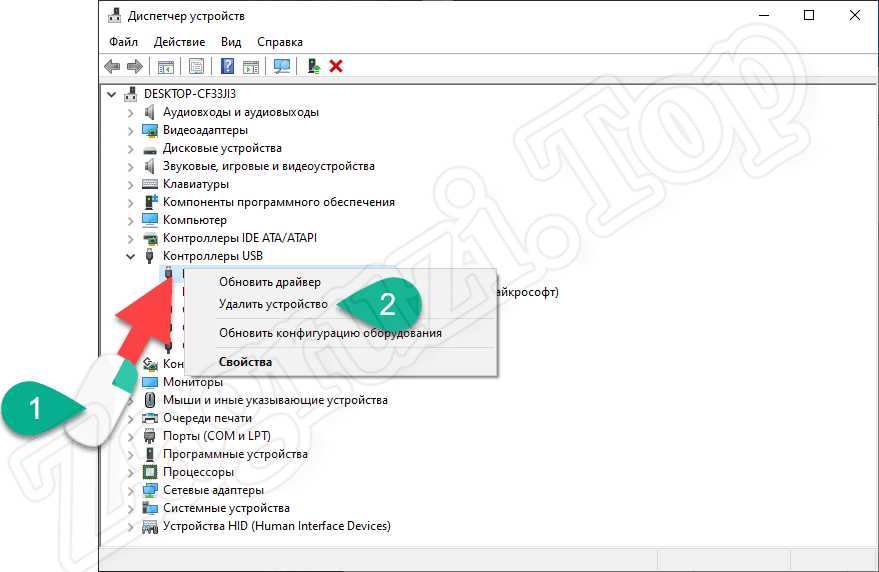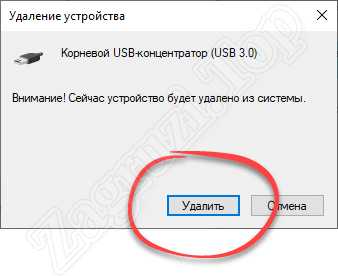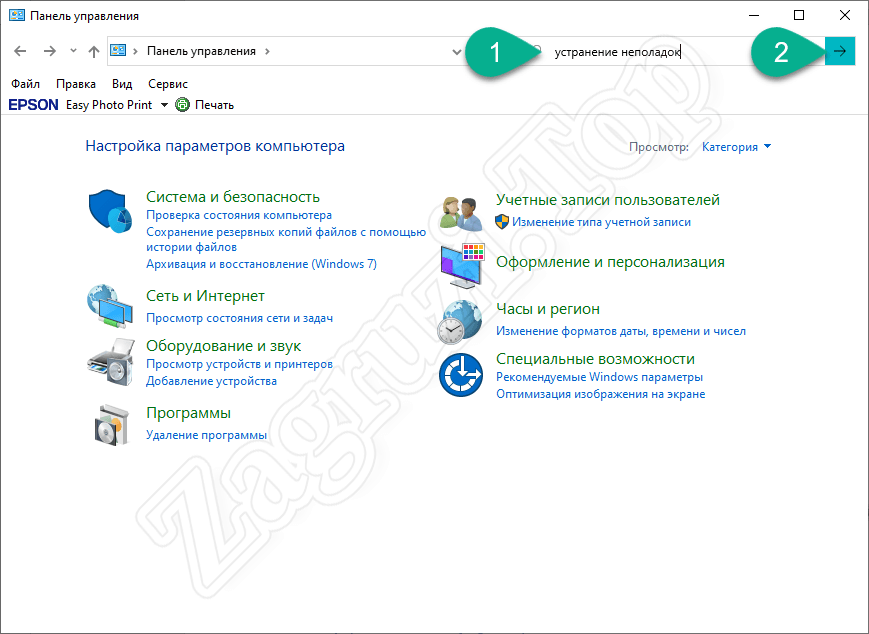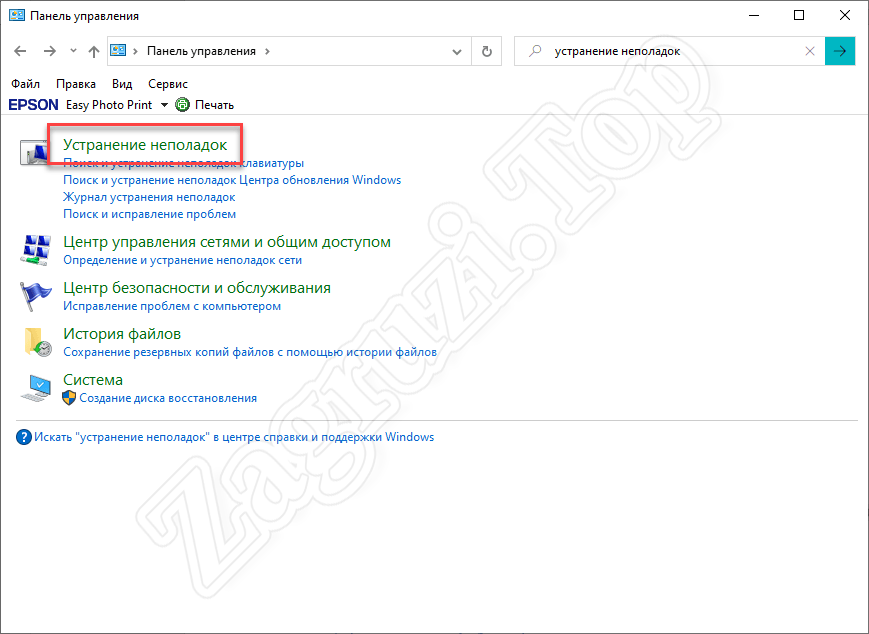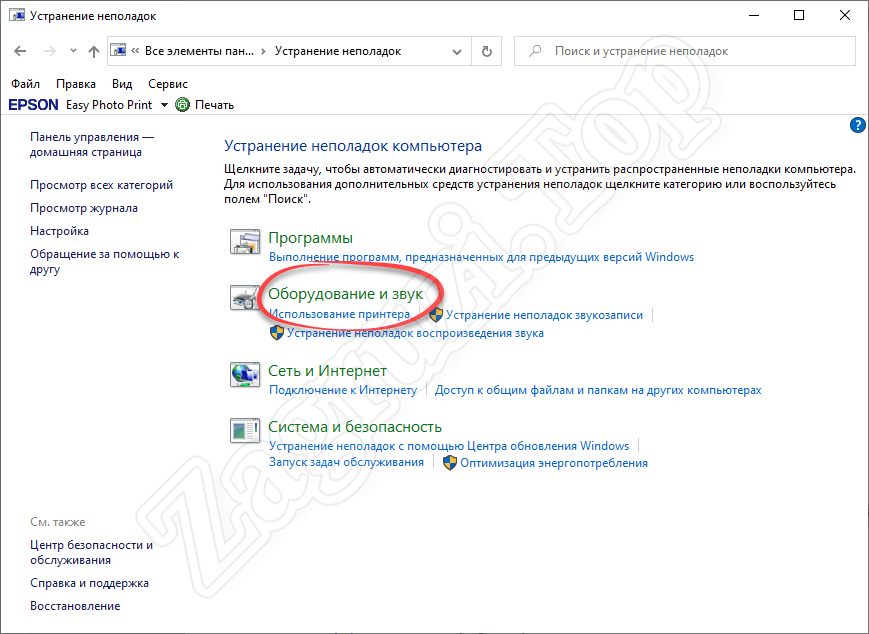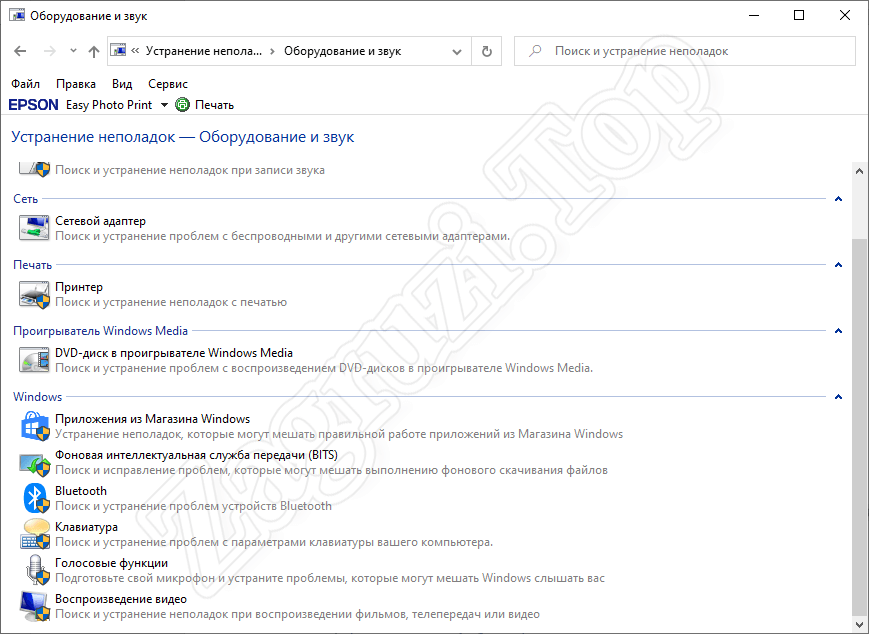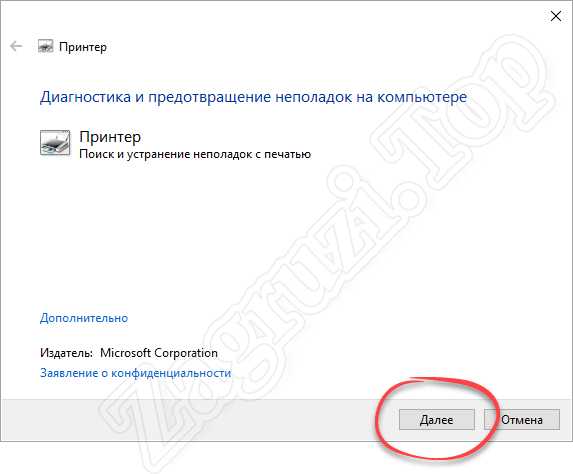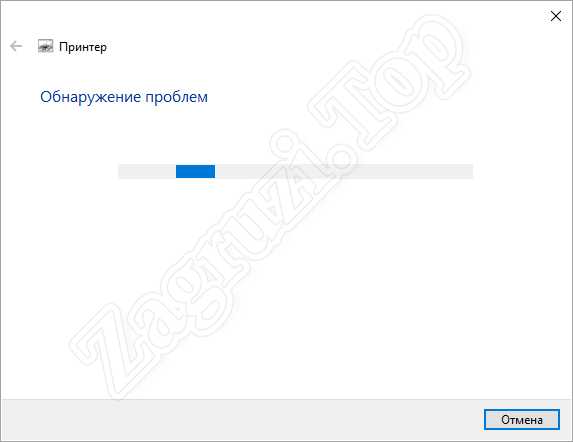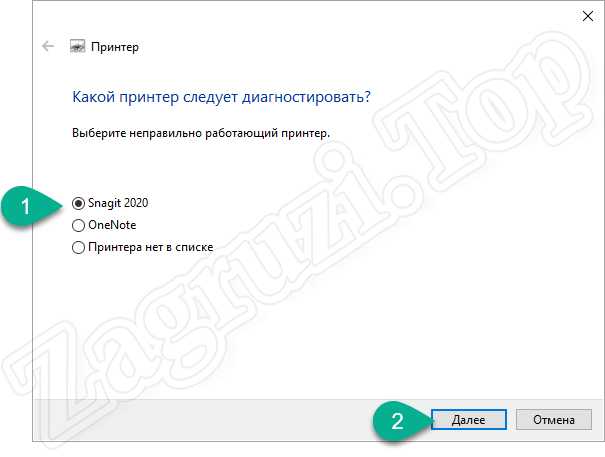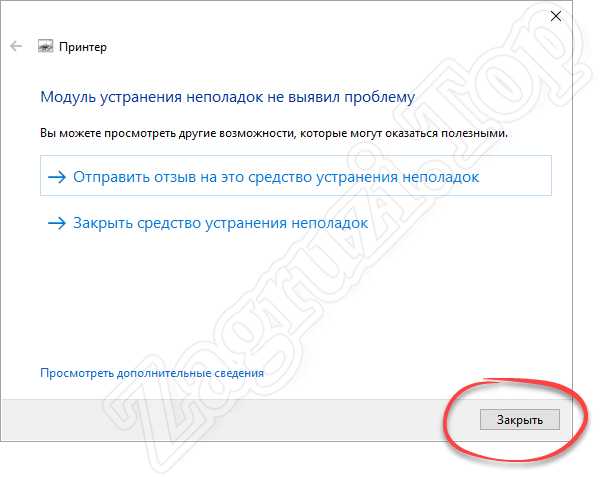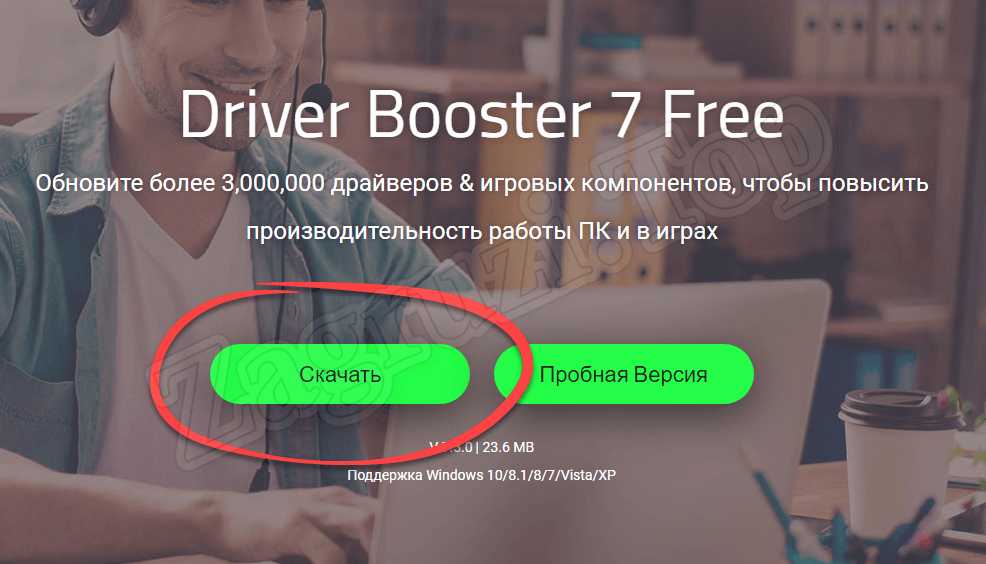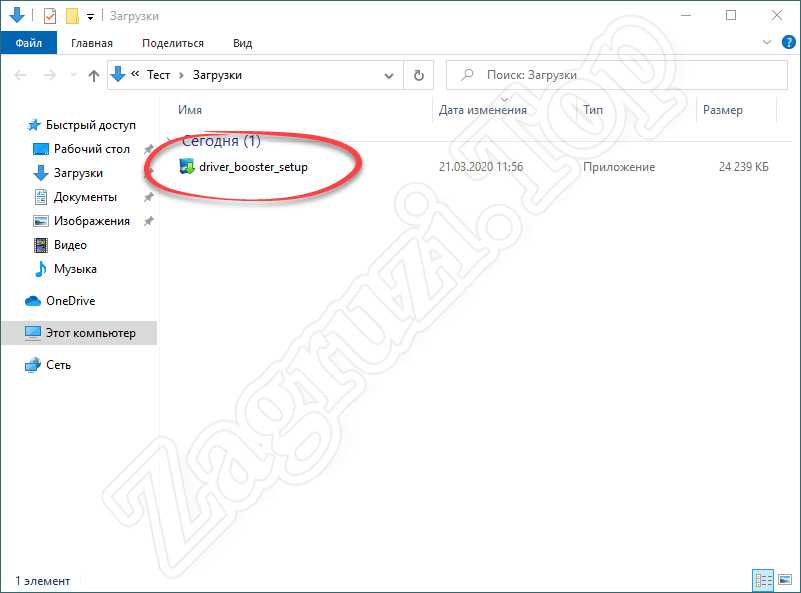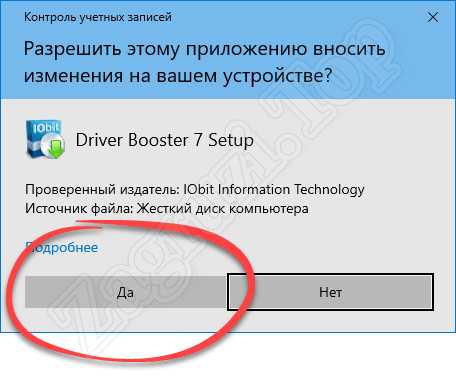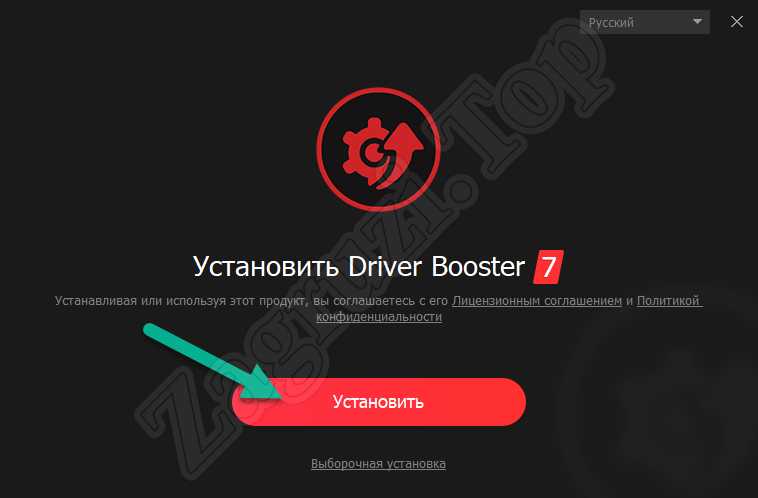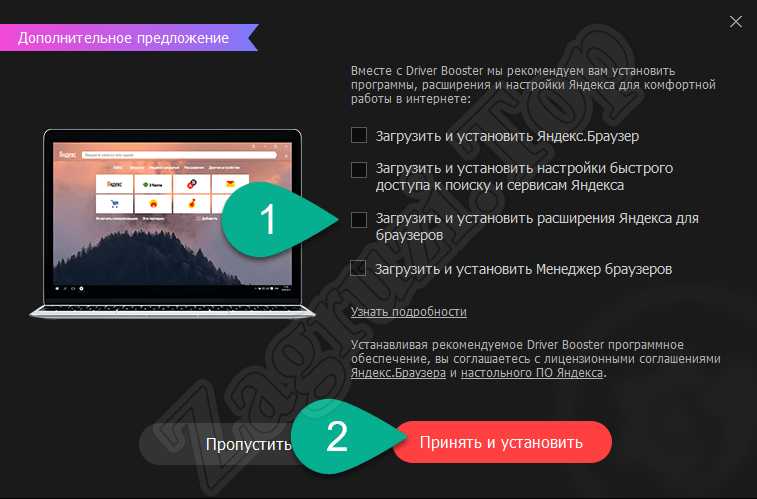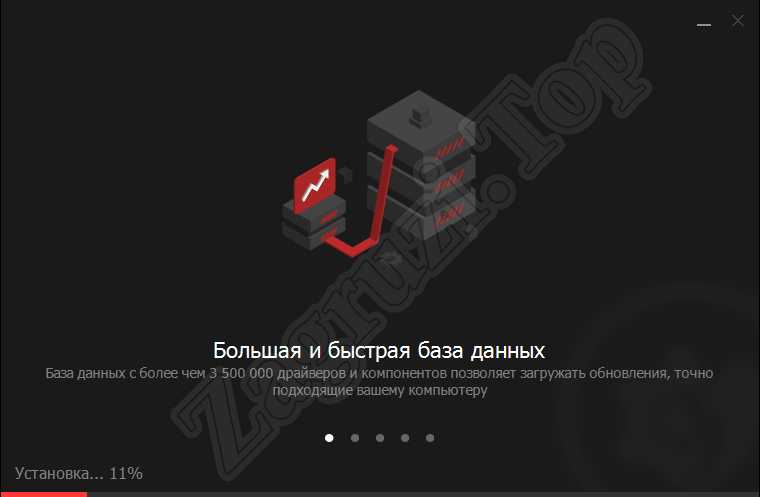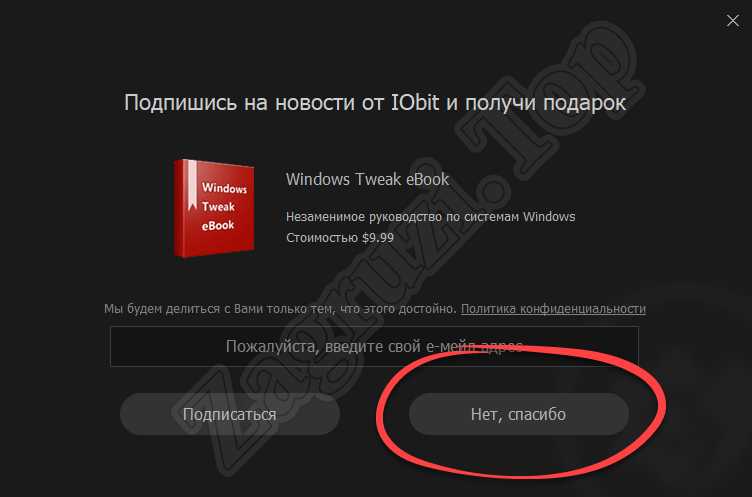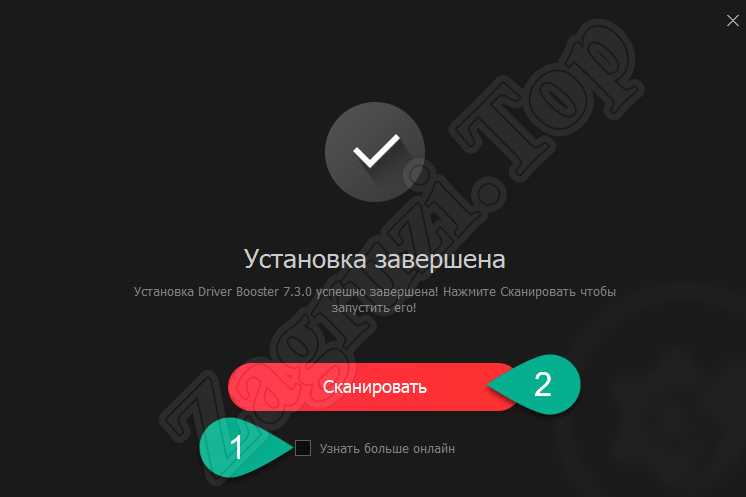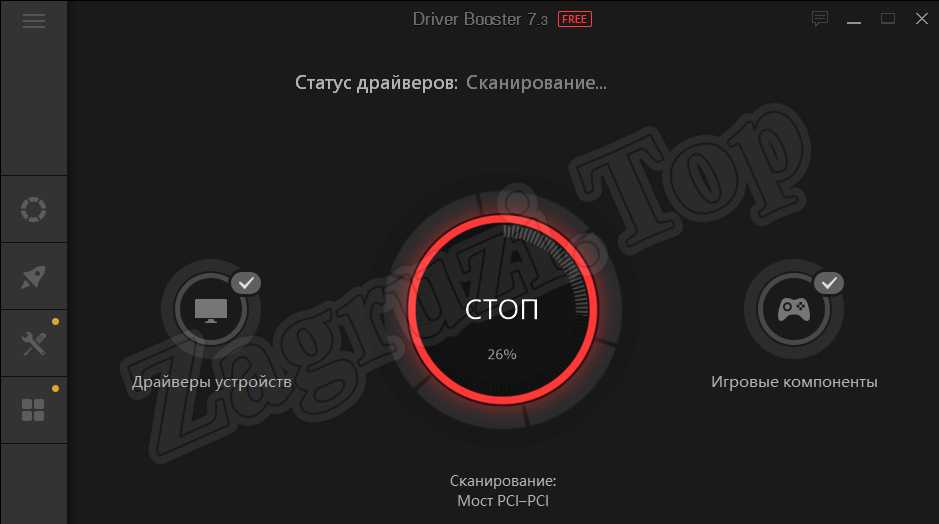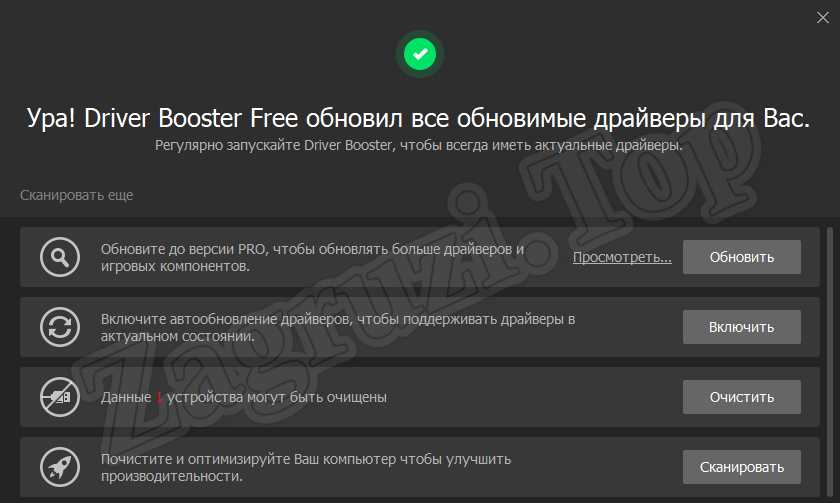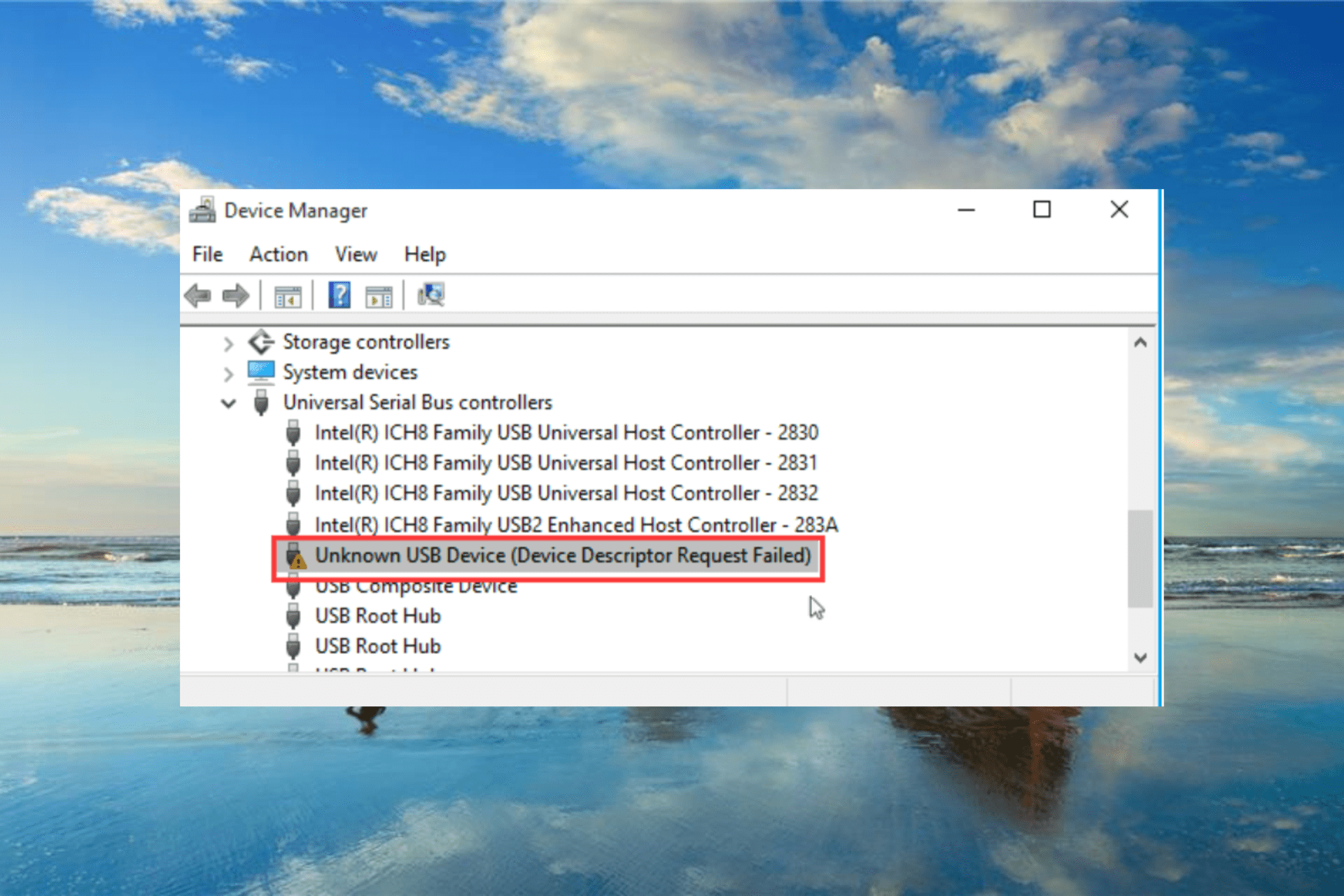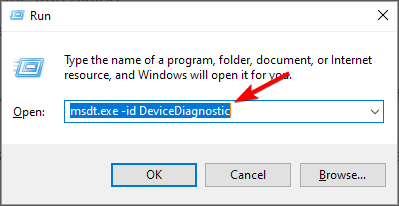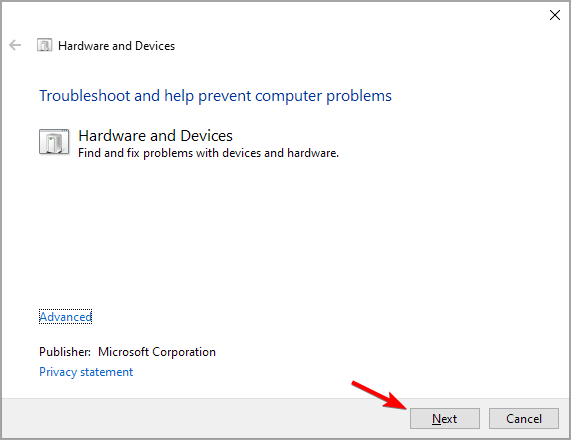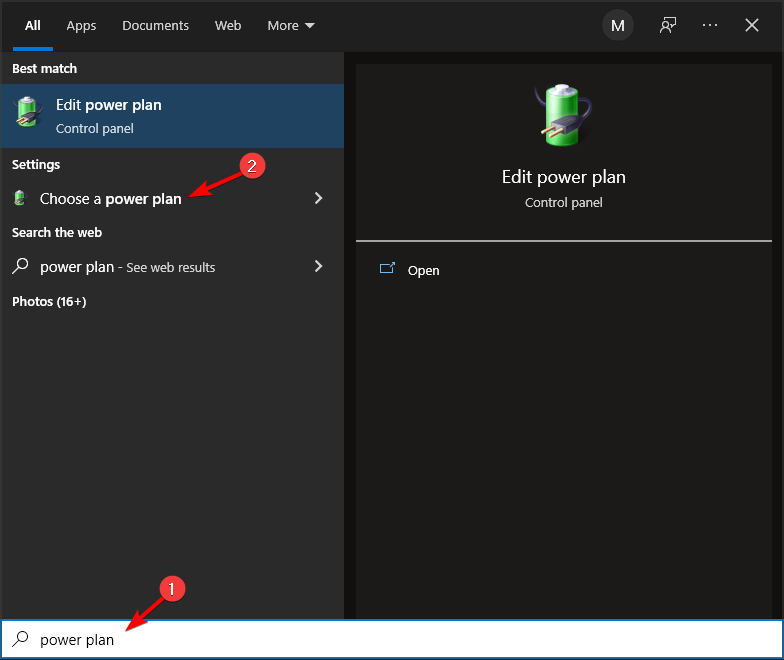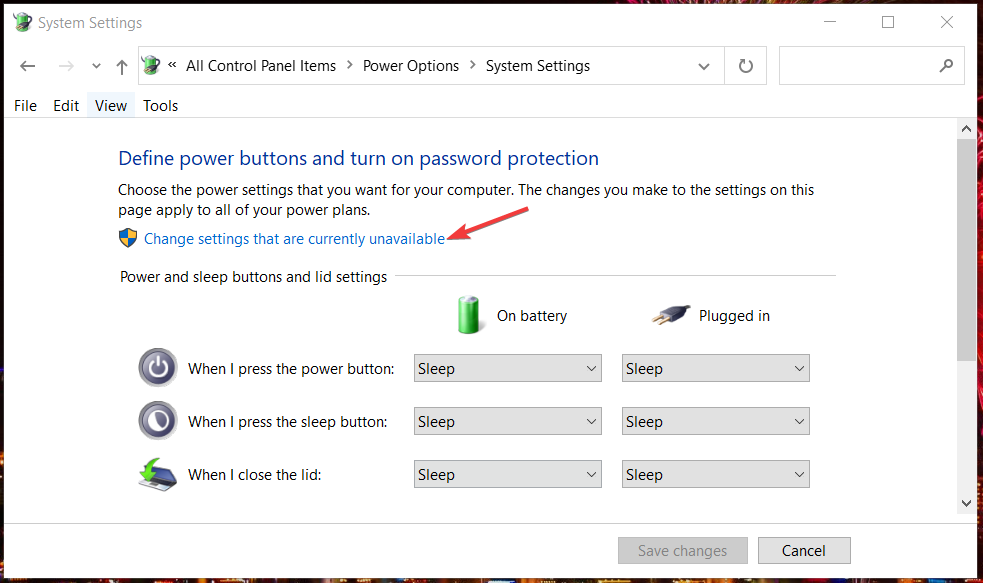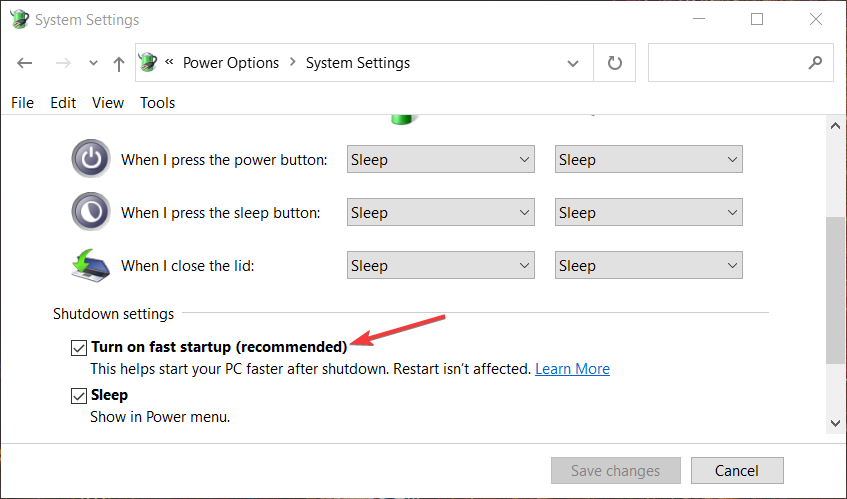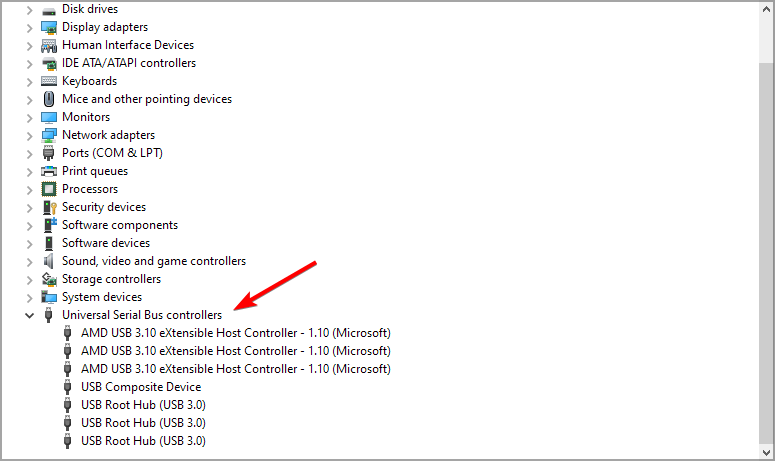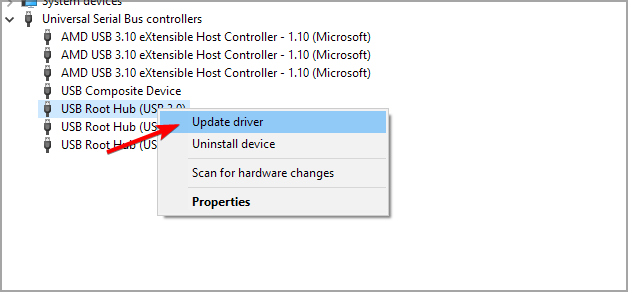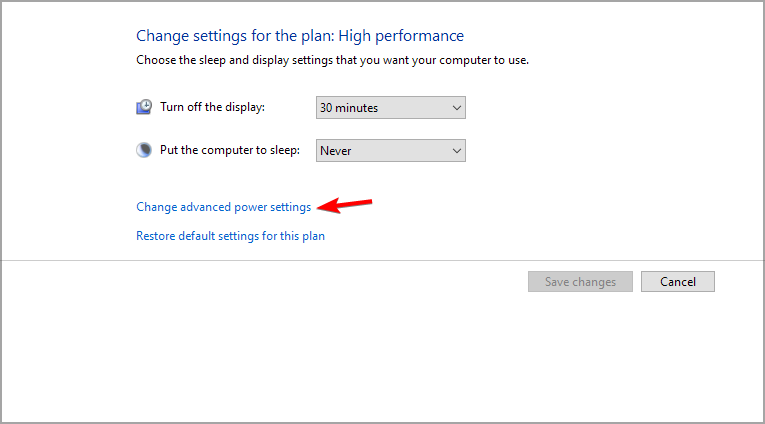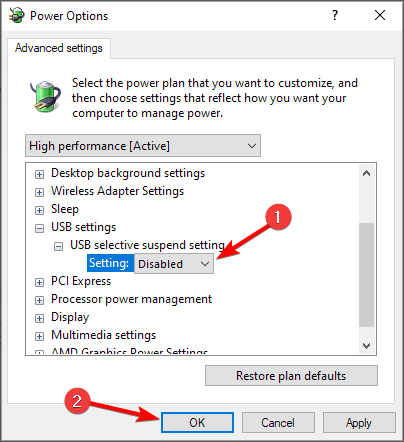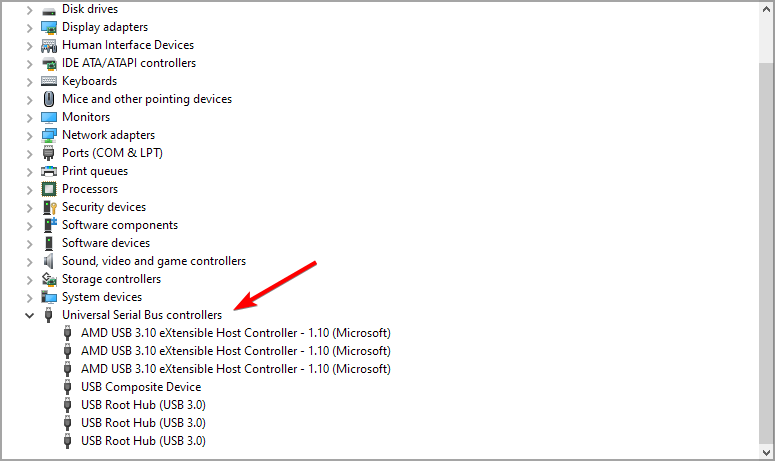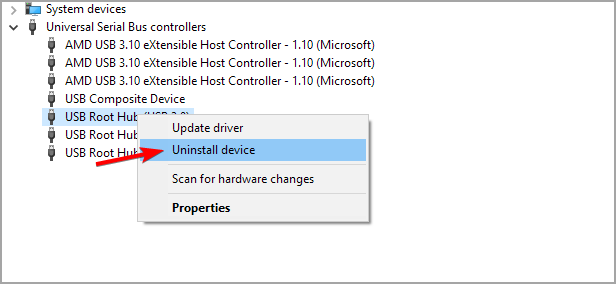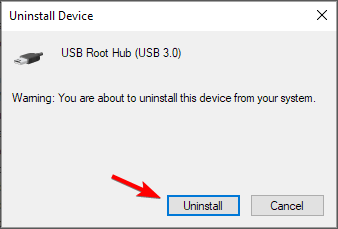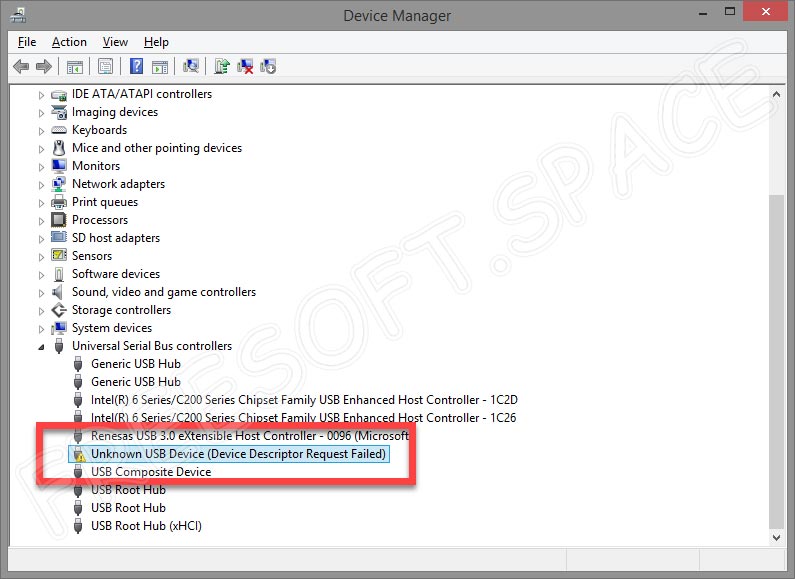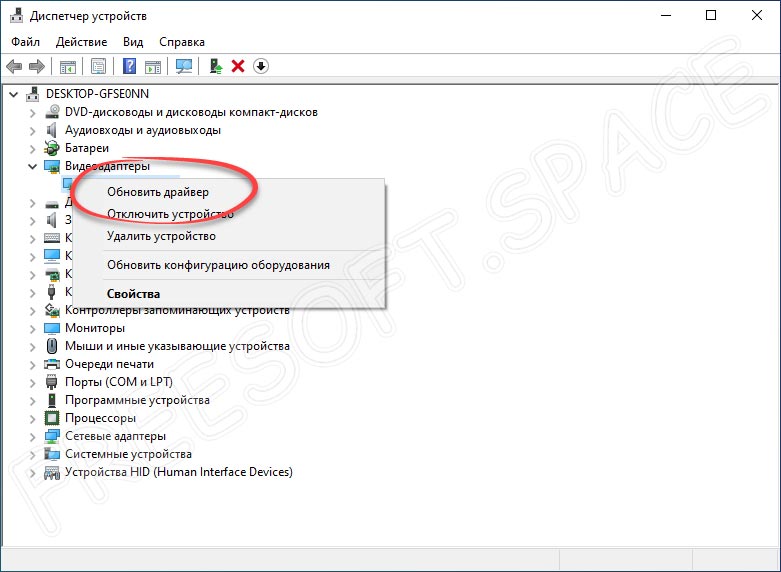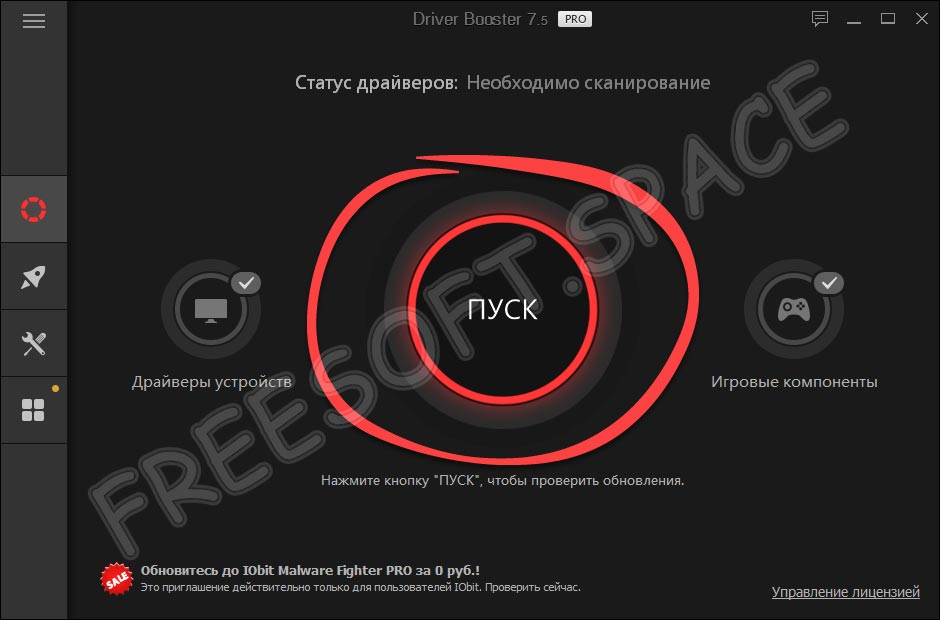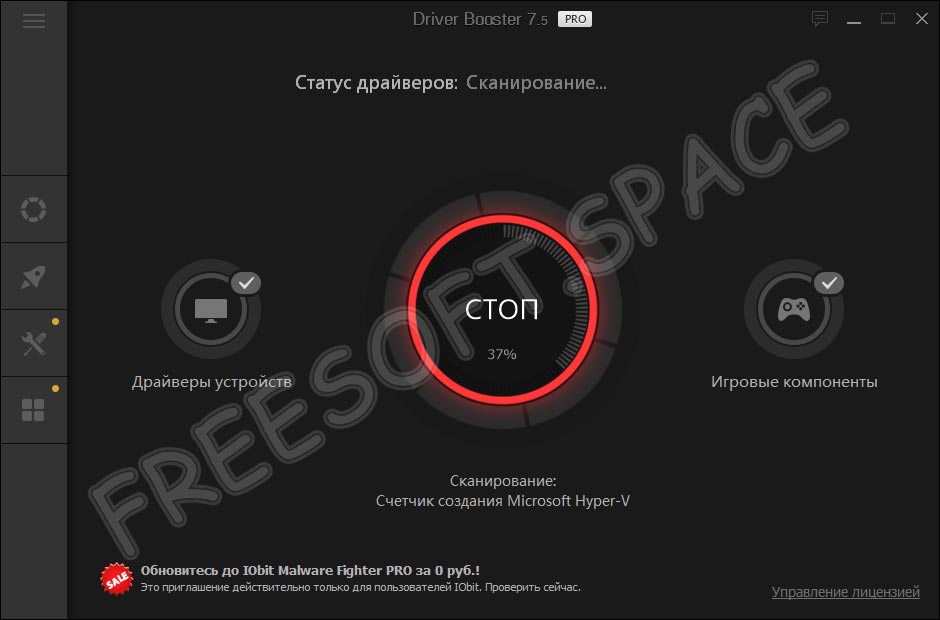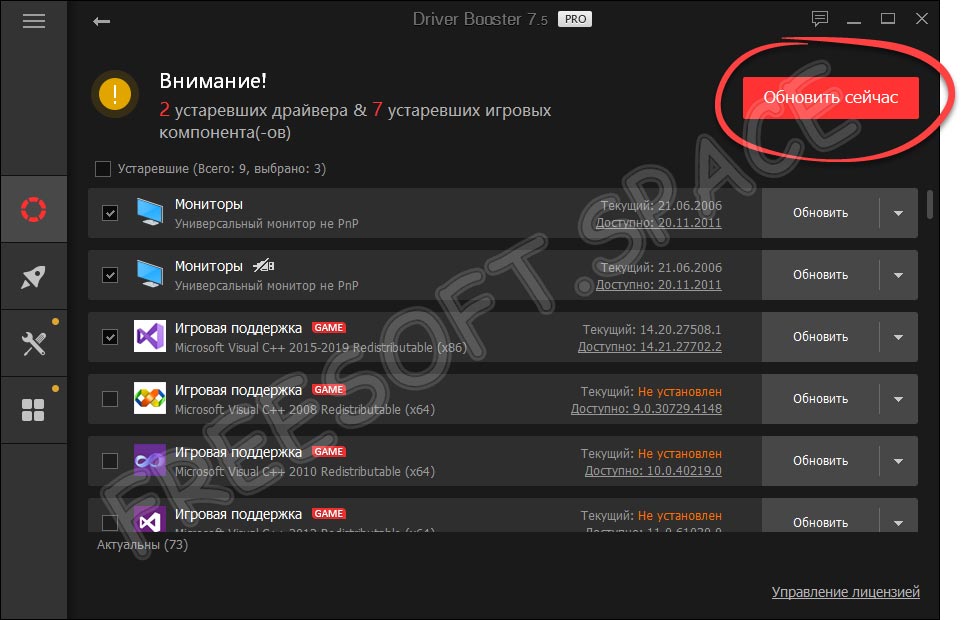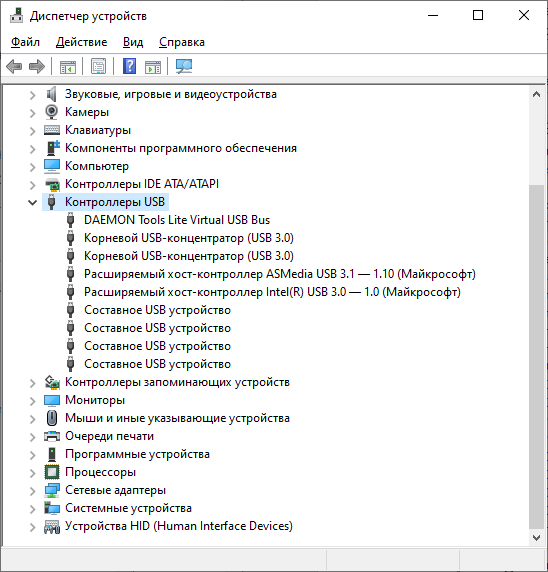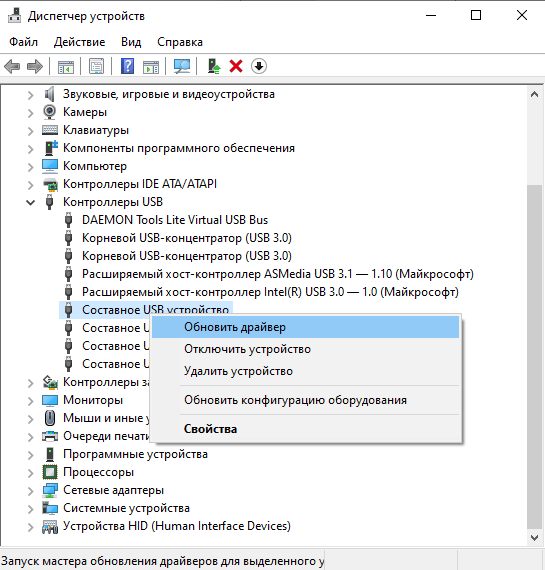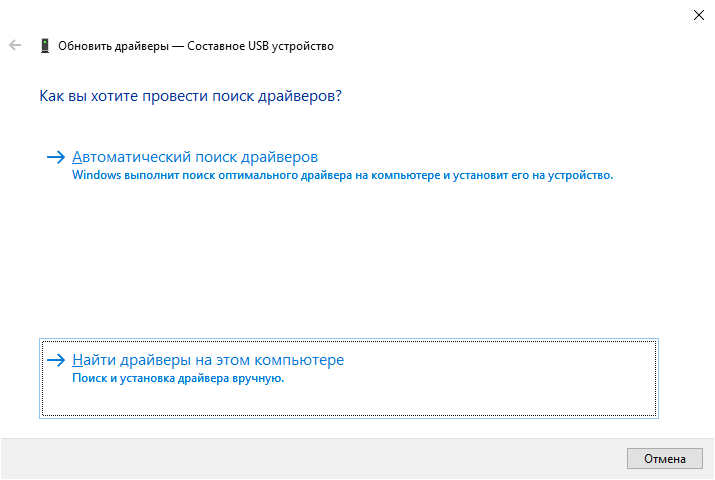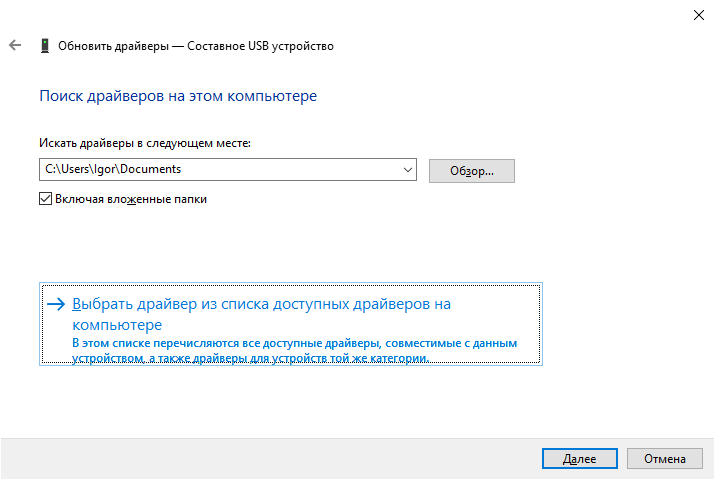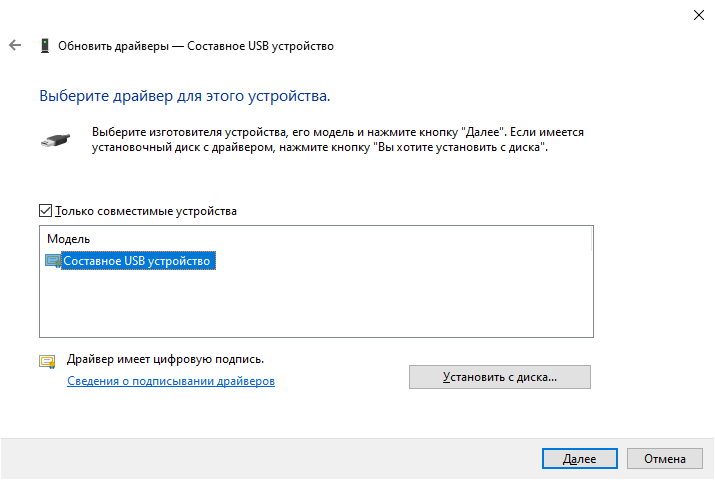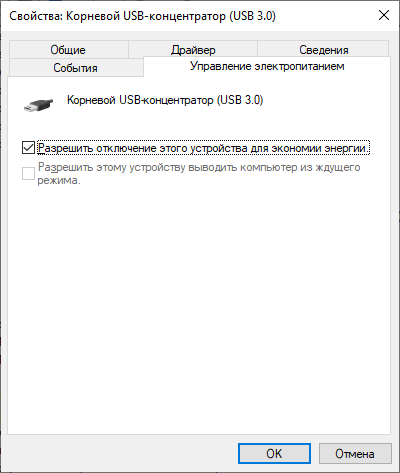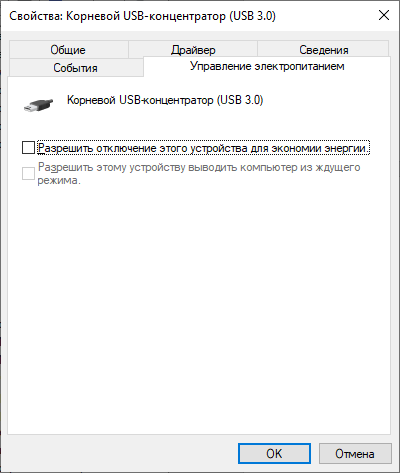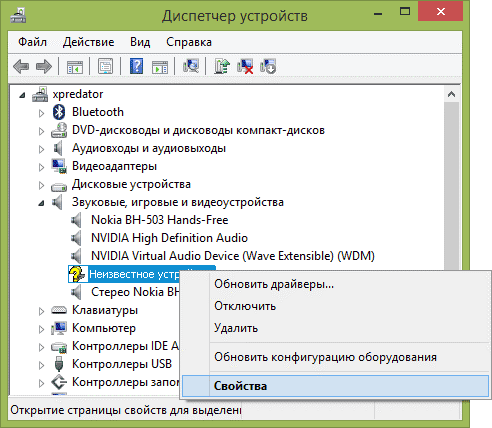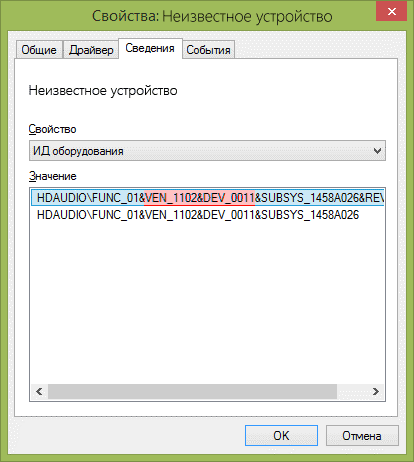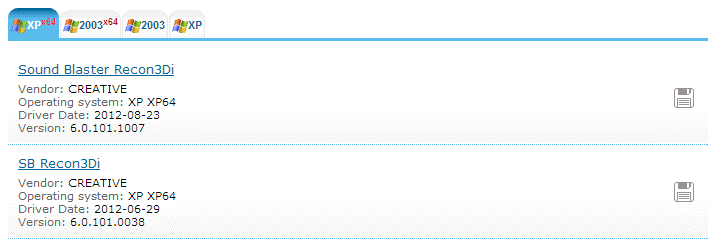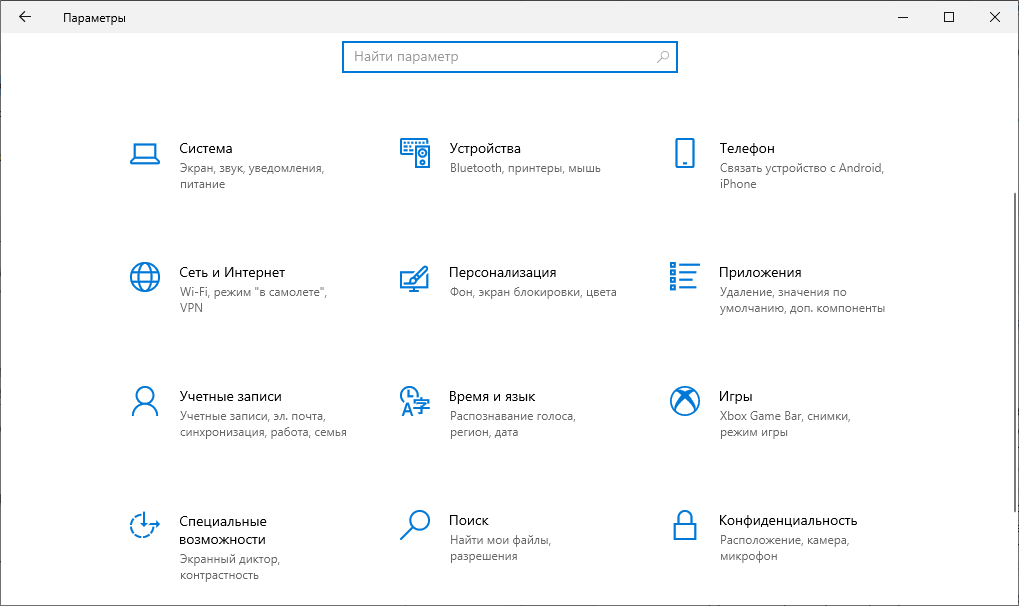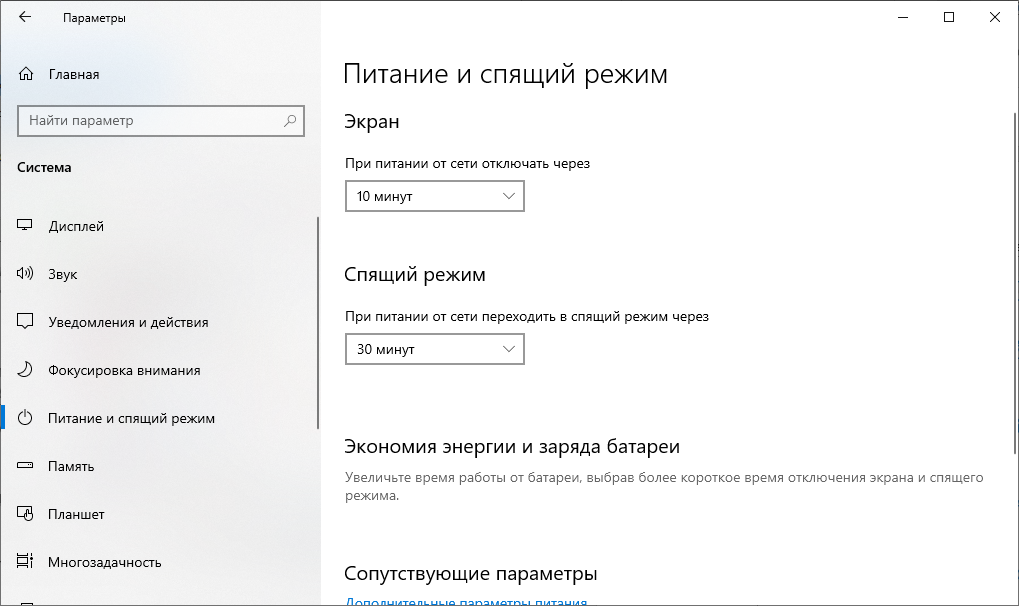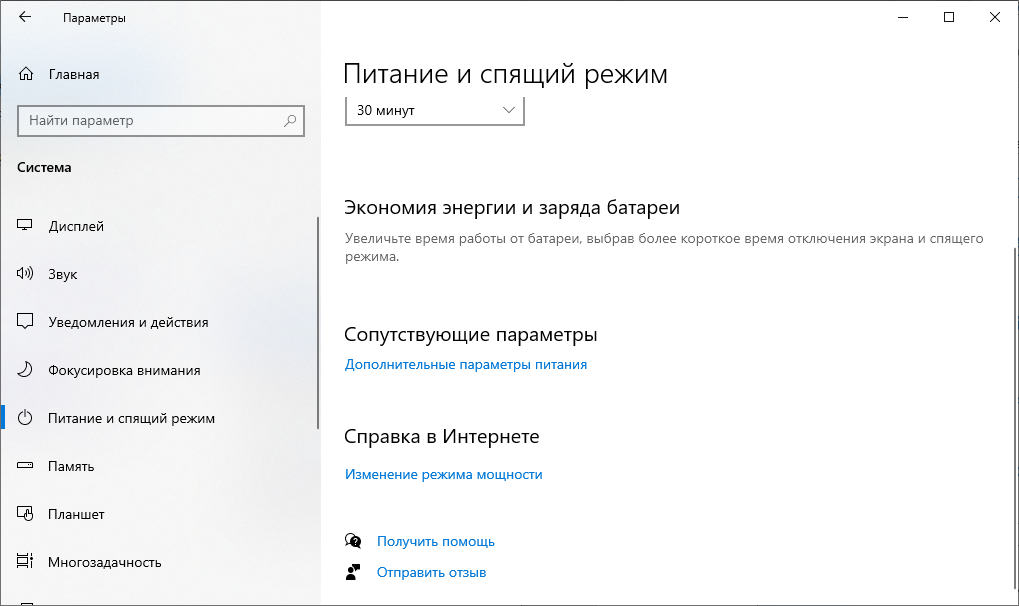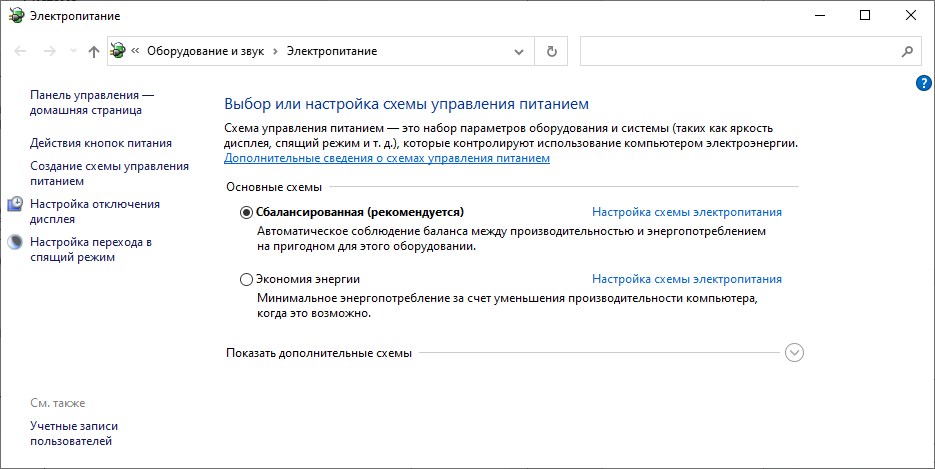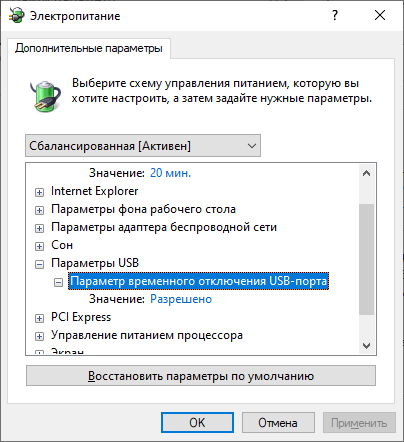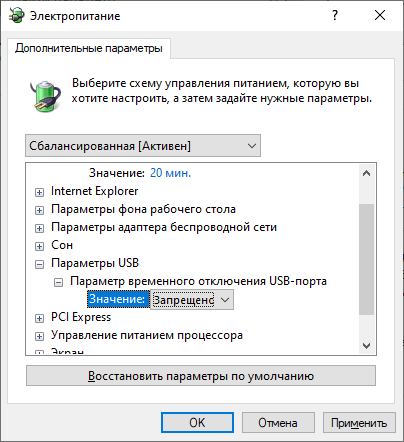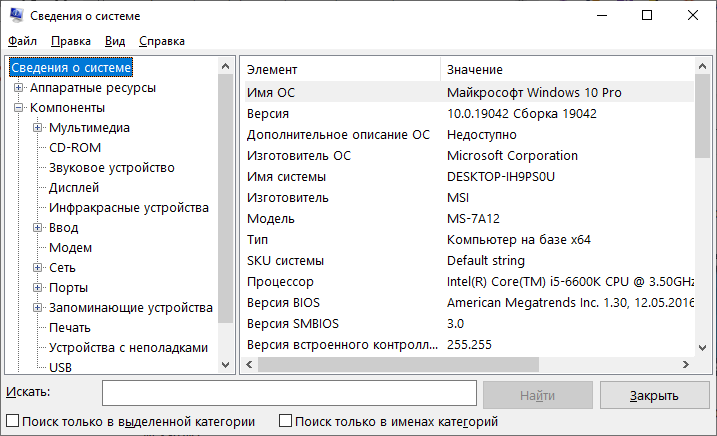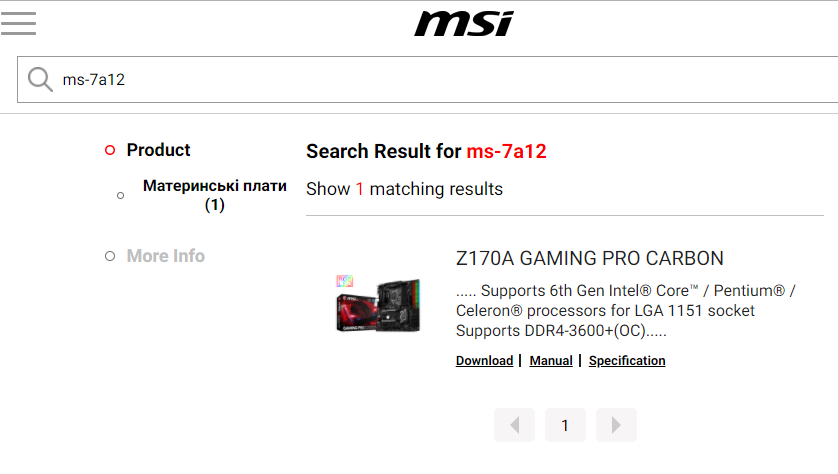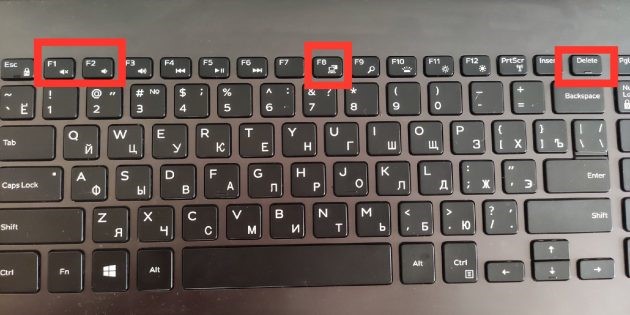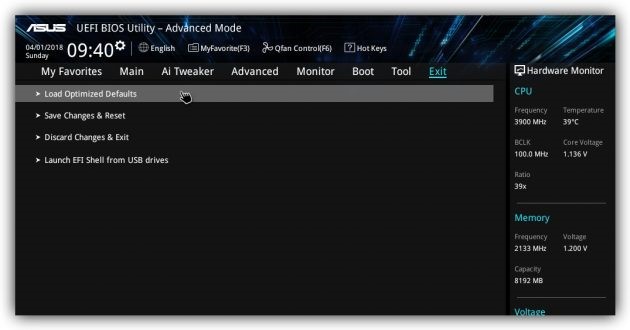Содержание
- Что это за ошибка?
- Как исправить
- Обновляем драйвер
- Настраиваем управление питанием
- Обновление BIOS
- Переустановка драйвера устройства
- Устранение неполадок
- Используем Драйвер Пак
- Вопросы и ответы
Что это за ошибка?
Данный сбой возникает тогда, когда для одного из контролеров универсальной последовательной шины USB ОС не может найти нужный драйвер. Однако проблема может появляться и при неисправности аппаратной составляющей компьютера. В таких случаях программным путем ситуацию не исправить.
Ниже вас ждут сразу несколько вариантов, использовать которые мы рекомендуем по очереди. Двигайтесь от простого к сложному до тех пор, пока проблема не будет устранена. Если же ни один из способов не даст положительного результата, скорее всего, виной выступает сломанное железо ПК или ноутбука.
Как исправить
Итак, рассмотрим несколько действенных вариантов, способных решить проблему, с которой вы столкнулись.
Обновляем драйвер
Первый и самый простой способ устранения надписи USBDEVICE_DESCRIPTOR_FAILURE предусматривает банальное обновление драйверов. Давайте пошагово разберемся, как это правильно делается:
- В первую очередь нам нужно запустить диспетчер устройств. Для этого воспользуемся поиском операционной системы, введя в него соответствующий запрос. Дальше жмем по нужному результату, как только он появится в поисковой выдаче.
- В диспетчере устройств разворачиваем нужную ветку. На записи, для которой отсутствует драйвер, жмем правой кнопкой мыши и из открывшегося контекстного меню выбираем пункт обновления драйвера.
- Как можно увидеть, здесь присутствует автоматический или ручной варианты. В данном случае будет запущен первый, но вы можете воспользоваться и вторым, если предварительно скачайте драйвер для устройства с официального сайта.
- Система начнет искать нужное программное обеспечение в своих репозиториях. Тут нам нужно всего лишь дождаться завершения процесса.
- В нашем случае поиск не дал результатов, поэтому воспользуемся расширенным сканированием, предусматривающим поиск в центре обновления Windows.
- Если какие-то обновления будут найдены, вы увидите кнопку «Скачать», которую следует нажать.
- В результате запустится скачивание нужного программного обеспечения. Ждем, пока оно будет завершено.
- Как только загрузка всех нужных файлов окончится, начнется их автоматическая установка, также не предусматривающая каких-то действий со стороны пользователя.
- После установки более или менее значимых обновлений операционная система от Microsoft требует перезагрузки. Закрываем все программы, сохраняем данные, с которыми они работали, и жмем кнопку «Перезагрузить сейчас».
- После того как компьютер будет перезагружен, мы можем снова перейти к диспетчеру устройств и убедиться в том, что все контроллеры USB отображаются корректно.
Если вы используете операционную систему Windows 7, можете бесплатно скачать для нее драйвер универсальной последовательной шины.
Настраиваем управление питанием
В том случае, если описанный выше способ не дал никаких результатов, мы можем перейти к еще одному варианту, предусматривающему настройку правильного питания устройства. Давайте подробно рассмотрим, как это делается:
- Сначала мы, опять же, при помощи поиска Windows 10, запускаем панель управления. Для этого вводим нужный запрос после того, как нажмем иконку с изображением увеличительного стекла. Далее кликаем по появившемуся в поисковой выдаче результату.
- Режим отображения панели управления мы переключаем на «Категория». После этого ждем по пункту «Оборудование и звук».
- На следующем этапе выбираем пункт меню «Электропитание».
- Напротив активного режима электропитания выбираем ссылку настройки его схемы.
- Дальше переходим к дополнительным параметрам электропитания.
- Разворачиваем нужную ветку и отключаем параметр временного отключения USB-порта, выбрав «Запрещено». Обязательно сохраняем внесенные изменения, нажав кнопку «ОК».
После этого мы можем подключить устройство, которое раньше выдавало сбой USBDEVICE_DESCRIPTOR_FAILURE, и проверить, начало ли оно нормально работать. Проблема сохранилась? Тогда переходим к следующему этапу.
Обновление BIOS
Ошибка, о которой идет речь в нашей статье, может быть вызвана и неправильной работой прошивки BIOS. Для того чтобы исключить такую возможность, нам просто нужно обновить ее до последней версии. Подробно описывать данный процесс мы не станем, так для каждой материнской платы он отличается. Рассмотрим лишь общую последовательность действий:
- Сначала вам нужно найти инструкцию именно для своего персонального компьютера или ноутбука. Тут важно не ошибиться, в противном случае вы получите кирпич, который, возможно, уже не получится отремонтировать.
- Второй шаг предусматривает переход на официальный сайт и скачивание последней версии программного обеспечения для прошивки BIOS.
- После этого, соответственно, производим процедуру прошивки.
Внимание: будьте предельно осторожными! Четко следуйте инструкции, которую найдете на сайте производителя своей материнской платы.
Переустановка драйвера устройства
Если описанный выше способ, предусматривающий прошивку BIOS, также не дал результата, давайте переходить дальше и рассматривать еще один вариант. Для этого придерживаемся такой инструкции:
- Запускаем диспетчер устройств, введя его название в поисковой строке ОС и кликнув по нужному результату в появившейся выдаче.
- Разворачиваем нужную ветку и делаем правый клик мыши на устройстве, драйвер для которого отсутствует. Из контекстного меню выбираем пункт удаления устройства.
Внимание: перед тем как вы продолжите обязательно закройте все программы и сохраните существующие данные! После удаления данного драйвера компьютер придется перезагружать при помощи кнопки сброс.
- В появившемся диалоговом окне подтверждаем свое намерение, нажав кнопку «Удалить».
В результате кратковременно появится окошко, отражающее процесс удаления, после чего все устройства, подключенные при помощи удаленного протокола, перестанут функционировать. Дальше вам нужно сбросить ПК, нажав соответствующую кнопку на системном блоке. После нового запуска операционной системы драйвер для данного устройства будет переустановлен. Это может помочь решить проблему.
Устранение неполадок
Давайте рассмотрим еще один вариант, позволяющий решить ситуацию, с которой мы сегодня столкнулись. Он предусматривает использование штатного инструмента под названием «Устранение неполадок». Для его запуска и использования нужно поступить следующим образом:
- Сначала мы запускаем панель управления, прописав ее название в поисковой строке, вызываемой после клика по иконке с изображением увеличительного стекла на панели задач.
- В расположенной в правой верхней части окна поисковой строке прописываем название искомого инструмента. Дальше, если результат не отобразится самостоятельно, нажимаем кнопку поиска.
- В результатах поисковой выдачи выбираем ссылку, которая называется «Устранение неполадок».
- Дальше кликаем по «Оборудование и звук».
- Теперь нам нужно выбрать то устройство, с подключением которого возникают проблемы. Это может быть любая периферия, присоединяемая через USB.
- Теперь, когда запустится мастер поиска проблем, жмем кнопку «Далее».
- Дожидаемся завершения процедуры сканирования.
- Теперь выбираем устройство, с которым возникают проблемы.
- В нашем случае никаких неисправностей обнаружено не было. Соответственно, исправлять тоже ничего. Мы просто закрываем средство устранения неполадок. В вашем случае ошибка может быть найдена и автоматически устранена.
Если данный вариант ни к чему не приведет, вы можете попробовать восстановить свою Windows в автоматическом режиме.
Используем Драйвер Пак
Рассмотрим еще один вариант, способный прийти на выручку тогда, когда ни один из описанных выше способов не помог. Суть приведенной далее инструкции заключается в установке специальной программы, которая в автоматическом режиме найдет все отсутствующие или устаревшие драйверы и в автоматическом режиме инсталлируется их. Вот как это делается:
- Сначала мы переходим на официальный сайт Driver Booster и скачиваем оттуда последнюю русскую версию приложения полностью бесплатно. Для этого достаточно нажать обведенную на скриншоте ниже кнопку.
- Когда установочный файл будет получен, запускаем его, произведя двойной левый клик.
- Для своей работы программа требует доступа к администраторским полномочиям. Утверждаем их, нажав кнопку «Да».
- Теперь нам нужно установить приложение, которое в полностью автоматическом режиме позволит скачать все отсутствующие или устаревшие драйверы. Жмем обозначенную зеленой стрелкой кнопку.
- Следующий этап очень важен. Для того чтобы на ваш компьютер не установилось лишнее программное обеспечение, которое даже можно назвать мусорным, убираем все галочки и только потом жмем кнопку, обозначенную цифрой «2».
- Дожидаемся завершения процесса инсталляции Driver Booster.
- Также отказываемся от подписки на ту программу, которую нам заботливо рекомендую.
- Убираем галочку ознакомления с дополнительной информацией и начинаем сканирование.
- В результате запустится процесс проверки наличия отсутствующих или уже старых драйверов.
- Утилита точно так же автоматически установит все отсутствующие программное обеспечение и уведомит вас об успешном исходе операции.
Все что вам остается, это перезагрузить свой компьютер и проверить, ушла ли ошибка, которая называется USBDEVICE_DESCRIPTOR_FAILURE.
Вопросы и ответы
Теперь, когда мы закончили нашу инструкции, вы можете переходить к делу и разбираться, какой из вариантов поможет решить проблему. Когда успешный итог будет достигнут, обязательно напишите об этом в комментариях. Туда же можно обратиться, в случае возникновения дополнительных вопросов.
( 11 оценок, среднее 3.27 из 5 )
Running the Hardware and Devices troubleshooter should fix this
by Ivan Jenic
Passionate about all elements related to Windows and combined with his innate curiosity, Ivan has delved deep into understanding this operating system, with a specialization in drivers and… read more
Updated on January 28, 2023
Reviewed by
Alex Serban
After moving away from the corporate work-style, Alex has found rewards in a lifestyle of constant analysis, team coordination and pestering his colleagues. Holding an MCSA Windows Server… read more
- USB Device Descriptor Failure can occur due to system glitches, but that can be fixed with built-in hardware troubleshooters.
- Disabling certain power settings can help with this problem, so you might want to try that.
- Driver issues can also cause USB errors, so updating the drivers or is recommended.
XINSTALL BY CLICKING THE DOWNLOAD FILE
This software will keep your drivers up and running, thus keeping you safe from common computer errors and hardware failure. Check all your drivers now in 3 easy steps:
- Download DriverFix (verified download file).
- Click Start Scan to find all problematic drivers.
- Click Update Drivers to get new versions and avoid system malfunctionings.
- DriverFix has been downloaded by 0 readers this month.
We use USB devices all the time, so it’s quite frustrating when your USB ports aren’t working. This will affect your devices as well, and you won’t be able to use them at all.
Windows 10 users reported a USB Device Descriptor Failure error that prevented them from using their devices. However, there are ways to fix this problem, and in today’s guide, we’ll show you how to do that, so let’s get started.
What causes the USB device Descriptor Failed code 43 error?
Below are some of the factors that can cause the USB Device Descriptor Failure error:
- Outdated or faulty drivers: Sometimes, you might be getting the USB device_descriptor_failure on Windows 10 64 bit because your USB drivers are faulty or outdated. The quickest way to rectify this reinstall or update your drivers and restart your PC.
- Issues with power settings: In some cases, this issue might be due to the Fast Startup feature in your power settings. You need to disable the feature and restart your computer to solve the problem.
- Outdated BIOS: The BIOS is integral to the smooth functioning of your hardware. Hence, if it is outdated, you can face issues like this.
Now that we know the causes of this issue, below are some of the variations that users have encountered:
- Unknown USB device (Device Descriptor Request Failed) code 43: This is a relatively common error; we wrote in-depth about it in our Error code 43 for USB devices guide.
- USB device_descriptor_failure Bluetooth: You can encounter this issue using a Bluetooth adapter on your PC. For more information, we suggest visiting our Bluetooth not working guide.
- Unknown USB Device (Device Failed Enumeration) Windows 10: If you get a message saying there’s an unknown USB device on your PC, there might be a problem with the device itself. Alternatively, there might be an issue with your drivers.
How do I fix the request for USB device descriptor failed?
- What causes the USB device Descriptor Failed code 43 error?
- How do I fix the request for USB device descriptor failed?
- 1. Use Hardware and Devices troubleshooter
- 2. Turn off Fast Startup
- 3. Update your BIOS
- 4. Update USB Hub drivers
- 5. Disable USB Selective Suspend Settings
- 6. Reinstall USB Hub
- How can I fix an Unknown USB Device (Device Descriptor Request Failed) on Windows 11?
1. Use Hardware and Devices troubleshooter
- Press Windows key + R to open the Run dialog.
- Now enter the following and press enter:
msdt.exe -id DeviceDiagnostic - Once the troubleshooter window opens, click Next and follow the instructions on the screen.
Although this isn’t the best solution, some users report that it has helped them fix this error, so it’s worth trying out.
2. Turn off Fast Startup
- Press Windows key + S and enter power plan. Select Choose a power plan.
- On the left side click the Choose what the power buttons do.
- Next click on Change settings that are currently unavailable.
- Go to the Shutdown settings section and uncheck the Turn on fast startup.
- Next, click Save changes and restart your computer to apply the changes.
Some users report that Windows 10 boots too quickly and that external devices aren’t getting detected before the boot is completed, and this causes a USB Device Descriptor Failure error.
3. Update your BIOS
- Visit your motherboard manufacturer’s website.
- Search for the model of your motherboard and go to the Driver & Utility section.
- Head to BIOS & Firmware section and download the latest version of BIOS.
- Once the file is downloaded, extract it to a flash drive.
- Restart your PC and access BIOS.
- Now go to Firmware update section and select the files from your flash drive.
- Wait for the process to finish.
For more information, we suggest reading our how to update BIOS guide.
NOTE
Updating your BIOS can cause issues, even permanent damage, if you don’t do it correctly, so if you don’t know how to do it, maybe it’s best to hire a professional to do it for you.
4. Update USB Hub drivers
- Press Windows key + X and select Device Manager.
- Expand Universal Serial Bus controllers.
- Right-click the USB Root Hub, and go to Update driver.
- Select Search automatically for drivers and wait for the process to finish.
- Restart your computer.
Update drivers automatically
While a quick way to fix the USB device_descriptor_failure error if it’s related to the driver is to download the latest versions, doing it manually is a real hassle.
Hence, we suggest doing it automatically using a dedicated driver updater tool. Once installed, the program will automatically scan your PC for outdated drivers.
Some PC issues are hard to tackle, especially when it comes to corrupted repositories or missing Windows files. If you are having troubles fixing an error, your system may be partially broken.
We recommend installing Restoro, a tool that will scan your machine and identify what the fault is.
Click here to download and start repairing.
The third-party software will check your installed driver versions and recommend proper updates. Choose the drivers you want to update and click to update them automatically.
⇒ Get Driverfix
5. Disable USB Selective Suspend Settings
- Press Windows key + S and type power plan. Select Choose a power plan.
- Find your currently selected plan and click Change plan settings.
- Click Change advanced power settings.
- Find USB Settings and then select USB selective suspend setting. Change it to Disabled, and click on Apply and OK to save changes.
Some users also reported that disabling the USB Selective Suspend Setting from the Power Options also resolves the USB Device Descriptor Failure error, so feel free to try that.
- FIX: USB 3.0 port not recognized on Windows 10/11, 7
- Fix: USB Type C is not recognized/working on Windows 10/11
- Fix: HP Support Assistant Stuck on Creating a Restore Point
- Failed to Determine Source Edition Type: 5 Ways to Fix It
6. Reinstall USB Hub
- Go to Search, type devicemngr, and open Device Manager.
- Expand Universal Serial Bus controllers.
- Right-click the USB Root Hub, and go to Uninstall device.
- Click on Uninstall to confirm. Wait for the process to finish.
- Restart your computer.
Once you boot your computer again, it should automatically install the USB Root Hub driver.
How can I fix an Unknown USB Device (Device Descriptor Request Failed) on Windows 11?
Windows 11 is similar to its predecessor, and all solutions from this guide can be applied.
There might be some minor differences in steps that you need to take, but in most cases, you should be able to use these solutions on the latest version as well.
For more information, visit our how to fix Device Descriptor Request Failed Error in Windows 11 guide.
That’s about it; we hope this article helped you solve the USB Device Descriptor Failure error on your PC.
If you’re having additional problems with your USB devices, read our guide on what to do if USB isn’t recognized in Windows.
For any comments or questions, write them down below.
Still having issues? Fix them with this tool:
SPONSORED
If the advices above haven’t solved your issue, your PC may experience deeper Windows problems. We recommend downloading this PC Repair tool (rated Great on TrustPilot.com) to easily address them. After installation, simply click the Start Scan button and then press on Repair All.
Newsletter
Running the Hardware and Devices troubleshooter should fix this
by Ivan Jenic
Passionate about all elements related to Windows and combined with his innate curiosity, Ivan has delved deep into understanding this operating system, with a specialization in drivers and… read more
Updated on January 28, 2023
Reviewed by
Alex Serban
After moving away from the corporate work-style, Alex has found rewards in a lifestyle of constant analysis, team coordination and pestering his colleagues. Holding an MCSA Windows Server… read more
- USB Device Descriptor Failure can occur due to system glitches, but that can be fixed with built-in hardware troubleshooters.
- Disabling certain power settings can help with this problem, so you might want to try that.
- Driver issues can also cause USB errors, so updating the drivers or is recommended.
XINSTALL BY CLICKING THE DOWNLOAD FILE
This software will keep your drivers up and running, thus keeping you safe from common computer errors and hardware failure. Check all your drivers now in 3 easy steps:
- Download DriverFix (verified download file).
- Click Start Scan to find all problematic drivers.
- Click Update Drivers to get new versions and avoid system malfunctionings.
- DriverFix has been downloaded by 0 readers this month.
We use USB devices all the time, so it’s quite frustrating when your USB ports aren’t working. This will affect your devices as well, and you won’t be able to use them at all.
Windows 10 users reported a USB Device Descriptor Failure error that prevented them from using their devices. However, there are ways to fix this problem, and in today’s guide, we’ll show you how to do that, so let’s get started.
What causes the USB device Descriptor Failed code 43 error?
Below are some of the factors that can cause the USB Device Descriptor Failure error:
- Outdated or faulty drivers: Sometimes, you might be getting the USB device_descriptor_failure on Windows 10 64 bit because your USB drivers are faulty or outdated. The quickest way to rectify this reinstall or update your drivers and restart your PC.
- Issues with power settings: In some cases, this issue might be due to the Fast Startup feature in your power settings. You need to disable the feature and restart your computer to solve the problem.
- Outdated BIOS: The BIOS is integral to the smooth functioning of your hardware. Hence, if it is outdated, you can face issues like this.
Now that we know the causes of this issue, below are some of the variations that users have encountered:
- Unknown USB device (Device Descriptor Request Failed) code 43: This is a relatively common error; we wrote in-depth about it in our Error code 43 for USB devices guide.
- USB device_descriptor_failure Bluetooth: You can encounter this issue using a Bluetooth adapter on your PC. For more information, we suggest visiting our Bluetooth not working guide.
- Unknown USB Device (Device Failed Enumeration) Windows 10: If you get a message saying there’s an unknown USB device on your PC, there might be a problem with the device itself. Alternatively, there might be an issue with your drivers.
How do I fix the request for USB device descriptor failed?
- What causes the USB device Descriptor Failed code 43 error?
- How do I fix the request for USB device descriptor failed?
- 1. Use Hardware and Devices troubleshooter
- 2. Turn off Fast Startup
- 3. Update your BIOS
- 4. Update USB Hub drivers
- 5. Disable USB Selective Suspend Settings
- 6. Reinstall USB Hub
- How can I fix an Unknown USB Device (Device Descriptor Request Failed) on Windows 11?
1. Use Hardware and Devices troubleshooter
- Press Windows key + R to open the Run dialog.
- Now enter the following and press enter:
msdt.exe -id DeviceDiagnostic - Once the troubleshooter window opens, click Next and follow the instructions on the screen.
Although this isn’t the best solution, some users report that it has helped them fix this error, so it’s worth trying out.
2. Turn off Fast Startup
- Press Windows key + S and enter power plan. Select Choose a power plan.
- On the left side click the Choose what the power buttons do.
- Next click on Change settings that are currently unavailable.
- Go to the Shutdown settings section and uncheck the Turn on fast startup.
- Next, click Save changes and restart your computer to apply the changes.
Some users report that Windows 10 boots too quickly and that external devices aren’t getting detected before the boot is completed, and this causes a USB Device Descriptor Failure error.
3. Update your BIOS
- Visit your motherboard manufacturer’s website.
- Search for the model of your motherboard and go to the Driver & Utility section.
- Head to BIOS & Firmware section and download the latest version of BIOS.
- Once the file is downloaded, extract it to a flash drive.
- Restart your PC and access BIOS.
- Now go to Firmware update section and select the files from your flash drive.
- Wait for the process to finish.
For more information, we suggest reading our how to update BIOS guide.
NOTE
Updating your BIOS can cause issues, even permanent damage, if you don’t do it correctly, so if you don’t know how to do it, maybe it’s best to hire a professional to do it for you.
4. Update USB Hub drivers
- Press Windows key + X and select Device Manager.
- Expand Universal Serial Bus controllers.
- Right-click the USB Root Hub, and go to Update driver.
- Select Search automatically for drivers and wait for the process to finish.
- Restart your computer.
Update drivers automatically
While a quick way to fix the USB device_descriptor_failure error if it’s related to the driver is to download the latest versions, doing it manually is a real hassle.
Hence, we suggest doing it automatically using a dedicated driver updater tool. Once installed, the program will automatically scan your PC for outdated drivers.
Some PC issues are hard to tackle, especially when it comes to corrupted repositories or missing Windows files. If you are having troubles fixing an error, your system may be partially broken.
We recommend installing Restoro, a tool that will scan your machine and identify what the fault is.
Click here to download and start repairing.
The third-party software will check your installed driver versions and recommend proper updates. Choose the drivers you want to update and click to update them automatically.
⇒ Get Driverfix
5. Disable USB Selective Suspend Settings
- Press Windows key + S and type power plan. Select Choose a power plan.
- Find your currently selected plan and click Change plan settings.
- Click Change advanced power settings.
- Find USB Settings and then select USB selective suspend setting. Change it to Disabled, and click on Apply and OK to save changes.
Some users also reported that disabling the USB Selective Suspend Setting from the Power Options also resolves the USB Device Descriptor Failure error, so feel free to try that.
- FIX: USB 3.0 port not recognized on Windows 10/11, 7
- Fix: USB Type C is not recognized/working on Windows 10/11
- Fix: HP Support Assistant Stuck on Creating a Restore Point
- Failed to Determine Source Edition Type: 5 Ways to Fix It
- Fix: This Page Isn’t Eligible to Have a Username [Facebook]
- Why Can’t I Download Netflix on My Laptop & How to Fit It
6. Reinstall USB Hub
- Go to Search, type devicemngr, and open Device Manager.
- Expand Universal Serial Bus controllers.
- Right-click the USB Root Hub, and go to Uninstall device.
- Click on Uninstall to confirm. Wait for the process to finish.
- Restart your computer.
Once you boot your computer again, it should automatically install the USB Root Hub driver.
How can I fix an Unknown USB Device (Device Descriptor Request Failed) on Windows 11?
Windows 11 is similar to its predecessor, and all solutions from this guide can be applied.
There might be some minor differences in steps that you need to take, but in most cases, you should be able to use these solutions on the latest version as well.
For more information, visit our how to fix Device Descriptor Request Failed Error in Windows 11 guide.
That’s about it; we hope this article helped you solve the USB Device Descriptor Failure error on your PC.
If you’re having additional problems with your USB devices, read our guide on what to do if USB isn’t recognized in Windows.
For any comments or questions, write them down below.
Still having issues? Fix them with this tool:
SPONSORED
If the advices above haven’t solved your issue, your PC may experience deeper Windows problems. We recommend downloading this PC Repair tool (rated Great on TrustPilot.com) to easily address them. After installation, simply click the Start Scan button and then press on Repair All.
Newsletter
Ошибка USB device descriptor failure (code43) часто встречается у пользователей Windows 10, когда они хотят подключить USB-накопитель к ПК или ноутбуку. При попытке найти USB-устройства вы заметите над ними ярко-желтый значок с уведомлением об ошибке, а сама флешка не будет считываться.
Почти всегда это указывает на то, что устройство неисправно или же произошёл сбой устройства, но некоторые проблемы решаются программным путём.
Содержание
- Что означает эта ошибка
- Обновить драйвера, и ошибка уйдёт
- Нарушенная работа usb устройств напрямую связана с электропитанием
- Отключение режима энергосбережения
- Драйвера на чипсет
- Обновление драйверов usb оборудования
- Usb порты не функционируют из-за неисправности с электросетями
- Установка драйверов на материнку в ручную
- Какие причины могут быть для сбоя
- Что делать, если не помогли все варианты
- Сброс настроек биоса к заводским
- Для переустановки Windows 10 не обязательно использовать внешний носитель.
- Видеоинструкция
Что означает эта ошибка
Любое устройство, которое имеет USB порт должно иметь уникальный дескриптор набор информации о нём, включающей в себя идентификатор поставщика (idVendor), идентификатор продукта (idProduct) и др. Данная информация используется Windows 10 для создания аппаратного идентификатора этого конкретного устройства, а значит без него OC не увидит и будет постоянно выдавать сбой запроса дескриптора.
Ошибка «Сбой дескриптора» отображаются всякий раз, когда Windows обнаруживает проблемы с программным или аппаратным обеспечением системы. Проблемы эти могут быть разного характера, но в целом ошибка указывает на то, что устройство или его программное обеспечение неисправно.
Проще говоря, вы можете их увидеть, если подсоединяемое к системнику устройство обнаруживается, но не идентифицируется системой.
Обновить драйвера, и ошибка уйдёт
Самым надёжным вариантом избавиться от «usb device descriptor failure» или же «сбой запроса дескриптора» является обновление программных компонентов составного usb устройства. Пошагово эта процедура выглядит следующим образом:
- Для начала вам необходимо попасть ДУ. Нажмите Win+R, появится функция «Выполнить».
- Как только вы откроете «Выполнить», вы должны ввести «devmgmt.msc» и нажать Enter.
- Внутри диспетчера перейдите в подраздел о usb-контроллерах.
- Вам откроется несколько контролеров, в каждом из которых есть слово USB. Тапните ПКМ по всем и выберите «обновить»
- Далее необходимо нажать «Найти драйверы на этом ПК» — «Выбирать из списка моих драйверов».
- Подберите подходящий драйвер и продолжите.
- Подождите, пока инсталляция не закончится и закройте утилиту. Вы должны осуществлять то же самое для всех отображаемых там контроллеров. Если процедура прошла правильно, то при обновлении любого из этих драйверов пометка «Unknown Device» снимется и будет показываться, как рабочее устройство.
Нарушенная работа usb устройств напрямую связана с электропитанием
Ошибка драйвера «usb device descriptor failure», он же «сбой запроса дескриптора», может возникнуть в результате недостаточного электропитания USB-блока. Исправить её можно при помощи настроек электропитания. Для этого проделайте следующее:
- Кликните ПКМ на «Пуск» и выберите второй пункт «Управление электропитанием».
- Также вы можете открыть данный интерфейс через «Параметры» — в них откройте раздел «Система», а в нём — подраздел «Питание и спящий режим».
- Теперь вам нужно перейти к параметрам электропитания. Для этого в правой части экрана найдите раздел «Сопутствующие параметры».
- В доп. параметрах пользователь может выбрать между схемами электропитания. Мы рекомендуем оставить стандартную, а самим нажать на соседствующую с ней кнопку «Настройка схемы электропитания».
- Выберите пункт, который указан в приложенном изображении.
- В окне «Электропитание» выберите настройки USB и в параметрах временной остановки USB проставьте значение «Запрещено», сохраните и закройте окошко.
Отключение режима энергосбережения
Энергосберегающий режим может быть одной из причин того, что подключаемые девайсы не определяются и периодически выдают «сбой запроса дескриптора», поэтому его следует деактивировать. Для этого:
- Войдите в ДУ и так же, как в первом способе, войдите в свойства всех видимых usb-гаджетов.
- Снимите галку с квадратика, как на картинке ниже
. - Если ошибка «сбой запроса дескриптора USB устройства windows 10» при этом никуда не делась, то причина точно состоит в другом.
Драйвера на чипсет
Чипсет — это набор микросхем на мат.плате компьютера, которые отвечают за его непосредственную работу и корректное функционирование всех его составляющих, в том числе USB портов. Поэтому Microsoft регулярно поставляет обновления для ПО, обеспечивающего работу системы. Установить их можно через встроенный инструмент «десятки». Вот, что для этого нужно сделать:
Обновление драйверов usb оборудования
Допустим, вы попробовали все варианты, но ошибка кода 43 по-прежнему присутствует (ошибка USB), и устранить её до сих пор не получается. Тогда вам нужно попробовать переустановить драйвера, вместо их обновления. Для этого проделайте следующее:
- Для начала откройте ДУ, и в строке «Контроллеры USB» найдите строчку с ярким значком ошибки и подписью «Неизвестное USB-устройство». Тапните на него ПКМ и выберите в меню строчку «Удалить».
Дождитесь, пока процесс удаления завершится, а затем перезапустите компьютер. Windows сама проделает все необходимые процедуры, после чего вы можете вновь подсоединить необходимое устройство..
Важный момент: если Windows отказывается устанавливать драйвера, вам придётся переустановить их вручную. Для этого лучше всего использовать программу Driver Booster PRO, которая поможет вам подобрать оптимальный драйвер, и вы избавитесь от ошибки «сбой запроса дескриптора». Но вы также можете скачать файл с оф.ресурсов поставщиков или иных источников.
Usb порты не функционируют из-за неисправности с электросетями
Ситуация может в том числе сопровождаться ошибкой «Power surge on the USB port». Она показывает, что питание осуществляется неправильно. Это может быть связано с перебоями в работе электросетей.
Чтобы избавиться от ошибки, следуйте данному гайду:
- Отсоедините все периферийные USB-гаджеты.
- Завершите работу компьютера через окно Пуска, при этом держа кнопку «Shift».
- Вытащите компьютерный шнур из сети.
- Зажмите и на протяжении десяти секунд держите кнопку включения (да, именно когда ПК выключен), отпустите.
- Теперь просто включите ПК обыкновенным образом.
- Подключите все гаджеты опять и запустите компьютер. Ошибки 43 usb они же «сбой запроса дескриптора» больше быть не должно
Важный момент: для ноутбуков со съёмной батареей последовательность действия такая же, за исключением того, что к третьему пункту добавляется «снимите аккумулятор с ноутбука».
Установка драйверов на материнку в ручную
Если автоустановка драйверов на материнку не помогла, то попробуйте данный метод. Вы можете скачать драйверы чипсета с оф.сайта и установить их на свой компьютер вручную, для исключения ошибки usb device descriptor failure.
Но для этого вам необходимо сначала проверить системную информацию компьютера. Важно загрузить правильный драйвер, который подходит конкретно для вашей системы Windows — будь то Windows 10, 32-разрядная или 64-разрядная версия и т.п. Для этого:
- Зажмите клавиши Win + I. Выберите раздел «Система».
- Кликните по кнопке «О программе» в самому низу левой боковой панели, а затем обратите внимание на раздел «Характеристики устройства», содержащий всю информацию о вашей системе. Найдите свой тип системы — 64-разрядная или 32-разрядная.
- Теперь перейдите на официальный сайт производителя материнской платы. В качестве примера мы возьмем драйверы чипсета Intel.
- Откройте раздел «Центр загрузки файлов», а в нём «Наборы микросхем».
- Во всплывающем окне вы можете выбрать Тип продукта и Тип операционной системы из соответствующих раскрывающихся меню, чтобы отфильтровать драйверы, которые вам требуются. Кроме того, вы можете ввести название продукта или ключевые слова в строку поиска.
- Выберите подходящий драйвер и в следующем окне нажмите «Загрузить».
После загрузки драйверов чипсета откройте загруженные файлы и следуйте инструкциям на экране, чтобы установить их на свой компьютер.
Какие причины могут быть для сбоя
За подобными ошибками всегда стоят технические или программные причины. В конкретном кейсе с ошибкой сбоя дескриптора устройства их целое множество:
- подключаемое оборудование попросту неисправно;
- используемый драйвер USB поврежден, установлен неверно или не соответствует техническим характеристикам системы (в данном случае в тексте ошибки также появится номер 0000002b);
- компьютеру требуется обновление, но выбранный драйвер с ним несовместим, что также приводит к ошибке 43 или же к сбою дескриптора устройства;
- если драйвер чипсета устарел или работает некорректно, то остальные аспекты системы тоже будут неработоспособны.
Ошибка «сбой запроса дескриптора» также может появиться, если гаджет подключён к порту с более высокой пропускной способностью, чем он сам. Например, порт USB 3.0 (этот вход всегда выделен синим входом) поддерживает устройства USB, указанные в стандарте USB 2.0, но при этом могут возникать трудности при соединении или передаче информации.
Что делать, если не помогли все варианты
Если после всех перечисленных способов, при попытке включить флешку или SD карту вам демонстрируется «неизвестное usb устройство» или «сбой запроса», то остаются только радикальные методы: полный сброс BIOS и откат/переустановка Windows.
Сброс настроек биоса к заводским
Если ошибку сбоя сброса порта не получается исправить ничем, попробуйте сбросить настройки биоса, обнулив таким образом базу данных системы. Пошаговая инструкция:
- Перезагрузите компьютер и до того, как появится лого Windows, нажмите кнопку Delete, F2, F10 или F12 (в зависимости от чипсета).
- В меню Биоса, используя стрелки клавиатуры для навигации, найдите функцию сброса настроек. Поскольку меню, скорее всего, будет на английском, ориентируйтесь на сочетания слов типа Setup, Defaults и подобного.
- Выберите пункт и нажмите кнопку Enter. При необходимости, подтвердите. После этого начнётся процедура обнуления реестра биос до заводского состояния. При её завершении система перезапустится автоматически. Переустановка операционной системы. Ещё более радикальный метод — полная переустановка Windows с нуля и возврат её к заводскому состоянию. Минусом этого способа является полная утеря всей системной информации, поэтому он не рекомендуется, за исключением самых крайних случаев.
Для переустановки Windows 10 не обязательно использовать внешний носитель.
Все необходимые инструменты уже встроены в систему:
- Войдите в Центр обновления Windows и выберите в левой секции пункт «Восстановление».
- Нажмите на кнопку «Начать» в самом верху открывшегося окна.
- Выберите вариант «Сохранить мои файлы».
- Подождите, пока процедура сброса не завершится, и компьютер автоматически не перезагрузится. По окончанию процедуры вы получите чистую версию Windows, без проблем с драйверами. Но, возможно, понадобится скачать их повторно.
Видеоинструкция
На чтение 6 мин. Просмотров 56.3k. Опубликовано 03.09.2019
Мы постоянно используем USB-устройства, поэтому очень неприятно, когда ваше USB-устройство не работает. Пользователи Windows 10 сообщают об ошибке USBDEVICE_DESCRIPTOR_FAILURE в Windows 10, поэтому сегодня мы попытаемся ее исправить.
Вот еще несколько вариантов этой ошибки:
- Загрузка драйвера USB device_descriptor_failure
- Идентификатор драйвера USB device_descriptor_failure
- неизвестно usb устройство (запрос дескриптора устройства не выполнен) код 43
- USB device_descriptor_failure Bluetooth
- неизвестно usb устройство (перечисление устройства не удалось) Windows 10
- Драйвер USB device_descriptor_failure скачать бесплатно
- USB vid_0000 & pid_0008 5 & 3a33fe6e & 0 & 5
Как исправить ошибку USBDEVICE_DESCRIPTOR_FAILURE в Windows 10
Содержание .
- Устранение неполадок использования оборудования и устройств
- Отключить быстрый запуск
- Обновите свой BIOS
- Обновите драйверы USB Hub
- Отключить выборочную приостановку USB
- Используйте средство устранения неполадок
- Переустановите USB-концентратор
Исправлено: ошибка USBDEVICE_DESCRIPTOR_FAILURE
По словам пользователей, эта ошибка может появляться каждые 30 секунд, поэтому она довольно раздражающая и может причинить вам массу неудобств, особенно если ваши USB-устройства перестают работать из-за нее. Хотя USBDEVICE_DESCRIPTOR_FAILURE может вызвать много проблем, есть несколько решений, которые могут помочь вам в этом.
Решение 1. Использование средства устранения неполадок оборудования и устройств
Итак, первое, что мы собираемся попробовать, чтобы решить проблему с ошибкой USBDEVICE_DESCRIPTOR_FAILURE, – это запустить средство устранения неполадок устройств. Чтобы использовать средство устранения неполадок устройств, выполните следующие действия.
- Введите Устранение неполадок в строке поиска и выберите Устранение неполадок в списке.
- Выберите View all в верхнем левом углу.
- Затем нажмите «Оборудование и устройства» и следуйте инструкциям для устранения неполадок.
Хотя это не лучшее решение, некоторые пользователи сообщают, что оно помогло им исправить эту ошибку, поэтому стоит попробовать.
Решение 2. Отключите быстрый запуск .
Некоторые пользователи сообщают, что Windows 10 загружается слишком быстро и что внешние устройства не обнаруживаются до завершения загрузки, и это вызывает ошибку USBDEVICE_DESCRIPTOR_FAILURE.
Чтобы это исправить, вам нужно отключить быстрый запуск, выполнив следующие действия:
- Откройте панель управления и щелкните значок параметров питания.
- С левой стороны нажмите ссылку «Выбрать кнопки питания».
- Затем нажмите на Изменить настройки, которые в данный момент недоступны.
-
Перейдите в раздел «Настройки выключения» и снимите флажок «Включить быстрый запуск».
- Затем нажмите Сохранить изменения и перезагрузите компьютер, чтобы применить изменения.
Решение 3. Обновите BIOS
Обновление BIOS отличается для каждого типа BIOS и каждой материнской платы, и это не что-то для простых пользователей. Чтобы обновить BIOS, вам необходимо загрузить последнюю версию от производителя вашей материнской платы и следовать инструкциям на ее веб-сайте.
Мы должны предупредить вас, что обновление вашего BIOS может вызвать проблемы, даже непоправимый ущерб, если вы не сделаете это правильно, поэтому, если вы не знаете, как это сделать, возможно, лучше нанять профессионала, который сделает это за вас.
Решение 4. Обновите драйверы USB-концентратора .
Если ни одно из вышеперечисленных решений не выполнило свою задачу, мы попробуем обновить весь USB Root Hub. Обновление драйверов USB Root Hub в основном обновит драйверы всех ваших портов USB, поэтому вам не придется обновлять их по отдельности.
Если вы не знаете, как обновить драйверы USB Root Hub, просто следуйте приведенным ниже инструкциям:
- Перейдите в Поиск, введите devicemngr и откройте Диспетчер устройств .
- Разверните Контроллеры универсальной последовательной шины .
-
Щелкните правой кнопкой мыши USB Root Hub и перейдите в Обновить драйвер .
- Позвольте мастеру найти новые обновления (если они есть) и завершите установку.
- Перезагрузите компьютер.
Обновлять драйверы автоматически
Если вы не хотите загружать все драйверы вручную, мы настоятельно рекомендуем сделать это автоматически с помощью инструмента обновления драйверов Tweakbit . Этот инструмент одобрен Microsoft и Norton Antivirus. После нескольких испытаний наша команда пришла к выводу, что это лучшее автоматизированное решение. Ниже вы можете найти краткое руководство, как это сделать.
-
Загрузите и установите средство обновления драйверов TweakBit
-
После установки программа начнет сканирование вашего компьютера на наличие устаревших драйверов автоматически. Driver Updater проверит установленные вами версии драйверов по своей облачной базе данных последних версий и порекомендует правильные обновления. Все, что вам нужно сделать, это дождаться завершения сканирования.
-
По завершении сканирования вы получите отчет обо всех проблемных драйверах, найденных на вашем ПК. Просмотрите список и посмотрите, хотите ли вы обновить каждый драйвер по отдельности или все сразу. Чтобы обновить один драйвер за раз, нажмите ссылку «Обновить драйвер» рядом с именем драйвера. Или просто нажмите кнопку «Обновить все» внизу, чтобы автоматически установить все рекомендуемые обновления.
Примечание. Некоторые драйверы необходимо установить в несколько этапов, поэтому вам придется нажмите кнопку «Обновить» несколько раз, пока все его компоненты не будут установлены.
Отказ от ответственности : некоторые функции этого инструмента не являются бесплатными.
Решение 5. Отключите настройки выборочной приостановки USB
Некоторые пользователи также сообщают, что отключение параметра USB Selective Suspend в параметрах электропитания также устраняет ошибку USBDEVICE_DESCRIPTOR_FAILURE. И это то, что мы собираемся попробовать дальше. Вот как отключить параметры выборочной приостановки USB в Windows 10:
- Перейдите на Панель управления и выберите Параметры электропитания. Или вы можете перейти к поиску и просто ввести параметры питания .
- Найдите выбранный в настоящее время план и нажмите Изменить настройки плана .
-
Нажмите Изменить дополнительные параметры питания.
-
Найдите Настройки USB> Параметр выборочной приостановки USB и измените его на Отключено для всех записей. Нажмите Применить и ОК , чтобы сохранить изменения.
Решение 6. Использование средства устранения неполадок
Если вы используете Windows 10 Creators Update или более позднюю версию, вы можете использовать новый инструмент устранения неполадок, который Microsoft представила в этом обновлении. Это универсальный инструмент для устранения неполадок, который означает, что вы можете в основном использовать его для решения различных системных проблем.
Вот как запустить новое средство устранения неполадок Windows 10:
- Перейдите в приложение «Настройки».
- Перейдите на страницу Обновление и безопасность > Устранение неполадок .
-
Нажмите Оборудование и устройства и перейдите в раздел Устранение неполадок .
- Дождитесь окончания устранения неполадок.
- Перезагрузите компьютер.
Решение 7. Переустановите USB-концентратор .
Если ни одному из приведенных выше решений не удалось решить проблему с ошибкой USBDEVICE_DESCRIPTOR_FAILURE, остается только переустановить корневой USB-концентратор USB. Вот как это сделать:
- Перейдите в Поиск, введите devicemngr и откройте Диспетчер устройств .
- Разверните Контроллеры универсальной последовательной шины .
-
Щелкните правой кнопкой мыши USB Root Hub и перейдите в Удалить устройство .
- Подождите, пока мастер не удалит USB Root Hub.
- Перезагрузите компьютер.
Как только вы снова загрузите компьютер, он должен автоматически установить драйвер USB Root Hub еще раз. Но в случае, если этого не произойдет, вы также можете установить USB Root Hub вручную:
- Перейти к диспетчеру устройств
- Нажмите кнопку Сканировать на наличие изменений оборудования . Windows не будет устанавливать отсутствующие драйверы.
- Подождите, пока диспетчер устройств зарегистрирует изменение и снова установите драйвер USB Root Hub.
Вот и все, мы надеемся, что эта статья помогла вам решить проблему с ошибкой USBDEVICE_DESCRIPTOR_FAILURE в Windows 10. Если у вас есть какие-либо комментарии или вопросы, просто запишите их ниже.
Примечание редактора . Этот пост был первоначально опубликован в январе 2016 года и был с тех пор, как полностью обновлен и обновлен для обеспечения свежести, точности и полноты.
Некоторые пользователи операционной системы Windows 10 x64 Bit сталкиваются с ошибкой, во время которой на мониторе появляется сообщение с текстом «USB device descriptor failure». Сегодня будем разбираться, почему возникает такой сбой, с чем он связан, а также поговорим о пути решения проблемы. Для этого необходимо бесплатно скачать программное обеспечение, с помощью которого мы, собственно говоря, и будем устранять ошибку.
Содержание
- Описание и возможности
- Как установить
- Достоинства и недостатки
- Похожие приложения
- Системные требования
- Скачать
- Вопросы и ответы
Описание и возможности
Конечно же, наших читателей интересует вопрос о том, что это за ошибка и почему появляется сбой на ПК? Сразу отметим, что любое оборудование электронной машины имеет свой идентификатор, то есть данные, по которым оно распознается операционной системой. Если эти сведения по какой-то причине не могут быть считаны, возникает сбой с таким именем.
Существует несколько способов решения проблемы. Ниже мы рассмотрим их немного подробнее.
Как установить
Для устранения сбоя с именем «USB device descriptor failure» можно попробовать обновить нужный драйвер вручную. Это и есть первый способ устранения ошибки. Выполняем следующее:
- Первым делом запускаем на компьютере «Диспетчер устройств».
- В открывшемся окне ищем устройство с неопределенным идентификатором. Кликаем по неопознанному оборудованию правой клавишей мышки для вызова контекстного меню. После этого кликаем по разделу «Обновить драйвер». Это показано на скриншоте ниже.
- Теперь осталось подождать, пока ОС загрузит и инсталлирует драйвер.
После проделанной работы выполняем перезапуск ПК и смотрим, ушла ли проблема. Если ошибка повторяется, переходим к следующему способу. Здесь делаем следующее:
- Внизу странички расположена ссылка, кликнув по которой можно загрузить специальное программное обеспечение для установки всех нужных драйверов Driver Booster Pro.
- Распаковываем полученный архив на жесткий диск и извлекаем установочный файл. Кликаем по нему двойным левым кликом мышки для начала инсталляции.
- Запускаем софт от имени администратора и жмем по большой кнопке, обозначенной на картинке ниже красным маркером.
- Ждем, пока завершится процесс поиска и инсталляции всех нужных драйверов на компьютер. Это занимает всего несколько минут.
- На следующем этапе кликаем по кнопке «Обновить сейчас».
Все драйверы, которые необходимо заменить, будут автоматически установлены на ПК. Терпеливо ждем окончания этой процедуры.
Обратите внимание на список программного обеспечения перед инсталляцией драйверов. Уберите галочки с позиций, которые трогать не хотите.
Достоинства и недостатки
Разобравшись со смыслом ошибки и способами ее решения, поговорим о плюсах минусах методов исправления сбоя.
Достоинства:
- К положительному аспекту первого способа решения ошибки можно отнести тот факт, что пользователю не нужно устанавливать какой-либо дополнительный софт.
- Что касается инсталляции Driver Booster Pro, то преимуществом здесь является автоматическая установка любых недостающих драйверов.
Недостатки:
- Отрицательной стороной решения проблемы через диспетчер устройств является то, что таким путем не всегда удается избавиться от ошибки.
- Driver Booster Pro, кроме нужных драйверов, устанавливает много лишних и ненужных библиотек DLL.
Похожие приложения
Для проверки Виндовс на недостающие драйвера и установки этих компонентов можно также использовать и другие программы. Назовем некоторые из них:
- Driver Booster Free.
- DriverHub.
- DriverPack Solution.
- SlimDrivers.
- Auslogics Driver Updater.
Системные требования
Не будем забывать о нужных аппаратных характеристиках персонального компьютера или ноутбука. Параметры понадобятся следующие:
- ЦП: от 1.5 ГГц.
- ОЗУ: не менее 2 Гб.
- Место на диске: от 60 Мб.
- Операционная система: Microsoft Windows 10.
Скачать
Загружайте нужный софт по ссылке, прикрепленной под табличкой с информацией.
| Версия: | Последняя |
| Разработчик: | IObit |
| Программа актуальна: | 2022 год |
| Название: | Driver Booster |
| Операционная система: | Microsoft Windows 32/64 Bit |
| Язык: | Русский |
| Лицензия: | Активация с помощью кряка |
Driver Booster
Вопросы и ответы
Если во время обновления драйвера что-то пошло ни так, вы можете обратиться за помощью к экспертам нашего портала. Для этого пишите сообщения через форму обратной связи. Она расположена внизу странички.
В операционных системах от Microsoft очень часто возникают разного рода ошибки. Сегодня мы снова затронем эту тему и расскажем, что делать, когда в Windows 10 64 Bit появляется сбой USB device descriptor failure. Сначала разберемся, почему так происходит, потом предложим бесплатно скачать инструмент, позволяющий быстро решить проблему. Давайте, не откладывая, приступать прямо к делу.
Содержание
- Что это за ошибка?
- Как исправить на Windows 10
- Способ 1: Обновление драйвера
- Способ 2: Driver Booster Pro
- Достоинства и недостатки
- Похожие приложения
- Системные требования
- Скачать
- Видеообзор
- Вопросы и ответы
Что это за ошибка?
В первую очередь разберемся, почему появляется такой сбой. Дело в том, что любое оборудование, устанавливаемое в компьютер, работающий под управлением Microsoft Windows, имеет идентификатор. Он нужен для инсталляции драйверов аппаратного обеспечения. И когда система не может прочесть данную запись, возникает ошибка, называемая USB device descriptor failure.
Существует сразу несколько способов, благодаря которым мы легко обходим возникшую проблему и исправляем ошибку. Рассмотрим оба варианта подробнее. Сначала мы поговорим о методе, не предусматривающем установку какого-либо дополнительного программного обеспечения. Потом обсудим второй вариант, который подразумевает установку приложения Driver Booster Pro.
Способ 1: Обновление драйвера
Итак, для того чтобы решить ошибку, связанную с нечитаемым идентификатором оборудования в Windows 10, нам нужно поступить следующим образом:
- Сначала, воспользовавшись поисковым инструментом ОС, запускаем диспетчер задач.
- Когда это будет сделано, разворачиваем ветку с оборудованием, идентификатор которого система не может определить. Производим правый клик мышью по тому или иному устройству, после чего из контекстного меню выбираем обозначенный на картинке пункт.
- Дожидаемся завершения поиска и скачивания драйвера для нашего устройства. После этого перезагружаем компьютер и проверяем, нормально ли отображается оборудование.
Если приведенный выше способ проблему не решил, переходите ко второму, более действенному варианту.
Способ 2: Driver Booster Pro
Существует универсальная утилита, при помощи которой мы можем буквально в 2 клика установить все драйверы для операционной системы. Рассмотрим, где бесплатно скачать программу, как ее установить, а также как решить проблему, именуемую USB device descriptor failure. Делается это следующим образом:
- Сначала мы переходим в самый низ этой же странички и, найдя там кнопку для скачивания программы, кликаем по ней.
- Дождавшись завершения загрузки архива файлов, распаковываем его. Для этого следует использовать пароль, указанный в табличке над кнопкой.
- Дальше устанавливаем наше приложение и открываем его от имени администратора. Следующее, что нужно сделать, это нажать на большую круглую кнопку, находящуюся по центру окна.
- В результате запустится поиск всех драйверов, которые на данном компьютере не установлены либо устарели. Ждем, пока утилита завершит свою миссию.
- Дальше жмем по кнопке, которую мы отметили на скриншоте ниже.
В результате запустится скачивание всех нужных драйверов, затем последует их автоматическая установка. Нам остается лишь дождаться завершения процесса.
Внимание: перед тем как запустить обновление всех драйверов, рекомендуем прокрутить список выбранных позиций и отключить инсталляцию того программного обеспечения, которое вам не понадобится.
Достоинства и недостатки
Рассмотрим список сильных и слабых сторон обоих способов, которые мы привели выше:
Плюсы:
- К достоинствам установки драйвера средствами системы можно отнести отсутствие необходимости инсталляции какого-либо дополнительного ПО.
- К достоинствам работы с Driver Booster Pro следует причислить поддержку практически любого аппаратного обеспечения.
Минусы:
- У Driver Booster Pro есть один недостаток. Данное программное обеспечение автоматически устанавливает на ваш компьютер большое количество библиотек, которые могут оказаться лишними.
- Использование диспетчер задач в Windows 10 приводит к успеху далеко не в 100% случаев.
Похожие приложения
Рассмотрим несколько приложений, которые точно так же, как и Driver Booster Pro, могут в автоматическом режиме проверить компьютер с установленной Windows 10, а потом точно также самостоятельно скачать и инсталлировать все отсутствующие или старые драйвера:
- Driver Genius.
- DriverHub;
- DriverMax;
- DriverScanner;
- Driver Talent;
- SlimDrivers;
- DriverPack Solution.
Системные требования
Для того чтобы приложение, которое обновит наши драйверы, могло спокойно работать на компьютере или ноутбуке, нам понадобится ПК, соответствующий таким техническим характеристикам:
- Центральный процессор: 1.2 ГГц.
- Оперативная память: от 2 Гб.
- Пространство на жестком диске: от 50 Мб.
- Платформа: Microsoft Windows 10 x32/64 Bit.
Скачать
Теперь можно переходить к скачиванию ПО.
| Разработчик: | IObit |
| Год выхода: | 2022 |
| Название: | Driver Booster |
| Платформа: | Microsoft Windows 10 x64 Bit |
| Язык: | Русский |
| Лицензия: | Кряк в комплекте |
| Пароль к архиву: | bestsoft.club |
USB device descriptor failure Windows 10 x64 Bit
Видеообзор
Для того чтобы закрепить полученные знания и никогда не сталкиваться с ситуацией, когда в вашей операционной системе Windows 10 возникает ошибка с именем USB device descriptor failure мы предлагаем потратить всего 2 минуты времени и посмотреть обучающий ролик по теме.
Вопросы и ответы
По традиции хотелось бы напомнить, если в процессе использования любого варианта, описанного в статье, у вас появятся какие-то вопросы, просто оставьте их нам, обратившись за помощью в комментарии. Форма обратной связи прикреплена немного ниже, а мы, если это будет нужно, постараемся помочь тому, кто оставит свой вопрос.
( 7 оценок, среднее 1.57 из 5 )
При подключении любого устройства через USB-порт компьютер может не распознать его или неправильно с ним работать. Если подобное случилось, операционная система Windows 10 выдаст уведомление «неизвестное устройство» или код ошибки. Подробности устранения ошибки разберем ниже.
Содержание:
- Что означает эта ошибка?
- Обновление драйверов Составного USB устройства и Корневых USB-концентраторов
- Неправильная работа USB-устройств из-за проблем с питанием или статического электричества
- Отключение режима энергосбережения
- Драйвера на чипсет
- Обновление драйверов USB оборудования
- USB порты не функционируют из-за неисправности с электроэнергией
- Деактивация параметра временного отключения от USB-порта
- Установка драйверов для материнской платы
- Причины сбоя запроса дескриптора USB устройства
- Что делать если не помогли все варианты
Что означает эта ошибка?
Возникает ошибка сбой дескриптора при сопряжении через USB-порт ПК и какое-либо периферийное устройство, будь то веб камера, беспроводная мышка или флэш-накопитель. Это оповещение выдает операционная система Windows 10 в разделе уведомлений в случае, когда системой подключенный компонент не был распознан. Причин тому множество. От поврежденного (физически) устройства, до проблем в самой ОС. По очереди изучите основные рекомендации и применяйте для устранения проблемы.
Обновление драйверов Составного USB устройства и Корневых USB-концентраторов
Простой и действенный вариант устранения неисправности подойдёт во всех случаях, даже тогда, когда девайс начал определяться как USB Device Descriptor Failure здесь и сейчас:
- Кликните ПКМ по кнопке Пуск (Start) и выберите строку «Диспетчер устройств».
- Выберите из перечня каталог «Контроллеры USB».
- Найдите корневой USB-концентратор, составное USB устройство и все подключенные Hub, и для них повторите все то, что указано ниже.
- Жмите по одному из пунктов ПКМ и выбирайте «Обновить драйвер».
- В новом окне жмите поиск нужных файтов на ПК.
- И после выбирайте необходимые из перечня установленных.
- Кликните на единственный подходящий драйвер, затем «Далее».
- Готово. Повторяйте эту процедуру для каждого контроллера.
Если процедура увенчается успехом – переустановка какого-либо конкретного или нескольких драйверов уберет незадачливую надпись и распознает устройство. Если подобное произошло на первом, втором или третьем подходе, переустанавливать дальше не обязательно.
Для старых ноутбуков, которые обновились с Windows 7 или 8 до десятки поможет устранить ошибку родной драйвер расширяемого хост-контроллера Intel USB 3.0. Такой проще всего найти на сайте производителе этого же ноутбука, в разделах поддержки и софта.
Неправильная работа USB-устройств из-за проблем с питанием или статического электричества
Часто ошибку драйвера usb device descriptor failure можно устранить сбросом статического электричества. Из-за физического строения ПК и ноутбука инструкции несколько разнятся. Для ПК:
- Отключите от USB-портов всю проблемную периферию (а лучше полностью все устройства).
- Отключите блок питания от электросети.
- Нажмите и удерживайте кнопку запуска компьютера в течении 10 секунд и затем отпустите.
- Снова подключите ПК к электросети и запустите его.
- Соедините проблемные устройства и проверяйте работоспособность.
Для ноутбука делается все практически так же, но с тем лишь условием что перед нажатием на кнопку выключенного с розетки ноутбука, будет с него еще изъята аккумуляторная батарея.
Отключение режима энергосбережения
Бывают случаи, что вариант с переустановкой драйверов дает результат, но появляется на экране сбой запроса дескриптора usb устройства Windows 10 снова некоторое время спустя. В таком случае может помочь деактивация опции отключения электропитания:
- Вернитесь в диспетчер устройств и к каждому из предыдущих вариантов из раздела «Контроллеры USB» поочередно заходите в свойства.
- Переходите на вкладку «Управление электропитанием».
- Снимите птичку с указанной опции (разрешить отключение) и жмите «ОК».
- Перезагрузите ПК и проверяйте на наличие неисправности.
Драйвера на чипсет
Сбой запроса дескриптора устройства, код 43 может проявляться как следствие установленных «не родных» драйверов на чипсет. Такие драйвера может установить как сама Windows 10, так и специальные программы, по типу Driverpack Solution. При этом диспетчер устройств будет показывать, что все в норме с чипсетом, проблема только с одним подключенным устройством.
Исправить ситуацию может установка родных драйверов для таких компонентов:
- Драйвер ПО Intel Chipset Device;
- Микроконтроллер Intel® Management Engine;
- Firmware Utility Driver;
- ACPI driver Lenovo.
Все их можно отыскать на сайтах производителей материнских плат или ноутбуков.
Обновление драйверов USB оборудования
Если система наотрез отказывается определять устройство, можно пойти от обратного и постараться найти вручную драйвер отталкиваясь от ID оборудования:
- Находясь в диспетчере устройств кликайте ПКМ на «Неизвестное устройство» и переходите в «Свойства».
- Выберите вариант «Сведения» и кликните «ИД оборудования» из всего перечня.
- Найдите надпись VEN (вендор) и DEV (девайс) и скопируйте строку от знака & и до этого же знака. Остальные данные не нужны.
- Перейдите на сайт devid.info или аналог и введите скопированную информацию.
- Сайт подскажет название устройства и производителя, так же на некоторые девайсы сможет выдать ссылки на драйвер. Но чтобы по кругу не было код 43 ошибки usb, устранить которую нам нужно – скачивайте все ПО с официальных источников.
USB порты не функционируют из-за неисправности с электроэнергией
Если ошибка 43 USB проявляется только в случае подключения устройства к одному порту, а с другим работает в штатном режиме, проблема в неисправном USB-порте. Не работать порт может из-за:
- Физического повреждения. Если системный блок падал или пережил хорошую встряску, от USB-порта мог отойти контакт. Нужно проверить надежность соединения. Обязательно проверяйте кабель устройства на предмет деформации и разрывов. Также перепроверить гнездо на предмет хорошего коннекта с устройством. Иногда разболтанность порта не дает контактам установить полноценную связь и выдает ошибки в системе.
- Недостаток питания. Любой подключенной технике нужна электроэнергия. Если с вашим ПК сопряжено множество устройств, то на всех может не хватить энергии, которую обеспечивает блок питания. На время попробуйте отключить все остальные устройства и проверяйте работоспособность порта после перезагрузки компьютера.
Деактивация параметра временного отключения от USB-порта
Во время простоя USB-порт отключает нагрузку с помощью специального параметра, который можно отключить в настройках:
- Нажмите Win+Iи зайдите в раздел «Система».
- Выберите «Питание и спящий режим».
- В разделе «Сопутствующие параметры» кликните на активную кнопку.
- В активной схеме жмите «Настройки схемы электропитания».
- Разверните пункт «Параметр временного отключения USB-порта» и поменяйте на «Запрещено».
- Проделайте это для подключения «от сети» и особенного «от батареи».
Установка драйверов для материнской платы
Многие проблемы с работоспособностью операционной системы и ПК в целом можно решить с помощью установленных драйверов системной платы. В том числе можно скачать драйвера материнки и устранить ошибку usb device descriptor failure. Определите производителя материнской платы на ПК и установите нужный софт с официального сайта производителя. Узнать модель материнской платы можно через окно «сведения о системе»:
- Нажмите «Win+R» и введите команду msinfo32;
- Обратите внимание на строки «Изготовитель» и «Модель»;
- Далее заходите на официальный сайт изготовителя и делайте поиск по модели.
Причины сбоя запроса дескриптора USB устройства
Проявившийся сбой дескриптора устройства в операционной системе может проявится по различным причинам:
- Неисправность разъема USB или сопрягаемого устройства.
- Проблема с драйверами, которые нашла система для подключаемого устройства. Также может быть конфликт драйверов, поэтому помогает переустановка софта для чипсета в том числе.
- Вирусы, трояны, вредоносное программное обеспечение, которое может привести ОС к сбоям.
- Проблемы с блоком питания. Недостаток мощности или неправильная отработка параметров, назначенных системой для электропитания.
Что делать если не помогли все варианты
Если, проделав все из вышеперечисленного, ПК все также выбивает неизвестное USB устройство, сбой запроса дескриптора можно действовать более радикально.
Сброс настроек BIOS к заводским
Можно выставить настройки BIOS по умолчанию чтобы устранить сбой сброса порта:
- В первые секунды включения ПК зажмите одну из кнопок, отвечающую за вызов BIOS (UEFI). Это могут быть кнопки Del, F1, F2, F8.
- Найдите раздел «Exit» и выберите опцию, в которой есть слово Default. Например, Load Optimized Defaults.
- Соглашайтесь на перезагрузку ПК.
После загрузите операционную систему и проверяйте ПК на отсутствие ошибки.
Переустановка операционной системы
Любые неисправности ОС, в том числе и проблемы с USB подключением можно решить полноценной переустановкой Windows 10. Для этого достаточно подключить флешку через рабочий порт, записать установочный файл и начать установку поверх вашей Windows. Такой способ сохранит ваши файлы. Если хотите сделать чистую установку Windows 10, предварительно позаботьтесь о резервной копии всех ваших файлов, который в результате переустановки будут удалены с вашего ПК.
Если вы подключаете к своему ПК какое-либо устройство USB (плеер, флешку, телефон и т. д.), то можете увидеть ошибку. Об ошибке система вас оповестит, но оставит вас один на один с решением. Мы решили исправить это и подготовили инструкцию, что делать, если появилась ошибка «USB device descriptor failure». При этом здесь также иногда появляется код 43. Всё это говорит о том, что в вашей системе произошёл сбой запроса дескриптора. Поэтому в данной статье мы рассмотрим пути решения подобной проблемы.
Суть ошибки
Для того чтобы разобраться, в чем же состоит причина описываемого нами сбоя, немного подробнее разберемся с функционированием компьютера. Отметим, что электронная машина на базе ОС Windows имеет свой так называемый идентификатор. Благодаря этому производится установка нужных драйверов. Под влиянием различных причин эта запись иногда не считывается системой. Именно поэтому и возникает характерный сбой.
Снимаем перенапряжение
Возникновение ошибки в windows 10 «usb устройство не опознано_сбой запроса дескриптора устройства» возможно и в случае с проблемой питания портов, необходимо сбросить напряжение и убрать сгустки статики. Поэтапно следуйте инструкции:
- Извлеките все USB устройства.
- Выключите компьютер, не совсем привычным способом, так зажмите [Shift] и выберите «Завершение работы», непременно дождитесь полного выключения системы.
- Извлеките из розетки кабель питания – полностью обесточиваем, далее: Для стационарных компов – удерживаем кнопку вкл. – примерно 10 секунд (именно, когда все обесточено) и после отпустите.
- Для ноутбуков со съемными аккумуляторами – извлеките и после зажмите кнопку вкл. – на этот же промежуток времени.
ВАЖНО!!! Если ноутбук на гарантии, а аккумулятор находится под крышкой – не извлекайте!
4. Подключите обратно все и включите вашу машину привычным способом.
5. И снова поочередно не спеша вставляем в usb порты наши устройства.
6. Проверяем, если работает, дальше ничего не делаем, если же нет – идем дальше.
Методы исправления ошибки
Сбой USB device descriptor failure – это довольно распространенная проблема. Если и вы столкнулись с ней, не стоит отчаиваться. Существует сразу несколько вариантов решения сложившейся ситуации. Первый метод довольно простой и не подразумевает инсталляцию какого-либо софта на ПК. Во втором же случае понадобится скачать и установить на устройство пакет Driver Booster Pro. Впрочем, не будем забегать наперед. Давайте обо всем по порядку.
Ручное обновление драйвера
Суть первого способа решения проблемы заключается в обновлении компонентов компьютера. Нам необходимо сделать следующее:
- Переходим в «Диспетчер задач». Для этого можно использовать поисковую строку вашей операционной системы, кликнув по изображению лупы в нижнем левом углу экрана.
- На следующем этапе раскрываем ветку оборудования, выдающего сбой. Правой кнопкой мышки вызываем контекстное меню того или иного компонента и жмем по строке «Обновить драйвер». Это показано на скриншоте ниже.
- Теперь лишь осталось подождать, пока завершится процесс загрузки и инсталляции нужного драйвера на ПК. По окончании операции выполняем перезапуск компьютера и смотрим, ушла ли проблема.
Описанный способ не всегда помогает решить ситуацию. Если и у вас не получилось избавиться от проблемы, пробуем следующий вариант. Его суть описана ниже.
Установка Driver Booster Pro
Чтобы долго не сидеть и не искать, какой же драйвер следует обновить, можно воспользоваться более простым и эффективным методом «лечения» вашей операционной системы. Данный метод заключается в установке на ПК пакета со всеми необходимыми драйверами. Давайте разберем подробнее, как это правильно делается. Сценарий действий должен носить следующий характер:
- Прокручиваем страничку вниз и кликаем по ссылке, прикрепленной в разделе «Скачать».
- Распаковываем загруженный архив на ПК. Во время этой процедуры потребуется пароль. Найти его можно в табличке внизу статьи.
- Запускаем установочный файл и инсталлируем инструмент на свой компьютер или ноутбук. Запускаем приложение с администраторскими полномочиями и кликаем по большой кнопке «ПУСК», как показано на скриншоте ниже.
- В автоматическом режиме программа найдет все недостающие драйверы и самостоятельно установит их на устройство.
- Как только процесс поиска будет завершен, кликаем по кнопке «Обновить сейчас».
После этого все нужные драйвера будут скачаны из официального источника и установлены на ваш компьютер. Мы же терпеливо ждем завершения этого процесса.
Перед обновлением рекомендуем просмотреть список найденных драйверов и отказаться от инсталляции тех компонентов, которые вам не нужны.
Отключение функции экономии энергии
Устройства могут быть выключены системой, когда не используются для экономии энергии. Когда оно не активно, ОС может выбросить сообщение о сбое при сбросе порта. Для устранения проблемы нужно отключить опцию энергосбережения.
Откройте диспетчер с помощью команды devmgmt.msc, запущенной из окна «Выполнить». Раскройте Контроллеры USB, затем правым щелчком мыши на неизвестном устройстве разверните контекстное меню и выберите Свойства.
В верхнем меню щелкните на вкладку Управление электропитанием и снимите флажок с опции «Разрешить отключение для экономии энергии».
Плюсы и минусы
Не изменяя своим традициям, рассмотрим сильные и слабые стороны обозреваемого сегодня софта.
Достоинства:
- Если говорить о первом методе решения проблемы, то его преимущество заключается в том, что на ПК не требуется устанавливать какое-либо стороннее программное обеспечение.
- Что касается Driver Booster Pro, то плюсом здесь выступает быстрое и автоматическое обновление всех драйверов.
Недостатки:
- При установке Driver Booster Pro пользователь получает в нагрузку к драйверам множество библиотек, которые, в принципе, не нужны на ПК.
- Обновление драйвера через «Диспетчер задач» не всегда помогает избавиться от сбоя.
Причины сбоя с кодом 43
В свойствах подключенного через USB устройства можно увидеть сведения о его состоянии. Там система пишет о вынужденной остановке и дает код 43. Копнув глубже, становится понятно, что данный код используется в случаях, когда присутствует проблема с физическим подключением. Поэтому первым делом нужно убедиться в работоспособности используемого шнура и порта USB. Для этого достаточно заменить кабель и подключиться к другому входу на компьютере.
Тем не менее причиной ошибки также может стать программная среда. Сюда относится:
- сбой в драйверах;
- некорректное ПО для чипсета материнской платы (установленное автоматически, а не с официального сайта производителя);
- включенный параметр экономии энергии, который отключает устройство после некоторого времени бездействия.
Также в системном блоке просто могло скопиться статическое электричество, мешающее работе подключенного оборудования. Рассмотрим все причины подробнее, попутно описывая методику их устранения.
Fix 6 – Update USB Device’s Drivers
In this method, we will try to fix the issue by updating the drivers. This could fix the problem as rolling them back didn’t help you in the last method, so most probably the drivers are outdated on your computer. Follow the steps to perform this method.
Step 1. Right-click on the Start menu button and select Device Manager.
Step 2. Now, look for Unknown USB Device (Device Descriptor Failure). It is located under Universal Serial Bus Controllers. Expand it and right-click on Unknown USB Device (Device Descriptor Failure). Click on Update Driver.
Step 3. Click on Search automatically for updated driver software.
Now the Windows will download and install the latest drivers for the troubled USB device. When the process is complete, restart your computer and you will be free of the error.
If this method didn’t work for you and you are still stuck with the error, try the next method.
PART 1: One-Stop Solution To Fix USB Device_Descriptor_Failure Error In Windows 10
Почему звуковые устройства не установлены? как установить звуковое устройство на windows 7?
Well, updating USB Drivers
is one of the best bets to resolve this annoying Windows 10 stop code. If your PC is running problematic USB drivers (maybe outdated, corrupted, broken, or missing), you can most likely witness the
Device_Descriptor_Failure Error In Windows 10
.
If you are a computer novice and have no idea how to repair or replace faulty USB Drivers, then it is highly recommended that you use a professional driver updater utility
like
Smart Driver Care
. It thoroughly scans your computer to find problematic device drivers, and you can fix them instantly in a few clicks. To know more about Smart Driver Care, you can check the review
here
!
(Limited Time Offer – Lifetime Free Access To Photo Editing Software – Photo Studio)
How To Install Best-Match USB Drivers With Smart Driver Care?
Well, it’s single scan will help you replace your currently installed outdated or faulty drivers with the latest & correct versions, all installed from trustworthy and official sources.
STEP 1-
Install & Open
Smart Driver Care
on your Windows PC. The driver updater software is highly compatible with almost all Windows versions.
STEP 2-
On the registered versions, click on the Start Scan button to let the professional driver updater utility scan your system and locate all the problematic drivers.
(If you are using the free version of Smart Driver Care, note that it allows you to find and update two drivers only each day.)
STEP 3-
You can go through the list of faulty drivers and locate the USB Drivers requiring immediate attention. You can click on the Update button next to the defective USB driver and update them individually. Or, you can simply hit the Update All button to fix every driver in one-go!
STEP 4-
It will take a few moments for Smart Driver Care to install and replace the latest USB Drivers and other faulty driver versions.
Проблема сохранилась…
Испробовав все инструкции, проблема в виде сбоя дескриптора устройства с кодом 43 не дает вам спокойно работать или играть в любимые игры? Давайте пройдемся по возможным вариантам.
- Стоит проверить BIOS, возможно потребуется сброс – самостоятельно не стоит экспериментировать, можно конечно и самому, но только в том случае, если уровень владения компьютером у вас «Бог».
- Возможно, потребуется обновление винды или полная переустановка, если планируете самостоятельно — смотрите пункт 1.
- Не хотим рассказывать страшилки, но если проблема не на программном уровне, значит на аппаратном, обратитесь в СЦ для получения квалифицированной помощи, т.к. возможно потребуется замена USB – портов.
Будем рады, если статья поможет исправить ошибку, еще больше интересного и полезного, можно почерпнуть на нашем сайте, например:
Стандартный инструмент поиска и устранения неисправностей в операционной системе Windows далёк от идеального и часто подвергается критике со стороны пользователей. В этом есть доля правды, тем не менее исправление ошибки «Сбой запроса дескриптора устройства» стоит начать с использования данного средства. Инструкция по применению:
- В «Пуске» разверните папку «Служебные — Windows» и активируйте «Панель управления».
- В окне «Все элементы панели управления» выберите «Устройства и принтеры».
- Правой кнопкой мыши нажмите на проблемное устройство и в выпадающем списке выберите «Устранение неполадок».
- Подождите, пока Windows проанализирует неработающий компонент.
- Щёлкните по пункту с сообщением о неполадке. Система автоматически исправит ошибки либо даст рекомендации по их исправлению в ручном режиме.
Запустить средство устранения неполадок Windows
В ОС Windows имеется встроенное средство устранения неполадок, которое позволяет быстро решать различные системные проблемы.
Шаг 1. Нажать клавиши «Win+I».
Шаг 2. Щелкнуть «Обновление и безопасность».
Шаг 3. Щелкнуть слева «Устранение неполадок» и, выбрав справа «Оборудование и устройства», нажать «Запустить средство устранения неполадок».
Шаг 4. Дождаться сообщения мастера и выполнить его рекомендации.
Шаг 5. Проверить, не исчезла ли ошибка.
( 1 оценка, среднее 5 из 5 )