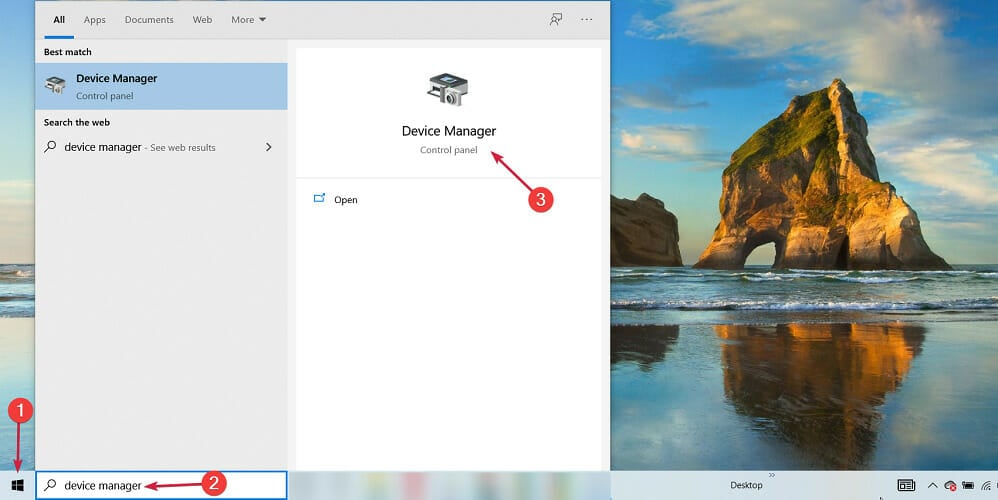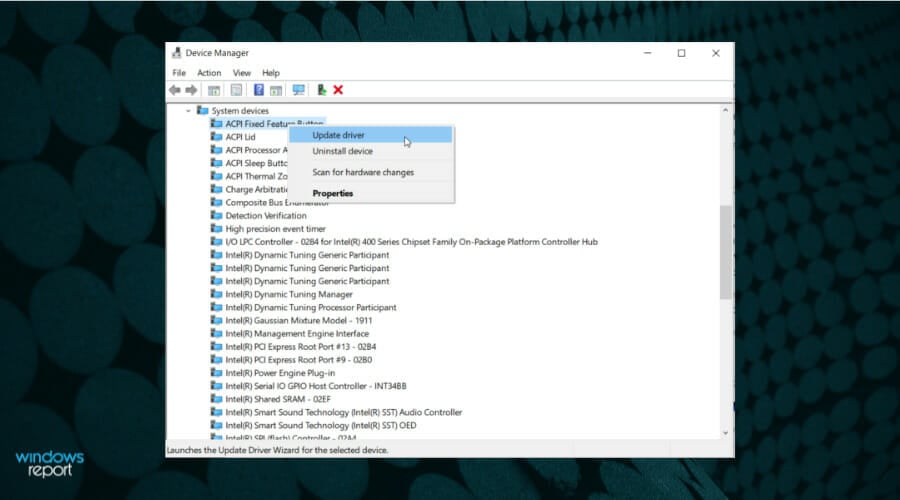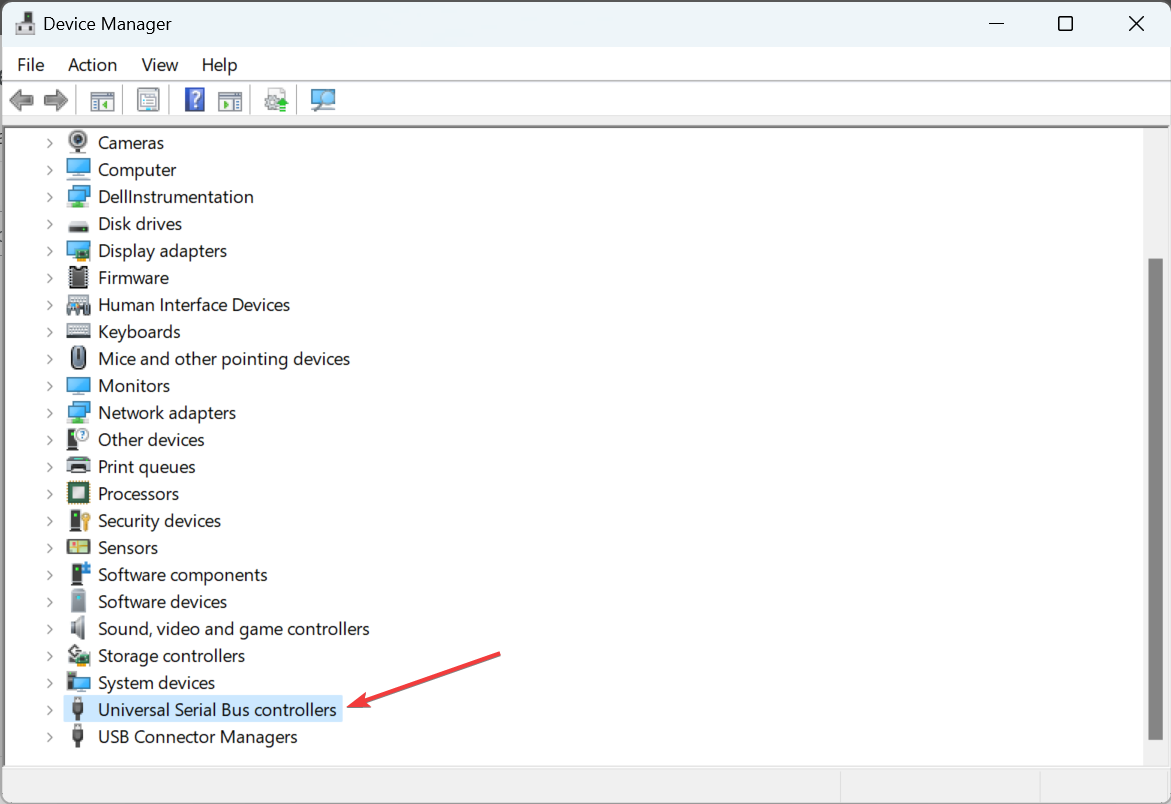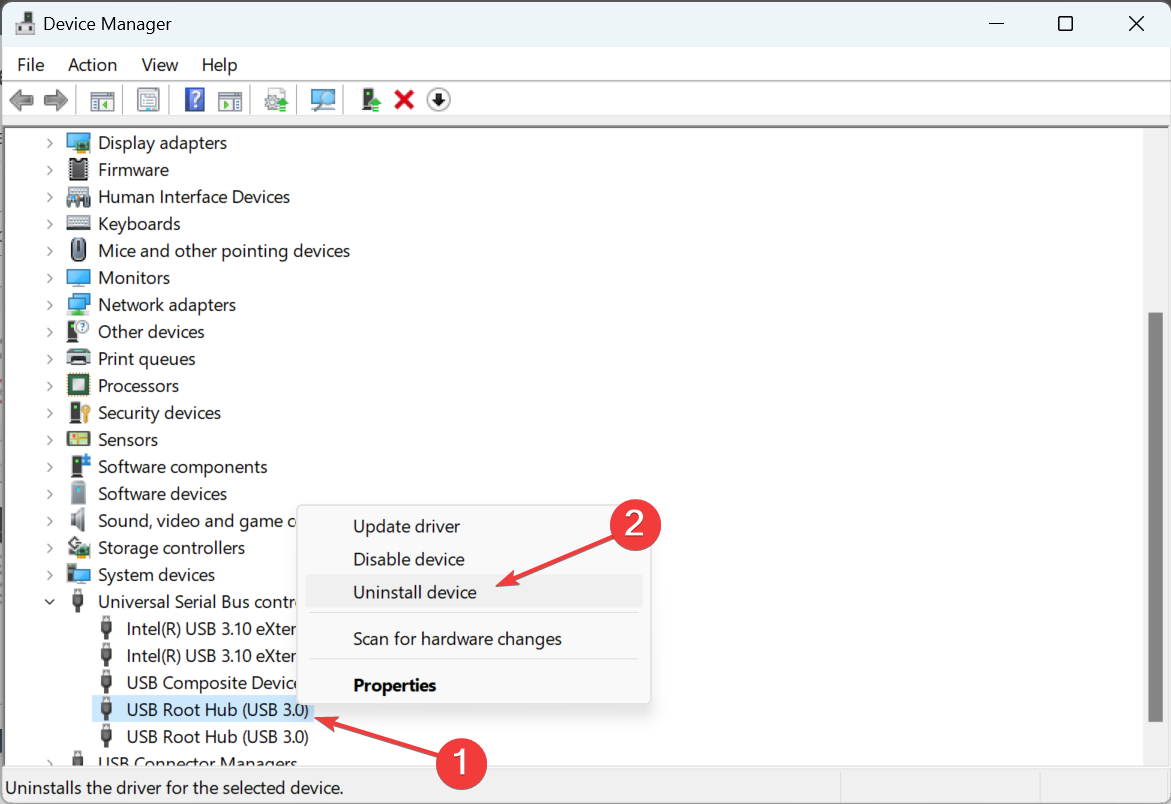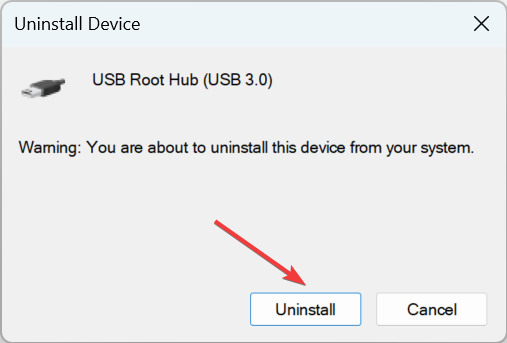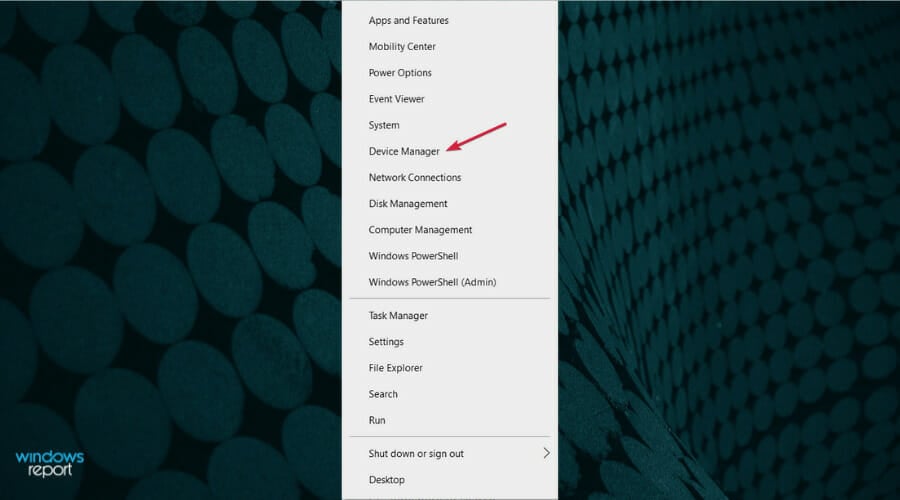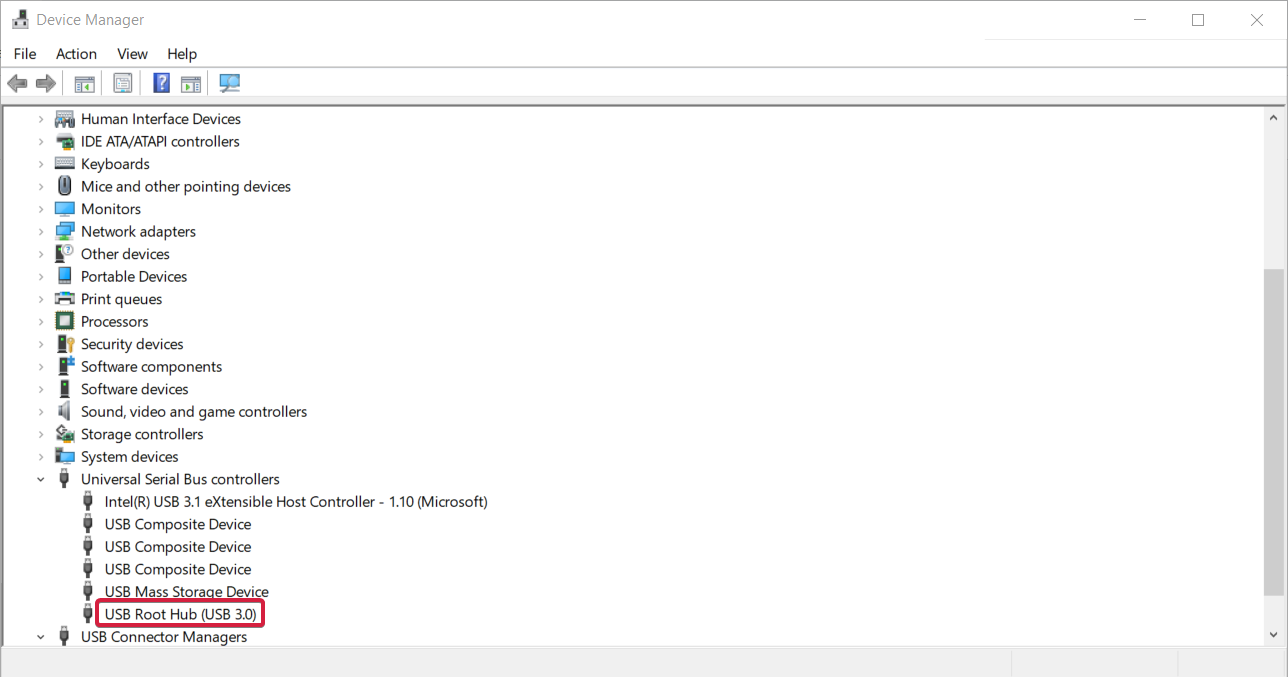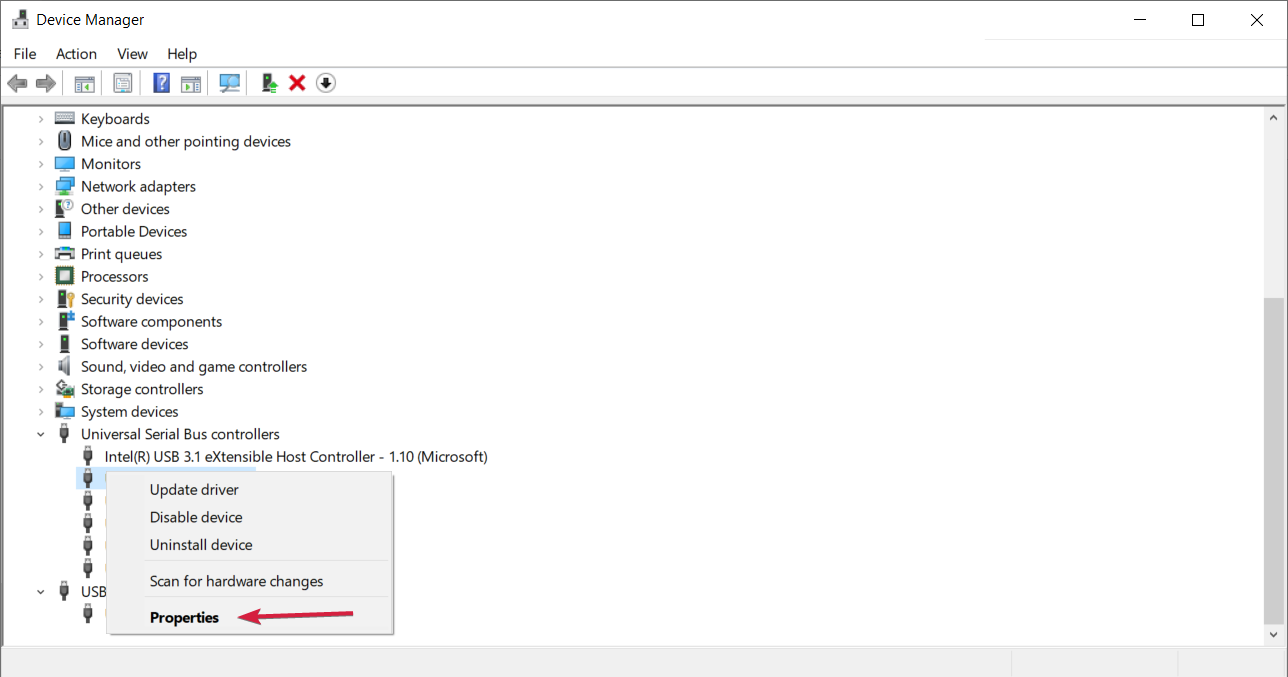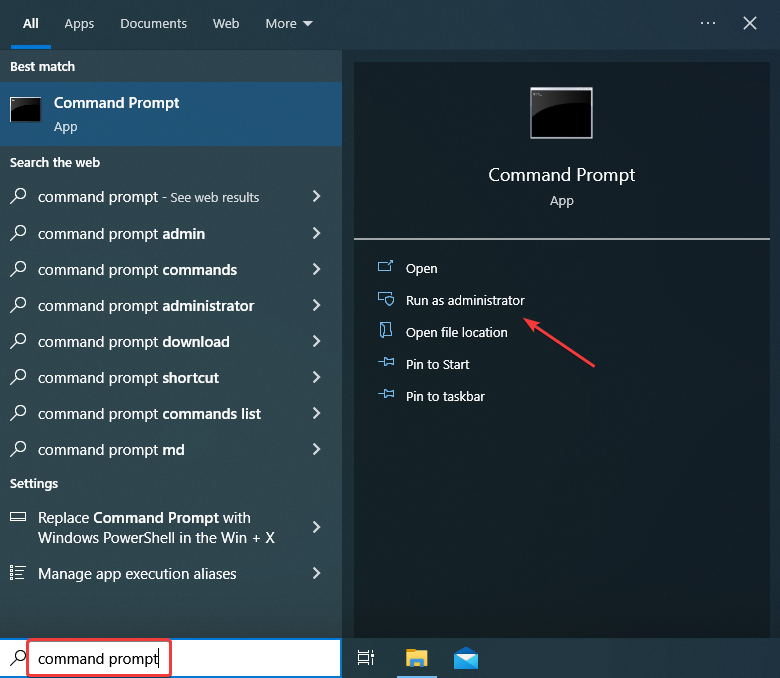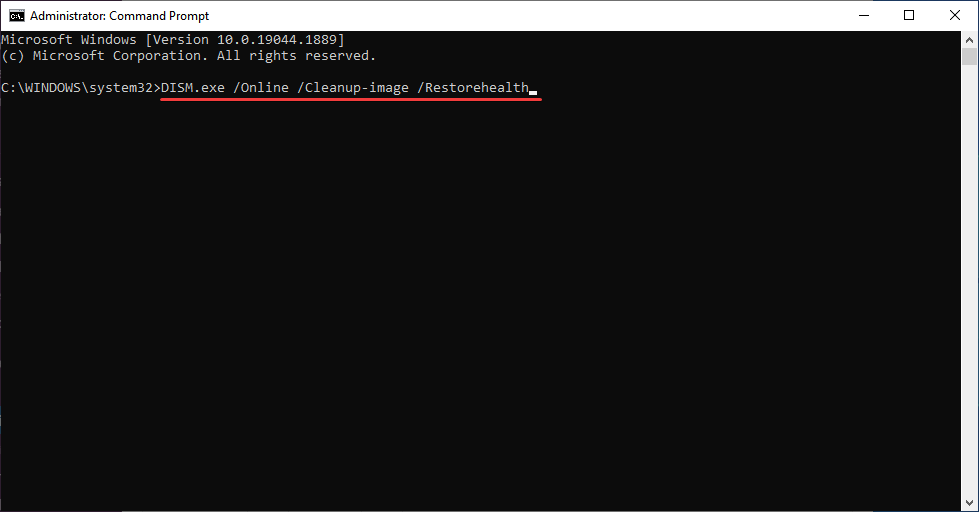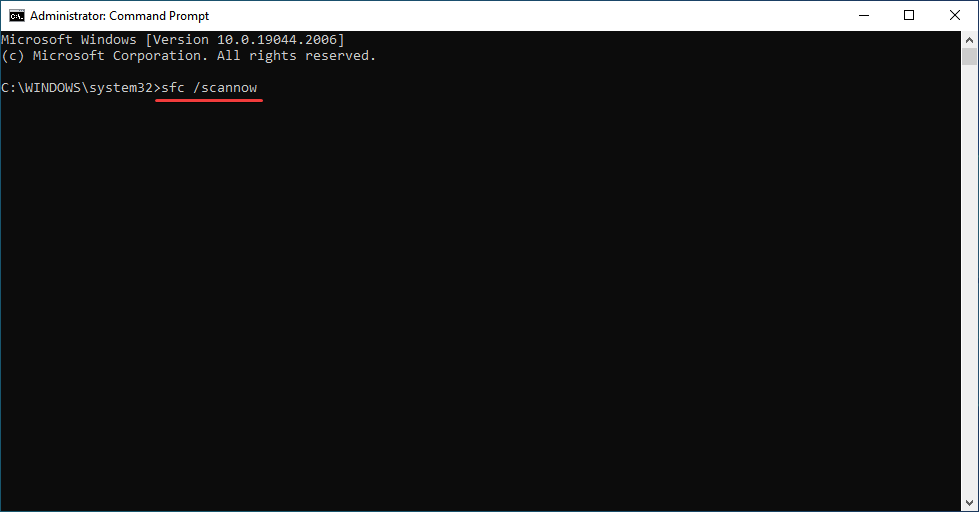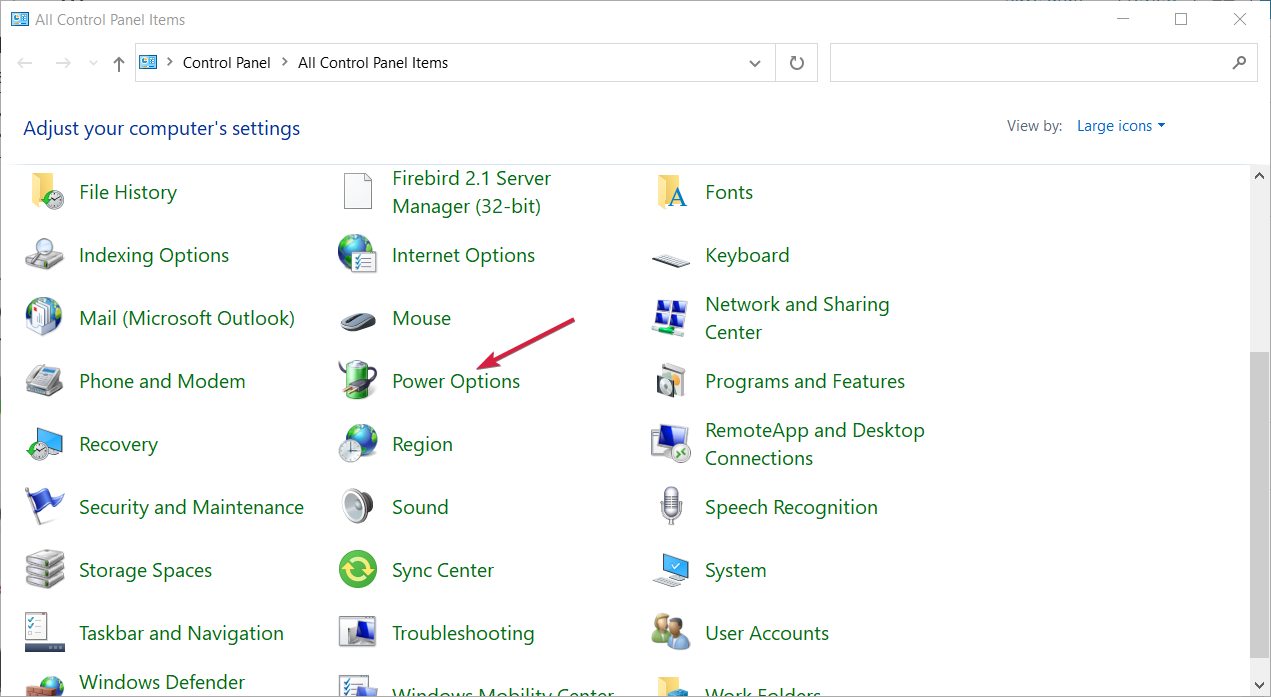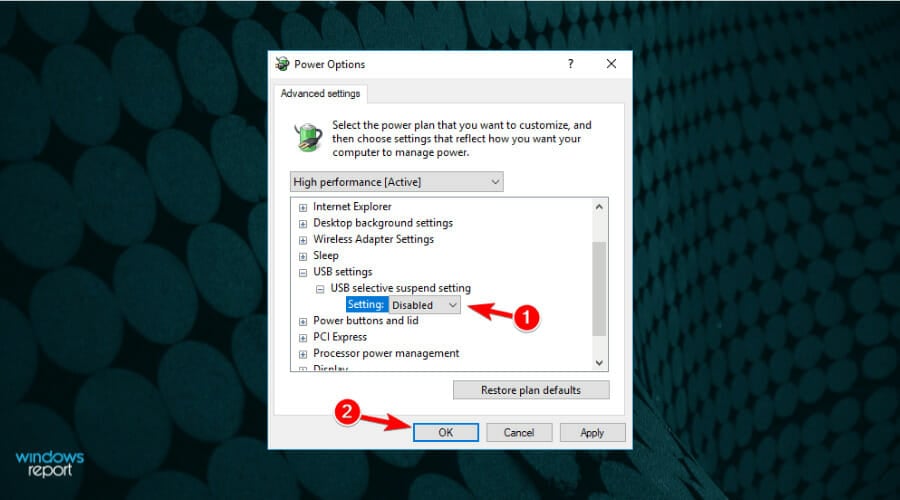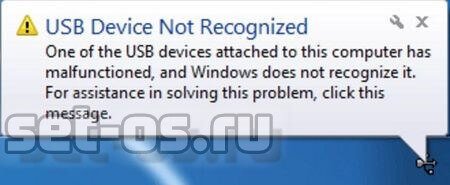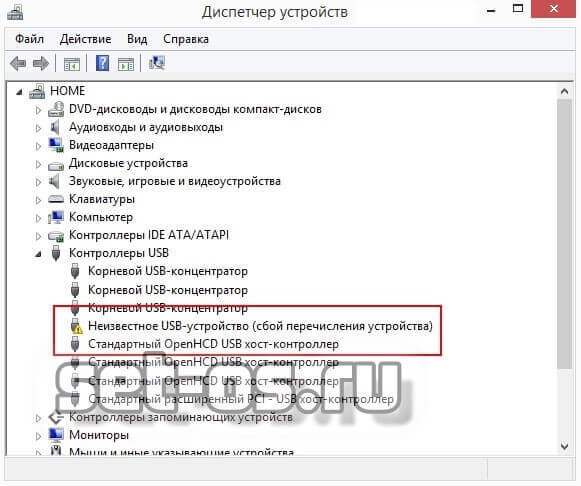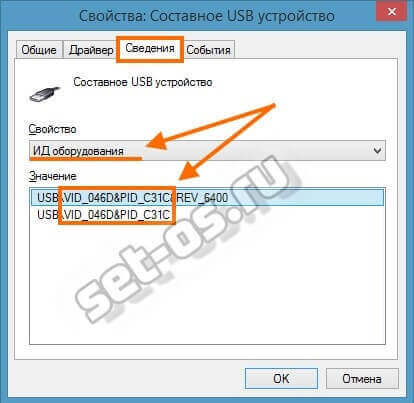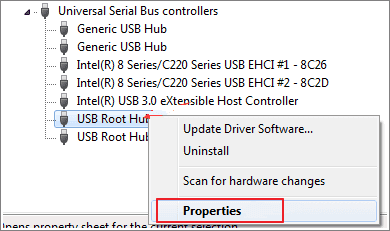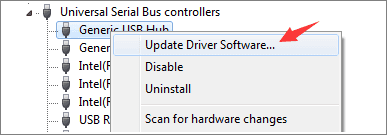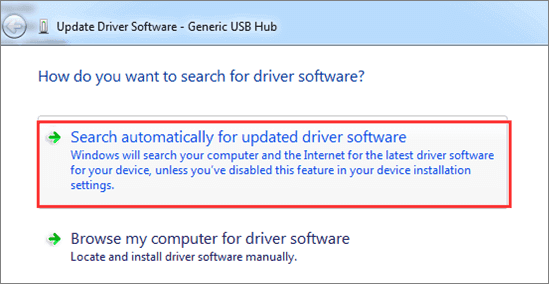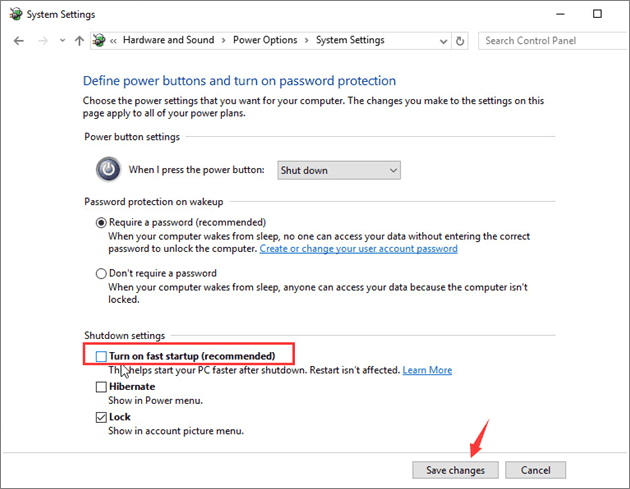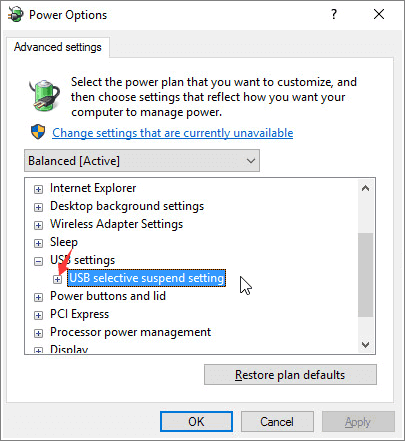Содержание
- Причина 1: Аппаратные проблемы
- Причина 2: Неполадка с драйвером
- Причина 3: Устаревшая версия ОС
- Причина 4: Настройки электропитания
- Способ 1: Запрет временного отключения устройства USB
- Способ 2: Настройки электропитания USB-концентратора
- Подключение Android/iOS
- Вопросы и ответы
Причина 1: Аппаратные проблемы
Прежде чем менять системные настройки, лучше для начала проверить, аппаратного ли характера проблема. В большинстве случаев ошибка, при которой USB-устройство в Windows 10 не опознано, связана с повреждениями портов или сбоями, решаемыми обычным перезапуском компьютера. Кратко разберем наиболее распространенные аппаратные неполадки:
- По возможности попробуйте подключить проблемное USB-устройство к другому компьютеру. Если там такая же неполадка, то инструкции из статьи вряд ли помогут, поскольку она связана исключительно с подсоединяемым оборудованием, а не с системой.
- Используйте другие порты USB, которые есть на компьютере или ноутбуке. Вероятно, причина кроется в механических повреждениях или загрязнениях разъема.
Читайте также: Не работают USB-порты на материнской плате
- Полностью отключите компьютер или ноутбук на несколько минут, лучше даже вытащить розетку из сети. Это позволит убрать остаточное напряжение на материнской плате. Если есть быстрый доступ к ней, например в системных блоках с открывающейся крышкой, то вытащите, затем снова вставьте батарейку BIOS.
Как извлечь батарейку из материнской платы
- Если используется USB-хаб, и к нему подключено большое количество устройств, то попробуйте часть отключить на время.
Еще одна распространенная аппаратная проблема с распознаванием USB-устройств – это превышение максимальной мощности концентратора подключаемым оборудованием. Проверить это несложно:
- Запустите «Диспетчер устройств», кликнув правой кнопкой мыши по иконке Windows и выбрав соответствующей пункт.
- Раскройте меню «Контроллеры USB» и дважды нажмите на пункт «Корневой USB-концентратор».
- В окне со свойствами перейдите на вкладку «Сведения» и посмотрите, какая максимальная мощность у концентратора, выбрав в меню «Свойство» параметр «Сведения о питании».


Если все уровни (PDCAP_D0 — PDCAP_D3) поддерживаются (SUPPORTED), то концентратор способен работать с устройствами не только малой, но самой большой мощности.
Причина 2: Неполадка с драйвером
Как правило, то USB-оборудование, которое не распознаются в системе Windows 10, в «Диспетчере устройств» помечается «неизвестным устройством». В этом случае нужно попробовать установить программное обеспечение для него, но для начала придется определить, какие драйвера нужны. В нашем отдельном материале есть три подробные инструкции по поиску и инсталляции ПО для неизвестного USB-устройства.
Подробнее: Поиск драйвера для неизвестного устройства

Причина 3: Устаревшая версия ОС
Обычно «десятка» автоматически устанавливает обновления (в которых, помимо улучшений, содержатся и различные исправления ошибок), но если пользователь временно остановил их или из-за деятельности вирусного ПО апдейты не загружаются, то могут появиться различные сбои в работе системы, в том числе с распознаванием различного оборудования.
Чтобы решить проблему, попробуйте обновить Windows 10 до последней версии, если этого не произошло в автоматическом режиме. Наш автор разбирал, как это сделать, используя встроенное средство ОС – «Центр обновления», а также вспомогательные утилиты от компании Microsoft.
Подробнее: Обновление Windows 10 до последней версии
Причина 4: Настройки электропитания
Для экономии энергии операционная система настроена так, что приостанавливает подачу питания на внешние USB-устройства, если они неактивны. Особенно это актуально для ноутбуков, которые работают от аккумуляторных батарей. Такая настройка может приводить к различного рода неполадкам, например к «USB-устройство не опознано в Windows 10» или к ошибке с кодом 43.
Способ 1: Запрет временного отключения устройства USB
Решить проблему может помочь отключение параметра временного отключения порта USB:
- Откройте «Панель управления». Средство располагается в главном меню в папке «Служебные – Windows».
- Нажмите на меню у строки «Просмотр» и выберите отображение разделов как значки для удобства. Перейдите в раздел «Электропитание».
- В новом окне кликните по строке «Настройка схемы электропитания».
- Затем выберите «Изменить дополнительные параметры питания».
- Разверните меню «Параметры USB», а потом «Параметр временного отключения USB-порта». В пунктах «От батареи» и «От сети» выберите значение «Запрещено». Чтобы применить настройки, нажмите на соответствующую кнопку, затем на «ОК».

После проделанной процедуры USB-порты перестанут автоматически отключаться, если они не активны. Это может помочь избежать ошибок с распознаванием подключаемых USB-девайсов.
Способ 2: Настройки электропитания USB-концентратора
Еще одна проблема, связанная с настройками электропитания, — это выставленные параметры самого USB-концентратора. В этом случае так же отключаются разъемы, которые не задействованы, чтобы сэкономить энергию ноутбука.
Проделайте Шаги 1 и 2 из Причины 1, чтобы открыть окно со свойствами корневого концентратора. Перейдите на вкладку «Управление электропитанием» и снимите галочку с пункта «Разрешить отключение этого устройства для экономии энергии». Нажмите на кнопку «ОК», чтобы подтвердить действие.

При наличии нескольких USB-портов проделать аналогичные действия нужно с каждым из них.
Если оба способа не помогли, можете вернуть прежние настройки для разъемов USB, чтобы они не тратили дополнительную энергию.
Подключение Android/iOS
Когда ошибка появляется при подключении девайса, работающем на базе Android, например смартфона, то решение проблемы может крыться и в системных настройках девайса, обычно в некорректно выбранном типе подключения. В нашей отдельной статье автор рассматривал основные причины, почему компьютер не видит мобильное устройство. Она написана на примере смартфона Samsung, но подойдет и для большинства девайсов от других производителей. Также у нас на сайте есть инструкция с решением проблем с подключением Айфона к ПК.
Подробнее:
Что делать, если компьютер не видит смартфон Samsung через USB
Что делать, если компьютер не видит iPhone

If you’re on Windows 10, and you’re seeing this error saying that USB device not recognized after you plug in a device, you’re not alone. Many Windows users say that they have seen this notification pop up.
Annoying as it seems, it’s possible to fix. Here are 7 of the most effective solutions for you to try. You may not need to try every one of them; just work from the top down until you find the one fix that works for you.
- Restart
- Try a different computer
- Plug out other USB devices
- Change the Power Management setting for the USB Root Hub
- Update the USB port driver
- Change power supply setting
- Change the USB selective suspend settings
1. Restart
Sometimes, a simple reboot fix unrecognized USB device. Plug your USB device out, wait for a few minutes, then restart your computer. Plug your USB device back in again.
2. Try a different computer
Try plug your USB device into a different computer. If it doesn’t work on the second PC, your device could be at fault. You may want to get it repaired or buy a new one.
3. Plug out other USB devices
Too many USB devices on the same machine might create a conflict, which could stop the running of some devices.
To avoid possible conflict among the devices, it is suggested that you disconnect other USB devices and see if the device that you intend to use works.
4. Change the Power Management setting for the USB Root Hub
1) On your keyboard, press the Windows logo key and R at the same time. Type devmgmt.msc and press Enter.
2) Click the down arrow to expand Universal Serial Bus controllers. Right-click USB Root Hub option and click Properties.
3) Go to Power Management tab and uncheck the Allow the computer to turn off this device to save power. Click OK.
If you have more USB Root Hubs, you need to repeat this operation a couple of times. Please remember to click OK after each performance.
After the settings, plug your USB device back in to see if your computer is able to recognize it.
If your USB device is still not working after this, please check the Allow the computer to turn off this device to save power back on.
5. Update the USB port driver
If the above methods don’t work to solve your problem, it’s very likely that you’re using a wrong USB driver altogether.
There are two ways for you to update your USB port driver: manually or automatically.
Manual driver update – You can update your USB port driver manually by going to the manufacturer’s website of your PC, and searching for the most recent correct driver for it. Be sure to choose the only driver that is compatible with your variant of Windows.
Automatic driver update – If you don’t have the time, patience or computer skills to update your drivers manually, you can do it automatically with Driver Easy. Driver Easy will automatically recognize your system and find the correct drivers for it. You don’t need to know exactly what system your computer is running, you don’t need to risk downloading and installing the wrong driver, and you don’t need to worry about making a mistake when installing:
1) Download and install Driver Easy.
2) Run Driver Easy and click the Scan Now button. Driver Easy will then scan your computer and detect any problem drivers.
3) Click the Update button next to any flagged drivers to automatically download and install the correct version of that driver (you can do this with the FREE version).
Or click Update All to automatically download and install the correct version of all the drivers that are missing or out of date on your system (this requires the Pro version which comes with full support and a 30-day money back guarantee. You’ll be prompted to upgrade when you click Update All).
6. Change the power supply setting
1) Follow the path: Control Panel > Hardware and Sound > Power Options.
2) Click Choose what the power button does.
3) Click Change settings that are currently unavailable.
4) Uncheck Turn on fast startup and press Save changes.
5) Restart your computer and plug in the USB device to see if it works.
If your USB device still doesn’t work after this change, please change the setting back and follow the next method.
7. Change the USB selective suspend settings
1) Go to Control Panel and click Power Options.
2) Click Change plan settings.
3) Click Change advanced power settings.
4) Expand USB settings and USB selective suspend settings.
5) Disable both On battery and Plugged in settings.
Click Apply and OK.
187
187 people found this helpful
Available in other languages
Kann Ihr USB-Gerät nicht von Ihrem Computer erkannt werden? Keine Sorge. Hier erfahren Sie 7 Methoden, womit Sie das USB-Problem selbst lösen können.
Votre périphérique USB reste non reconnu ? Voici les 5 méthodes simples et rapides à essayer pour régler votre problème.
If your usb device is not recognized, the cause might be your drivers
by Milan Stanojevic
Milan has been enthusiastic about technology ever since his childhood days, and this led him to take interest in all PC-related technologies. He’s a PC enthusiast and he… read more
Published on October 6, 2022
Reviewed by
Vlad Turiceanu
Passionate about technology, Windows, and everything that has a power button, he spent most of his time developing new skills and learning more about the tech world. Coming… read more
- Your USB device might not be recognized in Windows 10 due to driver or hardware issues.
- First, make sure to update the driver for the affected device.
- Other fixes include, disabling fast startup, changing the power settings, and reconfiguring the BIOS.
XINSTALL BY CLICKING THE DOWNLOAD FILE
- Download Restoro PC Repair Tool that comes with Patented Technologies (patent available here).
- Click Start Scan to find Windows 10 issues that could be causing PC problems.
- Click Repair All to fix issues affecting your computer’s security and performance
- Restoro has been downloaded by 0 readers this month.
We use USB devices on a daily basis, but some of our readers have reported that the USB device is not recognized in Windows 10. This isn’t a new issue, and previous OSs also had trouble recognizing USB devices.
Sometimes, the error message states that The last USB device you connected to this computer has malfunctioned and Windows does not recognize it. So, let’s find out all about the problem and the solutions that worked for other users.
Why won’t my USB show up when I plug it in?
Here are the common reasons why your USB device is not recognized in Windows 10:
- Problems with the USB device – Here, the USB device itself could be malfunctioning. If the problem lies with a storage drive, we recommend you back up the data.
- Issues with the USB port – A failing port could also be the reason your USB device is not recognized in Windows 10.
- Corrupt, outdated, or incompatible drivers – If there is an issue with the drivers, you are likely to receive errors. The best option here is to update the drivers.
- Misconfigured power settings – There are several power settings that dictate how a port or the connected device works and problems here could lead to an issue.
- Corrupt system files – Many reported that it was the corrupt system files behind their USB device not being recognized in Windows 10.
The list of devices affected by this error grows longer every day, and we have tried to include some here:
- PS4 controller USB device not recognized in Windows 10 – If you have trouble connecting the PS4 controller to a PC or the PS4 controller not recognized in Windows, the problematic drivers are to blame here.
- Keyboard USB device not recognized in Windows 10 – Oftentimes, Windows doesn’t detect the keyboard, and updating the drivers does the trick.
- Mouse USB device not recognized in Windows 10 – The problem likely lies with the connections or installed drivers if the mouse works on other devices.
- Android phone USB device not recognized in Windows 10 – Many users reported that their Android phone is not recognized by Windows.
- Docking station USB device not recognized in Windows 10 – In a few instances, the docking station was not recognized which led to all connected devices ceasing to work.
How can I fix USB device not recognized?
- Why won’t my USB show up when I plug it in?
- How can I fix USB device not recognized?
- 1. Update the chipset drivers
- 2. Reinstall USB Root Hub
- 3. Check Power Management for USB Root Hub
- 4. Run the DISM tool and SFC scan
- 5. Change USB selective suspend settings
- 6. Install Logitech SetPoint
- 7. Disable USB3 support from BIOS
Before we head to the slightly complex solutions, let’s try a few quick ones:
- Restart the computer and check if the problem disappears.
- If you are using a desktop that has multiple ports, both at the front and the back, switch between these. For instance, if the device is currently connected to a port on the front, connect it to the backport.
- Remove the affected device and connect it to another computer. If the problem arises there as well, it could be an issue with the device itself, and you should get it checked for hardware damage.
- Disable any third-party antivirus or security software installed on the computer. If that works, switch to a reliable antivirus solution that doesn’t conflict with the OS.
- Disable fast startup and check if that fixes the problem.
If none of this works, go with the solutions listed next.
1. Update the chipset drivers
- Click the Start button, type Device Manager, and open the app from the results.
- Locate the drivers, right-click on each of them, and select Update driver.
You should always keep your drivers up to date to stay away from any errors generated by outdated drivers or incompatible ones. Sometimes, Windows will automatically install them.
Most of the time, you have to download drivers manually. But the process carries risk, and if you install the wrong driver, it may lead to serious malfunctions.
If the USB driver is not recognized on Windows 10, we suggest using a specialized tool like DriverFix that scans your computer hardware and automatically finds the correct drivers.

DriverFix
Make sure you choose the right drivers by letting DriverFix find the latest updates for them.
2. Reinstall USB Root Hub
If the USB device malfunctions and is not recognized in Windows 10, you can always reinstall it along with the relevant drivers.
1. Press Windows + R to open Run, type devmgmt.msc in the text field, and hit Enter.
Some PC issues are hard to tackle, especially when it comes to corrupted repositories or missing Windows files. If you are having troubles fixing an error, your system may be partially broken.
We recommend installing Restoro, a tool that will scan your machine and identify what the fault is.
Click here to download and start repairing.
2. Double-click on the Univeral Serial Bus controllers entry.
3. Now, right-click on every device that reads USB Root Hub, and select Uninstall device.
4. Finally, click Uninstall in the confirmation prompt.
3. Check Power Management for USB Root Hub
- Right-click on the Start button and select Device Manager.
- Go to the Universal Serial Bus controllers section and find USB Root Hub.
- If you have multiple USB Root Hubs you’ll have to repeat this step for each one of them.
- Right-click USB Root Hub and choose Properties.
- Go to Power Management section and make sure that Allow the computer to turn off this device to save power is unchecked.
- Save the changes and repeat the steps for all USB Root Hubs that you have in Device Manager.
If the last USB device you connected threw the USB device not recognized error in Windows 10, check its Power Management settings.
4. Run the DISM tool and SFC scan
- Type Command Prompt in the Search bar, and click on Run as administrator.
- Click Yes in the UAC prompt.
- Now, paste the following and hit Enter after each to run the DISM tool:
DISM.exe /Online /Cleanup-image /Restorehealth - Once done, execute the following command to run the SFC scan:
sfc /scannow
If the USB device not recognized in Windows 10 message keeps popping up, it could be the corrupt system files to blame. And running the DISM tool and SFC scan should fix things in this case.
5. Change USB selective suspend settings
- Type Control Panel in the Search tab and select the app from the results.
- Open Control Panel and choose Power Options.
- Find your currently selected plan and click Change plan settings.
- Click Change advanced power settings.
- Find USB Settings, then click on USB selective suspend setting, change it to Disabled for all entries, and then click OK to save the changes.
6. Install Logitech SetPoint
This solution might work for owners of a Logitech keyboard, so if you own such a device, download and install Logitech SetPoint software.

Some users have reported that Windows 10 has successfully recognized their USB keyboard after installing this tool, so make sure that you try that out.
We don’t know if this solution will work with other brands of keyboards, but it won’t hurt if you try it out.
7. Disable USB3 support from BIOS
- While your computer boots, press F2, F8, or Del to enter BIOS. The key might be different on your computer, so you might need to repeat this step a few times.
- When BIOS opens, go to Advanced Settings and select USB Configuration.
- Disable USB3 support and save the changes.
If your laptop is new, chances are that it came with USB 3.0 ports. Most of the peripherals do not support this new standard for USB. So, you can try to disable it and see if the issue disappears.
The solutions here should fix things for you if a USB device is not recognized in Windows 10, as it did for others.
In case the problem lies with the USB port, there’s always the option to use a reliable USB hub, and connect as many devices.
In case you have any other suggestions or solutions that we should add here, please write us a comment below.
Newsletter
Содержание
- 1 Проверка на наличие аппаратных проблем
- 2 Драйвера USB устройств
- 3 Устройства USB 3.0 (USB флешки и жесткие диски) не распознаются в Windows 10
- 4 Внешние накопители
- 5 Проверяем аппаратную часть
- 6 Баги на программном уровне
- 7 Ошибка возникает по-прежнему…
- 8 Смартфон, планшет, мышь и периферия
- 9 Одно из подключаемых к этому компьютеру USB-устройств работает неправильно
- 10 Запретить временное отключение USB порта
- 11 Обновление драйверов для этого USB устройства
Windows 10
Если при подключении флешки, внешнего жесткого диска или другого USB устройства в Windows 10 у вас появляется ошибка «USB устройство не опознано», то советы, собранные в этой статье должны помочь вам исправить проблему. Отметим, что данная ошибка может возникать как с устройствами USB 3.0, так и с USB 2.0.
Причины, по которым Windows не корректно распознает USB-устройства, могут быть совершенно разными, и, в общем-то, способы решения проблемы тоже бывают различными. Так что одни советы из это статьи будут работать у одних, и не будут работать у других пользователи. Я постараюсь разобрать большинство распространенных причин появления проблем с USB устройствами.
[contens h2]
Итак, как выглядит проблема. Пользователь подключает к компьютеру новое USB устройство (это может быть флешка, клавиатура, мышь или что-то еще) и неожиданно в трее появляется всплывающее уведомление.
USB устройство не опознано
Последнее USB-устройство, подключенное к этому компьютеру, работает неправильно, и Windows не удается опознать его.
Проверка на наличие аппаратных проблем
Прежде всего вам нужно убедиться, что проблема не связана с неисправностью самого подключаемого USB устройства или аппаратными проблемами (это существенно сэкономит ваше время). Что нужно проверить:
- Попробуйте подключить проблемное устройство к другому компьютеру и проверить работает ли оно там. Если нет – скорее всего неисправно само устройство, подключаемое по USB (или USB кабель) и советы из статьи вам не помогут.
- Затем, попытайтесь подключить устройство в другой USB порт (как на лицевой, так и на обратной стороне компьютера).
- Попробуйте отключить USB устройство и выключить компьютер. Вытащите вилку компьютера из розетки. Зажмите кнопку питания
- компьютера не несколько секунд – это уберет остаточное напряжение с материнской платы. Также извлеките на несколько минут батарейку BIOS (+ 3В).
- В том случае, если к компьютеру подключено множество оборудования (особенно через передние USB порты ПК или через USB хаб), попробуйте временно отключить часть оборудования.
- Проверьте, что вы не превысили максимальную мощность, выдаваемую USB концентратором. Проверить потребляемую и доступную мощность можно в свойствах USB хаба в диспетчере оборудования. (Диспетчер устройств-> Контроллеры USB -> Корневой USB концентратор -> Свойства -> Питание).
Если один из данных советов помог, дальше читать статью не имеет смысла.
Драйвера USB устройств
Откройте консоль диспетчера устройств Device Manager (Win+R -> devmgmt.msc). Проверьте, нет ли неопознанных устройств в следующих секциях консоли:
- Контроллеры USB (Universal serial Bus controllers)
- Другие устройства
Щелкните ПКИ по неопознанному устройству и выберите пункт Обновить драйверы -> Автоматический поиск обновленных драйверов (Update Driver Software> Search automatically for update driver software).
В том случае, если компьютер подключен к интернету, Windows попытается найти и установить наиболее подходящий драйвер автоматически.
В том случае, если неизвестное USB устройство с восклицательным значком присутствует в списке USB контроллеров, попробуйте следующие решения:
- Щелкните ПКМ по устройству и откройте его свойства. Затем на вкладке Драйвер нажмите на кнопку Откатить драйвер (если она доступна), или кнопку Удалить для удаления драйвера. Затем в консоли диспетчера устройств выберите пункт Действия -> Обновить конфигурацию оборудования. Проверьте, идентифицировалось ли устройство.
- Откройте по очереди свойства всех устройств с именами Generic USB Hub (Универсальный USB-концентратор), USB-root hub (корневой USB концентратор) или USB Root Controller (корневой USB контроллер) и затем на вкладку Управление электропитанием снимите галку у пункта Разрешить отключение этого устройства для экономии энергии
Другой способ, который может помочь, когда система отображает в описании проблемы код ошибки USB устройства 43: для всех перечисленных в предыдущих разделах устройств, попробуйте выполнить следующие действия: щелкните ПКМ -> Обновить драйверы -> Выполнить поиск драйверов на этом компьютере -> Выбрать драйвер из списка уже установленных драйверов. В списке вы увидите совместимый драйвер (в нашем случае он уже установлен).
Выберите драйвер и нажмите Далее. После переустановки драйвера USB контроллера, через который подключено неизвестное устройство, оно должно распознаться корректно.
Устройства USB 3.0 (USB флешки и жесткие диски) не распознаются в Windows 10
На ноутбуках с Windows 10 ошибка «USB устройство не распознано» довольно часто возникает при подключении внешних жестких дисков и флешек порт USB 3.0.
Чтобы решить эту проблему, вы должны изменить настройки схемы питания для ноутбука. Перейдите в панель управления Windows -> Электропитание, выберите используемую схему питания, затем нажмите Настройка схемы электропитания -> Изменить дополнительные параметры питания. Затем в параметрах USB -> Параметр временного отключения USB ->Смените на Запрещено .
Надеюсь, что описанные мной методики помогут вам решить проблему с ошибкой невозможности распознать USB-устройства в Windows 10.
С приходом в нашу жизнь USB — Universal Serial Bus (в переводе на русский — универсальная последовательная шина), гаджеты и устройства ввода перешли именно на этот интерфейс, и зачастую возникает error «USB_устройство (далее device) не опознано» в Window’s 10 — расскажем обо всех возможных причинах, а также, что с ними делать.
Внешние накопители
В мир цифровых камер и смартфонов число фото и видео файлов растет с геометрической прогрессией, а потребность хранения ярких моментов и запоминающихся событий, приводит к использованию внешних жестких дисков, и зачастую при их подключении — windows 10 не видит usb, описываем пути решения.
Прежде всего, необходимо убедиться в работоспособности самого устройства, так, если есть возможность подключите его к другому ПК или ноутбуку, если ситуация повторится, значит проблема именно в накопителе. Если возможности такой нет или device прекрасно опознан и работает на другой машине, будем искать причину на текущем компе.
Проверяем аппаратную часть
Во время подключения в window’s 10 — usb-устройство не опознано — error (код 10)» «This_device_cannot_start_(Code_10)», причины далее.
- В случае, если винт / флешка подключены через usb-hub (разветвлитель) – отсоедините и подключите напрямую в порт, возможно не хватает питания, в случае, если хаб имеет свое дополнительное питание в розетку – подключите. Ситуация не изменилась? Следуем дальше.
- Используете юсб — удлинитель, подключите в обход, так как кабель может быть поврежден.
- Если у вас настольный компьютер, подключите device в заднюю панель – очень часто это помогает.
- Причиной может быть статическое электричество, поступаем следующим образом:
- Выключите компьютер / ноутбук;
- Обесточьте путем отключения из розеток;
- Далее для стационарных машин – удерживайте кнопку вкл/выкл на корпусе в течение 10 секунду – именно после обесточивания; а для ноутбуков – если съемный аккумулятор – необходимо извлечь и только после удерживать кнопку включения.
ВАЖНО!!! Если ноутбук на гарантии, а аккумулятор находится под крышкой – не извлекайте!
- Далее в обычном режиме все подключаем обратно и проверяем, если проблема не устранена, следуем дальше.
Баги на программном уровне
Window’s 10 не распознает при подключении usb устройство, так проблема может быть и в софте, но начнем по порядку, пойдем от малого методом исключения.
- Электропитание.
Режим энергосбережения — стоит проверить, возможно, порт отключается автоматически в целях экономии ресурсов после продолжительной загрузки ЦП и возникает ошибка при подключении накопителя «не удается найти usb…» в windows 10. Итак, давайте проверим.
Менее опытные юзеры:
- Правым кликом «Пуск» → «Диспетчер_устройств» (далее по тексту — Device Manager)
Продвинутые пользователи:
- [Win]+[X]
Открыв device manager любым из способов
- Раскрываем список «Контроллеры_USB»
- По каждой из позиций: «Составное_USB_устройство»; «Корневой USB-концентратор» и «USB Generic Hub» кликом правой клавишей мыши (ПКМ) вызываем контекстное меню → выбираем «Свойства»
- В «Управление_электропитанием» снимаем отметку «Разрешить_ отключение_ этого_ устройства_ для_ экономии_ энергии» → ok
Действие повторяем для каждой записи из списка выше.
После проделанных манипуляций, извлеките и подключите device еще раз и проверьте работоспособность, если ситуация не изменилась проверяем дальше.
Ошибка возникает по-прежнему…
Каждому пользователю windows 10 рано или поздно становится знакома ситуация, когда при подключении к порту юсб неожиданно выскакивает ошибка, что оно не опознано «Сбой_запроса_дескриптора USB-устройства» (Код 43).
Такие проблемы возникнуть могут не только в том случае, если device впервые подключен – например, ваша старая добрая флэшка, и как бы ни звучало банально – надо обновить драйвера, наряду с проверкой электропитания, дрова будем обновлять поочередно для всех категорий – пока проблема не исчезнет. Поэтапно:
- Следуем в «Device Manager» — выше указано 2 способа
- В раскрываемом списке «Контроллеры_USB» → кликом ПКМ «Корневой_USB-концентратор» → «Обновить_драйверы»
- Будет предложено выбрать как именно провести поиск ПО → выбираем «Выполнить_ поиск_ драйверов_ на_ этом_ компьютере»
- Жмем на «Выбрать_драйвер_из_списка…» → «Далее»
- Обязательно должен быть предложен драйвер «Корневой_USB-концентратор» → «Далее»
На этом drivers успешно установлены – перезагрузите компьютер.
Смартфон, планшет, мышь и периферия
Помимо флешек и винтов, мы подключаем и множество других типов usb устройств, и бывает так, что Windows 10 их не видит, есть общие рекомендации и есть узко направленные, давайте от общего к частному.
Общие рекомендации
- Просмотрите кабель подключения – не должен быть поврежден и старайтесь использовать тот, который шел в комплекте.
- Подключите, если есть возможность к другому компьютеру.
- Проверяйте версию порта 2.0 или 3.0 и вставляйте соответственно.
- Проверьте гнездо устройства, может быть физическое повреждение, пыль или попадание влаги / воды.
Гаджеты на базе Android
Здесь мы объединили две ошибки:
- Windows 10 не видит ваш телефон через порт usb;
- Windows 10 также не видит планшет на android через usb;
проверьте в диспетчере устройств — состояние драйверов, возможно, обновление решит проблему, еще попробуйте удалить дрова и нажать «Обновить конфигурацию оборудования».
Самым порой удивительным, является то, что windows 10 не видит смартфон / планшет андроид, но через usb идет зарядка, проверьте настройки режимов подключения, может так быть что установлено «Только для зарядки» или «USB модем», меняем:
- «_Настройки_» → «Беспроводные_подключения_и_сети»
- «_Ещё_» → «Режим_модема_и_точка_доступа»
- Подключаемся по кабелю и по дефолту появляется режим «Только зарядка», выбираем «Передача файлов (MTP)»
Еще довольно распространенной причиной бывает сбой работы службы MTP — Media Transfer Protocol – скачайте и установите самостоятельно, называться будет «Обновление KB3010081 (KB3099229)» вот ссылка на официальный сайт Майкрософт https://support.microsoft.com/ru-ru/help/3099229/media-feature-pack-for-windows-10-n-and-windows-10-kn-editions-november-2015
Проблемы с «яблоком»
Любимый iPhone при подключении выдает Windows 10 usb устройство не опознано, если выше сказанное с кабелем и портами проверили, переходим к софту, если действие не помогло – переходите к следующему.
- Обновите iTunes;
- Переустановите iTunes, удаляя компоненты в строгом порядке:
- «_iTunes_»;
- «Software_Update»;
- «_Mobile_Device_Support»;
- «_Bonjour»;
- «Apple_Application_Support_(iTunes 9 v. и более поздней).
- Перезагрузите комп;
- Download самую свежую версию – инсталлируйте, только с official pagehttp://www.apple.com/ru/itunes/download/
- «Диспетчер_устройств» проверьте статус driver’а «Apple_Mobile_Device_USB_Driver», в случае если отмечен изображением «стрелка вниз» — правым кликом вызовите контекстное меню и жмите «Задействовать», если «!» — удалите и install драйвер снова.
Device input / output
Ноутбук / настольный ПК на ОС Window’s 10 подключенный к порту usb не видит: модем, принтер или мышь, что делать спросите вы – отвечаем пошагово.
- Загрузить и install drivers с портала производителя – даже для мышки.
- Специальные программные средства необходимо обновить во всех случаях – опять же, обращайтесь к первоисточнику.
- В случае работы модема – проверьте версию порта, чаще всего они используют 2.0 и подключите именно в него. Дело в том, что ПО для них не успевает обновляться оперативно вслед за новыми версиями операционок, в случае совсем старого устройства, придется пользоваться им на семерке или более ранних версиях на другом компе.
В дополнение к этой статье, читайте на нашем сайте:
- Ошибка дескриптора USB устройства Виндовс 10;
- открыть порты на Windows 10.
После подключения USB устройства пользователь часто получает сообщение что оно не опознано в операционной системе Windows 10. Помимо этого система предупреждает что одно из подключенных USB-устройств работает не правильно, и Windows не удается распознать его.
Данная статья содержит советы позволяющие понять почему одно из подключаемых к этому компьютеру USB-устройств работает неправильно и способы решения проблемы, когда USB устройство не опознано в Windows 10. Хоть и способы предложенные нами показаны на примере операционной системе Windows 10 последней сборки, они также актуальны для предыдущих версий.
Одно из подключаемых к этому компьютеру USB-устройств работает неправильно
- Первым делом после подключения не опознанного устройства необходимо убедиться в работоспособности самого USB-устройства. Это можно сделать несколькими способами, рекомендуем просто подключить данное устройство к другому компьютеру. Если же устройство также не будет определяться системой, тогда проблема скорее всего кроется в самом USB-устройстве.
- Дальше думаю всем известный факт, когда после перезагрузки на старых ноутбуках начинает подключенное определяться USB-устройство. Такой способ действительно работает, возможно из-за нетерпимости пользователя, поскольку установка драйверов проходит не мгновенно или же по какой-то другой причине.
- Последним теоретическим способом стоит вспомнить способ переключения USB-устройства в другой порт. Такое решение зачастую помогает пользователям в которых не правильно подключены передние порты системного блока к материнской плате, а также если просто не установлены последние драйвера.
Запретить временное отключение USB порта
Такой способ подходит в случае если в диспетчере устройств отображается неизвестное устройство с знаком восклицания. Запретить временное отключение USB порта с целью экономии энергии можно способами предложенными ниже. Основным отличием которых есть необходимость снимать галочку для каждого USB устройства с целью отключения устройства для экономии энергии при использовании диспетчера устройств.
Диспетчер устройств
- Откройте диспетчер устройств выполнив команду devmgmt.msc в окне Win+R.
- Найдите свое устройство в списке и в контекстном меню устройства выберите Свойства.
- Перейдите во вкладку Управление электропитанием и снимите галочку с пункта Разрешить отключение этого устройства для экономии энергии.
Панель управления
- Откройте стандартную панель управления выполнив команду control в окне Win+R.
- Дальше откройте расположение Система и безопасность > Электропитание.
- Теперь нажмите Настройка схемы электропитания (активной) и Изменить дополнительные параметры питания.
- Переходим в Параметры USB > Параметр временного отключения USB-порта и изменяем значение на Запрещено.
Обновление драйверов для этого USB устройства
Обновление драйверов устройства может решить проблему с неопознанными устройствами в Windows 10. Есть возможность провести обновление драйверов несколькими способами. Но для пользователя не играет значение как обновить драйвера, главное результат.
- Открываем диспетчер устройств нажав комбинацию клавиш Win+X и выбрав пункт Диспетчер устройств.
- Нажимаем правой кнопкой мыши на не опознанное устройство и в контекстном меню выбираем пункт Обновить драйвер.
- В открывшемся окошке выбираем Выполнить поиск драйверов на этом компьютере, и Выбрать драйвер из списка установленных драйверов на компьютере.
- Отметьте пункт Только совместимые устройства, и выделив доступный драйвер нажмите Далее.
Если же драйвера изменить ситуацию таким способом не удалось, попробуйте вместо поиска драйверов на своем компьютере выбрать автоматический поиск обновленных драйверов в сети.
Если же после установки операционной системы Windows 10 пользователь встретился с проблемой, когда одно из подключаемых к этому компьютеру USB-устройств работает неправильно, то возможно такая ситуация случилась из-за автоматической установки драйверов в Windows 10. В такой ситуации рекомендуем удалить старые драйвера устройств Windows 10 и установить последние версии драйверов с диска к материнской платы или же другим способом.
Заключение
Проблема когда пользователь видит сообщение USB устройство не опознано в Windows 10 может быть связана как с аппаратной так и программной частью операционной системы. Если же программные ошибки мы покажем как исправить, то проблемы с железом так просто не исправить.
А также рекомендуем установить последнюю версию операционной системы Windows 10. Так как она сразу же после установки самостоятельно подтягивает драйвера устройств при наличии не лимитного подключения к Интернету.
Используемые источники:
- https://vmblog.ru/ispravlyaem-oshibku-usb-ustrojstvo-ne-opoznano-v-windows-10/
- https://windows10x.ru/usb-ustrojstvo-ne-opoznano-windows-10/
- https://windd.ru/usb-ustrojstvo-ne-opoznano-windows-10/
При подключении к своему компьютеру или ноутбуку мобильного телефона, флешки, внешнего жесткого диска, принтера, сканера или любого иного устройства через универсальную последовательную шину, Вы можете столкнуться с очень часто встречающейся ошибкой — Устройство USB не опознано с комментарием «Одно из подключенных к этому компьютеру устройств работает неправильно или не удаётся определить его». Она встречается как в Windows 7, так и на самой современной версии операционной системы Майкрософт — Windows 10. Выглядит она так:
В англоязычных версиях это ошибка «USB Device Not Recognized»:
Почему эта ошибка появляется и какие есть способы её исправить и устранить — мы сегодня и поговорим.
Причина 1. Кабели, удлинители и хабы
Низкое качество дешевых USB-кабелей, переходников и разветвителей (они же «хабы») являются наиболее частым источником разнообразных проблем у устройств, подключаемых через универсальную шину. Поэтому, при появлении ошибки «Устройство USB не опознано» первое что надо попробовать сделать — это исключить промежуточное звено в видео удлинителя или хаба. То есть флешку, 3G/4G-модем и тому подобные штуковины подключаем напрямую в ЮСБ-порт на материнской плате компьютера. Передние разъёмы на корпусе системного блока тоже не подойдут потому что так же часто являются причиной неисправности, а значит «доверять» им не стоит.
В случае с принтером или сканером — обратите внимание на целостность кабеля. Если есть видимые повреждения — используйте другой кабель. Он стоит недорого и это совсем не проредит Ваш бюджет.
Причина 2. Неисправный USB порт
Вторая очень распространённая причина проблем с работой внешних устройств — физическое повреждение или даже поломка USB-порта. Парадокс, но часто люди, которые моются по два три раза на день, совершенно не следят за чистотой аппаратуры с которой общаются каждый день. Особенно от этого страдают системные блоки. Их часто любят «затолкать» в самый пыльный и грязный угол. В итоге пыль набивается во все возможные места, в том числе и порты USB. Мне даже случалось обнаруживать там мумии различных жуков и насекомых. Да и загрязнение контактов тоже не способствует стабильной работе разъёма. К тому же бывали случаи, когда пользователи настолько ретиво втыкали мышь, принтер или флешку, что попросту ломали порт.
Поэтому, при появлении ошибки «Одно из подключенных к этому компьютеру устройств работает неправильно», внимательно осмотрите разъёмы на предмет загрязнения контактов или их повреждения. Попробуйте переключиться в соседний и посмотреть — есть ли ошибки на нём. К тому же стоит открыть Диспетчер устройств и посмотреть на контроллеры USB — не стоит ли каком-нибудь из них красный крестик. Обычно это говорит о том, что он вышел из строя и требуется ремонт материнской платы. Иногда, правда, спасает установка дополнительно контроллера в PCI-слот.
Причина 3. Драйверы и программный сбой
Проблемы при установке драйвера того или иного гаджета — это ещё одна из возможных причин возникновения ошибки Windows «Устройство USB не опознано». Если Вы откроете Диспетчер устройств, то в появившемся списке вы увидите желтый треугольный значок в списке контроллеров.
При этом он будет подписан, как «Неизвестное USB-устройство(сбой перечисления)». Это может произойти в следствии того, что операционная система не может найти подходящие драйверы (например, при обновлении ОС до Windows 10), либо возникает конфликт между уже установленными и новыми. Чтобы исправить ситуацию, надо для начала найти в Интернете последнюю версию драйверов для подключаемого девайса, скачать и попробовать установить.
Если не знаете, что искать конкретно, то зайдите в свойства устройства, откройте вкладку «Сведения» и выберите в списке свойство «ИД Оборудования».
Ниже в поле появятся строчки идентификации. В них находим два идентификатора — VID и PID. Запоминаем или записываем их. Лезем в Интернет ( к примеру, на сайт pcidatabase.com) и ищем подробную информацию о подключенном съёмном диске, телефоне, мыши, принтере, сканере и т.д. А дальше надо заниматься поиском и установкой актуальной версии драйвера.
А вот если Вы считаете, что ошибка «Устройство USB не опознано» связана с возможным конфликтом старых и новых драйверов, то для его устранения придётся полностью удалить и те и другие. Делается это либо опять же через Диспетчер устройств, либо с помощью сторонних утилит. После того, как Вы вычистите систему от сбойного программного обеспечения, нужно будет поставить самую последнюю версию и проверить работу девайса.
Причина 4. Неисправность самого устройства
Да, к сожалению, случается и такая неприятность. Особенно часто это происходит с флешками и внешними жесткими дисками. У них либо полность отказывает контроллер, либо сбоит область на которой записана микропрограмма для чипа. Она не может загрузится и потому компьютер не понимает что это и ставит клеймо «Неизвестное USB устройство».
Проверьте его работу на другом компьютере. Если и там появляется такая же ошибка, то несите в сервис или на мусорку. К примеру, у меня таким образом сбоила беспроводная мышь. На другом ПК она заработала без проблем. Скорее всего был конфликт её радиомодуля с чем-то другим в комнате.
Иногда неисправность может возникать из-за недостаточного питания. Такое бывает с внешними жесткими дисками HDD. В этом случае их надо соединять не через один, а через два порта сразу. Для этого в комплекте есть специальный кабель.
Примечание: Если при включении различной техники или гаджетов через USB, компьютер или ноутбук начинает себя странно вести: выключается, перезагружается или зависает, то сразу отсоедините его и несите в сервис. Как правило, это говорит о неисправности самого подключаемого аппарата и дальнейшая самостоятельная диагностика может привести к ещё более печальным последствиям.
USB Device Not Recognized in Windows 10, Help!
When you try to access a USB external hard drive on Windows 7/8/10, you may encounter the USB Device not recognized error. Here some real cases about this error.
Case 1. USB Device Not Recognized While Connecting to Windows 10
«Help! Does anyone know what to do with the USB drive not recognized error while connecting to Windows PC?
This morning, I tried to connect my USB drive to Windows 10 PC to transfer a saved document from the USB drive to the PC. But the problem is that when I connect it to the PC, Windows 10 would pop up a warning message, telling me that the USB device not recognized. What can I do to fix this issue?«
Case 2. USB Drive Won’t Open with USB Device Not Recognized Windows 10
«My USB drive cannot be opened in Windows PC. My USB drive was working fine yesterday. But this morning when tried to open it on my computer, it just wouldn’t open with a popped up window, warning me that the USB device not recognized.
How to make the USB drive work again?«
Improper connection, bad sectors, outdated drivers on a USB drive, or other reasons may all cause USB drive undetectable or unrecognized by Windows PC. So how to fix the USB device not recognized Windows 10 error and make your drive work again in Windows 10/8/7? Relax! Just follow the below-offered methods and solutions to solve this issue now.
- 1. Fix USB Root Hub to Fix USB Device Not Recognized
- 2. Update or Reinstall USB Drivers to Fix USB Device Not Recognized
- 3. Change Power Supply to Make USB Drive Recognizable
Quick Fixes to USB Device Not Recognized in Windows 10/8/7
When your USB drive shows as ‘not recognized’ in your Windows PC, don’t worry. You may try the below quick fixes here to make USB drive detectable again:
- 1. Restart the Windows PC or reboot the computer to see whether USB can be read or not
- 2. Change the USB port, connect the USB drive to another USB port to see whether it works or not
- 3. Connect the USB drive to another healthy computer or laptop.
If all these 3 quick fixes cannot solve your problem, don’t worry. Here below 3 offered methods will solve the «USB device not recognized» error for you.
Method 1. Fix USB Root Hub to Fix USB Device Not Recognized
Step 1. Open «Device Manager» > Find and expand «Universal Serial Bus controllers».
Step 2. Find and right-click on «USB Root Hub» > Select «Properties».
Step 3. Click «Power Management» > Uncheck «All the computer to turn off the device to save power» > Click «OK».
Step 4. Repeat the operation if you have more USB Root Hub and click «OK» to finish the process.
Step 5. Reboot the PC and reconnect the USB device with PC to see whether Windows 10 can read your USB drive or not.
If not, check All the computer to turn off this device to save power back on.
Method 2. Update & Reinstall USB Drivers to Fix USB Device Not Recognized
When USB drivers are outdated or bad sectors exist on the USB drive, a USB drive may not be able to function normally. To update, reinstall USB drivers and fix bad sectors on a USB drive may help!
1 — Update and Reinstall USB Drivers
Step 1. Open «Device Manager» > Expand «Universal Serial USB controllers».
Step 2. Find and right-click on the right USB Hub of your USB drive and select «Update Driver Software».
Step 3. Select Search automatically for updated driver software and Windows will help you to update the latest drivers automatically.
Step 4. Reboot the PC to see if USB can be read or not;
If not, right-click USB Hub of your USB drive and select «Uninstall».
Step 5. Restart the computer once again and there your USB device driver will be reinstalled to make the USB drive recognizable again.
2 — Fix Bad Sectors on a USB Drive
To fix bad sectors on the USB drive, we’d like to recommend you try EaseUS Partition Master Free which supports to repair bad sectors on a USB drive in 3 simple steps:
Step 1. Right-click the target partition that has a problem.
Step 2. Choose «Advanced» > «Check File System».
Step 3. In the Check File System window, check the «Try to fix errors if found» option.
Step 4. Click «Start» to check errors on your partition.
Method 3. Change Power Supply to Make USB Drive Recognizable Windows 10
Step 1. Open «Control Panel > Hardware and Sound > Power Options».
Step 2. Click «Choose what the power button does > Change the settings that are currently unavailable».
Step 3. Uncheck Turn on fast startup > Save changes.
Step 4. Restart the PC and plug-in USB device to see if it works or not.
If it still not works, try to change the USB Selective Suspend Settings:
- 1. Go to «Control Panel > Power Options > Change plan settings».
- 2. Click «Change advanced power settings» > Find and expand «USB settings > Expand USB selective suspend settings».
- 3. Disable both On battery and Plugged in settings > Apply > OK.
Друзья, добро пожаловать на WiFiGid! На связи Ботан и сегодняшняя инструкция по исправлению ошибок будет посвящена подключаемым USB устройствам. Точный текст ошибки:
USB-устройство не опознано. Последнее USB-устройство, подключенное к этому компьютеру, работает неправильно, и Windows не удается опознать его.
В такой формулировке она встречается на Windows 10, появляется в трее:
На ранних версиях Windows ошибка тоже имела место быть, но текст здесь немного отличается: «Устройство USB не опознано. Одно из подключенных к этому компьютеру USB-устройств работает неправильно, и Windows не удается опознать его. Чтобы получить помощь в устранении этой проблемы, щелкните это сообщение».
Ну и в завершение – если зайти в статус устройства, там будет что-то вроде «Запуск этого устройства невозможен (Код 10)». А периодически – код 43 (но про это мы писали уже другую статью).
Содержание
- Причины
- Исправляем ошибку
- Первичные действия
- Драйверы – Поиск
- Драйверы – Откат
- Управление электропитанием
- Электропитание – Часть 2
- Обновление системы
- Подключение Android
- Подключение Apple iOS
- Задать вопрос автору статьи
Причины
Думали здесь увидеть серьезные причины Вашей ошибки? Да как бы не так) Если серьезно – каждый случай по своему уникален. Но общие методики устранения, которые были проверены в случае, когда компьютер не распознает USB устройства, вы здесь увидите. Ниже перечислены лишь ОСНОВНЫЕ причины. Ваш случай может быть уникальным!
И да – если разрешили проблему как-то своим способом, настоятельно рекомендую написать об этом в комментариях. Вспомните, как долго вы искали решение, подумайте, что кому-то сможете сохранить нервы. Помогаем друг другу!
Основных причин 3:
- Кривые драйверы (включая проблему несовместимости драйвера с вашей версией ОС, например старое устройство не хочет работать на Windows 10).
- Проблемы с питанием.
- Сломалось устройство или кабель (обязательно проверьте ваше устройство и кабель на другом компьютере).
Исправляем ошибку
Эти способы в основном помогут для подключающих флешки или жесткие диски на USB 2.0 или 3.0. Проблемы с битым кабелем или физической поломкой в этом разделе не решаются – предварительно рекомендую провести диагностику вашего устройства на другом компьютере.
Ниже пробую перечислить все актуальные способы, что делать решения этой проблемы. Что-то у вас получится, что-то нет. Пробуем, делаем, не ноем.
Первичные действия
Если получили ошибку в первый раз, пробуем банальные методы, основанные на физическом подключении:
- Подключите устройство в другой USB-порт. Особенно если подключали изначально в передние порты, подключите в задний – на передних портах может недоставать питания. Это старая известная проблема. А тем более если используете разветвители, лучше подключиться напрямую.
- Отключите временно другое ненужное USB оборудование – вроде вебкамер, микрофонов, принтеров, сканеров. Попробуйте подключиться без них.
- Сейчас в моде вынесение по природе разных портов – USB 3.0 и USB 2.0, которые внешне идентичны и, по сути, обратно совместимы. Но в некоторых случаях это все равно не работает. Если у вас разные версии портов – пробуем тыкать во все.
- Перезагружаем компьютер – да, многие почему-то стесняются просто перезагрузиться.
Банально? Да. Но 95% случаев эти четыре шага спокойно закрывают. Если не помогло, рекомендую подключить это же устройство к другому компьютеру или ноутбуку – а будет ли оно вообще работать? Так можно определить, что проблема конкретно в железе компьютера или зависит исключительно от программного обеспечения (как правило, драйверы, обновления).
Драйверы – Поиск
Не всегда, но как правило ошибка вылетает из-за невозможности подобрать драйвер или вообще из-за его отсутствия. Конечно, ваш случай может быть иным. Но я бы все-таки проверил. Действия ниже буду показывать на примере Windows 10, но если у вас что-то другое – ищите аналогии самостоятельно.
- Переходим в Диспетчер устройств (на Windows 10 это проще всего сделать, щелкнув правой кнопкой мыши по кнопке Пуск и выбрать «Диспетчер устройств»):
- Здесь смотрим на подозрительные устройства. Обычно они выделены каким-нибудь знаком в духе желтого треугольника. Присмотритесь внимательно! Скорее всего это и есть ваше устройство. Щелкаем по нему правой кнопкой мыши и выбираем «Обновить драйвер» – «Автоматический поиск драйверов»:
Поиск произойдет без вашего участия (должен быть подключен интернет). Некоторым такая банальная автоматика помогает. А вам помогло? Если нет, едем дальше.
Особо хорошо работает при коде ошибки 43. При желании можно искать драйвер не автоматическим методом, а потыкать его вручную среди установленных или даже скачать с официального сайта.
Еще можете воспользоваться автоматическими сторонними установщиками драйверов. Лично я предпочитаю Driver Pack Solution, но их и правда очень много других (искать только бесплатные решения). Главный минус DRP – во время установки он попытается установить вам какой-нибудь лишний софт. Поэтому только режим администратора в программе и тщательная проверка всех галочек, тогда все драйвера обновляются просто замечательно.
Это больше из личного опыта. Был у меня один диск на родных драйверах производителя. Но после установки «десятки» (а она ведь любит тянуть последние драйвера) – встал наглухо. Вывод по истории: иногда не нужно ставить самые последние драйвера, и подойдет только конкретная версия. Обычно производитель это и пишет (но не всегда). Поэтому для экспериментов, можно скачать драйвер постарее и потестировать его.
Драйверы – Откат
Еще можно попробовать откатить существующий драйвер – а вдруг он установился неверный, тогда лучше его удалить полностью.
- Идем в тот же Диспетчер устройство. Тоже щелкаем правой кнопкой мыши по нашему устройству, но на этот раз выбираем «Свойства». Переходим во вкладку «Драйвер» и нажимаем «Откатить»:
- Если ВАШЕ устройство тоже нельзя Откатить, можете попробовать его УДАЛИТЬ (кнопка чуть ниже). Не волнуйтесь, после перезагрузки компьютера он его найдет снова и попробует установить драйвер.
Как примечание. Способ с удалением классно работает, когда нужно установить драйвер вручную. Т.е. вы уже скачали программу установки, но система без вас поставила что-то неправильное, и теперь ничего не работает. Тогда делаем так – отключаем интернет (чтобы ничего скачивалось), откатываем драйвера (пока кнопка не загорится серым, возможно, придется повторить несколько раз), а в конце удаляем и перезагружаем систему. После такой перезагрузки можно начать установку заново. Иногда можно и просто попробовать поставить драйвер сверху, но удаление всегда работает безотказно.
Управление электропитанием
В ОЧЕНЬ некоторых случаях))) Суть проблемы – USB концентраторы отключают питание, а в итоге недостаток питания приводит к обозначенной проблеме. Чего в самом начале и просил потыкать разные порты. Здесь же можно отключить эту функцию отключения.
- Идем снова в Диспетчер устройств. Но на этот раз выбираем НЕ ваше проблемное устройство, а Корневой USB-концентратор (ну или что-то подобное, при желании операцию можно повторить вообще для всех контроллеров, ничего страшного не произойдет). Щелкаем по нему правой кнопкой мыши, выбираем Свойства, а далее идем во вкладку «Управление электропитанием»:
- И здесь снимаем эту галочку отключения электропитания. Все!
Электропитание – Часть 2
Этот случай особенно применим для USB 3.0 под управлением Windows 10. Еще одна возможность самой Windows отключать питание USB портов. Попробуем исправить.
- Нужно попасть в окно «Электропитание». Если вы за ноутбуком и видите значок батарейки возле часов – можно щелкнуть по нему. В ином случае есть и поиск по системе (но можно докопаться до этого пункта и через Параметры или Панель управления). В итоге должно открыться вот такое окошко:
- Приглядитесь к рисунку – щелкаем по «Настройка схемы электропитания»:
- А далее «Изменить дополнительные параметры питания»:
- В списке ищем параметры USB, и вместо указанных на рисунке «Разрешено» ставим «Запрещено»:
Обновление системы
Это дополнение из недавних. Я знаю, что многие отключают у себя обновление системы – ну чтобы ничего не тормозило, не было потом этих часов обновлений до включения системы или просто забития интернета. Но тут прилетела новость, что была замечена как раз проблема в MTP, что приводило к обрушению нашего USB в том числе. Поэтому если давно не обновляли систему – может быть и поможет (актуально для Windows 10, от старой семерки такой информации не было).
Подключение Android
Отдельно выношу подключение Android устройств (телефоны, планшеты). Сам периодически провожу отладку приложений при прямом их подключении и именно здесь зачастую и вываливаются эти ошибочки. Но понимаю, что и обычный пользователь может налететь на них и запаниковать.
Друзья, в формате примечаний. Пишу этот раздел как дополнение, поэтому придется и вам немного здесь поразмыслить. Но советы, надеюсь, пригодятся.
- Зачем вы подключаете телефон? Для передачи файлов? На моей практике обычно телефоны и планшеты на Андроиде почему-то очень редко сразу встают в режим передачи файлов. Обычно это или зарядка, или вообще тот самый режим отладки-телефона.
- Зачастую сообщение о выборе подключения прячется в шторку – и без разблокировки вы можете просто не увидеть его. Настоятельно рекомендую открыть верхнюю шторку своего телефона и просмотреть все уведомления. Обычно там и будет скрыт выбор типа подключения вашего девайса – просто переключаем в Передачу файлов.
- Если же случайно или преднамеренно вы подключаете телефон для отладки – на новой системе драйверов для этого режима нет. Устройство не опознается, получается там самая ошибка этой статьи. Как исправить? Скачивайте драйвера конкретно под свой чипсет смартфона (кто в теме, разберется), а уже сверху накатывается нужное вам SDK – и так оно отлично заводится.
- Еще помните про наличие Режима модема? Ну это когда подключаете телефон к компьютеру по USB, чтобы раздавать интернет. Для передачи файлов он тоже должен быть отключен (Настройки – Беспроводные сети – Еще – Режим модема), но сам по себе на моей памяти режим модема не приводил к появлению ошибки «USB-устройство не опознано». Хотя поговаривают, что бывает.
Подключение Apple iOS
Небольшой раздел на будущее для владельцев яблочной продукции, включая iPhone. Случилась проблема с подключением? Решаем просто:
- Обновляем iOS до крайнего состояния.
- На компьютере обновляем iTunes.
Более с закрытой системой и не придумаешь. Очень редко не активируется драйвер. Здесь может подойти и инструкция из разделов по исправлению драйверов выше, но можно и просто зайти в Диспетчер устройств, убедиться, что устройство не активировано и просто его «Задействовать».
Experiencing USB Device Not Recognized Error And device stop working whenever you plug an External USB Device (Printer, USB keyboard & mouse, USB flash drive, etc). The USB device not recognized in Windows 10 issue is usually driver-related. Downloading and updating the right USB drivers is an effective solution to fix this error.
USB Device not recognized One of the devices attached to this computer has malfunctioned and windows does not recognize it.
OR
The last USB device you connected to this computer malfunctioned, and windows does not recognize it.
Fix USB Device Not Recognized Windows 10
USB Device not recognized error in Windows 10 is not only noticed while connecting new USB devices but it is also noticed in case of USB devices like your Mouse or Keyboard that is already plugged into the computer. In case you are experiencing a USB Device Not Recognized Error, whenever you plug a USB device into Windows 10. Here are the most effective solutions for you to get rid of this error.
Quick fix ‘USB device not recognized’ error
When your USB drive shows as ‘not recognized’ in your Windows PC, Here are some quick basic solutions to try. Just remove your USB device, restart your Windows computer, then again plug in your USB Device to see if it works or not. Also, Disconnect all the other USB attachments restart the computer then try to check whether the USB is working or not.
— Advertisement —
If previously the USB device has not been properly ejected it may cause this Error on the next to connect. In This Case, plug your device into a different PC, let it load necessary drivers on that system, and then properly ejecting it. Again plug the USB into your computer and check.
Additionally, try to connect the USB Device to Different USB ports especially Use the computer’s backside USB port this is very helpful for some users who fix USB not recognized issues for them. If you still getting the same fallow the next solution.
Update Device Drivers
Sometimes Windows 10 won’t recognize the USB hard drive due to driver problems. Update or Reinstall the USB device Driver to make sure outdated, incompatible Device driver not causing this USB device not recognized error.
Press Windows+ R, type devmgmt.msc, and ok to open device manager. Then scroll down and Expand Universal Serial Bus Controller, locate the USB device with a yellow exclamation mark, right-click on it and select Update driver software. Then select Browse my computer for driver software -> Let me pick from a list of the available drivers on my computer. Select Generic USB Hub and click Next, Windows 10 will update the USB drivers.
— Advertisement —
Now remove the USB device simply restart windows and re-connect the USB device check worked, If not visit the device manufacturer website, download and install the latest available driver.
Install Latest Windows updates
— Advertisement —
See if an Update is available for your computer. If an update is available, Windows will also install the latest available drivers for your computer. To check and install latest windows updates open Settings > Updates & Security -> Windows Update -> Check For Updates
Allow Windows to check for available updates and install them onto your computer. In case updates are available, the latest available device drivers will also be installed on your computer.
Change USB Root Hub Setting
Again open device manager ( right-click on the start menu and select device manager ) Expand Universal Serial Bus Controllers at the bottom, Look for USB Root Hub option, Right-click on it, and select properties. A new popup window will open move to the Power Management tab and uncheck the Allow the computer to turn off this device to save power. click ok to save changes.
Note: If you have more USB Root Hubs, you need to repeat this operation a couple of times.
Disable USB Selective Suspend Setting
By default, Windows computer is set to conserve power by suspending the power supply to external USB devices, whenever they are inactive. But sometimes this power-saving setting can sometimes cause problems like Error Code 43 and USB Device Not Recognized Error in Windows 10. Disable the USB selective suspend setting by following steps and check it helps.
Press Windows + R, type powercfg.cpl, and hit the enter key to open the Power Options window. Now On the Power Options screen, click on Change Plan Settings link located next to the current Power Plan. Next, click on the Change Advanced Power Settings link. A new popup window will open here expend USB Settings then again Expand USB selective suspend settings As shown below image.
Here select the disabled option for “Plugged In” and also for “On Battery” in case you are using a Laptop. Click Apply and OK to save the above settings, Restart windows and plug the USB device to check its working.
Disable Fast Startup
Some Windows users report After disable the Windows 10 fast Startup Feature on the power option the problem USB device is not recognized Error is fixed for them. You can disable the Fast startup option from Control Panel > Hardware and Sound > Power Options.
On the Left side Click on Choose what the power button does, Then Click on Change settings that are currently unavailable. Here Uncheck Turn on fast startup As shown below image and press Save changes.
Tweak Windows Registry to fix Device not recognized Error
If all the above solutions fail to fix the Device not recognized Error, Let’s tweak the windows registry to fix this error. First plugin the problematic Device, and open device manager. Then expand Universal Serial Bus controllers, Right-click on yellow triangle marked USB device which one causing the problem and select properties.
Next move to the Details tab Here below Property drop-down, select Device instance path. And In the Value section, highlight the value and right-click it, select Copy. for example, As shown below my device instance path is: USBROOT_HUB304&2060378&0&0
Now Press Windows + R, type Regedit and ok to open the windows registry editor. Then navigate to HKEY_LOCAL_MACHINESYSTEMCurrentControlSetEnum<Device Instance Path>Device Parameters.
Note Device instance path: USBROOT_HUB304&2060378&0&0 ( Highlighted one is Device Instance Path.) May for you Device instance path is different. change it as per yours.
Then right-click on Device Parameters New > DWORD Value and name it EnhancedPowerManagementEnabled. Again Double click on it and on the value field set 0. click ok and Close Registry Editor. Now Remove the USB device and simply Restart the windows. When next time you plug in the device this will work without any error.
These are some most applicable solutions to fix USB devices not recognized errors on windows 10, 8.1, and 7 computers. I hope this will resolve the issue for you still need help, or have any queries about this post feel free to discuss in the comments below. Also, Read Fix display driver stopped responding and has recovered windows 10