|
0 / 0 / 0 Регистрация: 14.03.2015 Сообщений: 10 |
|
|
1 |
|
|
13.01.2018, 20:56. Показов 5242. Ответов 8
Доброго времени суток!
__________________
0 |
|
2935 / 2132 / 493 Регистрация: 11.09.2009 Сообщений: 7,966 |
|
|
13.01.2018, 21:35 |
2 |
|
Можно использовать роутер с резервным каналом для подключения Dial-UP модема с СОМ-портом. Тогда версия ОС на компьютере не имеет значения, так как соединение с роутером — Ethernet.
0 |
|
0 / 0 / 0 Регистрация: 14.03.2015 Сообщений: 10 |
|
|
13.01.2018, 21:47 [ТС] |
3 |
|
Можно использовать роутер с резервным каналом для подключения Dial-UP модема с СОМ-портом. Тогда версия ОС на компьютере не имеет значения, так как соединение с роутером — Ethernet. Спасибо за ответ.
0 |
|
2935 / 2132 / 493 Регистрация: 11.09.2009 Сообщений: 7,966 |
|
|
14.01.2018, 17:02 |
4 |
|
мне, желательно USB модем. Я сначала понял, что нужно подключить старый модем, который не поддерживается. А если задача подобрать новый, то в принципе таких модемов полно, типа этого.
0 |
|
10927 / 6783 / 1814 Регистрация: 25.12.2012 Сообщений: 28,705 |
|
|
15.01.2018, 09:16 |
5 |
|
зачем dial-up?
0 |
|
4554 / 2001 / 425 Регистрация: 17.10.2015 Сообщений: 8,646 |
|
|
15.01.2018, 10:18 |
6 |
|
Dial-UP модем, а что, разве есть АТС, которые до сих пор предоставляют данный сервис? (я посл раз диалапом пользовался в 2002 году)
0 |
|
Модератор 4954 / 2311 / 141 Регистрация: 27.06.2011 Сообщений: 9,167 |
|
|
15.01.2018, 12:25 |
7 |
|
А если такового не имеется? Честно говоря совершенно согласен с
зачем dial-up? Если зачем то всё-таки нужен коммутируемый доступ, то ставим ОСь поддерживаемую Ваших оборудованием. Добавлено через 11 секунд
(я посл раз диалапом пользовался в 2002 году) Аналогично.
0 |
|
2935 / 2132 / 493 Регистрация: 11.09.2009 Сообщений: 7,966 |
|
|
15.01.2018, 15:57 |
8 |
|
разве есть АТС, которые до сих пор предоставляют данный сервис? Этот сервис предоставляет не АТС, а модемный пул, который может быть расположен где угодно. И да, до сих пор такие есть.
чем не устраивает 3G/4G? Может ценой, может у него свой шлюз в интернет есть на Dial-up… Вряд ли efendi не знает, что ещё есть кроме Dial-up. Вопрос был: «Можно ли подключить Dial-up модем к компу с Windows 10». Ответ: «можно».
0 |
|
Модератор 1502 / 595 / 112 Регистрация: 10.06.2009 Сообщений: 2,286 |
|
|
15.01.2018, 19:18 |
9 |
|
С древнего пенька 4-го, ему нужен модем что-бы общаться с устаревшим оборудованием, одолжил писиайный модемчик 56к. Ткнул в машину на Win10 и какое-же было удивление: даже драйвер к нему в поставке есть. И работает.
0 |
Привязав телефон к устройству с Windows 10, вы можете создать точку доступа . Таким образом, вы можете получить доступ к Интернету, даже если нет доступа к сети.
Инструкции в этой статье относятся исключительно к Windows 10.
Что такое USB-модем?
Будьте осторожны, сколько данных вы используете, когда привязаны. Поскольку многие тарифные планы взимают дополнительные суммы в зависимости от использования данных, просмотр видео или загрузка файлов по привязанному соединению могут быстро увеличить ваш счет за телефон. В некоторых случаях, можно сэкономить на данных, чтобы изменить привязку или поделиться Wi-Fi со своего компьютера на телефон.
В зависимости от вашего оператора мобильной связи, вы можете взимать фиксированную плату за подключение ноутбука к мобильному устройству. Свяжитесь с вашим оператором, если вы беспокоитесь о дополнительных расходах.
Как настроить USB-модем в Windows 10
Прежде чем начать, убедитесь, что операционная система вашего телефона и операционная система вашего компьютера обновлены до последних версий. Чтобы настроить USB-модем между мобильным устройством и компьютером с Windows 10:
-
Подключите мобильное устройство к ноутбуку через USB-кабель.
-
Откройте настройки вашего телефона и выполните поиск USB-модема (на Android) или персональной точки доступа (на Mac).
-
Нажмите на переключатель рядом с режимом USB Tethering (на Android) или Personal Hotspot (на Mac), чтобы включить его. Теперь ваш ноутбук должен иметь доступ к Интернету через мобильный тариф вашего телефона.
Убедитесь, что вы отключили Wi-Fi, чтобы ваш компьютер не пытался подключиться к другим сетям, к которым у вас нет доступа.
-
Откройте Сетевые настройки вашего компьютера на панели задач Windows, чтобы убедиться, что вы подключены. В зависимости от вашего устройства, он может сказать, что вы подключены через локальную сеть .
Если у вас возникли проблемы с подключением, попробуйте подключить телефон к другому USB-порту или использовать другой кабель.
Устранение неполадок в Windows 10 USB-модем
Если USB-модем не работает в Windows 10, это может быть связано с тем, что драйвер сетевого адаптера устарел. Чтобы решить эту проблему:
-
Разверните вкладку « Сетевые адаптеры », затем щелкните правой кнопкой мыши сетевой адаптер и выберите « Обновить драйвер» .
-
Выберите Поиск автоматически для обновления программного обеспечения драйвера .
После установки драйвера необходимо перезагрузить компьютер. Если диспетчер устройств сообщает, что у вас уже установлена последняя версия драйвера, проблема может быть связана с вашим подключением, телефоном или мобильными данными.
Содержание
- Как настроить USB-модем в Windows 10
- Настроить USB-модем в Windows 10
- Устранение неполадок с USB-модемом в Windows 10
- 1]Базовая проверка
- Как подключить модем к компьютеру виндовс 10
- Причины отсутствия интернет-соединения
- Проверка свойств адаптера
- Настройки подключения к Интернету
- Настройка высокоскоростного интернета
- Подключение беспроводного интернета
- Настройка интернет-соединения через модем
- Как настроить интернет в Windows 10?
- Ethernet: подключение к интернету в Windows 10 по сетевому кабелю (роутер, модем)
- Настройка высокоскоростного соединения (PPPoE) в Windows 10
- Подключение к интернету по Wi-Fi
- Настраиваем интернет через 3G/4G модем в Windows 10
- И еще несколько слов
- Как подключить модем к ноутбуку — пошаговая инструкция
- Как узнать, есть ли встроенный модем
- Как правильно выбирать 3G или 4G LTE модем для ноутбука
- Как подключить модем к ноутбуку
- Windows 7, 8, 10
- Windows XP
- Алгоритм подключения модема к ноутбуку
- Если при подключении модема к ноутбуку появились проблемы
- Обновление драйверов модема
- Присоединение модема к ноутбуку и начало работы
- Извлечение USB-модема
Как настроить USB-модем в Windows 10
Этот пост покажет вам, как настроить USB-модем в Windows 10 и поделитесь мобильными данными своего телефона для доступа в Интернет на других устройствах.
Модем обычно понимается как WiFi-модем, который позволяет пользователям делиться своими мобильными данными с любыми устройствами с поддержкой Wi-Fi, включая ноутбуки. Это удобно, когда у вас нет доступа к Интернету.
Тем не менее, что, если у вас есть рабочий стол, и у вас нет возможности подключиться к Ethernet, и нет адаптера Wi-Fi для подключения к маршрутизатору.
В такой ситуации вы можете использовать USB-модем. Это почти похоже на Wi-Fi-модем, за исключением того, что работает через USB-соединение.
Вы можете представить, что это похоже на подключение к сети Ethernet, но быстрее по сравнению с модемом через Wi-Fi и даже через Bluetooth.
Настроить USB-модем в Windows 10
USB-модем, как и Wi-Fi-модем, бесплатен, если ваш оператор не заблокировал его. Так что лучше всего это выяснить у вашего оператора. После этого следуйте инструкциям по настройке USB-модема в Windows 10.
Программа установки автоматически создаст новый сетевой адаптер в Windows 10. Компьютер будет подключен к Интернету с его помощью. Если вы откроете настройки сети в Windows 10, это будет выглядеть так.
Убедитесь, что Wi-Fi на вашем телефоне выключен. Если он подключен к существующей сети, USB-модем будет отключен. Если вы видите это как включено, модем успешен.
Примечание. Расположение модема может быть разным для каждого телефона, особенно на настраиваемой ОС, например, от RealMe, Redmi, Samsung или любого другого телефона. Тем не менее, они объединены в раздел «Мобильная связь и сети передачи данных».
Устранение неполадок с USB-модемом в Windows 10
Windows использует Удаленное устройство общего доступа к Интернету на базе NDIS сетевой адаптер, чтобы сделать возможным USB-модем в Windows 10. Так что, если он внезапно перестает работать для вас, проверьте следующее:
1]Базовая проверка
2]Обновите драйвер NDIS с помощью диспетчера устройств.
Мы надеемся, что вы смогли быстро выполнить инструкции и успешно настроили USB-модем в Windows 10.
Источник
Как подключить модем к компьютеру виндовс 10
Причины отсутствия интернет-соединения
Итак, вы сделали все возможное и методом исключения убедились, что ни одна из вышеперечисленных причин не является «вашей». В таком случае остается одно: были сбиты настройки интернет-соединения в связи с переустановкой операционной системы. Что ж, в таком случае вам нужно просто проверить их заново задать.
Проверка свойств адаптера
Сначала кликните по иконке Интернета, а затем выберите пункт «Сетевые параметры». Здесь вам понадобится пункт «Ethernet», а в нем выберите строку «Настройка параметров адаптера».
Настройки подключения к Интернету
На мониторе справа найдите иконку Сети и и правой клавишей мыши кликните по ней, а затем выберите строку «Центр управления сетями и общим доступом». Откроется окно, в котором следует выбрать пункт «Создание нового подключения или сети».
Вы увидите список, из которого выбираете строку «Подключение к Интернету», затем жмете кнопку «Далее». Система может сообщить вам, что подключение к Сети уже выполнено, но вы настаиваете и кликаете по строке «Все равно создать новое подключение», затем выбираете «Высокоскоростное подключение».
Появится новое окно, в которое вам нужно будет ввести информацию, указанную в договоре с провайдером, а именно:
После этого поставьте отметку «Запомнить пароль». В разделе «Имя подключения» введите любое название ярлыка (например, «интернет» или «сеть»), после чего нажмите кнопку «Подключить». Когда заветное подключение будет выполнено, кликните по кнопке «Закрыть».
правой кнопкой мыши.
2. Во всплывающем окне выберите пункт меню «Центр управления сетями и общим доступом».
3. В подразделе «Изменение сетевых параметров» выберите пункт «Создание и настройка нового подключения или сети».
4. В появившемся окне «Выберите вариант подключения» выберите пункт «Подключение к Интернету».
6. Выберите тип подключения «Высокоскоростное (с PPPoE)».
7. Введите Имя пользователя и Пароль, указанные в Договоре на обслуживание. Поставьте галочки во всех строках. В строке «Имя подключения» наберите «Телеинком-Сервис» и нажмите на кнопку «Подключить».
8. Подключение к Интернету выполнено. Нажмите на кнопку «Приступить к обзору Интернета».
9. В открывшемся окне выберите нужный браузер и нажмите на кнопку «ОК».
При каждом следующем включении компьютера для входа в Сеть Интернет:
1. Поднесите курсор к значку сетевых подключений в области уведомлений (значок монитора в правом нижнем углу экрана) и нажмите на него левой кнопкой мыши.
2. Во всплывающем окне выберите пункт меню «Телеинком-Сервис».
3. В открывшемся окне «Параметры, Сеть и Интернет» в подменю «Набор номера» выберите «Телеинком-Сервис».
Как правило, смартфоны на бета-версии Windows 10 Mobile автоматически подгружают настройки мобильного интернета с SIM карты, и вам не нужно ничего менять, чтобы получить доступ в сеть. Но, если подключиться не удается, мы расскажем вам, как указать данные оператора и вручную настроить интернет на Windows 10 Mobile. 1. Перейдите в раздел Settings (Настройки) 2. Выберите Network & Wireless (Сеть и беспроводные подключения), а затем Cellular&SIM (Сотовая сеть)
3. Перейдите в настройки SIM Settings (в нижней части экрана) 4. Выберите пункт Add an internet APN (добавить новую точку доступа) 5. Заполните пустые поля:
Совет: Profile name можно указать любое по своему желанию, а остальные данные вы можете узнать обратившись в техподдержку оператора сотовой связи. Данные самых популярных сотовых операторов России ищите в конце этой инструкции.
Часто из-за обновлений системы Виндовс интернет-соединение теряется и его приходится настраивать самостоятельно. Но из всех версий Windows 10 самая сложная и разобраться, как подключить интернет в этой операционке самостоятельно довольно сложно.
Существует несколько типов интернет-соединений, которые можно подключить к системе, а именно обычный сетевой интернет, высокоскоростное соединение, Wi-Fi и модем. Способ подключения зависит от того какой именно интернет используется пользователем.
Начать стоит с того, как настроить интернет, подключаемый к системе Windows 10 через стандартный сетевой кабель. Этот способ используется в том случае, если поставщик услуг проложил кабель, но не предоставил никаких данных о соединении. В таком случае интернет в Windows 10 подключается через создание Ethernet.
Первое что необходимо сделать – это подключить кабель к компьютеру или ноутбуку. Как правило, в системе Windows 10 уже есть стандартные настройки интернет-соединения, и устройство сразу среагирует на подключенный кабель.
Если же компьютер отобразил соединение, но оно не работает или ограниченно его нужно настроить таким образом:
Настройка высокоскоростного интернета
Необходимость настроить высокоскоростной интернет в Windows возникает в том случае, если провайдер при прокладке кабеля оставил данные о сети, а именно пароль и логин. Этот способ во многом похож на предыдущий, но здесь для того чтобы установить соединение его сначала нужно создать:
Подключение беспроводного интернета
Для того чтобы настроить интернет Wi-Fi достаточно просто выбрать из списка доступных подключений сеть и ввести в ее поле пароль. Зачастую это единственное что требуется для подключения, поскольку для этого соединения Windows автоматически устанавливает адаптер.
Настройка интернет-соединения через модем
Для того чтобы настроить internet в Windows через модем для начала нужно подключить его к компьютеру. Далее нужно установить драйвер модема на устройство. После того как эти манипуляции выполнены в Windows можно настроить интернет:
Обычно этих этапов достаточно для того чтобы настроить интернет в Windows, который будет корректно работать. Но если соединения нет, следует проверить правильность введенных данных, а также подключение модема. Для того чтобы впоследствии дополнительно настроить, редактировать или отключить интернет достаточно нажать на его обозначение на панели внизу.
Если же при подключении интернета он не работает, а в панели Windows возле значка стоит желтый ограничительный указатель необходимо проверить все этапы подключения заново. Но при тщательном выполнении всех указаний соединение должно появиться сразу же после перезапуска компьютера.
Источник
Как настроить интернет в Windows 10?
Привет друзья! Продолжаем разбираться в настройке интернета и решению разных проблем в Windows 10. Я уже подготовил несколько полезных статей на эту тему, ссылки дам ниже. Ну а в этой статье мы будем настраивать интернет в Windows 10. Поговорим о настройке обычного сетевого соединения, высокоскоростного соединения (PPPoE), Wi-Fi сетей, и 3G/4G модемов. Думаю, статья будет многим полезна. Ведь, после обновления до Windows 10 не все сразу могут разобраться, где и что настраивать и как это сделать. Да и бывают случаи, когда после обновления до Windows 10 интернет просто не работает. Скорее всего, нужно просто заново настроить соединение.
Мы знаем, что есть разные способы подключить наш компьютер к интернету. В этой статье я постараюсь рассказать о настройке основных соединений:
Ethernet: подключение к интернету в Windows 10 по сетевому кабелю (роутер, модем)
Если же соединение появилось, но статус Ограниченно, или неопознанная сеть, и интернет не работает, то нужно проверить параметры Ethernet адаптера.
В Windows 10 это делается так:
Нажимаем правой кнопкой мыши на статус соединения с интернетом, на панели уведомлений и выбираем пункт Центр управления сетями и общим доступом. Дальше, нажмите в новом окне на пункт Изменение параметров адаптера.
Нажимаем правой кнопкой мыши на адаптер Ethernet и выбираем Свойства. Выберите в списке пункт IP версии 4 (TCP/IPv4). Если галочка возле этого пункта не установлена, то обязательно установите ее, иначе интернет работать не будет. Значит выделили «IP версии 4 (TCP/IPv4)» и нажимаем кнопку Свойства.
В новом окне проверяем, что бы были выставлены автоматические настройки получения IP и DNS-адресов, и нажимаем Ok.
Все, с этим типом соединения разобрались, дальше у нас высокоскоростное соединение.
Настройка высокоскоростного соединения (PPPoE) в Windows 10
Если у вас интернет провайдер проложил в дом кабель, и предоставил вам логин, пароль, и возможно какие-то другие данные для подключения к интернету, которые нужно задать в настройках компьютера, или Wi-Fi роутера, то вам на Windows 10 нужно настроить Высокоскоростное соединение (PPPoE). Чем мы сейчас и займемся. По сути, это то же самое, что и Ethernet, просто здесь интернет не будет работать до той поры, пока мы не создадим подключения.
Если же вы кабель подключаете напрямую к компьютеру, и у вас есть логин и пароль для подключения к интернету, то нужно создавать соединение.
Открываем Центр управления сетями и общим доступом:
Нажимаем на пункт Создание и настройка нового соединения или сети. Затем, выделяем пункт Подключение к интернету, и нажимаем на кнопку Далее.
В следующем окне выбираем пункт: Высокоскоростное (с PPPoE).
Дальше, задаем имя пользователя и пароль, которые вам должен предоставить интернет-провайдер. Так же, вы можете задать имя для подключения, например: «Высокоскоростное подключение Билайн». И можно еще установить галочки возле пунктов сохранения пароля, отображения пароля и разрешения на использование этого подключения другим пользователям. Я советую установить галочку возле пункта Запомнить этот пароль.
Нажимаем на кнопку Подключить, и если все правильно подключено, и правильно заданы параметры, то будет создано подключение и установлено соединение с интернетом.
Увидеть это соединение и управлять им, вы можете нажав на значок интернета на панели уведомлений.
Нажав на соединение, откроется меню Набор номера, где вы сможете подключится, удалить, или редактировать настройки соединения.
Подключение к интернету по Wi-Fi
По этой теме, я уже писал подробную статью: как подключится к Wi-Fi на Windows 10. Думаю, с подключением к беспроводной сети проблем возникнуть не должно.
Настраиваем интернет через 3G/4G модем в Windows 10
Осталось только рассмотреть настройку подключения через USB 3G, или 4G модем. На компьютере с Windows 10, настройка такого подключения практически не будет отличаться от настройки 3G интернета на Windows 7 (статья на примере провайдера Интертелеком).
Первым делом, нам нужно подключить модем к компьютеру и установить драйвер на наш модем. Драйвер можно скачать с сайта производителя модема, с сайта интернет провайдера, или просто найти его в интернете. Ищите по имени и модели модема. Так же, драйвер может быть на диске в комплекте с модемом, или на самом модеме. Если драйвера для вашего модема нет под операционную систему Windows 10, то попробуйте найти для Windows 8, или даже Windows 7. Возможно, он подойдет.
После того, как драйвер вы установили, подключите модем к компьютеру, и можно приступать к настройке 3G соединения на Windows 10. Кстати, все практически так же, как при настройке высокоскоростного соединения.
Открываем Центр управления сетями и общим доступом.
Нажимаем на Создание и настройка нового соединения или сети и выбираем Подключение к интернету.
Дальше, выберите тип Коммутируемое.
И задаем параметры, которые предоставляет провайдер: номер, имя пользователя и пароль. Я показал на примере провайдера Интертелеком. Рекомендую поставить галочку возле пункта Запомнить этот пароль. Имя подключения задаете произвольное. Как заполните все поля, нажимайте на кнопку Создать.
Если все ok, то будет создано подключение, и установлено соединение с интернетом.
Если подключится не удалось, то проверьте все параметры и подключение USB модема. Может быть еще, что у вас очень плохое покрытие вашего провайдера. В таких случаях, интернет может не подключатся вообще, или работать очень медленно. Как посмотреть, какой у вас уровень сигнала, и как его увеличить, я писал здесь. В отдельных случаях, если сеть очень плохая, нужно устанавливать антенну для вашего модема.
Запускать созданное подключение, останавливать, удалить, или отредактировать вы можете нажав на значок подключения к интернету и выбрав созданное соединение.

И еще несколько слов
Даю еще ссылку на инструкцию по настройке раздачи интернета с ноутбука на Windows 10. Если у вас кроме компьютера есть другие устройства, которые могут подключится к интернету по Wi-Fi, то вы можете раздать интернет даже без роутера.
Каким способом вы бы не настраивали интернет, вы можете столкнутся с популярной ошибкой «Ограничено». Когда интернет не работает, а возле статуса соединения желтый восклицательный знак. С этой проблемой мы разбирались в отдельной статье.
Статья получилась большой, но вроде бы не запутанной. Хотелось полностью ответить на поставленный в заголовке вопрос. Надеюсь, вы нашли в этой статье полезную для себя информацию, и подключили свой компьютер с Windows 10 к интернету.
Вопросы вы можете задавать в комментариях. Перед тем, как описывать свою проблему, внимательно прочитайте эту статью. Возможно, решение уже написано. Так же, смотрите ссылки на другие статьи, там много полезной информации по теме.
Источник
Как подключить модем к ноутбуку — пошаговая инструкция
Покупка нового оборудования или выезд за город приводит к вопросам, как подключить модем к ноутбуку для выхода в интернет. Задача для выполнения несложная при точном следовании параграфам инструкции.

Как узнать, есть ли встроенный модем
Проверка проводится по двум направлениям. В первом ищут виртуальные доказательства наличия адаптера:
Во втором случае определяется его физическое наличие:
Важно! На поверхности ПК со скрытой, а не внешней беспроводной картой, должен находиться небольшой переключатель, помеченный как «вай-фай».
Как правильно выбирать 3G или 4G LTE модем для ноутбука
При выборе оборудования нужно обратить внимание на показатели скорости, которую он поддерживает. Такой подход сужает круг поиска и позволяет не отвлекаться на ненужные модели. Аппаратура условно делится на две категории, с максимальным скоростным режимом:
Кроме показателей скорости роутера, пользователь должен ориентироваться на следующие параметры:
Для новичков проще воспользоваться простейшим оборудованием, не требующим стороннего вмешательства и знаний по его отладке.
Важно! Операторы связи ZTE, Мегафон, Мотив, Ростелеком, МТС, Билайн чаще всего продают аппаратуру других компаний с собственной прошивкой флешки.
Как подключить модем к ноутбуку
Способы присоединения зависят от используемой на ПК операционной системы. Подключение интернета через модем проходит по стандартным алгоритмам.
Windows 7, 8, 10
Корректная работа оборудования зависит от правильного выполнения пошагового руководства:
Важно! Завершается алгоритм созданием ярлыка связи на рабочем столе. В «центре управления общим доступом и сетями» выбирается блок для изменения параметров адаптера, там по работающему подключению нужно кликнуть ПКМ и выбрать графу «создание ярлыка». Если его установить, то станет проще подключиться к связи.
Windows XP
Рекомендации по присоединению модема ничем не отличаются от работы с более современными вариантами операционных систем. Алгоритм действий несложный:
После окончания процедуры пользователю придется щелкнуть по значку интернета, в открывшемся на дисплее окне выбрать подраздел «свойства» и кликнуть по разделу «настроить». В нем прописывается максимальный скоростной режим сети, активируется функционал «аппаратное управление потоком». После подтверждения внесенных изменений установки сохраняются.

Алгоритм подключения модема к ноутбуку
Оборудование соединяется с исправным портом USB, затем система автоматически будет устанавливать программное обеспечение для корректного функционирования аппаратуры.
При успешном выполнении на дисплее откроется окно, в котором будет предложена установка иных утилит. После выбора языка и указания пути установки файлов необходимо дождаться завершения процедуры.
Важно! При точном выполнении указанных действий доступ в интернет появится в автоматическом режиме, ничего дополнительно настраивать не придется.
Если при подключении модема к ноутбуку появились проблемы
Решение вопросов с работой интернета решается при помощи работника из службы технической поддержки или путем самостоятельного поиска источника неполадок. В последнем варианте пользователь должен:
Важно! Правильное выполнение приведет к появлению в трее значка интернета (internet).
Обновление драйверов модема
При внезапном отключении ранее успешно функционирующей связи или резком падении скорости, необычным прыжкам, необходимо провести обновление программного обеспечения на ноутбуке. Процедура проводится стандартно:
Если процесс не пошел в автоматическом режиме, то проводится обновление драйверов в ручном режиме через функционал «диспетчера устройств».
Важно! Обновление всего пакета драйверов производится и вторым подходом, через официальную страницу производителя аппаратуры. В разделе утилит можно скачать самую последнюю версию софта.
Присоединение модема к ноутбуку и начало работы
При помощи адаптера пользователь получает доступ к интернету на любом из портативных устройств, вне зависимости от месторасположения. Оптимальная стабильная работа аппарата зависит от своевременного обновления программ и приложений. Специалисты рекомендуют не подсоединять оборудование в спешке, а изначально внимательно прочитать инструкцию.
Важно! В дальнейшем необходимо провести настройку присоединения с провайдером по вышеуказанным инструкциям.
Извлечение USB-модема
Извлечение оборудование проходит по стандартной схеме с щелчком мышки по треугольнику, расположенному с правой стороны снизу, в области панели задач. Появившееся меню предложит выделить любое устройство для извлечения — модем ищут по наименованию. На экране выведется сообщение о безопасном извлечении аппаратуры.
Процесс подключения модема к сети относится к простейшим процедурам, не требующим специальных навыков и знаний от владельца компьютера. У большинства пользователей отладка проходит в автоматическом режиме и не требует вмешательства посторонних специалистов или вызова их на дом. Подключаться к всемирной паутине можно как через флешку, так и при помощи кабеля или телефона.
Источник
Этот пост покажет вам, как настроить USB-модем в Windows 10 и поделитесь мобильными данными своего телефона для доступа в Интернет на других устройствах.
Модем обычно понимается как WiFi-модем, который позволяет пользователям делиться своими мобильными данными с любыми устройствами с поддержкой Wi-Fi, включая ноутбуки. Это удобно, когда у вас нет доступа к Интернету.
Тем не менее, что, если у вас есть рабочий стол, и у вас нет возможности подключиться к Ethernet, и нет адаптера Wi-Fi для подключения к маршрутизатору.
В такой ситуации вы можете использовать USB-модем. Это почти похоже на Wi-Fi-модем, за исключением того, что работает через USB-соединение.
Вы можете представить, что это похоже на подключение к сети Ethernet, но быстрее по сравнению с модемом через Wi-Fi и даже через Bluetooth.
USB-модем, как и Wi-Fi-модем, бесплатен, если ваш оператор не заблокировал его. Так что лучше всего это выяснить у вашего оператора. После этого следуйте инструкциям по настройке USB-модема в Windows 10.
- Подключите телефон к Windows 10 с помощью кабеля USB.
- Если вас попросят включить функцию передачи файлов, отмените ее.
- Обычно, как только вы подключаетесь, появляется подсказка: «Режим модема или точка доступа активны — коснитесь, чтобы настроить ». Нажмите на него.
- Если нет запроса, перейдите в «Настройки»> «Сеть и Интернет»> «Точка доступа и модем»> «Включить». USB-модем.
Программа установки автоматически создаст новый сетевой адаптер в Windows 10. Компьютер будет подключен к Интернету с его помощью. Если вы откроете настройки сети в Windows 10, это будет выглядеть так.
Убедитесь, что Wi-Fi на вашем телефоне выключен. Если он подключен к существующей сети, USB-модем будет отключен. Если вы видите это как включено, модем успешен.
Примечание. Расположение модема может быть разным для каждого телефона, особенно на настраиваемой ОС, например, от RealMe, Redmi, Samsung или любого другого телефона. Тем не менее, они объединены в раздел «Мобильная связь и сети передачи данных».
Устранение неполадок с USB-модемом в Windows 10
Windows использует Удаленное устройство общего доступа к Интернету на базе NDIS сетевой адаптер, чтобы сделать возможным USB-модем в Windows 10. Так что, если он внезапно перестает работать для вас, проверьте следующее:
1]Базовая проверка
- Wi-Fi включен автоматически
- USB-кабель отключен
- Случайно отключили модем
2]Обновите драйвер NDIS с помощью диспетчера устройств.
- Используйте WIN + X + M, чтобы открыть диспетчер устройств.
- Разверните раздел сети и найдите NDIS.
- Кликните правой кнопкой мыши и проверьте, доступно ли обновление.
- Если обновления нет, можно вручную найти и найти Адаптер USB RNDIS6. Обновите это.
- Перезагрузите компьютер.
Мы надеемся, что вы смогли быстро выполнить инструкции и успешно настроили USB-модем в Windows 10.
Содержание
- Блог did5.ru
- Работа с 3G-модемом без коннект менеджера, т.е. стандартными средствами Windows 7
- 1. Создание подключения и настройка
- 2. Подключение
- Запуск usb модема средствами windows
- Как настроить USB-модем в Windows 10
- Настроить USB-модем в Windows 10
- Устранение неполадок с USB-модемом в Windows 10
- 1]Базовая проверка
- Как подключить модем к ноутбуку — пошаговая инструкция
- Как узнать, есть ли встроенный модем
- Как правильно выбирать 3G или 4G LTE модем для ноутбука
- Как подключить модем к ноутбуку
- Windows 7, 8, 10
- Windows XP
- Алгоритм подключения модема к ноутбуку
- Если при подключении модема к ноутбуку появились проблемы
- Обновление драйверов модема
- Присоединение модема к ноутбуку и начало работы
- Извлечение USB-модема
- Как подключить модем к компьютеру и настроить интернет
- Особенности устройств
- Преимущества и недостатки использования USB модема
- Как подключиться
- USB модем
- Можно ли подключить к ADSL-модему маршрутизатор
- Смартфон в качестве модема
- Установка официального софта
- Настройка модема для подключения в интернет сети
- Как обновить драйверы модема
- Возможные проблемы и их решения
Блог did5.ru
Про АйТи и около айтишные темы
Работа с 3G-модемом без коннект менеджера, т.е. стандартными средствами Windows 7
Не всегда удобно использовать Коннект Менеджер (Connect Manager – далее КМ) для работы с 3G-модемом и в таких ситуациях лучше пользоваться средствами операционной системы. Как работать с 3G-модемами в Mac OS я уже рассказывал, а как быть с Windows? При установке драйверов, которые были в комплекте с модемом, сразу же устанавливается КМ и создается новое сетевое подключение для работы с 3G-модемом. В этом случае ничего создавать не надо, переходим к пункту 2. Если КМ не установлен и никаких новых подключений нет, то читаем инструкцию по настройки полностью.
В этом примере я использовал модем Huawei E156G, но инструкция подойдет практически для всех модемов. Тоже самое и с Windows, в примере использована Windows 7 Pro, но по этому принципу можно настроить и в Windows XP и Vista.
1. Создание подключения и настройка
Открываем Центр управления сетями и общим доступом из Панели управления и выбираем Настройка нового подключения или сети
Выбираем телефонное подключение к Интернету
Выбираем коммутируемое подключение с использованием модема
Вводим параметры подключения: номер телефона и название. Название может быть любым
Новое подключение создано
Переходим к настройке подключения.
На вкладке Общие указываем номер телефона и модем
Т.к. логин и пароль у Мегафона всегда пустой, то запрашивать его не нужно – снимаем галку. И номер телефона для дозвона не меняется – снимаем галку
Для безопасности выставляем следующие параметры
Протокол IPv6 нам не нужен — отключаем
На этом настройка закончилась
2. Подключение
Переходим к списку сетевых подключений через кнопку Изменение параметров адаптера в Центре управления сетями и общим доступом
В списке появился новый сетевой адаптер
Через контекстное меню устанавливаем соединение
Дозвон и регистрация в сети…
Проверяем интернет через 2ip.ru
Соединение есть, интернет работает.
Подключать и отключать интернет можно из системного трея, щелкая по значку сетевого подключения.
Плюсы данного способа: работа с 3G-модемом будет максимально простой и быстрой. Не придется запускать отдельных приложений для подключению к интернету.
Из минусов: стандартными средствами нельзя посмотреть уровень сигнала; в коннект менеджере есть более детальная статистика подключения: время подключения, кол-во исх. и вх. трафика за сессию, за день, месяц и год; проверить баланс счета и отправить смс (последним не пользовался).
Для себя решил, если нужна детальная статистика, то запускаю коннект менеджер, а для повседневной работы подключаюсь стандартными средствами.
Нашли опечатку в тексте? Пожалуйста, выделите ее и нажмите Ctrl+Enter! Спасибо!
Хотите поблагодарить автора за эту заметку? Вы можете это сделать!
Источник
Запуск usb модема средствами windows
Сделать это на самом деле легко, однако необходимо предварительно провести некоторые манипуляции с Вашим модемом.
Ну а теперь по пунктам!
1. Создадим копию настроек соединения.
Запускаем программу, прилагаемую к модему и Интернет соединение. Заходим в Пуск = Подключения = Отобразить все подключения. В открывшемся окне выбираем в разделе Удаленный доступ наше активное соединение, запущенное ПО модема. Жмем правой ПКМ и выбираем создать копию. У нас появится копия настроек. Для чего это делается. Во-первых, что бы не мучаться с созданием нового профиля вручную и не натыкаться на грабли некоторых нюансов настройки, из-за которых модем может не запускаться вообще или работать не правильно. Во-вторых, многие менеджеры после закрытия удаляют за собой из папки сетевых соединений созданный профиль, а при новом запуске создают его заново.
2. Подготавливаем модем.
При запущенном менеджере от модема запустим Диспетчер устройств, Мой компьютер = (ПКМ) Свойства = вкладка Оборудование = Диспетчер устройств. В нём раскрываем два пункта Порты (COM и LPT) и Модемы.
Можно было бы описать отключение автозапуска программы модема, но на разных версиях ПО процедура отключения автозапуска может сильно отличаться и придется делать длинное описание процедур для каждого случая. По этому мы пойдем более простым путем, сделаем немного проще и более универсально.
Открываем в Programm Files папку с программой и оттуда делаем копию папок с драйверами на рабочий стол.
Далее отсоединяем модем и деинсталлируем софт модема. После завершения удаления программы опять вставляем модем и проделываем следующие шаги.
1. Отказываемся от предложенной установки софта и закрываем установщик.
2. Идем в Мой компьютер и находим там Виртуальный CD-ROM модема. На нем ПКМ Извлечь, тем самым выводим модем из режима виртуальный CD-ROM.
3, Теперь система начнет спрашивать драйвера. Указываем ей на папку с драйверами на рабочем столе, заготовленную нами ранее.
Всё! Теперь наш модем работает сам по себе без дополнительных программ.
Осталось подкорректировать настроить профиля соединения для модема.
Опять открываем Сетевые подключения. На нужном нам профиле ПКМ Свойства и смотрим:
Ставим галочку (желательно) в пункте Вывести значок в области уведомлений если хотим видеть в трее значок при подключенном Интернете.
Это удобно и позволяет видеть состояние подключения не залезая каждый раз в папку сетевых подключений.
В разделе Параметры набора номера убираем все галочки кроме Отображать ход подключения.
Это нужно что бы видеть идет подключение при его запуске или нет.
В разделе Параметры повторного звонка ставим галочку Перезвонить при разрыве связи если хотим что бы при разрыве соединения соединение восстанавливалось автоматически и указываем нужные параметры.
остальные вкладки оставляем без изменений и жмем ОК. Теперь создаем ярлык на рабочий стол и всё закрываем.
Собственно всё. Двойным кликом по созданному ярлыку и модем подключается без стороннего софта.
Источник
Как настроить USB-модем в Windows 10
Этот пост покажет вам, как настроить USB-модем в Windows 10 и поделитесь мобильными данными своего телефона для доступа в Интернет на других устройствах.
Модем обычно понимается как WiFi-модем, который позволяет пользователям делиться своими мобильными данными с любыми устройствами с поддержкой Wi-Fi, включая ноутбуки. Это удобно, когда у вас нет доступа к Интернету.
Тем не менее, что, если у вас есть рабочий стол, и у вас нет возможности подключиться к Ethernet, и нет адаптера Wi-Fi для подключения к маршрутизатору.
В такой ситуации вы можете использовать USB-модем. Это почти похоже на Wi-Fi-модем, за исключением того, что работает через USB-соединение.
Вы можете представить, что это похоже на подключение к сети Ethernet, но быстрее по сравнению с модемом через Wi-Fi и даже через Bluetooth.
Настроить USB-модем в Windows 10
USB-модем, как и Wi-Fi-модем, бесплатен, если ваш оператор не заблокировал его. Так что лучше всего это выяснить у вашего оператора. После этого следуйте инструкциям по настройке USB-модема в Windows 10.
Программа установки автоматически создаст новый сетевой адаптер в Windows 10. Компьютер будет подключен к Интернету с его помощью. Если вы откроете настройки сети в Windows 10, это будет выглядеть так.
Убедитесь, что Wi-Fi на вашем телефоне выключен. Если он подключен к существующей сети, USB-модем будет отключен. Если вы видите это как включено, модем успешен.
Примечание. Расположение модема может быть разным для каждого телефона, особенно на настраиваемой ОС, например, от RealMe, Redmi, Samsung или любого другого телефона. Тем не менее, они объединены в раздел «Мобильная связь и сети передачи данных».
Устранение неполадок с USB-модемом в Windows 10
Windows использует Удаленное устройство общего доступа к Интернету на базе NDIS сетевой адаптер, чтобы сделать возможным USB-модем в Windows 10. Так что, если он внезапно перестает работать для вас, проверьте следующее:
1]Базовая проверка
2]Обновите драйвер NDIS с помощью диспетчера устройств.
Мы надеемся, что вы смогли быстро выполнить инструкции и успешно настроили USB-модем в Windows 10.
Источник
Как подключить модем к ноутбуку — пошаговая инструкция
Покупка нового оборудования или выезд за город приводит к вопросам, как подключить модем к ноутбуку для выхода в интернет. Задача для выполнения несложная при точном следовании параграфам инструкции.

Как узнать, есть ли встроенный модем
Проверка проводится по двум направлениям. В первом ищут виртуальные доказательства наличия адаптера:
Во втором случае определяется его физическое наличие:
Важно! На поверхности ПК со скрытой, а не внешней беспроводной картой, должен находиться небольшой переключатель, помеченный как «вай-фай».
Как правильно выбирать 3G или 4G LTE модем для ноутбука
При выборе оборудования нужно обратить внимание на показатели скорости, которую он поддерживает. Такой подход сужает круг поиска и позволяет не отвлекаться на ненужные модели. Аппаратура условно делится на две категории, с максимальным скоростным режимом:
Кроме показателей скорости роутера, пользователь должен ориентироваться на следующие параметры:
Для новичков проще воспользоваться простейшим оборудованием, не требующим стороннего вмешательства и знаний по его отладке.
Важно! Операторы связи ZTE, Мегафон, Мотив, Ростелеком, МТС, Билайн чаще всего продают аппаратуру других компаний с собственной прошивкой флешки.
Как подключить модем к ноутбуку
Способы присоединения зависят от используемой на ПК операционной системы. Подключение интернета через модем проходит по стандартным алгоритмам.
Windows 7, 8, 10
Корректная работа оборудования зависит от правильного выполнения пошагового руководства:
Важно! Завершается алгоритм созданием ярлыка связи на рабочем столе. В «центре управления общим доступом и сетями» выбирается блок для изменения параметров адаптера, там по работающему подключению нужно кликнуть ПКМ и выбрать графу «создание ярлыка». Если его установить, то станет проще подключиться к связи.
Windows XP
Рекомендации по присоединению модема ничем не отличаются от работы с более современными вариантами операционных систем. Алгоритм действий несложный:
После окончания процедуры пользователю придется щелкнуть по значку интернета, в открывшемся на дисплее окне выбрать подраздел «свойства» и кликнуть по разделу «настроить». В нем прописывается максимальный скоростной режим сети, активируется функционал «аппаратное управление потоком». После подтверждения внесенных изменений установки сохраняются.

Алгоритм подключения модема к ноутбуку
Оборудование соединяется с исправным портом USB, затем система автоматически будет устанавливать программное обеспечение для корректного функционирования аппаратуры.
При успешном выполнении на дисплее откроется окно, в котором будет предложена установка иных утилит. После выбора языка и указания пути установки файлов необходимо дождаться завершения процедуры.
Важно! При точном выполнении указанных действий доступ в интернет появится в автоматическом режиме, ничего дополнительно настраивать не придется.
Если при подключении модема к ноутбуку появились проблемы
Решение вопросов с работой интернета решается при помощи работника из службы технической поддержки или путем самостоятельного поиска источника неполадок. В последнем варианте пользователь должен:
Важно! Правильное выполнение приведет к появлению в трее значка интернета (internet).
Обновление драйверов модема
При внезапном отключении ранее успешно функционирующей связи или резком падении скорости, необычным прыжкам, необходимо провести обновление программного обеспечения на ноутбуке. Процедура проводится стандартно:
Если процесс не пошел в автоматическом режиме, то проводится обновление драйверов в ручном режиме через функционал «диспетчера устройств».
Важно! Обновление всего пакета драйверов производится и вторым подходом, через официальную страницу производителя аппаратуры. В разделе утилит можно скачать самую последнюю версию софта.
Присоединение модема к ноутбуку и начало работы
При помощи адаптера пользователь получает доступ к интернету на любом из портативных устройств, вне зависимости от месторасположения. Оптимальная стабильная работа аппарата зависит от своевременного обновления программ и приложений. Специалисты рекомендуют не подсоединять оборудование в спешке, а изначально внимательно прочитать инструкцию.
Важно! В дальнейшем необходимо провести настройку присоединения с провайдером по вышеуказанным инструкциям.
Извлечение USB-модема
Извлечение оборудование проходит по стандартной схеме с щелчком мышки по треугольнику, расположенному с правой стороны снизу, в области панели задач. Появившееся меню предложит выделить любое устройство для извлечения — модем ищут по наименованию. На экране выведется сообщение о безопасном извлечении аппаратуры.
Процесс подключения модема к сети относится к простейшим процедурам, не требующим специальных навыков и знаний от владельца компьютера. У большинства пользователей отладка проходит в автоматическом режиме и не требует вмешательства посторонних специалистов или вызова их на дом. Подключаться к всемирной паутине можно как через флешку, так и при помощи кабеля или телефона.
Источник
Как подключить модем к компьютеру и настроить интернет
Чтобы понять, как подключить модем к компьютеру и настроить интернет, следует учитывать особенности устройств, возможные варианты активации, плюсы и минусы тех или иных методик. Если установить по стандартной схеме модем не получилось, можно воспользоваться альтернативными вариантами, а также узнать о решениях проблемных ситуаций.

Особенности устройств
Существует два вида приборов: ADSL и USB модемы. Чтобы понять, как настроить юсб модем или модель ADSL, следует определить ряд особенностей устройств.
Настройка обоих устройств проводится через компьютерное оборудование, после того, как модем подключен.
Преимущества и недостатки использования USB модема
Прежде чем рассматривать инструкции, как подключиться к интернету через модем, следует определиться с устройством. В связи с тем, что ADSL — это старая технология интернет-соединения, ей продолжают пользоваться в небольших городах и удаленных населенных пунктах. Этот вариант лучше для тех, кто продолжает пользоваться проводной телефонией или местные операторы связи не гарантирую надежную связь.
Для жителей мегаполисов лучше отдать предпочтение USB моделям. Основные достоинства: беспроводная связь, быстрота подключения и легкость настройки. Абонент всегда сможет сменить провайдера, если не будет удовлетворен его услугами связи. Для этого достаточно сменить сим-карту, расторгнуть один контракт и подписать другой, выбрав удобную тарификацию.
Внимание! Чтобы подключить юсб-модем, не потребуется много проводов и розеток, но кабельный интернет дает более надежное соединение.
Если отключают электроэнергию, то человек не сможет выйти в сеть через ADSL линию, а вот USB можно взять с собой в дорогу и подключаться в любом месте, в любое время. Все дело в том, что юсб-модем получает питание от компьютера или лэптопа и не зависит от общего электричества.

Как подключиться
Чтобы понимать, как подключить интернет к компьютеру через модем, следует определить, какая технология связи, есть ли все необходимые инструменты для этого процесса. Выбрав модель модема, можно изучать алгоритм установки, подключения и настройки приборов. Эти процессы, в зависимости от типа устройств и способов, сильно отличаются, поэтому их нужно рассматривать отдельно.
USB модем
Чтобы подключаться через USB-модем, необходимо сделать три вещи: купить прибор, выбрать оператора и тарификацию, провести процесс активации интернета. Подробно про каждый шаг:
На заметку! Фактически подключение завершено, но пока пользователь не сможет выходить в сеть. Для этого требуется дополнительная настройка.
Сегодня USB-модемы, которые выглядят как флешка, продают все крупные сотовые операторы. Брендированные устройства есть у МТС, Билайн, Мегафон, Yota. Если не хочется покупать прибор с привязкой к мобильному оператору, можно на Алиэкспресс заказать универсальные модели Byfly, Huawei, ZTE.
Следует помнить, что усб модемы не всегда корректно работают на Windows XP. В этом случае сеть Internet будет недоступна.
Чтобы подсоединить интернет к своей технике с помощью ADSL-модема, также потребуется заключить договор с оператором. Самый популярный провайдер проводной сети — Ростелеком, но в каждом городе есть небольшие надежные компании, которые также предоставляют такие услуги. После того, как контракт подписан, к человеку приедет сотрудник телекоммуникационной фирмы, чтобы провести провода и внести другие характерные установки.
Новому абоненту предоставляется: логин и пароль, IP-адрес, DNS-шлюз. Первые данные прописываются в договоре, а другие уже встроенный в отдельный интернет-канал, которым будет пользоваться человек. После того, как все провода подсоединены, пользователю потребуется зайти в свой личный кабинет и закончить установку.

Можно ли подключить к ADSL-модему маршрутизатор
Чтобы подсоединять модем через маршрутизатор, предусмотрена иная пошаговая инструкция. Весь процесс проводится в компьютере:
Конкретно маршрутизатор работает по протоколу № 4, который и следует выбрать. На компьютере он отображается аббревиатурой TCP/IPv4. Когда появится пустое поле, в него вносятся данные провайдера. Завершает процесс сохранение внесенных изменений. После этого роутер будет получать пакеты данных от модема и раздавать остальным устройствам.

Смартфон в качестве модема
Если у человека нет возможности приобретать и устанавливать модемный прибор, он может использовать свой мобильный аппарат в качестве проводника интернета. Для этого необходимо в смартфоне активировать «Точку доступа», а в компьютере зайти в «Панель управления» и подключиться в появившемуся каналу.
Для соединения вносится проверочный код. Его данные можно найти в телефоне, во вкладке «Точка доступа».
Внимание! В телефоне прописан автоматически созданный пароль, который может изменить владелец аппарата для удобства подключения.
Установка официального софта
Подключение к интернету через модем невозможно, если на нем не установлен софт. Для этого нужно выбрать продукт, зайти на его официальный сайт и провести скачивание.
Для примера взята популярная бесплатная утилита — ZipSoft. Алгоритм действий:
Когда процесс скачивания подойдет к концу, программы автоматически запустятся и проведут самостоятельный процесс установки программного обеспечения (софта) на компьютер.

Настройка модема для подключения в интернет сети
Выяснив, как подключиться к интернету через usb модем, потребуется провести дополнительные установки, чтобы персональный компьютер присоединился к сети. Для этого потребуется:
Последняя позиция очень важна. Если человек проигнорирует эти параметры, то к его интернет узлу беспрепятственно сможет подключиться любое устройство и тратить трафик.
Как обновить драйверы модема
Если все действия проведены, но сеть на ноутбуке не появилась, значит, нужно установить или обновить системные драйвера. Для этого нужно в интернете найти файлы, которые оптимизированы под конкретную компьютерную технику.
Скачивать драйвера нужно на официальном сайте компании. После того, как они будут установлены на устройство, связь должна появиться. Если драйвера в компьютере есть, то иногда их достаточно обновить через «Диспетчер устройств».

Возможные проблемы и их решения
Если система работает некорректно, то иногда рекомендовано откатить настройки до базовых, но тогда придется проводить повторную установку и настройку. Если не получается зайти в сеть, то можно подключиться с использованием web-интерфейса. В поисковике нужно вбить «192.168.1.1» или решить проблему вручную:
Кликнуть на позицию «Изменения параметров адаптера» и зайти в систему, использовав логин и пароль, прописанные в договоре. Другой выход из положения:
Завершит процесс сохранение изменений и перезагрузка устройства.
Человек может самостоятельно настраивать и подключать ADSL и USB модемы, если следовать предложенным инструкциям. Разница в том, что первый вариант предоставляет доступ к сети посредством телефонной линии, а второй — активирует интернет с помощью стандартного разъёма на персональном компьютере и услуг мобильного оператора.
Источник
Что нужно знать
- Привязка телефона к устройству позволяет создать точку доступа для доступа в Интернет, даже если сетевое соединение недоступно.
- Вы можете сделать это как на Windows, так и на Mac в настройках вашего устройства. Это называется модем на Android; Личная точка доступа на Mac.
- Вы можете использовать Bluetooth или NFC, но USB-модем — это самый быстрый и эффективный способ поделиться мобильными данными вашего телефона.
В этой статье объясняется, как настроить USB-модем на устройствах с Windows 10, и приведены советы по устранению неполадок, которые помогут вам, если что-то не работает.
Прежде чем начать, убедитесь, что операционная система вашего телефона и компьютера обновлены до последних версий. Кроме того, в зависимости от вашего оператора мобильной связи с вас может взиматься фиксированная плата за привязку ноутбука к мобильному устройству. Если вас беспокоят дополнительные расходы, обратитесь к своему оператору связи.
Чтобы настроить USB-модем между мобильным устройством и компьютером с Windows 10:
-
Подключите мобильное устройство к ноутбуку через USB-кабель.
Для телефонов Android используйте разъем USB-to-micro USB или USB-to-USB-C. Для телефонов Apple используйте стандартный кабель Lightning.
-
Откройте настройки вашего телефона и найдите Модем (на Android) или Персональная точка доступа (на Mac).
-
Коснитесь переключателя рядом с USB-модем (на Android) или Персональная точка доступа (на Mac), чтобы включить его. Теперь ваш ноутбук должен иметь доступ к Интернету через мобильный тариф вашего телефона.
Убедитесь, что вы выключили Wi-Fi, чтобы ваш компьютер не пытался подключиться к другим сетям, к которым у вас нет доступа.
-
Откройте свой компьютер Параметры сети на панели задач Windows, чтобы убедиться, что вы подключены. В зависимости от вашего устройства он может сказать, что вы подключены через LAN.
Если у вас возникли проблемы с подключением, попробуйте подключить телефон к другому USB-порту или попробуйте другой кабель.
Устранение неполадок USB-модема в Windows 10
Если USB-модем не работает в Windows 10, это может быть связано с тем, что драйвер сетевого адаптера устарел. Чтобы решить эту проблему:
-
Щелкните правой кнопкой мыши меню «Пуск» и выберите Диспетчер устройств.
-
Развернуть Сетевые адаптеры вкладку, затем щелкните правой кнопкой мыши сетевой адаптер и выберите Обновить драйвер.
-
Выбрать Поиск автоматически для обновленного программного обеспечения драйвера.
После установки драйвера необходимо перезагрузить компьютер. Если в диспетчере устройств указано, что у вас уже установлена последняя версия драйвера, проблема может быть связана с вашим подключением, телефоном или мобильными данными.
Что такое USB-модем?
Модем — это процесс совместного использования мобильных данных вашего телефона для доступа в Интернет на другом устройстве, например, ноутбуке. Вы можете использовать Bluetooth или NFC, но USB-модем — это самый быстрый и эффективный способ поделиться мобильными данными вашего телефона. Тем не менее, USB-модем не может конкурировать со скоростью надежного соединения Wi-Fi.
Будьте осторожны с тем, сколько данных вы используете при привязке. Поскольку во многих тарифных планах взимаются дополнительные суммы в зависимости от использования данных, просмотр видео или загрузка файлов через привязанное соединение может быстро увеличить ваш счет за телефон. В некоторых случаях можно перевернуть привязку или поделиться Wi-Fi с компьютера на телефон, чтобы сэкономить на данных.
Содержание
- 1 Как включить интернет в Windows 10 — варианты
- 2 Подключаемся к интернету через сетевой кабель, роутер или модем
- 3 Настраиваем PPPoE в Windows 10
- 4 Подключаемся к сети через Вай-Фай
- 5 Настройка сети через 3G/4G модемы
- 6 Видео по теме
Windows 10 — последняя операционная система, которая используется на персональных компьютерах. Ее разработала знаменитая корпорация Microsoft. Система стала следующей после 8, пропустив номер 9. Относится к семейству Windows NT и является самой популярной в мире. Основная проблема неопытных пользователей Windows 10 — настройка интернета. В этом материале мы покажем каждому, как правильно настраивать десятый Виндовс для того, чтобы спокойно «серфить» в интернете.
Как включить интернет в Windows 10 — варианты
Давайте рассмотрим основные варианты того, как просто можно подключиться к сети через компьютер.
Существует несколько основных решений этой проблемы:
- Настраиваем обычное соединение Ethernet. Для этого нужно подключаться напрямую от компьютера к провайдеру. Это может быть осуществлено через компьютер, роутер или модем. Напоминаем, что провайдер — специальная компания, которая позволяет потенциальному клиенту подключиться ко всем интернет-службам.
- Настраиваем высокоскоростное соединение PPPoE.
- Подключаемся к сети через Вай-Фай.
- Настраиваем сеть через USB 3G/4G модемы.
Автоматическое подключение к интернету в Windows 10 — процесс, который должен осуществляться после выполнения одного из пунктов. Чтобы материал не вызывал у вас сложностей, узнайте, какой у вас интернет, и переходите на нужную часть статьи. Мы же начнем с самого популярного способа включение интернета на Виндовс 10 — Ethernet.
Подключаемся к интернету через сетевой кабель, роутер или модем
Это самый простой вид соединения, его установка выполняется за считанные минуты. Запустить его снова очень легко, если вы провели все необходимые действия правильно. Если ваш провайдер проложил доступ к сети в доме, но не дал вам основные данные для подключения, то вам повезло, вы используете систему Ethernet. Те же самые действия нужно выполнять, если у вас роутер или модем — подключаем сетевой кабель к ПК. Нужно найти отверстие, которое отвечает за сетевую карту.
В случае если настройки интернета не подвергались никаким изменениям, то сеть должна появиться сразу же. В будущем вы можете вытягивать кабель и вставлять снова, автоподключение интернета будет выполняться моментально. Теперь нужно понять, какое у вас соединение, оно может быть ограниченным, неопознанным или нерабочим. Это проверяется с помощью параметров Ethernet.
Далее нам нужно найти статус соединения, который располагается на уведомительной панели. Открываем и заходим во вкладку «Центр управления сетями и общим доступом», далее изменяем параметры адаптера (там есть аналогичная вкладка). Нужно выбрать Ethernet и просмотреть его свойства.
Отмечаем пункт IP версии 4 (TCP/IPv4), другими словами — ставим рядом с ним галочку. Далее нужно проверить автоматическую настройку IP-адреса и нажать OK. После всех проведенных действий интернет должен подключиться.
Если этого не случилось, существует еще один способ — просто перезагрузить компьютер и перед его включением проверить, правильно ли подключены все соединения.
Настраиваем PPPoE в Windows 10
Провайдер, который проложил сеть в вашем доме, дал вам настройки доступа к интернету или Вай-Фаю. В этой ситуации нужно настраивать высокоскоростное соединение. Этот пункт очень похож на предыдущий с одним исключением — сеть работает до того момента, пока мы к ней подключены. Есть два варианта:
- У вас роутер, что значительно облегчит задачу. Подключайте кабель к маршрутизатору и пользуйтесь Интернетом.
- Ваш кабель подключен непосредственно к ПК, вы помните логины и пароли от сети. В таком случае нужно самостоятельно создавать соединение.
Рассмотрим самостоятельное создание соединения:
- Нужно открыть «Центр управления сетями и общим доступом» и создать сеть или соединение.
- Откроется окошко, в котором нужно отметить пункт о подключении к сети, нажмите Далее.
- Выберите пункт — «Высокоскоростное» и впишите логин и пароль, которые вам предоставил провайдер.
- Далее подключаем интернет.
Если все выполнено по инструкции, то должна появиться сеть, и вы сможете пользоваться ею спустя пару секунд. Чтобы вносить коррективы в заданные настройки, нужно найти иконку интернета на Панели управление и открыть ее.
Подключаемся к сети через Вай-Фай
Для выполнения этого процесса обязательно нужен роутер с возможностью подключения Вай-Фая. Также, таким образом можно подключиться к сети в кафе или у друзей. Windows 10 значительно упрощает работу с ним, ведь он практически всегда устанавливает сетевые драйвера для адаптера Вай-Фай. Если так произошло и с вами, то нужно открыть иконку со списком всех возможных сетей и подключиться к любой, она может быть с паролем или без.
Осложнения могут возникнуть в том случае, если драйверов нет. Тогда самым простым способом будет — попросить друга скачать их и передать вам на флешке. Для этого нужно узнать модель сетевого адаптера заранее. Распаковываем архив с драйверами, устанавливаем, и готово. Подключения автоматически появятся, как на картинке сверху.
Настройка сети через 3G/4G модемы
Начинаем с подключения модема к самому ПК и установки всех необходимых драйверов. Откуда их взять? В этом помогут сайты производителей. Нужно узнать свою модель модема и скачать драйвера с интернета. Нюанс заключается в том, что для подключения 3G-модема необходим доступ в сеть, поэтому стоит позаботиться об этом заранее. Исключение составляет тот случай, если с модемом шел диск, на котором могут находиться необходимые драйвера.
Далее по пунктам:
- Устанавливаем драйвера.
- Подключаем сам модем к ПК.
- Заходим в «Центр управления сетями и общим доступом» и создаем новое соединение.
- Далее выбираем пункт «Коммутируемое» и начинаем настраивать параметры. Нужно будет ввести логин и дополнительные данные, которыми вас снабдил провайдер.
Готово, соединение должно появиться, сеть подключена.
Но в случае неудачи, нужно проверить все настройки подключения модема. Также существует маленький шанс того, что провайдер предоставляет очень плохое покрытие. При таком раскладе, интернета или не будет совсем или же он будет очень медленным. Для того, чтобы узнать статус вашей сети, достаточно просто глянуть на панель уведомлений. Там же можно отключить интернет или переподключиться к новой сети в несколько кликов.
Видео по теме
If your USB modem is not working in windows 10, then chances are there is any connections issue. But some other settings problems can be causing this too.
After updating my PC to Windows 10, I also faced such once that the USB modem was not working. I did a lot of research to solve it and was finally able to solve it.

If your USB modem does not work in Windows 10, it will not show any green light. Many factors can lead to this problem.
Well, you will know about some of the reasons and solutions to the situation in this article.
When my dongle was not connecting to the internet, I tried to solve it in different ways. Many people face this problem when using an internet USB modem. This problem is often caused by updating Windows. This problem is more common, especially in the windows 10 modem.
Here is a list of two significant problems and their solutions:
| Problem | Solution |
| USB Dongle Not Connecting | Use double-ended data cable |
| Not Recognizing USB Modem | Fix USB Root Hub |
Fix When USB Dongle Not Connecting
USB modem will not work if your SIM is not installed. However, this problem is due to not installing the USB 3g dongle properly in most cases. If your USB dongle 3g is not installed successfully, then follow the instructions below.
Step-1: First, click the Windows Start button
Step-2: Now type device manager to get access to the devices connected to your PC
Step-3: Click Device Manager.
Step-4: Expand the Network devices or the modem and port. If the 3G modem and 3G PC UI interface show, your USB 3g dongle is connected successfully.
If the modem is not connecting to the PC, remove the dongle and re-insert. If it still doesn’t work, follow the instructions below.
- Use another USB port instead of your current one.
- Convert the dongle to a longer double-ended cable that provides more power using two USB ports.
- Remove the USB cable, restart the computer, and plug in the USB cable again.
- Uninstall BT Access Manager, reinstall the software and reconnect.
Fix When Not Recognizing USB Modem
Sometimes USB devices are not recognized even after plugging the modem into windows 10. This problem is annoying, but you can solve it.
However, if your modem is not showing in the device manager, then follow the instructions below.
Restart PC
Restart your computer once more. Rebooting a lot of the time fixes the unfamiliar USB device. Plug out the USB device and plug in the USB device after a few minutes by rebooting the computer.
Try a Connecting a Different Computer
If your USB modem is not detected in windows 10 even after restarting, then try to use the device on another PC. If this does not work on other PCs, then your modem may be faulty.
Plug out other USB Devices
Stop running other devices if you have multiple devices connected to your PC at the same time. Let’s see if your modem works.
Fix the USB Root Hub
To Fix USB Root Hub, press the Windows logo key + R on the keyboard. Then type devmgmt.MSC and press Enter.
Now, you are inside the device manager section.
- Extend the Universal Serial Bus Controller by right-clicking on the USB Route Hub option and then the properties.
- Then get access to the Power Management option and uncheck the option saying ‘Allow the computer to turn off this device and click OK.
- If your computer is still unable to recognize it, then re-check and allow the computer to turn off this device to save power.
- Change the USB selective suspends settings.
- Click Change plan settings from the power options in the control panel.
- Then click Change advanced power settings.
- Disable battery and plug-in settings by first expanding the USB settings and then the USB selective suspend settings and click OK.
How to Fix Modem USB Windows 10?
Many Windows 10 users have problems with Windows 10 setup. If you want to connect a modem USB to your Windows 10 properly, follow the steps below.
But if your modem is not detected in windows 10 even after connecting properly, follow the instructions shown above.
- To set up the USB modem in Windows 10, press the Windows key and X together and click Network Connection.
- Now go to the View Network Status.
- Then click on New Connection or Network Setup, select Connected to the Internet, and click the Next button.
- Click on Broadband (PPPoE) and enter the correct information from your ISP and click on the Connect button. All information must be correct.
- Once you have successfully created a PPPoE dial-up connection, click the same icon in the right-hand corner of the screen. It looks like a computer where you can see a broadband connection to disconnect or connect.
Frequently Asked Question (FAQs)
Why is my USB modem not working?
This problem is usually caused when you update Windows. This may be because your modem is out of date. There may be a problem with the DNS cache or IP address. Many times the USB modem does not work because the modem is not installed properly.
How do I use my modem with Windows 10?
To use the USB modem in Windows 10, plug it into a USB port and wait for it to detect and install. After installation is complete, you will find the setup of the desktop application. The modem needs to install the app to connect to the Windows 10 network.
Conclusion
USB modem not working in windows 10 is currently a common problem that almost everyone faces. But we hope you will be able to solve it by following our article.
If your modem does not work in Windows 10 even after following the steps we have shown, your modem may have a problem. In this case, you can repair or replace it.
However, we advise you to replace the new modem without repairing it.
You Can Also Read:
- Dell Laptop Battery Replacement Warning Can Be a False Warning!
- Fix the Issue of Delete Button Not Working On Windows & Mac
- Why Is My Laptop Camera Light On Solution For Windows And Mac
- [Fixed] How to Know Why Computer Doesn’t Turn On When Pressing Power Button?
- [Fixed] Power Button Not Working PC? Experts Recommended Fix With Tips
Why M.2 SSD Not Showing Up? Fix Now with Reasons
Last week, my friend bought a new M.2 SSD. Sadly, once he plugged it in, it wasn’t showing up. I did some research and came up with solutions. So just like my friend, are you also wondering why…





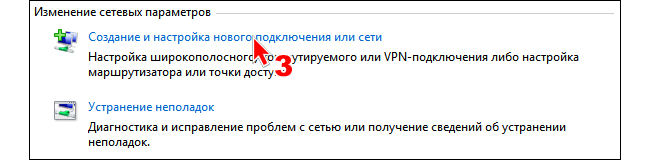
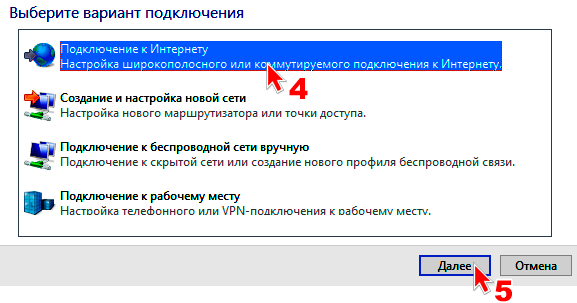
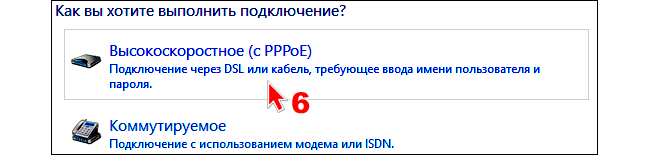
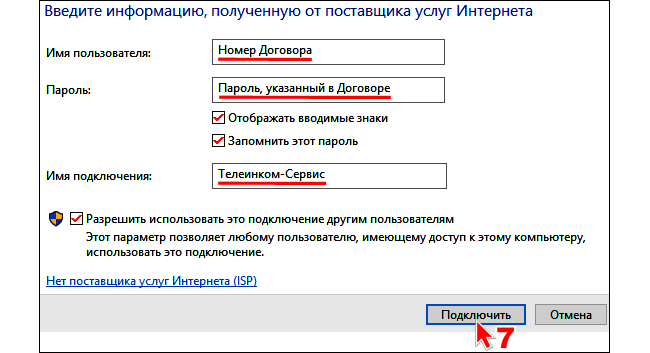
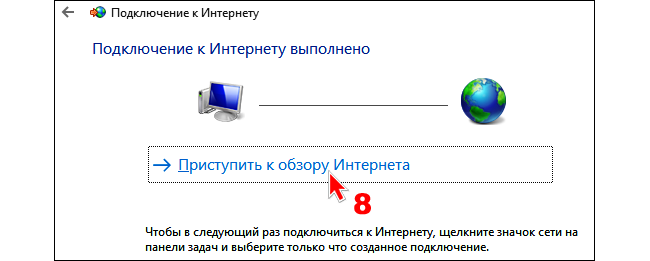
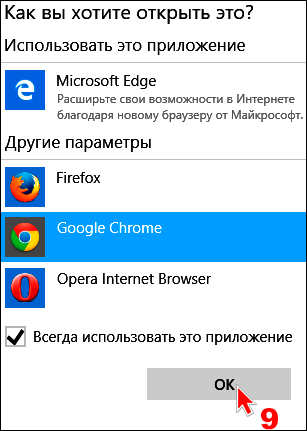
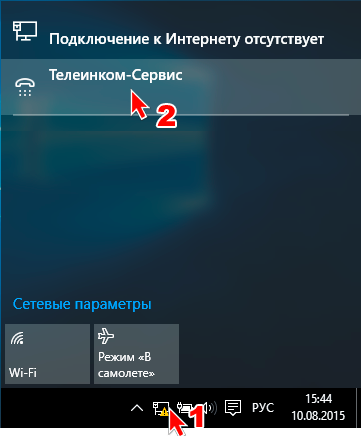
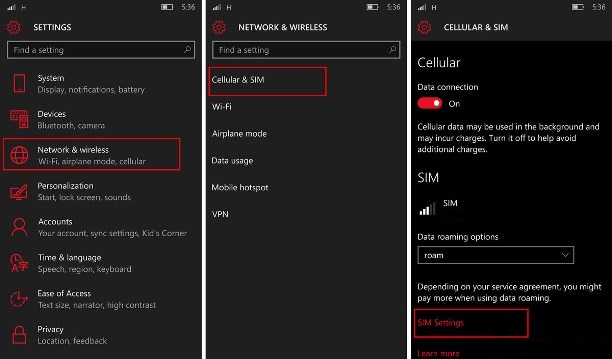
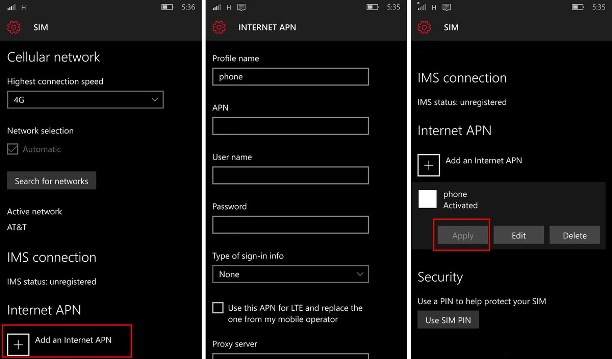

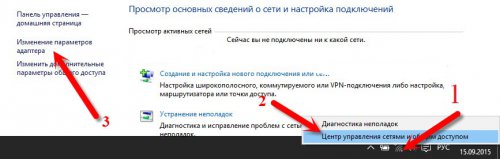
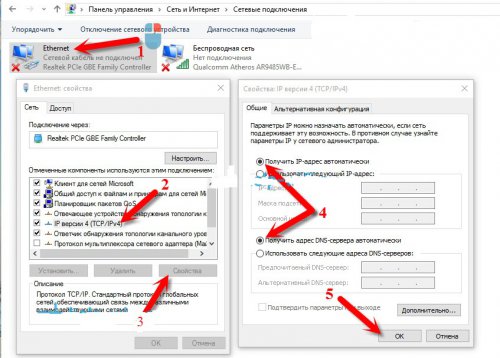


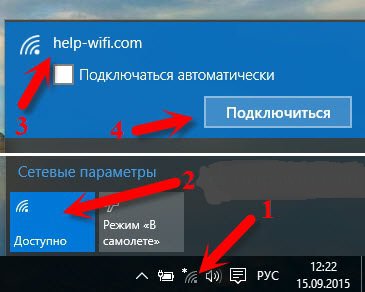

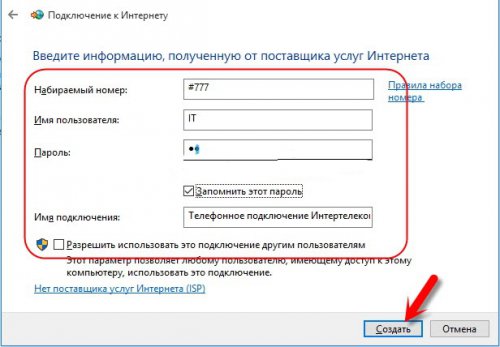
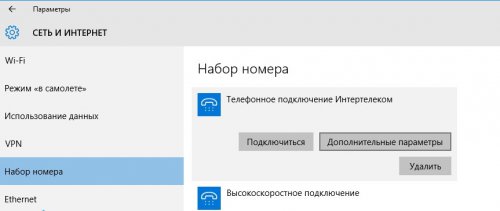












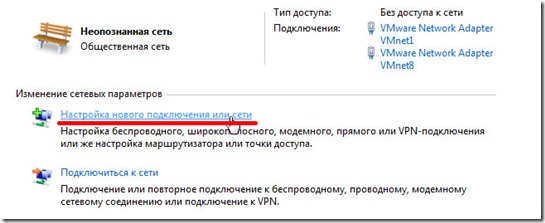
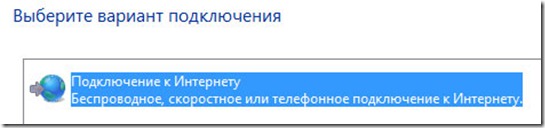
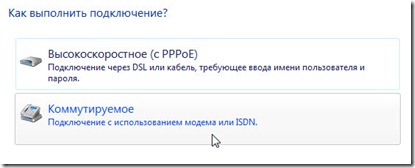

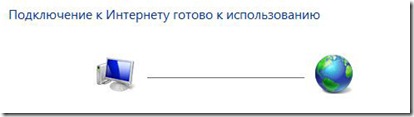
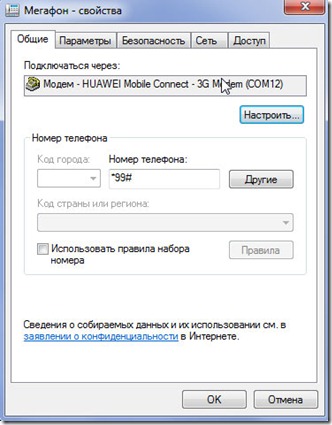
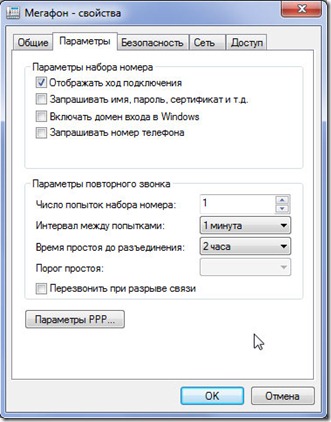



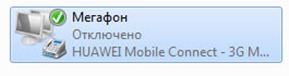
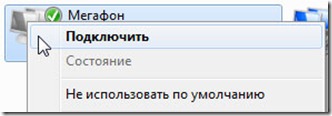

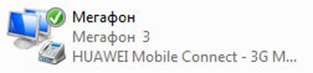


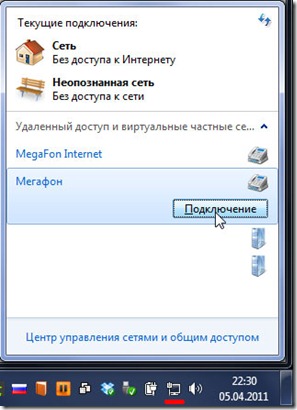
:max_bytes(150000):strip_icc()/enablingtetheringonandroid-8c8f5d87c40b4e079c96775f5d1e76a6.jpg)
:max_bytes(150000):strip_icc()/003_set-up-usb-tethering-windows-10-4584419-e6d45481f1ba42e7ad55df272bcd94a7.jpg)
:max_bytes(150000):strip_icc()/devicemanagerwindows-629cc0e2425742e095b807b7791e52d6.jpg)
:max_bytes(150000):strip_icc()/005_set-up-usb-tethering-windows-10-4584419-04d96ac2e78e4c4281c3e45e7fe02f31.jpg)
:max_bytes(150000):strip_icc()/searchforupdateddriversoftware-9a387f4db855412eb7eb57c34fa08f61.jpg)




