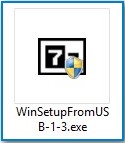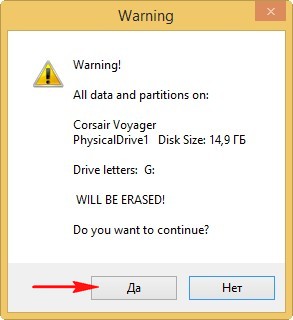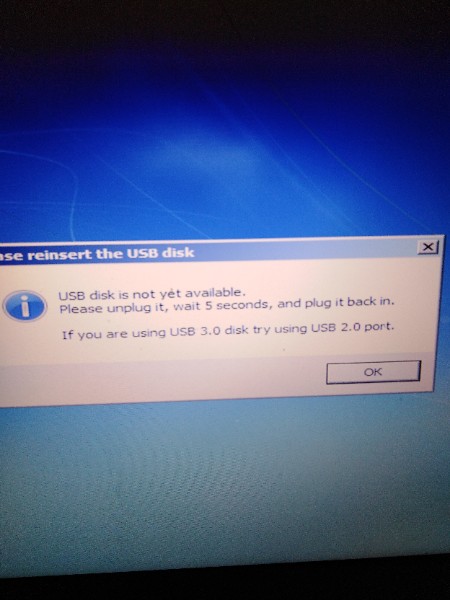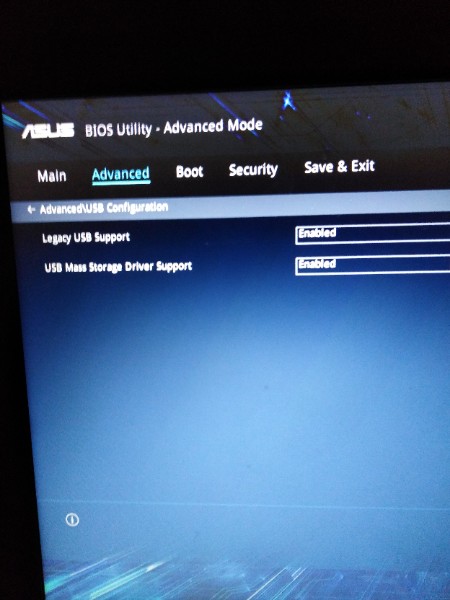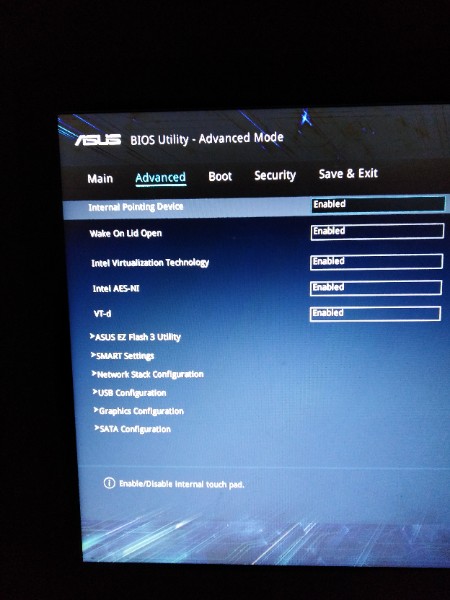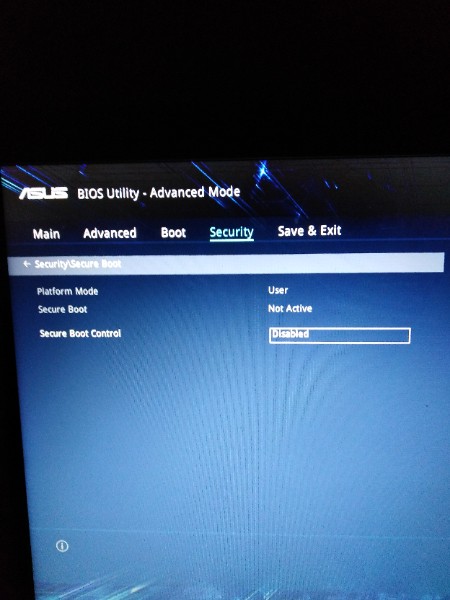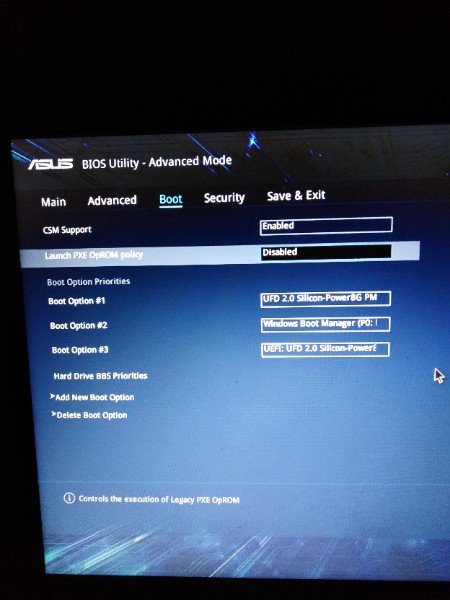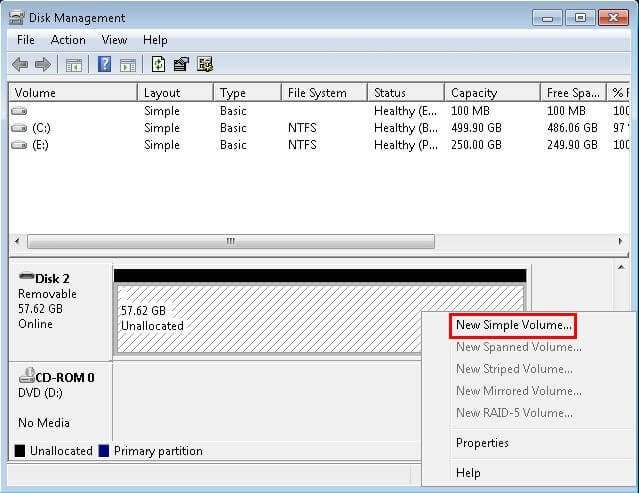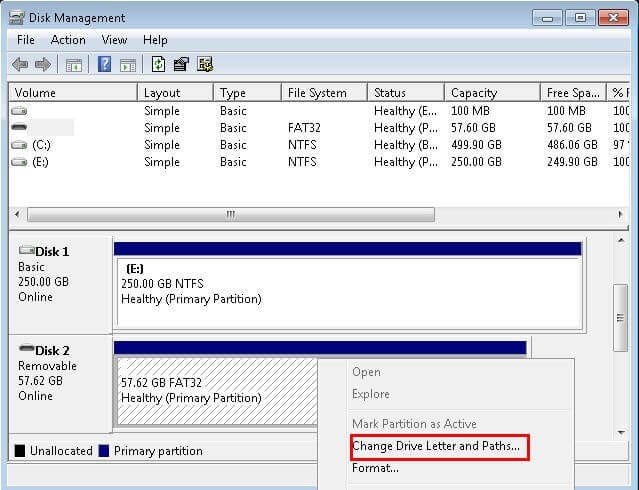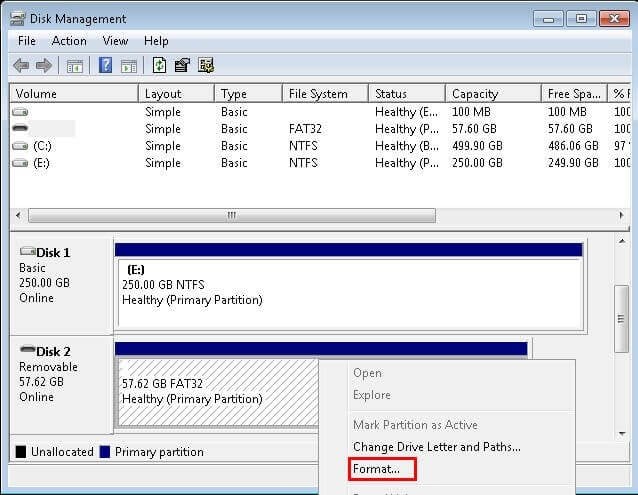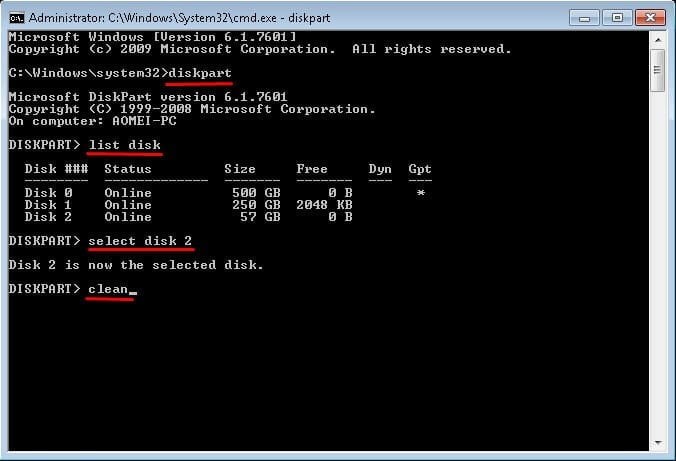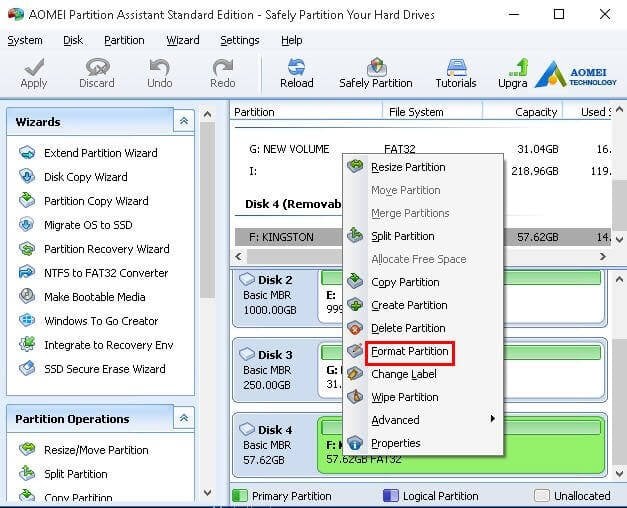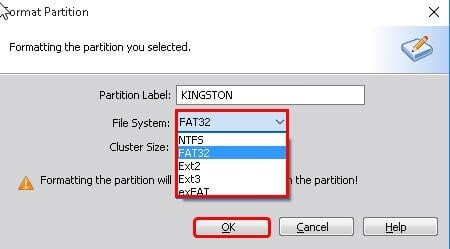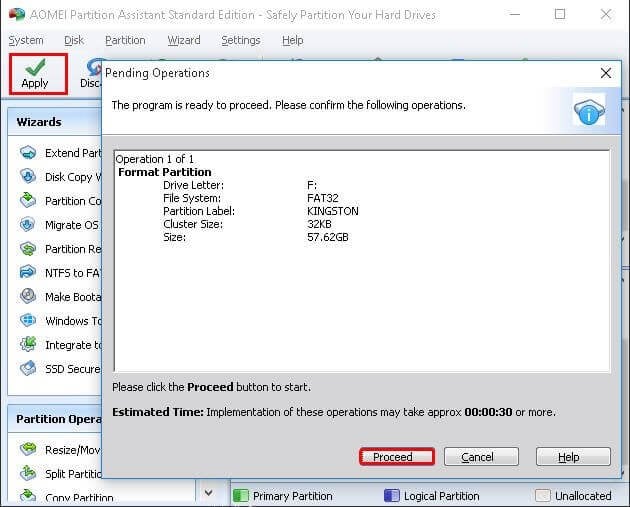|
0 / 0 / 0 Регистрация: 11.01.2017 Сообщений: 24 |
|
|
1 |
|
|
04.02.2017, 18:50. Показов 25098. Ответов 26
Ноутбук Lenovo IdeaPad 510-15 (80SV00DLPB) пришел без ОС. Хочу поставить вин 7 с флешки. Сделал все через winsetupfromUSB. На самом ноуте fn+f12 и выбрал флешку, далее все как всегда. Загрузка пошла до цветной заставки windows и тут система перестает видеть флешку, выдавая данную ошибку. Перепробовал разные образ, разные флешки, но результат тот же самый. Порт на ноуте 2.0, в биосе ничего не трога, и так вроде все включено. В чем может быть проблема?
__________________
0 |
|
Programming Эксперт 94731 / 64177 / 26122 Регистрация: 12.04.2006 Сообщений: 116,782 |
04.02.2017, 18:50 |
|
26 |
|
1146 / 954 / 76 Регистрация: 11.10.2010 Сообщений: 6,031 |
|
|
04.02.2017, 19:00 |
2 |
|
причин может быть несколько, чтобы не гадать на кофе, запилите MSDN-образ на болванку.
0 |
|
0 / 0 / 0 Регистрация: 11.01.2017 Сообщений: 24 |
|
|
04.02.2017, 19:09 [ТС] |
3 |
|
sacredheart, из всех ноутов и пк что есть нету рабочих дисководов, да и дисков тоже нету, даже знакомых нету с рабочими dvd приводами…
0 |
|
8446 / 2968 / 494 Регистрация: 14.04.2011 Сообщений: 7,359 |
|
|
04.02.2017, 19:20 |
4 |
|
Драйвера под 7-ку на оф.сайте есть? Возможно ноут «заточен» под 10-ку. Как вариант попробовать установить Win 8.1/10.
0 |
|
0 / 0 / 0 Регистрация: 11.01.2017 Сообщений: 24 |
|
|
04.02.2017, 19:25 [ТС] |
5 |
|
Андрей1224, блин, в магазине говорили что вин 7 установится без проблем и драйвера есть. Сегодня смотрел, вроде устанавливается семерка, но не на все устройства дрова есть. Просто так не хочется эти галимые 8.1/10 ставить.
0 |
|
8446 / 2968 / 494 Регистрация: 14.04.2011 Сообщений: 7,359 |
|
|
04.02.2017, 19:31 |
6 |
|
fedes,
1 |
|
0 / 0 / 0 Регистрация: 11.01.2017 Сообщений: 24 |
|
|
04.02.2017, 19:33 [ТС] |
7 |
|
Андрей1224, интересно, сейчас попробую
0 |
|
1146 / 954 / 76 Регистрация: 11.10.2010 Сообщений: 6,031 |
|
|
04.02.2017, 19:48 |
8 |
|
диск из ноута вынуть, вставить в комп и накатить голую ОС, только смотрите чтобы AHCI было в биосе.
1 |
|
0 / 0 / 0 Регистрация: 11.01.2017 Сообщений: 24 |
|
|
04.02.2017, 20:24 [ТС] |
9 |
|
Андрей1224, sacredheart, блин, как на зло установка w10 запускается без проблем(… пока что
0 |
|
21296 / 12106 / 653 Регистрация: 11.04.2010 Сообщений: 53,466 |
|
|
04.02.2017, 20:31 |
10 |
|
и накатить голую ОС, и получить потом 7b, впрочем, вполне излечимо…
1 |
|
sacredheart |
|
04.02.2017, 20:52
|
|
Не по теме:
и получить потом 7b сначало надо комп перекрестить:)
0 |
|
qvad |
|
04.02.2017, 20:53
|
|
Не по теме: угу, и святой водичкой окропить :jokingly:
0 |
|
0 / 0 / 0 Регистрация: 11.01.2017 Сообщений: 24 |
|
|
04.02.2017, 21:05 [ТС] |
13 |
|
Спасибо ребята, вин 10 установилась. Противно выглядит, но хоть работает. Посмотрим если ОС не устроит брата, то будем искать варианты с W7.
0 |
|
8446 / 2968 / 494 Регистрация: 14.04.2011 Сообщений: 7,359 |
|
|
05.02.2017, 09:25 |
14 |
|
Если 10-ка установлена, то можно из её попробовать установить 7-ку (на другой раздел). Подключить установочный .iso образ в виртуальный привод и запустить setup.exe, начнётся обычная установка 7-ки. Посмотреть, что получится с установкой, если 7-ка установится, то поюзать её (установить драйвера и т.д.). Если 7-ка будет правильно работать, то потом можно подумать об установке её основной (единственной) системой. При установке через setup.exe «правила» такие: Можно ещё использовать такой вариант установки 7-ки Установка Win 7 второй системой к Win 8/8.1 в режиме UEFI на GPT диск. Ограничений на рарядность в этом случае нет.
1 |
|
0 / 0 / 0 Регистрация: 11.01.2017 Сообщений: 24 |
|
|
05.02.2017, 15:31 [ТС] |
15 |
|
Андрей1224, о, можно попробовать пока терять нечего Добавлено через 2 часа 44 минуты
0 |
|
8446 / 2968 / 494 Регистрация: 14.04.2011 Сообщений: 7,359 |
|
|
05.02.2017, 15:41 |
16 |
|
fedes,
Возможно ноут «заточен» под 10-ку. Это только то, что «на поверхности». Даже если найдёте драйвера, то вполне вероятны (возможны) проблемы со включением; выключением; со спящим режимом или выходом из спящего режима; с работой системы охлаждения и др.
0 |
|
0 / 0 / 0 Регистрация: 11.01.2017 Сообщений: 24 |
|
|
05.02.2017, 16:39 [ТС] |
17 |
|
Андрей1224, да, производитель не оставляет выбора. В принципе это ожидалось, были варианты с асусом, но там такой же геморой с семеркой. Там еще с семеркой еще и тачпады не работали) Добавлено через 40 минут
0 |
|
0 / 0 / 0 Регистрация: 11.01.2017 Сообщений: 24 |
|
|
18.02.2017, 20:15 [ТС] |
18 |
|
Поменял ноутбук, взял еще дороже, который поддерживает windows 7, но такая же беда с флешкой, ноут перестает ее видеть) Добавлено через 20 секунд Добавлено через 1 час 45 минут
0 |
|
21296 / 12106 / 653 Регистрация: 11.04.2010 Сообщений: 53,466 |
|
|
18.02.2017, 20:17 |
19 |
|
прямо как в байке, про ежиков и кактус…
0 |
|
0 / 0 / 0 Регистрация: 11.01.2017 Сообщений: 24 |
|
|
18.02.2017, 20:38 [ТС] |
20 |
|
qvad, ну и раскажи пожалуйста как же его установить? Добавлено через 2 минуты
0 |
- 13.04.2020
Бывает, что при установке Windows 10, Windows 8.1, или Windows 7 с загрузочной флешки выходит так называемая «ошибка», инициализации USB — «Waiting usb disks to initialize» и она продолжается бесконечно. В чем может быть причина, и как это исправить? Рассмотрим в данной статье.
1) Не правильно записанная флешка. Зачастую — это самый распространенный вариант. Рекомендуем записывать по следующим инструкциям:
— Подходит для всех версий Windows — Инструкция.
— Специальная утилита от Microsoft для записи загрузочной флешки дистрибутива Windows 7 — Инструкция.
2) Использование USB 3.0. Так же довольно частая ошибка, особенно при установке Windows 7. Попробуйте вставить Вашу флешку в порт USB 2.0.
3) Загрузка с UEFI. Если есть возможность, попробуйте загрузиться на флешку без UEFI.(В некоторых версиях Биоса это возможно сделать, у Вас будет в выборе загрузочного диска отображаться: UEFI «Name Flash» (название Вашей флешки) и просто Name Flash (название Вашей флешки), выберите ту, что без приписки UEFI.
4) Отсутствие USB драйверов при загрузке загрузочной флешки. (Как правило, данный способ актуален, если у Вы пытаетесь установить Windows 7).
Стандартно записываем дистрибутив Windows на флешку по инструкции. Только вместо FAT32 — указываем NTFS.
После окончания процесса записи Windows на флешку. Скачиваем, устанавливаем и запускаем приложение NLite. Скачать приложение можете с его официального сайта.
Открываем утилиту NLite => Добавить => Файл образа (WIM, ESD, SWM).
Идем на флешку (она должна быть вставлена в USB) => Ищем там файл «boot.wim». В зависимости от Вашего дистрибутива и способа записи он может быть в любой папке на флешке, к примеру диск-флешки:WINSETUPW7_SP1x64
Нажимаем «Ок».
Далее отмечаем Windows Setup => Загрузить
После окончания процесса выбираем пункт «Драйверы» => Далее «Добавить» => Каталог, содержащий драйверы. Драйвера для Ваших USB можете скачать на сайте производителя.
Если у Вас ноутбук, то найти их можете по модели ноутбука, если стационарный ПК, то по модели материнской платы. Узнать точную модель материнской платы можете через программу «Speccy» скачать ее можете на ее официальном сайте.
После выбора папки с драйверами. В нижней части панели жмем «Применить» => Обработка. Везде отвечаем «Да» и ждем окончания процесса интеграции драйверов.
А так же, мы рекомендуем использовать только оригинальные дистрибутивы Windows. Скачать их можете в нашем каталоге.
Содержание
- Не устанавливается Windows 7 x64 — «USB disk is not yet available»
- Please reinsert the usb disk при установке windows 7
- Как установить Windows 7 вместо Windows 8
- Комментарии (613)
- Рекламный блок
- Подпишитесь на рассылку
- Навигация
- Облако тегов
- Архив статей
- Сейчас обсуждаем
- admin
- admin
- admin
- Фёдор
- Гость Андрей
- О проекте RemontCompa.ru
- Добавляем поддержку USB 3.0 в установщик Windows 7
- Общая информация
- Содержание:
- ↑ Как создать загрузочную флешку Windows 7
- ↑ Как создать загрузочную флешку Windows 7 программой WinSetupFromUSB
- ↑ Как создать загрузочную UEFI флешку Windows 7 программой WinSetupFromUSB
Не устанавливается Windows 7 x64 — «USB disk is not yet available»
Помощь в написании контрольных, курсовых и дипломных работ здесь.
Windows 7 не устанавливается после ошибки «А disk read error occurred press ctrl+alt+del to restart»
Здравствуйте. Проблема такова: после того, как я достаточно сильно хлопнул крышкой ноутбука, то.
В меню BIOS «Hard Disk Boot Priority» нет пункта «USB»
Здравствуйте, возникла такая проблема: Решил переустановить винду, сделал образ через ultraiso.
«Отваливается» USB 3.0 в Windows 7 x64
Проблема возникла после того, как usb 3.0 пару раз автоматом пробросило в виртуальную машину.
угу, и святой водичкой окропить :jokingly:
Если 10-ка установлена, то можно из её попробовать установить 7-ку (на другой раздел). Подключить установочный .iso образ в виртуальный привод и запустить setup.exe, начнётся обычная установка 7-ки. Посмотреть, что получится с установкой, если 7-ка установится, то поюзать её (установить драйвера и т.д.). Если 7-ка будет правильно работать, то потом можно подумать об установке её основной (единственной) системой.
При установке через setup.exe «правила» такие:
Из 32-х битной ОС можно запустить установку только 32-х битной системы.
Из 64-х битной ОС можно запустить установку любой системы.
Можно ещё использовать такой вариант установки 7-ки Установка Win 7 второй системой к Win 8/8.1 в режиме UEFI на GPT диск. Ограничений на рарядность в этом случае нет.
Источник
Please reinsert the usb disk при установке windows 7
2) Использование USB 3.0. Так же довольно частая ошибка, особенно при установке Windows 7. Попробуйте вставить Вашу флешку в порт USB 2.0.
3) Загрузка с UEFI. Если есть возможность, попробуйте загрузиться на флешку без UEFI.(В некоторых версиях Биоса это возможно сделать, у Вас будет в выборе загрузочного диска отображаться: UEFI «Name Flash» (название Вашей флешки) и просто Name Flash (название Вашей флешки), выберите ту, что без приписки UEFI.
4) Отсутствие USB драйверов при загрузке загрузочной флешки. (Как правило, данный способ актуален, если у Вы пытаетесь установить Windows 7).
После окончания процесса записи Windows на флешку. Скачиваем, устанавливаем и запускаем приложение NLite. Скачать приложение можете с его официального сайта.
Открываем утилиту NLite => Добавить => Файл образа (WIM, ESD, SWM).
Идем на флешку (она должна быть вставлена в USB) => Ищем там файл «boot.wim». В зависимости от Вашего дистрибутива и способа записи он может быть в любой папке на флешке, к примеру диск-флешки:WINSETUPW7_SP1x64
Далее отмечаем Windows Setup => Загрузить
После окончания процесса выбираем пункт «Драйверы» => Далее «Добавить» => Каталог, содержащий драйверы. Драйвера для Ваших USB можете скачать на сайте производителя.
Если у Вас ноутбук, то найти их можете по модели ноутбука, если стационарный ПК, то по модели материнской платы. Узнать точную модель материнской платы можете через программу «Speccy» скачать ее можете на ее официальном сайте.
После выбора папки с драйверами. В нижней части панели жмем «Применить» => Обработка. Везде отвечаем «Да» и ждем окончания процесса интеграции драйверов.
А так же, мы рекомендуем использовать только оригинальные дистрибутивы Windows. Скачать их можете в нашем каталоге.
Источник
Сначала была мысль установить Windows 7 прямо на жёсткий диск GPT. Дело в том, что у меня есть ещё системный блок с БИОСом UEFI и на него я спокойно установил Windows 7 на GPT-диск. Для инструкции использовал вашу статью Как установить Windows 7 на GPT-диск. Но с ноутбуком такой номер не проходит.
Если в БИОСе UEFI ноутбука выключена опция «Secure Boot», но включена опция UEFI BOOT, то установка Windows 7 опять зависает в самом начале ещё до выбора разделов.
Даже если я куплю Windows 8 с новым ключом, мне его просто негде будет ввести, при переустановке Windows 8, я получу ошибку ещё до ввода ключа «Введенный ключ продукта не соответствует ни одному из образов Windows».
Восстановить Windows 8 можно будет только в сервисном центре за деньги. Тоже самое мне сказали на форуме сообщества Майкрософт!
Не поможет даже отключение в БИОС опции «Secure Boot» и перевод режима UEFI в положение «Legacy OS» или «CMS OS»
Обратите внимание админ, если раньше ключ Windows был прописан на днище ноутбука, то сейчас его там нет, вам не кажется, что странные дела творятся в этом мире! Юстас.
Как установить Windows 7 вместо Windows 8
Согласен со всем сказанным выше, поэтому друзья, прежде чем установить Windows 7 вместо Windows 8 прочитайте вот эти три наши статьи, создайте бэкап Windows 8 и положите его на всякий случай на полочку, может он вам и пригодится когда-нибудь.
Ещё в этих статьях подробно написано, как восстановить Windows 8 в случае необходимости.
В БИОС во вкладке «Advanced» находим опцию «System configuration» и входим в неё,
здесь видим опцию «BOOT MODE» или «OS Mode Selection», выставляем её вместо положения UEFI OS (может быть UEFI BOOT)
в положение «CSM Boot» или «UEFI and Legacy OS», «CMS OS»
что даст нам возможность загрузить наш ноутбук с установочного диска с любой операционной системой.
После этого сохраняем наши изменения в БИОС, нажимаем F10
и загружаемся с установочного диска или флешки с Windows 7. Например на моём ноутбуке, чтобы попасть в загрузочное меню, нужно при загрузке часто жать клавишу F12,
появится меню выбираем в нём наш DVD-ROM.
При появлении на экране надписи «Press any key to boot from CD or DVD», нажимаем любую клавишу на клавиатуре, этим мы соглашаемся загрузиться с установочного диска.
Принимаем условия соглашения. Выбираем полную установку.
Друзья, здесь вы просто можете нажать на кнопку «Настройка диска» и удалить все имеющиеся разделы,
далее устанавливайте Windows 7 в нераспределённое пространство. Windows 7 при установке автоматически преобразует жёсткий диск в стандарт MBR.
Или вызываем командную строку, нажимаем на клавиатуре Shift + F10 и преобразуем наш жёсткий диск в стандарт MBR в командной строке, все разделы и данные на диске также будут удалены. Жмём на клавиатуре Shift + F10. В командной строке последовательно вводим команды:
diskpart
sel dis 0
clean
convert mbr
exit
exit
После установки операционной системы Windows 7 идём в Управление дисками, щёлкаем правой мышью на нашем диске и выбираем Свойства,
далее Тома. Как видим, наш диск имеет стиль раздела MBR.
Комментарии (613)
Рекламный блок
Подпишитесь на рассылку
Навигация
Облако тегов
Архив статей
Сейчас обсуждаем
admin
Мне нужно зайти на винду на жёстком (если она конечно не удалилась), восстановить там возможно
admin
Андрей, никак не убрать панель инструментов, она заточена под сенсорное управление. Юзайте
admin
удалять все разделы на жёстком диске и ставить систему прямо в нераспределённое пространство
Фёдор
Цитата: Гость Владимир Собственными силами нарыл модифицированную прошивку БИОС p5k-1201-ahci,rom.
Гость Андрей
Очень круто. Респект за инфу.
О проекте RemontCompa.ru
RemontCompa — сайт с огромнейшей базой материалов по работе с компьютером и операционной системой Windows. Наш проект создан в 2010 году, мы стояли у истоков современной истории Windows. У нас на сайте вы найдёте материалы по работе с Windows начиная с XP. Мы держим руку на пульсе событий в эволюции Windows, рассказываем о всех важных моментах в жизни операционной системы. Мы стабильно выпускаем мануалы по работе с Windows, делимся советами и секретами. Также у нас содержится множество материалов по аппаратной части работы с компьютером. И мы регулярно публикуем материалы о комплектации ПК, чтобы каждый смог сам собрать свой идеальный компьютер.
Наш сайт – прекрасная находкой для тех, кто хочет основательно разобраться в компьютере и Windows, повысить свой уровень пользователя до опытного или профи.
Источник
 Добавляем поддержку USB 3.0 в установщик Windows 7
Добавляем поддержку USB 3.0 в установщик Windows 7
Общая информация
Связано это с тем, что в новых чипсетах Intel, начиная с 100 серии (B150, H110, H170, Q150, Q170, Z170) убрана поддержка Enhanced Host Controller Interface, и поэтому USB разъемы любой версии попросту не работают в установщике Windows. Выражается это в следующем сообщении:
Не найден необходимый драйвер для дисковода оптических дисков. Если у вас есть дискета, CD, DVD или флеш-накопитель USB с этим драйвером, вставьте этот носитель.
Примечение: если носитель установки Windows вставлен в устройство CD/DVD его можно извлечь на время выполнение этого шага.
Тем не менее, многие производители материнских плат решили позаботиться о своих пользователях, и выпустили соответствующие утилиты, которые интегрируют драйвера в установщик Windows 7.
Поддерживаются материнские платы на следующих чипсетах Intel*:
B150, H110, H170, Q150, Q170, Z170
B250, H270, Q250, Q270, Z270
X299
B360, H310, H370, Q360, Q370
Система на кристалле (SoC) Intel:
J3000, N3000
* По информации производителя программного обеспечения.
Пользоваться данной утилитой достаточно легко:
* По информации производителя программного обеспечения.
Кампания Gigabyte так же выпустила утилиту под названием «Windows Image Tool», скачать которую можно по этой ссылке.
Для её использования, достаточно просто распаковать содержимое архива в любую папку, и запустить исполняемый файл под названием WindowsImageTool.
Запуск программы потребует права администратора, так что если она их затребует, разрешите их.
Как только будут выбраны все нужные диски, нужно обязательно убедится, что стоит галочка у пункта «Add USB drivers to an offline Windows 7 image», и нажать на кнопку «Start».
По завершению процесса вместо кноки «Start» станет активна кнопка «Close». После этого, нужно извлечь флешку и приступать к установке Windows на нужном компьютере.
Поддерживаются материнские платы на следующих чипсетах Intel*:
B150, H110, H170, Q150, Q170, Z170
* По информации производителя программного обеспечения.
Скачать её можно в разделе загрузок нужной материнской платы MSI (Раздел «Утилиты»), или же с нашего сайта (см. ниже).
После скачивания запускаем исполняемый файл, и устанавливаем программу.
После установки запускаем её, и видим перед собой предупреждающее сообщение, в котором говориться для какой цели была создана данная программа, а так же указание не вытаскивать флешку во время работы программы.
В программе выбираем пункт «Win7 Smart Tool».
Затем задаем в пункте Source Folder путь к файлу образа, или же к папке с распакованным образом. В разделе «Choose storage device» выбираем либо флеш-носитель («USB Storage»), либо создание образа ISO («ISO Destination»). По завершению указания всех нужных путей нажимем кнопку Start, и ждем завершения процедуры.
По окончанию процедуры появится соответствующее уведомление:
Источник
Содержание:
1) Как создать загрузочную флешку Windows 7 в программе WinSetupFromUSB.
2) Как создать мультизагрузочную флешку содержащую сразу две операционные системы Windows 7 и Windows 8!
↑ Как создать загрузочную флешку Windows 7
↑ Как создать загрузочную флешку Windows 7 программой WinSetupFromUSB
Извлекаем файлы программы в папку. Если мы собираемся делать загрузочную флешку Windows 7 64 бит, значит запускаем файл WinSetupFromUSB_1-3_x64.exe.
откроется предупреждение, жмём Да,
Здесь тоже жмём Да.
Начинается процесс создания нашей загрузочной флешки, который заканчивается успешно.
Если вы устанавливаете Windows 7 на ноутбук или компьютер с БИОСом UEFI и вы хотите преобразовать ваш жёсткий диск в стандарт формата размещения таблиц разделов GPT, то вам нужно настроить соответственно сам БИОС UEFI, как это сделать, читайте в нашей статье Как установить Windows 7 на GPT-диск.
Если вы устанавливаете Windows 7 на ноутбук или компьютер с простым БИОС, вы просто загружаете свой девайс с только что созданной нами загрузочной флешки Windows 7. Возможно на этом этапе кому-то из пользователей пригодится наша статья Как загрузить любой компьютер или ноутбук с флешки.
Если вы правильно выставили в БИОС приоритет загрузки компьютера с флешки или просто выбрали в меню загрузки ноутбука вашу флешку,
то первым окном будет меню, в нашем случае в нём ничего не нужно выбирать и оно пропадёт в течении нескольких секунд.
что означает установка операционных систем Windows Vista, Windows 7 и выше. Нажимаем Enter. В следующем окне выбираем Windows 7 SP 1 x64
и начинается процесс установки операционной системы с нашей загрузочной флешки Windows 7.
Принимаем лицензионное соглашение. Полная установка (дополнительные параметры).
В этом окне выбираем раздел для установки операционной системы и нажимаем далее, всё процесс установки Windows 7 начался.
↑ Как создать загрузочную UEFI флешку Windows 7 программой WinSetupFromUSB
Если ваша флешка отформатирована в файловую систему FAT32, то выйдет вот такое предупреждение, жмём ОК.
Источник
Содержание
- Waiting usb disks to initialize при установке windows
- Waiting usb disks to initialize при установке windows
- Waiting usb disks to initialize при установке windows
- Waiting usb disks to initialize — Как исправить?
- Не устанавливается Windows 7 x64 — «USB disk is not yet available»
Waiting usb disks to initialize при установке windows

Доброго времени суток уважаемые пользователи форума.
В первые сталкиваюсь проблемой подобного плана, по этому прощу помощи у вас для его решения. Буду очень благодарен любой подсказке.
И так. Если вкратце, то так: Запускаю установщик с флешки (Transcend 8gb),
происходит копирования файлов потом (обычно открывается окно, где написано «установить», или выбор языков)
у меня открывается фоновое изображения, и там открывается всплывающее окошко
(очень похож на командную строку) в ней несколько раз пишет «Waiting USB disk to initializ please wait»
через несколько секунд открывается окошка типа предупреждения и там
«Please teinsert usb is not yet aviable.
Please unplug it, wait 5 seconds, and plug it back in.
If you are using USB 3.0 disk try using USB 2.0 port.»
Собственно я и сделал что просил, вынул флешку подождал чуть больше 5ти секунд и обратно, эффекта «0»
Ну и конечно-же USB 3.0 от 2.0 отличать умею, как поняли я не использовал USB 3.0.
Систему записывал предварительно форматнув в NTFS программой WinSetupFromUsb, записался ровно без лагов и прочих.
Биос обновил, не помог.
Если поможет то инфа по комп.
проц. intel core i7-4770
мать. asus z87-k
видео. Palit GeForce GTX 760 980Mhz
память. Kingston HyperX KHX1600C10D3/8
Б.П DNS FinePower 700W [DNP-750EPS ]
SSD Plextor M6S [PX-128M6S][2.5″, 128 Гб, SATA III, чтение — 520 Мбайт, с, запись — 300 Мбайт, с, Marvell 88SS9188]
HDD WD Caviar Blue WD10EZE [1 Тб, SATA III, 7200 rpm, 123 Мбайт, с, кэш память — 64 Мб]
Waiting usb disks to initialize при установке windows

Доброго времени суток уважаемые пользователи форума.
В первые сталкиваюсь проблемой подобного плана, по этому прощу помощи у вас для его решения. Буду очень благодарен любой подсказке.
И так. Если вкратце, то так: Запускаю установщик с флешки (Transcend 8gb),
происходит копирования файлов потом (обычно открывается окно, где написано «установить», или выбор языков)
у меня открывается фоновое изображения, и там открывается всплывающее окошко
(очень похож на командную строку) в ней несколько раз пишет «Waiting USB disk to initializ please wait»
через несколько секунд открывается окошка типа предупреждения и там
«Please teinsert usb is not yet aviable.
Please unplug it, wait 5 seconds, and plug it back in.
If you are using USB 3.0 disk try using USB 2.0 port.»
Собственно я и сделал что просил, вынул флешку подождал чуть больше 5ти секунд и обратно, эффекта «0»
Ну и конечно-же USB 3.0 от 2.0 отличать умею, как поняли я не использовал USB 3.0.
Систему записывал предварительно форматнув в NTFS программой WinSetupFromUsb, записался ровно без лагов и прочих.
Биос обновил, не помог.
Если поможет то инфа по комп.
проц. intel core i7-4770
мать. asus z87-k
видео. Palit GeForce GTX 760 980Mhz
память. Kingston HyperX KHX1600C10D3/8
Б.П DNS FinePower 700W [DNP-750EPS ]
SSD Plextor M6S [PX-128M6S][2.5″, 128 Гб, SATA III, чтение — 520 Мбайт, с, запись — 300 Мбайт, с, Marvell 88SS9188]
HDD WD Caviar Blue WD10EZE [1 Тб, SATA III, 7200 rpm, 123 Мбайт, с, кэш память — 64 Мб]
Waiting usb disks to initialize при установке windows

Доброго времени суток уважаемые пользователи форума.
В первые сталкиваюсь проблемой подобного плана, по этому прощу помощи у вас для его решения. Буду очень благодарен любой подсказке.
И так. Если вкратце, то так: Запускаю установщик с флешки (Transcend 8gb),
происходит копирования файлов потом (обычно открывается окно, где написано «установить», или выбор языков)
у меня открывается фоновое изображения, и там открывается всплывающее окошко
(очень похож на командную строку) в ней несколько раз пишет «Waiting USB disk to initializ please wait»
через несколько секунд открывается окошка типа предупреждения и там
«Please teinsert usb is not yet aviable.
Please unplug it, wait 5 seconds, and plug it back in.
If you are using USB 3.0 disk try using USB 2.0 port.»
Собственно я и сделал что просил, вынул флешку подождал чуть больше 5ти секунд и обратно, эффекта «0»
Ну и конечно-же USB 3.0 от 2.0 отличать умею, как поняли я не использовал USB 3.0.
Систему записывал предварительно форматнув в NTFS программой WinSetupFromUsb, записался ровно без лагов и прочих.
Биос обновил, не помог.
Если поможет то инфа по комп.
проц. intel core i7-4770
мать. asus z87-k
видео. Palit GeForce GTX 760 980Mhz
память. Kingston HyperX KHX1600C10D3/8
Б.П DNS FinePower 700W [DNP-750EPS ]
SSD Plextor M6S [PX-128M6S][2.5″, 128 Гб, SATA III, чтение — 520 Мбайт, с, запись — 300 Мбайт, с, Marvell 88SS9188]
HDD WD Caviar Blue WD10EZE [1 Тб, SATA III, 7200 rpm, 123 Мбайт, с, кэш память — 64 Мб]
Waiting usb disks to initialize — Как исправить?
Бывает, что при установке Windows 10, Windows 8.1, или Windows 7 с загрузочной флешки выходит так называемая «ошибка», инициализации USB — «Waiting usb disks to initialize» и она продолжается бесконечно. В чем может быть причина, и как это исправить? Рассмотрим в данной статье.
1) Не правильно записанная флешка. Зачастую — это самый распространенный вариант. Рекомендуем записывать по следующим инструкциям:
— Подходит для всех версий Windows.
— Специальная утилита от Microsoft для записи загрузочной флешки дистрибутива Windows 7 .
2) Использование USB 3.0. Так же довольно частая ошибка, особенно при установке Windows 7. Попробуйте вставить Вашу флешку в порт USB 2.0.
3) Загрузка с UEFI. Если есть возможность, попробуйте загрузиться на флешку без UEFI.(В некоторых версиях Биоса это возможно сделать, у Вас будет в выборе загрузочного диска отображаться: UEFI «Name Flash» (название Вашей флешки) и просто Name Flash (название Вашей флешки), выберите ту, что без приписки UEFI.
4) Отсутствие USB драйверов при загрузке загрузочной флешки. (Как правило, данный способ актуален, если у Вы пытаетесь установить Windows 7).
Стандартно записываем дистрибутив Windows на флешку по инструкции . Только вместо FAT32 — указываем NTFS.
После окончания процесса записи Windows на флешку. Скачиваем, устанавливаем и запускаем приложение NLite. Скачать приложение можете с его официального сайта .
Открываем утилиту NLite => Добавить => Файл образа (WIM, ESD, SWM).
Не устанавливается Windows 7 x64 — «USB disk is not yet available»
Windows 7 не устанавливается после ошибки «А disk read error occurred press ctrl+alt+del to restart»
Здравствуйте. Проблема такова: после того, как я достаточно сильно хлопнул крышкой ноутбука, то.
В меню BIOS «Hard Disk Boot Priority» нет пункта «USB»
Здравствуйте, возникла такая проблема: Решил переустановить винду, сделал образ через ultraiso.
«Отваливается» USB 3.0 в Windows 7 x64
Проблема возникла после того, как usb 3.0 пару раз автоматом пробросило в виртуальную машину.
Сообщение «DISK BOOT FAILURE, INSERT SYSTEM DISK AND PRESS ENTER» вместо загрузки Windows
здрасте. были сброшены настройки биоса ,теперь вместо загрузки а DISK BOOT FAILURE, INSERT SYSTEM.
Меню пользователя @ sacredheart
угу, и святой водичкой окропить :jokingly:
Если 10-ка установлена, то можно из её попробовать установить 7-ку (на другой раздел). Подключить установочный .iso образ в виртуальный привод и запустить setup.exe, начнётся обычная установка 7-ки. Посмотреть, что получится с установкой, если 7-ка установится, то поюзать её (установить драйвера и т.д.). Если 7-ка будет правильно работать, то потом можно подумать об установке её основной (единственной) системой.
При установке через setup.exe «правила» такие:
Из 32-х битной ОС можно запустить установку только 32-х битной системы.
Из 64-х битной ОС можно запустить установку любой системы.
Можно ещё использовать такой вариант установки 7-ки Установка Win 7 второй системой к Win 8/8.1 в режиме UEFI на GPT диск. Ограничений на рарядность в этом случае нет.

27.01.2019
Создал образ винды на флешку, выдаёт такую ошибку, что делать, bios новый. Usb disk is not yet available please unplug it wait 5 seconds and plug it back in

27.01.2019
Перзагрузи
и заходи в Меню Загрузки а не в БИОС
и в Меню Загрузки выбирай флешку
а так написано что флешка не готова
скорее всего контролер барахлить
или плохо установлена в разъем

27.01.2019
Воткни в usb2.0

27.01.2019
Чтобы 7ку ставить на новое железо надо использовать специальный образ
Проверенная сборка:
http://nnmclub.to/forum/viewtopic.php?t=1202938 с оригинальным 7чным установщиком
и
поновее с изменённым 8чным установщиком
http://nnmclub.to/forum/viewtopic.php?t=1277884
Особенности сборки:
— Интегрирован Internet Explorer 11;
— Интегрированы важные и рекомендуемые обновления по Июль 2018;
— Был разработан загрузчик на базе windows 8, для поддержки USB3/esd;
— Конвертирован файл install.wim в install.esd;
— Интегрирован Win7USB 3.0 и 3.1 v.1.3 (в установленную систему) (пакет от simplix);
— Установлен DirectX Redistributable (June 2010);
— Установлен Microsoft Visual C++ 2005-2008-2010-2012-2013-2017 (пакет от Lisabon);
— Установлен Net Framework 4.7.2 + обновления;
— Зашита от Spectre & Meltdown отключена, (из-за проблем на разных машинах);
— Интегрирован KB4338818, телеметрия и проверка процессоров отключена;
— Папка backup очищена;
— Больше никаких изменении не внесено.

27.01.2019
Сделать загрузочную флешку программой Rufus
Далее. Что бы установить Windows с носителя — НЕ НАДО ВЫСТАВЛЯТЬ В БИОСе загрузку с флешки!
Ваши действия теперь —
Выключить ПК или Ноутбук
USB ФЛЕШКУ надо вставить в USB 2.0, а не в 3.0
Далее вкл. ПК или Ноутбук и нажимать F12, что бы вызвать Boot Menu и выбрать загрузку с флешки!
На всех по разному оно запускается (при вкл. Ноута или ПК нажимай — Esc или F8 или F12,) Находим флешку и Enter. А далее разберётесь! (примерные картинки — как выглядит флешка в Boot Menu) скрин
- Почему при попытке скопировать на с телефона на флешку iso образ виндовс то он на 80 процентах выдает ошибку копирования А при попытке копирования с компа на флешку не выдает ошибок но при установке винды на 97 процентах выдает ошибку что виндовс не удалось успешно установить виндовс, пробовал скачать другие образы, тоже самое делает, в чём дело? Помогите!
- Что делать если windows 10 не активируется с помощь kmsauto не работает и выдаёт такую ошибку смотрите ниже Невозможно выполнить «C:UsersSterbenAppDataLocalTempRar$EXb3868.3000KMSAuto Net.exe»
Добавить комментарий
Usb disk is not yet available установка windows 7
Сообщения: 26
Благодарности: 0
| Конфигурация компьютера | |
| Материнская плата: Foxconn 945 7MD Series | |
| Видеокарта: nVidia 250GTs | |
| ОС: Windows 7 Максимальная |
Привет Всем. Помогите пожалуйста решить такую проблему:
Хочу я установить Windows 7 c диска, вставляю в дисковод диск, настраиваю BIOS на чтение с диска
жду и потом мне предлагает выбрать ОС — Windows 7. Я выбираю и потом выскакивает такая надпись:
Клац
Думаю, ну раз с диска не получается установлю с флешки 
(ОС записывал на флешку с помощью программы — YUMI)
Все запустил, установка началась. Проходит установка, система перезагружается и устанавливаются службы. Жду некоторое время и выскакивает вот такая ошибка:
Клац
И вот так со всеми установками, которые я пытался ставить с флешки.
(Еще бывает, что выскакивают надписи — BootMBR is missing
Но это вроде перед установкой с диска.)
Спасибо заранее Всем, надеюсь на Вашу терпимость и понимание
Последний раз редактировалось CROOKS, 16-07-2012 в 15:50 .
| Конфигурация компьютера | |
| Память: Kingston HyperX DDR2 2x2GB PC8500 1066 | |
| Видеокарта: HD 4850 GV-R485MC-1GH | |
| Блок питания: Asus 550W | |
| Монитор: LG 2242 | |
| Индекс производительности Windows: (7.3;7.3;7.3;7.3;5,4) |
Сообщения: 26
Благодарности: 0
| Конфигурация компьютера | |
| Материнская плата: Foxconn 945 7MD Series | |
| Видеокарта: nVidia 250GTs | |
| ОС: Windows 7 Максимальная |
не пришлось долго копаться
| Конфигурация компьютера | |
| Материнская плата: Asus Z97-Pro | |
| HDD: Kingston SSD 240GB HyperX Savage, Seagate 3TB 7200RPM 64MB, Seagate 4TB 5900RPM 64MB, Seagate 4TB 5900RPM 64MB | |
| Блок питания: Thermaltake 650W 80Plus Bronze 2014 | |
| Монитор: Asus VX279 — 27″ | |
| Прочее: UPS-625watt ECM, Keyboard Genius KB-21, Mouse Aula Ghost Shark, Case Thermaltake Overseer RX-I, HP LaserJet 1020, HP DeskJet 3920C |
Доброго времени суток. У меня аналогичная проблема с компьютером, как и у большинства здесь, при установке на компьютер Windows 7 с флешки, вылезает аналогичная ошибка как указано в шапке.
Ответы на вопросы:
1) Дистрибутив оригинальный, скачанный с официального сайта
2) ASUS P4S800D
3) 8GB-TakeMS, пробовал и другие флешки, файловая система NTFS/FAT без разницы
4) Как писал, дистрибутив оригинальный Windows 7 Ultimate x86, единственное что я в нём изменил, так это удалил файл ei.cfg, для выбора редакции
5) С начала пробовал с помощью загрузчика grub4dos, после попробовал утилитой от Microsoft, ну а под конец UltraISO результат идентичен
6) Возможно. Проверял, на другом железе, идёт без проблем
7) С диска то установиться, только дело в том что у него нет DVD привода, когда подключаю DVD к SATA интерфейсу, BIOS хард и привод видит, а загружаться с привода он не хочет, в Boot Menu он вообще отсутствует, а IDE DVD у меня уже к сожалению нет и что самое интересное на этом компе я раньше ставил Win7 с загрузчика grub4dos и именно с флешки.
P.S. И ещё система перестала определять любую USB мышь, флешки, всё остальное работает а вот мышь не хочет, что ещё одна дополнительная проблема, WinXP начинает распознавать, сначала пишет USB Device, а после пишет «Неизвестное устройство» а когда через переходник подключаю в PS2, то мышь работает, я опасаюсь случайно это не из-за южного моста такая фигня?
Если не получится решить проблему, придётся установить её из под WinXP, потому что другого выхода проста нет.
Заранее благодарю за совет.
С, уважением Амиран!
——-
Сообщение оказалось полезным? Поблагодарите автора, нажав кнопочку «Полезное сообщение» чуть ниже.
Источник
Usb disk is not yet available установка windows 7
Бывает, что при установке Windows 10, Windows 8.1, или Windows 7 с загрузочной флешки выходит так называемая «ошибка», инициализации USB — «Waiting usb disks to initialize» и она продолжается бесконечно. В чем может быть причина, и как это исправить? Рассмотрим в данной статье.
1) Не правильно записанная флешка. Зачастую — это самый распространенный вариант. Рекомендуем записывать по следующим инструкциям:
— Подходит для всех версий Windows — Инструкция.
— Специальная утилита от Microsoft для записи загрузочной флешки дистрибутива Windows 7 — Инструкция.
2) Использование USB 3.0. Так же довольно частая ошибка, особенно при установке Windows 7. Попробуйте вставить Вашу флешку в порт USB 2.0.
3) Загрузка с UEFI. Если есть возможность, попробуйте загрузиться на флешку без UEFI.(В некоторых версиях Биоса это возможно сделать, у Вас будет в выборе загрузочного диска отображаться: UEFI «Name Flash» (название Вашей флешки) и просто Name Flash (название Вашей флешки), выберите ту, что без приписки UEFI.
4) Отсутствие USB драйверов при загрузке загрузочной флешки. (Как правило, данный способ актуален, если у Вы пытаетесь установить Windows 7).
Стандартно записываем дистрибутив Windows на флешку по инструкции. Только вместо FAT32 — указываем NTFS.
После окончания процесса записи Windows на флешку. Скачиваем, устанавливаем и запускаем приложение NLite. Скачать приложение можете с его официального сайта.
Открываем утилиту NLite => Добавить => Файл образа (WIM, ESD, SWM).
Идем на флешку (она должна быть вставлена в USB) => Ищем там файл «boot.wim». В зависимости от Вашего дистрибутива и способа записи он может быть в любой папке на флешке, к примеру диск-флешки:WINSETUPW7_SP1x64
Далее отмечаем Windows Setup => Загрузить
После окончания процесса выбираем пункт «Драйверы» => Далее «Добавить» => Каталог, содержащий драйверы. Драйвера для Ваших USB можете скачать на сайте производителя.
Если у Вас ноутбук, то найти их можете по модели ноутбука, если стационарный ПК, то по модели материнской платы. Узнать точную модель материнской платы можете через программу «Speccy» скачать ее можете на ее официальном сайте.
После выбора папки с драйверами. В нижней части панели жмем «Применить» => Обработка. Везде отвечаем «Да» и ждем окончания процесса интеграции драйверов.
А так же, мы рекомендуем использовать только оригинальные дистрибутивы Windows. Скачать их можете в нашем каталоге.
Источник
Частая ошибка, возникающая при установке Windows 7 с флешки на ноутбук!
Всем привет! Сегодня хотелось бы поговорить о таком важном процессе, как установка операционной системы Windows 7 на ноутбук.
Данный процесс довольно стандартен и мало чем отличается от процесса установки на стационарный компьютер, но есть один нюанс.
Довольно часто при установке Windows 7 на ноутбук с флешки возникает следующая ошибка «Не найден необходимый драйвер для дисковода оптических дисков» и довольно часто клиенты обращались ко мне с таким вопросом: как же устранить данную ошибку?
Честно говоря я очень долго боролся с данной ошибкой. По всей видимости она возникает из-за каких-то конфликтов с портами USB 3.0
(синий USB-разъем).
1. В некоторых случаях помогает установка дополнительного драйвера для USB флешки ( нужно качать на сайте производителя вашей флешки) и далее нажимается кнопка «Обзор» и выбирается этот драйвер
2. Иногда помогает отключение CD-Rom привода и Floppy привода в настройках BIOS, нужно поставить параметр Disabled, либо Off ( в зависимости от типа материнской платы)
Но самый рабочий проверенный способ это использование программы Windows USB Installation Tool
Алгоритм действия следующий:
1. Вначале нам нужно создать загрузочную флешку ( лучше всего это сделать программой Rufus.
Для этого необходимо:
- выбрать вашу флешку ( пункт 1)
- Выбрать Файловую систему ( пункт 2)
- Нажать на иконку образа и в открывшемся окне выбрать свой образ с операционной системой ( пункт 3)
- Нажать на кнопку «Старт» и ждать завершения процесса записи ( пункт 4)
Либо можно использовать для записи флешки программу Ultra ISO
В ней все просто, необходимо открыть программу, далее в левом верхнем углу выбрать «файл» — «открыть» далее указываем путь к файлу с операционной системой
Далее необходимо Выбрать флешку, на которую будет записана операционная система, затем выбрать «Метод записи» — USB-HDD+ v.2,
Затем необходимо нажать на кнопку «Записать» и ждать окончания процесса записи.
2. После успешной записи операционной системы на флешку нам необходимо открыть программу Windows USB Installation Tool
В ней необходимо Выбрать поле «None — Add USB drivers» , затем выбрать флешку ( на которой уже записана операционная система), затем поставить только одну галочку ( как на фото) и нажать кнопку Start
Далее пойдет процесс записи, после которого ваша флешка будет полностью готова для установки операционной системы на компьютер!
Друзья, если вам понравился данный материал, подписывайтесь на канал, пишите ваши комментарии!
Источник
На чтение 10 мин. Просмотров 57 Опубликовано 10.08.2021
Как отключить проверку цифровой подписи драйверов в Windows 10 при загрузке, а также навсегда? Пошаговое описание нескольких способов отключения.
Содержание
- Как установить вручную драйвера в ОС Windows 10?
- Способ 1.
- Способ 2.
- Работа с загрузочным меню Windows Vista
- Причина:
- Flash drive not showing up in Disk Management – fixed
- Ваш запрос не может быть обработан
- Ваш запрос не может быть обработан
- Диалог Загрузка и восстановление
- Как изменить операционную систему, загружаемую по умолчанию
- Способ 5: Командная строка (Bootrec.exe)
- Как изменить размещение записей в меню загрузки
- Как изменить название операционной системы в меню загрузки
- Способ 9: Ошибка «BOOTMGR is missing»
Бывают ситуации, когда необходимо добавить драйвер в ОС Windows 10 в ручном режиме, без инсталлятора.
Например, есть MBR Filter, который позволяет защитить загрузочный сектор от вирусов. Он устанавливается в ручном режиме.
Способ 1.
Вы можете выбрать нужный драйвер, который необходимо установить и щелкнув по нему правой кнопкой мыши, выбрать в появившемся меню пункт «Установить»:
После этого, необходимо перезагрузить ОС Windows 10 и драйвер, будет установлен.
Нужна компьютерная помощь? Есть проблемы, которые не можете устранить самостоятельно?
Надежные исполнители по доступным ценам.
Способ 2.
Можно установить драйвера, при помощи «Диспетчер устройств». Для этого, нажмите сочетание клавиш Win -> R и в открывшемся окне «Выполнить», вставьте команду:
devmgmt.msc
и нажмите «ОК».
Либо, в поиске, введите:
Диспетчер устройств
и запустите его.
В открывшемся окне «Диспетчер устройств», выделите свое устройство (при запуске Диспетчера устройств, оно бывает не выделено и тогда, невозможно добавить драйвер):
Теперь, выберите параметр «Действия» -> «Установить старое устройство»:
В открывшемся окне «Мастер установки устройства», нажимаем «Далее»:
Выбираем ручной поиск устройств, выбрав «Установка оборудования, выбранного из списка вручную» и нажимаем «Далее»:

В новом окне, выбираем нужное устройство (либо, можем не выбирать, оставив по умолчанию выделенным пункт «Показать все устройства» и нажать «Далее», если нужного устройства в списке нет), для которого хотим установить драйвер и нажимаем «Далее»:
В открывшемся окне, выбираем пункт «Установить с диска…»:
В новом окне «Установка с диска», выбираем «Обзор» и добавляем нужный драйвер:
Источник: http://pc103help.blogspot.com/2021/04/otkljuchaem-proverku-cifrovoj-podpisi-drajverov-windows-10-i-ustanovlivaem-nepodpisannye-drajvera.html
Работа с загрузочным меню Windows Vista
Оно пришло на смену старому, а точнее — устаревшему загрузочному меню линеек Windows 9x и Windows NT, и вобрало в себя все плюсы старого меню (которых немного, а точнее, один — возможность выбора запускаемой операционной системы и способа ее запуска), а также обзавелось новыми, своими собственными, плюсами и минусами. Естественно, к плюсам следует отнести большую функциональность загрузочного меню. Ну, а к минусам — сложность настройки.
Давайте не будем говорить об отличиях в работе и хранении нового загрузочного меню — эти разговоры носят теоретический характер и смогут заинтересовать только специалистов узкого профиля, которым по каким-то причинам захочется вникнуть в формат хранения нового загрузочного меню (оно хранится в виде куста реестра). Давайте пока вообще не будем говорить о работе с новым загрузочным меню. Вместо этого в начале статьи лучше поговорить о способе удаления и установки нового загрузочного меню.
Если хорошенько вдуматься, можно прийти к выводу, что это сделать довольно сложно. Действительно, Microsoft совершенно не позаботилась о такой возможности, как удаление установленной операционной системы Windows Vista. Если вы попробуете найти пункт удаления Windows Vista в мастере установки и удаления новых программ и компонентов, то у вас не получится. Единственное, что может прийти в голову, так это отформатировать раздел с установленной операционной системой Windows Vista.
И нужно признать, что это правильное решение — однако оно не поможет вам избавиться от нового загрузочного меню (новое загрузочное меню устанавливается на активный раздел; как правило, если на вашем компьютере установлено несколько операционных систем, активным разделом является раздел с предыдущей версией операционной системы Windows).
Так как же все-таки удалить новое загрузочное меню Windows Vista и перейти к использованию предыдущего загрузочного меню (файла boot.ini)? На самом деле сделать это не так уж и сложно — достаточно воспользоваться программой командной строки bootsect.exe, расположенной в каталоге boot установочного диска Windows Vista. Данная программа поддерживает два синтаксиса запуска.
-
bootsect.exe /NT52 {ALL|SYS|<раздел диска>}. Удалить новое загрузочное меню Windows Vista и перейти к загрузочному меню на основе файла boot.ini.
-
bootsect.exe /NT60 {ALL|SYS|<раздел диска>}. Восстановить новое загрузочное меню Windows Vista. Например, эту операцию следует выполнять в том случае, если вы после установки Windows Vista выполнили установку одной из предыдущих версий Windows (которая затерла текущий загрузочный раздел своим).
В обоих синтаксисах в качестве второго параметра нужно указывать либо раздел диска, на котором находится загрузочное меню, либо опцию ALL, чтобы применить изменения для всех разделов диска, либо воспользоваться опцией SYS, чтобы применить изменения для системного раздела диска.
Вместо опции /NT52 можно использовать опцию /XP, а вместо опции /NT60 — опцию /LH. Дополнительные сведения об опциях программы bootsect.exe можно узнать при помощи команды bootsect.exe /help.
Источник: http://hi-tech.ua/article/windows-vista-praktikum-13/
Причина:
(спасибо юзеру ALF75 за коммент)
На офф.странице ASRock написано:
Чипсет Intel® N3000 Series SoC, серии 100/200 и AMD AM4 отказался от поддержки расширенного интерфейса хост-контроллера, поэтому вам может быть сложно установить операционную систему Windows 7, поскольку порты USB не будут работать.
Источник: http://gee12.space/ustanovka-windows-7-s-drajverami-usb-asrock/
Flash drive not showing up in Disk Management – fixed
Step 1. Check if USB flash drive can be recognized by DiskManagement.
1. Connect the flash drive to your computer via USB port.
2. Press Win + R to open Run window, typediskmgmt.msc in the box and hit OK to Open DiskManagement.
3. See if your drive is here. Sometimes, it will be marked asRemovable. If it does not contain any partition, you still can see an unallocatedspace.
Step 2. Try the following solutions if your drive does not appear inDisk Management.
1. Connect it to a different USB port if the USB is notdetected in Windows 7/8/10. If it’s detected, the USB port is dead.
2. Do not use USB hubs. The USB hub does not supply enough power foryour drive. You should directly connect the drive to USB port.
3. Plug flash drive into different computers. If all the computers cannot recognize your drive, it’s dead.
Step 3. See below if your hard drive is listed in Disk Management.
1. Create a new simple volume with DiskManagement if your drive is marked as an unallocatedspace.
You can right-click the unallocated space, select New Simple Volumefrom its context menu and follow the instructions on the wizard to finish thepending steps.
2. Assign a drive letter for your USBif your USB driveletter not showing up. That’s to say, your hard drive may bepartitioned but does not have a drive letter and you still cannot see it in WindowsExplorer.
You can right-click your drive, select Change Drive Letter and Pathsand then click Add to mount a drive letter for your USB thumbdrive.
3. Format your drive with NTFS or FAT32 file system if you can see thedrive but cannot access it.
You can right-click the drive, select Format from the list andthen select file system and hit OK to start the process.
4. Clean the drive with Diskpart if you can see the drive but cannotformat it in Disk Management. This may be caused by a messy partitionscheme on the drive.
You can open cmd and type diskpart > list disk > select disk n (nrefers to the disk number of your flash drive)> clean in thecommand prompt window and then hit Enter.
Besides, you still can format partition with freepartition manager like AOMEI Partition Assistant. With it, you can formatpartition without any obstacle. Besides, you can use it to create partition, change driveletter, change file system, etc.
Step 1. Download free partitionmanager – AOMEI Partition Assistant, install and launch it. And then, right-clickthe USB and select Format Partition.
Step 2. Select file system from the drop-down menu and clickOK to move on.
Step 3. Confirm the pending operation and then click Apply andProceed to start it.
Step 4. Check if your drive shows up in Disk Management orWindows Explorer.
If your USB device is not showing up in Windows Server 2008/2012/2016, you need todownload AOMEI Partition Assistant Server andformat partition again.
Источник: http://diskpart.com/format-disk/usb-device-not-showing-up.html
Ваш запрос не может быть обработан
Ваш запрос не может быть обработан
С данным запросом возникла проблема. Мы работаем чтобы устранить ее как можно скорее.
Источник: http://ru-ru.facebook.com/notes/microsoft-для-всех/ускоряем-работу-windows-7/100167680048204/
Диалог Загрузка и восстановление
С помощью диалога Загрузка и восстановление (рис. 2) вы довольно просто сможете выполнить следующие действия:
-
выбрать операционную систему, которая будет загружаться по умолчанию. По умолчанию загружается последняя из установленных операционных систем Windows Vista;.
-
определить время бездействия пользователя во время отображения загрузочного меню Windows, по истечении которого будет загружена операционная система по умолчанию. По умолчанию интервал, изменяемый данной настройкой, равен 30 с;
-
определить время бездействия пользователя при отображении окна дополнительных вариантов загрузки (можно вызвать нажатием клавиши F8 во время отображения нового загрузочного меню Windows Vista, а также отображается автоматически в том случае, если работа операционной системы была прекращена неожиданно), по истечении которого будет выполнен обычный запуск операционной системы. Следует заметить, что данную настройку можно изменить только с помощью данного диалога (или, разумеется, с помощью программы bcdedit.exe). По умолчанию интервал, изменяемый данной настройкой, равен 30 с.
Чтобы отобразить диалог Загрузка и восстановление, сначала необходимо вызвать диалог Система (при помощи комбинации клавиш Win+Pause), после чего выбрать ссылку Дополнительные параметры системы. В появившемся диалоге Свойства системы нужно перейти на вкладку Дополнительно и нажать на кнопку Параметры… в области Загрузка и восстановление.
Источник: http://hi-tech.ua/article/windows-vista-praktikum-13/
Как изменить операционную систему, загружаемую по умолчанию
Укажите значение /default и идентификатор ОС, что будет загружаться по умолчанию. Скажем, для ОС с идентификатором команда будет выглядеть следующим образом:
Теперь ОС с будет в самом вверху меню загрузки.
Источник: http://4systems.ru/inf/bcdedit-exe-set-numproc-4/
Способ 5: Командная строка (Bootrec.exe)
Опять открываем волшебную консоль через загрузочный носитель и прописываем команды:
Bootrec
Bootrec.exe /FixMbr
Bootrec.exe /FixBoot
exit
В самом конце перезагружаемся.
Источник: http://wifigid.ru/raznye-sovety-dlya-windows/vosstanovlenie-zagruzchika-windows-7
Как изменить размещение записей в меню загрузки
Посмотрим, как можно перемещать записи.
Делаем запись первой в списке:
Делаем запись последней в списке:
Указываем точный порядок записей:
Источник: http://4systems.ru/inf/bcdedit-exe-set-numproc-4/
Как изменить название операционной системы в меню загрузки
Самая вкусная возможность – ввести свое название для операционной системы, отображаемое в меню загрузки.
Кроме того, так можно изменить название ОС, работа которой была восстановлена через среды восстановления. У таких ОС в меню загрузки появляется надпись “восстановлено”. Любое название можно ввести такой командой:
Как изменить букву раздела, где находится папка ОС и загрузочные файлы
Вместо буквы диска подставьте понятно что, скажем, C: или D:.
Источник: http://4systems.ru/inf/bcdedit-exe-set-numproc-4/
Способ 9: Ошибка «BOOTMGR is missing»
При загрузке вы можете наблюдать вот такое сообщение: «BOOTMGR is missing. Press Ctrl+Alt+Del to restart». Как я уже и говорил, в системе есть так называемый загрузочный файл MGR, который как раз так и называется «BOOTMGR». Весит он, как вы поняли, всего 100 МБ. Иногда данный файл может ломаться или вообще удаляться вирусами. Тогда вы и видите ошибку, что файл «BOOTMGR» – не найден.
Тут есть два варианта. Первый – он настолько поломан, что не может запустить систему. Второй – он удален или перенесен в другой раздел. Как вариант – система могла выбрать в качестве загрузки другой раздел, диск или устройство. По решению именно этой проблемы смотрим инструкцию по этой ссылке.
Источник: http://wifigid.ru/raznye-sovety-dlya-windows/vosstanovlenie-zagruzchika-windows-7
Как установить Windows 7 вместо Windows 8 на ноутбуке. Привет админ! Хочу рассказать свою историю, как я пытался установить Windows 7 вместо Windows 8 на новый ноутбук с БИОСом UEFI, стиль разделов жёсткого диска GPT пришлось переделать в MBR.
Примечание админа: Друзья, недавно у нас вышло ещё несколько статей на эту тему:
- Как установить на любой ноутбук с Windows 8.1 (БИОС UEFI) вторую операционную систему Windows 7 не конвертируя жёсткий диск в MBR.
- Если у вас ноутбук ASUS или HP, то Вы можете сделать это ещё проще.
- Как преобразовать GPT в MBR без потери данных или как произвести конвертацию ноутбука с БИОСом UEFI из GPT в MBR и чтобы операционная система Windows 8.1 осталась работоспособной, в дальнейшем на этот ноутбук можно установить Windows 7«
Сначала была мысль установить Windows 7 прямо на жёсткий диск GPT. Дело в том, что у меня есть ещё системный блок с БИОСом UEFI и на него я спокойно установил Windows 7 на GPT-диск. Для инструкции использовал вашу статью Как установить Windows 7 на GPT-диск. Но с ноутбуком такой номер не проходит.
Если в БИОСе UEFI ноутбука включена опция «Secure Boot», и включена опция UEFI BOOT, то установка Windows 7 заканчивается в самом начале, ещё до выбора разделов, вот такой ошибкой «Boot failure — a proper digital signature was not found»
Если в БИОСе UEFI ноутбука выключена опция «Secure Boot», но включена опция UEFI BOOT, то установка Windows 7 опять зависает в самом начале ещё до выбора разделов.
Дистрибутив Windows 7 Professional 64-bit Рус. (OEM) настоящий, куплен в магазине. Перепробовал всё, перерыл весь интернет, создавал флешку UEFI, использовал ещё один дистрибутив Windows 7, но всё бесполезно. Что-то блокирует установку в самом начале!
Кстати, при покупке операционной системы в магазине мне так и сказали, что установить Windows 7 вместо Windows 8 на диск GPT не получится. Можно снести Windows 8, затем преобразовать жёсткий диск в MBR и установить Windows 7. Но мне посоветовали, прежде чем сносить Windows 8 сильно подумать, так как на новом ноутбуке, заново не получиться установить Windows 8, даже если у меня будет дистрибутив! Потому что специального ключа на днище ноутбука нет, говорят он вшит в БИОС ноутбука.
Даже если я куплю Windows 8 с новым ключом, мне его просто негде будет ввести, при переустановке Windows 8, я получу ошибку ещё до ввода ключа «Введенный ключ продукта не соответствует ни одному из образов Windows».
Восстановить Windows 8 можно будет только в сервисном центре за деньги. Тоже самое мне сказали на форуме сообщества Майкрософт!
Не поможет даже отключение в БИОС опции «Secure Boot» и перевод режима UEFI в положение «Legacy OS» или «CMS OS»
Обратите внимание админ, если раньше ключ Windows был прописан на днище ноутбука, то сейчас его там нет, вам не кажется, что странные дела творятся в этом мире! Юстас.
Как установить Windows 7 вместо Windows 8
Согласен со всем сказанным выше, поэтому друзья, прежде чем установить Windows 7 вместо Windows 8 прочитайте вот эти три наши статьи, создайте бэкап Windows 8 и положите его на всякий случай на полочку, может он вам и пригодится когда-нибудь.
1) Как создать резервный образ жёсткого диска ноутбука с установленной Windows 8 во встроенной производителем программе Recovery Media Creator.
2) Как создать резервный образ Windows 8 с помощью встроенных средств архивации.
3) Создание резервной копии жёсткого диска ноутбука в программе Acronis True Image 13.
Ещё в этих статьях подробно написано, как восстановить Windows 8 в случае необходимости.
Информация для тех, кто хочет вернуть Windows 8! Если вы уже снесли Windows 8 (без создания резервного бэкапа) и установили вместо неё Windows 7, отключив на новом ноутбуке UEFI и преобразовав жёсткий диск вместо GPT в MBR, а сейчас хотите вместо Windows 7 установить обратно Windows 8, то нужно проделать такие действия:
Найти установочный диск именно с вашей версией Windows 8, скорее всего она у вас называлась Windows 8 для одного языка (Windows 8 Single Language) затем включить в БИОС UEFI и установить эту самую Windows 8 Single Language, ключ вшитый в ваш БИОС подставится автоматически.
Или вы можете установить на ноутбук Windows 8 другой версии, например Windows 8 Профессиональная, для этого нужно создать два файла конфигурации установки системы (EI.cfg) и (PID.txt) и добавить их в папку sources дистрибутива Windows 8. Всё подробно написано в нашей статье «Как переустановить Windows 8 на ноутбуке» ссылка на статью выше.
Для установки Windows 7 вместо Windows 8 предпринимаем такие шаги.
Второе, флешку необходимо подсоединить в порт USB 2.0, так как Windows 7 не поддерживает USB 3.0 (порты обычно закрашены синим цветом)
Третье, заходим в БИОС вкладка Security и отключаем опцию «Secure Boot» (выставить её в Disabled), именно она проверяет сертификат загрузчика операционной системы, а такой сертификат есть только у Windows 8, если вам интересно почему так, читаем нашу статью БИОС UEFI.
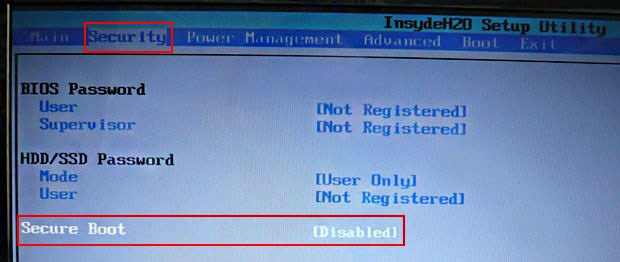
В БИОС во вкладке «Advanced» находим опцию «System configuration» и входим в неё,
здесь видим опцию «BOOT MODE» или «OS Mode Selection», выставляем её вместо положения UEFI OS (может быть UEFI BOOT)
в положение «CSM Boot» или «UEFI and Legacy OS», «CMS OS»
что даст нам возможность загрузить наш ноутбук с установочного диска с любой операционной системой.
После этого сохраняем наши изменения в БИОС, нажимаем F10
и загружаемся с установочного диска или флешки с Windows 7. Например на моём ноутбуке, чтобы попасть в загрузочное меню, нужно при загрузке часто жать клавишу F12,
появится меню выбираем в нём наш DVD-ROM.
При появлении на экране надписи «Press any key to boot from CD or DVD», нажимаем любую клавишу на клавиатуре, этим мы соглашаемся загрузиться с установочного диска.
Далее.
Установить.
Принимаем условия соглашения. Выбираем полную установку.
Друзья, здесь вы просто можете нажать на кнопку «Настройка диска» и удалить все имеющиеся разделы,
далее устанавливайте Windows 7 в нераспределённое пространство. Windows 7 при установке автоматически преобразует жёсткий диск в стандарт MBR.
Или вызываем командную строку, нажимаем на клавиатуре Shift + F10 и преобразуем наш жёсткий диск в стандарт MBR в командной строке, все разделы и данные на диске также будут удалены. Жмём на клавиатуре Shift + F10. В командной строке последовательно вводим команды:
diskpart
sel dis 0
clean
convert mbr
exit
exit
Нажимаем Обновить.
Далее.
Начинается стандартная установка Windows 7, которая должна закончиться удачно.
После установки операционной системы Windows 7 идём в Управление дисками, щёлкаем правой мышью на нашем диске и выбираем Свойства,
далее Тома. Как видим, наш диск имеет стиль раздела MBR.
Статья по этой теме: Как установить Windows 7 на новый ноутбук с Windows 10, на котором присутствуют только порты USB 3.0 и отсутствует оптический привод! Как после установки системы скачать и установить драйвера, ведь сетевой адаптер и порты USB 3.0 работать у вас не будут


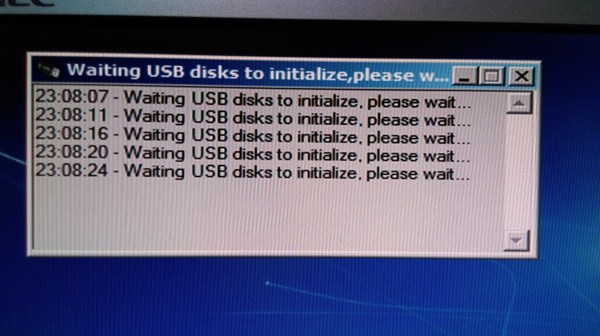
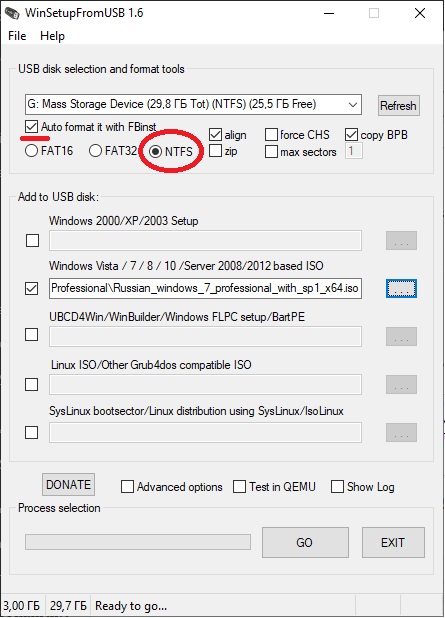
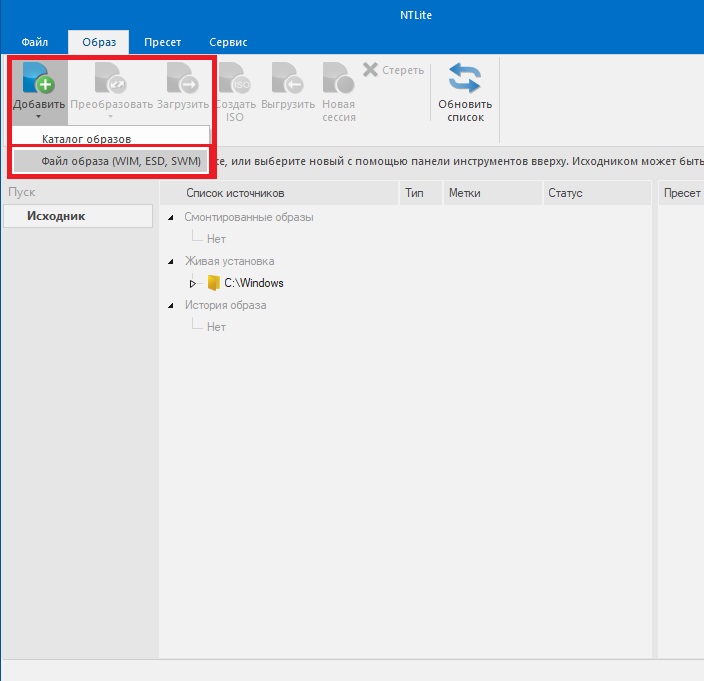
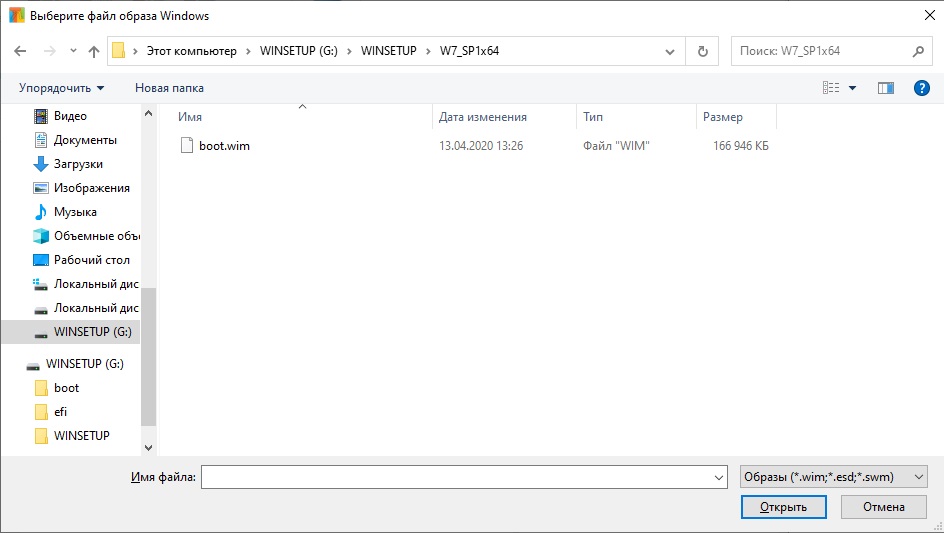
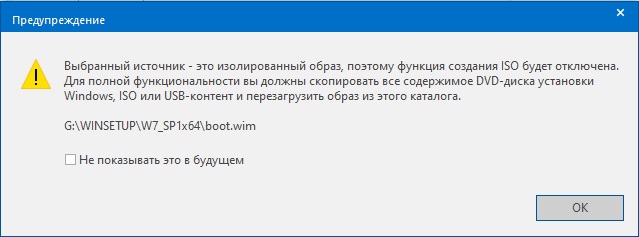
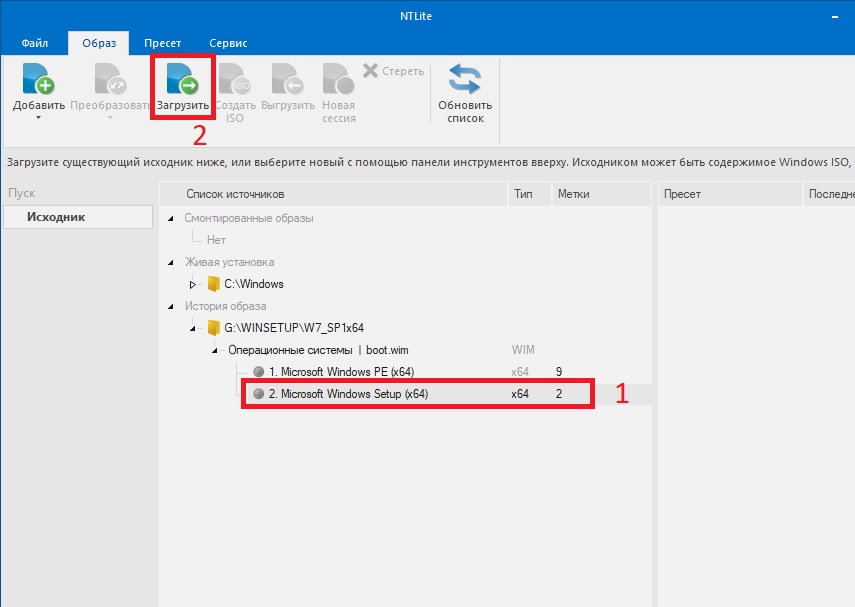
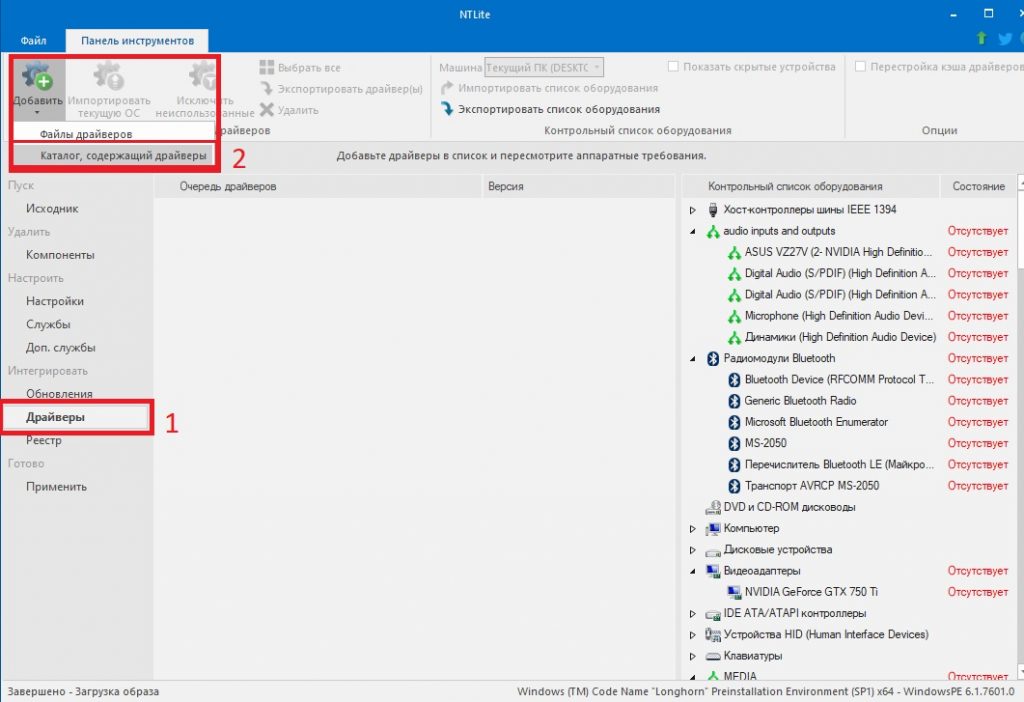
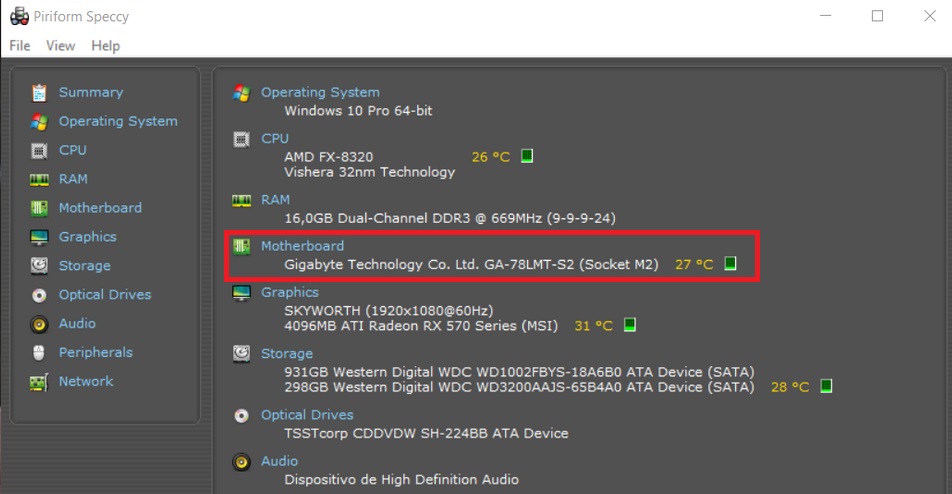
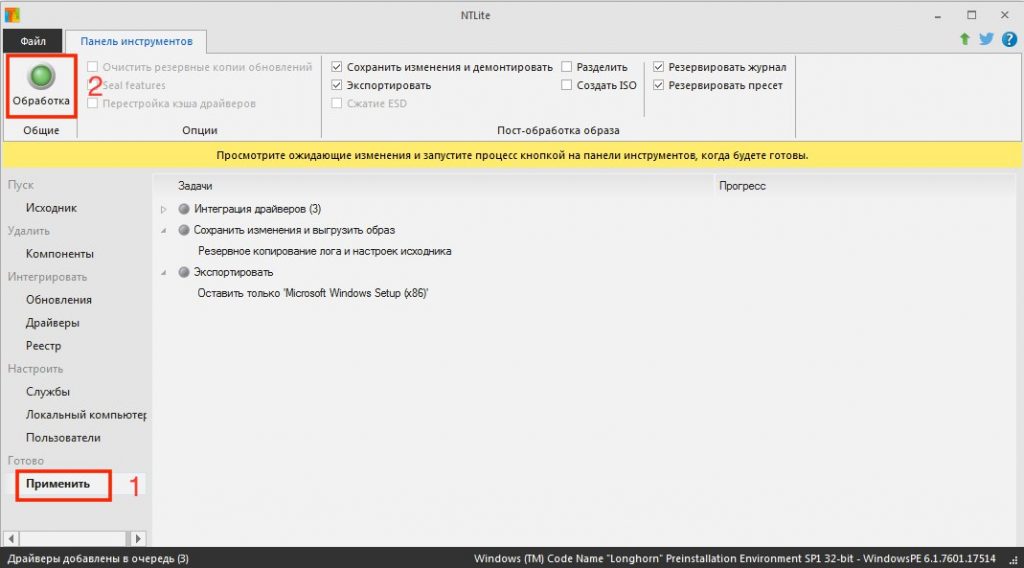

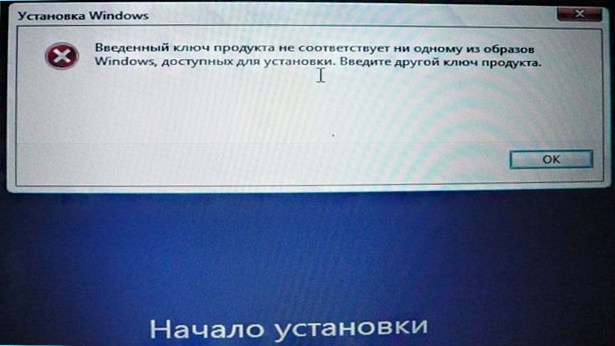
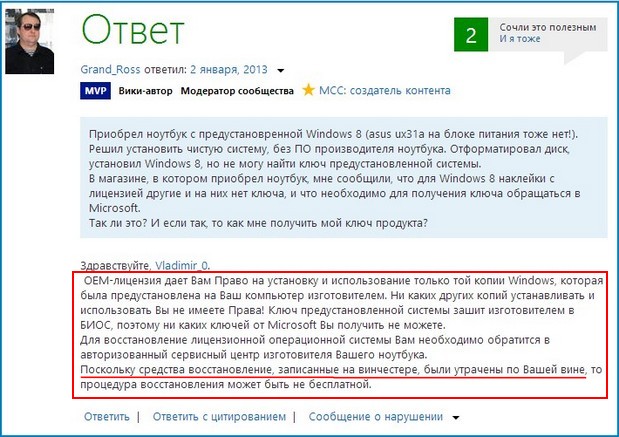
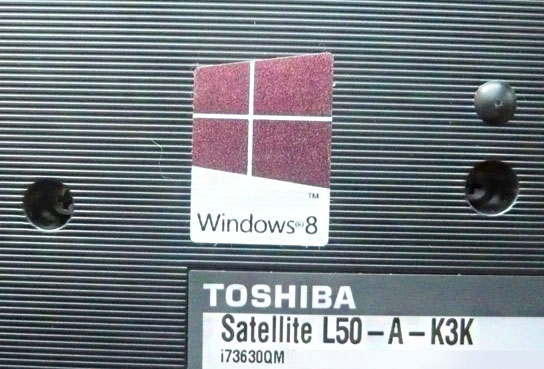
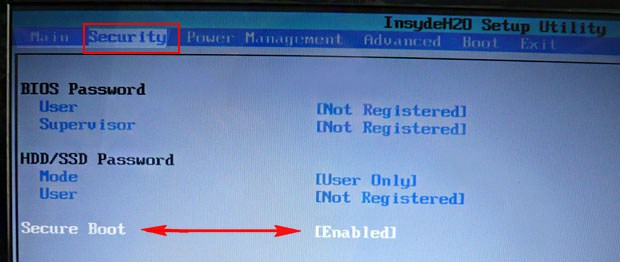
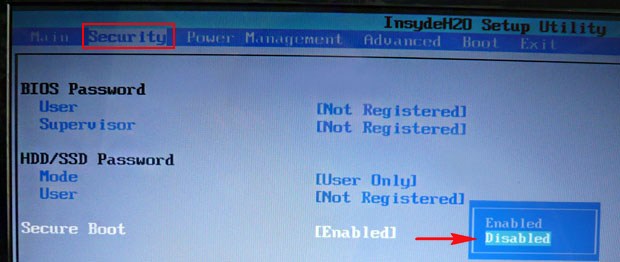
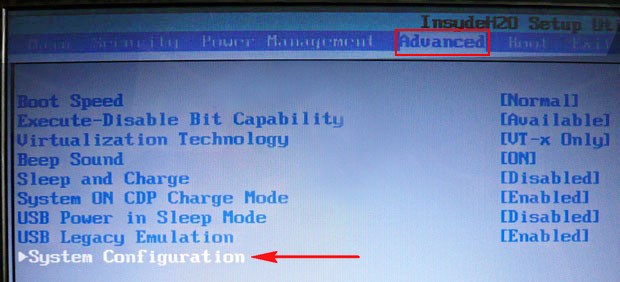
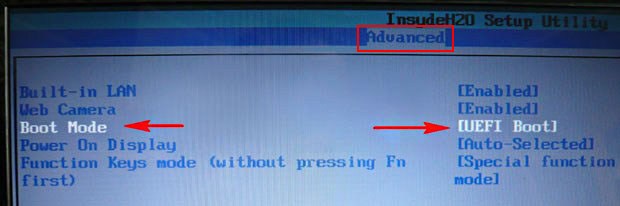
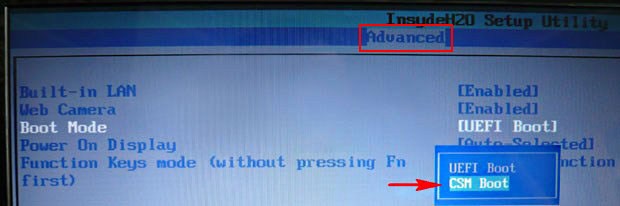
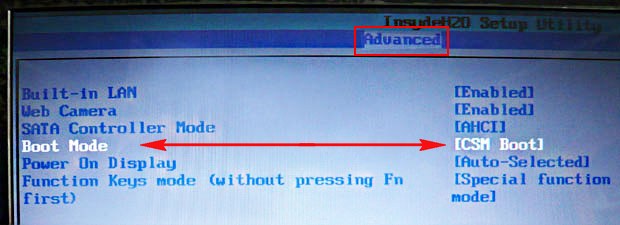
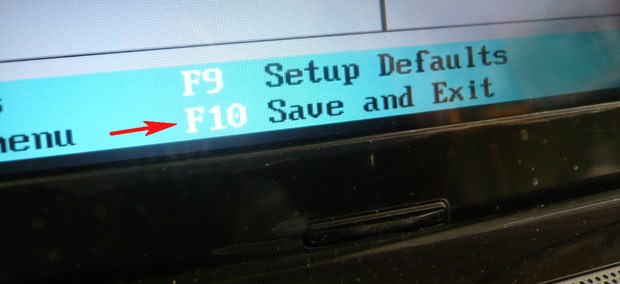
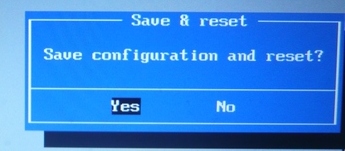

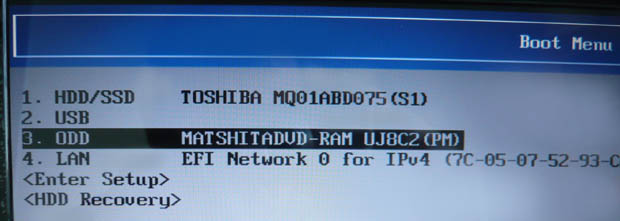













 Добавляем поддержку USB 3.0 в установщик Windows 7
Добавляем поддержку USB 3.0 в установщик Windows 7