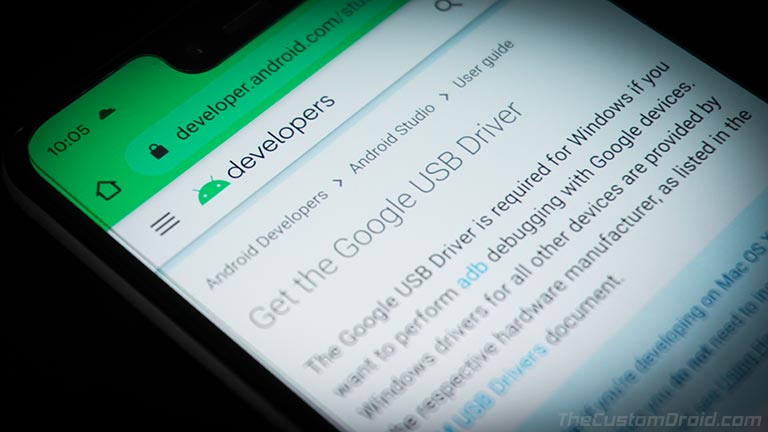Содержание
- Установка adb и fastboot драйверов на Windows 10 в картинках [инструкция]
- Инструкция по установке adb и fastboot драйвера на Windows 10
- Cкачать:
- Download Google USB Drivers for Windows 10/8.1/7 [Latest]
- Download Google USB Drivers
- Direct Download
- Download via Android Studio
- How to Install Google USB Drivers
- On Windows 10
- On Windows 7 and Windows 8/8.1
- How to Modify Google USB Drivers to Support Other Android Devices
- Step 1: Get the VID and PID of your Android Device
- Step 2: Modify ‘android_winusb.inf’ file
- Step 3: Install the Modified USB Drivers
- Usb driver r13 windows zip
- Установка ADB driver для телефонов малоизвестных производителей
- Download and Install Android USB Drivers [Every Device]
- How to Download and Install Android USB Drivers
- USB Drivers and android_winusb.inf file
- Download Android USB Drivers
- How to Install Android USB Drivers
- Install Android USB Drivers via android_winusb.inf
- About Chief Editor
- Sadique Hassan
Установка adb и fastboot драйверов на Windows 10 в картинках [инструкция]
Инструкция по установке adb и fastboot драйвера на Windows 10
Честно. устал уже на форуме писать как установить adbfastboot драйвер вручную не отключая никаких проверок подписей и не используя какой-то сторонний софт. Вроде всё расписываю как сделать, но всё равно находятся те люди, которые почему-то ищут в архиве exe-файл с установщиком 
1. Открыть диспетчер устройств (в панели управления) и найти своё устройство (имя может быть разным, чаще всего просто написано Android). Мой Xiaomi Redmi note 2 определился как Redmi.
2. Кликнуть правой кнопкой мыши по устройству и выбрать «Обновить драйвер», затем в открывшемся окне выбрать «Поиск драйверов на этом компьютере»
3. Далее выбрать «Выбрать драйвер из уже установленных драйверов»
4. В следующем окне просто нажать «Далее»
5. Далее нажать на «Установить с диска»
6. В окошке «с дискеткой» нажать на кнопку «Обзор»
7. В проводнике зайти в папку usb_driver (куда вы её там распаковали) и выбрать файл *inf с драйвером.
8. Выскочит снова окно «с дискеткой». Нажать «OK».
9. Выбрать драйвер и нажать «Далее»
10. Выскочит предупреждение аля «драйвер не тестировался с вашим оборудованием бла бла бла. » Жмёте уверено на ДА
11. В следующем окошке нажать на «Установить»
12. Жмём «Закрыть» и проверяем как определяется устройство теперь.
ПРУФ, что мой Xiaomi стал виден по adb:
Cкачать:


Источник
Download Google USB Drivers for Windows 10/8.1/7 [Latest]
Google USB Drivers are required to connect Google Pixel or Nexus devices to Windows PC using a USB cable. You will need these drivers to transfer files or sync data on your Pixel/Nexus device, and especially when working with the Android ADB and Fastboot tools.
You can download the latest Google USB Drivers from here and follow the instructions on how to manually install them on your Windows PC. Furthermore, we have also provided instructions on how to modify the ‘android_winusb.inf‘ file included in the drivers to support other Android devices.
Normally, the said USB drivers come bundled with SDK Manager in the Android Studio IDE, which IS constantly updated with the latest available drivers. But if you’re an average Android user, chances are that you might not have the IDE set up on your PC. That’s because it is used mostly by experienced developers and enthusiasts. In that case, you can use the standalone USB drivers, which as provided directly by Google for users who might face issues of Windows not recognizing their phone over a USB connection.
Google USB drivers also act as ‘Android ADB and Fastboot Drivers‘. So you can install them on your PC to use ADB (Android Debug Bridge) for debugging apps and ROMs, or use Fastboot to unlock the bootloader or flash factory images on your Pixel/Nexus device.
To sum up, the drivers are useful in various situations. With that in mind, go ahead to download the latest version of the USB Drivers from below and follow the instructions on how to install them on your Windows PC.
Download Google USB Drivers
Now, there are two different ways/methods to download the USB driver on Windows. You can either download the Google USB Driver ZIP file manually. Or, you can use the SDK Manager in the Android Studio to download it.
The latter gives an added benefit, that is the SDK Manager will automatically notify you when a newer version is available. The former method, on the contrary, will require you to manually check if a newer driver version is available and download it again.
In our personal experience, downloading the ZIP package directly is easier than using the Android Studio. But the choice is solely up to you. We have covered both the methods below.
Note: If you’re using macOS or Linux, you would not need these drivers.
Direct Download
Just click on the link below to download the Google USB Driver ZIP file to your PC.
Once downloaded, extract the ZIP file to a suitable location on your computer. The extracted ‘usb_drivers’ folder should contain the required ‘android_winusb.inf’ driver file.
Download via Android Studio
First of all, make sure that you have downloaded and installed the latest version of Android Studio on your Windows PC. Once you have it installed, follow the instructions below:
Android Studio will now download the Google USB drivers to ‘android_sdkextrasgoogleusb_driver‘ on your PC. Here ‘android_sdk’ is the folder where the Android SDK is installed on your PC.
How to Install Google USB Drivers
The Google USB Drivers come in the form of an ‘android_winusb.inf’ setup information file, rather than a Windows executable. So, you will need to manually install it on your Windows PC. The same steps can also be used to upgrade the existing drivers installed on your PC to the latest version available.
Now follow the installation guide below according to the Windows OS version you’re using. It’s quite easy and wouldn’t take more than a minute to install them.
On Windows 10
To install Google Android USB Drivers on Windows 10, follow the instructions below.
On Windows 7 and Windows 8/8.1
To install Google Android USB drivers on Windows 7, Windows 8, and Windows 8.1 PC, follow the instructions below.
You should now have the Google USB Drivers installed. Your Windows PC should now detect and recognize your Android device over the USB connection.
Important Note
If the drivers fail to install even after following the steps, OR the ADB/Fastboot commands do no work even if the drivers are installed, then it could be because you’re using a USB 3.0/3.1/3.2 port or an AMD based PC. This is an issue faced by a lot of users recently.
To fix it, simply try using a USB 2.0 port (If it’s not available, you can also use a USB 2.0 hub) on your PC. Also, try using an Intel-based PC for especially when using ADB/Fastboot tools.
How to Modify Google USB Drivers to Support Other Android Devices
Like we mentioned above, Google USB Drivers also work as ‘ADB Drivers’. But by default, they only support the Google Pixel and Nexus devices.
While Android OEMs do provide their own drivers, but it’s more often than they miss to include the required ADB USB drivers in them. In such cases, you can easily modify the ‘android_winusb.inf’ file in Google USB Drivers to support any other Android device to use the ADB and Fastboot tools.
In order for the drivers to support your non-Pixel/Nexus device, you will first need to acquire the Vendor ID (VID) and Product ID (PID) of your device. Once you have them, the second step is to edit the ‘android_winusb.inf’ file and add a new device section with the VID and PID of your own device. And finally, the third and last step is to install the modified drivers.
Sounds confusing? It’s quite simple actually. Just follow the step-by-step instructions below.
Step 1: Get the VID and PID of your Android Device
Step 2: Modify ‘android_winusb.inf’ file
Now that you have the required IDs, you can modify/edit the ‘android_winusb.inf’ file to add your device to the supported list.
Once you have added the lines under the proper section (depending on your PC’s architecture), save the file and exit.
Step 3: Install the Modified USB Drivers
You have now successfully modified the Google USB Drivers to support your Android device. The last step is to install these modified drivers for your device.
To do so, go to ‘Control Panel’ > ‘Device Manager’ and right-click on your device’s name. Then select ‘Update drivers’ to launch the Hardware Update wizard. Simply click on ‘Browse my computer for driver software’ and select ‘Browse’. Now locate the ‘usb_driver’ folder that contains the modified android_winusb.inf file and select it.
Finally, click on ‘Next’ to install the modified drivers for your device. That’s it! Your Windows PC should now recognize your Android device over ADB or Fastboot.
Installing the Google USB Drivers is the easiest solution to make your Windows PC successfully recognize your Android device. And while it should work for most other Android devices too, it’s not a hundred percent guaranteed. And if this happens, you may want to install your device’s OEM specific drivers from this page or by clicking your device manufacturer link below.
For low-level firmware flashing, you could also use MediaTek or Qualcomm USB drivers.
If you face any issues installing the drivers on your PC, feel free to ask us through the comments.
Источник
Usb driver r13 windows zip
Куратор темы Dead master ,по вопросам актуализации и обновления шапки обращаться в QMS
Updated Android Security Patch to March 2022. Increased system security
Если скорость скачивания с файлообменника или облака низкая — воспользуйтесь темой Перезалейте.
Updated Android Security Patch to March 2022. Increased system security
При первичной установке все данные будут удалены!
Скачать архив
Распаковать в пустую папку на ПК/ноутбуке
Перевести смартфон в fastboot
Запустить windows_fastboot_first_install_with_data_format.bat
а подскажите пожалуйста, прошивка RKGEUXM, что за зверь. вроде глобальная, а вроде и нет))) Понимаю, что для Европы, но в чем отличия от RKGMIXM??
Ясно. Со скоростью выхода обновлений у EU не очень. До сих пор актуальная 12.0.1.0. Печально. Имею три аппарата на руках, приобретенные как глобальные версии, сейчас перепроверил, и все EU :-<
В общем ни одна из прошивок от Xiaomi EU так и не встала на мой телефон через fastboot. Более того пришлось еще повозиться с откатом на глобалку т.к. рекавери пока нет, а через стоковое прошить глобал тоже не получилось. Короче если кто-то еще рискнет установить Xiaomi EU и тоже не выйдет, можно откатиться с помощью MiFlash20181115 и вот этой глобальной прошивкой под fastboot. Прошивку нужно скачать и извлечь на диск C, затем в MiFlash указать путь к папке с извлеченной прошивкой. Если вы после восстановления попробуете опять побаловаться с другими прошивками, то при возврате снова на глобалку скорее всего получите ошибку в мифлеше и мне помогла только перезагрузка ноутбука, удаление ранее распакованной прошивки и новая её распаковка. Надеюсь процесс описал доступно.
Добавлено 28.03.2022, 11:21:
Если что, я ещё не удалил 🙂
Открой батник в текстовом редакторе и скинь сюда скриншот содержимого.
Или прикрепи его, я сам посмотрю, так проще будет.
Источник
Установка ADB driver для телефонов малоизвестных производителей
Копируем стоки, например
Теперь открываем диспетчер устройств (Управление компьютером или Win+BreakОборудование или любым другим доступным способом), находим там свое устройство (у меня S5301) 
Заходим в свойства, вкладка «Сведения», выделяем строку вида USBVID_0BB4&PID_0C03&MI_016&1E68B3CF&0&0001, щелкаем на нее, копируем (Ctrl+Ins) 
переключаемся в наш тектовый редактор, заменяем там строки, которые мы предварительно скопировали на данные своего устройства укоротив строки с USBVID_0BB4&PID_0C03&MI_016&1E68B3CF&0&0001 до USBVID_0BB4&PID_0C03 и USBVID_0BB4&PID_0C03&MI_01:
В результате получается примерно так: 
Строки, начинающиеся с ; — комментарий, и не важны.
Сохраняем наш файл, выбираем в диспетчере устройств наше устройство, заходим в свойства, вкладка «Драйвер», нажимаем кнопку «Обновить. », не соглашаемся на поиск драйверов в Windows Update, выбираем «Установка из указанного места», ставим галочку «Включить следующее место поиска», 
нажимаем «Далее», система устанавливает драйвера. 
Все.
В силу того что прилетело НЛО и сделало что-то, возможны отклонения в какую-либо сторону от описанного пути, поэтому на Ваш страх и риск.
Источник
Download and Install Android USB Drivers [Every Device]
From this guide, you could download and install the latest Android USB drivers for your device. While your Android device itself comes power-packed with tons of useful functionality, there are some tasks for which it needs a helping hand from your PC. Right from the file transfer process between your device and PC to the ability to share your device’s WiFi to your PC via USB Tethering, there are a lot of activists that call for the need for your PC.
Furthermore, if you take it a step ahead, then the need for a PC becomes an absolute necessity in custom development. These include the likes of booting the device to Fastboot or Recovery Mode, installing TWRP Recovery, unlocking the bootloader, and executing tons of other ADB and Fastboot Commands all require you to have a PC nearby. But if you simply connect your device to your PC via USB cable, the latter wouldn’t be able to identify the connected device.
This is where the need for USB Drivers arises. Once you install these drivers, your PC will be able to identify the type of device that has been connected via the USB cable. After that, it may bring up the required menu and would allow you to carry out the desired task. All in all, to establish a successful connection between your Android device and PC, these UDB Drivers are a must. So on that note, let’s start off with the instructions to download and install the latest Android USB drivers for your device.
How to Download and Install Android USB Drivers
First and foremost, there’s an important point worth discussing. Nowadays, most OEMs place the driver files inside the device. So as soon as you connect your device to the PC via USB cable, the drivers will then be automatically installed on your PC. And you don’t need to carry out any manual installation steps. So it’s better you check beforehand via this method and if the driver gets installed, then you don’t need to proceed to the below instructions.
To verify the same, launch the File Explorer app on your PC and if you see your device there, then you don’t need to manually install any drivers. On the other hand, if your device isn’t listed there, then it means that the drivers weren’t installed, and you would have to manually install them. So follow along for the instructions to download and install the latest Android USB drivers for your device.
USB Drivers and android_winusb.inf file
You might have come across various sites where they have hosted different driver files for different devices. Truth be told, that isn’t required. This is because as opposed to the general notion, there is just one single USB Driver for all Android devices. Even the OEM specif tools such as Motorola Device Manager for Motorola, Mi Flash Tool for Xiaomi, etc also install the same drivers.
To be a little more specific, it is only the android_winusb.inf that acts as the Android USB Drivers. You could verify the same by installing any driver file from any OEM and upon extraction, all will lead to the android_winusb.inf file itself. With that said, this guide will focus on the official USB drivers provided by Google and we will list out their installation steps. So without further ado, let’s get started.
Download Android USB Drivers
You may now use the below link to download the drivers directly from Google’s Android Developer Forum page.
However, if you are looking for the drivers that are required in ADB and Fastboot environment, then you should install the Android SDK Platform Tools on your PC. On the other hand, if your device is bricked or is booted to EDL Mode, then you would require the Qualcomm HS-USB QDLoader 9008 Drivers.
How to Install Android USB Drivers
That’s it. These were the steps to download and install the latest Android USB drivers for your device. If you have any queries concerning the aforementioned steps, do let us know in the comments. We will get back to you with a solution at the earliest. Furthermore, if the above-mentioned method didn’t work out in your favor, then there’s another method to install these Android USB drivers. Follow along.
Install Android USB Drivers via android_winusb.inf
So with this, we conclude this section on how to install Android USB Drivers using the android_winusb.inf. Have any queries? Let us know in the comments below.
About Chief Editor
Sadique Hassan
A technical geek by birth, he always has a keen interest in the Android platform right since the birth of the HTC Dream. The open-source environment always seems to intrigue him with the plethora of options available at his fingertips. “MBA by profession, blogger by choice!”
Источник
-
06.12.2016, 21:25
Fish
- Регистрация:
- 17.08.2013
- Сообщений:
- 34,065
- Репутация:
13198
Инструкция по установке adb и fastboot драйвера на Windows 10
Честно… устал уже на форуме писать как установить adbfastboot драйвер вручную не отключая никаких проверок подписей и не используя какой-то сторонний софт. Вроде всё расписываю как сделать, но всё равно находятся те люди, которые почему-то ищут в архиве exe-файл с установщиком
По этому решил запилить этот гайд в картинках, как раз только установил чистую десятку и в системе не было никаких драйверов. P.s. данный способ подойдёт и для windows XP78
Что нам потребуется:
- архив со стандартным google android usb драйвером, можно скачать с оф. сайта, а можно и из вложения к этому посту, я его прикрепил (архив usb_driver.zip). После скачивания распаковать, куда угодно, лишь бы вы только потом его могли найти)
- включенная отладка по USB в опциях разработчика на устройстве, ну и соответственно воткнутый шнур USB одним концом в телефон, вторым в компьютер
Поехали! Все скриншоты кликабельны!
1. Открыть диспетчер устройств (в панели управления) и найти своё устройство (имя может быть разным, чаще всего просто написано Android). Мой Xiaomi Redmi note 2 определился как Redmi.
2. Кликнуть правой кнопкой мыши по устройству и выбрать «Обновить драйвер», затем в открывшемся окне выбрать «Поиск драйверов на этом компьютере»
3. Далее выбрать «Выбрать драйвер из уже установленных драйверов»
4. В следующем окне просто нажать «Далее»
5. Далее нажать на «Установить с диска»
6. В окошке «с дискеткой» нажать на кнопку «Обзор»
7. В проводнике зайти в папку usb_driver (куда вы её там распаковали) и выбрать файл *inf с драйвером.
8. Выскочит снова окно «с дискеткой». Нажать «OK».
9. Выбрать драйвер и нажать «Далее»
10. Выскочит предупреждение аля «драйвер не тестировался с вашим оборудованием бла бла бла….» Жмёте уверено на ДА
11. В следующем окошке нажать на «Установить»
12. Жмём «Закрыть» и проверяем как определяется устройство теперь.
ПРУФ, что мой Xiaomi стал виден по adb:
вот ещё немного инфы:
- после первого запроса по отладке (будь это какая-то программа или же ввод команд ручками) — смотрите на экран телефона, нужно будет подтвердить разрешение отладки для вашего ПК на самом устройстве (поставить галочку на против «Разрешать всегда» и нажать ОК)
- если драйвер стоит, отладка включена, но устройство не видно по adb — возможная причина — это использование старых версий файлов adb.exe, fastboot.exe … Скачайте архив tools_r25.0.1-windows.zip из вложения к посту, распакуйте и замените их в папке с программой или просто открывайте консоль в папке со свежими файлами. НА Windows XP эта версия файлов работать не будет! нужно использовать более старые.
- если по adb виден телефон, но вы его к примеру перезагрузили в fastboot (командой adb reboot bootloader или же комбинацией зажатия кнопок) и он перестал быть виден по команду fastboot devices или в какой-то из программ -> откройте диспетчер устройств, выполните пункты 1-3, в 4 окошке выберите в самом вверху списка Android или же, если выскочит сразу список драйверов выберите любой драйвер, где есть в имени bootloader и согласитесь с его установкой.
P.S. Способ проверен лично мной на куче устройств и на разных операционных системах windows. Да, бывало попадались чудо-девайсы, где нужно было править VidPid устройства в inf-файле, но это было давно и это уже другая история
Cкачать:
usb_driver.zip
tools_r25.0.1-windows.zip
-
19.01.2017, 13:18
Beer888
- Регистрация:
- 18.01.2017
- Сообщений:
- 11
- Репутация:
6
Fish, прикол в том что на 7-ку не ставятся дрова
-
19.01.2017, 23:14
Fish
- Регистрация:
- 17.08.2013
- Сообщений:
- 34,065
- Репутация:
13198
Сообщение от Beer888
Fish, прикол в том что на 7-ку не ставятся дрова
драйвер этот универсальный, ставится абсолютно на любую систему, бывают случаи, что нужно поправить vidpid в inf файле на свои (свои посмотреть можно в ID оборудования)
что тебе пишет? модель устройства?
-
20.01.2017, 23:58
LEON-2017
- Регистрация:
- 18.01.2017
- Сообщений:
- 9
- Репутация:
0
Большое спасибо за инструкцию по установке драйвера. Дело в том, что телефон не запускается и нельзя поставить (отладку с ПК). После перезагрузки телефона с рекавери, телефон начинает грузится и зависает с картинкой престижио, отключить можна только изъятием батарейки Когда подключаю телефон в диспетчере устройств появлялся-пропадал драйвер а затем вообще ничего не появляется при включении телефона к компьютеру. На ПК стоит ХР. Спасибо.
-
21.01.2017, 01:07
Fish
- Регистрация:
- 17.08.2013
- Сообщений:
- 34,065
- Репутация:
13198
Сообщение от LEON-2017
Большое спасибо за инструкцию по установке драйвера. Дело в том, что телефон не запускается и нельзя поставить (отладку с ПК).
она и не нужна для прошивки, решение вашей проблемы только перепрошивка
подключать нужно в выключенном состоянии и держать диспетчер устройств открытым, устройство может появляться сразу после подключения и сразу пропадать
ещё можешь попробовать подключить его без батарейки, может без неё определится, появляться он у тебя должен в com-портах как Preloader, для хрюши обычно достаточно установки вот этих драйверов ссылка
-
24.01.2017, 19:05
LEON-2017
- Регистрация:
- 18.01.2017
- Сообщений:
- 9
- Репутация:
0
Что делать если при подключении телефона пишет, что устройство USB не опознано и в диспетчере устройств ничего не видно? Заранее спасибо.
-
24.01.2017, 19:21
Fish
- Регистрация:
- 17.08.2013
- Сообщений:
- 34,065
- Репутация:
13198
Сообщение от LEON-2017
Что делать если при подключении телефона пишет, что устройство USB не опознано и в диспетчере устройств ничего не видно? Заранее спасибо.
подключаешь с включенной отладкой?
попробуй сменить порт USB сам кабель
-
26.01.2017, 21:36
LEON-2017
- Регистрация:
- 18.01.2017
- Сообщений:
- 9
- Репутация:
0
при подключении телефона пишет, что устройство USB не опознано. диспетчер устройств моргает, драйвера не видно. где копать?
-
26.01.2017, 22:45
Fish
- Регистрация:
- 17.08.2013
- Сообщений:
- 34,065
- Репутация:
13198
Сообщение от LEON-2017
при подключении телефона пишет, что устройство USB не опознано. диспетчер устройств моргает, драйвера не видно. где копать?
если появляется и пропадает устройство и так постоянно — «копать» в сторону кабеля, портов
-
04.04.2017, 14:46
Krys
- Регистрация:
- 04.04.2017
- Сообщений:
- 1
- Репутация:
0
Здравствуйте, я всё делал по вашей иструкции, но при попытке установки драйвера пишет что наиболее подходящее ПО уже установлено, помогите
-
04.04.2017, 18:22
Fish
- Регистрация:
- 17.08.2013
- Сообщений:
- 34,065
- Репутация:
13198
Сообщение от Krys
Здравствуйте, я всё делал по вашей иструкции, но при попытке установки драйвера пишет что наиболее подходящее ПО уже установлено, помогите
так а в чём у тебя проблема? что пытаешься сделать, для чего драйвер нужен? ну и модель устройства укажи
-
05.04.2017, 21:35
ZaneFST
- Регистрация:
- 05.04.2017
- Сообщений:
- 1
- Репутация:
0
Огромное спасибо! помогло
-
14.04.2017, 20:29
Александр Агалиев
- Регистрация:
- 13.04.2017
- Сообщений:
- 3
- Репутация:
0
когда нажимаю «Ок» на 8ом скрине, пишет про совместимость драйвер для Виндовс на компьютеров на базе х64-процессов
-
14.04.2017, 20:45
Fish
- Регистрация:
- 17.08.2013
- Сообщений:
- 34,065
- Репутация:
13198
Сообщение от Александр Агалиев
когда нажимаю «Ок» на 8ом скрине, пишет про совместимость драйвер для Виндовс на компьютеров на базе х64-процессов
скриншот выложи
драйвер из первого поста или свой? если там вопрос установить или не устанавливать -> нажимай смело установить всё равно
-
25.04.2017, 01:52
Эдгар Горобчук
- Регистрация:
- 25.04.2017
- Сообщений:
- 2
- Репутация:
0
На скриншоте номер 9 Вы отметили 3 драйвера, 2 из них которые мне будут нужны одновременно при разблокировке бутлоудера, как их одновременно установить. Потому что на втором пункте fastboot reboot-bootloader появляется ошибка waiting, а больше в диспетчере устройств я не вижу неопознанных устройств
-
25.04.2017, 22:46
Fish
- Регистрация:
- 17.08.2013
- Сообщений:
- 34,065
- Репутация:
13198
Сообщение от Эдгар Горобчук
На скриншоте номер 9 Вы отметили 3 драйвера, 2 из них которые мне будут нужны одновременно при разблокировке бутлоудера, как их одновременно установить. Потому что на втором пункте fastboot reboot-bootloader появляется ошибка waiting, а больше в диспетчере устройств я не вижу неопознанных устройств
нужен только один! без разницы какой, как показывает практика
Сообщение от Эдгар Горобчук
fastboot reboot-bootloader появляется ошибка waiting, а больше в диспетчере устройств я не вижу неопознанных устройств
а как тогда определяется устройство? напиши модель устройства и версию установленной сборки прошивки, попробую помочь
-
06.05.2017, 13:03
hazard1
- Регистрация:
- 06.05.2017
- Сообщений:
- 3
- Репутация:
0
на 12 пункте у меня выскакивает код 10. и как не пытался, ничего не выходит..
Сообщение от hazard1
на 12 пункте у меня выскакивает код 10. и как не пытался, ничего не выходит..
кстати, у меня такой же случай как и у LEON-2017 слетела прошивка. только у меня htc one m7
-
06.05.2017, 16:12
Fish
- Регистрация:
- 17.08.2013
- Сообщений:
- 34,065
- Репутация:
13198
Сообщение от hazard1
только у меня htc one m7
так а тема эта при чём? к слетевшей прошивки? для htc этих драйверов достаточно, телефон должен быть в fastboot, с восстановлением могу помочь, только нужно, чтобы ты всё переписал что у тебя написано в меню hboot (в самом верху выше hboot)
-
09.05.2017, 18:12
hazard1
- Регистрация:
- 06.05.2017
- Сообщений:
- 3
- Репутация:
0
-
09.05.2017, 23:12
Fish
- Регистрация:
- 17.08.2013
- Сообщений:
- 34,065
- Репутация:
13198
hazard1, откуда supercid, загрузчик зачем открывал? или это всё было уже после его покупки?
Утилиты ADB и Fastboot входят в состав комплекта разработки Android SDK (не стоит путать с Android Studio и уж тем более скачивать ее громоздкий установочный файл, если вы, конечно, не собираетесь заниматься разработкой под Android). ADB является инструментом для отладки, который позволяет получить доступ к консоли Андроид с компьютера (подробнее →) подключив гаджет к ПК по USB. При этом должна быть включена отладка. Fastboot предназначена для работы с устройством, когда то загружено в одноименном режиме (если такой есть на вашем аппарате).
Содержание — Как установить ADB, Fastboot и драйвера:
- Как установить ADB и Fastboot: инструкция
- Устанавливаем драйверы ADB и Fastboot под Windows
- Как начать работать с Fastboot и ADB
При помощи ADB можно управлять смартфоном/планшетом с компьютера: сделать бэкап приложений, сбросить графический пароль, записать скринкаст, перевести смартфон в режим Recovery и многое другое. Кроме того с ADB можно работать и через Wi-Fi. Для этого на вашем устройстве должны быть получены root-права, а также понадобится специальное приложение, осуществляющее подключение к компу по сети. Например, ADB Wireless либо WiFi ADB. Но это уже материал для отдельной статьи.
Используя Fastboot, вы сможете устанавливать прошивки, кастомные Рекавери (TWRP или CWM), разблокировать Bootloader (на аппаратах HTC, Motorola, Sony, Nexus, Huawei, последних LG он заблокирован), очищать разделы системы.
Как установить ADB и Fastboot: инструкция
1. Первым делом переходим на официальный сайт, откуда можно скачать Android SDK: https://developer.android.com. Спускаемся вниз страницы к разделу «Command line tools only» и выбираем загрузку архива для Windows.
2. Установите галочку в чекбоксе «I have read and agree with the above terms and conditions» и нажмите кнопку «Download Android Command Line Tools for Windows». Начнется загрузка архива.
3. Скачайте его и разархивируйте в корень Диска «C:».
4. Также необходимо загрузить Java Development Kit с официальной страницы. Перейдите на сайт, согласитесь с условиями лицензионного соглашения, отметив пункт «Accept License Agreement», и скачайте версию JDK, соответствующую разрядности вашей системы.
После этого установите скачанный пакет. Дальше описаны несколько вариантов установки Fastboot и ADB – пользуйтесь тем, который для вас проще.
Первый способ
Вернитесь к папке c Android SDK, откройте «tools» и запустите «android».
Отметьте пункт «Android SDK Platform-tools» (а также «Google USB driver», если у вас устройство Nexus) и нажмите «Install Packages».
Про установку драйверов для других аппаратов читайте ниже.
Выберите «Accept License» и нажмите «Install».
Мой лог показал, что в процессе установки возникла ошибка. Но в итоге все завершилось успешно.
По завершении выполнения вышеописанных действий в папке «tools_версия-windows» появится «platform-tools», а в ней будут интересующие нас «ADB» и «Fastboot».
Второй способ
Перейдите в папку «sdk-tools-windows-версия» → «tools» → «bin» и, зажав клавишу «Shift», щелкните правой кнопкой мышки по пустой области. Выберите «Открыть окно команд» либо «Открыть окно PowerShell здесь», если на ПК или ноутбуке установлена одна из последних сборок Windows 10.
Вставьте команду в PowerShell или командную строку (в PowerShell добавьте ./ вначале):
sdkmanager platform-tools
Щелкните «Enter», чтобы выполнить команду. Произойдет загрузка файлов и появится запрос на установку:
Accept? (y/N)
Чтобы разрешить, введите y, то есть «yes», и нажмите «Enter», после чего начнется установка «platform-tools».
В конце в командной строке отобразится сообщение, что процедура завершилась успешно. А папка «platform-tools» с ADB и Fastboot внутри появится в «sdk-tools-windows-version».
(!) Если по какой-либо причине не удается установить ADB и Fastboot предыдущими способами, воспользуйтесь третьим вариантом – просто скачайте архив «platform-tools» и разархивируйте на диск «C:».
Устанавливаем драйверы ADB и Fastboot под Windows
Чтобы компьютер корректно распознавал смартфон либо планшет, необходимо загрузить драйвер USB:
- Samsung – драйвер входит в состав утилиты Kies: https://www.samsung.com либо же его можно скачать отдельно, выбрав нужную модель: https://www.samsung.com
- HTC – в составе HTC Sync Manager: https://www.htc.com
- Nexus – драйвер Android устанавливается вместе с Android SDK, о чем писалось выше.
- Huawei – совместно с утилитой HiSuite: https://consumer.huawei.com
- LG – установите LG PC Suite: https://www.lg.com
- Motorola – смотрите на этой странице: https://motorola-global-portal.custhelp.com
- Sony Xperia – драйверы FastBoot для всех моделей находятся здесь: https://developer.sonymobile.com
- Xiaomi – Mi PC Suite: https://pcsuite.mi.com
- MTK – для китайских аппаратов на чипах MediaTek: https://online.mediatek.com
- Lenovo – выберите модель смартфона, планшета и загрузите ADB драйвер: https://support.lenovo.com
- Решения для девайсов других производителей ищите на их официальных сайтах.
Существуют различные универсальные установщики ADB драйверов (к примеру, этот: https://adbdriver.com) – ими тоже можно пользоваться, например, когда по какой-то причине не удалось установить официальное решения.
Если для вашей модели идет драйвер без установщика, придется выполнить следующие действия:
1. Зайдите в «Панель управления» → «Диспетчер устройств». В Windows 10 достаточно нажать правой кнопкой мышки по меню «Пуск» и выбрать «Диспетчер устройств».
2. Найдите в списке девайс для которого нужно установить драйверы. Клацните правой кнопкой мышки и нажмите «Обновить драйверы».
Как видите, компьютер корректно распознает мой планшет Nexus 7. Если ваш ПК определяет смартфон неправильно или напротив устройства стоит желтый треугольник с восклицательным знаком внутри, «ручная» установка драйверов Android для вас обязательна.
3. Выберите пункт «Выполнить поиск драйверов на этом компьютере».
4. Укажите путь к папке с драйверами на ПК.
Дождитесь завершения установки и затем заново подключите гаджет к компьютеру по USB.
Как начать работать с Fastboot и ADB
Работа с ADB или Fastboot осуществляется из командной строки, зайти можно двумя способами:
Способ 1: Правой клавишей мышки клацните на «Пуск» и выберите «Командная строка (администратор)». Далее при помощи команд нужно перейти к папке с ADB и Fastboot (после ввода каждой нажимайте «Enter»).
Чтобы вернуться в корень диска «C:», используйте:
cd /Благодаря этой команде открываем нужную папку:
cdВ моем случае получилось так:
cd tools_версия-windowsplatform-toolsУ вас выйдет (разработчики Google изменили название архива уже после написания первоначальной редакции этой инструкции):
cd sdk-tools-windows-versionplatform-tools
Путь к Fastboot и ADB указан, теперь работаем с ними из консоли.
Чтобы не выполнять эти действия каждый раз, добавьте путь к «platform-tools» в переменную «Path». Сначала зайдите в папку, в строке навигации щелкните правой кнопкой мыши по «platform-tools» и выберите «Копировать адрес».
Перейдите в «Панель управления». Для этого нажмите «Win» + «R» и в поле «Открыть:» вставьте control. Нажмите «ОК».
Выберите «Система» → «Дополнительные параметры системы» → «Переменные среды…».
Найдите перемененную «Path», выделите ее и выберите «Изменить…».
Нажмите «Создать», вставьте путь к папке «platform-tools» и щелкните «ОК».
2: Зайдите в «sdk-tools-windows-version» → «platform-tools», затем, удерживая «Shift», щелкните правой кнопкой мыши по пустому месту и выберите пункт «Открыть окно команд» или «Открыть окно PowerShell здесь».
Введите следующее, чтобы проверить как ПК видит Android (в Windows PowerShell вставьте ./ перед командой):
adb devices
Не забывайте, что для работы с ADB должна быть включена отладка по USB! Больше полезных команд вы найдете в прошлой статье, ссылка есть в начале данного поста.
Universal ADB Driver – универсальный драйвер для персональных компьютеров, с помощью которого осуществляется подключение устройств на Android. Утилита используется в тех случаях, если вы собираетесь настраивать смартфон/планшет и управлять им через ADB Run и Fastboot. Поддерживается разблокировка root-прав и других скрытых настроек устройств. Скачать Universal ADB Driver можно по ссылке в конце страницы. Также ознакомьтесь с обзором утилиты. Благодаря этому драйверу вы сможете подключить любой Android-девайс к ПК и настроить его через командную строку. При этом вам не придется устанавливать фирменный софт от производителя телефона.
Содержание
- Возможности
- Плюсы и минусы
- Как пользоваться
- Видео
- Ключ активации и загрузка
Возможности
Universal ADB Driver не является отдельной программой, через которую вы сможете управлять смартфоном или планшетом на Андроиде. Данный софт нужен для того, чтобы компьютер мог распознать любое устройство на упомянутой ОС в режиме отладки. Затем через сторонние средства (например, ADB Run) вы сможете выполнять следующие операции с помощью команд или графического интерфейса:
- включать, выключать и перезапускать устройство;
- проверять версии ОС и прошивки;
- переустанавливать прошивку операционной системы;
- восстанавливать заводские настройки и прочее.
ADB Driver вместе с сопутствующим софтом будет незаменимым средством при восстановлении зависших смартфонов, а также при поврежденной файловой системе.
Плюсы и минусы
Перед скачиванием и установкой драйвера ознакомьтесь с плюсами и минусами. Сначала выделим плюсы:
- утилита подходит для любых устройств;
- быстрая установка;
- совместимость с Windows 7 – 10;
- позволяет разблокировать root-права;
- управление устройствами через компьютер.
Минусы драйвера:
- для работы с Android по USB требуется не только драйвер, но и специальная утилита;
- инсталлятор на английском языке.
Как пользоваться
Если вы ранее устанавливали ADB Run или пакет Android SDK, то на вашем компьютере уже имеется ADB Driver. Перед инсталляцией версии ПО с нашего сайта обязательно удалите предыдущий драйвер. После этого перезапустите компьютер и приступайте к установке по нашей инструкции:
- Сначала загрузите инсталлятор по ссылке в конце статьи.
- Запустите программу и нажмите Next.
- Выберите папку для распаковки файлов. Также инсталлятор позволяет выбрать пользователей ПК, для которых будет доступен драйвер.
- Дождитесь окончания установки. Эта процедура займет не больше минуты.
- Закройте программу и перезапустите компьютер.
Дальнейшие действия зависят от цели, которую вы перед собой поставили. Например, можно установить прошивку на смартфон через Fastboot, разблокировать скрытые опции, войти в режим восстановления и так далее.
Для корректной работы Android Debug Bridge требуется включение режима отладки по USB на мобильном устройстве.
Видео
В видеоролике, прикрепленном ниже, рассматривается процедура установки ADB Driver и дальнейшее применение на практике.
Ключ активации и загрузка
Разработчики драйвера и утилиты ADB распространяют свой софт полностью бесплатно. Поэтому у нас вы можете скачать официальный инсталлятор, который не требует какой-либо покупки или активации.
Пароль к архивам (если он есть): novice-user
Как найти и установить драйверы для USB-контроллера
Периферийные устройства, такие как мыши, клавиатуры и другие, обычно подключаются к компьютеру через USB-порт. Он, в свою очередь, управляется USB-контроллером, которому требуется новейшие драйверы для корректной работы.
Сначала попробуйте обновить драйверы для USB-контроллера через Windows.
- Нажмите клавишу Win («Пуск») и введите в открывшемся окне «Диспетчер устройств».
- Нажмите на пункт «Контроллеры USB». Здесь вы увидите несколько хост-контроллеров для ваших USB-портов. Если какой-либо из них работает неправильно, он будет отмечен предупреждающим значком.
- Теперь щелкните правой кнопкой мыши по соответствующему USB-контроллеру и выберите в контекстном меню «Обновить драйверы». Затем следуйте инструкциям системы.
Кроме того, вы также можете установить драйверы вручную. Для этого найдите соответствующее программное обеспечение на веб-сайте производителя вашей материнской платы и загрузите его. Затем дважды щелкните загруженный файл, чтобы установить драйверы.
Как устранить проблемы с USB-контроллером
Если одно из ваших USB-устройств не работает должным образом, часто может помочь установка драйверов для USB-контроллера по инструкции, описанной выше. Однако это не всегда решает проблему, так как ее источник может заключаться не в программном обеспечении. В этом случае советуем проверить следующие параметры:
- Установлены ли самые последние драйверы для подключенного к порту устройства? Обновите прошивку периферии.
- Возможно, неисправен USB-порт. Подключите устройство к другому свободному USB-слоту на вашем компьютере и попробуйте использовать его.
- Если устройство снова не работает, протестируйте его на другом компьютере. Возможно, сам гаджет или кабель для подключения неисправны.
- Перезагрузите компьютер, а затем еще раз проверьте, распознает ли USB-контроллер данное устройство.
Читайте также:
- Защитник Windows нашел нежелательное приложение — что делать?=«content_internal_link»>
- Какие VR-очки купить для ПК: изучаем ассортимент 2020 года=«content_internal_link»>
If you are an owner of MLLED R13 and looking out for usb drivers to connect your Android device with the Windows computer, then you have landed in the right place. Download MLLED R13 USB driver from here, install it in your computer and connect your device with a PC or Laptop successfully.
Here, we have provided two usb drivers for your MLLED R13 Android device.
Download MLLED R13 USB Driver
USB Driver Type: Mediatek Driver
USB Driver Purpose: For flashing Stock firmware on your device.
File Size: 10 MB
Download Now
USB Driver Type: ADB Driver
USB Driver Purpose: For connecting your device to a computer.
File Size: 8.3 MB
Download Now
Steps To Install MLLED R13 Mediatek Driver In Computer
Video Tutorial
If you don’t like this video tutorial or if you would like to get more instructions, then continue reading.
Step 1: To get started, download MediaTek driver and extract it on your desktop.
Step 2: Now, open the driver folder and click “Install Drivers” to initiate the installation process.
Step 3: In the Setup Command Prompt Window, press any key from the keyboard to start the installation process.
Step 4: You will see the Driver Installation Completed message, after successful installation of the MediaTek Driver on your Windows computer.
Step 5: Now, press any key from the keyboard to exit the Setup Window.
Step 6: To finish, restart your computer.
That’s it. You have successfully installed the MediaTek Driver on your Windows computer.
Steps To Install MLLED R13 ADB Driver In Computer
Video Tutorial
If you don’t like this video tutorial or if you would like to get more instructions, then continue reading.
Step 1: To get started, download ADB driver and extract it on your desktop.
Step 2: Now, open Device Manager > Action > Add legacy hardware.
Step 3: Next, click “Next” in the Add legacy hardware wizard.
Step 4: Now choose “Install the hardware that I manually select from the list (Advanced)” and click “Next“.
Step 5: Once done, choose “Show all devices“, click “Next” and select the extracted file manually from your computer.
Step 6: Now to start installing your new hardware, click “Next” again.
Step 7: Click “Install” in the Windows security prompt window.
Step 8: Next, click “Finish” to complete installation.
That’s it. Now you have successfully finished installing ADB driver on your computer. If you encounter any issues while following this tutorial, do let me know via comments.
Rajarajacholan Kulothungan is a tech nerd and an Android enthusiast working for AllUSBDrivers.com from 2020. He has a knack for finding the right Windows USB driver for Android devices, and he shares his experiences here.
Reader Interactions
Думаю, что не для кого не секрет, что если на USB-порт не установлены драйвера, то он просто не будут работать. Казалось бы, дело за малым- установить драйвера и дело в шляпе. Но установка драйвера не всегда сводится к запуску установщика на диске. К тому же бывают случаи, когда нет возможности использовать диск с драйверами из за отсутствия дисковода. Однажды проблема у подписчика заключалась в следующем:
не подскажите что мне делать, после глубокого восстановления на операционной системе windows 10 перестала работать мышка, это возникло после восстановления, до восстановления мышка работала, лазер работает провод тоже цел USB разъем тоже целый вот только в диспетчере нет самой мышки показывает только встроенную мышку от ноутбука что мне делать мышка sven op-16
…
у меня ноутбук
aser asperi s3
на нем нет дисковода
Как видно из сообщения, проблема в том, что слетели драйвера на USB-порты, дисковод отсутствует, а значит, диск с драйверами не вставишь. Естественно нет возможности вставить и флешку с драйверами.
Откройте Свойства компьютера. Затем перейдите в Диспетчер устройств. В списке найдите Контроллеры USB. Найдите в списке Контроллер тот, что помечен желтым восклицательным знаком (возможно помечены все). Кликните по нему правой кнопкой мыши и в контекстном меню выберите пункт Обновить драйверы…
Решения в данном случае два: скачать драйвера из интернета или установить драйвер с жесткого диска.
Скачать драйвера из интернета не всегда просто. Скачать можно вручную, но для этого нужно найти драйвера, совместимые с моделью USB-портов. Даже если Вы знаете модель, то не всегда удается найти нужные драйвера, к тому же всегда есть вероятность скачать вредоносное ПО вместе с драйверами, так как злоумышленники часто этим пользуются.
Есть другой вариант- автоматический поиск драйверов в интернете, но это не всегда может сработать. Еще меньше шансов у тех, кто пользуется пиратской версией Windows.
Второй способ установить драйвера на USB-порты, это установить их с компьютера.
Здесь так же есть два способа. Первый способ, указать путь к драйверам как указано ниже на картинке.
Указав путь, жмете Далее и драйвера установлены!
Но и здесь можно столкнуться с проблемой. Не всегда можно найти место расположение нужного драйвера. Думаю, что не каждый знает, где они находятся. Тогда есть второй вариант. Выбрать драйвер из списка уже установленных.
Далее откроется окно Обновление драйверов. В данном окне будут представлены все драйвера, подходящие под категорию нудного устройства, в данном случае под USB-порт.
Выбираем нужный драйвер и жмем Далее. Драйвера будут установлены и USB-порт заработает!
В этом руководстве мы покажем вам шаги по установке драйверов интерфейса загрузчика Android от Google на ваш компьютер. Существует довольно много драйверов USB, о которых вы, возможно, слышали, и все они связаны с вашим устройством. Первый — это общие USB-драйверы для Android. Это наиболее частые и используются для выполнения некоторых из основных, но наиболее важных задач.
К ним относятся, например, передача файлов между вашим устройством и ПК, использование его в режиме PTP или совместное использование Wi-Fi вашего устройства с вашим ПК через режим USB-модема. Затем наступает очередь Android SDK Platform Tools. Этот инструмент официально предоставлен Google и содержит все необходимые двоичные файлы, необходимые для выполнения команд ADB и Fastboot.
Далее следуют USB-драйверы Qualcomm, которые устанавливаются на ваш компьютер, чтобы он мог взаимодействовать с вашим устройством в режиме EDL (режим аварийной загрузки). Эти драйверы применимы только к устройствам с базовыми наборами микросхем Qualcomm и используются, когда устройство жестко заблокировано. Итак, где же во всем этом подходят драйверы интерфейса загрузчика Android от Google? Что ж, давайте проверим.
[We also have a separate guide for Windows 11, you may check that out as well. The only difference between both these guides is the screenshots. The below steps are performed on a Windows 10 PC, whereas in the linked guide, you will find the screenshots from the Windows 11 PC. Everything else, including the process and instructions, are the same across both these guides].
Как только вы загрузите свое устройство в режим Fastboot или Bootloader (с помощью команды adb reboot bootloader или комбинации аппаратных клавиш), обычные USB-драйверы Android не пригодятся. Их роль заканчивается, как только устройство покидает загруженную ОС. Поэтому, когда ваше устройство загружено в режим Fastboot или Bootloader, вам понадобится помощь дополнительных драйверов.
И эти дополнительные драйверы представляют собой интерфейс загрузчика Android. В общем, всякий раз, когда устройство подключено к любому из двух вышеупомянутых режимов, ваш компьютер сможет идентифицировать его только тогда, когда он получит необходимые файлы драйверов, неотъемлемую часть которых играют драйверы интерфейса загрузчика Android от Google. Таким образом, вы получили бы отличные знания об использовании этих драйверов. Давайте теперь проверим шаги его установки. Следуйте вместе.
Как установить драйверы интерфейса загрузчика Android
- Начать с, скачать USB-драйвер Android и извлеките его в любое удобное место на вашем ПК.
- После извлечения вы должны получить папку usb_driver. Внутри него будет файл android_winusb.inf, который мы будем использовать здесь.
- Теперь подключите ваше устройство к ПК через USB-кабель.
- Используйте сочетания клавиш Windows + X и выберите в меню Диспетчер устройств.
- В нем перейдите в раздел «Другие устройства», и ваше устройство будет указано там с желтым восклицательным знаком. [If it’s not there, then don’t forget to check the Port or the Universal Serial Bus Controllers section as well].
- Щелкните его правой кнопкой мыши и выберите «Обновить драйверы».
- Затем нажмите «Выполнить поиск драйверов на моем компьютере».
- После этого выберите «Позвольте мне выбрать» из списка драйверов устройств на моем компьютере.
- Затем выберите «Показать все устройства» и нажмите «Далее».
- Теперь нажмите кнопку «Установить с диска», затем нажмите «Обзор».
- Перейдите в папку usb_driver, выберите файл android_winusb.inf и нажмите «Открыть» > «ОК».
- Для драйверов ADB выберите «Интерфейс Android ADB», тогда как для драйверов Fastboot выберите «Интерфейс загрузчика Android» и нажмите «Далее».
- Теперь вы получите предупреждение об обновлении драйвера, нажмите «ДА» и, наконец, нажмите «Установить».
- Теперь начнется процесс установки, и после его завершения вы будете уведомлены об этом.
- Теперь включите отладку по USB на вашем устройстве. Перейдите в «Настройки»> «О телефоне»> нажмите на номер сборки 7 раз> вернитесь в «Настройки»> «Система»> «Параметры разработчика»> «Включить отладку по USB».
- Как только это будет сделано, загрузите Android SDK Platform Tools на свой компьютер. Извлеките его, и вы должны получить папку с инструментами платформы.
- Перейдите в эту папку, введите CMD в ее адресной строке и нажмите Enter. Это запустит командную строку.
- Введите приведенную ниже команду в этом окне CMD, чтобы загрузить ваше устройство для авторизации устройств ADB connectionadb.
- Теперь вы получите приглашение на своем устройстве, нажмите «Разрешить».
- Теперь используйте приведенную ниже команду в окне CMD, чтобы загрузить ваше устройство в Fastboot/Bootloader Modeadb reboot bootloader.
- Теперь ваше устройство будет загружено в Fastboot. Чтобы проверить то же самое, введите приведенную ниже команду, и результатом будет идентификатор устройства, за которым следует ключевое слово fastboot: устройства fastboot.
Итак, все это было из этого руководства по установке драйверов интерфейса загрузчика Android от Google. Если у вас есть какие-либо вопросы относительно вышеупомянутых шагов, сообщите нам об этом в комментариях. Мы вернемся к вам с решением в ближайшее время.