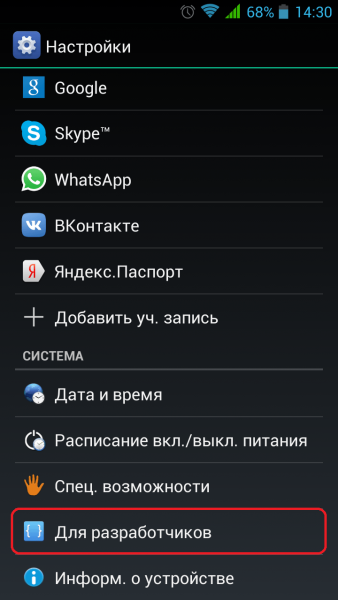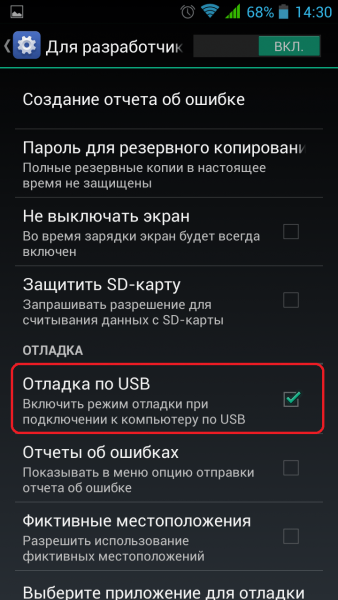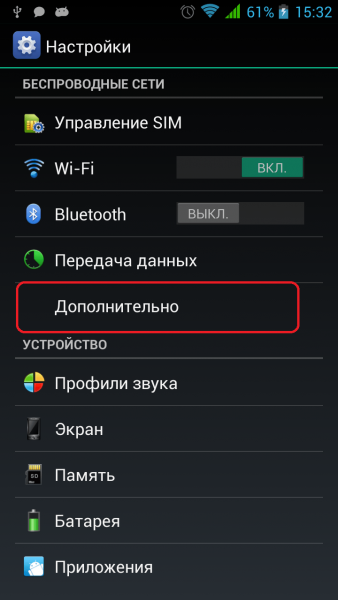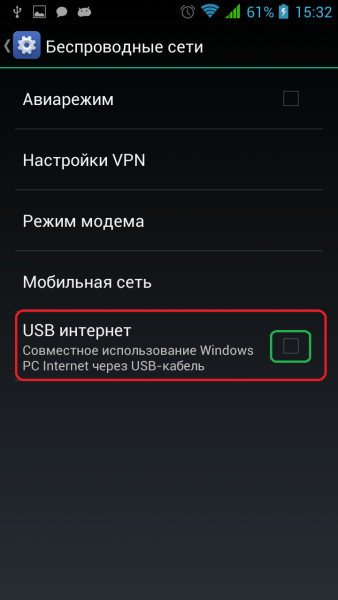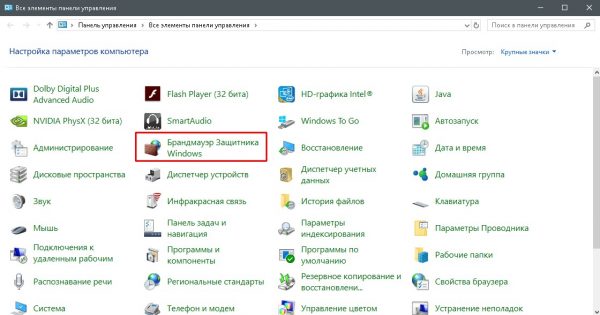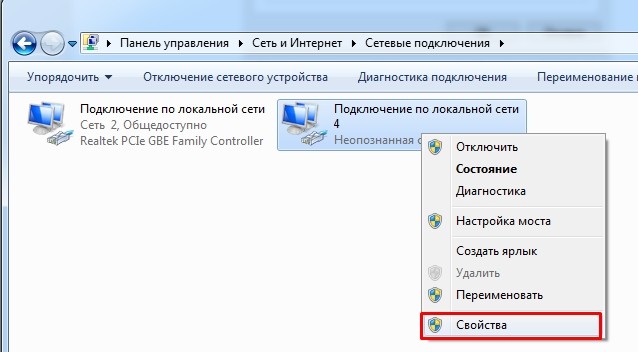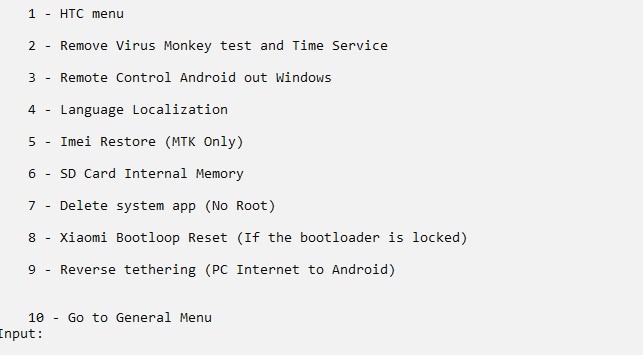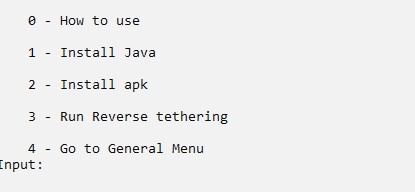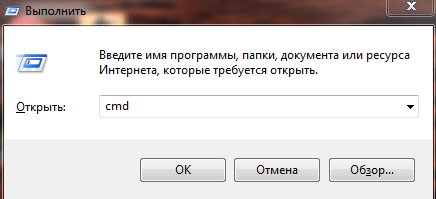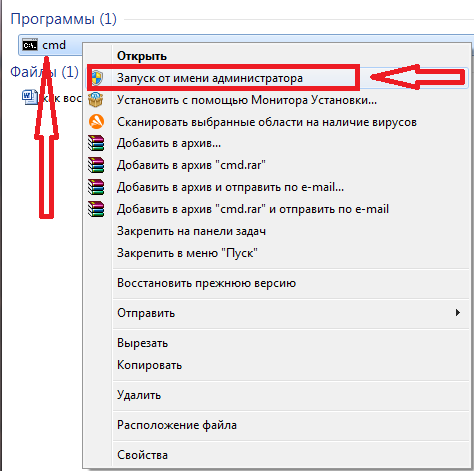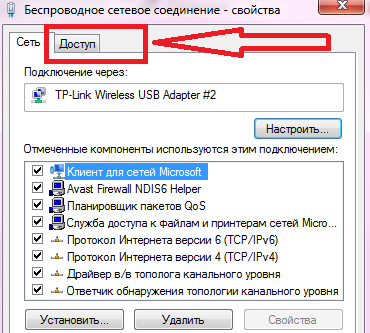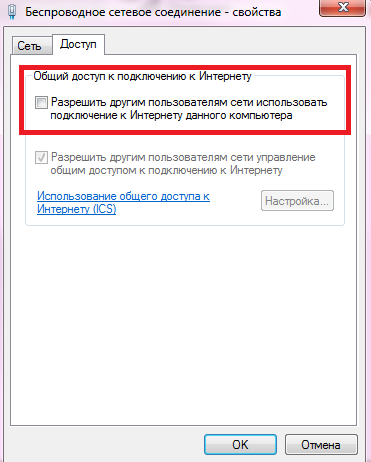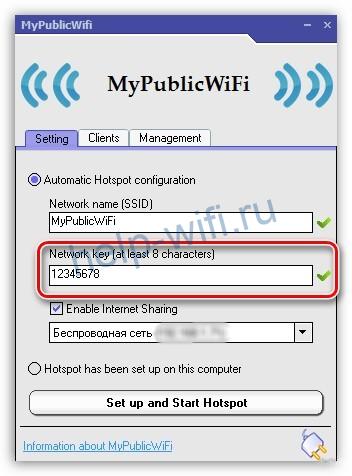Перейти к контенту

Статья на примере смартфона марки Fly. Функции других смартфонов могут отличаться, но общий принцип остаётся тот же.
Чтобы раздать интернет с компьютера на смартфон, проделайте следующее:
1) Подключите смартфон к компьютеру с помощью USB-кабеля;
2) Зайдите на смартфоне в меню «Настройки». Под надписью «Беспроводные сети» выберите кнопку «Ещё»;
3) Поставьте галочку на пункте «USB Internet. Совместное использование Windows PC Internet через USB-кабель». В появляющемся меню выберите операционную систему вашего компьютера. Здесь следует отметить, что в смартфоне марки Fly, список содержит только версии ОС Windows. Нажмите «Подключить»;
4) Нажмите на компьютере на изображение значка интернета на панели задач правой кнопкой мыши. Этот значок может иметь вид монитора (если подключение к интернету кабельное) или «крылечка» с отображением уровня сигнала как на телефоне (если подключение беспроводное). Выберите «Центр управления сетями и общим доступом»;
5) Нажмите на пункт на левой панели «Изменение параметров адаптера». Выберите из списка сетевых подключений то, которое вы на данный момент используете для выхода в интернет. Обычно оно имеет название либо «Подключение по локальной сети», либо «Беспроводное сетевое подключение», а в строке состояния написано «Подключено». Только не спутайте с только что появившимся подключением смартфона. Убедившись, что это нужное подключение, щелкните на нем мышкой и зайдите в пункт «Свойства»;
6) Откройте вкладку под названием «Доступ». Отметьте галочкой строку с «Разрешить другим пользователям сети использовать подключение к Интернету данного компьютера». Если будет предложен выбор, какому подключению разрешить доступ, выберите из выпадающего списка подключение смартфона. Нажмите OK;
7) Попробуйте выйти в интернет со смартфона. Если всё сделано правильно, это должно получиться.
Чтобы проверить, то ли это подключение, можете последовательно пробовать отключать соединение. Для этого нажмите на него и выберите «Отключить». Если вы отключили соединение с интернетом, то интернет на компьютере исчезнет. Тогда это то самое соединение, которое нужно сделать общедоступным. А если после отключения интернет по-прежнему работает, значит, это другое соединение (скорее всего, только что появившееся в результате подключения смартфона). После проверки не забудьте включить соединения обратно.
Как использовать смартфон как Wi-Fi модем:
1) В меню «Настройки» смартфона в разделе «Беспроводные сети» нажмите на пункт «Ещё», и далее – «Режим модема»;
2) Поставьте переключатель в режим «Вкл». На окошке c параметрами создайте пароль. Это необходимо, чтобы вашим модемом не воспользовался кто-то другой, например, соседи. На этом этапе можно также указать, как долго модем остается включенным (можете выбрать «Всегда», чтобы не было случайного отключения), и сколько пользователей могут подключиться к модему одновременно. Здесь целесообразно выбирать реально необходимое количество. Например, в вашем доме к модему нужно подключить два устройства. Тогда желательно указать количество пользователей «2»;
3) Подтвердите кнопкой OK. После этого режим модема настроен и готов к работе;
4) Подключите другое устройство к беспроводному модему через пункт «Wi-Fi» (если это мобильное устройство) или «Беспроводные сети» (если это ноутбук). В соответствующей строке впишите пароль, который вы указали при включении режима модема. Если всё сделано правильно, то устройство подключится к сети.
Режим модема можно использовать для раздачи как мобильного интернета, так и проводного (при условии, что вы предварительно раздали интернет с компьютера на смартфон).
Смартфоны не так давно вошли в нашу жизнь, но за это время успели её буквально захватить. К сожалению, некоторые возможности смарт-гаджетов можно разблокировать только при наличии скоростного интернет-соединения. А мобильные операторы не спешат наращивать стабильное и качественное покрытие глобальной паутины, да и цены на трафик могут «кусаться». Поэтому надёжнее всего подключить свой смартфон к интернету через персональный компьютер.
Можно ли раздать интернет через USB-кабель
Технологически смартфоны уже догнали компьютеры и ноутбуки в своей производительности. Единственным отличием остаётся платформа операционной системы, а также наличие активного подключения к интернету. Wi-Fi не всегда доступен, а мобильные операторы не могут гарантировать качественную связь и доступ к глобальной сети повсеместно. Но необходимо решать вопросы и проблемы, возникшие на мобильном устройстве, в том числе и такие элементарные задачи, как:
- скачать игры, приложения или документы;
- найти необходимую информацию;
- обновить операционную систему и приложения для их корректной работы;
- использовать девайс как мультимедийное устройство: для просмотра фильмов, фотографий, презентаций.
Как подключить к интернету смартфон на базе Android
Устройства на базе Android являются наиболее распространёнными. Привлекают они своей дешевизной и неплохой производительностью, а их функциональность развита по всем необходимым пользователю направлениям. Создание локальной сети с помощью подключения через USB-кабель стандартными инструментами также входит в возможности системы. Для раздачи интернет-трафика необходимы только гаджет, шнур и компьютер с активным интернет-соединением.
Настройка соединения на смартфоне
Для начала нужно подправить некоторые настройки на Android-устройстве. Это необходимо для создания правильного соединения не только локальной сети, но и канала интернета. Необходимо выполнить следующее:
- Открываем настройки смартфона, листаем список вниз и в графе «Система» нажимаем «Для разработчиков».
Найдите и выберите в настройках смартфона пункт «Для разработчиков»
- В графе «Отладка» ставим галочку у пункта «Отладка по USB».
Ставим галочку у пункта «Отладка по USB»
- Возвращаемся в основные настройки. В графе «Беспроводные сети» переходим в пункт «Дополнительно», в зависимости от системы он может иметь название «Ещё…». Пункт будет самым нижним в списке, за ним сразу следует графа «Устройство».
Выбираем пункт «Дополнительно» в основных настройках смартфона
- В строке «USB интернет» ставим галочку. После этого настройки можно закрывать и подключать телефон к компьютеру.
Ставим галочку в пункте «USB интернет»
На этом подготовительные работы со смартфоном закончены. Переходим к порядку действий на компьютере.
Настройка соединения на компьютере
Итак, локальная сеть между смартфоном и компьютером создана. Осталось только раздать интернет внутри этой сети. Для этого нужно проделать следующие шаги:
- Нажимаем комбинацию клавиш на клавиатуре Win+R, в открывшемся окне вводим команду control и нажимаем OK.
Введите команду control в окне «Выполнить» и нажмите OK
- Переключаем вид на крупные или мелкие значки, затем выбираем «Центр управления сетями и общим доступом».
Необходимо открыть раздел «Центр управления сетями и общим доступом»
- Новое локальное подключение создано. В колонке справа нажимаем кнопку «Изменение параметров адаптера».
Далее следует перейти в «Изменение параметров адаптера»
- Открываем свойства сети, которая предоставляет доступ к интернету.
Открываем свойства сети-поставщика интернет-трафика
- Переходим на вкладку «Доступ», в фильтре «Подключение домашней сети» выбираем созданное с телефоном соединение, ставим галочки у пунктов «Разрешить…» и сохраняем изменения, нажав OK.
В настройках вкладки «Доступ» ставим галочки и сохраняем изменения
- Аналогичным способом через контекстное меню открываем свойства локального соединения с телефоном.
Открываем свойства сети-потребителя интернет-трафика
- Выбираем пункт «IP версии 4» и нажимаем «Свойства».
Открываем свойства «IP версии 4»
- Меняем настройки IP-адреса и маски подсети:
- IP-адрес: 192.168.0.1;
- маска подсети: 255.255.255.0.
После этого нужно сохранить все изменения и протестировать работу интернета на смартфоне.
Видео: как подключить интернет к смартфону на Android через USB-кабель
Что делать, если интернет не запустился
Иногда возможны случаи, когда все инструкции соблюдены, но трафик всё ещё не идёт на смартфон. Не спешите расстраиваться, вероятнее всего, на ПК действует служба брандмауэр. Это своего рода файервол, который блокирует сомнительные сети компьютера. Поэтому исправляем ситуацию путём отключения брандмауэра:
- Открываем «Панель управления», выбираем элемент «Брандмауэр защитника Windows».
Выбираем «Брандмауэр защитника Windows» в панели управления ПК
-
Справа нажимаем на кнопку «Включение и отключение брандмауэра Windows».
Переходим на страницу отключения элементов брандмауэра
- Переставляем тумблеры на пункты «Отключить брандмауэр…» и сохраняем изменения, нажав OK.
Отключаем брандмауэр для стабильной работы сетей компьютера
В итоге блокирующий фактор будет отключён и сеть заработает должным образом.
Функцию брандмауэра может взять на себя антивирус вашей системы. В этом случае нужно отключить файервол программы-защитника. Сделать это рекомендуется до создания локального подключения с компьютером.
Можно ли подключить к интернету iPhone через USB-кабель
К сожалению, компания Apple не предусмотрела в своих устройствах возможность принимать интернет через USB-подключение с компьютером. Функциональность «яблочных» гаджетов не ограничена только обратной стороной: iPhone можно использовать в виде модема и раздавать трафик на компьютеры и другие устройства. Принимать же они могут только соединение с роутером, а также каналы интернет-связи мобильных операторов.
Совсем несложно раздавать интернет через USB-кабель на другие устройства. К сожалению, если вы владелец iPhone, подключить телефон к интернету таким образом не получится. Следуйте инструкции и стабильный канал связи со Всемирной паутиной для потребления всех возможностей и функций смартфона вам обеспечен.
- Распечатать
Здравствуйте! Меня зовут Алексей. Мне 27 лет. По образованию — менеджер и филолог.
Оцените статью:
- 5
- 4
- 3
- 2
- 1
(138 голосов, среднее: 3.4 из 5)
Поделитесь с друзьями!
Всем привет! Сегодня в статье буду отвечать на очередной вопрос из письма нашего постоянного читателя – как раздать интернет с компьютера на телефон без участия роутера. У вас есть два варианта: по Wi-Fi и по USB кабелю. Оба я подробно разберу в статье. Если у вас будут какие-то вопросы, дополнения или вылезет ошибка, то пишите в комментариях.
Содержание
- Раздача по Wi-Fi
- Через интерфейс стандартными средствами
- Командная строка
- Программы
- Через USB кабель
- Задать вопрос автору статьи
Напомню, что на стационарных компьютерах не всегда есть вшитый Wi-Fi модуль в материнскую плату. На ноутбуках он есть практически всегда. Если у вас его нет, то вы можете прикупить внешний или PCI адаптер для вашего системника – советую посмотреть нашу подборку тут.
Если он у вас есть, то в первую очередь нужно проверить возможность раздачи беспроводной сети. Для этого заходим в консоль – нажимаем «Win» и клавишу «R» и вводим команду: «cmd». Обязательно ставим галочку, чтобы запустить командную строку от имени администратора.
ПРИМЕЧАНИЕ! Если такой галочки нет, то запустите консоль через «Пуск» – введите «cmd» в поисковую строку, нажмите правой кнопкой по приложению и выберите соответствующий пункт.
Далее в консоли прописываем команду:
netsh wlan show drivers
И смотрим, чтобы в строке: «Поддержка размещенной сети» стоял положительный ответ. Если там стоит «Нет», то я советую обновить драйвер на ваш модуль – смотрим инструкцию тут. После этого снова проверяем данную возможность, если опять стоит «Нет», то значит ваш адаптер не поддерживает раздачу.
Далее у нас есть 3 варианта, которыми мы можем воспользоваться. На мой взгляд самый лучший – это командная строка и стандартные средства. Приложения я бы не использовать в целях безопасности – ведь не понятно, кто написал эти утилиты, и что есть в программном коде.
Через интерфейс стандартными средствами
Windows 10
Переходим в меню «Пуск», нажимаем по шестеренке (Параметры), далее переходим в раздел «Сеть и интернет». Здесь должен быть раздел «Мобильный хот-спот» – включаем параметр и выставляем «Совместное использование интернет соединения» – тут нужно выбрать именно тот модуль, который подключён к интернету, в моем случае это Ethernet (подключение по проводу). Если у вас 3G/4G модем, то указываем его. Ниже можно изменить имя сети и пароль от неё.
Windows 7
- В трее найдите значок WiFi подключения, нажмите правой кнопкой и зайдите в «Центр управления сетями».
- Нажимаем по кнопке для настройки нового подключения.
- Мы будем использовать именно третий тип подключения «Настройка беспроводной сети комп-комп».
- Придумываем имя сети, указываем тип безопасности и ключ. Установите также и галочку в самом низу, чтобы постоянно не вводить эту информацию.
- Нажимаем по кнопке, чтобы включить общий доступ к интернету.
Командная строка
Тут также можно раздать вай-фай с компьютера на телефон. Открываем консоль от имени администратора (вы уже знаете, как это делать, поэтому писать тут это не буду) и прописываем команду:
netsh wlan set hostednetwork mode=allow ssid=”Имя Wi-Fi сети” key=”Пароль от неё” keyUsage=persistent
ВНИМАНИЕ! Вместо русских буквы введите имя сети и ключ от неё.
Итак, сеть включена! Но нужно ещё расшарить интернет на неё. Нажимаем «Win+R», прописываем команду «ncpa.cpl». А теперь смотрите – у вас должно быть созданное Wi-Fi подключение, а также сетевой и Wi-Fi адаптер. Например, в моем случае я подключен к интернету по кабелю – «Etnerhet» подключение. Чтобы расшарить данный интернет на нашу созданную виртуальную вай-фай сеть нужно выбрать именно то подключение, по которому идет интернет – нажать правой кнопкой зайти в свойства и перейти на вторую вкладку «Доступ».
Далее установить верхнюю галочку и ниже из списка выбрать нашу виртуальную сеть – смотрите по названию. В конце нажимаем «ОК».
Теперь для запуска сети вам нужно прописать команду:
netsh wlan start hostednetwork
А для остановки:
netsh wlan stop hostednetwork
Сейчас нужно остановить и запустить сеть (перезапустить её) – прописываем сначала команду для остановки, а потом для запуска.
Вы можете запускать сеть таким образом или создать «bat» кнопки, которые немного упростят эту процедуру. Давайте для примера создадим запускающий файлик.
Создайте блокнот и назовите его как угодно, главное, чтобы вам было понятно, что это запускающий файл. Нажмите правой кнопкой и выберите «Переименовать» – после нужно вместо последних трех букв «txt», вписать «bat».
Start.txt -> Start.bat
Открываем файл в блокноте и вводим команду для запуска сети.
Теперь кнопка для создания беспроводной сети с интернетом создана. Аналогичным образом сделайте кнопку для остановки сети. Кнопку запуска можно скопировать в папку «Автозагрузки», чтобы сеть автоматом запускалась при загрузке компьютера или ноутбука.
Программы
Для раздачи вы можете использовать специализированные программы. Писать про них что-то не буду, так как они очень легко запускаются. Вы также можете отдельно почитать наши инструкции:
- Virtual Router
- Switch Virtual Router
- Wi-Fi Hotspot Creator
- MyPublicWiFi
Через USB кабель
Раздача интернета через «ЮСБ» имеет несколько проблем. Во-первых, нам нужно заставить принимать интернет от мобильника, а по стандартным параметрам идет именно передача. Во-вторых, на новых смартфонах Android данная функция выключена, и нам придется устанавливать дополнительные приложения и программы. В-третьих, я тестировал данные подключения на своем компьютере и ноутбуке.
На одном подключиться получилось, а на втором нет – я так и не нашел решения, почему именно на ноуте подключения не произошло. Возможно это связано с проблемой моего сетевого адаптера, который не может включаться как DHCP-сервер. Поэтому гарантировать работоспособность на 100% не буду, так как система кривая именно из-за новых андроидов. Если вы найдете решение подобных проблем, то пишите в комментариях.
- Подключаем телефон по кабелю к компьютеру. На смартфоне заходим в «Настройки».
- Заходим в раздел «Система».
- Кликаем по разделу «Для разработчиков». Если его у вас нет, то там же находим раздел «О Телефоне», заходим туда, листаем в самый низ и несколько раз кликаем по строке «Номер сборки», пока не появится надпись: «Теперь вы разработчик».
- Включаем отладку по USB.
- Также нам нужно проверить в каком режиме стоит отладка – листаем в самый низ до «Конфигурации USB по умолчанию».
- Ставим «USB-модем».
Далее инструкции будут отличаться в зависимости от версии Android.
Старые телефоны
- В настройках нажимаем «Дополнительно» или «Ещё».
- Заходим в «Беспроводные сети» и включаем «USB-интернет»
- Теперь на компе кликаем по подключению и выбираем «Центр управления сетями и общим доступом».
- Видим, что у нас появилась новая сеть, заходим в раздел «Изменение параметров адаптера».
- Заходим в свойство подключения, через которое у вас идет интернет.
- Во вкладке «Доступ» включаем галочки. И ниже в строке «Подключение домашней сети» должен быть список сетей – вам нужно выбрать сеть вашего телефон. Если данного пункта нет, то значит данный адаптер не может раздавать сеть на другое подключение.
- Сразу скажу, что IP адрес у нового подключения будет выбран некорректно, и нам нужно изменить его вручную. Для этого нам нужно узнать – какой именно IP адрес у нашего компа. Заходим в «Состояние».
- Кликаем «Сведения».
- Смотрим в строку «Адрес IPv4».
- Заходим в «Свойства» подключения к сети телефона.
- Нажимаем один раз на 4-ый протокол и заходим опять в «Свойства».
- Первые 3 цифры у IP адреса ставим как у нашего компьютера. Последнюю цифру ставим в диапазоне от 10 до 254, но так, чтобы она была не такая как у вашего ПК. Маска установится автоматически. Шлюз можно не указывать, но если все же интернета не будет, то можно попробовать установить шлюз и прописать там IP вашего компа.
На новых телефонах
К сожалению, на новых телефонах нет функции приема интернета от компьютера, поэтому все делается сложнее и с помощью сторонней программы. Заходим в «Сеть и интернет».
Переходим в «Точку доступа и модем» и включаем функцию «USB-модема».
У вас на компьютере появится новое подключение, но передавать данные вы на него не сможете. Для этого понадобится программа «ADB RUN», которую можно свободно скачать с интернета (она полностью бесплатная).
- После запуска программы подождите пока отобразится основное меню
- Переходим в «Other command» и выбираем раздел «Reverse tethering (PC Internet to Android)».
- Поочередно выбираем три пункта:
- «Install Java» – устанавливаем пакет из браузера.
- «Install APK» – устанавливаем приложение уже на телефоне.
- «Run Reverse tethering» – запуск передачи интернета.
Раздавать интернет с компьютера на мобильник очень удобно, и этой функцией пользуются многие продвинутые юзеры. Можно использовать для этого USB. Процесс не отнимет много времени и сил, главное — внимательно следовать инструкциям. При появлении плохой связи рекомендуется обратиться к интернет-провайдеру, возможно, проблема именно в помехах на линии.
Далеко не все пользователи знают, как передать интернет с компьютера на телефон через usb. Сделать это можно при помощи usb. Для этого необходимо:
- При помощи кабеля подключить смартфон к компьютеру или ноутбуку.
- Зайти в раздел «Система».
- В «Системе» найти пункт меню «О телефоне», пролистать до самого низа, кликнуть по строке «Номер сборки» два раза.
- На экране появится надпись «Вы — разработчик».
- В разделе «Отладка по USB» настроить конфигурацию USB по умолчанию.
- Выбрать USB-модем.
Дальнейшие действия могут отличаться, в зависимости от конкретной модели смартфона, версии операционной системы Андроид или iOS.
Плюсы и минусы, особенности для Android и Iphone
Раздача интернета посредством USB имеет следующие преимущества — простота и быстрота процедуры. Тем не менее, для Android и iPhone могут возникнуть некоторые проблемы. В первую очередь, необходимо сделать так, чтобы интернет от мобильного телефона именно принимался, хотя, в соответствии со стандартными параметрами, настроен не прием, а передача. Также следует иметь в виду, что функция раздачи на новых смартфонах с последней версией операционной системы Андроид изначально отключена, поэтому для ее активации надо устанавливать сторонние программы и приложения.
Специалисты, которые занимаются тестированием таких приложений и программ, отмечают, что запустить их удается не всегда. Например, если на компьютере программа запускается, на ноутбуке она может не запуститься. Трудно сказать, почему это происходит: вероятнее всего, причина — в сетевом адаптере, который не включается в качестве DHCP-сервера. В связи с этим, работоспособность функции раздачи для новых андроидов не может быть гарантирована на все 100 %.
Тем не менее, следует отметить, что для телефона Андроид выполнить раздачу проще, чем для телефона с операционной системой iOS. В набор стандартных функций Андроида изначально входит опция, позволяющая создать локальную сеть посредством подключения через USB-при помощи стандартных инструментов.
Для реализации этой функции нужны только сам смартфон, кабель и компьютер, который подключен к интернету. Главное — должным образом откорректировать настройки телефона.
Внимание! Понадобится изменить маски подсети и IP адрес, при этом ошибка лишь на одну цифру приведет к полной невозможности раздачи.
Как использовать режим модема с помощью кабеля USB
Для раздачи при помощи кабеля USB можно использовать режим модема. По-другому этот способ еще называется «способ быстрого конфигурирования».
Описание процесса и необходимое оборудование
Для работы понадобится компьютер или ноутбук, смартфон, включенный роутер, сетевой кабель. При выборе провайдера указывается мобильный оператор, при выборе соединения — 3G или 4G. Зависит от оператора и от того, связь какого поколения он предоставляет своим пользователям.
Далее на экране может появиться информация о блокировке модема. Все изменения сохраняются, маршрутизатор перезагружается. Далее необходимо ознакомиться с общей информацией и, при необходимости, изменить PIN-код доступа.
Настройка раздачи интернета
Через ЮСБ интернет можно раздавать различными способами. Большой популярностью пользуется метод с использованием командной строки.
Через командную строку
Перед тем, как раздать интернет через USB с компа ПК на телефон (мобильник или планшет), необходимо запустить командную строку. Это делается от имени администратора через меню «Пуск». Далее создается и регистрируется подключение, необходимо также придумать наименование новой сети и ее пароль.
Данные нужно обязательно записать, сохранив их в недоступном для третьих лиц месте. Далее при помощи командной строки активируется точка доступа. Если смартфон соединяется с ней, но данные не передаются, следует проверить, открыт ли доступ. Возможно, он закрыт по умолчанию.
Это интересно! Многие юзеры считают, что использование командной строки — устаревший метод управления компьютером или ноутбуком. На самом деле это всего лишь широко распространенное заблуждение. Командная строка может стать настоящей палочкой-выручалочкой в том случае, если у компьютера или ноутбука по какой-то причине не двигается курсор.
Использование сторонних программ
Для того, чтобы передавать интернет через USB, можно использовать сторонние программы и приложения, которые, как правило, работают в режиме онлайн и доступны на специализированных сайтах.
Для того, чтобы обеспечить общий доступ к беспроводной сети и раздавать сигнал от компьютера или ноутбука на мобильник, пользователи чаще всего используют такие вспомогательные утилиты, как Wi-Fi Hotspot creator, Switch Virtual Router. MyPublicWiFi. Скачать эти утилиты и пользоваться ими можно абсолютно бесплатно. За дополнительную плату возможна активация отдельных опций.
- Hotspot Creator — это программа, которая помогает получить общий доступ к сети беспроводного соединения. Программа доступна для скачивания на официальном ресурсе разработавшей ее компании. Управление и интерфейс очень простые. Необходимо ввести свой логин и пароль, дополнительно указать источник сети и выполнить сетевую активацию.
- Switch Virtual Router — это программа, которая может раздавать сигнал сразу на десять гаджетов, поэтому пользователи, у которых несколько устройств, чаще всего загружают именно ее. Главное преимущество этой утилиты заключается в том, что когда человек включает компьютер, она активируется самостоятельно, не требуя специального включения.
- My Public Wi Fi — это самая простая и быстрая программа, создающая точку доступа. Для того, чтобы раздавать и транслировать интернет, надо всего лишь загрузить эту утилиту, все функции будут настроены автоматически. Приложение доступно на официальном сайте компании-разработчика. Запустив программу, необходимо ввести логин и пароль, подключение и пользование утилитой в стандартном режиме является абсолютно бесплатным.
Внимание! При помощи сторонней программы или приложения можно легко заразить смартфон и компьютер вирусом. Поэтому следует обращать внимание на предупреждения антивирусника.
Настройка соединения на смартфоне
Для того, чтобы настроить соединение на смартфоне Xiaomi при раздаче, надо зайти в настройки мобильника, выбрать раздел беспроводных сетей и далее активировать режим USB-модема. Далее на компьютере или ноутбуке Виндовс сразу увидит, что произошло новое сетевой подключение, а в трее (там, где находятся часы) автоматически активируется иконка сети.
Что делать, если интернет не запустился
Если через USB кабель интернет не запустился, необходимо, в первую очередь, проверить подключение. Отсутствие запуска через ЮСБ провод может наблюдаться в тех случаях, если интернет-соединение медленное и нестабильное (например, за городом). Также вероятная причина сбоев может заключаться в неправильных настройках подключения на компьютере (ноутбуке) или мобильном телефоне iPhone, из-за чего доступ в internet может автоматически блокироваться.
Также рекомендуется проверить, активен ли в настройках мобильного телефона Bluetooth-интерфейс. Его активация является обязательным условием успешной раздачи интернет-сигнала со стационарного устройства на мобильное. Если не использовать Bluetooth, подключения не будет.
Раздача интернета на android, honor или другие марки телефонов значительно повышает удобство пользования связью. Для того, чтобы наладить выход в сеть, следует предварительно проверить настройки всех устройств: компьютера или ноутбука, мобильного телефона (смартфона). Если где-либо отключен вай-фай, его надо обязательно активировать.
Последнее обновление — 10 июля 2022 в 14:03
В этой статье расскажем про несколько простых способов раздать интернет с компьютера на телефон. Для того чтобы поделиться сетью вам не понадобится роутер, можно обойтись возможностями непосредственно ПК и смартфона.
Что нужно, чтобы раздать Интернет с компьютера?
Перед тем, как начинать раздавать Интернет нужно убедиться, что у вашего устройства есть техническая возможность активировать эту функцию.
Все современные ноутбуки оснащены встроенным Wi-Fi-модулем, чего не скажешь о стационарных ПК. Поэтому, чтобы раздавать Интернет с ПК понадобится либо PCI Wi-Fi адаптер (подключается на материнской плате), либо внешний USB-адаптер нужный для подключения ПК к Wi-Fi. В первом случае интернет-подключение будет более быстрым и надежным, а во втором гораздо легче происходит монтаж самого адаптера. Тут выбор только за вами.
Если ваш ПК уже оснащен одним из перечисленных девайсов, то этот шаг можно пропустить и сразу перейти к проверке возможности раздачи беспроводной сети (для любой версии Windows):
- Откройте командную строку. Для этого на рабочем столе нажмите одновременно клавиши Win+R и в открывшемся окне введите cmd. Также нужно поставить флажок в строке «Запустить от имени Администратора». Если такого флажка нет, как в нашем примере, то нажмите «Пуск» и внизу в поисковой строке введите cmd. Далее кликните правой кнопкой мыши на приложении и выберите «Запуск от имени администратора».
Далее можно выбирать наиболее предпочтительный способ раздачи сети.
Как раздать интернет с ПК на Windows 7, 8
Если ваш ПК или ноутбук работают под управлением Windows 7, 8 или другой версии, то отдельной встроенной функции для раздачи интернета другим устройствам здесь нет. В этом случае поделиться сетью помогут специализированные программы. Также рекомендуем использовать программы, если вы совсем неопытный пользователь и прекращаете читать статьи после слов «откройте командную строку».
Наиболее популярные программы для расшаривания сети:
- Virtual Router Plus
- MyPublicWifi
- Connectify Hotspot
- Wi-Fi Hotspot Creator
Скачайте любое из перечисленных приложений в Сети, установите на ваш ПК и запустите. Интерфейс программ настолько простой, что не вызовет трудностей даже у неопытных пользователей, а новое подключение настраивается в 2-3 клика.
Будьте внимательны! Скачивая что-либо из Интернета, можно загрузить вирус. Не загружайте файлы из непроверенных источников и всегда используйте антивирусную программу.
Раздача Интернета в Windows 10
Это простой способ, который подойдет владельцам ПК или ноутбуков с Windows 10 и поддержкой функции «Мобильный хот-спот». Такая возможность позволяет раздавать интернет с компьютера другим устройствам.
- Нажмите на Пуск —> «Параметры» (шестеренка) —> «Сеть и интернет»
- Найдите раздел «Мобильный хот-спот»
- В строке «Совместное использование Интернет-соединения» выберите модуль через который ваш ПК подключен к интернету. Если он подключен напрямую через кабель, должен стоять параметр «Ethernet».
- Ниже можно изменить имя и пароль вашей сети
- В верхней строке поставьте галочку напротив «Разрешить использование моего Интернет-соединения на других устройствах»
- Подключитесь к новой сети с телефона
Раздача с помощью командной строки
Еще один довольно простой метод, который подойдет для ПК на любой версии Windows.
- Запустите командную строку от имени администратора
- В открывшемся окне пропишите команду
netsh wlan set hostednetwork mode=allow ssid=”Имя сети Wi-Fi ” key=”Пароль сети” keyUsage=persistent - Вместо «Имя сети» и «Пароль сети» нужно ввести название сети Wi-Fi и пароль к ней.
- Для активации сети нужно ввести команду
netsh wlan start hostednetwork - Для остановки раздачи введите команду
netsh wlan stop hostednetwork
Если сеть не заработала сразу, остановите, а затем снова активируйте раздачу.
Также в некоторых случаях подключение создается, сеть активна, но доступа к Интернету нет. Тогда нужно перейти в «Пуск» —> «Панель управления» —> «Центр управления сетями и общим доступом». В левой части окна перейдите в раздел «Изменение параметров адаптера».
Далее кликните правой кнопкой мыши по активному подключению (тому, через которое ПК подключен к интернету), нажмите «Свойства» и перейдите во вкладку «Доступ».
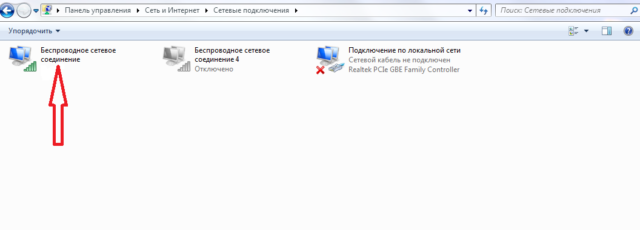
Поставьте галочку напротив «Разрешить другим пользователям сети использовать подключение к Интернету данного компьютера» и в строке ниже выберите название вашей сети. Нажмите на «Ок» в нижней части окна.
Единственным недостатком этого метода является то, что для активации и остановки работы сети придется каждый раз прописывать команды.
Как раздать интернет с помощью USB-кабеля
Чтобы раздавать интернет с ПК на телефон через USB-кабель понадобится скачать драйвера для вашей модели смартфона, а также приложение Android Reverse Tethering (USB-модем наоборот — передача с ПК на телефон).
- Подключите смартфон к ПК через USB-кабель
- Активируйте на смартфоне функцию отладки по USB. Для этого перейдите в настройки устройства, Найдите пункт «О телефоне» и выберите «Сведения о ПО». Нажимайте на строку «Номер сборки» до тех пор, пока не появится надпись «Режим разработчика включен». Снова перейдите в настройки и выберите раздел «Параметры разработчика» (на некоторых моделях «Для разработчиков»). Активируйте параметр «Отладка по USB».
- Запустите приложение Android Reverse Tethering, выберите «Select a device», а затем модель вашего смартфона и DNS
- Нажмите «Connect», а затем, во всплывшем окне — «Grant»
После этого подключение должно быть активировано.
Возможные неполадки: данный метод раздачи сети на наш взгляд наиболее неудобный так как часто возникают разного рода ошибки. Если после нажатия «Connect» смартфон выдает ошибку, то попробуйте повторить шаги 3-4. Также часто встречается ситуация, когда к одному ПК смартфон подключается без проблем, а с другим связь установить не удается.
Читайте также: Как раздать интернет с телефона на телефон.
Если у вашего компьютера есть доступ к интернету, то вы можете поделиться им с вашими мобильными устройствами. Для этого есть несколько способов. Каждый из них имеет свои ограничения, но всегда найдётся тот, который поможет войти в интернет с телефона или планшета.
Способы раздачи интернета
Есть три способа, используя которые, можно подключить устройство к интернету, имеющемуся на компьютере:
- при помощи USB-кабеля;
- через Wi-Fi сеть;
- через Bluetooth-соединение.
У каждого из них есть свои недостатки, о которых нужно знать, иначе подключиться к интернету не получится.
Использование USB-кабеля
Этот способ не подойдёт владельцам устройств, работающих под управлением iOS, так как iPhone и iPad умеют раздавать интернет по кабелю, но не принимать его. Возможно, это связано с обеспечением безопасности. Если у вас устройство с iOS, то воспользуйтесь одним из двух других способов, описанных ниже. На устройства под управлением ОС Android можно раздавать интернет через кабель USB. Здесь возможны два варианта.
При наличии root-прав
Для подключения к интернету устройства на Android средствами системы его пользователь должен иметь root-права, то есть прошивка устройства должна быть взломана. При этом нужно будет воспользоваться встроенными настройками, предназначенными для разработчиков мобильных приложений.
Сначала следует подготовить мобильное устройство. Оно должно быть предварительно подключено к компьютеру по USB-кабелю. Выполните следующие действия:
- Откройте доступ к настройкам разработчика — по умолчанию они скрыты, чтобы не дать обычному пользователю сломать систему. Для этого, войдя в настройки устройства, перейдите к пункту, показывающему информацию об устройстве.
В настройках устройства открываем раздел «Система»
- Выберите пункт «О телефоне».
Открываем раздел «О телефоне»
- Пролистайте появившуюся информацию до конца. Увидев строку «Номер сборки», начните нажимать на неё и нажимайте до тех пор, пока не появится уведомление «Настройки разработчика открыты». Обычно достаточно от 8 до 15 нажатий. В результате вы получите доступ к дополнительным настройкам системы.
Нажимаем на номер сборки много раз подряд, пока не увидим сообщение о том, что настройки разработчика доступны
- Вернитесь к информации об устройстве, найдите в ней новый пункт «Для разработчика» и откройте его.
Выбираем раздел «Для разработчиков» и открываем его
- Найдите пункт, включающий режим отладки по USB, и установите переключатель напротив него в положение «Включено».
Включаем режим отладки по USB
- Вернитесь к основным настройкам и откройте раздел «Дополнительно».
Открываем раздел «Дополнительно»
- Установите флажок напротив функции «USB интернет».
Ставим галочку напротив пункта «USB интернет»
Готово, подготовка мобильного устройства завершена. Теперь нужно настроить компьютер. Для этого выполните следующие шаги:
- Через меню «Пуск» (Windows 7) или системную поисковую строку (Windows 10) найдите «Панель управления». Она позволяет изменить большинство настроек операционной системы, в том числе настройки сети.
Открываем панель управления
- Откройте раздел «Центр управления сетями». Если не можете отыскать его, воспользуйтесь встроенной поисковой строкой.
Открываем раздел «Центр управления сетями»
- В списке сетей вы увидите два элемента: сеть компьютера с доступом к интернету и сеть мобильного устройства, которая уже создана, но пока не имеет права пользоваться первой сетью, имеющий выход в интернет.
- Перейдите к настройкам адаптера.
Нажимаем кнопку «Изменить настройки адаптера»
- Найдите в списке сеть, имеющую доступ к интернету. Кликните по ней правой кнопкой мыши, чтобы развернуть контекстное меню, и выберите функцию «Свойства».
Открываем в контекстном меню свойства сети
- В появившемся окошке перейдите на вкладку «Доступ». Укажите, что другим пользователям можно пользоваться этой сетью, и в списке выберите сеть мобильного устройства. Этим действием мы указываем, что сеть, созданная при помощи USB-кабеля с телефоном, имеет право обмениваться данными с интернетом.
Указываем сеть, которой нужно открыть доступ к интернету
- Используя способ, описанный в шаге 5, откройте свойства сети, связанной с устройством на Android. В открывшемся окне, не уходя с вкладки «Сеть», найдите протокол IPv4 и разверните его свойства.
Переходим к свойствам протокола IPv4
- Для IP-адреса указываем значение 192.168.0.1, а для маски подсети — 255.255.255.0.
Вводим нужные значения IP-адреса и маски сети
Готово, сохраните внесённые изменения и попробуйте воспользоваться интернетом на мобильном устройстве.
При отсутствии root-прав
Если у вас нет root-прав, то есть прошивка устройства не взломана, то для раздачи интернета по кабелю получать их необязательно. Есть другой способ — использование сторонней программы.
Сначала нужно подготовить Android-устройство. Подключив его к компьютеру по USB, выполните шаги 1–5, описанные в инструкции пункта «При наличии root-прав». Сделав это, вы разрешите компьютеру изменять настройки устройства.
Дальнейшие действия выполняются на компьютере:
- Скачайте приложение Adb run с официального сайта разработчика. Установите и запустите программу.
- Откройте раздел Other command.
- Выберите функцию Reverse tethering.
Открываем пункт Reverse tethering
- Программа показывает список шагов, которые необходимо выполнить перед тем, как можно будет раздать интернет на телефон.
- Установите Java-набор, для этого кликните по пункту 1. Он необходим для того, чтобы приложение могло работать с Android-устройством.
- После установки Java-набора установите приложение на устройство. Кликните по третьему пункту, а затем разрешите установку приложения на устройстве (на дисплее устройства появится соответствующее уведомление, в ответ на которое нужно выбрать вариант «Разрешить») и дождитесь окончания установки.
Выполняем все пункты по очереди
- Готово, устройство получило доступ к интернету.
Видео: раздача интернета с компьютера на телефон
Использование Wi-Fi и Bluetooth
Раздать интернет можно как при помощи технологии Wi-Fi, так и через Bluetooth. Созданная сеть будет доступна для подключения с устройств как на Android, так и на iOS.
Но есть два важных условия:
- если вы будете раздавать Wi-Fi сеть, то у компьютера должен быть Wi-Fi адаптер; в большинстве ноутбуков он встроен, но лишь иногда бывает встроен в настольные компьютеры, и если его нет, то вкладку «Поиск сетей» и настройки Wi-Fi доступа система даже не будет показывать — придётся покупать внешний адаптер;
- та же ситуация при раздаче сети через Bluetooth: если Bluetooth-адаптера нет в компьютере, то его нужно купить отдельно (выглядит он как USB-флешка).
Если у вас есть нужный адаптер, то можно переходить к созданию сети, к которой подключится мобильное устройство.
Что выбрать: Wi-Fi или Bluetooth
Если можно выбрать, то выбирайте раздачу интернета через Wi-Fi. У этой технологии есть несколько преимуществ:
- к сети может подключиться гораздо больше 7 устройств, в то время как для bluetooth-сети это число максимальное;
- скорость передачи ограничена несколькими сотнями мегабит в секунду, в то время как максимальная скорость интернета, доступная по bluetooth-сети, — 24 мегабита в секунду.
Подключение через настройки системных параметров
Этот способ самый простой, но доступен он только в Windows 10. Если вы используете более раннюю версию операционной системы, то воспользуйтесь методами, описанными ниже.
Чтобы подключить устройства через настройку системных параметров, сделайте следующее:
- С помощью системной поисковой строки найдите и откройте консоль настроек «Параметры».
Открываем окно настроек «Параметры»
- Откройте блок «Сеть и интернет».
Открываем раздел «Сеть и интернет»
- Войдите в подраздел «Мобильный хот-спот». В этом разделе нужно выбрать желаемый способ раздачи интернета: Wi-Fi или Bluetooth. Если компьютер подключён к интернету через несколько точек доступа, то выберите, какое именно подключение будет раздаваться. Здесь же можно изменить название и пароль Wi-Fi сети, который нужно будет ввести для получения доступа к ней. Для доступа к сети bluetooth пароль не нужен, но к ней могут подключиться не более 7 устройств одновременно.
Активируем хот-спот
- После того как хот-спот будет активирован, включите поиск сетей Wi-Fi или Bluetooth на мобильном устройстве. Увидев розданную сеть (её можно определить по названию), подключитесь к ней. Готово, можно пользоваться интернетом.
Подключаемся к розданной сети
Видео: раздача интернета через адаптер
Подключение через командную строку
Этот метод подойдёт для пользователей всех версий Windows. Он позволяет создать и настроить Wi-Fi сеть, к которой можно будет подключиться с мобильного устройства.
Выполните следующие действия:
- Через меню «Пуск» или при помощи системной поисковой строки найдите командную строку. Запустите её от имени администратора — кликните по ней правой клавишей мыши и выберите нужную функцию.
Открываем командную строку от имени администратора
- Выполните подряд две команды, описанные ниже.
Для создания локальной сети последовательно выполняем две команды
Команды для создания локальной сети:
- netsh wlan set hostednetwork mode=allow ssid=»название_сети» key=»пароль_сети» keyUsage=persistent — создание сети;
- netsh wlan start hostednetwork — запуск сети.
Готово, сеть создана, теперь осталось открыть ей доступ к интернету. Для этого выполните шаги 1–8, описанные во второй инструкции пункта «При наличии root-прав».
После того как доступ будет предоставлен, включите поиск Wi-Fi на мобильном устройстве. Увидев розданную сеть (её можно определить по названию), подключитесь к ней. Можно начинать пользоваться интернетом.
Что делать, если интернет не работает
Если вы раздали сеть, подключились к ней, но интернет не работает, обратите внимание на следующее:
- есть ли у новой сети доступ в интернет — проверить это можно при помощи второй инструкции (шаг 1–8), описанной в пункте «При наличии root-прав»;
- возможно, сеть заблокировал встроенный защитник Windows.
Если с доступом всё нормально, то отключите брандмауэр Windows, после чего снова раздайте сеть и проверьте, работает ли она.
Передача интернета с устройства
Раздав интернет с компьютера на планшет или телефон, вы можете продолжить цепочку и передать созданную компьютером сеть на другие устройства. Конечно, можно подключить к сети компьютера несколько устройств напрямую, но если это по каким-то причинам невозможно, то можно использовать мобильное устройство как ретранслятор. При этом вы должны учитывать, что каждый посредник будет немного замедлять интернет, поэтому, если есть возможность, лучше избежать появления дополнительных устройств в цепочке.
Android
Для раздачи интернета с Android-устройства, выполните следующие шаги:
- Войдя в меню настроек устройства, перейдите к разделу «Ещё» или «Дополнительно» (зависит от версии операционной системы).
Открываем пункт «Дополнительно»
- Активируйте точку доступа (в некоторых версиях Android эта функция называется «Режим модема»). Готово, устройство начнёт раздавать собственную сеть, к которой можно подключиться с любого другого устройства.
Заходим в раздел «Точка доступа или модем»
- Также можно активировать USB или Bluetooth-точку доступа. Например, USB-сеть можно использовать для раздачи интернета на компьютер, не имеющий Wi-Fi модуля. Для этого выберите в настройках точки доступа модем USB или Bluetooth.
Выбираем нужный вариант точки доступа
- Задайте в настройках точки доступа необходимые параметры раздаваемой сети. а для сети Wi-Fi отредактируйте, при необходимости, пароль.
iOS
Раздать интернет на устройстве с iOS можно, выполнив следующие шаги:
- Войдя в настройки, откройте пункт «Сотовая связь».
Открываем раздел «Сотовая связь»
- Перейдите к функции «Режим модема».
Открываем раздел «Режим модема»
- Активируйте режим (переведите в состояние «Вкл»). Готово, Wi-Fi сеть раздана. Если вы хотите выбрать другой способ раздачи интернета, воспользуйтесь инструкциями, отображаемыми на экране устройства.
Включаем раздачу сети с iOS-устройства
Раздать интернет, доступный с компьютера, можно разными способами. Лучше всего использовать USB-кабель или Wi-Fi сеть, так как тогда скорость передачи будет максимальной. С мобильного устройства, получившего интернет от компьютера, также можно раздать сеть на другие устройства.
- Автор: Денис Долгополов
- Распечатать
Оцените статью:
- 5
- 4
- 3
- 2
- 1
(2 голоса, среднее: 5 из 5)
Поделитесь с друзьями!
Совместное использование подключения к Интернету, доступного на вашем мобильном смартфоне, с вашим ПК с Windows через USB-кабель называется USB-модемом. Другими словами, если вам интересно, что такое USB-модем, ответ довольно прост: это способ использования вашего Android-смартфона в качестве модема или маршрутизатора для получения мобильного интернета через USB на любом ПК. Предположим, у вас есть доступ к сети Wi-Fi в вашем доме, но на вашем настольном ПК нет беспроводной карты. Возможно, вы захотите использовать функцию USB-модема вашего Android, чтобы установить соединение между ними. Или что, если вы окажетесь в ситуации, когда у вас нет доступа к Интернету, кроме вашего щедрого мобильного тарифного плана на вашем телефоне Android. Возможно, вы захотите передать часть этого своим компьютерам и устройствам Windows, верно? Вот как раздать интернет с телефона Android на любой ПК через USB:
ПРИМЕЧАНИЕ. Для создания этого руководства мы использовали смартфон Huawei P20 под управлением Android 10. Хотя некоторые снимки экрана могут немного отличаться на смартфоне с другой версией или версией Android, большинство настроек должны выглядеть и работать одинаково.
Шаг 1. Включите интернет на вашем Android-смартфоне
Первое, что вы должны сделать, это убедиться, что ваш Android-смартфон подключен к Интернету. Проще всего это сделать из панели быстрых настроек. Чтобы добраться до него, проведите пальцем от верхней части экрана — если вы его не видите, проведите дважды. Затем на панели действий найдите кнопки Wi-Fi или Мобильные данные и нажмите на подключение к Интернету, которое вы хотите включить и использовать в качестве источника Интернета для USB-модема.
Приложение «Настройки» также предлагает вам альтернативный способ подключения к Интернету на вашем Android. Проведите пальцем от верхней части экрана и нажмите кнопку «Настройки». Это тот, который выглядит как маленькая шестеренка.
Затем, если вы хотите использовать беспроводную сеть для подключения к Интернету на Android, перейдите к Wi-Fi, включите его, выберите и подключитесь к сети Wi-Fi.
Если у вас нет доступа к Wi-Fi или вы предпочитаете использовать мобильный тарифный план в качестве источника Интернета для USB-модема, на экране «Настройки» выберите «Мобильная сеть». Найдите запись под названием «Мобильные данные» и убедитесь, что ее переключатель включен.
Шаг 2. Подключите смартфон Android к ПК с Windows с помощью USB-кабеля.
Используйте USB-кабель для подключения смартфона Android к ПК с Windows. Если он у вас все еще есть, предпочтительнее использовать оригинальный USB-кабель, который вы получили вместе со своим Android-смартфоном. Если вы используете настольный ПК, также рекомендуется использовать один из задних USB-портов для подключения USB-кабеля. Они обычно быстрее и надежнее, чем передние.
Шаг 3. Включите функцию USB-модема на своем Android-смартфоне (поделитесь Интернетом с Android на ПК)
После того, как вы подключили свой Android-смартфон к ПК с Windows, вернитесь к своему смартфону и снова откройте его настройки. Затем перейдите в Мобильная сеть и коснитесь, чтобы открыть панель настроек Модем и переносная точка доступа. Там включите переключатель USB-модема.
Шаг 4. Подождите минуту или две, пока ваш ПК с Windows установит необходимые драйверы
На вашем ПК с Windows вы можете увидеть, как операционная система устанавливает ряд драйверов, необходимых для работы USB-модема. Это связано с тем, что ваш Android-смартфон работает как USB-модем, и вашему ПК с Windows требуются соответствующие драйверы для него. Этот процесс должен быть выполнен в одно мгновение, и это происходит только при первом использовании смартфона Android для подключения к Интернету на ПК через USB-кабель.
Вот оно! Теперь у вас должно быть подключение к Интернету на ПК с Windows через USB-кабель, подключенный к смартфону или планшету Android. Откройте свой любимый веб-браузер и начните просматривать веб-страницы.
Пара предупреждений напоследок
Хотя подключиться к Интернету через USB-соединение смартфона Android несложно, имейте в виду следующие моменты:
- Если вы используете свой тарифный план для мобильных данных, это может повлечь за собой большие расходы, если вы превысите границы своего плана, в зависимости от вашего контракта с оператором мобильной связи.
- При использовании подключения смартфона к Интернету через USB смартфон может заряжаться медленнее, чем обычно. Хотя это может быть хорошо, потому что это не позволяет аккумулятору вашего смартфона разрядиться, это также может быть проблемой, если ваше устройство Windows представляет собой ноутбук или планшет, который не подключен к розетке питания. Если ваше устройство Windows не подключено к розетке, его батарея будет разряжаться быстрее, чем обычно, поскольку оно также заряжает ваше устройство Android.
Вы раздаете мобильный интернет через USB на свой ноутбук или ПК?
Теперь вы знаете, как легко использовать свой Android-смартфон или планшет для доступа в Интернет на любом ПК с Windows, будь то настольный компьютер, ноутбук, 2-в-1 или планшет. Считаете ли вы полезной функцию USB-модема? Вы часто его используете? Дайте нам знать в комментариях ниже.
На чтение 10 мин Просмотров 16.6к.
Максим aka WisH
Высшее образование по специальности «Информационные системы». Опыт работы системным администратором — 5 лет.
Иногда бывает так, что компьютер с доступом к интернету в доме есть, а маршрутизатора нет. Можно подключить другие девайсы к инету, не используя роутер. Каждый способ подключения требует определенных условий, так что придется выбрать тот, который подойдет вам. Расскажем, как раздать интернет с компьютера на телефон.
Содержание
- Плюсы и минусы раздачи без роутера
- По wi-fi
- Проверка
- Через интерфейс
- Windows 7
- Windows 10
- Командная строка
- Программы
- Через usb кабель
- Решение проблем
Плюсы и минусы раздачи без роутера
Вы сможете поделиться интернетом, если он есть на компьютере. Неважно, идет он через кабель или доступ осуществляется через модем. Но у способа раздачи без роутера есть свои плюсы и минусы.
Из плюсов можно отметить экономию на роутере. Учитывая, что бюджетные модели стоят меньше тысячи рублей, экономия выходит так себе. К тому же роутер способен проработать несколько лет без дополнительных настроек и изменений.
Среди минусов стоит отметить то, что на ПК должен быть установленный модуль для обеспечения беспроводной связи, через который и будет проходить раздача интернета с компьютера на телефоны андроид и айфоны. Это автоматически делает раздачу доступной для большинства ноутбуков. В стационарные компьютеры такие модули встраиваются редко, а внешние девайсы сравнимы по стоимости с маршрутизаторами. Есть способ дать интернет телефону через usb, но тогда вы будете буквально привязаны к компьютеру.
Еще один минус относится к самой нагрузке на компьютер. Фактически вся информация будет проходить через компьютер, задействуя его ресурсы. Получение данных с одного порта и передача на другое устройство будет занимать часть времени процессора и часть оперативной памяти. При не очень мощном устройстве и активном обмене данными с глобальной сетью будут заметные тормоза.
По wi-fi
Раздать Wi-Fi через компьютер на телефон проще остальных методов. Только проверьте наличие модуля, способного не только принимать, но и передавать вайфай. В ноутах вайфай встроен, но не все они могут передать интернет с компьютера на телефон, есть те, кто работает только на приём. В ПК беспроводные модули бывают редко, в их случае придется воспользоваться внешними устройствами для раздачи интернета. В любом случае сначала проверьте, может ли модуль передавать сигнал.
Проверка
Одновременно зажмите Win+R и напишите «cmd» в том окне, которое появится после этого. На десятке можете сразу начать писать «cmd» после нажатия пуска. На семерке тоже можно искать через пуск. Когда найдете «Командную строку», то щелкните по ней ПКМ и кликните на строку «Запустить от имени администратора», этот шаг одинаков для windows 7 и для более новой windows 10.

Если и после обновления стоит отрицательный ответ, значит, ваш модуль не может передать сигнал на мобильник. Все советы по настройке раздачи интернета через Wi-Fi с ПК будут для вас бесполезны.
Через интерфейс
Если в модуле есть нужная функция, то приступайте к настройке Виндовс, чтобы она могла раздавать вайфай с компа без роутера. Здесь все зависит от версии ОС, хотя шаги и различаются несильно.
Windows 7
Для Windows 7 шаги будут следующие:
Единственная кнопка в следующем разделе предлагает открыть общий доступ, так и сделайте, если хотите, чтобы другие девайсы видели этот интернет. Теперь комп транслирует вайфай для других устройств.
Windows 10
Для настройки раздачи интернета для телефона в windows 10 сделайте следующее:
- Кликните на «Пуск»;
- Щелкните по значку шестеренки, чтобы перейти к разделу Параметров;
- Кликните по разделу «Сеть и интернет».
- Выберите «Мобильный хот-спот» – перетяните рычажок в положение «ВКЛ». После чего в настройках пункта «Совместное использование интернет-соединения» выберите используемое соединение.
- В окне укажите то, через что получаете доступ к глобальной сети. В меню ниже настраивается имя сети и пароль от неё.
Настройки через интерфейс доступны во всех операционных системах. Провести их несложно даже тем, кто не имеет отношения к компам. Следующий раздел посвящен консоли, для его использования у вас должны быть выданы админские права.
Командная строка
Те же действия спокойно проводятся через командную строку (консоль). Сначала потребуется запустить её с правами админа, как это сделать, разбиралось раньше.
Дальше введите «netsh wlan set hostednetwork mode=allow ssid=”My_wifi_name” key=”password_123” keyUsage=persistent». Первая часть «set hostednetwork» устанавливает вайфай в режим вещания или, как он называется в виндовс 10, «хот-спот». В следующей части «mode allow ssid» напишите в кавычках будущее название сети, на английском языке, а после key — пароль от неё.
Перейдите в «Сетевые подключения». Щелкните ПКМ по названию только того подключения, что обеспечивает доступ к интернету, нажмите на строку «Свойств» и кликните во вкладку «Доступ». Здесь установите галочку для разрешения доступа, а в списке укажите имя только что созданной сети.
Для старта работы вайфая наберите в консоли netsh wlan start hostednetwork. Для отключения в команде нужно только поменять слово старт на stop. При настройке для первого запуска сначала остановите сеть, а потом запустите.
Если вы планируете часто включать и отключать сеть, то можете создать файлы для автоматического запуска. Откройте блокнот и запишите туда команду для запуска или установки. Потом нажмите на «Сохранить как» введите имя и поставьте расширение «.bat».
Теперь при нажатии на этот файл команда будет сама запускаться в командной строке. Главное — запомните то, какой файл отвечает за запуск, а какой за остановку.
Программы
При наличии модуля, раздающего беспроводную сеть, можно особо не волноваться за настройки. Создано уже несколько программ, которые позволят произвести её довольно быстро.
- Mypublicwifi. Принцип работы очень прост. Скачиваем программу, в первую строку пишем имя сети, которое хотим установить, во вторую — пароль от неё, а в нижней строке выбираем текущее соединение с инетом. Перед выбором сети поставьте галочку как согласие о том, что хотите раздавать интернет. Дальше нажмите на нижнюю кнопку и на этом все.
- Wi-Fi hotspot creator. Использовать её очень просто. Загрузите приложение на ноутбук и запустите его. Откроется небольшое окно для ввода данных. В первой строке введите название сети, а во второй — пароль от неё. В третьей строчке выберите ту сеть, через которую вы получаете инет. Кликните на старт и все, сеть создана и запущена.
Если нет ничего, что могло бы транслировать вайфай, а покупать usb Wi-Fi адаптер вам не хочется, то можно раздать интернет с компьютера на телефон через usb. Здесь будет больше всего проблем. Все сильно зависит от качества соединения по юсб, а также от ОС мобильного. Новые версии Андроида вообще не могут принимать сигнал через стандартные средства. Это можно сделать с помощью обходных путей, но такой способ может не заработать.
Для начала включите режим для разработчиков на мобильном устройстве. Перейдите в раздел настроек, выберите «Систему» найдите опцию «Для разработчиков» и быстро нажимайте на неё.
Через несколько нажатий выскочит уведомление «Теперь вы разработчик», вот так просто стать экспертом по Андроидам. Такого раздела может не быть, тогда переходите в раздел «О Телефоне», и нажимайте на «Номер сборки». Теперь в этом же разделе, который доступен только разработчиком, включите Отладку по USB, поставив рычажок в положение «Вкл».
Теперь нажмите на «Конфигурация USB по умолчанию». Откроется раздел, в котором будут описаны виды, которыми можно подключить гаджет к стационарному компу. Обычно здесь стоит зарядка или передача файлов, но вы выставьте там USB-модем. Дальше воткните провод от своего гаджета в юсб порт компьютера.
Перейдите в меню телефона и кликните «Дополнительно» или «Ещё». Щелкните на опцию «Беспроводные сети», в открывшемся разделе запустите в работу «USB-интернет».
Переходите на ПК и запускайте «Панель управления», далее выбираем раздел «Сеть и Интернет» затем «Центр управления сетями и общим доступом».
Должно было открыться новое подключение, чтобы проверить это, перейдите в раздел, где собраны все сети. Для этого выбираем раздел справа «Изменение настроек адаптера».
Щелкните ПКМ по названию сети, которая получает интернет и перейдите в раздел свойств. Там откройте вторую страничку, с названием «Доступ» и проставьте разрешающие флажки. В разделе «Подключение домашней сети» выберите свой телефон. Если его нет, значит, раздать инет не получится.
На новых системах Андроида все гораздо сложнее:
Запустите на своем ПК «Сеть и интернет». Кликните на «Точку доступа и модем» и включите «USB-модем». Появится название новой сети на ПК, но передача данных на него будет невозможна. Для использования скачайте «ADB RUN» на телефон, она находится в свободном доступе и не требует денег.
После загрузки дождитесь появления основного меню. Теперь переходите в «Other command» и запускайте одну из команд, под названием «Reverse tethering (PC Internet to Android)».
Далее потребуется по очереди запустить 3 команды: «Install Java» для установки нужного софта на комп. «Install APK» для установки приложений на само мобильное устройство. «Run Reverse tethering» уже для непосредственно передачи данных.
После выполнения всех команд ваш телефон должен наконец-то начать получать инет от компа.
Решение проблем
При передаче по usb адрес может выставляться неправильно, тогда его придется отредактировать самостоятельно. Вызовите контекстное меню сети, через которую вы подключены к инету, кликните по строке «Сведения». Открывает опцию «Адрес IPv4».
Перейдите в «Свойства» той сети, которая должна отправлять информацию на телефон. Кликните по IPv4, снова запускаем «Свойства». Начальные три цифры пишем такие же, как стояли в подключении компьютера. Оставшуюся цифру ставим такую, чтобы не совпадала с адресом ПК, но была не больше чем 254. Если все вроде бы настроено корректно, но компьютер не раздает интернет через юсб, то можно отключить соединение с интернетом и включить снова.
Проблем с раздачей через вайфая почти не бывает. Единственная проблема — это если модуль не может его раздавать. Тогда остается только или докупить внешний модуль или использовать другие способы.
Смартфоны не так давно вошли в нашу жизнь, но за это время успели её буквально захватить. К сожалению, некоторые возможности смарт-гаджетов можно разблокировать только при наличии скоростного интернет-соединения. А мобильные операторы не спешат наращивать стабильное и качественное покрытие глобальной паутины, да и цены на трафик могут «кусаться». Поэтому надёжнее всего подключить свой смартфон к интернету через персональный компьютер.
Содержание
- Можно ли раздать интернет через USB-кабель
- Как подключить к интернету смартфон на базе Android
- Можно ли подключить к интернету iPhone через USB-кабель
- В каких случаях может понадобиться использование интернета из компьютера на телефоне
- Можно ли использовать интернет компьютера на телефоне через USB
- Как подключить интернет к телефону через компьютер по USB
- Как подключить к интернету смартфон на базе Android
- Что делать, если интернет не запустился
- Можно ли подключить к интернету iPhone через USB-кабель
- Телефон как модем через USB-кабель
- Bluetooth-модем на телефоне
- Создание точки доступа Wi-Fi на Андроид-телефоне
- Делаем из телефона точку доступа Wi-Fi
- Подключаемся через USB
- Настраиваем соединение через Bluetooth
Можно ли раздать интернет через USB-кабель
Технологически смартфоны уже догнали компьютеры и ноутбуки в своей производительности. Единственным отличием остаётся платформа операционной системы, а также наличие активного подключения к интернету. Wi-Fi не всегда доступен, а мобильные операторы не могут гарантировать качественную связь и доступ к глобальной сети повсеместно. Но необходимо решать вопросы и проблемы, возникшие на мобильном устройстве, в том числе и такие элементарные задачи, как:
- скачать игры, приложения или документы;
- найти необходимую информацию;
- обновить операционную систему и приложения для их корректной работы;
- использовать девайс как мультимедийное устройство: для просмотра фильмов, фотографий, презентаций.
Как подключить к интернету смартфон на базе Android
Устройства на базе Android являются наиболее распространёнными. Привлекают они своей дешевизной и неплохой производительностью, а их функциональность развита по всем необходимым пользователю направлениям. Создание локальной сети с помощью подключения через USB-кабель стандартными инструментами также входит в возможности системы. Для раздачи интернет-трафика необходимы только гаджет, шнур и компьютер с активным интернет-соединением.
Настройка соединения на смартфоне
Для начала нужно подправить некоторые настройки на Android-устройстве. Это необходимо для создания правильного соединения не только локальной сети, но и канала интернета. Необходимо выполнить следующее:
- Открываем настройки смартфона, листаем список вниз и в графе «Система» нажимаем «Для разработчиков».
Найдите и выберите в настройках смартфона пункт «Для разработчиков»
- В графе «Отладка» ставим галочку у пункта «Отладка по USB».
Ставим галочку у пункта «Отладка по USB»
- Возвращаемся в основные настройки. В графе «Беспроводные сети» переходим в пункт «Дополнительно», в зависимости от системы он может иметь название «Ещё…». Пункт будет самым нижним в списке, за ним сразу следует графа «Устройство».
Выбираем пункт «Дополнительно» в основных настройках смартфона
- В строке «USB интернет» ставим галочку. После этого настройки можно закрывать и подключать телефон к компьютеру.
Ставим галочку в пункте «USB интернет»
На этом подготовительные работы со смартфоном закончены. Переходим к порядку действий на компьютере.
Настройка соединения на компьютере
Итак, локальная сеть между смартфоном и компьютером создана. Осталось только раздать интернет внутри этой сети. Для этого нужно проделать следующие шаги:
- Нажимаем комбинацию клавиш на клавиатуре Win+R, в открывшемся окне вводим команду control и нажимаем OK.
Введите команду control в окне «Выполнить» и нажмите OK
- Переключаем вид на крупные или мелкие значки, затем выбираем «Центр управления сетями и общим доступом».
Необходимо открыть раздел «Центр управления сетями и общим доступом»
- Новое локальное подключение создано. В колонке справа нажимаем кнопку «Изменение параметров адаптера».
Далее следует перейти в «Изменение параметров адаптера»
- Открываем свойства сети, которая предоставляет доступ к интернету.
Открываем свойства сети-поставщика интернет-трафика
- Переходим на вкладку «Доступ», в фильтре «Подключение домашней сети» выбираем созданное с телефоном соединение, ставим галочки у пунктов «Разрешить…» и сохраняем изменения, нажав OK.
В настройках вкладки «Доступ» ставим галочки и сохраняем изменения
- Аналогичным способом через контекстное меню открываем свойства локального соединения с телефоном.
Открываем свойства сети-потребителя интернет-трафика
- Выбираем пункт «IP версии 4» и нажимаем «Свойства».
Открываем свойства «IP версии 4»
- Меняем настройки IP-адреса и маски подсети:
- IP-адрес: 192.168.0.1;
- маска подсети: 255.255.255.0.
После этого нужно сохранить все изменения и протестировать работу интернета на смартфоне.
Видео: как подключить интернет к смартфону на Android через USB-кабель
Что делать, если интернет не запустился
Иногда возможны случаи, когда все инструкции соблюдены, но трафик всё ещё не идёт на смартфон. Не спешите расстраиваться, вероятнее всего, на ПК действует служба брандмауэр. Это своего рода файервол, который блокирует сомнительные сети компьютера. Поэтому исправляем ситуацию путём отключения брандмауэра:
- Открываем «Панель управления», выбираем элемент «Брандмауэр защитника Windows».
Выбираем «Брандмауэр защитника Windows» в панели управления ПК
-
Справа нажимаем на кнопку «Включение и отключение брандмауэра Windows».
Переходим на страницу отключения элементов брандмауэра
- Переставляем тумблеры на пункты «Отключить брандмауэр…» и сохраняем изменения, нажав OK.
Отключаем брандмауэр для стабильной работы сетей компьютера
В итоге блокирующий фактор будет отключён и сеть заработает должным образом.
Функцию брандмауэра может взять на себя антивирус вашей системы. В этом случае нужно отключить файервол программы-защитника. Сделать это рекомендуется до создания локального подключения с компьютером.
Можно ли подключить к интернету iPhone через USB-кабель
К сожалению, компания Apple не предусмотрела в своих устройствах возможность принимать интернет через USB-подключение с компьютером. Функциональность «яблочных» гаджетов не ограничена только обратной стороной: iPhone можно использовать в виде модема и раздавать трафик на компьютеры и другие устройства. Принимать же они могут только соединение с роутером, а также каналы интернет-связи мобильных операторов.
Совсем несложно раздавать интернет через USB-кабель на другие устройства. К сожалению, если вы владелец iPhone, подключить телефон к интернету таким образом не получится. Следуйте инструкции и стабильный канал связи со Всемирной паутиной для потребления всех возможностей и функций смартфона вам обеспечен.
Современные смартфоны играют важную роль в жизни практически каждого человека. Некоторые возможности мобильных устройств можно разблокировать в том случае, если есть быстрая internet связь. К сожалению, отсутствие стабильности и качества покрытия глобальной паутины неблагоприятно сказывается на работоспособности интернета. Из-за высокой стоимости тарифов абоненты предпочитают использовать интернет через USB.
В каких случаях может понадобиться использование интернета из компьютера на телефоне
Периодически возникает необходимость установить новые приложения, игры, документы, дополнительный кэш, использовать девайс в качестве мультимедийного устройства, чтобы смотреть видео, фильмы, снимки, находить необходимую информацию, а также обновлять операционную систему.
Для решения данной проблемы можно воспользоваться ЮСБ-кабелем. Чтобы подсоединить интернет на смартфоне или планшете через компьютер по USB-кабелю, придется получить root права.
Важно! Данное программное обеспечение требуется также при перемещении приложения с внутренней памяти на карту памяти SD либо для увеличения скорости интернета.
Можно ли использовать интернет компьютера на телефоне через USB
В первую очередь пользователь должен скачать Андроид SDK. После установки приложения нужно перейти во вкладку «Сеть и Интернет», а затем нажать на опцию «Сетевые подключения». Далее откроется новая графа «Подключение к сети». Пользователь перейдет во вкладку «Свойства подключения», далее «Общий доступ». Для подтверждения следует выбрать опцию «Разрешить другим пользователям сети использовать подключение к интернету данного компьютера», затем нажать на «Ок».
Обзор и настройка модема D-Link Dir-320
Завершив действия, нужно взять Android или iPhone, открыть вкладку «Настройки», далее «Для разработчиков» и поставить галочку «Откладка по ЮСБ». Затем происходит подключение мобильного устройства к компьютеру при помощи USB-кабеля.
Следующий этап — нужно скачать архив на ПК, распаковать его и найти программу AndroidTool.exe. Чтобы архив запустить на ноутбуке, нужно нажать на Refresh. После этого система найдет все подключенные гаджеты. Как только поиск завершится, следует найти свое устройство по опции Select a device.
Обратите внимание! Во вкладке Select DNS to use нужно выбрать DNS и затем нажать на опцию Connect.
На экране появится новая графа с надписью USB tunnel. Иногда система требует предоставить права Суперпользователя. Нужно выбрать опцию «Предоставить». Завершающий этап — надпись Connection Done. Теперь пользователь может свободно использовать интернет через ЮСБ-кабель.
Как подключить интернет к телефону через компьютер по USB
Сегодня актуален вопрос как подключить интернет к телефону через компьютер по USB-кабелю. Для начала нужно подключить интернет по ЮСБ к своему мобильному устройству через ноутбук или компьютер, которые оснащены модулем вай-фай. Адаптер можно приобрести в любом компьютерном магазине. Кроме наличия данного модуля, потребуется скачать и установить соответствующее приложение.
В чем отличия между сетями 3G и 4G: особенности, преимущества и недостатки
В данной ситуации рассматривается разработка My Public Wi-Fi. Чтобы узнать, как получить интернет с ПК на мобильный смартфон, нужно скачать соответствующее приложение. Программа устанавливается в течение 2 или 3 минут в зависимости от скорости интернета. После завершения данного процесса на экране откроется графа с тремя основными вкладками: Setting, Clients, Management.
Обратите внимание! Поиск сети вай-фай осуществляется в автоматическом режиме.
WiredTether
Это программа, которая устанавливается на андроиде. Приложение позволит передать internet с телефона на компьютер при помощи ЮСБ-провода. Данной программой могут пользоваться при получении доступа 2G, 3G. Кроме этого, можно подсоединять вай-фай.
Обратите внимание! Приложение протестировано клиентами «Линукс» и «Майкрософт Виндовс». Пользователь должен поддерживать RNDIS.
USBTunnel
Многие интересуются как подключить беспроводной интернет через USB-провод. В своем мобильном устройстве нужно открыть доступ установленной программе «USB Tunnel». Иначе пользователь не сможет установить новые приложения на своем телефоне.
Android Debug Bridge
Благодаря мощной утилите Android Debug Bridge можно обменять данные с запущенным эмулятором Андроид. Этот универсальный инструмент функционирует на основе технологии клиент-сервер. Команда ADB облегчает установку или откладку приложения. Клиент может получить доступ к оболочке «Юникс». Серверная программа состоит из трех компонентов:
- Клиент, отправляет команду, который работает на машине разработчика. Пользователь имеет возможность вызвать из терминала командной строки, команду adb.
- Демон (adbd) служит для запуска команды на мобильном устройстве. Демон выполняется как фоновый процесс на телефоне андроид или айфон.
- Сервер обеспечивает управляемость связи между клиентом и демоном.
AndroidTool
Androidtool.exe относится к разновидности файла ЕХЕ, связанного с Android Reverse Tethering.
Обратите внимание! Данный инструмент разработан компанией Windows Software Developer для ОС «Виндовс». К последней версии относится Androidtool.exe: 2.29.0.0, которая выпущена специально для Windows 7.
Из-за своей полезности любой файл EXE используется в качестве способа заражения вирусами. Иногда вредоносное программное обеспечение маскируется под неопасным файлом ЕХЕ. Его распространение в виде спама происходит через почтовый ящик или вредоносный сайт. Данный файл может нанести вред компьютеру.
Как подключить к интернету смартфон на базе Android
Многие городские жители используют проводной кабель, чтобы получить доступ к интернету. Подсоединение к глобальной сети происходит через роутер. Но в данном варианте рассматривается способ выхода в internet через андроид Xiaomi. В основном этот вариант интересует жителей маленьких регионов, где поддерживается 3G. Кроме этого, использование смартфона на базе Android очень удобно при поездках.
Использование смартфона в качестве модема для компьютера через юсб кабель
Настройка соединения на смартфоне
Прежде чем войти в интернет, нужно включить точку доступа. Это действие можно выполнить через функцию ОС «Андроид».
Обратите внимание! Современные мобильные устройства создают беспроводную точку доступа штатными средствами. Данная функция выпущена в версии «Андроид 2.3».
Настройка:
- Чтобы раздать internet, пользователь должен открыть настройки, выбрать категорию «Беспроводная сеть», далее перейти во вкладку «Еще» или «Дополнительно».
- На экране откроется меню с выбором категории «Точка доступа» или «Режим модема». Пользователь должен выбрать вкладку «Точка доступа вай-фай».
- В соответствующей графе необходимо указать имя (необязательный пункт), ввести пароль и затем пройти активацию. При завершении действия пользователь сможет подключать мобильный телефон на базе «Андроид».
Настройка соединения на компьютере
Рассматривается и другой вариант, когда интернет должен подключиться через смартфон на базе Андроида на стационарный ПК. Выход в сеть осуществляется при помощи юсб кабеля. Для проведения действий:
- аппарат должен подключаться к компьютеру при помощи кабеля;
- нужно получить доступ к настройкам;
- следует выбрать точку доступа;
- необходимо произвести активацию пункта «ЮСБ-модема».
Компьютеры, работающие на базе «Виндовс 7», смогут обнаружить устройство за считанные секунды. Соответственно, подключение к сети происходит мгновенно.
Обратите внимание! Обладатели Windows XP могут установить драйвер для корректного определения мобильного устройства.
Что делать, если интернет не запустился
Если интернет на мобильный телефон через USB не подключается, нужно определить основные причины:
- неправильная работа драйвера сетевого адаптера;
- плохое покрытие и зона действия вай-фай соединения;
- изменились параметры данных;
- завис Wi-Fi роутер;
- недостаточно денежных средств на счету;
- сбой в работе вай-фай со стороны провайдера;
- требуется запуск утилиты.
Можно ли подключить к интернету iPhone через USB-кабель
Подключить айфон к ПК при помощи ЮСБ-порта возможно в том варианте, если применить гаджет, шнур, компьютер. Выйти в интернет можно после установки программы iTunes.
Важно! Для загрузки программного обеспечения можно воспользоваться официальным веб-ресурсом компании Apple.
После установки программы нужно запустить файл и далее следовать инструкции. На экране откроется графа «Далее», затем придется выбрать опцию «Установить». Для завершения данного процесса придется подождать от 5 до 10 минут (в зависимости от скорости интернета). Перед этим нужно убрать галочку с вкладки «Открыть iTunes».
Через несколько минут на компьютере начнется установка программы. Далее на экране всплывет графа автозапуска устройства. Затем пользователь заметит дополнительный значок — это и есть подключенное устройство. Кликнув на вкладку, пользователь увидит внутреннюю память своего устройства.
Возможные проблемы и их решения
При возникновении проблем с подключением интернета изначально устройство нужно перезагрузить. Следует убедиться, что все устройства работают верно. Если проблема не решится, придется проверить работоспособность USB-порта. Они часто изнашиваются. Для проверки аксессуара можно использовать флешку.
Обратите внимание! Другая возможная проблема может быть связана со сторонними программными обеспечениями. Их нужно отключить. После проверки необходимо снова включить.
Для работы с всемирной сетью существует много устройств: персональные настольные компьютеры, ноутбуки, смартфоны, планшеты. Все они, в той или иной мере, подключаются к интернету. Поэтому обойтись без кабеля, Wi-Fi-соединения невозможно. Чтобы правильно подсоединить устройства к сети, необходимо проверить их работоспособность. При возникновении других проблем с подключением интернета нужно обратиться к квалифицированным специалистам.
Перейти со стационарного Интернета на 3G/4G — дело пары минут. Достаточно иметь договор с сотовым оператором (доступ к глобальной паутине сегодня входит почти в любой тарифный план) и некоторую сумму на балансе. Ну и сам мобильный телефон, который будет точкой подключения.
Поговорим, как подключить Интернет к компьютеру, используя Андроид-смартфон в качестве модема.
Телефон как модем через USB-кабель
Подключиться к Интернету через телефон, подсоединенный к компьютеру через USB-кабель, пожалуй, проще всего. Этот способ удобен тем, что не требует настроек и не нуждается в мерах защиты от взлома и доступа посторонних, как беспроводная связь. Подключение устанавливается за считанные секунды и работает практически бесперебойно, конечно, при условии хорошего сигнала сотовой связи и качественного USB-кабеля.
Порядок действий:
- Зайдите в приложение «Настройки» (в старых версиях Android — «Параметры»), откройте раздел беспроводных сетей, перейдите в дополнительные параметры беспроводных сетей (в моем примере они скрываются за кнопкой «Еще»).
- Включите «Мобильные данные», то есть приконнектите телефон к сети 3G/4G-интернета. Либо сделайте это другим способом — нажатием кнопки в шторке и т. д. На разных Андроид-смартфонах это и последующие действия выполняются немного по-разному, но суть примерно одна.
- Находясь в дополнительных параметрах беспроводных сетей, откройте раздел «Режим модема». Передвиньте ползунок «USB-модем» в положение «Включено».
Настройка завершена, связь установлена. Теперь ваш компьютер подключен к глобальной сети через USB-кабель и сеть мобильного оператора.
Bluetooth-модем на телефоне
Если вы хотите подключить к сети устройства, оснащенные модулем bluetooth (ноутбуки, смартфоны, планшеты), можете использовать телефон как bluetooth-модем. Для установления устойчивой связи клиентские девайсы следует расположить не дальше 8-9 м от телефона, но лучше всего — в непосредственной близости. Кроме того, убедитесь, что на всех устройствах активирован bluetooth-адаптер.
Порядок подключения к Интернету через bluetooth-модем на телефоне:
- Включите на телефоне 3G/4G-интернет.
- Зайдите в приложение «Настройки» — «Беспроводные сети». Сдвиньте ползунок Bluetooth в положение «Включено».
- Зайдите в раздел «Bluetooth» и выберите из списка «Доступные устройства» тот девайс, которому хотите предоставить доступ во всемирную паутину. Если их несколько, устанавливайте соединение по очереди. При появлении окошек с запросом разрешения на сопряжение сверьте код и нажмите кнопку «Подключить» на обоих соединяемых устройствах.
- Откройте в дополнительных настройках беспроводных сетей раздел «Режим модема» и включите Bluetooth-модем.
Теперь ваши гаджеты имеют выход в глобальную сеть. Кстати, одновременно можете продолжать использовать телефон как модем, подключенный к компьютеру по USB.
Создание точки доступа Wi-Fi на Андроид-телефоне
Чтобы подключить Интернет к ноутбуку, планшету, smart TV и другим устройствам, которые находятся в разных частях квартиры, удобнее всего использовать Wi-Fi. А точкой доступа и модемом снова будет наш смартфон.
Порядок настройки точки доступа и подключения к Интернету:
- Включите на телефоне модуль Wi-Fi и 3G/4G-интернет.
- Зайдите через дополнительные настройки беспроводных сетей в раздел «Режим модема». Коснитесь строчки «Точка доступа Wi-Fi».
- В разделе «Точка доступа Wi-Fi» передвиньте показанный на скриншоте ползунок в положение «Включено». Перед подключением к ней устройств необходимо сделать еще несколько настроек.
- Коснитесь строки «Сохранять точку доступа». В открывшемся окошке выберите подходящий вариант. Для экономии энергии аккумулятора оптимально отключать ее при бездействии через 5 или 10 минут. Если телефон подключен к источнику питания постоянно, тогда точку доступа можно сохранять всегда.
- Следующая настройка — имя сети, способ шифрования и пароль. Имя (по умолчанию обычно повторяет название модели телефона) может быть любым. Лучший способ защиты (шифрования) — WPA2 PSK. Если собираетесь приконнектить к этой точке доступа старое устройство, например, ноутбук с Windows XP, выбирайте защиту WEP. Далее установите пароль, который будут вводить пользователи при подключении клиентских устройств, и сохраните настройку.
- Для связи с девайсами, оборудованными кнопкой WPS, можете использовать эту же функцию на телефоне. Сначала нажмите WPS на клиентском устройстве, следом — показанную ниже кнопку «Подключить» на телефоне.
После этого вашим гаджетам откроется доступ во Всемирную паутину по Wi-Fi. Кстати, при желании можете использовать все 3 типа подключения вместе, но при очень интенсивной нагрузке на сетевые модули телефон будет греться (что ему явно не на пользу) и, несмотря на подпитку от компьютера по USB, быстро израсходует заряд батареи. Поэтому нагружать его по максимуму все-таки не стоит. Для таких случаев лучше использовать традиционную кабельную Интернет-связь.
Бывают ситуации, когда есть лэптоп, а подключения к интернету по оптоволоконному кабелю нет. Тогда возникает вопрос, можно ли подключить интернет на компьютере через телефон, и как это сделать. Для подключения сети на ПК в любых условиях поможет 3g/4g модем. При отсутствии такого девайса его отлично заменит смартфон. В этой статье мы рассмотрим подключение лэптопа/ПК к интернету через телефоны с различными ОС, и поможем выставить правильные параметры.
Делаем из телефона точку доступа Wi-Fi
Для подключения компьютера к интернету ваш смартфон будет выполнять роль маршрутизатора. Для этого на нем необходимо установить определенные настройки и сделать из него точку доступа для выхода в сеть. Но, прежде чем приступать к настройке, проверьте, есть ли интернет на телефоне. При его отсутствии пополните счет или свяжитесь с оператором вашей мобильной сети. Рассмотрим настройку точки доступа для каждой ОС, устанавливаемой на смартфонах.
Реклама
Android
- Для настройки точки доступа сперва войдите в меню ”Настройки” во вкладку “Инструменты”.
- В открывшемся окне выбираем вкладку “Еще”.
- После этого выбираем “Режим модема”.
- Переводим ползунок во включенное положение “Точки доступа” и настраиваем параметры подключения.
- Прописываем “Имя сети”, “Защиту” и “Пароль”.
- Кликаем “Сохранить”.
- В “Панеле уведомлений” (вверху экрана) появится значок .
iOS
Начиная с 4 версии ОС у смартфонов от компании Apple появилась возможность создания Personal Hotspot (персональной точки доступа). По беспроводной сети к гаджету можно одновременно подключать до 3-х устройств.
- Включаем Wi-Fi на вашем мобильнике.
- Переходим во вкладку “Настройки”.
- Выбираем подпункт “Режим модема”.
- Активируем данный режим, переведя ползунок в активное положение. В этом же окне указываем пароль для созданной сети.
- На главном экране девайса появится уведомление о том, что режим модема активен. Кроме этого, здесь же будет отображаться количество подключенных устройств.
Возможно вам также будет интересна статья:
- Способы раздачи Wi-Fi с Iphone
Windows Phone
Перед настройкой точки доступа следует подключить телефон к интернету. В “Панеле управления” появится соответствующий значок.
- Переходим в “Настройки”. На главном экране, проводим влево и из предложенного списка выбираем соответствующий раздел.
- В открывшемся меню выбираем подпункт “Общий интернет”.
- Переводим ползунок вправо, активируя требуемый режим.
- Выбираем клавишу “Установка” и переходим к настройкам подключения.
- Здесь вы сможете изменить имя сети, параметры безопасности, и придумать новый код доступа для подключения к интернету через телефон.
- Для сохранения параметров кликните на соответствующую кнопку внизу экрана.
- Этапа настройки на всех версиях системы одинаковые, а вот количество подключаемых устройств разное. К примеру, на Windows Phone 8 – 8 девайсов, на ОС WP7 – всего 5.
Возможно вам также будет интересна статья:
- Как использовать телефон в качестве модема: подключаемся через кабель, Bluetooth и Wi-Fi.
Настройка ПК/лэптопа
Настройки подключения к интернету такие же, как и при соединении с обычным маршрутизатором. Только проверьте, чтобы параметры были в автоматическом режиме.
- Клавиша “Пуск” ->подраздел управления -> пункт с настройкой сетей и общего доступа.
- Выбираем беспроводное сетевое соединение.
- Затем перемещаемся в “Свойства”.
- Выбираем подраздел “Протокол интернета 4 версии”.
- Проверяем, чтобы получение IP-адреса и адреса DNS- сервера было автоматическое.
- Сохраняем выбранные настройки, кликая на область окна “ОК”.
На MacBook необходимо только в доступных подключениях выбрать ваш смартфон, ввести ранее установленный пароль и дождаться соединения гаджетов. При подключении в верхней строке на ПК/лэптопе появится соответствующий значок в виде двух соединенных звеньев цепи , а на телефоне отобразится количество подключенных устройств.
Подключаемся через USB
Чтобы подключить интернет к компьютеру, какая бы ОС не была установлена на вашем смартфоне, при помощи USB кабеля подсоединяем включенный телефон к ПК/лэптопу. При правильных настройках мобильника, после установки драйверов операционная система сама идентифицирует его как модем.
Android
- В меню настроек выберете вкладку “Еще”.
- Переходим в подкатегорию “Режим модема”.
- В пункте “USB-модем” перетаскиваем ползунок в активное положение.
- После этого в настройках подсоединения гаджете к компьютеру будет указано то, что он подключен как модем.
iOS
Продукция Apple подключается по Wi-Fi, Bluetooth или USB-кабелю одинаково. Разница будет только в последнем действии. При таком типе подключения ваш смарт будет тратить минимальное количество энергии.
- После активации режима модема операционная система вам предложит способ подключения.
- Из него следует выбрать необходимый.
- В данном случае это USB-кабель.
Только не забудьте выключить режим модема, когда вы его не используете, так как телефон впустую будет тратить энергию на поиски сопряженных девайсов.
Windows Phone
На устройствах с ОС Windows Phone функция использования его как USB-модема отсутствует. Но вы сможете подключить его любым другим способом: создав точку доступа и присоединившись через Bluetooth или Wi-Fi.
Настройка ПК/лэптопа
Чтобы подключиться к телефонному интернету через компьютер в ОС Windows в первую очередь следует установить драйвера на ваш телефон. Они могут идти в комплекте на диске, который прилагался к гаджету. Если диска в наличии не было, программное обеспечение можно скачать в интернете с сайта-производителя.
- Как и в предыдущем способе все настройки подключения происходят через “Центр управления сетями и общим доступом”.
- Переходим в подраздел “Подключение по локальной сети”.
- Как в предыдущем способе проверяем правильность настройки автоматических параметров.
Для подключение смартфона на Android к MacBook необходимо скачать драйвер и установить его. Для этого просто следуйте инструкции на экране. Если все настроено правильно, то ваш гаджет увидит модем и подключится к сети.
Настраиваем соединение через Bluetooth
Чтобы подключить телефон по беспроводной сети Bluetooth к компьютеру необходимо убедиться в том, что данные модули находятся в рабочем состояние на обоих устройствах. И только после этого настраивать интернет-соединение.
Android
Все действия будет аналогичны вышеуказанным. Отличаться они должны только в выборе режима модема.
- В окне выбора переведите ползунок в активное состояние напротив пункта “Bluetooth-модем”.
- Далее нужно только настроить сопряжение ПК/лэптопа и вашего смартфона.
iOS
Этапы действий не отличаются от вышеуказанных, кроме последнего. После настройки режима модема активируйте Bluetooth-модуль.
Windows Phone
Для начала проверьте подключение вашего смартфона к интернету и только после этого раздавайте его на ПК или лэптоп.
- В разделе “Общий интернет” (как в него перейти мы рассматривали выше) выберете “Общий доступ” посредствам Bluetooth.
- В открывшемся окне кликните на “Включить”.
Настройки на ПК
Последнее действие – это сопряжение смартфона с ноутбуком или компьютером.
- Для этого необходимо активировать модуль Bluetooth на вашем девайсе.
- В поиске найти доступные устройства.
- Ввести код, подтверждающий подключение.
После этого в автоматическом режиме подключитесь к интернету. Все действия на ПК будут аналогичны другим типам настройки сети.
Также рекомендуем прочитать статью:
- Устраняем проблему с подключением ноутбука к Wi-Fi: пошаговая инструкция
- Issue: *
- Your Name: *
- Your Email: *
- Details: *
Как подключить интернет к компьютеру через Андроид телефон. Современные телефоны способны выполнять самые разные задачи и значительно упрощать нашу жизнь. Например, с помощью телефона можно подключить Интернет к компьютеру. В этой статье мы рассмотрим именно этот случай.
Способ № 1. Телефон как точка доступа Wi-Fi.
Если у вас ноутбук или ваш стационарный компьютер оснащенный модулем Wi-Fi, то для вас самым простым способом подключения Интернета к компьютеру через телефон будет точка доступа Wi-Fi. Современные телефоны умеют создавать точки доступа Wi-Fi и раздавать через них Интернет, который они, в свою очередь, получают от мобильного оператора с помощью технологии GPRS, 3G или LTE.
В данной статье мы продемонстрируем, как это делается на примере операционной системы Android. Для начала вам нужно открыть настройки Android и найти там раздел, который называется «Другие сети». В некоторых случаях данный раздел может иметь другое название. Например, на телефонах с оригинальной оболочкой Android он называется «Еще».
В разделе «Другие сети» нужно открыть раздел «Модем и точка доступа» (данный раздел может называться «Модем», «Точка доступа», «Режим модема» или «Подключение точки доступа»).
В разделе «Модем и точка доступа» включаем функцию «Мобильная точка доступа».
После включения данной функции ваш телефон создаст точку доступа Wi-Fi. Для того чтобы к ней подключиться вам нужно посмотреть название Wi-Fi сети и пароль. Для этого открываем раздел «Мобильная точка доступа».
В данном разделе будет указано название точки доступа и пароль от нее. Используя эти данные, вы сможете подключиться к созданной точке доступа Wi-Fi и получить доступ к Интернету на вашем компьютере.
Способ № 2. Телефон как USB модем.
Также вы можете использовать свой телефон как USB модем. В этом случае, подключить Интернет к компьютеру через телефон можно даже в том случае, когда на компьютере нет модуля Wi-Fi. При этом использовать телефон в качестве USB модема даже проще, чем в качестве точки доступа Wi-Fi. Ниже мы продемонстрируем, как это делается, на примере телефона на Android.
Для начала вам необходимо подключить свой телефон к компьютеру с помощью USB кабеля. После того, как телефон определится системой, нужно открыть настройки Android на телефоне и перейти в раздел «Другие сети – Модем и точка доступа», точно также как мы описывали выше. В данном разделе нужно включить функцию «USB модем».
После этого ваша система должна сама определить USB модем и выполнить подключение. Обычно, после включения функции «USB модем» Интернет на компьютере появляется уже через пару секунд.
Используемые источники:
- https://itmaster.guru/nastrojka-interneta/internet-na-pk/kak-razdat-internet-s-kompyutera-na-telefon-cherez-usb.html
- https://vpautinu.com/planshet_smartfon/android/kak-podklucit-internet-k-telefonu-cerez-komputer-po-usb
- https://compconfig.ru/net/internet-na-kompyutere-cherez-telefon.html
- https://wirelesscover.ru/wifi/connection-from-smartfone
- https://upgrade-android.ru/stati/stati/2044-kak-podklyuchit-internet-k-kompyuteru-cherez-android-telefon.html
Несколько простых способов поделиться интернетом с мобильными устройствами и другими компьютерами.
Если вам нужно обеспечить общий доступ к Сети для нескольких гаджетов, но под рукой нет маршрутизатора, вы можете обойтись без него. Эта инструкция поможет превратить ваш компьютер в роутер для раздачи интернета через точку доступа (сеть Wi-Fi) или Ethernet-провод.
Как поделиться интернетом на компьютере с Windows
1. Как раздать интернет с компьютера с помощью функции «Мобильный хот-спот» (только Windows 10)
Самый быстрый способ поделиться интернетом без проводов, не требующий дополнительных программ и сложных настроек.
1. Найдите меню «Мобильный хот-спот»: выберите «Пуск» → «Параметры» (шестерёнка) → «Сеть и интернет» → «Мобильный хот-спот».
2. В поле «Совместное использование интернет-соединения» выберите тип подключения, которое обеспечивает связь текущего компьютера с интернетом. Это может быть беспроводное подключение Wi-Fi (или 3G) или Ethernet.
3. Нажмите «Изменить» и в следующем окне укажите имя и пароль от новой беспроводной сети, через которую компьютер будет раздавать интернет.
4. В верхней части страницы включите опцию «Разрешить использование моего интернет-соединения на других устройствах».
После этого вы сможете раздавать интернет через созданную сеть Wi-Fi. Достаточно подключить к ней нужные устройства с помощью пароля, созданного на третьем шаге. А отключить раздачу интернета можно там же, где отключается беспроводная связь, — в окошке «Сеть» на панели задач.
2. Как раздать интернет с компьютера через командную строку
Ещё один способ поделиться беспроводным интернетом без сторонних программ. Не такой простой, как предыдущий, зато работает не только в Windows 10, но и в предыдущих версиях ОС.
1. Запустите командную строку. Для этого введите в поиске по системе «Командная», кликните правой кнопкой по найденному элементу и выберите «Запустить от имени администратора».
2. Чтобы создать новую сеть для раздачи интернета, введите в строке команду netsh wlan set hostednetwork mode=allow ssid=Stacy key=4419E1z# и нажмите Enter. Вместо Stacy можете ввести любое другое имя сети, а вместо 4419E1z# — любой другой пароль.
3. Чтобы активировать созданную точку доступа, введите команду netsh wlan start hostednetwork и снова нажмите Enter. Если команды сработали, вы увидите следующий текст.
4. Теперь разрешите другим пользователям выходить в интернет через созданную сеть. Сначала откройте «Панель управления» Windows и выберите «Центр управления сетями и общим доступом».
5. Затем кликните правой кнопкой по значку подключения вашего компьютера к интернету, выберите «Свойства» → «Доступ» и поставьте галки возле запросов разрешения. В поле «Подключение домашней сети» выберите беспроводное соединение, созданное на втором шаге инструкции.
После этого вы сможете подключать к настроенной таким образом Wi-Fi-сети другие устройства с помощью заданного пароля. Чтобы отключить точку доступа, введите в командной строке netsh wlan stop hostednetwork. Чтобы включить её повторно, используйте команду netsh wlan start hostednetwork.
Если на подключённых устройствах не заработает интернет, откройте через «Панель управления» меню «Диспетчер устройств», разверните пункт «Сетевые адаптеры» и проверьте, чтобы все устройства из этого списка были включены. Если найдёте среди них неактивные, включите их с помощью контекстного меню.
Если возникнут другие неполадки, попробуйте переустановить драйверы сетевого адаптера вручную, скачав их с сайта производителя, или автоматически — с помощью программы Driver Booster или сервиса DriverPack. Последние всё сделают за вас.
3. Как раздать интернет с компьютера с помощью стороннего ПО
Если вы не хотите возиться с командной строкой, можете воспользоваться специальной утилитой для быстрой настройки беспроводной точки доступа. C бесплатной программой Connectify Hotspot вы управитесь за несколько минут.
- Скачайте и установите Connectify Hotspot.
- Запустите программу и следуйте подсказкам на экране. Русский язык интерфейса можно выбрать в настройках. Утилита попросит вас задать тип соединения компьютера с интернетом и параметры новой беспроводной сети. После этого останется кликнуть по кнопке запуска, чтобы активировать точку доступа.
Когда закончите, сможете раздавать интернет на другие устройства по Wi-Fi. Управлять беспроводной сетью можно прямо в окне программы.
У Connectify Hotspot есть также платная версия с дополнительными функциями. К примеру, она позволяет раздавать не только стационарный интернет по Wi-Fi, но и 3G и 4G. Стоит Hotspot Pro 35 долларов.
4. Как раздать интернет с компьютера с помощью кабеля
Если вам нужно поделиться интернетом с другим компьютером, на котором нет адаптера Wi-Fi, вы можете сделать это с помощью обычного интернет-кабеля. Этот способ называют сетевым мостом.
- Соедините Ethernet-порты обоих устройств кабелем.
- На компьютере, с которого нужно раздать интернет, откройте «Панель управления» и перейдите в раздел «Центр управления сетями и общим доступом» → «Изменение параметров адаптера». Названия в разных версиях Windows могут отличаться.
- В открывшемся окне выделите через клавишу Ctrl два соединения. Первое должно отвечать за подключение вашего компьютера к интернету. Второе — за подключение второго компьютера к данному. Кликните правой кнопкой по любому из двух соединений и выберите «Настройка моста».
Через несколько секунд должно появиться новое подключение с названием «Сетевой мост», а рядом с использованными соединениями должен отобразиться статус «Подключено, Связано». Если все пройдёт удачно, на втором компьютере заработает интернет. Но это может произойти не сразу, а через 10–15 минут.
Как поделиться интернетом на Mac
В macOS довольно просто настроить общий доступ к интернету как по кабелю, так и через Wi-Fi. Для этого вам не понадобятся дополнительные программы.
- Разверните меню Apple и перейдите в раздел «Системные настройки» → «Общий доступ».
- Установите флажок «Общий интернет» на панели слева и укажите в списке «Общее подключение» в правой части окна тип соединения текущего компьютера с интернетом. К примеру, если он подключён к Сети по кабелю, выбирайте Ethernet.
- В поле «Для компьютеров, использующих» выберите способ общего доступа к интернету для других устройств. К примеру, если хотите раздавать интернет без проводов, выбирайте Wi-Fi, если по кабелю, то Ethernet.
Если выбрали Wi-Fi, снимите флажок «Общий интернет», нажмите «Настройки Wi-Fi» и задайте имя и пароль точки доступа, затем вновь установите флажок «Общий интернет».
После внесения этих настроек можно подключать к компьютеру другие устройства выбранным способом.