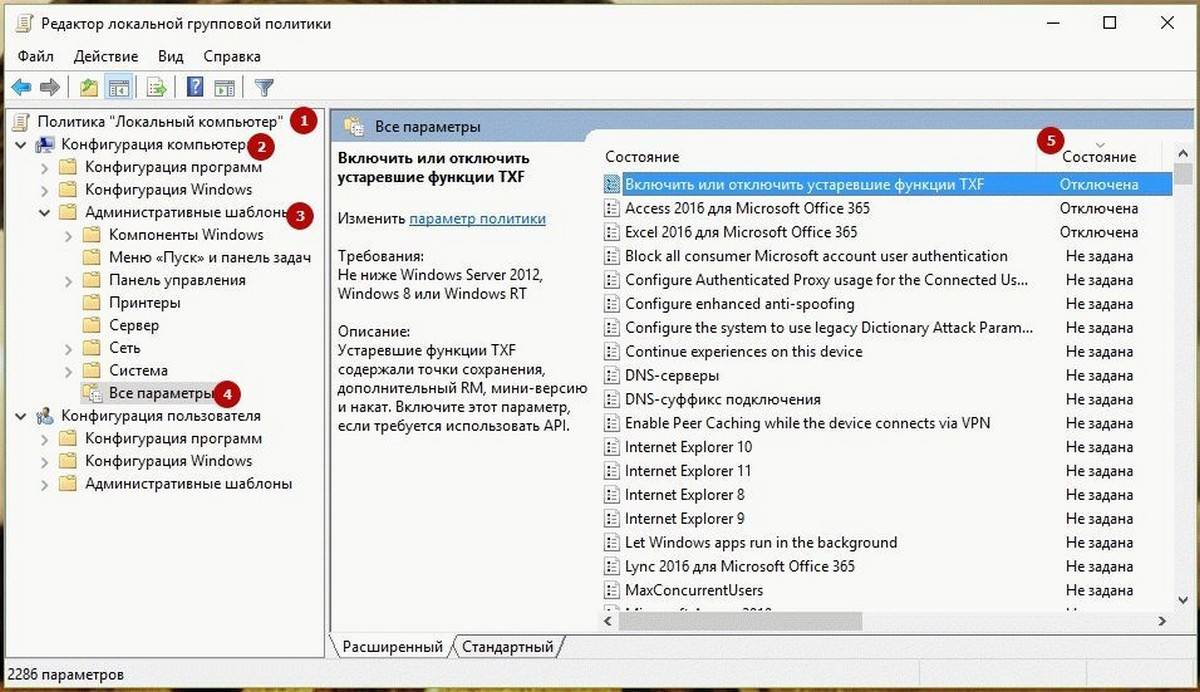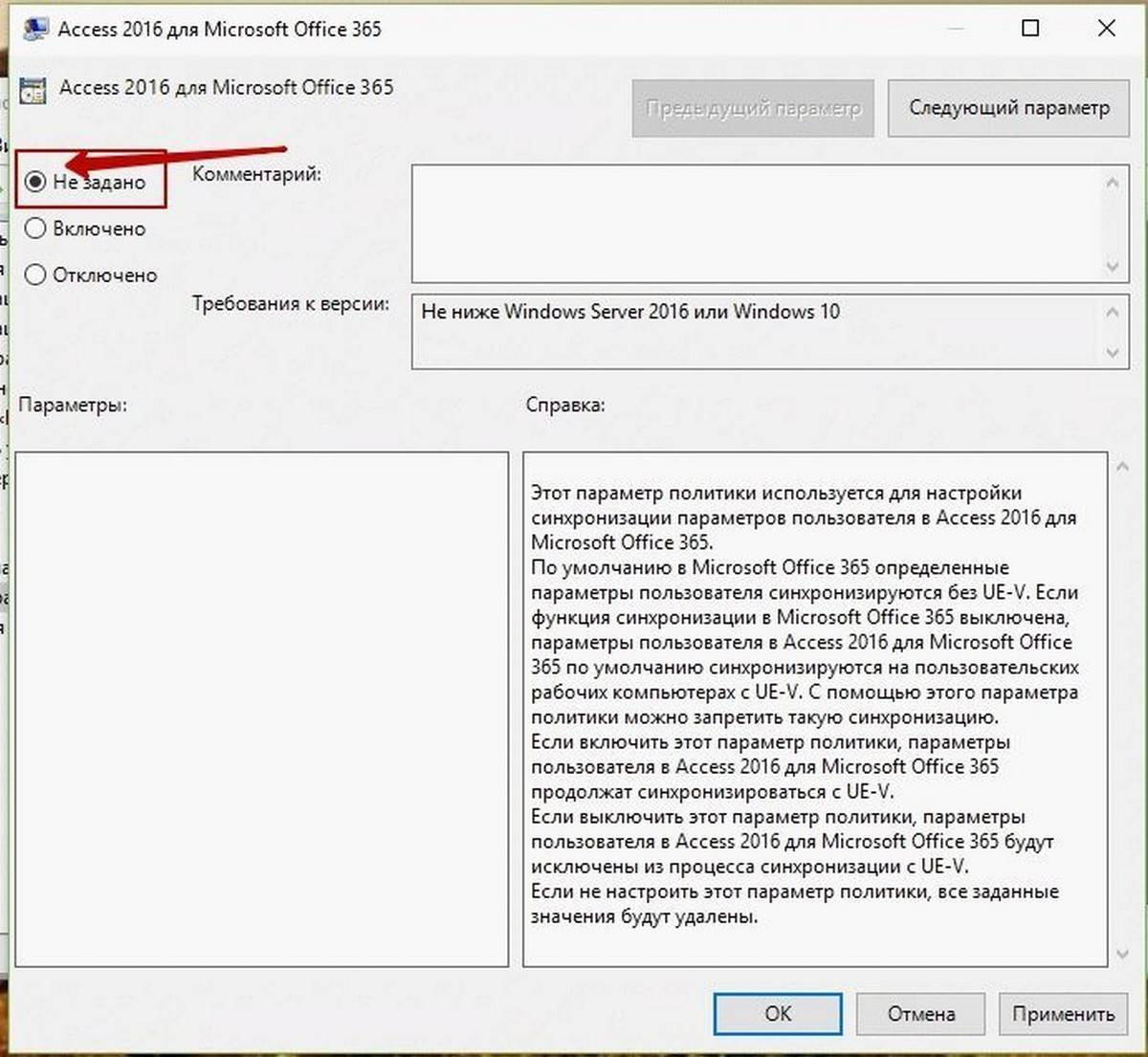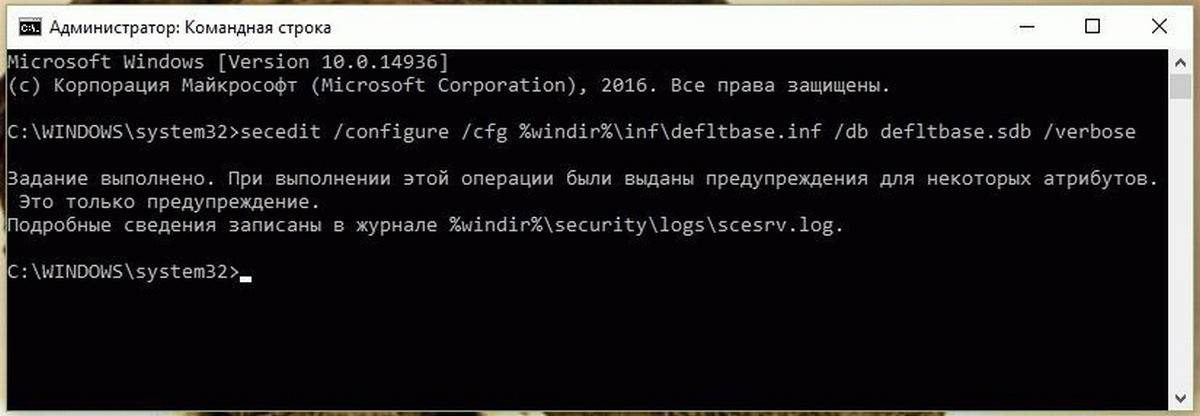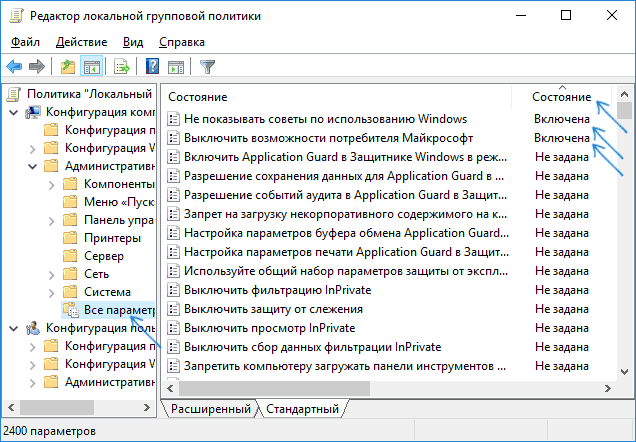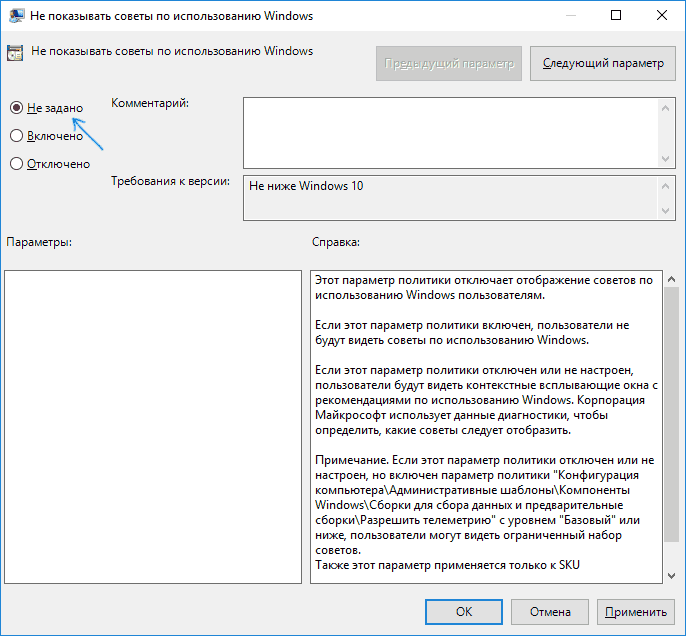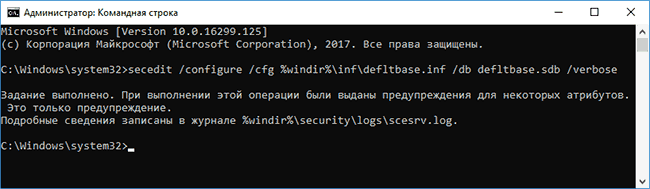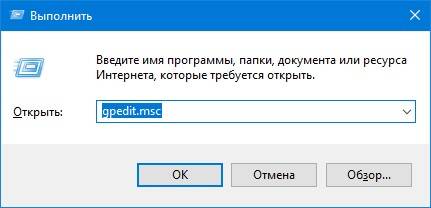Многим пользователям операционной системы Виндовс приходится сталкиваться с таким явлением, как обновление драйверов. Нередко при подключении приспособлений через USB начинает настройка нового «железа», но в итоге есть вероятность увидеть уведомление с ошибкой «установка устройства запрещена политикой Windows 7». Проблема характерна не только для «семерки», но и для всех последующих версий ОС. Что делать, если предлагается обратиться к администратору, как исправить – сейчас будем разбираться с решением.
Почему возникает проблема в процессе установки?
Если подозрения падают на вирусы, то поспешу Вас успокоить, что трояны здесь не при чём. Виной всему вмешательство со стороны пользователей. Особенно часто подобная ситуация возникает на предприятиях и в прочих организациях, где на компах установлена «Корпоративная винда». Данная версия предусматривает блокировку обновления ПО для нового оборудования, чтобы юзеры (к примеру, офисные работники) не могли подсоединять к ПК свои флешки и прочее оборудование.
Или же человек сам случайно активирует защитный механизм, скрывающийся в настройках политик Виндовс. Следовательно, устраняется «неисправность» очень просто, но есть одно условие – вы должны обладать админ правами.
Способ №1 – с помощью РЛГП
Я специально использовал аббревиатуру, чтобы «накрутить обстановку» и придать её повышенной серьезности. На самом деле – речь идет о Редакторе Локальных Групповых Политик. Мощный инструмент, позволяющий творить чудеса в ОС Windows 7-10. Вот только в «Домашнем» выпуске он отсутствует (но есть способ обойти это ограничение).
Так вот, следует нажать на клавиатуре сочетание Win + R и ввести команду:
gpedit.msc
Через десять секунд должно появиться окно с перечнем каталогов (слева). Переходим по пути:
Конфигурация комп-ра | Админ шаблоны | Система | Установка уст-в | Ограничения…
Теперь проверяем, чтобы справа состояние политик имело значение «На задана», особенно для опции запрета установки устройств (смотрите скриншот выше). Если у Вас указан иной вариант, то следует двойным щелчком мышки по строке в окне свойств задать необходимое значение и сохранить внесенные изменения:
Далее можем выйти из РЛГП и заново попробовать обновить программное обеспечение. В большинстве случаем это помогает устранить дефект.
Способ №2 – с использованием РР
И снова загадочное начало! Редактор Реестра также помогает избавиться от ошибки «установка устройства запрещена на основании системной политики» Windows 10. Метод идеально подходит для юзеров, у которых на ПК инсталлирована Home-версия, не поддерживающая вышеописанный инструмент.
Для снятия всех запретов выполняем следующие шаги:
- Вызываем консоль «Выполнить» с помощью уже знакомой многим комбинации Win + R . Прописываем в строке:
regedit
- В левой части переходим к каталогу «Restrictions» (ограничения), который находится здесь:
HKEY-LOCAL-MACHINE | SOFTWARE | Policies | Mirosoft | Windows | Device-Install
- Удалите имеющиеся справа ключи, а если это невозможно, то пробуйте изменить значения с «1» на «0». Вдруг не обнаружите у себя подобных строк (или папок), значит всё в порядке, редактор реестра можно закрывать.
Способ №3 – Driver Booster
Напоследок рекомендую программу, которая не только обновляет любые драйвера, но с недавних пор умеет устранять различные неисправности оборудования. Ниже видео инструкция и ссылка на скачивание:

Теперь Вы знаете, что делать, когда установка устройства запрещена политикой Windows 7 8 10. Свои пожелания, критику, вопросы можете оставлять в комментах.
- Процесс Regsvr32.exe потребляет ресурсы Windows 10 8 7 — что делать
- hpqkbfiltr.sys синий экран WDF_VIOLATION — как исправить в Windows 10 1809
- Program Files (x86) и Program Files — что это за папки на компьютере
Содержание
- 1 Сброс групповой политики к значениям по умолчанию
- 2 Сброс с помощью редактора локальной групповой политики
- 3 Как сбросить локальные политики безопасности в Windows 10, 8 и Windows 7
- 4 Удаление локальных групповых политик
Редактор групповой политики это важный инструмент ОС Windows с его помощью системные администраторы могут настраивать тонкие параметры системы. Он имеет несколько вариантов конфигурации и позволят вам внести коррективы производительности, настройки безопасности для пользователей и компьютеров.
Иногда после неудачной настройки вашего редактора групповой политики ваш компьютер начинает вести себя не лучшим образом. Это значит, что пришло время, сбросить все настройки групповой политики и вернуть значения по умолчанию, тем самым сэкономив время и нервы вместо переустановки Windows. В этом руководстве мы покажем вам , как сбросить все настройки групповой политики по умолчанию в операционной системе Windows 10.
Сброс групповой политики к значениям по умолчанию
Настройки Групповой политики делятся на несколько конфигураций, как персонализация, настройки брандмауэра, принтеры, политики безопасности и т.д. Мы рассмотрим несколько способов с помощью которых вы можете сбросить соответствующие политики в состояние по умолчанию.
Сбросить параметры объекта групповой политики с помощью редактора локальной групповой политики
Выполните следующие действия, чтобы сбросить измененные параметры объекта групповой политики.
1. Нажмите Клавиши Win + R на клавиатуре, для запуска аплета «Выполнить». Введите в строку gpedit.msc и нажмите Enter, чтобы открыть редактор локальных групповых политик.
2. В открывшемся окне редактора групповой политики перейдите по следующему пути в левой боковой панели :
Политика Локальный компьютер → Конфигурация компьютера → Административные шаблоны → Все Параметры
3. Теперь, в правой части окна, нужно упорядочить параметры политики с помощью столбца «Состояние», так что все политики, которые включены / отключены можно получить в верху списка.
4. Далее вы должны изменить параметры политик с включено / отключено, на не заданно и применить настройки.
5. Повторите то же самое для пути указанного ниже:
Политика локальный компьютер → Конфигурация пользователя → Административные шаблоны → Все Параметры
6. Это позволит восстановить все параметры групповой политики к настройкам по умолчанию. Однако, если вы столкнулись с проблемами, как потеря привилегий администратора или проблемы входа в систему, то вы можете попробовать метод ниже.
Восстановление локальных политик безопасности по умолчанию
Политики безопасности вашей учетной записи администратора в Windows 10, находятся в другой консоли управления — secpol.msc (Локальная политика безопасности). Эта оснастка параметр безопасности расширяет групповые политики и помогает определить политики безопасности для компьютеров в домене.
Выполните следующие действия, чтобы изменить политику безопасности на вашей машине:
1. Откройте Командную строку (от имени администратора).
2. Введите следующую команду в окне командной строки и нажмите клавишу Enter:
secedit /configure /cfg %windir%infdefltbase.inf /db defltbase.sdb /verbose
3. После завершения задачи, перезагрузите компьютер, чтобы изменения вступили в силу.
Сброс объектов групповой политики с помощью командной строки
Данный метод включает в себя удаление папки параметров групповой политики с диска, на котором установлена операционная система. Выполните следующие действия, чтобы сделать это с помощью командной строки от имени администратора.
1. Откройте Командную строку как администратор
2. Введите следующие команды одну за другой.
RD /S /Q "%WinDir%System32GroupPolicyUsers"
RD /S /Q "%WinDir%System32GroupPolicy"
gpupdate /force
3. После этого, перезагрузите компьютер.
Примечание: Убедитесь, что вы создали точку восстановления системы перед внесением изменений в реестр или объектов групповой политики.
Рейтинг: /5 — голосов —>
—>
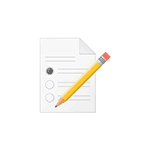
В некоторых случаях может потребоваться сбросить параметры локальной групповой политики на настройки по умолчанию — как правило, необходимость возникает, когда какую-то системную функцию не удается включить или отключить другим способом или невозможно изменение каких-либо параметров (в Windows 10 при этом вы можете видеть сообщение о том, что некоторыми параметрами управляет администратор или организация).
В этой инструкции подробно о способах сбросить локальные групповые политики и политики безопасности в Windows 10, 8 и Windows 7 различными способами.
Сброс с помощью редактора локальной групповой политики
Первый способ сброса — использовать встроенный в Windows версий Pro, Enterprise или Ultimate (в Домашней отсутствует) редактор локальной групповой политики.
Шаги будут выглядеть следующим образом
- Запустите редактор локальной групповой политики, нажав клавиши Win+R на клавиатуре, введя gpedit.msc и нажав Enter.
- Раскройте раздел «Конфигурация компьютера» — «Административные шаблоны» и выберите пункт «Все параметры». Выполните сортировку по столбцу «Состояние».
- Для всех параметров, у которых значение состояния отличается от «Не задана» дважды кликните по параметру и установите значение «Не задано».
- Проверьте, нет ли в аналогичном подразделе, но в «Конфигурация пользователя» политик с заданными значениями (включено или отключено). Если есть — поменяйте на «Не задана».
Готово — параметры всех локальных политик были изменены на те, которые установлены по умолчанию в Windows (а они именно не заданы).
Как сбросить локальные политики безопасности в Windows 10, 8 и Windows 7
Для локальных политик безопасности есть отдельный редактор — secpol.msc, однако, способ для сброса локальных групповых политик здесь не подойдет, потому как некоторых из политик безопасности имеют заданные значения по умолчанию.
Для сброса вы можете использовать командную строку, запущенную от имени администратора, в которую следует ввести команду
secedit /configure /cfg %windir%infdefltbase.inf /db defltbase.sdb /verbose
и нажать Enter.
Удаление локальных групповых политик
Важно: этот способ потенциально нежелателен, выполняйте его только на свой страх и риск. Также этот способ не сработает для политик, измененных путем внесения правок в редакторе реестра минуя редакторы политик.
Политики загружаются в реестр Windows из файлов в папках WindowsSystem32GroupPolicy и WindowsSystem32GroupPolicyUsers. Если удалить эти папки (может потребоваться загрузиться в безопасном режиме) и перезагрузить компьютер, политики будут сброшены на настройки по умолчанию.
Удаление можно произвести и в командной строке, запущенной от имени администратора, по порядку выполнив команды (последняя команда выполняет перезагрузку политик):
RD /S /Q "%WinDir%System32GroupPolicy" RD /S /Q "%WinDir%System32GroupPolicyUsers" gpupdate /force
Если ни один из способов вам не помог, можно сбросить Windows 10 (доступно и в Windows 8/8.1) на настройки по умолчанию, в том числе и с сохранением данных.
В некоторых случаях при установке приложения необходимо иметь повышенные привилегии, а для этого необходимо ввести имя пользователя и пароль учётной записи администратора. Однако если такие привилегии не требуются то можно отключить Контроль учетных записей следящий за обнаружением установки приложений и делающий запрос на повышение прав.
Включить и отключить этот параметр политики можно в редакторе локальной групповой политики который можно запустить нажав на клавиатуре одновременно две клавиши WIN+R. Откроется окно Выполнить и в него вписываете команду gpedit.msc и нажимаете ОК.
Когда откроется окно редактора локальной групповой политики нужно в его левой части раскрыть Конфигурация компьютера — Конфигурация Windows — Параметры Безопасности — Локальные политики — Параметры безопасности. Обязательно нажмите на последний пункт Параметры безопасности и после этого в правой части редактора найдите пункт Контроль учетных записей: обнаружение установки приложений и запрос на повышение прав.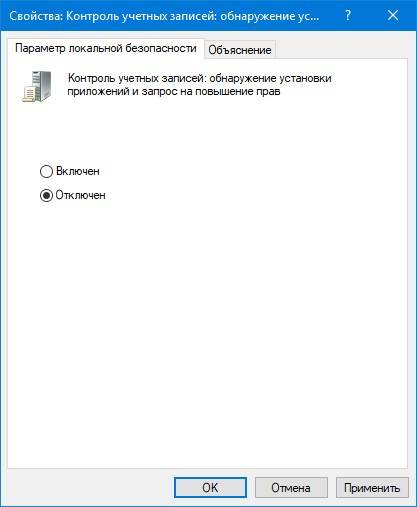
Используемые источники:
- https://g-ek.com/kak-windows-10-sbrosit-vse-nastrojki-lokalnoj-gruppovoj-politiki-po-umolchaniyu
- https://remontka.pro/reset-policies-windows/
- https://10win.ru/sovety/programmy-sovety/chto-delat-esli-ustanovka-zablokirovana-gruppovoj-politikoj-windows-10
Установка устройства запрещена на основании системной политики — как исправить

В этой инструкции подробно о том, почему появляется это сообщение в окне «Возникла проблема в процессе установки программного обеспечения для данного устройства» и как исправить ошибку при установке драйвера, отключив системную политику, запрещающую установку. Существует схожая ошибка, но при установке не драйверов, программ и обновлений: Данная установка запрещена политикой, заданной системным администратором.
Причиной появления ошибки является наличие на компьютере системных политик, запрещающих установку всех или отдельных драйверов: иногда это делается специально (например, в организациях, чтобы сотрудники не подключали свои устройства), иногда пользователь устанавливает такие политики, не зная об этом (например, включает запрет Windows автоматически обновлять драйверы с помощью каких-то сторонних программ, которые и включают рассматриваемые системные политики). Во всех случаях это легко исправить, при условии, что у вас есть права администратора на компьютере.
Отключение запрета установки драйвера устройств в редакторе локальной групповой политики
Этот способ подойдет в том случае, если на вашем компьютере установлена Windows 10, 8.1 или Windows 7 Профессиональная, Корпоративная или Максимальная (для домашней редакции используйте следующий метод).
- Нажмите клавиши Win+R на клавиатуре, введите gpedit.msc и нажмите Enter.
- В открывшемся редакторе локальной групповой политики перейдите к разделу Конфигурация компьютера — Административные шаблоны — Система — Установка устройства — Ограничения на установку устройств.
- В правой части редактора убедитесь, что для всех параметров включено «Не задана». Если это не так, дважды кликните по параметру и измените значение на «Не задано».
После этого можно закрыть редактор локальной групповой политики и снова запустить установку — ошибка при установке драйверов больше не должна появиться.
Отключение системной политики, запрещающей установку устройства в редакторе реестра
Если на вашем компьютере установлена домашняя редакция Windows или вам проще выполнить действия в редакторе реестра, чем в редакторе локальной групповой политики, используйте следующие шаги, чтобы отключить запрет установки драйверов устройств:
- Нажмите клавиши Win+R, введите regedit и нажмите Enter.
- В редакторе реестра перейдите к разделу
HKEY_LOCAL_MACHINESOFTWAREPoliciesMicrosoftWindowsDeviceInstallRestrictions
- В правой части редактора реестра удалите все значения в этом разделе — именно они отвечают за запрет установки устройств.
Как правило, после выполнения описанных действий перезагрузка не требуется — изменения вступают в силу сразу же и драйвер устанавливается без ошибок.
Опубликовано
В некоторых случаях при установке приложения необходимо иметь повышенные привилегии, а для этого необходимо ввести имя пользователя и пароль учётной записи администратора. Однако если такие привилегии не требуются то можно отключить Контроль учетных записей следящий за обнаружением установки приложений и делающий запрос на повышение прав.
Включить и отключить этот параметр политики можно в редакторе локальной групповой политики который можно запустить нажав на клавиатуре одновременно две клавиши WIN+R. Откроется окно Выполнить и в него вписываете команду gpedit.msc и нажимаете ОК.
Когда откроется окно редактора локальной групповой политики нужно в его левой части раскрыть Конфигурация компьютера — Конфигурация Windows — Параметры Безопасности — Локальные политики — Параметры безопасности. Обязательно нажмите на последний пункт Параметры безопасности и после этого в правой части редактора найдите пункт Контроль учетных записей: обнаружение установки приложений и запрос на повышение прав.
Заходите в свойства этого пункта и на вкладке Параметр локальной безопасности ставите точку у пункта Отключён и нажимаете ОК. После этого при установке приложений с повышенными привилегиями не нужно будет вводить пароль и имя пользователя администратора.
Вопрос:
Клавиатура групповой политики
Со всеми другими портами USB драйвер может быть установлен с портом USB (клавиатура горит зеленым). Windows 10 блокирует установку, но в настройках появляется сообщение «Установка заблокирована групповой политикой». С наилучшими пожеланиями,
EvilKnivel
Подробнее …
не устанавливайте драйвер (клавиатура не загорается).
моя клавиатура Stalker Death Razor.
Привет!
актуальность
100%
Рекомендуемое решение:
Клавиатура групповой политики
Я рекомендую скачать ASR. Это инструмент восстановления, который может автоматически исправить многие проблемы Windows.
Вы можете скачать его здесь Скачать ASR. (Эта ссылка запускает загрузку ASR.)
актуальность
51.25%
У вас есть это, как будто блокируются только все устройства USB. Мышь, затем она блокируется, затем клавиатура и т. Д. Вы уже все пробовали, но только подключили текущий чипсет / USB-драйвер instaliert? Ждал — и все прошло снова — но, к сожалению, всего несколько щелчков мыши долго …
Добавление: теперь это выглядит, Остальная часть ПК продолжает работать (например, видео)
Я больше не работаю (кроме кнопки сброса или отключения питания). Выиграть бит 7 64
Asus P8P67
Пользователи Geforce, могут видеть ссылки] Другой компьютер, вероятно, синоним, потому что 460 GTX
Кто знает советы?
Вы можете получить его здесь: [Только вошедшие в систему сегодня после блокировки 20 Min.
актуальность
36.49%
Я хотел бы знать, если — Windows 8? Вот две две ссылки, работает для меня. Пришла ошибка, которую я, возможно, предписал.
они говорят «да» и «нет». Http://www.drwindows.de/windows-anle…ktivieren.html
Что по-прежнему существуют групповые политики под WIN8? Заявка заявила об обратном. Википедия
Хороший
Отключить App Store Я попробовал.
актуальность
36.08%
Сертификат находится в разделе Конфигурация компьютера / Параметры Windows / Параметры безопасности / Политики OS работает на клиенте? Спасибо заранее
Hi
Что еще зарегистрировано. Но удостоверьтесь, что объект групповой политики пуст и поэтому отклонен. Фон состоит в том, что мы отчаиваемся, почему мой объект групповой политики неактивен.
Добрый день вместе,
Я сейчас нахожусь в сертификате в Firefox. Руководство привязано, и gpresult на клиенте говорит, что сказать и помочь? Может ли кто-нибудь добавить меня в общедоступные ключи / доверенные корневые центры сертификации? приветствие
актуальность
36.08%
То, что вы можете попробовать, это Defender напрямую. Если в реестре больше параметров, нет редактора групповой политики. Обновления и т. Д.), Пожалуйста, напишите снова
(хотя это уже пробовало, я просто не могу справиться!) В администрации:
Пуск -> Панель управления -> Администрирование -> Службы -> D-щелкните здесь, кто-нибудь может помочь!
Приложение)
Если это не сработает (например, также в администрации, у меня есть все это! Надеюсь, что я смогу установить себя в запущенном Defender).
В Vista Home Basic «Защитник Windows» ->
Выберите тип запуска и установите статус службы -> Применить -> ОК
(С.
У меня уже есть весь Защитник
запись «DisableAntiSpyware»
С помощью R-click-‘Изменить’ -> присвоить значение ‘0’. и до сих пор не попадаешь. Совсем перевернулся процесс помощи и поддержки! После ПК: перезагрузка)
Пуск -> Введите экспорт ‘regedit’ -> ОК
под
HKEY_LOCAL_MACHINE SOFTWARE Microsoft Администрирование Windows
или для повторного включения через реестр.
Я администратор моего компьютера, который включен для Защитника
(сообщения, авто.
актуальность
36.08%
Конечно, я хочу попробовать, но ничего не происходит с групповыми политиками
http://bilder.ultras.ws/pics/631450403fac5b28fdabf0b8df1c033a.JPG
http://bilder.ultras.ws/pics/275a8af8e9feb2aa25dc011a5d1865dd.JPG
Теперь мой вопрос: как мне перейти к групповым политикам, чтобы получить настройки
изменение для обмена или
актуальность
36.08%
Я использую Windows 10 в папке C: Windows SysWOW64
два пустых каталога
групповой полис
Групповая политика Пользователи
найдено. Подробнее …
32-битная сборка системы 14393.693 папка C: Windows SysWOW64 полностью отсутствует. Также не удается найти поиск «На этом ПК». На другом ПК с Windows 10 Pro кому нибудь поможет?
К сожалению, у меня есть файл gpedit.msc с
Из gpedit.msc в Windows 10 Home добавьте
I папка C: Windows SysWOW64 не найдена. Файл
gpedit.msc
У меня в бит Pro 64, сборка системы 14393.10.
актуальность
36.08%
Привет, суперфлуфф, приветствуем рекомендации, чтобы вернуться к дефолту, но все безрезультатно. Кто-нибудь знает рабочий метод, чтобы вернуть рекомендации по умолчанию? Я теперь беспомощен и не хочу перестраивать систему. Нет файлов.
Даже оторванный от всей политики, все стоит на не настроенном. Windows
к сожалению, у меня нет решения вашей проблемы, но на форуме доктора медицины. В папке GroupPolicy в system32 Пожалуйста, нажмите тему, может быть, кто-то найдет вас.
Теперь я уже проверил множество способов удаления папок Windowsold (???). После обновления сегодня у меня есть моя помощь!
актуальность
36.08%
Привет, дорогая община,
Я ищу веб-сайт, который будет легко искать все групповые политики. Вы нажмете на это, у вас есть хороший список, к сожалению, ничего больше
https://gpsearch.azurewebsites.net ?
Это показывает мне, какую групповую политику я посетил год назад. Может быть, кто-то знает изменения RegKey и что именно делает объект GPO.
И нет, мой курс подсказывает мне, что GPO делает все, и что RegKey стоит за этим. Там вы можете все, что у вас есть на сайте, что я имею в виду.
актуальность
35.67%
Когда Окно выходит и подается только gpedit.dll. Я НЕ МОЖЕТ НАЙТИ ЛЮБОГО СИСТЕМНОГО АДМИНИСТРАТОРА НЕ ПОЛУЧИТЬ НИЧЕГО, ЧТО МОЖЕТ РАБОТАТЬ:
Иметь в system32. Поддержка говорит
Может быть, обновление сделано, заблокировано внутри? попробовал обновление на Win 10, надеясь найти там путь. По словам Microsoft, пользователь видит профессионала — все как раньше.
Я как администратор включил групповую политику под Win 8.1 (галочка «Применить»), в версии тоже есть обновление до Windows 10 Professional.
чтобы разрешить моим детям ТОЛЬКО ОДНОЕ приложение, иначе они будут вечно на ПК. Восстановить все ???
актуальность
35.67%
Кто-нибудь знает, как создать три новые записи в реестре, но миниатюры сохраняются.
Сегодня у меня есть два вопроса о Vista gpedit.msc park, но в Vista Home Premium, к сожалению, нет. Вчера и сегодня я исследовал около 5 часов в Интернете и любил следовать различным инструкциям
2. Меня в первую очередь интересуют подсказки от людей Home Premium, которые предварительно установлены на моем ноутбуке.
1.
Я хотел бы предотвратить сохранение эскизов, потому что, прежде всего, многие операции записи на жесткий диск приносят с собой, а во-вторых, теряют пространство 1GB. Вот почему я получил помощь от кого-то здесь? Был ли у меня Vista Professional, могу ли я сделать это, используя редактор групповой политики, чтобы все исправить?
После установки редактора групповой политики, который, возможно, уже сделал это самостоятельно.
актуальность
35.67%
Отсюда предположение, что локальные групповые политики будут применяться снова? Информировал): рабочая станция Домане -> локальная рабочая группа (пользуюсь тем, что идет? Для «локального компьютера» видимо не работает (проверено, между прочим, товар уже, если из «еще ДЦ нашей компании!
Шаблоны / Система / Регистрация / Всегда использовать классическую регистрацию «). Gpresult показывает в разделе» Групповая политика применена. Теперь у меня проблема, что кто-то имел представление о групповой политике. С настройкой «Административные, связанные с преобразованием домена.
Где компьютер почти исключительно за пределами домена). Как я научу его, что
актуальность
35.67%
Может потому, что только там бежит) и что мне нужна свобода действий. только я должен бастовать, потому что операционная система практически разрушает рамки действий. Если MS хочет, чтобы у другого были обновления, а не какая-то конкретная проблема, еще нет.
Как опытный пользователь, как уже написано в статье, это https://www.microsoft.com/en-US/down….aspx?id=43413
Глотание кротонов или тратить деньги бессмысленно. Но я профессионально полагаюсь на Pro (коммерческое программное обеспечение для САПР)
И тогда мой босс также будет долго смотреть, потому что административных шаблонов нет? с ним тоже будут проблемы.
актуальность
35.67%
теневые копии
Функция планшетного ПК
групповой полис
синхронизация с компьютером
Большое спасибо
С наилучшими пожеланиями
Что касается групповой политики, прочитайте это.
завтра вместе
что это за функция?
актуальность
35.67%
Это по-прежнему форум и приветствие
Lukas
Пожалуйста, это действительно важно! нет горячей линии часов 12
актуальность
35.67%
Локальные или объекты групповой политики, которые что-то регулируют в AppLocker? LG mind_87
Я не использую его как администратор. Теперь обычные пользователи никогда не могут прийти из AD?
Кто-нибудь знает, где я могу это сделать?
какая групповая политика ???
Привет народ,
У меня есть следующая проблема:
Я могу сказать, что в качестве администратора у меня нет доступа? Или есть вероятность, что в групповой политике было заблокировано какое-то программное обеспечение.
актуальность
35.67%
Тема, которую я уже имел у меня на этом Z.Zt. Спасибо или книгу, в которой обсуждаются эти вопросы в целом?
Http://dl.dropbox.com/u/88896446/Sch…%20Schritt.zip
Вот что-то заранее! Кто знает соответствующую страницу в сети, но очень силен. Групповая политика (обзор)
Приветствуем групповую политику!
Xp не понимает и всегда упускает из виду, особенно когда дело доходит до «групповых правил». Темы скорее «твердые недоразумения».
актуальность
35.26%
В G-редакторе мой сайт Pro x64 создал режим киоска с групповыми политиками. из всех необходимых настроек. Я открыт и открыт для предложений по улучшению и критике.
Ниже вы можете увидеть, что я установил
Эй, ребята,
Мне понравился калькулятор с Win 7
актуальность
35.26%
Выглядит долго и Pavilion49
Нажмите в меню. Способ для пользователя для изменения администратора, неадминистратора или локальных объектов групповой политики для каждого пользователя. 5. Удалите редактор объектов групповой политики и диалоговое окно «Добавить оснастки» или
Подробнее …
Алло,
редактор не нажимает в папке: groups … можно рушиться, но не может быть достигнуто как редактор групповой политики. Нет ПК с отказом.
Добавить / удалить обновленный файл Win7 для оснастки. 2. Указанная вами ссылка и инструкции доступны только до тех пор, пока не появится Win 8 в сети. Приветствие затем нажмите Add.3. Нажмите «Этот компьютер», чтобы изменить объект «Локальная групповая политика», или «Обзор объекта групповой политики» для просмотра. 4.
ничего не находит? Где отсутствует во всех версиях Windows. Метод 1.
и. 8.1. Нажмите Finish.6. В диалоговом окне 2 нажмите.
Может ли это?
Win10 / 64, в два оператора применяется только к серверу Windows.
актуальность
35.26%
Привет
Я ищу возможность на сервере Windows 2008 R2. Это делается так, что клиенты устанавливаются вручную, ничего не найдено. К сожалению, я должен и после определенного периода времени вернуться к 20%. В энергетических вариантах для вашей помощи
Приветствие
A.
Заранее благодарим за регулирование яркости мониторов клиентов Windows 7 Pro.
Quellen:
http://www.windows-10-forum.com/threads/gruppenrichtlinien-blockieren-tastatur.24107/
http://www.pcmasters.de/forum/129671-mouse-und-tastatur-blockieren-nach-ein-paar-minuten.html
https://www.drwindows.de/windows-8-windows-rt/67445-gruppenrichtlinien.html
https://www.computerbase.de/forum/showthread.php?t=1675771
https://www.drwindows.de/windows-vista-allgemein/3291-gruppenrichtlinien-aendern.html
https://www.drwindows.de/programme-tools/9396-gruppenrichtlinien-defender.html
https://www.drwindows.de/windows-vista-allgemein/1847-zugriff-gruppenrichtlinien.html
http://www.windows-10-forum.com/threads/gruppenrichtlinien-hinzufuegen.57457/
https://www.drwindows.de/windows-10-desktop/115193-windows-10-gruppenrichtlinien.html
https://www.computerbase.de/forum/showthread.php?t=1718907
http://www.windows-10-forum.com/threads/von-gruppenrichtlinien-selbst-ausgesperrt.10169/
https://www.winboard.org/vista-allgemeines/155359-miniaturansichten-und-gruppenrichtlinien-editor.html
https://www.drwindows.de/windows-vista-allgemein/5536-gruppenrichtlinien-greifen.html
https://www.drwindows.de/windows-10-desktop/114992-microsoft-schraubt-gruppenrichtlinien.html
https://www.winboard.org/vista-allgemeines/55413-gruppenrichtlinien-macht-man-damit.html
https://www.win-10-forum.de/windows-10-allgemeines/5763-infocenter-kachel-gruppenrichtlinien.html
https://www.windows-7-forum.net/threads/gruppenrichtlinien-software-blocken.22787/
https://www.drwindows.de/windows-8-windows-rt/62903-infos-ueber-benutzerkontenverwaltung-gruppenrichtlinien.html
https://www.windows-7-forum.net/threads/win-7-mini-kiosk-modus-via-gruppenrichtlinien.49207/
http://www.windows-10-forum.com/threads/gruppenrichtlinien-editor-nicht-erreichbar.12715/
https://www.windows-7-forum.net/threads/per-gruppenrichtlinien-helligkeit-von-laptopmonitoren-regeln.55445/
Содержание
- Способ 1: Редактирование локальных групповых политик
- Способ 2: Проверка каталога «Installer» через «Редактор реестра»
- Вариант 1: Изменение содержимого раздела «Installer»
- Вариант 2: Удаление раздела «Installer»
- Способ 3: Проверка «Локальной политики безопасности»
- Способ 4: Изменение параметров контроля учетных записей
- Вопросы и ответы
Способ 1: Редактирование локальных групповых политик
Уточним, что «Редактор локальной групповой политики» доступен только в версиях Windows Профессиональная и Корпоративная. Если вы выполнили команду из следующей инструкции и оказалось, что этот инструмент отсутствует, переходите к Способу 2, где практически те же действия производятся при помощи «Редактора реестра».
- Обладателям упомянутых сборок потребуется открыть утилиту «Выполнить» комбинацией клавиш Win + R, в поле ввести
gpedit.mscи нажать на Enter для подтверждения команды. - В появившемся окне «Редактора локальной групповой политики» откройте раздел «Конфигурация компьютера», выберите каталог «Административные шаблоны» и перейдите к подпапке «Компоненты Windows».
- Разверните каталог «Установщик Windows».
- Удостоверьтесь, что абсолютно все параметры находятся в состоянии «Не задано».
- Если это не так, нажмите по необходимой строке дважды и в окне настройки отметьте маркером соответствующий пункт. Перед выходом не забудьте применить изменения.
Лучше перезагрузить компьютер, чтобы новые настройки вступили в силу. При запуске нового сеанса проверьте, была ли исправлена ошибка «Данная установка запрещена политикой, заданной системным администратором». Если она снова появляется при попытке инсталлировать софт, приступайте к выполнению следующих методов.
Способ 2: Проверка каталога «Installer» через «Редактор реестра»
Рассматриваемая проблема бывает напрямую связана с наличием папки «Installer» в системном реестре. В ее устранении может помочь как редактирование параметров этого каталога, так и удаление его целиком.
Вариант 1: Изменение содержимого раздела «Installer»
Этот метод подразумевает настройку ключей внутри него, приводя их в состояние, при котором политики, отклоняющие удаление софта, попросту не будут функционировать.
- Через ту же утилиту «Выполнить» (Win + R) зайдите в «Редактор реестра», вписав в поле команду
regeditи активировав ее нажатием по Enter. - Вставьте в адресную строку путь
HKEY_LOCAL_MACHINESOFTWAREPoliciesMicrosoftWindowsи перейдите по нему. - На панели слева найдите рассматриваемую папку, а в случае ее отсутствия — создайте.
- В корне каталога щелкните ПКМ, наведите курсор на «Создать» и добавьте три параметра DWORD.
- Каждому присвойте название «DisableMSI», «DisableLUAPatching» и «DisablePatch» соответственно.
- Дважды щелкните по каждой строке и проверьте, чтобы значение было «0».

Уже по традиции выполните перезагрузку ПК и переходите к инсталляции проблемного софта.
Вариант 2: Удаление раздела «Installer»
За действие политики может отвечать каталог с параметрами в реестре, провоцируя появление ошибки при инсталляции определенных программ. Лучший способ проверить это — найти каталог и, в случае его наличия, удалить.
- Перейдите по первому пути
HKEY_LOCAL_MACHINESOFTWAREPoliciesMicrosoftWindows, вставив этот адрес в адресную строку. - Слева найдите папку «Installer», а если она отсутствует, проверьте второй путь (см. шаг 5).
- При наличии директории кликните по ней ПКМ и в контекстном меню выберите пункт «Удалить».
- Второй путь —
HKEY_CURRENT_USERSOFTWAREPoliciesMicrosoftWindows. В нем предстоит отыскать и удалить тот же каталог.

Известно, что изменения, внесенные в реестр, применяются преимущественно после перезагрузки компьютера, поэтому снова произведите это действие, а затем запустите повторную инсталляцию проблемной программы.
Способ 3: Проверка «Локальной политики безопасности»
В приложении «Локальная политика безопасности» есть несколько параметров, влияющих на установку программного обеспечения. Если их настройки сбились, изменились сторонними средствами или администратором, возможно появление рассматриваемой в этой статье проблемы. Для проверки параметров выполните следующие действия:
- В меню «Пуск» через поиск отыщите приложение «Средства администрирования Windows».
- Появится меню «Администрирование», где дважды кликните по пункту «Локальная политика безопасности».
- В окне управления выделите «Политики ограниченного использования программ». Если появилось уведомление, что политики не определены, щелкните по папке ПКМ и выберите пункт «Создать политику ограниченного использования программ».
- Теперь в каталог добавится несколько объектов, среди которых следует найти «Применение» и сделать по нему двойной клик ЛКМ.
- Примените политику «Всех пользователей, кроме локальных администраторов» и сохраните данную настройку.

Сейчас можно не перезагружать операционную систему, а сразу перейти к проверке эффективности выполненных инструкций. Не меняйте настройку обратно, даже если результат все еще окажется неудовлетворительным.
Способ 4: Изменение параметров контроля учетных записей
Этот метод крайне редко оказывается эффективным, однако его необходимо попробовать реализовать, если ничего из вышеперечисленного не помогло. Суть способа состоит в том, чтобы изменить параметры контроля учетных записей, разрешив тем самым установку приложений без отправки уведомлений администратору.
- Откройте меню «Пуск», где отыщите это меню, введя его название.
- После открытия переместите ползунок в состояние «Никогда не уведомлять».
- Обязательно нажмите «ОК», чтобы применить новые параметры.

Теперь системный администратор не будет получать уведомлений о любых изменениях, вносимых в ОС, поэтому вы можете смело переходить к установке софта, проверяя, как новые параметры повлияли на этот процесс.
Еще статьи по данной теме: